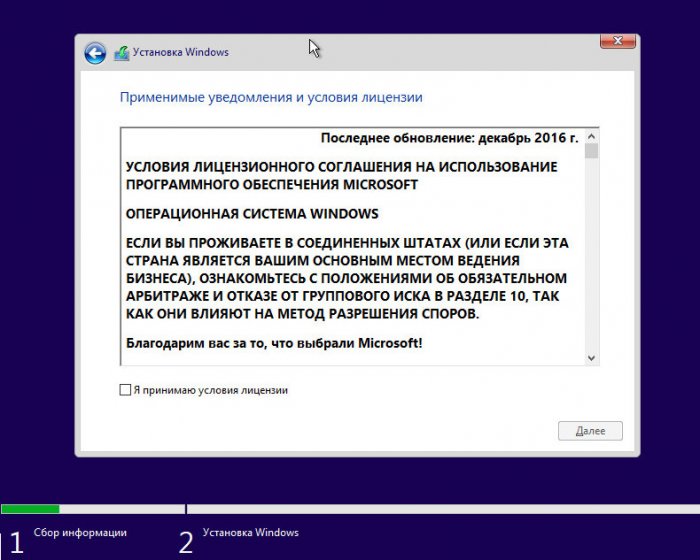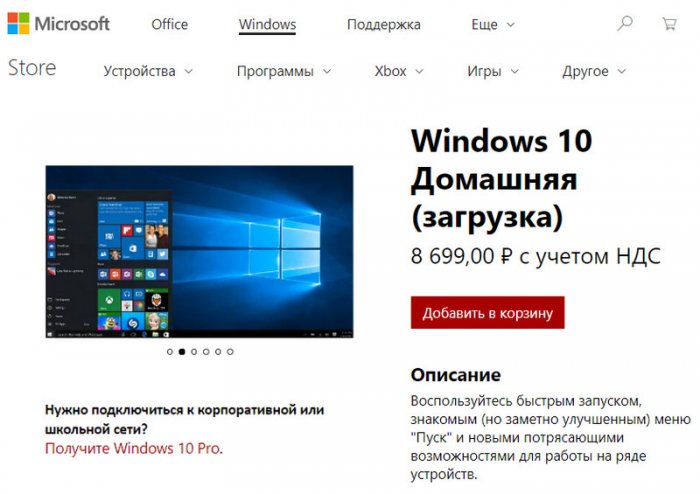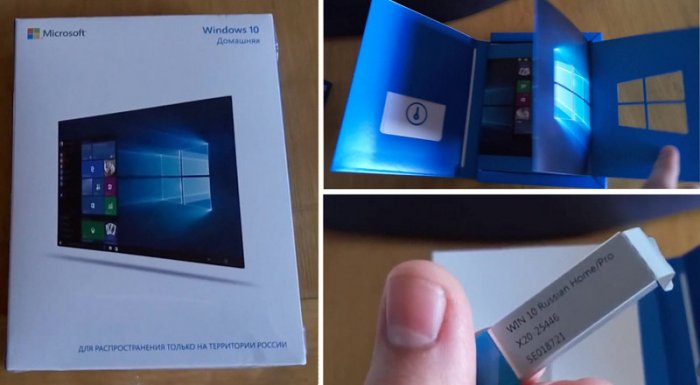Активация позволяет убедиться, что ваша копия Windows подлинная и не используется на большем числе устройств, чем разрешено условиями лицензионного соглашения на использование программного обеспечения корпорации Майкрософт.
Возникли проблемы с активацией Windows?
Начните с попытки устранения неполадок активации в приложении «Получить справку». Справка поможет вам выполнить правильные действия по устранению большинства проблем с активацией.
Открыть раздел «Справка»
Проверка состояния активации Windows
Сначала необходимо узнать, активирована ли ваша копия Windows 11 и привязана ли она к вашей учетной записи Майкрософт.
Очень важно привязать учетную запись Майкрософт к лицензии Windows 11 на вашем устройстве. После того как вы привяжете свою учетную запись Майкрософт к своей цифровой лицензии, вы сможете повторно активировать Windows с помощью средства устранения неполадок активации в случае значительного изменения оборудования.
Чтобы проверить состояние активации в Windows 11, нажмите кнопку Пуск , выберите Параметры > Система , затем выберите Активация . Состояние активации будет указано рядом с пунктом Активация.
Проверить состояние активации в параметрах
На странице активации вы увидите одно из следующих сообщений состоянии активации:
|
Состояние активации |
Описание |
|---|---|
|
Система Windows активирована |
|
|
Система Windows активирована с помощью цифровой лицензии |
|
|
Система Windows активирована с помощью цифровой лицензии, привязанной к вашей учетной записи Майкрософт |
|
|
Система Windows не активирована |
|
Если вам необходимо приобрести лицензию для вашего устройства, см. раздел «Приобретение лицензии Windows 11».
Если вы приобрели лицензию для этого устройства и все равно видите сообщение об ошибке, см. раздел Способы активации.
Чтобы привязать учетную запись Майкрософт, выполните следующие инструкции.
-
Убедитесь, что учетная запись администратора также является вашей учетной записью Майкрософт, проверив, отображается ли адрес электронной почты над надписью Администратор. Если адрес электронной почты отображается, это учетная запись Майкрософт. Если нет, это значит, что вы выполнили вход с помощью локальной учетной записи. Если у вас еще нет учетной записи Майкрософт, см. раздел Как создать новую учетную запись Майкрософт.
-
После того как вы убедитесь, что являетесь администратором и используете свою учетную запись Майкрософт, вернитесь назад на страницу Активация , выберите Добавить учетную запись, введите свое имя пользователя и пароль для учетной записи Майкрософт, и выберите Войти.
После добавления учетной записи Майкрософт на странице Активация отобразится сообщение Система Windows активирована с помощью цифровой лицензии, привязанной к вашей учетной записи Майкрософт.
Методы активации Windows
В зависимости от того, как вы получили свою копию Windows 11, для активации может потребоваться цифровая лицензия или 25-значный ключ продукта. Если у вас нет одного из этих средств, активацию устройства выполнить не удастся.
-
Цифровая лицензия (в Windows 11 она называется цифровым разрешением) — это способ активации Windows 11, не требующий ввода ключа продукта.
-
Ключ продукта представляет собой 25-значный код, используемый для активации Windows. Вы увидите КЛЮЧ ПРОДУКТА: XXXXX-XXXXX-XXXXX-XXXXX-XXXXX.
После определения используемого способа активации выполните действия в разделе Активация с помощью цифровой лицензии или Активация с помощью ключа продукта.
Способ активации зависит от того, каким образом вы получили вашу копию Windows 11.
|
Если вы получили Windows 11 следующим образом… |
Метод активации |
|---|---|
|
Вы бесплатно обновили систему до Windows 11 на соответствующем устройстве с подлинной копией Windows 10, Windows 8.1 или Windows 7 |
Цифровая лицензия Если вы связали учетную запись Майкрософт или вошли в нее, или связали MSA со своей цифровой лицензией, то ваша MSA будет содержать цифровую лицензию. |
|
Вы приобрели обновление Windows 11 Pro в приложении Microsoft Store и успешно активировали Windows 11. |
Цифровая лицензия При покупке в Microsoft Store для подтверждения покупки отправляется электронное письмо. Этот адрес электронной почты (MSA) будет содержать цифровую лицензию. |
|
Вы участвовали в программе предварительной оценки Windows и обновили систему до предварительной сборки Windows 11 Insider Preview на соответствующем устройстве с активированной более ранней версией Windows 11 и Windows 11 Preview. |
Цифровая лицензия Адрес электронной почты, который вы использовали для входа в программе предварительной оценки Windows, скорее всего, будет содержать цифровую лицензию. |
|
Вы купили подлинную копию Windows 11 в приложении Microsoft Store. |
Цифровая лицензия При покупке в Microsoft Store для подтверждения покупки отправляется электронное письмо. Этот адрес электронной почты (MSA) будет содержать цифровую лицензию. |
|
Вы купили компьютер с Windows 11. |
Ключ продукта Ключ продукта находится на упаковке устройства или на сертификате подлинности, прикрепленном к устройству. |
|
Вы купили коробочную копию Windows 11 у авторизованного розничного продавца. |
Ключ продукта Ключ продукта находится на этикетке внутри коробки с диском Windows 11. |
|
Вы купили цифровую копию Windows 11 у авторизованного розничного продавца. |
Ключ продукта Ключ продукта находится в письме с подтверждением, которое вы получили после приобретения Windows 11, или в цифровой корзине, доступ к которой можно получить через веб-сайт розничного продавца. Вашему устройству будет выдана цифровая лицензия Windows 11 на основе введенного вами действительного ключа продукта. |
|
Соглашение о корпоративном лицензировании для Windows 11 или подписка MSDN |
Ключ продукта Ключ продукта доступен на веб-портале для вашей программы. |
|
Вы купили новое или восстановленное устройство с Windows 11 |
Ключ продукта Ключ продукта предварительно установлен на устройстве, указан на упаковке, входит в комплект поставки в виде карточки или указан в сертификате подлинности, прикрепленном к устройству. Если вы приобрели восстановленный компьютер, организация выполнившая ремонт, а не корпорация Майкрософт, должна предоставить вам ключ продукта. |
|
Вы осуществили покупку в веб-магазине Microsoft Store |
Ключ продукта Ключ продукта находится в письме с подтверждением, содержащем журнал заказов. |
Если у вас нет ни ключа продукта, ни цифровой лицензии, вы можете приобрести цифровую лицензию Windows 11 после завершения установки. Для этого выполните следующие действия.
-
Нажмите кнопку Пуск .
-
Выберите Параметры > Система > Активация .
-
Выберите Перейти в Store.
Откроется приложение Microsoft Store, в котором вы сможете приобрести цифровую лицензию Windows 11.
Активация Windows с помощью цифровой лицензии
Цифровые лицензии связаны с вашим оборудованием и учетной записью Майкрософт, поэтому вам не нужно ничего искать на своем компьютере. Все настраивается автоматически при подключении компьютера к Интернету и выполнении входа в свою учетную запись Майкрософт.
Если у вас нет цифровой лицензии, для активации можно использовать ключ продукта. Сведения об активации с помощью ключа продукта см. в инструкциях из раздела Активация с помощью ключа продукта.
Если вы впервые устанавливаете Windows на новом устройстве или системной плате и у вас нет ключа продукта, выберите У меня нет ключа продукта на экранах настройки установки. При запросе введите учетную запись Майкрософт, с помощью которой нужно приобрести цифровую лицензию для этого устройства. После заполнения экранов настройки и завершения установки Windows перейдите к параметрам активации: нажмите кнопку Пуск и выберите Параметры > Система > Активация . Затем выберите Открыть Store, чтобы приобрести цифровую лицензию для активации Windows.
Если у вас есть цифровая лицензия для устройства, вы можете переустановить тот же выпуск Windows 11 на этом устройстве без ввода ключа продукта.
Перед переустановкой убедитесь, что система Windows 11 активирована. Чтобы узнать это, нажмите кнопку Пуск , затем Параметры > Система > Активация . Вы сможете проверить, активирована ли ваша копия Windows 11, и связана ли ваша учетная запись Майкрософт с цифровой лицензией.
Проверить состояние активации в параметрах
Далее приведены сообщения, которые могут отобразиться на странице активации.
|
Состояние активации |
Описание |
|---|---|
|
Система Windows активирована с помощью цифровой лицензии |
Ваша учетная запись Майкрософт не привязана к вашей цифровой лицензии. Следуйте инструкциям в разделе Привязка учетной записи Майкрософт. |
|
Система Windows активирована с помощью цифровой лицензии, привязанной к вашей учетной записи Майкрософт |
Ваша учетная запись Майкрософт уже привязана к вашей цифровой лицензии. |
Если система Windows 11 не активирована на вашем устройстве, см. статью Справка по ошибкам активации Windows для получения дополнительных сведений.
Если цифровая лицензия не связана с вашей учетной записью Майкрософт, выполните действия, описанные в разделах «Проверка состояния активации» и Привязка учетной записи Майкрософт.
После связывания учетной записи вы сможете запустить программу установки, чтобы переустановить Windows 11. Дополнительные сведения о том, как создать установочный носитель для переустановки Windows 11, см. на веб-сайте скачивания программного обеспечения Майкрософт. При создании установочного носителя обязательно выберите выпуск Windows 11, соответствующий выпуску, который уже установлен на вашем устройстве.
Если во время повторной установки вам будет предложено ввести ключ продукта, этот шаг можно пропустить, выбрав пункт У меня нет ключа продукта. После завершения установки система Windows 11 будет автоматически активирована через Интернет. Если вы связали цифровую лицензию с учетной записью Майкрософт, убедитесь, что вы вошли в учетную запись Майкрософт, связанную с цифровой лицензией.
Если оборудование устройства значительно изменилось (например, заменена системная плата), состояние активации Windows 11 может аннулироваться.
Убедитесь, что учетная запись Майкрософт связана с цифровой лицензией, чтобы подготовиться к изменению оборудования. Эта процедура связывания позволяет повторно активировать Windows, используя средство устранения неполадок активации, если впоследствии вы значительно поменяете оборудование. Дополнительные сведения см. в статье Повторная активация Windows после изменения оборудования.
Активация Windows с помощью ключа продукта
Ключ продукта — это 25-значный код, который выглядит следующим образом:
КЛЮЧ ПРОДУКТА: XXXXX-XXXXX-XXXXX-XXXXX-XXXXX
Во время установки вам будет предложено ввести ключ продукта. Также можно ввести ключ продукта после установки. Для этого нажмите кнопку Пуск , выберите Параметры > Система > Активация > Обновить ключ продукта > Изменить ключ продукта.
Изменить ключ продукта в параметрах
Чтобы найти ключ продукта, см. в таблицу ключей продуктов в разделе «Способы активации» (пункт Какой способ активации использовать: цифровую лицензию или ключа продукта?)
Примечание: Корпорация Майкрософт хранит записи только тех ключей продуктов, которые были приобретены в интернет-магазине Майкрософт. Чтобы узнать, где вы приобрели свою копию ОС, посетите раздел Журнал заказов. в своей учетной записи Майкрософт. Дополнительные сведения см. в разделе Поиск ключа продукта Windows.
Если у вас есть ключ продукта, можно воспользоваться функцией «Изменить ключ продукта» для активации Windows 11 в каждом из следующих сценариев. Ниже приведены дополнительные сведения, которые помогут вам при активации.
Вам потребуется использовать действительный ключ продукта Windows 11, чтобы активировать Windows 11 на устройстве, на котором ранее не было активированной копии этой системы.
Вам также потребуется использовать действительный ключ продукта, если вы устанавливаете выпуск Windows 11, ранее не активированный на этом устройстве. Например, вам потребуется действительный ключ продукта для установки и активации Windows 11 Pro на устройстве, где был установлен выпуск Windows 11 Домашняя.
Во время установки вам будет предложено ввести действительный ключ продукта. После завершения установки система Windows 11 будет автоматически активирована через Интернет. Чтобы проверить состояние активации в Windows 11, нажмите кнопку Пуск , затем выберите Параметры > Система > Активация .
Проверить состояние активации в параметрах
Если система Windows 11 не активирована на вашем устройстве, см. статью Справка по ошибкам активации Windows для получения дополнительных сведений.
Примечание: В некоторых случаях может потребоваться ввести ключ продукта Windows 11, который был указан на упаковке, входил в комплект поставки в виде карточки или указан в сертификате подлинности (COA), прикрепленном к устройству. Если у вас нет ключа продукта Windows 11, у вас будет возможность купить его в ходе установки.
Если вы приобрели восстановленное устройство с Windows 11, потребуется активировать Windows с помощью ключа продукта на сертификате подлинности (COA), прикрепленном к устройству.
Если изготовитель оборудования (OEM) заменил вам системную плату, компьютер должен автоматически выполнить повторную активацию. Если активацию выполнить не удается, используйте 25-значный ключ, расположенный под серым стирающимся слоем на сертификате подлинности, который вам предоставил изготовитель оборудования. Выполните следующие шаги, чтобы завершить активацию.
Примечание: Чтобы удалить серое покрытие, под которым скрыт ключ продукта, аккуратно сотрите его с помощью монеты или ногтя.
-
Нажмите кнопку Пуск , затем выберите Параметры > Система > Активация .
-
Выберите пункт Изменить ключ продукта.
Во время установки вам будет предложено ввести ключ продукта. После ввода ключа продукта ваш выпуск Windows 11 будет активирован.
Если вы завершили установку и не ввели ключ продукта, вы все равно сможете ввести ключ продукта. Нажмите кнопку Пуск , а затем выберите Активация > Обновить ключ продукта > Изменить ключ продукта.
Изменить ключ продукта в параметрах
Если оборудование устройства значительно изменилось (например, заменена системная плата), состояние активации Windows 11 может аннулироваться.
Если вы не выполняете повторную установку Windows, нажмите кнопку Пуск и выберите Активация > Обновить ключ продукта > Изменить ключ продукта для повторной активации устройства. В противном случае можно ввести ключ продукта во время установки Windows.
Если изготовитель оборудования (OEM) заменил вам системную плату, компьютер должен автоматически выполнить повторную активацию. Если активацию выполнить не удается, используйте 25-значный ключ, расположенный под серым стирающимся слоем на сертификате подлинности, который вам предоставил изготовитель оборудования. Выполните следующие шаги, чтобы завершить активацию.
Примечание: Чтобы удалить серое покрытие, под которым скрыт ключ продукта, аккуратно сотрите его с помощью монеты или ногтя.
-
Нажмите кнопку Пуск , а затем выберите Параметры > Обновление и безопасность > Активация .
-
Выберите пункт Изменить ключ продукта.
-
Введите ключ продукта, указанный на сертификате подлинности, и следуйте инструкциям.
Изменить ключ продукта в параметрах
Дополнительные сведения см. в статье Повторная активация Windows 11 после изменения оборудования.
Нужна дополнительная информация?
Если ваша лицензия не соответствует приобретенному или доступному для вас выпуску Windows, активация Windows не будет выполнена. Проверьте, какой выпуск вы приобрели: Windows 11 Домашняя или Windows 11 Pro. Чтобы проверить выпуск, нажмите кнопку Пуск , выберите Параметры > Система > Активация .
Проверить выпуск Windows в параметрах
Если вы приобрели выпуск Windows 11 Домашняя, потребуется снова установить Windows 11 Домашняя. Если вы не хотите продолжать использовать Windows 11 Домашняя, а хотите перейти на другой выпуск, см. статью Обновление Windows 11 Домашняя до Windows 11 Pro.
Если вы являетесь участником программы предварительной оценки Windows и работаете со сборками Windows 11 Insider Preview, вы будете автоматически получать новые активированные сборки, при условии что ОС Windows на вашем устройстве была активирована перед обновлением до новой сборки.
Чтобы проверить состояние активации в Windows 11, нажмите кнопку Пуск , затем выберите Параметры > Система > Активация .
Проверить состояние активации в параметрах
Если система Windows 11 не активирована на вашем устройстве, см. статью Справка по ошибкам активации Windows для получения дополнительных сведений.
Если вы еще не являетесь участником программы предварительной оценки Windows и хотите им стать, нажмите кнопку Пуск , выберите Параметры > Система > Программа предварительной оценки Windows > Начало работы.
Присоединиться к программе предварительной оценки Windows
Примечание: При переустановке Windows 11 Insider Preview, если на вашем устройстве уже был активирован тот же выпуск Windows 11 или Windows 11 Insider Preview (сборки новее 10240), система Windows будет автоматически активирована с вашей цифровой лицензией.
Ссылки по теме
-
Если система Windows 11 не активирована на вашем устройстве, см. статью Справка по ошибкам активации Windows.
-
Если вам требуется помощь по поиску ключа продукта, см. раздел Как найти ключ продукта Windows.
-
Если вы хотите узнать, является ли ваша копия ОС Windows подлинным программным обеспечением Майкрософт, см.на соответствующей странице.
-
Если вам необходимо активировать Microsoft Office, см. раздел Скачивание, установка и повторная установка Office на компьютере или Mac.
-
Если вас интересует обновление Windows, а не активация Windows, см. статью Обновление Windows.
Активация позволяет убедиться, что ваша копия Windows подлинная и не используется на большем числе устройств, чем разрешено условиями лицензионного соглашения на использование программного обеспечения корпорации Майкрософт.
Возникли проблемы с активацией Windows?
Начните с попытки устранения неполадок активации в приложении «Получить справку». Справка поможет вам выполнить правильные действия по устранению большинства проблем с активацией.
Открыть раздел «Справка»
Проверка состояния активации Windows
Сначала необходимо узнать, активирована ли ваша копия Windows 10 и привязана ли она к вашей учетной записи Майкрософт.
Очень важно привязать учетную запись Майкрософт к лицензии Windows 10 на вашем устройстве. После того как вы привяжете свою учетную запись Майкрософт к своей цифровой лицензии, вы сможете повторно активировать Windows с помощью средства устранения неполадок активации в случае значительного изменения оборудования.
Чтобы проверить состояние активации в Windows 10, нажмите кнопку Пуск, затем выберите Параметры > Обновление и безопасность и выберите Активация . Состояние активации будет указано рядом с пунктом Активация.
Проверить состояние активации в параметрах
На странице активации вы увидите одно из следующих сообщений состоянии активации:
|
Состояние активации |
Описание |
|---|---|
|
Система Windows активирована |
|
|
Система Windows активирована с помощью цифровой лицензии |
|
|
Система Windows активирована с помощью цифровой лицензии, привязанной к вашей учетной записи Майкрософт |
|
|
Система Windows не активирована |
|
Если вам необходимо приобрести лицензию для вашего устройства, см. раздел «Приобретение лицензии Windows 10».
Если вы приобрели лицензию для этого устройства и все равно видите сообщение об ошибке, см. раздел Способы активации.
Чтобы привязать учетную запись Майкрософт, выполните следующие инструкции.
-
Убедитесь, что учетная запись администратора также является вашей учетной записью Майкрософт, проверив, отображается ли адрес электронной почты над надписью Администратор. Если адрес электронной почты отображается, это учетная запись Майкрософт. Если нет, это значит, что вы выполнили вход с помощью локальной учетной записи. Если у вас еще нет учетной записи Майкрософт, см. раздел Как создать новую учетную запись Майкрософт.
-
После того как вы убедитесь, что являетесь администратором и используете свою учетную запись Майкрософт, вернитесь назад на страницу Активация , выберите Добавить учетную запись, введите свое имя пользователя и пароль для учетной записи Майкрософт, и выберите Войти.
После добавления учетной записи Майкрософт на странице Активация отобразится сообщение Система Windows активирована с помощью цифровой лицензии, привязанной к вашей учетной записи Майкрософт.
Методы активации Windows
В зависимости от того, как вы получили свою копию Windows 10, для активации может потребоваться 25-значный ключ продукта или цифровая лицензия. Если у вас нет одного из этих средств, активацию устройства выполнить не удастся.
-
Цифровая лицензия (в Windows 10 версии 1511 она называется цифровым разрешением) — это способ активации в Windows 10, при котором не требуется вводить ключ продукта.
-
Ключ продукта представляет собой 25-значный код, используемый для активации Windows. Вы увидите КЛЮЧ ПРОДУКТА: XXXXX-XXXXX-XXXXX-XXXXX-XXXXX.
После определения используемого способа активации выполните действия в разделе Активация с помощью цифровой лицензии или Активация с помощью ключа продукта.
Способ активации зависит от способа приобретения копии Windows 10.
|
Способ получения Windows 10 |
Метод активации |
|---|---|
|
Вы бесплатно обновили систему до Windows 10 на соответствующем устройстве с подлинной копией Windows 7 или Windows 8.1. |
Цифровая лицензия Если вы связали учетную запись Майкрософт или вошли в нее, или связали MSA со своей цифровой лицензией, то ваша MSA будет содержать цифровую лицензию. |
|
Вы приобрели обновление Windows 10 Pro в приложении Microsoft Store и успешно активировали Windows 10. |
Цифровая лицензия При покупке в Microsoft Store для подтверждения покупки отправляется электронное письмо. Этот адрес электронной почты (MSA) будет содержать цифровую лицензию. |
|
Вы участвовали в программе предварительной оценки Windows и обновили систему до последней сборки Windows 10 Insider Preview на соответствующем устройстве с активированной более ранней версией Windows и Windows 10 Preview. |
Цифровая лицензия Адрес электронной почты, который вы использовали для входа в программе предварительной оценки Windows, скорее всего, будет содержать цифровую лицензию. |
|
Вы купили подлинную копию Windows 10 в приложении Microsoft Store. |
Цифровая лицензия При покупке в Microsoft Store для подтверждения покупки отправляется электронное письмо. Этот адрес электронной почты (MSA) будет содержать цифровую лицензию. |
|
Вы купили компьютер с Windows 10. |
Ключ продукта Ключ продукта находится на упаковке устройства или на сертификате подлинности, прикрепленном к устройству. |
|
Вы купили коробочную копию Windows 10 у авторизованного розничного продавца. |
Ключ продукта Ключ продукта находится на этикетке внутри коробки с диском Windows 10. |
|
Вы купили цифровую копию Windows 10 у авторизованного розничного продавца. |
Ключ продукта Ключ продукта находится в письме с подтверждением, которое вы получили после приобретения Windows 10, или в цифровой корзине, доступ к которой можно получить через веб-сайт розничного продавца. Цифровая лицензия, которая будет выдана вашему устройству для Windows 10 на основе введенного вами действительного ключа продукта. |
|
Соглашение о корпоративном лицензировании для Windows 10 или подписка MSDN |
Ключ продукта Ключ продукта доступен на веб-портале для вашей программы. |
|
Вы купили новое или восстановленное устройство с Windows 10. |
Ключ продукта Ключ продукта предварительно установлен на устройстве, указан на упаковке, входит в комплект поставки в виде карточки или указан в сертификате подлинности, прикрепленном к устройству. Если вы приобрели восстановленный компьютер, организация выполнившая ремонт, а не корпорация Майкрософт, должна предоставить вам ключ продукта. |
|
Вы осуществили покупку в веб-магазине Microsoft Store |
Ключ продукта Ключ продукта находится в письме с подтверждением, содержащем журнал заказов. |
Если у вас нет ни ключа продукта, ни цифровой лицензии, вы можете приобрести цифровую лицензию на Windows 10 после завершения установки. Для этого выполните следующие действия.
-
Нажмите кнопку Пуск .
-
Выберите Параметры > Обновление и безопасность > Активация .
-
Выберите Перейти в Store.
Откроется приложение Microsoft Store, в котором вы сможете приобрести цифровую лицензию Windows 10
Активация Windows с помощью цифровой лицензии
Цифровые лицензии связаны с вашим оборудованием и учетной записью Майкрософт, поэтому вам не нужно ничего искать на своем компьютере. Все настраивается автоматически при подключении компьютера к Интернету и выполнении входа в свою учетную запись Майкрософт.
Если у вас нет цифровой лицензии, для активации можно использовать ключ продукта. Сведения об активации с помощью ключа продукта см. в инструкциях из раздела Активация с помощью ключа продукта.
Если вы впервые устанавливаете Windows на новом устройстве или системной плате и у вас нет ключа продукта, выберите У меня нет ключа продукта на экранах настройки установки. При запросе введите учетную запись Майкрософт, с помощью которой нужно приобрести цифровую лицензию для этого устройства. После заполнения экранов настройки и завершения установки Windows перейдите к параметрам активации: нажмите кнопку Пуск и выберите Параметры > Обновление и безопасность > Активация . Затем выберите Перейти в Store, чтобы приобрести цифровую лицензию для активации Windows.
Если у вас есть цифровая лицензия для устройства, вы можете переустановить тот же выпуск Windows 10 на этом устройстве без ввода ключа продукта.
Перед переустановкой Windows 10 убедитесь, что текущая версия Windows активирована. Чтобы узнать это, нажмите кнопку Пуск, затем выберите Параметры > Обновление и безопасность > Активация . Вы сможете проверить, активирована ли ваша копия Windows 10 и связана ли ваша учетная запись Майкрософт с цифровой лицензией.
Проверить состояние активации в параметрах
Далее приведены сообщения, которые могут отобразиться на странице активации.
|
Состояние активации |
Описание |
|---|---|
|
Система Windows активирована с помощью цифровой лицензии |
Ваша учетная запись Майкрософт не привязана к вашей цифровой лицензии. Следуйте инструкциям в разделе Привязка учетной записи Майкрософт. |
|
Система Windows активирована с помощью цифровой лицензии, привязанной к вашей учетной записи Майкрософт |
Ваша учетная запись Майкрософт уже привязана к вашей цифровой лицензии. |
Если система Windows 10 не активирована на вашем устройстве, см. статью Справка по ошибкам активации Windows для получения дополнительных сведений.
Если цифровая лицензия не связана с вашей учетной записью Майкрософт, выполните действия, описанные в разделах «Проверка состояния активации» и Привязка учетной записи Майкрософт.
После связывания учетной записи вы сможете запустить программу установки, чтобы переустановить Windows 10. Дополнительные сведения о том, как создать установочный носитель для переустановки Windows 10, см. на веб-сайте программного обеспечения Майкрософт. При создании установочного носителя обязательно выберите выпуск Windows 10, соответствующий уже установленному на вашем устройстве выпуску.
Если во время повторной установки вам будет предложено ввести ключ продукта, этот шаг можно пропустить, выбрав пункт У меня нет ключа продукта. После завершения установки Windows 10 будет автоматически активирована через Интернет. Если вы связали цифровую лицензию с учетной записью Майкрософт, убедитесь, что вы вошли в учетную запись Майкрософт, связанную с цифровой лицензией.
Если вы внесли значительное изменение в оборудование вашего устройства, например заменили системную плату, возможно, активировать Windows 10 на вашем компьютере не удастся.
Убедитесь, что учетная запись Майкрософт связана с цифровой лицензией, чтобы подготовиться к изменению оборудования. Эта процедура связывания позволяет повторно активировать Windows, используя средство устранения неполадок активации, если впоследствии вы значительно поменяете оборудование. Дополнительные сведения см. в статье Повторная активация Windows после изменения оборудования.
Активация Windows с помощью ключа продукта
Ключ продукта — это 25-значный код, который выглядит следующим образом:
КЛЮЧ ПРОДУКТА: XXXXX-XXXXX-XXXXX-XXXXX-XXXXX
Во время установки вам будет предложено ввести ключ продукта. Также можно ввести ключ продукта после установки. Для этого нажмите кнопку Пуск, и затем выберите Параметры > Обновление и безопасность > Активация > Обновить ключ продукта > Изменить ключ продукта.
Изменить ключ продукта в параметрах
Чтобы найти ключ продукта, см. в таблицу ключей продуктов в разделе «Способы активации» (пункт Какой способ активации использовать: цифровую лицензию или ключа продукта?)
Примечание: Корпорация Майкрософт хранит записи только тех ключей продуктов, которые были приобретены в интернет-магазине Майкрософт. Чтобы узнать, где вы приобрели свою копию ОС, посетите раздел Журнал заказов. в своей учетной записи Майкрософт. Дополнительные сведения см. в разделе Поиск ключа продукта Windows.
Если у вас есть ключ продукта, вы можете использовать параметр Изменить ключ продукта для активации Windows 10 в каждом из следующих сценариев. Ниже приведены дополнительные сведения, которые помогут вам при активации.
Вам потребуется использовать действительный ключ продукта Windows 10, чтобы активировать Windows 10 на устройстве, на котором ранее не устанавливалась активированная копия этой системы.
Вам также потребуется использовать действительный ключ продукта, если вы устанавливаете выпуск Windows 10, ранее не активированный на вашем устройстве. Например, вам потребуется действительный ключ продукта для установки и активации Windows 10 Pro на устройстве с установленной Windows 10 Домашняя.
Во время установки вам будет предложено ввести действительный ключ продукта. После завершения установки Windows 10 будет автоматически активирована через Интернет. Чтобы проверить состояние активации в Windows 10, нажмите кнопку Пуск , а затем выберите Параметры > Обновление и безопасность > Активация .
Проверить состояние активации в параметрах
Если система Windows 10 не активирована на вашем устройстве, см. статью Справка по ошибкам активации Windows для получения дополнительных сведений.
Примечание: В некоторых случаях может потребоваться ввести ключ продукта Windows 10, который был указан на упаковке, входил в комплект поставки в виде карточки или указан в сертификате подлинности, прикрепленном к устройству. Если у вас нет ключа продукта Windows 10, у вас будет возможность купить его в ходе установки.
Если вы приобрели восстановленное устройство с Windows 10, вам необходимо активировать Windows с помощью ключа продукта на сертификате подлинности (COA), приложенном к устройству.
Если изготовитель оборудования (OEM) заменил вам системную плату, компьютер должен автоматически выполнить повторную активацию. Если активацию выполнить не удается, используйте 25-значный ключ, расположенный под серым стирающимся слоем на сертификате подлинности, который вам предоставил изготовитель оборудования. Выполните следующие шаги, чтобы завершить активацию.
Примечание: Чтобы удалить серое покрытие, под которым скрыт ключ продукта, аккуратно сотрите его с помощью монеты или ногтя.
-
Нажмите кнопку Пуск , а затем выберите Параметры > Обновление и безопасность > Активация .
-
Выберите пункт Изменить ключ продукта.
Во время установки вам будет предложено ввести ключ продукта. После ввода ключа продукта ваш выпуск Windows 10 будет активирован.
Если вы завершили установку и не ввели ключ продукта, вы все равно сможете ввести ключ продукта. Нажмите кнопку Пуск , а затем выберите Активация > Обновить ключ продукта > Изменить ключ продукта.
Изменить ключ продукта в параметрах
Если вы внесли значительное изменение в оборудование вашего устройства, например заменили системную плату, возможно, активировать Windows 10 на вашем компьютере не удастся.
Если вы не выполняете повторную установку Windows, нажмите кнопку Пуск и выберите Активация > Обновить ключ продукта > Изменить ключ продукта для повторной активации устройства. В противном случае можно ввести ключ продукта во время установки Windows.
Если изготовитель оборудования (OEM) заменил вам системную плату, компьютер должен автоматически выполнить повторную активацию. Если активацию выполнить не удается, используйте 25-значный ключ, расположенный под серым стирающимся слоем на сертификате подлинности, который вам предоставил изготовитель оборудования. Выполните следующие шаги, чтобы завершить активацию.
Примечание: Чтобы удалить серое покрытие, под которым скрыт ключ продукта, аккуратно сотрите его с помощью монеты или ногтя.
-
Нажмите кнопку Пуск , а затем выберите Параметры > Обновление и безопасность > Активация .
-
Выберите пункт Изменить ключ продукта.
-
Введите ключ продукта, указанный на сертификате подлинности, и следуйте инструкциям.
Изменить ключ продукта в параметрах
Дополнительные сведения см. в статье Повторная активация Windows после изменения оборудования.
Нужна дополнительная информация?
Если ваша лицензия не соответствует приобретенному или доступному для вас выпуску Windows, активация Windows не будет выполнена. Проверьте, какой выпуск вы приобрели — Windows 10 Домашняя или Windows 10 Pro. Чтобы проверить выпуск, нажмите кнопку Пуск , затем выберите Параметры > Обновление и безопасность > Активация .
Проверить выпуск Windows в параметрах
Если вы приобрели выпуск Windows 10 Домашняя, вам потребуется снова установить Windows 10 Домашняя. Если вы не хотите продолжать использовать Windows 10 Домашняя, а хотите перейти на другой выпуск, см. статью Обновление Windows 10 Домашняя до Windows 10 Pro.
Если вы являетесь участником программы предварительной оценки Windows и работаете со сборками Windows 10 Insider Preview, вы будете автоматически получать новые активированные сборки, при условии что ОС Windows на вашем устройстве была активирована перед обновлением до новой сборки.
Чтобы проверить состояние активации в Windows 10, нажмите кнопку Пуск , а затем выберите Параметры > Обновление и безопасность > Активация .
Проверить состояние активации в параметрах
Если система Windows 10 не активирована на вашем устройстве, см. статью Справка по ошибкам активации Windows для получения дополнительных сведений.
Если вы еще не являетесь участником программы предварительной оценки Windows и хотите им стать, нажмите кнопку Пуск и выберите Параметры > Обновление и безопасность > Программа предварительной оценки Windows > Начало работы.
Присоединиться к программе предварительной оценки Windows
Примечание: При переустановке Windows 10 Insider Preview, если на вашем устройстве уже был активирован тот же выпуск Windows 10 или Windows 10 Insider Preview (сборки новее 10240), с помощью цифровой лицензии будет автоматически выполнена активация Windows.
Связанные ссылки
-
Если система Windows 10 не активирована на вашем устройстве, см. статью Справка по ошибкам активации Windows.
-
Если вам требуется помощь по поиску ключа продукта, см. раздел Как найти ключ продукта Windows.
-
Если вы хотите узнать, является ли ваша копия ОС Windows подлинным программным обеспечением Майкрософт, см.на соответствующей странице.
-
Если вам необходимо активировать Microsoft Office, см. раздел Скачивание, установка и повторная установка Office на компьютере или Mac.
-
Если вас интересует обновление Windows, а не активация Windows, см. статью Обновление Windows.
01.12.2015
Windows 10 – операционная система для персональных компьютеров, разработанная корпорацией Microsoft в рамках семейства Windows NT. После Windows 8 система получила номер 10, минуя 9. Поступила в продажу 29 июля 2015 года.
О лицензировании ОС WIndows предыдущей версии можно прочитать в отдельной статье.
Содержание
- Что нового в Windows 10?
- Какие существуют выпуски Windows 10?
- Принципы лицензирования
- Формы поставки
- Как легализовать Windows?
Что нового в Windows 10?
Среди ключевых функций можно выделить:
- Расширенное меню «Пуск». Знакомое меню «Пуск» снова на своем месте и обеспечивает быстрый доступ в один щелчок к наиболее часто используемым функциям и файлам, а также возможности персонализации предпочитаемых приложений, программ, людей и веб-сайтов.
- Приложения, запускаемые в Windows. Приложения из магазина Windows теперь открываются в том же формате, что и настольные программы. Их можно перетаскивать, менять размер окна, наверху есть панель названия, с помощью которой пользователи могут развертывать, свертывать и закрывать приложение одним щелчком.
- Улучшенная функция прикрепления. Благодаря новому размещению квадрантов на одном экране можно прикрепить до четырех приложений. Windows будет показывать другие выполняемые приложения и программы, которые можно прикрепить, и даже давать рекомендации по заполнению оставшегося экранного пространства другими открытыми приложениями.
- Новая кнопка представления задач. Новая кнопка на панели задач обеспечивает одно представление для всех открытых приложений и файлов, позволяя быстро переключаться между созданными пользователем рабочими столами.
- Несколько рабочих столов. Вместо того чтобы загромождать один рабочий стол файлами и приложениями, теперь можно просто создать несколько столов для различных целей и проектов и легко переключаться между ними.
Какие существуют выпуски Microsoft Windows 10?
Windows 10 представлена в 4-х редакциях: Windows Домашняя, Windows Pro, Windows Корпоративная и Windows Для образовательных учреждений.
- Windows 10 Домашняя – базовая версия для пользователей ПК, ноутбуков и планшетных компьютеров. Поставляется с ноутбуками и нетбуками.
- Windows 10 Pro («Профессиональная») – версия для ПК, ноутбуков и планшетов с функциями для малого бизнеса типа CYOD (выбери своё устройство).
- Windows 10 Корпоративная – версия для более крупного бизнеса с расширенными функциями управления корпоративными ресурсами, безопасности и т. д.
- Windows 10 для образовательных учреждений – вариант «Профессиональной» для учебных заведений.
См. также:
- Сравнение функций Windows 10 различных редакций
- Сравнение редакций Windows 10 на сайте Microsoft
Принципы лицензирования
Windows 10 лицензируется «на копию и на устройство»: необходимо приобрести лицензию на каждое устройство, к которому обращается или которое использует программное обеспечение (в локальном и в удаленном режиме). Это означает, что для каждого компьютера нужна лицензия Windows 10, а если вы устанавливаете несколько копий Windows на один компьютер, то нужна лицензия для каждой копии.
Формы поставки
Возможны следующие формы поставки (продажи) Microsoft Windows 10:
- Предустановленная на компьютер Windows (ОЕМ-лицензия).
- Коробочный продукт (лицензия FPP (Full Package Product)).
- Электронная лицензия (ключ) для персональных пользователей (ESD).
- Корпоративное лицензирование (лицензии Open License, Open Value и т.д.).
Рассмотрим достоинства и недостатки каждого варианта.

Достоинства:
Предпочтительный вариант приобретения лицензий при покупке компьютеров. Самая низкая цена, простое лицензирование. Продавец обязан установить Windows на компьютер, а также несет обязательства по технической поддержке ПО. Лицензии не именные, их можно передавать другой организации вместе с компьютером. Впоследствии при необходимости можно приобрести корпоративные лицензии по цене обновления («апгрейда»).
Недостатки:
Софт «привязывается» к «железу» при активации. Приобретение лицензии отдельно от компьютера незаконно1.
В виде OEM продаются выпуски Windows 10 Домашняя и Windows 10 Pro.
См. также:
OEM-лицензии Windows в интернет-магазине Allsoft

Достоинства:
Возможный вариант, если вы покупаете лицензии отдельно от компьютеров. Простое лицензирование, нет ограничений по минимальному количеству. Если есть в наличии у продавца, то срок поставки минимален. Цена включает НДС. Лицензии не именные, их можно передавать другой организации, но не более одного раза.
Это единственный вид лицензирования Windows, в котором разрешен перенос лицензии на другой компьютер.
Недостатки:
Высокая цена. Нет права использования предыдущих версий. Неудобная логистика при больших закупках. Необходимость хранения упаковки (пустых коробок) для подтверждения легальности ПО. Коробочная лицензия не равноценна корпоративной лицензии.
В коробочном виде продаются выпуски Windows 10 Домашняя и Windows 10 Pro.
- Windows 10 Home в интернет-магазине Allsoft
- Windows 10 Pro в интернет-магазине Allsoft

В интернет-магазинах партнеров Microsoft можно приобрести электронные ключи Windows 10 и скачать соответствующие дистрибутивы. Эти лицензии предназначены для персональных пользователей и соответствуют коробочным версиям.
В виде электронных ключей продаются выпуски Windows 10 Домашняя и Windows 10 Pro:
- Microsoft Windows HOME 10 («Домашняя») — лицензия ESD
- Windows 10 Professional («Профессиональная») — лицензия ESD

По программам корпоративного лицензирования ОС Windows доступна только в виде обновления («апгрейда»). Это означает, что корпоративные лицензии приобретаются после того, как будут приобретены OEM лицензии, коробки или электронные ключи.
Из коммерческих редакций Windows 10 корпоративные лицензии существуют для редакций Pro и Корпоративная.
С 10 марта 2013 года все корпоративные лицензии Microsoft поставляются в электронном виде.
Достоинства:
Ключи многократной установки (VLK). Есть возможность легального использования предыдущих версий – даунгрейда. Срок изготовления лицензий – от 2 рабочих дней.
Недостатки:
Лицензии именные, их нельзя передать другой организации. Есть ограничения по минимальному заказу (не менее 5 лицензий).
Как легализовать Windows?
Оптимальный и наиболее экономичный способ приобретения полных лицензий Windows – покупка предустановленной ОС на новом компьютере (OEM лицензии). Однако при обнаружении поддельного программного обеспечения или при применении лицензии на обновления Windows в рамках корпоративного лицензирования без соответствующей операционной системы на компьютерах можно использовать решения, которые позволят устранить возникшее несоответствие. Речь идет о так называемых «легализаторах» Windows.

GGK-лицензия является модификацией OEM-лицензии, а GGWA – модификацией корпоративной лицензии Open License.
GGK имеет смысл покупать для одного или нескольких компьютеров, находящихся в собственности индивидуальных пользователей или небольших предприятий. GGK легализует только ту версию и редакцию Windows, которая входит его поставку.
Лицензии GGWA предназначены для предприятий, имеющих 5 и более компьютеров. В отличие от остальных корпоративных лицензий Microsoft, в поставку GGWA входят «наклейки» на ПК (COA). Как и все остальные корпоративные лицензии Windows, GGWA разрешает использование предыдущих версий. Таким образом, можно легализовать не только Windows 10 Pro, но и Window 8 Pro, Window 7 Professional, Windows Vista Business, Windows XP Professional и т.д. до Windows 95.
См. также:
- Лицензирование для «чайников»: Windows Server 2016
- Все, что нужно знать о корпоративных лицензиях Microsoft OLP
- Как читать прайс-лист Microsoft
- Корпоративное лицензирование Windows 10
- Корпоративное лицензирование на сайте Microsoft
Примечания:
1 Есть исключение. Теперь частный пользователь имеет право приобрести OEM-лицензию Windows 10 отдельно от компьютера, с целью установить и использовать операционную систему на персональном компьютере, собранном им для личных целей.

Теги:
microsoft windows
windows 10
лицензирование
для чайников
Назад в список
Привет друзья! Недавно мы познакомили вас со всеми существующими разновидностями Windows 10. В сегодняшней статье мы продолжим данную тему и поговорим о видах лицензирования операционной системы. Данная тема очень важна, ведь Windows не бесплатный продукт и знать все возможности установленной на вашем компьютере лицензии Windows 10 очень полезно. По моим наблюдениям 99% обычных пользователей не знают всех возможностей установленной на их компьютере операционной системы. К примеру, лицензию FPP можно продать и использовать в предпринимательской деятельности, а OEM перепродать нельзя и она навсегда привязывается к конкретной конфигурации железа. Лицензию Upgrade можно обновить до её более новой версии, а Evalution выдаётся бесплатно на определённый срок. Есть ещё много подобных нюансов, о которых вы узнаете из сегодняшней статьи.
Microsoft активно не борется с пиратством среди обычных людей, поскольку считает, что проблема может быть решена только на уровне сознания самих людей. Опыт, проведённый компанией более 10-ти лет назад, показал неэффективность снижения стоимости Windows с целью получения прибыли за счёт доступности операционной системы массам. Когда на прилавки магазинов в Китае поступила лицензионная Windows всего за $10, китайцы всё равно не стали ничего покупать. Кто как пользовался пираткой, так и продолжил это делать. Для сравнения: сегодня Windows в редакции Home стоит почти $150, а в редакции Professional – немногим менее $250. Но никакой разницей в цифрах не убедить, что нужно платить, того, кто изначально считает, что платить не нужно вовсе.
Основы и принципы лицензирования
Microsoft, будучи владельцем Windows как объектом права интеллектуальной собственности, может устанавливать любые условия по использованию копий своего продукта и любые расценки за такое использование. С условиями лицензирования мы всегда соглашаемся на этапе установки системы, поскольку без этого шага она не установится.
Но редко кто из нас читает эти условия. Microsoft сделала всё возможное, чтобы мы их не прочитали – изложила текст сложным юридическим языком с характерным ему размытостью понятий и отсутствием конкретики. Лицензионная политика компании в целом сводится к простым вещам: поменьше своей ответственности, побольше ограничений для слишком любознательных и желающих использовать систему для заработка денег.
Суть лицензионных условий для обычных пользователей (не коммерсантов) такова:
- Microsoft не продаёт нам Windows, а даёт лишь право пользоваться системой;
- Мы не имеем права обходить технические ограничения операционной системы, изучать её технологию, предпринимать действия по открытию исходного кода;
- Мы не имеем права заниматься мошенничеством и воровством в Интернете;
- Мы соглашаемся с тем, что Microsoft собирает о нас некоторые сведения;
- Мы соглашаемся на внедрение в систему обновлений;
- Мы должны пользоваться Windows только при наличии лицензии, и нам запрещается активировать систему пиратскими способами.
Форма лицензирования права использования Windows – лицензионный ключ, он же ключ активации. Он приобретается либо вместе с компьютером, либо отдельно. Одно из ключевых условий лицензирования пользовательских редакций Windows (Home и Pro) – одна лицензия на копию операционной системы, установленную на одном устройстве. Это может быть ПК, ноутбук, планшет, какой-нибудь гибрид, виртуальная машина и т.п. Для корпораций может быть один лицензионный ключ на несколько компьютеров, но это уже сфера хозяйственных договорных отношений, где ключи подвязываются к определённым организациям. Более конкретные условия лицензирования устанавливаются видами лицензий.
- Примечание: виды лицензий определяют условия использования Windows, но никак не касаются функциональности операционной системы. Функциональность зависит от редакций конкретных версий Windows. Некоторые виды лицензий могут быть применимы только к отдельным редакциям в силу специфики пользовательской аудитории, на которую они ориентированы.
Виды лицензий бывают разными в зависимости от условий лицензирования и материального или цифрового формата лицензии. Начнём с последнего критерия деления:
- Материальный формат — это когда у лицензии есть материальный носитель, например, розничная коробочная версия (BOX) Retail-лицензии, наклейка OEM-лицензии и документы о покупке OEM-устройства и т.п.
- Цифровой формат — это цифровые лицензии, иначе, цифровое разрешение, с такой лицензией мы получаем цифровой (электронный) ключ. Такая лицензия — это полностью виртуальный продукт, мы покупаем лицензионный ключ и электронную документацию, подтверждающую сделку. Цифровые лицензии привязываются к оборудованию наших компьютеров и к нашей учётной записи Microsoft. Ключи таких лицензий автоматически подтягиваются на компьютер после переустановки Windows при подключении к Интернету и в случае чего восстанавливаются с помощью учётной записи Microsoft. Цифровая лицензия изначально существует для Windows начиная с версии 10, и если мы обновляем до неё прежнюю версию Windows с сохранением лицензии, такая лицензия превращается в цифровую.
В зависимости от условий лицензирования лицензии на Windows бывают следующими.
Retail — это стандартная лицензия на Windows, которую можно использовать вне зависимости от целевого назначения, т.е. используем ли мы компьютер для личных целей, коммерции или образования. Такую лицензию можно продать, подарить, перенести на другой компьютер. Она не привязана к конкретному устройству. Стоит дорого, купить можно на сайте Microsoft и у розничных продавцов. В материальном формате такая лицензия называется FPP (Full Product Package), она же Box, она же коробочная версия, это в ранних версиях оптический диск, а позднее флешка с процессом установки Windows, материальный продукт, который можно купить на прилавках специализированных магазинов.
Упаковка оригинального установочного носителя должна содержать лицензионную наклейку и ключ соответствующей редакции. У коробочной версии присутствуют затраты на изготовление, следовательно и стоит она дороже любых иных видов лицензий. Если этот тип лицензии используется в предпринимательской деятельности, коробку с лицензионной наклейкой и ключом необходимо хранить. Она может потребоваться для проверяющих органов. В случае с цифровой Retail-лицензией предпринимателям нужно распечатать электронную документацию о покупке лицензии и предъявить по требованию компетентных органов. Друзья, кому интересно, можете посмотреть, как непосредственно происходит процесс покупки цифрового ключа Windows 10.
OEM (Original Equipment Manufacturer) – самый дешёвый, вместе с тем самый ограниченный в условиях использования вид лицензии. Идёт в комплекте с предустановленными Windows на новых ПК, ноутбуках, планшетах и прочих устройствах. OEM-лицензию Microsoft выдаёт не напрямую конечным пользователям, а сборщикам компьютерных устройств — юридическим лицам, осуществляющим соответствующую деятельность. И возлагает при этом на них часть обязанностей по сервису.
Исключение из этого правила сделано только для частных лиц, не предпринимателей. Если мы, друзья, дома сами соберём ПК или купим ноутбук с Linux, DOS или вообще без операционной системы, можем рассчитывать на скидку в виде права покупки OEM-лицензии. OEM-лицензию в виде OEM-ключа отдельно от компьютера можно практически за бесценок купить на различных торговых площадках Интернета. Без наклейки, без правоустанавливающего документа, связывающего OEM-ключ и конкретное устройство. Что, собственно, и делает невозможным использование такого компьютера в коммерции. Т.е. в условиях, если ваш ПК или ноутбук находится в помещениях, где вы официально ведёте свою предпринимательскую деятельность. Отдельно купленные дешёвые OEM-ключи Windows — это решение для личных компьютеров пользователей. Как минимум это лучшее решение для не особо продвинутых пользователей, которые в поисках пиратского активатора Windows могут найти себе приключений, за которые им придётся рассчитываться с сервисом большей суммой, чем стоит дешёвый OEM-ключ. Продажа и покупка OEM-ключей отдельно от компьютеров совершенно законна, как минимум в РФ. В РФ это можно с 2014 года, о чём многие не знают и своим незнанием вводят в заблуждение других.
Компании, занимающиеся сборкой OEM-устройств, обязаны установить операционную систему, активировать её и наклеить на корпус устройства лицензионную наклейку. Ранее (по версию Windows 7 включительно) на этой наклейке указывался ключ продукта на случай переустановки системы. При появлении OEM-устройств с предустановленными Windows 8, 8.1 и 10 специфика продаж изменилась: лицензионная наклейка больше не содержит ключ, но он вшивается в BIOS и, по идее, должен автоматически подставляться при переустановке системы.
Лицензионный OEM-ключ навсегда привязывается к устройству, т.е. к конкретной конфигурации железа. При замене комплектующих OEM-активация может слететь, но использовав функцию восстановления активации при смене аппаратных компонентов (начиная с Windows 10) или позвонив в службу поддержки Microsoft, активацию можно восстановить. И так можно делать несколько раз, но до определённой поры. До какой поры, это решает Microsoft. У компании есть документально закреплённый алгоритм (для внутреннего пользования), сколько чего пользователям можно менять внутри компьютера, чтобы иметь право на восстановление активации. OEM-лицензия не восстанавливается в случае замены материнской платы. Исключение составляют только случаи с заменой по гарантии. Если не по гарантии – лицензия, считай, пропала.
Юридическим лицам Microsoft предлагает корпоративные лицензии, ограниченные подвязкой к конкретной организации, но выгодные по цене, если ключей брать побольше. Современные корпоративные лицензии Windows обычно поставляются в формате цифровой лицензии и документации, подтверждающей сделку. У Microsoft гибкий подход к коммерческому сектору, и программ корпоративного лицензирования достаточно много. В их числе – программа бюджетного лицензирования редакции Windows 10 Education (Образовательная).
Помимо представленных выше вариантов существуют специфические виды лицензий как то:
- Upgrade – спецпредложение для желающих обновить уже имеющуюся лицензионную Windows до её более новой версии. Она дешевле покупки ключа с нуля;
- Evalution – пробная лицензия, выданная бесплатно на определённый срок. Например, для тестирования Windows 10 Enterprise Microsoft даёт целых 3 месяца;
- Not For Resale – это не отдельный вид, а скорее условие для других видов. Означает, что лицензию нельзя перепродать.
Вид лицензии можно определить с помощью командной строки. Вводим:
slmgr.vbs /dli
Появится окошко, в графе «Описание» которого будет указана текущая лицензия. В моём случае это Evalution.
Содержание
- Цифровая лицензия Виндовс 10
- Получение цифровой лицензии
- Проверка наличия цифровой лицензии
- Активация лицензии
- Установка Windows 10 с Digital Entitlement
- Заключение
- Вопросы и ответы
Windows, в отличие от конкурирующих macOS и Linux, является платной операционной системой. Для ее активации используется специальный ключ, который привязывается не только к учетной записи Microsoft (при условии наличия таковой), но и к идентификатору оборудования (HardwareID). Цифровая лицензия, о которой мы расскажем сегодня, имеет непосредственное отношение к последнему – аппаратной комплектации компьютера или ноутбука.
Читайте также: Как избавиться от сообщения «Срок действия вашей лицензии Windows 10 истекает»
Данный тип лицензии подразумевает активацию операционной системы без привычного ключа – она привязывается непосредственно к железу, а именно, к следующим компонентам:
- Серийный номер жесткого диска или SSD, на котором установлена ОС – (11);
- BIOS-идентификатор — (9);
- Процессор – (3);
- Интегрированные IDE-адаптеры – (3);
- Адаптеры SCSI-интерфейса – (2);
- Сетевой адаптер и MAC-адрес – (2);
- Звуковая карта – (2);
- Объем оперативной памяти – (1);
- Разъем для подключения монитора – (1);
- CD/DVD-привод – (1).
Примечание: Цифры в скобках – степень значимости оборудования в активации, в порядке от наибольшего к меньшему.
Цифровая лицензия (Digital Entitlement) «распределяется» на перечисленное выше оборудование, которое и является общим HardwareID для рабочей машины. При этом замена отдельных (но только не всех) элементов не приводит к потере активации Windows. Однако если заменить накопитель, на котором была установлена операционная система, и/или материнскую плату (что чаще всего подразумевает не только смену БИОСа, но еще и установку других аппаратных компонентов), данный идентификатор вполне может «слететь».
Получение цифровой лицензии
Лицензию Windows 10 Digital Entitlement получают пользователи, которые успели бесплатно обновиться до «десятки» с лицензионной Windows 7, 8 и 8.1 или установили ее самостоятельно и активировали с помощью ключа от «старой» версии, а также те, кто приобрели апдейт в Microsoft Store. Помимо них цифровой идентификатор достался участникам программы Windows Insider (предварительная оценка ОС).
На сегодняшний день бесплатное обновление на новую версию Windows с предшествующих ей, которое ранее предлагалось Microsoft, недоступно. Следовательно, возможность получения цифровой лицензии новыми пользователями данной ОС тоже отсутствует.
Читайте также: Отличия версий операционной системы Виндовс 10
Проверка наличия цифровой лицензии
Далеко не каждому пользователю ПК известно, каким образом была активирована используемая им версия Windows 10 – цифровым или обычным ключом. Узнать эту информацию можно в настройках операционной системы.
- Запустите «Параметры» (через меню «Пуск» или клавишами «WIN+I»)
- Перейдите к разделу «Обновление и безопасность».
- В боковой панели откройте вкладку «Активация». Напротив одноименного пункта будет указан тип активации операционной системы — цифровая лицензия
или любой другой вариант.

Активация лицензии
Виндовс 10 с цифровой лицензией не нуждается в активации, по крайней мере если говорить о самостоятельном выполнении процедуры, подразумевающей ввод ключа продукта. Так, в процессе установки операционной системы или уже после ее запуска (зависит от того, на каком из этапов появился доступ к интернету) будут проверены аппаратные компоненты компьютера или ноутбука, после чего определится HardwareID и автоматически «подтянется» соответствующий ему ключ. И так будет происходить до тех пор, пока вы не перейдете на новое устройство или не замените в этом все или критически важные элементы (выше мы их обозначили).
Читайте также: Как узнать ключ активации Виндовс 10
Установка Windows 10 с Digital Entitlement
Виндовс 10 с цифровой лицензией может быть переустановлена начисто, то есть с полным форматированием системного раздела. Главное, использовать для ее установки оптический или флеш-накопитель, созданный официальными средствами, предлагаемыми на сайте Майкрософт. Таковым является фирменная утилита Media Creation Tools, о которой мы ранее уже рассказывали.
Читайте также: Создание загрузочного накопителя с Windows 10
Заключение
Цифровая лицензия Виндовс 10 предоставляет возможность безопасной переустановки операционной системы путем ее активации по HardwareID, то есть без необходимости использования ключа активации.
Еще статьи по данной теме:
Помогла ли Вам статья?
У Windows всегда было 5-8 отличающихся друг от друга типов лицензий, и Windows 10 – не исключение. Несмотря на то, что эта модель ОС позиционируется как новая и модернизированная, компания не отказалась от политики разнообразия. Благодаря этому каждый может подобрать для себя тип лицензии по вкусу и кошельку.
Что такое лицензия Windows
Лицензия Windows – это права пользования программой на законных основаниях. Скачать каждую модель операционной системы компании Microsoft можно бесплатно, а использовать официально – только после приобретения ОС.
Лицензия на Windows 10 – это ключ доступа, который состоит из 20 символов (чисел и заглавных букв латинского алфавита), которые разделены на 4 группы по 5 символов в каждой. Этот набор чисел и букв вводится в специальное поле во время установки операционной системы или сразу после неё, чтобы открыть доступ к функционалу Windows и сделать её официальной.
Если не провести процедуру верификации и не ввести ключ доступа, операционная система может в любой момент отключиться.
Какие бывают лицензии Windows
Лицензии Windows производителем разделяются на две категории: в зависимости от типа носителя и в зависимости от объёма предоставляемых функций. В зависимости от типа меняется цена продукта, его доступность в свободной продаже и методы активации.
По типу носителя
В зависимости от типа носителя, на которое предоставляется Windows, выделяют:
- Электронный ключ доступа.
- Коробочная модель.
- OEM-ключ.
- Корпоративный доступ.
Электронный ключ доступа – это простой и распространённый способ приобрести Windows 10. Сделать это можно в нашем онлайн-магазине или компании Microsoft или в официальных розничных магазинах-дистрибьюторах.
После оплаты товара код доступа приходит на электронную почту заказчика. Если необходимо ввести во время установки операционной системы, и после этого пользователь получит доступ к инструментам Windows.
Коробочная версия Windows – это версия для тех, кто хочет подарить ОС другу или просто не доверяет электронным ключам. В наборе идёт установочный диск с системой и код доступа, вклеенный в саму коробку. В остальном эта версия ничем не отличается от электронной.
OEM-лицензия – это ключ доступа, который уже вшит в установленную на компьютер на заводе версию Windows 10. Она имеет тот же функционал, что и приобретённая отдельно ОС, но навсегда привязана к конкретному устройству. Если коробочную или электронную версии можно отвязать от одного компьютера и привязать к другому, то OEM-лицензия остаётся с техникой навсегда.
Корпоративная лицензия. Этот вид кода доступа к Windows 10 предоставляется только юридическим лицам и только оптом, от 5-ти штук. Приобретая сразу много кодов доступа к операционной системе, клиент получает большую скидку от компании Microsoft. Лицензии привязываются к имени покупателя и принадлежат только ему, без права передачи другим лицам.
По объёму доступа
Ранее Windows создавал множество разных версий своей операционной системы, которые отличались разным объёмом доступа к функциям ОС. В версии 10 есть всего два типа: Home и Pro.
Windows 10 Home – это стандартная версия последней операционной системы от Microsoft. Она позволяет пользоваться всеми стандартными функциями ОС: запускать программы, выходить в интернет, обеспечивает безопасность пользователя в сети и при обычном использовании компьютера.
Также собственник вместе с лицензией получает доступ к облачному хранилищу OneDrive, где бесплатно можно хранить свои важные документы и другие данные.
Windows 10 Pro – это улучшенная версия в сравнении с Home. Функций добавляется не слишком много, но для тех, кто использует эту операционную систему для работы, изменения существенны. В версии 10 Pro у пользователя есть возможность:
- Включить усиленную защиту данных;
- управлять мобильными устройствами;
- создавать групповые задачи;
- настраивать полноэкранный режим;
- приобретать специальные программы в отдельном магазине Microsoft Store для бизнеса.
Windows 10 – многообразная операционная система. Она продаётся в разных типах, благодаря чему каждый пользователь сможет найти для себя подходящую комплектацию этой ОС.
Существует множество видов и подвидов лицензий на операционные системы от компании Microsoft. Мало кто задумывается об этом, а еще меньше тех, кто в этом разбирается. А зря, различия между лицензиями могут быть существенными. Например, в одном случае можно использовать ОС для коммерции, а в другом нет. Еще один вид лицензий подразумевает возможность бесплатного использования продукта в течение определенного времени и так далее. Попытаемся во всем этом разобраться.
Основные виды лицензий Windows
- Боксовая версия — самая дорогая лицензия среди всех, которая поставляется на физических носителях (диски, флешки и т.д.). Высокая стоимость данной лицензии обуславливается за счет дополнительных трат на производство материалов. Плюс такого вида распространения в том, что у него отсутствует привязка к конкретному железу. Ее можно активировать и на другом компьютере или впоследствии продать.
- Электронная версия — цифровая лицензия, которая представляет собой ключ активации. Развитие цифровой дистрибуции затронуло и способ распространения операционных систем, благодаря которому производителям удалось снизить стоимость продукции за счет отказа от производства дополнительных материалов (коробки, документации и т.д.).
На данный момент на официальном сайте Microsoft можно приобрести ключ только для Windows 10. Впрочем, никто не мешает воспользоваться услугами дистрибьюторов, которые открывают доступ для устаревших версий ОС.
- ОЕМ-версия — самая дешевая лицензия, но вместе с тем и самая ограниченная по функционалу. Данный тип распространяется исключительно с предустановленной операционной системой и обычному покупателю приобрести его напрямую — нельзя. Доступ открыт только для юридических лиц, которые предоставляют услуги по сборке компьютеров. Основной минус такой лицензии — строгая привязка к железу. В случае апгрейда и замены материнской платы — использовать старый ключ нельзя. Продление лицензии при замене материнской платы возможно только в гарантийном случае.
- Корпоративная версия — вид лицензии, к которому имеют доступ только юридические лица со строгой привязкой к конкретной организации. Это выгодное предложение, если планируется оптовая закупка ключей.
Дополнительные виды лицензий
- Upgrade — хороший вариант для тех, кто хочет обновить уже имеющуюся операционную систему до последней версии. Покупка нового ключа обойдется дороже.
- Evalution — лицензия, открывающая доступ к бесплатному временному использованию.
- Volume License — лицензия, которая не требует активации и доступна для покупки только крупным организациям. Розничный тип распространения отсутствует. Один ключ может быть использован на множестве компьютеров.
Как определить вид лицензии на компьютере:
Нажмите комбинацию клавиш WIN + R и в появившемся поле введите команду cmd. Подтвердите действие нажатием клавиши Enter. В командной строке пропишите следующее: slmgr.vbs /dlv. Точка в конце не нужна. После этого появится окно в котором будет информация о типе лицензии, ее состоянии и сроках активации.
Планировал купить ключ для активации Windows 10 Pro, дабы скинуть с себя клеймо пирата, однако, полазив по форумам, наткнулся на следующий факт: покупка ключа и последующая активация не является приобретением лицензии. Действительно, у Microsoft есть раздел в соглашении, где утверждается, что активация неподлинного ПО не делает систему подлинной. В связи с этим несколько вопросов: 1) Является ли скачанная с сайта Microsoft (но не активированная при установке) подлинной? 2) Предоставляется ли мне лицензия Windows после установки (после принятия лицензионного соглашения)? 3) Если я активирую скачанную с официального сайта версию Windows с помощью купленного ключа, будет ли считаться это соблюдением лицензионного соглашения?
Прикрепляю ниже фото фрагмента лицензионного соглашения, о котором я упомянул выше.
Сердечно благодарю.
Содержание
- Ключи и лицензии Windows и чем они отличаются?
- Основные виды лицензий Windows
- Дополнительные виды лицензий
- Как определить вид лицензии на компьютере?
- Полезное по данной теме
Существуют разные виды и подвиды лицензий Windows от компании Microsoft и условия их использования. Различия между лицензиями сильно отличаются друг от друга.
К примеру одни лицензии для Виндовс можно использовать для коммерции, а в другие нет. А еще есть бесплатное использование продукта в течение определенного времени и так далее.
Основные виды лицензий Windows
Боксовая версия (FPP — Full Packaged Product) — Версия ВОХ, по другому называется коробочная версия Виндовс — самая дорогая лицензия среди всех. ВОХ-версия поставляется на физических носителях (диски, флешки), в красивой упаковке. Высокая стоимость данной лицензии обуславливается за счет дополнительных трат на производство материалов. Плюсы Боксовой версии, это то, что у неё нет привязки к конкретному железу, а именно её можно активировать на другом компьютере или даже продать. Вот к примеру — Боксовая версия Виндовс.
ОЕМ-версия (OEM – Original Equipment Manufacturer) — самый дешевый вид лицензии, но вместе с тем и самая ограниченная по функционалу. Данный тип распространяется исключительно с предустановленной операционной системой и обычному покупателю приобрести его напрямую — нельзя. Доступ открыт только для юридических лиц, которые предоставляют услуги по сборке компьютеров.
К примеру, вы купили в магазине ноутбук, на нем установлена операционная система Windows и она уже активирована, вот это и есть ОЕМ-версия.
Основной минус такой лицензии — строгая привязка к железу, а именно к материнкой плате (к BIOS), так как ключ зашит в Биосе. В случае апгрейда и замены материнской платы — использовать старый ключ нельзя. Продление лицензии при замене материнской платы возможно только в гарантийном случае.
Из плюсов, в случае переустановки Windows, вводить ключ активации Windows не нужно, система автоматически активируется, так как ключ зашит в Биосе материнкой платы.
Электронная версия (ESD — Electronic Software Distribution) — цифровая лицензия, которая представляет собой ключ активации. Развитие цифровой дистрибуции затронуло и способ распространения операционных систем, благодаря которому производителям удалось снизить стоимость продукции за счет отказа от производства дополнительных материалов (коробки, документации и т.д.).
Корпоративная версия — вид лицензии, к которому имеют доступ только юридические лица со строгой привязкой к конкретной организации. Это выгодное предложение для организаций, если планируется оптовая закупка ключей.
Дополнительные виды лицензий
- Upgrade — хороший вариант для тех, кто хочет обновить уже имеющуюся операционную систему до последней версии. Покупка нового ключа обойдется дороже.
- Evalution — лицензия, открывающая доступ к бесплатному временному использованию.
- Volume License — лицензия, которая не требует активации и доступна для покупки только крупным организациям. Розничный тип распространения отсутствует. Один ключ может быть использован на множестве компьютеров.
Как определить вид лицензии на компьютере?
Нажмите комбинацию клавиш WIN+R, в поле введите команду cmd. Далее нажатием клавишу Enter. В командной строке пропишите следующее: slmgr.vbs /dlv
Появится окно в котором будет информация о типе лицензии, ее состоянии и сроках активации (Рис.3).
Полезное по данной теме
Как бесплатно активировать Windows?
Как определить тип лицензии Retail,VL или OEM
Что означают буквы — RTM, OEM, Retail, VL в версиях Windows?
Чем отличаются OEM, Retail и Volume версии в Windows?
Что такое Windows K, N, KN и SL?
Что такое Windows версии и редакции?
Сколько стоит установить Windows?
Окончание поддержки разных версий Windows 10
Дата окончания поддержки разных версий Windows
Чем отличаются разные редакции Windows?
Ключи для Windows
Как бесплатно получить ключ Windows 10?
Как узнать версию и разрядность Windows 10?
Как проверить активацию Windows 8, 8.1 и 10?