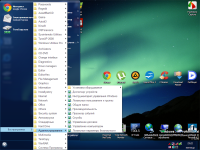С обновлениями по 18/11/2016 12:47
Live cd Windows XP это уникальная загрузочная флешка на базе Windows XP Professional sp3 сделанная на PE Builder. Идеальный способ для восстановление windows xp с помощью live cd. Просто вставляем флешку в usb и ждём пока загрузится Live Windows XP mini pe в оперативную память системы, это примерно 2-3 минуты. После чего у вас будет возможность восстановить систему, протестировать железо и пользоватся полноценной Windows XP pro включительно большой подборкой программ на все случае жизни с поддержкой сетей.
Инфо:
Версия Windows: Windows XP Live pro 2016
Язык интерфейса: Русский
Формат файла: .7z
Таблетка: не требуется
Размер: 3.93 GB
Контрольная сумма: MD5: 8B422AF832D1F44D36F0DF802C00B437
Live cd Windows XP на флешку скачать образ торрент
Системные требования:
1) Компьютер или ноутбук с возможностью загрузки с USB или CD
2) Оперативной памяти не меньше 2 гигабаит
3) Дисплей с разрешением не меньше (600 на 800) пикселей
4) Процессор не меньше двух ядер.
Как выглядит Windows XP live после загрузки
Чтобы установить Live Windows XP cd на флешку нужно взять флешку (тестировалось на 8 Гиг). Затем форматируем флешку этой
утилитой
устанавливаем GRUB4DOS.
Затем копируем нашу сборку на USB или внешний USB HDD и пользуемся нашей загрузочной Live Windows XP SP3.
Скорость загрузки Woindows xp mini с флешки упирается в скорость самой флешки и канала вашего USB интерфейса. Не дорогая флешка загрузит компьютер примерно 3-4 минуты. Если используется USB HDD или USB SSD, то будет быстрей 1-2 мин. В ISO образах допускается установщик браузера на рабочий стол и некоторые пользовательские изменения по умолчнию для браузера Chrome, каждый может без проблем изменить настройки браузера на свои предпочтительные. Все авторские сборки перед публикацией на сайте, проходят проверку на вирусы. ISO образ открывается через dism, и всё содержимое сканируется антивирусом на вредоносные файлы.
- Размер: 207 MB
- Категория: Программы / Система
- Загрузок: 54 468
- Комментарии: 1
- Дата обновления:26.11.2011
полный обзор RAM WinXp Live CD-USB
Год выпуска: 2011
Платформа: Windows XP, Vista, 7
Совместимость с Vista: полная
Совместимость с Windows 7: полная
Системные требования:
Процессор: Pentium III 1 ГГц
Память: 256 МБ
Видеокарта: 16 бит
Свободное место на ЖД: ~250 МБ
Язык интерфейса: русский
Таблэтка: Не требуется
Описание: RAM WinXp Live CD/USB Edition — Live сборка Windows XP Pro, работающая прямо с диска или USB флешки.
Установка только на чистый диск, обновления с более ранних версий и установка поверх установленной системы неприемлемы!
Скачанный файл (образ в формате iso), записываем на чистый, качественный DVD диск с использованием специализированных программ: Alcohol 120%, NERO, UltraISO и т.п., рекомендуемая скорость при записи от x2 до x8.
Форматируем жесткий диск, на который будет установлена ОС (эту операцию можно выполнить в процессе установки)
В BIOS выставляем загрузку с CD/DVD, далее вставляем записанный диск и устанавливаем в автоматическом режиме и далее следим за процессом установки.
Как сделать USB из этой сборки:
1.Форматируем флешку программой PEtoUSB (Присутствует в раздаче)
2.Копируем содержимое CD (или iso-образа) на флешку.
3.Всё содержимое папки I386 переносим в корень флешки и убиваем пустую папку I386.
4.Переименовываем файл SETUPLDR.BIN в ntldr.
5.Корректируем последнюю строку в файле WINNT.SIF.
Должно быть:
[SetupData]
BootDevice=»ramdisk(0)»
BootPath=»i386System32″
OsLoadOptions=»/noguiboot /fastdetect /minint /rdexportashd /rdpath=BootSDI.img»
Как сделать CD из этой сборки:
Установка только на чистый диск, обновления с более ранних версий и установка поверх установленной системы неприемлемы!
Скачанный файл (образ в формате iso), записываем на чистый, качественный DVD диск с использованием специализированных программ: Alcohol 120%, NERO, UltraISO и т.п., рекомендуемая скорость при записи от x2 до x8.
Форматируем жесткий диск, на который будет установлена ОС (эту операцию можно выполнить в процессе установки)
В BIOS выставляем загрузку с CD/DVD, далее вставляем записанный диск и устанавливаем в автоматическом режиме и далее следим за процессом установки.
Контрольные суммы:
MD5 — 5FDFBA576038D388D9BD0484A4240A9E
Sha1 — C9EF45C4D811DD11E379C235C91360D2682585E4
CRC32 — 275B2C1A
Список программ вошедших в сборку:
Особенности сборки:
1.Весь сабж помещается на miniCD (210 Мб).
2.Быстро загружается — не то, что другие сборки.
3.После загрузки диск можно извлечь из дисковода — ось в нём больше не нуждается, так как основные программы работают из RAM.
4.Работа оси происходит «улётно» быстро. Никаких «тормозов» нет и в помине.
5.Подавляющее большинство программ по-русски.
6.Встроенное средство ImageCreator сохраняет изменения в новый img-образ для последующей замены старого BootSDI.img. Таким способом можно Винду, которая грузится в RAM, настроить «под себя».
7.Свои программы можно легко добавлять в папку PEPROGRAMS с соответствующим оформлением файла LINK.SH. (Эта часть в RAM не грузится, и после извлечения диска ярлыки этих программ пропадают из меню ПУСК. Но если диск опять вставить — они появятся снова).
8.Настоящий PnP в отношении сетевых карт (большая коллекция драйверов).
9.Сеть работает. Доступ в Интернет настраивается очень легко.
10.Много полезных программ: NOD32, UltraISO, ERD_Commander, прожигалки дисков, дефрагментатор и т.д. и т.п. И что самое главное — всё это работает!
Скриншоты:


Скачать торрент:
с нашего сервера
Релиз проверен Администрацией! Можно качать, На этой странице доступно для скачивания RAM WinXp Live CD-USB Edition (2011 г.)
оставайтесь на раздаче, оставляйте комментарии и помогите другим оценить качество сборки windows и программы
Загрузочная флешка «LiveCD Windows XPE/7PE & Acronis BootCD» создана специально для нетбуков, ноутбуков в которых отсутствует дисковод, но она также работает на любом компьютере с возможностью подключения обычной флешки или карты памяти.
На флешке представлен сборник загрузочных LiveCD и BootCD дисков. Для наглядности, информация о каждом продукте представлена изображением. С помощью загрузочных
LiveCD и BootCD можно:
- создавать точные образы жесткого диска и отдельных разделов
- делать резервное копирование и восстановление данных операционной системы (в случае сбоя старого жесткого диска, вирусной атаки и любых других серьезных ошибок аппаратного и программного обеспечения)
- работать с жёстким диском (форматировать, переносить и склеивать разделы дисков без потери данных)
- разблокировать систему от sms-баннера
- сбросить или изменить пароль пользователей и администраторов
- запустить антивирусные программы
- провести восстановление операционной системы
- установить Операционные системы
- можно работать на компьютере, даже если у вас нерабочий винчестер, или он совсем отсутствует
Название: LiveCD Windows XPE/7PE & Acronis BootCD
Версия: v3.0
Язык: Русский
Разрядность: x86/32-bit
Активация: не требуется
Год выпуска: 2011
Системные требования:
ЦП: 1,0 ГГц и выше
ОЗУ: 1 GB и более
HDD: 20 Гб емкостью или больше
Разрешение экрана: 800/600 или больше
Видеокарта: 128 МБ
Создание загрузочного USB-накопителя:
1. Форматируем флешку или карту памяти в FAT32 или в NTFS
2. Чтобы сделать USB-накопитель загрузочным запускаем Grub4Dos.exe
3. Запускаем установочный файл и через кнопку «Обзор», указываем путь к флешке и нажимаем «Извлечь»
4. Чтобы проверить работоспособность загрузки с флешки, открываем файл usb-test.exe
Скачать загрузочную флешку LiveCD Windows XPE/7PE & Acronis BootCD v3.0
Описание
Загрузочный носитель используется для того, чтобы установить/восстановить операционную систему, провести диагностику компьютера без загрузки ОС, запуска специализированных программ для резервирования, управления жёстким диском, настройкой портов и прочего.
Существует много дистрибутивов загрузочных дисков, но использовать Windows XP наиболее целесообразно, потому что большая часть оборудования оптимизирована для работы с этой версией ОС, плюс она наиболее понятна для пользователей и использует мало ресурсов.
Можно Live CD Windows XP на флешку скачать, а можно на CD/DVD-диск. Дисками пользуются в том случае, если есть дисковод, но во многих ноутбуках он отсутствует из-за своей громоздкости. USB-разъёмами оснащаются абсолютно все компьютеры, однако стоит понимать, что вирусу легче просочиться на флешку, чем на CD.
Возможности:
- любые операции с файлами HDD (FAT, NTFS);
- форматирование разделов;
- редактирование реестра;
- восстановление удалённых файлов;
- доступ к сети;
- редактирование учётных записей;
- выявление вирусов.
Инструменты:
- ERD Commander 2005;
- Reg-Organizer;
- AVZ;
- WinRAR;
- Word;
- Notepad++;
- Everest;
- Acronis Disk Director;
- Victoria;
- Acronis True Image.
Нововведения:
- обновлены версии программ;
- Video Memory Stress Test 1.4;
- Recovery Console;
- Scanner NOD32;
- Small CD-writer;
- EasyRecovery Pro 6.10.
Системные требования:
- Процессор: Pentium с тактовой частотой 1 ГГц;
- ОЗУ: 512 ГБ.
- CD/USB: 630 МБ.
- Год: 2009.
- OS Windows: Vista, XP.
Скриншоты
Видео
Содержание
- Live Windows XP USB — загрузочная флешка PE
- Описание:
- Как создать загрузочный LiveCD/DVD/USB-флешку или диск с операционной системой Windows и сервисными утилитами, не требующие установки на жесткий диск
- Как создать LiveUSB-флешку
- С Windows (Windows PE)
- Как создать ISO c Windows PE в AOMEI PE Builder
- Как записать полученный ISO с Windows PE на диск или флешку
- Как загрузиться с LiveUSB-флешки (диска)
- C антивирусом (NOD32, Dr.Web и др.)
Live Windows XP USB — загрузочная флешка PE
Live Windows XP USB – загрузочная флешка для восстановления работы ОС или диагностирования при сбое загрузки компьютера. Простыми словами Windows XP Live CD это некий реаниматор с множеством программ и инструментов для быстрой диагностики на случай если компьютер перестал загружать Windows или вовсе выдает синий экран смерти. Windows XP Live USB для флешки отлично подойдет именно для восстановления работоспособности ПК, в состав Windows XP PE входят утилиты для диагностики оперативной памяти (ОЗУ), тестирования жесткого диска и его восстановление, а также резервное копирование, много других инструментов которые доступны если ОС отказывается загружаться. Скачать Live Windows XP PE USB для флешки торрент на русском загрузочную ОС бесплатно.
Описание:
Системные требования для запуска Live Windows XP USB PE
Процессор одноядерный от 1 Ггц и выше.
ОЗУ – оперативная память 1 Гб и больше
Видеоадаптер от 64 Мб
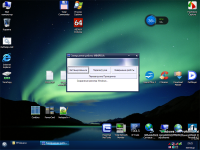


В состав загрузочной флешки ОС Windows XP Live USB входят следующие программы:
Создать Лайв флешку Windows XP PE USB вам понадобится флешка на 8 Гб программа BOOTICE следуйте инструкции как на сайте. Далее копируем сам образ Live Windows XP на USb носитель или внешний HDD USB. Запустить носитель можно через BIOS или BootMenu. Каждый ISO образ перед публикацией проверяется на наличие вредоносных программ посредством утилиты DISM распаковывается содержимое и сканируется на предмет вирусов. В образах допускается некоторые пользовательские изменения по умолчанию в браузере Chrome, каждый может изменить настройки браузера под свои предпочтения.
Источник
Как создать загрузочный LiveCD/DVD/USB-флешку или диск с операционной системой Windows и сервисными утилитами, не требующие установки на жесткий диск

При различных проблемах с компьютером довольно часто приходится прибегать к специальным загрузочным LiveCD («живым» дискам).
Суть такого диска (флешки) в том, что вы можете загрузить с него полноценную операционную систему за несколько минут, не устанавливая ее на жесткий диск! К тому же, почти на большинстве таких дисках будут присутствовать полезные утилиты для восстановления ОС, просмотра и редактирования популярных документов, файлов и т.д.
Когда может понадобиться LiveCD:
- если вдруг Windows не загружается (еще хуже, если нужно срочно скопировать файлы с диска, на котором система);
- при необходимости изменения разделов диска, форматирования и пр.;
- при вирусном заражении системы;
- если не удалятся какие-то папки, файлы и др.
В этой статье покажу на примере, как создать два таких LiveCD (лучше даже сказать LiveUSB) и записать их на флешку: один с антивирусом (NOD 32 или Dr.Web), другой с Windows и сервисными утилитами. Чтобы в случае чего — быть готовым во все оружие!
Как создать LiveUSB-флешку
(диск CD|DVD создается аналогично)
С Windows (Windows PE)
Windows PE — это минимальная версия операционной системы, с ограниченными службами. Обычно, используется для подготовки компьютера к установке Windows, для настройки и запуска установки ОС. Так же на ее базе создаются так называемые LiveCD/USB.
Обычно, в большинстве случаев Windows PE распространяется в ISO-образах (производителей таких образов много, как и их содержание может быть разным). Далее этот образ нужно записать на флешку или диск, и загрузиться с него.
Чуть ниже я рассмотрю каждый шаг подробно.
AOMEI PE Builder
Бесплатный инструмент, чтобы создать загрузочную ОС Windows PE на USB-носителе или CD/DVD диске. Кроме этого, хочу отметить, что в этой программе вы можете добавить свои драйвера и любые программы в процессе создания такого ISO-образа.
Скачать программу можно с официального сайта (ссылка выше). Работает во всех версиях ОС Windows: 7, 8, 10 (32/64 bits).
ВОЗМОЖНОСТИ (ЧТО БУДЕТ ВКЛЮЧЕНО В ОБРАЗ ISO):
- На данном LiveCD уже будут интегрированы «Backupper Standard» и «Partition Assistant» (от того же производителя). С помощью них вы сможете: создавать и восстанавливать резервные копии дисков, изменять, расширять, копировать, объединять разделы жесткого диска;
- Есть родная среда восстановления Windows (очень полезно, при повреждении загрузчика в ОС);
- Имеется архиватор 7Z для работы с архивами;
- Есть утилита Bootice — для восстановления главных загрузочных записей;
- IrfanView — просмотр картинок и фото;
- Notepad++ — очень удобный блокнот (txt, php, inf и др. файлы можно открыть и редактировать);
- Everything — легкий и быстрый поиск файлов на диске;
- Ntpwedit — программа для редактирования и сброса паролей в Windows;
- Recuva — спец. утилита для восстановления файлов на дисках и флешках (о том, как в Recuva искать удаленные документы на диске, можете узнать здесь: https://ocomp.info/kak-vosstanovit-dokument-word.html);
- SumatraPDF — просмотр PDF, ePub, MOBI, CHM, XPS, DjVu, CBZ, CBR файлов;
- QtWeb — удобный интернет-браузер, и многое другое.
Как создать ISO c Windows PE в AOMEI PE Builder
Скачивание и установку программы опускаю (ничего сложного, всё стандартно). Далее, после запуска, появляется первый экран приветствия, сообщающий вам особенности данного ПО. Нажмите кнопку «Next» (далее).
Снова нужно нажать «Next» , чтобы приступить к созданию загрузочного носителя.
В этом шаге вы можете добавить различные файлы, программы и драйвера на свой создаваемый образ. Учтите, кстати, что AOMEI PE Builder уже по умолчанию включил многие популярные программы для работы (браузер, блокнот, утилита для восстановления файлов и т.д.).
Добавление драйверов и программ, файлов
В этом шаге вас попросят указать загрузочный носитель: CD/DVD-диск, USB-диск, или просто экспортировать и создать ISO-образ. Можете сразу выбрать то, что вам нужно, я же рассмотрю универсальный вариант, и создам ISO.
Выбор носителя. Есть возможность создания загрузочного ISO
Последний штрих: осталось дождаться, пока все файлы будут упакованы в ISO-образ. Процесс, в среднем, занимает 5-10 мин. (зависит еще от того, какие файлы вы добавили в предыдущих шагах).
Создание ISO файла
Как записать полученный ISO с Windows PE на диск или флешку
Будем считать, что ISO-образ у Вас есть (либо создали сами, по инструкции выше, либо где-то загрузили готовый) . Самый простой способ записать ISO на диск или флешку — воспользоваться программой 👉 UltraISO.
Подробное описание и ссылку на загрузку программы UltraISO вы сможете найти в этой статье
(в ней так же приведены и другие полезные утилиты для создания загрузочных носителей)
Кратко рассмотрю, как в ней записать образ:
1) Сначала устанавливаете и запускаете программу (UltraISO).
2) Нажимаете меню Файл/открыть и указываете ваш ISO файл.
3) Для создания загрузочной флешки: нажмите Самозагрузка/Записать образ жесткого диска (для диска CD/DVD — Инструменты/записать образ CD ) . Скриншот ниже в помощь. 👇
Записать образ жесткого диска
4) Далее укажите нужный носитель (например, флешку) в пункте Disk Drive , укажите метод записи — USB-HDD (для DVD — указывать ничего не нужно) , и нажмите кнопку Записать/GO.
5) Через 5-10 мин. флешка или диск будут записаны. Можно приступить к тестированию.
Как загрузиться с LiveUSB-флешки (диска)
- Необходимо сначала настроить соответствующим образом BIOS, либо, что еще лучше, вызвать загрузочное меню (Boot Menu). Чтобы не повторяться, рекомендую 👉 ознакомиться с этой статьей;
- Далее из списка загрузочных устройств выбрать нашу флешку:
Пример Boot Menu — выбор загрузки с флешки
Далее должно появиться сообщение, что начата загрузка файлов (Loading Files. ).
Собственно, далее должен появиться рабочий стол, как в классической Windows (такой же, как если бы она была установлена на жесткий диск). Пример показан на фото ниже. Рассматривать, как работать далее — не вижу смысла, т.к. все программы на русском языке, да и пользоваться ими можно также, как в обычной Windows.
После загрузки: привычный рабочий стол, так сразу и не скажешь, что Windows была загружена с флешки
C антивирусом (NOD32, Dr.Web и др.)
Во многих образах ISO с Windows PE уже есть включенные в их состав антивирусы. Тем не менее, не могу в этой статье обойти стороной загрузочные ISO-образы от разработчиков популярных антивирусных продуктов.
Скачав такой ISO-файл с сайта разработчика и записав его на флешку (диск), Вы можете загрузиться с него и проверить свой диск и систему на наличие вирусов (в некоторых случаях, при вирусном заражении, Windows не загружается, пожалуй, только такие диски и выручают).
1) NOD32
Хороший LiveCD, который можно быстро записать на флешку или диск, и также быстро проверить им компьютер на вирусное ПО. Отличается своим небольшим размером и достаточно эффективным поиском разного рода вредоносного ПО. Кстати, рекомендую иметь оба диска: и с NOD32, и с Dr.Web.
2) Dr.Web (аптечка сисадмина)
Бесплатный продукт для аварийного восстановления системы с CD/DVD-диска или USB-накопителя. Поможет, если рекламное ПО или вирусы повредили загрузку ОС. Такой диск поможет не только очистить ПК, но и перенести важную информацию на сменные носители.
Важно! Утилита для записи работает в Windows (32/64-бит). Для загрузки с флешки — BIOS вашего компьютера должен поддерживать устройство USB-HDD ( примечание : все современные версии БИОС поддерживают данный режим).
👉 Запись загрузочного ISO от антивируса NOD32
Для работы понадобиться утилита WinSetupFromUSB.
Одна из самых удобных и популярных программ для записи загрузочных флешек. Программа позволяет создавать загрузочные флешки с различными ОС Windows: 2000, XP, Vista, 7, 8, Linux ISO и т.д.
В общем, в нашем случае, она без проблем сможет создать загрузочный носитель из образа ISO с антивирусным продуктом.
После запуска программы, нужно:
- Выбрать USB-флешку;
- Далее поставить галочку напротив пункта Auto Format it with FBinst (все данные на флешке будут удалены!). Кстати, остальные настройки должны выставиться автоматически, см. скрин ниже;
- Затем в пункте «Linux ISO/Other Grub4Dos compatible ISO» выберите наш скачанный (созданный) образ ISO от разработчиков антивирусного ПО (я взял образ с NOD32);
- последний шаг — нажать кнопку GO, и ждать окончания записи.
Настройки записи WinSetupFromUSB
Кстати, WinSetupFromUSB переспросит еще раз вас о том, что точно ли произвести форматирование флешки и удалить все данные на ней.
Если все прошло хорошо и данные на флешку все были записаны — Вы увидите окно Job Done (работа завершена).
Флешка записана — Job Done
Как загрузиться с такой флешки:
- В принципе, также как с флешки, которую мы создали в первом разделе данной статьи. Достаточно вызвать 👉 Boot Menu, затем выбрать из перечня устройств, с которых можно загрузиться, нашу флешку;
Загрузочное меню — выбор флешки
Примечание: если при загрузке образа ISO у вас появятся ошибки, возможно следует в настройках BIOS перевести Boot Mode (режим загрузки) с UEFI на Legacy (поддержку загрузки старых ОС, загрузочных образов и пр.). О настройке BIOS 👉 в картинках см. в этой статье;
Далее должно появиться окно GRUB4DOS (если записывали флешку в программе WinSetupFromUSB) — достаточно выбрать строку с «ESET. » и нажать Enter;
Затем начнется загрузка антивирусного LiveCD: когда увидите экран приветствия, обратите внимание, что справа есть несколько режимов загрузки: графический, текстовый, тестирование памяти и пр. По умолчанию, будет загружен графический (самый оптимальный для большинства пользователей, работать в нем — всё равно, что если бы Вы загрузились в обычной Windows) .
Окно приветствия ESET — выбор режима загрузки (графический, текстовый)
графический интерфейс в общем-то классический, работать легко, как в классическом проводнике. (см. скриншот ниже 👇).
ESET NOD 32 LiveCD — скриншот
Надеюсь дал боле-менее исчерпывающий ответ по поводу LiveCD.
На статью буду частенько ссылаться в своих прочих инструкциях.
Источник