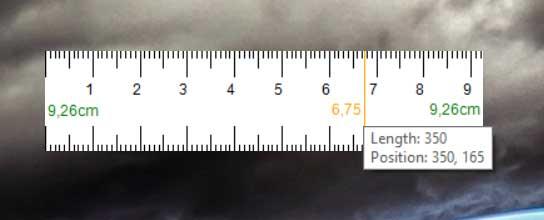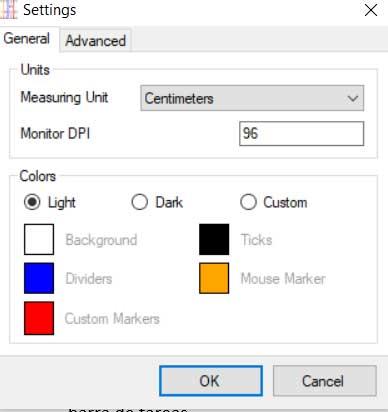Как организовать в среде Windows экранную пиксельную линейку, чтобы измерять длину и высоту окон или прочих элементов интерфейса и подгонять их под свои размеры? Такая специфическая задача может стоять не только перед дизайнерами или разработчиками, но также перед обычными пользователями, работающими с документами или проектами своего профильного софта. Рассмотрим ниже тройку программ для реализации экранной линейки.
Содержание
- 1. SPRuler
- 2. Window Ruler
- 3. FastStone Capture
- Видео
1. SPRuler
SPRuler – небольшая бесплатная утилита SPRuler не предназначена не для чего более, как для отображения на экране Windows экранной пиксельной линейки. На ней отображаются две шкалы: вверху с интервалом 10 пикселей, внизу – 8 пикселей. Шкалы меняются местами в опциях контекстного меню. Там же можем сменить ориентацию с горизонтальной на вертикальную, применить светлую или тёмную расцветку линейки, настроить её прозрачность. Увеличивается или уменьшается она обычным оттягиванием за края или указанием в опциях конкретного значения. Копий линейки с горизонтальной и вертикальной ориентацией можно запускать сколь-угодно. Есть поддержка горячих клавиш.
2. Window Ruler
Window Ruler – ещё одна бесплатная минималистичная утилита, реализует в среде Windows одновременно и горизонтальную, и вертикальную линейку. Но не только пиксельную, размеры объектов на экране можно замерять также в поинтах (типографских пунктах), дюймах, сантиметрах и миллиметрах. Увеличение и уменьшение линейки осуществляется оттягиванием за края. Размеры заданной в окне линейки области экрана отображаются в правом нижнем углу этой области. Возможности ручного ввода значений размеров Window Ruler не предусматривает, зато у неё есть опции установки пяти областей со стандартными размерами экрана.
3. FastStone Capture
Экранная линейка есть в составе функционального платного скриншотера – программы FastStone Capture. Это вариант для комплексной работы по созданию снимков экрана с подгонкой элементов интерфейса Windows под нужные размеры. Например, для внедрения в документы, презентации, прочие проекты программ по созданию контента, публикации в Интернете. Линейка FastStone Capture переключается с горизонтальной на вертикальную двойным кликом по ней, изменение её размеров осуществляется оттягиванием за края. Возможности задания размеров вручную нет, но есть опция отображения небольшого промежутка шкалы, к которому подведён курсор, в увеличенном масштабе. Предустановленные единицы измерения в пикселях можно сменить на дюймы или сантиметры. Цвет и прозрачность линейки настраивается. Для удобства запуска её можно добавить на плавающую панель быстрого доступа к операциям FastStone Capture.
Видео
Программа «Экранная линейка»Скачать
Kramer линейка VIA — Интерактивные системы для совместной работыСкачать
Как сделать линейку в ворде. Линейка в вордеСкачать
- mySize — экранная линейка, с помощью которой можно легко узнать размеры элементов на экране монитора в трёх различных единицах измерения:
- пикселях;
- сантиметрах;
- дюймах.
- Скачать mySize 1.0 с текущего сайта:
- zip
700 КБ - zip: portable
600 КБ
Официальный сайт программы (AnishSoft.Com) на момент написания поста не существует.
Инструкция
- Кнопка меню.
- Кнопки перемещения программы на 1 пиксель в соответствующие стороны (клавиши перемещения указателя на клавиатуре).
- Кнопки перемещения бегунков горизонтальной и вертикальной линеек на 1 пиксель влево / вправо и вверх / вниз соответственно.
- Свободное перемещение бегунков мышью.
Чтобы перетащить линейку, нужно кликнуть левой кнопкой мыши по любой области программы, кроме кнопок, и, не отпуская клавишу, переместить курсор в требуемую область; затем — отпустить ☺.
Меню
Меню довольно простое, поэтому далее рассмотрено только два пункта.
- Скринер
-
Настройки → Скринер, клавиша S:
По нажатию клавиши S в окне программы появятся дополнительные линии разметки, образуя, тем самым, вместе с направляющими, прямоугольную область — скринер:
Эту область можно сохранить как изображение (скриншот), нажав клавишу C:
- Перемещения
-
Перемещение → Только по X/Y, клавиши Shift/Ctrl+Перемещение:
Эта функция блокирует перемещение по соответствующей оси. Активировав одну из опций или удерживая одну из горячих клавиш, программа будет перемещаться либо горизонтально, либо вертикально.
01.04.2014
Как добавить линейку на экран в Windows 10
Измерять элементы на экране непросто, по крайней мере, не сразу. Неважно, используете ли вы Windows 10 или macOS, ни в одной из операционных систем нет инструмента для измерения экрана.
Чтобы измерить элементы на экране, нужно сделать снимок экрана и вставить его в редактор изображений, который поддерживает линейки, такие как GIMP.
Это утомительно, и если вам нужно часто измерять элементы на экране, этого будет недостаточно.
ScreenRuler — бесплатное приложение, которое добавляет линейку на экран. Он позволяет добавлять несколько линейок, устанавливать размер линейки, отмечать центр, отмечать позиции мыши, закреплять линейки сверху, измерять окно и многое другое.
Он также поддерживает сантиметры (см), дюймы (дюймы), точки (точки) и проценты в качестве единиц измерения в стиле.
Добавить линейку на экран
Загрузите ScreenRuler и запустите его. Это портативное приложение, и его не нужно устанавливать. Приложение также может запускать несколько экземпляров, что позволяет добавлять на экран несколько линейок. Запустите его один раз, если вам нужна одна линейка, запустите его второй раз, чтобы получить вторую.
Чтобы добавить маркеры, изменить непрозрачность или ориентацию линейки, измерить окно или отметить центр линейки, щелкните его правой кнопкой мыши.
Вы увидите меню с опциями для настройки линейки. Размер линейки можно изменить свободной рукой, просто перетащите одно из ребер внутрь или наружу.
Если вам нужна линейка определенной длины, выберите параметр «Задать длину» и задайте точную длину линейки.
Чтобы изменить единицу измерения, вы можете щелкнуть «Пиксель» в его контекстном меню или выбрать «Настройки» в контекстном меню линейки.
Как добавить линейку на экран в Windows 10
Просмотров сегодня: 960
Universal Desktop Ruler — Линейки для экрана компьютера обычно хороши, если надо измерить прямую дистанцию, но что, если вам необходимо измерить длину дороги из одного города в другой, площадь и периметр криволинейной фигуры? В этом случае вам поможет утилита Universal Desktop Ruler (Универсальная экранная линейка). С помощью этой утилиты вы сможете измерить любое расстояние на экране компьютера, пусть даже не прямое, площадь любой фигуры и периметр.
Universal Desktop Ruler позволяет вам настраивать масштаб измерения по образцу, так, чтобы вы получали результаты в нужных вам единицах измерения (метры, километры, дюймы, и т.д.). Приложение прекрасно подойдет как для измерения проектов квартир, макетов фигур для наружной рекламы, измерения маршрутов по картам. Дополнительно в программу встроена экранная линза, которая позволяет увеличить любой участок экрана компьютера до нужного вам размера.
Основные возможности:
- Измерение любого расстояние на экране компьютера
- Измерение площадей и периметров фигур на экране
- Настройка масштаба по образцу
ТОП-сегодня раздела «другое»

RiDoc — программа позволяет при помощи сканера получать электронные версии документов и…

Программа Калейдофон превращает ваш компьютер в цветомузыкальную установку….
3DMark Vantage 1.1.3
3DMark Vantage бенчмарк который совмещает в себе тесты процессора, видеокарты, инструменты для определения качества изображения и т.п….

ProphecyMaster — хотите увидеть как Вы или Ваши друзья будете выглядеть через 20 лет? Нет ничего…

Screen Color Picker — небольшая утилита для получения цветового кода выбранной вами пиксели на экране…
Отзывы о программе Universal Desktop Ruler

Отзывов о программе Universal Desktop Ruler 3.8.6498 пока нет, можете добавить…
Screen Ruler — эффективная линейка на экран для Windows 10
Производить замеры объектов на экране компьютера (ноутбука) непросто, по крайней мере, при стандартной комплектации приложениями операционной системы Windows 10. Да и в любой другой ОС нет инструмента для измерения по умолчанию. Для этой цели подойдет линейка на экран Screen Ruler от стороннего разработчика, которая на данный момент, является одним из лучших инструментов.
Как обычно производится измерение элементов пользователем? Вся работа заключается в том, чтобы сделать скриншот экрана и вставить его в графический редактор, например Photoshop или GIMP. У них есть встроенные инструменты-измерители. Но это утомительно для частого или повседневного применения.
Линейка на экран
Screen Ruler опционально добавляет поверх рабочей области свою линейку или несколько при необходимости. Приложение полностью бесплатное и в портативной версии занимает около 350 КБ места на жестком диске. Загрузить его можно по этой ссылке: https://sourceforge.net/projects/screenruler/files/ в архиве ZIP, размером 98 КБ.
После запуска позволяет выполнить такие тонкие настройки :
Поддерживаемые единицы измерения :
Все эти возможности вызываются щелчком правой кнопки мыши по линейке на экране. Есть несколько горячих клавиш для удобной работы. Автоматически умеет измерить ширину или высоту активного окна. Настройки одной линейки не будут копироваться открытой другой, что позволяет всегда по-новому устанавливать нужные опции. Спасибо за внимание!
Источник
Как добавить линейку на экран в Windows 10
Как добавить линейку на экран в Windows 10
Измерять элементы на экране непросто, по крайней мере, не сразу. Неважно, используете ли вы Windows 10 или macOS, ни в одной из операционных систем нет инструмента для измерения экрана.
Чтобы измерить элементы на экране, нужно сделать снимок экрана и вставить его в редактор изображений, который поддерживает линейки, такие как GIMP.
Это утомительно, и если вам нужно часто измерять элементы на экране, этого будет недостаточно.
ScreenRuler — бесплатное приложение, которое добавляет линейку на экран. Он позволяет добавлять несколько линейок, устанавливать размер линейки, отмечать центр, отмечать позиции мыши, закреплять линейки сверху, измерять окно и многое другое.
Он также поддерживает сантиметры (см), дюймы (дюймы), точки (точки) и проценты в качестве единиц измерения в стиле.
Добавить линейку на экран
Загрузите ScreenRuler и запустите его. Это портативное приложение, и его не нужно устанавливать. Приложение также может запускать несколько экземпляров, что позволяет добавлять на экран несколько линейок. Запустите его один раз, если вам нужна одна линейка, запустите его второй раз, чтобы получить вторую.
Чтобы добавить маркеры, изменить непрозрачность или ориентацию линейки, измерить окно или отметить центр линейки, щелкните его правой кнопкой мыши.
Вы увидите меню с опциями для настройки линейки. Размер линейки можно изменить свободной рукой, просто перетащите одно из ребер внутрь или наружу.
Если вам нужна линейка определенной длины, выберите параметр «Задать длину» и задайте точную длину линейки.
Чтобы изменить единицу измерения, вы можете щелкнуть «Пиксель» в его контекстном меню или выбрать «Настройки» в контекстном меню линейки.
Источник
 ПОДРАЗДЕЛЫ
ПОДРАЗДЕЛЫ
 |
Общий список |
 |
Установка. |
 |
NetTMon |
 |
IPAMon |
 |
IPMScan |
 |
PCAA |
 |
SMNote |
 |
SPRuler |
 |
ARSKill |
 |
AutoKFD |
 |
FDFSpy |
 |
HDFSpy |
 |
FDFRun |
 |
APClose |
 |
DrvInfo |
 |
EMSCut |
 |
JVBSDel |
 |
FDConv |
 |
ZXSURS |
 |
FDTU |
 |
Дополнения |
 |
Игра JS-XO |
 |
Игра VBS-XO |
Утилита SPRuler v.3.0.0.2020.0
( полное описание, скриншот, ссылка на загрузку программы, история изменений )
Экранная виртуальная пиксельная линейка, с помощью которой можно быстро и с лёгкостью измерять в пикселях любые объекты на экране монитора (рабочего стола). Как инструмент может пригодиться вебмастеру для создания страниц вебсайтов, программисту для создания интерфейса программы, художнику для дополнительных замеров расстояний внутри рисунка и т.п.
SPRuler.xml (PAD-файл, Portable Application Description)
SPRSkins.html (инструкция по созданию новых скинов)
License.txt (лицензионное соглашение)
История изменений:
3.0.0.2020.0
— максимальная длина линейки увеличена до 5121 пикселя (для 5K-мониторов);
— добавлена комбинация «горячих» клавиш CTRL + ALT + SHIFT, позволяющая
сбросить координаты линейки в нулевое положение, в верхний левый угол
экрана (работает только при включённых «горячих» клавишах);
— добавлен сброс процесса перемещения линейки при нажатиях на «горячие»
клавиши, для избежания лишних незапланированных перемещений линейки;
— добавлена возможность отображения линейки на экране вместо свёртывания
её в трей при запуске (запуск «SPRuler.exe» с ключом «o» либо «open»);
— добавлена опция «Контроль видимости», гарантирующая исключение потери
видимости линейки на основном экране при её повороте, смене обложки
(скина), а также при её очередном запуске (не действует при перемещении
или установке координат линейки вручную);
— добавлена возможность указания через файл «color.ini» нулевой точки
(смещения) видимого изображения линейки при её нестандартном размере;
— разблокированно ограничение размера линейки шириной либо высотой экрана;
(теперь длина линейки может превышать размеры экрана)
— исправлено сохранение, а также загрузка отрицательных значений координат
линейки, располагающейся левее либо выше основного видимого экрана;
— скорректирована инициализация стандартных настроек линейки при отсутствии
в папке с программой основного файла конфигурации «SPRuler.ini»;
— продублирована опция «Информация» в меню системного трея;
— мелкие корректировки интерфейса, менюшек, окошек и кода программы;
— добавлен один дополнительный скин линейки в архив с программой.
2.6.0.2017.0
— добавлены 4 «горячие» комбинации клавиш: CTRL + клавиши курсора
для перемещения линейки на 1 пиксель в соответствующем направлении;
— исправлены мелкие конфликтные ситуации, возникающие при работе с
некоторыми настраиваемыми «горячими» клавишами;
— добавлен один дополнительный скин линейки в архив с программой.
2.5.0.2016.0
— добавлена возможность изменить внешний вид (графический интерфейс) линейки;
(в комплект утилиты добавлено несколько примеров различных обложек)
— немного оптимизирован код для более быстрой и стабильной работы программы.
2.2.1.2015.0
— добавлена возможность изменять ориентацию линейки при помощи двойного клика
указателя мыши по ней с нажатой клавишей ALT.
2.2.0.2015.0
— добавлена возможность изменять длину линейки растягивая её прямо на экране;
— добавлены клавиши управления точностью перемещения линейки по рабочему столу:
CTRL = блокировка перемещения по оси X (горизонтали),
SHIFT = блокировка перемещения по оси Y (вертикали);
— немного переработано системное меню с настройками.
2.1.0.2014.0
— добавлена опция «Сбросить настройки. » для возврата всех начальных настроек.
2.0.0.2014.0
— добавлена возможность установить «горячие» клавиши для отображения и скрытия
линейки, а также изменения её ориентации (вертикальная, горизонтальная);
(работает только для первой запущенной линейки)
— добавлена возможность устанавливать длину (размер) линейки вручную;
— максимальная длина линейки увеличена до 2560 пикселей;
— минимальная длина линейки уменьшена до 8 пикселей;
— добавлено автоматическое сохранение/восстановление координат и длины линейки
при её перезапуске (работает только для основного монитора);
— исправлена невозможность перемещения окна установки прозрачности линейки
на второй (не основной) монитор;
— немного улучшен графический и пользовательский интерфейс.
1.3.7.2013.0
— регулятор изменения прозрачности доработан для запуска на экране с любым DPI.
1.3.6.2013.0
— добавлена возможность работы с несколькими подключёнными мониторами;
— добавлено отображение количества подключённых к компьютеру мониторов;
— немного улучшен пользовательский интерфейс.
1.3.5.2012.0
— добавлено отображение количества запущенных копий линейки;
— добавлена поддержка работы утилиты в OS Microsoft Windows 8/2012 Server.
1.3.4.2012.0
— добавлена возможность вручную задать точные координаты линейки;
— добавлены некоторые дополнительные данные в опцию «информация»;
— скорректирована работа утилиты при некоторых значениях DPI.
1.3.3.2011.0
— скорректирована работа некоторых функций утилиты при экране с DPI=120 (125%).
1.3.2.2011.0
— скорректировано автоматическое изменение длины линейки при смене разрешения
экрана при запущенной утилите в ОС Microsoft Windows Vista/2008/7;
— немного улучшен алгоритм обработки процессов.
1.3.1.2010.0
— возвращена поддержка запуска программы в OС Microsoft Windows 95/98/Me/NT.
1.3.0.2010.0
— добавлена возможность отображения на линейке разделительной линии;
— добавлена дополнительная информация о размерах;
— немного улучшен интерфейс.
1.2.1.2009.0
— доработан интерфейс окна изменения прозрачности линейки для работы
на мониторе с DPI=96/120 (точек на дюйм).
— немного улучшено управление настройками.
1.2.0.2009.0
— исправлено неточное перемещение линейки по экрану;
— автоматическое изменение длины линейки при смене разрешения экрана;
— добавлена опция информации о различных установленных размерах.
1.1.0.2009.0
— добавлена опция регулировки прозрачности линейки;
— добавлена опция возможности расположения линейки поверх всех окон;
— исправлена проблема запуска программы в OС Microsoft Windows 2000;
— свёртывание линейки в трей по нажатию колеса (средней кнопки) мыши;
— некоторые мелкие улучшения работы и интерфейса;
— убрана поддержка запуска программы в OС Microsoft Windows 95/98/Me/NT.
Источник
Экранная пиксельная линейка в Windows
Три небольшие программки для реализации в среде Windows экранной пиксельной линейки.
Как организовать в среде Windows экранную пиксельную линейку, чтобы измерять длину и высоту окон или прочих элементов интерфейса и подгонять их под свои размеры? Такая специфическая задача может стоять не только перед дизайнерами или разработчиками, но также перед обычными пользователями, работающими с документами или проектами своего профильного софта. Рассмотрим ниже тройку программ для реализации экранной линейки.
1. SPRuler
SPRuler – небольшая бесплатная утилита SPRuler не предназначена не для чего более, как для отображения на экране Windows экранной пиксельной линейки. На ней отображаются две шкалы: вверху с интервалом 10 пикселей, внизу – 8 пикселей. Шкалы меняются местами в опциях контекстного меню. Там же можем сменить ориентацию с горизонтальной на вертикальную, применить светлую или тёмную расцветку линейки, настроить её прозрачность. Увеличивается или уменьшается она обычным оттягиванием за края или указанием в опциях конкретного значения. Копий линейки с горизонтальной и вертикальной ориентацией можно запускать сколь-угодно. Есть поддержка горячих клавиш.
2. Window Ruler
Window Ruler – ещё одна бесплатная минималистичная утилита, реализует в среде Windows одновременно и горизонтальную, и вертикальную линейку. Но не только пиксельную, размеры объектов на экране можно замерять также в поинтах (типографских пунктах), дюймах, сантиметрах и миллиметрах. Увеличение и уменьшение линейки осуществляется оттягиванием за края. Размеры заданной в окне линейки области экрана отображаются в правом нижнем углу этой области. Возможности ручного ввода значений размеров Window Ruler не предусматривает, зато у неё есть опции установки пяти областей со стандартными размерами экрана.
3. FastStone Capture
Экранная линейка есть в составе функционального платного скриншотера – программы FastStone Capture. Это вариант для комплексной работы по созданию снимков экрана с подгонкой элементов интерфейса Windows под нужные размеры. Например, для внедрения в документы, презентации, прочие проекты программ по созданию контента, публикации в Интернете. Линейка FastStone Capture переключается с горизонтальной на вертикальную двойным кликом по ней, изменение её размеров осуществляется оттягиванием за края. Возможности задания размеров вручную нет, но есть опция отображения небольшого промежутка шкалы, к которому подведён курсор, в увеличенном масштабе. Предустановленные единицы измерения в пикселях можно сменить на дюймы или сантиметры. Цвет и прозрачность линейки настраивается. Для удобства запуска её можно добавить на плавающую панель быстрого доступа к операциям FastStone Capture.
Источник
Точная линейка онлайн! Для экрана в см. ТОП-6 лучших сайтов и приложений для телефона
Если у вас под рукой не оказалось хорошей линейки, на помощь придут онлайн-сервисы и мобильные приложения, описанные в этой статье. Выбирайте инструмент, что вам по вкусу!
iRuler
iRuler создан в 2007 году и считается достаточно лёгким в использовании онлайн-сервисом.
После загрузки сайта мы сразу обращаем внимание на линейку. Замеры можно делать в трех единицах: сантиметры, миллиметры и даже дюймы.
Размер диагонали монитора и его разрешение подтягивается автоматически, что позволяет линейке отображаться в корректном масштабе.
При выяснении некорректности диагональ и разрешение указываются самостоятельно, с помощью клика по «select your monitor dimension».
Это единственный функционал сайта, поэтому знакомство с iRuler довольно короткое.
PiliApp Actual Ruler
PiliApp Actual Ruler — другой вид экранной линейки, которая очень сильно отличается от предыдущей наличием большего количества измерительных возможностей.
Сайт запрашивает подтверждение о корректности диагонали экрана, которая определяется автоматически.
При несоответствии размеров вашему монитору можно либо вписать свои размеры, либо выбрать из списка предложенных.
Если вы не уверены, что размер совпадает с вашим, а точных данных о разрешении и диагонали монитора вы не знаете, то для этого есть специальная опция «Я не знаю размеры монитора».
В конце концов возьмите кредитную карточку или денежную купюру, или даже iPhone и задайте точные данные с их помощью.
Кликом по «drag it» линейка вызывается в соседнем окне браузера с возможностью перемещения по экрану в любом направлении.
FreeOnlineRuler
FreeOnlineRuler оснащен дополнительным функционалом, которых нет у предыдущих сайтов.
Ruler by Xalpha Lab
Ruler by Xalpha Lab отличается от предыдущих своей возможностью производить измерения на смартфоне, что не могут позволить себе все упомянутые выше измерители.
Но для этого надо установить на планшет или телефон специальное приложение.
Для работы на Android понадобится приложение Ruler, которое удостоилось высокой оценки пользователей Google Play. Около 9 тысяч пользователей оценили его, и общий средний балл получился 4.6, что значительно выше показателей других продуктов Google Play.
С помощью данного приложения можно перетягивать направляющие высоты и ширины в зависимости от размеров и местоположения объекта, который нужно измерить.
Нажатие в любом свободном месте открывает на экране верхнее меню. Тут можно изменитьтему на темную, поменять единицы измерения, произвести правильную калибровку, например, кредиткой или монетой, также выполнить другие действия.
Так как размер монитора у телефона значительно уступает размерам монитора на ПК, то и измерять можно только предметы небольшого размера. Но зачастую этого бывает достаточно.
Google Measure
Google Measure отлично зарекомендовал себя для измерения крупных объектов. Разработанное и представленное в 2016 году, помогает делать измерения с помощью камеры смартфона. А сделанные фото проведенных измерений можно сохранить в виде фото и позднее их использовать.
Такая функция удобна, например, при покупке мебели, чтобы избежать неподходящих размеров.
Приложение работает правильно, но к нему нужно пристроиться. Когда этот продукт проходил тестовое исследование, то, например, ширину стола в 182 см он измерил правильно, а вот выступ на столе с реальным размером в 28 см он определил как 25 см.
Стоит отметить, что любое измерение необходимо делать при хорошем освещении, чтобы получать данные более точными.
Ruler by Tue Nguyen Minh
Пользователям iPhone повезло меньше, чем тем, у кого Android, так как приложений для Android гораздо больше.
При запуске приложения запрашивается доступ к камере мобильного устройства. Это позволит измерять предметы с дополнительной реальностью.
Обычная линейка позволяет делать замеры не более 10 см.
Последние версии iPhone, кстати, содержат встроенный функционал «Измерение» с возможностью измерения с дополнительной реальностью.
Источник
Как добавить экранную пиксельную линейку
Если Вам нужно измерить что-то на рабочем столе (Экране), например, узнать размер какого либо элемента в пикселях или расстояние от одного до другого, то в этом случае необходимо воспользоваться экранной линейкой. По умолчанию в операционной системе Windows нет такого инструмента, добавить его можно только с помощью дополнений или стороннего программного обеспечения. Вариантов на сам деле достаточно много. Я не рекомендую устанавливать ПО неизвестного происхождения, так как не известно что там на самом деле внутри. В данном случае лучше воспользоваться приложение «PowerToys» , у него достаточно много инструментов, в том числе есть и линейка экрана.
«PowerToys» это приложение разработанное Microsoft, с его помощью можно расширить возможности операционной системы Windows. В предыдущих статьях я уже про некоторые из них рассказывал, ссылки немного ниже. «PowerToys» можно найти в магазине Microsoft об этом я рассказывал в одной из предыдущих статей.
Узнать цвет любого элемента
Быстрый запуск программ
Поиск курсора мыши
Простой и быстрый способ измерить пиксели на экране
И так для того чтобы измерить что-то на рабочем столе, например, узнать расстояние от элемента до элемента в пикселях придется воспользоваться экранной линейкой. Для этого необходимо открыть приложение «PowerToys» и перейти в соответствующий раздел. Включаем линейку и при необходимости изменяем стандартную комбинацию клавиш для активации.
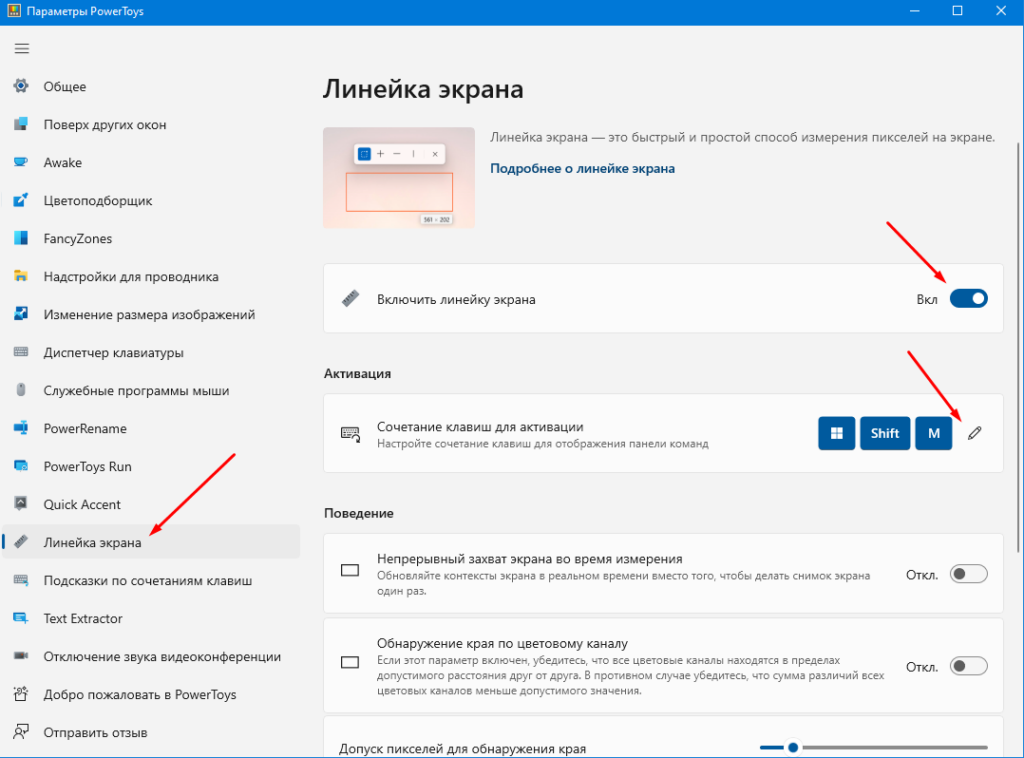
Есть возможность настройки поведения, можно включить непрерывный захват экрана во время измерения, обнаружение края по цветовому каналу, допуск пикселей для обнаружения края, изменить цвет линии.
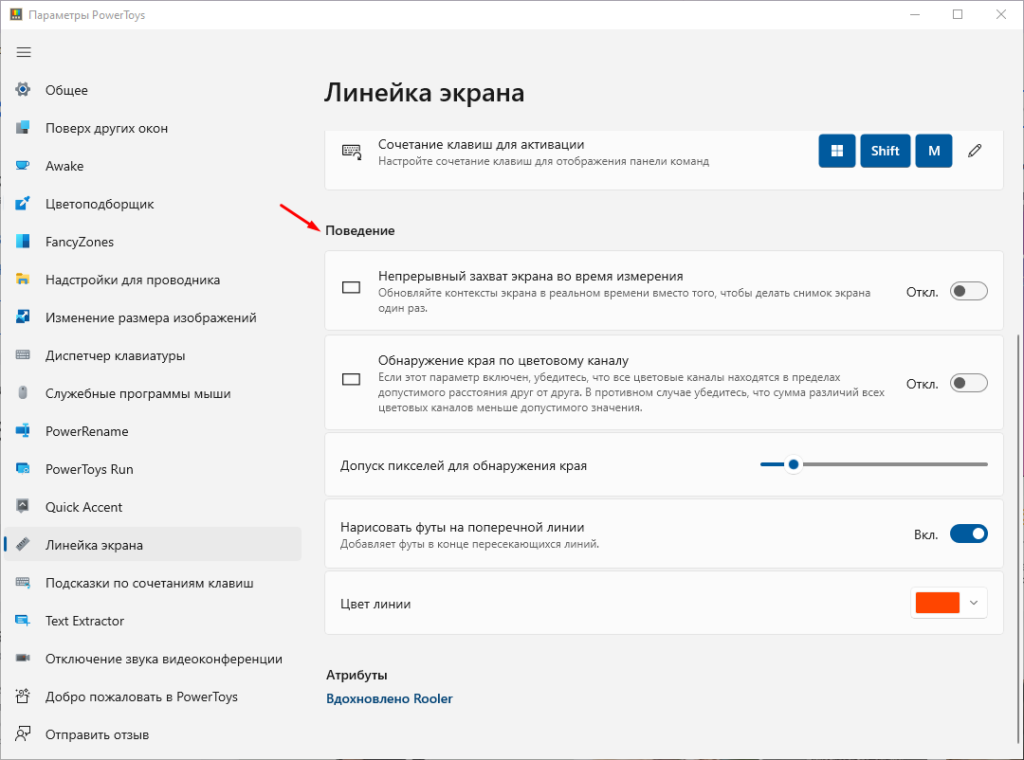
После нажатия сочетания для активации на экране появиться небольшое окно линейки.
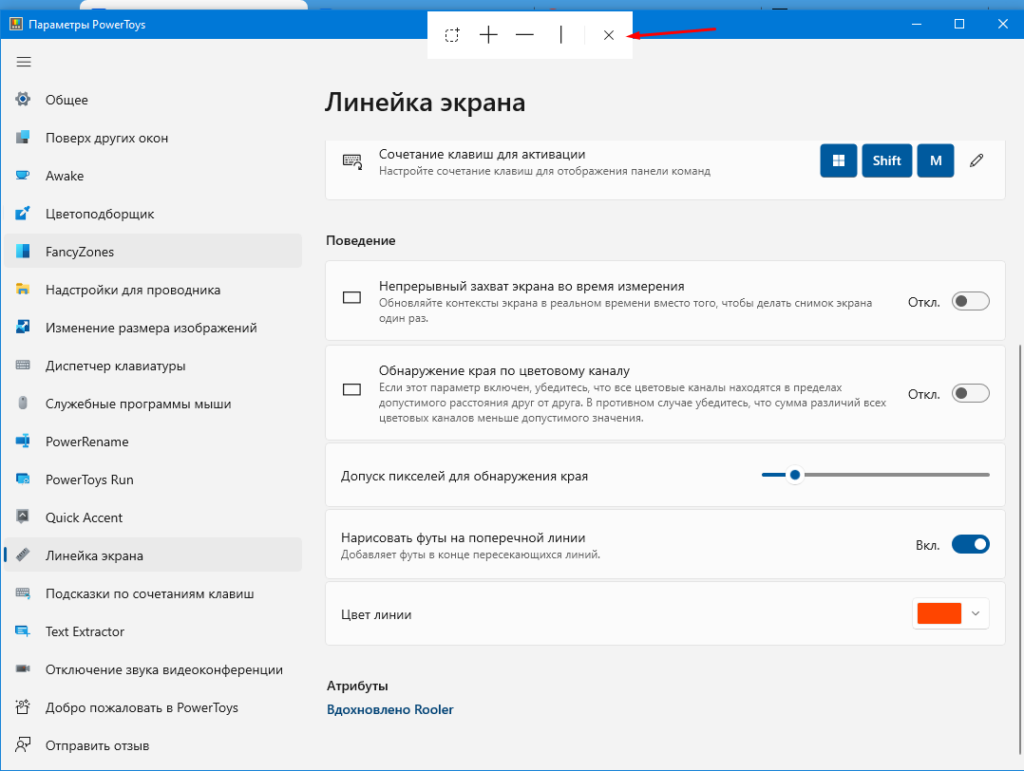
Есть несколько вариантов измерения, первый позволяет узнать размер всего элемента.
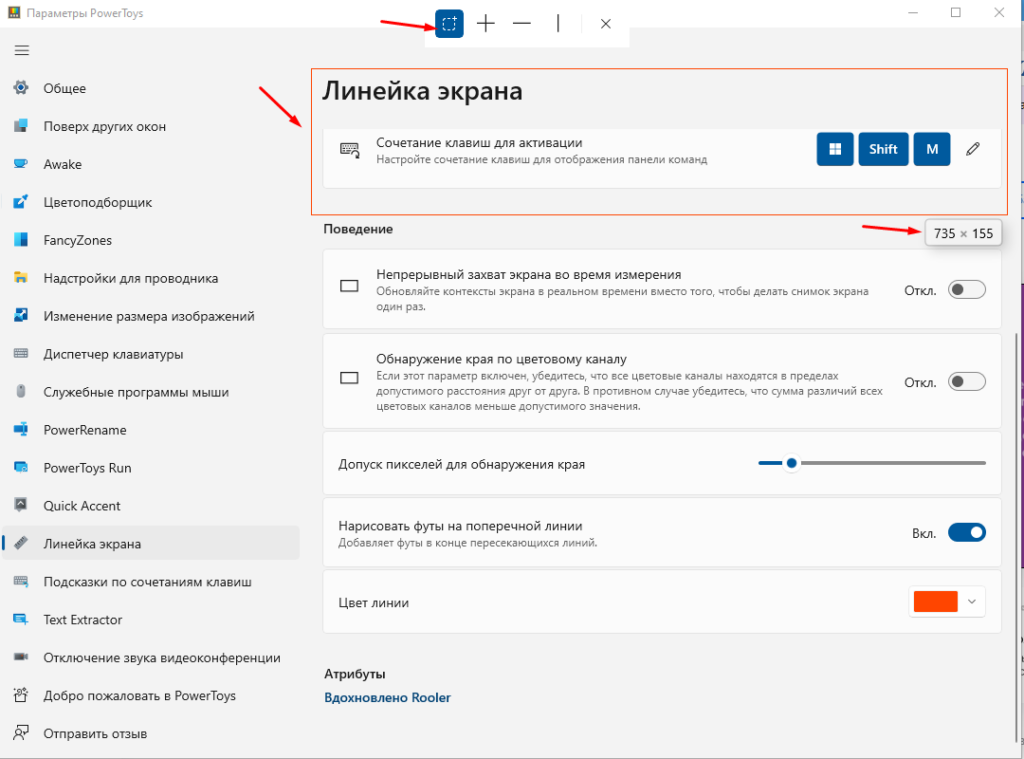
Второй вариант перекрестный, с его помощью можно измерить расстояние от краев.
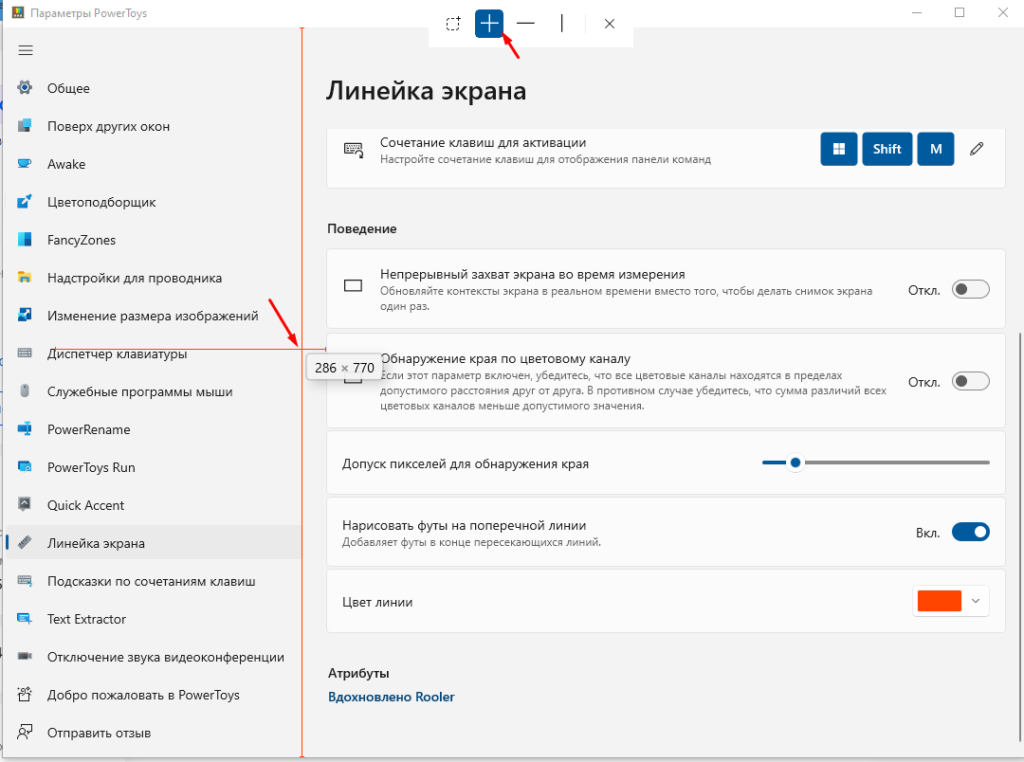
Третий вариант покажет расстояние между элементами по горизонтали.
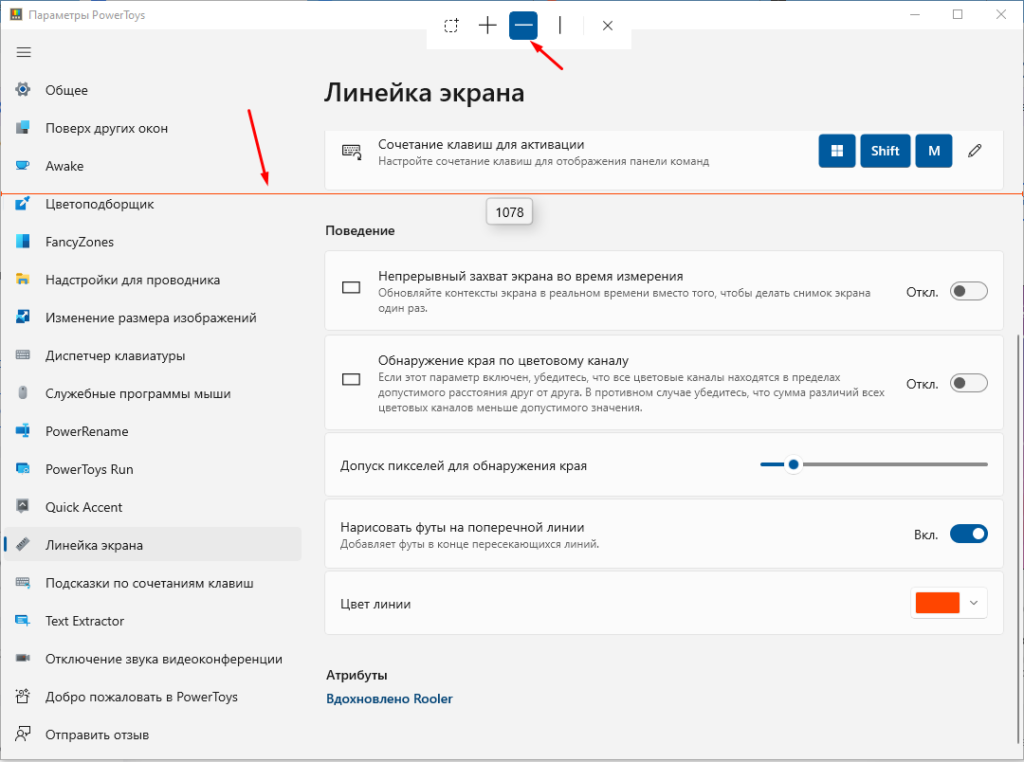
И четвертый соответственно по вертикали.
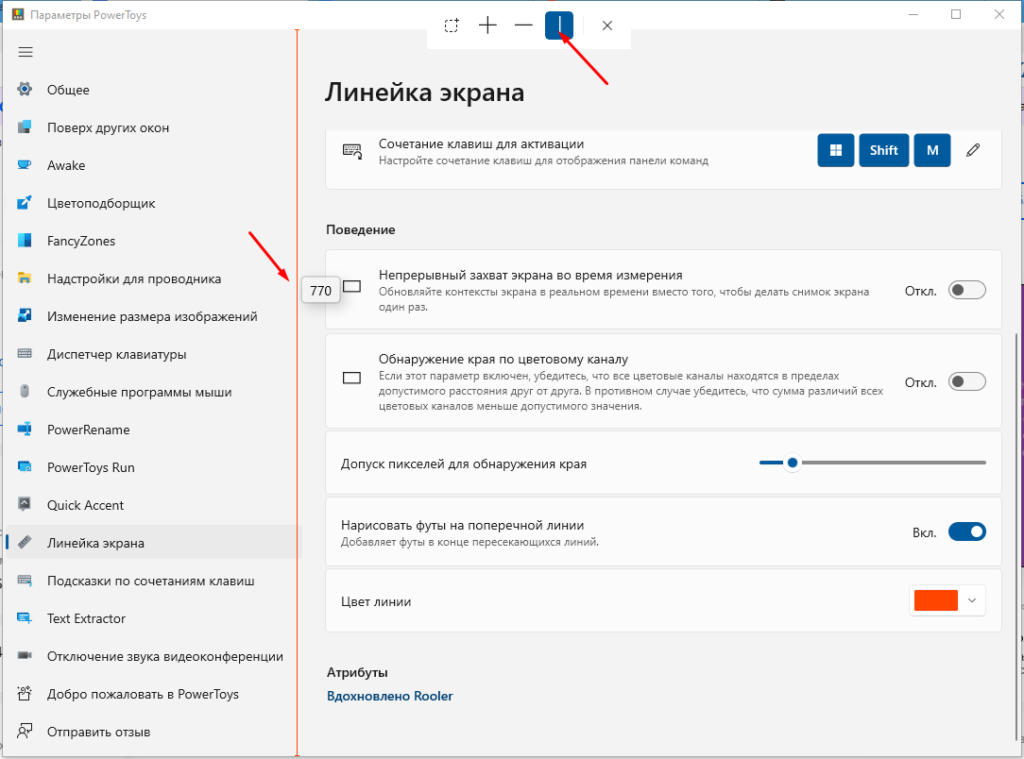
Конечно возможностей у данного инструмента не так много, но минимальный набор позволяющий измерить расстояние в пикселях между элементами на экране есть и его вполне на мой взгляд достаточно. Если вы знаете другие варианты добавления экранной линейки в систему то обязательно ими поделитесь!
Содержание
- Как добавить линейку на рабочий стол Windows с помощью линейки экрана
- Добавить линейку в Windows с помощью Screen Ruler
- Как скачать и настроить правило, установленное в Windows
- Экранные линейки. Как измерить размеры любого объекта?
- Screen Ruler
- Arigato Ruler
- Universal Desktop Ruler
- Экранная пиксельная линейка в Windows
- 1. SPRuler
- 2. Window Ruler
- 3. FastStone Capture
- 5 способов отображения линейки на экране вашего компьютера
- Краткое примечание по использованию линейки экрана компьютера
- 1. iRuler
- 2. Фактическая линейка PiliApp
- 3. FreeOnlineRuler
- 4. Правитель Xalpha Lab
- 5. Правитель Ту Нгуен Минь
- Какую компьютерную линейку вы будете использовать?
- Точная линейка онлайн! Для экрана в см. ТОП-6 лучших сайтов и приложений для телефона
- iRuler
- PiliApp Actual Ruler
- FreeOnlineRuler
- Ruler by Xalpha Lab
- Google Measure
- Ruler by Tue Nguyen Minh
Как добавить линейку на рабочий стол Windows с помощью линейки экрана
Добавить линейку в Windows с помощью Screen Ruler
Будь то на функциональном или эстетическом уровне, использование сторонних программ является обычным делом в Windows 10, некоторые из них очень гениальные, хотя и простые приложения. И бывают времена, особенно если мы проводим много часов перед PC что мы не понимаем, как мы можем оптимизировать нашу работу на ежедневной основе.
Конечно, Microsoft сам ставит все на свою сторону, чтобы облегчить эти задачи, но мы сами можем добавить другие функции, которые Redmond пропущенный. Это правда, что самая используемая операционная система в мире на настольных компьютерах полна функций и возможностей, но есть много вещей, которые мы можем упустить. И мы говорим не только о продвинутых функциях, но и о самых простых, а также полезных.
Ну, вполне возможно, что в некоторых случаях и режимах работы, некоторые из вас пропускают править in Windows сам. Это может послужить нам для гораздо большего, чем мы могли себе представить, но в системе этого нет. Поэтому мы поможем вам во всем этом.
В частности, мы поговорим о приложении, которое предоставляет нам правило, которое размещается на рабочем столе, чтобы использовать его, если оно нам нужно. Точно так же, если мы хотим, мы можем разместить его на любом открытом заявление просто позвонив из панели задач.
Как скачать и настроить правило, установленное в Windows
Источник
Экранные линейки. Как измерить размеры любого объекта?
Не так давно мне пришлось делать обзор одной программы в описании которой нужно было указать точную длину и ширину панели инструментов. Как вы понимаете, речи об определении размеров “на глаз” тут не могло и быть, длина и ширина должны были быть указаны точно и причем не в сантиметрах и миллиметрах, а в пикселях.
Сначала я хотел сделать снимок этой панели обычным скриншотером, а потом уже посмотреть размер картинки, но потом как-то невзначай вспомнил о том, что для подобных целей имеются специальные утилиты – экранные линейки.
Screen Ruler
Для осуществления поставленной задачи я решил воспользоваться Screen Ruler – бесплатной программкой для определений размера объектов и окон приложений. Это очень простая утилита не требует установки и может запускаться с любого носителя. После запуска исполняемого файла на экране появляется полупрозрачная пиксельная линейка, которую можно свободно перетаскивать с помощью курсора мыши. Клик правой клавишей мыши открывает контекстное меню с доступными опциями.
Вы можете изменить положение линейки в пространстве (по вертикали и горизонтали), изменить уровень прозрачности, закрепить линейку поверх всех окон, центрировать ее, а также изменить ее цвет (по умолчанию он светло-серый). Длину линейки можно регулировать с помощью той же мышки. Вроде все на месте, только вот оказалось, что пользоваться ей не очень-то удобно. И главная причина тому – отсутствие экранной лупы. Шкала делений на линейке очень мелкая и при измерении объектов приходится постоянно присматриваться.
Crfxfnm Screen Ruler 1.0: www.aeroastro.de
Arigato Ruler
Тогда я решил попробовать еще одну бесплатную линейку – Arigato Ruler. В отличие от Screen Ruler она имеет более четкую шкалу делений и плюс к тому настраиваемую экранную лупу. А кроме того с ее помощью можно замерять цвет и определять точно положение курсора мыши в пространстве. Поддерживается прозрачность, отражение, смена фона, изменение положения, копирование значения цвета.
Перемещать Arigato Ruler по экрану можно как с помощью мыши, так и с помощью стрелок (последнее дает высокую точность). Кстати, она тоже является портативной.
Universal Desktop Ruler
Если же вам этого мало, могу предложить еще один инструмент, правда, на этот раз платный – Universal Desktop Ruler – универсальная экранная линейка.
Источник
Экранная пиксельная линейка в Windows
Три небольшие программки для реализации в среде Windows экранной пиксельной линейки.
Как организовать в среде Windows экранную пиксельную линейку, чтобы измерять длину и высоту окон или прочих элементов интерфейса и подгонять их под свои размеры? Такая специфическая задача может стоять не только перед дизайнерами или разработчиками, но также перед обычными пользователями, работающими с документами или проектами своего профильного софта. Рассмотрим ниже тройку программ для реализации экранной линейки.
1. SPRuler
SPRuler – небольшая бесплатная утилита SPRuler не предназначена не для чего более, как для отображения на экране Windows экранной пиксельной линейки. На ней отображаются две шкалы: вверху с интервалом 10 пикселей, внизу – 8 пикселей. Шкалы меняются местами в опциях контекстного меню. Там же можем сменить ориентацию с горизонтальной на вертикальную, применить светлую или тёмную расцветку линейки, настроить её прозрачность. Увеличивается или уменьшается она обычным оттягиванием за края или указанием в опциях конкретного значения. Копий линейки с горизонтальной и вертикальной ориентацией можно запускать сколь-угодно. Есть поддержка горячих клавиш.
2. Window Ruler
Window Ruler – ещё одна бесплатная минималистичная утилита, реализует в среде Windows одновременно и горизонтальную, и вертикальную линейку. Но не только пиксельную, размеры объектов на экране можно замерять также в поинтах (типографских пунктах), дюймах, сантиметрах и миллиметрах. Увеличение и уменьшение линейки осуществляется оттягиванием за края. Размеры заданной в окне линейки области экрана отображаются в правом нижнем углу этой области. Возможности ручного ввода значений размеров Window Ruler не предусматривает, зато у неё есть опции установки пяти областей со стандартными размерами экрана.
3. FastStone Capture
Экранная линейка есть в составе функционального платного скриншотера – программы FastStone Capture. Это вариант для комплексной работы по созданию снимков экрана с подгонкой элементов интерфейса Windows под нужные размеры. Например, для внедрения в документы, презентации, прочие проекты программ по созданию контента, публикации в Интернете. Линейка FastStone Capture переключается с горизонтальной на вертикальную двойным кликом по ней, изменение её размеров осуществляется оттягиванием за края. Возможности задания размеров вручную нет, но есть опция отображения небольшого промежутка шкалы, к которому подведён курсор, в увеличенном масштабе. Предустановленные единицы измерения в пикселях можно сменить на дюймы или сантиметры. Цвет и прозрачность линейки настраивается. Для удобства запуска её можно добавить на плавающую панель быстрого доступа к операциям FastStone Capture.
Источник
5 способов отображения линейки на экране вашего компьютера
Вы можете думать о правителе как о чем-то, что используют только дети в школе или плотники. Но иногда у всех есть потребность в старомодном правителе. Если у вас нет под рукой настоящей линейки, почему бы не использовать компьютерную линейку?
Хотя они не помогут вам нарисовать прямую линию, вы можете использовать эти экранные линейки для небольших измерений. Давайте рассмотрим некоторые полезные опции, которые вы можете использовать на своем рабочем столе и телефоне.
Краткое примечание по использованию линейки экрана компьютера
Хотя эти сайты просты, линейки будут выглядеть по-разному в зависимости от размера и разрешения экрана вашего устройства. Они пытаются калибровать себя автоматически, но это не всегда работает правильно.
Таким образом, хотя экранные линейки удобны, когда у вас нет других опций, нет гарантии, что они совершенно точны. Поэтому мы не рекомендуем использовать эти инструменты для любых высокоточных работ. Используйте реальный измерительный инструмент, которому вы доверяете, для более серьезной работы.
Вы можете перепроверить эти линейки на предмет точности, прежде чем использовать их. Это легко сделать, используя обычный объект со стандартным измерением, например, долларовую купюру. Американский счет составляет 2,61 дюйма, который вы можете использовать для проверки линейки.
1. iRuler
iRuler — это классический сайт, посвященный линейке ПК, который до сих пор существует. Посещение сайта предоставляет вам доступ к простой линейке прямо на вашем экране. Он отображает как дюймы, так и сантиметры.
Сайт автоматически определяет размер и разрешение вашего монитора, чтобы отображать линейку в нужных размерах. Если это не так, щелкните по тексту выбора размера монитора, чтобы это исправить.
Это все, что нужно для использования этого простого инструмента, так как он не предлагает много дополнительных возможностей.
2. Фактическая линейка PiliApp
Эта альтернативная линейка монитора предлагает несколько дополнительных инструментов по сравнению с iRuler.
При первом посещении страницы вам будет предложено подтвердить размер обнаруженного монитора. Если это не правильно, вы можете выбрать другой вариант или указать собственное значение. Это также позволяет вам выбрать, я не знаю, какой размер монитора для калибровочного инструмента.
При этом вы можете сопоставить размер долларовой банкноты, кредитной карты или iPhone с одним на экране, чтобы определить размер вашего монитора.
3. FreeOnlineRuler
Вы можете подумать, что все линейки на вашем компьютере будут одинаковыми, но эта предлагает несколько функций, которые выше не делают.
Сначала вы можете нажать и перетащить, чтобы переместить линейку туда, куда вы хотите. Этот сайт также позволяет удерживать клавишу Ctrl и перетаскивать линейку, чтобы вращать ее, что удобно, если вы хотите измерить неправильный объект.
Внизу страницы вы можете снять отметки в сантиметрах или дюймах, если хотите показать только один из них. А опция « перевернутый» переворачивает линейку, поэтому вы можете измерять справа налево.
FreeOnlineRuler также имеет инструмент калибровки. Нажмите Пожалуйста, откалибруйте свою линейку (или Калибруйте, если вы открывали ее ранее) внизу экрана, чтобы открыть ее. Здесь вы можете выбрать измерение кредитной карты, долларовой банкноты или листа бумаги для калибровки линейки.
Если у вас их нет, сайт также может помочь вам указать ваши собственные измерения объекта для калибровки.
4. Правитель Xalpha Lab

Вышеуказанные инструменты отлично подходят для настольного использования, но они не слишком хорошо работают на мобильном устройстве. Если вам нужна линейка на вашем телефоне, возможно, для визуализации одного дюйма на экране, то вам следует использовать специальное приложение.
Для Android нам нравится точно названная линейка. Это приложение с высоким рейтингом, которое позволяет вам делать небольшие измерения на вашем телефоне. Перетащите линии высоты и ширины, чтобы отобразить размеры измеряемого объекта.
Нажмите в любом месте на экране, чтобы открыть меню в верхней части. Здесь вы можете переключиться на темную тему, изменить единицы измерения, настроить подразделения или откалибровать ее с помощью монеты или кредитной карты.
Конечно, поскольку дисплей вашего телефона не такой большой, как монитор компьютера, вы не можете измерять объекты так долго. Но как быстрая электронная линейка, это удобно иметь. Более того, в приложении нет рекламы или покупок внутри приложения.
Скачать: Линейка для Android (бесплатно)
5. Правитель Ту Нгуен Минь
Если вы используете iPhone, вы также найдете множество доступных приложений линейки. Эта модель использует линейку 3-в-1 и предлагает базовую линейку, а также инструмент для измерения AR и возможность печати линейки. Как и выше, у него нет рекламы или покупок в приложении.
Когда вы запустите приложение, оно спросит вас о доступе к вашей камере. Это необходимо для функции измерения AR, которая использует вашу камеру для измерения размеров реальных объектов. Потяните вниз сверху, чтобы получить доступ к стандартной линейке, которая составляет примерно четыре дюйма / 10 сантиметров.
Мы уже рассматривали лучшие инструменты для измерения линейки и расстояния для iPhone, поэтому ознакомьтесь с ними для получения дополнительной информации.
Загрузить: Линейка 3-в-1 для iOS (бесплатно)
Какую компьютерную линейку вы будете использовать?
Мы рассмотрели варианты линейки мониторов для вашего рабочего стола, а также для вашего iPhone или телефона Android. Если вам просто нужна быстрая визуализация сантиметра или вам нужно что-то измерить в крайнем случае, это поможет вам. Просто помните, что они не совсем точны.
Источник
Точная линейка онлайн! Для экрана в см. ТОП-6 лучших сайтов и приложений для телефона
Если у вас под рукой не оказалось хорошей линейки, на помощь придут онлайн-сервисы и мобильные приложения, описанные в этой статье. Выбирайте инструмент, что вам по вкусу!
iRuler
iRuler создан в 2007 году и считается достаточно лёгким в использовании онлайн-сервисом.
После загрузки сайта мы сразу обращаем внимание на линейку. Замеры можно делать в трех единицах: сантиметры, миллиметры и даже дюймы.
Размер диагонали монитора и его разрешение подтягивается автоматически, что позволяет линейке отображаться в корректном масштабе.
При выяснении некорректности диагональ и разрешение указываются самостоятельно, с помощью клика по «select your monitor dimension».
Это единственный функционал сайта, поэтому знакомство с iRuler довольно короткое.
PiliApp Actual Ruler
PiliApp Actual Ruler — другой вид экранной линейки, которая очень сильно отличается от предыдущей наличием большего количества измерительных возможностей.
Сайт запрашивает подтверждение о корректности диагонали экрана, которая определяется автоматически.
При несоответствии размеров вашему монитору можно либо вписать свои размеры, либо выбрать из списка предложенных.
Если вы не уверены, что размер совпадает с вашим, а точных данных о разрешении и диагонали монитора вы не знаете, то для этого есть специальная опция «Я не знаю размеры монитора».
В конце концов возьмите кредитную карточку или денежную купюру, или даже iPhone и задайте точные данные с их помощью.
Кликом по «drag it» линейка вызывается в соседнем окне браузера с возможностью перемещения по экрану в любом направлении.
FreeOnlineRuler
FreeOnlineRuler оснащен дополнительным функционалом, которых нет у предыдущих сайтов.
Ruler by Xalpha Lab
Ruler by Xalpha Lab отличается от предыдущих своей возможностью производить измерения на смартфоне, что не могут позволить себе все упомянутые выше измерители.
Но для этого надо установить на планшет или телефон специальное приложение.
Для работы на Android понадобится приложение Ruler, которое удостоилось высокой оценки пользователей Google Play. Около 9 тысяч пользователей оценили его, и общий средний балл получился 4.6, что значительно выше показателей других продуктов Google Play.
С помощью данного приложения можно перетягивать направляющие высоты и ширины в зависимости от размеров и местоположения объекта, который нужно измерить.
Нажатие в любом свободном месте открывает на экране верхнее меню. Тут можно изменитьтему на темную, поменять единицы измерения, произвести правильную калибровку, например, кредиткой или монетой, также выполнить другие действия.
Так как размер монитора у телефона значительно уступает размерам монитора на ПК, то и измерять можно только предметы небольшого размера. Но зачастую этого бывает достаточно.
Google Measure
Google Measure отлично зарекомендовал себя для измерения крупных объектов. Разработанное и представленное в 2016 году, помогает делать измерения с помощью камеры смартфона. А сделанные фото проведенных измерений можно сохранить в виде фото и позднее их использовать.
Такая функция удобна, например, при покупке мебели, чтобы избежать неподходящих размеров.
Приложение работает правильно, но к нему нужно пристроиться. Когда этот продукт проходил тестовое исследование, то, например, ширину стола в 182 см он измерил правильно, а вот выступ на столе с реальным размером в 28 см он определил как 25 см.
Стоит отметить, что любое измерение необходимо делать при хорошем освещении, чтобы получать данные более точными.
Ruler by Tue Nguyen Minh
Пользователям iPhone повезло меньше, чем тем, у кого Android, так как приложений для Android гораздо больше.
При запуске приложения запрашивается доступ к камере мобильного устройства. Это позволит измерять предметы с дополнительной реальностью.
Обычная линейка позволяет делать замеры не более 10 см.
Последние версии iPhone, кстати, содержат встроенный функционал «Измерение» с возможностью измерения с дополнительной реальностью.
Источник
Таким образом, во многих случаях мы используем сторонние решения, которые помогают нам получить больше от возможностей Windows 10 , Они обычно дают нам дополнительные функции, которых сама система не имеет, как в случае, о котором мы поговорим далее.
Добавить линейку в Windows с помощью Screen Ruler
Будь то на функциональном или эстетическом уровне, использование сторонних программ является обычным делом в Windows 10, некоторые из них очень гениальные, хотя и простые приложения. И бывают времена, особенно если мы проводим много часов перед PC что мы не понимаем, как мы можем оптимизировать нашу работу на ежедневной основе.
Конечно, Microsoft сам ставит все на свою сторону, чтобы облегчить эти задачи, но мы сами можем добавить другие функции, которые Redmond пропущенный. Это правда, что самая используемая операционная система в мире на настольных компьютерах полна функций и возможностей, но есть много вещей, которые мы можем упустить. И мы говорим не только о продвинутых функциях, но и о самых простых, а также полезных.
Ну, вполне возможно, что в некоторых случаях и режимах работы, некоторые из вас пропускают править in Windows сам. Это может послужить нам для гораздо большего, чем мы могли себе представить, но в системе этого нет. Поэтому мы поможем вам во всем этом.
В частности, мы поговорим о приложении, которое предоставляет нам правило, которое размещается на рабочем столе, чтобы использовать его, если оно нам нужно. Точно так же, если мы хотим, мы можем разместить его на любом открытом заявление просто позвонив из панели задач.
Эта программа называется Линейка экрана , приложение с открытым исходным кодом, которое вы найдете на платформе разработки Github и которое вы можете скачать с здесь , Как только мы установим его, он появится на рабочем столе уже работает. Точно так же, как только мы закончили с этим правилом и перейдем к другому окну, оно исчезнет.
Конечно, мы должны знать, что он продолжает работать в фоновом режиме, поэтому мы можем заставить его появляться в любое время. Это то, что мы достигаем с панели задач системы, где мы находим соответствующие значок , В то же время мы также должны знать, что, несмотря на свою простоту, это программа, которая включает в себя ряд параметров, которые мы можем настраивать.
Так что они появляются на экран и мы можем адаптировать Screen Ruler к нашим потребностям, мы просто должны нажать на правило правой кнопкой мыши. Таким образом, у нас будет возможность изменить единица измерения , его непрозрачность, пределы, цвета или его общий вид.

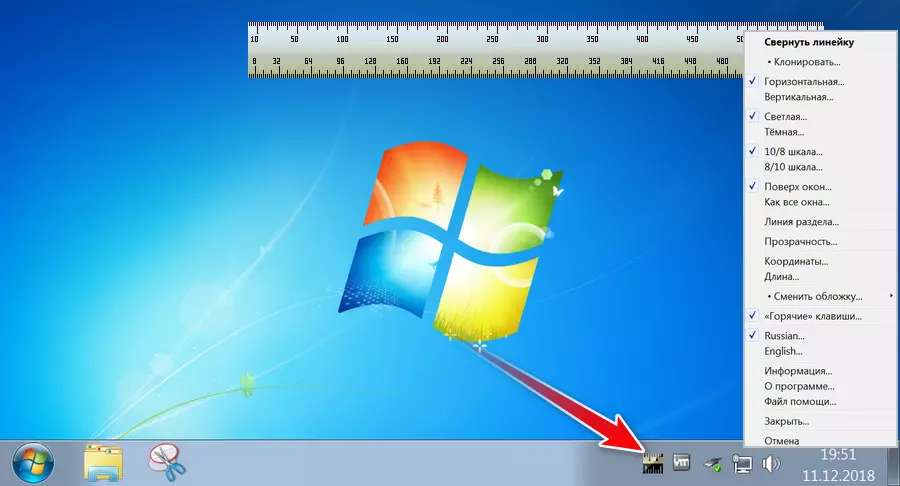
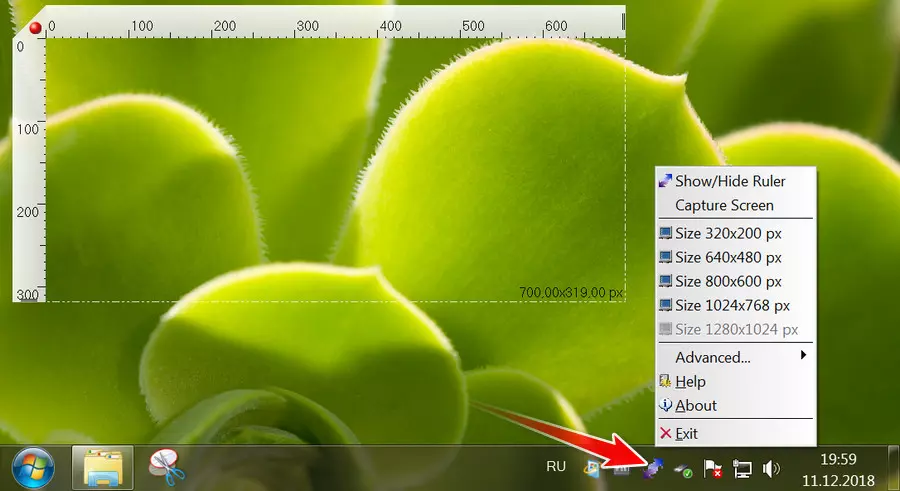
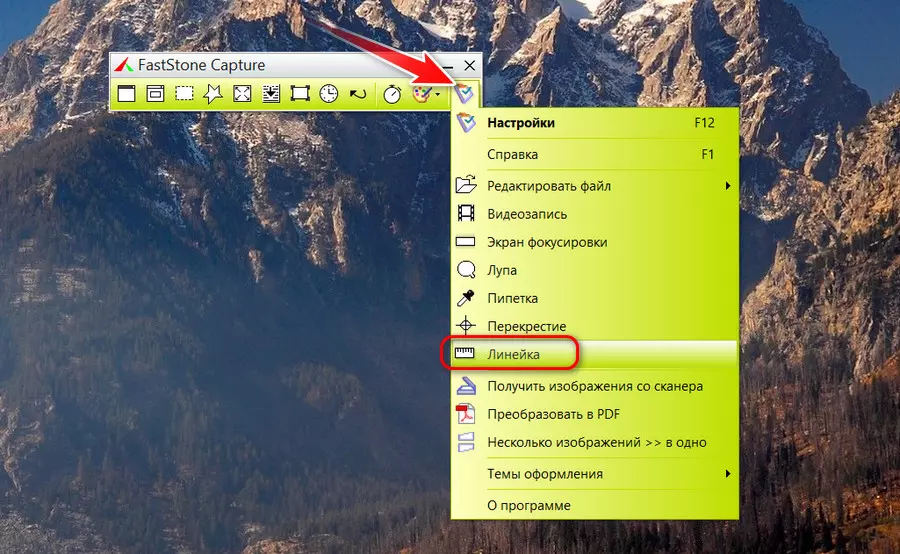



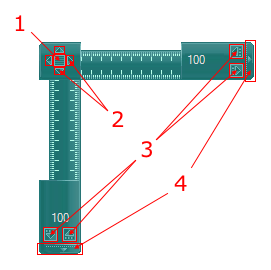
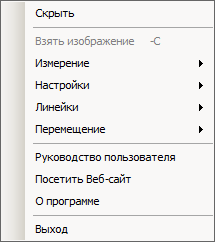

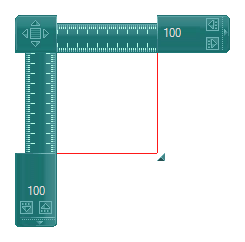
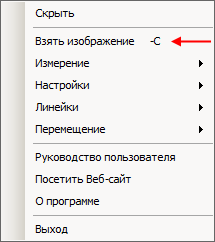
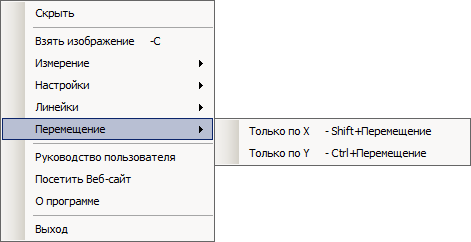



 ПОДРАЗДЕЛЫ
ПОДРАЗДЕЛЫ