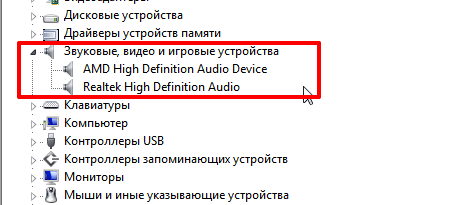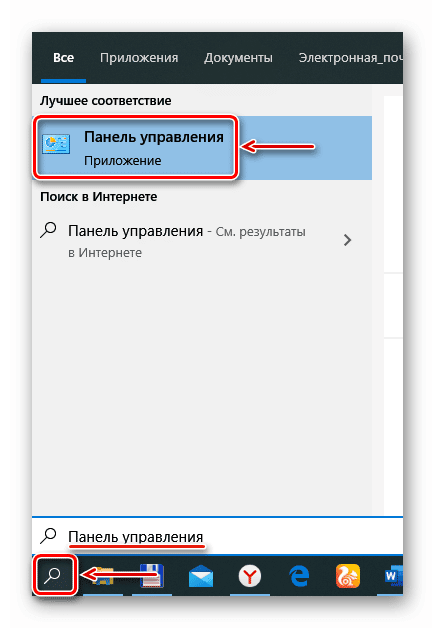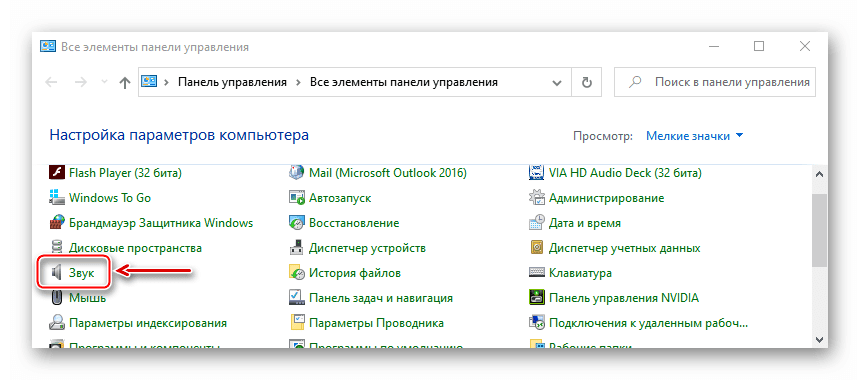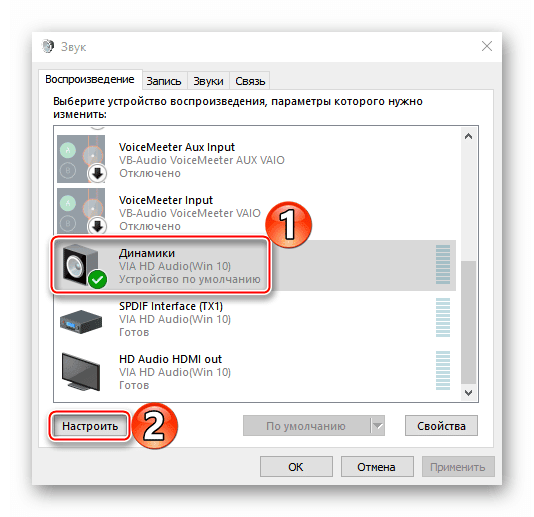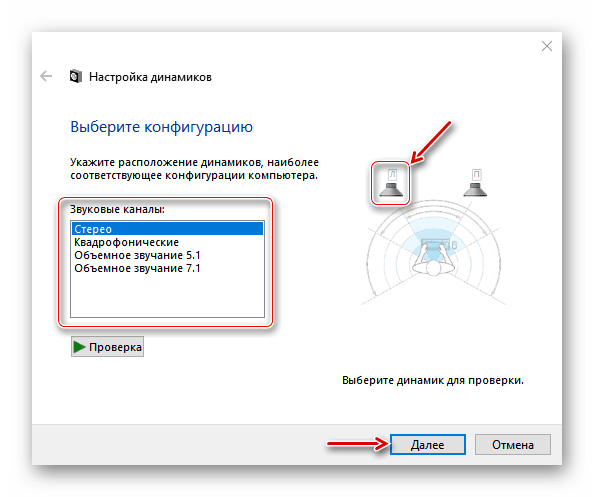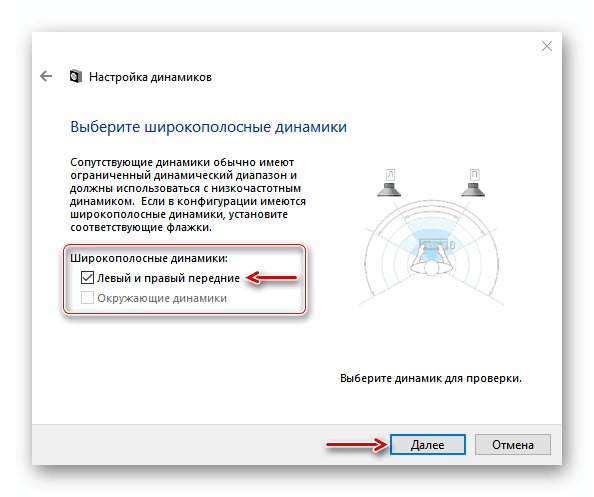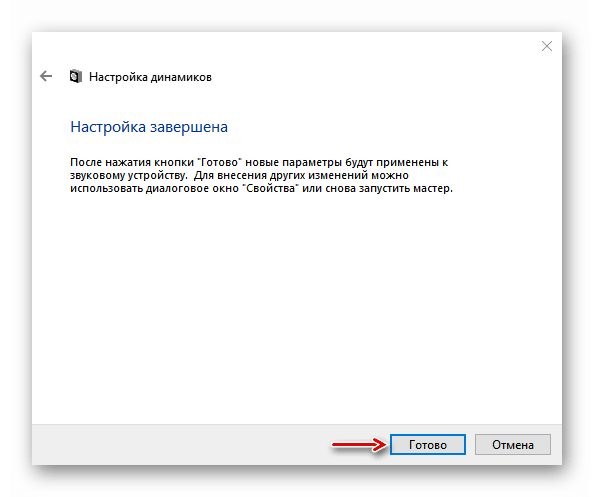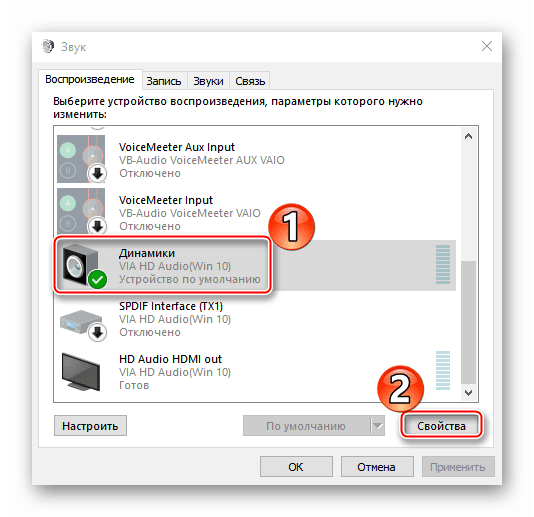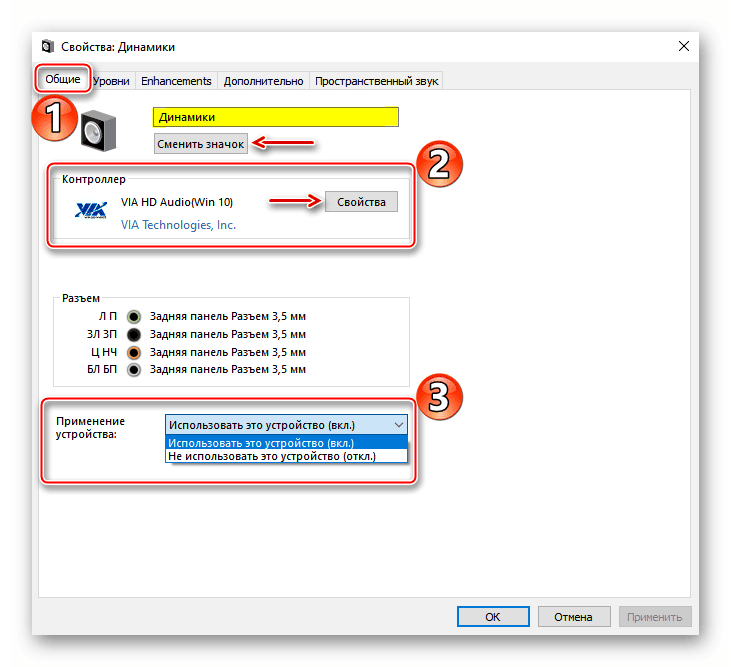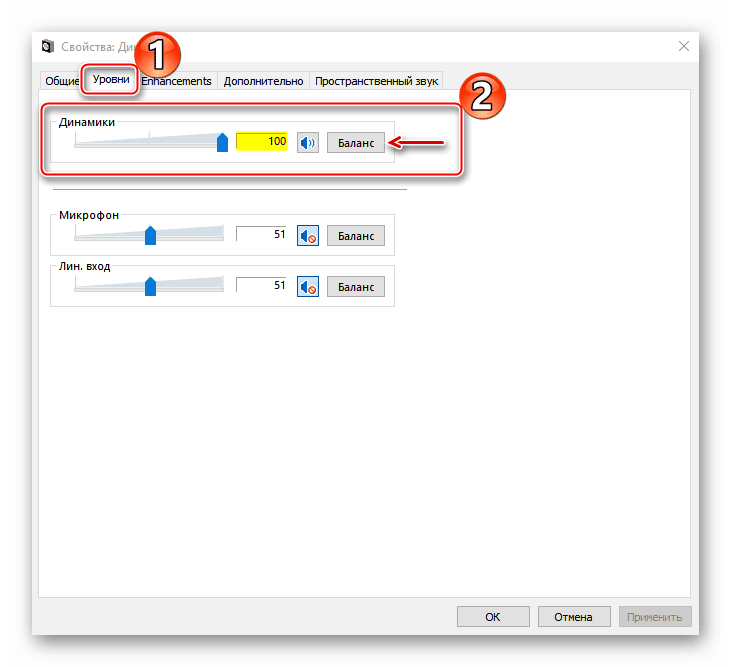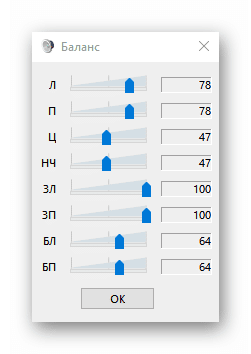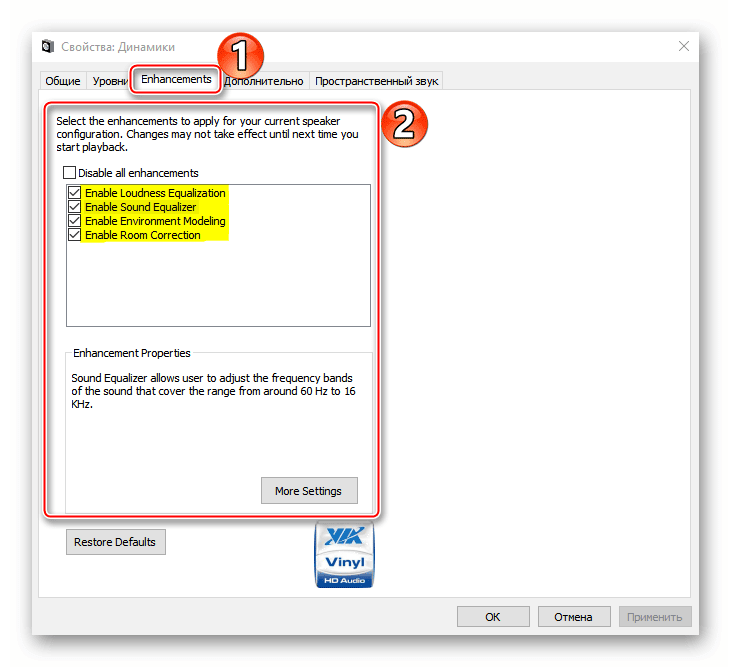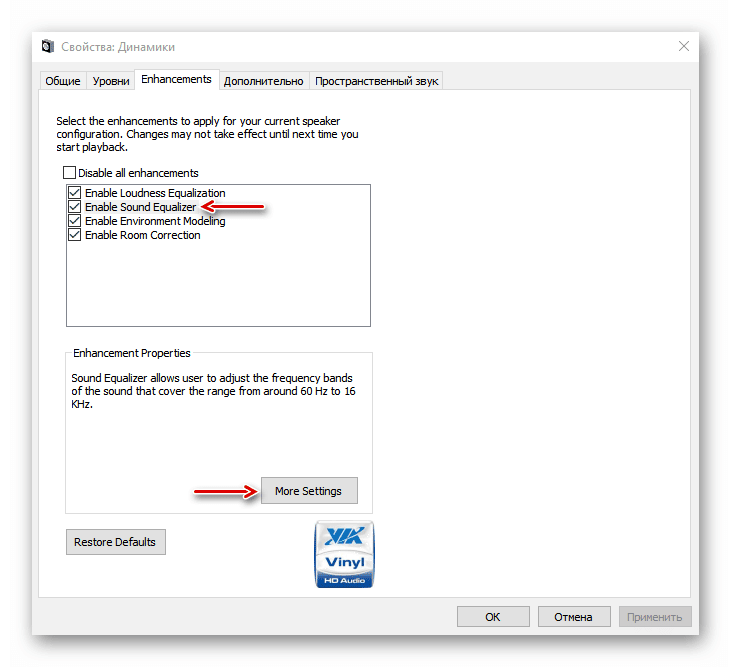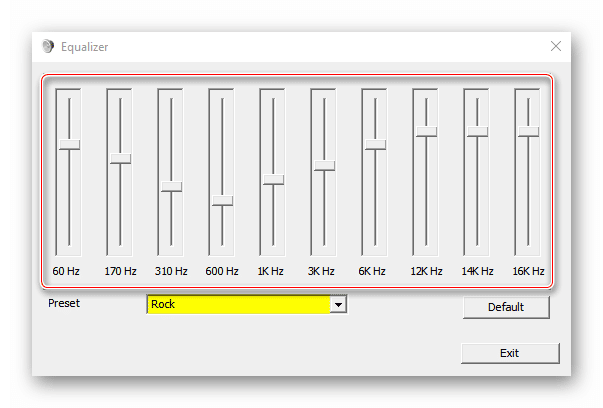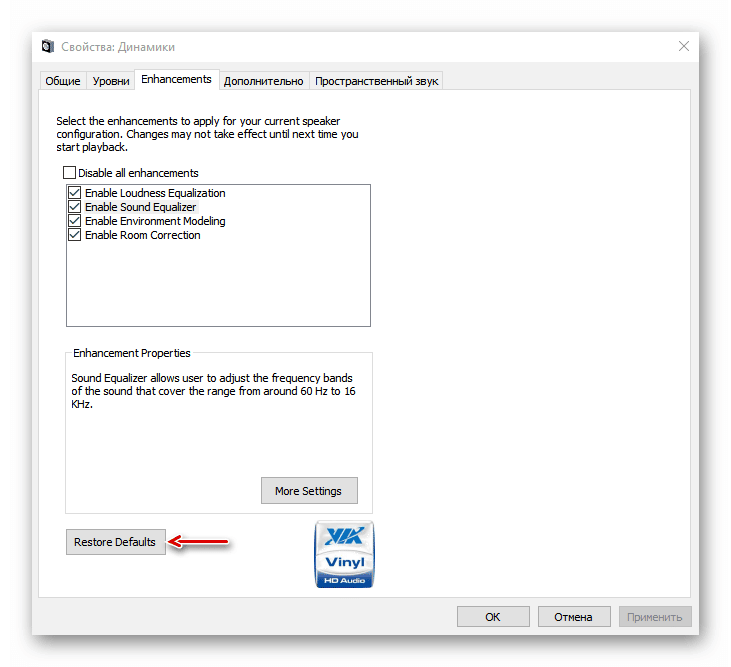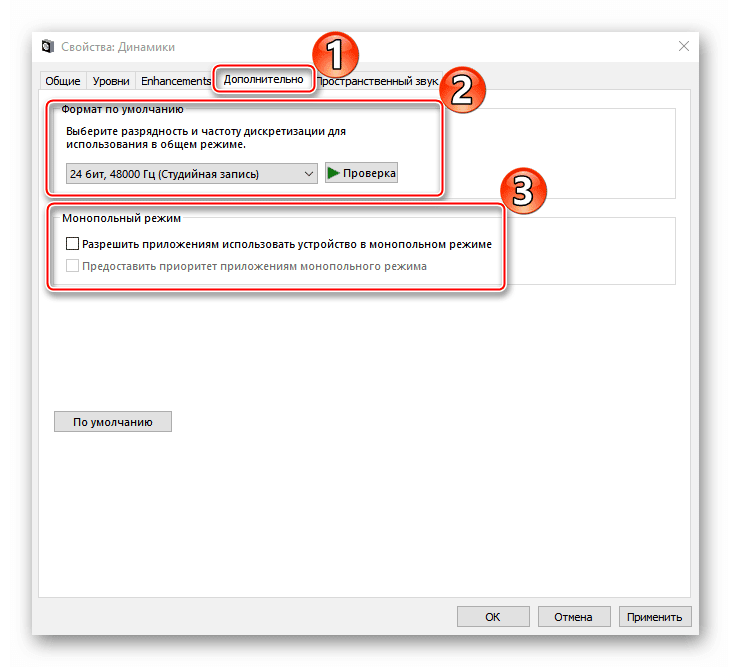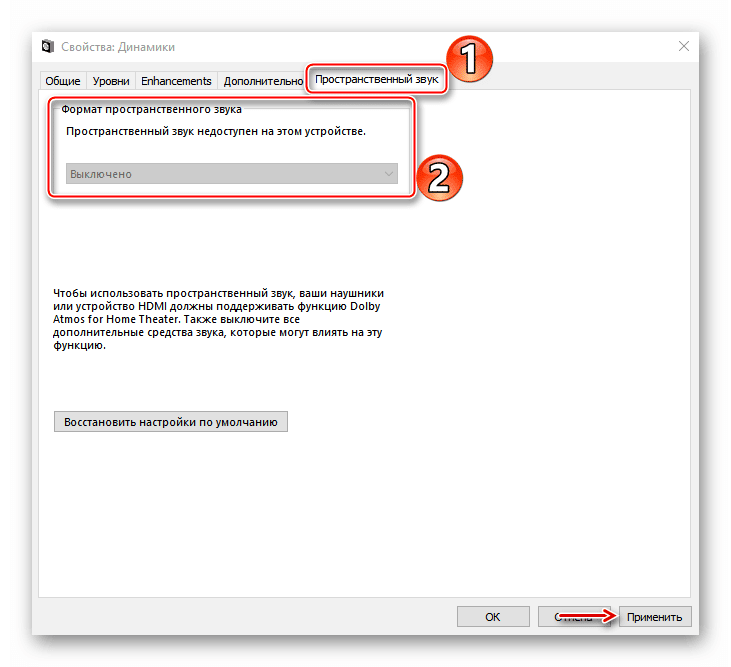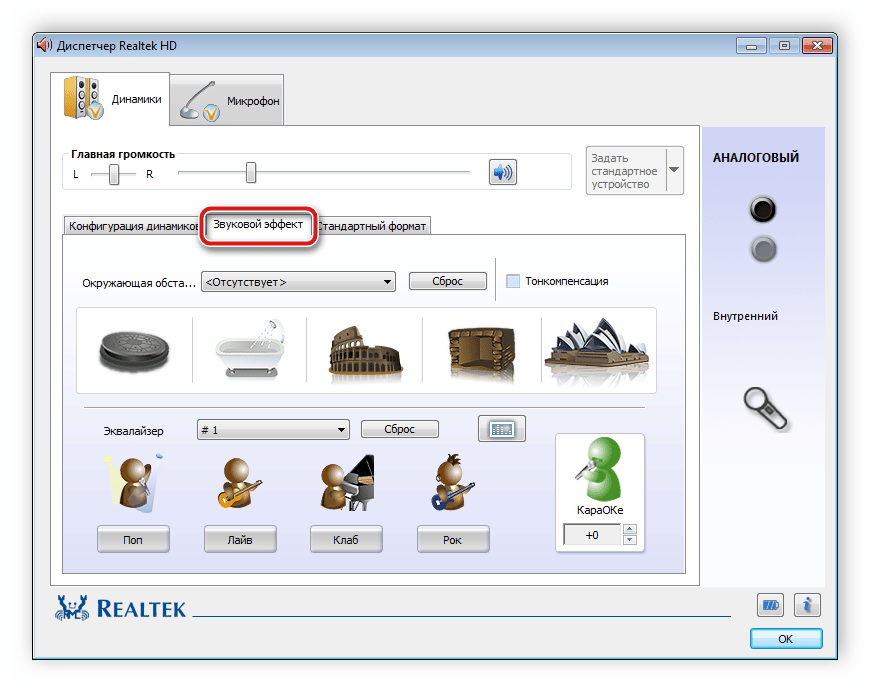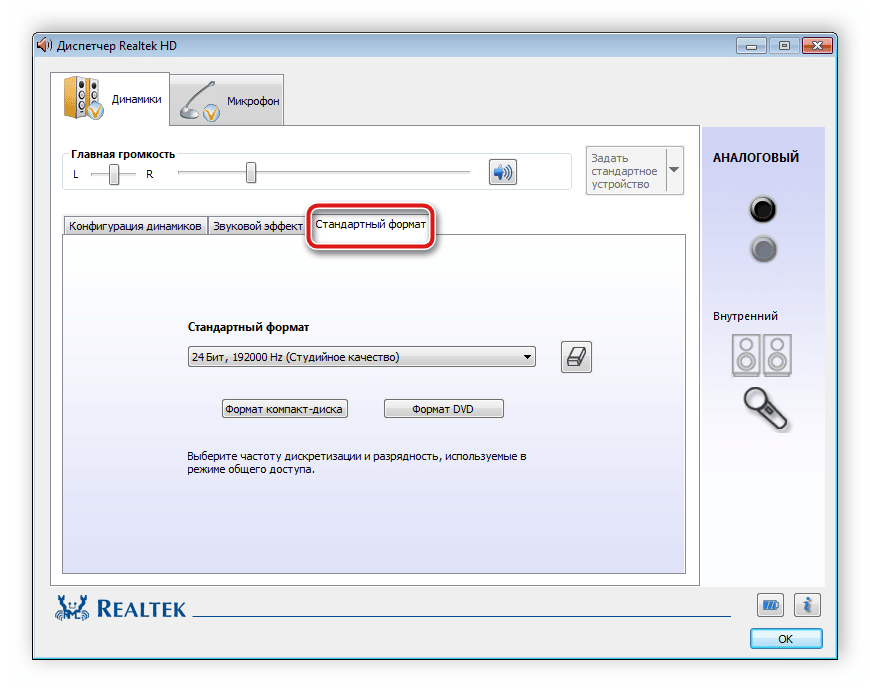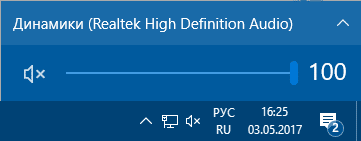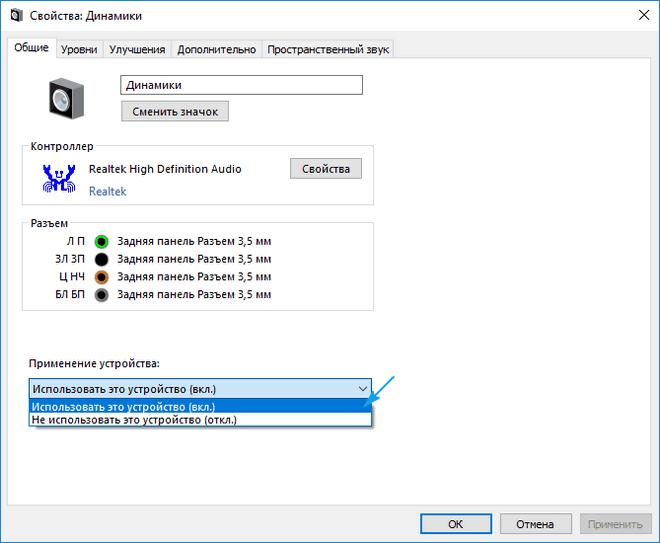Содержание
- Вывод звука на переднюю панель компьютера с Windows 10
- Шаг 1: Подключение кабелей
- Шаг 2: Переключение источника в Windows
- Шаг 3: Настройка устройств по умолчанию
- Решение возможных проблем при подключении звука к передней панели
- Способ 1: Обновление звуковых драйверов
- Способ 2: Проверка подключения передней панели
- Способ 3: Проверка настроек BIOS
- Как включить линейный вход на windows 10
- Пролог
- 1. Ликбез
- 2. Что мы имеем
- 3. Установка ПО
- 4. Настройка драйверов
- 5. Настройка foobar2000
- 6. Воскрешение трехмерного звука и аппаратного микширования
- Эпилог
Вывод звука на переднюю панель компьютера с Windows 10
Шаг 1: Подключение кабелей
Начать процедуру вывода звука на переднюю панель компьютера с Windows 10 следует именно с подключения проводов. В том случае, если они уже соединены с материнской платой, потребуется их отключить. Затем воткните каждый провод в необходимый разъем на передней панели.

Шаг 2: Переключение источника в Windows
В большинстве ситуаций для нормального вывода звука в операционной системе потребуется только изменить источник, воспользовавшись меню настройкой звука. Для этого просто щелкните по соответствующему значку на панели задач левой кнопкой мыши.
В появившемся меню вы можете выбрать второе устройство воспроизведения и проверить, будет ли проигрываться звук. Иногда такое переключение не нужно, поэтому выполняйте проверку заранее.
Шаг 3: Настройка устройств по умолчанию
Во время переподключения устройства вывода и ввода по умолчанию могли сбиться, поэтому при каждой перезагрузке компьютера настройки будут меняться в исходное состояние. Во избежание этого осуществите следующие действия:
- Откройте «Пуск» и перейдите оттуда в меню «Параметры».
Выберите первый же раздел «Система».
Через панель слева переместитесь в «Звук».
Однако для изменения параметров по умолчанию потребуется опуститься вниз и нажать по кликабельной надписи «Панель управления звуком».
Откроется вкладка «Воспроизведение», где выделите новое устройство и назначьте его по умолчанию.
То же самое сделайте и на вкладке «Запись».
На этом процесс настройки звука после подключения устройств к передней панели закончен, а значит, можно переходить к привычному взаимодействию с компьютером. Однако у некоторых пользователей при выполнении данной задачи возникают различные проблемы. Для их решения ознакомьтесь со следующими инструкциями.
Решение возможных проблем при подключении звука к передней панели
Существует три самых распространенных проблемы, связанные с выводом звука на переднюю панель ПК под управлением Windows 10. Давайте разберемся с ними по очереди, чтобы каждый юзер нашел оптимальный вариант решения.
Способ 1: Обновление звуковых драйверов
Специфика работы некоторых встроенных звуковых карт заключается в том, что они могут нормально функционировать даже со встроенным звуковым драйвером, но только когда устройства подключены непосредственно к материнской плате. При их соединении с передней панелью возникают конфликты на программном уровне, которые решаются обновлением ПО любым доступным методом. Сведения по этой теме вы найдете в отдельной статье на нашем сайте.
Способ 2: Проверка подключения передней панели
Дело в том, что передняя панель компьютерного корпуса подключается к материнской плате через специальные штырьки, а сами проводки делятся на пины и отвечают за подачу питания к конкретным элементам. При этом важно не перепутать плюс с минусом и расположение каждого пина, сверяя название еще и на материнской плате. С этим процессом у многих пользователей возникают проблемы, из-за чего может не работать USB, кнопка включения или звук. Если после обновления драйверов неполадка не решилась, проверьте это соединение, обратившись за помощью к следующему руководству.
Способ 3: Проверка настроек BIOS
Последняя проблема, которая может спровоцировать отсутствие звука при его выводе на переднюю панель, — неправильные настройки BIOS. Их нужно проверить и изменить вручную. Соответственно, сначала потребуется выполнить вход в это микропрограммное обеспечение. Детальную информацию вы найдете в статье по ссылке ниже.
В самом БИОС вам нужно найти раздел «Onboard Devices Configuration» и активировать там пункт «HD Audio», переведя его в состояние «Enabled».
В некоторых версиях данного ПО дополнительно присутствует пункт «Front Panel Type». Убедитесь, что ее значение находится в состоянии «HD», а затем сохраните изменения и выйдите из BIOS. Загрузите компьютер в обычном режиме и проверьте, повлияли ли как-то изменения на воспроизведение звука.
Есть и другие причины, провоцирующие отсутствие звука, но зачастую они связаны с общими проблемами компьютера и появляются еще задолго до того, как устройства будут выведены на переднюю панель. Ознакомиться с ними можно в отдельном руководстве.
Как включить линейный вход на windows 10
- Как включить линейный вход
- Как подключить звук на мониторе
- Как подключить звук с материнской платы
Линейный вход обычно включен по умолчанию, а если при подключении устройства вы не слышите звука, то нужно убедиться в следующем:
– установлены ли драйвера на вашу звуковую карту?
– задан ли линейный вход как линейный (для некоторых утилит звуковых карт)?
– выведена ли его громкость в микшере?
Если у вас не установлено дополнительных утилит, или вы не знаете, как их запустить, можно воспользоваться системным микшером. Он располагается по адресу:
Для Windows XP: Пуск > Настройка > Панель управления > Звуки и аудио устройства > вкладка: Громкость > Дополнительно…
Откроется окно системного микшера. Найдите надпись «Лин. вход». Под ней вы увидите шкалу громкости и окошко для галочки с надписью «Выкл». Галку рядом с этой надписью необходимо снять, а ползунок громкости подвинуть на необходимый вам уровень громкости.
Для Windows 7: Пуск > Панель управления > Оборудование и звук > под надписью «Звук» нажать: «настройка громкости». Далее под надписью «Линейный вход» поднять ползунок громкости до необходимого уровня.
Как осуществить настройку линейного входа?
Линейный вход используется в компьютере для того, чтобы подключать к нему микрофон. Если вы планируете использовать микрофон в качестве переговорного устройства или устройства записи звука, то вам потребуется правильно настроить его. Настройка осуществляется при и помощи стандартных утилит, имеющихся в любой версии ОС.
Прежде всего, необходимо проверить драйвера на звуковую карту. Они должны быть корректно установлены и иметь актуальную версию. В противном случае вам просто не удастся подключить микрофон. Для этого нужно открыть «Диспетчер устройств» и найти там свою звуковую карту. Если она работает нормально, значит, драйвер установлен правильно.
Если драйвера отсутствуют, мастер предложит вам произвести их установку. Для этого вам необходимо поместить в привод диск с программным обеспечением или указать путь к папке, где храниться установочный файл драйверов. Также для поиска вы можете использовать интернет. После того, как драйвера будут успешно установлены, вам понадобиться перезагрузка компьютера.
Найдите на вашей звуковой карте разъем, в который вы будете подключать микрофон. По стандарту, он должен быть окрашен в розовый цвет. Рядом с ним должен быть рисунок микрофона. Если обозначения нет, попробуйте найти схему вашего устройства, на которой он будет отмечен. Подключите в него устройство, и проверьте, работает ли оно. Далее, вам потребуется произвести настройку линейного входа.
На «Панели инструментов» найдите пункт «Звуки и аудиоустройства». Чтобы приступить к настройке, зайдите во вкладку «Аудио». В разделе записи звука найдите то устройство, которое вы недавно подсоединили и откройте меню его громкости. Выполните настройку микшера и микрофона по своему желанию. На вкладке меню «Дополнительное» найдите пункт, который отвечает за увеличение чувствительности микрофона. Установите там галочку и настройте тембр вашего устройства. Обратите внимание на то, что чем больше будет чувствительность, тем лучше будет качество звука, но тем больше посторонних шумов будет принимать микрофон.
Если вы планируете использовать микрофон через специальную программу, то вам понадобиться настроить его непосредственно в самой программе. Для этого запустите приложение, обязательно подключите микрофон. В главном меню найдите пункт «Настройка» и откройте окно настройки. Каждая программа предлагает своим пользователям особые возможности настройки, но основные параметры должны быть одинаковыми как для стандартных, так и для специальных утилит.
И главное, перед настройкой обязательно проверьте работоспособность микрофона и состояние его кабеля.
Copyright © 2017, Taras Kovrijenko
Полное или частичное копирование текста допускается только с письменного разрешения автора.
Пролог
На этот раз я затрону тему, актуальную, так сказать, для энтузиастов начинающих — т. е., для тех, кто ещё не разжился на дискретную звуковую карту и хочет выжать максимум из интегрированной.
1. Ликбез
Для начала — краткий ликбез. Кто не знает, или не до конца понимает, что такое аппаратный аудиокодек, внимательно ознакомьтесь с соответствующими страницами Википедии:
Прочитали? Отлично! А теперь было бы ещё очень неплохо, если бы вы ознакомились с двумя моими статьями:
Ну вот, теперь можем и начать.
2. Что мы имеем
Итак, в моём распоряжении ОС Windows 7 SP1 Ultimate x64 (описанная в статье настройка подходит для всех ОС, начиная с Vista), встроенный в материнскую плату (ASUS P7H55-V) кодек ALC887 (имеется даташит), подключенные в задние разъемы внешний усилитель и микрофон (зелёное и розовое гнезда соответственно). Обратите внимание, что настраивать мы будем карту для вывода стерео звука по аналоговому интерфейсу.
3. Установка ПО
Прежде всего надо установить драйвера. Конечно, скорее всего ОС Windows уже сама нашла и установила драйвера для звукового устройства, однако для получения доступа ко всему функционалу, а также для душевного спокойствия, установим пакет драйверов непосредственно от Realtek, последнюю версию которого вы можете скачать на соответствующей странице моего сайта. К слову, указанные здесь настройки проверялись на версии драйверов R2.67.
Скачиваем драйвера, производим несложную процедуру установки (запустив HD_Audio/Setup.exe), перезагружаем компьютер.
После загрузки ОС в системном трее должен появиться коричневый значок динамика:
4. Настройка драйверов
Прежде всего заходим в Панель Управления Windows->Оборудование и звук->Звук и, убедившись, что наши наушники или динамики подключены в зеленое гнездо звуковой карты, отключаем все ненужные устройства, а наше подключённое устройство делаем устройством по умолчанию:
Заодно проделаем тоже самое с устройствами записи:
Теперь дважды кликаем по значку в трее. Если значка нет, ищем его в скрытых значках, если и там нет — заходим в Панель управления->Оборудование и звук->Диспетчер Realtek HD. Так или иначе, должно открыться окно диспетчера:
Здесь сразу задаем конфигурацию динамиков (стерео), задаем наше аналоговое устройство устройством по умолчанию (после чего соответствующая кнопка потухнет), отключаем, если, не дай Бог, включено, объёмное звучание.
По ссылке «Дополнительные настройки устройства» можно включить или отключить разделение переднего и заднего входов (передний/задний микрофон, передний/задний линейный вход).
По кнопке в виде жёлтой папки можно настроить отключение определения разъемов передней панели:
Также обратите внимание, что подключённые разъемы отображаются ярким цветом — в нашем случае к зелёному выходу подключены динамики, к розовому входу — микрофон. Здесь — одна весьма важная деталь: дважды нажав по значку разъема, вы увидите окно с выбором типа подключенного устройства. Важно это потому, что если выбрать «наушники», то кодек будет использовать специальный дополнительный усилитель (иначе звук в наушниках будет слишком тихим), для подключенных же активных колонок или внешних усилителей следует выбирать «Выход на передние динамики». Здесь же включается автоматическое всплывание данного окна при подключении устройства в какой-либо из разъёмов карты:
С помощью кнопки «i» можно открыть окно с информацией о версии драйвера, DirectX, аудиоконтроллере и версии кодека, там же включается/выключается отображение значка в системном трее:
Теперь поотключаем эффекты:
Настройки «Поправки на помещение» для стерео конфигурации недоступны, что вобщем-то странно — в той же консоли от THX (которая включена, например, в пакет драйверов Creative X-Fi) можно отрегулировать расстояние и угол направления на динамики относительно вашего расположения, что бывает очень полезно, когда вы не сидите непосредственно перед колонками, или же они расположены относительно вас несимметрично. Ну да ладно, пусть это будет на совести разработчиков.
Последняя вкладка дублирует настройки панели управления (впрочем, большинство настроек из Диспетчера есть и в панели управления):
Здесь можно задать параметры системного микшера — с какой частотой дискретизации и глубиной бит Windows будет микшировать все воспроизводимые звуки. Установим 24 бит, 96 кГц. Почему — расскажу далее.
Так как меня постоянно штурмуют вопросами, как настроить микрофон (что, по моему мнению, должно вызывать минимум непоняток), я всё же остановлюсь на настройке устройств записи. Их настройки, кстати, как и устройств воспроизведения, находятся на отдельных вкладках вверху окна. Начнём со стерео микшера:
Здесь всё элементарно. Данное устройство записывает всё, что вы слышите через динамики, т. е., тот готовый звуковой поток, который Windows передает на звуковую карту. Приводится он к указанному виду (раз микшер работает с частотой дискретизации 96 кГц, то и тут поставим столько же).
Но нашим основным устройством записи является, конечно же, микрофон:
Итак, ставим громкость записи на максимум, а усиление микрофона выключаем (потом, если понадобится, можно включить). Также, очень часто люди жалуются, что у них воспроизводится звук воспринимаемый микрофоном, чтобы этого не было — отключаем воспроизведение. На свой вкус — фильтрация шума, подавление эхо. На вкладке «Стандартный формат», опять же, задается формат записи:
Учитывая характеристики звукозаписывающего тракта, здесь хватит и стандартного 16 бит/44.1 кГц.
5. Настройка foobar2000
В принципе, проделанной работы хватит, чтобы обеспечить наиболее высокое (для данной карты) качество звучания в любом плеере. Но для настоящих параноиков я приведу настройки foobar2000. Нам понадобится, собственно, сам плеер и несколько плагинов к нему — WASAPI output support и SoX Resampler. Ну или вы можете скачать мою сборку, в которой всё уже имеется.
Итак, в настройках вывода плеера (File->Preferences->Playback->Output) выбираем WASAPI: , разрядность ставим 24 бит:
При выводе через WASAPI Exclusive обходятся все эффекты звуковой карты (если они включены), а также микшер Windows (для которого мы указывали частоту семплирования).
Теперь перейдём к настройкам DSP:

А вот теперь — почему 96 кГц. Я провел серию экспериментов, и вот что мне удалось выяснить. В режиме «выход на передние динамики», если регулятор громкости установлен более чем на 90%, при воспроизведении тестового сигнала udial (частота дискретизации — 44.1 кГц) слышны сильные искажения. Искажения пропадают, если или понизить громкость, или переключиться на режим наушников, или выполнить передискретизацию аудио до 96 кГц.
О причинах данного явления по имеющимся данным судить трудно, но можно сделать выводы и дважды перестраховаться: всё аудио выводить с частотой дискретизации 96 кГц, а громкость не повышать более чем до 90%.
И пара слов о необходимости настройки foobar2000. В принципе, можно выводить звук на устройство «DS: Первичный звуковой драйвер». В этом случае передискретизация будет выполняться средствами Windows (ресемплер там не самый плохой), к тому же ещё и не будут отключаться все остальные звуки (как при воспроизведении через WASAPI Exclusive). Кроме того, выбрав данное устройство, Windows будет выводить звук на то устройство, которое установлено по умолчанию в панели управления, что бывает удобно (например, при отключении одного из устройств звук автоматически переключается на другое). Так что выбор за вами — удобство, или же уверенность в качестве.
6. Воскрешение трехмерного звука и аппаратного микширования
И конечно же я не забыл про геймеров. Так как в Windows, начиная с Vista, отсутствует доступ к аппаратному микшированию потоков (все операции выполняет Windows, а потом один единственный поток выводится на звуковую карту), то разработчики придумали специальную программу, аналог Creative ALchemy, но для Realtek — 3D SoundBack. Она подключается к аппаратным ресурсам через интерфейс OpenAL, эмулируя для указанных программ Windows эмулирует DirectSound устройство (как в Windows XP), а затем просто выполняет преобразование команд DirectSound (или DirectSound 3D) в команды OpenAL, в итоге — получаем настоящий EAX 2.0 в играх, а также возможность преобразования многоканального аудио в стерео с эффектами окружения.
Для запуска программы откройте папку . /Program Files/Realtek/3D Sound Back Beta0.1, в свойствах файла 3DSoundBack.exe на вкладке «Совместимость» установите режим совместимости с Windows Vista SP2:
Теперь запустите этот файл. Чтобы добавить приложение — нажмите Add Game, введите название и адрес папки, в которой содержится исполняемый файл программы. Например:
После добавления не забудьте выделить добавленное приложение и нажать кнопку Enable.
Теперь указанное приложение будет по умолчанию использовать эмулированное DirectSound устройство и получит доступ к аппаратным ресурсам звуковой карты:
Эпилог
Ну вот, очередная грандиозная статья завершена. Кстати, я тут подумал: а ведь по-хорошему, эту статью надо было написать одной из первых. Впрочем, на то время у меня ещё не хватило бы знаний, чтобы всё так вот подробно описать, так что оно может быть и к лучшему.
Если что-то непонятно, остались какие-то вопросы — спрашивайте, комментируйте. Желаю удачи!
Содержание
- Решаем проблему с работой колонок на ПК
- Не работают колонки на компьютере
- Причина 1: Сбой в работе системы
- Причина 2: Неправильное подключение
- Причина 3: Программное отключение
- Причина 4: Драйвера
- Причина 5: Физические неисправности
- Причина 6: Вирусы
- Заключение
- Не работают наушники и микрофон на передней панели
- Почему не работает звук на передней панели
- Проверка подключения входов для наушников и микрофона
- Конфигурация передней панели в BIOS
- Настройка звуковых устройств в Панели управления Windows 7/10
- Настройка передней панели с помощью диспетчера Realtek HD
- Настройка линейного входа в windows 10
- Вывод звука на переднюю панель компьютера с Windows 10
- Шаг 1: Подключение кабелей
- Шаг 2: Переключение источника в Windows
- Шаг 3: Настройка устройств по умолчанию
- Решение возможных проблем при подключении звука к передней панели
- Способ 1: Обновление звуковых драйверов
- Способ 2: Проверка подключения передней панели
- Способ 3: Проверка настроек BIOS
- как настроить линейный вход при записи звука
- Ответы (8)
- Как включить линейный вход на windows 10
- Пролог
- 1. Ликбез
- 2. Что мы имеем
- 3. Установка ПО
- 4. Настройка драйверов
- 5. Настройка foobar2000
- 6. Воскрешение трехмерного звука и аппаратного микширования
- Эпилог
Решаем проблему с работой колонок на ПК
Не работают колонки на компьютере
Причин, приводящих к обсуждаемой сегодня проблеме, несколько. Это может быть простая невнимательность пользователя, различные сбои в программной части системы или неисправности устройств и портов. Не стоит также забывать и возможной вирусной активности. Далее мы постараемся максимально подробно разобрать каждую причину и приведем способы устранения неполадок.
Причина 1: Сбой в работе системы
Под системой в данном случае мы подразумеваем совокупность программных средств, обеспечивающих функционирование звуковых устройств. Это драйвера, службы и фирменные утилиты, если таковые имеются. Первое, что нужно сделать при возникновении проблемы – перезагрузить машину. Сделать это можно как обычным способом, так и с полной остановкой ПК (выключить, а затем включить снова). Не стоит пренебрегать вторым вариантом, так как он позволяет выгрузить из памяти все данные, в том числе и те, из-за которых произошел возможный сбой.
Причина 2: Неправильное подключение
Об этом варианте стоит задуматься в том случае, если вы приобрели новую или бывшую в употреблении акустическую систему и пытаетесь использовать ее по назначению. Поскольку колонки могут иметь разную конфигурацию, а значит, и количество, и назначение штекеров, то без должного опыта ошибиться весьма несложно.
Перед тем как подключать акустику к ПК, необходимо определить, какие штекеры к каким разъемам на звуковой карте следует подсоединять. К примеру, если мы перепутаем стерео или другой аудиовыход с линейным или микрофонным входом, то в результате получим «нерабочие» колонки.
Подключение по USB
Некоторые акустические системы и звуковые карты могут быть подключены напрямую к порту USB. Чаще всего такие устройства поддерживают версию портов 2.0, но бывают и исключения. Версии отличаются скоростью передачи данных, которая обеспечивает нормальную работу устройств. Если карта или колонки, по заявлению разработчиков, имеют разъемы USB 3.0, то на портах, скажем, 1.1 они могут попросту не заработать. И это при том, что стандарты являются совместимыми. Если у вас такое устройство (динамики или звуковая карта), то проверьте работоспособность, подключив его к другим портам USB. Также стоит проверить, поддерживает ли материнская плата нужный стандарт. Сделать это можно, посетив официальный сайт продукта или прочитав руководство пользователя.
Причина 3: Программное отключение
Любые устройства, в том числе и звуковые, можно выключить с помощью «Диспетчера устройств» или, в нашем случае, в панели управления аудио. Это могло быть сделано как по незнанию, так и специально, например, системным администратором вашего офиса. Исключить данный фактор можно следующим образом:
В системной панели управления звуком также присутствует функция включения и отключения устройств.

После данной процедуры компьютер «увидит» колонки, но для нормальной работы может потребоваться перезагрузка.
Причина 4: Драйвера
Драйвера позволяют операционной системе общаться с устройствами, и их некорректная работа может стать причиной рассматриваемой нами проблемы. В основном это программное обеспечение для звуковых карт – встроенных или дискретных. В некоторых случаях требуются особые драйвера для акустических систем, которые поставляются в виде комплектных дисков или размещаются на официальных сайтах производителей.
Звуковая карта
По умолчанию в системе уже присутствуют драйвера для звука и при их нормальной работе можно подключить к ПК любые колонки. Если же нужные файлы повреждены или в ПО произошел сбой, то устройство может не определяться. Решением является перезагрузка или переустановка драйверов.
Для того чтобы выяснить, не виновато ли в наших неприятностях программное обеспечение, необходимо перейти в «Диспетчер устройств» раскрыть ветку со звуковыми девайсами. Если возле одного (или нескольких) из них присутствует значок, говорящий о проблеме (желтый треугольник или красный кружок), то выполняем следующие действия:

Обратите внимание, что в «Диспетчере» может присутствовать «Неизвестное устройство» с желтым значком. В этом случае необходимо попытаться установить для него драйвер. Также можно попробовать перезапустить его, как было описано выше.
Акустическая система
Фирменное ПО для «крутых» акустических систем достаточно редко становится причиной невозможности определения звуковых устройств. Вместе с тем, этот фактор следует иметь в виду. Здесь нам поможет удаление и повторная установка соответствующей программы. Как мы уже писали выше, необходимые файлы поставляются на дисках вместе с колонками или «лежат» на официальных страницах.
Удаление лучше производить с помощью Revo Uninstaller, так как он способен полностью очистить систему от всех файлов и других «хвостов», оставшихся после деинсталляции. После завершения этой операции в обязательном порядке следует перезагрузить компьютер. Последующая установка выполняется обычным способом.
Причина 5: Физические неисправности
К физическим неисправностям мы отнесем поломку штекеров и портов, а также звуковой карты. Диагностировать проблему просто:
Причина 6: Вирусы
Вредоносные программы способны значительно усложнить жизнь простого пользователя. Они, кроме всего прочего, могут, воздействуя на драйвера, приводить к сбоям в работе устройств. «На глаз» определить, виновны ли вирусы в наших проблемах, практически невозможно, поэтому следует прибегнуть к помощи особых утилит. Каждый уважающий себя разработчик антивирусов выпускает подобный софт и распространяет его бесплатно.
Способов очистки ПК от найденных вредителей несколько. Это использование тех же утилит, бесплатных онлайн-сервисов или полная переустановка системы. Не стоит также забывать и о профилактике, которая поможет избежать неприятностей в будущем.
Заключение
Рекомендации, приведенные в данной статье, помогут вам избавиться от проблем с колонками, подключенными к ПК. В самых сложных случаях, как это ни печально, придется переустановить Windows – только так можно устранить некоторые причины возникновения данной неполадки. Для того чтобы такие ситуации возникали реже, старайтесь устанавливать только официальные драйвера, защищать свой ПК от вирусов, а также не давать доступ к системе третьим лицам.
Помимо этой статьи, на сайте еще 12381 инструкций.
Добавьте сайт Lumpics.ru в закладки (CTRL+D) и мы точно еще пригодимся вам.
Отблагодарите автора, поделитесь статьей в социальных сетях.
Источник
Не работают наушники и микрофон на передней панели
Передняя панель со звуковыми разъемами и USB-портами является неотъемлемой частью любого современного компьютера. Это очень удобная вещь, позволяющая без лишних телодвижений подключить съемный носитель, наушники или микрофон. Однако частенько именно с передней панелью возникают проблемы, в результате которых перестает работать звук, и вы уже не можете пользоваться компьютером в привычном режиме. В данной статье попробуем разобраться в возможных причинах подобных неисправностей.
Перед тем, как начать устранение проблем с передними разъемами для наушников и микрофона, необходимо убедиться, что корректно установлены все драйвера и звук нормально работает на задней панели компьютера. Если при подключении наушников с обратной стороны системного блока звука нет, то неисправность более глобальная, а, значит, требует другого подхода к решению и отдельного разговора. Эту же статью посвятим целиком и полностью передней панели.
Почему не работает звук на передней панели
Диагностику начинаем с того, что вспоминаем, в какой момент перестали функционировать входы. Например, если компьютер только недавно был собран, и наушниками с микрофоном еще ни разу не пользовались, то возможно при сборке были неправильно подсоединены (или вовсе не подсоединены) разъемы к материнской плате, т.е. передняя панель попросту не подключена должным образом. Если же панель раньше работала исправно, то попытайтесь установить действие, после которого, вероятно, и начались проблемы. Может быть, производились какие-то настройки в Панели управления или BIOS. Если ничего на ум не приходит, следуйте приведенным ниже рекомендациям.
Проверка подключения входов для наушников и микрофона
Это пункт будет актуален для тех случаев, когда компьютер разбирался/собирался и после этого звук на передней панели перестал работать. Необходимо удостовериться, что панель действительно подключена – разъем подсоединен к нужным контактам на материнской плате, а целостность подводящих проводов не нарушена. Для подключения передней панели могут использоваться как цельная колодка двух типов – AC’97 и HD Audio, так и раздельные коннекторы с маркировкой.
Формат AC’97 является устаревшим и в настоящее время встречается редко. В то же время стандарт HD Audio (High Definition Audio) используются сейчас повсеместно. На материнской плате разъем для подсоединения штекера HD Audio передней панели обычно имеет буквенное обозначение, например, F_Audio.
Если вы все же не уверены в том, куда подсоединять колодку, воспользуйтесь руководством к вашей материнской плате. Ниже мы приводим распиновку AC’97 и HD Audio.
Схема подключения отдельных коннекторов к AC’97:
Конфигурация передней панели в BIOS
Иногда бывает так, что передняя панель работает по старому стандарту AC’97, а материнская плата предусматривает новую спецификацию High Definition Audio. К слову, оба разъема похожи, и пользователь может не обратить внимание на это несоответствие. Вместе с тем никаких проблем при подключении панели с AC’97 к материнской плате с High Definition Audio возникнуть не должно. Правда, в некоторых случаях придется изменить режим работы через BIOS.
Заходим в BIOS, нажав при загрузке компьютера клавишу F2 или DEL. Далее переходим в раздел «Advanced» и ищем пункт «Onboard Devices Configuration». Чуть ниже располагается параметр «Front Panel Type» (он также может называться High Definition Front Panel Audio или Legacy Front Panel Audio). Переключаем его из положения HD Audio в положение AC97. Если ваша передняя панель использует стандарт HD Audio, а в BIOS установлено значение AC97, то произведите обратное переключение.
Некоторые материнские платы не предусматривают возможности изменения режима работы передней панели, а позволяют только отключить или включить звуковой контроллер. За эту функцию отвечает параметр Onboard Audio Function (может иметь другое название), предусматривающий только значения «Enabled» и «Disabled». В такой ситуации у вас нет необходимости что-то перенастраивать в BIOS, и звук должен работать без дополнительных манипуляций.
Настройка звуковых устройств в Панели управления Windows 7/10
Если вы на сто процентов уверены, что передние входы для наушников и микрофона подключены корректно и в BIOS все выставлено правильно, самое время перейти к настройкам звука в самой среде Windows 7/10. В первую очередь переходим в Панель управления, а затем в раздел «Звук». На вкладках «Воспроизведение» и «Запись» проверяем, чтобы были установлены устройства по умолчанию.
Для отображения всех устройств щелкаем в любом месте окна правой кнопкой мыши и устанавливаем галочки «Показать отключенные устройства» и «Показать отсоединенные устройства».
На вкладке «Воспроизведение» нажимаем той же правой кнопкой на активном устройстве и выбираем пункт «Свойства». В разделе «Общие» смотрим на список разъемов — должен присутствовать пункт «Передняя панель разъем 3.5 мм».
Таким же образом проверяем свойства микрофона на вкладке «Запись».
Настройка передней панели с помощью диспетчера Realtek HD
Если все проделанные действия не дали результата и передняя панель для наушников и микрофона по-прежнему не работает, пробуем поиграться с настройками Realtek HD. При правильной установке драйверов данный конфигуратор звука должен обязательно присутствовать на вашем компьютере. Запускаем его с помощью значка на панели задач или, если такового нет, пройдя по пути Панель управления – Диспетчер Realtek HD.
В окне программы выбираем раздел «Динамики» и кликаем по желтой папке в правом верхнем углу.
Убеждаемся, что стоит галочка рядом с пунктом «Отключить определение гнезд передней панели», если ее нет, обязательно ставим.
Сохраняем настройки и проверяем, работает ли сейчас звук на передней панели. В большинстве случаев проблема должны быть решена.
Здесь же в диспетчере Realtek HD можно произвести дополнительные настройки устройства. Переходим по соответствующей ссылке в правом верхнем углу окна.
С помощью переключателей добиваемся необходимой конфигурации звука.
Мы постарались максимально полно рассказать о том, как действовать в ситуации, когда на компьютере не работают микрофон и наушники на передней панели. Если ничего из вышеприведенного не помогло, пробуйте переустановить или обновить драйвера звука. В крайнем случае обратитесь за помощью к специалистам.
Источник
Настройка линейного входа в windows 10
Вывод звука на переднюю панель компьютера с Windows 10
Шаг 1: Подключение кабелей
Начать процедуру вывода звука на переднюю панель компьютера с Windows 10 следует именно с подключения проводов. В том случае, если они уже соединены с материнской платой, потребуется их отключить. Затем воткните каждый провод в необходимый разъем на передней панели.
Шаг 2: Переключение источника в Windows
В большинстве ситуаций для нормального вывода звука в операционной системе потребуется только изменить источник, воспользовавшись меню настройкой звука. Для этого просто щелкните по соответствующему значку на панели задач левой кнопкой мыши.
В появившемся меню вы можете выбрать второе устройство воспроизведения и проверить, будет ли проигрываться звук. Иногда такое переключение не нужно, поэтому выполняйте проверку заранее.
Шаг 3: Настройка устройств по умолчанию
Во время переподключения устройства вывода и ввода по умолчанию могли сбиться, поэтому при каждой перезагрузке компьютера настройки будут меняться в исходное состояние. Во избежание этого осуществите следующие действия:
На этом процесс настройки звука после подключения устройств к передней панели закончен, а значит, можно переходить к привычному взаимодействию с компьютером. Однако у некоторых пользователей при выполнении данной задачи возникают различные проблемы. Для их решения ознакомьтесь со следующими инструкциями.
Решение возможных проблем при подключении звука к передней панели
Существует три самых распространенных проблемы, связанные с выводом звука на переднюю панель ПК под управлением Windows 10. Давайте разберемся с ними по очереди, чтобы каждый юзер нашел оптимальный вариант решения.
Способ 1: Обновление звуковых драйверов
Специфика работы некоторых встроенных звуковых карт заключается в том, что они могут нормально функционировать даже со встроенным звуковым драйвером, но только когда устройства подключены непосредственно к материнской плате. При их соединении с передней панелью возникают конфликты на программном уровне, которые решаются обновлением ПО любым доступным методом. Сведения по этой теме вы найдете в отдельной статье на нашем сайте.
Способ 2: Проверка подключения передней панели
Дело в том, что передняя панель компьютерного корпуса подключается к материнской плате через специальные штырьки, а сами проводки делятся на пины и отвечают за подачу питания к конкретным элементам. При этом важно не перепутать плюс с минусом и расположение каждого пина, сверяя название еще и на материнской плате. С этим процессом у многих пользователей возникают проблемы, из-за чего может не работать USB, кнопка включения или звук. Если после обновления драйверов неполадка не решилась, проверьте это соединение, обратившись за помощью к следующему руководству.
Способ 3: Проверка настроек BIOS
Последняя проблема, которая может спровоцировать отсутствие звука при его выводе на переднюю панель, — неправильные настройки BIOS. Их нужно проверить и изменить вручную. Соответственно, сначала потребуется выполнить вход в это микропрограммное обеспечение. Детальную информацию вы найдете в статье по ссылке ниже.
В самом БИОС вам нужно найти раздел «Onboard Devices Configuration» и активировать там пункт «HD Audio», переведя его в состояние «Enabled».
В некоторых версиях данного ПО дополнительно присутствует пункт «Front Panel Type». Убедитесь, что ее значение находится в состоянии «HD», а затем сохраните изменения и выйдите из BIOS. Загрузите компьютер в обычном режиме и проверьте, повлияли ли как-то изменения на воспроизведение звука.
Есть и другие причины, провоцирующие отсутствие звука, но зачастую они связаны с общими проблемами компьютера и появляются еще задолго до того, как устройства будут выведены на переднюю панель. Ознакомиться с ними можно в отдельном руководстве.
как настроить линейный вход при записи звука
Ответы (8)
Нажмите Win+R, в поле напечатайте control и нажмите Enter. Выберите это.
Был ли этот ответ полезным?
К сожалению, это не помогло.
Отлично! Благодарим за отзыв.
Насколько Вы удовлетворены этим ответом?
Благодарим за отзыв, он поможет улучшить наш сайт.
Насколько Вы удовлетворены этим ответом?
Благодарим за отзыв.
Если здесь у вас есть выбор линейного входа, то выберите. Если нет, значит настроить не возможно.
Был ли этот ответ полезным?
К сожалению, это не помогло.
Отлично! Благодарим за отзыв.
Насколько Вы удовлетворены этим ответом?
Благодарим за отзыв, он поможет улучшить наш сайт.
Насколько Вы удовлетворены этим ответом?
Благодарим за отзыв.
2 польз. нашли этот ответ полезным
Был ли этот ответ полезным?
К сожалению, это не помогло.
Отлично! Благодарим за отзыв.
Насколько Вы удовлетворены этим ответом?
Благодарим за отзыв, он поможет улучшить наш сайт.
Насколько Вы удовлетворены этим ответом?
Благодарим за отзыв.
1 пользователь нашел этот ответ полезным
Был ли этот ответ полезным?
К сожалению, это не помогло.
Отлично! Благодарим за отзыв.
Насколько Вы удовлетворены этим ответом?
Благодарим за отзыв, он поможет улучшить наш сайт.
Насколько Вы удовлетворены этим ответом?
Благодарим за отзыв.
Был ли этот ответ полезным?
К сожалению, это не помогло.
Отлично! Благодарим за отзыв.
Насколько Вы удовлетворены этим ответом?
Благодарим за отзыв, он поможет улучшить наш сайт.
Насколько Вы удовлетворены этим ответом?
Благодарим за отзыв.
Линейного входа не бывает, бывает только линейный выход, а все входы бывают только адресными, например микрофон, другой компьютер, радиоприёмник и т.д..
Был ли этот ответ полезным?
К сожалению, это не помогло.
Отлично! Благодарим за отзыв.
Насколько Вы удовлетворены этим ответом?
Благодарим за отзыв, он поможет улучшить наш сайт.
Насколько Вы удовлетворены этим ответом?
Благодарим за отзыв.
Линейный вход (line-in) термин, часто используемый производителями звукового оборудования для обозначения возможности устройства принимать/ записывать аудиосигналы линейного уровня
2 польз. нашли этот ответ полезным
Был ли этот ответ полезным?
К сожалению, это не помогло.
Отлично! Благодарим за отзыв.
Насколько Вы удовлетворены этим ответом?
Благодарим за отзыв, он поможет улучшить наш сайт.
Насколько Вы удовлетворены этим ответом?
Благодарим за отзыв.
В этом случае в руководстве к устройству оговариваются устройства для этого входа. Так как разные устройства разных производителей могут иметь разную амплитуду линейного выхода.
Брать сигнал с лин. выхода компьютера, для подачи его на лин. вход этого же компьютера?
Было бы лучше, если бы пользователь объяснил, что именно он хочет сделать.
1 пользователь нашел этот ответ полезным
Был ли этот ответ полезным?
К сожалению, это не помогло.
Отлично! Благодарим за отзыв.
Насколько Вы удовлетворены этим ответом?
Благодарим за отзыв, он поможет улучшить наш сайт.
Как включить линейный вход на windows 10
Линейный вход обычно включен по умолчанию, а если при подключении устройства вы не слышите звука, то нужно убедиться в следующем:
— установлены ли драйвера на вашу звуковую карту?
— задан ли линейный вход как линейный (для некоторых утилит звуковых карт)?
— выведена ли его громкость в микшере?
Если у вас не установлено дополнительных утилит, или вы не знаете, как их запустить, можно воспользоваться системным микшером. Он располагается по адресу:
Для Windows XP: Пуск > Настройка > Панель управления > Звуки и аудио устройства > вкладка: Громкость > Дополнительно…
Откроется окно системного микшера. Найдите надпись «Лин. вход». Под ней вы увидите шкалу громкости и окошко для галочки с надписью «Выкл». Галку рядом с этой надписью необходимо снять, а ползунок громкости подвинуть на необходимый вам уровень громкости.
Для Windows 7: Пуск > Панель управления > Оборудование и звук > под надписью «Звук» нажать: «настройка громкости». Далее под надписью «Линейный вход» поднять ползунок громкости до необходимого уровня.
Как осуществить настройку линейного входа?
Линейный вход используется в компьютере для того, чтобы подключать к нему микрофон. Если вы планируете использовать микрофон в качестве переговорного устройства или устройства записи звука, то вам потребуется правильно настроить его. Настройка осуществляется при и помощи стандартных утилит, имеющихся в любой версии ОС.
Прежде всего, необходимо проверить драйвера на звуковую карту. Они должны быть корректно установлены и иметь актуальную версию. В противном случае вам просто не удастся подключить микрофон. Для этого нужно открыть «Диспетчер устройств» и найти там свою звуковую карту. Если она работает нормально, значит, драйвер установлен правильно.
Если драйвера отсутствуют, мастер предложит вам произвести их установку. Для этого вам необходимо поместить в привод диск с программным обеспечением или указать путь к папке, где храниться установочный файл драйверов. Также для поиска вы можете использовать интернет. После того, как драйвера будут успешно установлены, вам понадобиться перезагрузка компьютера.
Найдите на вашей звуковой карте разъем, в который вы будете подключать микрофон. По стандарту, он должен быть окрашен в розовый цвет. Рядом с ним должен быть рисунок микрофона. Если обозначения нет, попробуйте найти схему вашего устройства, на которой он будет отмечен. Подключите в него устройство, и проверьте, работает ли оно. Далее, вам потребуется произвести настройку линейного входа.
На «Панели инструментов» найдите пункт «Звуки и аудиоустройства». Чтобы приступить к настройке, зайдите во вкладку «Аудио». В разделе записи звука найдите то устройство, которое вы недавно подсоединили и откройте меню его громкости. Выполните настройку микшера и микрофона по своему желанию. На вкладке меню «Дополнительное» найдите пункт, который отвечает за увеличение чувствительности микрофона. Установите там галочку и настройте тембр вашего устройства. Обратите внимание на то, что чем больше будет чувствительность, тем лучше будет качество звука, но тем больше посторонних шумов будет принимать микрофон.
Если вы планируете использовать микрофон через специальную программу, то вам понадобиться настроить его непосредственно в самой программе. Для этого запустите приложение, обязательно подключите микрофон. В главном меню найдите пункт «Настройка» и откройте окно настройки. Каждая программа предлагает своим пользователям особые возможности настройки, но основные параметры должны быть одинаковыми как для стандартных, так и для специальных утилит.
И главное, перед настройкой обязательно проверьте работоспособность микрофона и состояние его кабеля.
Copyright © 2017, Taras Kovrijenko
Полное или частичное копирование текста допускается только с письменного разрешения автора.
Пролог
На этот раз я затрону тему, актуальную, так сказать, для энтузиастов начинающих — т. е., для тех, кто ещё не разжился на дискретную звуковую карту и хочет выжать максимум из интегрированной.
1. Ликбез
Для начала — краткий ликбез. Кто не знает, или не до конца понимает, что такое аппаратный аудиокодек, внимательно ознакомьтесь с соответствующими страницами Википедии:
Прочитали? Отлично! А теперь было бы ещё очень неплохо, если бы вы ознакомились с двумя моими статьями:
Ну вот, теперь можем и начать.
2. Что мы имеем
Итак, в моём распоряжении ОС Windows 7 SP1 Ultimate x64 (описанная в статье настройка подходит для всех ОС, начиная с Vista), встроенный в материнскую плату (ASUS P7H55-V) кодек ALC887 (имеется даташит), подключенные в задние разъемы внешний усилитель и микрофон (зелёное и розовое гнезда соответственно). Обратите внимание, что настраивать мы будем карту для вывода стерео звука по аналоговому интерфейсу.
3. Установка ПО
Прежде всего надо установить драйвера. Конечно, скорее всего ОС Windows уже сама нашла и установила драйвера для звукового устройства, однако для получения доступа ко всему функционалу, а также для душевного спокойствия, установим пакет драйверов непосредственно от Realtek, последнюю версию которого вы можете скачать на соответствующей странице моего сайта. К слову, указанные здесь настройки проверялись на версии драйверов R2.67.
Скачиваем драйвера, производим несложную процедуру установки (запустив HD_Audio/Setup.exe), перезагружаем компьютер.
После загрузки ОС в системном трее должен появиться коричневый значок динамика:
4. Настройка драйверов
Прежде всего заходим в Панель Управления Windows->Оборудование и звук->Звук и, убедившись, что наши наушники или динамики подключены в зеленое гнездо звуковой карты, отключаем все ненужные устройства, а наше подключённое устройство делаем устройством по умолчанию:
Заодно проделаем тоже самое с устройствами записи:
Теперь дважды кликаем по значку в трее. Если значка нет, ищем его в скрытых значках, если и там нет — заходим в Панель управления->Оборудование и звук->Диспетчер Realtek HD. Так или иначе, должно открыться окно диспетчера:
Здесь сразу задаем конфигурацию динамиков (стерео), задаем наше аналоговое устройство устройством по умолчанию (после чего соответствующая кнопка потухнет), отключаем, если, не дай Бог, включено, объёмное звучание.
По ссылке «Дополнительные настройки устройства» можно включить или отключить разделение переднего и заднего входов (передний/задний микрофон, передний/задний линейный вход).
По кнопке в виде жёлтой папки можно настроить отключение определения разъемов передней панели:
Также обратите внимание, что подключённые разъемы отображаются ярким цветом — в нашем случае к зелёному выходу подключены динамики, к розовому входу — микрофон. Здесь — одна весьма важная деталь: дважды нажав по значку разъема, вы увидите окно с выбором типа подключенного устройства. Важно это потому, что если выбрать «наушники», то кодек будет использовать специальный дополнительный усилитель (иначе звук в наушниках будет слишком тихим), для подключенных же активных колонок или внешних усилителей следует выбирать «Выход на передние динамики». Здесь же включается автоматическое всплывание данного окна при подключении устройства в какой-либо из разъёмов карты:
С помощью кнопки «i» можно открыть окно с информацией о версии драйвера, DirectX, аудиоконтроллере и версии кодека, там же включается/выключается отображение значка в системном трее:
Теперь поотключаем эффекты:
Настройки «Поправки на помещение» для стерео конфигурации недоступны, что вобщем-то странно — в той же консоли от THX (которая включена, например, в пакет драйверов Creative X-Fi) можно отрегулировать расстояние и угол направления на динамики относительно вашего расположения, что бывает очень полезно, когда вы не сидите непосредственно перед колонками, или же они расположены относительно вас несимметрично. Ну да ладно, пусть это будет на совести разработчиков.
Последняя вкладка дублирует настройки панели управления (впрочем, большинство настроек из Диспетчера есть и в панели управления):
Здесь можно задать параметры системного микшера — с какой частотой дискретизации и глубиной бит Windows будет микшировать все воспроизводимые звуки. Установим 24 бит, 96 кГц. Почему — расскажу далее.
Так как меня постоянно штурмуют вопросами, как настроить микрофон (что, по моему мнению, должно вызывать минимум непоняток), я всё же остановлюсь на настройке устройств записи. Их настройки, кстати, как и устройств воспроизведения, находятся на отдельных вкладках вверху окна. Начнём со стерео микшера:
Здесь всё элементарно. Данное устройство записывает всё, что вы слышите через динамики, т. е., тот готовый звуковой поток, который Windows передает на звуковую карту. Приводится он к указанному виду (раз микшер работает с частотой дискретизации 96 кГц, то и тут поставим столько же).
Но нашим основным устройством записи является, конечно же, микрофон:
Итак, ставим громкость записи на максимум, а усиление микрофона выключаем (потом, если понадобится, можно включить). Также, очень часто люди жалуются, что у них воспроизводится звук воспринимаемый микрофоном, чтобы этого не было — отключаем воспроизведение. На свой вкус — фильтрация шума, подавление эхо. На вкладке «Стандартный формат», опять же, задается формат записи:
Учитывая характеристики звукозаписывающего тракта, здесь хватит и стандартного 16 бит/44.1 кГц.
5. Настройка foobar2000
В принципе, проделанной работы хватит, чтобы обеспечить наиболее высокое (для данной карты) качество звучания в любом плеере. Но для настоящих параноиков я приведу настройки foobar2000. Нам понадобится, собственно, сам плеер и несколько плагинов к нему — WASAPI output support и SoX Resampler. Ну или вы можете скачать мою сборку, в которой всё уже имеется.
При выводе через WASAPI Exclusive обходятся все эффекты звуковой карты (если они включены), а также микшер Windows (для которого мы указывали частоту семплирования).
Теперь перейдём к настройкам DSP:
Тут добавляем в цепочку ресемплер SOund eXchange и Advanced Limiter. В настройках ресемплера ставим частоту 96 кГц.
А вот теперь — почему 96 кГц. Я провел серию экспериментов, и вот что мне удалось выяснить. В режиме «выход на передние динамики», если регулятор громкости установлен более чем на 90%, при воспроизведении тестового сигнала udial (частота дискретизации — 44.1 кГц) слышны сильные искажения. Искажения пропадают, если или понизить громкость, или переключиться на режим наушников, или выполнить передискретизацию аудио до 96 кГц.
О причинах данного явления по имеющимся данным судить трудно, но можно сделать выводы и дважды перестраховаться: всё аудио выводить с частотой дискретизации 96 кГц, а громкость не повышать более чем до 90%.
И пара слов о необходимости настройки foobar2000. В принципе, можно выводить звук на устройство «DS: Первичный звуковой драйвер». В этом случае передискретизация будет выполняться средствами Windows (ресемплер там не самый плохой), к тому же ещё и не будут отключаться все остальные звуки (как при воспроизведении через WASAPI Exclusive). Кроме того, выбрав данное устройство, Windows будет выводить звук на то устройство, которое установлено по умолчанию в панели управления, что бывает удобно (например, при отключении одного из устройств звук автоматически переключается на другое). Так что выбор за вами — удобство, или же уверенность в качестве.
6. Воскрешение трехмерного звука и аппаратного микширования
И конечно же я не забыл про геймеров. Так как в Windows, начиная с Vista, отсутствует доступ к аппаратному микшированию потоков (все операции выполняет Windows, а потом один единственный поток выводится на звуковую карту), то разработчики придумали специальную программу, аналог Creative ALchemy, но для Realtek — 3D SoundBack. Она подключается к аппаратным ресурсам через интерфейс OpenAL, эмулируя для указанных программ Windows эмулирует DirectSound устройство (как в Windows XP), а затем просто выполняет преобразование команд DirectSound (или DirectSound 3D) в команды OpenAL, в итоге — получаем настоящий EAX 2.0 в играх, а также возможность преобразования многоканального аудио в стерео с эффектами окружения.
Теперь запустите этот файл. Чтобы добавить приложение — нажмите Add Game, введите название и адрес папки, в которой содержится исполняемый файл программы. Например:
После добавления не забудьте выделить добавленное приложение и нажать кнопку Enable.
Теперь указанное приложение будет по умолчанию использовать эмулированное DirectSound устройство и получит доступ к аппаратным ресурсам звуковой карты:
Эпилог
Ну вот, очередная грандиозная статья завершена. Кстати, я тут подумал: а ведь по-хорошему, эту статью надо было написать одной из первых. Впрочем, на то время у меня ещё не хватило бы знаний, чтобы всё так вот подробно описать, так что оно может быть и к лучшему.
Если что-то непонятно, остались какие-то вопросы — спрашивайте, комментируйте. Желаю удачи!
Источник
Вопрос от пользователя
Здравствуйте.
Пару дней назад моя Windows 10 самостоятельно обновилась (сердце чувствовало, что ненужно было, но меня не спросили…). Теперь у меня не работает микрофон — при разговорах никто меня не слышит. Можно ли что-то сделать? Уже подумываю сносить ее и поставить Windows 7 (но у меня на ноутбуке на HDD были записаны драйвера только для Windows 10 — тоже засада…)
Доброго времени!
Да, к сожалению, Windows 10 иногда обновляется без разрешения пользователя (но, судя по последним новостям, эту политику хотят «смягчить»…). Что касается микрофона: в подавляющем большинстве случаев он перестает работать из-за настроек конфиденциальности (смешно . Вводят такие «жесткие» настройки приватности, и в тоже время сама за пользователем…).
И так, теперь ближе к теме…
Проверьте настройки конфиденциальности
Это первое с чего следует начать. Необходимо открыть параметры Windows (не путайте с панелью управления), раздел «Конфиденциальность»
(см. скрин ниже).
Примечание
: чтобы открыть параметры Windows, нажмите сочетания кнопок Win+i, либо воспользуйтесь меню ПУСК.
- разрешите доступ к микрофону приложениям (цифра-3 на скрине ниже);
- разрешите доступ к микрофону для «Win32WebViewHost» (цифра-4 на скрине ниже);
- проверьте также чтобы в списке разрешенных приложений было и то приложение, в котором у вас не работает микрофон.
Параметры конфиденциальности в Windows 10 | Кликабельно
После внесения изменений в раздел конфиденциальности, перезапустите ОС Windows, попробуйте заново открыть приложение и проверить микрофон. В большинстве случаев, подобные «манипуляции» возвращают работу микрофона.
Настройка устройств звукозаписи
Пожалуй, это второе, на что нужно обратить внимание. Дело тут в том, что при определенных настройках, звук с микрофона может стать практически не слышимым (т.е. он вроде и есть, но едва различимый).
В помощь! Как войти в панель управления [в т.ч. в Windows 10]
—
Обратите внимание, кстати, если у вас два и более микрофонов — тот ли микрофон выбран по умолчанию для записи? Просто, возможно у вас не работает микрофон из-за того, что Windows «выбирает» по умолчанию не то устройство…
Во вкладке «Общие» проверьте, чтобы напротив устройство горел статус «Использовать это устройство (Включено)».
Во вкладке «Прослушать» проверьте, чтобы стояла галочка напротив пункта «Продолжать работу при переходе на питание от аккумулятора» (иначе, в некоторых случаях, для экономии заряда батареи микрофон может выключаться)
.
Продолжать работу при переходе на питание от аккумулятора
Во вкладке «Уровни» проверьте:
- набор микрофонов: установите ползунок в район 80-90;
- усиление микрофона: попробуйте передвинуть ползунок в сторону усиления (например, в моем случае микрофон хорошо себя ведет при +12 дБ).
Ну и в последней вкладке «Дополнительно» попробуйте поменять разрядность и частоту дискретизации: установите в режим, например, 24 бит, 48000 Гц (студийная запись).
Сохранение измененные настройки и проверьте заново работу микрофона.
Установлены ли «родные» драйвера. Настройки драйверов
При установке (обновлении*)
Windows 10 инсталлирует в систему «универсальный» драйвер микрофона, который далеко не всегда корректно работает. Поэтому, после установки системы, я всегда рекомендую обновлять драйвер, загрузив его с официального сайта вашего оборудования.
Для проверки наличия драйвера, достаточно войти в диспетчер устройств
и посмотреть, нет ли устройств в желтыми воскл. знаками, определена ли модель устройства. См. скрин ниже -драйвер установлен. Кстати, там же вы можете запустить автоматическое обновление драйвера (достаточно кликнуть по устройству правой кнопкой мышки).
Примечание!
Чтобы войти в диспетчер устройств — нажмите сочетание кнопок Win+R, в появившееся окно «Выполнить» введите команду devmgmt.msc
.
Кстати, для сравнения приведу ниже еще один скриншот: обратите внимание, что во вкладке звуковых устройств микрофона нет, но во вкладке «Других устройств» — есть одно неизвестное. Это означает, что для микрофона просто нет драйвера в системе…
Диспетчер устройств — для микрофона нет драйвера
Как можно обновить драйвер микрофона:
PS
: если ваш микрофон достаточно старый, возможно, что для него просто нет драйвера для Windows 10. В этом случае можно либо установить на ПК более старую ОС, либо купить более современный микрофон.
Кстати, после обновления и установки драйверов, не забудьте зайти в их настройки и проверить уровни громкости, эффекты и пр. параметры. Как правило, они имеют более приоритетное значение, чем настройки звука в Windows.
По поводу Skype, Steam и др. приложений для разговоров…
Во всех этих приложениях есть свои собственные настройки звука. После обновления ОС Windows, могло так стать, что в этих настройках сейчас выбрано неправильное устройство (то бишь вместо реального вашего микрофона — указано получать звук с др. устройства, которое в данный момент вообще может быть не подключено!).
Также, если касаться того же Skype, обратите внимание на галочку «Разрешить автоматическую настройку микрофона». Не всегда эта «фишка» работает правильно. Рекомендую попробовать ее снять и настроить звук вручную.
В Steam, на мой взгляд, настроек для микрофона еще больше (раздел «Голос»). Можно настроить громкость (в т.ч. выходную), проверить его работу, можно задать определенную клавишу для передачи звука, указать вручную микрофон (актуально, если у вас их несколько).
На что еще обратить внимание
1) 1 вход для наушников
Если у вас на ноутбуке гарнитурный разъем (т.е. у вас 1 разъем для одновременного подключения микрофона и наушников), то подключив к такому порту «обычный» классический микрофон — шансов, что он будет работать, не много.
Примечание!
Вообще, у меня на блоге этой проблеме посвящена целая статья. Рекомендую ознакомиться. «Один вход для наушников и микрофона в ноутбуке — как их подключить»:
2) Попробуйте запустить средство отладки и поиска неисправностей
За что следует поблагодарить разработчиков Windows 10 — так это за появление все большого числа мастеров устранения неполадок. Суть этого мастера в том, что ОС Windows в автоматическом режиме попытается найти и устранить причину неисправности. Во многих случаях помогает решить проблему.
Чтобы запустить средство отладки
: откройте параметры Windows (сочетание кнопок Win+i), далее откройте раздел «Обновление и безопасность/устранение неполадок», инструмент «Запись звука» (см. скрин ниже).
В течении минуты-другой Windows «задумается», а потом предложит варианты решений (в качестве примера см. скрин ниже).
3) Проверьте состояние гнезд, кабеля
Если микрофон вообще не подает признаков «жизни» — обратите внимание на штекер, гнезда и сам кабель. Нередко, на вид с кабелем может быть все в порядке, но из-за частых перегибов — внутри медные жилки могут быть перебиты. Неплохо было бы проверить микрофон на другом устройстве.
4) Обратите внимание на телефон (может создавать шум/помехи)
Если ваш мобильный телефон находится рядом с микрофоном — он может сказываться на качестве звука (фонить). Из-за этого будет слышен треск, шум, шипение и т.д. (может так стать, что из-за этих помех, вы не будете слышать себя…).
Отмечу, что подобное может происходить и из-за радио-телефонов, раций, различных гаджетов и приставок. Можно, конечно, попробовать экранировать устройства, но лучше просто разместить в разные стороны стола…
Дополнения к решению вопроса — приветствуются…
Итак, не работает микрофон в Windows 10 и вы не знаете, какие шаги необходимо предпринять для решения такой проблемы? Давайте разбираться по порядку.
Новая версия операционной системы содержит общесистемную опцию, которая полностью блокирует или разрешает доступ к микрофону для устройства. В приложении “Параметры” ОС также есть несколько отдельных параметров, отвечающих за работу с ним всех или только конкретных приложений.
В общем, разрешения приложений влияют не только на новые из официального Магазина, также известные как UWP-приложения, но и на настольные. Давайте перейдем непосредственно в “Параметры” системы.
Это можно сделать в меню кнопки “Пуск” или по нажатию сочетания клавиш Win + I на клавиатуре. Далее выберите группу настроек “Конфиденциальность” и перейдите в раздел “Микрофон”.
Убедитесь, что в правой части окна для опции “Разрешить доступ к микрофону на этом устройстве” доступ разрешен. Если Windows 10 сообщает обратное, нажмите кнопку “Изменить” и установите значение “Включен”.
В следующем разделе из списка всех UWP-приложений, установленных на компьютере, активируйте переключатель для конкретных, по своему выбору. Их будет не много, например Скайп, Камера и Запись голоса.
Это основные шаги, которые необходимо предпринять. Если они не помогли, идем далее.
НЕ РАБОТАЕТ МИКРОФОН В WINDOWS 10
Другие места для проверки. Некоторые производители ноутбуков и ПК позволяют отключить устройство в BIOS или UEFI. Проверьте это и исправьте. Также нужно перейти в Диспетчер устройств оснастки Управления компьютером и проверить . Включите его, при необходимости, с помощью контекстного меню.
ОС Windows 10 может автоматически установить или обновить драйвера устройств. Если у вас возникли проблемы со звуком, вы можете перейти на сайт производителя вашего ПК и установить новейшие звуковые драйверы, доступные для вашего ноутбука или настольного ПК. Также, если у вас возникли проблемы с USB-микрофоном, вы можете попробовать загрузить последние драйверы USB-контроллера с веб-сайта производителя.
Отдельно проверьте физическое подключение. Вытащите кабель и подключите его обратно, чтобы обеспечить надежное соединение. Убедитесь, что он подключен к правильному аудиоразъему на компьютере.
Попробуйте использовать панель управления звуком. Мы рекомендуем использовать вкладку “Запись”. Чтобы открыть её, щелкните правой кнопкой мыши на значке в системном трее Панели задач и выберите “Звук”.
Вы увидите все устройства записи на вашем компьютере. Если не работает микрофон в Windows 10 и не реагирует на сигнал, посмотрите его состояние. Устройство может быть просто отключено, включите его.
Если вы не можете заставить работать микрофонное устройство в определенном приложении, вам может потребоваться открыть окно настроек последнего и посмотреть индивидуальные параметры. Например, в Skype перейдите в меню “Настройки” – “Звук и видео” и выберите предпочтительное из раскрывающегося списка.
Как дополнительный вариант, запустите средство устранения неполадок Windows. Система имеет встроенный инструмент, который попытается найти и исправить проблемы. Чтобы получить доступ к нему, откройте системные “Параметры” – “Обновление и безопасность” – “Устранение неполадок”. Выберите средство “Запись звука” и следуйте инструкциям на экране.
Если, после всего этого, всё ещё не работает микрофон в Windows 10, причиной может стать проблема с оборудованием. Для внешнего микрофона попробуйте подключить его к другому компьютеру или ноутбуку и проверьте, работает ли он. Если работает, возможно, существует проблема с аудиоразъемом вашего компьютера. Спасибо за внимание!
При использовании программ записи звука или при общении в Skype нужно использовать микрофон. Чтобы микрофон заработал и звук записывался качественно, без искажений необходимо правильно его подключить, а также настроить установки операционной системы.
Ответ на вопрос – почему не работает микрофон, как правило, кроется всего в нескольких неверно установленных параметрах. Исправить положение поможет данный материал.
Настройки микрофона в Windows 7
Настройка чувствительности микрофона в этом видео:
Поиск причин неработающего устройства нужно начинать с проверки подключения. Если микрофон не работает
с гнезда передней панели системного блока, переключите в гнездо расположенное сзади. Цвет гнезда для подключения микрофона розовый
. Часто, вследствие некачественной сборки, ремонта системного блока гнезда аудио входов и выхода передней панели оказываются, не подключены или подключены неправильно.
Отдельно нужно сказать об использовании звуковой карты
. Возможно, что необходимо подключить именно в разъём для микрофона на звуковой карте, а не на передней или задней панелях блока.
Проверьте, установлены ли драйвера аудио в системе.
Для этого на значке Мой компьютер
в меню по правой кнопке мыши выберите Свойства
и далее закладку или ссылку Диспетчер устройств
. В списке устройств не должно быть пунктов обозначенных как Неизвестное устройство
.
Если подобные значки есть установите драйвера , используя диск драйверов к материнской плате или подключенному устройству. При правильно установленных драйверах, операционная система опознаёт устройство при подключении и выводит окно программы с подтверждением.
Перейти к настройкам параметров микрофона в Windows 7
можно двумя способами, из Панели управления
выбрать значок Звук
или нажать правой кнопкой мыши на значке динамика возле часов и выбрать Записывающие устройства
.
На закладке Запись
будут отражены все подключенные или установленные устройства.
На левой картинке один из микрофонов не подключен, второй отключен. На правой картинке оба микрофона подключены и работают.
Чтобы подключить отключенное устройство необходимо в меню по правой кнопке мыши выбрать Включить
. Если микрофон включен, но шкала уровня сигнала не реагирует на звук нужно нажать кнопку Свойства
.
В окне свойств микрофона нужно перейти на закладку Уровни
. Если ползунки регуляторов усиления и микрофона в крайнем левом положении
или значок с индикацией Отключено
как на картинке ниже, звук записываться не будет. Выставьте уровни на максимум и нажмите на значок для включения микрофона.
Еще в свойствах микрофона можно настроить Улучшения
, такие как Подавление шума
или Подавление эхо
. На закладке Прослушать
, при установке выключателя Прослушать с данного устройства
и после подтверждения кнопкой Применить
можно проконтролировать настройки через внешние динамики.
Настройка микрофона на компьютере Windows 7:
Настройки микрофона в Windows XP
В Windows XP по умолчанию микрофон отключен
. Чтобы его включить, необходимо сделать двойной щелчок по значку динамика возле часов. В появившемся окне Громкость
из меню Параметры
выбираем Свойства
.
Ставим переключатель возле пункта Микрофон
– включено
. Закрываем окно, регулятор микрофона появляется в списке но все ещё отключен, снимаем Выкл
. В том же меню Параметры
устанавливаем Дополнительные параметры
. Под регулятором микрофона появиться кнопка Настройка
. Кнопка дает доступ к дополнительным настройкам микрофона.
Для доступа к следующим настройкам необходимо перейти в Панель управления
и выбрать Звуки и аудио устройства
. В открывшемся окне нужно перейти на закладку Речь
. Теперь нужно нажать кнопку Громкость
для настройки Уровня записи на микрофоне
.
Выставляем желаемые уровни, теперь установки нужно проверить. Для этого есть Мастер проверки аудио устройств
. Вызывается он кнопкой Проверка
. Нажмите Далее
и настройте средний уровень. После нажатия Далее
настройки будут сохранены.
Многие пользователи после перехода на Windows 10 жалуются на проблемы с работой звуковой подсистемы компьютера и, в частности, микрофона. В сегодняшней статье рассмотрим наиболее часто возникающие проблемы, касающиеся использования звукозаписывающего устройства в Windows 10, большинство из которых связаны с драйверами для звукового адаптера.
Простые решения проблем с записывающим устройством
Итак, если у вас не работает микрофон, в первую очередь попробуйте извлечь его из звукового разъема и подключить заново. Если ваше устройство подключается к ПК посредством USB-интерфейса, воспользуйтесь безопасным извлечением, если оно доступно.
Убедитесь, что устройство подключено к правильному порту. Он окрашен в розовый цвет и обозначен соответствующей пиктограммой, порой с надписью.
Microsoft добавляет драйверы для самых распространенных устройств в установочный дистрибутив Windows 10. Даже если ваш микрофон был выпущен совсем недавно, наверняка, его драйвер совместим с «десяткой» и обновлен до последней версии. Чтобы убедиться в этом, сделайте следующее.
- Зайдите в «Диспетчер устройств», например, через контекстное меню «Мой компьютер».
- Разверните список звуковых девайсов компьютера, в число которых входит и микрофон.
- Проверьте, нет ли возле иконки микрофона или звуковой платы красной, желтой или синей иконки.
В первых случаях, скорее всего, придется переустановить или восстановить стандартный драйвер для звуковой платы или самого микрофона, а во втором – вызовите контекстное меню и выберите пункт «Задействовать».
Ваш микрофон в Windows 10 был выключен программно, и теперь он работает.
Если записывающее устройство оснащено регулятором громкости, убедитесь, что ее уровень не установлен в положение «минимум» или микрофон выключен вообще при помощи переключателя.
Если вышеприведенные шаги не помогли решить конфликт, при наличии возможности, проверьте девайс на другом устройстве, желательно работающем под управлением Windows 10.
Проблема с драйвером
В большинстве случаев микрофон в «десятке» отказывается работать из-за драйверов: они могут быть не полностью совместимыми с новой ОС или сырыми. Для исправления проблемы следует инсталлировать свежую версию программного обеспечения: загрузить драйвер с сайта производителя и установить его или обновить ПО при помощи диспетчера устройств.
- Запускаем диспетчер, воспользовавшись контекстным меню директории «Мой компьютер».
- Выполняем двойной клик по пункту «Звуковые, игровые, видеоустройства».
- Вызываем контекстное меню звукового устройства и выбираем «Обновить…» из выпадающего списка.
- Останавливаемся на автоматическом поиске более подходящей версии звукового драйвера.
- Ждем, пока приложение обнаружит и установит новый драйвер, после чего перезагружаем Windows 10.
- Проверяем, работает ли микрофон. Если нет, переходим к следующему разделу.
Инструмент для автоматического устранения неполадок
Очередным шагом в решении вопроса является использование инструмента автоматического обнаружения проблем со звуком.
- Вызываем «Панель управления», откуда запускаем «Устранение неполадок».
- Кликаем по варианту «Устранение неполадок воспроизведения аудио».
- В открывшемся окне «Запись звука» жмем «Далее».
- Выбираем устройство, в котором необходимо устранить проблему.
После завершения сканирования Windows 10 должна появиться информация о найденной проблеме с предложением выполнить действие для ее решения.
- Кликаем «Применить исправление», если оно устраивает, или жмем «Пропустить шаг» для дальнейшего сканирования системы в поисках ошибок, связанных с записью аудио на компьютере.
Проверяем конфигурацию звука в системе
- Вызываем контекстное меню иконки звука и выбираем «Записывающие устройства».
- Во вкладке «Запись» кликаем правой клавишей по свободной части окна и ставим галочки напротив обоих пунктов.
Возможно, использование звукозаписывающего устройства было отключено на программном уровне и в списке появится микрофон, которого ранее не было видно.
Если возле устройства отображается зеленая иконка, значит оно активно и готово к работе в Windows 10. В ином случае следует проверить уровень громкости микрофона.
- Выполняем двойной клик по его иконке.
- Переходим во вкладку «Уровни».
Проверяем, чтобы значения «Усиление…» и «Микрофон» не были равными нулю или приближенному к нему значению.
Обязательно кликните по иконке динамика, расположенной возле значения в строке «Микрофон», если внизу значка располагается красный перечеркнутый круг.
Избегаем проблем использования звукозаписывающего девайса несколькими программами одновременно
Проблемы с микрофоном в Windows 10 могут возникать при его одновременном использовании несколькими программами. Например, когда пользователь играет в сетевую игру и общается с товарищами по Skype или RaidCall.
- Открываем известное окно «Звук», вызвав контекстное меню иконки аудио и выбрав «Записывающие устройства».
- Вызываем «Свойства» микрофона.
- Переходим на последнюю вкладку «Дополнительно».
- Снимаем флажок, стоящий возле пункта «Разрешить программам использовать микрофон в монопольном режиме».
- Кликаем «Применить» для подтверждения выполнения операции и закрываем все окна при помощи кнопки «ОК».
Надеемся, прочитанное до конца руководства помогло решить вашу проблему, связанную с работой микрофона в Windows 10.
(Visited 49 271 times, 13 visits today)
Микрофон перестал работать? Это не то чтобы распространенная проблема, но и не особо редкая. Причин, почему так случилось, множество, и банальная поломка, требующая замены оборудования — лишь одна из них. Иногда все может быть гораздо проще. В статье будут рассмотрены варианты того, почему микрофон перестал работать на ноутбуке или компьютере, что с этим можно сделать, и в самом трагическом случае — как осуществляется ремонт микрофона.
Микрофон не включен
Как ни странно, но рассеянность — порой причина многих бед. Так, микрофон может быть в идеальном состоянии и готов работать, но просто-напросто не быть включенным.
Как проверить, не так ли это и что микрофон перестал работать из-за забывчивости владельца всего оборудования? Для этого необходимо перейти во вкладку «Записывающие устройства» (ее можно найти в меню, которое появляется, если кликнуть правой кнопкой на изображение динамика на панели внизу экрана), а ПК сам отобразит на дисплее все доступные микрофоны для записи и их текущее состояние.
То же самое можно проверить и в «Диспетчере устройств» (найти его можно при помощи поиска «Виндовс»).
Проблема с драйверами
Также микрофон может перестать работать, если драйверы на него установлены неверно, устарели или их вообще нет. Проверить это можно вручную — в «Диспетчере устройств». Но помочь также с этим может программа для микрофона, которая сама автоматически найдет в интернете необходимые экзешники и инсталлирует их на ПК.
Есть и другое преимущество ее использования. Программа для микрофона (правильно выбранная, разумеется) способна диагностировать состояние записывающих устройств, выявить неполадки и дать советы по их устранению.
Слабый микрофон
Как пользователь узнает, что микрофон перестал работать? На записи его не слышно. Но есть вариант, что работоспособность не нарушена, просто сигнал недостаточен и голос (или любой другой звук) в итоге не воспринимается устройством и, как следствие, не воспроизводится. Решить эту проблему можно при помощи опции в настройках данного оборудования. Необходимо будет поставить галочку напротив функции.
Неправильная настройка ПО
Может быть, микрофон работает при использовании стандартного средства записи «Диктофон» от «Виндовс», но совершенно не хочет этого делать в «Скайпе»? Тогда проблема не в нем, а в настройке данного сервиса.
Микрофон в «Скайпе» настраивается отдельно, при помощи вкладки «Инструменты» в верхнем меню программы. Следует убедиться, что там все верно и поставлены все галочки, чтобы после не удивляться, почему перестал работать микрофон.
Микрофон не выбран в качестве основного устройства
Если микрофон отказывается работать в онлайн-сервисах записи (диктофоны типа «Вокару» или запись с вебкамеры онлайн), то возможно, он не выбран в качестве основного устройства для записи. Лучший вариант — согласиться с тем, что предложит сам сайт. Это значит разрешить устройство ввода (в данном случае — записи) и поставить галочки, если микрофон выбран по умолчанию.
Поломка линейного входа (для внешнеподключенных записывающих устройств)
Если внешнеподключенный микрофон перестал работать, проблема может быть не в нем, а в линейном входе. Проверить это очень просто: во-первых, попробовать использовать «родное» записывающее устройство ПК, во-вторых, можно подключить внешний микрофон к другому устройству (любому другому ноутбуку, планшету, смартфону, компьютеру и т. д.). Если проблема с линейным входом — что ж, придется его относить в ремонт.
Неправильное подключение
Эта причина относится также к микрофонам, которые подключаются отдельно. Если на ноутбуке только один — для гарнитуры, записывающего устройства и наушников, перепутать его с каким-либо другим весьма проблематично. А вот если входа два — отдельно для наушников и для микрофона — вполне реально. Следует убедиться, что подключение выполнено правильно, прежде чем начинать паниковать.
на работоспособность
Итак, если пользователь находится в активном поиске причины, почему микрофон перестал работать, он будет вынужден его постоянно проверять. Стандартные возможности «Виндовс» (любой версии) позволяют делать это в режиме реального времени.
Достаточно только зайти во вкладку «Записывающие устройства» (как это осуществить, уже было написано в этой же статье чуть ранее), выбрать соответствующее и найти в параметрах опцию «Прослушивать». Поставить напротив нее галочку. Готово — теперь все звуки, которые поступают на микрофон, будут одновременно выводиться на динамики ПК.
Там же можно найти и остальные конфигурации записывающего устройства: поэкспериментировать с усилением микрофона, подавлением шумов и всем прочим.
Если это все же случилось
Не исключена и еще одна причина, почему перестал работать микрофон, о которой уже говорилось в самом начале. Это если он сломался — такое тоже возможно.
Вероятность повышается, если:
В этом случае микрофон (если он идет отдельно от ПК) или весь ноутбук придется нести в сервисный центр, где могут оказать профессиональную помощь.
Ремонт микрофонов может быть оперативным или длительным (в зависимости от серьезности поломки). Цена также варьируется в широких пределах — смотря какое записывающее устройство необходимо починить и отчего оно сломалось.
В заключение
Если микрофон перестал работать, главное — не отчаиваться, и не паниковать, а вместо этого пройтись по основным пунктам и разобраться, почему это могло случиться. В статье они все представлены. Тщательная и внимательная проверка гарантирует (в большинстве случаев) сохранение и записывающего устройства, и нервов. На каждый случай реальной поломки микрофона приходится десять неурядиц, случающихся по чистой рассеянности.
Содержание
- Линейный вход не подключен windows 10
- Ответы (8)
- Не работают наушники и микрофон на передней панели
- Почему не работает звук на передней панели
- Проверка подключения входов для наушников и микрофона
- Конфигурация передней панели в BIOS
- Настройка звуковых устройств в Панели управления Windows 7/10
- Настройка передней панели с помощью диспетчера Realtek HD
- Решение проблемы с отсутствием данных о гнезде подключения в Windows 10
- Важная информация
- Способ 1: Обновление драйверов
- Способ 2: Отключение звуковой карты
- Вариант 1: «Диспетчер устройств»
- Вариант 2: BIOS (UEFI)
- Способ: 3 Подключение передней панели
- Решаем проблему с работой колонок на ПК
- Не работают колонки на компьютере
- Причина 1: Сбой в работе системы
- Причина 2: Неправильное подключение
- Причина 3: Программное отключение
- Причина 4: Драйвера
- Причина 5: Физические неисправности
- Причина 6: Вирусы
- Заключение
Линейный вход не подключен windows 10
Ответы (8)
Добрый день.
Нажмите Win+R, в поле напечатайте control и нажмите Enter. Выберите это.
1 пользователь нашел этот ответ полезным
Был ли этот ответ полезным?
К сожалению, это не помогло.
Отлично! Благодарим за отзыв.
Насколько Вы удовлетворены этим ответом?
Благодарим за отзыв, он поможет улучшить наш сайт.
Насколько Вы удовлетворены этим ответом?
Благодарим за отзыв.
Если здесь у вас есть выбор линейного входа, то выберите. Если нет, значит настроить не возможно.
1 пользователь нашел этот ответ полезным
Был ли этот ответ полезным?
К сожалению, это не помогло.
Отлично! Благодарим за отзыв.
Насколько Вы удовлетворены этим ответом?
Благодарим за отзыв, он поможет улучшить наш сайт.
Насколько Вы удовлетворены этим ответом?
Благодарим за отзыв.
3 польз. нашли этот ответ полезным
Был ли этот ответ полезным?
К сожалению, это не помогло.
Отлично! Благодарим за отзыв.
Насколько Вы удовлетворены этим ответом?
Благодарим за отзыв, он поможет улучшить наш сайт.
Насколько Вы удовлетворены этим ответом?
Благодарим за отзыв.
2 польз. нашли этот ответ полезным
Был ли этот ответ полезным?
К сожалению, это не помогло.
Отлично! Благодарим за отзыв.
Насколько Вы удовлетворены этим ответом?
Благодарим за отзыв, он поможет улучшить наш сайт.
Насколько Вы удовлетворены этим ответом?
Благодарим за отзыв.
1 пользователь нашел этот ответ полезным
Был ли этот ответ полезным?
К сожалению, это не помогло.
Отлично! Благодарим за отзыв.
Насколько Вы удовлетворены этим ответом?
Благодарим за отзыв, он поможет улучшить наш сайт.
Насколько Вы удовлетворены этим ответом?
Благодарим за отзыв.
Линейного входа не бывает, бывает только линейный выход, а все входы бывают только адресными, например микрофон, другой компьютер, радиоприёмник и т.д..
Был ли этот ответ полезным?
К сожалению, это не помогло.
Отлично! Благодарим за отзыв.
Насколько Вы удовлетворены этим ответом?
Благодарим за отзыв, он поможет улучшить наш сайт.
Насколько Вы удовлетворены этим ответом?
Благодарим за отзыв.
Линейный вход (line-in) термин, часто используемый производителями звукового оборудования для обозначения возможности устройства принимать/ записывать аудиосигналы линейного уровня
3 польз. нашли этот ответ полезным
Был ли этот ответ полезным?
К сожалению, это не помогло.
Отлично! Благодарим за отзыв.
Насколько Вы удовлетворены этим ответом?
Благодарим за отзыв, он поможет улучшить наш сайт.
Насколько Вы удовлетворены этим ответом?
Благодарим за отзыв.
В этом случае в руководстве к устройству оговариваются устройства для этого входа. Так как разные устройства разных производителей могут иметь разную амплитуду линейного выхода.
Брать сигнал с лин. выхода компьютера, для подачи его на лин. вход этого же компьютера?
Было бы лучше, если бы пользователь объяснил, что именно он хочет сделать.
2 польз. нашли этот ответ полезным
Был ли этот ответ полезным?
К сожалению, это не помогло.
Отлично! Благодарим за отзыв.
Насколько Вы удовлетворены этим ответом?
Благодарим за отзыв, он поможет улучшить наш сайт.
Не работают наушники и микрофон на передней панели
Передняя панель со звуковыми разъемами и USB-портами является неотъемлемой частью любого современного компьютера. Это очень удобная вещь, позволяющая без лишних телодвижений подключить съемный носитель, наушники или микрофон. Однако частенько именно с передней панелью возникают проблемы, в результате которых перестает работать звук, и вы уже не можете пользоваться компьютером в привычном режиме. В данной статье попробуем разобраться в возможных причинах подобных неисправностей.
Перед тем, как начать устранение проблем с передними разъемами для наушников и микрофона, необходимо убедиться, что корректно установлены все драйвера и звук нормально работает на задней панели компьютера. Если при подключении наушников с обратной стороны системного блока звука нет, то неисправность более глобальная, а, значит, требует другого подхода к решению и отдельного разговора. Эту же статью посвятим целиком и полностью передней панели.
Почему не работает звук на передней панели
Диагностику начинаем с того, что вспоминаем, в какой момент перестали функционировать входы. Например, если компьютер только недавно был собран, и наушниками с микрофоном еще ни разу не пользовались, то возможно при сборке были неправильно подсоединены (или вовсе не подсоединены) разъемы к материнской плате, т.е. передняя панель попросту не подключена должным образом. Если же панель раньше работала исправно, то попытайтесь установить действие, после которого, вероятно, и начались проблемы. Может быть, производились какие-то настройки в Панели управления или BIOS. Если ничего на ум не приходит, следуйте приведенным ниже рекомендациям.
Проверка подключения входов для наушников и микрофона
Это пункт будет актуален для тех случаев, когда компьютер разбирался/собирался и после этого звук на передней панели перестал работать. Необходимо удостовериться, что панель действительно подключена – разъем подсоединен к нужным контактам на материнской плате, а целостность подводящих проводов не нарушена. Для подключения передней панели могут использоваться как цельная колодка двух типов – AC’97 и HD Audio, так и раздельные коннекторы с маркировкой.
Формат AC’97 является устаревшим и в настоящее время встречается редко. В то же время стандарт HD Audio (High Definition Audio) используются сейчас повсеместно. На материнской плате разъем для подсоединения штекера HD Audio передней панели обычно имеет буквенное обозначение, например, F_Audio.
Если вы все же не уверены в том, куда подсоединять колодку, воспользуйтесь руководством к вашей материнской плате. Ниже мы приводим распиновку AC’97 и HD Audio.
Схема подключения отдельных коннекторов к AC’97:
Конфигурация передней панели в BIOS
Иногда бывает так, что передняя панель работает по старому стандарту AC’97, а материнская плата предусматривает новую спецификацию High Definition Audio. К слову, оба разъема похожи, и пользователь может не обратить внимание на это несоответствие. Вместе с тем никаких проблем при подключении панели с AC’97 к материнской плате с High Definition Audio возникнуть не должно. Правда, в некоторых случаях придется изменить режим работы через BIOS.
Заходим в BIOS, нажав при загрузке компьютера клавишу F2 или DEL. Далее переходим в раздел «Advanced» и ищем пункт «Onboard Devices Configuration». Чуть ниже располагается параметр «Front Panel Type» (он также может называться High Definition Front Panel Audio или Legacy Front Panel Audio). Переключаем его из положения HD Audio в положение AC97. Если ваша передняя панель использует стандарт HD Audio, а в BIOS установлено значение AC97, то произведите обратное переключение.
Некоторые материнские платы не предусматривают возможности изменения режима работы передней панели, а позволяют только отключить или включить звуковой контроллер. За эту функцию отвечает параметр Onboard Audio Function (может иметь другое название), предусматривающий только значения «Enabled» и «Disabled». В такой ситуации у вас нет необходимости что-то перенастраивать в BIOS, и звук должен работать без дополнительных манипуляций.
Настройка звуковых устройств в Панели управления Windows 7/10
Если вы на сто процентов уверены, что передние входы для наушников и микрофона подключены корректно и в BIOS все выставлено правильно, самое время перейти к настройкам звука в самой среде Windows 7/10. В первую очередь переходим в Панель управления, а затем в раздел «Звук». На вкладках «Воспроизведение» и «Запись» проверяем, чтобы были установлены устройства по умолчанию.
Для отображения всех устройств щелкаем в любом месте окна правой кнопкой мыши и устанавливаем галочки «Показать отключенные устройства» и «Показать отсоединенные устройства».
На вкладке «Воспроизведение» нажимаем той же правой кнопкой на активном устройстве и выбираем пункт «Свойства». В разделе «Общие» смотрим на список разъемов — должен присутствовать пункт «Передняя панель разъем 3.5 мм».
Таким же образом проверяем свойства микрофона на вкладке «Запись».
Настройка передней панели с помощью диспетчера Realtek HD
Если все проделанные действия не дали результата и передняя панель для наушников и микрофона по-прежнему не работает, пробуем поиграться с настройками Realtek HD. При правильной установке драйверов данный конфигуратор звука должен обязательно присутствовать на вашем компьютере. Запускаем его с помощью значка на панели задач или, если такового нет, пройдя по пути Панель управления – Диспетчер Realtek HD.
В окне программы выбираем раздел «Динамики» и кликаем по желтой папке в правом верхнем углу.
Убеждаемся, что стоит галочка рядом с пунктом «Отключить определение гнезд передней панели», если ее нет, обязательно ставим.
Сохраняем настройки и проверяем, работает ли сейчас звук на передней панели. В большинстве случаев проблема должны быть решена.
Здесь же в диспетчере Realtek HD можно произвести дополнительные настройки устройства. Переходим по соответствующей ссылке в правом верхнем углу окна.
С помощью переключателей добиваемся необходимой конфигурации звука.
Мы постарались максимально полно рассказать о том, как действовать в ситуации, когда на компьютере не работают микрофон и наушники на передней панели. Если ничего из вышеприведенного не помогло, пробуйте переустановить или обновить драйвера звука. В крайнем случае обратитесь за помощью к специалистам.
Решение проблемы с отсутствием данных о гнезде подключения в Windows 10
Важная информация
Отсутствие данных о гнезде подключения не всегда указывает на неисправность. Это касается только тех устройств, которые подключены к аудиоразъемам звуковой карты. Но если, например, подключить usb-наушники (показано на скриншоте ниже), в которые обычно встроен звуковой модуль, в блоке «Разъем» будет написано то же самое, но устройство все равно будет работать.
Если же речь идет о встроенной или дискретной аудиокарте, в первую очередь проверьте физическое соединение – полностью ли подключено к ним устройство, тот ли использован разъем и не поврежден ли сам провод. По возможности подключите оборудование для обработки звука к другому компьютеру или поменяете слот расширения на материнской плате. Поменяйте место подключения. Например, если устройство подключено к передней панели ПК, попробуйте подключить его в разъем звуковой карты на задней панели или наоборот.
Способ 1: Обновление драйверов
Если проблема появилась буквально на днях, возможно, аудиодрайверы были обновлены, но установились неправильно и теперь аудиокарта работает некорректно. В этом случае можно вернуть старое ПО.
- Сочетанием клавиш Win+R открываем окно «Выполнить», вводим команду devmgmt.msc и жмем «OK».
Читайте также:
Вызов оснастки «Выполнить» в ОС Windows 10
Открываем «Диспетчер устройств» в Windows 10
Открываем вкладку «Звуковые, игровые и видеоустройства», находим там аудиоплату, к которой не удается подключиться, щелкаем по ней правой кнопкой мышки и жмем «Свойства».
При сохранении проблемы переходим к установке последней версии драйверов. Но чтобы избежать конфликта с новым ПО, сначала удалим старое. Для этого можно использовать стороннее приложение или инструменты системы. Подробнее об этом написано в отдельной статье на нашем сайте.
Драйверы для встроенной аудиокарты ищем на официальном сайте производителя материнской платы или ноутбука. В крайнем случае используем специальное ПО или интернет-ресурсы. Подробнее об этом мы уже писали в отдельных статьях.
Если речь идет о дискретной звуковой карте, скачиваем последнюю версию ПО с сайта компании, разработавшей ее. Как это сделать, на примере аудиоплаты Asus, мы уже рассказывали в другой статье.
Способ 2: Отключение звуковой карты
Если вы подключаетесь к дискретной аудиокарте и в свойствах видите сообщение об отсутствии данных о гнезде подключения, возможно, у нее конфликт со встроенным оборудованием, а значит, его придется отключить. В этом случае может быть два варианта решения проблемы.
Вариант 1: «Диспетчер устройств»
Теперь проверяем, чтобы было активно дискретное устройство. Если оно отключено, активируем его, нажав зеленую иконку со стрелочкой вверх. Перезагружаем компьютер.
Вариант 2: BIOS (UEFI)
В BIOS материнских плат, оснащенных интегрированной аудиокартой, обычно есть опция, позволяющая управлять ею. По умолчанию она активна, но если это мешает использовать дискретную аудиоплату, функцию можно отключить.
В зависимости от версии базовой системы ввода-вывода (AMI, Award, UEFI) опции, отвечающие за активацию встроенной звуковой карты, могут называться по-разному. Уточнить информацию об их наличии и наименовании можно в руководстве пользователя к материнской плате. О том, как отключить интегрированное звуковое устройство в разных версиях BIOS, мы подробно писали в отдельной статье.
Способ: 3 Подключение передней панели
На некоторых материнских платах, в особенности старых моделях, использующих стандарт аудиокодеков AC 97, задняя панель аудиокарты может не работать, пока не будет подключена передняя. В этом случае необходимо подключить кабель от фронтальных разъемов.
Либо замкнуть контакты (пины) 5-6 и 9-10 перемычками (джамперами).
Подробную схему подключения передней звуковой панели вашего корпуса можно найти в мануале к материнской плате.
Мы рассказали вам о способах устранения ошибки, связанной с отсутствием данных о гнезде подключения. Если они не помогли, скорее всего, аудиокарта неисправна и ее нужно сменить. Но прежде поищите на форумах темы, посвященные модели вашей звуковой карты, возможно, там найдете нужную информацию. Или отправьте запрос с описанием проблемы производителю оборудования — у них могут быть индивидуальные методы решения проблемы.
Советы по настройке компьютера © 2021
Внимание! Информация, опубликованная на сайте, носит исключительно ознакомительный характер и не является рекомендацией к применению.
Источник
Решаем проблему с работой колонок на ПК
Не работают колонки на компьютере
Причин, приводящих к обсуждаемой сегодня проблеме, несколько. Это может быть простая невнимательность пользователя, различные сбои в программной части системы или неисправности устройств и портов. Не стоит также забывать и возможной вирусной активности. Далее мы постараемся максимально подробно разобрать каждую причину и приведем способы устранения неполадок.
Причина 1: Сбой в работе системы
Под системой в данном случае мы подразумеваем совокупность программных средств, обеспечивающих функционирование звуковых устройств. Это драйвера, службы и фирменные утилиты, если таковые имеются. Первое, что нужно сделать при возникновении проблемы – перезагрузить машину. Сделать это можно как обычным способом, так и с полной остановкой ПК (выключить, а затем включить снова). Не стоит пренебрегать вторым вариантом, так как он позволяет выгрузить из памяти все данные, в том числе и те, из-за которых произошел возможный сбой.
Причина 2: Неправильное подключение
Об этом варианте стоит задуматься в том случае, если вы приобрели новую или бывшую в употреблении акустическую систему и пытаетесь использовать ее по назначению. Поскольку колонки могут иметь разную конфигурацию, а значит, и количество, и назначение штекеров, то без должного опыта ошибиться весьма несложно.
Перед тем как подключать акустику к ПК, необходимо определить, какие штекеры к каким разъемам на звуковой карте следует подсоединять. К примеру, если мы перепутаем стерео или другой аудиовыход с линейным или микрофонным входом, то в результате получим «нерабочие» колонки.
Подключение по USB
Некоторые акустические системы и звуковые карты могут быть подключены напрямую к порту USB. Чаще всего такие устройства поддерживают версию портов 2.0, но бывают и исключения. Версии отличаются скоростью передачи данных, которая обеспечивает нормальную работу устройств. Если карта или колонки, по заявлению разработчиков, имеют разъемы USB 3.0, то на портах, скажем, 1.1 они могут попросту не заработать. И это при том, что стандарты являются совместимыми. Если у вас такое устройство (динамики или звуковая карта), то проверьте работоспособность, подключив его к другим портам USB. Также стоит проверить, поддерживает ли материнская плата нужный стандарт. Сделать это можно, посетив официальный сайт продукта или прочитав руководство пользователя.
Причина 3: Программное отключение
Любые устройства, в том числе и звуковые, можно выключить с помощью «Диспетчера устройств» или, в нашем случае, в панели управления аудио. Это могло быть сделано как по незнанию, так и специально, например, системным администратором вашего офиса. Исключить данный фактор можно следующим образом:
В системной панели управления звуком также присутствует функция включения и отключения устройств.

После данной процедуры компьютер «увидит» колонки, но для нормальной работы может потребоваться перезагрузка.
Причина 4: Драйвера
Драйвера позволяют операционной системе общаться с устройствами, и их некорректная работа может стать причиной рассматриваемой нами проблемы. В основном это программное обеспечение для звуковых карт – встроенных или дискретных. В некоторых случаях требуются особые драйвера для акустических систем, которые поставляются в виде комплектных дисков или размещаются на официальных сайтах производителей.
Звуковая карта
По умолчанию в системе уже присутствуют драйвера для звука и при их нормальной работе можно подключить к ПК любые колонки. Если же нужные файлы повреждены или в ПО произошел сбой, то устройство может не определяться. Решением является перезагрузка или переустановка драйверов.
Для того чтобы выяснить, не виновато ли в наших неприятностях программное обеспечение, необходимо перейти в «Диспетчер устройств» раскрыть ветку со звуковыми девайсами. Если возле одного (или нескольких) из них присутствует значок, говорящий о проблеме (желтый треугольник или красный кружок), то выполняем следующие действия:

Обратите внимание, что в «Диспетчере» может присутствовать «Неизвестное устройство» с желтым значком. В этом случае необходимо попытаться установить для него драйвер. Также можно попробовать перезапустить его, как было описано выше.
Акустическая система
Фирменное ПО для «крутых» акустических систем достаточно редко становится причиной невозможности определения звуковых устройств. Вместе с тем, этот фактор следует иметь в виду. Здесь нам поможет удаление и повторная установка соответствующей программы. Как мы уже писали выше, необходимые файлы поставляются на дисках вместе с колонками или «лежат» на официальных страницах.
Удаление лучше производить с помощью Revo Uninstaller, так как он способен полностью очистить систему от всех файлов и других «хвостов», оставшихся после деинсталляции. После завершения этой операции в обязательном порядке следует перезагрузить компьютер. Последующая установка выполняется обычным способом.
Причина 5: Физические неисправности
К физическим неисправностям мы отнесем поломку штекеров и портов, а также звуковой карты. Диагностировать проблему просто:
Причина 6: Вирусы
Вредоносные программы способны значительно усложнить жизнь простого пользователя. Они, кроме всего прочего, могут, воздействуя на драйвера, приводить к сбоям в работе устройств. «На глаз» определить, виновны ли вирусы в наших проблемах, практически невозможно, поэтому следует прибегнуть к помощи особых утилит. Каждый уважающий себя разработчик антивирусов выпускает подобный софт и распространяет его бесплатно.
Способов очистки ПК от найденных вредителей несколько. Это использование тех же утилит, бесплатных онлайн-сервисов или полная переустановка системы. Не стоит также забывать и о профилактике, которая поможет избежать неприятностей в будущем.
Заключение
Рекомендации, приведенные в данной статье, помогут вам избавиться от проблем с колонками, подключенными к ПК. В самых сложных случаях, как это ни печально, придется переустановить Windows – только так можно устранить некоторые причины возникновения данной неполадки. Для того чтобы такие ситуации возникали реже, старайтесь устанавливать только официальные драйвера, защищать свой ПК от вирусов, а также не давать доступ к системе третьим лицам.
Помимо этой статьи, на сайте еще 12333 инструкций.
Добавьте сайт Lumpics.ru в закладки (CTRL+D) и мы точно еще пригодимся вам.
Отблагодарите автора, поделитесь статьей в социальных сетях.
Источник
- Remove From My Forums

Невозможно использовать микрофон и «линию входа» одновременно.
-
Вопрос
-
Ситуация:
компьютер используется для общения по ip телефонии и для посмотра телевизора. Для второго используется внешний тюнер, подключенный отдельным кабелем к экрану, и звуковой кабель вставленный в гнездо «line in».Суть проблемы:
1)В системе могут работать одновременно или микрофон или линия входа. Причем линия входа судя по всему приорететна если включено «прослушивать устройство». Второе устройство при этом становится «недоступно в настоящее время»
2)Если я переключаюсь в режим микрофона (иными словами нет галочки «прослушать») то после некоторого времени простоя системы аудиокарта засыпает (как я понял). Пробудка же происходит с довольно сильным щелчком. Что уже начинает надоедать.Вопросы:
1)Можно ли как-то запустить одновременно и микрофон и линию входа? (в других версиях ос все работало без проблем.)
2)Можно ли запретить «засыпать» аудиокарте? И как это сделать помимо «прослушать устройство»
3)В чем принципиальная разница между «прослушать» в свойствах линии входа и «уровни» в свойствах динамиков? Естественно кроме разницы в «схеме электропитания».Конфигурация:
Материнская плата: ASUS M2N-E
Аудио: SoundMAX intagrated Digital HD Audio
Система: Windows 7 Максимальная 64 bitПроделано:
Драйвера дефолтные и родные. выглядит по разному но суть проблемы остается. Решение, как я уже сказал есть, но оно крайне неудобно (переключение вручную).
Пробовал обойти систему стороной (кабель мимо компа), так когда оборудование «засыпает» оно коротит каналы между собой (IMHO), и звук с параллельного устройства глохнет. А «прослушивать» микрофон (чтоб не засыпало) меня не очень радует.-
Изменено
2 октября 2009 г. 4:14
Исправил пару очепяток. =)
-
Изменено
Содержание
- Звук на ПК с линейного входа
- Как настроить линейный вход на Windows 10?
- Звук на ПК с линейного входа
- Как включить линейный вход на Windows 7
- Что такое линейный вход наушники?
- Зачем нужен линейный вход на компьютере
- Как правильно подключить и настроить колонки к компьютеру под Виндовс 10
- Варианты подключения с различными интерфейсами
- Mini-jack
- Через USB
- Пошаговая инструкция подключения колонок на Виндовс 10
- Подготовка
- Подключение
- Установка драйверов и кодеков
- Системные настройки
- Настройка Realtek
- Выбор устройства по умолчанию
- Как настроить колонки на компьютере Windows 10
- Подключение колонок 2.1
- Подключение колонок 5.1
- Подключение колонок разных производителей
- Возможные проблемы
- Полное отсутствие звука
- Идет плохой звук
Звук на ПК с линейного входа
Как настроить линейный вход на Windows 10?
В таких случаях нужно запустить данную программу и посмотреть, активирован ли линейный вход. Ярлык этой программы, как правило, находится в системном трее рядом с часами. В открывшемся окне настроек, следует поставить галочку или нажать кнопку «включить» рядом с иконкой линейного входа (голубой вход).
Для Windows 7: Пуск > Панель управления > Оборудование и звук > под надписью «Звук» нажать: «настройка громкости». Далее под надписью «Линейный вход» поднять ползунок громкости до необходимого уровня.
Звук на ПК с линейного входа
Некоторые пишут, что при подаче сигнала на линейный вход, одновременно прослушивают звук на ПК.
(но не говорят как это делается).
Насколько я знаю, линейный вход предназначен только для записи, и одновременно прослушивать его невозможно.
И у меня не получается, ни на ХР, ни на 7. Но очень нужно. Может кто-то знает ? Подскажите.
Добавлено через 2 часа 35 минут
Нашёл как сделать (настроить) на Win.7. Теперь как бы сделать на Win.XP.
Можноли поменять Разъем линейного входа с разъемом линейного выхода?
можноли поменять Разъем линейного входа с разъемом линейного выхода? Если да то пожалуйста.
Настройка линейного входа
VT1708S, drivers 6.0.1.7900, windows7 directx11 чип может работать в режиме 7.1, работает в.
Не переназначается гнездо линейного входа. о_0
Я понимаю, что уже есть темы с таким смыслом..но почитав их, не нашел дельного ответа моего.
Как получить данные с линейного входа
Кто подскажете, как получить данные с линейного входа-«микрофона» В буфер Если можно то код.
Как включить линейный вход на Windows 7
Не работают передние аудиовыходы или диспетчер Realtek HD — решение!
Настройка записи звука в Windows 7
Как подключить аудиовыход на передней панели ПК
Как поменять местами звуковые разъемы? Что делать если сломалось аудио гнездо!
Что такое линейный вход наушники?
Линейный вход — это аналоговый вход акустического сигнала, не требующий дополнительной обработки. Этот разъем в персональном компьютере предназначен для подключения акустического оборудования, такого, как CD- и DVD-проигрыватели, магнитолы и пр.
Выход линейного уровня предназначен для подключения внешних усилителей звука. Это могут быть усилители на акустику, или активный сабвуфер — для того чтобы передать звук от источника (автомагнитолы) на усилитель используется линейный выход.
Зачем нужен линейный вход на компьютере
Как осуществить настройку линейного входа?
Линейный вход используется в компьютере для того, чтобы подключать к нему микрофон. Если вы планируете использовать микрофон в качестве переговорного устройства или устройства записи звука, то вам потребуется правильно настроить его. Настройка осуществляется при и помощи стандартных утилит, имеющихся в любой версии ОС.
Прежде всего, необходимо проверить драйвера на звуковую карту. Они должны быть корректно установлены и иметь актуальную версию. В противном случае вам просто не удастся подключить микрофон. Для этого нужно открыть «Диспетчер устройств» и найти там свою звуковую карту. Если она работает нормально, значит, драйвер установлен правильно.
Если драйвера отсутствуют, мастер предложит вам произвести их установку. Для этого вам необходимо поместить в привод диск с программным обеспечением или указать путь к папке, где храниться установочный файл драйверов. Также для поиска вы можете использовать интернет. После того, как драйвера будут успешно установлены, вам понадобиться перезагрузка компьютера.
Найдите на вашей звуковой карте разъем, в который вы будете подключать микрофон. По стандарту, он должен быть окрашен в розовый цвет. Рядом с ним должен быть рисунок микрофона. Если обозначения нет, попробуйте найти схему вашего устройства, на которой он будет отмечен. Подключите в него устройство, и проверьте, работает ли оно. Далее, вам потребуется произвести настройку линейного входа.
На «Панели инструментов» найдите пункт «Звуки и аудиоустройства». Чтобы приступить к настройке, зайдите во вкладку «Аудио». В разделе записи звука найдите то устройство, которое вы недавно подсоединили и откройте меню его громкости. Выполните настройку микшера и микрофона по своему желанию. На вкладке меню «Дополнительное» найдите пункт, который отвечает за увеличение чувствительности микрофона. Установите там галочку и настройте тембр вашего устройства. Обратите внимание на то, что чем больше будет чувствительность, тем лучше будет качество звука, но тем больше посторонних шумов будет принимать микрофон.
Если вы планируете использовать микрофон через специальную программу, то вам понадобиться настроить его непосредственно в самой программе. Для этого запустите приложение, обязательно подключите микрофон. В главном меню найдите пункт «Настройка» и откройте окно настройки. Каждая программа предлагает своим пользователям особые возможности настройки, но основные параметры должны быть одинаковыми как для стандартных, так и для специальных утилит.
И главное, перед настройкой обязательно проверьте работоспособность микрофона и состояние его кабеля.
Источник
Как правильно подключить и настроить колонки к компьютеру под Виндовс 10
Стационарные компьютеры, в отличие от ноутбуков, не оснащены собственной акустикой. И владельцу, чтобы просматривать видео, играть и прослушивать музыку, потребуется соответствующее аудиоустройство. Подключить колонки к компьютеру Windows 10 – не проблема, если речь идет об обычной акустике, работающей по принципу «Plug and play» (подключил и пользуйся). С дорогими девайсами дела обстоят иначе, потребуется дополнительная настройка.
Варианты подключения с различными интерфейсами
Компьютерные акустические системы оснащены разными интерфейсами, посредством которых выполняется коммутация. Здесь все зависит от производителя акустики. Преимущественно аудиооборудование подключается через разъем mini-jack 3.5 мм, портативные модели – по USB или HDMI.
Mini-jack
Когда подключаются колонки, звук с них обычно выводится через интерфейс мини-джек – это гнездо диаметром 3.5 мм на задней или передней панели компьютера. Такой разъем предусмотрен на большинстве аудиоустройств.
Порядок подключения колонок к ноутбуку прост. Берется штекер мини-джек и вставляется в соответствующее гнездо в ноутбуке или системном блоке ПК. Для удобства оно окрашено в зеленый, впрочем, как и сам штекер. Если речь идет об обычных колонках, дополнительно настраивать ничего не нужно – подключил и наслаждайся звуком. Но при необходимости регулируется громкость, усиление и другие параметры.
К слову, акустику с мини-джек 3.5 мм подключают не только к компьютеру, но и другим устройствам, воспроизводящим звуки, например, айфону и другим телефонам. В гнездо 3.5 ммвставляются и наушники.
Через USB
По интерфейсу ЮСБ, как правило, подключаются портативные колонки к ПК или ноутбуку. Он, как и mini-jack, распространен. Еще в порт USB вставляют «флешки» или периферийные устройства – мышки, клавиатуры. С компьютером акустика соединяется так же просто, как и в случае с гнездом 3.5 мм – вставляют штекер в нужный порт на панели ПК.
Модели аудиоустройств разные: одни питаются от компа, другие от розетки. Поэтому, если предусмотрен кабель с вилкой – ее подключают к электросети. Звук сразу заработает, если нет – смотрят, нет ли на корпусе колонок кнопки питания.
Посредством этого интерфейса подключаются всевозможные мультимедийные устройства, вплоть до мониторов и телевизоров. Также через него соединяются полноформатные акустические системы. Подключение колонок в этом случае тоже не вызывает вопросов – вставляют HDMI-кабель в соответствующий разъем на компьютере. Также потребуется подсоединить аудиоустройство к розетке.
Тем не менее, производители редко выбирают интерфейс HDMI для выпускаемых моделей. Объясняется это тем, что в компьютерах количество этих портов ограничено, и какие-то из них уже заняты другими устройствами. Конечно, если речь не о навороченной «машине».
Если на аудиоустройстве отсутствует линейный вход RCA, для связи с компьютером используют шнур, на обоих концах которого разъемы mini-jack 3.5 мм. АУКС кабелем соединяется выход звуковой карты ПК или ноутбука с гнездом акустики, которое помечено как AUX.
Пошаговая инструкция подключения колонок на Виндовс 10
Манипуляции кажутся простыми, и все же, у владельцев компьютеров возникают сложности. Дело в том, что бюджетные модели подсоединяются легко – через аудиовыход. С навороченной акустикой сложнее, и порядок действий отличается. Порой без соответствующих знаний и навыков не обойтись, поэтому на тематических порталах и публикуются пошаговые инструкции.
Подготовка
На первом этапе следует правильно расположить колонки для достижения наилучшего эффекта. Что учесть: размер и конфигурацию помещения, количество источников звука, наличие сабвуфера. Если подсоединяются аналоговые колонки типа 2.0, их расставляют по бокам от монитора. Система 2.1 предполагает сабвуфер, который «обогащает» звук. Саб, воспроизводящий звуки низких частот (бассы), располагают произвольно, ориентируясь на звучание.
- колонки ставят на расстоянии 1 – 2 м от рабочего места, на ровную поверхность;
- для улучшения стереоэффекта динамики слегка поворачивают в сторону от человека.
Провода при подключении не должны натягиваться, так как из-за этого появятся помехи, шумы, штекер постоянно будет выскакивать, а то и разъем испортится. По тем же причинам не допускается скручивание шнуров.
Подключение
Основной момент – непосредственно подсоединение акустики к компьютеру. В материнской плате последнего и имеются нужные выходы, в разъемы которых вставляются штекеры. Колонки с одним кабелем подключают в гнездо зеленого цвета, рядом с которым надпись Line Out.
Выход на материнской плате сзади, а также спереди компьютера. К последнему подключиться можно, но не рекомендуется. Практика показывает, что используя это гнездо, качество звука ухудшается, появляются помехи. Особенно это касается аудиоустройств без усилителя.
К слову, при наличии компьютера-моноблока, подсоединить колонки можно к монитору. А если динамики работают по беспроводной технологии Блютуз – дела обстоят еще проще. Такая техника «связывается» с ПК без шнуров.
Если аудиосистема габаритная, повышенной мощности, она предполагает подключение и к розетке, для питания.
Установка драйверов и кодеков
Прежде чем настраивать подключенное устройство, проверяют, есть ли в Виндовс необходимые кодеки и драйвера, обеспечивающие корректную работу колонок. На «десятке» они устанавливаются автоматически, если нет – загружают с официального сайта производителя. Также программное обеспечение идет в комплекте с аудиоустройством – на диске. Помимо драйверов на динамики, нужны также «дрова» на звуковую карту, иначе компьютер «не увидит» колонки. Как показывает практика, оптимально ПО Realtek.
Чтобы проверить наличие драйверов, жмут «Пуск», переходят в «Панель управления», где выбирают «Диспетчер устройств».
Искомая строка – «Звуковые, видео и игровые устройства». Если там желтый восклицательный знак или красный кружок – обновляют.
Для этого правой кнопкой мыши кликают по «проблемному» девайсу и в контекстном меню выбирают «Обновить драйвер». Откроется диалоговое окно, где жмут «Автоматически» (для поиска подходящего ПО понадобится интернет).
Если в комплекте к звуковому оборудованию шел диск, его вставляют в дисковод, а в диалоговом окне выбирают пункт «Выполнить поиск драйверов на этом компьютере», и указывают путь.
После установки драйверов система попросит перезагрузить компьютер (не всегда).
Бывает, системные звуки воспроизводятся, а звука музыки, клипов или фильмов нет. Дело в отсутствии или неправильной работе кодеков. Для устранения этой проблемы надо установить бесплатный программный пакет K-lite Codec Pack. Другая ситуация, если звуков нет при проигрывании роликов на YouTube или прослушивании онлайн-радио. Проверяют, установлен ли на ПК Adobe Flash Player.
Системные настройки
Аудиоустройство настраивается через соответствующий раздел Виндовс 10. Открывают «Панель управления».
Нужный раздел называется «Звук».
Откроется список с устройствами, воспроизводящими звук. Ищут подключенные колонки. Если они работают, рядом будет зеленая галочка. Кликнув по устройству, жмут «Настроить».
Есть акустические системы с несколькими динамиками. Отталкиваясь от этого, выбирают метод воспроизведения звука. В окне справа отображена схема размещения колонок. Для проверки звучания кликают по изображению динамика. Если все в норме, жмут «Далее».
Когда аудиосистема с динамиками с расширенным диапазоном частот, их отмечают в следующем окне и жмут «Далее».
Завершив первоначальную настройку кликают «Готово».
Затем переходят в свойства колонок.
Первая вкладка – «Общие». Здесь задают название, меняют значок при необходимости. Ниже раздел «Контроллер», через который открываются свойства драйверов. Еще ниже – «Применение устройства» – для включения-отключения колонок.
Вторая вкладка – «Уровни», где задается громкость звучания.
Если в аудиосистеме колонок несколько, жмут «Баланс» и регулируют уровень громкости для каждой.
Третья вкладка – «Enhancements», что на русском «улучшения». В зависимости от модели аудиосистемы, будут доступны те или иные опции, среди которых: выравнивание звука, эквалайзер, моделирование окружения, коррекция помещения и т.д.
Нажав «More Settings», откроются настройки улучшений.
Это регулирование частот, выбор предустановленных пресетов.
Кнопка «Restore Defaults» выставляет настройки по умолчанию.
Четвертая вкладка – «Дополнительно». Если позволяют параметры звуковой карты и аудиосистемы, тут повышают качество звучания. Также в этой вкладке задается монопольный режим – одновременное воспроизведение звука только в одной программе.
Последняя вкладка – «Пространственный звук», но для активации функции потребуется специальная гарнитура, ПО и программа. На этом настройка закончена, для сохранения жмут «Применить» и закрывают окно.
Настройка Realtek
Формат большинства звуковых карт – HD Audio. «Пакет софта», т.е. программного обеспечения, необходимого для их работы, преимущественно Realtek HD. С помощью этой утилиты, предустановленной в Windows, настраивают звук. При необходимости, скачивается с официального сайта разработчика.
Открыть ее можно через «Панель управления». Во вкладке «Конфигурация динамиков» общие настройки звука и активация широкополосных колонок.
Эквалайзер с пресетами – во вкладке «Звуковой эффект».
Третья – «Стандартный формат», здесь выбирают формат звучания.
Если системных возможностей для настройки звука недостаточно, прибегают к сторонним программам, которые под это «заточены». В интернете большой их выбор.
Выбор устройства по умолчанию
Бывает, что Виндовс неправильно определяет, куда подавать звук. Вместо одного разъема выбирает другой, и колонки «молчат». Переключить звук можно в свойствах:
- Жмут ПКМ по иконке динамика возле часов.
- Выбирают «Устройство воспроизведения».
- Выделяют кликом подключенные колонки и жмут «По умолчанию».
Для сохранения настроек щелкают «Применить» – «Ок».
Как настроить колонки на компьютере Windows 10
Подключение колонок 2.1
Акустика 2.1 – это две колонки и сабвуфер, сзади корпуса которого четыре «тюльпана», т.е. RCA разъема 3.5 мм. Пара красных и пара белых, для передачи звука на конкретную колонку. Подключение выполняется комплектными кабелями с соблюдением полярности – цвет к цвету.
Есть аудиосистемы, где вместо гнезд и штекеров шнуры, подсоединяемые клеммами, или вовсе кабеля, которые привинчивают к контактам на сабвуфере.
Сабвуфер подключают к компьютеру кабелем с разъемом 3.5 мм, который вставляют в соответствующее гнездо зеленого цвета.
Подключение колонок 5.1
5.1 – система объемного звука из шести колонок, и одним линейным выходом на звуковой карте не обойдешься. На картах, рассчитанных на подключение акустики 5.1, предусмотрены разъемы для сабвуфера, фронтальных, тыловых и центральной колонки.
Присоединение выполняется комплектными кабелями:
- фронтальные динамики – зеленый разъем;
- тыловые – черный;
- сабвуфер или центр – желтый.
Есть аудиосистемы, соединяемые с компьютером одним кабелем – коаксиальным или оптическим S/PDIF.
Подключение колонок разных производителей
Разницы в подключении нет – используются кабеля, стандартные 3.5 мм или оптические, коаксиальные. Все зависит от характеристик аудиосистемы. Например, колонки Sven SPS-619, мощностью 20 Вт, подключаются к ПК через порт mini-jack 3.5 мм. «Прокачанные» модели, на 540 Вт, например, Edifier S760D, предусматривают соединение через стерео и многоканальные аналоговые входы, цифровой коаксиальный и три оптических.
Выпускают и беспроводные колонки, подсоединяемые к источнику звука по Bluetooth. Компактных размеров портативная колонка JBL выдает звук порой более четкий, чем компьютерная акустика. Правда модуль беспроводной связи есть не на каждой материнской плате. В таких случаях используют USB Bluetooth адаптер.
Возможные проблемы
Настроить колонку кажется простая задача, но сложности все же бывают. Есть банальные моменты, а есть существенные, связанные с технической неисправностью устройства.
Полное отсутствие звука
В первую очередь определяют, дело в колонках или компьютере. Если на корпусе колонки горит лампочка, значит питание подается. Банальная причина отсутствия звука – он выключен в трее. Решение – кликнуть по значку динамика и установить уровень громкости выше 0.
Также проверяют в настройках звука, выставлены ли колонки как устройство по умолчанию. Если нет, открывают свойства подключенной аудиосистемы и включают «Использовать это устройство».
Хуже, если дело в «отжившем свое» разъеме или штекере – это техническая причина неисправности.
Идет плохой звук
Нередко причина тихого или «хрипящего» звука – драйвера, неподходящие к звуковой карте, установленные по ошибке. Решение – зайти на сайт производителя карты, указать модель и загрузить последнее ПО. Иногда проблему помогает решить встроенное в Windows «Средство устранения неполадок».
Когда звук все-равно с шумами и искажениями, проверяют кабеля, правильно ли подсоединены. Возможно, один не до конца вставлен в гнездо, или из-за перегиба вышел из строя. Если замена кабеля не дала улучшений, вероятнее, звуковая карта или колонки испортились.
В инструкции рассмотрен принцип подключения и основные настройки колонок. Количество доступных для регулировки параметров зависит от характеристик аудиосистемы, ее компоновки, суммарной мощности. В случае с «напичканными» моделями предусмотрены фирменные программы с расширенным функционалом. Звук – то что вокруг, поэтому стоит уделить время его настройке.
Радиоинженер (по первому высшему образованию). С раннего детства слушаю разнообразную музыку. Всегда интересовался звуковоспроизводящей аппаратурой, которую обновлял множество раз. Я увлеченный любитель и музыка по жизни всегда со мной. Увлекаюсь HI-Fi уже более 20 лет.
Источник
Как включить линейный вход
Линейный вход (Line In) — это вход любого устройства (не только электронного), у которого уровень выходного сигнала пропорционален уровню входного. Иными словами, это вход, попадая в который сигнал (по умолчанию) почти никак не обрабатывается. На звуковых картах компьютеров линейный вход обычно представляет собой разъем типа «джек» голубого цвета. Используется для подключения к звуковой карте гитары, CD плеера, радиоприемника и прочих устройств, сигнал на выходе которых не нуждается в дополнительной обработке.

Инструкция
Линейный вход обычно включен по умолчанию, а если при подключении устройства вы не слышите звука, то нужно убедиться в следующем:
— установлены ли драйвера на вашу звуковую карту?
— задан ли линейный вход как линейный (для некоторых утилит звуковых карт)?
— выведена ли его громкость в микшере?
Что касается драйверов, то они должны поставляться на диске вместе со звуковой картой, либо быть предустановленны на вашем компьютере (если он новый). В ином случае, нужно узнать модель звуковой карты и загрузить необходимый драйвер из Интернета.
Для некоторых производителей оборудования, вместе с драйверами устанавливаются специальные утилиты, расширенные аналоги микшера Windows. Например, Realtek. В таких случаях нужно запустить данную программу и посмотреть, активирован ли линейный вход. Ярлык этой программы, как правило, находится в системном трее рядом с часами. В открывшемся окне настроек, следует поставить галочку или нажать кнопку «включить» рядом с иконкой линейного входа (голубой вход). После этого, он должен включиться. В этой же программе откройте микшер или перейдите в соответствующий раздел настроек. Здесь нужно посмотреть, чтобы регулятор громкости, соответствующий линейному входу, был поднят. В противном случае, поднять его.
Если у вас не установлено дополнительных утилит, или вы не знаете, как их запустить, можно воспользоваться системным микшером. Он располагается по адресу:
Для Windows XP: Пуск > Настройка > Панель управления > Звуки и аудио устройства > вкладка: Громкость > Дополнительно…
Откроется окно системного микшера. Найдите надпись «Лин. вход». Под ней вы увидите шкалу громкости и окошко для галочки с надписью «Выкл». Галку рядом с этой надписью необходимо снять, а ползунок громкости подвинуть на необходимый вам уровень громкости.
Для Windows 7: Пуск > Панель управления > Оборудование и звук > под надписью «Звук» нажать: «настройка громкости». Далее под надписью «Линейный вход» поднять ползунок громкости до необходимого уровня.
Источники:
- Запись гитары через линейный вход
Войти на сайт
или
Забыли пароль?
Еще не зарегистрированы?
This site is protected by reCAPTCHA and the Google Privacy Policy and Terms of Service apply.