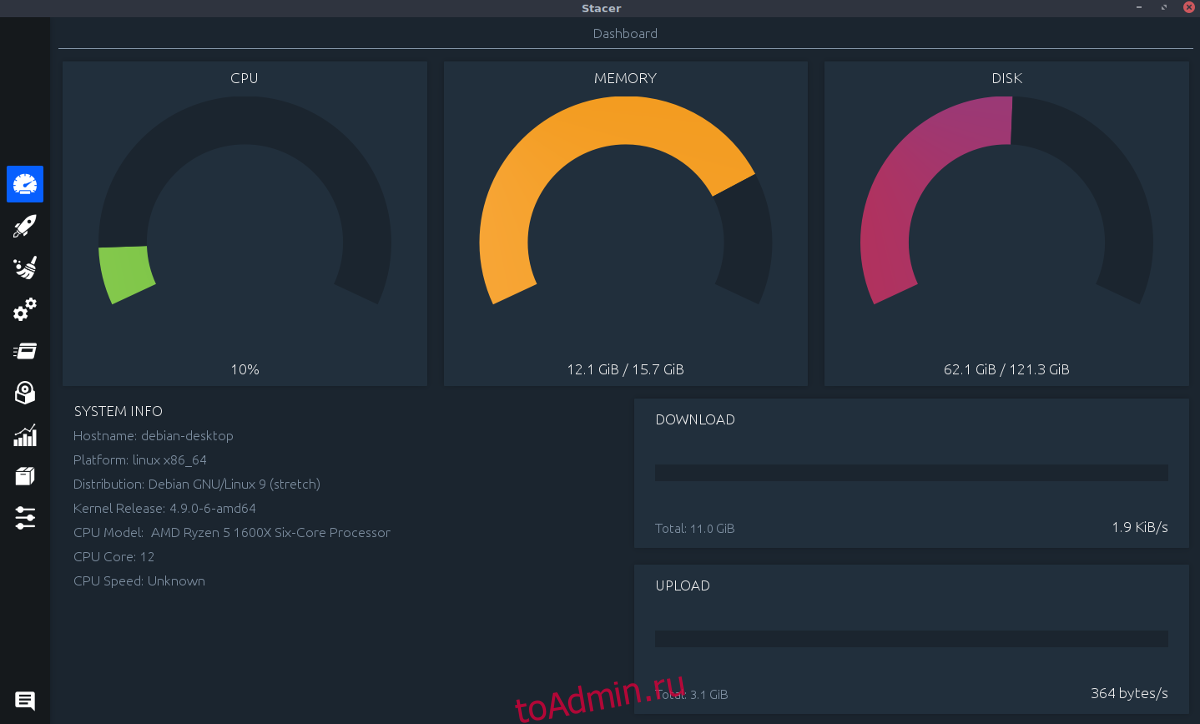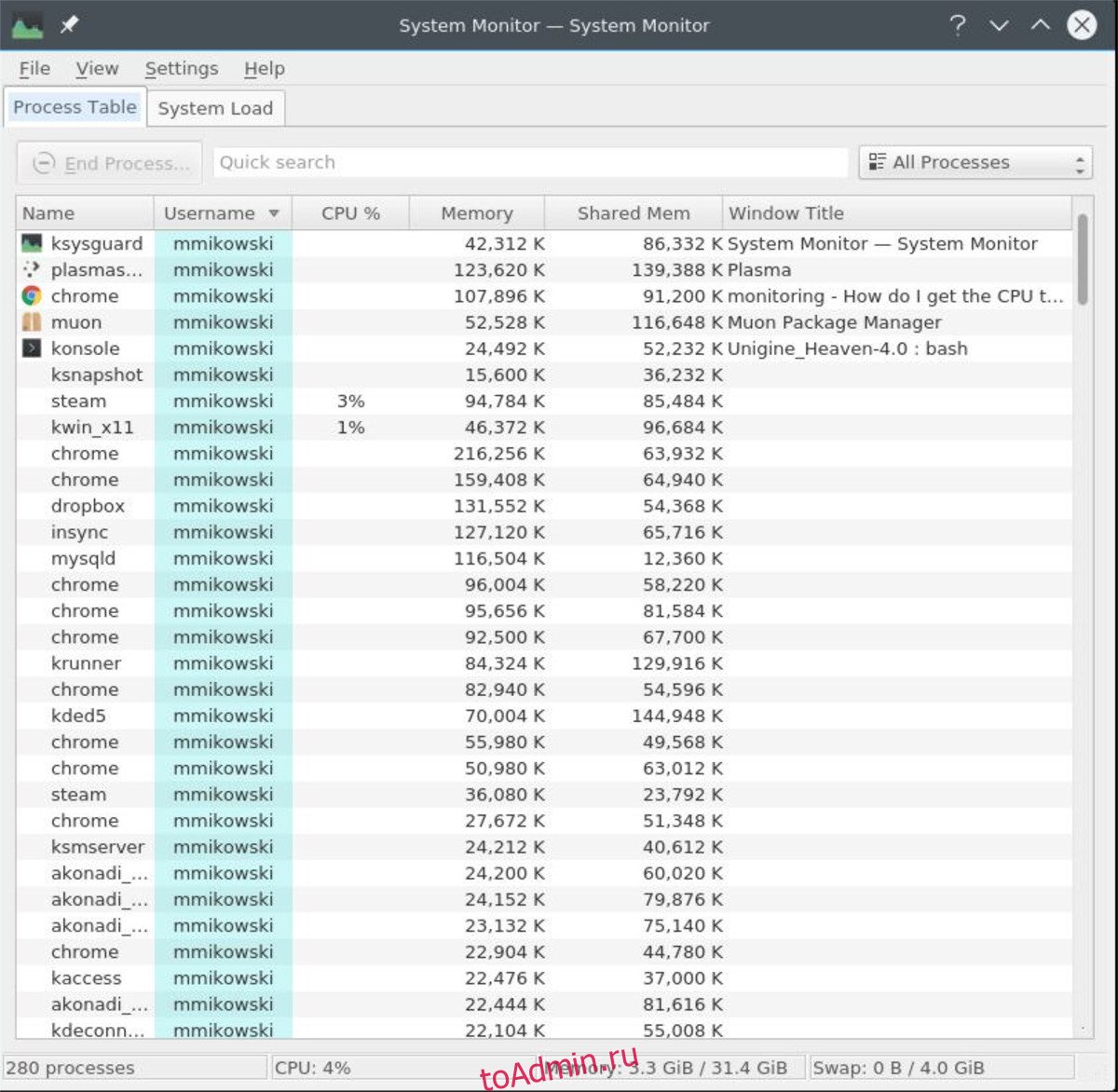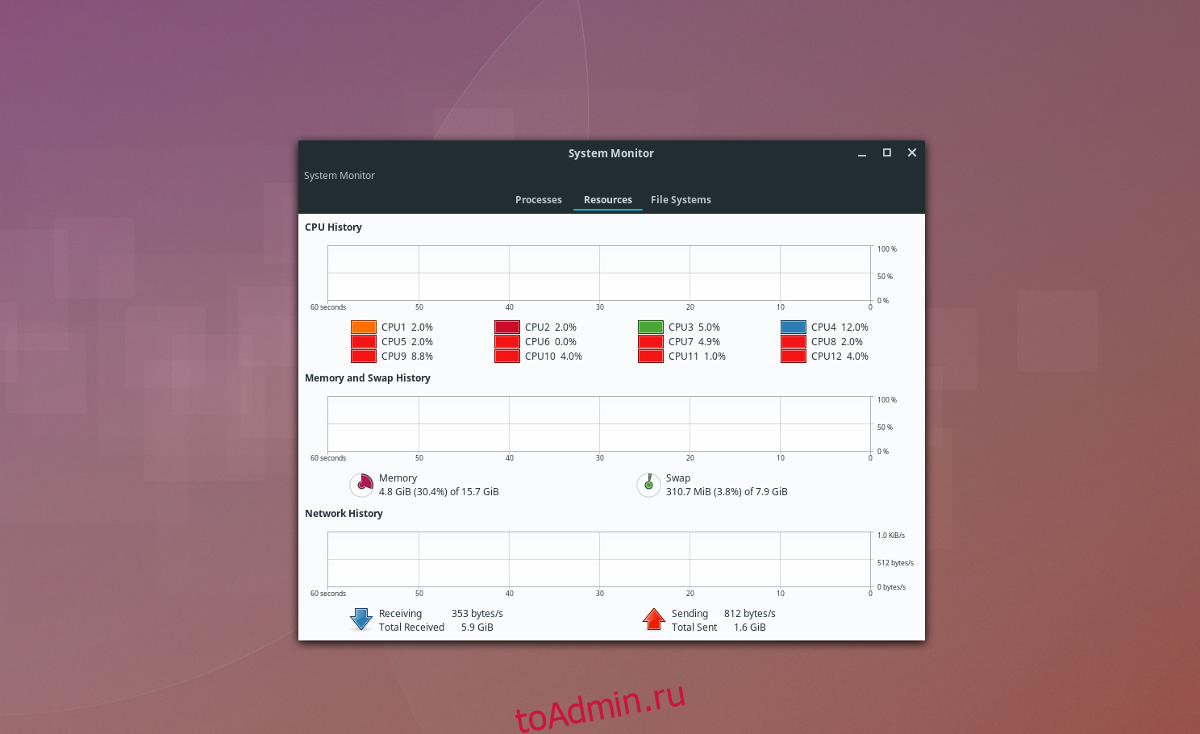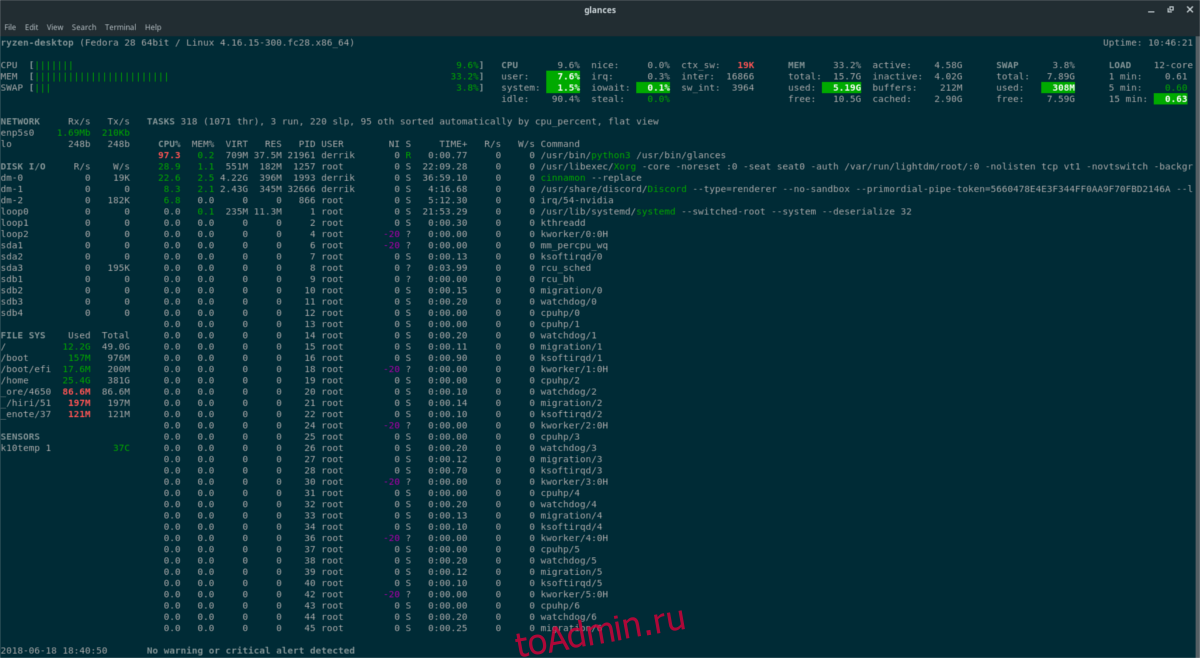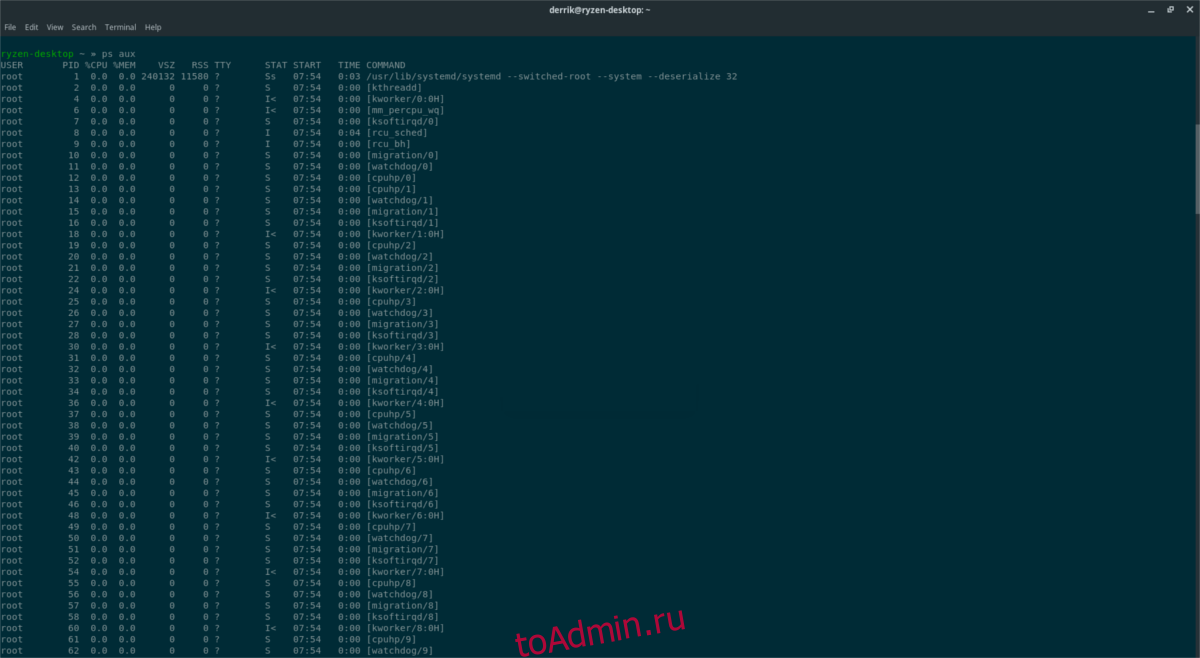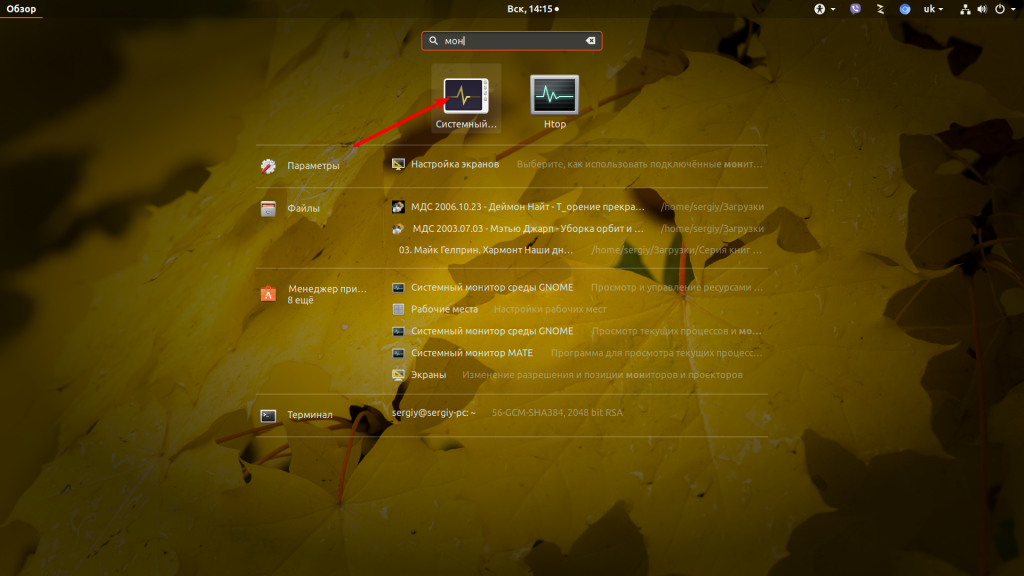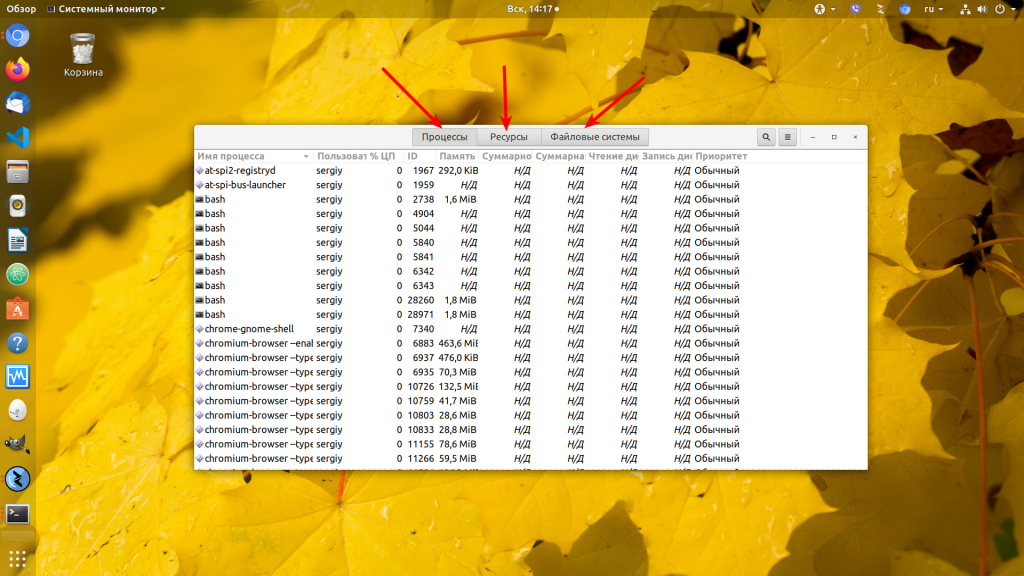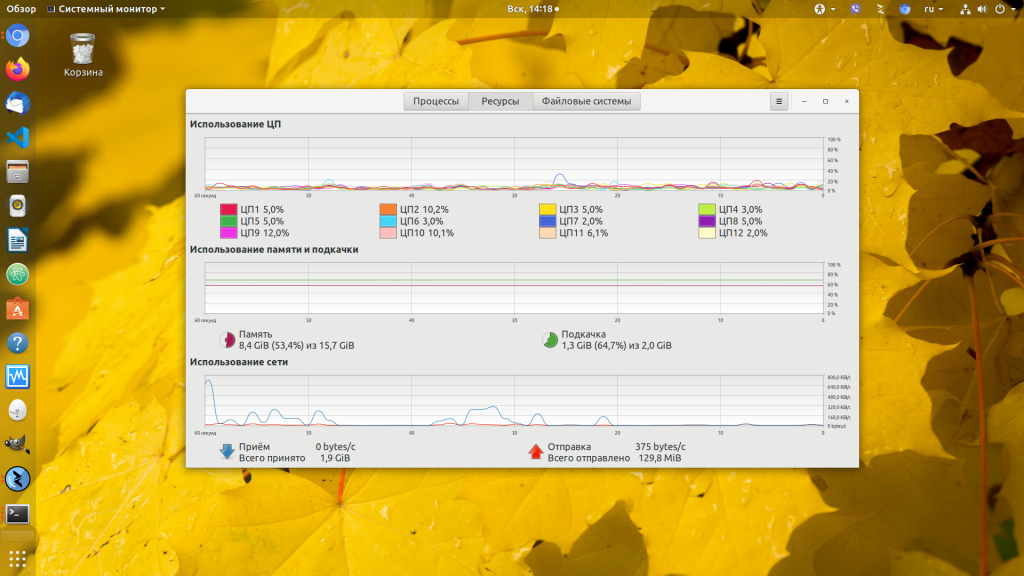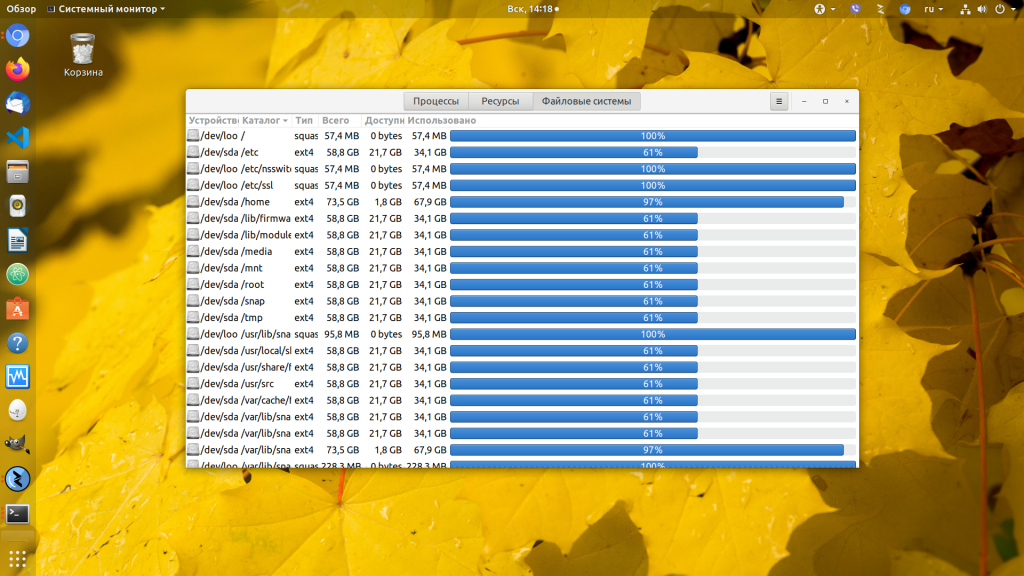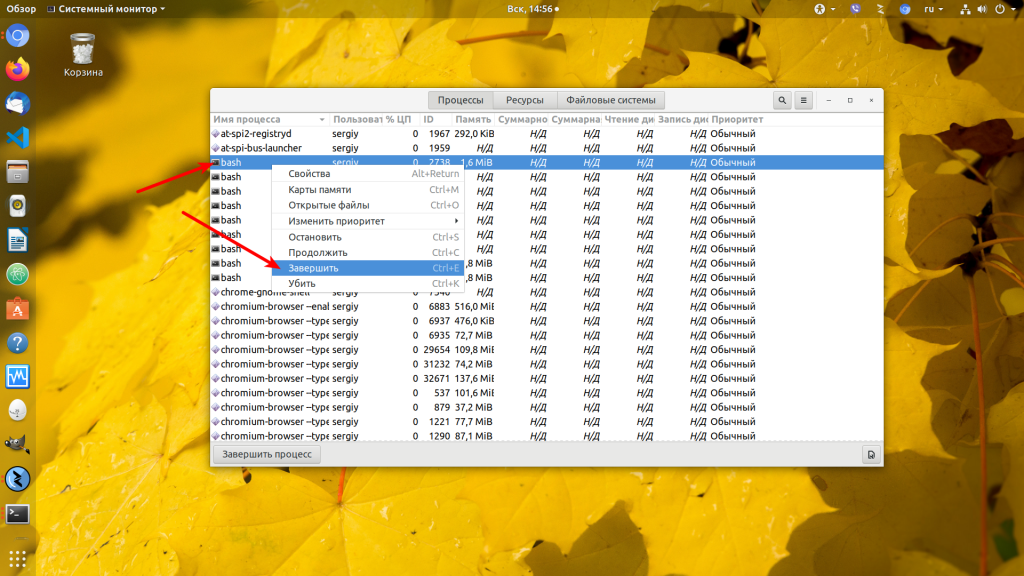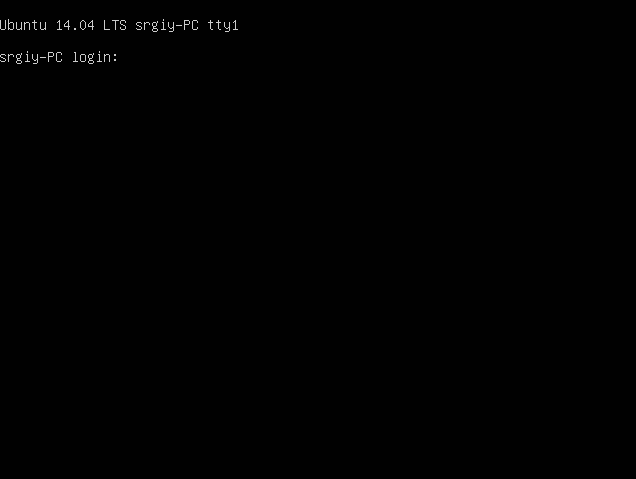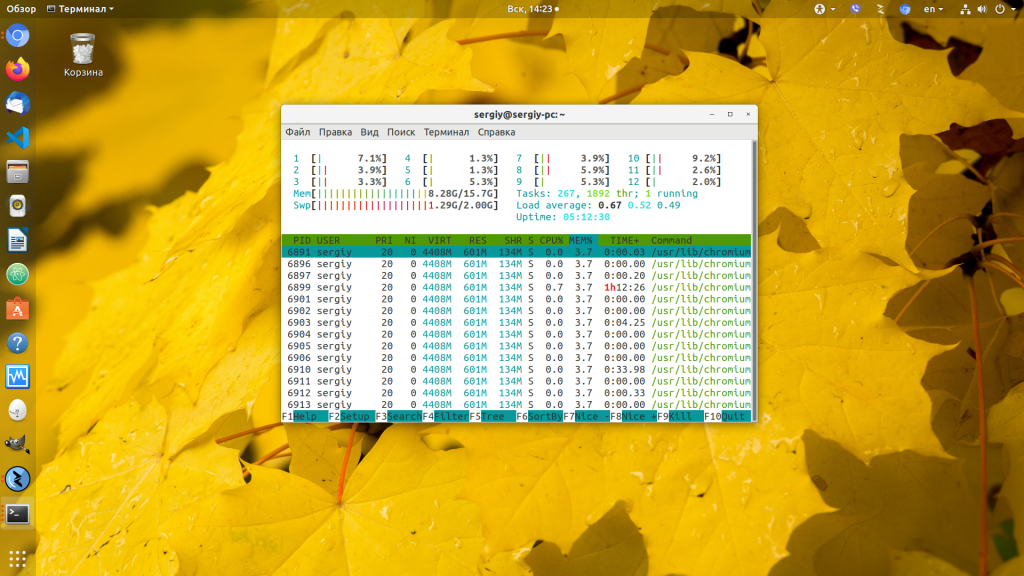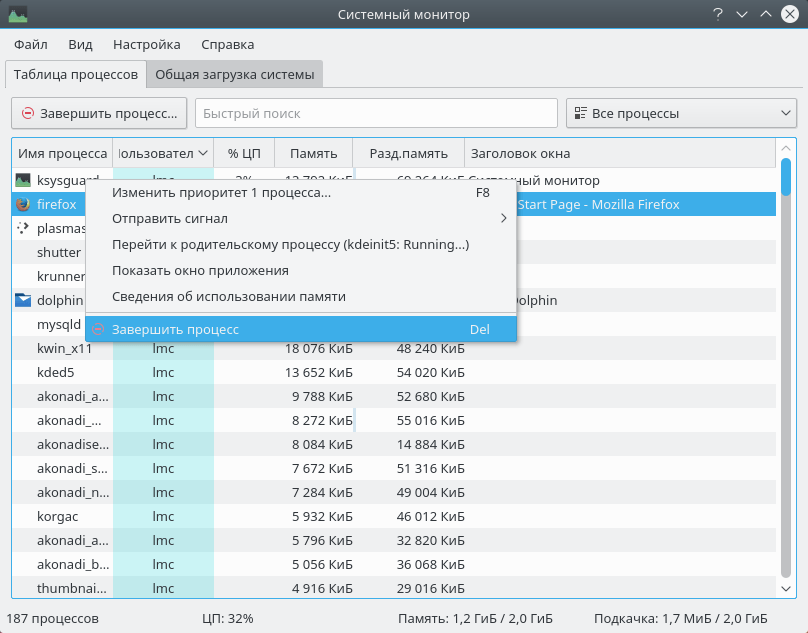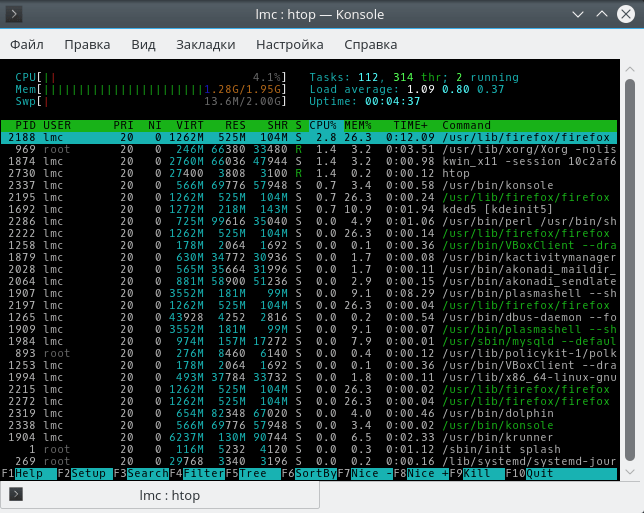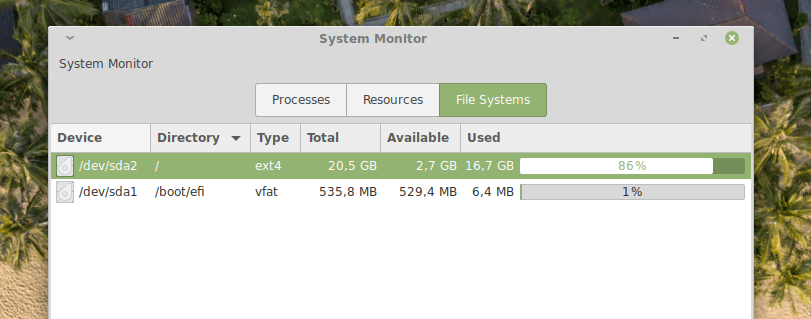У вас есть программа, которую вы не можете остановить на рабочем столе Linux? Интересно, что использует весь ваш процессор или оперативную память? Вам понадобится хороший диспетчер задач. К счастью, для Linux существуют десятки отличных инструментов управления задачами для всех типов использования.
Чтобы разобраться в огромном количестве программ управления задачами на выбор, мы рассмотрим некоторые из лучших инструментов управления задачами, которые можно использовать для управления проблемными программами, просмотра использования системных ресурсов и многого другого.
1. Htop
Htop — это текстовый менеджер задач для Unix, созданный на основе Top Task Manager. Многие люди, особенно системные администраторы, полагаются на Htop, поскольку он предлагает десятки опций для остановки, перезапуска и управления программами, а также предлагает информацию об использовании системы в реальном времени.
Примечательные особенности
Несмотря на то, что Htop основан на тексте, он прост в использовании, современен и намного более отзывчив, чем «Top», на котором он основан.
Мощная функция поиска упрощает процесс поиска.
Множество вариантов конечной программы означают, что ни один процесс не откажется завершить работу.
Благодаря своей текстовой природе, он может работать где угодно, даже через Интернет на сервере через SSH.
Показывает использование ЦП и памяти сразу, а не скрыто в меню.
Процессы можно фильтровать и сортировать одним нажатием кнопки.
2. Стэйсер
Для тех, кому нужно нечто большее, чем диспетчер задач, обратите внимание на Stacer. Это оптимизатор системы, менеджер пакетов, очиститель ПК, средство просмотра ресурсов ПК и диспетчер задач программы — все в одном. Это приложение лучше всего подходит для пользователей, которые плохо знакомы с Linux или просто любят иметь много инструментов в одном месте.
Примечательные особенности
3. Ksysguard
Ksysguard является диспетчером задач по умолчанию для среды рабочего стола KDE Plasma. Это серьезный инструмент, который упрощает удаление проблемных программ. Встроенная функция поиска — одна из лучших!
Примечательные особенности
Дизайн «Клиент / Сервер» позволяет контролировать как локальные, так и удаленные системы.
Функция быстрого поиска очень быстрая и позволяет легко находить и завершать программы.
Подробная вкладка загрузки системы позволяет легко отслеживать вашу машину Linux.
Может использоваться в режиме терминала, помимо графического интерфейса.
4. Системный монитор Gnome
Системный монитор Gnome это минималистичный, но мощный диспетчер задач для среды рабочего стола Gnome Shell. Он предлагает легко читаемые метрики производительности ПК, использования памяти и т. Д.
Примечательные особенности
Минималистичный интерфейс делает управление процессами быстрым и эффективным.
Полезные функции «Файловые системы» позволяют пользователям просматривать пространство на жестком диске в аккуратном, легком для понимания меню.
Вкладка «Ресурсы» отображает график использования оборудования ПК, сетевой активности, использования RAM / SWAP в одном месте.
Давайте пользователям настраивать вкладку «Ресурсы» и добавлять такие параметры, как время процессора, общая память, состояние и т. Д.
5. LXTask
LXTask представляет собой легкий графический инструмент управления задачами для окружения рабочего стола LXDE / LXQt. Легкость на ногах гарантирует, что он не отнимает драгоценные ресурсы, помогая вам диагностировать устойчивые программы.
Примечательные особенности
Удивительно легкий означает, что он без проблем будет работать на самых старых компьютерах с Linux.
Функция «Дополнительные сведения» позволяет пользователям видеть дополнительную информацию о любом запущенном процессе.
В отличие от многих других основных диспетчеров задач, LXTask позволяет пользователю отображать (или скрывать) корневые задачи.
6. Взгляд
Взгляды не диспетчер задач. Вместо этого это инструмент на основе терминала, который позволяет вам быстро «взглянуть» на запущенные программы, использование ЦП, использование ОЗУ и т. Д. Очень полезно, если вы часто проверяете производительность и статистику своего ПК.
Примечательные особенности
Предлагает мониторинг в реальном времени, поэтому вы всегда будете знать, чем занимается ваш компьютер.
Отображает использование хранилища (жесткие диски и другие устройства, используемые системой, такие как USB-накопители, карты памяти и т. Д.).
Несмотря на то, что на самом деле он не может управлять процессами, Glances отображает номера идентификаторов процессов в том случае, если пользователь хочет взять идентификатор процесса и выполнить команду уничтожения в терминале.
Показывает скорость чтения / записи диска.
Отображает процессы, использующие много ресурсов, красным цветом.
Предоставляет подробную информацию об использовании ЦП, ОЗУ, SWAP и многом другом.
Это простой инструмент командной строки для просмотра запущенных программ. Я не обязательно диспетчер задач, но в крайнем случае полезен.
Примечательные особенности
Ps поддерживает скрипты и хорошо работает с другими командами терминала, что делает его более полезным.
Несмотря на свою базовую природу, Ps имеет множество полезных аргументов команд, таких как процессы сортировки, отображение идентификаторов процессов, отображение отдельных потоков данного процесса и многое другое.
Поставляется практически со всеми существующими дистрибутивами Linux, а это означает, что пользователям не нужно ничего устанавливать, чтобы использовать его.
- Линукс
7 лучших инструментов диспетчера задач для Linux
- /2023
У вас есть программа, которую вы не можете остановить на своем рабочем столе Linux? Любопытно, что использует весь ваш процессор или оперативную память? Вам понадобится хороший менеджер задач. К счастью, для Linux существуют десятки отличных инструментов управления задачами для всех типов сценариев использования.
Стремясь отсортировать огромное количество программ управления задачами на выбор, мы рассмотрим некоторые из лучших инструментов управления задачами, которые можно использовать для управления проблемными программами, просмотра использования системных ресурсов и многого другого.
1. Htop
Htop — это текстовый инструмент диспетчера задач для Unix, созданный по мотивам менеджера задач Top. Многие люди, особенно системные администраторы, полагаются на Htop, поскольку он предлагает десятки опций для остановки, перезапуска и управления программами, а также предоставляет информацию в реальном времени об использовании системы.
Известные особенности
- Несмотря на то, что текстовый Htop прост в использовании, он современный и гораздо более отзывчивый, чем «Top», на котором он основан.
- Мощная функция поиска делает процесс поиска простым.
- Многочисленные опции конечной программы означают, что ни один процесс не откажется выйти.
- Из-за своей текстовой природы, он может работать где угодно, даже через Интернет на сервере через SSH.
- Показывает использование процессора и памяти с первого взгляда, а не скрыто в меню.
- Процессы могут быть отфильтрованы и отсортированы нажатием кнопки.
2. Stacer
Для тех, кто хочет что-то большее, чем менеджер задач, посмотрите Stacer. Это оптимизатор системы, менеджер пакетов, очиститель ПК, средство просмотра ресурсов ПК и менеджер задач программы — все в одном. Это приложение лучше всего подходит для пользователей, которые являются новичками в Linux или просто любят иметь много инструментов в одном месте.
Известные особенности
- Наряду с управлением программами пользователи могут использовать Stacer для управления автозагрузкой приложений, очисткой кеша приложений, очисткой мусорной корзины, включением / отключением запущенных системных служб и даже удалением программ.
- Имеет как диспетчер задач с подробной информацией о запущенном процессе, так и легко читаемую системную панель, которую пользователи могут использовать, чтобы быстро увидеть, как работает их система.
- Имеет график ресурсов, который позволяет пользователям ежеминутно просматривать, как их компьютер работает под нагрузкой.
- Современный интерфейс делает его доступным даже для новых пользователей Linux.
3. Ксисгвард
Ksysguard является диспетчером задач по умолчанию для среды рабочего стола KDE Plasma. Это простой инструмент, который позволяет легко убивать проблемные программы. Это встроенная функция поиска является одним из лучших!
Известные особенности
- Конструкция «клиент / сервер» позволяет осуществлять мониторинг как локальных, так и удаленных систем.
- Функция быстрого поиска очень быстрая и позволяет легко находить и завершать программы.
- Подробная вкладка загрузки системы позволяет легко отслеживать вашу машину с Linux.
- Может использоваться в режиме терминала, кроме графического интерфейса.
4. Системный монитор Gnome
Gnome System Monitor — это минималистичный, но мощный диспетчер задач для среды рабочего стола Gnome Shell. Он предлагает легко читаемые показатели производительности ПК, использования памяти и многое другое.
Известные особенности
- Минималистичный интерфейс делает управление процессами быстрым и эффективным.
- Полезные функции «Файловые системы» позволяют пользователям просматривать пространство на жестком диске в аккуратном, понятном меню.
- Вкладка «Ресурсы» отображает временную шкалу использования аппаратного обеспечения ПК, сетевой активности, использования ОЗУ / SWAP в одном месте.
- Позвольте пользователям настраивать вкладку «Ресурсы» и добавлять такие вещи, как время процессора, общая память, состояние и т. Д.
5. LXTask
LXTask — это легкий графический инструмент управления задачами для настольных сред LXDE / LXQt. Легкий подъем гарантирует, что он не потребляет драгоценные ресурсы, а помогает диагностировать упрямые программы.
Известные особенности
- Удивительно легкий вес означает, что он будет работать на самом старом из ПК с Linux без проблем.
- Функция «Подробнее» позволяет пользователям видеть больше информации о любом запущенном процессе.
- В отличие от многих других основных диспетчеров задач, LXTask позволяет пользователю отображать (или скрывать) корневые задачи.
6. Взгляды
Glances не является диспетчером задач. Вместо этого это инструмент на основе терминала, который позволяет вам быстро «взглянуть» на работающие программы, использование процессора, использование оперативной памяти и т. Д. Очень полезно, если вы часто проверяете производительность и статистику вашего ПК.
Известные особенности
- Предлагает мониторинг в режиме реального времени, поэтому вы всегда будете в курсе, чем занимается ваш ПК.
- Отображает использование памяти (жесткие диски и другие устройства, используемые системой, такие как USB-накопитель, карты памяти и т. Д.).
- Даже при том, что он не может фактически управлять процессами, Glances отображает номера идентификаторов процессов в том случае, если пользователь хочет взять идентификатор процесса и выполнить команду уничтожения в терминале.
- Показывает скорость чтения / записи диска.
- Отображает процессы с использованием большого количества ресурсов красным цветом.
- Предоставляет подробную информацию об использовании процессора, оперативной памяти, SWAP и т. Д.
7. Ps
Это простой инструмент командной строки для просмотра запущенных программ. Я не обязательно менеджер задач, но полезен в крайнем случае.
Известные особенности
- Ps поддерживает скрипты и хорошо работает с другими командами в терминале, что делает его более полезным.
- Несмотря на свою базовую природу, Ps имеет десятки полезных аргументов команды, таких как процессы сортировки, показ идентификаторов процессов, отображение отдельных потоков данного процесса и многое другое.
- Имеется практически во всех существующих дистрибутивах Linux, что означает, что пользователям не нужно ничего устанавливать для его использования.
Многих новых пользователей Linux, только-только перешедших с Windows, интересует, где же диспетчер задач в Ubuntu. Да и вообще, что делать, если какая-либо программа не отвечает. Но такая вот штука — нет в Ubuntu диспетчера задач, зато есть системный монитор и пара очень полезных консольных команд.
Да и сама система виснет очень редко, зависнуть может только окружение рабочего стола, да и то, если что-то намудрить с настройками. Подробнее о том, что делать в таких случаях, читайте в статье что делать если зависла Ubuntu, а пока поговорим про диспетчер задач.
Чтобы запустить системный монитор, откройте главное меню системы и наберите в поиске monitor или монитор:
Здесь так же как и диспетчере задач вы можете просмотреть список запущенных процессов, завершать процессы, следить за использованием памяти, центрального процессора и файловых систем. Для этого у программы есть три вкладки:
Чтобы завершить программу кликните, по ней в списке правой кнопкой мыши и выберите:
Если программа после этого не завершилась, можете выбрать в том же меню пункт Убить. Подробнее об этом читайте в статье как убить процесс Linux.
Но если зависло окружение рабочего стола то системный монитор уже не поможет, в этом случае можно воспользоваться всей мощностью терминала Linux. По умолчанию в системе открывается 7 независимых терминалов, в одном из которых запускается окружение рабочего стола. Обычно это седьмой терминал. Переключаться между ними можно с помощью сочетания клавиш Ctrl+ Alt + номер терминала, чтобы открыть первый терминал, нужно нажать Ctrl+Alt+1 и т д:
Здесь нужно авторизоваться, указав сначала логин, затем пароль. После авторизации можно делать всё что угодно, например, перезапустить графическое окружение командой:
sudo systemctl restart display-manager
Если вам нужен аналог диспетчера задач в терминале, можете воспользоваться утилитой htop. Для её установки выполните:
sudo apt install htop
Затем её можно запустить одноимённой командой:
htop
Если вам нужно завершить конкретное приложение, его легче найти командой:
ps aux | grep имя_приложения
Затем завершить его командой:
sudo kill -TERM pid_приложения
Где pid_приложения — уникальный идентификатор приложения в системе, который вы узнали в предыдущей команде, во второй колонке:
На этом всё. Желаю вам, чтобы ваша система никогда не зависала.
Статья распространяется под лицензией Creative Commons ShareAlike 4.0 при копировании материала ссылка на источник обязательна .
Об авторе
Основатель и администратор сайта losst.ru, увлекаюсь открытым программным обеспечением и операционной системой Linux. В качестве основной ОС сейчас использую Ubuntu. Кроме Linux, интересуюсь всем, что связано с информационными технологиями и современной наукой.
Содержание
- Диспетчер задач в Ubuntu
- Диспетчер задач Ubuntu
- Лучшие диспетчеры задач для Linux
- Предустановленные диспетчеры задач
- Pstree
- Glances
- Вывод
- Выбор диспетчера задач в Linux
- Программы аналоги «диспетчера задач» для Linux
- Мой выбор — htop
- Заключение
- Диспетчер задач в Kubuntu Linux
- Как найти и закрыть зависшую программу с помощью программы “Системный монитор”
- Как найти и закрыть зависшую программу через терминал (консоль)
- Что делать если зависло графическое окружение рабочего стола
- 10 Best Linux Task Managers
- Gnome System Monitor
- LXTask
- XFCE4 Task Manager
- Conky
- Mate System Monitor
- pstree
- KSysGuard
- Conclusion
Диспетчер задач в Ubuntu
Да и сама система виснет очень редко, зависнуть может только окружение рабочего стола, да и то, если что-то намудрить с настройками. Подробнее о том, что делать в таких случаях, читайте в статье что делать если зависла Ubuntu, а пока поговорим про диспетчер задач.
Диспетчер задач Ubuntu
Чтобы запустить системный монитор, откройте главное меню системы и наберите в поиске monitor или монитор:
Здесь так же как и диспетчере задач вы можете просмотреть список запущенных процессов, завершать процессы, следить за использованием памяти, центрального процессора и файловых систем. Для этого у программы есть три вкладки:
Чтобы завершить программу кликните, по ней в списке правой кнопкой мыши и выберите:
Но если зависло окружение рабочего стола то системный монитор уже не поможет, в этом случае можно воспользоваться всей мощностью терминала Linux. По умолчанию в системе открывается 7 независимых терминалов, в одном из которых запускается окружение рабочего стола. Обычно это седьмой терминал. Переключаться между ними можно с помощью сочетания клавиш Ctrl+ Alt + номер терминала, чтобы открыть первый терминал, нужно нажать Ctrl+Alt+1 и т д:
Здесь нужно авторизоваться, указав сначала логин, затем пароль. После авторизации можно делать всё что угодно, например, перезапустить графическое окружение командой:
sudo systemctl restart display-manager
Если вам нужен аналог диспетчера задач в терминале, можете воспользоваться утилитой htop. Для её установки выполните:
sudo apt install htop
Затем её можно запустить одноимённой командой:
Если вам нужно завершить конкретное приложение, его легче найти командой:
ps aux | grep имя_приложения
Затем завершить его командой:
Где pid_приложения — уникальный идентификатор приложения в системе, который вы узнали в предыдущей команде, во второй колонке:
На этом всё. Желаю вам, чтобы ваша система никогда не зависала.
Источник
Лучшие диспетчеры задач для Linux
Главное меню » Linux » Лучшие диспетчеры задач для Linux
Top – это инструмент командной строки, показывающий потребление ресурсов различными процессами и задачами, выполняемыми в вашей системе Linux. Top устанавливается по умолчанию почти во всех дистрибутивах Linux, а также может отображать общее использование системных ресурсов. Он также имеет возможность настраивать приоритет (удобство) запущенных процессов. Top действительно полезен, если вы хотите идентифицировать процессы, которые потребляют системные ресурсы, и если вы хотите провести сравнение между различными приложениями. Сверху представлены данные в красивой табличной форме.
Чтобы запустить Top, выполните следующую команду:
Вы можете узнать больше о Top, используя следующие две команды:
Htop – это диспетчер задач командной строки, который работает аналогично упомянутому выше «top» приложению. Тем не менее, он обладает множеством дополнительных функций и интерактивностью, которые позволят вам использовать некоторые расширенные функции. На основе библиотеки ncurses Htop также может показывать цветной вывод для лучшей читаемости. В нижней строке Htop показаны сочетания клавиш для изменения настроек и фильтрации результатов. Вы также можете использовать Htop для изменения приоритета потребления ресурсов процессами.
Вы можете установить Htop в Ubuntu, используя команду, указанную ниже:
Htop можно установить из диспетчера пакетов, поставляемого с вашим дистрибутивом Linux. Вы также можете скачать его с его домашней страницы.
Чтобы запустить Htop, используйте следующую команду:
Вы можете узнать больше о Htop, используя следующие две команды:
Предустановленные диспетчеры задач
Специальная утилита управления задачами включена в стек приложений большинства настольных сред на базе Linux. Если вы используете среды рабочего стола на основе GNOME, KDE, Xfce, MATE, LXDE и LXQt, вы получите инструмент управления задачами, доступный по умолчанию как предустановленное приложение. Вы можете запустить этот инструмент из средства запуска приложений, чтобы начать управление задачами. Обычно эти приложения для управления задачами можно найти, выполнив поиск по слову «системный монитор» или «диспетчер задач» в средстве запуска приложений и диспетчере пакетов вашего дистрибутива Linux.
Если по какой-либо причине один из этих диспетчеров задач недоступен по умолчанию в вашем дистрибутиве Linux, вы можете установить его, выполнив поиск «KSysGuard», «Gnome System Monitor», «Mate System Monitor», «LXTask», «XFCE4». Диспетчер задач »в диспетчере пакетов.
Ps – еще один полезный инструмент, который по умолчанию предустановлен почти во всех дистрибутивах Linux. Хотя он не такой продвинутый, как Top и Htop, он достаточно хорош, если вы просто хотите найти идентификатор процесса (PID) определенной задачи, чтобы в дальнейшем запускать любые команды на нем.
Вам не нужно устанавливать «ps» в вашем дистрибутиве Linux. Однако, если по какой-то причине он недоступен, вы можете найти его в диспетчере пакетов.
Чтобы запустить «ps», используйте следующую команду (замените имя пользователя):
Вы можете узнать больше о «ps», используя следующие две команды:
Pstree
Pstree работает аналогично команде «ps» с уникальной функцией «древовидного представления». Он может отображать процессы и их дочерние подпроцессы в древовидном формате, что позволяет пользователям лучше отслеживать выполняемые задачи.
Pstree должен быть предустановлен в вашем дистрибутиве Linux. Если нет, то найдите его в диспетчере пакетов, поскольку он включен в репозитории всех основных дистрибутивов Linux.
Чтобы показать процессы и подпроцессы вместе с их идентификаторами процессов, используйте следующую команду:
Вы можете узнать больше о «pstree», используя следующие две команды:
Glances
Glances – это кроссплатформенный инструмент для мониторинга процессов с открытым исходным кодом, написанный на Python. Он имеет ncurses и текстовый интерфейс, который можно просматривать в эмуляторе терминала, а также веб-интерфейс, который можно просматривать в любом браузере. Веб-просмотрщик требует настройки клиент-сервер, двоичные файлы для обоих включены в официальные сборки. Взгляд может показать огромное количество информации, и он намного мощнее, чем другие утилиты, упомянутые в статье. Вы можете настроить его так, чтобы отображалась только ограниченная информация, используя многочисленные параметры командной строки.
Чтобы установить Glances в Ubuntu, используйте следующую команду:
Чтобы узнать больше о Glances, используйте следующие две команды:
Вывод
Инструменты управления задачами позволяют лучше контролировать вашу систему, предоставляя полезную информацию о потреблении ресурсов отдельными процессами. Эти инструменты особенно полезны для системных администраторов, разработчиков приложений и геймеров, которые регулярно следят за поведением процессов.
Если вы нашли ошибку, пожалуйста, выделите фрагмент текста и нажмите Ctrl+Enter.
Источник
Выбор диспетчера задач в Linux
После того, как я окончательно и бесповоротно перешел на Linux Ubuntu, появилась потребность собрать пакет программ, которые помогут чувствовать себя максимально комфортно при использовании новой системы.
А в первую очередь не хватает инструмента для просмотра списка процессов в системе. У винды был встроенный диспетчер задач, а на Linux по умолчанию есть только ps, которого совсем не хватает. Я даже не хочу графический интерфейс, мне бы возможность убивать процессы одним нажатием, это самое главное. Как оказалось, аналогов очень много, я их внимательно изучил и каждый попробовал, и готов поделиться своими наблюдениями.
Программы аналоги «диспетчера задач» для Linux
Все рассмотренные варианты будут консольными. Я считаю, что это наиболее удобный вариант и вовсе не обязательно нагружать процессор отдельным графическим интерфейсом с красивым окошком и прочим. Нам всего-то нужно найти и уничтожить, либо найти и познакомиться, кому как.
Проще некуда, программа выводит список активных процессов. Внешний вид отображаемых данных довольно гибко регулируется с помощью аргументов.
Пример комбинации параметров для вывода всех процессов в системе, как раз то, что мы ищем.
Программа установлена на всех системах Linux и предназначена только для отображения процессов, никакого управления ими, и это меня не устраивает, поэтому идем дальше.
Предустановленная в Ubuntu программа для просмотра запущенных процессов. Кроме того, мы увидим нагрузку процессора, используемую память. Правда, нет возможности управлять активными процессами, опять не совсем то, что я ищу.
Мой выбор — htop
На мой взгляд это самый лучший аналог, достойный названия диспетчера задач. Удобный настраиваемый интерфейс отображения, приятный внешний вид. Возможность сортировать процессы по любому параметру, гибкая фильтрация. И самое важное — возможность прибить выбранный процесс любым сигналом на выбор. Ура!
Программа не предустановлена в Ubuntu 16.04, но установить ее проще простого.
Заключение
Правда красота? С диспетчером задач разобрались, теперь мы можем убивать процессы, искать процессы, делать с ними что угодно. Осталось «написать» эти самые процессы, поэтому следующий ответственный шаг это выбор IDE в Linux Ubuntu. Появилась хорошая среда разработки, считайте, что система обжита. А на сегодня у меня все, спасибо за внимание!
Источник
Диспетчер задач в Kubuntu Linux
Обновлено Ноя 6, 2019
Как найти и закрыть зависшую программу с помощью программы “Системный монитор”, консоли в Linux Kubuntu (KDE)
Диспетчером задач в Kubuntu Linux является программа “Системный монитор”, которая позволяет просмотреть список запущенных процессов (программ), следить за использованием оперативной памяти и центрального процессора.
Как найти и закрыть зависшую программу с помощью программы “Системный монитор”
Выбираем зависшую программу и нажимаем кнопку Del
Как найти и закрыть зависшую программу через терминал (консоль)
Посмотреть список запущенных процессов можно посмотреть с помощью консольной утилиты: htop
Набираем в консоли: htop
Выбираем зависшую программу левой клавишей мыши или стрелками вверх/вниз и нажимаем последовательно кнопки f9 и Enter
Набираем в консоли команду:
Закроет все процессы программы
Набираем в консоли команду:
Что делать если зависло графическое окружение рабочего стола
Kubuntu 16:04
killall plasmashell #to stop it
kstart plasmashell #to restart it
4. Возвращаемся из консоли в графическую оболочку с помощью сочетаний клавиш: ALT+F7
Kubuntu 18:04
killall plasmashell #to stop it
kstart plasmashell #to restart it
4. Возвращаемся из консоли в графическую оболочку с помощью сочетаний клавиш: CTRL+ALT+F1
Источник
10 Best Linux Task Managers
10 Best Linux Task Managers
» data-medium-file=»https://i2.wp.com/www.linuxandubuntu.com/wp-content/uploads/2019/07/10-Best-Linux-Task-Managers.jpg?fit=300%2C213&ssl=1″ data-large-file=»https://i2.wp.com/www.linuxandubuntu.com/wp-content/uploads/2019/07/10-Best-Linux-Task-Managers.jpg?fit=560%2C397&ssl=1″ ezimgfmt=»rs rscb20 src ng ngcb20 srcset» data-ezsrc=»https://www.linuxandubuntu.com/ezoimgfmt/i2.wp.com/www.linuxandubuntu.com/wp-content/uploads/2019/07/10-Best-Linux-Task-Managers.jpg?fit=560%2C397&ssl=1″>
One of the most important things for Linux users is task management, because all operating systems have mistakes, and Linux isn’t the exception yet. Sometimes, I have troubles with specific applications that collapse and the processes do not stop, it’s very weird, but sometimes it happens. So I use the Linux task manager, find the process and finally, I kill it. Also, you can use a task manager for other purposes as well as software testing or maybe you want to see the performance of your system.
If you’re looking for the perfect task manager, the following list should be helpless.
“ top ” is one of the most popular task managers used for a lot of Linux users. You can use it in any Linux distro, just open a terminal emulator and type “ top ”. I think that “ top ” is a great task manager because it shows you important information like the total number of tasks, CPU usage, ram usage, free ram, swap usage, etc.When you start “ top ”, you can move the history of processes using alt + k (move up) and alt + j (move down). If you want to know more about how to use “ top ”, you can type the following command in a terminal: man top. 
htop is an interactive system-monitor process-viewer. It is designed as an alternative to the Unix program top. It shows a frequently updated list of the processes running on a computer, normally ordered by the amount of CPU usage. Unlike top, htop provides a full list of processes running, instead of the top resource-consuming processes. htop uses color and gives visual information about processor, swap and memory status.
Htop isn’t included in all Linux distros, so, if you want to use it, you must install it using the package manager of your system.
If you want to know about how to use htop, you can see the documentation typing the following command: man htop.
Gnome System Monitor
It is one of the most popular task managers with the graphical interface in Linux, you can find it in the Gnome desktop environment or other Gnome fork. This task manager has several features because it is not only a task manager. You can see the status of the storage of all devices, check the status of the memory and swap, and also you can get information about network status. 
LXTask
If you’re using Lxde as desktop environment, surely you are using LXTask as your task manager. It’s the default task manager for Lxde and it has some advantages. LXTask is very lightweight and simple, if you’re looking for a basic task manager, it’s your solution. 
XFCE4 Task Manager
Conky
Conky is a system monitor software for the X Window System. It is available for GNU/Linux and FreeBSD. It is free software released under the terms of the GPL license. Conky is able to monitor many system variables including CPU, memory, swap, disk space, temperature, top, upload, download, system messages, and much more.
One advantage of conky is that is doesn’t depend on the desktop environment and you can install it in any Linux distro.
Mate System Monitor
It’s a great task manager included in the MATE desktop environment, if you’re using MATE you can use it easily. It’s very similar to gnome task manager, especially talking about Gnome 2.
“ ps ” isn’t a task manager, but you can use it to see the processes status and manage your system.
For example, if you want to see the processes of a specific user, type the following:
pstree
It’s another command to see the processes status, it has many useful features and if you want to know more about it just type man pstree at your terminal. One advantage of pstree, is that it’s included in all Linux distros.
KSysGuard
KSysGuard is the default task manager of the KDE desktop environment, it has useful features similar to gnome task manager. Also, you can use it in another desktop environment, for example XFCE. 
Conclusion
I think that the best task manager for me is htop, but you can use whatever you prefer. If you’re a new Linux user you should use Gnome System Monitor or may be KSysGuard, but If you’re an experimented Linux user I think that htop, ps, and pstree are for you.
Источник
Диспетчер задач Линукс в графическом интерфейсе.
Диспетчер задач, каким вы знаете его по Windows, крайне важный инструмент наблюдения и диагностики за состоянием и производительностью операционной системы. Его использование лишь подчёркивает профессионализм пользователя любой ОС независимо от производителя. О его степени важности речь не идёт. И сегодня мы рассмотрим с вами самые интересные программы такого рода для Кали Линукс. Причём в статье будут рассмотрены приложения с GUI интерфейсом. В чём я не вижу ничего плохого: да, Линукс/Unix — это прежде всего командная Ось, но отказываться от предложений, оформленных в красивую обёртку, пустой снобизм и понты. Конечно, на серверах под управлением «пингвина» GUI может отсутствовать напрочь, но конечному пользователю отдельного компьютера, я думаю, здесь будет интересно кое-что почерпнуть.
Диспетчер задач Линукс — любой Линукс
Совсем обойти CLI-утилиты просто не имею права. Тем более, если они уже есть. Заряжаем терминал и набираем
top
Самое подробное о том, что сейчас происходит в системе. Как я понимаю, она сидит в любом дистрибутиве Линукс. Из терминала вы можете увидеть информацию обо всех процессах, потреблении процессора, SWAP, свободных и занятых ресурсах RAM — вобщем, обо всём. Альтернативным вариантом просмотра использования ресурсов является утилита
pstree
Она отображает запущенные потоки системных процессов в древовидной форме.
Но ладно. К таким утилитам мы будем возвращаться время от времени в любом случае, так как они существуют в нашей системе по умолчанию. А сейчас, собственно, по теме статьи.
Gnome system monitor
Да, «красивый» Диспетчер задач Линукс в Кали также уже установлен. И, если опять же проводить аналогии с привычным «виндовозным» Диспетчером, он, я уверен, полностью покроет ваши привычные потребности. Здесь есть все знакомые вам функции: от группировки по потреблению ресурсов до возможности остановить любой из процессов из контекстного меню. И что самое главное — интерфейс переведён на вашу языковую локаль, что делает пользование им абсолютно понятным.
gnome-system-monitor
Lxtask
Ещё одна программа, которая отображает запущенные процессы и используемые ими ресурсы системы в графическом интерфейсе. Это Lxtask. По умолчанию в Кали её нет, но в родных репозиториях она хранится. Качаем и ставим:
apt-get install lxtask
Интерфейс вам будет знаком, тем более, что он на русском. Полная аналогия с функциями предыдущим и установленным по умолчанию Монитором ресурсов. И даже в чём-то уступает в смысле графических отображений запущенных процессов и статистики подсчёта свободных/занятых ресурсов компьютера. Однако именно благодаря минималистичному интерфейсу сама программа много «не кушает».
Подобных этой программ много, почти все они одинаково полезны. И, возможно, у вас уже есть свои предпочтения среди прочих, здесь не указанных. Но следующую программу я обойти стороной не могу.
Stacer
Программа просто красочная и по праву занимает почётное место среди себе равных. Она практически полностью переведена на русский, и интерфейс её интуитивно понятен. Качаем утилиту:
https://github.com/oguzhaninan/Stacer/releases
Устанавливаем из папки, куда скачали:
dpkg -i stacer*.deb
Запускаем по имени:
stacer
В смысле исполнения задачи отображения потребления ресурсов системой она минимальна. Однако любителям «всё в одном» она понравится:
Здесь понапихано почти всё, что понадобится начинающему знакомиться с Кали Линукс, но окончательно не привыкшему к CLI-интерфейсу системы. Знакомьтесь — после перевода на родной язык всё станет легко: Stacer является полновесной программой по оптимизации Линукс с полным набором утилит по обслуживанию Кали Линукс (в нашем случае). Т.е. она способна на всё (ну, или почти всё): от мониторинга системных и пользовательских ресурсов до установки/удаления пакетов и очистки системы.
За сим позволю себе закончить. Думаю, информации по теме вам предостаточно.
Успехов всем.
Просмотров: 1 192
Рассказываем, как запустить диспетчер задач в Linux.
Несмотря на более высокую отказоустойчивость Linux в сравнении с Windows, случается так, что нужно получить доступ к диспетчеру задач, чтобы «убить» какой-то процесс или просто отследить его поведение (избыточное потребление ресурсов или некорректную работу).
Открываем диспетчер задач в терминале
Отследить запущенные в Linux процессы можно с помощью текстовой утилиты htop. Она довольно наглядно отображает всю необходимую информацию. В ней есть удобный поиск конкретных процессов и взаимосвязи между запущенными программами. Также в программе можно посмотреть код PID процесса для его завершения через командную строку. В общем, это полноценный диспетчер задач, только jy работает в терминале и управляется не так, как мы привыкли в графической оболочке.
По умолчанию этого диспетчера задач нет в большинстве дистрибутивов. Поэтому придется скачать его. Благо он доступен в популярных репозиториях. Скорее всего, получится установить htop одной командой sudo название менеджера пакетов install htop.
Например, в Ubuntu (или в его дериватах типа Linux Mint и Elementary OS) — sudo apt-get install htop В Fedora — __sudo dnf install htop__
В openSUSE — sudo zypper install htop
Вот как будет выглядеть процесс установки на примере Linux Mint:
- Устанавливаем htop с помощью команды sudo apt-get install htop
Загружаем утилиту в систему с помощью стандартного менеджера пакетов
- Вводим пароль администратора для продолжения загрузки.
При вводе пароля набираемые символы могут не отображаться. Придется вписывать их вслепую
На этом все. Теперь остается разобраться с тем, как работает диспетчер задач. Элементы управления расположены в нижней части окна и закреплены за клавишами F1-F9.
Вот как выглядит наш диспетчер задач
Запускаем графический диспетчер задач
Если разбираться в терминале не очень хочется, то можно воспользоваться одним из доступных графических диспетчеров задач или загрузить какой-нибудь на свой вкус. Я рассмотрю диспетчер задач, встроенный в графическую оболочку XFCE, а также загружу аналогичную утилиту из рабочего стола Gnome.
Ищем системный вариант
Когда нет каких-то особых предпочтений в выборе программ, сначала стоит попробовать отыскать в системе уже имеющийся диспетчер задач.
- Открываем основное меню операционной системы.
В оболочке XFCE меню располагается в левом нижнем углу (как и в KDE). А в GNOME 3 оно отображается в верхнем левом углу
- Прописываем в поиск название программы (обычно она так и называется, «Диспетчер задач» или «Системный монитор»).
Ищем подходящее приложение
- Запускаем найденное приложение.
Вот наша утилита
И, собственно, все. В моем примере используется графическая оболочка XFCE со встроенным диспетчером задач. Диспетчер довольно минималистичен и не так функционален, как его аналоги. Но это дело вкуса.
Вот как выглядит диспетчер задач в XFCE
Загружаем системный монитор из графической оболочки Gnome
Большим спросом пользуется диспетчер задач из графической оболочки Gnome. Он относительно современный и отображает более подробную информацию о процессах, протекающих в системе. Тем, кто привык к работе с GUI, он точно понравится. Чтобы начать с ним работать:
- Просто скачиваем диспетчер задач с помощью команды sudo apt-get install gnome-system-monitor
Загружаем нужный компонент из базового репозитория
- А потом запускаем его командой gnome-system-monitor
Открываем диспетчер задач из терминала. При желании можно найти соответствующий ярлык в списке установленных программ
Интерфейс Gnome System Monitor делится на три части. В первой вкладке отображается список запущенных процессов, имя пользователя, который их запустил, и количество ресурсов, которое потребляют действующие программы.
Здесь можно управлять всеми запущенными программами. Есть удобный поиск по задачам
Вторая вкладка полностью посвящена отслеживанию потребляемых ресурсов. История нагрузки на процессор. История заполнения оперативной и физической памяти. А также история потребления трафика (загрузки и выгрузки).
Следим за используемыми ресурсами
В третьей вкладке отображаются все подключенные физические диски (включая внешние диски и флешки). Можно посмотреть сколько места занято и свободно.
Вот наши жесткие диски
Загрузка …
Post Views: 4 285
Программы имеют свойство зависать — никуда от этого не денешься, даже в Linux. Поэтому один из вопросов, через который обязательно проходит начинающий линуксоид: где в Linux диспетчер задач? Как завершить зависший процесс?
Используем консоль
Стоит сказать, что (как и в Windows, если Вы не знали) один из простейших способов завершить процесс в Linux — сделать это через консоль.
Для этого сначала придется узнать PID процесса, а затем выполнить специальную команду.
Для того, чтобы увидеть все процессы в системе введите:
ps axu
Результат будет выглядеть так:
В выведенном списке процессов найдите нужный, видите его PID? Он идет вторым значением в каждой выведенной строке. Берем его, и выполняем вводим следующую команду:
kill PID
Само собой, вместо букв PID надо ввести PID нужного процесса.
Вот, собственно, и все. Осталось добавить пару хитростей.
Если Вы заранее знаете, как называется процесс, можно воспользоваться командой:
ps axu | grep название-приложения
Например, если я захочу найти KTorrent (хотя он у меня ни разу не вис, просто под руку попался) я введу:
ps axu | grep ktorrent
Результат:
Здесь у нас и представится возможность использовать вторую хитрость — как видите, у KTorrent несколько процессов, чтобы завершить их все, я использую команду killall:
killall ktorrent
Эта команда завершит их все.
В завершении разговора о консоли осталось только порекомендовать интересующимся почитать про различные сигналы завершения процесса и их использование.
Для любителей графического интерфейса
Графические решения для просмотра и завершения процессов в Linux, конечно же, тоже существуют. Их наличие или отсутствие по-умолчанию зависит от Вашего дистрибутива. Если в Вашем дистрибутиве используется среда KDE — нажмите ctrl+escape, чтобы вызвать здешний «диспетчер задач» KRunner. В моем Linux Mint 17.2 KDE выглядит он вот так:
В Linux Mint 17.2, использующем в качестве DE Cinnamon, ничего такого «сходу» не нашлось, однако, установив пакет mate-system-monitor я обрел желаемое.
sudo apt-get install mate-system-monitor
После установки программу можно найти в меню, а выглядит она вот так:
В Ubuntu 14.04 программа System Monitor оказалась сразу включена в дистрибутив, осталось только найти ее в меню.
Ну и наконец, если в Вашем дистрибутиве ничего такого не нашлось, а орудовать в консоли не хочется, можете установить Htop. Хотя работает программа в консоли, интерфейс все-таки вполне можно назвать если не графическим, то псевдо-графическим точно:
Установить в Ubuntu-подобных дистрибутивах можно командой:
sudo apt-get install htop
Если у Вас другой дистрибутив, сходите на сайт разработчика софтины: http://hisham.hm/htop/
Подобно диспетчеру задач Windows, который вы, возможно, используете уже много лет, Ubuntu также поставляется со встроенной утилитой мониторинга процессов и ресурсов под названием Gnome System Monitor. Этот диспетчер задач Ubuntu позволяет убивать, завершать, останавливать и возобновлять процессы на вашем Ubuntu. Хотя в большинстве систем Ubuntu он установлен по умолчанию, у вас может быть версия, в которой он отсутствует. В этой статье мы расскажем, как установить/удалить и запустить диспетчер задач Ubuntu как через командную строку, так и через графический интерфейс Ubuntu. В статье также объясняются некоторые основные функции, которые можно выполнять с помощью утилиты Системный монитор.
Содержание
- Установка системного монитора GNOME через командную строку
- Запуск системного монитора из командной строки
- Деинсталляция
- Установка System Monitor через пользовательский интерфейс
- Запуск Системного монитора с рабочего стола
- Деинсталляция из графического интерфейса
- Использование системного монитора GNOME
- Среда системного монитора GNOME
- Вкладка Процессы
- Вкладка Ресурсы
- Вкладка Файловые системы
Установка системного монитора GNOME через командную строку
Откройте командную строку Ubuntu, Терминал, либо через Dash, либо с помощью сочетания клавиш Ctrl+Alt+T. Введите следующую команду, чтобы обновить список доступных пакетов:
Эта команда обновит индекс репозитория программного обеспечения вашей системы с индексом репозитория в Интернете, чтобы вы могли установить последний выпуск программы.
Система попросит вас ввести пароль, так как только авторизованный пользователь может добавлять, обновлять, удалять и настраивать программное обеспечение на Ubuntu.
Теперь введите следующую команду apt-get, чтобы установить последнюю версию приложения Gnome System Monitor:
sudo apt-get install gnome-system-monitorСистема предложит вам ввести Y/n для подтверждения начала процедуры установки. Введите Y и нажмите Enter. Это приведет к установке программного обеспечения на вашу систему.
Запуск системного монитора из командной строки
Вы можете запустить Системный монитор, введя следующую команду в Терминале:
Это приведет к запуску диспетчера задач Ubuntu в пользовательском интерфейсе.
Вы можете выйти из приложения из Терминала, используя Ctrl+C, а также выйти из Терминала, набрав Exit и нажав Enter.
Деинсталляция
Чтобы удалить System Monitor из системы, введите следующую команду как sudo:
sudo apt-get remove gnome-system-monitorСистема предложит вам ввести Y/n, чтобы начать процедуру удаления. Пожалуйста, введите Y и нажмите Enter, чтобы начать. После этого Gnome System Monitor будет удален из вашей системы.
Установка System Monitor через пользовательский интерфейс
Для тех, кто не хочет часто открывать командную строку, установить программу, присутствующую в репозитории Ubuntu, через пользовательский интерфейс очень просто. На панели инструментов рабочего стола Ubuntu нажмите на значок «Программное обеспечение Ubuntu».
В следующем окне нажмите на значок поиска и введите в строке поиска System Monitor или даже Task Manager. В результатах поиска запись о Системном мониторе GNOME будет представлена следующим образом:
Нажмите на запись GNOME System Monitor, поскольку это официальное приложение для мониторинга системы от Canonical. Появится следующее диалоговое окно:
Нажмите кнопку Установить, чтобы начать процесс установки. Появится следующее диалоговое окно аутентификации, в котором необходимо указать данные для аутентификации, так как только авторизованный пользователь может устанавливать программное обеспечение на Ubuntu.
Введите свой пароль и нажмите кнопку Authenticate. После этого начнется процесс установки с отображением индикатора выполнения, как показано ниже.
Приложение System Monitor будет установлено в вашу систему, и после успешной установки вы получите следующее сообщение:
Запуск Системного монитора с рабочего стола
Вы можете запустить Gnome System Monitor через пользовательский интерфейс в любое время, найдя системный монитор или даже диспетчер задач в Ubuntu Dash, или получить доступ к нему непосредственно из списка приложений.
Деинсталляция из графического интерфейса
Хотя Gnome System Monitor является очень полезной утилитой, вы можете удалить ее через менеджер программ Ubuntu, сначала найдя ее с помощью кнопки «Поиск», а затем нажав кнопку «Удалить» в следующем окне:
Диалоговое окно спросит вас, уверены ли вы в удалении программы из вашей системы. Пожалуйста, введите кнопку Uninstall (Удалить) для удаления программного обеспечения. Появится диалог аутентификации, в котором необходимо указать данные аутентификации для пользователя sudo, так как только авторизованный пользователь может устанавливать программное обеспечение на Ubuntu. Введите пароль и нажмите кнопку Authenticate. После этого начнется процесс деинсталляции, в результате которого System Monitor будет удален из вашей системы.
Использование системного монитора GNOME
Мы все знакомы с сочетанием клавиш Ctrl+Alt+Del, с помощью которого мы вызываем диспетчер задач в Windows, а затем используем его для мониторинга процессов и уничтожения ненужных. В Ubuntu, однако, сочетание клавиш Ctrl+Alt+Del вызывает диалог выхода из системы.
Когда вы запустили System Dash либо через системный Dash, либо через командную строку, вы увидите следующее окно:
Давайте немного объясним эту среду:
Среда системного монитора GNOME
Вкладка Процессы
Это вкладка, на которой Системный монитор открывается по умолчанию. На этой вкладке отображаются все процессы, запущенные в вашей системе Linux. Здесь вы можете увидеть имя процесса, идентификатор процесса, использование процессора, использование памяти и приоритет каждого процесса. На основе этой информации вы можете решить, что делать с процессом. Меню правой кнопки мыши, которое вы получаете для каждого процесса, поможет вам в этом:
- Просмотреть подробных свойства процесса
- Просмотр карты памяти процесса
- Открыть используемые файлы
- Изменить приоритет
- Остановить процесс
- Продолжить остановленный процесс
- Завершить процесс
- Убить процесс
Вкладка Ресурсы
Эта вкладка дает вам аналитический обзор системных ресурсов, таких как:
- История процессора
- История памяти и свопа
- История сети
Эта вкладка очень полезна для мониторинга производительности вашей системы, но вы не можете настроить многое на этой вкладке, кроме цвета графиков.
Вкладка Файловые системы
На этой вкладке отображается информация об устройстве (устройствах) жесткого диска вашей системы. Вы можете просмотреть следующую информацию об устройствах, а также отсортировать список по следующим параметрам:
- Имя устройства
- Каталог
- Тип
- Общий размер
- Доступная память
- Используемая память
Прочитав эту статью, мы уверены, что вы не будете скучать по диспетчеру задач Windows в вашей системе Ubuntu. Вы можете контролировать и управлять своими процессами и, следовательно, системными ресурсами с помощью полного пакета — Gnome System Monitor.
Пользователи спрашивают — Как принудительно завершить ту или иную программу в Linux? Как правило это пользователи которые перешли с windows или не так часто сталкиваются с linux. В windows это возможно через диспетчер задач. В linux его нет.
Как открыть диспетчер задач
Если в Windows диспетчер задач открывается, по умолчанию, комбинацией клавиш Ctrl+Alt+Del или Ctrl+Alt+Esc, то в linux данной опции не предусмотрено.
Для того, чтоб открыть диспетчер задач в linux, вначале его надо установить.
Называется в Linux он System monitor. Установить его можно просто из стандартного репозитория, командой в терминале
sudo apt install gnome-system-monitor
или при помощи менеджера пакетов Synaptic
После установки вы найдете его в меню приложений, раздел Система
После запуска в нем вы увидите все запущенные процессы
Если выбрать нужный вам процесс и кликнуть по нему правой кнопкой мыши, откроется меню действий над процессом.
В открывшемся меню можно выбрать то, что нас интересует:
Завершить процесс, убить его совсем и так далее.
Так же на вкладке ресурсы мы увидим загруженность нашей системы
На вкладке файловые системы вы можете посмотреть всю информацию о ваших накопителях
Вот такая очень полезная маленькая программка.
Закрыть программу утилитой из терминала
Если вы привыкли работать в терминале или вам это ближе, то есть и вариант для завершения процесса, программы в терминале.
Открываем терминал и ставим маленькую утилиту htop стандартной командой
sudo apt install htop
После установки набираем команду
htop
перед вами откроется аналог диспетчера задач, только в терминале
Работать в нем еще проще, стрелочками вверх и вниз передвигаем выделение строки на нужный нам процесс.
Выбираем нажатием клавиш, что мы хотим с этим процессом сделать.
Нужные клавиши от F1 до F10 с действиями подписаны в нижней строке
Если закрываем программу, то выбираем F9
Затем нас спросят подтвердить наше действие (send) или отказаться, если передумали (Cancel). Нажимаем Enter для завершения начатого или Esc если передумали.
Закрыть программу командой из терминала
Можно закрыть программу или приложение просто командой из терминала.
Для этого нам нужно узнать идентификационный номер процесса.
Набираем команду в терминале
ps aux | grep имя_приложенияНужный нам номер — вторая колонка.
Теперь завершаем процесс командой
sudo kill -TERM pid-приложения
Где pid — приложения — уникальный номер запущенного процесса, приложения
Если у кого есть, что добавить, оставляйте комментарии, делитесь информацией.
Всем Удачи!
13 октября 2020

Многие начинающие пользователи Linux (а есть и те, кто начал пробовать ОС после моих заметок!) нередко задаются вопросами: а где же тут диспетчер задач (разумеется по Ctrl+Alt+Del в этой ОС они этого не находят, как это делали ранее в Windows).
Так как я потихоньку собираю статьи для начинающих, кто решил перейти на эту ОС, — решил сегодня кратко ответить на сей вопрос (тем паче, что из-за череды санкций может и с Windows, рано или поздно, придется на что-то переходить…).
Примечание: в заметке буду исходить, что у вас установлена Ubuntu, или ее «разновидности»: Mint, Elementary OS, Kubuntu и т.д. (пожалуй, это самые распространенные ОС для новичков).
Ближе к теме…
*
Содержание статьи
- 1 Примеры решения вопроса
- 1.1 Вариант 1
- 1.2 Вариант 2
- 1.3 Вариант 3
→ Задать вопрос | дополнить
Примеры решения вопроса
Вариант 1
Если у вас установлен полноценный дистрибутив для начинающего пользователя — то почти наверняка в его арсенале приложений ПО будет приложение «Monitor» («Системный монитор» и др. разновидности). См. рис. ниже. 👇
Собственно, его необходимо открыть (прим.: достаточно кликнуть по значку курсором мышки).
Monitor — просмотр предустановленных приложений
Далее перед вами предстанет окно со всеми запущенными процессами и статистикой по нагрузке (ЦП, память, сеть, температура и частота работы ЦП, и пр.). Почти весь тот же набор, что и в диспетчере задач Windows…
Monitor отображает практически ту же информацию, что и диспетчер задач
*
Вариант 2
В большинстве современных дистрибутивов для начинающих также должен быть магазин приложений («AppGallery» или «AppCenter»). Если у вас такой есть — откройте! 👌
Встроенный AppCenter
Далее в поисковой строке нужно ввести слово «Monitor» (или «System Monitor»), и установить оное. Дело на 1 мин., при наличии Интернет-подключения… 👇
Устанавливаем приложение из магазина
*
Вариант 3
Можно установить «System Monitor» и через терминал — для его вызова используйте сочетание Ctrl+Alt+T (Win+T), либо ярлык на раб. столе.
В терминале введите последовательно две команды (для Ubuntu/Elementary OS и пр.):
sudo apt-get update
sudo apt-get install gnome-system-monitor
Собственно, теперь в вашей системе должно появиться еще одно приложение: «System Monitor».
Терминал в Elementary OS (Ubuntu). Ctrl+Alt+T (Win+T)
Теперь чтобы запустить системный монитор — достаточно в терминале ввести следующую команду:
gnome-system-monitor
Кстати, также можно воспользоваться меню ОС — среди списка приложений должен быть и заветный «монитор»… 👇
system monitor
Отличия от классич. диспетчера задач Windows, конечно, есть, но большого труда разобраться «как и что» возникнуть не должно…
System monitor 2
*
На сим пока всё… Дополнения по теме — лишними не будут!
Успехов!
👋


Полезный софт:
-
- Видео-Монтаж
Отличное ПО для создания своих первых видеороликов (все действия идут по шагам!).
Видео сделает даже новичок!
-
- Ускоритель компьютера
Программа для очистки Windows от «мусора» (удаляет временные файлы, ускоряет систему, оптимизирует реестр).