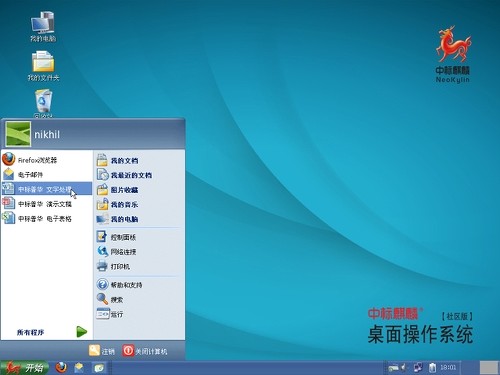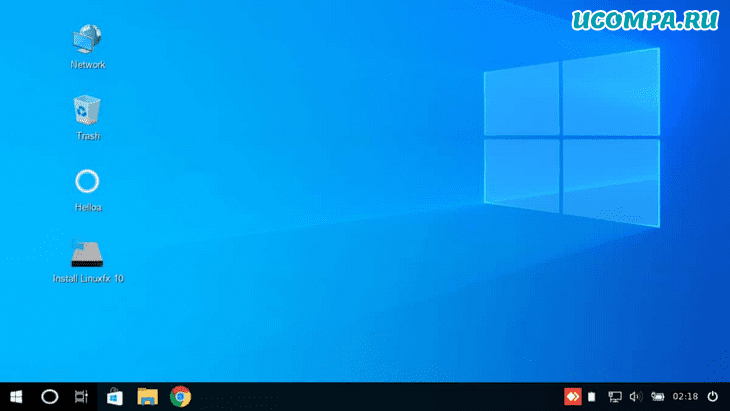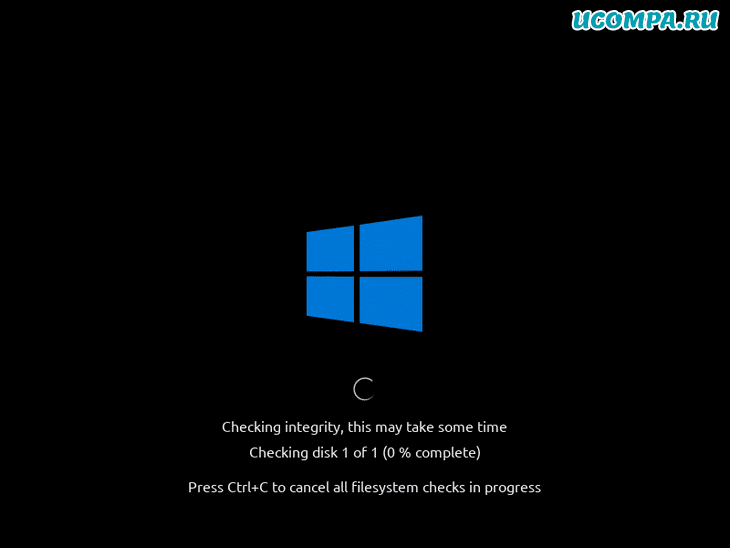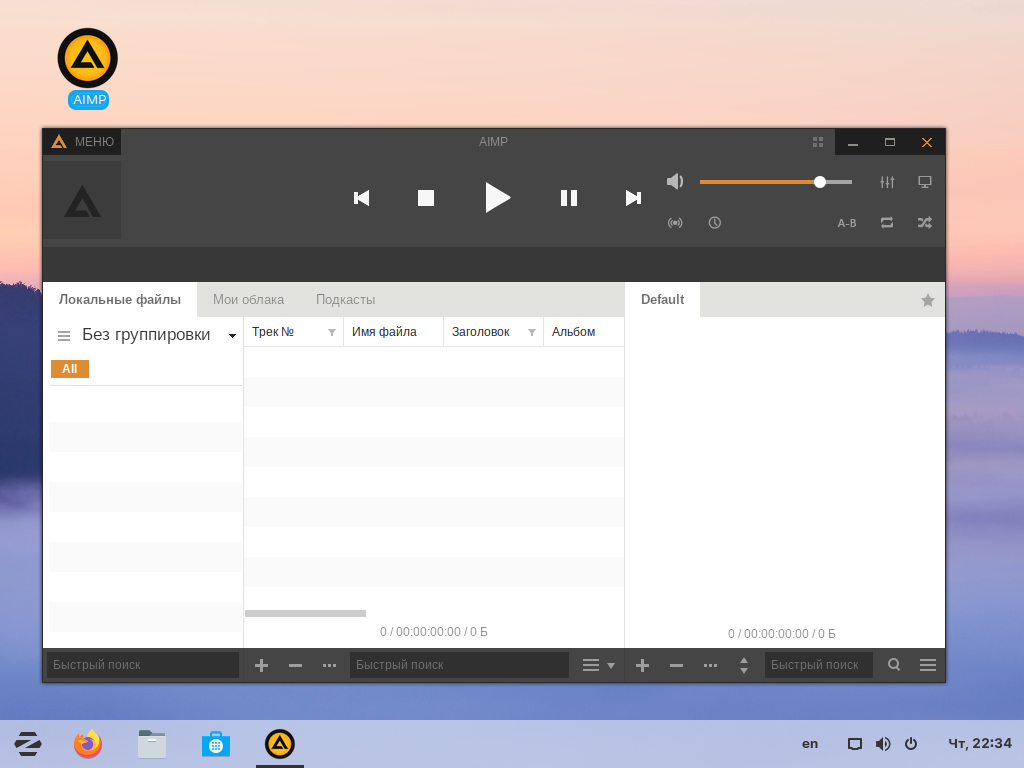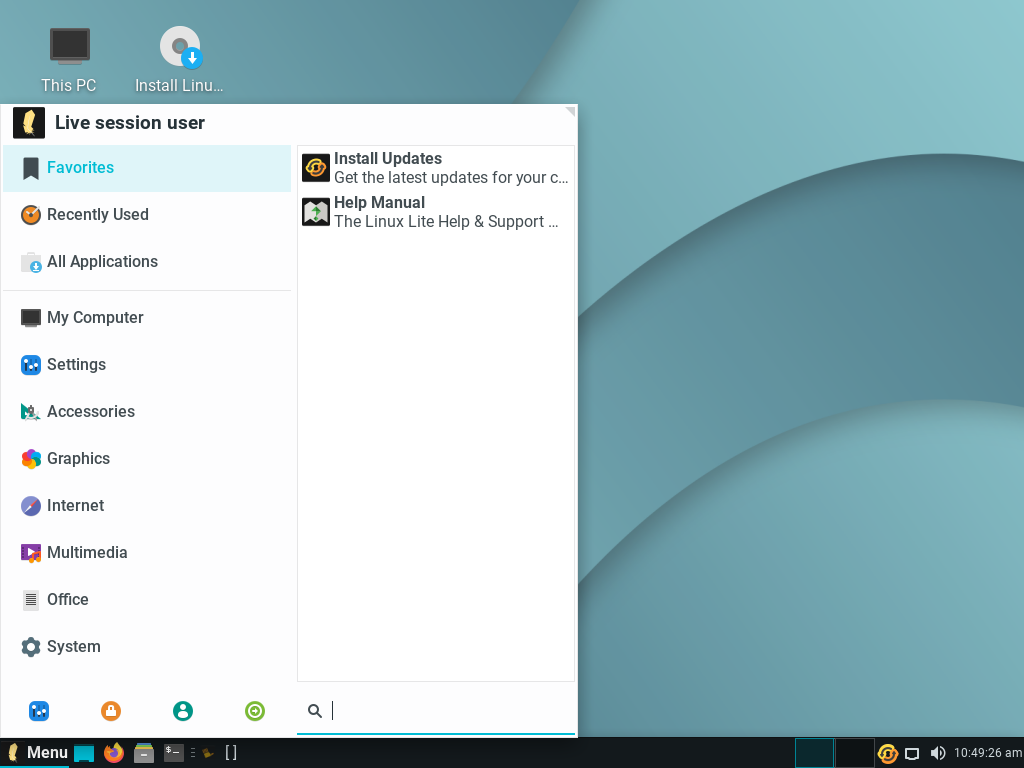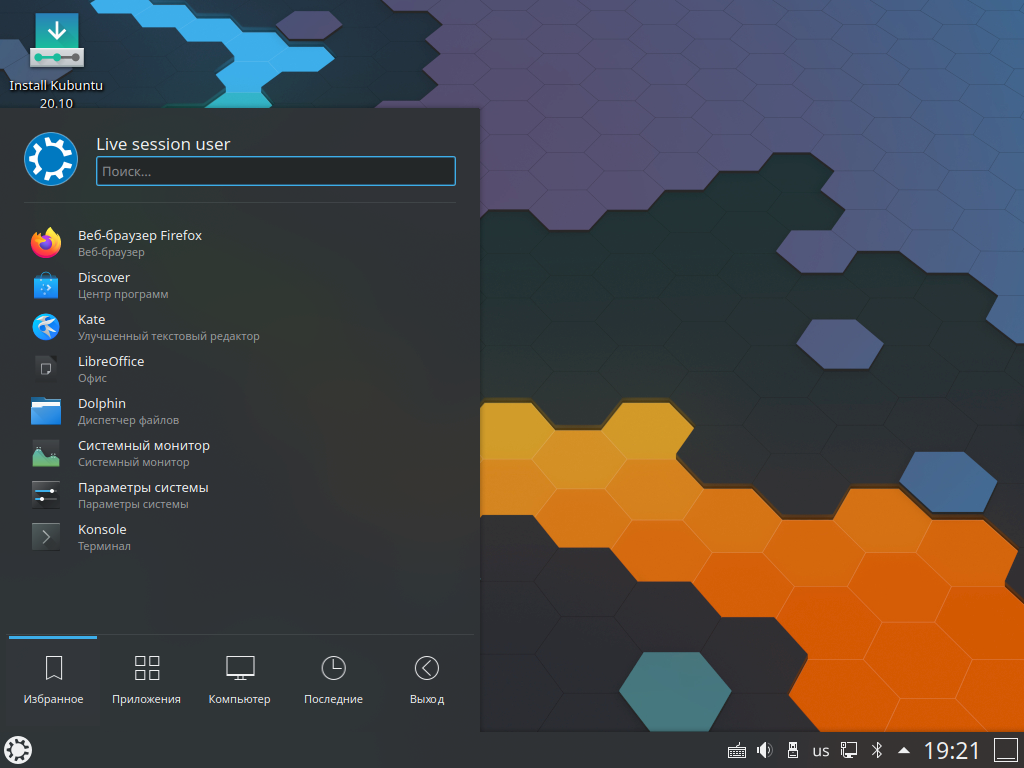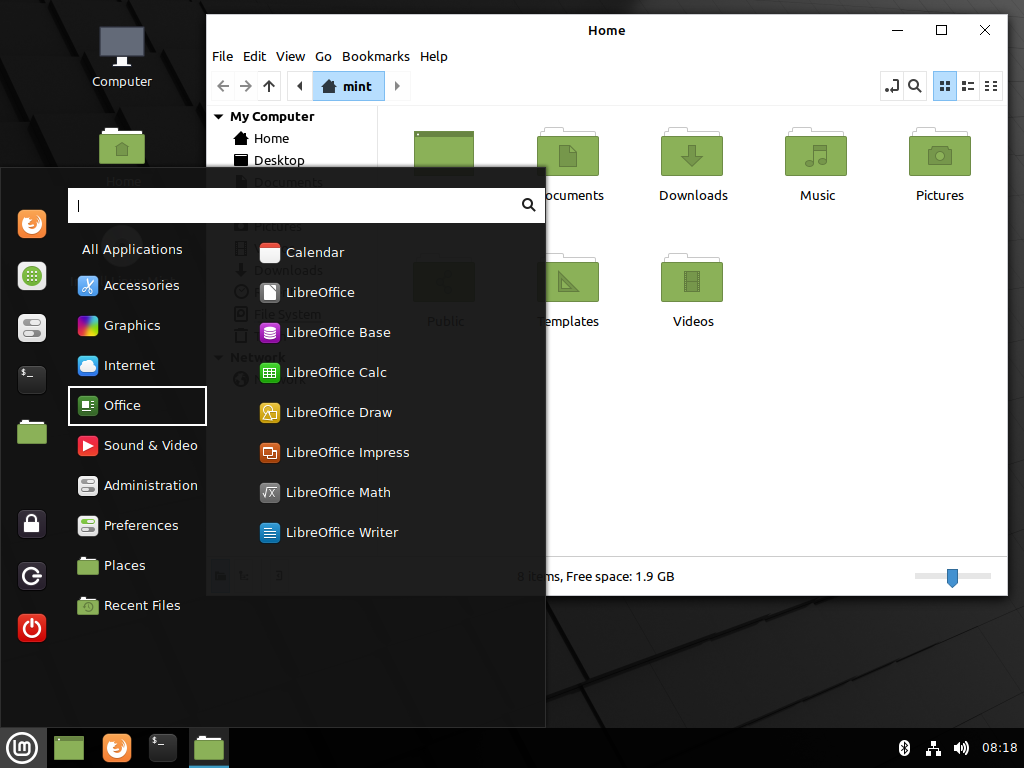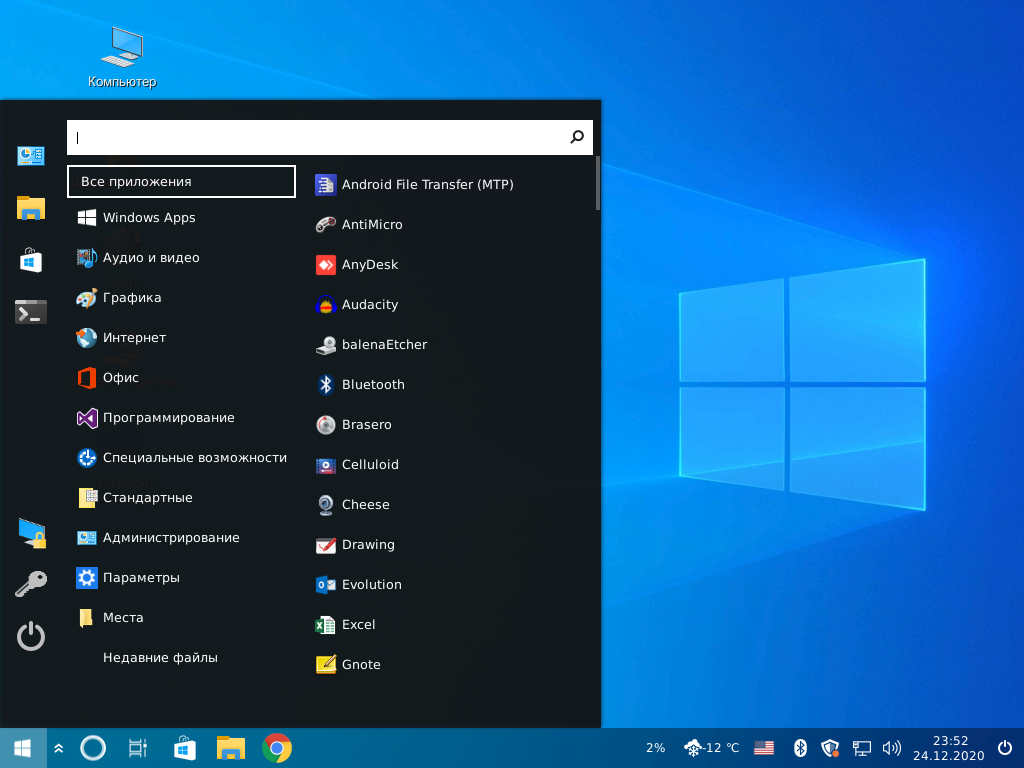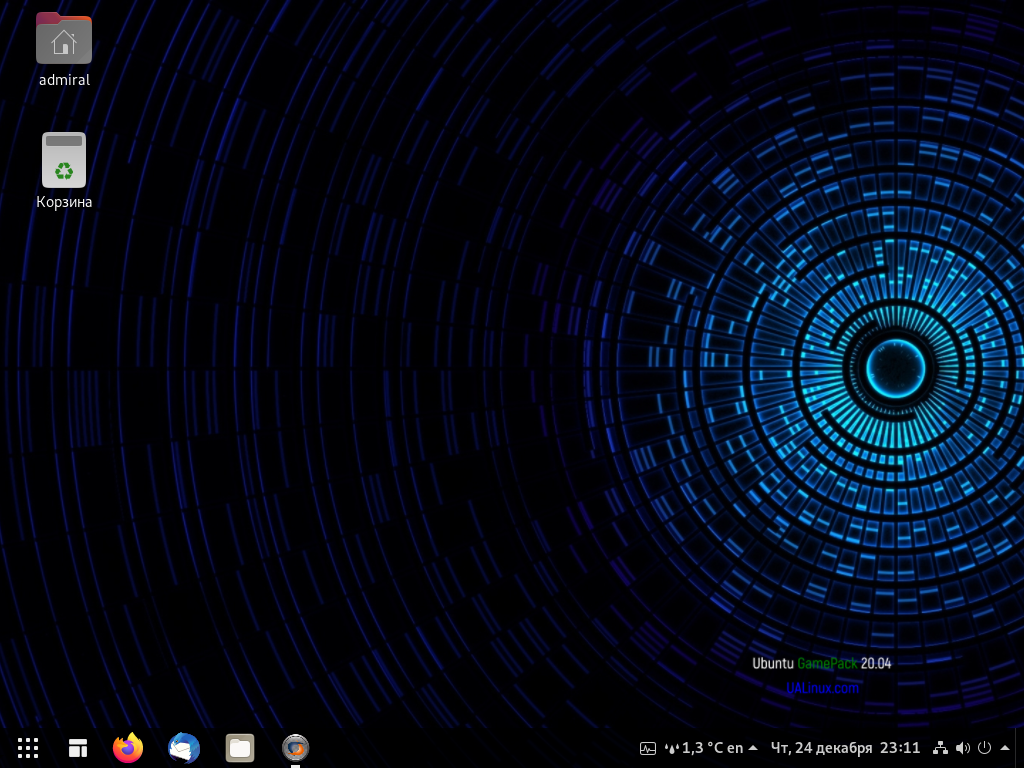13 Июля 2020 09:54
13 Июл 2020 09:54
|
Вышел обновленный дистрибутив Linuxfx, в новой версии 10.3 получивший интерфейс, в точности повторяющий оболочку Windows 10. визуальное сходство практически 100-процентное, и даже есть штатная возможность установки и запуска программ, изначально написанных под Windows.
Бразильский клон Windows 10
Бразильские разработчики из Linuxfx Software выпустили одноименный дистрибутив, интерфейс которого как две капли воды похож на оболочку OC Microsoft Windows 10. Сходство практически 100-процентное – авторы проекта постарались скопировать каждую иконку и каждый элемент интерфейса, влияющий на общее его восприятие, включая стартовое меню, таскбар и вид окон файлового менеджера.
Новая оболочка доступна в составе дистрибутива Linuxfx 10.3, распространяемого на бесплатной основе. На момент публикации материала он был доступен для скачивания для настольных ПК и ноутбуков на базе чипов Intel и AMD, а также для одноплатных ПК Raspberry Pi второго, третьего и четвертого поколений.
Ubuntu со «вкусом » Windows
Linuxfx представляет собой сильно модифицированный дистрибутив Ubuntu Linux версии 20.04 LTS, который вышел в апреле 2020 г. Ubuntu 20.04 поставляется с расширенной пятилетней поддержкой, что в полной мере касается и Linuxfx – обновления на него будут приходить через официальные каналы Canonical, разработчика Ubuntu.
Windows-подобная оболочка – это глубокого кастомизированная среда Cinnamon, и визуально отличить ее от оболочки, разработанной Microsoft, будет трудно, поскольку даже при загрузке ОС на экране отображается логотип Windows 10. Девелоперы скопировали «Пуск», панель задач, окна календаря и часов, системный трей, «Проводник» и даже меню виртуальных рабочих столов, как и окно переключения между запущенными программами.
Все функции Linuxfx
В Linuxfx даже есть поддержка «гаджетов» — мини-программ, расширяющих штатные возможности рабочего стола, а также окно «Параметры» и «Панель управления» – классический компонент ОС Microsoft, появившийся еще в 1985 г. в Windows 1.0, и от которого компания планирует избавиться в одном из ближайших обновлений.
Штатные программы
Дистрибутив Linuxfx весит около 3,7 ГБ и включает ряд встроенных программ, в том числе офисный пакет LibreOffice. В данной ОС он маскируется под Microsoft Office путем подмены пиктограмм.
Стартовое меню Linuxfx тоже идеально скопировано
Для выхода в интернет есть браузеры Firefox и Chrome, для работы с графикой – редактор GIMP, для просмотра фильмов – плеер VLC. Для онлайн-общения есть Skype и Microsoft Teams, для удаленного управления – Anydesk и TeamViewer, для игр – клиент Steam, игрового сервиса компании Valve.
Разработчики даже встроили в Linuxfx голосовой помощник, разумеется, с иконкой Cortana – фирменным ассистентом Microsoft. В данном случае он носит название Helloa и воспринимает команды на португальском, испанском и английском языках.
«Панель управления» в Linux-стиле
В составе Linuxfx предустановлена WINE (система API Windows), позволяющая запускать на Linux программы, написанные для Windows, а также устанавливать их из дистрибутивов с расширениями .exe и .msi. Разработчики постарались скопировать даже «Блокнот», самый простой текстовый редактор.
Целевая аудитория
Разработчики Linuxfx не уточняют, что побудило их сделать Linux-клона самой популярной настольной ОС в мире (доля Windows 10 на мировом рынке ОС, по статистике StatCounter, на июнь 2020 г. составляла 77,7% против 1,7% у всех дистрибутивов Linux). Как пишет портал Liliputing, их идея может понравиться Windows-пользователям.
Установка Windows-программы под Linuxfx
Linuxfx может пригодиться владельцам Windows-компьютеров в качестве инструмента для безболезненного перехода на Linux. Внимание к деталям, проявленное разработчиками в процессе копирования интерфейса Windows 10, позволит таким пользователям чувствовать себя «как дома», работая за новой для них ОС. Быстрой адаптации будет способствовать и наличие WINE, дающего возможность запуска привычных Windows-программ.
Даниил Чернов, «РТК-Солар»: Кибервойна определила вектор развития Application Security в 2022 году
Безопасность

Linuxfx, как и Windows 10, можно запустить практически на любом компьютере. Системные требования версии для десктопов включают наличие в ПК хотя бы 2 ГБ оперативной памяти и всего лишь двух вычислительных ядер в составе центрального процессора.
Как китайцы Windows XP клонировали
В мире существует еще как минимум один пример интеграции графической оболочки Microsoft в состав дистрибутива Windows – национальная операционная система Китая NeoKylin. Но, если в Linuxfx используется интерфейс современной Windows 10, то NeoKylin, показанной в 2015 г., имеет дизайн, схожий с Windows XP образца 2001 г.
Интерфейс китайского дистрибутива NeoKylin
Как сообщал CNews, NeoKylin разработана компанией China Standard Software, и за ее основу взят дистрибутив Fedora.
NeoKylin тоже поставляется с небольшим количеством приложений: веб-браузером Firefox, музыкальным плеером, редактором изображений GIMP, калькулятором и т. д. В системе даже есть игра, напоминающая «Сапера» в Windows. Однако, в отличие от Linuxfx, установка сторонних приложений в NeoKylin не поддерживается.
- Почём сегодня объектное хранилище на 2 000 Гб? Предложения десятков поставщиков ― на ИТ-маркетплейсе Market.CNews
Какой Linux поставить на компьютер начинающему пользователю, который привык к Windows 11, 10 или 7.
Зачем Linux, если есть Windows
Содержание
- Зачем Linux, если есть Windows
- Zorin OS — легко настроим интерфейс под себя
- Linux Mint Cinnamon — привычный рабочий стол
- Kubuntu LTS — красивая и удобная ОС
- Deepin Linux — отличная поддержка оборудования
- Ubuntu LTS с GNOME — долгоиграющая и стабильная
- Peppermint OS — возрождаем старый компьютер
- Twister UI — «прикручиваем» к Линуксу интерфейс macOS, Windows 11 или 10
Из сотен дистрибутивов Linux очень немногие способны всерьез заменить операционную систему Windows на домашнем или офисном компьютере. Благодаря улучшениям и стабильности ядра Linux и сред рабочего стола 2023 год — идеальный год для внедрения Linux в качестве основной ОС. Появился основательный повод познакомиться с Линуксом поближе — официально скачать Windows 11 и 10 в России невозможно. Дистрибутивы Linux стали достаточно производительны для учащихся, школ, энтузиастов ИТ, ученых и профессионалов в разных областях. Производители оборудования обеспечивают поддержку Linux своими устройствами.
И сами операционные системы и ПО для них большей частью бесплатны. Экономят бюджет семьи или офиса. Нетребовательны к железу. Устарел настольный ПК или ноутбук — ставим Linux и на пару лет забываем о покупке нового. Стабильны — сбои Linux случаются редко. Безопасны — риск «подцепить» вирус или вредоносную программу минимален. Программы не могут вносить изменения в системные настройки и конфигурацию, если пользователь не вошел в систему как пользователь root — аналог администратора в Windows. Рассмотрим дистрибутивы, которые визуально подобны Windows. И близки к ОС от Microsoft по простоте использования.
Zorin OS — легко настроим интерфейс под себя
Zorin OS — оптимальный первый дистрибутив Linux для многолетнего пользователя Windows. Поставляется со встроенными темами, подобными Windows, которые вы можете применить одним кликом мыши. Внешний вид главной панели задач можно изменить с помощью простого в использовании менеджера настроек. Zorin OS основана на Ubuntu LTS. Следовательно, пользователь получает максимальную стабильность в пакетах, приложениях и многолетних исправлениях безопасности.
Существуют три версии Zorin OS — Pro, Lite и Core, которые предназначены для разных пользователей. Версия Pro — это платная версия с дополнительными темами и настройками «из коробки». Lite предназначена для древних слабых компьютеров.
Linux Mint Cinnamon — привычный рабочий стол
Не хотите тратить время на выбор дистрибутива — ставьте Mint. И первое знакомство с Линуксом будет максимально приятным. Версия Cinnamon — это надежный дистрибутив Linux с традиционным меню и классическим дизайном рабочего стола на основе значков. Хорошая ОС для пользователя Windows. Предустановлены все необходимые приложения, которые полезны для новичков.
В данном дистрибутиве принтеры, несколько дисплеев и периферийные устройства работают «из коробки». Linux Mint основана на Ubuntu и Debian. Хорошие шансы на стабильную работу в течение нескольких лет. Сообщество большое и дружелюбное. Начинающему пользователю помогут на форумах. Было бы желание освоить новую ОС.
Читайте инструкцию по установке Linux Mint на компьютер в «Блоге системного администратора»:
Не забудьте подписаться на наш Дзен
Kubuntu LTS — красивая и удобная ОС
Kubuntu — хорошо оптимизированный и стабильный дистрибутив Linux. Основное преимущество — среда рабочего стола KDE Plasma, которая обеспечивает удобный и простой в использовании интерфейс. Близок к привычному для пользователя Windows. Нижняя панель задач, панели, значки и виджеты напоминают Windows 11 или 10.
Deepin Linux — отличная поддержка оборудования
Дистрибутив Deepin Linux является одним из самых популярных вариантов Linux среди пользователей Windows и macOS благодаря своей эстетической привлекательности и стабильности. Дистрибутив GNU/Linux с открытым исходным кодом основан на технологии Deepin и содержит бесплатное и проприетарное программное обеспечение.
Ценится пользователями, которым нужен красивый и стабильный Linux. По сути, Deepin основан на Debian — стабильном и обеспечивающем многолетнюю поддержку обновлениями безопасности. У Deepin есть собственный магазин приложений. Удобно для пользователей Windows. Дистрибутив поддерживает технологию распознавания отпечатков пальцев и современное оборудование.
Ubuntu LTS с GNOME — долгоиграющая и стабильная
Ubuntu Linux издавна пользуется большой популярностью среди пользователей Windows. Релизы Ubuntu LTS с GNOME по умолчанию сегодня являются наиболее используемыми дистрибутивами Linux. Самый популярный, наиболее загружаемый и применяемый домашними пользователями и предприятиями. Функциональность и стабильность Ubuntu LTS проверены временем.

С точки зрения пользователя Windows, преимущество версии Ubuntu LTS заключается в поддержке приложений и игр. Большинство разработчиков приложений и игр в мире Linux ориентируются на Ubuntu. Софт в первую очередь выпускают для данной ОС. Если вы пользователь Windows, которому необходимы сложные приложения — Ubuntu LTS с GNOME станет оптимальным выбором. Поставить просто — читайте подробное пошаговое руководство по установке Ubuntu.
Peppermint OS — возрождаем старый компьютер
Peppermint OS — интуитивно понятный дистрибутив Linux. Шустро работает на старых и слабых ноутбуках и настольных ПК. Основан на стабильной ветке Debian, которая дает вашей системе несколько лет обновлений безопасности. Среда рабочего стола XFCE — легкая и простая в использовании. Хорошо продуман экран приветствия. Содержит ярлыки для задач и действий — удобно и понятно пользователю Windows.
Peppermint Hub — отличная утилита. Предоставляет все необходимые ярлыки для управления вашей системой — от смены тем до обновления и загрузки программного обеспечения из репозитория. Обеспечивает управление системой из одного места.
Twister UI — «прикручиваем» к Линуксу интерфейс macOS, Windows 11 или 10
Twister UI — твикер интерфейса, а не дистрибутив Linux. Разработан Pi Labs при создании Twister OS для Raspberry Pi. Сделайте Линукс похожим на Windows. Не придется скачивать отдельные значки, темы или курсоры. Надстройка работает с Linux Mint и Xubuntu. Позволяет одним щелчком мыши придать ОС внешний вид Windows 7, Windows 98 и Windows 10, Windows 11 или macOS. Поможет пользователям Windows, которые опасаются Linux только из-за визуальных различий.
Вы пробовали Linux? Расскажите свой опыт в комментариях.
Обзор Linuxfx 10: Windows-подобный дистрибутив Linux поверх Ubuntu 20.04
Доброго времени суток!
После выпуска в Ubuntu 20.04 LTS, многие из его производных, таких как UMIX, Voyager, UbuntuDDE и Pop!_OS пришли в центр внимания, переключая свою базу до последней v20.04. Но одним из дистрибутивов, которому удалось привлечь мое особое внимание, был Linuxfx 10, который также основан на Ubuntu 20.04.
Я решил просмотреть его, поскольку считаю, что Linuxfx имеет предустановленный пользовательский интерфейс, наиболее близкий к Microsoft Windows 10. Возможно, вы уже догадались почему — тема Windows. Тем не менее, Linuxfx лучше всего подходит для начинающих, которые хотят перейти на Linux, но испытывают трудности при работе на рабочем столе Linux, таком как GNOME или KDE.
Помимо внешнего вида, похожего на Windows, у Linuxfx есть и многое другое, что наверняка понравится обычному пользователю. Итак, давайте вместе узнаем больше об альтернативе Windows Linuxfx.
Как обычно, я начал с загрузки ISO-образа Linuxfx с официального сайта здесь. Затем, вместо двойной загрузки, я решил установить его на свой VirtualBox, чтобы безопасно поиграть с ним.
После завершения базовой конфигурации, как только я загрузил ее, я заметил логотип Windows и проверку целостности системы. Это довольно удивительно, потому что каждый дистрибутив Linux размещает на этом месте свой логотип или логотип OEM. Но я думаю, что Linuxfx с самого начала хочет, чтобы пользователи-мигранты чувствовали себя как дома.
Войдя в меню загрузки, Linuxfx перенаправился и вошел в систему в режиме реального времени. Вау! он также может обнаружить систему, которую я использую — еще одно яркое событие, которое позволяет вам настроить системное разрешение (очень необходимое для VirtualBox) без добавления Virtual Guest.
Здесь идет домашний рабочий стол, который наполняет его полной атмосферой Windows. Прежде чем подумать о том, как этот дистрибутив Linux выглядит как Windows, позвольте мне рассказать вам секрет, который вы также можете применить к своему собственному дистрибутиву Linux.
Некоторые из вас, возможно, уже знают о проекте B00merang, но если вы этого не сделаете, вы должны проверить это, чтобы превратить ваш рабочий стол Linux в Windows, macOS, Ubuntu или другие ОС. Он имеет множество тем и иконок для операционных систем со своими полностью старыми и новыми версиями.
Установка Linuxfx 10
Установщик Linuxfx выглядит довольно простым и легким в использовании, содержит все основные настройки, как и другие дистрибутивы Linux. Однако перед началом процесса установки вы должны сконфигурировать свою систему для соответствия минимальным требованиям.
Если только вы не получите запрос с уведомлением и не сможете продолжить дальше. Это может раздражать вас, но это должно быть необходимо для лучшей производительности. Все дистрибутивы Linux имеют минимальное требование, но не все подсказывают, если вы его пропустите.
Следовательно, прежде чем приступить к установке Linuxfx, установите минимальные требования с минимум 4 ГБ ОЗУ и 16 ГБ свободного дискового пространства.
Теперь, когда установка начинается, она заканчивается в обычное время, примерно от 4 до 5 минут. До этого вы можете просматривать слайд-шоу, в котором описана цель Linuxfx.
Чтобы понять миссию и видение Linuxfx, я также читал интервью с его основателем Рафаэлем Рашидом, который процитировал:
Linuxfx был создан с целью поставки собственного программного обеспечения Linuxfx. Если вы посмотрите на мастера Helloa, вы заметите, что он позволяет вам установить платформу Sentinela для компьютерного наблюдения. Эта платформа содержит системы компьютерного наблюдения для контроля доступа людей, транспортных средств, обнаружения объектов и комплексного анализа данных.
Теперь, когда процесс завершен, вы можете войти в систему.
Прежде чем войти в систему, позвольте мне сказать вам, что вы также можете использовать Linuxfx в качестве домашнего кинотеатра с предустановленным медиаплеером Kodi. Если вы войдете в систему с помощью Kodi, вы сможете добавить все свои медиафайлы из локального или удаленного хранилища.
Helloa — личный помощник
Когда я вошел в систему, моя первая встреча произошла с помощником Helloa, который предложил мне проверить наличие драйверов и обновлений системы.
Хотя я ожидаю большего от Helloa, который проведет меня через систему, на данный момент она имеет очень ограниченные функции. Как говорит Рафаэль:
Помощник Helloa находится в стадии разработки, и когда он будет готов, он поможет пользователям в самых разнообразных задачах системы.
Это звучит многообещающе, и вместе с пользовательским интерфейсом Cinnamon для настольных компьютеров он выглядит идеально, чтобы облегчить миграцию пользователей из Windows.
Sentinela — программное обеспечение компьютерного наблюдения
Как уже упоминалось в целях Linuxfx, он имеет собственное программное обеспечение для компьютерного наблюдения Sentinela, которое представляет собой систему управления видео с полным пакетом инструментов для компьютерного наблюдения.
Sentinela с головой окунет вас в мир компьютерного наблюдения, позволяя вам контролировать свое окружение с помощью лицевого считывания и ALPR (считывание с планшета), обнаружения объектов, пол, возраст и многого другого.
Даже отвечая на один из своих постов в FB, Рафаэль поделился картиной, которая уже распознает все модели камер и использует их в современных системах безопасности в Бразилии (происхождение Linuxfx).
Тем не менее, вам может быть трудно использовать Sentinela, поскольку он доступен не для всех языков. Но Рафаэль также подтвердил, что вся языковая поддержка будет запущена в ближайшее время.
Приложение для Windows на Linuxfx
Переходя к важному аспекту Linuxfx — это совместимость приложений Windows. Теперь у него есть дизайн Windows, но даже для такой работы ему нужно запускать приложения Windows. Поэтому, чтобы сделать то же самое, он портировал и предварительно настроил WINE, программное обеспечение, которое позволяет запускать приложения Windows на Linux.
Не из коробки, но, безусловно, облегчает некоторые шаги для начинающего пользователя, который хочет запускать файлы Windows (.exe) в Linux. Вы можете запустить все поддерживаемые приложения или игры в WINE, просто щелкнув правой кнопкой мыши значок приложения и открыв его с помощью WINE.
Кроме того, на нем также предустановлены другие приложения для Linux, такие как GIMP, VLC, Inkscape, Simplescreenrecorder и Balena etcher.
Если вы хотите больше приложений, у вас есть магазин Ubuntu Software вместо магазина Windows. Поскольку Linuxfx основан на Ubuntu, стабильность, поддержка и безопасность приложений находятся на уровне.
Благодаря собственной универсальной системе управления пакетами Snap в Ubuntu вы также можете устанавливать любые версии приложений, используя пакет Snap.
Почему вы должны использовать Linuxfx?
Подходя к концу, возникает вопрос, что уже есть несколько популярных и мощных дистрибутивов Linux, тогда зачем мне использовать Linuxfx? Некоторые из вас могут подумать, что это Ubuntu Clone с темой Windows и WINE, установленной по умолчанию.
Но прежде чем вы станете слишком суровым для Linuxfx, вы должны понять причину, по которой он был запущен. Рафаэль, основатель Linuxfx, говорит, что он предназначен для поставки программного обеспечения Linuxfx для компьютерного наблюдения. Но поскольку некоторые пользователи находят Linux трудным в использовании, Linuxfx удовлетворяет их привычным внешним видом предварительно настроенного рабочего стола.
Идея Linuxfx заключается в том, чтобы облегчить переход людей с Windows 7. Люди, которые недовольны отсутствием безопасности и стабильности Windows 10, также подходят для Linuxfx.
Так что если вы опытный пользователь, я думаю, вы также можете легко изменить внешний вид Linuxfx, настроив различные темы в панели управления.
Наконец, если вы все еще находите Linuxfx избыточным дистрибутивом Linux, вы можете свободно использовать чистый дистрибутив Linux. В этом прелесть Linux и открытого исходного кода.
До скорых встреч! Заходите!
Перед тем, как перейти с Windows на Linux, пользователи нередко задаются вопросом, как сделать переход наименее болезненным и трудоёмким. Ответ прост, надо выбрать дистрибутив, который подойдёт для новичков и своим интерфейсом будет напоминать Windows.
Порой недостаточно одного лишь внешнего сходства. Есть даже такие дистрибутивы, которые взаимодействуют с пользователем практически на том же уровне, что и Windows. Это тоже немаловажно, ведь позволит быстрее освоиться в новой системе. Давайте же рассмотрим дистрибутивы Linux для пользователей Windows.
1. Zorin OS
Zorin OS основывается на Ubuntu и использует оболочку GNOME. Стоит отметить, что внешний вид существенно отличается как от классического GNOME, так и от Ubuntu. Присутствует привычное стартовое меню. В этом плане переход c Windows не потребует долгого привыкания.
У дистрибутива есть несколько версий, базовой должно хватить большинству пользователей. Платная Ultimate-версия даёт не так много. Появится больше тем, несколько простых игр и сервис PlayOnLinux.
К слову о запуске приложений Windows. В системе изначально прописано, что они будут открываться с помощью слоя совместимости Wine. При первом запуске .exe вам предложат установить Wine. После этого крайне желательно установить Mono, Gecko, .Net и другие библиотеки, необходимые для запуска многих приложений Windows.
Конечно, для лучшей совместимости лучше использовать надстройки Wine, такие как вышеупомянутый PlayOnLinux, Lutris для запуска игр, или же платный Crossover.
2. Linux Lite
Linux Lite на основе Ubuntu позиционируется как легковесный. Он использует оболочку Xfce и имеет ряд собственных приложений. Однако, эти приложения в основном являются настройками и в повседневном использовании практически не задействуются.
Оболочка Xfce хоть и имеет несколько устаревший внешний вид, но работает она довольно хорошо. Её можно использовать на относительно слабых компьютерах с процессором уровня Core 2 Duo. Xfce довольно популярная, и для неё можно найти темы в стиле Windows 10.
3. Kali Linux
Kali Linux – это специфичный дистрибутив. Он был создан в качестве рабочего инструмента для выявления уязвимостей. В нём собраны утилиты для проверки программ и сетей на наличие бэкдоров и способов обхода защиты. Конечно, такая узкая направленность нужна далеко не всем пользователям. Но для этого дистрибутива был создан инструмент, который меняет настройки внешнего вида системы таким образом, что с ним её не отличить от Windows с первого взгляда.
Достаточно запустить Kali Undercover Mode и Linux замаскируется под Windows. Что любопытно, на это ходит совсем немного времени и вернуть все обратно не составляет никакого труда. Хотя переключение между режимами может поломать вёрстку некоторых элементов интерфейса.
4. Kubuntu
Дистрибутив Kubuntu использует оболочку KDE. Она написана на Qt, но имеет набор собственных библиотек, которые используются только в ней. Для этой оболочки написано немало хороших программ, которые зачастую на голову превосходят альтернативы для GNOME. Если вы начнёте своё знакомство с Linux c Kubuntu или другого дистрибутива на KDE, то смена оболочки рабочего стола лишит вас множества хороших приложений, которые не смогут нормально отобразиться в GNOME или Xfce.
Работать в Kubuntu приятно. Интерфейс продуман, а приложения для KDE выглядят современно. Настроек много и можно сделать систему похожей на Windows. Но стоит иметь в виду, что некоторые элементы оболочки обновляются и старые темы могут не подойти к последней версии оболочки.
Kubuntu имеет неплохую совместимость с периферией. Хотя, казалось бы, что сложного в том, чтобы комплектовать дистрибутив набором актуальных драйверов. Стоит только похвалить разработчиков за то, что дистрибутив хорош не только внешне, но и внутренне. Без минусов не обошлось. KDE не так распространён, как GNOME, и некоторые приложения недоступны для этой оболочки.
5. Linux Mint
Linux Mint основан на Ubuntu. Это один из немногих дистрибутивов с основной оболочкой Cinnamon, хотя есть вариации с Mate и Xfce. Cinnamon имеет удобный инструмент для настройки внешнего вида. С его помощью можно получить схожее с Windows оформление буквально в пару кликов. Xfce и Mate не так хороши в этом плане.
Внешний вид нареканий не вызывает, но взаимодействие с элементами далеко до идеала. Но справедливости ради стоит отметить, что ни одна оболочка пока что не дошла до уровня функциональности Windows. До недавнего времени Mint был одним из основных претендентов при переходе с Windows. Но увы, кроме приятного внешне интерфейса и пары фирменных приложений ему нечего предложить.
6. Linuxfx
LinuxFX от бразильских разработчиков представляет собой значительно переработанный дистрибутив Ubuntu. Его создатели постарались воссоздать Windows не только внешне. В качестве оболочки используется Cinnamon. На примере Linux Mint мы уже выяснили, что получить похожий на Windows интерфейс не составляет никакого труда. Здесь же заменили многие иконки. Нельзя сказать, что это пошло на пользу, ведь под ними скрываются обычные приложения Linux. Например, ярлык Excel на самом деле открывает OnlyOffice.
Некоторые элементы действительно выглядят как в Windows. Но их всё равно выдаёт множество мелких недочётов. Та же панель управления имеет знакомые элементы, но дальше открываются сырые и не очень удобные настройки. После первого запуска системы вам предложат установить Wine, который изначально выставлен для запуска программ Windows. Вместе с ним будут установлены самые востребованные библиотеки, вроде .Net. Вряд ли эта система останется без внимания. Как минимум Microsoft может быть заинтересована в законности использования значков и других элементов управления. Тем более, что у дистрибутива есть платная версия.
7. Ubuntu GamePack
Ubuntu GamePack – это дистрибутив от украинских разработчиков. Он принадлежит целой серии *Pack. Как несложно догадаться из названия, эта операционная система предназначена для игр. Для этой цели предустановлено сразу несколько программ, таких как Wine и PlayOnLinux.
По умолчанию для запуска приложений Windows выбран Crossover. Эта надстройка Wine автоматизирует многие процессы и позволяет запустить больше приложений, чем чистый Wine. Однако, его стоимость высока, да и для игр есть решения получше. Lutris, который также предустановлен, позволяет запустить большую часть игр. В зависимости от выбранной игры также происходит настройка Wine.
К сожалению, внешнему виду дистрибутива уделили не так много внимания. Нас встречает GNOME практически без изменений. В этом плане дистрибутив не очень похож на Windows.
Выводы
Мы рассмотрели все основные дистрибутивы Linux похожие на Windows. Опытным пользователям Linux вряд ли важно внешнее сходство с Windows. Они и сами могут настроить систему под себя. Но начинать знакомство с Linux стоит с простых и понятных дистрибутивов. В статье были рассмотрены разноплановые дистрибутивы. Kali Linux интересен только способностью притвориться Windows. Mint подкупает простотой настройки, а Kubuntu проработанным взаимодействием с пользователем. Игроманам придётся по душе Ubuntu GamePack, который позволит запускать игры без сложной предварительной настройки системы.
Zorin OS можно назвать универсальным вариантом. Элементы интерфейса находятся в привычных местах, а приложения Windows запускаются прямо их коробки. Некоторые дистрибутивы пришлось обойти стороной. Robolinux предлагает запускать приложения Windows через Stealth VM, но на деле это просто виртуальная машина Virtualbox. Проект Chalet OS был заброшен в 2016 году и больше не обновляется. Makalulu Lindoz находится на неопределённой стадии разработки, так как его автор не спешит выкладывать текущий образ дистрибутива в сеть, а если и делает это, то ненадолго. А что для вас наиболее важно? Внешнее сходство, взаимодействие, запуск приложений Windows или всё сразу?
Статья распространяется под лицензией Creative Commons ShareAlike 4.0 при копировании материала ссылка на источник обязательна .
Время прочтения
2 мин
Просмотры 43K
Команда разработчиков Kali Linux представила графический интерфейс для подсистемы Windows для Linux (WSL). Решение называется Win-Kex (Windows + Kali Desktop EXperience). Теперь можно запускать популярный дистрибутив для пентеста на ПК с Windows 10 в WSL2 с GUI.
Специалисты портала Bleeping Computer проверили, что это действительно работает. Они опубликовали свою инструкцию по установке и запуску Kali Linux с графическим интерфейсом для подсистемы Windows для Linux (WSL2).
Установка Kali Linux с GUI возможна только на ПК с ОС Windows 10 версии 2004.
На подготовительном этапе необходимо в ОС активировать подсистему Windows для Linux.
Открыть PowerShell (сейчас и далее под администратором) и запустить:
Enable-WindowsOptionalFeature -Online -FeatureName Microsoft-Windows-Subsystem-LinuxПерезагрузить ПК.
Открыть PowerShell и запустить:
dism.exe /online /enable-feature /featurename:VirtualMachinePlatform /all /norestartdism.exe /online /enable-feature /featurename:Microsoft-Windows-Subsystem-Linux /all /norestartПерезагрузить ПК.
Далее необходимо скачать и установить WSL2.
Потом нужно открыть PowerShell и запустить:
wsl --set-default-version 2Далее нужно установить Kali Linux из магазина Microsoft Store.
Чтобы поменять тип установки kali-linux с WSL1 на WSL2 нужно в PowerShell запустить:
wsl --set-version kali-linux 2Далее нужно выполнить установку и запустить Kali Linux.
Потом нужно установить пакет Win-KeX.
sudo apt update && sudo apt install kali-win-kexили
sudo apt update
sudo apt dist-upgrade
sudo apt install -y kali-win-kexМожно также установить расширенную сборку Kali Linux.
sudo apt install kali-linux-largeПосле окончание установки GUI для Kali Linux запускается командой «kex».
Видеоинструкция по установке Kali Linux на ПК с Windows 10 в WSL2 с GUI за 5 минут.
Ubuntu со вкусом Windows 10

• Семейство ОС: Linux
• Основана на: Debian, Ubuntu
• Разработчик (Страна): Brazil
• Категория: Desktop, Live Medium
• Интерфейс: английский и другие.
Одной из особенностей операционной системы Linuxfx 10 WX стала возможность установки даже на слабые компьютеры. Достаточно иметь двухъядерный процессор и 2 Гб. оперативной памяти.
Бразильские разработчики из Linuxfx Software выпустили одноименный дистрибутив, интерфейс которого как две капли воды похож на оболочку OC Microsoft Windows 10. Сходство практически 100 процентов. Разработчики постарались скопировать каждую иконку и каждый элемент интерфейса, влияющий на общее его восприятие, включая стартовое меню.
Linuxfx может пригодиться владельцам Windows-компьютеров в качестве инструмента для безболезненного перехода на Linux.
Обновление дистрибутива Linuxfx (версия 10.3) полностью повторяет интерфейс Windows 10.
Дистрибутив Linuxfx весит около 3,7 ГБ и включает ряд встроенных программ, в том числе офисный пакет LibreOffice. В данной ОС он маскируется под Microsoft Office путем подмены пиктограмм.
Для выхода в интернет есть браузеры Firefox и Chrome, для работы с графикой – редактор GIMP, для просмотра фильмов – плеер VLC. Для онлайн-общения есть Skype и Microsoft Teams, для удаленного управления – Anydesk и TeamViewer, для игр – клиент Steam.
Разработчики даже встроили в Linuxfx голосовой помощник, разумеется, с иконкой Cortana – фирменным ассистентом Microsoft. В данном случае он носит название Helloa и воспринимает команды на португальском, испанском и английском языках.
В составе Linuxfx предустановлена WINE (система API Windows), позволяющая запускать на Linux программы, написанные для Windows, а также устанавливать их из дистрибутивов с расширениями .exe и .msi. Разработчики постарались скопировать даже «Блокнот», самый простой текстовый редактор.
Оригинальный образ Linuxfx 10 WX
(Официальный сайт)
Проходят дни, и Linux становится все более популярной операционной системой для пользователей. Благодаря превосходному интерфейсу командной строки, лучшей безопасности и полезному сообществу, которое предлагает поддержку и исправления для большинства проблем, без сомнения, переход на дистрибутивы на основе Linux кажется заманчивым вариантом.
Если вы работаете с Windows 10, переход на графический пользовательский интерфейс (GUI) Linux покажется вам неизведанной территорией. Навигация по незнакомому графическому интерфейсу может немного сбивать с толку.
Если мы только что описали вашу ситуацию, не бойтесь; Цель этого руководства — убедиться, что вы почувствуете знакомую ОС Windows 10 в вашей системе Linux. Разобравшись со всем этим, давайте посмотрим, как сделать Linux похожим на Windows 10.
Содержание
- Метод 1: использование дистрибутивов Linux, похожих на Windows 10
- Метод 2: настройка вашей ОС Linux так, чтобы она выглядела как Windows 10
- Шаг 1. Установка зависимостей
- Шаг 2. Установка темы Windows 10
- Шаг 3. Установка значков Windows 10
- Дополнительные настройки, которые вы можете применить
- Заключение
Метод 1: использование дистрибутивов Linux, похожих на Windows 10
Первый способ, который вы можете попробовать, — это установить дистрибутив Linux, который уже выглядит или ощущается как Windows 10. Это избавляет от процесса настройки вашего текущего дистрибутива Linux, чтобы он выглядел как Windows 10, поскольку все темы, значки и т. Д. Уже установлены. Некоторые рекомендации для дистрибутивов Linux, которые уже выглядят как Windows 10, приведены ниже.
Linuxfx, пожалуй, самый похожий дистрибутив Linux на Windows 10. Последней частью является Windowsfx 10, которая копирует исходную версию Windows 10, обращенную к каждому значку. Linuxfx с похожим графическим интерфейсом, эффектами для переходов и дизайном значков больше всего похож на Windows 10 с точки зрения стиля.
ZorinOS — сильный конкурент вышеупомянутому Linuxfx. Хотя он не поддерживает тему Windows 10, пользовательский интерфейс спроектирован так, чтобы воспроизвести ощущение Windows 10. Благодаря панели задач, кнопке «Пуск» и ориентированному на Windows проводнику ZorinOS подарит вам ощущение Windows 10, сохраняя при этом верность своей Linux. оригинальность.
Помимо этого, многие другие дистрибутивы Linux предложат вам опыт, аналогичный Windows 10, например ReactOS, Linux Mint и т. Д. Однако следующий метод для вас, если вы хотите получить опыт Windows 10 без переключения на другой Linux. распределение.
Метод 2: настройка вашей ОС Linux так, чтобы она выглядела как Windows 10
Первый метод требовал установки другого дистрибутива Linux с уже существующими темами и дизайном, подобными Windows 10. Это может быть не лучшим подходом для всех вас, так как вы можете захотеть работать с дистрибутивом Linux по вашему выбору по разным причинам. В этом случае вы можете следовать инструкциям этого метода, чтобы настроить Linux так, чтобы он выглядел как Windows 10.
В этом руководстве мы настроим Ubuntu 20.04 LTS, чтобы он выглядел как Windows 10. Однако шаги этого метода должны быть применимы для любого дистрибутива Linux независимо от синтаксиса. С учетом сказанного, давайте начнем.
Шаг 1. Установка зависимостей
Наш первый шаг — установить несколько зависимостей для нашей среды рабочего стола Gnome. Мы убеждаемся, что Gnome Tweaks установлен в нашей системе. Если он не установлен по умолчанию, вы можете ввести следующую команду в терминале Linux.
$ sudo apt install gnome-tweaks
Затем мы продолжим установку расширений оболочки Gnome в нашей системе. Для этого набираем в терминале такую команду:
$ sudo apt install gnome-shell-extensions
После этого следующий шаг включает установку расширения панели управления для Gnome. Расширение панели инструментов переместит все приложения, присутствующие в вашей системе, на панель задач, аналогичную панели задач Windows 10. Установите расширение, введя эту команду:
$ sudo apt install gnome-shell-extension-dash-to-panel
После завершения установки выйдите из системы и повторно войдите в систему, чтобы эффекты вступили в силу.
После этого откройте окно «Расширения», набрав «Расширения» в строке поиска. Затем щелкните ползунок рядом с «Dash to panel», чтобы включить расширение. Это даст вам панель задач, аналогичную той, что есть в Windows 10.
Шаг 2. Установка темы Windows 10
Наш следующий шаг включает установку темы, чтобы наш дистрибутив Linux выглядел как Windows 10. Для этой цели мы будем использовать тему Windows 10, предоставленную проектом Boomerang.
Когда загрузка файла завершится, извлеките zip-файл, введя эту команду в терминале Linux:
$ cd ~/Downloads
$ unzip Windows-10-Dark-3.2-dark.zip
Следует отметить, что имя файла.zip может быть другим. Итак, убедитесь, что вы знаете правильное имя файла при использовании команды unzip.
Следующий шаг включает перемещение извлеченных файлов в каталог ваших тем, выполнив команду, приведенную ниже. Убедитесь, что вы вводите правильное имя для своего.zip-файла, поскольку оно может быть другим.
$ mv Windows-10-Dark-3.2-dark ~/.themes/
После этого шага откройте вкладку «Внешний вид» в gnome-tweaks. Под Темами откройте Приложения и выберите извлеченную тему (в нашем случае Windows-10-Dark-3.2-dark).
Шаг 3. Установка значков Windows 10
На следующем шаге мы изменим значки для нашего дистрибутива Linux, чтобы они были похожи на значки Windows 10.
Для этого вам следует скачать тему значков, щелкнув здесь. После загрузки файла.zip извлеките его с помощью команды $ unzip следующим образом.
$ cd ~/Downloads
$ unzip Windows-10-master.zip
Как и в случае с темой приложений Windows 10 на шаге 1, переместите файлы в папку темы значков. Вы можете сделать его, выполнив следующие команды.
$ mkdir ~/.icons (This will create a folder named ‘icons’)
$ mv Windows-10-master ~/.icons/
После этого перейдите в Внешний вид в gnome-tweaks и выберите Windows-10-Master в меню значков. Это изменит ваши значки, чтобы они напоминали значки Linux.
Дополнительные настройки, которые вы можете применить
Хотя предыдущие настройки обеспечивают адекватную работу с Windows 10, эти настройки поднимут это на другой уровень.
Можно использовать расширение gnome «Arc Menu» в качестве альтернативной программы запуска для ваших приложений, чтобы получить максимальную отдачу от Windows 10 в Linux. Перед тем как это сделать, не забудьте добавить расширение браузера для gnome, щелкнув здесь (для Google Chrome). После этого можно установить Arc Menu. Вы можете найти более подробную информацию о Arc Menu, а также руководство по установке, нажав здесь.
Кроме того, вы можете изменить фон на обои Windows 10 по умолчанию.
Заключение
Мы надеемся, что это руководство помогло вам настроить ваш дистрибутив Linux так, чтобы он напоминал Windows 10. Хотя это может и не быть репликой, это все же более знакомое ощущение, чем обычный графический интерфейс Linux. На этом мы желаем вам всего наилучшего в вашем будущем опыте работы с Linux.
Сегодня хотелось бы рассказать о дистрибутиве Linuxfx 10, который выглядит как Windows 10. Данный дистрибутив разрабатывается в Бразилии, а базаируется на Ubuntu 20.04. Так что тем, кто планирует перейти на Linux с Windows и не хочет привыкать к новому интерфейсу, возможно придется по вкусу Linuxfx 10. Создатели Linuxfx 10 взяли за основу графическую оболочку Cinnamon и переработали ее внешний вид практически до неузнаваемости, стараясь приблизить сходство с Windows 10. На первый взгляд практически не отличить эти две операционные системы. Стоит так же отметить и переработанный интерфейс LibreOffice, который внешне очень схож с Microsoft Office, благодаря подмены пиктограмм.
Теперь давайте немного рассмотрим софт, который идет в Linuxfx 10. Для работы в сети используются браузеры Firefox и Chrome, для работы с графикой используется GIMP, для общения предустановлены Skype и Microsoft Teams. Для удаленной работы имеется Anydesk и TeamViewer. В Linuxfx 10 имеется даже голосовой помощник с иконкой Cortana, к сожалению, понимает команды только на португальском, испанском и английском языках. Хочется верить, что в будущем голосовой помощник будет понимать и Русский язык. Так же стоит отметить свежую версию ядра, на момент написания этой статьи версия ядра Linux 5.7.
Установка Linuxfx 10
Скачать сам дистрибутив можно по данной ссылке. Что касается установки дистрибутива Linuxfx 10, то она довольно таки проста, так как используется установщик Calamares. О том как разметить диск в установщике Calamares, вы можете прочитать в этой статье. Описывать весь процесс установки не вижу смысла, так как там собственно все интуитивно понятно. Из достоинств стоит отметить возможность установки Linuxfx 10 на слабые компьютеры с 2 ГБ оперативной памяти и 2 вычислительными ядрами процессора.
Заключение
Думаю, данный дистрибутив найдет своих почитателей. Что же касается самой графической оболочки, как уже упоминалось чуть выше, она имеет низкое потребление ресурсов. Так что для тех, кто привык к интерфейсу Windows 10 и имеет слабый компьютер, можно установить Linuxfx 10. Что же касается установки программного обеспечения, то тут все достаточно просто, оно устанавливается через Центр приложений:
А на этом сегодня все. Надеюсь данная статья будет вам полезна.
С уважением Cyber-X