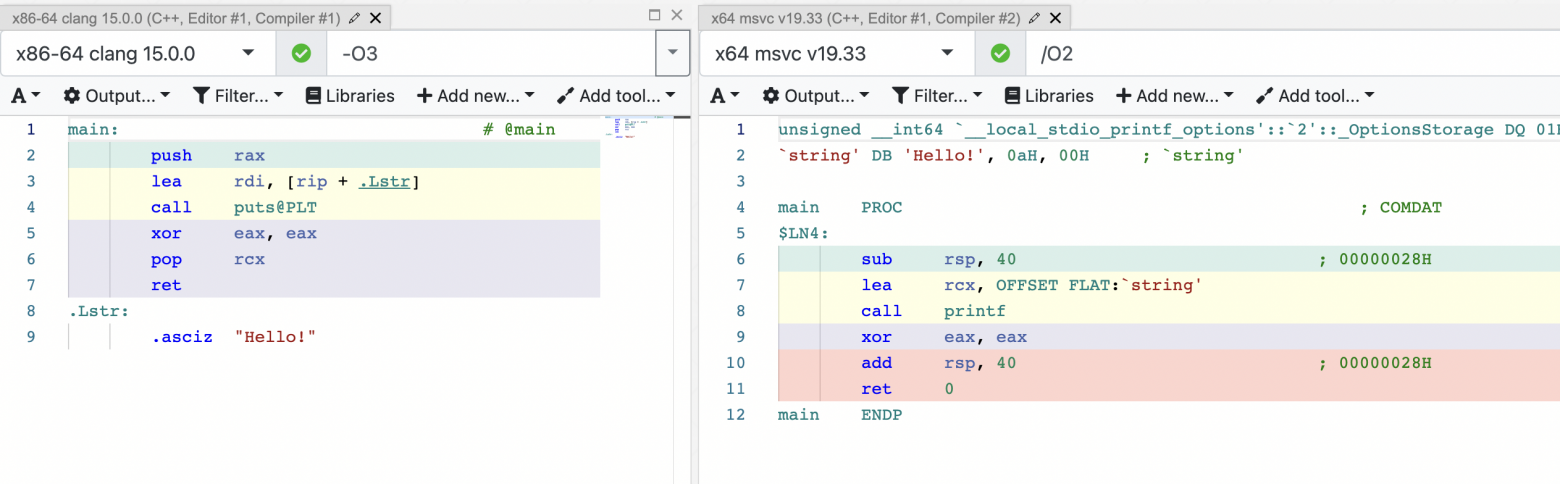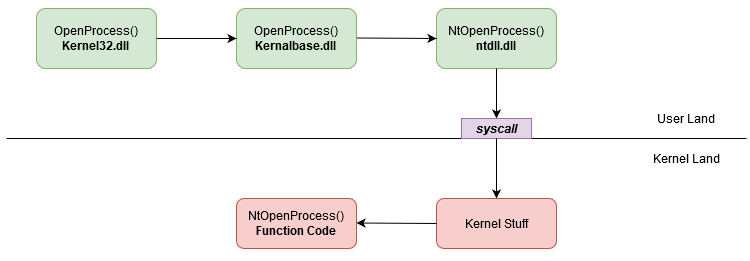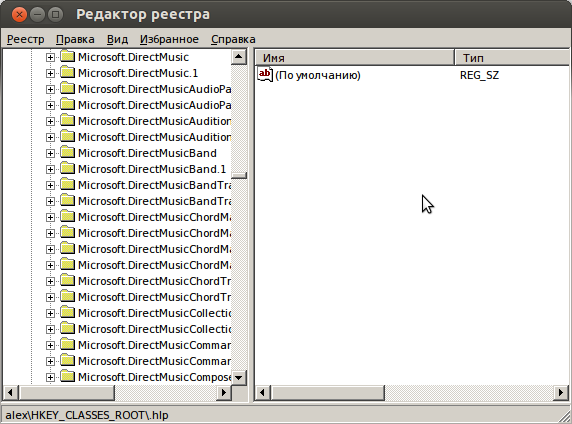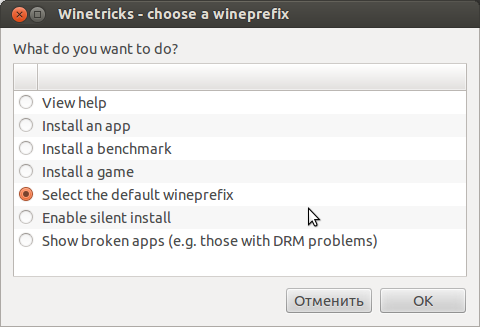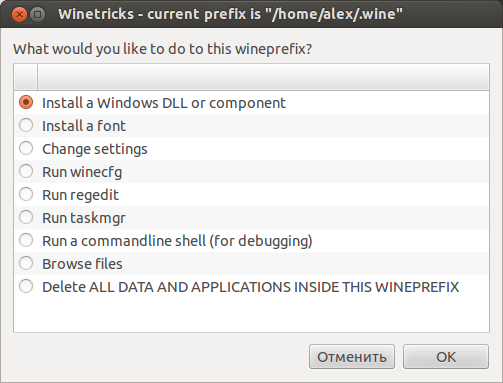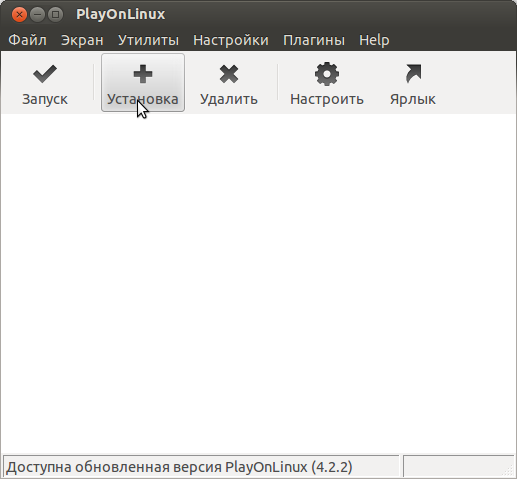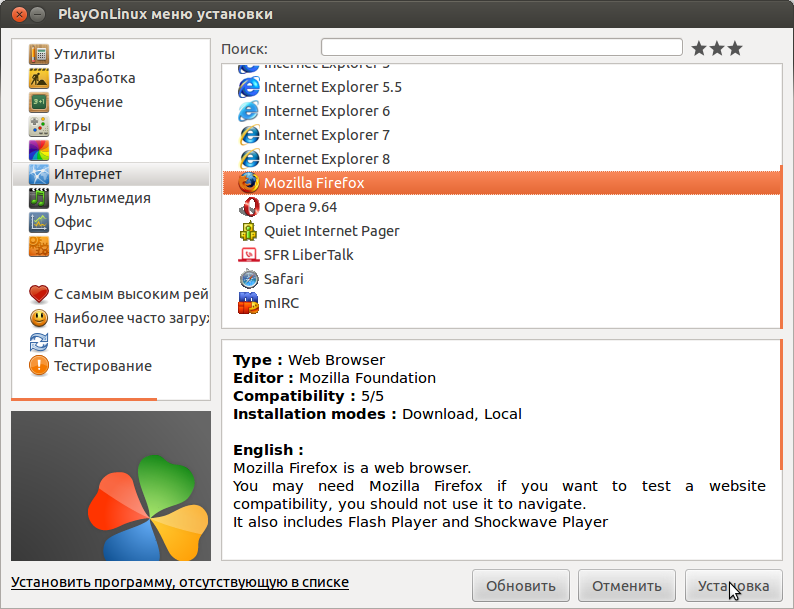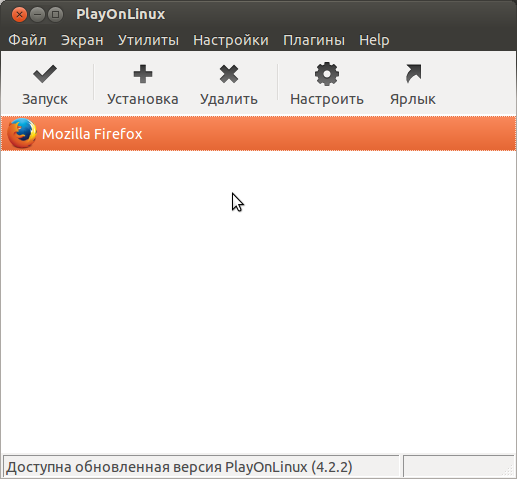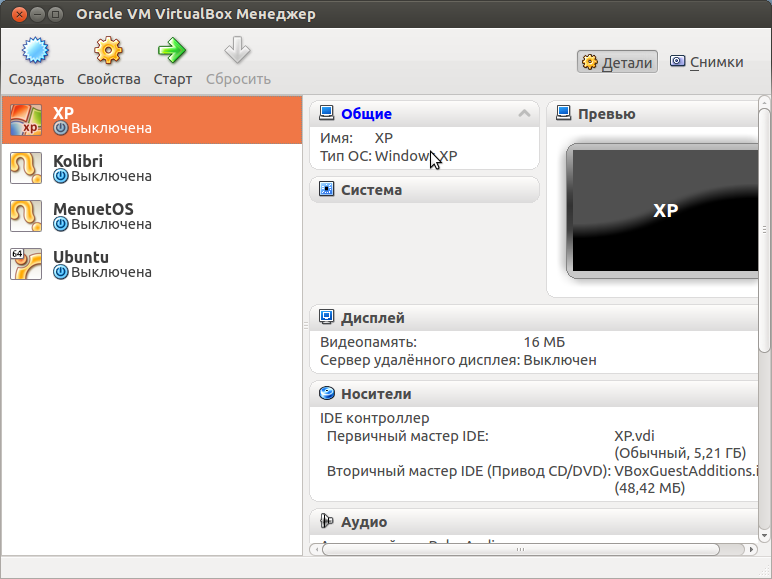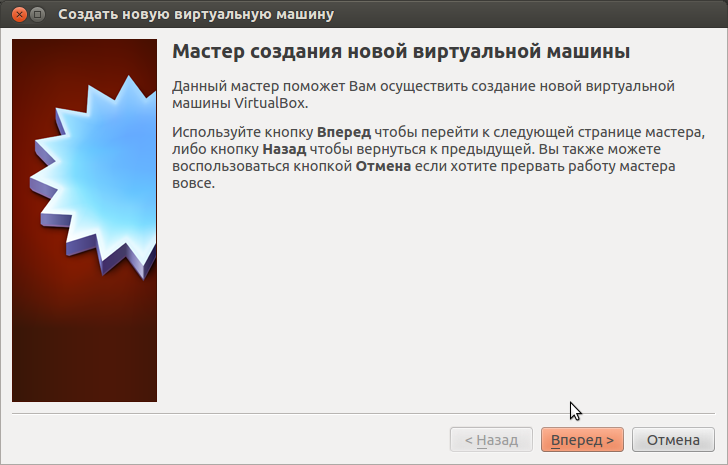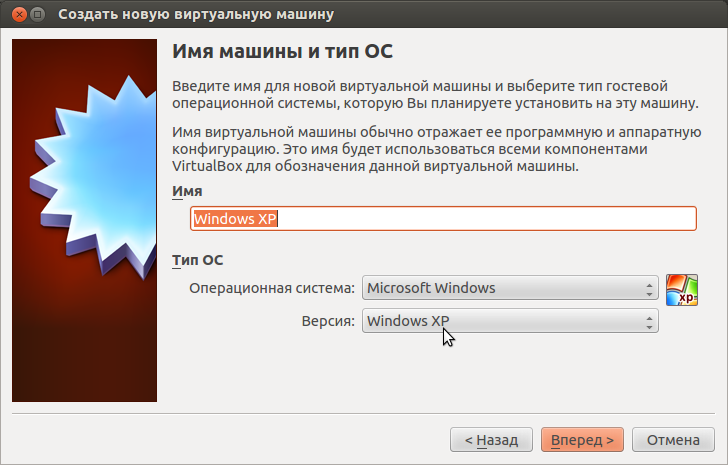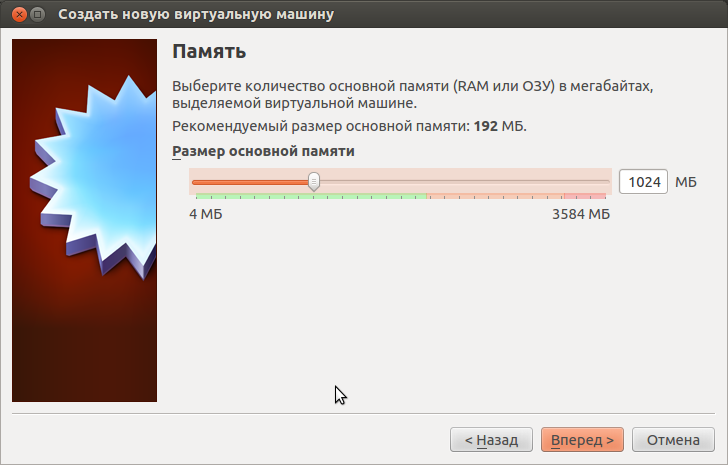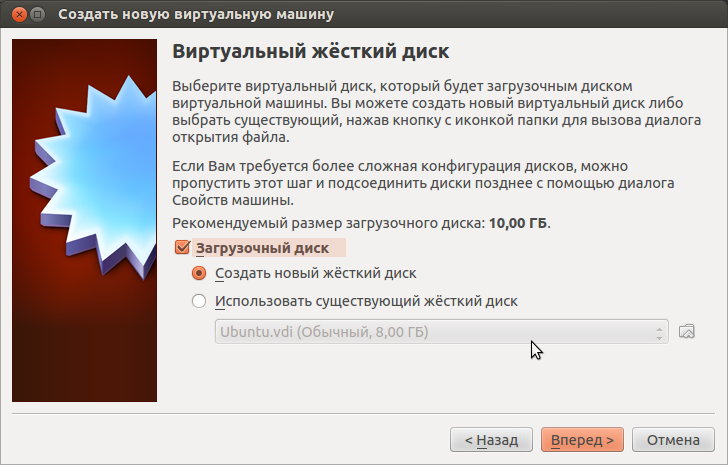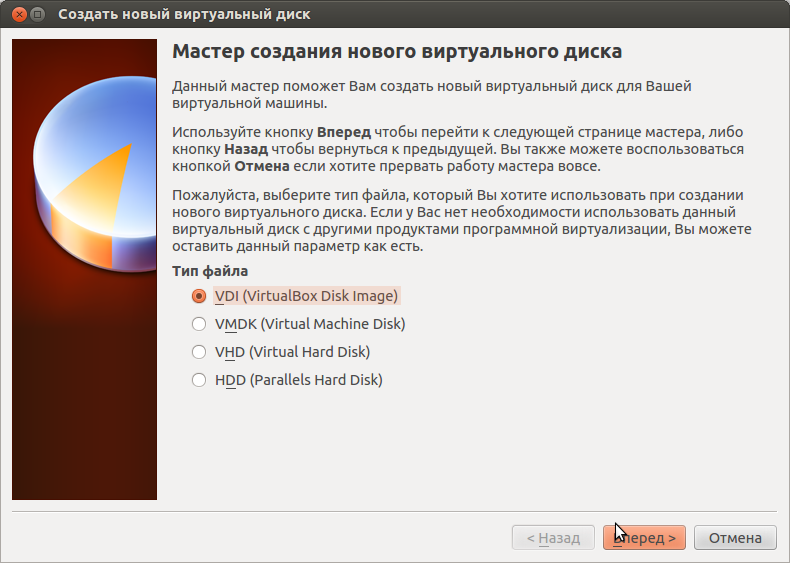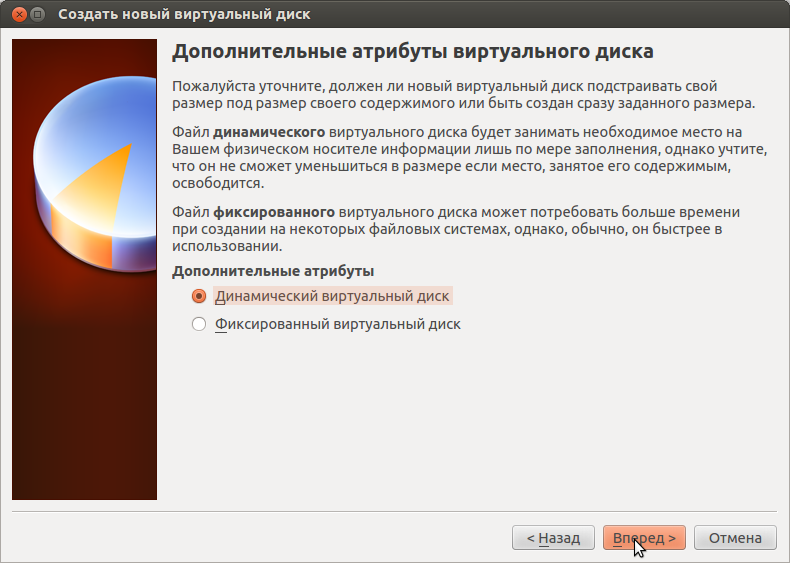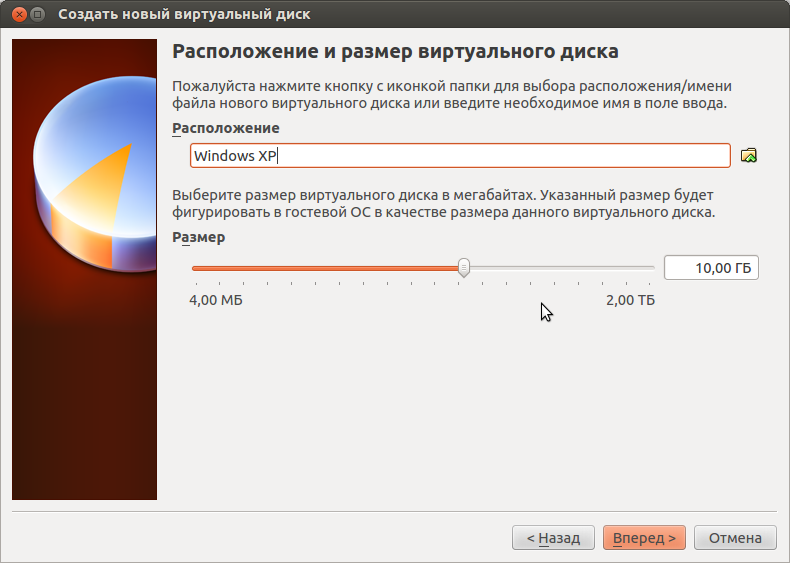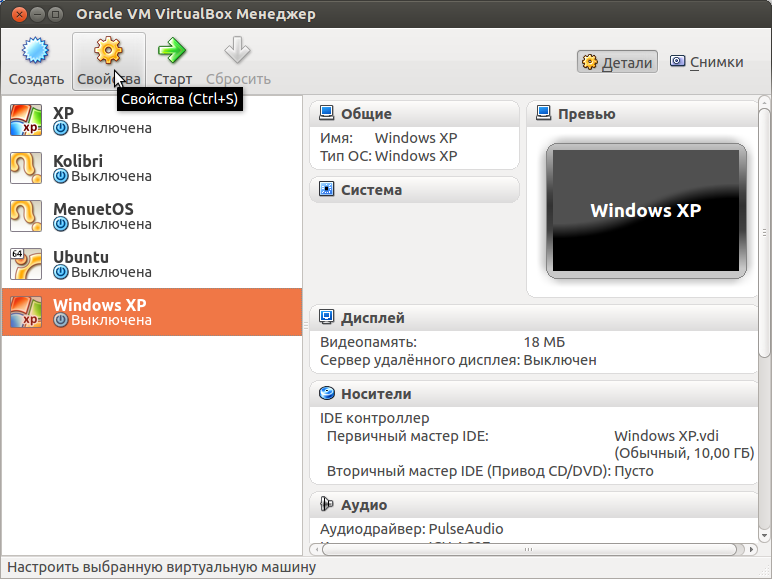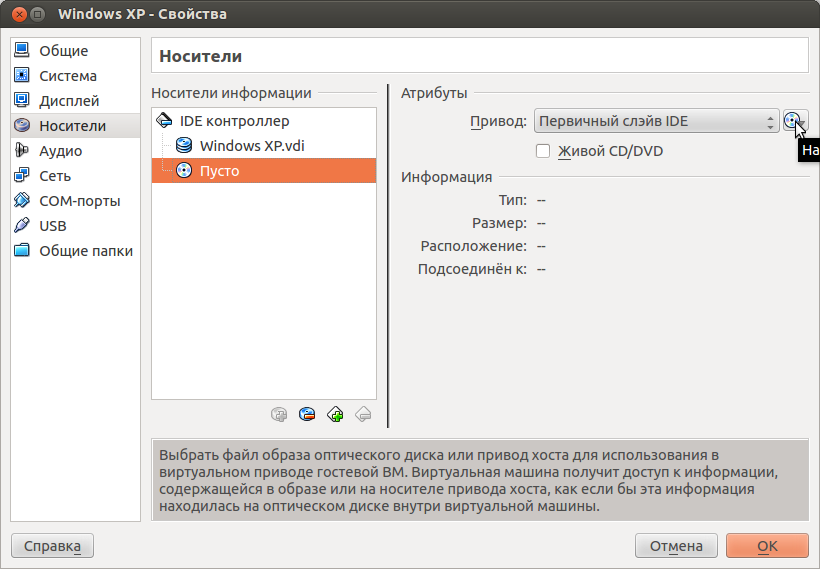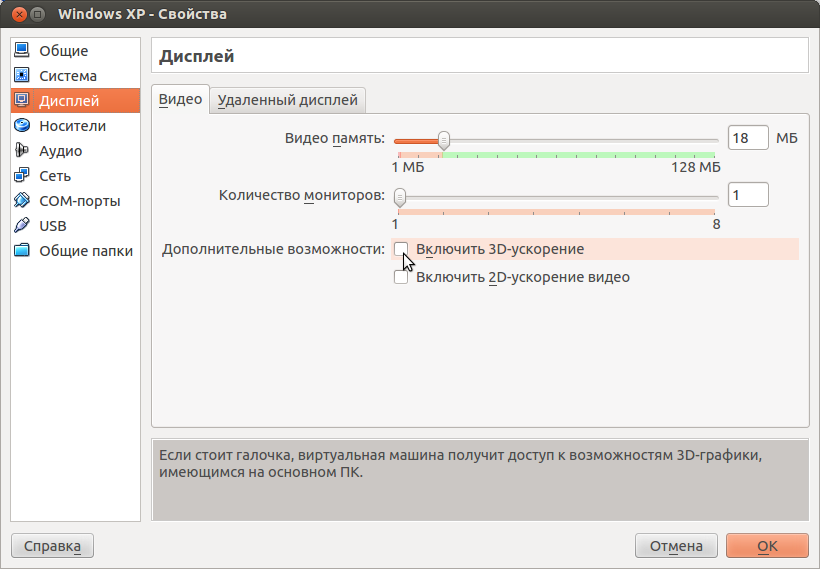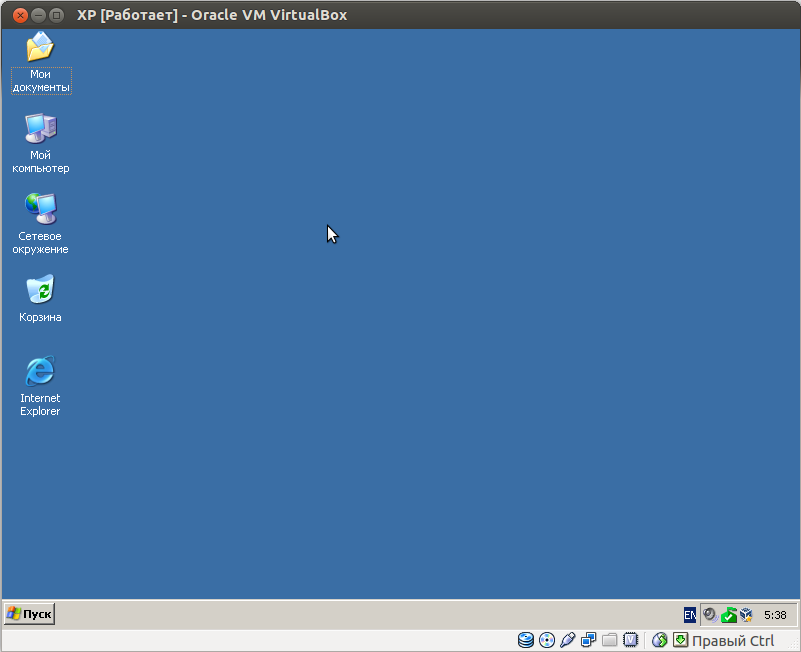Если вы считаете, что GIMP не ровня Photoshop, и не можете жить без офиса от Microsoft.
1. Wine
Название Wine расшифровывается как Wine Is Not an Emulator. Это своего рода прослойка между приложениями Windows и системой Linux. Он позволяет устанавливать и запускать многие популярные Windows-программы и работать с ними так, как будто это родные приложения Linux.
Чтобы установить Wine, воспользуйтесь соответствующей командой.
1. Ubuntu, Debian, Mint:
sudo dpkg --add-architecture i386
wget -nc https://dl.winehq.org/wine-builds/Release.key
sudo apt-key add Release.key
sudo add-apt-repository "deb https://dl.winehq.org/wine-builds/ubuntu/ artful main"
sudo apt-get update
sudo apt-get install --install-recommends winehq-stable
2. Fedora:
sudo dnf install winehq-stable
3. openSUSE:
sudo zypper install wine
4. Arch, Manjaro:
sudo pacman -S wine
Когда Wine установлен, откройте его через ваше меню приложений или с помощью команды winecfg. При первом запуске Wine может попросить установить некоторые дополнительные пакеты — позвольте ему это сделать. После этого все Windows-программы формата EXE ассоциируются в системе с Wine.
Теперь скачайте установщик нужного вам приложения Windows, найдите папку с ним в вашем файловом менеджере и откройте файл. Либо введите команду wine путь_к_приложению.
Windows-приложение запустится и будет работать так же, как и всегда. Если вы открыли установочный файл, начнётся установка приложения — как в Windows. Если программа не требует установки, вы сможете начать работать с ней немедленно.
Не все приложения могут быть установлены и запущены в Wine, хотя количество поддерживаемых впечатляет. Полный список можно посмотреть здесь.
2. Winetricks
Wine — неплохой инструмент, однако интерфейс у него оставляет желать лучшего. Если вы намучились с этой программой, но так и не добились результата, попробуйте Winetricks. У неё приятный графический интерфейс для установки и запуска Windows-приложений, в котором куда проще разобраться новичку.
Установить Winetricks можно так:
1. Ubuntu, Debian, Mint:
sudo apt-get install winetricks
2. Fedora:
sudo dnf install winetricks
3. openSUSE:
sudo zypper install winetricks
4. Arch, Manjaro:
sudo pacman -S winetricks
Winetricks позволяет установить различные версии Microsoft Office и Photoshop, плеер foobar2000 и множество других программ. Поддерживаются и такие популярные игры, как Call of Duty, Call of Duty 4, Call of Duty 5, Biohazard и Grand Theft Auto: Vice City. Некоторые программы загружаются автоматически, для других будет предложено вставить установочный носитель. И, естественно, вы можете открывать собственноручно скачанные файлы формата EXE.
3. PlayOnLinux
PlayOnLinux — ещё один удобный инструмент для запуска Windows-приложений в Linux. Как и Winetricks, он обладает простым графическим интерфейсом. Но, в отличие от него, PlayOnLinux позволяет вам выбирать конкретную версию Wine для того или иного приложения. Это полезно, если какая-то из нужных вам программ некорректно работает с новыми версиями Wine. В целом PlayOnLinux выглядит куда симпатичнее и практичнее, чем Winetricks.
Чтобы установить PlayOnLinux, выполните в терминале одну из следующих команд:
1. Ubuntu, Debian, Mint:
sudo apt-get install playonlinux
2. Fedora:
sudo dnf install playonlinux
3. OpenSUSE:
sudo zypper install playonlinux
4. Arch, Manjaro:
sudo pacman -S playonlinux
В меню установки PlayOnLinux можно найти множество предварительно сконфигурированных приложений и игр, которые вы можете загрузить и установить парой щелчков. Кроме того, PlayOnLinux можно скармливать собственные EXE-установщики. Приложение заботливо выберет за вас версию Wine и создаст значок установленной программы на рабочем столе.
4. Crossover
Изредка бесплатные PlayOnLinux и Winetricks не справляются с установкой какого-нибудь особенно привередливого приложения. В таком случае вам может помочь Crossover. Эта программа очень проста в использовании. Вам достаточно указать, какое приложение вы хотите установить, и подсунуть Crossover установочный файл. Всё остальное будет сделано за вас.
Лицензия Crossover на год стоит 39,95 доллара, но у программы есть и бесплатная пробная версия. Рекомендуется сначала установить необходимое вам приложение в ней, чтобы убедиться, что оно работает корректно.
Crossover →
5. VirtualBox
Если ваше приложение упорно отказывается запускаться в перечисленных выше программах, можно пойти на решительные меры и установить его в виртуальной машине. Учтите, что она отнимает гораздо больше системных ресурсов, поэтому использовать её стоит в крайних случаях.
Для запуска приложения в виртуалке вам понадобится установочный образ Windows в формате ISO. Загрузите и установите VirtualBox, создайте в нём виртуальную машину, укажите ей ISO с Windows, а затем просто установите систему как обычно.
Неоспоримый плюс виртуальной машины — в ней работает полноценная операционная система, а значит, запустится абсолютно всё. Минус — прожорливость в плане системных ресурсов, да и тратиться на лицензию Windows для виртуалки накладно.
VirtualBox →
Читайте также 🧐
- 6 задач, с которыми Linux справляется лучше, чем Windows
- Как реанимировать Windows и сохранить данные с помощью live-дистрибутива Linux
- Как обмениваться файлами по воздуху между Windows, macOS, Linux, iOS и Android
Wine — это свободное программное обеспечение для запуска Windows-приложений на нескольких POSIX-совместимых операционных системах, включая Linux, macOS и BSD.
Если вы любите Linux, то наверняка когда-то запускали Wine. Возможно, для какой-то «важной» программы Windows, у которой нет аналога под Линуксом, или поиграться. Забавный факт: даже Steam Deck от Valve запускает игры через оболочку на основе Wine (она называется Proton).
За последний год я намучился с отладчиком, который позволяет одновременно дебажить и Wine, и Windows-приложение в нём. Разобраться во кишочках Wine оказалось очень интересно! Я-то раньше много им пользовался, но никогда не понимал механику целиком. Можно взять файл Windows — и просто запустить его в Linux без каких-либо изменений. Если вы хотите знать, как это сделано, добро пожаловать под кат.
Дисклеймер. В статье реальность сильно упрощается, а многие детали игнорируются. Текст даёт общее представление, как работает Wine.
© «Время приключений» (1 сезон, 18 серия) — прим. пер.
Wine — не эмулятор!
Прежде чем разбираться в работе Wine, нужно сказать, чем он НЕ является. Вообще, W.I.N.E. — это рекурсивный акроним, который расшифровывается как «Wine Is Not an Emulator». Почему? Потому что есть куча отличных эмуляторов и для старых архитектур, и для современных консолей, а Wine принципиально реализован по-другому. Давайте вкратце рассмотрим, как вообще работают эмуляторы.
Представьте простую игровую приставку, которая понимает две инструкции:
push <value>— пушит заданное значение в стекsetpxl— достаёт три значения из стека и рисует пиксель с цветомarg1в точке(arg2, arg3)
(вполне достаточно для визуализации классных демок, верно?)
> dump-instructions game.rom
...
# рисуем красную точку по координатам (10,10)
push 10
push 10
push 0xFF0000
setpxl
# рисуем зелёную точку по координатам (15,15)
push 15
push 15
push 0x00FF00
setpxlБинарный файл игры (или картридж ROM) представляет собой последовательность таких инструкций, которые аппаратное обеспечение может загрузить в память и выполнить. Нативное железо выполняет их в натуральном режиме, но как запустить старый картридж на современном ноуте? Для этого делаем эмулятор — программу, которая загружает ROM из картриджа в оперативную память и выполняет его инструкции. Это интерпретатор или виртуальная машина, если хотите. Реализация эмулятора для нашей приставки с двумя инструкциями будет довольно простой:
enum Opcode {
Push(i32),
SetPixel,
};
let program: Vec<Opcode> = read_program("game.rom");
let mut window = create_new_window(160, 144); // Виртуальный дисплей 160x144 пикселей
let mut stack = Vec::new(); // Стек для передачи аргументов
for opcode in program {
match opcode {
Opcode::Push(value) => {
stack.push(value);
}
Opcode::SetPixel => {
let color = stack.pop();
let x = stack.pop();
let y = stack.pop();
window.set_pixel(x, y, color);
}
}
}Настоящие эмуляторы намного сложнее, но основная идея та же: поддерживать некоторый контекст (память, регистры и т.д.), обрабатывать ввод (клавиатура/мышь) и вывод (например, рисование в каком-то окне), разбирать входные данные (ROM) и выполнять инструкции одну за другой.
Разработчики Wine могли пойти по этому пути. Но есть две причины, почему они так не поступили. Во-первых, эмуляторы и виртуальные машины тормозные по своей сути — там огромный оверхед на программное выполнение каждой инструкции. Это нормально для старого железа, но не для современных программ (тем более видеоигр, которые требовательны к производительности). Во-вторых, в этом нет необходимости! Linux/macOS вполне способны запускать двоичные файлы Windows нативно, их нужно только немного подтолкнуть…
Давайте скомпилируем простую программу для Linux и Windows и сравним результат:
int foo(int x) {
return x * x;
}
int main(int argc) {
int code = foo(argc);
return code;
}
Слева — Linux, справа — Windows
Результаты заметно отличаются, но набор инструкций фактически один и тот же: push, pop, mov, add, sub, imul, ret.
Если бы у нас был «эмулятор», который понимает эти инструкции, то смог бы выполнить обе программы. И такой «эмулятор» существует — это наш CPU.
Как Linux запускает бинарники
Прежде чем запускать чужеродный двоичный файл, давайте разберёмся, как запускается под Linux родной бинарник.
❯ cat app.cc
#include <stdio.h>
int main() {
printf("Hello!n");
return 0;
}
❯ clang app.cc -o app
❯ ./app
Hello! # работает!
Довольно просто, но давайте копнём глубже. Если сделать .app?
❯ ldd app
linux-vdso.so.1 (0x00007ffddc586000)
libc.so.6 => /lib/x86_64-linux-gnu/libc.so.6 (0x00007f743fcdc000)
/lib64/ld-linux-x86-64.so.2 (0x00007f743fed3000)
❯ readelf -l app
Elf file type is DYN (Position-Independent Executable file)
Entry point 0x1050
There are 13 program headers, starting at offset 64
Program Headers:
Type Offset VirtAddr PhysAddr
FileSiz MemSiz Flags Align
PHDR 0x0000000000000040 0x0000000000000040 0x0000000000000040
0x00000000000002d8 0x00000000000002d8 R 0x8
INTERP 0x0000000000000318 0x0000000000000318 0x0000000000000318
0x000000000000001c 0x000000000000001c R 0x1
[Requesting program interpreter: /lib64/ld-linux-x86-64.so.2]
...
Самое главное, что .app — это динамически исполняемый файл. Он зависит от некоторых динамических библиотек и требует их присутствия в рантайме. Иначе не запустится. Другой интересный момент — запрос интерпретатора (requesting program interpreter в последней строке листинга). Какой ещё интерпретатор? Я думал, что C++ — компилируемый язык, в отличие от Python…
В данном контексте интерпретатор — это «динамический загрузчик». Специальный инструмент, которая запускает исходную программу: разрешает и загружает её зависимости, а затем передаёт ей управление.
❯ ./app
Hello! # Работает!
❯ /lib64/ld-linux-x86-64.so.2 ./app
Hello! # Тоже работает!
# Домашнее задание: запустите это и попробуйте понять смысл выдачи.
❯ LD_DEBUG=all /lib64/ld-linux-x86-64.so.2 ./appПри запуске исполняемого файла ядро Linux определяет, что файл динамический и требует загрузчика. Затем оно запускает загрузчик, который выполняет всю работу. Это можно проверить, если запустить программу под отладчиком:
❯ lldb ./app
(lldb) target create "./app"
Current executable set to '/home/werat/src/cpp/app' (x86_64).
(lldb) process launch --stop-at-entry
Process 351228 stopped
* thread #1, name = 'app', stop reason = signal SIGSTOP
frame #0: 0x00007ffff7fcd050 ld-2.33.so`_start
ld-2.33.so`_start:
0x7ffff7fcd050 <+0>: movq %rsp, %rdi
0x7ffff7fcd053 <+3>: callq 0x7ffff7fcdd70 ; _dl_start at rtld.c:503:1
ld-2.33.so`_dl_start_user:
0x7ffff7fcd058 <+0>: movq %rax, %r12
0x7ffff7fcd05b <+3>: movl 0x2ec57(%rip), %eax ; _dl_skip_args
Process 351228 launched: '/home/werat/src/cpp/app' (x86_64)
Мы видим, что первая выполненная инструкция находится в библиотеке ld-2.33.so, а не в бинарнике .app.
Подводя итог, запуска динамически связанного исполняемого файла в Linux выглядит примерно так:
- Ядро загружает образ (≈ двоичный файл) и видит, что это динамический исполняемый файл
- Ядро загружает динамический загрузчик (
ld.so) и передаёт ему управление - Динамический загрузчик разрешает зависимости и загружает их
- Динамический загрузчик возвращает управление исходному двоичному файлу
- Оригинальный двоичный файл начинает выполнение в
_start()и в конечном итоге доходит доmain()
Понятно, почему исполняемый файл Windows не запускается в Linux — у него другой формат. Ядро просто не знает, что с ним делать:
❯ ./HalfLife4.exe
-bash: HalfLife4.exe: cannot execute binary file: Exec format errorОднако если пропустить шаги с первого по четвёртый и каким-то образом перескочить на пятый, то теоретически должно сработать, верно? Ведь с точки зрения операционной системы что значит «запустить» бинарный файл?
В каждом исполняемом файле есть раздел .text со списком сериализованных инструкций CPU:
❯ objdump -drS app
app: file format elf64-x86-64
...
Disassembly of section .text:
0000000000001050 <_start>:
1050: 31 ed xor %ebp,%ebp
1052: 49 89 d1 mov %rdx,%r9
1055: 5e pop %rsi
1056: 48 89 e2 mov %rsp,%rdx
1059: 48 83 e4 f0 and $0xfffffffffffffff0,%rsp
105d: 50 push %rax
105e: 54 push %rsp
105f: 4c 8d 05 6a 01 00 00 lea 0x16a(%rip),%r8 # 11d0 <__libc_csu_fini>
1066: 48 8d 0d 03 01 00 00 lea 0x103(%rip),%rcx # 1170 <__libc_csu_init>
106d: 48 8d 3d cc 00 00 00 lea 0xcc(%rip),%rdi # 1140 <main>
1074: ff 15 4e 2f 00 00 call *0x2f4e(%rip) # 3fc8 <__libc_start_main@GLIBC_2.2.5>
107a: f4 hlt
107b: 0f 1f 44 00 00 nopl 0x0(%rax,%rax,1)
...
Чтобы «запустить» бинарный файл, ОС загружает его в память (в частности, раздел .text), устанавливает указатель текущей инструкции на адрес, где находится код, и всё — исполняемый файл типа «запущен». Как сделать это для исполняемых файлов Windows?
Легко! Просто возьмём код из исполняемого файла Windows, загрузим в память, направим %rip в нужное место — и CPU с радостью выполнит этот код! Если архитектура процессора одинаковая, то процессору вообще без разницы, откуда выполнять ассемблерные инструкции.
Hello, Wine!
По сути, Wine — это «динамический загрузчик» для исполняемых файлов Windows. Это родной двоичный файл Linux, поэтому может нормально запускаться, и он знает, как работать с EXE и DLL. То есть своего рода эквивалент ld-linux-x86-64.so.2:
# запуск бинарника ELF
❯ /lib64/ld-linux-x86-64.so.2 ./app
# запуск бинарника PE
❯ wine64 HalfLife4.exe
Здесь wine64 загружает исполняемый файл Windows в память, анализирует его, выясняет зависимости, определяет, где находится исполняемый код (т. е. раздел .text), и переходит в этот код.
Примечание. В действительности он переходит к чему-то вроде
ntdll.dll!RtlUserThreadStart(), это точка входа в «пространство пользователя» в мире Windows. Потом вmainCRTStartup()(эквивалент_start), и в самmain().
На данный момент наша Linux-система выполняет код, изначально скомпилированный для Windows, и всё вроде бы работает. За исключением системных вызовов.
Системные вызовы
Системные вызовы (syscall) — вот где основные сложности. Это вызовы к функциям, которая реализованы не в бинарнике или динамических библиотеках, а в родной ОС. Набор системных вызовов представляет системный API операционной системы. В нашем случае это Windows API.
Примеры системных вызовов в Linux: read, write, open, brk, getpid
Примеры в Windows: NtReadFile, NtCreateProcess, NtCreateMutant 😱
Системные вызовы не являются обычными вызовами функций в коде. Открытие файла, например, должно выполняться самим ядром, поскольку именно оно следит за файловыми дескрипторами. Поэтому приложению нужен способ как бы «прервать своё выполнение» и передать управление ядру (эта операция обычно называется переключением контекста).
Набор системных функций и способы их вызова в каждой ОС разные. Например, в Linux для вызова функции read() наш бинарник записывает в регистр %rdi дескриптор файла, в регистр %rsi — указатель буфера, а в %rdx — количество байт для чтения. Однако в ядре Windows нет функции read()! Ни один из аргументов не имеет там смысла. Бинарник Windows использует свой способ выполнения системных вызовов, который не сработает в Linux. Не будем здесь углубляться детали системных вызовов, например, вот отличная статья о реализации в Linux.
Скомпилируем ещё одну небольшую программу и сравним сгенерированный код в Linux и Windows:
#include <stdio.h>
int main() {
printf("Hello!n");
return 0;
}
Слева — Linux, справа — Windows
На этот раз мы вызываем функцию из стандартной библиотеки, которая в конечном итоге выполняет системный вызов. На скриншоте выше версия Linux вызывает puts, а версия Windows — printf. Эти функции из стандартных библиотек (libc.so в Linux, ucrtbase.dll в Windows) для упрощения взаимодействия с ядром. Под Linux сейчас частенько собирают статически связанные бинарники, не зависимые от динамических библиотек. В этом случае реализация puts встроена в двоичный файл, так что libc.so не задействуется в рантайме.
Под Windows до недавнего времени «системные вызовы bcgjkmpjdfkb только вредоносные программы»[нет источника] (вероятно, это шутка автора — прим. пер.). Обычные приложения всегда зависят от kernel32.dll/kernelbase.dll/ntdll.dll, где скрывается низкоуровневая магия тайного общения с ядром. Приложение просто вызывает функцию, а библиотеки заботятся об остальном:
источник
В этом месте вы наверное поняли, что будет дальше. 😏
Трансляция системных вызовов в рантайме
А что, если «перехватывать» системные вызовы во время выполнения программы? Например, когда приложение вызывает NtWriteFile(), мы берём управление на себя, вызываем write(), а потом возвращаем результат в ожидаемом формате — и возвращаем управление. Должно сработать. Быстрое решение в лоб для примера выше:
// HelloWorld.exe
lea rcx, OFFSET FLAT:`string'
call printf
↓↓
// «Фальшивый» ucrtbase.dll
mov edi, rcx // Преобразование аргументов в Linux ABI
call puts@PLT // Вызов реальной реализации Linux
↓↓
// Real libc.so
mov rdi, <stdout> // запись в STDOUT
mov rsi, edi // указатель на "Hello"
mov rdx, 5 // сколько символов писать
syscall
По идее, можно сделать собственную версию ucrtbase.dll со специальной реализацией printf. Вместо обращения к ядру Windows она будет следовать формату интерфейсов Linux ABI и вызывать функцию write из библиотеки libc.so. Однако на практике мы не можем изменять код этой библиотеки по ряду причин — это муторно и сложно, нарушает DRM, приложение может статически ссылаться на ucrtbase.dll и т. д.
Поэтому вместо редактирования бинарника мы внедримся в промежуток между исполняемым файлом и ядром, а именно в ntdll.dll. Это «ворота» в ядро, и Wine действительно предоставляет собственную реализацию. В последних версиях Wine решение состоит из двух частей: ntdll.dll (библиотека PE) и ntdll.so (библиотека ELF). Первая часть — это тоненькая прокладка, которая просто перенаправляет вызовы в ELF-аналог. А уже он содержит специальную функцию __wine_syscall_dispatcher, которая выполняет магию преобразования текущего стека из Windows в Linux и обратно.
Поэтому в Wine системный вызов выглядит следующим образом:
Диспетчер системных вызовов — это мост между мирами Windows и Linux. Он заботится о соглашениях и стандартах для системных вызовов: выделяет пространство стека, перемещает регистры и т. д. Когда выполнение переходит к библиотеке Linux (ntdll.so), мы можем свободно использовать любые нормальные интерфейсы Linux (например, libcили syscall), реально читать/записывать файлы, занимать/отпускать мьютексы и так далее.
И это всё?
Звучит почти слишком просто. Но так и есть. Во-первых, под Windows много разных API. Они плохо документированы и имеют известные (и неизвестные, ха-ха) ошибки, которые следует воспроизвести в точности. (Вспомните, как при разработке Windows 95 туда скопировали утечку памяти из SimCity, чтобы популярная игра не крашилась в новой ОС. Возможно, такие специфические вещи приходится воспроизводить под Linux для корректной работы конкретных программ — прим. пер.). Большая часть исходного кода Wine — это реализация различных Windows DLL.
Во-вторых, системные вызовы можно выполнять по-разному. Технически ничто не мешает Windows-приложению выполнить прямой системный вызов через syscall, и в идеале это тоже должно работать (как мы уже говорили, Windows-игры делают всякие безумные вещи). В ядре Linux специальный механизм для обработки таких ситуаций, который, конечно, добавляет сложности.
В-третьих, весь этот бардак 32 vs 64 бит. Есть много старых 32-битных игр, которые никогда не перепишут на 64 бита. В Wine есть поддержка обеих платформ. И это тоже плюс к общей сложности.
В-четвертых, мы даже не упомянули wine-server — отдельный процесс Wine, который поддерживает «состояние» ядра (открытые дескрипторы файлов, мьютексы и т. д.).
И последнее… о, так вы хотите запустить игру? А не просто hello world? Ну так это совсем другое дело! Тогда нужно разобраться с DirectX, со звуком (привет, PulseAudio, старый друг), устройствами ввода (геймпады, джойстики) и т. д. Куча работы!
Wine разрабатывался в течение многих лет и прошёл долгий путь. Сегодня вы без проблем запускаете под Linux самые последние игры, такие как Cyberpunk 2077 или Elden Ring. Чёрт возьми, иногда производительность Wine даже выше, чем у Windows! В какое замечательное время мы живём…
P. S. На всякий случай повторим дисклеймер: статья даёт только базовое представление о работе Wine. Многие детали упрощены или опущены. Так что не судите очень строго, пожалуйста.
Wine — набор библиотек и утилит для запуска Windows программ и игр внутри Linux.
История Wine
Первая версия Wine появилась в 1993 году и изначально была разработана для запуска 16-битных приложений Windows 3.1 внутри Linux.
Основателем проекта является Боб Амштадт (Bob Amstadt). С 1994 г проект перешел под управление программиста Александра Джуллиарда (Alexandre Julliard).
Название
Название Wine (W.I.N.E) является рекурсивным акронимом фразы «Wine Is Not an Emulator» — «Вайн это не эмулятор.»
Слово wine в переводе с английского означает вино. По этой причине в терминологии программы используется понятие бутылок (см. ниже). Бутылка (или префикс) — это директория (среда) внутри которой выполняется Windows программа.
Wine это не эмулятор
Wine работает не как эмулятор и не как виртуальная машина, он не эмулирует систему Windows, не создает имитацию Windows и не пытается реализовать ее логику. Вместо этого он на лету выполняет преобразование API-вызовов Windows в POSIX-совместимые вызовы.
То есть это что-то вроде прослойки между приложениями для Windows и системой Linux, которая позволяет Windows программам выполняться так, как если бы они были изначально написаны для Linux.
Wine не создает эмуляцию Windows, вместо этого приложения Windows запускаются прямо внутри текущей операционной системы.
Wine работает не только под Linux, но и под другие POSIX-совместимые операционные системы — macOS и *BSD.
Wine также работает под Windows. В Windows его обычно используют для того, чтобы запускать старые программы в современных версиях Windows.
Среда Wine
Для текущего пользователя Wine создает в его домашней директории каталог .wine, в котором создается структура директорий аналогичная Windows.
Внутри каталога drive_c содержатся директории Program Files, ProgramData, windows, users. Там же хранится реестр.
Внутри директории windows размещаются DLL файлы (библиотеки). Это не библиотеки из Windows. Они были написаны с нуля на основе документации к Windows API и фактически реализуют функции оригинальных библиотек, но для Linux.
При работе Windows приложениям могут потребоваться дополнительные DLL библиотеки, которые не предоставлены Wine. В таком случае могут использоваться оригинальные Windows-версии таких библиотек.
Директория .wine называется «префиксом» или «бутылкой». Для некоторых программ может потребоваться создание отдельного префикса, то есть для ее работы нужны будут какие-то специфические настройки и она будет работать в среде другой директории отличной от ~/.wine. Можно создавать сколько угодно префиксов (бутылок).
Как запускать программы Windows через Wine
Чтобы запустить программу, написанную для Windows, в простейшем случае достаточно выполнить команду:
wine program.exeЧерез Wine также можно запускать установщики Windows приложений и устанавливать их прямо в Linux.
wine setup.exeСписок программ и игр, работающих через Wine
На официальном сайте Wine ведется база данных программ и игр, которые можно запустить через Wine: Wine Application Database (AppDB) — https://appdb.winehq.org.
Для каждого приложения можно получить информацию об особенностях установки, запуска и настройки данного приложения через Wine, о проблемах и багах, с которыми можно столкнуться.
База данных постоянно пополняется. В ней насчитывается более 26000 приложений. Введутся списки самых популярных приложений, они делятся на Платиновые, Золотые и Серебряные. Вот некоторые из самых популярных программ и игр, работающих через Wine (конкретную версию уточняйте в базе данных AppDB):
- Adobe Animate
- Adobe Photoshop
- Microsoft Office
- Total Commander
- Lingvo
- 1C:Предприятие
- Гарант
- КонсультантПлюс
- Final Fantasy XI Online
- StarCraft
- Warcraft III
- World of Warcraft
- Counter-Strike: Source
- EVE Online
- Half-Life 2
- Magic: The Gathering Online
- The Sims 3
- И многие многие другие…
Использование отдельных префиксов (бутылок)
Как было сказано выше, некоторые программы должны запускаться внутри своей среды, то есть должны быть изолированы от других приложений. Для этого им нужен отдельный префикс (отдельная директория среды, в которой они будут работать).
Префикс задается переменной WINEPREFIX.
Сначала создадим новый префикс. Выполняем команду:
WINEPREFIX="/home/pingvinus/.wine2/" winecfgТеперь выполняем саму программу и указываем для нее новый префикс:
WINEPREFIX="/home/pingvinus/.wine2/" wine /путь/до/файла/setup.exeУстановка недостающих библиотек (утилита Winetricks)
Очень часто для работы программ требуются дополнительные компоненты (библиотеки, шрифты), которых нет в Wine. Их можно установить самостоятельно, но это может стать очень трудоемким процессом, так как придётся искать и устанавливать каждый компонент вручную.
Для автоматического поиска и установки библиотек была создана специальная вспомогательная утилита Winetricks.
Winetricks — это графическая утилита, которая умеет автоматически скачивать и устанавливать необходимые компоненты. Также, Winetricks поддерживает автоматическую загрузку и установку некоторых игр и программ (для некоторых требуется наличие оригинального диска).
Winetricks поддерживает установку более сотни различных компонентов. Среди них — .Net Framework, Mono, DirectX, DivX и XviD кодеки, шрифты Windows и многие другие.
Нужно понимать, что Winetricks не является таблеткой от всех проблем и всегда могут потребоваться компоненты, которые Winetricks не поддерживает.
При первом запуске Winetricks предложит установить некоторые из часто используемых компонентов.
Заключение
На нашем сайте вы также можете ознакомиться со следующими материалами:
- Аналоги программ Windows в Linux
- Игровые клиенты и сервисы (эмуляторы) для Linux
- Виртуальные машины и эмуляторы для Linux
Установка
Установка Wine в Ubuntu Linux и Linux Mint через PPA репозиторий
Wine есть в штатных репозиториях Ubuntu, но там может содержаться не самая свежая версия, поэтому рекомендуется устанавливать программу из PPA-репозитория, предлагаемого разработчиками.
Во время установки Wine дополнительно устанавливается довольно много других зависимостей (это может быть более 100 дополнительных компонентов).
Установка Wine из штатных репозиториев Ubuntu (не самая свежая версия)
Для установки Wine из штатных репозиториев Ubuntu, выполните команду:
sudo apt install wine-stableДля установки Winetricks выполните команду:
sudo apt install winetricksУстановка Wine из PPA репозитория (рекомендуется)
Процесс установки Wine в Ubuntu Linux описан в официальном руководстве. Рассмотрим, как установить Wine в Ubuntu Linux, используя PPA репозиторий.
Если у вас 64-х битная версия системы, то нужно разрешить использование 32-х битной архитектуры. Выполняем команду:
sudo dpkg --add-architecture i386Устанавливаем ключ для репозитория — выполняем команды:
wget -nc https://dl.winehq.org/wine-builds/winehq.key
sudo apt-key add winehq.keyДобавляем сам репозиторий. Выберите команду для вашего дистрибутива:
# Ubuntu 21.04
sudo add-apt-repository 'deb https://dl.winehq.org/wine-builds/ubuntu/ hirsute main'
# Ubuntu 20.10
sudo add-apt-repository 'deb https://dl.winehq.org/wine-builds/ubuntu/ groovy main'
# Ubuntu 20.04 Linux Mint 20.x
sudo add-apt-repository 'deb https://dl.winehq.org/wine-builds/ubuntu/ focal main'
# Ubuntu 18.10:
sudo apt-add-repository 'deb https://dl.winehq.org/wine-builds/ubuntu/ cosmic main'
# Ubuntu 18.04 и Linux Mint 19.x:
sudo apt-add-repository 'deb https://dl.winehq.org/wine-builds/ubuntu/ bionic main'
Далее обновляем информацию о пакетах:
sudo apt updateУстанавливаем Wine. Для установки стабильной версии выполняем команду:
sudo apt install --install-recommends winehq-stableДля установки самой свежей, но возможно не очень стабильной версии используется команда:
sudo apt install --install-recommends winehq-develТакже можно установить Winetricks:
sudo apt install winetricksУстановка в Ubuntu (LinuxMint)
sudo apt install wine-stableУстановка в ArchLinux (Manjaro)
sudo pacman -S wineУстановка в Fedora
sudo dnf install wineУстановка в openSuse
sudo zypper install wineУстановка в Gentoo
sudo emerge -a virtual/wineРазработка
| Исходный код: |
|
| Языки программирования: |
|
Программа кроссплатформенная
Работает в:
- BSD
- Linux
- MacOS
- Windows
Поскольку вы находитесь здесь, я предположу, что вы пользователь Linux. И время от времени вы задаетесь вопросом: могу ли я запускать приложения windows в Linux?
Ответ на этот вопрос — да, вы можете запускать приложения Windows в Linux. Вот некоторые способы запуска программ Windows в Linux:
- Установка Windows на отдельный раздел жесткого диска
- Установка Windows в качестве виртуальной машины в Linux
Оба они работают просто отлично. Но они несколько требовательны к ресурсам.
Если вам нужно использовать только небольшое приложение Windows, установка Windows на отдельный раздел жесткого диска или в качестве виртуальной машины неэффективна. Более того, виртуальная машина не может использовать всю мощность вашей машины. Итак, каково же решение?
Не волнуйтесь, есть другой способ использовать программное обеспечение Windows в Linux. Он называется Wine. Если вы еще не знакомы с ним или являетесь новичком в мире Linux, эта статья для вас.
В этом руководстве для начинающих я покажу вам, что такое Wine и как использовать его для запуска программ Windows в Linux. Я использовал здесь Ubuntu, поскольку Ubuntu является одним из лучших дистрибутивов Linux для начинающих, но любой другой дистрибутив Linux будет иметь более или менее те же шаги (за исключением команд в дистрибутивах на базе Arch или Fedora).
Wine означает Wine Is Not an Emulator. И WINE на самом деле является акронимом этого слова. И, как уже говорилось ранее, это даже не виртуальная машина.
Скорее это уровень совместимости для запуска приложений Windows на UNIX-подобных или POSIX-совместимых операционных системах (например, Linux, Mac, BSD). В то время как виртуальная машина или эмулятор имитирует внутреннюю логику Windows, Wine переводит эту логику Windows в родную логику UNIX/POSIX-совместимости.
Говоря простыми и нетехническими терминами, Wine преобразует внутренние команды Windows в команды, которые ваша Linux-система может понимать как родные.
Установка Wine
Существуют различные способы установки Wine на вашу систему. Поскольку это руководство для начинающих, я опишу самый простой из них.
Почти все дистрибутивы Linux поставляются с Wine в репозитории пакетов. Чаще всего в репозитории пакетов доступна последняя стабильная версия Wine. Установить Wine на Ubuntu так же просто, как открыть терминал и выполнить следующие команды:
sudo apt update
sudo apt install wineОднако если вы используете 64-разрядную установку Ubuntu, вам потребуется выполнить эти дополнительные команды:
sudo dpkg --add-architecture i386Это добавит поддержку 32-разрядной архитектуры в ваш дистрибутив, что поможет вам при установке определенного программного обеспечения.
Какие приложения Windows поддерживаются Wine?
Существует большое количество приложений Windows, которые в настоящее время полностью поддерживаются Wine. Они будут работать без каких-либо проблем.
Однако каждый день разрабатываются новые приложения Windows. Многие из них не будут работать в Wine так, как мы хотим. Но темпы развития Wine также стремительны, поддержка новых приложений добавляется постоянно.
И для отслеживания этого существует специальная база данных.
База данных приложений Wine содержит почти 24 000 приложений, имеющих различные статусы в зависимости от того, насколько хорошо эти приложения работают в Wine. Если вы хотите быстро проверить рейтинг приложения, которое вы хотите использовать в Wine, вы можете заглянуть туда. Вот значение этих рейтингов:
- Platinum: Эти приложения устанавливаются и безупречно работают в «готовом» Wine.
- Gold: Эти приложения работают безупречно с некоторыми специальными настройками.
- Silver: Приложения с незначительными проблемами помечаются как Silver.
- Bronze: Бронзовые имеют серьезные проблемы, которые достаточно сильно влияют на использование.
- Garbage: Они просто не будут работать в Wine.
Отзывы, процедура установки, с какой версией Wine оно тестировалось и различные полезные данные также доступны для каждого приложения здесь.
Разумеется, база данных приложений Wine — это в основном пользовательские данные, поэтому вы всегда можете попробовать запустить приложение с другой версией Wine и поделиться своими результатами с остальными членами сообщества.
Поиск приложения в базе данных приложений Wine
Давайте посмотрим, как мы можем найти приложение в базе данных приложений Wine.
Перейдите в раздел База данных приложений Wine. Нажмите кнопку Browse Apps (Обзор приложений) на левой боковой панели.
Напишите имя приложения, которое вы хотите найти, в поле Имя.
Нажмите на ссылку-приложение из результата поиска.
Вы увидите описание приложения. Там будет список различных версий с рейтингом их совместимости с конкретной версией Wine.
Давайте нажмем на ссылку «Последняя версия».
Это главная страница, которую вам нужно проверить. Там будет подробная информация об этой конкретной версии.
Вы получите представление о том, что будет работать, а что нет. Также здесь будет приведена процедура установки, если для установки потребуются какие-либо дополнительные задачи.
Начало работы с Wine
Прежде чем приступить к установке и запуску приложений в Wine, мы должны иметь четкое представление о некоторых вещах и о том, как настроить Wine для использования:
WinePrefix
Приложениям Windows необходим диск C:. Wine использует для этой цели виртуальный диск C:. Каталог этого виртуального диска C: называется wineprefix. Прежде всего, нам нужно создать wineprefix. Для этого откройте терминал и введите следующую команду:
winecfgЭто создаст wineprefix и откроет окно конфигурации для Wine. Вы можете изменить параметры конфигурации, если хотите, или оставить все как есть и закрыть его. Теперь вы можете найти виртуальный диск C: по адресу
$HOME/.wine/c_driveОбщее правило — устанавливать каждое новое приложение в новый wineprefix. Мы можем создавать и поддерживать несколько wineprefix вручную. Но эта задача покажется довольно утомительной для новичков. Поэтому мы пока пропустим эту часть. Но позже я покажу, как можно легко выполнить эту часть.
Установка приложения с помощью Wine
Установка поддерживаемого приложения в Wine обычно не сложнее двойного щелчка по установочному файлу. Однако сейчас мы рассмотрим пошаговое руководство по установке 7-zip в Wine.
Прежде всего, проверьте рейтинг 7-zip в базе данных приложений Wine. Он имеет рейтинг Platinum, так что все готово. Откройте конфигурацию Wine ( winecfg ) и установите версию Windows на Windows 7.
Щелкните правой кнопкой мыши на установочном файле 7-zip и выберите Open With Wine Windows Program Loader.
Видите путь к конечной папке? Установка 7-zip распознала виртуальный диск C: из wineprefix.
Завершите установку и перейдите в каталог установки [ $HOME/.wine/drive_c/Program Files/7-zip/ ] из браузера файлов.
Щелкните правой кнопкой мыши на файле 7zFM.exe и выберите Свойства > Открыть с помощью.
Выберите Wine Windows Program Loader и закройте окно. Дважды щелкните на файле 7zFM.exe.
И вот, пожалуйста! Для создания ярлыка на рабочем столе щелкните правой кнопкой мыши на файле.
Теперь переместите ссылку на рабочий стол.
Теперь вы можете запускать 7-zip просто с рабочего стола. Все, что вам нужно сделать, это дважды щелкнуть по значку.
Если вы хотите получить доступ к своим файлам в Linux, они обычно находятся на диске Z:.
Вы можете использовать 7-zip так же, как и в Windows — для извлечения и создания архивов и тому подобного.
Давайте сделаем все (намного) проще
Вы могли заметить, что в Wine Application Database при обзоре каждой версии приложения упоминается конкретная версия Wine.
Это связано с быстрыми темпами развития Wine. Хотя приложение работает с текущей версией Wine, оно может не работать с будущей версией из-за внесенных изменений.
Кроме того, я упоминал об установке каждого приложения в свой собственный свежий wineprefix. Таким образом, у приложения нет шансов помешать другому. И делать все это вручную, как правило, из терминала, отнимает много времени, утомляет и порой сбивает с толку.
На помощь приходит PlayOnLinux. Он предоставляет удобный интерфейс для выполнения всех этих действий. Для установки PlayOnLinux на Ubuntu просто выполните эту команду:
sudo apt install playonlinuxС помощью PlayOnLinux вы можете легко выполнить любую задачу, связанную с Wine, используя красивый и интуитивно понятный графический интерфейс:
- Установка и удаление приложений.
- Создание, обновление и удаление wineprefixes.
- Поддерживать Wine различных архитектур и версий.
- Запуск и создание ярлыков для установленных приложений.
- И так далее…
Но все же вам нужно будет проверить базу данных приложений Wine на предмет отзывов, процедур установки и тому подобного.
Преимущества использования Wine
Когда речь идет о запуске приложений Windows в системе Linux, Wine предоставляет множество преимуществ по сравнению с использованием эмуляторов или виртуальных машин.
- Производительность: Wine не подвержен снижению производительности, которое в противном случае происходит при эмуляции.
- Нативный опыт: Нет необходимости открывать Wine перед запуском приложения Windows. Как именно работает Wine, станет более понятно из этой цитаты с официального сайта,
Wine можно рассматривать как эмулятор Windows примерно так же, как Windows Vista можно рассматривать как эмулятор Windows XP: оба позволяют запускать одни и те же приложения, переводя системные вызовы примерно одинаковым образом. Настройка Wine для имитации Windows XP мало чем отличается от настройки Vista для запуска приложения в режиме совместимости с XP.
Производные Wine
Существует довольно много проектов для запуска приложений Windows на других платформах, основанных на Wine:
- CrossOver: CrossOver разработан компанией CodeWeavers. Она основана непосредственно на Wine с некоторыми изменениями и собственными дополнениями. На самом деле, в CodeWeavers работает большая часть разработчиков Wine. В отличие от быстрых релизов Wine, релизы CrossOver более стабильны. Единственным и основным недостатком является то, что Crossover не является бесплатным.
- PlayOnLinux: PlayOnLinux полностью основан на Wine. Он обеспечивает более легкий путь для установки и управления приложениями с помощью Wine. PlayOnLinux бесплатен. Он также доступен для Mac как PlayOnMac.
- ReactOS: ReactOS — это совершенно другая операционная система с открытым исходным кодом для запуска приложений Windows. В ней повторно используется значительное количество кода из Wine. Однако этот проект находится в разработке уже более десяти лет, и я не стал бы его рекомендовать.
Дополнительные советы по использованию Wine
Winetricks
Это еще одна важная часть использования Wine. Winetricks — это вспомогательный скрипт для загрузки и установки различных перераспределяемых библиотек времени выполнения, необходимых для запуска некоторых приложений в Wine. Они могут включать замену компонентов Wine, использующих библиотеки с закрытым исходным кодом. Winetricks поставляется вместе с установкой Wine на Ubuntu.
Для запуска winetricks выполните эту команду:
winetricks
Существует множество вариантов помощи в решении различных задач.
Установка приложения с помощью Winetricks
Если вы установите приложение из winetricks, оно будет установлено в отдельный wineprefix. Давайте установим VLC:
После этого начнется загрузка установочных файлов VLC. А затем проведет вас через весь остальной процесс. Это довольно просто.
Установка DLL или компонентов Windows и другое
Вы можете выбрать wineprefix из winetricks и установить различные библиотеки и компоненты, необходимые для запуска приложения, а также выполнить другие операции.
Примечание: Если использование winetricks кажется вам сложным, это совершенно нормально. Я тоже так считаю. По этой причине я всегда использую PlayOnLinux. PlayOnLinux может делать все, что вам может понадобиться от winetricks.
Для получения дополнительной информации вы можете ознакомиться с FAQ и документацией по Wine.
Я надеюсь, что это руководство для начинающих по использованию Wine в Linux будет вам полезно. Теперь вы можете запускать программы Windows в Linux без установки виртуальной машины или двойной загрузки.
Сообщите нам, если у вас есть вопросы или мнения, в разделе комментариев ниже.
Всем привет! Практически у всех начинающих пользователей Linux, которые только перешли с Windows, возникает один и тот же вопрос – а как в Linux запустить программу (игру), которая была в Windows? Иными словами, как запустить программу или игру, которая была разработана для Windows, в Linux, т.е. в другой операционной системе. В этом материале я расскажу Вам, можно ли это сделать, и если можно, то как.
Содержание
- Можно ли запустить Windows-приложение в Linux?
- Обзор инструментов Wine, Winetricks и PlayOnLinux
- Установка и запуск Windows-приложения в Linux
- Шаг 1 – Установка Wine
- Шаг 2 – Скачивание установочного файла программы
- Шаг 3 – Установка программы
- Шаг 4 – Запуск программы
- Видео-инструкция
Для начала обязательно отмечу, что Linux – это совсем другая платформа, не Windows и не совместимая с ней, поэтому абсолютно любая программа или игра, разработанная для Windows, запускается только на Windows.
На заметку! Новичкам рекомендую почитать мою книгу «Linux для обычных пользователей» – в ней я подробно рассказываю про основы операционной системы Linux, и как пользоваться этой системой без командной строки.
Однако, так как эти вопросы задаются, и возник спрос, существует возможность запускать Windows-приложения в Linux, но это не стандартная возможность, которая не гарантирует нормального функционирования программы, да и не все программы так можно запустить, а еще к тому же, за счет того, что запускаются именно Windows-приложения, значительно снижается безопасность системы. Поэтому лучше не использовать возможность, которую я опишу чуть ниже, а пользоваться стабильными приложениями, разработанными именно для Linux.
Обзор инструментов Wine, Winetricks и PlayOnLinux
Итак, если у Вас все-таки остро стоит задача запустить Windows-кую программу в Linux, то существует специальная программа под названием Wine.
Wine – это альтернативная реализация Windows API.
Иными словами, Wine создает условия для запуска Windows-программ в Linux. При этом Wine – это не эмулятор, т.е. это не виртуальная машина, она не эмулирует оборудование, не эмулирует операционную систему, как я уже отметил, она является альтернативной реализацией Windows API, что и позволяет запускать Windows-программы в Linux.
Но как я уже отметил, совместимость программ не полная, не все программы поддерживаются, а те, которые поддерживаются, могут работать некорректно. В то же время большинство популярных программ работают в Wine очень даже неплохо, например, есть возможность запустить даже Microsoft Office.
Для упрощения установки и запуска Windows-программ в Linux разработчики также придумали специальные вспомогательные инструменты, которые упрощают всю эту работы.
К таким инструментам относится скрипт Winetricks.
Winetricks – скрипт для загрузки и установки различных распространённых библиотек, необходимых для запуска некоторых программ в Wine. Winetricks автоматически создаёт для программ правильные настройки и скачивает требуемые для их работы компоненты.
Winetricks – скрипт для упрощения работы с Wine.
Еще одним инструментом для упрощения установки Windows-приложений в Wine является программа – PlayOnLinux. Она создана для автоматизации установки программ и игр, созданных для Windows в Linux, т.е. она может автоматически скачать и установить некоторые программы (игры). Также PlayOnLinux в случае необходимости может скачать специальную версию Wine вместе с настройками для конкретной программы, и даже применять к программе некоторые исправления для того, чтобы добиться более стабильной работы.
PlayOnLinux – графическая программа, надстройка над Wine, которая упрощает установку и использование программ и игр в Linux, которые были разработаны для Windows.
По факту PlayOnLinux – это что-то вроде менеджера программ с графическим интерфейсом, в котором уже по умолчанию отображаются программы, которые можно установить, т.е. Вы просто выбираете программу и запускаете установку. И тем самым по сути, если программа есть в списке PlayOnLinux, то Вы сможете установить ее и запустить в Linux, для этого выполнив всего несколько простых шагов мастера.
Однако работа с PlayOnLinux и, в частности, с Wine непредсказуемая, иными словами, стандартного сценария установки программ нет, в процессе установки любой программы могут (и, наверное, будут) появляться различные ошибки, например, отсутствие какого-нибудь пакета или еще что-нибудь.

Поэтому установка Windows-приложений в Linux — это дело индивидуальное, и рассчитывать на стандартный способ установки не приходится. А лучше вообще использовать приложения на той платформе, для которой они были разработаны, т.е. Windows-приложения на Windows, а Linux-программы на Linux.
Но, как говорится, если Вы не ищете легких путей, то можете установить Wine или PlayOnLinux, и пробовать устанавливать различные Windows-приложения.
Установка и запуск Windows-приложения в Linux
Теперь давайте я покажу, как установить и запустить Windows-приложение в операционной системе Linux, в качестве примера я возьму программу Notepad++, которая была разработана для Windows, т.е. версии для Linux на текущий момент у этой программы нет.
Шаг 1 – Установка Wine
Сначала необходимо установить программу Wine. Пример установки Wine можете посмотреть в материале – Установка Wine в Linux Mint, в этой статье я подробно рассказывал и показывал, как установить Wine в дистрибутиве Linux Mint.
После того, как Wine Вы установили, повторно, для установки другой программы, Wine устанавливать не нужно.
Шаг 2 – Скачивание установочного файла программы
Следующее, что нужно сделать, это, конечно же, скачать установочный дистрибутив программы, в нашем случае Notepad++, т.е. так же, как и в Windows, Вам необходимо скачать ровно тот же самый установочный файл, который Вы бы использовали, если устанавливали программу на Windows.
Шаг 3 – Установка программы
После того как Вы установили Wine, Вы можете запускать exe файлы точно так же, как и в Windows.
Таким образом, для запуска установки программы мы просто щелкаем двойным кликом по скаченному файлу.
Потом программа Wine попросит загрузить и установить необходимые для корректной работы пакеты (в случае их отсутствия в системе). Нажимаем «Установить» и ждем окончания процесса установки этих пакетов.
После чего запустится установка программы, в нашем случае установка Notepad++, и этот процесс ничем не будет отличаться от установки в Windows, ведь это тот же самый установщик.
Более подробно посмотреть на процесс установки Notepad++ Вы можете в материале – Установка Notepad++ в Linux Mint
Шаг 4 – Запуск программы
После окончания установки ярлык программы появится в меню, а также на рабочем столе, если Вы поставили соответствующую галочку в процессе установки программы.
Для того чтобы запустить программу, просто щелкаете по ярлыку.
Как видите, в нашем случае проблем с установкой программы в Linux не возникло, но так бывает далеко не всегда, ведь установка Windows-приложений в Linux, как я уже говорил, это дело индивидуальное и непредсказуемое, и в большинстве случаев будут появляться различные ошибки.
Да и тогда, когда установка пройдет успешно, никто не дает гарантии, что приложение будет работать корректно, т.е. так же как в Windows.
Видео-инструкция
На сегодня это все, надеюсь, материал был Вам полезен, пока!
Дистрибутив Astra Linux основан на ядре операционной системы Debian. И для Debian, а также других дистрибутивов Linux, существует прекрасное широко известное средство для запуска приложений Windows – программа Wine. Эта программа представляет собой своего рода «песочницу», в которой выполняется Windows приложение. Wine отслеживает, к каким Windows API обращается программа, и перенаправляет её вызов на аналогичные API Linux, если они есть. Из-за того, что Windows и Linux – очень разные операционные системы, не для каждого API Windows существует аналог в Линукс, и наоборот. Поэтому не все программы будут работать под Wine. Но многие. Рассмотрим установку Wine и запуск из-под него Windows приложения на примере Notepad++.
Wine это не эмулятор
Wine работает не как эмулятор и не как виртуальная машина, он не эмулирует систему Windows, не создает имитацию Windows и не пытается реализовать ее логику. Вместо этого он на лету выполняет преобразование API-вызовов Windows в POSIX-совместимые вызовы.
То есть это что-то вроде прослойки между приложениями для Windows и системой Linux, которая позволяет Windows программам выполняться так, как если бы они были изначально написаны для Linux.
Wine не создает эмуляцию Windows, вместо этого приложения Windows запускаются прямо внутри текущей операционной системы.
Wine работает не только под Linux, но и под другие POSIX-совместимые операционные системы — macOS и *BSD.
Wine также работает под Windows. В Windows его обычно используют для того, чтобы запускать старые программы в современных версиях Windows.
VirtualBox
Если ваше приложение упорно отказывается запускаться в перечисленных выше программах, можно пойти на решительные меры и установить его в виртуальной машине. Учтите, что она отнимает гораздо больше системных ресурсов, поэтому использовать её стоит в крайних случаях.
Для запуска приложения в виртуалке вам понадобится установочный образ Windows в формате ISO. Загрузите и установите VirtualBox, создайте в нём виртуальную машину, укажите ей ISO с Windows, а затем просто установите систему как обычно.
Неоспоримый плюс виртуальной машины — в ней работает полноценная операционная система, а значит, запустится абсолютно всё. Минус — прожорливость в плане системных ресурсов, да и тратиться на лицензию Windows для виртуалки накладно.
VirtualBox →
Среда Wine
Для текущего пользователя Wine создает в его домашней директории каталог .wine, в котором создается структура директорий аналогичная Windows.
Внутри каталога drive_c содержатся директории Program Files, ProgramData, windows, users. Там же хранится реестр.
Внутри директории windows размещаются DLL файлы (библиотеки). Это не библиотеки из Windows. Они были написаны с нуля на основе документации к Windows API и фактически реализуют функции оригинальных библиотек, но для Linux.
При работе Windows приложениям могут потребоваться дополнительные DLL библиотеки, которые не предоставлены Wine. В таком случае могут использоваться оригинальные Windows-версии таких библиотек.
Директория .wine называется «префиксом» или «бутылкой». Для некоторых программ может потребоваться создание отдельного префикса, то есть для ее работы нужны будут какие-то специфические настройки и она будет работать в среде другой директории отличной от ~/.wine. Можно создавать сколько угодно префиксов (бутылок).
PlayOnLinux
PlayOnLinux — это программа, которая значительно упрощает установку и настройку Windows-приложений для запуска под Wine. Она автоматически скачивает из интернета и устанавливает все необходимые компоненты для запуска конкретных программ, а также и сами программы, если они распространяются бесплатно через интернет. В противном случае, понадобится установочный диск с программой. Устанавливаем программу любым способом, например в Ubuntu командой:
sudo apt-get install playonlinux
и запускаем ее:
playonlinux
Пользоваться программой предельно просто. Нажимаем кнопку «Установка».
Рис. 5. Основное окно PlayOnLinux
Выбираем программу, которую необходимо установить. Если не нашли нужную программу в окне выбора, можно попробовать нажать «Установить программу, отсутствующий в списке» внизу окна.
Рис. 6. Окно выбора программы PlayOnLinux
Останется несколько раз нажать кнопку «Далее», а в некоторых случаях выбрать конфигурацию программы. После установки ярлыки программ появятся в основном окне PlayOnLinux, откуда их можно будет запустить двойным кликом, либо нажатием на кнопку «Запуск». Также можно будет создать ярлыки программ Windows на рабочем столе с помощью кнопки «Ярлык».
Рис. 7. Основное окно PlayOnLinux с установленной Windows-программой FireFox
Как запускать программы Windows через Wine
Чтобы запустить программу, написанную для Windows, в простейшем случае достаточно выполнить команду:
wine program.exe
Через Wine также можно запускать установщики Windows приложений и устанавливать их прямо в Linux.
wine setup.exe
Список программ и игр, работающих через Wine
На официальном сайте Wine ведется база данных программ и игр, которые можно запустить через Wine: Wine Application Database (AppDB) — https://appdb.winehq.org.
Для каждого приложения можно получить информацию об особенностях установки, запуска и настройки данного приложения через Wine, о проблемах и багах, с которыми можно столкнуться.
База данных постоянно пополняется. В ней насчитывается более 26000 приложений. Введутся списки самых популярных приложений, они делятся на Платиновые, Золотые и Серебряные. Вот некоторые из самых популярных программ и игр, работающих через Wine (конкретную версию уточняйте в базе данных AppDB):
- Adobe Animate
- Adobe Photoshop
- Microsoft Office
- Total Commander
- Lingvo
- 1C:Предприятие
- Гарант
- КонсультантПлюс
- Final Fantasy XI Online
- StarCraft
- Warcraft III
- World of Warcraft
- Counter-Strike: Source
- EVE Online
- Half-Life 2
- Magic: The Gathering Online
- The Sims 3
- И многие многие другие…
Использование отдельных префиксов (бутылок)
Как было сказано выше, некоторые программы должны запускаться внутри своей среды, то есть должны быть изолированы от других приложений. Для этого им нужен отдельный префикс (отдельная директория среды, в которой они будут работать).
Префикс задается переменной WINEPREFIX.
Сначала создадим новый префикс. Выполняем команду:
WINEPREFIX=»/home/pingvinus/.wine2/» winecfg
Теперь выполняем саму программу и указываем для нее новый префикс:
WINEPREFIX=»/home/pingvinus/.wine2/» wine /путь/до/файла/setup.exe
А есть какая-нибудь программа, которая вообще все вышеописанное сделает за меня?
Есть, причем целых две. Начнем с PlayOnLinux — https://www.playonlinux.com/ru/. Эта программа содержит большое количество сценариев для установки тех или иных приложений под Wine. Иногда нужен дистрибутив, в некоторых случаях PlayOnLinux скачает его сам, а также создаст отдельный префикс с нужными настройками Wine, скачает и установит все необходимые компоненты и т. п. В списке программ, в «общеобразовательных целях» имеются и те, которые не работают. Они подсвечены красным. Интерфейс у PlayOnLinux простой да еще и на русском языке.
Второй вариант — платное и достаточно известное решение CrossoOver (https://www.codeweavers.com/). Позиционируется как коммерческая версия Wine. Продукт, с одной стороны, нацелен на запуск офисных приложений. С другой — так же, как и в PlayOnLinux имеются сценарии для установки большого количества других приложений, в том числе игры. Лично я как-то не очень просек «фишку» этой программы. Стоит она не дешево, к тому же речь идет не о покупке «однажды и навсегда», а о подписке: 12 месяцев — 40 долларов. При этом, воспользовавшись тестовой версией (при желании сделать это можете и Вы), я увидел, что интересующие меня программы (в частности Microsoft Office, а также еще кое-что по-мелочи) работают ничуть не лучше, чем под «простым»Wine, и покупать CrossOver не стал. Не могу не заметить, что на подходе новая, 15-я, версия CrossOver, в которой нам обещают много нового — например, работающий Office 2013. Как он будет работать — конечно, большой вопрос. Но между тем.
Установка недостающих библиотек (утилита Winetricks)
Очень часто для работы программ требуются дополнительные компоненты (библиотеки, шрифты), которых нет в Wine. Их можно установить самостоятельно, но это может стать очень трудоемким процессом, так как придётся искать и устанавливать каждый компонент вручную.
Для автоматического поиска и установки библиотек была создана специальная вспомогательная утилита Winetricks.
Winetricks — это графическая утилита, которая умеет автоматически скачивать и устанавливать необходимые компоненты. Также, Winetricks поддерживает автоматическую загрузку и установку некоторых игр и программ (для некоторых требуется наличие оригинального диска).
Winetricks поддерживает установку более сотни различных компонентов. Среди них — .Net Framework, Mono, DirectX, DivX и XviD кодеки, шрифты Windows и многие другие.
Нужно понимать, что Winetricks не является таблеткой от всех проблем и всегда могут потребоваться компоненты, которые Winetricks не поддерживает.
При первом запуске Winetricks предложит установить некоторые из часто используемых компонентов.
Что в итоге?
А в итоге все просто: — имейте свежую версию Wine; — в случае возникновения сложностей с какой-то программой, не поленитесь посетить AppDB и просто почитать форумы. Например, на форумах многих MMO существуют специальные темы о запуске их под Wine; — дополнительные компоненты, коль скоро такие нужны, устанавливайте при помощи Winetricks; — особо «тяжелый» софт устанавливайте, используя специальный префикс.
Кстати, о дополнительных компонентах. Многие пытаются установить DirectX под Wine, в большинстве случаев это совершенно не обязательно. Если же игра жалуется на отсутствие какой-то конкретной библиотеки, просто установите ее через Winetricks.
А вообще — используйте Wine взвешенно. Нет никакого смысла переходить на Linux, лишь для того, чтобы пробовать запустить все свои привычные программы под Wine.
Во-первых в Linux много хорошего нативного софта, просто поищите получше, и обязательно найдете искомое. Я, например, уже описал несколько программ, которые подобрал взамен тем, которыми пользовался в «окошках».
Во-вторых, «Wine» тянет за собой не только приложения для Windows, но и различные проблемы, присущие этой платформе. Например вирусы. А учитывая тот факт, что приложения, запущенные под Wine, имеют доступ к Вашему домашнему каталогу… Некоторые, насколько я знаю, даже устанавливают под Wine антивирусы. Но это, как мне кажется, совсем перебор.
Достаточно просто соблюдать осторожность и не устанавливать все подряд. Я под Wine запускаю две игры, да еще, время от времени, архиватор 7-zip — никак не подберу полностью устраивающий меня аналог под Linux.
В противовес предостережениям, хочется сказать, что само по себе наличие такого ПО как Wine открывает много возможностей, особенно если взять во внимание тот факт, что в последнее время Wine совершенствуется буквально на глазах.
Установка Wine в Ubuntu Linux и Linux Mint
Wine есть в штатных репозиториях Ubuntu, но там может содержаться не самая свежая версия, поэтому рекомендуется устанавливать программу из PPA-репозитория, предлагаемого разработчиками.
Во время установки Wine дополнительно устанавливается довольно много других зависимостей (это может быть более 100 дополнительных компонентов).
Установка Wine из штатных репозиториев Ubuntu (не самая свежая версия)
Для установки Wine из штатных репозиториев Ubuntu, выполните команду:
sudo apt install wine-stable
Для установки Winetricks выполните команду:
sudo apt install winetricks
Установка Wine из PPA репозитория (рекомендуется)
Процесс установки Wine в Ubuntu Linux описан в официальном руководстве. Рассмотрим, как установить Wine в Ubuntu Linux, используя PPA репозиторий.
Если у вас 64-х битная версия системы, то нужно разрешить использование 32-х битной архитектуры. Выполняем команду:
sudo dpkg —add-architecture i386
Устанавливаем ключ для репозитория — выполняем команды: wget -nc https://dl.winehq.org/wine-builds/winehq.key sudo apt-key add winehq.key
Добавляем сам репозиторий. Выберите команду для вашего дистрибутива:
# Для Ubuntu 18.10: sudo apt-add-repository ‘deb https://dl.winehq.org/wine-builds/ubuntu/ cosmic main’ # Для Ubuntu 18.04 и Linux Mint 19.x: sudo apt-add-repository ‘deb https://dl.winehq.org/wine-builds/ubuntu/ bionic main’ # Для Ubuntu 16.04 и Linux Mint 18.x: sudo apt-add-repository ‘deb https://dl.winehq.org/wine-builds/ubuntu/ xenial main’ # Для Ubuntu 14.04 и Linux Mint 17.x sudo apt-add-repository ‘deb https://dl.winehq.org/wine-builds/ubuntu/ trusty main’
Далее обновляем информацию о пакетах:
sudo apt update
Устанавливаем Wine. Для установки стабильной версии выполняем команду:
sudo apt install —install-recommends winehq-stable
Для установки самой свежей, но возможно не очень стабильной версии используется команда:
sudo apt install —install-recommends winehq-devel
Также можно установить Winetricks:
sudo apt install winetricks
Где взять Wine и какую выбрать версию?
Тоже немаловажный вопрос. Выбору версии Wine у меня посвящена отдельная статья. Говоря же коротко — в каждый момент доступно три версии Wine: Stable — стабильная, проверенная версия. Beta — бета-версия, тестовая. Development release — релиз для разработчиков. В большинстве дистрибутивов предустановлена версия Stable, сейчас это Wine 1.6.2. Бета-версия, на момент написания статьи — 1.7.55, и это две большие разницы. Wine сейчас развивается очень быстро, недавно была большая оптимизация кода всего проекта. Поэтому, вообще в целом, и особенно в том случае, если Вы собираетесь устанавливать игры, я рекомендую пойти сюда: https://www.winehq.org/download/ и разжиться бета версией.
Релизы программы Wine
| Версия | Дата релиза | |
| .. | ||
| 0.9 | 25 октября 2005 | |
| 1.0 | 17 июня 2008 | |
| 1.2 | 16 июля 2010 | |
| 1.4 | 07 марта 2012 | |
| 1.5.0 | 16 марта 2012 | |
| 1.6.0 | 18 июля 2013 | |
| .. | ||
| 2.0.1 | 20 апреля 2017 | |
| .. | ||
| 3.0 | 18 января 2018 | |
| .. | ||
| 3.0.4 | 29 ноября 2018 | |
| 3.0.5 | 03 марта 2019 | |
| .. | ||
| 3.19 | 26 октября 2018 | |
| 3.20 | 09 ноября 2018 | |
| 3.21 | 23 ноября 2018 | |
| 4.0 | 22 января 2019 | Что нового |
| 4.1 | 04 февраля 2019 | |
| 4.2 | 15 февраля 2019 | |
| 4.3 | 01 марта 2019 | |
| 4.4 | 15 марта 2019 | |
| 4.5 | 29 марта 2019 | Что нового |
| 4.6 | 12 апреля 2019 | Что нового |
| .. | ||
| 4.21 | 29 ноября 2019 | |
| 5.0 | 21 января 2020 | пресс-релиз |
| 5.1 | 02 февраля 2020 | пресс-релиз |
| 5.2 | 16 февраля 2020 | пресс-релиз |
| 5.3 | 29 апреля 2020 | |
| 5.4 | 13 марта 2020 | пресс-релиз |
| 5.5 | 27 марта 2020 | пресс-релиз |
| 5.6 | 10 апреля 2020 | пресс-релиз |
| 5.7 | 24 апреля 2020 | пресс-релиз |
| 5.8 | 08 мая 2020 | пресс-релиз |
| 5.9 | 22 мая 2020 | пресс-релиз |
| 5.10 | 04 июня 2020 | пресс-релиз |
| 5.11 | 19 июня 2020 | пресс-релиз |
| 5.12 | 03 июля 2020 | пресс-релиз |
| 5.13 | 17 июля 2020 | пресс-релиз |
| 5.14 | 01 августа 2020 | пресс-релиз |
| 5.15 | 15 августа 2020 | |
| 5.16 | 28 августа 2020 |
GNOME Terminal
Начать стоит с эмулятора GNOME Terminal, который по дефолту предоставляется пользователям графической оболочки Gnome (для использования с другими оболочками его следует установить вручную). От большинства стандартных терминалов он выгодно отличается наличием целого ряда функций, облегчающих работу.
Особенности:
- Разноцветный текст в зависимости от выбранной пользователем цветовой схемы.
- Изменение внешнего вида с помощью встроенных тем оформления.
- Возможность сделать терминал прозрачным.
- Работа с несколькими вкладками и поддержка мыши.
- При изменении размеров окна предлагает варианты переноса текста.
- Для выполнения разных задач можно создавать индивидуальные профили.
- Делает ссылки кликабельными.
Termite
Это простой и ничем не примечательный эмулятор терминала для Linux, который «заточен» под управление горячими клавишами. Обладает набором базовых функций.
Особенности:
- Поддерживает прозрачного фона, пользовательских шрифтов и цветовых схем.
- Кликабельные ссылки.
- Изменение размеров полосы прокрутки.
- Позволяет вставлять и выделять текст.
Yakuake
Выпадающий эмулятор терминала для среды KDE (активируется и исчезает с экрана при нажатии кнопки F12). Активные пользователи Konsole заметят схожесть интерфейса этих двух программ, да и функции у них почти идентичные. Также Yakuake кое-что взял от своего коллеги под названием Quake.
Cool Retro Term
Этот эмулятор терминала linux не спутаешь ни с каким другим — его окно выглядит точь-в-точь как экран компьютера из 90-х. Предлагаемые пользователю цветовые темы и эффекты еще больше усиливают ностальгию по беззаветно ушедшим временам. Что же касается функций, то их набор вполне стандартный.
Guake Linux Terminal
Легкий и простой, но одновременно красивый терминал linux — именно так можно описать Guake. Запускается и сворачивается после нажатия горячей клавиши. Изначально он был разработан для рабочей среды Gnome, но используется и на других графических оболочках. Основа Guake — эмулятор, который был использован в Quake, отсюда и созвучность названий.
Особенности:
- Позволяет открывать мультиэкраны и мультиокна.
- Настройка цветовых схем с использованием сотен предустановленных паттернов.
- Быстрый и легковесный.
- Эргономичный интерфейс.
Для операционных систем на базе Linux написано огромное количество программ. Несмотря на это, иногда возникает необходимость производить запуск Windows программ под Linux. В основном, это касается игр и некоторых специализированных программ, аналоги которых в Linux отсутствуют. Кроме того, некоторые пользователи, переходя с Windows на Linux, уже привыкли к определенному набору программного обеспечения и желают его использовать в дальнейшем. В этом случае предпочтительнее все же найти аналогичные программы для Linux и освоить их, поскольку в родной операционной системе программы работают обычно лучше и стабильнее. Поэтому рекомендуем запускать Windows программы под Linux только после того, как вы убедитесь, что аналогов нужных программ под Linux нет, или они вам не подходят.
Запустить программу, написанную для Windows в Linux, можно несколькими способами: с использованием Wine и продуктов на его основе, с помощью виртуальных машин и эмуляторов: VirtualBox, VMware, Parallels Workstation, QEMU. Теоретически еще есть возможность портирования программ с Windows на Linux при наличии исходного кода и навыков программирования, но этот вариант мы здесь рассматривать не будем.
Программы под Wine обычно работают быстрее, чем в виртуальных машинах. Это особенно актуально для современных 3D игр. Wine не требует установки операционной системы и позволяет быстро менять версию системы, библиотек и другие параметры. Запускать программы можно непосредственно в среде Linux. С другой стороны, для настройки Wine все равно придется потратить некоторое время и возможно неоднократно при запуске отдельных программ и игр. В виртуальных машинах запускаются оригинальные версии Windows и прочие операционные системы, которые нужно предварительно установить и настроить. Системе выделяются определенные ресурсы компьютера, эмулируется стандартное оборудование. Перед выполнением программы нужно предварительно запустить эмулятор и загрузить операционную систему, на что требуется дополнительное время. Следует отметить, что некоторые программы имеют защиту от запуска под виртуальными машинами.
Установка Wine
Мы рассмотрим установку Wine на Ubuntu и систем на ее базе (Linux Mint, Kubuntu и т.п.).Пользователи других операционных систем могут скачать Wine и прочитать инструкции по установке здесь: http://www.winehq.org/download/
Открываем терминал комбинацией клавиш Ctrl+Alt+T. Добавляем репозиторий с Wine командой:
sudo add-apt-repository ppa:ubuntu-wine/ppa
Вводим пароль администратора. В процессе установки нужно будет нажать клавишу «Enter».
Если вы будете производить апгрейд системы, например, обновлять Ubuntu 13.10 до Ubuntu 14.04, то придется повторить вышеуказанную операцию после апгрейда, поскольку в процессе обновления нестандартные репозитории удаляются.
После добавления репозитория обновляем информацию о пакетах:
sudo apt-get update
Теперь можно установить Wine командой:
sudo apt-get install wine1.7
Установится последняя, на момент написания статьи, тестовая версия программы. Для установки старой, но более стабильной версии нужно выполнить команду:
sudo apt-get install wine1.6
Возможно, когда вы будете читать эту статью, уже появятся более новые версии, тогда вместо wine1.6 или wine1.7, надо будет устанавливать wine1.8 или wine1.9. Номер текущей версии указан на официальном сайте Wine: http://www.winehq.org
Хотя можно и не указывать версию при установке, версия Wine в этом случае будет зависеть от версии операционной системы:
sudo apt-get install wine
Проверить, какая версия установилась, можно с помощью команды:
wine —version
Настройка Wine
После установки необходимо настроить программу командой:
winecfg
Рис. 1. Окно настроек winecfg
Это команда создаст в домашней директории пользователя каталог .wine, где будут находиться системные файлы с настройками — аналог реестра Windows и drive_c — каталог для приложений Windows. С помощью winecfg можно выбрать версии Windows по умолчанию и для отдельных приложений, версии библиотек, настроить графику и звук, интеграцию с рабочим столом, выбрать диски, с которых разрешен запуск Windows-программ.
А редактировать реестр можно с помощью привычной команды:
regedit
Рис. 2. Окно regedit под Wine
После такой первоначальной настройки, уже можно будет устанавливать и запускать программы с помощью Wine. Но многие программы работать не смогут, поскольку требуют определенных библиотек, шрифтов и т.д., которые придется установить отдельно. Для этого воспользуемся программой winetricks, которая входит в стандартный пакет программ Wine. Winetricks кроме шрифтов и библиотек позволяет также устанавливать популярные программы и игры и производить настройки Wine.
Попробуем установить Internet Explorer 7 с помощью winetricks, для этого наберем в терминале:
winetricks ie7
Подождем некоторое время, пока скачаются необходимые файлы и запустится программа-установщик, нажмем кнопку «Next» и подождем окончания установки. Для последующего запуска Internet Explorer нужно будет выполнить команду:
wine ‘C:Program FilesInternet Exploreriexplore’
Но лучше запускать программы из родного каталога. Переходим в каталог (если в имени файла есть пробел, то перед ним нужно ставить обратный слеш «»):
cd ~/.wine/drive_c/Program Files/Internet Explorer/
И запускаем программу:
wine iexplore.exe
Чтобы не набирать эти команды каждый раз, можно создать простейший скрипт. Переходим в домашний каталог:
cd
Создаем файл ie.sh с помощью редактора nano:
nano ie.sh
Вставляем в файл строчки:
cd ~/.wine/drive_c/Program Files/Internet Explorer/ wine iexplore.exe
Сохраняем файл — Ctrl+O и выходим из редактора — Ctrl+X. Делаем файл исполняемым:
chmod +x ie.sh
Теперь для запуска ie достаточно набрать:
~/ie.sh
А можно скопировать файл на рабочий стол и запускать его с помощью мышки:
cp ie.sh ~/Desktop/
Установка программы с CD или DVD может быть выполнена с помощью такой команды:
wine start ‘D:setup.exe’
Аналогичным образом можно установить другие программы и библиотеки. Также можно воспользоваться графическим интерфейсом программы, набрав winetricks без параметров. Потом выбрать «Select the default wineprefix».
Рис. 3. Основное окно winetricks
Далее выбираем действие, которое будем производить, например, установку библиотеки (Install a Windows DLL or component):
Рис. 4. Выбор действия winetricks
И отмечаем галочками библиотеки, которые необходимо установить. Можно сделать то же самое и посредством командой строки, например:
winetricks d3dx9 dotnet20
Таким образом, мы установим сразу два компонента: d3dx9 и dotnet20. Чтобы в программах корректно отображались популярные шрифты, установим их:
winetricks allfonts
С библиотеками немного сложнее. Разные программы могут потребовать отдельных настроек, определенных версий Windows и библиотек. Для этого можно создать несколько конфигураций Wine, указывая каталог с настройками с помощью переменной окружения WINEPREFIX. По умолчанию WINEPREFIX=~/.wine Для создания новых настроек в каталоге ~/.wine2 наберем:
WINEPREFIX=~/.wine2 winecfg
Таким образом, можно создать любое количество конфигураций. Для настройки и установки шрифтов и библиотек наберем:
WINEPREFIX=~/.wine2 winetricks
Для запуска установленной программы:
WINEPREFIX=~/.wine2 ‘C:/путь/к/программе/программа.exe’
Завершить выполнение программы можно с помощью команды:
killall -9 программа.exe
А чтобы завершить работу всех программ, запущенных под Wine, нужно набрать:
wineserver -k
Для удаления настроек и всех программ в префиксе ~/.wine2 нужно просто удалить каталог:
rm -r ~/.wine2
Точно также можно удалить и основной каталог Wine:
rm -r ~/.wine
Будьте внимательны, при этом удалятся также все приложения Windows, которые установлены в этот каталог!
winefile — запуск файлового менеджера, с помощью которого можно запускать Windows-приложения, копировать и удалять файлы и т.д. Узнать, какие приложения и игры запускаются под Wine и как производить настройки под конкретные приложения можно на сайте: http://appdb.winehq.org/ Сайт англоязычный. Для поиска приложений нужно выбрать в меню «Browse Apps» и ввести в поле «Name» название программы. Версии программ, которые запускаются и работают без ошибок или с несущественными проблемами, имеют рейтинг «Platinum» или «Gold». Если программа вообще не работает, то ей присваивается рейтинг «Garbage».
PlayOnLinux
PlayOnLinux — это программа, которая значительно упрощает установку и настройку Windows-приложений для запуска под Wine. Она автоматически скачивает из интернета и устанавливает все необходимые компоненты для запуска конкретных программ, а также и сами программы, если они распространяются бесплатно через интернет. В противном случае, понадобится установочный диск с программой. Устанавливаем программу любым способом, например в Ubuntu командой:
sudo apt-get install playonlinux
и запускаем ее:
playonlinux
Пользоваться программой предельно просто. Нажимаем кнопку «Установка».
Рис. 5. Основное окно PlayOnLinux
Выбираем программу, которую необходимо установить. Если не нашли нужную программу в окне выбора, можно попробовать нажать «Установить программу, отсутствующий в списке» внизу окна.
Рис. 6. Окно выбора программы PlayOnLinux
Останется несколько раз нажать кнопку «Далее», а в некоторых случаях выбрать конфигурацию программы. После установки ярлыки программ появятся в основном окне PlayOnLinux, откуда их можно будет запустить двойным кликом, либо нажатием на кнопку «Запуск». Также можно будет создать ярлыки программ Windows на рабочем столе с помощью кнопки «Ярлык».
Рис. 7. Основное окно PlayOnLinux с установленной Windows-программой FireFox
Прочие программы на базе Wine
Существуют также платные программные продукты на базе Wine. CrossOver позволяет запускать под Linux различные версии Microsoft Office, Adobe Photoshop и множество других программ и игр. WINE@Etersoft нацелен в основном на поддержку популярных программ для бизнеса: 1С:Предприятие, КонсультантПлюс, ГАРАНТ и прочих. Ознакомиться с этими программами можно на официальных сайтах: http://www.codeweavers.com/products/ http://etersoft.ru/products/wine
VirtualBox
VirtualBox — одна из самых популярных программ для виртуализации, которая позволяет запускать различные операционные системы одновременно на одном компьютере. Установку VirtualBox в Ubuntu можно выполнить стандартным способом, набрав в терминале:
sudo apt-get update
sudo apt-get install dkms
sudo apt-get install virtualbox
dkms осуществляет поддержку динамических модулей ядра (vboxdrv, vboxnetflt, vboxnetadp), которые необходимы для работы VirtualBox. В других версиях Linux для установки используются соответствующие команды (yum, urpmi и т. д.), также можно использовать установочный файл или собрать программу из исходного кода. Подробнее смотрите в статье «Как устанавливать программы в Linux».
Скачать VirtualBox для различных операционных систем можно здесь: https://www.virtualbox.org/wiki/Downloads. После окончания установки добавим пользователя в группу vboxusers, вместо username необходимо указать корректное имя пользователя, под которым будет работать VirtualBox:
sudo usermod -a -G vboxusers username
Теперь можно запустить программу через меню, либо набрав в терминале:
virtualbox
Рис. 8. Менеджер VirtualBox с уже установленными операционными системами
Теперь поставим операционную систему, для этого нужно иметь установочный диск или его образ. Нажмем кнопку «Создать», запустится мастер создания новой виртуальной машины:
Рис. 9. Мастер создания новой виртуальной машины
Нажмем кнопку «Вперед», введем имя виртуальной машины, например «Windows XP», а ниже выберем соответствующие тип и версию операционной системы:
Рис. 10. Выбор версии операционной системы
Мы выбрали Windows XP, поскольку она менее требовательна к ресурсам компьютера, занимает меньше места, быстрее загружается. Но поддержка этой системы уже официально прекращена. Естественно, можно установить и другие версии Windows, которые поддерживает VirtualBox: Windows Server 2003, Windows Vista, Windows Server 2008, Windows 7, Windows 8, Windows Server 2012. Далее выбираем объем ОЗУ, которое будет выделено виртуальной машине:
Рис. 11. Выбор объема памяти
Выбор зависит от версии ОС, объема физической памяти, планируемых задач, количества запускаемых одновременно гостевых систем. В зависимости от версии операционной системы, VirtualBox будет предлагать различные параметры по умолчанию, но они, как правило, минимальные, желательно их увеличить. В любом случае, для нормальной работы современных операционных систем необходимо не менее 1-2 Гигабайт ОЗУ (для Windows XP достаточно 512 Мбайт) и еще необходимо оставить память основной хост-системе. Далее создаем новый виртуальный жесткий диск или выбираем уже созданные ранее.
Рис. 12. Виртуальный жесткий диск
На следующем экране выбираем тип диска, по умолчанию стандартный VDI.
Рис. 13. Выбор типа диска
Далее указываем, что наш диск будет динамический, это позволяет сэкономить дисковое пространство физического носителя.
Рис. 14. Выбор атрибутов виртуального диска
Указываем размер диска, расположение оставляем по умолчанию (диск будет располагаться в папке ~/VirtualBox VMs/Имя системы.
Рис. 15. Выбор расположения и размера виртуального диска
Осталось нажать кнопку «Создать».
Рис. 16. Последний этап создания новой виртуальной машины
Виртуальная машины создана. Выбираем ее в менеджере VirtualBox и нажимаем кнопку «Свойства».
Рис. 17. Выбор системы
Тут можно подробно настроить созданную виртуальною машину. В первую очередь, необходимо указать диск, с которого будем ставить систему. Для этого нажимаем слева «Носители», выбираем пустой диск, справа кликаем на иконку диска и указываем образ дистрибутива, либо ставим галочку «Живой CD/DVD» и вставляем физический диск.
Рис. 18. Выбор установочного диска
Далее переходим на вкладку «Система → Материнская плата», проверяем порядок загрузки, CD/DVD-ROM должен быть выше жесткого диска. Если это не так, изменяем порядок загрузки стрелками.
Рис. 19. Настройки системы
Если важна скорость работы с графикой, переходим на вкладку «Дисплей», увеличиваем объем видеопамяти и включаем ускорение.
Рис. 20. Настройка параметров дисплея
Переходим обратно в VirtualBox Менеджер и нажимаем кнопку «Старт». Далее производим установку системы, как обычно. После установки гостевой системы, загружаем ее и в меню «Устройства» выбираем «Установить дополнения гостевой ОС». Вместо этого можно нажать комбинацию клавиш правый Ctrl+D. После установки дополнений система будет готова к работе.
Рис. 21. Установленная и готовая к работе система Windows XP в VirtualBox
Загрузка гостевой операционной системы после запуска VirtualBox осуществляется кнопкой «Старт». Переключение указателя мышки между основной и гостевой системой осуществляется автоматически, но можно переключить принудительно с помощью кнопки правый Ctrl (Host key — можно изменить в настройках) и правый Ctrl+I. Эта же кнопка в сочетании с различными клавишами служит для выполнения ряда функций:
Host key+F — переключение в полноэкранный режим и обратно.
Host key+Del — заменяет комбинацию Ctrl+Alt+Del.
Host key+I — отключить интеграцию мышки.
Host key+С — переключение в режим масштабирования, в котором можно задать произвольный размер окна, возврат в стандартный режим происходит с помощью той же комбинации клавиш.
Host key+D — установка дополнений гостевой операционной системы.
Host key+T — сделать снимок, сохранить состояние ОС. Восстановить систему из сохраненного состояния можно будет в основном окне менеджера VirtualBox, нажав на кнопку «Снимки». Очень удобная функция для борьбы с вирусами, тестирования и отладки программ, которые могут повредить систему. Всегда можно сделать откат системы в стабильное состояние.
Host key+S — открыть окно настроек.
Host key+R — перезагрузить систему.
Host key+Q — закрыть виртуальную машину (выйти из системы).
Download Article
Download Article
You don’t have to sacrifice the appeal of Windows software for the stability, security, customizability, and old-school cool of Linux. This wikiHow guide will walk you through running Windows executable (EXE) applications and games on any Linux distribution, including Ubuntu, Kali Linux, and CentOS.
-
Yes, you can run .exe files on Linux through Wine (a free software). Wine is a compatibility layer that acts between the operating system (Linux) and the file (written for Windows).[1]
It is the only way to run .exe files without a copy of Windows.[2]
Since .exe files are native to Windows operating systems, to run them, you must have a compatibility layer (like Wine) or copy of Windows via a Windows emulator (which means you’ll no longer solely be using Linux).
Advertisement
-
Open your Linux terminal and type these commands one-by-one. Start by updating the Linux kernel repositories. To do so, type sudo apt update and press ↵ Enter. When prompted, enter your password and press ↵ Enter. Then, when prompted, type clear and press ↵ Enter. Now you’re ready to enter the commands to download Wine:[3]
- sudo apt-get install wine and press ↵ Enter
- sudo apt-get install wine32 and press ↵ Enter
- sudo apt-get install libwine and press ↵ Enter
- Even though the terminal might look intimidating, don’t worry! You’re unlikely to mess anything up, and all you have to do is copy these commands.
-
Navigate to the directory with the file, then open the file with Wine. In the terminal, navigate to the directory containing the file with the command cd <directory name>.[4]
Then, run the file with the command wine <filename>.exe. For instance, if the file example.exe were stored on your desktop, you’d follow this procedure:[5]
- cd Desktop/ and press ↵ Enter
- wine example.exe and press ↵ Enter
Advertisement
-
1
Use Wine for single applications. This is the only option for running software designed for Windows without a true version of Windows. Wine is open-source, free software that recreates just enough of Windows to run Windows programs. As a result, you might encounter more bugs and lower performance running software through Wine.[6]
-
2
Choose a virtual machine for slightly better performance. Virtual machines are programs that run a full copy of Windows in their own window. This approach is less buggy than running apps through Wine, because you’re technically running the apps in their native environment (Windows). The downside is that you’ll be running two operating systems (Linux and Windows) simultaneously, so your PC’s performance might suffer.[7]
- Popular virtual machines include: VirtualBox, VMware, and Linux’s built-in KVM (Kernel-based Virtual Machine).[8]
- Because of the computing power required to run both Linux and Windows, this approach works great for productivity apps like Microsoft Office, but not great for graphics/computing-intensive programs like video games.
- Popular virtual machines include: VirtualBox, VMware, and Linux’s built-in KVM (Kernel-based Virtual Machine).[8]
-
3
Use dual-booting to run Windows games and complex applications. Dual-booting means you’ll reboot your computer into Windows so the application can run in its native environment. This method is best for games or applications that need high performance. Unfortunately, it does mean you’ll have to reboot your machine every time you want to run Windows software.[9]
-
4
Consider using WSL to get the best out of both Windows and Linux. WSL is an environment that supports running of Linux tools and apps with a native Linux kernel through a hypervisor layer. WSL requires less set up to get started as well.
Advertisement
-
Linux does not have a direct .exe equivalent. For Windows, .exe indicates an executable file, meaning the operating system can run the file. Linux doesn’t use file extensions to indicate which files are executable. Instead, it uses permissions (the basic permissions are read r, write w, and execute x). Permissions determine which files are executable.[10]
As a result, Linux files can have different extensions (ex. .sh) or no file extensions and still be executable.[11]
Here’s how to change file permissions and run a file:- Type chmod +x file-name.run in the command line to change the file permission to “executable.”
- Type ./file-name.run to execute the file.
- If an error pops up, type sudo ./file-name.run. Typing sudo allows you to run the file as an admin. Just be careful, since sudo allows you to make changes to your system.
- Software installation will often require you to type sudo.
Ask a Question
200 characters left
Include your email address to get a message when this question is answered.
Submit
Advertisement
About This Article
Thanks to all authors for creating a page that has been read 173,519 times.