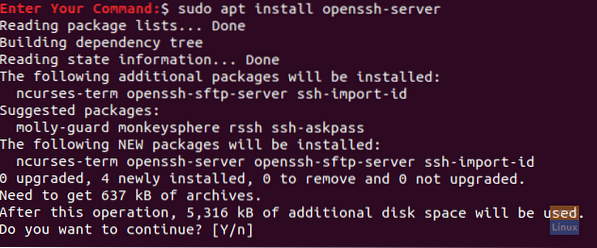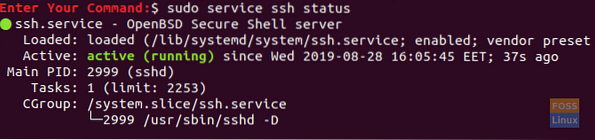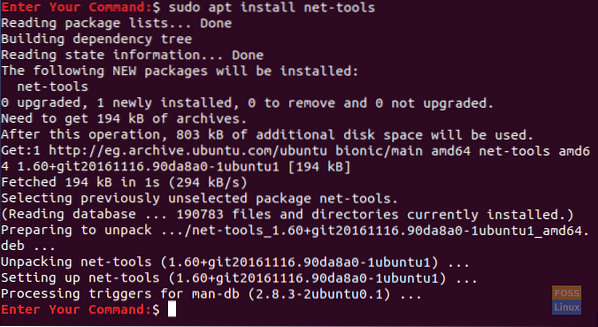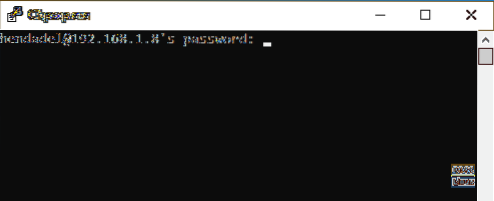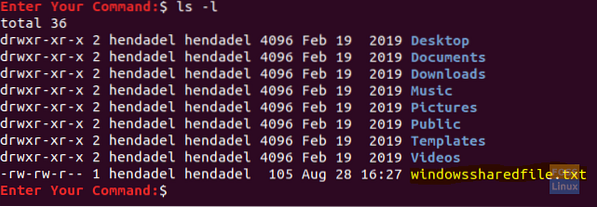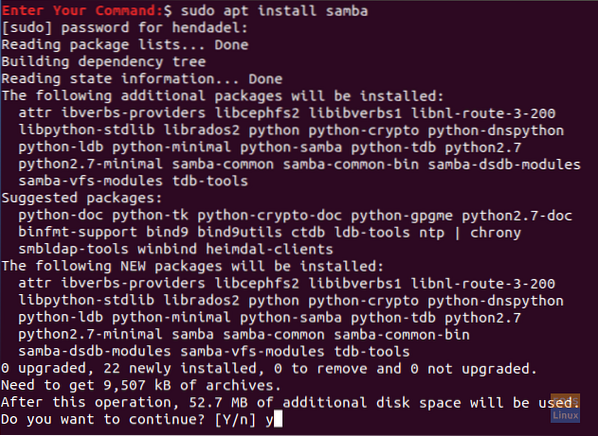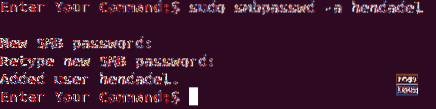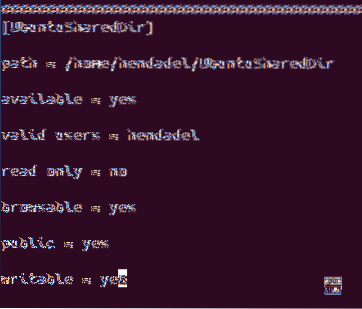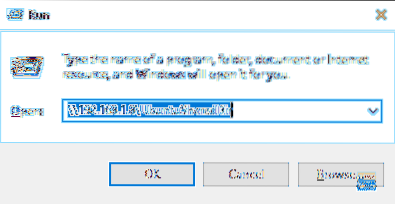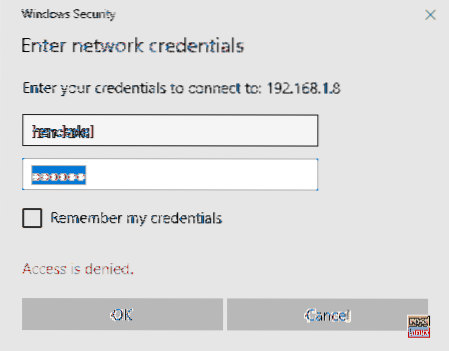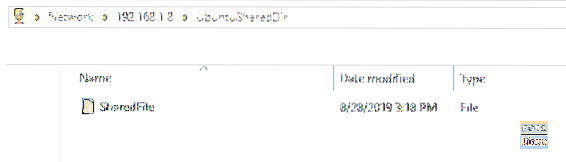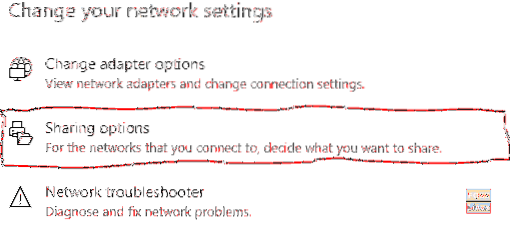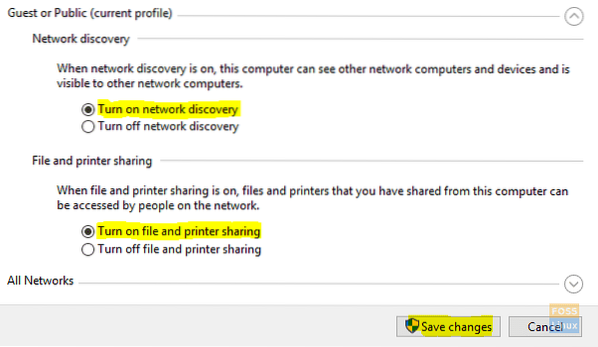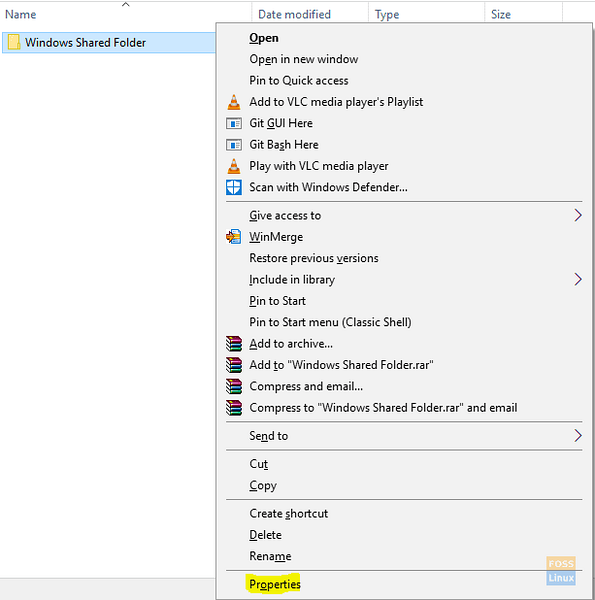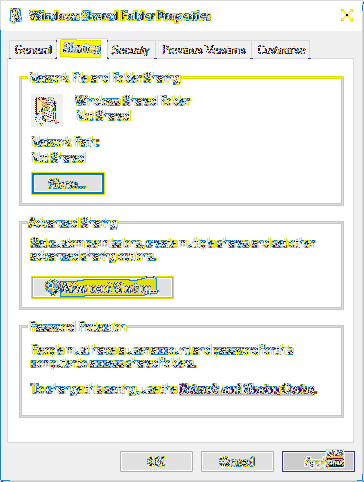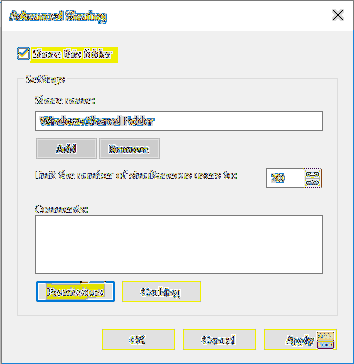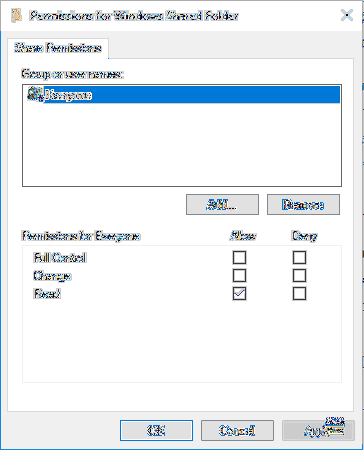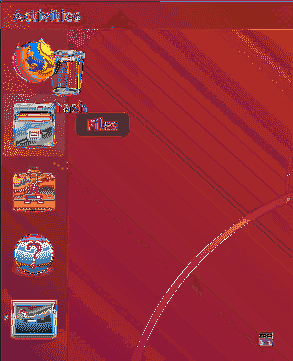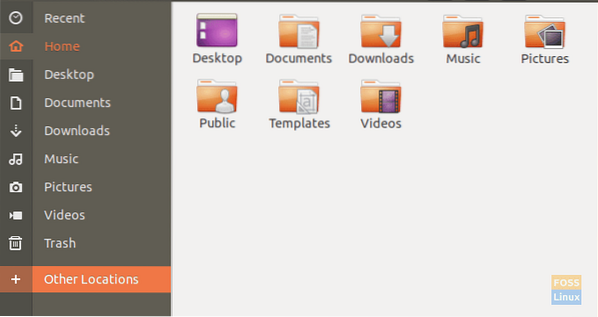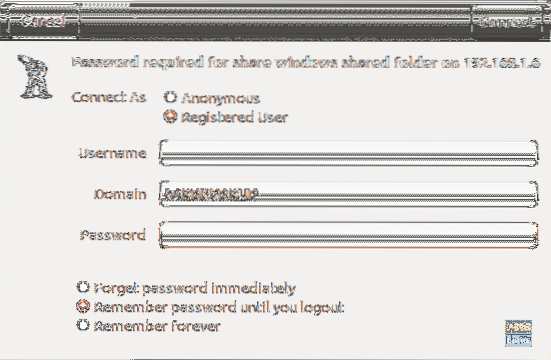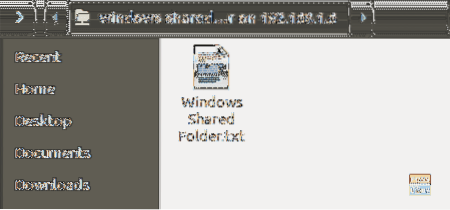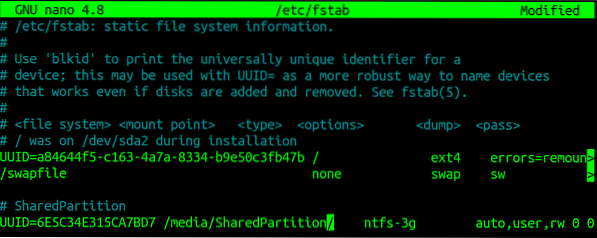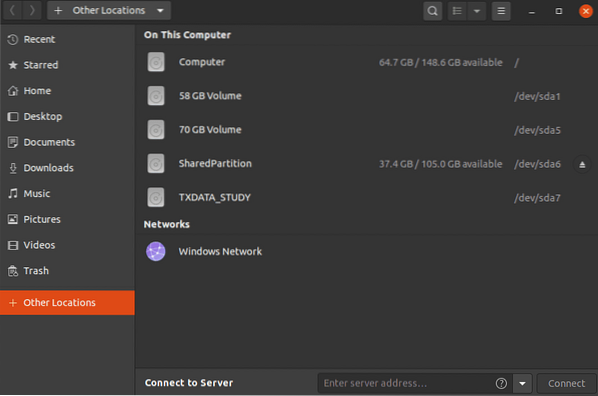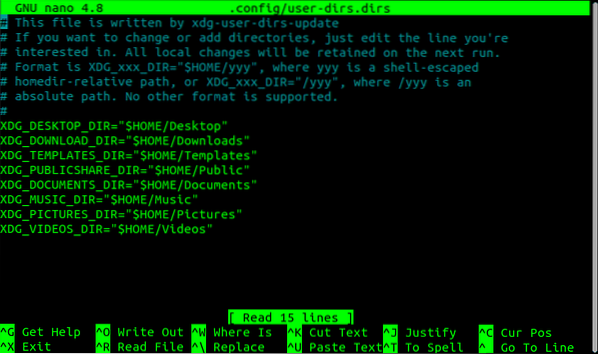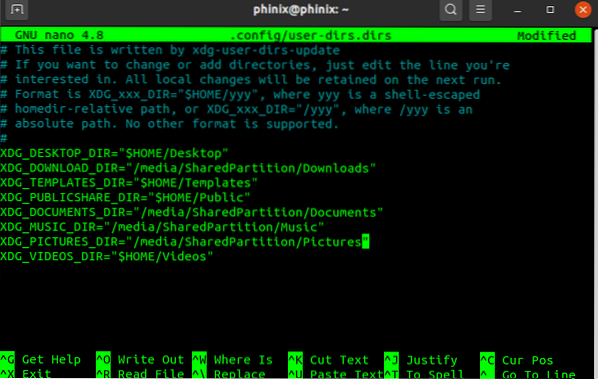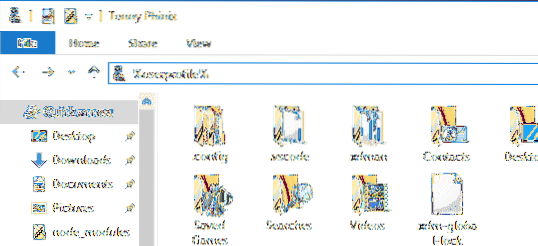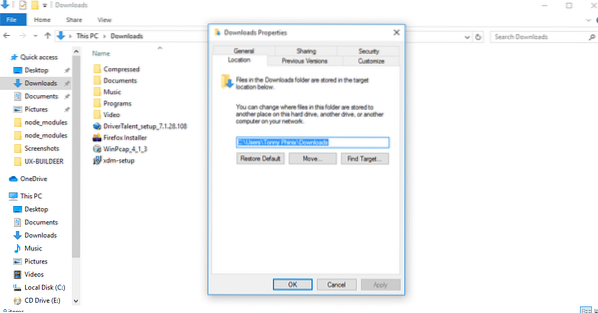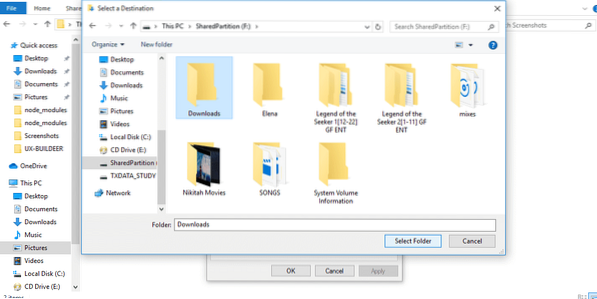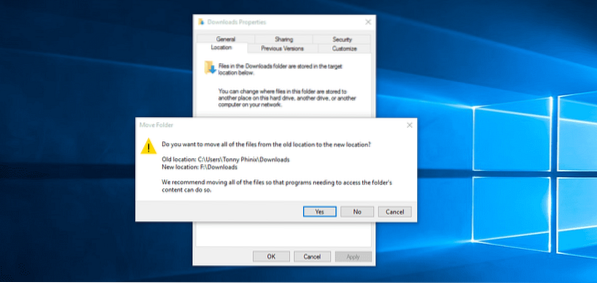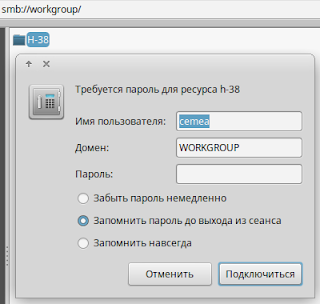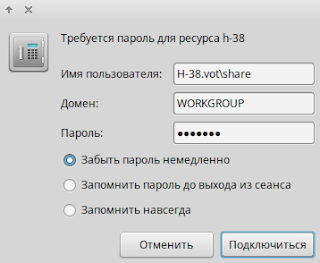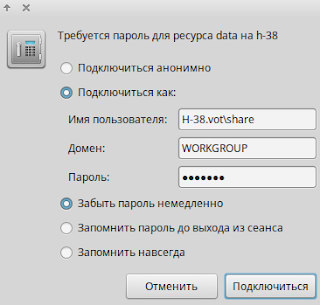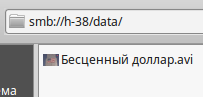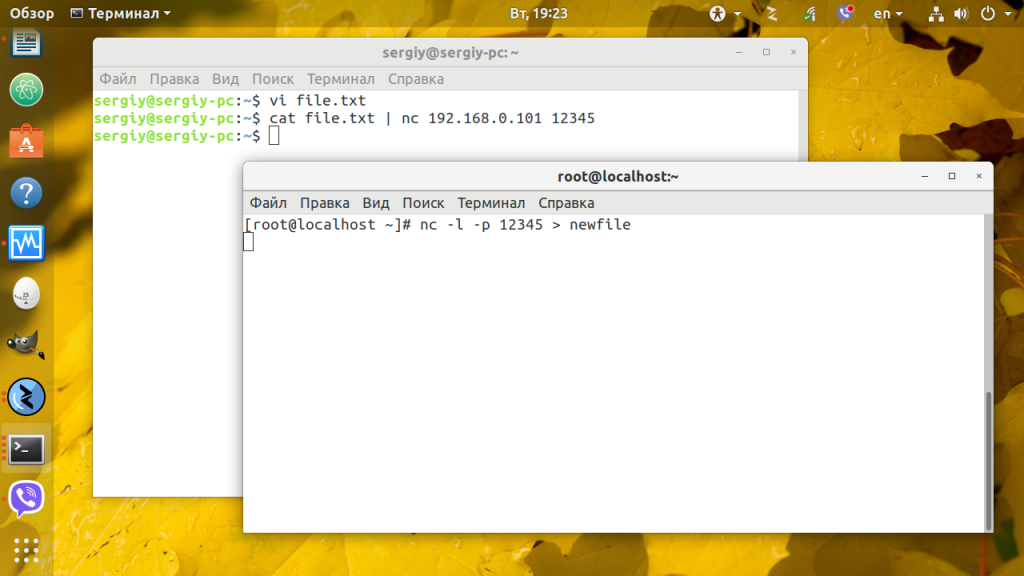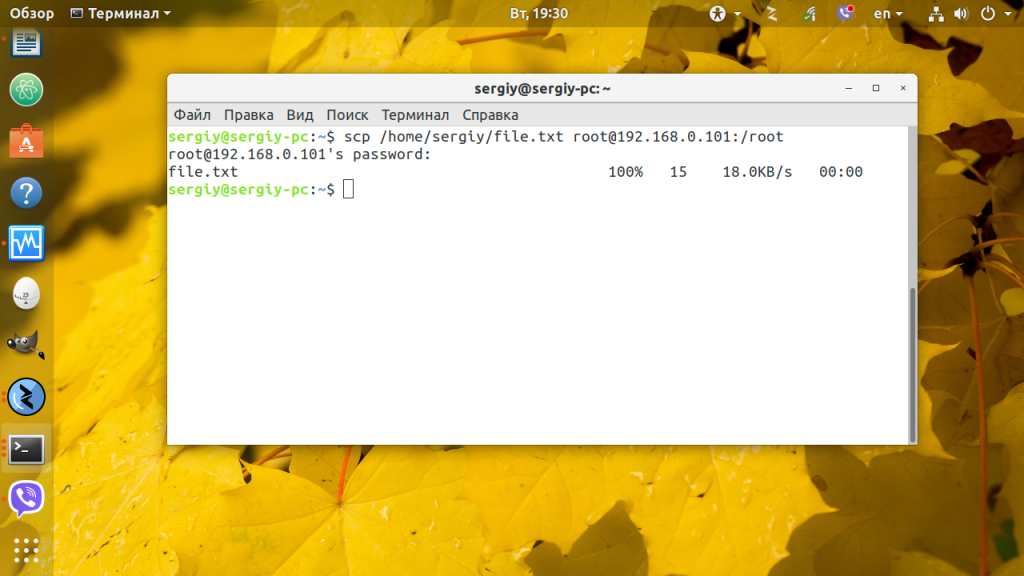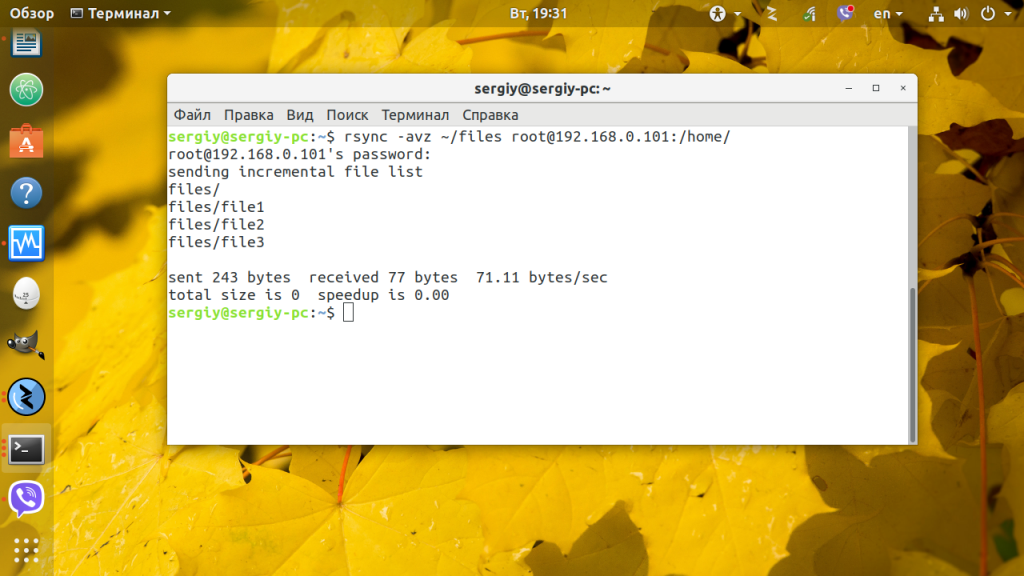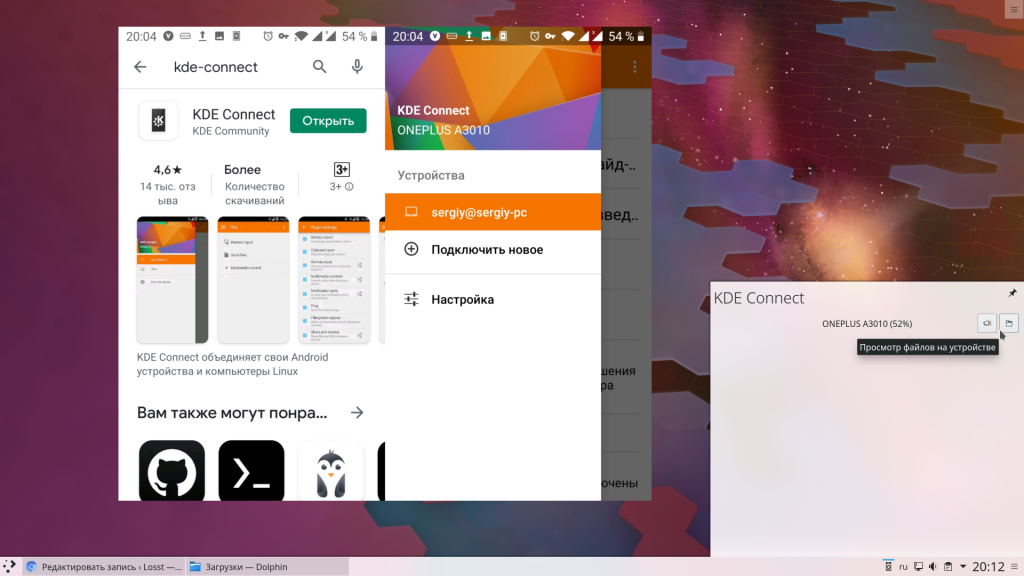Копирование данных с ПК с Windows в Linux — или в другом направлении — поначалу может показаться пугающим. В конце концов, это то, что кажется простым, но оказывается сложным.
По правде говоря, делиться файлами из Windows в Linux легко, но только если вы знаете, как это сделать. Готовы выяснить?
Перенос данных между операционными системами Windows и Linux проще, чем вы думаете. Мы собрали пять способов сделать это:
- Поделиться сетевыми папками
- Передача файлов с FTP
- Безопасное копирование файлов через SSH
- Обмен данными с помощью программного обеспечения для синхронизации
С помощью каждого из этих методов вы сможете легко (а в некоторых случаях легко) перемещать файлы между операционными системами.
Давайте посмотрим на них по очереди и выясним, какой из них подходит вам больше всего.
1. Совместное использование сетевых папок между Linux и Windows
Наиболее очевидный способ обмена файлами между Linux и Windows — это использование сетевых ресурсов. Этот термин относится к папкам на одном ПК, которые доступны пользователям на других компьютерах. В сети только для Windows это легко настроить. Добавление устройства Linux немного усложняет ситуацию, хотя это можно преодолеть.
Начиная с Windows, щелкните правой кнопкой мыши значок сетевого подключения на панели задач и выберите «Открыть сеть и настройки Интернета». Далее нажмите «Параметры общего доступа» и включите текущий профиль.
- Включить обнаружение сети
- Включите общий доступ к файлам и принтерам
Нажмите «Сохранить изменения» для подтверждения, затем перейдите в папку, содержащую файлы, которыми вы хотите поделиться. Щелкните правой кнопкой мыши папку, выберите «Свойства» и откройте вкладку «Общий доступ». Здесь нажмите «Расширенный общий доступ», затем установите флажок «Поделиться этой папкой».
Вы можете управлять доступом к папке через разрешения; это относится к локальным пользователям Windows, а не к сетевым устройствам.
Нажмите OK, чтобы подтвердить изменение, затем откройте вкладку Безопасность в Свойствах. Настройте это, чтобы отразить настройки в поле Полномочия ранее. Вам не нужно делать слишком много здесь, так как Windows 10 должна включать группу под названием Authenticated Users. Это используется для удаленного доступа к вашему компьютеру.
Снова нажмите ОК, когда вы закончите.
Чтобы найти общий ресурс Windows на ПК с Linux, просто откройте браузер файлов и выберите «Сеть». Отсюда перейдите к папке, размещенной в Windows, и начните обмен данными.
Доступ к общему ресурсу Linux из Windows
Чтобы переместить данные в другом направлении, вам нужно установить Samba на ваш компьютер с Linux.
sudo apt install samba
Затем установите имя пользователя для общего ресурса samba.
smbpasswd -a username
Вам будет предложено ввести пароль для новой учетной записи (не используйте для этого «имя пользователя»!).
Затем создайте каталог для обмена данными.
mkdir /home/[username]/Share
Затем отредактируйте файл smb.conf в своем текстовом редакторе:
sudo nano /etc/samba/smb.conf
Добавьте следующее в конец файла конфигурации:
[Share] path = /home/[username]/[folder_name] available = yes valid users = [username] read only = no browsable = yes public = yes writable = yes
Внесите необходимые изменения в соответствии со своими потребностями, затем нажмите Ctrl + X, чтобы выйти, и нажмите Y, чтобы сохранить. Далее перезапустите Samba:
sudo service smbd restart
После этого вы сможете получить доступ к общему ресурсу из Windows. Откройте проводник или браузер и введите IP-адрес или имя хоста удаленного устройства Linux, а затем имя папки. В нашем примере это
\192.168.1.233Share
2. Скопируйте файлы через SSH из Windows в Linux
С включенным SSH на вашем устройстве Linux вы можете отправлять данные через командную строку с одного компьютера на другой. Однако, чтобы это работало, вам нужно настроить SSH-сервер на вашем Linux-компьютере.
Начните с открытия терминала и обновления и обновления ОС.
sudo apt update sudo apt upgrade
После завершения установите сервер SSH. Сервер OpenSSH — хороший вариант.
sudo apt install openssh-server
Подождите, пока он установит. Чтобы в любой момент проверить, работает ли сервер OpenSSH, используйте
sudo service ssh status
Для передачи данных из Windows используйте SSH-клиент, например PuTTY. Это требует загрузки инструмента PSCP в вашу систему Windows для запуска вместе с PuTTY. Найти оба на домашней странице PuTTY.
Обратите внимание, что в то время как PuTTY нужно будет установить, PSCP — нет. Однако его следует сохранить в корне диска C: или настроить как переменную среды. Вам также необходимо подтвердить IP-адрес устройства Linux. Отметьте это на коробке с
ifconfig
После установления соединения вы можете отправлять данные следующим образом:
c:pscp c:somepathtoafile.txt user@remoteIP:homeusersomepathnewname.txt
Перед началом передачи вам будет предложено ввести пароль для компьютера с Linux.
Хотите скопировать данные из Linux в Windows в одном сеансе SSH? Эта команда загрузит указанный файл в текущий каталог:
c:pscp user@remoteIP:homeusersomefile.txt .
Обратите внимание на одиночный период в конце — включите его, иначе перевод не будет работать.
3. Как перенести файлы из Linux в Windows, используя FTP
Можно также использовать приложение протокола передачи файлов (FTP) с поддержкой SSH. Передача файлов через SFTP в пользовательском интерфейсе, управляемом мышью, возможно, проще, чем полагаться на набранные команды.
Опять же, сервер SSH должен быть запущен на компьютере с Linux перед началом работы. Вы также должны убедиться, что вы установили приложение FTP, такое как FileZilla, которое поддерживает SFTP.
Чтобы использовать этот метод, запустите FileZilla, затем откройте Файл → Менеджер сайтов. Создайте новый сайт, заботясь о том, чтобы установить протокол на SFTP. Добавьте целевой IP-адрес в Host, затем имя пользователя и пароль, установив тип входа в систему как Нормальный.
Нажмите Готово, когда будете готовы, затем используйте интерфейс FTP для перетаскивания файлов между двумя компьютерами.
4. Делитесь файлами между Linux и Windows с помощью Resilio Sync
Другим вариантом, который вы должны рассмотреть, является программа синхронизации файлов. Обычно они кроссплатформенные и используют зашифрованный ключ для управления соединением между устройствами.
Все, что вам нужно сделать, это установить приложение, назначить папку синхронизации, а затем создать ключ. Установите это на втором ПК, и ваши данные будут синхронизированы. Для этого есть два хороших варианта:
- Resilio Sync: ранее известная как BitTorrent Sync, Resilio доступна практически на любой платформе, о которой вы только можете подумать. Есть платная версия, но бесплатного варианта достаточно для синхронизации двух устройств.
- SyncThing: для Linux, Windows, macOS и Android эта альтернатива Resilio Sync предлагает аналогичную функцию без платного компонента.
Совместное использование файлов между Windows и Linux очень просто
Если вы новичок в Linux, или вы находите Windows незнакомой, обмен данными между ними проще, чем вы думаете.
Мы рассмотрели несколько методов. Мы рекомендуем вам попробовать все из них и решить, какой из них вам наиболее удобен.
Updated: 03/12/2022 by
The easiest and most reliable way to share files between a Linux and Windows computer on the same local area network is to use the Samba file-sharing protocol. All modern versions of Windows come with Samba installed, and Samba is installed by default on most distributions of Linux.
Create a shared folder on Windows
First, create a shared folder on your Windows computer.
Note
Following the steps below, creates a shared folder on your Windows computer that lets you access files in that folder on your Linux computer. With the right permissions you can also copy, edit, and delete files in that folder from your Linux computer.
- Open the Control Panel.
- Select the Network and Sharing Options or Network and Sharing Center option.
- Click the Change advanced sharing settings link in the left navigation menu.
- Click the Turn on Network Discovery and Turn on File and Print Sharing options.
- Click the Save changes button at the bottom of the Advanced sharing settings window.
Now, create a new folder to share or choose an existing folder that you want to share.
- Right-click the folder and select Properties.
- Go to the Sharing tab.
- If you want to share the folder with another Windows account, click the Share button, add the account to grant permission to access the shared folder, and click the Share button.
Note
If you shared the folder with another Windows account, you need to click the Advanced Sharing button, then click the Permissions button. Select the account, check the Allow box for the Change or Modify permission, and click OK.
- Click the Advanced Sharing button.
- On the Advanced Sharing window, check the box for Share this folder and click OK.
- The network path for the folder is now displayed above the Share button, indicating that it is now a shared folder. For example, it may look something like \YOURCOMPUTERNAMEUsersYourUserNameShareFolderName. Make a note of this network folder path to use later on your Linux machine.
Access a Windows shared folder from Linux using Konqueror
Many Linux distributions use the KDE desktop environment and the Konqueror file manager/browser. If you’re using this, you can follow these steps to access your Windows shared folder.
- Click the K menu icon.
- Select Internet -> Konqueror.
- In the Konqueror window that opens, click the Network Folders link, or type remote:/ in the address bar and press Enter.
- Click the Samba Shares icon.
- Click the icon of your Windows Home workgroup.
- Click the Workgroup icon.
- Click the icon for your computer.
- When prompted, enter the username and password for the Windows account that created the share.
- Click OK.
Access a Windows shared folder from Linux using Nautilus
Many Linux distributions, especially those that use the GNOME desktop environment, use the Nautilus file manager. If you’re using this, you can follow these steps to access your Windows shared folder.
- Open Nautilus.
- From the File menu, select Connect to Server.
- In the Service type drop-down box, select Windows share.
- In the Server field, enter the name of your computer.
- Click Connect.
Alternatively, in the Nautilus address bar, you can type smb://ComputerName/ShareName and press Enter. For example, when you created your Windows Share if the share name was listed as:
\YOURCOMPUTERNAMEUsersYourUserNameShareFolderName
Type smb://YOURCOMPUTERNAME/Users/YourUserName/ShareFolderName and press Enter. Note the smb: at the beginning, in Linux, use forward slashes instead of backslashes.
Access a Windows shared folder from Linux using the command line
You can also access your Windows shared folder from the Linux command line using the smbclient program.
- Open a terminal.
- Type smbclient at the command prompt.
- If you receive a «Usage:» message, smbclient is installed, and you can skip to the next step. However, if the command is not found, you need to install smbclient. Follow these steps to install it.
- If you use the apt package manager, the default on Linux systems such as Ubuntu or Debian, you can use the sudo apt-get install smbclient command.
- If you use the yum package manager, the default on Linux systems, such as CentOS, you can use the sudo yum install samba-client command.
- You can also download the Samba client directly at www.samba.org/samba/download/, which might be useful to you if you need or want to compile the program from the source code.
- With smbclient installed, you can connect to your Windows share using the command smbclient //ComputerName/ShareName -U Username. For instance, if your Windows username is Fred, and your Windows share network name is \YOURCOMPUTERNAMEUsersYourUserNameShareFolderName, use the command smbclient //YOURCOMPUTERNAME/Users/YourUserName/ShareFolderName -U Fred. Notice that the Linux command uses forward slashes instead of backslashes).
- Enter your password.
- Once authenticated, you are placed at an smb: > prompt.
- Here, you can use the ls or dir command to list files.
- Use the command get filename.ext to transfer a file named filename.ext from your Windows share to your Linux machine, for example. If the file name contains spaces, make sure to enclose it in double quotes, for example: get «My new file.txt».
- Type help for a listing of further commands.
- Type quit or exit to return to the command prompt.
Updated: 03/12/2022 by
The easiest and most reliable way to share files between a Linux and Windows computer on the same local area network is to use the Samba file-sharing protocol. All modern versions of Windows come with Samba installed, and Samba is installed by default on most distributions of Linux.
Create a shared folder on Windows
First, create a shared folder on your Windows computer.
Note
Following the steps below, creates a shared folder on your Windows computer that lets you access files in that folder on your Linux computer. With the right permissions you can also copy, edit, and delete files in that folder from your Linux computer.
- Open the Control Panel.
- Select the Network and Sharing Options or Network and Sharing Center option.
- Click the Change advanced sharing settings link in the left navigation menu.
- Click the Turn on Network Discovery and Turn on File and Print Sharing options.
- Click the Save changes button at the bottom of the Advanced sharing settings window.
Now, create a new folder to share or choose an existing folder that you want to share.
- Right-click the folder and select Properties.
- Go to the Sharing tab.
- If you want to share the folder with another Windows account, click the Share button, add the account to grant permission to access the shared folder, and click the Share button.
Note
If you shared the folder with another Windows account, you need to click the Advanced Sharing button, then click the Permissions button. Select the account, check the Allow box for the Change or Modify permission, and click OK.
- Click the Advanced Sharing button.
- On the Advanced Sharing window, check the box for Share this folder and click OK.
- The network path for the folder is now displayed above the Share button, indicating that it is now a shared folder. For example, it may look something like \YOURCOMPUTERNAMEUsersYourUserNameShareFolderName. Make a note of this network folder path to use later on your Linux machine.
Access a Windows shared folder from Linux using Konqueror
Many Linux distributions use the KDE desktop environment and the Konqueror file manager/browser. If you’re using this, you can follow these steps to access your Windows shared folder.
- Click the K menu icon.
- Select Internet -> Konqueror.
- In the Konqueror window that opens, click the Network Folders link, or type remote:/ in the address bar and press Enter.
- Click the Samba Shares icon.
- Click the icon of your Windows Home workgroup.
- Click the Workgroup icon.
- Click the icon for your computer.
- When prompted, enter the username and password for the Windows account that created the share.
- Click OK.
Access a Windows shared folder from Linux using Nautilus
Many Linux distributions, especially those that use the GNOME desktop environment, use the Nautilus file manager. If you’re using this, you can follow these steps to access your Windows shared folder.
- Open Nautilus.
- From the File menu, select Connect to Server.
- In the Service type drop-down box, select Windows share.
- In the Server field, enter the name of your computer.
- Click Connect.
Alternatively, in the Nautilus address bar, you can type smb://ComputerName/ShareName and press Enter. For example, when you created your Windows Share if the share name was listed as:
\YOURCOMPUTERNAMEUsersYourUserNameShareFolderName
Type smb://YOURCOMPUTERNAME/Users/YourUserName/ShareFolderName and press Enter. Note the smb: at the beginning, in Linux, use forward slashes instead of backslashes.
Access a Windows shared folder from Linux using the command line
You can also access your Windows shared folder from the Linux command line using the smbclient program.
- Open a terminal.
- Type smbclient at the command prompt.
- If you receive a «Usage:» message, smbclient is installed, and you can skip to the next step. However, if the command is not found, you need to install smbclient. Follow these steps to install it.
- If you use the apt package manager, the default on Linux systems such as Ubuntu or Debian, you can use the sudo apt-get install smbclient command.
- If you use the yum package manager, the default on Linux systems, such as CentOS, you can use the sudo yum install samba-client command.
- You can also download the Samba client directly at www.samba.org/samba/download/, which might be useful to you if you need or want to compile the program from the source code.
- With smbclient installed, you can connect to your Windows share using the command smbclient //ComputerName/ShareName -U Username. For instance, if your Windows username is Fred, and your Windows share network name is \YOURCOMPUTERNAMEUsersYourUserNameShareFolderName, use the command smbclient //YOURCOMPUTERNAME/Users/YourUserName/ShareFolderName -U Fred. Notice that the Linux command uses forward slashes instead of backslashes).
- Enter your password.
- Once authenticated, you are placed at an smb: > prompt.
- Here, you can use the ls or dir command to list files.
- Use the command get filename.ext to transfer a file named filename.ext from your Windows share to your Linux machine, for example. If the file name contains spaces, make sure to enclose it in double quotes, for example: get «My new file.txt».
- Type help for a listing of further commands.
- Type quit or exit to return to the command prompt.
FTP, Samba, SSH, RSYNC, SCP, WebDAV, Git… Смотря что вы делаете. Можно монтировать сетевые диски, передавать файлы по сети, использовать FTP/SFTP клиенты. Можно использовать облака.
Для синхронизации файлов при разработке обычно используют RSYNC/SSH.
Если это одна локальная сеть нужно/можно использовать Samba сервер и монтировать директории Linux в Windows как сетевые диски.
Плюс
- Можно поднять FTP сервер на Linux и подключаться через клиента (например FileZilla ), но FTP это небезопасно.
- Можно использовать WinSCP и подключаться через SSH/SFTP.
- Можно использовать облака, типа Яндекс.Диск/Amazon (но это экзотика для простых задач).
- Можно использовать встроенные в IDE (например в PHP/WebStorm) утилиты
- Если это файлы публичного сервера, можно использовать CURL/Wget
В некоторых SSH-клиентах есть возможность передачи файла через обычный интерфейс.
Linux to Windows
Как вы понимаете, это не тривиальная задача. Системы аутентификации Linux и Windows разные. Для передачи файлов в Windows, можно например: создать разделяемый (shared) ресурс и использовать sambaclient для передачи файлов, но зачем? Еще раз подумайте над вашей задачей, зачем нужно именно так? Можно создавать туннели, установить FTP/SSH сервер на Windows и т.д., но скорее всего, это совсем не нужно и излишне сложно. Пересмотрите саму идеологию работы в гетерогенных средах. Не пытайтесь воспроизводить windows-опыт в Linux. Удачи.
Ранее мы показали вам, как удаленно подключиться к вашей Linux-машине с Windows-машины (Нажмите здесь). Что делать, если вам нужно передать некоторые файлы между вашими системами Windows и Linux??
Что ж, USB-накопитель пригодится для простой передачи данных. Для большого количества файлов в разное время вам понадобится другой эффективный метод. Перенос данных между Linux и Windows через локальную сеть — рекомендуемый вариант. Благодаря простой и быстрой одноразовой настройке вы можете обмениваться файлами между различными машинами.
Обмен файлами между системами Linux и Windows
В этом руководстве мы проведем вас через обмен файлами между машинами Ubuntu и Windows по локальной сети, а также покажем вам, как передавать файлы между Windows и Linux на одном компьютере.
По сети
Перенос файлов между Ubuntu и Windows можно выполнять разными способами, но в этом руководстве мы обсудим следующие популярные методы:
- Передача файлов между Ubuntu и Windows через SSH.
- Перенос файлов между Ubuntu и Windows с помощью Samba.
- Передача файлов между Ubuntu и Windows с помощью общих сетевых папок.
Метод 1: передача файлов между Ubuntu и Windows через SSH
В этом методе вам необходимо установить и включить службу SSH в Ubuntu. Также нам понадобится клиентское приложение SSH в Windows. В этом уроке мы будем использовать Putty. Далее мы собираемся использовать командную строку для обмена вашими файлами по сети.
Шаг 1. Установите пакет SSH в Ubuntu, используя следующую команду.
sudo apt установить openssh-server
Шаг 2. После успешного завершения установки вы можете проверить статус службы SSH, используя следующую команду.
статус службы sudo ssh
Результат команды должен выглядеть как на скриншоте ниже:
Если служба не запущена, вы можете использовать следующую команду для ее запуска:
sudo service ssh start
Кроме того, чтобы разрешить запуск службы SSH при каждом запуске вашей системы, вы можете использовать следующую команду:
sudo service ssh включить
Шаг 3. Установите пакет net-tools.
sudo apt install net-tools
Шаг 4. Выполните следующую команду, чтобы получить IP-адрес вашего компьютера Ubuntu.
ifconfig
Шаг 5. На вашем компьютере с Windows нам понадобится SSH-клиент (это Putty) и PSCP. PSCP считается инструментом безопасного копирования, который используется вместе с Putty для безопасной передачи файлов по сети.
Вы можете скачать оба (Putty и PSCP) с официального сайта Putty. (Кликните сюда.) Обратите внимание, что Putty необходимо установить, а PSCP — нет. Вы должны поставить PSCP.exe на диске «C: », как вы вскоре увидите.
ШАГ 6. Теперь откройте проводник и используйте следующую команду, чтобы запустить перенос файлов с Windows-машины в Ubuntu.
c: pscp "C: Ubuntu Tutorials Общая папка Windows Общая папка Windows.txt "hendadel @ 192.168.1.8: windowssharedfile.текст
Шаг 7. Затем вы должны ввести свой пароль Ubuntu.
Шаг 8. После успешного ввода пароля команда скопирует текстовый файл с вашего компьютера с Windows в вашу домашнюю среду Ubuntu. Теперь вы можете проверить свой домашний каталог, и вы должны найти там файл.
Шаг 9. Теперь, если вам нужно перенести ваши файлы с машины Ubuntu в Windows, откройте файловый менеджер на вашем компьютере с Windows и используйте следующую команду. Будьте осторожны и не забудьте точку в конце команды.
c: pscp hendadel @ 192.168.1.8: ubuntushared .
Выполнив предыдущую команду, вы должны ввести пароль своей машины Ubuntu. Затем файл переносится из Ubuntu в текущий каталог Windows.
Метод 2: передача файлов через Samba
В этом методе мы собираемся установить пакет Samba в Ubuntu. Кроме того, используйте приложение запуска Windows для подключения к общим каталогам Ubuntu.
Шаг 1. Установите пакет Samba в Ubuntu, используя следующую команду.
sudo apt установить самбу
Шаг 2. Вы можете установить пароль на общий ресурс samba следующим образом.
sudo smbpasswd -a hendadel
где hendadel — пользователь Ubuntu, которого вы должны использовать при доступе к общему каталогу Ubuntu.
Шаг 3. Давайте создадим каталог, который будет использоваться для обмена вашими файлами.
mkdir / главная / hendadel / UbuntuSharedDir
Шаг 4. Используя свой любимый текстовый редактор, откройте файл конфигурации samba.
Судо vi / и т. д. / самба / smb.conf
Шаг 5. Добавьте следующие строки в конец файла конфигурации самбы.
[UbuntuSharedDir] путь = / home / hendadel / UbuntuSharedDir available = да допустимые пользователи = hendadel только для чтения = нет возможности просмотра = да общедоступно = да доступно для записи = да
Файл конфигурации самбы должен выглядеть следующим образом:
Сохраните и выйдите из файла конфигурации samba.
ШАГ 6. Перезапустите службу samba, используя следующую команду:
sudo service smbd перезапуск
Шаг 7. На компьютере с Windows откройте приложение запуска из меню Пуск и введите IP-адрес компьютера Ubuntu с именем общего каталога, как показано ниже.
2.168.1.8 UbuntuSharedDir
Нажмите кнопку ОК, чтобы продолжить.
Шаг 8. Появится сообщение безопасности Windows, вам нужно будет ввести свое имя пользователя и пароль samba. Затем нажмите кнопку ОК, чтобы продолжить.
Шаг 9. Теперь у вас должен быть доступ к общему каталогу Ubuntu, и вы можете передавать файлы.
Метод 3: общие сетевые папки
Это самый простой способ из всех. В этом методе мы предоставляем доступ к любой папке с машины Windows, чтобы она была видна на машине Ubuntu.
Шаг 1. На компьютере с Windows щелкните правой кнопкой мыши значок сетевых подключений в правом нижнем углу панели задач.
Шаг 2. Выберите «Открыть настройки сети и Интернета».”
Шаг 3. Затем выберите «Параметры доступа».”
Шаг 4. Теперь в вашем текущем сетевом профиле выберите следующие параметры:
- Включите обнаружение сети.
- Включите общий доступ к файлам и принтерам.
Не забудьте сохранить изменения.
Шаг 5. Теперь откройте проводник и перейдите в каталог, которым вам нужно поделиться. Щелкните папку правой кнопкой мыши и выберите Свойства.
ШАГ 6. После открытия свойств папки, давайте выберем вкладку Sharing. Также нажмите кнопку Advanced Sharing.
Шаг 7. Установите флажок «Открыть общий доступ к этой папке».
Если вам нужно установить разрешения для общей папки, например (Чтение, Запись), вы можете нажать кнопку разрешений и установить свои разрешения.
Нажмите кнопку ОК, чтобы продолжить.
Шаг 8. Теперь на машине Ubuntu откройте файловый браузер.
Шаг 9. На левой панели выберите «Другие места.”
Шаг 10. На нижней панели введите IP-адрес вашего компьютера с Windows и путь к общей папке следующим образом:
smb: // 192.168.1.6 / Общая папка Windows
Затем нажмите кнопку Подключить.
Шаг 11. Должно появиться сообщение аутентификации. Введите свой логин и пароль. Нажмите кнопку Connect, чтобы продолжить.
Шаг 12. Затем вы должны увидеть свою общую папку Windows. Теперь вы можете передавать файлы между двумя машинами.
Передача файлов между Windows и Linux на одном компьютере
Ранее мы рассмотрели, как мы можем обмениваться файлами между ПК с Linux и ПК с Windows по сети. Некоторые из используемых утилит включают SSH, Samba и общие сетевые папки. Здесь мы рассмотрим относительно похожую ситуацию, только на этот раз она будет на той же машине.
Вам может быть интересно, почему мы не можем копировать файлы напрямую из раздела Linux в раздел Windows и наоборот? Простой ответ таков; Это будет работать для одного, но не работает для другого. Давайте посмотрим на причины этого.
Почему это непросто
Формат раздела NTFS, используемый Windows, не поддерживает права доступа к файлам Linux. Поэтому мы не можем рассматривать установку Linux на раздел NTFS, отличный от Ext4. С другой стороны, Windows не может читать файловую систему Linux, даже если системы Linux могут читать раздел NTFS. В большинстве случаев раздел Linux не указан в списке «Этот компьютер » раздел на Windows при двойной загрузке. Следовательно, вы можете скопировать файл из раздела Windows в Linux, но не наоборот.
Простое решение
Имея в виду приведенную выше информацию, нам нужно найти способ отдать предпочтение обеим операционным системам и избежать проблем с повреждением данных. Например, если вы удалите или измените какой-либо файл в разделе Windows при доступе к нему с помощью Linux, высока вероятность того, что Windows может вызвать некоторые ошибки при загрузке.
Поскольку Linux не может работать в разделе NTFS или FAT32, а Windows не может читать файловую систему Linux, нам нужно будет настроить третий раздел, к которому будут иметь доступ обе операционные системы. Этот третий раздел будет содержать файлы, которыми обычно пользуются два. Назовем это SharedPartition.
Мы можем использовать другие методы для обмена файлами, включая внешнее хранилище, такое как USB, или онлайн-хранилище, например Google Drive и DropBox. Однако это утомительно, так как для переключения с одной ОС на другую потребуется перезагрузка, а другой метод зависит от пропускной способности.
Создать SharedPartition
Независимо от того, есть ли у вас SSD или жесткий диск, нам потребуется как минимум четыре раздела:
- Раздел Linux
- Раздел Windows
- Пространство подкачки
- Общий раздел (NTFS)
Я считаю, что у вас уже есть первые три. Для создания SharedPartition, Вы можете смело проверить наш пост «Создание или изменение размеров разделов в Linux».’Убедитесь, что вы отформатировали его в NTFS. Кроме того, вам может потребоваться понимание таблицы разделов, используемой на ваших дисках. Это может быть GPT или MBR. Наш пост «Загрузка Linux или Windows с USB-накопителя» дает вам исчерпывающее руководство по этому вопросу. Вы также поймете преимущество одного перед другим.
До сих пор у нас уже есть SharedPartition к которому могут получить доступ обе операционные системы. Однако нам может потребоваться выполнить некоторые настройки, такие как автоматическое монтирование в Linux и установить его в качестве местоположения по умолчанию для различных файлов.
Настроить автоматическое монтирование в Linux
Нам нужно будет выполнить несколько команд в командной строке. Если вы только начинаете, не паникуйте. Скопируйте и вставьте команды, как они указаны ниже. В этом посте мы выбрали дистрибутив Linux Ubuntu 20.04 LTS.
Примечание: Не забудьте заменить имя SharedPartition с меткой вашего нового раздела в любой из команд.
Шаг 1. Установите драйвер ntfs-3g, который позволяет Linux читать и записывать разделы NTFS.
sudo apt установить ntfs-3g
Шаг 2. Создайте каталог, в который мы будем монтировать наш новый раздел.
sudo mkdir / media / SharedPartition
Шаг 3. Получите UUID (универсальный уникальный идентификатор) нового SharedPartition с помощью команды ниже.
sudo blkid
Вы должны увидеть такой вывод.
Скопируйте UUID SharedPartition. UUID определяет раздел в файле / etc / fstab.
Шаг 4. Поскольку мы будем редактировать файл / etc / fstab, создайте резервную копию с помощью команды ниже.
sudo cp / etc / fstab / etc / fstab.резервное копирование
Шаг 5. Выполните команду ниже, чтобы отредактировать / etc / fstab с помощью редактора nano.
судо нано / и т. д. / fstab
Вы должны увидеть окно, подобное приведенному ниже. Добавьте следующую строку в конце, но не забудьте заменить UUID своим.
# SharedStorage UUID = 66E53AEC54455DB2 / media / SharedPartition / ntfs-3g auto, user, rw 0 0
После этого шага перезагрузите компьютер. Теперь вы должны увидеть SharedPartition установлен под ‘Другие места ‘ меню.
Настройте специальные папки (Linux)
Специальные папки в Linux — это те, которые находятся в вашем домашнем каталоге. Они включают рабочий стол, документы, видео и т. Д. Выполните приведенную ниже команду, чтобы отредактировать их пути.
судо нано .config / user-dirs.dirs
Теперь нам нужно отредактировать пути, чтобы они указывали на наш SharedPartition, смонтированный в / media / SharedPartition. Например, для «Загрузки» мы добавим путь «/ media / SharedPartition / Downloads » и удалите «$ HOME / Загрузки » дорожка. После применения изменений у вас должно получиться примерно следующее:
Сохраните изменения и закройте редактор Nano.
Настройте специальные папки (Windows)
Шаг 1. Откройте проводник и введите %Профиль пользователя% в адресной строке. Нажмите Enter.
Шаг 2. Выберите папку, скажем «Загрузки», к которой вы хотите получить доступ в обеих операционных системах. Щелкните правой кнопкой мыши и выберите параметр свойств.
Шаг 3. В открывшемся всплывающем окне выберите вкладку Местоположение.
Вы увидите путь по умолчанию к вашему местоположению загрузок.
Шаг 4. Нажми на Двигаться кнопка. Откроется окно, в котором вы выберете новый путь для загрузок. Перейдите к своему SharedPartition и выберите папку Downloads, уже созданную в Linux. Нажми на Выберите папку кнопка.
Шаг 5. Нажмите кнопку «Применить», чтобы внести изменения.
Вы увидите всплывающее окно с предложением переместить содержимое из старой папки в это новое место. Нажмите ОК.
это оно. Теперь вы можете сделать то же самое для других папок. Теперь все, что вы сохраняете в этих папках, e.грамм., Документы в Windows будут доступны в Linux в каталоге Documents.
Использование другого раздела для обмена файлами между двумя операционными системами является наиболее надежным вариантом, поскольку Windows не может читать файловую систему Linux без использования стороннего программного обеспечения. При использовании этого метода вам не нужно иметь дубликаты файлов. Обе операционные системы могут читать и писать в одном разделе.
Содержание
- Как передавать и обмениваться файлами между Windows и Linux
- 4 способа передачи файлов из Windows в Linux
- 1. Совместное использование сетевых папок между Linux и Windows
- 2. Скопируйте файлы через SSH из Windows в Linux
- 3. Как перенести файлы из Linux в Windows, используя FTP
- 4. Делитесь файлами между Linux и Windows с помощью Resilio Sync
- Настройка Samba
- Настройка общих папок
- Linux
- Общий доступ к папкам в локальной сети между Ubuntu и Windows
- Общие папки в локальной сети в Ubuntu
- Метод 1. Общий доступ к папкам в локальной сети без пароля
- Разрешение на совместное использование в Убунту
- Шаг 2: Включение совместного доступа в Windows
- 2. Общий доступ к папкам в локальной сети в Ubuntu с помощью парольной защиты
- Что такое Самба?
- Инсталляция сервера Samba на Ubuntu
- Настройка сервера Samba в Ubuntu
- Создание системного пользователя для совместного использования файлов в сети
- Добавление нового пользователя Samba
- Общий доступ к папкам или файлам по сети
- Удаление общих папок
- Справочная информация
- четверг, 23 августа 2018 г.
- Доступ к общей папке Windows из Linux
Как передавать и обмениваться файлами между Windows и Linux
Копирование данных с ПК с Windows в Linux — или в другом направлении — поначалу может показаться пугающим. В конце концов, это то, что кажется простым, но оказывается сложным.
По правде говоря, делиться файлами из Windows в Linux легко, но только если вы знаете, как это сделать. Готовы выяснить?
4 способа передачи файлов из Windows в Linux
Перенос данных между операционными системами Windows и Linux проще, чем вы думаете. Мы собрали пять способов сделать это:
С помощью каждого из этих методов вы сможете легко (а в некоторых случаях легко) перемещать файлы между операционными системами.
Давайте посмотрим на них по очереди и выясним, какой из них подходит вам больше всего.
1. Совместное использование сетевых папок между Linux и Windows
Наиболее очевидный способ обмена файлами между Linux и Windows — это использование сетевых ресурсов. Этот термин относится к папкам на одном ПК, которые доступны пользователям на других компьютерах. В сети только для Windows это легко настроить. Добавление устройства Linux немного усложняет ситуацию, хотя это можно преодолеть.
Начиная с Windows, щелкните правой кнопкой мыши значок сетевого подключения на панели задач и выберите «Открыть сеть и настройки Интернета». Далее нажмите «Параметры общего доступа» и включите текущий профиль.
Нажмите «Сохранить изменения» для подтверждения, затем перейдите в папку, содержащую файлы, которыми вы хотите поделиться. Щелкните правой кнопкой мыши папку, выберите «Свойства» и откройте вкладку «Общий доступ». Здесь нажмите «Расширенный общий доступ», затем установите флажок «Поделиться этой папкой».
Вы можете управлять доступом к папке через разрешения; это относится к локальным пользователям Windows, а не к сетевым устройствам.
Нажмите OK, чтобы подтвердить изменение, затем откройте вкладку Безопасность в Свойствах. Настройте это, чтобы отразить настройки в поле Полномочия ранее. Вам не нужно делать слишком много здесь, так как Windows 10 должна включать группу под названием Authenticated Users. Это используется для удаленного доступа к вашему компьютеру.
Снова нажмите ОК, когда вы закончите.
Чтобы найти общий ресурс Windows на ПК с Linux, просто откройте браузер файлов и выберите «Сеть». Отсюда перейдите к папке, размещенной в Windows, и начните обмен данными.
Доступ к общему ресурсу Linux из Windows
Чтобы переместить данные в другом направлении, вам нужно установить Samba на ваш компьютер с Linux.
Затем установите имя пользователя для общего ресурса samba.
Вам будет предложено ввести пароль для новой учетной записи (не используйте для этого «имя пользователя»!).
Затем создайте каталог для обмена данными.
Затем отредактируйте файл smb.conf в своем текстовом редакторе:
Добавьте следующее в конец файла конфигурации:
Внесите необходимые изменения в соответствии со своими потребностями, затем нажмите Ctrl + X, чтобы выйти, и нажмите Y, чтобы сохранить. Далее перезапустите Samba:
После этого вы сможете получить доступ к общему ресурсу из Windows. Откройте проводник или браузер и введите IP-адрес или имя хоста удаленного устройства Linux, а затем имя папки. В нашем примере это
2. Скопируйте файлы через SSH из Windows в Linux
С включенным SSH на вашем устройстве Linux вы можете отправлять данные через командную строку с одного компьютера на другой. Однако, чтобы это работало, вам нужно настроить SSH-сервер на вашем Linux-компьютере.
Начните с открытия терминала и обновления и обновления ОС.
После завершения установите сервер SSH. Сервер OpenSSH — хороший вариант.
Подождите, пока он установит. Чтобы в любой момент проверить, работает ли сервер OpenSSH, используйте
Для передачи данных из Windows используйте SSH-клиент, например PuTTY. Это требует загрузки инструмента PSCP в вашу систему Windows для запуска вместе с PuTTY. Найти оба на домашней странице PuTTY.
Обратите внимание, что в то время как PuTTY нужно будет установить, PSCP — нет. Однако его следует сохранить в корне диска C: или настроить как переменную среды. Вам также необходимо подтвердить IP-адрес устройства Linux. Отметьте это на коробке с
После установления соединения вы можете отправлять данные следующим образом:
Перед началом передачи вам будет предложено ввести пароль для компьютера с Linux.
Хотите скопировать данные из Linux в Windows в одном сеансе SSH? Эта команда загрузит указанный файл в текущий каталог:
Обратите внимание на одиночный период в конце — включите его, иначе перевод не будет работать.
3. Как перенести файлы из Linux в Windows, используя FTP
Можно также использовать приложение протокола передачи файлов (FTP) с поддержкой SSH. Передача файлов через SFTP в пользовательском интерфейсе, управляемом мышью, возможно, проще, чем полагаться на набранные команды.
Опять же, сервер SSH должен быть запущен на компьютере с Linux перед началом работы. Вы также должны убедиться, что вы установили приложение FTP, такое как FileZilla, которое поддерживает SFTP.
Чтобы использовать этот метод, запустите FileZilla, затем откройте Файл → Менеджер сайтов. Создайте новый сайт, заботясь о том, чтобы установить протокол на SFTP. Добавьте целевой IP-адрес в Host, затем имя пользователя и пароль, установив тип входа в систему как Нормальный.
Нажмите Готово, когда будете готовы, затем используйте интерфейс FTP для перетаскивания файлов между двумя компьютерами.
4. Делитесь файлами между Linux и Windows с помощью Resilio Sync
Другим вариантом, который вы должны рассмотреть, является программа синхронизации файлов. Обычно они кроссплатформенные и используют зашифрованный ключ для управления соединением между устройствами.
Все, что вам нужно сделать, это установить приложение, назначить папку синхронизации, а затем создать ключ. Установите это на втором ПК, и ваши данные будут синхронизированы. Для этого есть два хороших варианта:
Совместное использование файлов между Windows и Linux очень просто
Если вы новичок в Linux, или вы находите Windows незнакомой, обмен данными между ними проще, чем вы думаете.
Мы рассмотрели несколько методов. Мы рекомендуем вам попробовать все из них и решить, какой из них вам наиболее удобен.
Источник
Настройка Samba
Что такое Samba?
Настройка общих папок
Linux
Установка и настройка Samba-сервер для Ubuntu выполняется следующими этапами.
Обновляем информацию о репозиториях и устанавливаем обновления для существующих пакетов в системе:
apt-get update && apt-get upgrade
Устанавливаем пакет Samba:
Создадим резервную копию файла конфигурации:
cp /etc/samba/smb.conf /etc/samba/smb.conf_sample
Создадим директории для файлов, например в каталоге /media:
Важно! По умолчанию, директория /media располагается в корне системы /, для нее редко создается свой раздел. По этой причине возможно переполнение корневого раздела. Во избежание этой неприятной ситуации, рекомендуем монтировать отдельный жесткий диск в /media/samba.
Создаем каталог для всех пользователей:
Изменим права доступа к каталогу:
Также следует воспользоваться командой chown для смены владельца и/или группы.
Создаем директорию для ограниченного круга лиц:
С помощью системных инструментов создадим группу пользователей:
Добавляем пользователей Samba:
Созданных пользователей добавляем в группу:
Изменим группу, которой принадлежит приватная директория:
chgrp smbgrp /media/samba/private
С помощью инструментов Samba создадим пароль для добавленного пользователя:
С помощью текстового редактора, например, nano, редактируем конфигурационный файл samba:
Удаляем все строки из файла. Вставляем следующие:
[global]
workgroup = WORKGROUP
security = user
map to guest = bad user
wins support = no
dns proxy = no
[public]
path = /media/samba/public
guest ok = yes
force user = nobody
browsable = yes
writable = yes
[private]
path = /media/samba/private
valid users = @smbgrp
guest ok = no
browsable = yes
writable = yes
Сохраняем используя сочетание Ctrl + X, затем нажимаем Y и Enter.
Объясним значения строк. конфигурационный файл состоит из трех секций:
В секции global присутствуют пять параметров:
Настройки директорий выполняются в соответствующих секциях:
Важно! Имя директории общего доступа, отображаемое пользователям, равно имени секции в которой оно описано.
Источник
Общий доступ к папкам в локальной сети между Ubuntu и Windows
У вас дома есть несколько устройств? Нужно ли использовать флэш-диск или SD-карту для переноса данных с Ubuntu на другой компьютер? Находите ли вы это раздражающим? Мы знаем, что это так. Поэтому мы не хотим, чтобы вы тратили свое драгоценное время, в то время как вы можете передавать свои файлы, документы и другие большие вещи быстро и легко, по локальной сети. Это одноразовая настройка, а затем с помощью нескольких щелчков мыши вы сможете обмениваться файлами между Ubuntu и Windows или любой другой системой Linux. И не волнуйтесь, это легко и займет всего немного времени.
Также стоит добавить, что это руководство должно быть полезно для любой версии ОС Linux.
Общие папки в локальной сети в Ubuntu
Если вы используете Ubuntu, есть два способа поделиться своими локальными файлами по локальной сети, чтобы получить доступ к ним с Windows или других компьютеров с Linux.
Мы рассмотрим оба метода в этой статье и дадим вам возможность решить, какой из них вы предпочитаете использовать.
Метод 1. Общий доступ к папкам в локальной сети без пароля
Вам придется выполнить некоторые настройки как в Windows, так и в Ubuntu.
Разрешение на совместное использование в Убунту
Чтобы предоставить общий доступ к папке в локальной сети в Ubuntu, щелкните правой кнопкой мыши нужную папку и выберите Локальный сетевой ресурс:
Не видите опцию локального сетевого ресурса?
Когда вы нажимаете на Локальный сетевой ресурс, вы увидите опцию общего доступа к папке. Просто отметьте опцию Общий доступ к этой папке:
Поиск и устранение неисправностей: Если у вас появится сообщение о том, что служба Sharing service не устанавливается, как показано на скриншоте ниже, просто нажмите кнопку Установить службу и следуйте инструкциям.
Когда вы отметите опцию Общий доступ к этой папке, вы увидите опцию Создать общий доступ, доступную для вас. Вы также можете разрешить другим пользователям редактировать файлы в общей папке. Также можно отметить опцию гостевого доступа.
Вы увидите, что значок папки был изменен, чтобы показать, что она была совместно использована. Чтобы остановить общий доступ к папке, просто снимите флажок Общий доступ к этой папке.
Теперь нужно получить доступ к общей папке на машине Windows.
Шаг 2: Включение совместного доступа в Windows
В Windows щелкните правой кнопкой мыши на «Этот Компьютер» или «Мой компьютер» и выберите «Добавить новое соединение».

Нажмите на кнопку «Далее».

Теперь пришло время ввести адрес сервера и имя папки, к которой мы предоставили общий доступ. Пожалуйста, введите в следующем формате.
Вы можете найти адрес вашего сервера, т.е. IP-адрес машины с Linux, введя команду ip a.
В моем случае IP-адрес машины с Linux равен 192.168.0.102, а папка, к которой я предоставил общий доступ, является общей.

Теперь добавьте местоположение следующим образом:

Теперь вы увидите этот экран, просто щелкните дальше.

Теперь вы можете получить доступ к общей папке в разделе «Этот ПК» или «Мой компьютер» в разделе «Сетевое расположение».

Это был простой способ. Он обеспечивает доступ к этим файлам любому человеку в вашей локальной сети.
По-хорошему вы должны предусмотреть это. Устройства в домашней сети должны быть общеизвестными. Но так может быть не всегда. Что, если вы хотите, чтобы к ним имели доступ только определенные люди?
Вот здесь и появляется Samba-сервер. Рассмотрим его во второй части урока.
2. Общий доступ к папкам в локальной сети в Ubuntu с помощью парольной защиты
Для этого нам необходимо настроить сервер Samba. На самом деле, мы использовали Samba в предыдущей части этого руководства. Мы просто не делали на этом акцент. Прежде чем мы перейдем к рассмотрению вопроса о том, как настроить Samba-сервер для совместного использования локальной сети в Ubuntu, давайте сначала посмотрим, чем на самом деле является Samba.
Что такое Самба?
Samba — пакет программ, которые позволяют обращаться к сетевым дискам и принтерам на различных операционных системах по протоколуSMB/CIFS. Имеет клиентскую и серверную части. Является свободным программным обеспечением, выпущена под лицензией GPL.
Инсталляция сервера Samba на Ubuntu
Вы можете легко установить Samba на свою систему. Перед установкой обновите систему, чтобы можно было установить любые доступные обновления.
Теперь установите Samba server и несколько других необходимых вещей с помощью следующей команды:
После установки сервера Samba пришло время настроить Samba из окна графического интерфейса на общий доступ к файлам.
Настройка сервера Samba в Ubuntu
Откройте инструмент Samba Configuration из тире:
В Параметрах сервера у вас есть две вкладки, ‘Basic’ и ‘Security’. В закладке Basic у вас есть следующие опции:
Разрешение ‘Гости’ не рекомендуется, поэтому нет причин изменять настройки безопасности. Оставьте все как есть.
Готово! Вы установили Samba-сервер. Мы недалеко от того, чтобы поделиться нашей первой папкой в сети.
Создание системного пользователя для совместного использования файлов в сети
Теперь мы создадим системного пользователя для совместного использования файлов в сети. Это очень просто.
Теперь, как вы видите на изображении выше, вы можете ввести «Полное имя». При вводе ‘Полное имя’ Имя пользователя будет автоматически воспринято как ‘Полное имя’. Потому что мы создаем этого пользователя для совместного использования файлов, поэтому мы назначим тип аккаунта ‘Стандартный’.
Выполнили шаги, описанные выше? Идем дальше. Нажмите «Добавить».
Вы создали пользователя системы. Пользователь еще не активирован, поэтому мы активируем его, установив пароль для этой учетной записи. Убедитесь, что панель учетных записей пользователей разблокирована. Нажмите Аккаунт отключен и введите новый пароль, затем подтвердите пароль и нажмите Изменить.
Отлично! Мы установили и настроили Samba, мы создали системного пользователя для обмена файлами в сети с этой учетной записи, и мы активировали нашу только что созданную учетную запись. Теперь мы перейдем на Samba для последнего шага настройки общего доступа, затем мы предоставим общий доступ к папке.
Добавление нового пользователя Samba
Откройте Samba и нажмите Samba Users в разделе Preferences (Предпочтения). Заполните простую форму. Вот пара подробностей о полях формы:
После того, как вы закончите, нажмите OK. Теперь сделайте глубокий вдох. Вы успешно создали сеть с помощью Samba. Теперь перезапустите сеть или службы Samba и будьте готовы к обмену файлами с другими компьютерами.
Общий доступ к папкам или файлам по сети
Обмениваться файлами с Samba очень просто с помощью графического интерфейса пользователя. Нажмите на иконку «Плюс» в Samba и вы получите такой диалог:
Заполните поля. В ‘Directory’ выберите папку, к которой вы хотите предоставить общий доступ. Здесь вы найдете подробную информацию о полях, которые увидите:
Теперь вы можете установить разрешения для папки, к которой вы предоставляете общий доступ. Для этого перейдите на вкладку «Доступ» и отметьте пользователей, которым вы хотите предоставить общий доступ к папке. Когда вы выберете Разрешить доступ всем, папка будет доступна всем в сети.
Наконец, нажмите OK для завершения обмена. Теперь папка открыта всем желающим. Вы завершили предоставление общего доступа к папке в сети. И все? Да! А как удалить папки из сети?
Удаление общих папок
Нам также иногда нужно будет удалить некоторые папки через некоторое время из сети. Это очень просто, и вот как мы можем это сделать.
Готово! Мы также можем обмениваться файлами по сети с помощью терминала, но это настраивается не так просто, как это было в графическом интерфейсе. Если вы зададите вопросы по доступу к файлам из командной строки, то я напишу учебное пособие о том, как обмениваться файлами по сети с помощью терминала в Linux.
Итак, как вам небольшое руководство о том, как делиться файлами по локальной сети в Linux? Я надеюсь, что с помощью него вы сможете легко обмениваться файлами между Ubuntu и Windows. Если у вас есть вопросы или предложения, не стесняйтесь задавать их в поле для комментариев ниже.
Источник
Справочная информация
про свой опыт решения некоторых проблем и использования ряда возможностей ОС и приложений
четверг, 23 августа 2018 г.
Доступ к общей папке Windows из Linux
Несмотря на кажущуюся простоту доступа к общей папке Windows из Linux некоторые пользователи, особенно начавшие пользоваться Linux, могут столкнуться с проблемой, которая, на первый взгляд, может оказаться неразрешимой. При этом пользователи Windows будут говорить «ничего не знаю – от меня пули вылетают». Чтобы не возникло впечатления о «глючности» Linux попробуем в этом вопросе разобраться.
Рассматривается частный вопрос о работе в домашней сети Linux с общей папкой Windows XP с целью изменения в ней данных, то есть записи и удаления. Содержание публикации не раскрывает работу с более поздними версиями Windows (хотя ситуация с ними может быть похожей), а также работу в доменных сетях, то есть в сетях с централизованным управлением политикой паролей и базой данных пользователей, например, Windows Active Directory.
Итак, на Windows открывается папка общего доступа. Но при обращении пользователя Linux к этой папке через сетевое окружение оказывается, что «достучаться» невозможно даже к узлу.
В самом начале можно столкнуться с проблемой отсутствия доступа даже к рабочей группе.
Это может объясняется небольшой инерционностью при первом обращении по протоколу SMB, который используется для доступа к папкам и файлам Windows из сети. Подождите немного, хотя бы несколько секунд, и повторите попытку. В конечном счёте Вы компьютер «увидите».
При дальнейшем обращении высветится форма запроса полномочий доступа, например:
Причина в том, что как в Linux, так и в Windows, в целях обеспечения безопасности на уровне файловой системы действуют так называемые права на файлы и папки. А в данном случае пользователь Linux пытается обратиться к папке Windows под своим именем и паролем, о котором Windows не имеет никакого представления. Обращаться к ресурсу необходимо с использованием тех данных, о которых «знает» Windows. То есть, используя какие-то имя пользователя и пароль Windows, которые Windows известны.
Так как на русскоязычных Windows имена пользователей могут быть кириллическими, то есть, например, Администратор, Вася, Петя, красотка и т.п., то для целей предоставления доступа к папке попросите администратора компьютера Windows завести пользователя с латинским логином или переименовать существующий логин на латинские буквы. Например, можно создать специального пользователя,
у которого будет постоянный пароль и он будет находиться в группе «Пользователи». Этим можно исключить возможные дальнейшие случаи «системного непонимания» между Linux и Windows.
Права на предоставляемую в доступ папку нуждаются в некоторой корректировке, так как по умолчанию для пользователей назначаются права «только чтение».
Пояснение. Чтобы увидеть полное содержание вкладки «Безопасность» на системе Windows откройте Проводник и в разделе «Сервис – Свойства папки – Вид» снимите галочку в поле «Использовать простой общий доступ к файлам».
Не нужно выставлять «Полный доступ» ни на вкладке «Доступ – Разрешения», ни на вкладке «Безопасность», хотя очень многие поступают именно так. Полный доступ подразумевает разрешение на смену как разрешений на объект, так и его владельца. И если в какой-то мере это может быть допустимо в рамках домашней сети из 2-3 компьютеров, то в других случаях лучше так не делать.
Лучше поставить галочку в поле «Изменение» (Все – это активные, то есть не отключенные, учётные записи пользователей на компьютере Windows).
Далее необходимо перейти к вкладке «Безопасность» и для пользователей компьютера Windows поставить галочку в поле «Запись».
Но и это ещё не всё. Нужно нажать на кнопку «Дополнительно» и для строки с внесённым изменением (столбец «Разрешение – Запись») добавить галочки в полях «Обзор папок», «Содержание папки», «Удаление подпапок и файлов», «Удаление».
При этом установить галочку в поле «Применять эти разрешения к объектам и контейнерам только внутри этого контейнера» (см. рисунок выше).
Ого, сколько всего. Прямо страсти какие-то мексиканские. И всё это надо сделать на Windows.
Теперь вернёмся к вопросу обращения к папке из Linux. Вводим правильные значения. Вместо
укажем имя пользователя в формате компьютерпользователь. Так как компьютер, к которому осуществляется обращение называется H-38, а функционирующий в моей маленькой сети сервер DHCP назначает имя домена vot, то ввожу необходимые данные и, наконец-то, получаю перечень общих ресурсов компьютера H-38.
Однако при попытке обращения к папке Data система снова выдаёт запроc на введение учётных данных. При этом по умолчанию предлагается подключиться анонимно.
Вспомните, что общий доступ был предоставлен для пользователей Windows. Поэтому необходимо вводить имя и пароль конкретного пользователя.
Если пароль пользователя Windows никогда меняться не будет (а в самом начале рекомендовалось создать на Windows пользователя с неизменяемым паролем), то можно выбирать «Запомнить навсегда» и тогда пароль при обращении к папке общего доступа в дальнейшем запрашиваться не будет. Это же справедливо и для обращения к компьютеру. В приводимых примерах пароль не сохраняется.
Теперь попробуйте в общую папку Data записать какой-нибудь файл и какую-нибудь папку. Должно получиться.
При удалении данных из общей папки (как отдельных файлов, так и папок вместе с их содержимым) у Вас будет показываться предупреждение о том, что удаляемые объекты восстановлению в дальнейшем не подлежат.
Если имеется необходимость помещения удаляемых по сети объектов в Корзину, то на Windows необходимо устанавливать специальное ПО, которое, как правило, всегда коммерческое. Наилучшим решением в этой области, по моему мнению, является Executive Software Undelete.
Если Вы дочитали до конца, то, надеюсь, убедились в том, что изначально со стороны Windows оказывается пули не совсем вылетают. И кто в таком случае более «глючный»?
Увы, но виноваты в данном случае не Linux или Windows, а их пользователи. Один не до конца настроил предоставление доступа на своей системе, а второй неправильно обращается к предоставленному в доступ ресурсу.
Выходит, что для пользования компьютером в настоящее время мало уметь только нажимать на клавиши и водить по экрану мышкой. Необходима и некоторая степень понимания смысла предпринимаемых действий.
Источник
Вы пробовали использовать флешку или SD-карту передавать файлы из операционной системы Linux к компьютеру, который работает Windows И я нашел это раздражающим и утомительным, особенно когда нужно передать много файлов, и этот процесс требует много времени, чтобы потратить впустую.
Вам не нужно тратить свое драгоценное время на устройства хранения, когда вы можете быстро и легко передавать файлы по локальной сети (LAN).
Для этого используются следующие основные методы:
- Создайте общий ресурс в Linux и получите доступ к нему из Windows с помощью Samba
- Создайте общий ресурс в Windows и получите к нему доступ из Linux
Создайте общую папку в Linux и получите доступ к ней из Windows с помощью Samba
Лучший и самый быстрый способ сделать это — установить Samba Suite. Samba — идеальное решение для обмена файлами между различными устройствами, такими как компьютеры Windows, Linux или Mac. Устройства должны быть подключены к сети через общедоступный маршрутизатор.
Машины Windows имеют функциональность, которая позволяет им работать с Samba за пределами региона, поэтому вам нужно установить только один пакет для машин Linux.
1. На вашем компьютере с Linux откройте сайт, содержащий файлы, которыми вы хотите поделиться.
2. Щелкните файл правой кнопкой мыши и выберите «Параметры общего доступа».
3. Если вы получите сообщение с просьбой установить службы Samba, нажмите «Установить службу».
4. Нажмите «Перезапустить сеанс после установки Samba», чтобы разрешить совместное использование.
5. Выберите «Поделиться этой папкой» и «Разрешить другим создавать и удалять файлы в этой папке».
6. Нажмите «Создать публикацию», чтобы завершить процесс.
7. Откройте Терминал и введите следующие команды:
sudo smbpasswd –a USERNAME
Замените USERNAME своим именем пользователя.
sudo cp /etc/ samba/ smb.conf /etc/samba/smb.conf.old sudo nano /etc/samba/smb.conf
8. Найдите общий раздел и добавьте строки:
encrypt passwords = true wins support = yes
9. Нажмите Ctrl + O и Ctrl + X, чтобы сохранить и выйти.
10. Вам необходимо перезапустить Samba:
sudo service smbd restart
11. Перейдите на свое устройство с Windows и щелкните правой кнопкой мыши «Пуск», затем выберите «Выполнить».
12. В поле «Выполнить» введите команду:
\computer_nameshare_name5
Примечание. Имя компьютера в этом случае может быть IP-адресом Linux-машины, который вы можете найти, перейдя на свой Linux-компьютер и открыв Терминал, а затем набрав ipconfig.
13. Введите имя компьютера Linux и поделитесь именем ресурса.
14. Отобразится запрос с запросом ваших учетных данных.
15. Введите свое имя пользователя и пароль Linux. Щелкните ОК.
16. Попробуйте получить доступ к общим ресурсам со своего компьютера с Windows.
Новый сервер должен отображаться в «Сетевом окружении» Windows.
В качестве альтернативы выполните следующие действия: щелкните правой кнопкой мыши «Пуск» и выберите «Выполнить», затем введите: // server. Замените сервер именем или IP-адресом машины, на которой работает ваш сервер Samba. Откроется окно с доступными для просмотра сообщениями с сервера.
Примечание. Для доступа к общим ресурсам, не доступным для просмотра, используйте этот код: \ server share name
Это будет сделано в три этапа:
- Разрешить общий доступ в Windows
- Совместное использование папок
- Доступ к нему из Linux
Разрешить общий доступ в Windows
Начните с того, что убедитесь, что настройки вашей сети разрешают подключение из Linux. Сделать это:
1. Перейдите в Панель управления и нажмите «Сеть и Интернет».
2. Выберите Центр управления сетями и общим доступом.
3. Откроется окно «Центр управления сетями и общим доступом». Нажмите «Изменить дополнительные настройки».
4. Вы должны включить эти два параметра: «Обнаружение сети» и «Включить общий доступ к файлам и принтерам».
5. Щелкните Сохранить изменения.
6. Совместное использование теперь будет разрешено.
Совместное использование папок
Создайте общую папку Linux для просмотра, подключения и доступа. Вы можете поделиться чем угодно через него, поэтому выполните следующие действия:
1. Найдите папку, которой хотите поделиться, и щелкните ее правой кнопкой мыши.
2. Выберите «Свойства».
3. На вкладке «Совместное использование» щелкните «Расширенный доступ».
4. В окне «Расширенный доступ» включите параметр «Поделиться этой папкой».
5. Щелкните «Разрешения».
Примечание. В окне «Разрешения» вы можете ограничить доступ к папке для определенных пользователей или учетных записей. Выберите «Разрешение на полный доступ для всех», чтобы предоставить доступ любому пользователю. Таким образом, любой может читать и записывать изменения в файлы в общей папке.
Однако, если вы хотите ограничить доступ к определенным учетным записям пользователей, удалите параметр «Все», добавьте нужных пользователей и затем назначьте им соответствующие разрешения. Учетные записи пользователей — это учетные записи в Windows (а не в Linux).
6. Щелкните OK, чтобы закрыть окно разрешений.
7. Щелкните OK, чтобы закрыть окно Advanced Sharing.
8. Перейдите на вкладку «Безопасность» в главном окне свойств.
Примечание. Настройте разрешения, аналогичные тем, которые указаны в настройках общего доступа, чтобы пользователи Linux могли получить доступ к общей папке.
Если они не совпадают, будут применены самые строгие настройки.
Однако, если пользователь, с которым вы собираетесь предоставить общий доступ, уже имеет разрешения безопасности, закройте окно и перейдите к шагу XNUMX. В противном случае нажмите «Изменить», чтобы добавить пользователя, нажмите «Добавить» в открывшемся окне разрешений и введите данные пользователя.
9. Щелкните OK во всех окнах. Теперь папка должна быть доступна в вашей сети.
Доступ к папке из Linux
Вы можете смонтировать общую папку с помощью графического интерфейса Linux или командной строки. В нашем примере мы будем использовать Терминал, потому что он работает во многих дистрибутивах и является самым быстрым.
Для этого вам понадобится пакет CIFS-Utils Скачать сообщения SMB. Выполните следующие шаги.
1. В Терминале введите:
sudo apt-get install cifs-utils
2. Вам необходимо создать каталог.
3. Загрузите сообщение в каталог.
4. Создайте папку на рабочем столе. (Отсюда проще получить доступ.)
5. Создайте и установите папку с помощью этих команд:
mkdir ~/Desktop/Windows-Share sudo mount.cifs //WindowsPC/Share/home/username/Desktop/Windows-Share –o user=username
Примечание. Если вам будет предложено ввести пароль root для Linux и учетную запись пользователя Windows, введите оба значения и выполните команду.
Теперь вы увидите содержимое общего ресурса Windows и сможете добавлять в него данные.
Можете ли вы теперь передавать файлы в системы Linux и Windows и обратно? Сообщите нам, удалось ли вам это сделать и какой шаг самый сложный, а если у вас есть другой метод, поделитесь им ниже.
В статье мы расскажем, как передать файлы через SSH на разных операционных системах — Windows и Linux.
- Что нужно для подключения
- Как скопировать файл через SSH на Linux
- Как отправить файл по SSH с локального компьютера на сервер
- Как скачать файлы с удаленного сервера на компьютер
- Как скопировать файлы по SSH на Windows
- Как загрузить файл с компьютера на сервер
- Как скачать файл через SSH на локальный компьютер
Для подключения к серверу вам потребуются:
- IP-адрес или имя сервера,
- логин пользователя (в том числе root),
- пароль пользователя,
- порт.
Чаще всего копирование файлов через SSH делают с помощью двух мини-программ:
- scp (Secure Copy) — утилита для Linux. Она позволяет безопасно передать или скачать файл по протоколу SSH. Программа scp входит в комплект OpenSSH и не требует установки.
- pscp.exe — это утилита для Windows. Она используется по тому же назначению, что и scp: подключение к серверу по SSH и работа с файлами. Эта мини-программа входит в состав PuTTY: ее можно скачать на официальном сайте. Процедура настройки SSH-клиента описана в нашей статье.
Важно: если загружаемый файл существует на целевом хосте, он перезапишется.
Работа через SSH предполагает использование консольных команд. Наиболее популярные из них вы можете найти в статье.
Как скопировать файл через SSH на Linux
Копирование файлов по SSH на Linux можно сделать с помощью scp. Эта утилита позволяет:
- передать файл с локального компьютера на удаленный сервер,
- скачать файл с удаленного сервера на локальный компьютер.
Команда scp имеет следующий синтаксис:
scp опция источник получатель
Как отправить файл по SSH с локального компьютера на сервер
Чтобы загрузить файл:
- Подключитесь к серверу по SSH.
- Выполните команду:
scp /home/test.doc username@servername:/directory
Где:
- /home/test.doc — путь к файлу на локальном компьютере;
- username — имя SSH-пользователя;
- servername — имя сервера или его IP-адрес;
- directory — директория на сервере, в которую нужно загрузить файл.
Готово, вы загрузили файл на сервер.
Как скачать файлы с удаленного сервера на компьютер
Чтобы загрузить файл:
- Подключитесь к серверу по SSH.
- Выполните команду:
scp username@servername:/directory/test.doc /home
Где:
- /directory/test.doc — путь к файлу на сервере;
- username — имя SSH-пользователя;
- servername — имя сервера или его IP-адрес;
- home — папка на компьютере, в которую нужно загрузить файл.
Готово, вы скачали файл на компьютер.
Как скопировать файлы по SSH на Windows
Копирование через SSH на ОС Windows выполняется с помощью утилиты pscp.exe из набора PuTTY.
Как загрузить файл с компьютера на сервер
Чтобы загрузить файл:
- Подключитесь к серверу по SSH.
- Выполните команду:
pscp C:/documents/test.doc username@servername:/directory
Где:
- /documents/test.doc — путь к файлу на локальном компьютере;
- username — имя SSH-пользователя;
- servername — имя сервера или его IP-адрес;
- directory — директория на сервере, в которую нужно загрузить файл.
Если название файла или путь содержит пробелы, заключите его в кавычки:
pscp “C:/documents/test 1.doc” username@servername:/directory
Готово, вы загрузили файл на сервер.
Как скачать файл через SSH на локальный компьютер
Чтобы загрузить файл:
- Подключитесь к серверу по SSH.
- Выполните команду:
pscp username@servername:/directory/test.doc C:/documents
Где:
- username — имя SSH-пользователя;
- servername — имя сервера или его IP-адрес;
- directory/test.doc — путь к файлу на сервере;
- /documents — директория на локальном компьютере, в которую нужно загрузить файл.
Если название файла или путь содержит пробелы, заключите его в кавычки:
pscp username@servername:”/directory/test 1.doc” C:/documents
Готово, вы скачали файл на компьютер.
Мне, как владельцу персонального компьютера и ноутбука часто приходится передавать файлы с одного устройства на другое. Внешние жесткие диски и флешки использовать не всегда удобно, они актуальны для больших файлов, где важна скорость записи, а вот для маленьких файлов и документов хочется чего-нибудь попроще.
Если оба устройства подсоединены к одной сети идеальным вариантом будет передача файлов по сети linux. Здесь мы получаем большую скорость, и удобство использования — не нужно искать флешку или USB провод, достаточно прозрачно скопировать файл в нужную папку и он уже на целевом устройстве. Сегодня мы рассмотрим основные способы передачи файлов по сети между компьютерами.
1. Утилита nc
Этот способ отлично подойдет, если вам нужно передать один или несколько файлов и вы не хотите устанавливать никаких новых программ в систему. Утилита nc или netcat позволяет создавать tcp и unix сокеты в системе. По сути, это туннели, через которые мы можем передать любые данные, в том числе и файлы.
Утилита уже предустановлена, так что ничего дополнительно ставить не придется, нужно только знать IP адреса компьютеров в сети. Сначала создаем слушающий сокет на компьютере, все поступившие на него данные сразу пишем в файл:
nc -l -p 12345 > newfile
Здесь опция -p задает порт, можно брать привольное значение, только чтобы совпадало в обоих командах. Теперь отправляем файл из другого компьютера:
cat file | nc 192.168.0.101 12345
Тут мы указываем тот же порт и ip компьютера, где был запущен слушающий сокет — 192.168.0.101. Убедитесь, что Firewall не мешает подключению к выбранному порту иначе ничего не получится.
Мы можем передавать не только файлы, но и папки. Передача может быть выполнена в обоих направлениях, теперь отправим не на сокет, и от сокета:
tar -cf - /data | nc -l -p 12345
И принимаем отравленные данные на другом компьютере:
nc 192.168.1.2 12345 | tar -xf -
2. Передача файлов ssh
Передача файлов по ssh Linux — это самый быстрый и удобный способ обмена файлами. Достаточно, чтобы на компьютере была запущена служба SSH и у вас был к ней доступ. Затем с помощью утилиты scp туда можно передать любой, файл, это быстро и удобно, а ещё вы можете выбрать папку, в которую его надо сохранить. Допустим, вам надо передать файл с именем ~/file.txt на компьютер с IP адресом 192.168.0.101, тогда используйте такую команду:
scp ~/file.txt root@192.168.0.101:/root
Утилита загрузит файл прямо в домашнюю папку на удалённом компьютере и вы сможете выполнять с ним действия по SSH. Если надо передать все файлы из папки можно использовать опцию -r:
scp -r ~/files root@192.168.0.101:/root
Читайте более подробно про утилиту scp в отдельной статье.
3. Передача файлов по FTP
Не очень удобный и очень медленный способ передачи файлов по сети. Хорошо работает для больших файлов, но большое количество мелких файлов будут передаваться очень долго. На одном компьютере должен быть развернут FTP сервер, а на другом можно использовать графический FTP клиент FileZilla для подключения и передачи файлов.
4. Как передать файл в rsync
Утилита rsync тоже использует для передачи файлов SSH, однако она позволяет передавать целые папки, а также следить за состоянием файлов и если на удалённом компьютере такой файл уже есть, то он передаваться не будет. Таким образом можно копировать только измененные файлы и удобно передавать целые папки. Для примера возьмем тот же компьютер 192.168.0.101 и папку ~/files:
rsync -avz ~/files root@192.168.0.101:/home/
Мы записываем все файлы из папки ~/files в папку /home/root, а также получаем возможность синхронизировать их. Подробнее про rsync читайте в отдельной статье.
5. Сервер NFS
Ещё один способ передачи файлов между Linux серверами — это NFS. На одном из серверов разворачивается NFS сервер, а на другом, монтируется удаленная NFS папка в обычную файловую систему, после чего она становится частью файловой системы Linux и туда уже можно копировать файлы так, как будто это на той же машине. Просто и удобно, но надо настраивать NFS и ещё один минус по сравнению с FTP, у NFS нет возможности настроить простую авторизацию по паролю, можно ограничить монтирование только по IP адресу что не всегда удобно.
6. Сервер Samba
Передавать файлы в Windows на Linux и обратно может помочь удалённый доступ с помощью Samba сервера. Если развернуть сервер Samba на Linux машине, то к нему можно будет подключится из Windows и видеть все файлы в общей папке. Samba — не очень хорошее решение, так как могут возникнуть проблемы с файлами больше 1 Гб, передающимися очень долго, но для обмена файлами между Windows и Linux довольно неплохое решение, тем более, что обмен файлами выполняется через стандартный файловый менеджер.
7. KDE-Connect
Для обмена файлами между компьютером Linux и Android можно использовать программу KDE-Connect. У неё есть приложение для Android, она встроена в окружение KDE, а для Gnome есть расширение GSConnect. Утилита позволяет передавать файлы на компьютер прямо с телефона, а также монтировать общую папку, в которую можно скидывать как файлы на компьютере, так и файлы на телефоне. Очень удобно. Читайте подробнее в статье про настройку KDE-Connect.
Выводы
Вы можете спросить, а какой же способ мне использовать? Ответ зависит от ваших потребностей, если вам нужен только передать один файл раз в месяц, может решением станет scp или FTP, а для регулярной передачи файлов по сети Linux удобнее использовать rsync, к тому же с помощью этой утилиты можно запланировать автоматическую синхронизацию. А какими способами пользуетесь вы? Напишите в комментариях!
Статья распространяется под лицензией Creative Commons ShareAlike 4.0 при копировании материала ссылка на источник обязательна .
Использование FTP
- Перейдите и откройте Файл> Менеджер сайта.
- Щелкните Новый сайт.
- Установите протокол на SFTP (протокол передачи файлов SSH).
- Установите имя хоста на IP-адрес машины Linux.
- Установите Тип входа в систему как Нормальный.
- Добавьте имя пользователя и пароль машины Linux.
- Нажмите «Подключиться».
12 ян. 2021 г.
Как передать файлы из Ubuntu в сеть Windows?
Метод 1: передача файлов между Ubuntu и Windows через SSH
- Установите пакет Open SSH в Ubuntu. …
- Проверьте статус службы SSH. …
- Установите пакет net-tools. …
- IP-адрес машины Ubuntu. …
- Скопируйте файл из Windows в Ubuntu через SSH. …
- Введите свой пароль Ubuntu. …
- Проверьте скопированный файл. …
- Скопируйте файл из Ubuntu в Windows через SSH.
Как скопировать файл из Linux в командную строку Windows?
Вот решение для копирования файлов из Linux в Windows с помощью SCP без пароля по ssh:
- Установите sshpass на машину Linux, чтобы пропустить запрос пароля.
- Скрипт. sshpass -p ‘xxxxxxx’ scp /home/user1/*.* testuser@xxxx:/d/test/
12 мар. 2018 г.
Как подключить сетевой диск из Linux к Windows?
Вы можете отобразить свой домашний каталог Linux в Windows, открыв проводник Windows, нажав «Инструменты», а затем «Подключить сетевой диск». Выберите букву диска «M» и путь « serverloginname». В то время как любая буква диска будет работать, ваш профиль в Windows был создан с M:, сопоставленным с вашим HOMESHARE.
Могу ли я получить доступ к файлам Windows из Linux?
Из-за природы Linux, когда вы загружаетесь в Linux, половину системы с двойной загрузкой, вы можете получить доступ к своим данным (файлам и папкам) на стороне Windows без перезагрузки Windows. И вы даже можете редактировать эти файлы Windows и сохранять их обратно в половину Windows.
Как скопировать файлы из Linux в Windows с помощью SCP?
Чтобы скопировать файл на компьютер с Windows, вам понадобится сервер SSH / SCP в Windows. По умолчанию в Windows нет поддержки SSH / SCP. Вы можете установить сборку Microsoft OpenSSH для Windows (версии и загрузки). Он доступен как дополнительная функция в Windows 10 версии 1803 и новее.
Могу ли я получить доступ к файлам Windows из Ubuntu?
Да, просто смонтируйте раздел Windows, из которого вы хотите скопировать файлы. Перетащите файлы на рабочий стол Ubuntu. Это все. … Теперь ваш раздел Windows должен быть смонтирован в каталоге / media / windows.
Можете ли вы передавать файлы через кабель Ethernet?
Как передавать файлы с одного компьютера на другой с помощью кабеля Ethernet. … Вы можете использовать перекрестный кабель Ethernet для создания сети без необходимости подключения маршрутизатора. Когда вы переносите файлы с одного компьютера на другой с помощью кабеля Ethernet, вы сокращаете расходы на съемные носители, такие как чистые компакт-диски.
Как переместить файлы с Linux на рабочий стол?
Вот как это делается:
- Откройте файловый менеджер Nautilus.
- Найдите файл, который хотите переместить, и щелкните его правой кнопкой мыши.
- Во всплывающем меню (Рис. 1) выберите опцию «Переместить в».
- Когда откроется окно «Выбор места назначения», перейдите в новое место для файла.
- Найдя папку назначения, нажмите «Выбрать».
8 ночей. 2018 г.
Как скопировать файл на локальный компьютер в Linux?
Как скопировать файл с удаленного сервера на локальную машину?
- Если вы обнаружите, что часто копируете с помощью scp, вы можете смонтировать удаленный каталог в своем файловом браузере и перетащить его. На моем хосте Ubuntu 15 он находится в строке меню «Перейти» > «Ввести местоположение» > debian@10.42.4.66:/home/debian . …
- Попробуйте rsync. Он отлично подходит как для локальных, так и для удаленных копий, показывает прогресс копирования и т. Д.
Как скопировать и вставить из Windows в Linux?
Копировать файл из Windows в Linux
- Загрузите pscp.exe отсюда.
- скопируйте исполняемый файл pscp.exe в каталог system32 вашего компьютера с Windows. …
- Откройте PowerShell и используйте следующую команду, чтобы проверить, доступен ли pscp по пути. …
- Используйте следующий формат, чтобы скопировать файл в ящик Linux.
28 ян. 2020 г.
Как мне найти сетевое расположение в Linux?
Доступ к общей папке из Linux
Есть два очень простых способа получить доступ к общим папкам в Linux. Самый простой способ (в Gnome) — нажать (ALT + F2), чтобы открыть диалоговое окно запуска, и ввести smb: //, а затем IP-адрес и имя папки. Как показано ниже, мне нужно ввести smb: //192.168.1.117/Shared.
Чтобы автоматически монтировать общий ресурс Windows при запуске системы Linux, определите монтирование в файле / etc / fstab. Строка должна включать имя хоста или IP-адрес ПК с Windows, имя общего ресурса и точку монтирования на локальном компьютере.
Как смонтировать папку Windows в Linux?
Установите CIFS-утилиты
Самый безопасный способ смонтировать общие папки Windows в Linux — использовать пакет CIFS-utils и смонтировать папку с помощью терминала Linux. Это позволяет машинам Linux получать доступ к общим файловым ресурсам SMB, используемым ПК с Windows. После установки вы можете смонтировать общую папку Windows из терминала Linux.