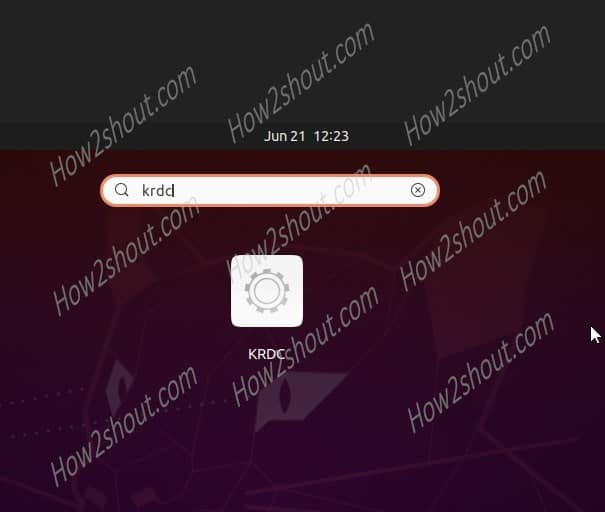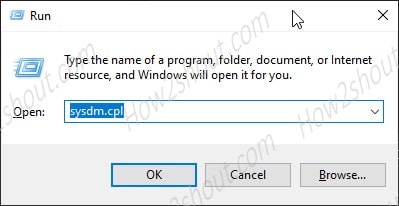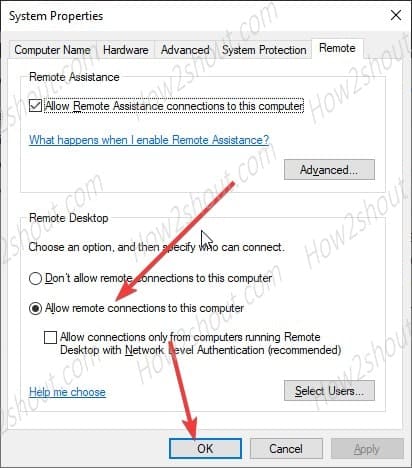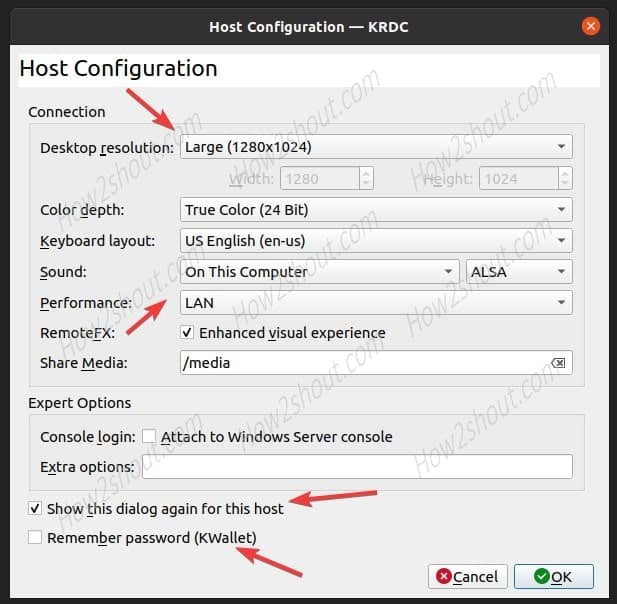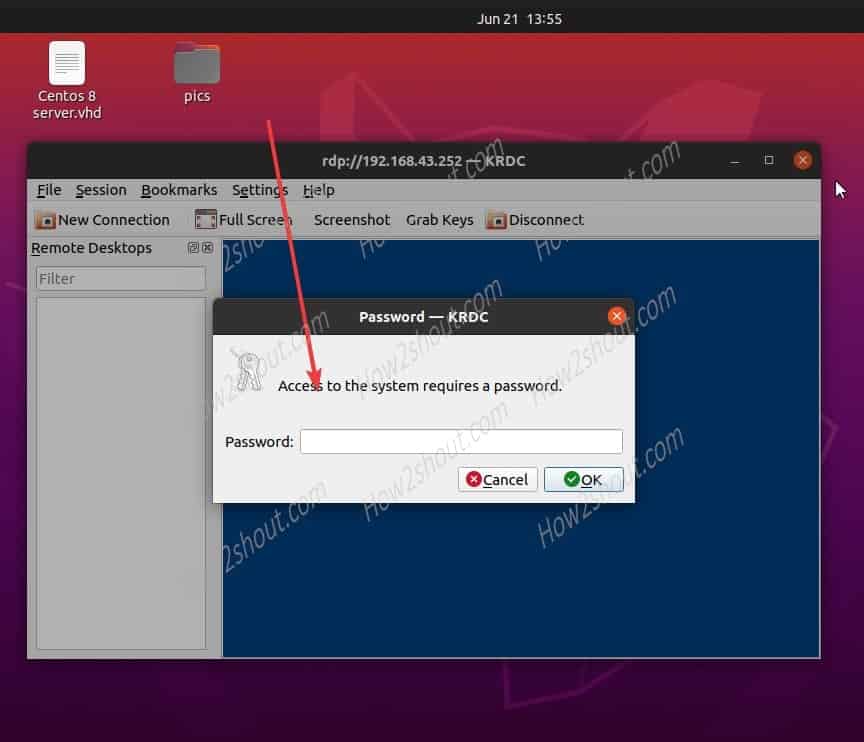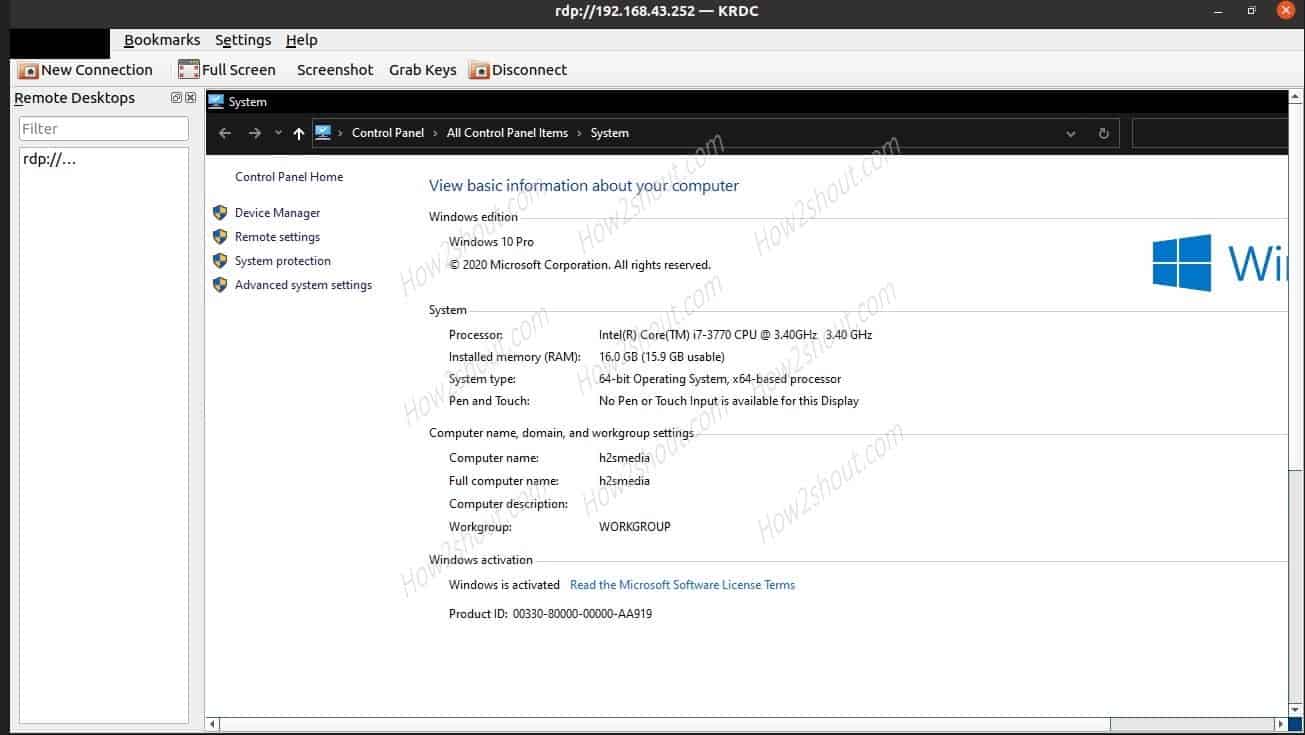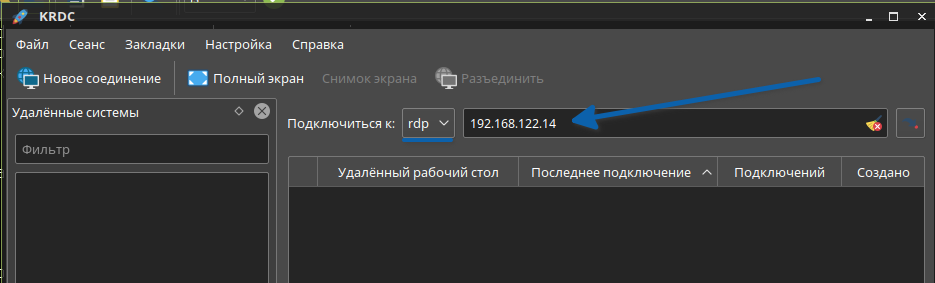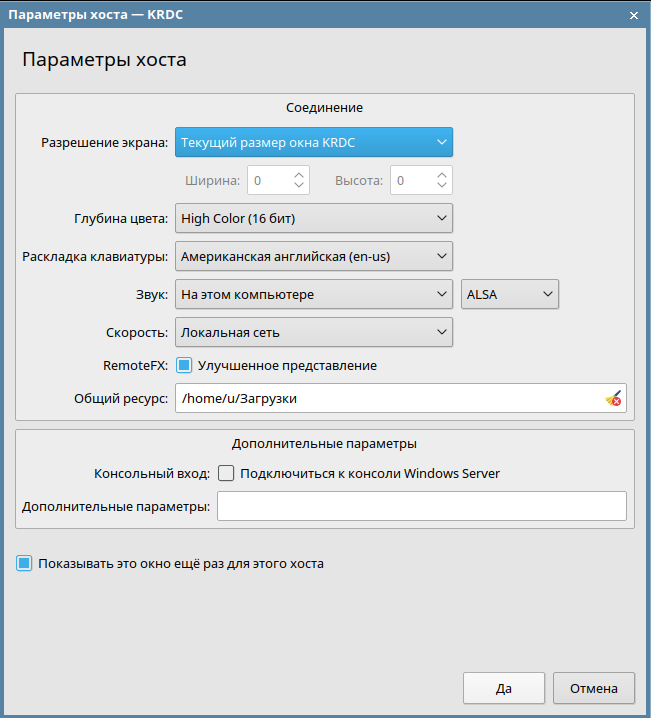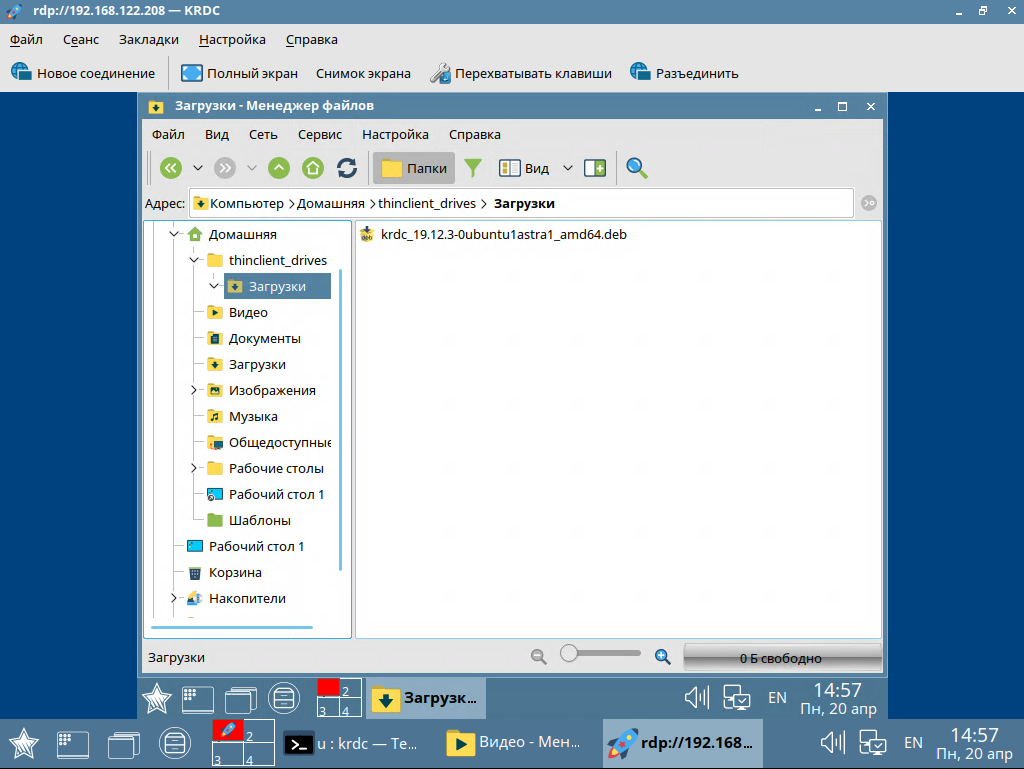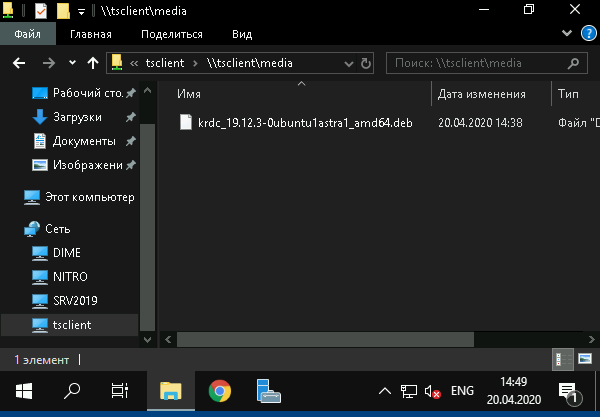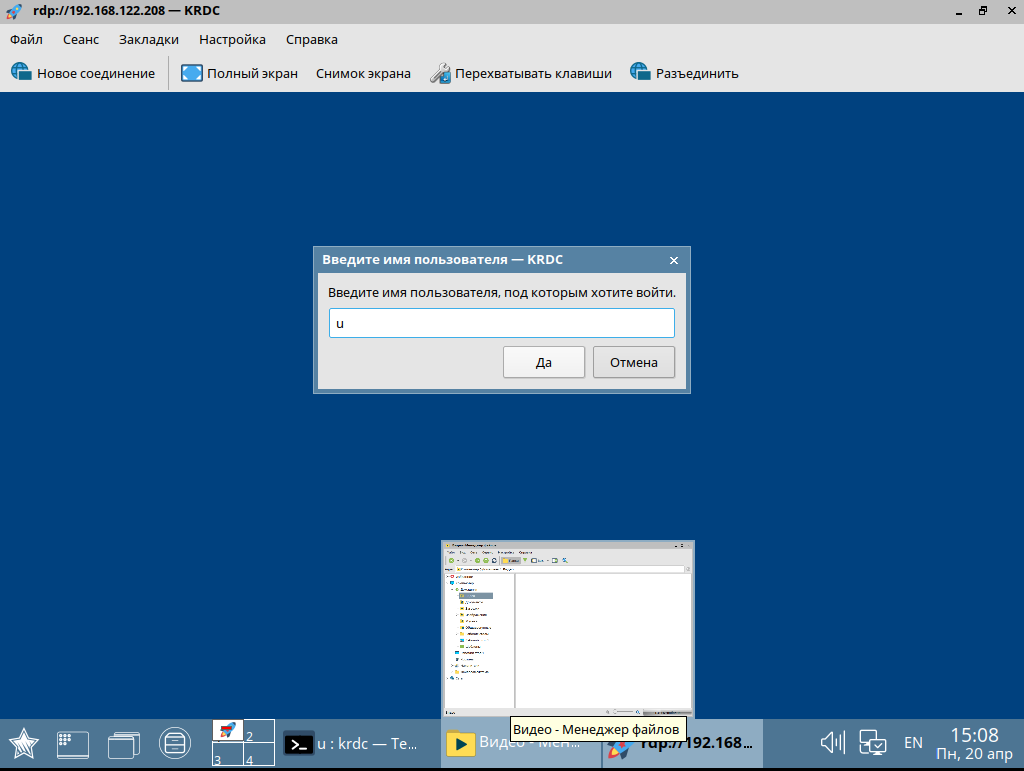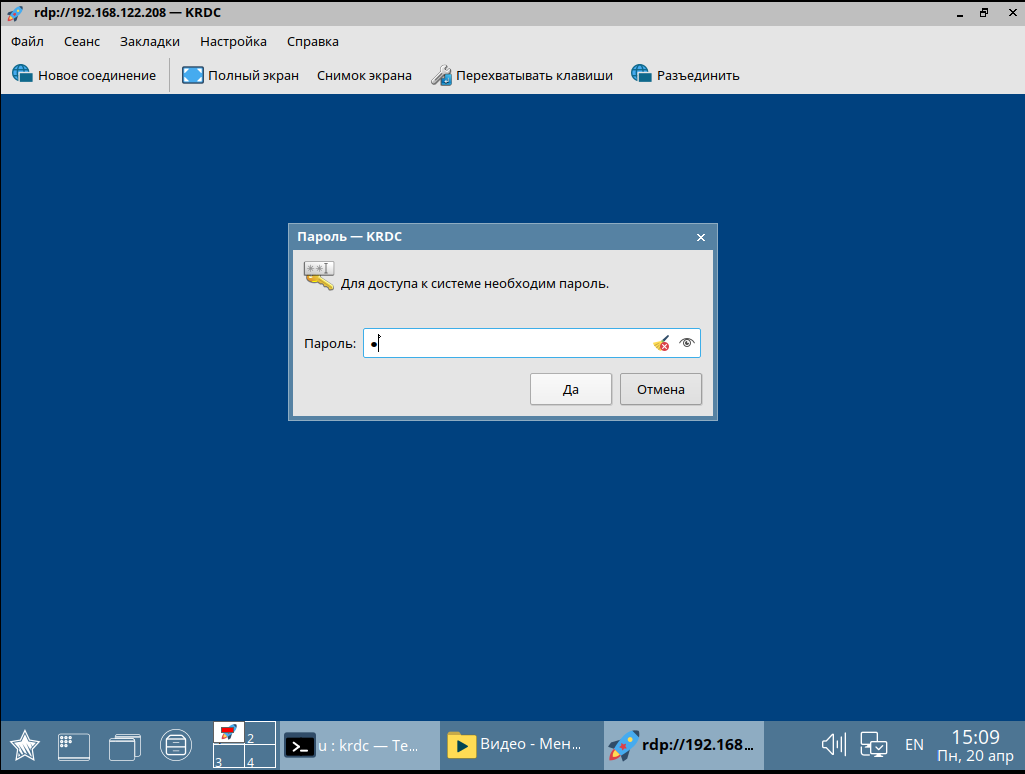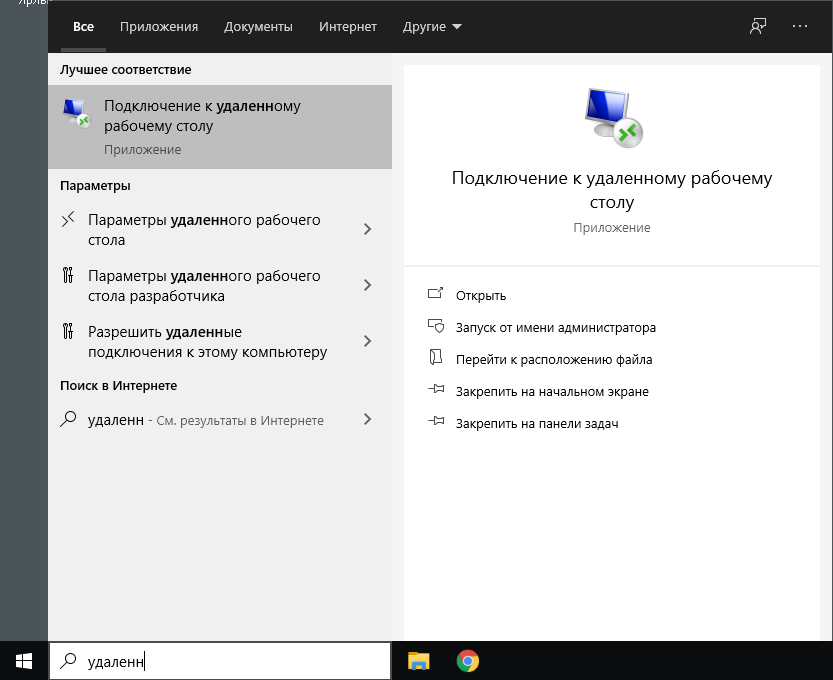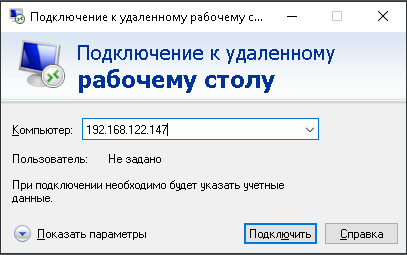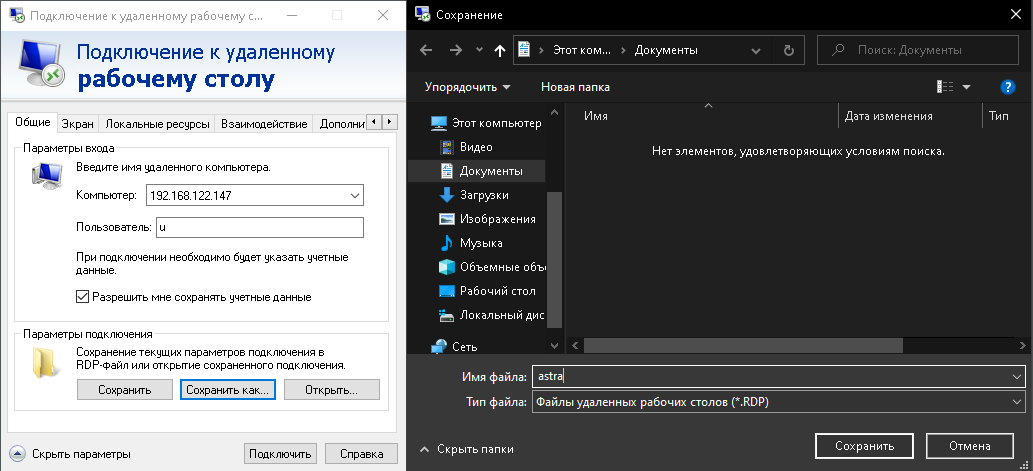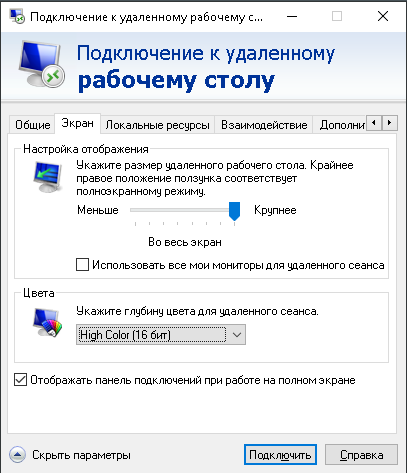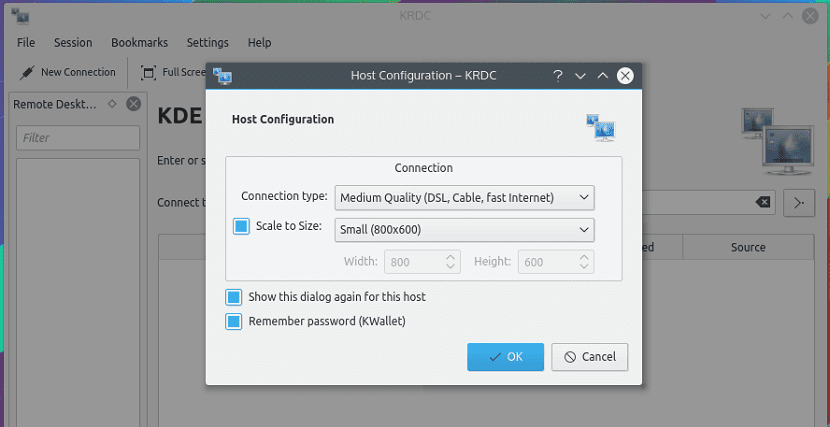There was a time when most of the systems were running only on Microsoft Windows. However that time has gone, now the market is full of diversity, thanks to Linux operating systems. And Ubuntu is one of them, that is quite popular among Desktop as well as Servers users. The one reason behind this is the community and amount of tutorials are available on the internet for it. This makes users especially the beginners to easily understand and start using Linux.
However, as I said all the Desktop and Server are not anymore on Windows thus if you are a Ubuntu user and want to access some remote computer running on Windows 10 or Windows 7, then that can also possible as well.
If you go through online blogs most of the tutorials will suggest installing XRDP to access Windows 10 from Ubuntu. But today, here we are presenting KRDC, a remote management tool developed by the KDE team.
KRDC is an open-source Remote Desktop Connection client that is similar to the native Windows 10/7 RDP application. Users can use the GUI (Graphical user interface) of this tool to connect, view, and control a desktop session running on another system. It is not only limited to Windows but even can be used to connect other available Linux or macOS platforms using VNC/RFB. However, for Windows KRDC uses RDP protocol. Official page link of this tool.
Setup RDP client on Ubuntu to connect Windows 10/7
The GUI of KDE krdc RDP (Remote Desktop connection) client is very easy to use, here we are installing it on Ubuntu 20.04 LTS, however, the steps will be the same for Ubuntu 19.10/19.04; 18.10/18.04 including Linux Mint, elementary OS and more.
1. Run update command
Before moving further to see the steps involved in the installation and usage of this tool, let’s first update the existing package of the system. For that open the command terminal app, the shortcut for that is CTRL+ATL+T. And then run the APT update command:
sudo apt update
2. Install krdc RDP client on Ubuntu 20.04
There are two ways to perform the installation of this Remote Desktop Protocol client on Ubuntu. One is with the help of the SNAP package manager and the other is the traditional one using the official repository via APT. Let’s see both:
Via APT:
sudo apt install krdc
Via SNAP:
sudo snap install krdc
3. Run KDE krdc client
As this is a graphical user interface based KDE RDP client for Ubuntu, thus to run it simply click on the “Show Applications” and search for KRDC. As its icon appears, click to run it.
4. Enable RDP on Windows 10
The first thing before connecting to Windows is to enable the Remote Desktop feature on it. For that, Press Windows + R keys to open the RUN command box. Once you have it, type sysdm.cplcommand that will directly open the “System Properties“ on Windows 10 or 7.
Under the Windows System properties, select the Remote Tab and then check the option “Allow remote connections to this computer“. After that click the OK button to save the settings.
5. Find a Windows system IP address system
The next thing we need is the system Ip address that we want to connect with. As we are are doing this tutorial to connect Windows 10 using RDP on Ubuntu, thus, find its IP. For that open command prompt and type: ipconfig
Find the system adapter and note down the IPv4 Address.
6. Access Windows 10 desktop session via Ubuntu krdc RDP client
Now, I am assuming that you already have opened the KRDC client on your Ubuntu system. From “Connect to“select ‘RDP” and in front of that enter the IP address of the remote Win machine. Thereafter hit the ENTER key.
7. Host Configuration- KRDC
Depending upon the network connection, we can set the quality of the Remote Desktop Session we are going to open on our Ubuntu Linux system.
- Desktop resolution: KRDC client comes with quite a few options of resolution that we want to stream. We can set it to Full HD, 720p, or lower than that. If your current Ubuntu display requires some custom resolution then that is also possible too. However, for higher res. make sure the network has a high bandwidth.
- Color depth: To see the same color as the remote Desktop system has, we can set the color depth using this option. By default, it will be 24, however for more accuracy 32-bit is also available.
- Keyboard layout: US English by default, change as per your need.
- Sound: This allows you to listen to audio playing on a remote machine.
- Performance: There are three options- Modem, Broadband, and LAN. As per your network, select the one. By default, it will be LAN to show lag-free sessions.
- Share media: In case you share any media, that will reside under /media directory of the Linux system.
- Remember password (Kwallet): Those want to access the same Windows 10/7 machine often, they can select this option. It will create a password manager using Kwallet (highly encrypted) to save the sessions username and password. Thus, no need to enter login credentials again and again.
8. Enter the username and password of the remote machine
Now, the RDP client will ask you to enter the remote machine username and password. Furnish this information to successfully log in and access the system’s desktop session.
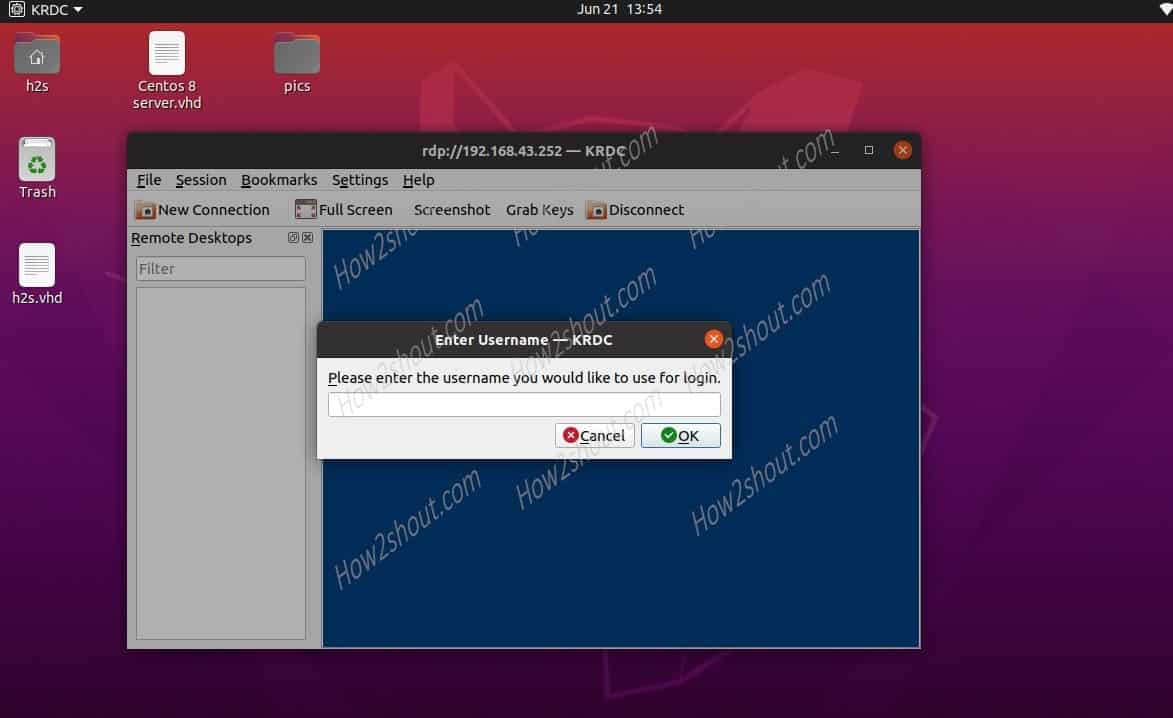
9. Starting using the remote Windows 10 on Ubuntu 20.04 LTS
Finally, you will see the display of the remote computer. By default, it will be inside the application working space, and to have a full-screen view, click on the “Full Screen” option given in the KRDC Menu.
Verdict:
So, this was the quick overview of KDE Remote desktop client that we can run on a Linux system to have remote desktop sessions. In case you have any queries, the comment section is all yours.
Read More:
- Install & Use WineHQ in Ubuntu 20.04 LTS
- Download and install CentOS 8 minimal server
- Install XAMPP on Ubuntu 20.04 LTS
В Windows мы все использовали подключение к удаленному рабочему столу, которое поставляется с системой или такими инструментами, как TeamViewer, которые могут удобно позволить нам удаленно управлять другими компьютерами в графическом режиме. Но в Linux мы обычно используем SSH для работы с терминалом. Итак, есть ли в Linux какие-либо инструменты, которые позволяют нам получить графический доступ к рабочему столу, например Windows? Конечно же, да, и именно об этом мы расскажем в этой статье.
Подключения к удаленному рабочему столу в основном используют два протокола: первый — это протокол Microsoft RDP (протокол удаленного рабочего стола) в Windows, а второй — протокол VNC (виртуальная сетевая консоль). С точки зрения эффекта использования протокол VNC лучше, поэтому, если у вас есть условия, я все же рекомендую вам использовать инструменты, которые используют протокол VNC. Мы познакомим их по порядку ниже.
Протокол RDP
rdesktop
Первый инструмент, который будет представлен, — это Rdesktop, который реализует протокол RDP и позволяет нам удаленно входить в систему Windows в системе Linux. В качестве примера возьмем систему Deepin, установите Rdesktop, используя следующую команду.
sudo apt install rdesktop
После завершения установки используйте команду, подобную следующей, для доступа к удаленной системе Windows.
rdesktop -g 1440x900 -P -z -x l -r sound:off -u windowsuser 192.168.31.100:3389
После входа в систему интерфейс похож на следующий. Конечно, для соответствующей системы Windows не забудьте включить удаленное подключение к этому компьютеру, иначе будет невозможно подключиться ни к одному клиенту. Если есть проблема с подключением, отмените параметр «Разрешать подключения только к компьютерам с удаленными рабочими столами, использующими проверку подлинности на уровне сети» в Windows.

rdesktop
Ниже кратко поясняется значение этих параметров.
| параметр | значение |
|---|---|
| -g | Ниже представлено разрешение, которое будет использоваться. |
| -P | Включить кеширование растровых изображений |
| -z | Включить сжатие потока данных RDP |
| -x l | Используйте качество изображения на уровне LAN |
| -r sound:off | Выключить звук |
| -u windowuser | Укажите пользователя для использования |
| айпи адрес | IP-адрес и номер порта подключаемого компьютера. |
В частности, если вы хотите авторизоваться удаленно в полноэкранном режиме, вы можете использовать параметр -g100%. Если вам нужны более подробные инструкции, используйтеman rdekstopЗапросите встроенную справочную страницу.
Рекомендуется здесьArchWikiХотя этот веб-сайт является веб-сайтом энциклопедии ArchLinux, многие знания могут быть применены к другим системам Linux. Я также ссылаюсь на соответствующее содержание ArchWiki здесьwiki.archlinux.org/index.php/Rdesktop。
grdesktop
Конечно, иногда бывает сложно использовать командную строку. Для Rdesktop, естественно, есть соответствующий графический интерфейсный инструмент, grdesktop — хороший инструмент, это интерфейс удаленного входа в систему рабочего стола Gnome. Мы можем использовать следующую команду для установки.
sudo apt install grdesktop
Откройте интерфейс, похожий на этот, введите соответствующую информацию, а затем подключитесь.

grdesktop
После подключения аналогично рисунку ниже.

grdesktop
krdc
krdc — это инструмент для подключения rdp и vnc рабочего стола KDE. Мы используем следующую команду для установки krdc.
sudo apt install krdc
После открытия, как показано на рисунке. При использовании вам необходимо ввести адрес компьютера, к которому вы хотите подключиться, а затем нажать Enter, чтобы выполнить дальнейшие настройки во всплывающем диалоговом окне.

krdc
После успешного подключения в правой половине главного окна должно отображаться содержимое удаленного рабочего стола, но я не знаю, что происходит, когда мой krdc все еще не может успешно подключиться, поэтому нет возможности сделать снимок экрана.
xrdp
Предыдущий инструмент rdesktop позволяет нам удаленно входить в систему Windows в системе Linux.Если, в свою очередь, мы надеемся использовать протокол RDP для удаленного входа в систему Linux в Windows, что является более хлопотным. Для этого требуется xrdp. Это сервер RDP, который позволяет нам входить в систему Linux с помощью удаленного рабочего стола.
Сначала установите xrdp.
sudo apt install xrdp
Затем запустите службу xrdp.
sudo systemctl enable xrdp
sudo systemctl start xrdp
Теперь вы должны иметь возможность использовать инструмент удаленного рабочего стола, поставляемый с Windows, для подключения к системе Linux.

xrdp
После ввода имени пользователя и пароля подождите некоторое время, и должен отобразиться рабочий стол Linux.

рабочий стол доступа xrdp
Что ж, это введение в некоторые инструменты, использующие протокол RDP. На скриншоте видно, что одним из недостатков протокола RDP является то, что эффект отображения на самом деле очень плохой, если платформа отличается. У меня еще два компьютера в локальной сети, чем больше расстояние, тем хуже будет. Протокол RDP больше подходит для использования между Windows. Кросс-платформенный протокол VNC, описанный ниже, является более мощным.
VNC
tigervnc и x11vnc
Позвольте мне сначала поговорить о VNC-сервере в Linux. Чаще используются Tigervnc и x11vnc. x11vnc позволяет удаленным посетителям управлять фактическим локальным дисплеем, в то время как tigervnc может не только удаленно управлять фактическим дисплеем, но также управлять виртуальным дисплеем параллельно и независимо от текущего физического дисплея. Однако, поскольку мне не удалось протестировать tigervnc на своем ноутбуке, я представлю здесь только x11vnc. Если вы хотите узнать больше о tigervnc, вы можете обратиться кArchWiki TigerVNC。
Сначала установите x11vnc с помощью следующей команды.
sudo apt install x11vnc
После завершения установки ее можно запускать, и запуск также очень прост.Параметр -passwd указывает пароль, а параметр -forever указывает, что сеанс всегда открыт.
x11vnc -passwd PASSWORD -display :0 -forever
После открытия вы можете использовать клиент для подключения.Номер порта по умолчанию 5900, который будет отображаться в терминале.
Клиент VNC в Linux
Выбор клиентского программного обеспечения VNC в Linux более широк, и все основные настольные системы Linux запустили свои собственные клиенты VNC. Мы можем использовать его по своему усмотрению.
Сначала представьте Vinagre, который является клиентом удаленного рабочего стола для среды рабочего стола Gnome и поддерживает протоколы SSH, RDP и VNC. Используйте следующую команду для установки Vinagre.
sudo apt install vinagre
Интерфейс, открываемый программой, показан на рисунке.

Vinagre устанавливает соединение
Это изображение с эффектом подключения, которое подключено к моей системе Windows по протоколу VNC.

Vinagre
Затем есть KRDC, программа удаленного подключения к рабочему столу KDE, описанная ранее, которая поддерживает протоколы RDP и VNC. Это схема его подключения с использованием VNC.

KRDP
Наконец, Remmina, который также поддерживает протоколы RDP и VNC. Мы можем установить его с помощью следующей команды.
sudo apt install remmina
Ниже приведена схема его подключения.

Remmina
Программное обеспечение VNC в Windows
Я представил некоторое программное обеспечение, поддерживающее протокол VNC в Linux. Существует также программное обеспечение, поддерживающее протокол VNC в Windows. Наиболее часто используемые из них — RealVNC (платно), UltraVNC (бесплатно) и TightVNC (бесплатно), которые одновременно являются и сервером, и клиентом. Я пробовал все три программы и чувствую, что бесплатный TightVNC работает хорошо. Платный RealVNC похож на TeamViewer, а основные функции связаны с облачным взаимодействием. Если это простое удаленное соединение, достаточно TightVNC. Это TightVNC.Ссылка для скачивания。
Ниже приведены несколько снимков экрана RealVNC. Заинтересованные студенты могут зарегистрировать учетную запись и опробовать ее в течение 30 дней.

RealVNC

Сервер и клиент RealVNC
Тогда давайте представим TightVNC. После установки в стартовом меню появится еще несколько пунктов меню. Сначала щелкните Запустить службу TightVNC, чтобы запустить службу, а затем на панели задач появится дополнительный значок, который является значком TightVNC. Затем дважды щелкните его, чтобы открыть настройки. Самое главное — это номер порта и пароль, на самом деле, номер порта устанавливать не нужно, в основном пароль. После настройки нажмите ОК.

Настройки сервера TightVNC
Если вам нужно удаленно войти в другие системы, используйте TightVNC Viewer. После открытия, как показано на рисунке, следуйтеIP-адрес :: номер портаВведите адрес в формате, а затем введите пароль. В основном это двойное двоеточие, а не одиночное.

TightVNC Viewer
После успешного подключения, как показано на рисунке.

Подключение к TightVNC Viewer
Что ж, вышеупомянутое — введение и использование некоторого программного обеспечения RDP и VNC в Linux и Windows, я надеюсь, что это будет полезно для всех.
Друзья, приветствую! Продолжим изучать Astra Linux и сегодня расскажу об еще одном способе подключения к удаленному рабочему столу по RDP. Ранее мы с вами уже изучили процесс установки X2go и запуск его с Windows и из Linux.
Хороший, универсальный инструмент; однако и у него есть свои недостатки. Он прожорлив на трафик и при подключении к тому же создает дополнительную сессию пользователя. В линукс это не всегда удобно.
Сегодня расскажу — как на компьютере с Астра Linux быстро настроить удаленный рабочий стол для работы на станции с Windows или подключаться с компьютера с операционной системой Линук Астра Орелс.
При помощи одной программы можно будет удаленно подключаться по RDP к рабочей станции на Линукс или Windows на выбор. Список используемых подключений сохраняется, что очень удобно.
Начнем с Астра Linux. Нам нужно удаленно подключиться к рабочей станции с ОС Астра Линукс Орел. Сначала на машине к которой нужно подключиться устанавливаем серверный пакет XRDP:
sudo apt install xrdp
Далее, необходимо сделать настройки подключения, разрешить удаленные сессии. Через «Пуск»-Панель управления- «Вход в систему» — «Дополнительно» устанавливаем флаг «Разрешить удаленные сессии»; сохраняем настройки.
Станцию к которой будем подключаться настроили. На клиентской машине с линукс (с которой подключаемся) устанавливаем графический пакет KRDC:
sudo apt install krdc
Программа появится в разделе «Сеть», запускаем ее. Чтобы подключаться по протоколу RDP сначала выбираем соответствующий протокол:
Далее, все очень легко.
Для удаленного подключения извне в качестве инструмента соединяющего разные сети используем Open VPN сервер, и не забываем открыть нужные порты на роутере.
Создаем новое подключение — вводим в поле «Введите текст…» IP адрес компьютера с линукс к которому будем подключаться. Затем настройте разрешение экрана, глубину цвета, и при желании общую папку для обмена файлами через RDP.
Все эти настройки влияют на скорость соединения и внешний вид удаленного стола — выбирайте в зависимости от скорости соединения и разрешения монитора.
Теперь вводим имя пользователя и пароль от удаленного компьютера. Соединение установлено; теперь можно продолжить настроить сеанс из меню:
Видим, что выбранное разрешение экрана сваливает ярлыки в одну кучу? Разъединяемся и настраиваем подключение так как надо; рекомендую выставить разрешение такое как на вашем мониторе в данный момент в «Настройках»:
Для подключения к Linux все настраивается аналогичным образом. Можно пользоваться и журналом если настройки сбились.
Нажимаем кнопку «Перехватывать все клавиши» и тогда возможно будет пользоваться сочетаниями клавиш для разъединения сеанса — удобно при полноэкранном режиме.
Если установлена серверная часть XRDP на линукс, то на рабочей станции с Windows собственно ничего не надо настраивать. Запускаем через меню «Пуск » -«Стандартные» — «Подключение к удаленному рабочему столу» водим либо имя компьютера к которому подключаемся либо его адрес…
Затем надо будет ввести имя пользователя и пароль удаленного компьютера. Если все верно, при первом соединении появится запрос о сертификате, соглашаемся.
Почти все так как обычно, нужно только немного повозится с настройками. К внешнему виду привыкаешь быстро, Xrdp работает быстрее чем X2go. Так что Астра Линукс — вполне на равных может работать по удаленке, — проверено! Удачи.
Для возможности подключения к рабочему месту с использованием протокола RDP, на машине к которой будет осуществляться подключение, должен быть установлен пакет сервера RDP. Пакет доступен в репозитории Astra Linux Common Edition или на установочном диске Astra Linux Special Edition. Установку пакета можно выполнить с помощью графического менеджера пакетов или из командной строки командой:
sudo apt install xrdp
После установки пакета xrdp служба xrdp.service запускается автоматически, а также автоматически запускается после перезагрузки компьютера.
Клиентская часть
Linux
На машине, с которой будет осуществляться подключение (клиентская машина), установить консольную клиентскую утилиту freerdp2-x11 и пакет графического инструмента krdc. Установку в Astra Linux Common Edition можно выполнить из стандартного репозитория с помощью графического менеджера пакетов или из командной строки командой:
sudo apt install
В Astra Linux Special Edition можно подключить репозиторий Astra Linux Common Edition или скачать пакет из репозитория Astra Linux Common Edition и установить его из командной строки (потребуется подключение диска со средствами разработки):
При этом автоматически будет установлен пакет freerdp2-x11.
После установки пакетов графический инструмент доступен в меню: в Пуск → Сеть → KRDC
Перед подключением рекомендуется завершить текущие сессии на сервере
После запуска в окне графической утилиты выбрать протокол RDP, задать адрес сервера и нажать Enter:
Далее последует окно позволяющее совершить дополнительные настройки подключения:
Для снижения нагрузки сети, рекомендуется использовать глубину цвета 16 бит
Параметр «Общий ресурс» определяет положение общей папки на клиенте для возможности обмена файлами в rdp-сессии.
При подключении к серверу-rdp на linux, общий ресурс будет отображаться в домашнем каталоге пользователя, от чьего имени открыта сессия:
При подключении к серверу-rdp на windows, общий ресурс будет отображаться в дереве Сети, как tsclient:
После завершения настроек сессии нажать «Да» в правой нижней части окна, после чего последует запрос авторизационных данных пользователя.
Windows
В ОС Windows для подключения с использованием протокола RDP используется стандартный клиент Windows «Подключение к удаленному рабочему столу»:
При раскрытии параметров возможно задать имя пользователя для подключения, разрешить сохранение учетных данных, а также сохранить параметры соединения:
Ввести адрес сервера, имя пользователя и сохранить настройки .
В закладке настройки параметров отображения («Display») установить подходящее разрешение (если монитор отличается от FHD) и снизить цветность для уменьшения нагрузки на сеть.
Для снижения нагрузки сети,
Выполнить подключение к удалённому рабочему столу.
RDP (Remote Desktop Protocol) — протокол доступа к удаленному рабочему столу, созданный Microsoft. Он поддерживается почти любой современной ОС. В этой статье предлагаем взглянуть на несколько популярных клиентов удаленного доступа для Linux.
Проприетарный RDP — не единственный протокол удаленного доступа. Есть, например, открытый протокол VNC или защищенный протокол SSH. Все протоколы поддерживаются большинством операционных систем, включая различные дистрибутивы Linux, а иногда и мобильные ОС.
Клиенты доступа к удаленному рабочему столу имеют гораздо более широкие возможности, чем просмотр сессии удаленной машины с локальной. Через RDP клиент осуществляется доступ к удаленному рабочему столу с полноценной поддержкой клавиатуры, мыши, а также с поддержкой аудио и возможностью передачи файлов. В некоторых случаях RDP клиент может быть уже установлен в системе, например, на Ubuntu Desktop обычно предустанавливается клиент Remmina.
Популярные Linux RDP клиенты
Remmina
Remmina идет под лицензией GNU GPL и имеет открытый исходный код.
Установка Remmina
Remmina устанавливается через терминал:
sudo apt install remminaВ дистрибутивах Ubuntu, как правило, уже имеется клиент Remmina, однако, версия обычно устаревшая поэтому рекомендуется ее обновить.

Обновление Remmina
В терминале нужно ввести команду:
sudo apt-add-repository ppa:remmina-ppa-team/remmina-next
Затем запросите обновление списка системных хранилищ:
sudo apt-get update
Следующий шаг — установка или обновление плагина протокола RDP:
sudo apt-get install remmina remmina-plugin-rdp libfreerdp-plugins-standard
Чтобы завершить установку Remmina Linux RDP client, закройте активные сеансы приложения из терминала: sudo killall remmina. Затем откройте обновленный клиент заново и перейдите к конфигурации соединения.
Настройка Remmina

Если нужны настройки Remmina Remote Desktop Client, откройте меню Preferences (параметры) нажатием на иконку в правой верхней части окна.
Подключение по RDP к удаленной машине
Давайте рассмотрим как работает подключение по RDP к удаленной машине на примере Remmina.

Нажмите кнопку Add a new connection profile (Добавить новый профиль соединения), чтобы создать новое соединение.
Откроется окно.

Поддерживаются соединения с Linux, Windows или macOS. Главное, что вам нужно знать — это IP-адрес машины, с которой устанавливается подключение, имя пользователя и пароль.
После конфигурации нового подключения, можно просто нажать Connect для подключения, а можно сохранить подключение и установить его в качестве подключения по умолчанию. Сохранив текущую конфигурацию, вы сможете соединиться с удаленным компьютером буквально в два клика.

Также есть возможность управлять соединениями, копируя, редактируя и удаляя их прямо из основного окна.

Помимо RDP, клиент Remmina также обладает поддержкой других протоколов удаленного соединения, включая безопасный SSH и открытый VNC.
Apache Guacamole
Еще один интересный RDP клиент для Linux — Apache Guacamole. Этот RDP клиент с открытым исходным кодом, распространяется по лицензии Apache v. 2.0. У Apache Guacamole есть интересная особенность — разработчики называют его «шлюз для удаленного рабочего стола без клиента» (clientless remote desktop gateway). Все благодаря тому, что Apache Guacamole работает напрямую из браузера, необходимости устанавливать дополнительное ПО или плагины нет.
Установка Apache Guacamole
Apache Guacamole может быть предустановлен в некоторых Linux Debian и Debian-based дистрибутивах. Ручная установка Apache Guacamole из терминала производится командой:
sudo apt-get install guacamole-tomcat
Поскольку Apache Guacamole — серверный клиент, требуется установить Tomcat Server на вашу машину, после чего программа установки попросит его перезапустить.
По умолчанию Apache Guacamole устанавливается с поддержкой только протокола VNC. Чтобы иметь возможность подключаться по SSH или RDP, необходимо установить дополнительно клиент для желаемого протокола. Сделать это можно следующей командой:
apt-get install libguac-client-ssh0 libguac-client-rdp0В более новые версии дистрибутивов Linux клиенты, необходимые для подключения по протоколу RDP, могут быть уже включены.
Настройка Apache Guacamole
После установки Apache Guacamole автоматически применяет минимально необходимые для запуска настройки. Основным файлом конфигурации Apache Guacamole является guacamole.properties.
Все подробности об установке, настройке и управлении Apache Guacamole детально описаны в руководстве на официальном сайте.
Клиент Apache Guacamole максимально прост в использовании. Для запуска шлюза доступа к удаленному рабочему столу без клиента требуется иметь только браузер с поддержкой HTML5. Сама работа показана в коротком видео.
FreeRDP
Еще один бесплатный RDP клиент для Linux — FreeRDP. FreeRDP имеет лицензию Apache и открытый исходный код. Его можно встретить включенным в некоторые дистрибутивы Linux.
Установка FreeRDP
Актуальную на момент написания статьи версию FreeRDP можно установить командой из терминала:
sudo apt install freerdp2-x11Настройка FreeRDP
FreeRDP — терминальный клиент, поэтому все настройки для подключения вводятся одной командой:
xfreerdp -u username -p password -g 1280×1024 XXX.XXX.XXX.XXXСинтаксис команды:
- -u username — имя удаленного компьютера, к которому хотите подключиться;
- -p password — пароль учетной записи;
- -g 1280×1024 — разрешение экрана;
- XXX.XXX.XXX.XXX — IP удаленного компьютера.
Полный синтаксис можно найти в интернете.
Чтобы не вводить команду заново каждый раз, вы можете создать ярлык подключения со всеми необходимыми параметрами. Для этого, после установки FreeRDP, откройте окно терминала, запустите редактор nano: sudo nano ~/rdp.sh. В появившемся окне введите следующие строки и сохраните файл:
#!/bin/bash
xfreerdp -u username -p password -g 1280×1024 XXX.XXX.XXX.XXXПервая строка — это директория для ярлыка, а вторая строка — команда запуска FreeRDP со всеми требуемыми параметрами. FreeRDP также можно использовать совместно с клиентом Remmina в качестве графического интерфейса.
TigerVNC
TigerVNC — это полностью бесплатный клиент, он имеет открытый исходный код. Он отличается от предыдущих клиентов удаленного доступа тем, что он работает только по протоколу VNC.
Установка TigerVNC
Для работы TigerVNC требуется окружение рабочего стола. Мы выбрали окружение Gnome, установили его следующими командами:
sudo apt install ubuntu-gnome-desktopsudo systemctl enable gdmsudo systemctl start gdmЗатем, чтобы установить компоненты TigerVNC, введите в окне терминала:
sudo apt install tigervnc-standalone-server tigervnc-common tigervnc-xorg-extension tigervnc-viewerЕсли установка прошла успешно, запустите VNC-сервер: vncserver. Создастся дефолтная конфигурация, а от вас потребуется задать пароль для TigerVNC длиной от 6 до 8 символов.

Настройка TigerVNC
Следующим шагом вы должны будете настроить рабочее окружение для работы с TigerVNC. Чтобы избежать конфликтов, следует приостановить активный VNC-сервер командой в терминале: vncserver -kill :1.
Затем введите команду vi ~/.vnc/xstartup, чтобы добавить файл xstartup в каталог конфигурации рабочего стола, откроется редактор.
В редакторе пропишите пять строк:
#!/bin/sh
exec /etc/vnc/xstartup
xrdb $HOME/.Xresources
vncconfig -iconic &
dbus-launch --exit-with-session gnome-session &Эти строки будут выполняться при каждом запуске TigerVNC сервера. Сохраните файл, задайте ему разрешения:
chmod 700 ~/.vnc/xstartupВозобновите работу сервера, введя в терминале:
vncserver :1 -localhost -geometry 1280x1024 -depth 12Синтаксис следующий:
- :1 — номер дисплея;
- -localhost — разрешить соединения только с локального хоста;
- -geometry — разрешение экрана;
- -depth — глубина цвета.
TigerVNC — быстрый клиент удаленного доступа к компьютеру, однако, его функционал ограничивается VNC протоколом, и его установка чуть более требовательна, чем у аналогов.
rdesktop
Следующий клиент — rdesktop — поддерживается на платформах Linux, Microsoft Windows, имеет открытый исходный код. Выгодно отличает rdesktop от других клиентов поддержка протокола RDP 4.0, используемого в версиях Windows NT 4.0 Terminal Server Edition и Windows 2000 Server.
Установка rdesktop
Рекомендуем сперва проверить наличие rdesktop в дистрибутиве. Если rdesktop уже включен в систему, то он запустится командой rdesktop. Если rdesktop в дистрибутиве отсутствует, то установить его можно командой:
sudo apt-get install rdesktopНастройка rdesktop
Подключение к удаленному рабочему столу производится из терминала командой:
rdesktop -z -P (-g/-f) 1280x1024 -u USER -p PASSWORD SERVER-ADDRESSКоманда использует следующий синтаксис:
- -z — использовать сжатие потока;
- -P — использовать кэширование;
- -g/-f — оконный/полноэкранный режим;
- -u — имя пользователя удаленной машины;
- -p — пароль.для входа в учетную запись удаленного компьютера.
Это только некоторые из доступных команд, полный список легко находится в интернете.
Если вы в поиске простого и надежного клиента, который поддерживал бы также функции RDP4, то rdesktop будет оптимальным выбором.
Vinagre
Vinagre входит в стандартное окружение Gnome и по сути является официальным RDP клиентом Gnome. Это значит, что клиент Vinagre уже должен быть включен в ваш дистрибутив Linux с окружением Gnome, и его установка не потребуется.
Установка Vinagre
Если по какой-то причине клиент Vinagre отсутствует у вас в системе, вы можете его инсталлировать, введя в консоли:
sudo apt-get install vinagre
Преимущества Vinagre это:
- Возможность подключить несколько удаленных рабочих столов одновременно. Каждый из них будет отображаться на отдельных вкладках.
- Поиск потенциальных подключений в локальной сети. Vinagre позволяет отслеживать доступные подключения.
- Поддержка VNC и SSH.
- Добавление подключений в избранное, наличие истории.
- Поддержка Gnome Keyring.
Если вы работаете с Gnome, то вам стоит обратить внимание на Vinagre, ознакомиться с этим клиентом поближе.
NoMachine NX Client
Утилита NX Client, разрабатывается компанией NoMachine. Программа работает по проприетарному протоколу NX, который разработан компанией NoMachine. NoMachine NX Client доступен для Windows, Linux, macOS, Android, iOS, Raspberry Pi, а также из браузера.
Установка NoMachine NX Client
Вам потребуется скачать установщик в любом формате (RPM, DEB, TAR.GZ) открыть и установить его на обе машины — локальную и удаленную. То же можно сделать и командой из терминала, но иметь копию пакета установки все равно потребуется.

NoMachine NX Client обладает впечатляющим набором функций, который расширяется с каждым обновлением.

Но, во-первых, для корпоративных клиентов NoMachine продает свои продукты по подписке (44,50 долларов в год за сервер или пакет 10 пользователей, подробнее). Это совсем не выгодно отличает NX Client от рассмотренных ранее полностью бесплатных клиентов. Во-вторых, большое число функций и вкладок с различными настройками и параметрами может помешать сосредоточиться на работе. Кроме того, NoMachine NX Client не поддерживает открытие нескольких сеансов во вкладках — каждый новый сеанс нужно открыть в новом окно программы. Зато вся документация и справка на официальном сайте NoMachine переведена на русский.
NoMachine NX Client — хороший выбор, если ваши основные требования это:
- Простота установки и настройки,
- Возможность подключиться к удаленному компьютеру
- из любой точки,
- с любого устройства,
- в любое время.
Krdc
Krdc — бесплатный RDP клиент с открытым исходным кодом, идущий под лицензией GPL v.3. Krdc может работать по VNC и по RDP, клиент является официальным проектом окружения KDE для удаленного доступа.
Установка Krdc
Установить Krdc на дистрибутив Linux можно, введя в терминале:
sudo apt-get install krdc
Чтобы подключиться к удаленной машине, введите адрес в основную строку приложения, появится окно параметров подключения.

Если у вас есть потребность в простом клиенте удаленного доступа, то Krdc отлично подойдет. Дополнительным плюсом будет возможность выбора протокола подключения: RDP или VNC, по умолчанию поддержка SSH в Krdc отсутствует.
TeamViewer
TeamViewer — широко известный клиент для удаленного доступа, он является бесплатным только для частного использования. Стоимость корпоративного решения от 2 до 7 тысяч рублей в месяц за одно рабочее место, подробности можно узнать на сайте TeamViewer.
Одно из преимуществ TeamViewer — кроссплатформенность. После установки приложение позволяет подключаться к удаленному рабочему столу с Linux, Windows, macOS, Android, iOS, Blackberry и даже ChromeOS.
Установка TeamViewer
Для установки TeamViewer разработчики рекомендуют скачать пакет установки с официального сайта, после чего установить его через графический интерфейс на обе машины — локальную и удаленную. Установить TeamViewer через терминал можно соответствующими командами для соответствующего пакета, например DEB:
apt install teamviewer_12.0.xxxxx_i386.deb
TeamViewer поддерживает функцию передачи данных по удаленному соединению, через него можно осуществлять доступ к заблокированному устройству, в приложении есть чат. TeamViewer способен работать даже если система не поддерживает SSH или на машине установлен корпоративный файервол. Однако, многие не готовы отдать ему предпочтение из-за закрытого исходного кода и широкого охвата пользователей.
Заключение
В статье мы разобрали популярные клиенты удаленного доступа для Linux. Каждый из названых программных продуктов обладает своими уникальными отличиями, что делает выбор интересным. Сам выбор остается за вами.
Содержание
- Как из Linux подключиться к удалённому столу Windows по RDP
- Как подключиться командой freerdp
- Опции xfreerdp
- Как в freerdp создать общие папки
- Как вывести удалённый рабочий стол на другой монитор
- Как установить размер окна удалённого рабочего стола
- Как получить удалённый доступ к компьютеру на Windows – Chaos
- Удалённый доступ к компьютеру на Windows – Chaos.
- Получаем удалённый доступ с помощью Chaos – установка на Kali Linux
- Запуск Chaos и разбор команд
- Удаленный доступ с помощью Chaos – Разбор функционала
- Удаленный доступ к системам Windows из Linux
- Обзорная таблица
- RDP клиенты удаленного доступа для Linux
- Для чего нужны RDP клиенты?
- Популярные Linux RDP клиенты
- Remmina
- Установка Remmina
- Обновление Remmina
- Настройка Remmina
- Подключение по RDP к удаленной машине
- Apache Guacamole
- Установка Apache Guacamole
- Настройка Apache Guacamole
- FreeRDP
- Установка FreeRDP
- Настройка FreeRDP
- TigerVNC
- Установка TigerVNC
- Настройка TigerVNC
- rdesktop
- Установка rdesktop
- Настройка rdesktop
- Vinagre
- Установка Vinagre
- NoMachine NX Client
- Установка NoMachine NX Client
- Установка Krdc
- TeamViewer
- Установка TeamViewer
- Заключение
Как из Linux подключиться к удалённому столу Windows по RDP
freerdp — это клиент RDP для подключения к удалённому рабочему столу из Linux.
Для установки freerdp в Debian, Kali Linux, Linux Mint, Ubuntu и производные выполните команду:
Если пакеты freerdp2-x11 и freerdp2-shadow-x11 не найдены, то поищите пакет с именем freerdp.
Для установки freerdp в Arch Linux и производные выполните команду:
Как подключиться командой freerdp
Для подключения к удалённому рабочему столу с помощью xfreerdp, запустите команду вида:
Например, я хочу открыть удалённый стол компьютера с IP адресом 192.168.0.101, на котором имеется пользователь Tester с паролем 1234, причём я хочу открыть удалённый рабочий столк в полноэкранном режиме, тогда команда следующая:
Для переключения между полноэкранным режимом и оконным, используется сочетание клавиш Ctrl+Alt+Enter.
При первом подключении появляется следующее сообщение о проблеме с сертификатом:

Поскольку используются самоподписанные сертификаты без добавленного в хранилище приватного CA (центра аутентификации, удостоверяющего центра), то единственный выбор, это согласиться доверять указанному сертификату, для этого введите Y.
В полноэкранном режиме вы можете отключиться от удалённого рабочего стола двумя способами:

Для запуска в оконном режиме не используйте опцию /f:

Опции xfreerdp
У программы xfreerdp множество опций, далее выбраны самые интересные из них:
Как в freerdp создать общие папки
С удалённым рабочим столом, подключённым по RDP, можно иметь совместные папки. Рассмотрим несколько примеров.
Чтобы подключить все точки монтирования в текущей системе как совместные папки на удалённом рабочем столе используйте опцию +drives, например:
На скриншоте показан удалённый стол Windows, в котором доступны папки Linux системы, из которой сделано подключение по RDP:

Чтобы подключить только домашнюю папку текущего пользователя Linux в качестве сетевой папки к компьютеру по RDP укажите опцию +home-drive:
В этом случае домашняя папка смонтирована в систему, подключённую по протоколу удалённый рабочий стол:

С опцией /drive:ИМЯ,/ПУТЬ/В/LINUX можно подключить любую папку с любым именем. В качестве /ПУТЬ/В/LINUX должен быть указан путь в текущей системе, а ИМЯ это то имя, которое будет иметь шара в удалённой системе. Например, чтобы подключить корневую папку текущей системы (/) к удалённой с именем root:
Как вывести удалённый рабочий стол на другой монитор
Если у вас несколько мониторов, то вы можете выбрать, какой из них использовать для удалённой системы. Чтобы вывести список мониторов запустите команду:
Выбранный идентификатор монитора (или нескольких мониторов) укажите с помощью опции /monitors: [, [,…]].
Как установить размер окна удалённого рабочего стола
В следующем примере выполняется подключение к хосту rdp.contoso.com с именем USER и размером 50 процентов от высоты.
Если вместо высоты (h) установлена ширина (w), примерно как /size:50%w, то будет использоваться 50 процентов ширины.
Источник
Как получить удалённый доступ к компьютеру на Windows – Chaos
Disclaimer
THIS POST IS FOR EDUCATIONAL PURPOSES ONLY AND I’M NOT RESPONSIBLE FOR YOUR ACTIONS!
Удалённый доступ к компьютеру на Windows – Chaos.
Chaos – программа для Kali Linux, которая была разработана только в образовательных целях, нахождения всевозможных уязвимостей ОС Windows. Разработчики программы, как и я не отвечаем за ваши действия и помните – не совершайте ничего противозаконного.
Chaos имеет в себе множество функций, которые дают возможность получить полный удалённый доступ к компьютеру жертвы.
В это число входят такие функции как:
Reverse Shell – “Обратная оболочка”
Download File – Скачать файл
Upload File – Загрузить файл
Persistence – Функция, позволяющая оставить BackDoor в компьютере жертвы (дословный перевод “Упорство”)
Open URL Remotely – Открыть URL-адресс удалённо
Get Operating System Name – Получить сведения об операционной системе
Run Fork Bomb – Запустить пробную бомбу
Давайте подробно разберемся с каждой из команд, для чего она и как ей пользоваться.
Получаем удалённый доступ с помощью Chaos – установка на Kali Linux
Кстати, обзор последней официальной версии Kali Linux 2017.3 уже был на моём блоге, обязательно прочитайте, если ещё не читали.
Для того, чтобы установить Chaos, нам потребуется вот эта ссылка, которая ведет на github. С помощью команды git clone качаем архив с программой на наш ПК.
Далее переходим в папку Chaos и запускаем его, с помощью команды: go run Chaos.go
Запуск Chaos и разбор команд
После того, как мы запустили Chaos, мы увидем экран приветствия, который даст возможность выбора следующего действия.
Мы видим 3 пунка меню:
Нажимем 1, чтобы сгенерировать файл, который нужно будет скопировать на ПК жертвы.
После этого программа попросит нас ввести LHOST.
С помощью команды ipconfig посмотрите IP адресс, и введите его в данное поле. На Windows та же команда в cmd так же покажешь IP и данные о подключении. Это для того, чтобы вы увидели IP адресс жертвы.
Далее вписываем порт, в появившемся окне. Нам нежен порт 8080.
Всё, файл успешно сгенерирован и мы должны перекинуть его на компьютер жертвы. Я думаю, это будет сделать не сложно. Просто воспользуйтесь СИ, а если вы не знаете, как начать говорить с предпологаем жертвой, то прочитайте статью на моем блоге. Ссылка на статью.
После того, как мы перекинули сгенерированый exe файл на компьютер жертвы, включаем функцию Listener и вводим тот же порт – 8080.
Всё, мы получили удалённый доступ к компьютеру.
Удаленный доступ с помощью Chaos – Разбор функционала
Reverse Shell позволяет нам перевернуть вид рабочего стола, поменять команды на компьютере местами, точно я сказать не могу, какие возможности она скрывает в себе, так как до конца в ней не разобрался. Как по мне, она здесь одна из самых бесполезных.
Download File – это уже другое дело. С помощью данной команды мы можем скачивать файлы с ПК жертвы к себе и она даже ничего не узнает. Там можно почистить какой-то офис на важные бумаги, бухгалтерию и всё что душе угодно. Но делать я этого не рекомендую, так как за это вас ждёт уголовное наказание. Если вы конечно попадётесь.
Upload File – не менее интересная утилита, чем Download File. С помощью данной команды вы легко можете заразить ПК, к которому подлючены, а если это офис и они используют сетевое подключение, то и весь офис вместе с ним. Загрузить вирусы, это конечно хорошо, но опять же, противозаконно, имейте это ввиду.
Open URL Remotely – то, что может принести вам много смеха. С помощью данной команды, вы можете открывать любой URL адресс на ПК нашей цели. Здесь тоже множество всяких вариантов, как можно навредить человеку. Однако, подумайте, перед тем как делать что-то. Возможно ваши действия приведут действительно к печальным последствиям, даже если вы хотели просто поиздеваться над другом.
Get Operating System Name – данная команда не столь функциональна, однако она даёт вам сведения о том, какую ОС использует ваша жертва и также отображает путь к системным файлам. Что даёт преимущество, если вы решитесь удалить ему системные файлы или закинуть туда свой троян. Так как у вас есть возможность загружать файлы на ПК жертвы, вы можете воспользоватся любым RAT-файлом, для того чтобы получить полный контроль.
После этого спасти жертву сможет только переустановка Windows. Однако если вы запустили свой файл в какой-то бизнес центр, а сами сидите у них в кафешке, то сможете нанести вреда на колосальную сумму денег.
На этом у меня сегодня всё. Я надеюсь статья была вам полезна. Оставляйте свои комментарии и делитесь статьей в своих социальных сетях. Подписывайтесь на обновление блога и узнавайте первыми о выходе новых статей.
Напоминаю, что я не отвечаю за ваши действия. Данная статья была написана только в образовательных целях. Вы сами отвечаете за свои поступки.
Если решились, не забывайте чистить логи
Источник
Удаленный доступ к системам Windows из Linux
Эта статья содержит набор методов для подключения к удаленной системе Windows из Linux и примеры того, как выполнять команды на машинах Windows удаленно из Linux с помощью ряда различных инструментов. И мы рассмотрим как осуществлять удаленный доступ к системам Windows из Linux.
Она охватывает более 30 различных методов получения удаленной оболочки, удаленного выполнения команд или подключения к удаленному рабочему столу с использованием различных свободно доступных инструментов и утилит.
Существует множество различных инструментов, которые можно использовать для доступа к удаленному компьютеру с Windows из Linux и выполнения на нем команд. Вот список существующих инструментов, описанных в этой статье, которые можно использовать для этой задачи.
Инструменты для удаленной команды или удаленного доступа к оболочке:
Инструменты для удаленного графического отображения:
Большинство этих инструментов работают путем подключения к порту SMB (tcp / 445) на удаленном компьютере с Windows, но некоторые из них также используют другие интерфейсы, такие как WMI, MMC, DCOM, NetBIOS и, конечно, RDP или VNC в случае подключение к удаленному (графическому) рабочему столу.
Более подробная информация об этом включена в обзорную таблицу ниже.
Обзорная таблица
В следующей таблице приводится сводка всех методов удаленного доступа, описанных в этой статье.
Вы можете увидеть, какой тип удаленного выполнения возможен с использованием каждого метода, а также подробную информацию о том, какие сетевые порты используются во время соединения.
Источник
RDP клиенты удаленного доступа для Linux
RDP (Remote Desktop Protocol) — протокол доступа к удаленному рабочему столу, созданный Microsoft. Он поддерживается почти любой современной ОС. В этой статье предлагаем взглянуть на несколько популярных клиентов удаленного доступа для Linux.
Проприетарный RDP — не единственный протокол удаленного доступа. Есть, например, открытый протокол VNC или защищенный протокол SSH. Все протоколы поддерживаются большинством операционных систем, включая различные дистрибутивы Linux, а иногда и мобильные ОС.
Для чего нужны RDP клиенты?
Клиенты доступа к удаленному рабочему столу имеют гораздо более широкие возможности, чем просмотр сессии удаленной машины с локальной. Через RDP клиент осуществляется доступ к удаленному рабочему столу с полноценной поддержкой клавиатуры, мыши, а также с поддержкой аудио и возможностью передачи файлов. В некоторых случаях RDP клиент может быть уже установлен в системе, например, на Ubuntu Desktop обычно предустанавливается клиент Remmina.
Популярные Linux RDP клиенты
Remmina
Remmina идет под лицензией GNU GPL и имеет открытый исходный код.
Установка Remmina
Remmina устанавливается через терминал:
В дистрибутивах Ubuntu, как правило, уже имеется клиент Remmina, однако, версия обычно устаревшая поэтому рекомендуется ее обновить.
Обновление Remmina
В терминале нужно ввести команду:
Затем запросите обновление списка системных хранилищ:
Следующий шаг — установка или обновление плагина протокола RDP:
Чтобы завершить установку Remmina Linux RDP client, закройте активные сеансы приложения из терминала: sudo killall remmina. Затем откройте обновленный клиент заново и перейдите к конфигурации соединения.
Настройка Remmina
Если нужны настройки Remmina Remote Desktop Client, откройте меню Preferences (параметры) нажатием на иконку в правой верхней части окна.
Подключение по RDP к удаленной машине
Давайте рассмотрим как работает подключение по RDP к удаленной машине на примере Remmina.
Нажмите кнопку Add a new connection profile (Добавить новый профиль соединения), чтобы создать новое соединение.
Поддерживаются соединения с Linux, Windows или macOS. Главное, что вам нужно знать — это IP-адрес машины, с которой устанавливается подключение, имя пользователя и пароль.
После конфигурации нового подключения, можно просто нажать Connect для подключения, а можно сохранить подключение и установить его в качестве подключения по умолчанию. Сохранив текущую конфигурацию, вы сможете соединиться с удаленным компьютером буквально в два клика.
Также есть возможность управлять соединениями, копируя, редактируя и удаляя их прямо из основного окна.
Помимо RDP, клиент Remmina также обладает поддержкой других протоколов удаленного соединения, включая безопасный SSH и открытый VNC.
Apache Guacamole
Еще один интересный RDP клиент для Linux — Apache Guacamole. Этот RDP клиент с открытым исходным кодом, распространяется по лицензии Apache v. 2.0. У Apache Guacamole есть интересная особенность — разработчики называют его «шлюз для удаленного рабочего стола без клиента» (clientless remote desktop gateway). Все благодаря тому, что Apache Guacamole работает напрямую из браузера, необходимости устанавливать дополнительное ПО или плагины нет.
Установка Apache Guacamole
Apache Guacamole может быть предустановлен в некоторых Linux Debian и Debian-based дистрибутивах. Ручная установка Apache Guacamole из терминала производится командой:
Поскольку Apache Guacamole — серверный клиент, требуется установить Tomcat Server на вашу машину, после чего программа установки попросит его перезапустить.
По умолчанию Apache Guacamole устанавливается с поддержкой только протокола VNC. Чтобы иметь возможность подключаться по SSH или RDP, необходимо установить дополнительно клиент для желаемого протокола. Сделать это можно следующей командой:
В более новые версии дистрибутивов Linux клиенты, необходимые для подключения по протоколу RDP, могут быть уже включены.
Настройка Apache Guacamole
После установки Apache Guacamole автоматически применяет минимально необходимые для запуска настройки. Основным файлом конфигурации Apache Guacamole является guacamole.properties.
Все подробности об установке, настройке и управлении Apache Guacamole детально описаны в руководстве на официальном сайте.
Клиент Apache Guacamole максимально прост в использовании. Для запуска шлюза доступа к удаленному рабочему столу без клиента требуется иметь только браузер с поддержкой HTML5. Сама работа показана в коротком видео.
FreeRDP
Еще один бесплатный RDP клиент для Linux — FreeRDP. FreeRDP имеет лицензию Apache и открытый исходный код. Его можно встретить включенным в некоторые дистрибутивы Linux.
Установка FreeRDP
Актуальную на момент написания статьи версию FreeRDP можно установить командой из терминала:
Настройка FreeRDP
FreeRDP — терминальный клиент, поэтому все настройки для подключения вводятся одной командой:
Полный синтаксис можно найти в интернете.
Чтобы не вводить команду заново каждый раз, вы можете создать ярлык подключения со всеми необходимыми параметрами. Для этого, после установки FreeRDP, откройте окно терминала, запустите редактор nano: sudo nano
/rdp.sh. В появившемся окне введите следующие строки и сохраните файл:
Первая строка — это директория для ярлыка, а вторая строка — команда запуска FreeRDP со всеми требуемыми параметрами. FreeRDP также можно использовать совместно с клиентом Remmina в качестве графического интерфейса.
TigerVNC
TigerVNC — это полностью бесплатный клиент, он имеет открытый исходный код. Он отличается от предыдущих клиентов удаленного доступа тем, что он работает только по протоколу VNC.
Установка TigerVNC
Для работы TigerVNC требуется окружение рабочего стола. Мы выбрали окружение Gnome, установили его следующими командами:
Затем, чтобы установить компоненты TigerVNC, введите в окне терминала:
Если установка прошла успешно, запустите VNC-сервер: vncserver. Создастся дефолтная конфигурация, а от вас потребуется задать пароль для TigerVNC длиной от 6 до 8 символов.
Настройка TigerVNC
Затем введите команду vi
/.vnc/xstartup, чтобы добавить файл xstartup в каталог конфигурации рабочего стола, откроется редактор.
В редакторе пропишите пять строк:
Эти строки будут выполняться при каждом запуске TigerVNC сервера. Сохраните файл, задайте ему разрешения:
Возобновите работу сервера, введя в терминале:
TigerVNC — быстрый клиент удаленного доступа к компьютеру, однако, его функционал ограничивается VNC протоколом, и его установка чуть более требовательна, чем у аналогов.
rdesktop
Следующий клиент — rdesktop — поддерживается на платформах Linux, Microsoft Windows, имеет открытый исходный код. Выгодно отличает rdesktop от других клиентов поддержка протокола RDP 4.0, используемого в версиях Windows NT 4.0 Terminal Server Edition и Windows 2000 Server.
Установка rdesktop
Рекомендуем сперва проверить наличие rdesktop в дистрибутиве. Если rdesktop уже включен в систему, то он запустится командой rdesktop. Если rdesktop в дистрибутиве отсутствует, то установить его можно командой:
Настройка rdesktop
Подключение к удаленному рабочему столу производится из терминала командой:
Команда использует следующий синтаксис:
Это только некоторые из доступных команд, полный список легко находится в интернете.
Если вы в поиске простого и надежного клиента, который поддерживал бы также функции RDP4, то rdesktop будет оптимальным выбором.
Vinagre
Vinagre входит в стандартное окружение Gnome и по сути является официальным RDP клиентом Gnome. Это значит, что клиент Vinagre уже должен быть включен в ваш дистрибутив Linux с окружением Gnome, и его установка не потребуется.
Установка Vinagre
Если по какой-то причине клиент Vinagre отсутствует у вас в системе, вы можете его инсталлировать, введя в консоли:
Преимущества Vinagre это:
Если вы работаете с Gnome, то вам стоит обратить внимание на Vinagre, ознакомиться с этим клиентом поближе.
NoMachine NX Client
Утилита NX Client, разрабатывается компанией NoMachine. Программа работает по проприетарному протоколу NX, который разработан компанией NoMachine. NoMachine NX Client доступен для Windows, Linux, macOS, Android, iOS, Raspberry Pi, а также из браузера.
Установка NoMachine NX Client
Вам потребуется скачать установщик в любом формате (RPM, DEB, TAR.GZ) открыть и установить его на обе машины — локальную и удаленную. То же можно сделать и командой из терминала, но иметь копию пакета установки все равно потребуется.
NoMachine NX Client обладает впечатляющим набором функций, который расширяется с каждым обновлением.
Но, во-первых, для корпоративных клиентов NoMachine продает свои продукты по подписке (44,50 долларов в год за сервер или пакет 10 пользователей, подробнее). Это совсем не выгодно отличает NX Client от рассмотренных ранее полностью бесплатных клиентов. Во-вторых, большое число функций и вкладок с различными настройками и параметрами может помешать сосредоточиться на работе. Кроме того, NoMachine NX Client не поддерживает открытие нескольких сеансов во вкладках — каждый новый сеанс нужно открыть в новом окно программы. Зато вся документация и справка на официальном сайте NoMachine переведена на русский.
NoMachine NX Client — хороший выбор, если ваши основные требования это:
Krdc — бесплатный RDP клиент с открытым исходным кодом, идущий под лицензией GPL v.3. Krdc может работать по VNC и по RDP, клиент является официальным проектом окружения KDE для удаленного доступа.
Установка Krdc
Установить Krdc на дистрибутив Linux можно, введя в терминале:
Чтобы подключиться к удаленной машине, введите адрес в основную строку приложения, появится окно параметров подключения.
Если у вас есть потребность в простом клиенте удаленного доступа, то Krdc отлично подойдет. Дополнительным плюсом будет возможность выбора протокола подключения: RDP или VNC, по умолчанию поддержка SSH в Krdc отсутствует.
TeamViewer
TeamViewer — широко известный клиент для удаленного доступа, он является бесплатным только для частного использования. Стоимость корпоративного решения от 2 до 7 тысяч рублей в месяц за одно рабочее место, подробности можно узнать на сайте TeamViewer.
Одно из преимуществ TeamViewer — кроссплатформенность. После установки приложение позволяет подключаться к удаленному рабочему столу с Linux, Windows, macOS, Android, iOS, Blackberry и даже ChromeOS.
Установка TeamViewer
Для установки TeamViewer разработчики рекомендуют скачать пакет установки с официального сайта, после чего установить его через графический интерфейс на обе машины — локальную и удаленную. Установить TeamViewer через терминал можно соответствующими командами для соответствующего пакета, например DEB:
TeamViewer поддерживает функцию передачи данных по удаленному соединению, через него можно осуществлять доступ к заблокированному устройству, в приложении есть чат. TeamViewer способен работать даже если система не поддерживает SSH или на машине установлен корпоративный файервол. Однако, многие не готовы отдать ему предпочтение из-за закрытого исходного кода и широкого охвата пользователей.
Заключение
В статье мы разобрали популярные клиенты удаленного доступа для Linux. Каждый из названых программных продуктов обладает своими уникальными отличиями, что делает выбор интересным. Сам выбор остается за вами.
Источник
В этой статье мы собираемся воспользоваться этой возможностью, чтобы немного взглянуть на инструмент удаленного рабочего стола который является частью рабочего стола KDE. Инструмент, о котором мы поговорим сегодня, это КРДЦ.
SSH был первым инструментом удаленного доступа для системных администраторов с первого дня. С помощью SSH у нас есть возможность монтировать удаленные каталоги, удаленные серверы резервного копирования, удаленные базы данных, а также их очистка и даже подключения к X11.
С ростом популярности карманных компьютеров, таких как Raspberry Pi, Banana Pi, Odroid и других, использование SSH-соединений становится для них важным.
Хотя SSH полезен для безопасного доступа к системе. Бывают случаи, когда вам необходимо получить удаленный доступ ко всему сеансу рабочего стола, а не только к одному приложению.
Вы также можете помочь человеку на другом конце с помощью установки программного обеспечения или, если вы хотите настроить параметры на машине, а также получить помощь для этого.
Инструменты удаленного рабочего стола, которые могут облегчить выполнение этих и других задач, включены в эти типы задач.
Индекс
- 1 О KRDC
- 2 Как установить KRDC на Ubuntu 18.04 и производные?
КРДЦ (Подключение к удаленному рабочему столу KDE) программное обеспечение для удаленного рабочего стола, специально разработан, чтобы быть инструментом в наборе приложений среды рабочего стола KDE.
КРДЦ это бесплатное приложение с открытым исходным кодом под лицензией GNU General Public License (GPL), версия 2.
Это приложение устанавливает соединение через протокол KDE VNC, также известный как Krfb.
Это простой протокол для удаленного доступа к графическим пользовательским интерфейсам. Поскольку он работает на «уровне использования этого устройства», он применим ко всем системам и приложениям Windows, включая X11, Windows и Macintosh. RFB также является протоколом, используемым в виртуальных сетевых вычислениях (VNC) и его производных.
Протоколы виртуальных сетевых вычислений (VNC) и протокола удаленного рабочего стола (RDP) одинаково поддерживаются Unix и Windows, поэтому к ним можно получить доступ с помощью этого программного обеспечения.
В рамках GSoC разработчики проекта помогли скомпилировать Libvncserver на платформах Windows, что позволило перенести KRDC на Windows.
Это приложение позволяет нам в числе основных характеристик:
- Удаленно подключитесь к другим системам и получите окно с экраном рабочего стола, к которому вы подключаетесь удаленно
- Он полностью совместим с Linux и системами, поддерживающими X11, Mac OS и Microsoft Windows.
- Использует протокол удаленного буфера кадров
- Поддерживает виртуальные сетевые вычисления (VNC)
Прежде чем перейти к методу установки, важно отметить, что это приложение теоретически «заброшено», поскольку в последние годы оно не получало особой поддержки.
Хотя его использование для личных подключений является хорошим и по-прежнему функциональным, использование этого приложения в коммерческих или деловых целях не рекомендуется, поэтому вы должны выбрать другое приложение.
Как установить KRDC на Ubuntu 18.04 и производные?
Si хотите установить это приложение для подключения к удаленному рабочему столу в ваших системах мы можем сделать это следующим образом.
Приложение KRDC доступен через официальные каналы приложений Ubuntu так что нам нужно только открыть программный центр Ubuntu и искать в нем «KrdcИ установить с этого носителя.
также мы можем установить приложение другим способом.
Чтобы получить это приложение, крайне необходима поддержка для установки приложений Snap в наших системах.
Для вашей установки Мы должны открыть терминал с помощью Ctrl + Alt + T и выполнить в нем следующую команду:
sudo snap install krdc --Edge
И все, мы можем начать использовать это приложение на наших компьютерах для подключения к нашим компьютерам или компьютерам наших друзей.
Содержание статьи соответствует нашим принципам редакционная этика. Чтобы сообщить об ошибке, нажмите здесь.
Вы можете быть заинтересованы
На днях мне подарили старый ноутбук Compaq nc6120, старичок конечно, но в свое время за такой компьютер я бы многое отдал. Добавил я ему оперативки, переустановил Windows XP и установил на него нужный SEO софт. Этот ноутбук только и нужен мне для того, чтобы у меня была Windows XP и я мог на нём делать то, что не могу сделать в Линукс. Но у ноутбука убитая клавиатура, да и пользоваться двумя мышками не очень удобно. И вот я стал решать, как подключиться к Windows из Linux?
До этого все программы, которые не работают под Linux я запускал на виртуальной машине. Но виртуальная машина потребляет много ресурсов и мой ноутбук периодически из-за этого зависал. Идеальный вариант сейчас — это удалённо подключиться к виндовс и вывести её рабочий стол на основной монитор. Тогда этот старый ноутбук можно запихнуть куда подальше и подключаться к нему дистанционно, через wifi, например.
Несколько лет назад я проделывал такие вещи и теперь нужно просто вспомнить всё. С чего начнём?
Как настроить удаленный рабочий стол?
Самое простое — это воспользоваться подключением к удалённому рабочему столу Windows. Для этого во тут (как на картинке) у вас должна быть поставлена галочка и включены все службы по умолчанию. Для этого щёлкаем по МОЙ КОМПЬЮТЕР правой кнопкой мыши, выбираем СВОЙСТВА. Затем переходим в вкладку УДАЛЁННЫЕ СЕАНСЫ. И ставим галочку напротив «Разрешить удалённый доступ к этому компьютеру».
После этого нам нужно сделать так, чтобы IP адрес у нас был статический, а не динамический. Для этого сначала узнаём наш реальный адрес. Ищем в меню ПУСК вкладку ВЫПОЛНИТЬ и даём команду cmd. Затем в появившемся терминале даём команду ipconfig.
Мой адрес, как можно видеть, 192.168.1.6, можно такой и сделать статическим. Для этого идём в сетевые подключения, и по значку БЕСПРОВОДНОЕ СЕТЕВОЕ ПОДКЛЮЧЕНИЕ щёлкаем правой кнопкой. Выбираем СВОЙСТВА. В появившемся окошке переходим во вкладку ОБЩЕЕ и выбираем протокол TCP/IP. Щёлкаем по нему и нажимаем кнопку СВОЙСТВА.
Теперь убираем ТОЧКУ с пункта ПОЛУЧИТЬ IP АДРЕС АВТОМАТИЧЕСКИ и переставляем его на ИСПОЛЬЗОВАТЬ СЛЕДУЮЩИЙ IP АДРЕС. Далее прописываем все, как у меня, учитывая только то, что основной IP адрес у вас может быть немного другой.
Если вдруг вам не видно:
|
192.168.1.6 255.255.255.0 192.168.1.1 8.8.8.8 8.8.4.4 |
Ещё один важный момент: нужно задать пароль на пользователя admin — скорее всего он у вас один и вы под ним работаете. Если пароль уже стоит, то можно пропустить этот пункт. Если нет, задаём пароль, как это делать описывать не стану, кажется, что это не составит труда.
Как подключиться к Windows из Linux?
Все, с Windows закончили, осталось только установить нужную программу в Linux. Можно установить программу Vinagre, хотя есть и другие. Если она вас не устроит, то откройте Synaptic и в поиск введите слово RDP — протокол этой службы. Найдёте ещё с дюжину программ, которые делают тоже самое.
Ну а мы установим эту программу, Vinagre:
|
sudo apt—get install vinagre |
После установки идём в МЕНЮ — ИНТЕРНЕТ — ПРОСМОТР УДАЛЁННЫХ РАБОЧИХ СТОЛОВ. Запускаем программу и вводим все, что необходимо: ip адрес, который мы до этого придумали, логин администратора (admin) и размер экрана.
Вот, появилось окно, вводим пароль и попадаем в Windows! Теперь можно работать сразу на двух компьютерах на одном мониторе. Очень похоже, как при работе на виртуальной машине, только теперь у меня ничего не зависнет 
Если у вас Windows 7 или 8, то можно все сделать тоже самое. Но я до сих пор уверен, что Windows XP — это единственная нормальная OS у майкроофт, с остальными даже бесплатно работать не хочу.
И ещё один момент: в программе вы заметите, что кроме RDP есть и другие протоколы, по которым можно подключиться к Windows — VNC и SSH. Эти протоколы лучше данного, но для подключения по ним нужен дополнительный софт в Windows. Даже больше скажу: нужно запустить VNC или SSH сервер. Я раньше это делал и как это реализовать знаю. Но об этом напишу как нибудь в другой раз 
А пока так же можете прочитать о том, как подключаться к линукс из виндовс. Будут вопросы — пишите в комментариях, всем отвечу 
Опубликовано
⏰ 09.12.2019
Доброго времени суток, уважаемые читатели. Сегодня статья на тему: «Подключение по RDP к Windows из Linux». Я уже писал статьи о подключении к удалённому рабочему столу Windows, с другой машины под управлением Windows, и с устройства под управлением Android. В данной статье рассмотрим подключение по RDP с Linux.
Для подключения к удалённому рабочему столу Windows, мы будем использовать утилиту rdesktop. Использовать rdesktop, можно только на Linux с графическим интерфейсом. Установку можно производить через консоль, но запускать утилиту нужно через терминал в графическом интнрфейсе. Утилита доступна для многих ОС семейства Linux, я буду использовать её на CentOS 7.
Установка утилиты rdesktop
- Во внутренних репозиториях CentOS 7 нет пакетов rdesktop, поэтому нужно подключить сторонний репозиторий.
# rpm -Uvh http://li.nux.ro/download/nux/dextop/el7/x86_64/nux-dextop-release-0-1.el7.nux.noarch.rpm
- Подключив репозиторий, запускаем команду установки rdesktop.
# yum install rdesktop
- После установки rdesktop, если Вы производили установку через консоль, можно закрывать консоль и переходить в графический интерфейс ОС.
- Если запустить команду на подключение в консоли, то появится ошибка.

- Заходим в графический интерфейс, и открываем терминал.
Для подключения к удалённой машине Windows, у Вас должны быть логин и пароль пользователя, которому разрешены подключения по RDP к этой машине Windows.
Подключение по RDP к Windows из Linux
- Вводим команду с необходимыми данными для подключения к удалённой Windows.
# rdesktop -z -P -f -u Пользователь -p Пароль ip-адрес

- Если всё сделано правильно, то появится удалённый рабочий стол, и Вы получите возможность использования удалённой Windows, в соответствии с правами пользователя, под которым произвели подключение.

- Если в процессе подключения необходим обмен файлами, то можно подключится с использованием общего сетевого ресурса.
Директорию для общего доступа, Вы можете назначить из имеющихся, либо создать специальную директорию для этих целей.
# rdesktop -r disk:share=/Директория_для_общего_доступа -z -P -f -u Пользователь -p Пароль ip-адрес

- При подключении таким способом, на удалённой машине подключается сетевая папка, которая и есть Ваша директория для общего доступа.

- Для завершения сеанса, и отключения от удалённой Windows, достаточно просто завершить сеанс на самой Windows.

Подключение к удалённому рабочему столу Windows из Linux, не сложнее подключения с другой Windows машины, либо с устройства Android.
Сегодня мы рассмотрели тему: «Подключение по RDP к Windows из Linux». Произвели два типа подключений – простое подключение, и подключение с обменом файлами. Смотрите также видео по теме.
Надеюсь статья была вам полезна. До встречи в новых статьях.
✍
С уважением, Андрей Бондаренко.
Видео на тему «Подключение по RDP к Windows из Linux»:
✧✧✧
Поблагодарить автора за полезную статью:
WMZ-кошелёк = Z667041230317
✧ Рубрика «Linux»
✧ Комментарии: нет
Похожие записи