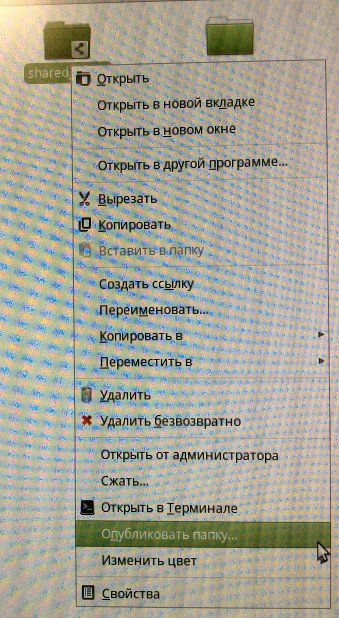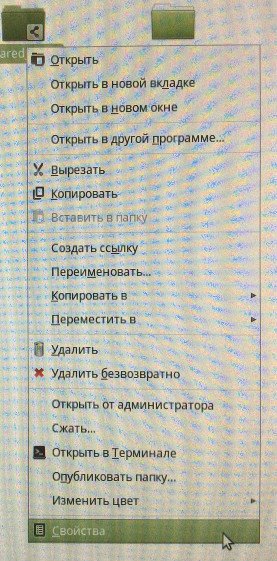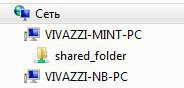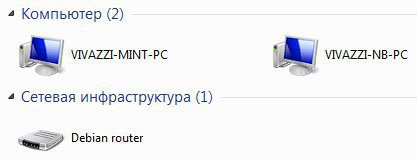Содержание
- Блог начинающего линуксоида.
- Страницы
- воскресенье, 4 октября 2015 г.
- Общие сведения.
- Linux => Windows
- Консольный.
- Графический.
- Linux => Linux
- Монтирование вручную.
- Монтирование через fstab.
- Монтирование с помощью AutoFS.
- Настройка Samba Linux Mint 19.1
- Устранение ошибки
- Настройка сервера Samba
- Добавление пользователей Samba
- Расшаривание ресурсов
- Проверка ресурсов
- Настойка локальной сети в Windows и Linux Mint. Создание общей папки
- Локальная сеть между Ubuntu Linux и Windows
- Динамическое присвоение адресов
- Статическое присвоение адресов
- Настройка сетевых интерфейсов
- Windows
- Ubuntu Linux
- Настройка доступа к файлам
- Windows
- Ubuntu Linux
- Общий доступ к папке
- Дополнительные настройки Самба (Samba)
- Проблемы с доступом на локальной расшаренной папке Linux
- Как расшарить папку и задать разрешения и права доступа в Linux
- Доступ к сетевым принтерам
- Windows
- Ubuntu Linux
- Как в Linux Mint 20.1 настроить сеть
- Как изменить параметры подключения к сети
Блог начинающего линуксоида.
советы, руководства, инструкции.
Страницы
воскресенье, 4 октября 2015 г.
Очень часто бывает так, что в доме находятся компьютеры с разными операционными системами. И нужно организовать между ними локальную сеть, обеспечить общий доступ к файлам. Сделать это очень просто.
Общие сведения.
Внимание: на обеих системах должны быть настроены статические IP адреса.В Windows кликнете правой кнопкой на значке сетевых подключений и выберите «Центр управления сетями и общим доступом», далее «Изменение параметров адаптера», выберите нужный адаптер (вашу сетевую карту) и зайдите в её свойства. Перейдите в пункт «Протокол Интернета версии 4» и выберите «Использовать следующий IP адрес»:
Если вы используете фаерволл (брандмауэр Windows либо другое аналогичное ПО, а также iptables в Linux или фаерволл в вашем роутере), убедитесь что открыты нужные порты (Для SAMBA: 135, 139, 445/TCP; 137, 138/UDP. Для NFS: 2049/TCP).
Linux => Windows
Представим ситуацию: у вас есть второй компьютер (или файловый сервер), под управлением Ubuntu 14.04, на котором находится большая коллекция ваших видео, фото и так далее, расположенная на отдельном диске, который монтируется в /media/MyDATA. Этот диск нужно расшарить на компьютер под управлением Windows 8.1. Первым делом, установим необходимые пакеты:
sudo apt install samba samba-common smbclient
Теперь необходимо сконфигурировать Самбу. У вас есть два пути: консольный и графический.
Консольный.
Открываем файл /etc/samba/smb.conf:
sudo nano /etc/samba/smb.conf
Полностью удаляем всё содержимое и вписываем такие настройки:
[global]
workgroup = WORKGROUP
netbios name = Ubuntu-PC
server string = Ubuntu PC
map to guest = bad user
guest account = nobody
socket options = TCP_NODELAY IPTOS_LOWDELAY SO_KEEPALIVE SO_RCVBUF=8192 SO_SNDBUF=8192
#Следовать по симлинкам
unix extensions = no
wide links = yes
follow symlinks = yes
log level = 1
# UTF кодировка
unix charset = UTF-8
dos charset = cp1251
store dos attributes = yes
max log size = 10
[MyDATA]
path = /media/MyDATA
writeable = yes
available = yes
public = yes
guest ok = yes
force user = nobody
force group = nobody
Эта команда проверит конфиг на наличие ошибок и в случае их обнаружения, укажет где что исправить.
Теперь запустите сервер Samba:
sudo service start smbd
Графический.
sudo apt install syste-config-samba
Здесь всё предельно понятно и в настройках разберётся любой 🙂
Для других дистрибутивов (например Debian), установите пакет gadmin-samba:
sudo apt install gadmin-samba
После настройки, перезапустите демон Samba. Для Ubuntu:
sudo service restart smbd
sudo systemctl restart smbd.service
Также можно открыть доступ к нужному каталогу из файлового менеджера, открыв свойства каталога:
В Windows необходимо включить сетевое обнаружение. Для этого в центре управления сетями, зайдите в «Изменить дополнительные параметры общего доступа»
После этого, в сетевом окружении, должны появиться расшаренные каталоги.
Linux => Linux
А теперь представим, что у нас есть компьютер с Debian 8 (IP адрес 192.168.0.2), и ноутбук с Ubuntu 14.04 (IP адрес 192.168.0.3). С ноутбука нужно расшарить раздел диска, который смонтирован в /media/DATA (это раздел для торрентов и прочей файлопомойки). Для этого мы используем NFS:
sudo apt install nfs-kernel-server nfs-common rpcbind
Укажем что нужно расшаривать:
sudo nano /etc/exports
Далее нужно указать, каким хостам в сети разрешено иметь доступ к серверу:
sudo nano /etc/hosts.allow
Указываем доступ для всех машин, находящихся в подсети 192.168.0.0/255.255.255.0:
nfsd: 192.168.0.0/255.255.255.0
rpcbind: 192.168.0.0/255.255.255.0
mountd: 192.168.0.0/255.255.255.0
Если вы указали в файле exports только IP адрес нужной машины, то соответственно, указывайте его.
Теперь запустите сервис:
sudo service nfs-kernel-server start
На компьютере установите следующие пакеты:
sudo apt install nfs-common rpcbind
Создайте директорию для монтирования общего ресурса:
sudo mkdir /media/Share
Монтирование вручную.
В результате всё содержимое диска /media/DATA (на ноутбуке) окажется доступным на компьютере в каталоге /media/Share, как если бы эти данные хранились на нём. Для того чтобы ресурс монтировался автоматически после загрузки системы, есть два способа.
Монтирование через fstab.
Файл /etc/fstab содержит в себе информацию о присутствующих файловых системах, точках монтирования и параметрах монтирования. Чтобы ресурс /media/DATA монтировался на ваш компьютер автоматически, добавьте в конец файла /etc/fstab следуюущую строку:
192.168.0.3:/ /media/Share nfs user,rw,noauto 0 0
Опция noauto запрещает автоматическое монтирование во время загрузки, так как сеть может быть недоступна в этот момент. Вместо этого, в файловом менеджере, в левой колонке появится пункт Share, кликнув на который, сетевой ресурс автоматически смонтируется. Однако при таком способе монтирования, есть пара существенных недостатков. Во первых, если в момент выключения компьютера, был открыт какой-либо файл, расположенный на сетевом ресурсе, компьютер откажется выключаться. Во-вторых, такая же ситуация произойдёт в случае пропажи связи между клиентом (компьютером) и сервером (ноутбуком). Для того, чтобы этих проблем не было, существует второй способ монтирования.
Монтирование с помощью AutoFS.
sudo apt install autofs
sudo nano /etc/auto.master
В конец файла добавляем строку:
Сохраняем и переходим к следующему файлу:
sudo nano /etc/auto.nfs
Создадим директорию Share в каталоге /mnt, куда будет монтироваться ресурс:
sudo mkdir /mnt/Share
Вот и всё. Теперь в каталоге /mnt/Share, при первом же обращении к нему, будет появляться содержимое удалённого ресурса /media/DATA. Кнопка подключения сетевого диска появится в файловом менеджере.
Источник
Настройка Samba Linux Mint 19.1
Для расшаривания файлов и папок по сети в Linux Mint существует пакет программ «Samba» который позволяет обращаться к сетевым дискам, папкам и принтерам. Имеется серверная и клиентская часть. В Linux Mint 19.1 данный пакет установлен по умолчанию, расшарить файлы для других пользователей достаточно легко. Отмечу в Linux Mint более ранних версий пакет программ необходимо устанавливать самостоятельно.
Устранение ошибки
Для этого необходимо запустить утилиту «system-config-samba» которая обеспечивает настройку расшаренных ресурсов и добавление пользователей для доступа к ним. Данная утилита запускается с помощью терминала. Забегу наперед не все так просто как описано в интернет. При запуске утилиты у меня возникла ошибка.
Traceback (most recent call last):
File «/usr/sbin/system-config-samba», line 45, in
File «/usr/share/system-config-samba/mainWindow.py», line 121, in __init__
self.basic_preferences_win = basicPreferencesWin.BasicPreferencesWin(self, self.xml, self.samba_data, self.samba_backend, self.main_window)
File «/usr/share/system-config-samba/basicPreferencesWin.py», line 97, in __init__
SystemError: could not open configuration file `/etc/libuser.conf’: Нет такого файла или каталога
Для того, чтобы избежать данной ошибки можно действовать напролом и создать недостающий файл самостоятельно:
Но и на всякий случай дадим разрешение на чтение и запись в этот файл:
Все это проделывается в терминале. И только после этого получиться запустить «system-config-samba». Утилиту необходимо запускать от имени супер пользователя.
Утилита для настройки сервера Samba благополучно запустилась, на примере рассмотрим как добавить пользователя под именем Alex (Home) и расшарить для него папку «Фото».
Меню программы состоит из трех разделом «Файл», «Настройка» и «Справка».
С помощью меню «Файл» можно добавлять ресурсы, смотреть свойства и удалять их. Меню «Настройка» пригодится для настройки сервера и добавление пользователей. «Справка» сама говорит за себя.
Настройка сервера Samba
В первой вкладке задается имя рабочей группы и ее описание. В нашем случае я оставлю все без изменений меня и так устраивает.
Шифрование паролей — при включении данного пункта пароли передаются не открытым текстом, а в зашифрованном виде.
Гостевая учетная запись — для предоставления гостевого доступа, но для этого нужно сопоставить эту учетную запись с записью существующего пользователя системы и гости получат те же привилегии.
В своем случае тип аутентификации оставляю «Пользователь», Шифрование паролей «Да», и отключаю гостевые учетные записи.
Добавление пользователей Samba
Необходимо выбрать «Добавить пользователя».
Имя пользователя Unix — из выпадающего списка выбираем существующего пользователя системы (при необходимости его можно создать дополнительно).
Имя пользователя Windows — имя пользователя в системе Windows.
Задаем пароль для пользователя.
С помощью вкладки «Настройки» провели нехитрые манипуляции по настройке сервера Samba.
Расшаривание ресурсов
Необходимо добавить ресурсы к которым необходимо предоставить доступ.
Нажимаем «Добавить ресурс».
В первом пункте необходимо указать путь к ресурсу.
При необходимости можно поменять название ресурса и внести описание.
Выбираем галочку «Запись разрешена» в том случае если пользователю дозволено не только считывать информацию с ресурса но и вносить туда свои данные. И ставим галочку «Виден».
На вкладке «Доступ» необходимо указать пользователей которые получат доступ к ресурсу.
Вот таким образом можно предоставлять те или иные сетевые ресурсы для пользователей. Для проверки, что все сделано правильно переходим на вкладку «Сеть» и выбираем свой сервер.
Проверка ресурсов
Заходим на него и видим расшаренные ресурсы.
Для входа используем свои учетные данные имя пользователя и пароль который указывали при настройке пользователя.
Вам понравилась статья и есть желание помочь моему проекту, можете пожертвовать на дальнейшее развитие воспользовавшись формой ниже. Или достаточно просто открыть пару баннеров с рекламой, это тоже поможет мне, но и не затруднит Вас.
Источник
Настойка локальной сети в Windows и Linux Mint. Создание общей папки
26 мая 2016 г. 10:03
Настроить локальную сеть между Linux и Windows через роутер по Wi-Fi оказалось не сложной задачей. Возможно, настройки по умолчанию были выстроены как надо. Честно сказать, я не специалист по настройке локальной сети и данная статья не содержит каких-то углублённых настроек и сложной конфигурации сети. Всё просто: обмен данных идёт через роутер, доверяем сети и позволяем Windows и Linux менять содержимое папки.
Покажу как я настраивал обмен данными по локальной сети через расшаренную папку. Для взаимодействия Linux с другими компьютерами нужно установить samba:
Создаём папку с необходимым именем (напр., shared_folder) в своей домашней папке и открываем доступ (опубликовываем) через контекстное меню, другими словами нужно щёлкнуть правой кнопкой по папке и выбрать «Опубликовать. » (у кого-то пункт может называться «открыть доступ»).
Вводим пароль администратора и в появившемся окошке выставляем следующие параметры:
Затем заходим в свойства папки:
Везде выставляем максимальные права на изменение содержимого папки:
Щелкаем распространить права на вложенные файлы и нажимаем «Закрыть».
Теперь должно работать расшаривание в обе стороны: можно добавлять и изменять содержимое папки как в Linux, так и в Windows.
Чтобы из Windows открыть расшаренную папку нужно в проводнике найти пункт «Сеть». В этой папке должен быть виден другой компьютер Linux:
Виден компьютер VIVAZZI-MINT-PC и папочку shared_folder. В ней можно вставлять и доставать файлы.
Вот и всё. Если что-то пошло не так, то искать в гугле, потому как, ещё раз повторюсь, с локальными сетями я имею дело крайне редко.
Источник
Локальная сеть между Ubuntu Linux и Windows
Настройка сети
Даже небольшая сумма может помочь написанию новых статей 🙂
Или поделитесь ссылкой на эту статью со своими друзьями.
В этой статье не будет рассмотрен аппаратный аспект такой сети поскольку нет ничего сложного в том, чтобы при помощи свитча и кабелей соединить компьютеры между собой. В дальнейшем подразумевается, что на физическом уровне сеть установлена и функционирует правильно, то есть будет описана лишь программная настройка сети.
Первое, что нужно сделать это выбрать каким образом компьютерам в сети будут присваиваться IP-адреса. Есть два способа, у каждого из которых есть достоинства и недостатки.
Динамическое присвоение адресов
Недостаток в том, что нужно будет на одном из компьютеров устанавливать DHCP сервер, либо использовать устройство типа роутера со встроенным DHCP сервером. При этом сеть на компьютерах будет недоступна, если этот компьютер или роутер будет выключен или выйдет из строя.
Статическое присвоение адресов
В этом случае IP-адреса на каждом компьютере указываются вручную. Достоинства:
Недостаток в том, что нужно будет помнить какие адреса уже используются в сети, чтобы при включении нового компьютера не дать ему уже используемый адрес. Впрочем в небольшой сети не трудно посмотреть адрес на каждом компьютере.
Лично я сторонник статических адресов в тех сетях где состав сети небольшой (до 7-8 компьютеров) и при этом если в эту сеть не добавляются постоянно новые компьютеры (например ноутбуки). Далее в этой статье будет подразумеваться именно статический способ присвоения IP-адресов.
Настройка сетевых интерфейсов
Windows
Кроме этого сетевому интерфейсу нужно присвоить IP-адрес. Это делается через свойства «Протокол Интернета (TCP/IP)», в следующем апплете:
Общепринято использовать для локальных сетей диапазон адресов 192.168.x.x. Поле «Основной шлюз» нужно заполнять только если этот компьютер получает Интернет с другого компьютера или с модема-роутера и в этом случае там должен быть адрес «раздатчика» Интернет.
Кроме этого, для того, чтобы сеть между компьютерами Windows работала, необходимо включить учетную запись «Гость» на каждом из компьютеров и убедиться в том, что на каждом компьютере:
Имя рабочей группы и компьютера можно узнать, а также изменить через апплет «Система»:
Если используется брандмауэр Windows, то нужно разрешить сетевые соединения для доступа к файлам и папкам:
Аналогичное правило должно быть создано в том случае если используется другой файерволл.
Ubuntu Linux
В Ubuntu Linux параметры сетевых интерфейсов можно определить через через апплет «Сеть»:
И затем в свойствах сетевого интерфейса:
Настройка доступа к файлам
Windows
В отдельных статьях этот вопрос раскрывается более подробно:
Примечание. В Windows 7, 8 и 10 настройка доступа к файлам выполняется немного иначе чем на Windows XP. Для этих версий Windows есть отдельные статьи, ссылки указаны выше.
Если нужно, чтобы на компьютере с установленной ОС Windows были доступны через сеть какие-то файлы или принтер, необходимо эти файлы или принтер «расшарить» то есть разрешить доступ к ним других пользователей. Это делается через апплет свойств папки или принтера. Вот так этот апплет выглядит в Windows XP:
На вкладке «Безопасность» нужно добавить группу «Все» и дать ей полный доступ к папке. Это нужно для того, чтобы по сети в этой папке можно было создавать и редактировать файлы. Простейший полный и анонимный доступ к папке.
Ubuntu Linux
Общий доступ к папке
Для того, чтобы сделать файлы и папки Ubuntu доступными через сеть нужно в Наутилусе найти нужную папку, затем нажать правую кнопку мыши и затем открыть апплет «Свойства», а на нем вкладку «Общий доступ»:
Теперь эта локальная (для Линукс) папка будет доступна по сети.
Дополнительные настройки Самба (Samba)
Samba это программа, которая предоставляет доступ к файловым ресурсам Linux для компьютеров Windows. Таким образом что компьютер Linux в локальной сети выглядит так же как и компьютер Windows. На Ubuntu Samba устанавливается и запускается автоматически, если вы включили общий доступ к какой-либо папке через Наутилус (как это описано выше).
Для того, чтобы обеспечить более удобный доступ к сетевой папке Линукс со стороны Windows, без запросов паролей и проблем доступа, нужно еще дополнительно настроить Самбу. Для этого редактируется файл /etc/samba/smb.conf.
Гостевой полный доступ к сетевой папке на Линукс
Секция [shared resource name]
Примечание: параметры directory mask и create mask «заставляют» самбу давать полные права для всех на те файлы, которые будут созданы в этой папке через сеть. Это необходимо для тог, чтобы обеспечить доступность файлов и папок для всех пользователей локальной сети.
Такие параметры позволят «спокойно» работать с расшаренными на Linux файлами через сеть не мучаясь с авторизацией.
Можно здесь добавить еще два параметра: «force user = username» и «force group = usergroup«. В этом случае, для всех созданных по сети файлов и папок будет установлен владелец username и группа владельца usergroup. Значения username и usergroup должны совпадать с именем и группой локального пользователя Линукс.
После расшаривании папки через Наутилус, нужные параметры в секциях [global] записываются автоматически. Но параметры directory mask и create mask нужно добавлять вручную.
Проблемы с доступом на локальной расшаренной папке Linux
После всех этих настроек тем не менее возможна проблема с доступом к некоторым файлам в этой папке через сеть. Такая проблема может возникнуть если локальный пользователь Линукс, локально откроет эту папку и создаст в ней новый файл. Этот файл другие пользователи сети не смогут редактировать. Поскольку права на него будут установлены не такие как все остальные файлы в папке (не 666).
То же самое произойдет если локальный пользователь Линукс скопирует в эту папку файлы из другой папки на компьютере Линукс, либо например с внешнего устройства.
Есть разные способы решения этой проблемы.
Самый технически простой заключается в том, что локальный пользователь Линукс открывал эту папку тоже через сеть. Дело в том, что графические файловые менеджеры (Проводники) позволяют через сетевое окружение открывать не только папки на других компьютерах сети, но и расшаренные папки на своем собственно компьютере!
Если локальный пользователь Линукс откроет свою расшаренную папку через сетевое окружение, то все его операции в папке будут «сетевыми», то есть при создании новых файлов эти файлы получат атрибуты доступа в соответствии с настройками Самба.
Рабочая группа Windows
Если название рабочей группы на компьютерах Windows отличается от «WORKGROUP», тогда нужно изменить значение параметра workgroup в файле /etc/samba/smb.conf. Вместо значения «WORKGROUP» там нужно записать то имя группы, которое используется на компьютерах Windows. По умолчанию для самбы значение параметра workgroup = WORKGROUP.
Как расшарить папку и задать разрешения и права доступа в Linux
Еще одна статья в которой подробно рассмотрен вопрос о том как в Linux настроить разрешения и права доступа для того чтобы расшарить папку для анонимного доступа по локальной сети (доступ без пароля).
Доступ к сетевым принтерам
Windows
Если принтер подключен к компьютеру с ОС Windows, нужно разрешить сетевой доступ к нему. Это делается точно так же как и в случае с файлами, через апплет «Свойства».
Ubuntu Linux
Поиск такого принтера выполняется нажатием кнопки «Browse».
Иван Сухов, 2011, 2015, 2017 г.
Даже небольшая сумма может помочь написанию новых статей 🙂
Или поделитесь ссылкой на эту статью со своими друзьями.
Источник
Как в Linux Mint 20.1 настроить сеть
Наверное одно из первых действий которые делает любой пользователь после установки операционной системы это настраивает подключение к локальной сети (Интернету). В большинстве случаев достаточно подключить сетевой кабель к компьютеру. Так как практически в каждой квартире есть роутер который раздает в автоматическом режиме всем подключенным к нему устройствам настройки сети, с помощью настроенного в нем DHCP сервера. Подобные схемы реализованы практически везде. Но бывают ситуации когда вам нужно вручную указать сетевые настройки, например, для того чтобы соединить два компьютера напрямую кабелем. В этом случае нужно знать и уметь настаивать все это дело в ручную. Сегодня расскажу как можно изменить настройки подключения к сети в Linux Mint.
Если вы используете Linux Mint или планируете перейти на неё то следующие статьи будут вам очень полезны.
Как изменить параметры подключения к сети
Открыть настройки сети можно из «Центра управления» выбрав раздел «Интернет и сеть» и пункт «Расширенная конфигурация сети», либо кликнув ПКМ на значке подключения к сети и выбрав пункт «Изменить соединения» который расположен на панели задач.
В открывшемся окне будут отображены все подключения, в большинстве случаев оно всегда одно. Все завесит от количества установленных сетевых карт и настроенных подключений. Выделяем его и снизу на панели жмем на настройки.
Первое что рекомендую сделать это изменит имя подключения на что то более понятное. Обычно если это подключение к интернету то его называют WAN, а подключение к локальной сети LAN. Это на будущие, вдруг у вас будет 10 подключений). Из всех вкладок вам понадобиться только «Параметры IPv4». Если вы подключаете компьютер к сети в которой есть DHCP сервер то поле метод нужно выбрать пункт «Автоматическое DHCP». А если вы хотите указать все настройки вручную то выбираем «Вручную» и ниже вводим IP адрес, Маску сети, шлюз и сервер DNS.
На этом самая простая настройка сети в операционной системе Linux Mint 20.1 MATE завершена. В принципе для того чтобы иметь простой доступ в интернет этого достаточно. О том как настроить VPN, прокси и прочие расскажу в следующей статье.
Источник
Как правильно задавать вопросы
Правильно сформулированный вопрос и его грамотное оформление способствует высокой вероятности получения достаточно содержательного и по существу ответа. Общая рекомендация по составлению тем: 1. Для начала воспользуйтесь поиском форума. 2. Укажите версию ОС вместе с разрядностью. Пример: LM 19.3 x64, LM Sarah x32 3. DE. Если вопрос касается двух, то через запятую. (xfce, KDE, cinnamon, mate) 4. Какое железо. (достаточно вывод inxi -Fxz в спойлере (как пользоваться спойлером смотрим здесь)) или же дать ссылку на hw-probe 5. Суть. Желательно с выводом консоли, логами. 6. Скрин. Просьба указывать 2, 3 и 4 независимо от того, имеет ли это отношение к вопросу или нет. Так же не забываем об общих правилах Как пример вот
-
Анатолий Мороз
- Сообщения: 9
- Зарегистрирован: 15 май 2018, 15:48
- Контактная информация:
Настройка сети между Linux и Windows
21 окт 2018, 15:13
Добрый день.
Сразу хочу предупредить в Linux я как «чайник», так что сильно не бейте. Есть небольшая сетка из двух компов и ноута. Ноут с Linux mint 19, один комп с Windows 7, второй с Windows 10 оба с расшаренными папками. Решил настроить локальную сеть на ноуте для обмена файлами. Скачал Sambu, установил, перезагрузил ноут и попробовал зайти на комп с Windows 10, через smb://192.168.1.3, все ОК. А вот зайти на комп с Windows 7, через smb://192.168.1.5, не получилось. В ответ получил ошибку «Failed to retrieve share list from server: invalid argument».
Подключение к Windows 7:
Подключение к Windows 10:
Железо ноута:
System: Host: ACER-5235 Kernel: 4.15.0-36-generic x86_64
bits: 64 gcc: 7.3.0
Desktop: Cinnamon 3.8.9 (Gtk 3.22.30-1ubuntu1)
Distro: Linux Mint 19 Tara
Machine: Device: laptop System: Acer product: Extensa 5235 serial: N/A
Mobo: Acer model: BA50-MV serial: N/A
BIOS: Phoenix v: V1.3311 date: 12/21/2009
CPU: Single core Intel Celeron 900 (-UP-)
arch: Penryn rev.10 cache: 1024 KB
flags: (lm nx sse sse2 sse3 ssse3) bmips: 4389 speed: 2194 MHz (max)
Graphics: Card: Intel Mobile 4 Series Integrated Graphics Controller
bus-ID: 00:02.0
Display Server: x11 (X.Org 1.19.6 )
drivers: modesetting (unloaded: fbdev,vesa)
Resolution: 1280×1024@60.02hz
OpenGL: renderer: Mesa DRI Mobile Intel GM45 Express
version: 2.1 Mesa 18.0.5 Direct Render: Yes
Audio: Card Intel 82801I (ICH9 Family) HD Audio Controller
driver: snd_hda_intel bus-ID: 00:1b.0
Sound: Advanced Linux Sound Architecture v: k4.15.0-36-generic
Network: Card-1: Qualcomm Atheros AR928X Wireless Network Adapter (PCI-Express)
driver: ath9k bus-ID: 07:00.0
IF: wlp7s0 state: up mac: <filter>
Card-2: Qualcomm Atheros AR8131 Gigabit Ethernet
driver: atl1c v: 1.0.1.1-NAPI port: 4000 bus-ID: 09:00.0
IF: enp9s0 state: down mac: <filter>
Drives: HDD Total Size: 201.1GB (65.0% used)
ID-1: /dev/sda model: TOSHIBA_MK1237GS size: 120.0GB
ID-2: USB /dev/sdb model: TS80GSJ25S size: 80.0GB
ID-3: USB /dev/sdc model: Multi size: 1.0GB
Partition: ID-1: / size: 17G used: 8.2G (53%) fs: ext4 dev: /dev/sda5
ID-2: /home size: 11G used: 5.6G (58%) fs: ext4 dev: /dev/sda7
ID-3: swap-1 size: 3.10GB used: 0.06GB (2%)
fs: swap dev: /dev/sda6
RAID: No RAID devices: /proc/mdstat, md_mod kernel module present
Sensors: System Temperatures: cpu: 64.0C mobo: N/A
Fan Speeds (in rpm): cpu: N/A
Info: Processes: 213 Uptime: 4:56 Memory: 1955.5/2869.4MB
Init: systemd runlevel: 5 Gcc sys: 7.3.0
Client: Shell (bash 4.4.191) inxi: 2.3.56
С этого же ноута, из под Windows 7, расшаренные папки видно Что делаю не правильно. Спасибо за помощь.
-
slant
- Сообщения: 4027
- Зарегистрирован: 21 июн 2017, 18:09
- Решено: 79
- Благодарил (а): 50 раз
- Поблагодарили: 1760 раз
- Контактная информация:
Настройка сети между Linux и Windows
#2
21 окт 2018, 15:23
Если вы можете зайти со своего ноута, из под линукса на машину с windows 10, 95% вероятности что проблема не в линуксе. Что-то в вашей Win 7, куда вы пытаетесь зайти, настроено не так. Возможно заблокирован вход для просмотра списка шар без авторизации (как гостя).
-
Анатолий Мороз
- Сообщения: 9
- Зарегистрирован: 15 май 2018, 15:48
- Контактная информация:
Настройка сети между Linux и Windows
#3
21 окт 2018, 15:38
slant писал(а): ↑
21 окт 2018, 15:23
Если вы можете зайти со своего ноута, из под линукса на машину с windows 10, 95% вероятности что проблема не в линуксе. Что-то в вашей Win 7, куда вы пытаетесь зайти, настроено не так. Возможно заблокирован вход для просмотра списка шар без авторизации (как гостя).
Спасибо пошарю в настройках Win 7. При подключении к Win 10, «вылезало» окошко авторизации-это Вы о нем?
-
slant
- Сообщения: 4027
- Зарегистрирован: 21 июн 2017, 18:09
- Решено: 79
- Благодарил (а): 50 раз
- Поблагодарили: 1760 раз
- Контактная информация:
Настройка сети между Linux и Windows
#4
21 окт 2018, 16:28
О нем тоже. Самба в роли сервера по умолчанию разрешает вход без авторизации для просмотра списка существующих ресурсов (шары и принтеры, только список — зайти дальше так просто нельзя, требуется авторизация). Винда обычно этого не позволяет, но автоматически запрашивает логин и пароль дополнительно (получаем то самое окошко). А есть вариант настроек при котором такой вход тупо запрещается. Вот у вас, похожая ситуация происходит.
-
horvat
- Сообщения: 10
- Зарегистрирован: 27 мар 2017, 10:16
- Контактная информация:
Настройка сети между Linux и Windows
#5
21 ноя 2018, 11:45
Аналогичная проблема. Из linux Mint 19 не могу попасть в общие ресурсы на компах с windows 7 и 10, пишет недопустимый аргумент, попробуйте другой просмотрщик, по smb://192.168.*.*, тоже не пускает ошибка. Хотя в сети на компы под Win Xp входит после вода пароля нормально, С компов под 7 и 10 а linux входит нормально. По rdp (remmina) к windiws10 подключается без проблем? Где ещё посмотреть — настроить, гуглил пробовал советы , но пока не помогло?
-
colonel
- Сообщения: 1851
- Зарегистрирован: 18 дек 2016, 12:08
- Решено: 21
- Откуда: Хартленд, N
- Благодарил (а): 43 раза
- Поблагодарили: 498 раз
- Контактная информация:
Настройка сети между Linux и Windows
#6
21 ноя 2018, 21:28
horvat писал(а): ↑
21 ноя 2018, 11:45
Аналогичная проблема.
аналогичные проблемы решаются аналогично
horvat писал(а): ↑
21 ноя 2018, 11:45
Где ещё посмотреть — настроить, …
в настройках виндовых компов , о чём сказано было во #2 и #4
horvat писал(а): ↑
21 ноя 2018, 11:45
… гуглил пробовал советы , но пока не помогло?
когда телепаты догадаются что за настройки у вас выставлены , какие советы вы пробовали и как именно пытались исправить тогда может вам и подскажут » Где ещё посмотреть — настроить,»
…в Linux я как «чайник»….. Ноут с Linux mint 19, .. комп с Windows 7, …. с Windows 10 …. с расшаренными папками. Решил настроить локальную сеть на ноуте для обмена файлами. Скачал Sambu, установил, перезагрузил ноут и попробовал зайти на комп с Windows 10, через smb://192.168.1.3, все ОК. А вот зайти на комп с Windows 7, через smb …… не получилось. ….
вот нахрена скачивать и устанавливать то , что уже имеется установленным в линунуксминт , и не просто имеется а дефолтно установлено и уже настроено так что для доступа к шарам на винде по самба достаточно в файловом манагере последовательно поклацать мышком по кноповкам сети при условии правильной настройки доступа на виндовых ПК.
«Не ты выбираешь Linux, а Linux выбирает тебя»
(с)Себастьян Перейра, торговец чёрным деревом
-
Unborn
- Сообщения: 1920
- Зарегистрирован: 03 сен 2016, 13:36
- Решено: 24
- Благодарил (а): 5 раз
- Поблагодарили: 264 раза
- Контактная информация:
Настройка сети между Linux и Windows
#7
21 ноя 2018, 22:20
colonel писал(а): ↑
21 ноя 2018, 21:28
вот нахрена скачивать и устанавливать то , что уже имеется установленным в линунуксминт , и не просто имеется а дефолтно установлено и уже настроено так что для доступа к шарам на винде по самба достаточно в файловом манагере последовательно поклацать мышком по кноповкам сети при условии правильной настройки доступа на виндовых ПК.
Потому что так написано в каком-нибудь говноблоге долбоящера-копипастера, который сам никогда не устанавливал и не настраивал Самба.
И очень редко — берут из серверных инструкций, но применяют к десктопу. Откуда в общем то, говноблогеры и копипастят.
Годами это уже длится, как будто не знаешь.
horvat писал(а): ↑
21 ноя 2018, 11:45
Из linux Mint 19 не могу попасть в общие ресурсы на компах с windows 7 и 10
horvat писал(а): ↑
21 ноя 2018, 11:45
на компы под Win Xp входит после вода пароля нормально
Вот и смотри в чём разница в твоих Виндах и настройках. И вообще, смотрят требования той стороны, к которой нужно подключиться.
Твои Винды, тебе там и виднее что и как.
-
horvat
- Сообщения: 10
- Зарегистрирован: 27 мар 2017, 10:16
- Контактная информация:
Настройка сети между Linux и Windows
#8
22 ноя 2018, 08:20
Да вот такие же гавнопискаи и советуют, А настройки шары линукса он сам же сразу скачать предлагает при первом обращении.
А «читал и гуглил», наверное и так понятно что первый десяток ответов пробовал. А вообще как-то по корректней может надо или бы вообще не писали ни чего. Ну не у всех же корона сияет.Ну да ВАМ это всё и так понятно для чего вообще темы в форумах поднимают, так от нечего делать наверное.
Спасибо за помощь. Очень помогли.
-
Rene_Dekart
- Сообщения: 92
- Зарегистрирован: 05 ноя 2018, 21:08
- Благодарил (а): 30 раз
- Поблагодарили: 23 раза
- Контактная информация:
Настройка сети между Linux и Windows
#9
22 ноя 2018, 09:06
horvat,
1. Напишите какими файловыми менеджерами пытаетесь подключиться к виндовым машинам.
2. Распишите подробно (скриншоты можно) процесс подключения.
3.Пришлите скриншоты окна аутентификации при подключении к виндовым машинам. И скриншот ошибки.
4. Какое антивирусное ПО и фаерволы стоят на виндовых машинах?
5. Все машины находятся в одной рабочей группе? Доступ к виндовым шарам предоставляется по логинупаролю или всем членам рабочей группы?
6. Как настраивали шары на винде? Создайте тестовую папку и распишите процесс настройки.
-
horvat
- Сообщения: 10
- Зарегистрирован: 27 мар 2017, 10:16
- Контактная информация:
Настройка сети между Linux и Windows
#10
22 ноя 2018, 11:58
ОК!
1. Установлен Linux Mint 19 со всеми обновлениями на сегодняшний день. В стандартной поставке nemo 3.8.6.
2. Подключаюсь Сеть -> сеть windows — > (несколько рабочих групп например) workgroup
3. В сети несколько рабочих групп. Все компы с парольной защитой, Обозреватель сети рабочие группы видит все, но 100% пускает чтобы увидеть компы только под управлением winxp логин и пароль от учетной записи linux. Хотя в поле домен другой пишет что по умолчанию в smb.conf (WORKGROUP).
В рабочих группах с машинами под win 7 и 10, или вообще комп не видит или пишет.
Если пробую по smb://192.168.*.* тоже не подключает.
В сети несколько рабочих групп , в группах компы и под win xp, win 7, win 10, win 10 как сервер терминалов работают. К ним по rdp remmina Linux Mint нормально подключается (только с буфером обмена есть моменты, но это другой вопрос). ping проходит без потерь, на тестовом компе куда хочу подключиться:
Win 10 pro. с парольной защитой, в расшаренный ресурс даже добавил в безопасность пользователя с учетной линукса, файервол отключен, штатная «защита windows» в реальном времени отключена.
в win папку расшаривал стандартно — общий доступ — все, безопасность — все -чтение -запись. в настройках сети — сетевое обнаружение и общий доступ к папкам и принтерам.
-
Rene_Dekart
- Сообщения: 92
- Зарегистрирован: 05 ноя 2018, 21:08
- Благодарил (а): 30 раз
- Поблагодарили: 23 раза
- Контактная информация:
Настройка сети между Linux и Windows
#11
22 ноя 2018, 13:03
Брр…. солняка какая-то у Вас там))) winxp, win7, win10… vista и win8 не хватает только))) Связь поколений, аднака
На вскидку без особых раздумываний:
Скриншот из пункта 3. На машине, куда подключаетесь, в строку «имя пользователя» введите slavrinoklinux. Поле «домен» оставьте пустым. Локальный пользователь linux есть, надеюсь, на машине slavrinok.
P.S.:
smb://192.168.*.*
можешь не стесняться, здесь все свои
-
horvat
- Сообщения: 10
- Зарегистрирован: 27 мар 2017, 10:16
- Контактная информация:
Настройка сети между Linux и Windows
#12
22 ноя 2018, 14:25
ОК! Просто исторически часть отделов, на ХР, все работает, а по мере замены компов уже с win 7,а последние разумеется 10-ка, стараемся лицензионный софт. Мечта всё под linux сделать, но вот на таких «мелочах» спотыкаюсь, И вообще это в свободное время. Обкатаю и внедрить попробую.
-
horvat
- Сообщения: 10
- Зарегистрирован: 27 мар 2017, 10:16
- Контактная информация:
Настройка сети между Linux и Windows
#13
22 ноя 2018, 14:35
Unborn, «Твои Винды, тебе там и виднее что и как.», а ты наверное виндой не осквернялся, Сразу на unix системах или с Linux начал или что-то своё сразу сделал? Думаю что эта «Моя винда» и тебе работу даёт.
-
Rene_Dekart
- Сообщения: 92
- Зарегистрирован: 05 ноя 2018, 21:08
- Благодарил (а): 30 раз
- Поблагодарили: 23 раза
- Контактная информация:
Настройка сети между Linux и Windows
#14
22 ноя 2018, 14:41
horvat, заработало, али нет?
-
horvat
- Сообщения: 10
- Зарегистрирован: 27 мар 2017, 10:16
- Контактная информация:
Настройка сети между Linux и Windows
#15
22 ноя 2018, 14:50
Нет. не заработало,то же самое ? На тесты время пока нет, надо основными обязанностями заниматься. Но буду пробовать, как время выпадет. Спасибо за подсказки. Проверю ещё со стороны винды как советовали, хотя там всё понятно и работает.?
-
horvat
- Сообщения: 10
- Зарегистрирован: 27 мар 2017, 10:16
- Контактная информация:
Настройка сети между Linux и Windows
#16
22 ноя 2018, 14:59
Rene_Dekart, а где у меня slavrinok засветился? И если поле домен пустое кнопка подключиться не активна?
-
Rene_Dekart
- Сообщения: 92
- Зарегистрирован: 05 ноя 2018, 21:08
- Благодарил (а): 30 раз
- Поблагодарили: 23 раза
- Контактная информация:
Настройка сети между Linux и Windows
#17
22 ноя 2018, 15:07
horvat писал(а): ↑
22 ноя 2018, 14:59
Rene_Dekart, а где у меня slavrinok засветился? И если поле домен пустое кнопка подключиться не активна?
если без домена кнопка неактивна, тогда пропиши: юзер — linux, домен — slavrinok. Если юзверь есть на виндовой машине и путь непосредственно к ресурсу указан правильно, то все должно работать
-
Unborn
- Сообщения: 1920
- Зарегистрирован: 03 сен 2016, 13:36
- Решено: 24
- Благодарил (а): 5 раз
- Поблагодарили: 264 раза
- Контактная информация:
Настройка сети между Linux и Windows
#18
22 ноя 2018, 15:13
horvat писал(а): ↑
22 ноя 2018, 14:35
Думаю что эта «Моя винда» и тебе работу даёт.
Я думаю, что тебе видней, а не кому то тут ещё как там в твоих Виндах настроено, реализовано.
Почему твои Винды 7 и 10, тебя не пускают на твои же шары — это у тебя и нужно спрашивать. Если бы меня твои Винды не пускали на твои шары, то я у тебя бы спрашивал, что для этого нужно сделать, настроить.
Может версия протокола не соответствует. В Винде ещё есть сетевые учетки.
Попробуй в Терминале подключиться. smbclient ещё не отменили.
-
horvat
- Сообщения: 10
- Зарегистрирован: 27 мар 2017, 10:16
- Контактная информация:
Настройка сети между Linux и Windows
#19
22 ноя 2018, 15:19
не получается (
-
horvat
- Сообщения: 10
- Зарегистрирован: 27 мар 2017, 10:16
- Контактная информация:
Настройка сети между Linux и Windows
#20
22 ноя 2018, 15:22
Unborn, Да я уже и не у тебя спрашиваю, этот форум для чего, что бы спрашивали, помогали , отвечали, опытом делились если знают. а ты только Вины , у тебя…, в твои шары… очень помогает для изучения ОС.
В вашей системе linux щелкните «Файлы» на панели, щелкните «Домой» в меню, щелкните файл в строке меню и выберите «Подключиться к серверу» из раскрывающегося списка. Это должно открыть диалоговое окно подключения к серверу. В диалоговом окне «Подключение к серверу» измените «Тип» на «Общий ресурс Windows».
Доступ к общей папке Windows из Linux с помощью Nautilus
- Откройте Наутилус.
- В меню «Файл» выберите «Подключиться к серверу».
- В раскрывающемся списке Тип службы выберите общий ресурс Windows.
- В поле Сервер введите имя вашего компьютера.
- Нажмите Connect.
31 колода 2020 г.
Как подключить Windows 10 и Linux Mint к сети?
Создайте папку на Linux Mint и поделитесь ею. Эта общая папка будет доступна с компьютера с Windows 10. Чтобы предоставить общий доступ к папке, щелкните папку правой кнопкой мыши и выберите «Свойства». В окне «Свойства» выберите вкладку «Поделиться» и установите флажок «Поделиться этой папкой».
Как мне подключиться к Интернету на Linux Mint?
1. Перейдите в Главное меню -> Настройки -> Сетевые подключения, нажмите «Добавить» и выберите Wi-Fi. Выберите имя сети (SSID), режим инфраструктуры. Перейдите в Безопасность Wi-Fi, выберите WPA / WPA2 Personal и создайте пароль.
Как мне получить доступ к сетевому диску в Linux?
Доступ к общей папке из Linux
Есть два очень простых способа получить доступ к общим папкам в Linux. Самый простой способ (в Gnome) — нажать (ALT + F2), чтобы открыть диалоговое окно запуска, и ввести smb: //, а затем IP-адрес и имя папки. Как показано ниже, мне нужно ввести smb: //192.168.1.117/Shared.
Могу ли я получить доступ к файлам Windows из Linux?
Из-за природы Linux, когда вы загружаетесь в Linux, половину системы с двойной загрузкой, вы можете получить доступ к своим данным (файлам и папкам) на стороне Windows без перезагрузки Windows. И вы даже можете редактировать эти файлы Windows и сохранять их обратно в половину Windows.
Как подключить компьютер Linux к сети?
Настройка домашней сети с помощью Linux Mint
- Соберите / настройте внутренние IP-адреса на всех компьютерах, которые будут подключены к сети. …
- Установите SSH-сервер на каждое устройство. …
- Настройте параметры брандмауэра на каждом устройстве. …
- Подключитесь к каждому устройству / настольному компьютеру / ноутбуку. …
- Создайте ярлык папки. …
- Промыть и повторить. …
- 2 комментария.
5 июн. 2012 г.
Вы можете предоставить общий доступ к любому каталогу пользователя, используя Nemo, файловый браузер, который по умолчанию предоставляется в Linux Mint. Запустите Nemo, файловый браузер и перейдите в каталог где-нибудь под вашим домом, которым вы хотите поделиться. Rt-щелкните нужный каталог и выберите «Свойства». Затем внимательно посмотрите на вкладку «Совместное использование».
[Сетевое окружение (Samba) Share] Как получить доступ к файлам на сетевых устройствах с помощью SMBv1 в Windows 10?
- Откройте панель управления на вашем ПК / ноутбуке.
- Нажмите на Программы.
- Щелкните ссылку Включить или отключить функции Windows.
- Разверните параметр «Поддержка общего доступа к файлам SMB 1.0 / CIFS».
- Отметьте опцию клиента SMB 1.0 / CIFS.
- Нажмите кнопку ОК.
25 ян. 2021 г.
Re: простой обмен файлами в Mint
Убедитесь, что вы установили гостевые дополнения на гостевой системе, а затем в VBox перейдите в «Настройки»> «Общие папки»> «Добавить новую общую папку».
Как исправить мой Wi-Fi в Linux?
Если ваша проблема с DNS связана только с Ubuntu, выполните следующие действия с помощью графического интерфейса Network Manager:
- Щелкните правой кнопкой мыши Network Manager.
- Редактировать подключения.
- Выберите нужное соединение Wi-Fi.
- Выберите Настройки IPv4.
- Измените метод на только адреса DHCP.
- Добавить 8.8. 8.8, 8.8. 4.4 в поле DNS-сервера. …
- Сохраните, затем закройте.
17 мар. 2021 г.
Как исправить Wi-Fi на Linux Mint?
Re: Linux Mint Cinnamon 20 Wifi Не работает после установки. Broadcoms wireless обычно требует установки драйвера. Если вы можете подключиться через кабель Ethernet, вы можете установить драйвер таким образом. После перезагрузки Wi-Fi должен работать.
Как исправить мой Wi-Fi на Linux Mint?
Шаги по исправлению того, что Wi-Fi не подключается, несмотря на правильный пароль в Linux Mint 18 и Ubuntu 16.04
- перейдите в настройки сети.
- выберите сеть, к которой вы пытаетесь подключиться.
- на вкладке безопасности введите пароль Wi-Fi вручную.
- сохрани это.
7 центов 2016 г.
Монтирование общего ресурса NFS в Linux
Шаг 1. Установите пакеты nfs-common и portmap в дистрибутивы на основе Red Hat и Debian. Шаг 2: Создайте точку монтирования для общего ресурса NFS. Шаг 3: Добавьте следующую строку в файл / etc / fstab. Шаг 4: Теперь вы можете смонтировать общий ресурс nfs вручную (смонтировать 192.168).
Как мне подключиться к серверу Linux?
Вход на удаленный сервер через терминал
- Введите команду SSH: ssh.
- Включите свой идентификатор пользователя и IP-адрес или URL-адрес, соединенные символом «@» в качестве аргумента команды.
- Предполагая, что идентификатор пользователя «user1» и URL-адрес www.server1.com (82.149. 65.12), необходимо ввести следующий синтаксис для подключения к серверу:
Чтобы автоматически монтировать общий ресурс Windows при запуске системы Linux, определите монтирование в файле / etc / fstab. Строка должна включать имя хоста или IP-адрес ПК с Windows, имя общего ресурса и точку монтирования на локальном компьютере.
Setting up windows user access to linux system using Samba.
Getting access to shared files on a Linux system from Windows and accessing shared Windows files from Linux turns out to be two different problems. Samba works for Windows user access to Linux but not for Linux users accessing files on Windows systems. First, samba.
Samba is installed by default in Mint 17, but in case it is not installed, do the following:
- Select Menu>software manager and enter your password when prompted.
- In the Software Manager dialog, enter ‘samba’ into the search field and press ‘enter’.
- Locate samba in the list of apps and double click it. When the samba page appears, look at the blue bar below the title and see if it says ‘installed’ or ‘not installed’. If it is installed, you are done, if not:
- Click on the ‘install’ button in the blue bar and install samba.
Once samba is installed, you need to install ‘system-config-samba’. Follow the procedure you used to install samba, but search for ‘system-config-samba’ instead. Installing this will cause a menu item named ‘samba’ to be placed in the applications menu (Menu>applications scroll the right column). Open the application, click on Preferences>Samba Users>add user. In the Create New Samba User dialog, ignore the Unix Username, enter a name for the Windows user to use to access the Linux system. Select a password that the named user must enter to access files shared on the Linux system and confirm the password by retyping it. You should also open the server settings dialog in preferences and check to be sure that the workgroup name is correct for the workgroup you are connecting into. If incorrect, change it here. (On your Windows system go Start>Network Places>View Network Connections. Locate the network icon, and pick up the workgroup name.)
Once you have set up the samba username and password for the windows user, you must share those Linux files and folders you want the Windows user to have access to. You can only share things that are yours so if you attempt to share a system file or something belonging to someone else, Linux will not permit it. To share a file or folder, locate the file or folder by clicking ‘files’ in the panel and then locating the file or folder in the ‘home’ tree. Once you can see the file or folder, right click it and select ‘Sharing Options’ from the drop down menu. In the sharing dialog box, click share this (file or folder) and, if you wish, you can permit others to create and delete files and also allow guest access to the data.
Once you have shared your files and folders, go to your Windows system, select Start>My network Places. You will see a list of everything that the Windows system sees on the network, its name and location. Double clicking one of the items you shared on the Linux system will cause the Linux system to prompt for the name and password you assigned for the windows user to use. When Name and password are correct, Windows will open a window showing the selected file or folder. You can go back to the Windows shared list, and open anything else you shared on the Linux system.
A second way of doing the same process is thru the use of the terminal. Open terminal and proceed.
Samba is installed by default in Mint 17, but in case it is not installed, these two commands should do it.
sudo apt-get update sudo apt-get install samba
The update command ensures that Samba is up to date prior to the install. Next set up a password for your user-name (in terminal command use ‘id’ to see who you are).
sudo smbpasswd -a
My experience was that the user had to exist in order to create a password for him. Note: In Linux Mint the beginner’s guide the author created a password for a user named camalas and I could not get the password to take for that id, but using my own id it took. Next, you are going to modify the /etc/samba/smb.conf file, so it is suggested that you copy the file to your user area for a possible restore incase the file gets damaged. Don’t forget cap letters count in Linux.
sudo cp –a /etc/samba/smb.conf ~/Documents/smb.conf
Once the backup conf file is done (check to see it’s there) issue the command to edit the smb.conf file. The default workgroup for Linux is WORKGROUP, so if your workgroup is different, you will need to find the Workgroup = WORKGROUP command in the config file (near the top) and reset that to the correct name. Then go to the end of the file and enter the commands listed. To open smb.config enter:
sudo gedit smb.conf
That will open the file for edit. Check the workgroup and then at the end of the file enter the following commands single spaced with one space before and after each ‘=’ equal sign.
path = /home// available = yes valid users = read only = no browseable = yes public = yes writable = yes Save the modified file.
Accessing winbox files from linux. So far I have been unable to set Linux up so that you set up the connection from Linux to the Windows system network on a permanent basis, but on a one time basis, this seems to work fine.
- On your Windows system go Start>Network Places>View Network Connections. Locate the workgroup icon, right click it, and choose status>support. From the support dialog, write down the IP address.
- On your linux system, Click on Files in the panel, click on home in the menu, click on file in the menu bar, and choose connect to server from the dropdown. This should open the ‘connect to server dialog’.
- In the Connect to Server dialog, change Type to Windows Share. Enter the IP address obtained in step 1 into server. Enter your Windows user name into User Name, your Windows password into password, and click connect. On my system, Domain Name fills itself in.
For me, these three steps bring up a window entitled ‘Windows shares on xx.x.x.x’, where the x’s are the IP address from step 1. If it fails, go back and check your Windows user name and password. This window is a typical Linux window like you get when opening the file system but containing a list of the files and folders the system sees at that IP address. Since I have two Windows systems on this network and the user names and passwords are different, any folder name suffixed by a $ sign is on the Windows system with a different user name and password and requires a different user name and password.
On one occasion, I was able to open any folder without a $ suffix and view the contents of the folder. On another, Linux hung for several seconds, failed to open the folder, and then displayed a dialog entitled ‘Unknown File Type’ that I could not get around. However, locating the folder name under ‘network’ in the left column of the window, right clicking the folder, and unmounting it seemed to solve the problem because clicking the folder again caused it to open properly.
In Windows if you click Start>My Network Places you get a list of everything shared on the network and where it is shared. If you choose a file or folder name (on the system you are connecting to from Linux) and place it in the ‘share’ area of the Connect to Server Dialog before you click connect, then just that file or folder will be opened.
This took me a long time to put together, shure hope it helps you.
Окунись в чувственную атмосферу
Открой
Твоя скидка 10% по промокоду: VIVAZZI
Новосибирск
11 февраля 2023
sacral.club
Настроить локальную сеть между Linux и Windows через роутер по Wi-Fi оказалось не сложной задачей. Возможно, настройки по умолчанию были выстроены как надо. Честно сказать, я не специалист по настройке локальной сети и данная статья не содержит каких-то углублённых настроек и сложной конфигурации сети. Всё просто: обмен данных идёт через роутер, доверяем сети и позволяем Windows и Linux менять содержимое папки.
Покажу как я настраивал обмен данными по локальной сети через расшаренную папку. Для взаимодействия Linux с другими компьютерами нужно установить samba:
sudo apt-get install samba
Создаём папку с необходимым именем (напр., shared_folder) в своей домашней папке и открываем доступ (опубликовываем) через контекстное меню, другими словами нужно щёлкнуть правой кнопкой по папке и выбрать «Опубликовать…» (у кого-то пункт может называться «открыть доступ»).
Вводим пароль администратора и в появившемся окошке выставляем следующие параметры:
Затем заходим в свойства папки:
Везде выставляем максимальные права на изменение содержимого папки:
Щелкаем распространить права на вложенные файлы и нажимаем «Закрыть».
Теперь должно работать расшаривание в обе стороны: можно добавлять и изменять содержимое папки как в Linux, так и в Windows.
Чтобы из Windows открыть расшаренную папку нужно в проводнике найти пункт «Сеть». В этой папке должен быть виден другой компьютер Linux:
Виден компьютер VIVAZZI-MINT-PC и папочку shared_folder. В ней можно вставлять и доставать файлы.
Вот и всё. Если что-то пошло не так, то искать в гугле, потому как, ещё раз повторюсь, с локальными сетями я имею дело крайне редко.
П. С. Прошу прощения за качество некоторых изображений — в Linux Mint почему-то не могу сделать скриншот, когда открыто контекстное меню.
Оцените статью
После нажатия кнопки «Отправить» ваше сообщение будет доставлено мне на почту.
Артём Мальцев
Веб-разработчик, владеющий знаниями языка программирования Python, фреймворка Django, системы управления содержимым сайта Django CMS, платформы для создания интернет-магазина Django Shop и многих различных приложений, использующих эти технологии.
Права на использование материала, расположенного на этой странице https://vivazzi.pro/ru/it/common-folder-windows-linux/:
Разрешается копировать материал с указанием её автора и ссылки на оригинал без использования параметра rel="nofollow" в теге <a>. Использование:
Автор статьи: Артём Мальцев
Ссылка на статью: <a href="https://vivazzi.pro/ru/it/common-folder-windows-linux/">https://vivazzi.pro/ru/it/common-folder-windows-linux/</a>
Больше: Правила использования сайта
Представляю вашему вниманию книгу, написанную моим близким другом Максимом Макуриным: Секреты эффективного управления ассортиментом.
Книга предназначается для широкого круга читателей и, по мнению автора, будет полезна специалистам отдела закупок и логистики, категорийным и финансовым менеджерам, менеджерам по продажам, аналитикам, руководителям и директорам, в компетенции которых принятие решений по управлению ассортиментом.
На чтение 11 мин Просмотров 1.3к. Опубликовано 24.01.2021
Содержание
- Настройка локальной сети в Linux Mint
- Страницы
- воскресенье, 4 октября 2015 г.
- Настройка локальной сети Linux — Linux и Linux — Windows
- Общие сведения.
- Linux => Windows
- Консольный.
- Графический.
- Linux => Linux
- Монтирование вручную.
- Монтирование через fstab.
- Монтирование с помощью AutoFS.
Сегодня хочется поговорить о такой ОС как Linux Mint. Она мало кому известна скажу честно я сам с ней недавно познакомился. Особой любви к Linux я никогда не испытывал но поработав немного с Mint она мне понравилась в первую своим дружелюбным интерфейсом. Для человека который большую часть своего времени работает с Windows не составить особого труда пересесть за компьютер с Linux Mint. Но все же кое что нужно знать. Например как настроить локальную сеть . Конечно если вы опытный пользователь то можете дальше не читать, так как эта статья совсем для новичков.
Настройка локальной сети в Linux Mint
И так уметь настроить сеть должен каждый. Как я уже говорил Linux Mint обладает очень хорошим интерфейсов в котором можно разобраться и самому. Но лучше когда есть хоть какие то элементарные инструкции. Я планирую написать серию статей по работе с Linux Mint. В данной попробуем произвести элементарные настройки локальной сети.
Заходим в центр управления через Меню — Центр управления.
Ищем пункт Сетевые соединения.
В открывшемся окне видим активные сетевые соединения, кликаем два раз.
Откроется окно в котором можно настроить параметры сети. Тут можно изменить mac адрес устройства, настроить автоматическое подключение к сети если она активна, прокси и многое другое.
Нам нужна вкладка Параметры IPv4. Тут настраиваем подключение если вы используете DHCP то выбираете Автоматический если хотите прописать статический IP адрест то выбираете вручную и добавляете адрес, маску и шлюз.
Как видите все достаточно просто и понятно.
советы, руководства, инструкции.
Страницы
воскресенье, 4 октября 2015 г.
Настройка локальной сети Linux — Linux и Linux — Windows
Очень часто бывает так, что в доме находятся компьютеры с разными операционными системами. И нужно организовать между ними локальную сеть, обеспечить общий доступ к файлам. Сделать это очень просто.
Общие сведения.
Для создания общих сетевых ресурсов в среде Windows, применяется протокол CIFS (ранее известный как SMB), поддержка которого в UNIX-подобных системах обеспечивается программным обеспечением Samba. Samba работает по протоколам TCP и UDP, соединение шифруется. С помощью Samba возможно обеспечить не только общий доступ к файлам и принтерам, но и, например, построить контроллер домена с поддержкой Active Directory (об этом в следующий раз). С помощью Samba можно открыть общий доступ не только между Windows и Linux, но и между Linux и Linux. Однако есть некоторые ограничения. Во первых, SMB — это «виндовый» протокол, со всеми вытекающими. Он не слишком хорошо интегрируется с UNIX-системами. Не вдаваясь в сложные технические описания, скажу лишь что скорость передачи данных по Samba медленнее, зачастую значительно, она нестабильна, как и загрузка сетевого канала, а также даёт весьма ощутимую нагрузку на процессор. Поэтому если в вашей домашней сети нет Windows-машин, то предпочтительнее использовать протокол сетевой файловой системы — NFS.
Суть работы NFS весьма проста. Удалённый ресурс встраивается в общее дерево файловой системы, и в результате каталог, который находится на файловом сервере или другом компьютере, отображается в вашей системе как локальный, будто находится на диске. NFS работает по протоколу TCP. NFS весьма полезна при создании так называемых тонких клиентов (бездисковые рабочие станции, в которых система загружается по сети). Скорость передачи данных по NFS в 2 раза выше, чем через Samba, загрузка сети равномерная, а нагрузка на центральный процессор минимальная. Однако у NFS есть два недостатка. Первый — довольно фиговая поддержка в Windows (реализуется через подсистему UNIX и отдельное приложение). Второй — отсутствие шифрования (c версии NFSv4, для шифрования может использоваться протокол Kerberos). Тем не менее, для Линуксовой сети, NFS — идеальный вариант.
Внимание: на обеих системах должны быть настроены статические IP адреса.В Windows кликнете правой кнопкой на значке сетевых подключений и выберите «Центр управления сетями и общим доступом», далее «Изменение параметров адаптера», выберите нужный адаптер (вашу сетевую карту) и зайдите в её свойства. Перейдите в пункт «Протокол Интернета версии 4» и выберите «Использовать следующий IP адрес»:
Если ваши компьютеры соединены напрямую, поле «Основной шлюз» можете оставить пустым. Если через роутер — укажите IP адрес роутера (тот, через который осуществляется доступ к его вэб-интерфейсу, обычно 192.168.0.1). В Linux аналогичную операцию можно провести в Network Manager (настройка сетевых подключений, вкладка IPv4):
Если вы используете фаерволл (брандмауэр Windows либо другое аналогичное ПО, а также iptables в Linux или фаерволл в вашем роутере), убедитесь что открыты нужные порты (Для SAMBA: 135, 139, 445/TCP; 137, 138/UDP. Для NFS: 2049/TCP).
Linux => Windows
Представим ситуацию: у вас есть второй компьютер (или файловый сервер), под управлением Ubuntu 14.04, на котором находится большая коллекция ваших видео, фото и так далее, расположенная на отдельном диске, который монтируется в /media/MyDATA. Этот диск нужно расшарить на компьютер под управлением Windows 8.1. Первым делом, установим необходимые пакеты:
sudo apt install samba samba-common smbclient
Теперь необходимо сконфигурировать Самбу. У вас есть два пути: консольный и графический.
Консольный.
Открываем файл /etc/samba/smb.conf:
sudo nano /etc/samba/smb.conf
Полностью удаляем всё содержимое и вписываем такие настройки:
[global]
workgroup = WORKGROUP
netbios name = Ubuntu-PC
server string = Ubuntu PC
map to guest = bad user
guest account = nobody
socket options = TCP_NODELAY IPTOS_LOWDELAY SO_KEEPALIVE SO_RCVBUF=8192 SO_SNDBUF=8192
#Следовать по симлинкам
unix extensions = no
w >
follow symlinks = yes
log level = 1
# UTF кодировка
unix charset = UTF-8
dos charset = cp1251
store dos attributes = yes
max log size = 10
[MyDATA]
path = /media/MyDATA
writeable = yes
available = yes
public = yes
guest ok = yes
force user = nobody
force group = nobody
В секции global описываются общие параметры: WORKGROUP — имя рабочей группы (должно быть одинаково для всех машин в локальной сети), Ubuntu-PC — имя компьютера, с которого расшариваются каталоги (укажите своё), вход без пароля, гостевой доступ и оптимизации для соединения. В секции MyDATA описывается доступ к диску, смонтированному в /media/MyDATA. При желании вы можете указать доступ к отдельным каталогам на этом диске, аналогичным способом. Сохраните файл и выполните команду:
Эта команда проверит конфиг на наличие ошибок и в случае их обнаружения, укажет где что исправить.
Теперь запустите сервер Samba:
sudo service start smbd
Графический.
Для настройки параметров Samba в графическом интерфейсе, существует 2 замечательные утилиты — system-config-samba (есть только в Ubuntu и производных) и gadmin-samba (есть везде). Эти утилиты представляют собой весь конфиг Самбы, выполненный в графическом режиме. Для Ubuntu установим первую утилиту:
sudo apt install syste-config-samba
Здесь всё предельно понятно и в настройках разберётся любой 🙂
Для других дистрибутивов (например Debian), установите пакет gadmin-samba:
sudo apt install gadmin-samba
После настройки, перезапустите демон Samba. Для Ubuntu:
sudo service restart smbd
sudo systemctl restart smbd.service
Также можно открыть доступ к нужному каталогу из файлового менеджера, открыв свойства каталога:
В Windows необходимо включить сетевое обнаружение. Для этого в центре управления сетями, зайдите в «Изменить дополнительные параметры общего доступа»
После этого, в сетевом окружении, должны появиться расшаренные каталоги.
Linux => Linux
А теперь представим, что у нас есть компьютер с Debian 8 (IP адрес 192.168.0.2), и ноутбук с Ubuntu 14.04 (IP адрес 192.168.0.3). С ноутбука нужно расшарить раздел диска, который смонтирован в /media/DATA (это раздел для торрентов и прочей файлопомойки). Для этого мы используем NFS:
sudo apt install nfs-kernel-server nfs-common rpcbind
Укажем что нужно расшаривать:
sudo nano /etc/exports
/media/DATA — то, что нужно расшарить.
192.168.0.0/255.255.255.0 — только компьютерам в этой подсети будет обеспечен доступ к общему ресурсу (можете указать конкретный IP адрес).
rw — поддержка чтения и записи.
no_root_squash — Позволяет пользователю root (на стороне клиента) иметь доверенный полный доступ к разделу.
no_subtree_check — Если монтируется только часть тома, то сервер будет выполнять проверку принадлежности файла запрошенного клиентом, именно к той части тома, которая примонтирована. Это замедляет передачу данных, по этому зачастую данная опция включена в список параметров.
crossmnt — Этот параметр похож на nohide он дает возможности видеть каталоги смонтированные на основной системе. Таким образом, когда дочерняя файловая система «B» установлена на основной «А», установив crossmnt на «А» имеет тот же эффект, что и установка «nohide» на B.
fs >
Применяем настройки:
sudo exportfs -a
Далее нужно указать, каким хостам в сети разрешено иметь доступ к серверу:
sudo nano /etc/hosts.allow
Указываем доступ для всех машин, находящихся в подсети 192.168.0.0/255.255.255.0:
nfsd: 192.168.0.0/255.255.255.0
rpcbind: 192.168.0.0/255.255.255.0
mountd: 192.168.0.0/255.255.255.0
Если вы указали в файле exports только IP адрес нужной машины, то соответственно, указывайте его.
Теперь запустите сервис:
sudo service nfs-kernel-server start
На компьютере установите следующие пакеты:
sudo apt install nfs-common rpcbind
Создайте директорию для монтирования общего ресурса:
sudo mkdir /media/Share
Монтирование вручную.
sudo mount -t nfs4 192.168.0.3:/ /media/Share
В результате всё содержимое диска /media/DATA (на ноутбуке) окажется доступным на компьютере в каталоге /media/Share, как если бы эти данные хранились на нём. Для того чтобы ресурс монтировался автоматически после загрузки системы, есть два способа.
Монтирование через fstab.
Файл /etc/fstab содержит в себе информацию о присутствующих файловых системах, точках монтирования и параметрах монтирования. Чтобы ресурс /media/DATA монтировался на ваш компьютер автоматически, добавьте в конец файла /etc/fstab следуюущую строку:
192.168.0.3:/ /media/Share nfs user,rw,noauto 0 0
Опция noauto запрещает автоматическое монтирование во время загрузки, так как сеть может быть недоступна в этот момент. Вместо этого, в файловом менеджере, в левой колонке появится пункт Share, кликнув на который, сетевой ресурс автоматически смонтируется. Однако при таком способе монтирования, есть пара существенных недостатков. Во первых, если в момент выключения компьютера, был открыт какой-либо файл, расположенный на сетевом ресурсе, компьютер откажется выключаться. Во-вторых, такая же ситуация произойдёт в случае пропажи связи между клиентом (компьютером) и сервером (ноутбуком). Для того, чтобы этих проблем не было, существует второй способ монтирования.
Монтирование с помощью AutoFS.
AutoFS — это пакет для обеспечения монтирования съёмных и сетевых накопителей, только при обращении к ним. При отсутствии обращения к сетевому ресурсу или съёмному устройству в течении определённого времени, он автоматически размонтируется, и мгновенно монтируется при первом же обращении к нему. Устанавливаем:
sudo apt install autofs
sudo nano /etc/auto.master
В конец файла добавляем строку:
/mnt /etc/auto.nfs —timeout=60
/mnt — каталог для монтирования сетевого ресурса.
/etc/auto.nfs — путь к файлу, в котором описаны параметры монтирования.
—timeout=60 — время в секундах, после которого произойдёт размонтирование ресурса (можете указать своё).
Сохраняем и переходим к следующему файлу:
sudo nano /etc/auto.nfs
Создадим директорию Share в каталоге /mnt, куда будет монтироваться ресурс:
sudo mkdir /mnt/Share
Вот и всё. Теперь в каталоге /mnt/Share, при первом же обращении к нему, будет появляться содержимое удалённого ресурса /media/DATA. Кнопка подключения сетевого диска появится в файловом менеджере.
26 мая 2016 г. 12:03
Настроить локальную сеть между Linux и Windows через роутер по Wi-Fi оказалось не сложной задачей. Возможно, настройки по умолчанию были выстроены как надо. Честно сказать, я не специалист по настройке локальной сети и данная статья не содержит каких-то углублённых настроек и сложной конфигурации сети. Всё просто: обмен данных идёт через роутер, доверяем сети и позволяем Windows и Linux менять содержимое папки.
Покажу как я настраивал обмен данными по локальной сети через расшаренную папку. Для взаимодействия Linux с другими компьютерами нужно установить samba:
Создаём папку с необходимым именем (напр., shared_folder) в своей домашней папке и открываем доступ (опубликовываем) через контекстное меню, другими словами нужно щёлкнуть правой кнопкой по папке и выбрать «Опубликовать. » (у кого-то пункт может называться «открыть доступ»).
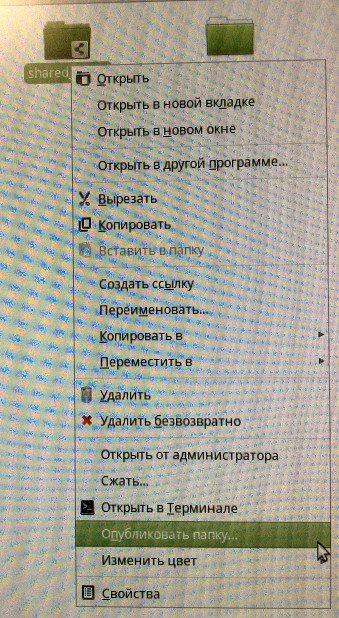
Вводим пароль администратора и в появившемся окошке выставляем следующие параметры:
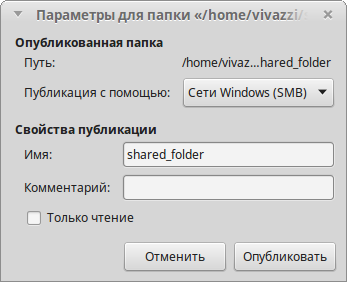
Затем заходим в свойства папки:
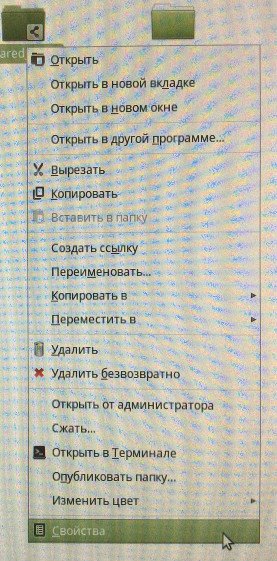
Везде выставляем максимальные права на изменение содержимого папки:
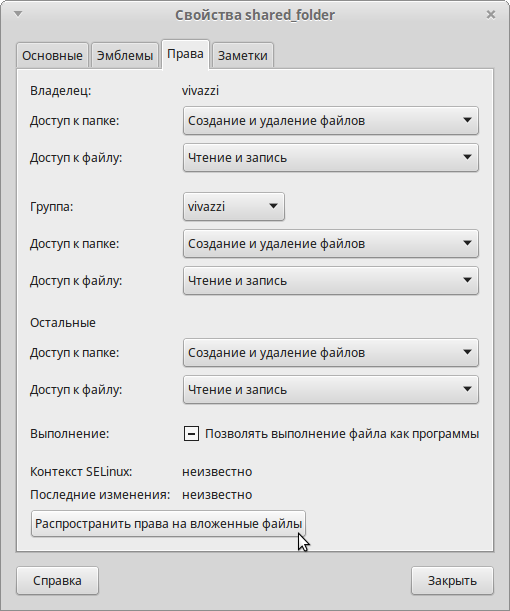
Щелкаем распространить права на вложенные файлы и нажимаем «Закрыть».
Теперь должно работать расшаривание в обе стороны: можно добавлять и изменять содержимое папки как в Linux, так и в Windows.
Чтобы из Windows открыть расшаренную папку нужно в проводнике найти пункт «Сеть». В этой папке должен быть виден другой компьютер Linux:
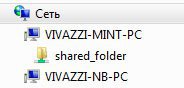
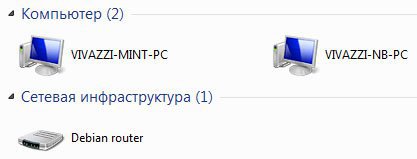
Виден компьютер VIVAZZI-MINT-PC и папочку shared_folder. В ней можно вставлять и доставать файлы.
Вот и всё. Если что-то пошло не так, то искать в гугле, потому как, ещё раз повторюсь, с локальными сетями я имею дело крайне редко.
П. С. Прошу прощения за качество некоторых изображений — в Linux Mint почему-то не могу сделать скриншот, когда открыто контекстное меню.