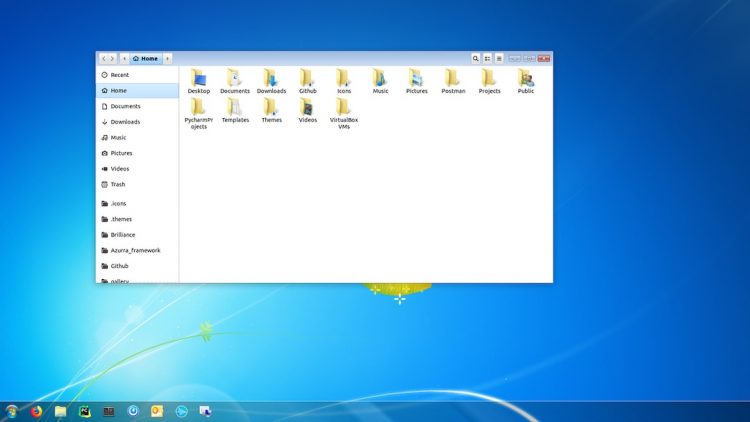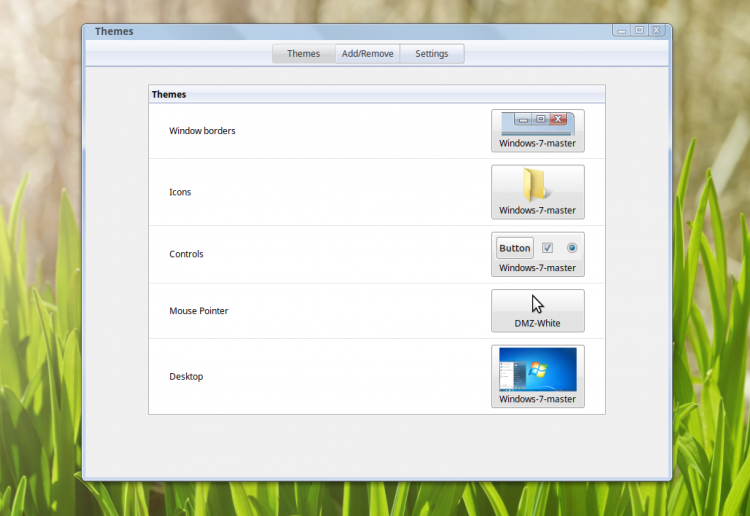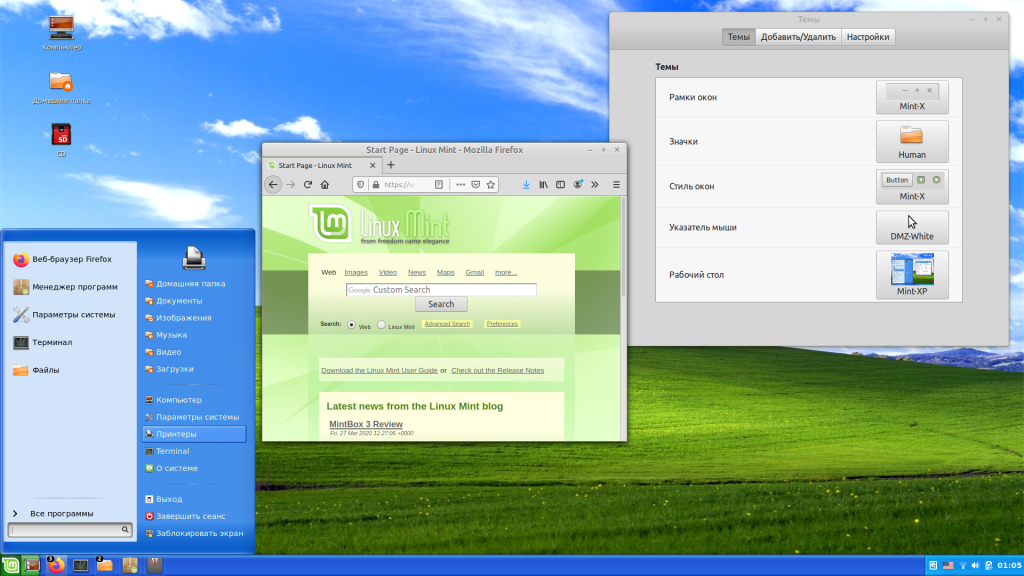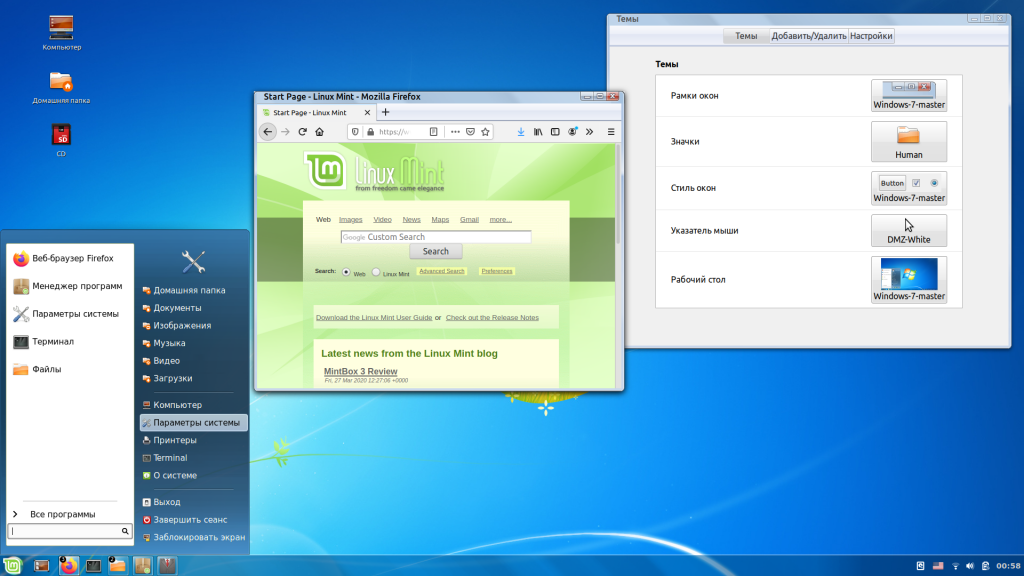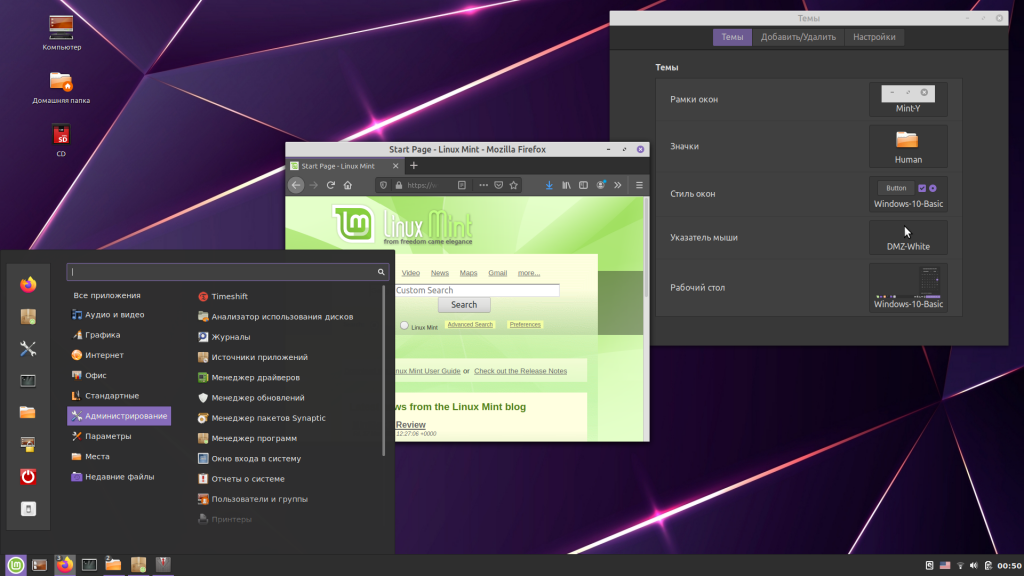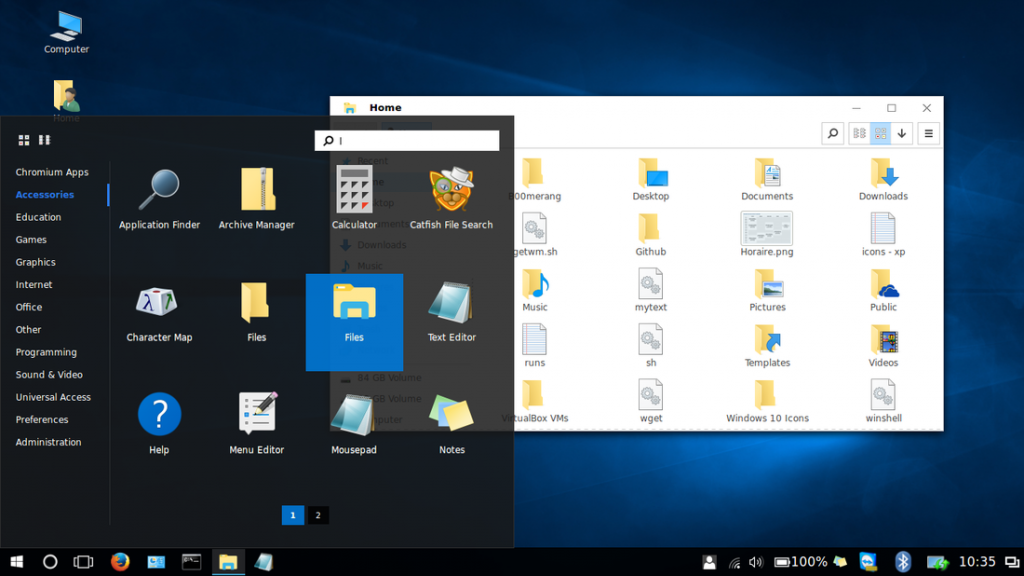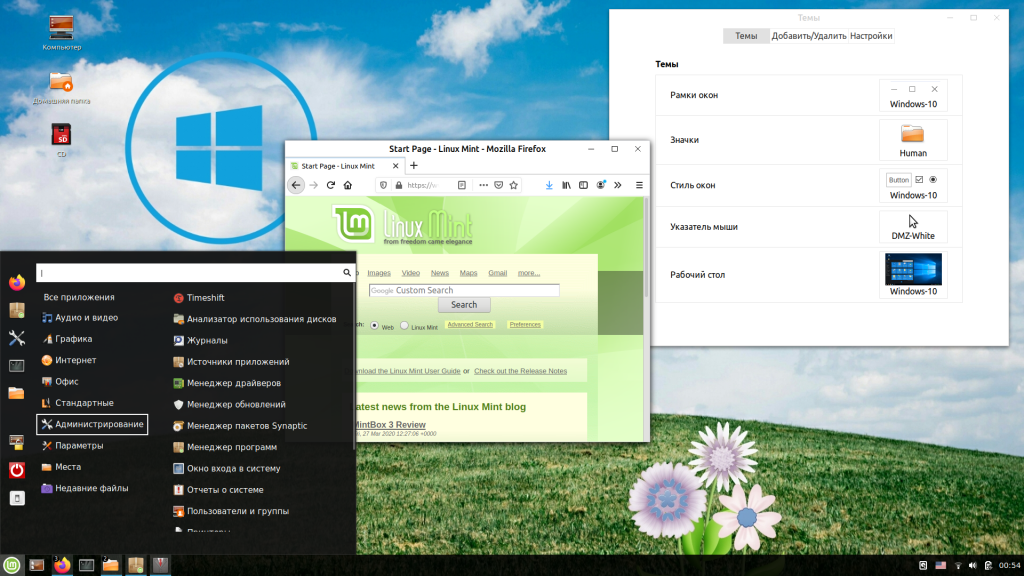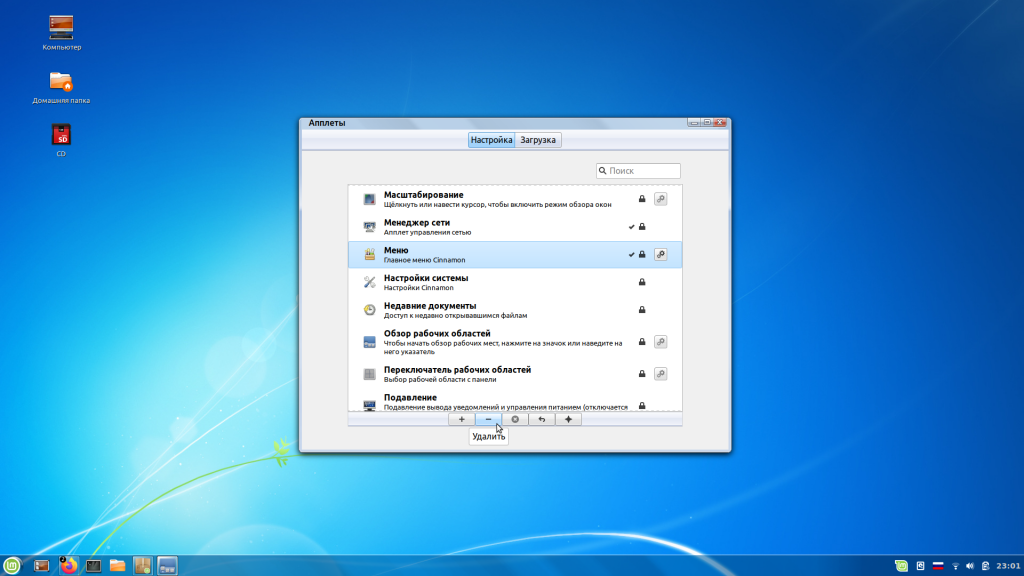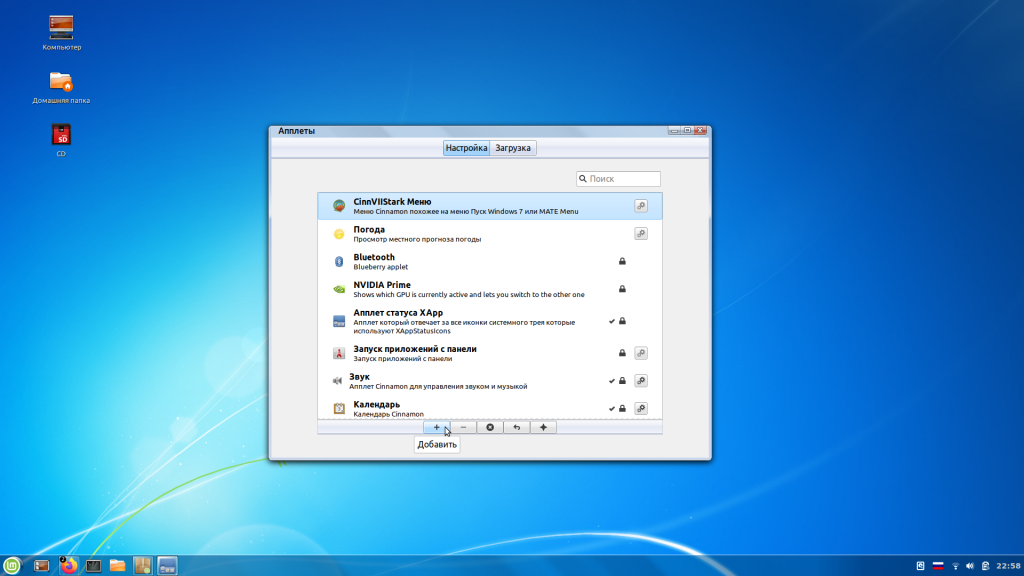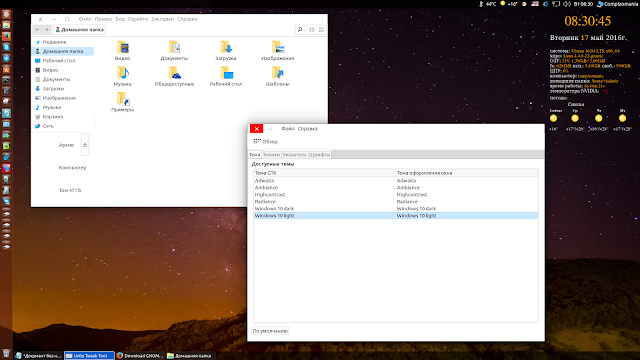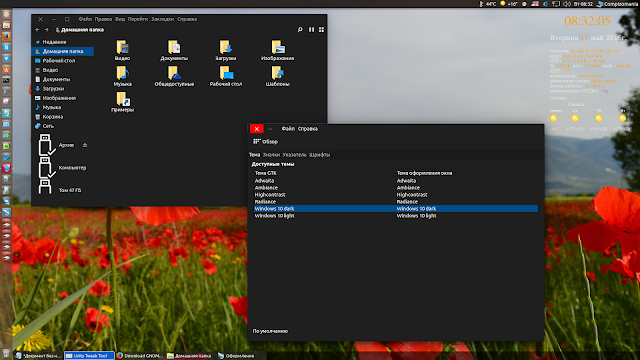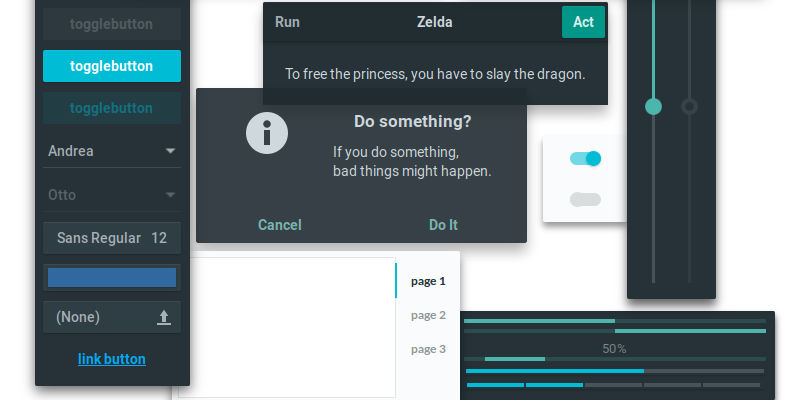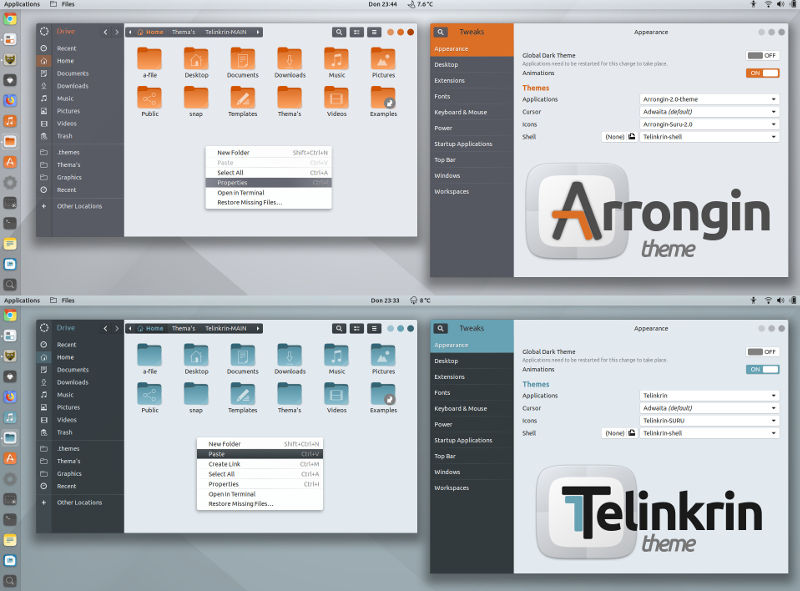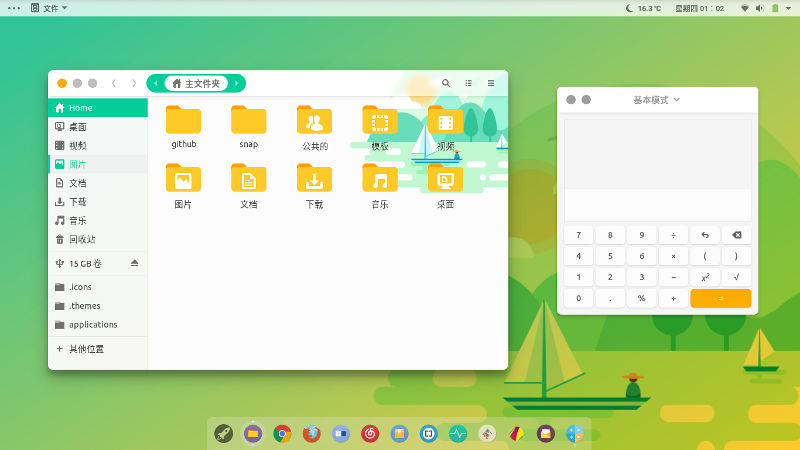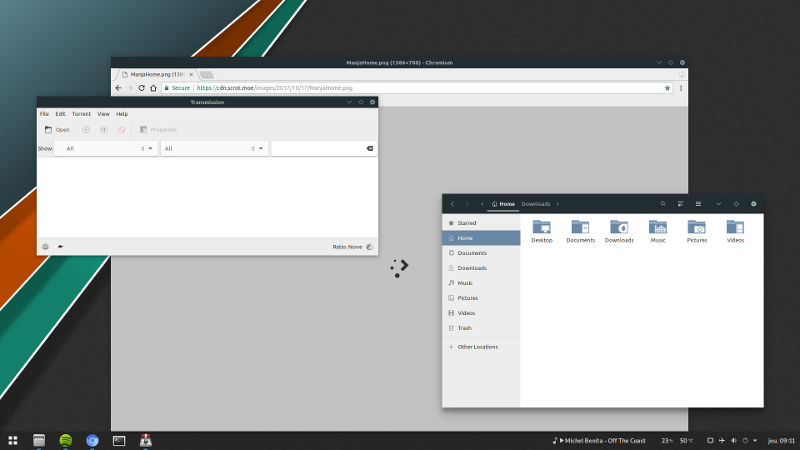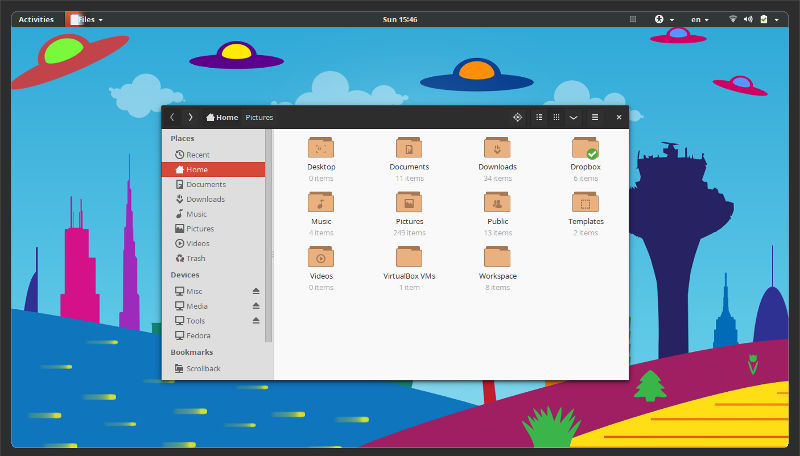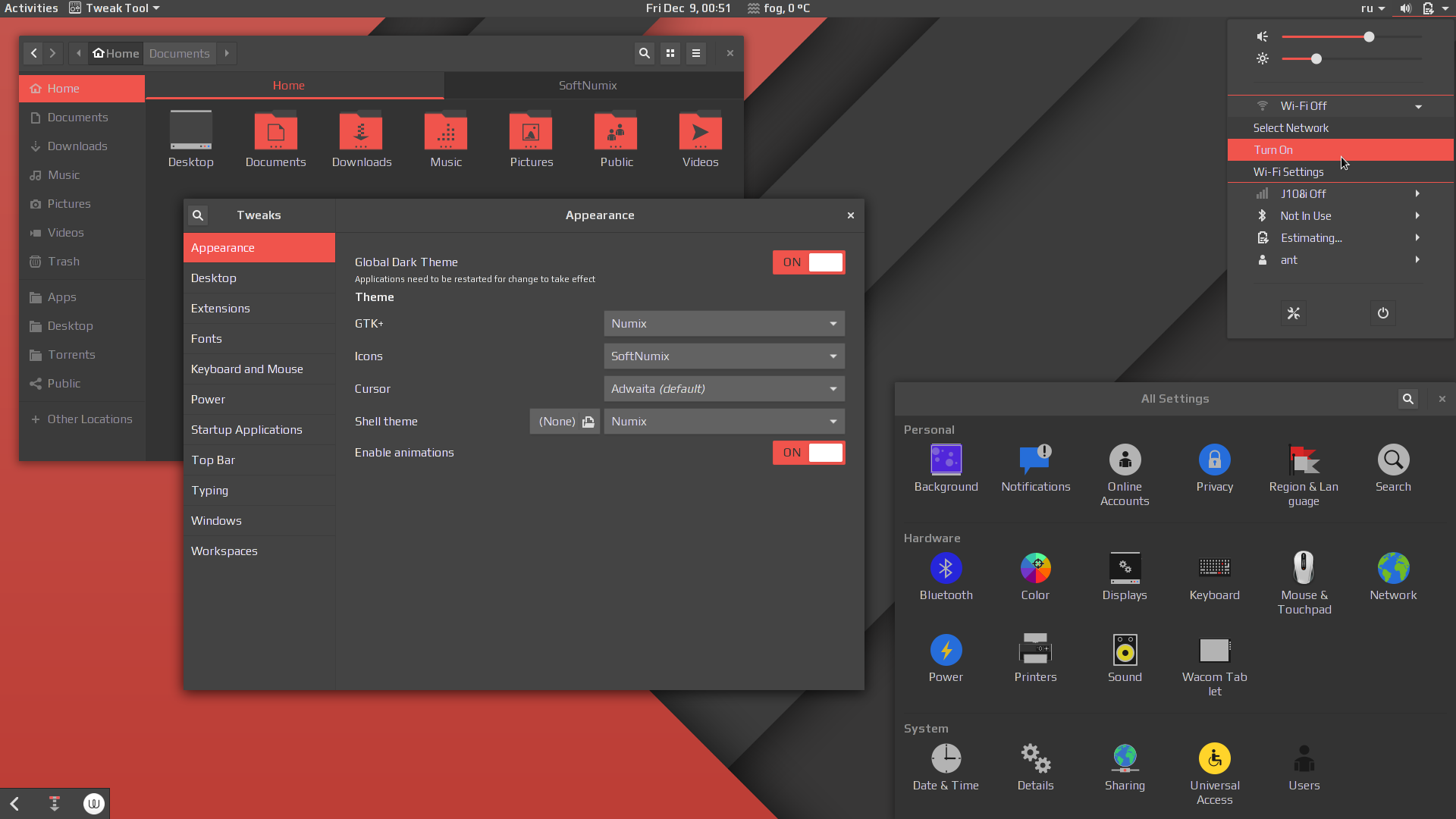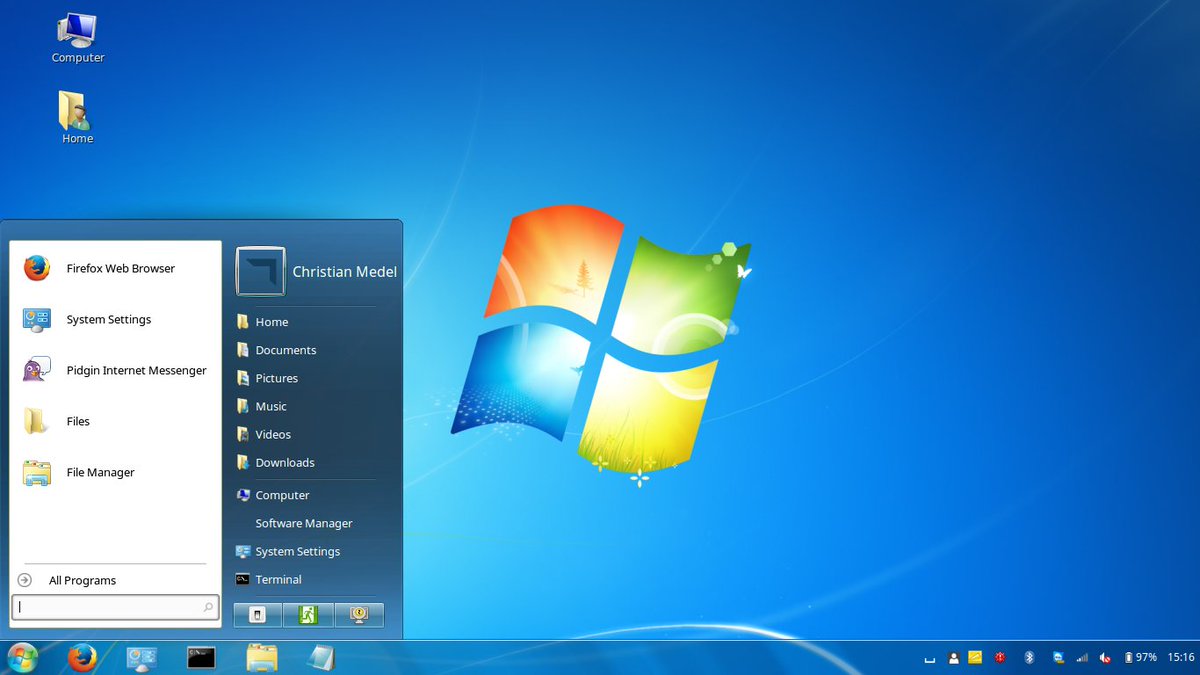
The screenshot you see above looks like it’s of Windows 7 but it’s actually just a Windows 7 theme for Linux Mint.
Pretty impressive, huh?
We’ve shown you how to make Linux Mint look like a Mac before so aping the appearance of a rival operating system while not to everyone’s tastes is something you already know is possible.
But we’ve never really touched on how to make this distro look like Windows. And Linux Mint is the ideal starting point if you want to do that because it looks and behaves more like Windows than regular Ubuntu does.
So with Windows 7 support at an end, and lots of users debating a switch to Linux Mint, it feels like a good time to share this (surprisingly simple) how to.
For an accurate looking Linux Mint Windows 7 theme we can turn to the fab design team at the B00merang Project.
They’ve crafted a competent copy of the Windows 7 UI for the Cinnamon desktop (the theme will also work on other desktops too, with varying results).
Download Windows 7 GTK Theme
Assuming you’re running a recent-ish version of Linux Mint (or a different distro with the Cinnamon desktop installed) your first step is to download the following Windows 7 theme pack:
Download Windows 7 Theme Pack
Let the archive fully download and then, using your file manager, locate the .zip file you just got and extract it in to a new folder.
Next, in another file manager window, open the .themes directory in your Home folder. Remember: to see (or hide) hidden “dot files” you need to press ctrl + h.
Don’t see a .themes folder? Go ahead and create one, just remember to include the . in the folder name, and stick to lowercase!
Copy the extracted folder in to here to install the Windows 7 theme pack.
Linux Mint makes it very super easy to change theme: open the Mint Menu to search for and open “Themes”. Set the Windows 7 GTK theme for Window borders, Controls, and Desktop.
Download Windows 7 Icon Set
That’s the theme done, but we can go further. To help round out the Windows 7 look you should use an Windows 7 icon set — which, hurrah, the B00merang project also provide:
Download Windows 7 Icon Set
Download and extract the .zip file above and move the extracted directory (not the zip file) to the hidden .icons folder in Home.
Don’t see a .icons folder? Go ahead and create one, just remember to include the . in the folder name, and stick to lowercase!
Once done, pop open the “Themes” tool again set ‘icons’ to the Windows 7 pack you just added.
Finishing touches

By now your desktop will look a lot like the ‘real deal’ you see above — but there are a few other tweaks you can make to round off the experience.
First is adding a Start Menu clone. Now, I personally prefer the default Mint Menu over anything else but I accept that it doesn’t “look the part”.
So, to replace the Mint Menu with a Windows 7 Start Menu clone:
- Right-click on the panel and select “Add Applets”
- Select the “Download” tab
- Search for and install “Start Menu”
- Click the install icon for “CinnVIIStarkMenu”
- Switch back to the Manage section and add the applet
Use “Panel Edit” mode to reposition the Start Menu clone where you want it (i.e. on the far left) — just remember to turn panel edit mode off after as it’s not automatic. If you don’t, you’ll be frustrated that nothing on the panel seems to respond!
Finally, to seal the deal, you’ll want to download a nice high quality version of the Windows 7 wallpaper to set as your desktop background (shortcut: right-click on the image file in the file manager and select ‘Set as Background’).
Download Windows 7 Wallpaper (HD)
There you have it; a safe and secure Linux Mint system that looks a lot like Windows 7 but, mercifully, isn’t Windows 7!
Пользователей, недавно сменивших Windows на Linux, порой мучает ностальгия по привычному интерфейсу. Да и тем, чей компьютер в течение долгих работает под управлением Linux Mint, может стать интересно превратить её в другую ОС, по крайней мере визуально.
Специально для таких случаев были созданы темы, имитирующие интерфейс других операционных систем, в частности Microsoft Windows. Наиболее популярные из них — темы Windows XP, 7 и 10.
1. Windows XP
Эта тема относится к стандартным темам Linux Mint. Установить её можно, открыв путь: Меню → Параметры → Темы → Добавить/Удалить. В списке тем она называется Mint-XP.
В сравнении с темами Windows 7 и Windows 10 тема Windows XP Linux Mint выглядит наиболее приближённо к оригиналу. Во многом такой эффект достигается за счёт хорошей прорисовки панели задач и подбора цветовой схемы. Если дополнить тему обоями, по умолчанию использовавшимися в Windows XP, внешний вид рабочего стола Linux Mint мало чем будет отличаться от его аналога в Windows.
Впрочем, у пользователей Linux Mint Cinnamon 19.3 могут возникнуть проблемы с установкой обоев — предложенный автором темы стиль окон блокирует любые попытки сменить фон. Чтобы решить эту проблему, следует вместо стиля окон Mint-XP выбрать один из стандартных.
2. Windows 7
Тему Windows 7 для Linux пытались создать многие дизайнеры. Наилучшей схожести с прототипом удалось добиться команде B00merang-Project. Особой похвалы заслуживают рамки окон.
К сожалению, в перечне стандартных эта тема отсутствует. Windows 7 тема Linux Mint доступна для загрузки по ссылке. Полученный архив следует распаковать, а его содержимое переместить в папку /home/USERNAME/.themes.
3. Windows 10
В списке стандартных тем присутствует также тема windows linux mint под названием Windows 10 Light Theme. Почему она так называется понять сложно. Оформление основных элементов интерфейса имеет мало общего с оригинальным дизайном Windows 10.
Пользователям, желающим придать своему рабочему столу схожесть с MS Windows 10, стоит обратить внимание на тему от уже упомянутого B00merang-Project. Она тоже неидеальна, но это лучшее, что имеется на данный момент (ссылка).
Меню Windows в Linux Mint
Даже если установить в Linux Mint Cinnamon тему Windows, меню останется прежним. Это не критично для Windows 10, а вот для Windows XP и Windows 7 желательно приблизить вид меню к оригинальному путём замены апплета Меню на CinnVIIStark Меню.
Сделать это несложно — достаточно навести курсор на Панель задач, щёлкнуть правой кнопкой и выбрать пункт Апплеты. На вкладке Настройка найти в списке строку-пункт Меню и выделить её, щёлкнув на нем левой кнопкой. Затем удалить эту строку-пункт Меню, воспользовавшись кнопкой «—» внизу. После этого перейти на вкладку Загрузка, найти в списке CinnVIIStark Меню и нажать на стрелку справа от названия.
Когда апплет загрузится, вернуться на вкладку Настройка, отыскать в списке CinnVIIStark Меню и выделить его, щёлкнув левой кнопкой мыши на названии. Далее добавить этот апплет, нажав на «+» внизу.
Если на Панели задач появился значок нового меню, значит, всё сделано правильно. Останется только переместить его на его привычное место — в левый угол. Для этого следует навести курсор на Панель задач, щёлкнуть правой кнопкой и включить режим редактирования панели. Потом захватить мышкой значок меню, перетащить туда, где ему положено быть, и выключить режим редактирования панели.
Выводы
Сымитировать интерфейс Windows в операционной системе Linux Mint Cinnamon гораздо проще, чем кажется большинству пользователей. В этой статье мы собрали три лучшие темы Windows Linux Mint. Если у вас остались вопросы об установке тем, задавайте их в комментариях.
Статья распространяется под лицензией Creative Commons ShareAlike 4.0 при копировании материала ссылка на источник обязательна .
Об авторе
Больше восьми лет назад мною было принято решение объявить бойкот оконной монополии и установить на свой компьютер Ubuntu. С тех пор это моя основная ОС. Иногда в порядке эксперимента «подселяю» к ней собратьев из семьи Linux. Увлекаюсь фотографией и горным туризмом. В свободное от работы время пишу статьи для losst.ru.
Вам нравится как, выглядит меню на кнопке пуск в Windows? Вы можете с легкостью сделать себе в точно такое же в Linux на GNOME.
- Функциональные возможности
- Что нового в версии 47
- Как установить в Linux
- в Ubuntu/Linux Mint и подобных
- в любом дистрибутиве с оболочкой GNOME
- Активация расширения
Функциональные возможности
Arc Menu — это расширение оболочки GNOME, разработанное для замены стандартного меню GNOME.
Оно является бесплатным программным обеспечением с открытым исходным кодом.
Расширение выглядит как меню в стиле «Windows» и имеет некоторые дополнительные преимущества:
- функция поиска
- быстрый доступ к файлам на вашем компьютере
- также текущий пользователь, вошедший в систему
- быстрый доступ к центру программного обеспечения
- быстрый доступ к настройкам системы
- и другие…
Arc Menu автоматически интегрируется с другими расширениями, такими как Dash-to-Panel
и Dash-to-Dock.
И имеет богатый выбор настроек своего функционала и внешнего вида:
Что нового в версии 47
- новый макет меню (называемый «Tognee»)
- возможность ранжировать установленное программное обеспечение в алфавитном порядке (очень удобно)
- вводит новый (и полностью отказывающийся) вид «частых приложений»
- улучшена прокрутка мышью и клавиатурой
- контекстные меню приложений и всплывающие подсказки отличаются большей контрастностью
- есть новые предустановленные темы
- выбор новых значков в панели включает значок openSUSE
- новые параметры «Отразить по горизонтали» и «Расположение панели поиска»
- средство выбора значков, позволяющее установить другой значок меню, может похвастаться некоторыми настройками пользовательского интерфейса, позволяющими быстрее и удобнее находить глифы
и другие. Изменений очень много (более 35). Детально с ними вы можете ознакомиться на странице проекта.
Установить Arc Menu в Ubuntu/Linux Mint и производных
Новая версия Arc Menu 47 требует GNOME 3.36 (такой в Ubuntu 20.04 / Linux Mint 20), поэтому все нововведения доступны только для подобных дистрибутивов.
Вы можете продолжать использовать более старые версии меню, вы просто не получите все «новые» вещи, упомянутые в этом обзоре.
Для систем Ubuntu 18.04 и Linux Mint 19.х на базе GNOME 3.28 — Arc Menu остается 42 версии.
Итак, самый простой способ установить это меню в Ubuntu 18.04 / 20.04 и Linux Mint 19.x/20.x это
подключить репозиторий UALinux
и выполнить команду:
sudo apt install gnome-shell-extension-arc-menu
Второй вариант, это скачать .DEB пакеты напрямую по ссылке
версия 42 для Ubuntu 18.04 / Linux Mint 19.x
версия 47 для Ubuntu 20.04 / Linux Mint 20.x
и потом установить его вручную. Как это сделать, мы уже писали:
Но в этом варианте есть один недостаток. Если выйдет новая версия, вам прийдется обновлять ее вручную.
Для этого вам необходимо посетить официальный сайт расширений GNOME
Arc Menu на портале GNOME Extensions
И там на странице расширения выбрать версию Arc Menu под вашу версию GNOME.
Но на портале GNOME Extensions новые версии выкладываются слегка с опозданием, поэтому что бы получить последнюю версию вы можете скачать .ZIP архив на официальной странице разработчика.
Релиз Arc Menu на GITLab
Активация расширения
Как активировать расширения в GNOME также рассказано в этой статье:
Если у вас уже было установлено расширение, вы получите уведомление об обновлении до нового выпуска, как только он станет доступен.
Приятной вам работы.
1139800cookie-checkРелиз расширения Arc Menu (меню «Windows» для GNOME Shell)
Автор публикации
Ubuntu*Pack / ualinux.com
Комментарии: 1033Публикации: 956Регистрация: 10-06-2016
Комментарии
ReiCode
Активный пользователь
09.08.2020
15:05
Постоянная ссылка на комментарий
+7
Войдите, чтобы ставить лайкимне нравится
Я ставил такую тему. Поверьте мне, это дико неудобно. И вырвиглазно
root
Активный пользователь
09.08.2020
21:43
Постоянная ссылка на комментарийРодительский комментарий
-1+4
Войдите, чтобы ставить лайкимне нравится
каждому своё!!! — сколько игрушек было пройдено на этой винде))))
DeoGrey
Активный пользователь
09.08.2020
15:07
Постоянная ссылка на комментарий
+6
Войдите, чтобы ставить лайкимне нравится
Забавно. А теперь предоставь данный экземпляр кому-нибудь, скажем человеку, что работает на Windows, в использование на часик и посмотри, когда же тот заподозрит неладное
ReiCode
Активный пользователь
09.08.2020
15:10
Постоянная ссылка на комментарийРодительский комментарий
+1
Войдите, чтобы ставить лайкимне нравится
Мне кажется сразу как откроет «меню пуск» как он его назовёт
DeoGrey
Активный пользователь
09.08.2020
15:14
Постоянная ссылка на комментарийРодительский комментарий
+1
Войдите, чтобы ставить лайкимне нравится
У всех по разному. Я похожей темой на Mint XFCE забавлялся, разгадывали далеко не сразу
ReiCode
Активный пользователь
09.08.2020
15:18
Постоянная ссылка на комментарийРодительский комментарий
+1
Войдите, чтобы ставить лайкимне нравится
GeeKRF
Активный пользователь
09.08.2020
17:15
Постоянная ссылка на комментарийРодительский комментарий
0
Войдите, чтобы ставить лайкимне нравится
Я Linux XF ставил, так не кто не понял что это линукс пока я не сказал
dragon
Активный пользователь
09.08.2020
18:43
Постоянная ссылка на комментарийРодительский комментарий
0
Войдите, чтобы ставить лайкимне нравится
И даже отсутствие «осла» не заметили?
ReiCode
Активный пользователь
09.08.2020
18:45
Постоянная ссылка на комментарийРодительский комментарий
+2
Войдите, чтобы ставить лайкимне нравится
Какого «осла»?
dragon
Активный пользователь
09.08.2020
18:52
Постоянная ссылка на комментарийРодительский комментарий
0
Войдите, чтобы ставить лайкимне нравится
Встроенного браузера Интернет Эксплорер. В просторечии осел или ослик.
ReiCode
Активный пользователь
10.08.2020
13:26
Постоянная ссылка на комментарийРодительский комментарий
0
Войдите, чтобы ставить лайкимне нравится
Аааа… Я его всегда ишаком называл
DrSheppard
Активный пользователь
10.08.2020
15:03
Постоянная ссылка на комментарийРодительский комментарий
+3
Войдите, чтобы ставить лайкимне нравится
браузер? это комплимент. Я всегда думал, что это программа для скачивания браузеров
Александр
09.08.2020
18:53
Постоянная ссылка на комментарийРодительский комментарий
0
Войдите, чтобы ставить лайкимне нравится
Легко. На первой минуте.
Видишь ли, винда для меня — пережиток прошлого. А ныне я на чистом Linux сижу. Ну как — почти чистый (надеюсь, шутку понял) — Kali Linux с root правами.
Slavikk
Активный пользователь
09.08.2020
15:38
Постоянная ссылка на комментарий
+3
Войдите, чтобы ставить лайкимне нравится
Кривовато
Buntu1
Активный пользователь
09.08.2020
16:53
Постоянная ссылка на комментарийРодительский комментарий
+4
Войдите, чтобы ставить лайкимне нравится
А главное, зачем? Почему? Кому?))
ReiCode
Активный пользователь
09.08.2020
18:44
Постоянная ссылка на комментарийРодительский комментарий
+5
Войдите, чтобы ставить лайкимне нравится
Я бы даже сказал криповато)
Minor748
Активный пользователь
09.08.2020
15:45
Постоянная ссылка на комментарий
+1
Войдите, чтобы ставить лайкимне нравится
XP умерла, да здравствует Linux. А теперь и 7 тоже.
Предлагаю ещё попробовать Q4OS. По-моему, она ещё легче. Тем более, что там в основе Дебиан, который более стабильный и быстрый. А темы там под винду, начиная ещё с XP
https://pingvinus.ru/distribution/q4os
tallcurvy
Активный пользователь
09.08.2020
16:05
Постоянная ссылка на комментарийРодительский комментарий
0
Войдите, чтобы ставить лайкимне нравится
я с этого дистрибутива сделал себе файловое хранилище
Tag095
Активный пользователь
09.08.2020
15:57
Постоянная ссылка на комментарий
+1
Войдите, чтобы ставить лайкимне нравится
Везет же) У меня нет подобного в запасах 
Страшно похожий дизайн рабочего стола. Гуд!))
OldRunner
Активный пользователь
09.08.2020
17:17
Постоянная ссылка на комментарий
+3
Войдите, чтобы ставить лайкимне нравится
Да, уж. У кого-то ностальгия по… По чему, ребята? По обязаловке? По однотипности? Скорее всего по прошлому, по молодости. :))
Но как представлю себе, так и озноб — не хочу туда обратно.
max-sever
Активный пользователь
10.08.2020
08:37
Постоянная ссылка на комментарийРодительский комментарий
+1
Войдите, чтобы ставить лайкимне нравится
Ностальгия по простым вещам, которые делаются в один клик, а не требуют специальной подготовки.
Slavikk
Активный пользователь
10.08.2020
13:19
Постоянная ссылка на комментарийРодительский комментарий
+2
Войдите, чтобы ставить лайкимне нравится
По проффесиональному ПО
OldRunner
Активный пользователь
10.08.2020
13:22
Постоянная ссылка на комментарийРодительский комментарий
+1
Войдите, чтобы ставить лайкимне нравится
Ну, в один клик и на Винде ничего не делалось — тоже все нужно было настраивать под себя. Хотя, я понимаю о чем ты.
Со временем и на Линуксах будет гораздо проще — я это вижу за последние 2 года моего личного опыта в Линукс.
max-sever
Активный пользователь
10.08.2020
14:36
Постоянная ссылка на комментарийРодительский комментарий
0
Войдите, чтобы ставить лайкимне нравится
Я не спорю, именно поэтому я вполне серьезно использую Линукс и дома и на работе. Но есть над чем работать.
Sonne
Активный пользователь
09.08.2020
19:46
Постоянная ссылка на комментарий
+1
Войдите, чтобы ставить лайкимне нравится
Семерку любили за аэро, но никак не за упрощённый стиль, который скопирован на скриншоте
ReiCode
Активный пользователь
10.08.2020
10:05
Постоянная ссылка на комментарийРодительский комментарий
+1
Войдите, чтобы ставить лайкимне нравится
А меня от аеро всегда тошнить начинало…
Sonne
Активный пользователь
10.08.2020
11:09
Постоянная ссылка на комментарийРодительский комментарий
0
Войдите, чтобы ставить лайкимне нравится
Исключение из правил подтверждает само правило
OldRunner
Активный пользователь
10.08.2020
13:23
Постоянная ссылка на комментарийРодительский комментарий
+2
Войдите, чтобы ставить лайкимне нравится
Ну, далеко не все это «аэро» любили. У каждого было свое.
ragnar
Активный пользователь
09.08.2020
21:06
Постоянная ссылка на комментарий
+1
Войдите, чтобы ставить лайкимне нравится
Зачем такие извращения?
fallen
Активный пользователь
09.08.2020
21:26
Постоянная ссылка на комментарийРодительский комментарий
+4
Войдите, чтобы ставить лайкимне нравится
о, дружище нам этого никогда не понять…, стараюсь обходить стороной такое 
root
Активный пользователь
09.08.2020
21:45
Постоянная ссылка на комментарийРодительский комментарий
+3
Войдите, чтобы ставить лайкимне нравится
каждый делает из конструктора линукс — что хочет. В этом его сила
OldRunner
Активный пользователь
10.08.2020
13:23
Постоянная ссылка на комментарийРодительский комментарий
+1
Войдите, чтобы ставить лайкимне нравится
И в этом его прелесть :))
max-sever
Активный пользователь
10.08.2020
08:37
Постоянная ссылка на комментарийРодительский комментарий
+1
Войдите, чтобы ставить лайкимне нравится
Извращения это Гном. А здесь ностальгия.
ReiCode
Активный пользователь
10.08.2020
10:04
Постоянная ссылка на комментарийРодительский комментарий
0
Войдите, чтобы ставить лайкимне нравится
Ностальгия по чему? OldRunner правильно сказал — https://pingvinus.ru/gallery/2847#c29743
Sonne
Активный пользователь
10.08.2020
11:12
Постоянная ссылка на комментарийРодительский комментарий
+1
Войдите, чтобы ставить лайкимне нравится
Не надо видеть извращения там, где их нет
max-sever
Активный пользователь
10.08.2020
11:45
Постоянная ссылка на комментарийРодительский комментарий
+1
Войдите, чтобы ставить лайкимне нравится
Человек привыкает к интерфейсу и оформлению. Зачем бороться с собой?
ReiCode
Активный пользователь
10.08.2020
12:14
Постоянная ссылка на комментарийРодительский комментарий
+1
Войдите, чтобы ставить лайкимне нравится
Всмысле бороться? Боролся с собой я пока сидел на семёрке с её долбаным аеро. А на гноме меня все устраивает более чем — работать с ним одно удовольствие.
max-sever
Активный пользователь
10.08.2020
12:36
Постоянная ссылка на комментарийРодительский комментарий
+1
Войдите, чтобы ставить лайкимне нравится
Не у всех такой негативный опыт. У меня к 7 и к 10 претензия только одна: медленно и печально (на моем металлоломе). Гном не вызвал восторга, поэтому Циннамон, с его интуитивно понятным после Винды, интерфейсом.
ragnar
Активный пользователь
09.08.2020
22:11
Постоянная ссылка на комментарий
0
Войдите, чтобы ставить лайкимне нравится
— А в чём сила, брат?
Buntu1
Активный пользователь
09.08.2020
22:37
Постоянная ссылка на комментарийРодительский комментарий
+3
Войдите, чтобы ставить лайкимне нравится
В ньютонах, брат
DrSheppard
Активный пользователь
10.08.2020
12:48
Постоянная ссылка на комментарий
+2
Войдите, чтобы ставить лайкимне нравится
Все пытаются сделать из Linux Windows, однако никто не задумывается, что дело ни в нескучных обоях… Посмотрите на среды рабочего стола и положа руку на сердце, скажите, хоть одна пригодна для использования? Gnome, который не показывает полностью имена программ, а чтобы сделать его хоть чуть-чуть user-friendly нужно и без того тяжеловесный гном, обвесить килотонной расширений и финтифлюшек. KDE? У которой настройки настолько громоздкая вещь что им самим нужны настройки? Mate, XFCE, LXDE — очень даже неплохи, но например чтобы передвинуть панель с нижней части экрана вам нужно войти в режим настройки и передвинуть её вверх, когда это можно было сделать в графическом настройщике системы похожем на GNOME Tweaks. LXQT — наверное, лучший выбор как легковесная среда, я же использую Budgie (на аутентичном Solus) — как мне кажется, наиболее пригодная среда рабочего стола
OldRunner
Активный пользователь
10.08.2020
13:28
Постоянная ссылка на комментарийРодительский комментарий
0
Войдите, чтобы ставить лайкимне нравится
Так претензии можно найти где угодно! Даже к телеграфным столбам, что не так или не там стоят. Главное в том, как человек видит — «стакан на половину полон или на половину пуст?»
DrSheppard
Активный пользователь
10.08.2020
14:22
Постоянная ссылка на комментарийРодительский комментарий
+1
Войдите, чтобы ставить лайкимне нравится
я думаю, 5% пользователей десктопного Linux — это всё же не просто так. Проблема в том, что глобально в Linux изменения очень медленно протекают (в плане юзабилити). Все только и делают что свои бесконечные сборки на базе Debian/Ubuntu. Вопрос нужно кардинально решать: новая среда рабочего стола, учреждение нового юр.лица (большие дяди разговаривают именно с юридическими лицами, именно поэтому Linux на десктопах — это помойный бабуин или полуживая openSUSE)
Призрак
11.08.2020
14:00
Постоянная ссылка на комментарийРодительский комментарий
+1
Войдите, чтобы ставить лайкимне нравится
Ну осознанно винду выбирают часть подкованных пользователей, другая часть подкованых выбирает другие Оси, подовляющие же большинство выбирает то что шло в комплекте с ноутом/пк и им по барабану их и так устраивает. Что касается интерфейсов, то в данном вопросе все субъективно.
Lav
10.08.2020
19:49
Постоянная ссылка на комментарий
0
Войдите, чтобы ставить лайкимне нравится
Напомнило xfce-undercover
DrSheppard
Активный пользователь
11.08.2020
11:55
Постоянная ссылка на комментарий
0
Войдите, чтобы ставить лайкимне нравится
https://vk.com/video64381802_171021235
Тролль 10 шиндоузов из 10
MrDomocle
Активный пользователь
13.08.2020
22:38
Постоянная ссылка на комментарий
0
Войдите, чтобы ставить лайкимне нравится
Вспоминается, как семерку недавно просто так поставил, включаю все графические эффекты и просто таскаю и закрываю окна)
Linux Mint позволяет очень легко изменить тему: откройте меню Mint, найдите и откройте «Темы». Установите тему Windows 7 GTK для границ окна, элементов управления и рабочего стола.
Как сделать Windows 7 похожей на Linux?
Активировать тему
папка тем. Щелкните значки справа от границ окна, элементов управления и рабочего стола и выберите параметр Windows 7 в каждом из раскрывающихся меню. Изменения вступят в силу немедленно, и вы будете на полпути к довольно убедительной работе с Windows 7 на Linux.
Как сделать так, чтобы Ubuntu 20.04 выглядела как Windows 7?
Как сделать Ubuntu 20.04 LTS похожей на Windows 10 или 7
- Что такое UKUI- Ubuntu Kylin?
- Откройте командный терминал.
- Добавить репозиторий UKUI PPA.
- Пакеты обновлений и обновлений.
- Установите Windows-подобный пользовательский интерфейс в Ubuntu 20.04. Выйдите из системы и войдите в UKUI — интерфейс, похожий на Windows 10, на Ubuntu.
- Удалите UKUI — среду рабочего стола Ubuntu Kylin.
14 ян. 2021 г.
Какой дистрибутив Linux больше всего похож на Windows 7?
Лучшие дистрибутивы Linux, похожие на Windows
- Linux Lite. Пользователи Windows 7 могут не иметь новейшего и лучшего оборудования, поэтому очень важно предложить дистрибутив Linux, который был бы легким и простым в использовании. …
- Зорин О.С. Проводник Zorin Os 15 Lite. …
- Кубунту. …
- Линукс Минт. …
- Убунту МАТЭ.
24 юл. 2020 г.
Как сделать так, чтобы Xfce выглядел как Windows 10?
Вот как это установить.
- Откройте веб-браузер и перейдите на страницу современной темы Windows 10.
- Нажмите «Загрузить» и сохраните файл в каталоге «Загрузки».
- Откройте каталог загрузок.
- Щелкните меню рабочего стола Xfce, затем щелкните Параметры> Внешний вид.
- Щелкните значок. …
- Щелкните только что добавленный стиль на вкладке «Стиль».
24 юл. 2020 г.
Как сделать так, чтобы Xfce выглядел как Windows 7?
Тематика Xfce, чтобы выглядеть как Windows
(Щелкните правой кнопкой мыши на рабочем столе и выберите «Открыть терминал здесь», чтобы открыть терминал в Xfce.) Откройте диспетчер настроек из меню приложений и щелкните значок «Внешний вид». Выберите тему Win2-7 в списке стилей и выберите Win2-7 в списке значков.
Linux работает как Windows?
К счастью, есть несколько дистрибутивов Linux, интерфейс которых похож на интерфейс Windows. Хотя ни один дистрибутив Linux не может быть похож на Windows 10, многие из них следуют модели Windows 7.
Как создать ISO-файл Windows 7?
Если у вас есть действующий розничный ключ, перейдите на страницу загрузки Windows 7, введите ключ продукта и нажмите «Подтвердить», чтобы начать процесс загрузки. После проверки ключа продукта выберите язык продукта, который хотите загрузить, и нажмите «Подтвердить».
Как мне сделать гномов похожими на Windows?
Установите расширение браузера Firefox, которое добавляет расширения из Интернета:
- Откройте Firefox и перейдите на extension.gnome.org.
- Выберите Щелкните здесь, чтобы установить расширение для браузера.
- Нажмите Разрешить.
- Нажмите «Добавить».
- Нажмите кнопку ОК.
- Обновите страницу расширений GNOME, и вы готовы к установке расширений.
11 центов 2020 г.
Как мне изменить внешний вид Ubuntu?
Все, что вам нужно сделать, чтобы поменять местами, переключить или изменить тему Ubuntu:
- Установите GNOME Tweaks.
- Откройте GNOME Tweaks.
- Выберите «Внешний вид» на боковой панели GNOME Tweaks.
- В разделе «Темы» щелкните раскрывающееся меню.
- Выберите новую тему из списка доступных.
17 февраля. 2020 г.
Как сделать так, чтобы Ubuntu выглядела как Windows 95?
Вы можете настроить внешний вид ubuntu с помощью тем, так что вы можете установить такую тему и несколько значков, и она должна выглядеть довольно близко к Windows 95!
…
1 Ответ
- Загрузите и распакуйте тему в свой. …
- Запустите программу инструментов настройки, перейдите в «Настройки» и щелкните тему.
- Оттуда выберите желаемую тему!
3 ян. 2016 г.
Почему Linux не может запускать программы Windows?
Исполняемые файлы Linux и Windows используют разные форматы. … Сложность в том, что Windows и Linux имеют совершенно разные API: у них разные интерфейсы ядра и наборы библиотек. Таким образом, чтобы на самом деле запустить приложение Windows, Linux потребуется эмулировать все вызовы API, которые делает приложение.
Какая лучшая замена Windows 7?
7 лучших альтернатив Windows 7, которые нужно переключить после окончания срока службы
- Linux Mint. Linux Mint, вероятно, является ближайшей заменой Windows 7 с точки зрения внешнего вида. …
- макОС. …
- Элементарная ОС. …
- Chrome OS. …
- Линукс лайт. …
- Зорин О.С. …
- ОС Windows 10.
17 ян. 2020 г.
Linux Mint легче Windows 7?
Мята тяжелее Win 7 ?!
Mint был тяжелым для установки, он использует меньше оперативной памяти, но больше процессора и больше графики, и я слышу, что вентилятор работает с максимальной производительностью. Не знаю, как это выразить словами, допустим, это как долго играть в тяжелую игру, и установка начинает перегреваться!
Содержание
- compizomania
- Страницы
- 17 мая 2016
- Установить трансформационный пакет Windows 10 в Ubuntu и производные
- Темы Windows для Linux Mint
- Темы Windows для Linux Mint
- 1. Windows XP
- 2. Windows 7
- 3. Windows 10
- Меню Windows в Linux Mint
- Выводы
- Как сделать Linux похожим на Windows 10
- Быстрый путь
- Измените тему рабочего стола Linux
- Установка Boomerang Win 10
- Изменить ваши иконки
- Изменить обои
- Хотите сделать свой рабочий стол еще более похожим на Windows?
- Хотите, чтобы Linux выглядел как macOS?
- Transform Your Ubuntu with Windows 10 Look
- 1 min
- Windows 10 Theme
- How to download and install
- Apply
- Resources
- Лучшие темы MATE Linux
- Лучшие темы для MATE
- 1. Adapta
- 2. Arrongin/Telinkrin
- 3. Canta
- 4. Ultimate Maia
- 5. Numix
- Выводы
- Оцените статью:
- Об авторе
- 15 комментариев
compizomania
Азбука в Linux для начинающих и не только. Я знаю только то, что ничего не знаю, но другие не знают и этого. Сократ
Страницы
17 мая 2016
Установить трансформационный пакет Windows 10 в Ubuntu и производные
В данной инструкции приведены возможности изменения темы оформления, значков и курсора Windows 10 в дистрибутивах Linux/Ubuntu.
В основном это нужно тем пользователям, которые не так давно перешли на Linux и хотели бы иметь рабочий стол похожий на привычный Windows.
Хочу сразу оговориться, что за мою более чем семилетнюю практику в Linux, я перепробовал множество дистрибутивов и пришёл к выводу, что лучше всего использовать тот интерфейс дистрибутива, который установлен по умолчанию, т. к. он лучше всего отточен разработчиками.
Но не буду никого осуждать или отговаривать от преобразования своего рабочего места, как говорится, каждый выбирает свою рубашку, которая ближе к его телу.)
Примечание. Все действия по установке будут происходить в терминале с копированием и выполнением соответствующих команд. Поэтому в дальнейшем я не буду каждый раз повторять, что нужно открыть терминал для выполнения команд.
1. Установка тем оформления приложений Windows.10.
Выполните следующие команды, выбрав для своей системы 32 или 64-bit:
А также необходимо установить пакет gtk2-engines-murrine, иначе все окна приложений будут выглядеть как в Windows 95.
sudo apt-get install gtk2-engines-murrine
2. Установка темы значков Windows.10
Выполните следующие команды для систем 32 и 64-bit:
cd /tmp; wget https://github.com/Elbullazul/Windows-10/releases/download/v0.9.6/Windows.10.Icons.v0.4.1.zip; unzip Windows.10.Icons.v0.4.1.zip
sudo mv Windows 10 Icons /usr/share/icons
Для активации темы значков также воспользуйтесь приложением для изменения Внешнего вида своего дистрибутива:
3. Установка темы курсора Windows
Выполните эти команды:
Активация курсора Windows:
Чтобы курсор правильно отображался на рабочем столе и приложениях, необходимо отредактировать файл index.theme. Выполните команду на открытие файла:
И измените на PRA. Как на нижнем снимке:
Сохраните текущий файл и закройте редактор.
Удаление тем оформления, значков и курсора Windows 10.
Если вы решили удалить трансформационный пакет Windows 10, выполните следующее:
Источник
Темы Windows для Linux Mint
Пользователей, недавно сменивших Windows на Linux, порой мучает ностальгия по привычному интерфейсу. Да и тем, чей компьютер в течение долгих работает под управлением Linux Mint, может стать интересно превратить её в другую ОС, по крайней мере визуально.
Специально для таких случаев были созданы темы, имитирующие интерфейс других операционных систем, в частности Microsoft Windows. Наиболее популярные из них — темы Windows XP, 7 и 10.
Темы Windows для Linux Mint
1. Windows XP
Эта тема относится к стандартным темам Linux Mint. Установить её можно, открыв путь: Меню → Параметры → Темы → Добавить/Удалить. В списке тем она называется Mint-XP.
В сравнении с темами Windows 7 и Windows 10 тема Windows XP Linux Mint выглядит наиболее приближённо к оригиналу. Во многом такой эффект достигается за счёт хорошей прорисовки панели задач и подбора цветовой схемы. Если дополнить тему обоями, по умолчанию использовавшимися в Windows XP, внешний вид рабочего стола Linux Mint мало чем будет отличаться от его аналога в Windows.
Впрочем, у пользователей Linux Mint Cinnamon 19.3 могут возникнуть проблемы с установкой обоев — предложенный автором темы стиль окон блокирует любые попытки сменить фон. Чтобы решить эту проблему, следует вместо стиля окон Mint-XP выбрать один из стандартных.
2. Windows 7
Тему Windows 7 для Linux пытались создать многие дизайнеры. Наилучшей схожести с прототипом удалось добиться команде B00merang-Project. Особой похвалы заслуживают рамки окон.
К сожалению, в перечне стандартных эта тема отсутствует. Windows 7 тема Linux Mint доступна для загрузки по ссылке. Полученный архив следует распаковать, а его содержимое переместить в папку /home/USERNAME/.themes.
3. Windows 10
В списке стандартных тем присутствует также тема windows linux mint под названием Windows 10 Light Theme. Почему она так называется понять сложно. Оформление основных элементов интерфейса имеет мало общего с оригинальным дизайном Windows 10.
Пользователям, желающим придать своему рабочему столу схожесть с MS Windows 10, стоит обратить внимание на тему от уже упомянутого B00merang-Project. Она тоже неидеальна, но это лучшее, что имеется на данный момент (ссылка).
Меню Windows в Linux Mint
Даже если установить в Linux Mint Cinnamon тему Windows, меню останется прежним. Это не критично для Windows 10, а вот для Windows XP и Windows 7 желательно приблизить вид меню к оригинальному путём замены апплета Меню на CinnVIIStark Меню.
Сделать это несложно — достаточно навести курсор на Панель задач, щёлкнуть правой кнопкой и выбрать пункт Апплеты. На вкладке Настройка найти в списке строку-пункт Меню и выделить её, щёлкнув на нем левой кнопкой. Затем удалить эту строку-пункт Меню, воспользовавшись кнопкой «—» внизу. После этого перейти на вкладку Загрузка, найти в списке CinnVIIStark Меню и нажать на стрелку справа от названия.
Когда апплет загрузится, вернуться на вкладку Настройка, отыскать в списке CinnVIIStark Меню и выделить его, щёлкнув левой кнопкой мыши на названии. Далее добавить этот апплет, нажав на «+» внизу.
Если на Панели задач появился значок нового меню, значит, всё сделано правильно. Останется только переместить его на его привычное место — в левый угол. Для этого следует навести курсор на Панель задач, щёлкнуть правой кнопкой и включить режим редактирования панели. Потом захватить мышкой значок меню, перетащить туда, где ему положено быть, и выключить режим редактирования панели.
Выводы
Сымитировать интерфейс Windows в операционной системе Linux Mint Cinnamon гораздо проще, чем кажется большинству пользователей. В этой статье мы собрали три лучшие темы Windows Linux Mint. Если у вас остались вопросы об установке тем, задавайте их в комментариях.
Источник
Как сделать Linux похожим на Windows 10
Если вы давно пользуетесь Linux, вероятно, у вас есть любимая тема или темы. Если вы новичок в Linux, есть решение, которое может помочь вам при первых попытках ознакомиться с Linux. Где ваш рабочий стол будет выглядеть как то, к чему вы привыкли.
Одной из сильных сторон Linux является его гибкость, поэтому, его легко заставить выглядеть так, как вы хотите, включая возможность сделать его похожим на Windows. Как только вы ознакомитесь с системой, вы можете настроить ее так, чтобы она выглядел и работал так, как вам нравится.
Быстрый путь
Если вы используете Ubuntu, что делают многие, на самом деле есть очень простой вариант. Это так быстро, что вы можете перейти от стандартной Ubuntu к Windows-подобию за считанные секунды. Это в основном о Windows 10, но есть варианты и с Windows XP и с Windows 7.
Этот подход использует легковесную среду рабочего стола UKUI, разработанную с использованием GTK и Qt. Её легко установить, а если он вам не понравится, так же легко удалить.

UKUI – это бесплатный инструмент, который предоставляет множество визуальных настроек в стиле Windows. Файловый менеджер Peony очень похож на File Explorer из Windows, он также содержит меню «Пуск», напоминающее операционную систему от Microsoft. Вы также найдете знакомый уголок панели задач с ползунком громкости и информацией о дате и времени.
Вам не нужно связываться с какими-либо приложениями тем или заменять системные приложения, чтобы эта тема работала. Среда рабочего стола UKUI доступна прямо из Ubuntu Software или с помощью команды прямой загрузки:
Если вы попробуете эту тему и решите, что вам она не нравится, просто откройте окно терминала и выполните следующую команду, чтобы удалить тему:
sudo apt purge ukui-desktop-environment ubuntukylin-default-settings peony-common
Хотя этот метод прост, он не лишен недостатков. Во-первых, он близок, но не достаточно похож на Windows 10. Во-вторых, поскольку это полная перекраска рабочего стола, вы не можете многое сделать для его настройки.
Если вы предпочитаете погрузиться в грязь, читайте дальше, где будут рассмотрены более настраиваемые подходы.
Измените тему рабочего стола Linux
Тема, которую мы собираемся использовать, взята из проекта Бумеранг (Boomerang Project). Для этого есть несколько причин, но основная заключается в том, что он работает на нескольких рабочих столах.
GNOME – это рабочий стол Ubuntu по умолчанию, как и многих других дистрибутивов, но вы можете использовать что-то другое. Тема Boomerang Win 10 совместима с GNOME, Cinnamon, Unity, Openbox, MATE, Fluxbox и Xfce. Для этого требуется GTK 3.6 или выше и движок рендеринга Murrine GTK 2. Если у вас есть такие, вы можете использовать данную тему.
Установка Boomerang Win 10
Сначала зайдите на страницу загрузки Boomerang Win 10. Тема доступна в двух версиях: светлая и темная. Загрузите одну или оба.
Извлеките файлы в выбранном вами графическом файловом менеджере. Вы также можете сделать это с помощью следующей команды в терминале:
Обратите внимание на имя файла, так как проект продолжает развиваться, оно может отличаться.
Теперь, пришло время перенести тему или темы в каталог тем. Если вы еще не устанавливали темы, вам может потребоваться создать папку с помощью следующей команды:
Теперь из каталога «Загрузки» (или из того места, куда вы скачали файлы тем), выполните следующую команду, чтобы переместить тему в каталог тем.
Опять же, вам может понадобиться изменить имя файла.
Если вы используете GNOME, вам нужно установить GNOME Tweaks, чтобы сменить тему. Вы можете установить его, выполнив следующее:
sudo apt install gnome-tweaks

Подтвердите, что вы хотите установить его и подождите, пока он установится. Теперь вы можете изменить свою тему. В Ubuntu запустите твики из панели запуска приложений. Перейдите к Внешний вид в левой панели. Затем, в разделе Темы выберите Windows-10-2.1 или аналогичную.

Если вы используете другую среду рабочего стола, инструкции для фактической настройки темы будут отличаться, но остальная часть процесса будет такой же.
Изменить ваши иконки
Чтобы сделать свой рабочий стол Linux похожим на Windows 10 окончательно, необходимо так же сменить тему значков. Для начала перейдите на страницу GitHub со значком Boomerang для Windows 10. Здесь нажмите на Clone or download, затем выберите Download ZIP.
Как вы сделали с темой, распакуйте архив. Вы можете сделать это в вашем файловом менеджере или в терминале.
Теперь вы можете переместить это в каталог для ваших тем значков. Как и в случае с темами приложений, вам может потребоваться создать этот каталог:
Теперь переместите только что извлеченную папку темы значков в каталог:
Теперь, если вы работаете в Ubuntu, откройте Tweaks, вернитесь на панель Внешний вид и в разделе Иконки выберите Windows-10-master.

Как и в случае с темой приложения, если вы используете другой рабочий стол, шаги по выбору новой темы значков отличаются. После того, как вы узнали, как изменить тему приложения, изменение темы значков должно быть аналогичным.
Изменить обои
Если вы хотите пройти весь путь, вам необходимо изменить свои обои. Если вы тот тип, который никогда не менял обои для Windows 10, вероятно, вы не хотите делать этот шаг. Тем не менее, если вы видите то, насколько вы можете сделать Linux похожим на Windows 10, этот шаг очень важен.

Если у вас есть компьютер под управлением Windows 10, вы можете просто скопировать обои оттуда. Если вы не хотите этого делать, не волнуйтесь. Обои по умолчанию для Windows 10 доступны в альбоме Imgur, предоставленном MSPoweruser.
Хотите сделать свой рабочий стол еще более похожим на Windows?
Теперь, когда у вас есть тема приложения, тема значков и набор обоев, вы почти у цели. В зависимости от того, какую среду рабочего стола вы используете, ваши настройки могут более или менее походить на Windows. Однако, если вы используете GNOME, вы заметите, что вы еще далеко.
Чтобы максимально использовать тему проекта «Бумеранг» и сделать свой рабочий стол максимально похожим на Windows, вы можете рассмотреть возможность изменения среды рабочего стола на Cinnamon. По умолчанию в нижней части экрана Cinnamon есть панель задач, аналогичная Windows 10.
Чтобы установить Cinnamon в Ubuntu используйте следующие команды:
sudo add-apt-repository ppa:gwendal-lebihan-dev/cinnamon-nightly
sudo apt-get update
sudo apt-get install cinnamon lightdm
По окончании установки, выйдите из системы и в окне входа в систему выберите окружение Cinnamon.

Хотите, чтобы Linux выглядел как macOS?
Мы рассмотрели, как сделать Linux похожим на Windows, но как насчет macOS? Как уже упоминалось выше, параметры настройки делают это легко. Проект Бумеранг даже предлагает темы, похожие на macOS, поэтому многие из тех же советов здесь все еще применимы.
Источник
Transform Your Ubuntu with Windows 10 Look
1 min
Give this cool GTK theme a try!
We try so many themes always, Flat themes, Transparent themes, Dark themes, Mac OS look-a-like themes. Then why not a Windows 10 GTK theme for a change with fluent design.
This Windows 10 GTK (3.26+) theme is created by b00merang with a icon theme pack which can give your Ubuntu installation a complete makeover like Windows 10’s fluent design. It comes with both light and a dark version of the theme.
This theme supports below list of desktop environments :
Windows 10 Theme
Here is a look with default GNOME Shell running in Ubuntu 18.10 with light version of theme. It looks so good and feels very productive.
If you are a fan of GNOME Flashback Metacity (classic version of GNOME), here is a look of both light and dark version of this theme with its own icon pack:
How to download and install
Below instructions applies for Ubuntu, Mint, elementary and all Linux distributions.
After downloading, extract the themes and icons. Rename the extracted folders as “Windows-10-theme”, “Windows-10-theme-dark”, “windows-10-icons”.
Apply
After copying, open Gnome Tweaks tool and apply the themes and icons. Enjoy!
Also do let us know whether you like this theme or not.
Resources
We bring the latest tech, software news and stuff that matters. Stay in touch via Telegram, Twitter, YouTube, and Facebook and never miss an update!
Источник
Лучшие темы MATE Linux
MATE выглядит очень просто по умолчанию, но это не значит, что оно должно всегда оставаться таким, как после установки. MATE разработано на основе библиотеки GTK3, а значит будет поддерживать все темы, что поддерживаются в Gnome и XFCE. Установив темы MATE Linux, вы можете сделать окружение красивым и современным. Вот несколько тем, которые вы можете использовать.
Лучшие темы для MATE
1. Adapta
2. Arrongin/Telinkrin
Arrongin отличается от других вариантов тем, что здесь в качестве основного цвета используется оранжевый, а также тема MATE меняет расположение элементов окна. Если вам не нравиться оранжевый цвет, то вы можете использовать тему Telinkrin с голубым цветом.
Обе темы выглядят интересно и необычно в рабочем окружении MATE. Они плоские, но не похожи на привычный Material-дизайн. Вместо этого у тем своё минималистичное оформление, где каждая часть окна чётко определена.
3. Canta
4. Ultimate Maia
Чтобы получить более традиционную реализацию стиля Material, используйте Ultimate Maia. Она как можно точнее реализует фирменный стиль от Google. Тема выполнена в синих тонах и поставляется с собственным набором иконок.
Ultimate Maia сочетает в себе чёткие линии окон и тени таким образом чтобы давать пользователю ощущение глубины. Это отличный вариант, если вы хотите тему, которая будет выглядеть профессионально.
5. Numix
Тема доступна в официальных репозиториях многих дистрибутивов, что делает её установку очень простой. Тема Numix всегда будет отличным выбором.
Выводы
Вы не ошибётесь, если выберете одну из этих тем. Все они обеспечивают современный и красивый внешний вид рабочего стола. Поскольку окружение MATE основано на GTK, то здесь будут работать почти все темы, созданные для этой библиотеки. Все темы доступны для установки, тестируйте и используйте то, что вам понравится. А какие темы для MATE используете вы? Напишите в комментариях!
Оцените статью:
Об авторе
Автор: Nick Congleton
Основатель и администратор сайта losst.ru, увлекаюсь открытым программным обеспечением и операционной системой Linux. В качестве основной ОС сейчас использую Ubuntu. Кроме Linux, интересуюсь всем, что связано с информационными технологиями и современной наукой.
15 комментариев
Больше рюшечек и свистоперделок. Лучшее DE на мой вкус. А вот Cinnamon мне не зашел. Слишком постный. У каждого придурка свои радости, короче.
А, в чём, по-Вашему мнению проявляются радости? И для чего нужно такое количество и рюшечек и свистоперделок? Какие практические цели это преследует и для чего?
Не люблю плоскости и ту моду которую задает iOS/ Кстати об об иконкаx, объемные OlliFri, Fekete, тот же мультяшный Buuf, куда веселее чем то о чем обзор. А по темам так круче Black Mate и Green Laguna для меня не существует. Вот в этом радости. Практических целей не преследую. Нравится и все. Еще Caja с ее плагинами, другие не признаю.
У Корицы за время использования проблем и падений не было. Отказался только из-за прожорливости.
Советую ставить если вы:
— имеете производительный ПК;
— имеете 8+ Gb RAM;
— монтируете / (root) не на SSD;
— не имеете проблем с видеокартой;
— не пользуетесь ноутбуком.
Спасибо за «сравнивать Корицу и Mate». неясно только, какое к ним отношение имеет lubuntu
Привёл в пример того, что одинаковый набор ПО с одинаковыми настройками, вкладками, открытыми файлами, потребляет совершенно разное количество ОЗУ в Cinnamon (3800-1150=2650) и Lubuntu (2100-450=1650).
Для меня основные плюсы: менее требовательная к ресурсам компьютера (меньшее потребление ОЗУ, CPU). Более отзывчивая на действия пользователя.
Всё остальное на любителя..
Если говорить о Linux Mint, то Cinnamon идёт с ним как бы по умолчанию, и работает стабильно прямо из коробки. Хотя в последнее время стал замечать, что действительно прожорлив, в первую очередь по температуре системной платы и процессора. Mate более экономичный, но менее стабилен и более древний, так мне показалось после использования в Linux Mint и Q4OS. Всё зависит от «железа», у кого-то и KDE летает, а у кого-то Mate еле ползает. Если уж совсем слабое железо то лучше использовать что-нибудь, вроде Pappy, для более мощного можно попробовать XFCE на Debian (MX-17).
Источник
Если вы давно пользуетесь Linux, вероятно, у вас есть любимая тема или темы. Если вы новичок в Linux, есть решение, которое может помочь вам при первых попытках ознакомиться с Linux. Где ваш рабочий стол будет выглядеть как то, к чему вы привыкли.
Одной из сильных сторон Linux является его гибкость, поэтому, его легко заставить выглядеть так, как вы хотите, включая возможность сделать его похожим на Windows. Как только вы ознакомитесь с системой, вы можете настроить ее так, чтобы она выглядел и работал так, как вам нравится.
Быстрый путь
Если вы используете Ubuntu, что делают многие, на самом деле есть очень простой вариант. Это так быстро, что вы можете перейти от стандартной Ubuntu к Windows-подобию за считанные секунды. Это в основном о Windows 10, но есть варианты и с Windows XP и с Windows 7.
Этот подход использует легковесную среду рабочего стола UKUI, разработанную с использованием GTK и Qt. Её легко установить, а если он вам не понравится, так же легко удалить.
UKUI — это бесплатный инструмент, который предоставляет множество визуальных настроек в стиле Windows. Файловый менеджер Peony очень похож на File Explorer из Windows, он также содержит меню «Пуск», напоминающее операционную систему от Microsoft. Вы также найдете знакомый уголок панели задач с ползунком громкости и информацией о дате и времени.
Вам не нужно связываться с какими-либо приложениями тем или заменять системные приложения, чтобы эта тема работала. Среда рабочего стола UKUI доступна прямо из Ubuntu Software или с помощью команды прямой загрузки:
apt://ukui-desktop-environment
Если вы попробуете эту тему и решите, что вам она не нравится, просто откройте окно терминала и выполните следующую команду, чтобы удалить тему:
sudo apt purge ukui-desktop-environment ubuntukylin-default-settings peony-common
Хотя этот метод прост, он не лишен недостатков. Во-первых, он близок, но не достаточно похож на Windows 10. Во-вторых, поскольку это полная перекраска рабочего стола, вы не можете многое сделать для его настройки.
Если вы предпочитаете погрузиться в грязь, читайте дальше, где будут рассмотрены более настраиваемые подходы.
Измените тему рабочего стола Linux
Тема, которую мы собираемся использовать, взята из проекта Бумеранг (Boomerang Project). Для этого есть несколько причин, но основная заключается в том, что он работает на нескольких рабочих столах.
GNOME — это рабочий стол Ubuntu по умолчанию, как и многих других дистрибутивов, но вы можете использовать что-то другое. Тема Boomerang Win 10 совместима с GNOME, Cinnamon, Unity, Openbox, MATE, Fluxbox и Xfce. Для этого требуется GTK 3.6 или выше и движок рендеринга Murrine GTK 2. Если у вас есть такие, вы можете использовать данную тему.
Установка Boomerang Win 10
Сначала зайдите на страницу загрузки Boomerang Win 10. Тема доступна в двух версиях: светлая и темная. Загрузите одну или оба.
Извлеките файлы в выбранном вами графическом файловом менеджере. Вы также можете сделать это с помощью следующей команды в терминале:
cd ~/Downloads
Для светлой темы:
unzip Windows-10-2.1.zip
Для тёмной темы:
unzip Windows-10-Dark-2.1-dark.zip
Обратите внимание на имя файла, так как проект продолжает развиваться, оно может отличаться.
Теперь, пришло время перенести тему или темы в каталог тем. Если вы еще не устанавливали темы, вам может потребоваться создать папку с помощью следующей команды:
mkdir ~/.themes
Теперь из каталога «Загрузки» (или из того места, куда вы скачали файлы тем), выполните следующую команду, чтобы переместить тему в каталог тем.
Для светлой темы:
mv Windows-10-2.1 ~/.themes/
Для тёмной темы:
mv Windows-10-Dark-2.1 ~/.themes/
Опять же, вам может понадобиться изменить имя файла.
Если вы используете GNOME, вам нужно установить GNOME Tweaks, чтобы сменить тему. Вы можете установить его, выполнив следующее:
sudo apt install gnome-tweaks
Подтвердите, что вы хотите установить его и подождите, пока он установится. Теперь вы можете изменить свою тему. В Ubuntu запустите твики из панели запуска приложений. Перейдите к Внешний вид в левой панели. Затем, в разделе Темы выберите Windows-10-2.1 или аналогичную.
Если вы используете другую среду рабочего стола, инструкции для фактической настройки темы будут отличаться, но остальная часть процесса будет такой же.
Изменить ваши иконки
Чтобы сделать свой рабочий стол Linux похожим на Windows 10 окончательно, необходимо так же сменить тему значков. Для начала перейдите на страницу GitHub со значком Boomerang для Windows 10. Здесь нажмите на Clone or download, затем выберите Download ZIP.
Как вы сделали с темой, распакуйте архив. Вы можете сделать это в вашем файловом менеджере или в терминале.
cd ~/Downloads
unzip Windows-10-master.zip
Теперь вы можете переместить это в каталог для ваших тем значков. Как и в случае с темами приложений, вам может потребоваться создать этот каталог:
mkdir ~/.icons
Теперь переместите только что извлеченную папку темы значков в каталог:
mv Windows-10-master ~/.icons/
Теперь, если вы работаете в Ubuntu, откройте Tweaks, вернитесь на панель Внешний вид и в разделе Иконки выберите Windows-10-master.
Как и в случае с темой приложения, если вы используете другой рабочий стол, шаги по выбору новой темы значков отличаются. После того, как вы узнали, как изменить тему приложения, изменение темы значков должно быть аналогичным.
Изменить обои
Если вы хотите пройти весь путь, вам необходимо изменить свои обои. Если вы тот тип, который никогда не менял обои для Windows 10, вероятно, вы не хотите делать этот шаг. Тем не менее, если вы видите то, насколько вы можете сделать Linux похожим на Windows 10, этот шаг очень важен.
Если у вас есть компьютер под управлением Windows 10, вы можете просто скопировать обои оттуда. Если вы не хотите этого делать, не волнуйтесь. Обои по умолчанию для Windows 10 доступны в альбоме Imgur, предоставленном MSPoweruser.
Хотите сделать свой рабочий стол еще более похожим на Windows?
Теперь, когда у вас есть тема приложения, тема значков и набор обоев, вы почти у цели. В зависимости от того, какую среду рабочего стола вы используете, ваши настройки могут более или менее походить на Windows. Однако, если вы используете GNOME, вы заметите, что вы еще далеко.
Чтобы максимально использовать тему проекта «Бумеранг» и сделать свой рабочий стол максимально похожим на Windows, вы можете рассмотреть возможность изменения среды рабочего стола на Cinnamon. По умолчанию в нижней части экрана Cinnamon есть панель задач, аналогичная Windows 10.
Чтобы установить Cinnamon в Ubuntu используйте следующие команды:
sudo add-apt-repository ppa:gwendal-lebihan-dev/cinnamon-nightly
sudo apt-get update
sudo apt-get install cinnamon lightdm
По окончании установки, выйдите из системы и в окне входа в систему выберите окружение Cinnamon.
Хотите, чтобы Linux выглядел как macOS?
Мы рассмотрели, как сделать Linux похожим на Windows, но как насчет macOS? Как уже упоминалось выше, параметры настройки делают это легко. Проект Бумеранг даже предлагает темы, похожие на macOS, поэтому многие из тех же советов здесь все еще применимы.
Источник: MakeUseOf
Рекомендуемый контент
Интерфейс на основе стилей Windows 8 дает смелый новый поворот в привычном интерфейсе Windows — настолько смелый, что многие давние пользователи Windows угрожают перейти на корабль к другой операционной системе, а не изучать «современный» пользовательский интерфейс Microsoft. Конечно, вы все равно окажетесь на чужой территории, даже если вы действительно пройдете и сделаете прыжок. Установка новой операционной системы проста, но обернуть голову вокруг чужой среды может быть сложнее, даже если вы используете сравнительно удобную ОС, такую как Ubuntu Linux.
К счастью, Linux настраивается — гораздо больше чем Windows. На самом деле, если у вас возникли проблемы с переходом (или plopping Ubuntu на ПК родителя), вы можете настроить и настроить ОС, чтобы чувствовать себя довольно штопать близко к среде Windows, которую вы оставили.
Я пойду через два метода. Один из них адаптирует рабочий стол Unity по умолчанию Ubuntu, чтобы он немного походил на Windows, в то время как другой влечет за собой немного больше работы и другого рабочего интерфейса полностью, чтобы создать действительно похожий на Microsoft опыт.
[Читать дальше: Наши лучшие трюки Windows 10, советы и настройки]
Рабочий стол Ubuntu по умолчанию — чистый, но не очень похожий на Windows.
Чтобы быть абсолютно честным, рабочий стол Unity по умолчанию Ubuntu может быть гладким и красивым, но это не самая настраиваемая среда Linux. Панель задач с верхней и левой сторонами экрана заблокирована на месте и не может быть перемещена вообще. Однако Unity по-прежнему довольно гибкая, а некоторые базовые — для Linux-твиков могут придать ей некоторые из этих старых прелестей Windows 7.
Быстрая заметка: эти советы были протестированы на Ubuntu 12.10, самой последней версии операционной системы на момент публикации.
Мы будем использовать некоторые команды терминала в течение этой статьи. Если вы новый пользователь Linux, не бойтесь — мощная командная строка Linux упрощает выполнение инструкций, которые вы найдете в таких статьях, как этот. Вместо того чтобы следовать списку длинных шагов, предлагая вам щелкнуть здесь и щелкнуть там, вы можете просто скопировать и вставить эти команды в окно терминала и нажать Enter.
Чтобы открыть терминал, нажмите Windows (известный как Супер ключ в Linux), введите
Terminal
и нажмите Enter. Вы также можете щелкнуть логотип Ubuntu в верхнем левом углу экрана вместо нажатия клавиши Windows.
Мы добираемся туда …
Сначала мы собираемся установить пакет тем для Windows 7. Скопируйте и вставьте следующие команды в окно терминала, нажав Enter после каждой команды, чтобы запустить его. Первая команда добавляет в вашу систему персональный пакетный архив (PPA), из которого Ubuntu может устанавливать пакеты. Вторая команда загружает информацию о новых доступных пакетах, а третья команда устанавливает тему Windows 7 — не требуется мастер установки. Набрав
sudo
, прежде чем каждая команда разрешит ему работать с правами root, аналогично запуску программы как администратора в Windows.
sudo add-apt-repository ppa: upubuntu-com / gtk3
sudo apt -get update
sudo apt-get install win2-7
Теперь установлена тема Win2-7. Чтобы включить значок, границу окна и тему виджета, скопируйте и вставьте в терминал следующие команды. Когда вы запускаете каждую команду, вы увидите, что ваш рабочий стол постепенно преобразуется и становится более похожим на Windows.
gsettings set org.gnome.desktop.interface gtk-theme 'Win2-7-theme'
gsettings set org. gnome.desktop.wm.preferences тема 'Win2-7-theme'
gsettings set org.gnome.desktop.interface icon-theme 'Win2-7-icons'
Панель задач, подобная панели слева от ваш экран по-прежнему будет другого цвета. Никогда не опасаясь, как панель задач Windows 7, панель запускает свои цвета с ваших обоев рабочего стола. В этой статье мы будем использовать обои для Windows 7 по умолчанию, которые вы можете найти по всему Интернету. (Я зацепил свою копию со старой записи ZDNet.) Если вы используете Firefox на Ubuntu, щелкните правой кнопкой мыши полноразмерное изображение обоев в вашем браузере и выберите Установить как фоновый рисунок рабочего стола.
Вы также захотите переместить кнопки управления окном — закрыть, свернуть и максимизировать — по умолчанию в верхнем левом углу каждого окна. Используйте эту команду, чтобы поместить их в порядок в стиле Windows:
gsettings set org.gnome.desktop.wm.preferences button-layout 'menu: minimize, maximize, close'
Чтобы удалить глобальное меню в стиле Mac bar и поместите панель меню (содержащую файл / редактировать / просмотреть) обратно в каждое отдельное окно приложения, запустите эту команду:
sudo apt-get autoremove appmenu-gtk appmenu-gtk3 appmenu-qt indicator-appmenu
вам придется выйти из системы и войти в систему, чтобы это изменение вступило в силу. Используйте кнопку в правом верхнем углу экрана, чтобы выйти из системы.
Посмотрите на Windows и любимый ребенок Ubuntu!
Нравится ли вам то, что вы видите? Это так же близко к Windows 7, как мы собираемся получить с Ubuntu по умолчанию для среды Unity. Если это не совсем поцарапает ваш зуд, продолжайте читать, чтобы узнать, как создать более традиционный стиль Windows 7 с использованием среды рабочего стола Xfce.
Установка и настройка Xfce
Для этого метода мы будем метать Ubuntu по умолчанию Unity работает и по-своему. (Хорошо, мы на самом деле не выбрасываем его, просто выбираем другую среду на экране входа в систему). Xfce — один из самых популярных настольных компьютеров, который по-прежнему предлагает большую конфигурацию. Установите его с помощью этой команды:
sudo apt-get install xubuntu-desktop
Выйдите из Ubuntu, используя меню в правом верхнем углу экрана и щелкните значок рядом с вашим именем на экране входа в систему. Выберите сеанс Xubuntu и войдите в систему в обычном режиме. (Вы можете установить несколько окружений рабочего стола и переключиться между ними на экране входа, как это.)
Xfce также использует по умолчанию двухпанельный макет. Нам нужно будет сделать тяжелую настройку, чтобы она выглядела больше как Windows 7, но все это графически — если вы пользователь Windows Power, вы уже много раз делали эту настройку раньше.
Во-первых, получите избавиться от верхней панели. Щелкните его правой кнопкой мыши, выберите Панель, выберите Настройки панели и нажмите красную кнопку Удалить. Используйте раскрывающийся список в окне конфигурации панели, чтобы выбрать другую панель. Снимите флажок « Автоматически показать и скрыть панель« »и установите флажок« Автоматически увеличить длину ». Теперь мы куда-то попадаем! На этом этапе у вас должна быть одна панель, подобная панели задач, в нижней части экрана.
Используйте кнопки на панели «Элементы», чтобы удалить элементы, которые вам не нужны, добавить нужные вам элементы и изменить их порядок. как вы считаете нужным. Для панели задач в стиле Windows 7 попробуйте использовать эти элементы в следующем порядке:
Меню приложений, разделитель, панель запуска, кнопки окна, разделитель, область уведомлений, плагин индикатора, «Показать рабочий стол».
Параметры элемента для панели Xfce являются приятными и простыми.
Добавьте столько пусковых установок (прочитайте: ярлыки), как вам нравится в разделе запуска, и подумайте о них как о своей новой панели быстрого запуска. К сожалению, Xfce не может группировать приложения и открывать окна так же, как на панели задач Windows 7, поэтому это немного более старая школа.
Чтобы настроить элемент, выберите его в списке и нажмите Gear кнопка. Вы также захотите отключить опцию < Show button title < в настройках пункта меню приложения.
Theming Xfce будет выглядеть как Windows
Теперь нам просто нужно сделать Xfce больше похожим на Windows 7. Если вы не выполнили ни одну из команд в разделе «Единство» выше, запустите следующие команды в терминале. (Щелкните правой кнопкой мыши на рабочем столе и выберите «Открыть терминал здесь», чтобы открыть терминал в Xfce.)
sudo add-apt-repository ppa: upubuntu-com / gtk3
sudo apt-get обновление
sudo apt-get install win2-7
gsettings set org.gnome.desktop.wm.preferences тема 'Win2-7-theme'
gsettings set org.gnome.desktop.wm.preferences button- layout 'menu: minimize, maximize, close'
Откройте Диспетчер настроек в меню приложений и щелкните значок Внешний вид. Выберите Win2-7-theme в списке Style и выберите Win2-7 в списке Icons.
Нажмите Alt + F2 и запустите следующую команду, чтобы получить окна окон в стиле Windows 7. Если вы печатаете это, а не копируете и вставляете, обратите внимание на то, что команда включает в себя двойную тире, а не длинные символы em.
metacity --replace
Переход в сеанс и запуск в Диспетчере настроек, выберите вкладку Автозапуск приложения и нажмите кнопку Добавить. Введите
Metacity
в качестве имени приложения и
metacity --replace
в качестве его команды. Теперь границы окна Windows 7 автоматически начнутся с вашего рабочего стола.
Чтобы ваша панель больше напоминала панель Windows 7, щелкните ее правой кнопкой мыши, выберите Панель и выберите Параметры панели. На вкладке Внешний вид выберите Фоновое изображение и перейдите в каталог usr share themes Win2-7-theme gtk-2.0 Panel на вашем компьютере. Выберите фоновое изображение, например Panel_Win2-7Basic800.png. Пакет тем, который мы установили, включает в себя множество фоновых панелей, поэтому не стесняйтесь экспериментировать.
Вы также можете изменить графику меню приложений и использовать его в стартовом шаге в стиле Windows 7. Во-первых, найдите начальное изображение для Windows 7 — вы можете найти несколько изображений Google, но убедитесь, что вы получаете прозрачное изображение PNG. После того как вы нашли хорошее изображение, щелкните правой кнопкой мыши по кнопке меню Приложения, выберите Свойства и используйте кнопку Значок, чтобы выбрать начальную позицию.
Вот он: ОС Linux в Windows-одежде, идеально подходит для тех, кто боится перемен.
Пью, это заняло много настроек (и много текста), — но теперь у нас есть рабочий стол в стиле Windows 7 Ubuntu. В нем отсутствует меню «Пуск» в стиле Windows 7 и панель задач, но пользователи Windows, предпочитающие классическое меню «Пуск» и поведение панели задач, сразу узнают его.
Отмена изменений
Хотите отменить свои изменения? Если вы следовали первому методу, просто запустите эти команды. Не забудьте выйти из системы и вернуться в систему после запуска команд для восстановления глобальной панели меню.
Сброс настроек gsettings org.gnome.desktop.interface gtk-theme
gsettings reset org.gnome.desktop.wm.preferences theme
gsettings reset org.gnome.desktop.interface icon-theme
gsettings reset org.gnome.desktop.wm.preferences button-layout
gsettings reset org.gnome.desktop.background picture-uri
sudo apt-get install appmenu-gtk appmenu-gtk3 appmenu-qt indicator-appmenu
Если вы следовали второму методу, выйдите из системы и выберите среду рабочего стола Ubuntu по умолчанию на экране входа в систему. Вы можете переключаться между ними, когда захотите. Если вы хотите удалить Xfce, используйте следующую команду:
sudo apt-get autoremove xubuntu-desktop
Эти процессы — хорошая демонстрация того, насколько настраиваемым является Linux. Вы можете копировать программное обеспечение с рабочего стола по умолчанию, использовать всевозможные темы, устанавливать совершенно другую среду рабочего стола или даже создавать собственную среду рабочего стола, объединяя куски из разных настольных сред — вот что мы сделали в последнем разделе.
По-прежнему не продается в Linux? Если вы просто хотите использовать рабочий стол Windows 8 без всех фанковых изменений и изменений интерфейса операционной системы, ознакомьтесь с нашим руководством по изъятию пользовательского интерфейса Metro из Windows 8.
В любой операционной системе присутствуют пункты и разделы в меню «Пуск» которыми ни кто и не когда не пользуется. По большей части они только мешают нормальной навигации по нему. В Linux Mint 20.1 MATE можно настроить данное меню. Убрать все лишние программ и разделы и при необходимости создать свои. Сделать это достаточно просто, в Linux Mint для этого есть специальная программа которая называется «Главное меню MATE». Разобраться в этом можно и самостоятельно, большинство так и делают, а если у вас не получается или просто нету на это времени, можете прочитать данную статью, в которой я постараюсь разобрать данный вопрос очень подробно. Если вы опытный пользователь то ни чего нового не узнаете, поэтому не тратьте свое время. А вот тем кто только начал свое знакомство с Linux будет полезно её прочитать.
Если вы используете или планируете использовать ОС Linux Mint то следующие статьи вам обязательно нужно прочитать.
Mint рабочий стол
Mint Wine
Mint программы
Как добавить или удалить программы из меню
По умолчания меню «Пуск» в ОС Linux Mint 20.1 MATE выглядит следующим образом. Из него можно удалить любое приложение или раздел.
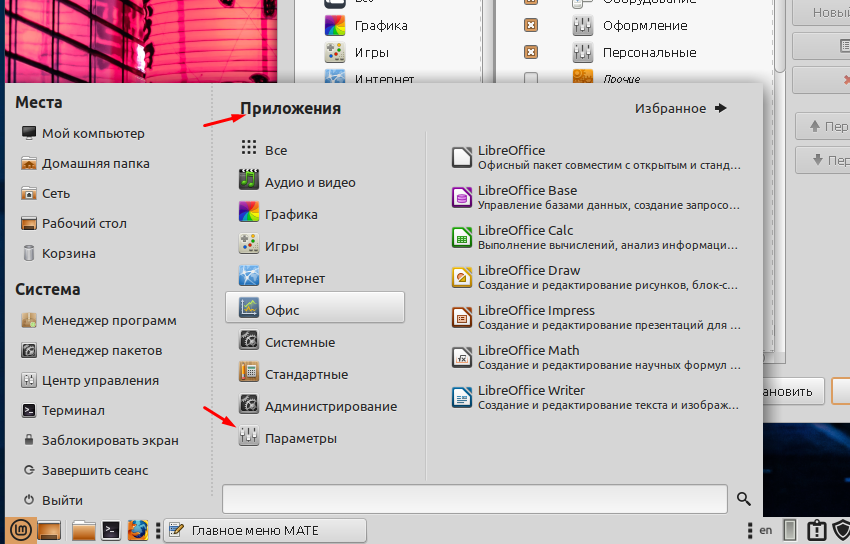
Для этого нужно открыть программу «Главное меню MATE», найти её можно в разделе «Параметры».

Для того чтобы скрыть какой либо раздел или программу нужно слева выбрать необходимый пункт меню, потом в открывшемся списке «Элементы» снять отметку напротив нужного приложения или раздела.
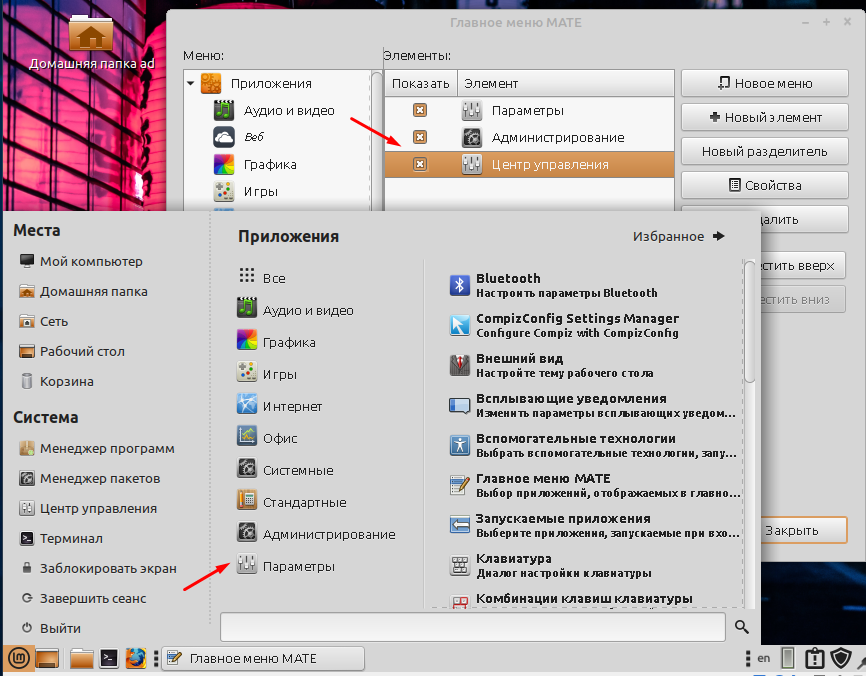
Для того чтобы добавить новый элемент в выбранный раздел жмем «Новый элемент».

Можно изменить положение раздела или программы а так же имя, для этого нужно открыть свойства.

Если кто-то запутался поясню еще раз, слева в окне отображаются все разделы которые есть в пуске. В каждом разделе есть программы. Например если слева выбрать раздел «Графика» то по середине в окне «Элементы» вы увидите список программ которые в нем есть. Если вы впервые редактируете пуск то сразу не стоить создавать или изменять существующие пункт. Для начала просто по отключайте их.
Если вы случайно что-то удалили или изменили, то можно восстановить меню нажав снизу соответствующею кнопку.