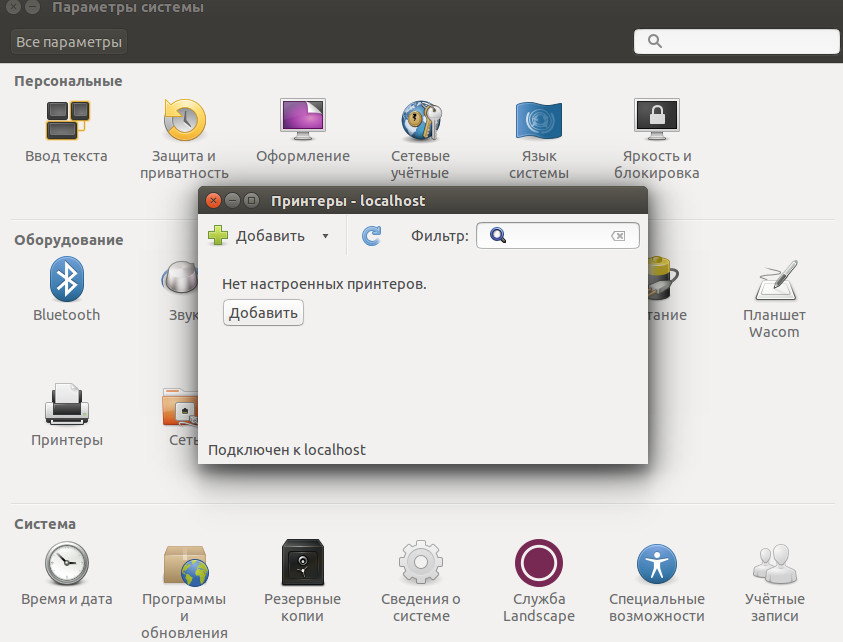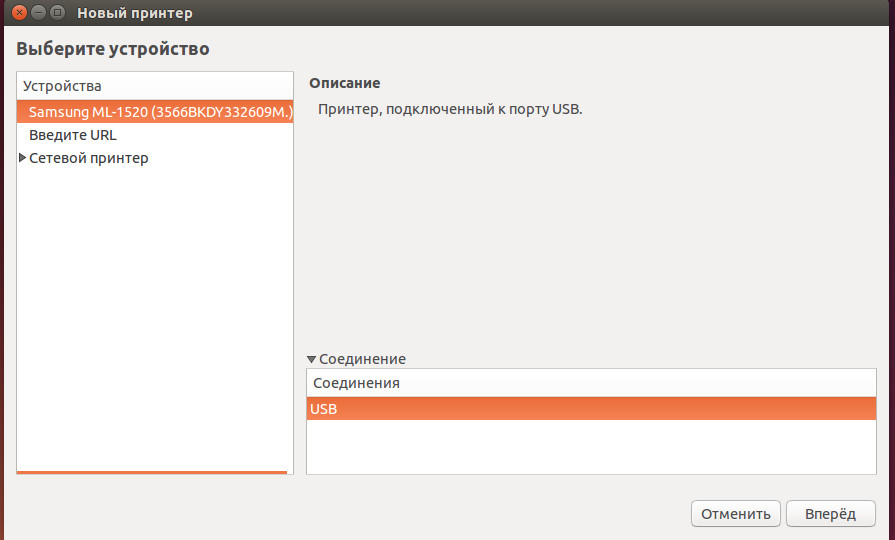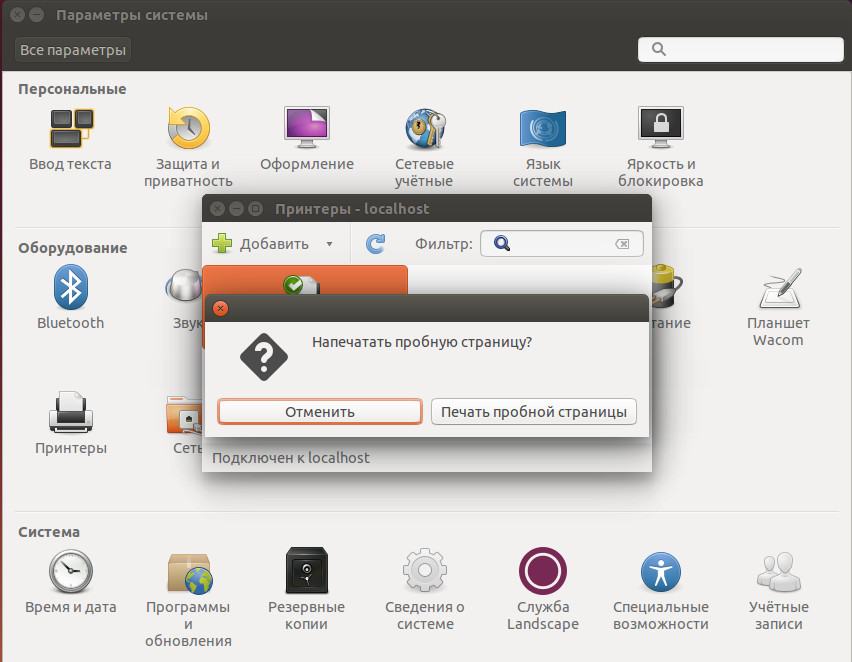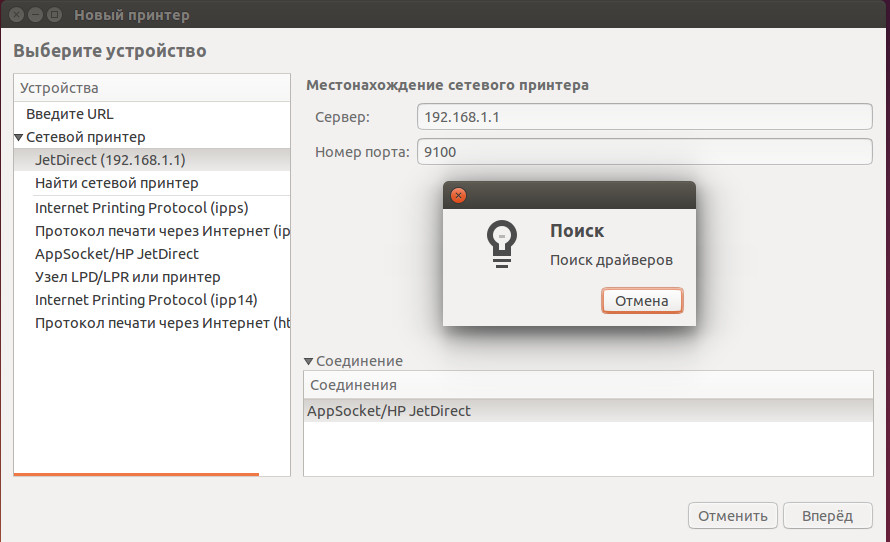Как правильно задавать вопросы
Правильно сформулированный вопрос и его грамотное оформление способствует высокой вероятности получения достаточно содержательного и по существу ответа. Общая рекомендация по составлению тем: 1. Для начала воспользуйтесь поиском форума. 2. Укажите версию ОС вместе с разрядностью. Пример: LM 19.3 x64, LM Sarah x32 3. DE. Если вопрос касается двух, то через запятую. (xfce, KDE, cinnamon, mate) 4. Какое железо. (достаточно вывод inxi -Fxz в спойлере (как пользоваться спойлером смотрим здесь)) или же дать ссылку на hw-probe 5. Суть. Желательно с выводом консоли, логами. 6. Скрин. Просьба указывать 2, 3 и 4 независимо от того, имеет ли это отношение к вопросу или нет. Так же не забываем об общих правилах Как пример вот
-
joker_07
- Сообщения: 1
- Зарегистрирован: 23 авг 2017, 14:58
- Контактная информация:
Проблема подключения windows принтерa чеез SMB
23 авг 2017, 15:08
После установки Mint 18.2 KDE начисто стал вопрос об установке принтера подключенного к одному из виндокомпьютеров на работе в сети.
На Цинамоне 18.2 все работало без проблем. А тут при попытке добавить принтер кнопка Browse неактивна. И Dolphin не видит компьютеры в сети, хотя имя рабочей группы прописал в smb.conf. Прошу помощи, куда копать?
-
slant
- Сообщения: 4027
- Зарегистрирован: 21 июн 2017, 18:09
- Решено: 79
- Благодарил (а): 50 раз
- Поблагодарили: 1760 раз
- Контактная информация:
Проблема подключения windows принтерa чеез SMB
#2
23 авг 2017, 17:07
Первым делом — проверить стоит ли CUPS. Т.к. в линуксе не самба принтерами занимается, а в первую очередь он.
-
Dja
- Сообщения: 6631
- Зарегистрирован: 27 авг 2016, 20:03
- Решено: 28
- Откуда: Voskresensk
- Благодарил (а): 1176 раз
- Поблагодарили: 696 раз
- Контактная информация:
Проблема подключения windows принтерa чеез SMB
#4
30 окт 2017, 02:07
-
web_client
- Сообщения: 84
- Зарегистрирован: 24 окт 2019, 06:13
- Благодарил (а): 22 раза
- Поблагодарили: 2 раза
- Контактная информация:
Проблема подключения windows принтерa чеез SMB
#5
24 окт 2019, 06:22
Всем доброго дня!
Тоже проблема с принтерами.
Mint 19.2 Cinnamon
SAMBA работает. Название своей рабочей группы прописал.
Компьютеры в локальной сети вижу. Нормально смонтировал сетевую папку на Windows Server ( с логином паролем)
Видит все сетевые принтеры(которые автономно к сети подключены)
А вот расшаренные принтеры подключенные к рабочим станциям (WIn7) не видит.
нажимаю Browse… — No print Shares
-
symon2014
- Сообщения: 5136
- Зарегистрирован: 16 дек 2017, 21:59
- Решено: 29
- Откуда: Феодосия
- Благодарил (а): 31 раз
- Поблагодарили: 646 раз
- Контактная информация:
Проблема подключения windows принтерa чеез SMB
#6
24 окт 2019, 06:29
Панель управленияВсе элементы панели управленияЦентр управления сетями и общим доступомДополнительные параметры общего доступа
На винде в этом месте настройка верная?
127.0.0.1:631
smbtree -U user
user заменить на себя.
-
web_client
- Сообщения: 84
- Зарегистрирован: 24 окт 2019, 06:13
- Благодарил (а): 22 раза
- Поблагодарили: 2 раза
- Контактная информация:
Проблема подключения windows принтерa чеез SMB
#7
24 окт 2019, 07:04
На винде в этом месте настройка верная?
Должна быть верная. В WIndows доступ к принтерам есть. Доступ к рабочим станциям беспарольный.
etamax писал(а): ↑
24 окт 2019, 06:29
127.0.0.1:631
smbtree -U user
user заменить на себя.
Дерево все шары показало. Принтеры, в.т.ч.
пример:
Код: Выделить всё
\METOD
\METODUsers
\METODprint$ Драйверы принтеров
\METODKyocera FS-1120D KX Kyocera FS-1120D KX
\METODIPC$ Удаленный IPC
\METODC$ Стандартный общий ресурс
\METODADMIN$ Удаленный Admin-
symon2014
- Сообщения: 5136
- Зарегистрирован: 16 дек 2017, 21:59
- Решено: 29
- Откуда: Феодосия
- Благодарил (а): 31 раз
- Поблагодарили: 646 раз
- Контактная информация:
Проблема подключения windows принтерa чеез SMB
#8
24 окт 2019, 07:12
web_client писал(а): ↑
24 окт 2019, 07:04
Должна быть верная.
Лучше проверить.
web_client писал(а): ↑
24 окт 2019, 07:04
В WIndows доступ к принтерам есть.
Не показатель.
-
web_client
- Сообщения: 84
- Зарегистрирован: 24 окт 2019, 06:13
- Благодарил (а): 22 раза
- Поблагодарили: 2 раза
- Контактная информация:
Проблема подключения windows принтерa чеез SMB
#9
24 окт 2019, 07:40
etamax писал(а): ↑
24 окт 2019, 07:12
Лучше проверить.
А что там должно быть? Сетевое обнаружение включено, Общий доступ к файлам и принтерам включен. Общий доступ с парольной защитой отключен.
ну и smbtree видит шары компьютера, включая принтеры.
-
symon2014
- Сообщения: 5136
- Зарегистрирован: 16 дек 2017, 21:59
- Решено: 29
- Откуда: Феодосия
- Благодарил (а): 31 раз
- Поблагодарили: 646 раз
-
Контактная информация:
Проблема подключения windows принтерa чеез SMB
#10
24 окт 2019, 07:42
apt policy cups и systemctl status cups покажи.
-
web_client
- Сообщения: 84
- Зарегистрирован: 24 окт 2019, 06:13
- Благодарил (а): 22 раза
- Поблагодарили: 2 раза
- Контактная информация:
Проблема подключения windows принтерa чеез SMB
#11
24 окт 2019, 07:55
etamax писал(а): ↑
24 окт 2019, 07:42
apt policy cupsиsystemctl status cupsпокажи.
Код: Выделить всё
root@PMPK:~# apt policy cups
cups:
Установлен: 2.2.7-1ubuntu2.7
Кандидат: 2.2.7-1ubuntu2.7
Таблица версий:
*** 2.2.7-1ubuntu2.7 500
500 http://archive.ubuntu.com/ubuntu bionic-updates/main amd64 Packages
500 http://security.ubuntu.com/ubuntu bionic-security/main amd64 Packages
100 /var/lib/dpkg/status
2.2.7-1ubuntu2 500
500 http://archive.ubuntu.com/ubuntu bionic/main amd64 Packages
root@PMPK:~# systemctl status cups
● cups.service - CUPS Scheduler
Loaded: loaded (/lib/systemd/system/cups.service; enabled; vendor preset: enabled)
Active: active (running) since Thu 2019-10-24 09:55:57 +07; 1h 54min ago
Docs: man:cupsd(8)
Main PID: 768 (cupsd)
Tasks: 3 (limit: 4915)
CGroup: /system.slice/cups.service
├─ 768 /usr/sbin/cupsd -l
├─ 851 /usr/lib/cups/notifier/dbus dbus://
└─1175 /usr/lib/cups/notifier/dbus dbus://
окт 24 09:55:57 PMPK systemd[1]: Started CUPS Scheduler.
окт 24 09:56:58 PMPK /hpfax[1838]: [1838]: error: Failed to create /var/spool/cups/tmp/.hplip-
airdow
- Сообщения: 24
- Зарегистрирован: 03 мар 2018, 21:15
- Благодарил (а): 2 раза
- Контактная информация:
Проблема подключения windows принтерa чеез SMB
#12
26 окт 2019, 09:22
На всяк случай — проверьте на каких версиях протокола smb работают ваши машинки (
виндовых
это тоже касается).
-
web_client
- Сообщения: 84
- Зарегистрирован: 24 окт 2019, 06:13
- Благодарил (а): 22 раза
- Поблагодарили: 2 раза
- Контактная информация:
Проблема подключения windows принтерa чеез SMB
#13
28 окт 2019, 06:59
airdow писал(а): ↑
26 окт 2019, 09:22
На всяк случай — проверьте на каких версиях протокола smb работают ваши машинки (виндовых
это тоже касается).
Как от сюда версию протокола определить?
Код: Выделить всё
C:UsersYURIST>sc qc mrxsmb10
[SC] QueryServiceConfig: успех
Имя_службы: mrxsmb10
Тип : 2 FILE_SYSTEM_DRIVER
Тип_запуска : 3 DEMAND_START
Управление_ошибками : 1 NORMAL
Имя_двоичного_файла : system32DRIVERSmrxsmb10.sys
Группа_запуска : Network
Тег : 6
Выводимое_имя : Мини-перенаправитель SMB 1.x
Зависимости : mrxsmb
Начальное_имя_службы :
C:UsersYURIST>sc query mrxsmb10
Имя_службы: mrxsmb10
Тип : 2 FILE_SYSTEM_DRIVER
Состояние : 4 RUNNING
(STOPPABLE, NOT_PAUSABLE, IGNORES_SHUTDOWN)
Код_выхода_Win32 : 0 (0x0)
Код_выхода_службы : 0 (0x0)
Контрольная_точка : 0x0
Ожидание : 0x0
C:UsersYURIST>sc qc lanmanworkstation
[SC] QueryServiceConfig: успех
Имя_службы: lanmanworkstation
Тип : 20 WIN32_SHARE_PROCESS
Тип_запуска : 2 AUTO_START
Управление_ошибками : 1 NORMAL
Имя_двоичного_файла : C:WindowsSystem32svchost.exe -k NetworkService
Группа_запуска : NetworkProvider
Тег : 0
Выводимое_имя : Рабочая станция
Зависимости : Bowser
: MRxSmb10
: MRxSmb20
: NSI
Начальное_имя_службы : NT AUTHORITYNetworkService
-
web_client
- Сообщения: 84
- Зарегистрирован: 24 окт 2019, 06:13
- Благодарил (а): 22 раза
- Поблагодарили: 2 раза
-
Контактная информация:
Проблема подключения windows принтерa чеез SMB
#14
29 окт 2019, 05:34
Попробовал найти принтер через FInd Network Printer, указав конкретный IP компа с принтером.
Запросил логин пароль. указал рута.
Принтер определился. Установился. Но вот напечатать не могу, трубует какойто логин пароль. Рут не канает.
Что ему надо? на компе с принтером общий доступ с парольной защитой отключен.
-
web_client
- Сообщения: 84
- Зарегистрирован: 24 окт 2019, 06:13
- Благодарил (а): 22 раза
- Поблагодарили: 2 раза
- Контактная информация:
Проблема подключения windows принтерa чеез SMB
#15
05 ноя 2019, 06:44
Так и не победил. Есть еще какие-нибудь идеи?
-
airdow
- Сообщения: 24
- Зарегистрирован: 03 мар 2018, 21:15
- Благодарил (а): 2 раза
- Контактная информация:
Проблема подключения windows принтерa чеез SMB
#16
07 ноя 2019, 00:16
Если результат не получен — необходимо проверить еще раз всё по кругу.
web_client писал(а): ↑
24 окт 2019, 06:22
Mint 19.2 Cinnamon
«Ядро Linux, начиная с версии 4.13, изменило используемый CIFS диалект smb по умолчанию на smb3 с smb1. После 4.13.5 устанавливается согласование (не факт, что всегда успешно) используемой версии с сервером между 2.1 и 3.02 (3.11 в ядре linux 4.17 ).»
уточните наличие нужных строк в smb.conf
и
web_client писал(а): ↑
24 окт 2019, 06:22
рабочим станциям (WIn7)
«если стоят все обновления — основной (и он же максимальный для win 7) протокол SMB v2.10»
не забудьте
не видят нормально друг друга
тут либо обрезать максимальным значением версию протокола в linux 19x, либо (если ничего не настраивать):
а) — понизить версию linux до 18x (если железо позволяет)
или
б) — поднять версию win до 10
и получить до кучи ряд дополнительных заморочек десятки с сетевым доступом )
-
madesta
- Сообщения: 1603
- Зарегистрирован: 11 июн 2017, 21:47
- Решено: 20
- Откуда: BY
- Благодарил (а): 68 раз
- Поблагодарили: 355 раз
- Контактная информация:
Проблема подключения windows принтерa чеез SMB
#17
07 ноя 2019, 16:59
web_client писал(а): ↑
29 окт 2019, 05:34
Что ему надо? на компе с принтером общий доступ с парольной защитой отключен.
web_client писал(а): ↑
29 окт 2019, 05:34
Попробовал найти принтер через FInd Network Printer, указав конкретный IP компа с принтером.
Запросил логин пароль. указал рута.
Принтер определился. Установился. Но вот напечатать не могу, трубует какойто логин пароль. Рут не канает.
Что ему надо? на компе с принтером общий доступ с парольной защитой отключен.
Так вы, похоже, обращаетесь к удалённой машине со своими полномочиями. Попробуйте обратиться c помощью учётной записи компьютера Windows: \имя_машиныпользователь_машины. Примерно как-то так (пользователь share, компьютер H-38.vot):
-
Dja
- Сообщения: 6631
- Зарегистрирован: 27 авг 2016, 20:03
- Решено: 28
- Откуда: Voskresensk
- Благодарил (а): 1176 раз
- Поблагодарили: 696 раз
- Контактная информация:
Проблема подключения windows принтерa чеез SMB
#18
16 ноя 2019, 23:43
А потому беспарольные доступы должны быть сняты. Везде должны стоять пароли и ломиться надо по тем паролям, по которым нужно попасть. То бишь присоединяюсь к вышесказанному
-
web_client
- Сообщения: 84
- Зарегистрирован: 24 окт 2019, 06:13
- Благодарил (а): 22 раза
- Поблагодарили: 2 раза
- Контактная информация:
Проблема подключения windows принтерa чеез SMB
#19
18 ноя 2019, 05:32
Dja писал(а): ↑
16 ноя 2019, 23:43
А потому беспарольные доступы должны быть сняты. Везде должны стоять пароли и ломиться надо по тем паролям, по которым нужно попасть. То бишь присоединяюсь к вышесказанному
Таки, да. С отключением беспарольного доступа и вводом пароля пользователя получилось.
Но по ряду причин использование такой схемы — не вариант.
Как-то можно это обойти?
Ведь при включении беспарольного доступа спокойно входит на WIn ПК, видит шары и принтеры, даже позволяет этот принтер установить, только печатать не даёт.
З.Ы. Под Win10 всё то же самое. т.ч. версия smb не причём.
-
Dja
- Сообщения: 6631
- Зарегистрирован: 27 авг 2016, 20:03
- Решено: 28
- Откуда: Voskresensk
- Благодарил (а): 1176 раз
- Поблагодарили: 696 раз
- Контактная информация:
Проблема подключения windows принтерa чеез SMB
#20
18 ноя 2019, 12:49
Вы пытаетесь из станции «А» ломиться в станцию «В», при этом на них разные ОС из разных семейств. И правильнее это делать под той учеткой, которая на станции «B». А значит паролям быть. Не мудрите. Можете еще попробовать lpr/lpd (служба в винде)
но даже в этом случае боюсь без парольного доступа вам не обойтись.
Добрый вечер!
Намедни обратились ко мне знакомые с ноутбуком Asus X52EA, на котором почти умер HDD. Ну не так, чтобы совсем умер, файлы с данными с горем пополам удалось вытащить. Полная модель ноутбука: Asus X552EA-Bing-SX282B.
В ноутбуке вшитый лицензионный ключ, установлена система Windows 8.1 RTM CoreConnected OEM:DM
К сожалению, поиски дистрибутива не дали результата. По простоте душевной думал, что Windows 8.1 Core — это оно самое, но после установки с такого дистрибутива лицензионным ключом система не активируется. На официальном сайте MS тема закрыта модераторами для обсуждения, дана ссылка на скачивание дистрибутивов, но по отзывам дистрибутивы из указанного каталога не подходят. Модераторы сообщают, что MS тут ничем помочь не сможет, нужно обращаться в техподдержку производителя ноутбука. В техподдержку письмо отправил, может быть ответят.
Немного почитал об этом дистрибутиве, он предназначен для крупных производителей компьютерной техники, в него заложены некоторые ограничения — поиск от Bing, который пользователь не должен менять на другой. То есть в иерархии это второй по комплектации после Single Language.
Вроде как нашёл английский дистрибутив (Windows 8.1 Update 1 CoreConnected build 9600.17024 x64 bits (Pre-Release build)), но не знаю имеет ли смысл морочить голову с установкой? Видимо к такому дистрибутиву ещё нужна будет русская локализация.
Что посоветуете?
|
20 / 6 / 1 Регистрация: 29.08.2018 Сообщений: 107 |
|
|
1 |
|
Не могу настроить сетевой принтер27.06.2019, 13:55. Показов 5155. Ответов 10
на работе установил Mint Linux инет по сети кое как настроил. Нужна помощь Добавлено через 2 часа 47 минут
__________________
0 |
|
Programming Эксперт 94731 / 64177 / 26122 Регистрация: 12.04.2006 Сообщений: 116,782 |
27.06.2019, 13:55 |
|
10 |
|
355 / 256 / 102 Регистрация: 28.08.2013 Сообщений: 582 |
|
|
28.06.2019, 10:58 |
2 |
|
1. Убедись что в системе присутствует драйвер принтера (если CPUS опознаёт/»видит» принтер — это не значит что драйвер есть в системе).
0 |
|
20 / 6 / 1 Регистрация: 29.08.2018 Сообщений: 107 |
|
|
01.07.2019, 08:22 [ТС] |
3 |
|
1. CPUS его не видит Миниатюры
0 |
|
Модератор 2792 / 2035 / 682 Регистрация: 02.03.2015 Сообщений: 6,509 |
|
|
01.07.2019, 08:37 |
4 |
|
Почему не «Enter URI» 172.30. … ?
0 |
|
20 / 6 / 1 Регистрация: 29.08.2018 Сообщений: 107 |
|
|
01.07.2019, 09:03 [ТС] |
6 |
|
Вот что получилось Миниатюры
0 |
|
12383 / 7222 / 758 Регистрация: 09.09.2009 Сообщений: 28,180 |
|
|
01.07.2019, 09:37 |
7 |
|
Вот что получилось а что именно получилось? кто-то курлом притянул СТРАНИЦУ с сайта бубунты, которая просто тпоказывает результаты поиска пакета hplip
0 |
|
Xrom123 20 / 6 / 1 Регистрация: 29.08.2018 Сообщений: 107 |
||||
|
01.07.2019, 14:09 [ТС] |
8 |
|||
|
hplip-3.19.6.run фал устанавливал через терминал
он запустился и долго устанавливался. в какой то момент комп тупо за вис. я долго не перегружал. как можно проверить установился или нет. Добавлено через 36 минут Кликните здесь для просмотра всего текста
$ /etc/init.d/cups status июл 01 14:00:48 ot-Aquarius-Pro-Std-Elt-Series systemd[1]: Started CUPS Sc…r. Добавлено через 1 минуту Кликните здесь для просмотра всего текста
aptitude search cups
0 |
|
20 / 6 / 1 Регистрация: 29.08.2018 Сообщений: 107 |
|
|
02.07.2019, 06:54 [ТС] |
9 |
|
Может тип учетной записи еще поменять. Миниатюры
0 |
|
20 / 6 / 1 Регистрация: 29.08.2018 Сообщений: 107 |
|
|
02.07.2019, 07:27 [ТС] |
10 |
|
вот что пишет когда открываешь сетевые принтеры. пароль не помогает Миниатюры
0 |
|
20 / 6 / 1 Регистрация: 29.08.2018 Сообщений: 107 |
|
|
03.07.2019, 10:29 [ТС] |
11 |
|
Решениевообщем разобрался сам помогла эта команда Код sudo apt-get install --reinstall `dpkg --get-selections '*cups*' | awk '{print $1}' | tr 'n' ' '`
перегрузил cups по ip нашел сервер установил пролетарские драйвера и все заработало. Единственное при отправке на печать нужно вводить пароль. Миниатюры
1 |
|
IT_Exp Эксперт 87844 / 49110 / 22898 Регистрация: 17.06.2006 Сообщений: 92,604 |
03.07.2019, 10:29 |
|
11 |
Операционная система Linux Mint в 2020 году вошла в 10 самых популярных система и заняла в этом списке почетное 4 место, поле Ubuntu, Debian и CentOS. Думаю вы уже сами поняли насколько популярен это дистрибутив. Его используют как на предприятиях так и в качестве домашней операционной системы. В связи с чем вопросов по его использованию у обычных пользователей очень много. Наверно самый популярный это установка принтера. Так как без печатающего устройства работать практически не возможно. Поэтому я решил написать пошаговую инструкцию для новичков. Прочитав которую они смогут самостоятельно установить принтер в Linux Mint.
Добавляем сетевой принтер
Для того чтобы добавить принтер заходим в меню «Пуск» и выбираем «Центр управления».

Ищем пункт «Принтеры» и заходим в него.

Далее кликаем «Добавить».

Я буду добавлять сетевой принтер, поэтому перехожу в «Поиск сетевого принтера» и ввожу IP адрес принтера. Если у вас принтер подключен по USB он появиться в списке устройств.

После того как принтер будет обнаружен жмем «Вперед».

Выбираем драйвер для принтера, указываем производителя. Можно попробовать сделать автоматический поиск выбрав «Поиск драйвера принтера». Но для моей модели он почему не нашел драйвер.

Ищем в списке свою модель.

Если ваш принтер поддерживает дополнительные параметры система их определит. Например, как в моем случае.

Описываем принтер при необходимости.

Печатаем пробную страницу.

Все принтер добавился и появился в списке.

Вот так достаточно просто устанавливаются принтеры в операционной системе Linux Mint 20.
- Печать
Страницы: [1] 2 3 Все Вниз
Тема: Windows 7 не подключается к расшаренному в Ubuntu принтеру (Прочитано 18717 раз)
0 Пользователей и 1 Гость просматривают эту тему.

kay
Принтер LBP-810, подключил и расшарил на Ubuntu, потому что нет 64bit драйверов под этот принтер по Windows. В Ubuntu подключил его как LBP-1120 пользуясь мануалом из соседней ветки. В Ubuntu принтер видится, успешно печатает и хорошо себя чувствует.
Теперь перейдем к Windows 7. В браузере без проблем открывается страница http://192.168.3.1:631/printers/LBP1120, при добавлении принтера в Win 7 по протоколу IPP я получаю «Это устройство в сети не найдено» и выбор типа устройства «Generic network card» и длинный список принтеров. Выбираю «Generic network card», затем Win 7 просит меня указать драйвер принтера — выбираю «Generic — MS Publisher Imagesetter». Но увы задание даже не доходит до CUPS.
А вот если добавить принтер как samba share и установить тот же драйвер «Generic — MS Publisher Imagesetter», то в CUPS выскакивает ошибка «[CAPTFILTER] Input File Error.»
Что делать?
Кстати… Из под другого компьютера под Ubuntu этот расшаренный принтер спокойно установился и даже драйвер не потребовал. Печатает точно также замечательно как и с родного компа, к которому физически установлен принтер.
« Последнее редактирование: 02 Февраля 2012, 17:20:18 от kay »

AnrDaemon
Какой адрес при подключении по ipp вводите?
Хотите получить помощь? Потрудитесь представить запрошенную информацию в полном объёме.
Прежде чем [Отправить], нажми [Просмотр] и прочти собственное сообщение. Сам-то понял, что написал?…

kay

AnrDaemon
Значит, видимо, не туда вводите, раз винда принтера не видит.
Было у меня такое пару раз, с разными принтерами. К сожалению, не помню, как лечил
Хотите получить помощь? Потрудитесь представить запрошенную информацию в полном объёме.
Прежде чем [Отправить], нажми [Просмотр] и прочти собственное сообщение. Сам-то понял, что написал?…

kay
Значит, видимо, не туда вводите, раз винда принтера не видит.
Было у меня такое пару раз, с разными принтерами. К сожалению, не помню, как лечил
Еще погуглил. Нашел книверсальный postscript драйвер от HP. Вроде говорят, что он ко всем postscript принтерам подходит. Поставил драйвер, отправил на печать пробную страницу, но в CUPS появилась ошибка:
«[CAPTFILTER] Input File Error.»
Что дальше делать — не знаю. Почему в Win 7 так хреново с совместимостью CUPS? Нахера вообще драйвер требовать при печати на IPP?
Пользователь решил продолжить мысль 02 Февраля 2012, 23:56:02:
Пробовал даже скачать CUPS drivers для win7 x64, установил их и всё та же шляпа — «[CAPTFILTER] Input File Error.»
Вот лог:
« Последнее редактирование: 02 Февраля 2012, 23:59:58 от kay »

Y.dMiTrIy

AnrDaemon
1. Разве Win х64 не поддерживает х32 драйвера?
Ваш вопрос к делу не относится.
2. Откройте конфиг самбы и добавьте принтер вручную, хотя на том драйвере, который вы выбираете работать скорее всего не будет. У меня видел Canon только на родном драйвере.
При чём тут самба?
3. Разве IPP адрес должен начинаться с «http» ?
Да.
Этот драйвер пробовали ставить на Win?
Прежде чем ставить драйвера, хорошо бы суметь подключиться к принтеру.
Хотите получить помощь? Потрудитесь представить запрошенную информацию в полном объёме.
Прежде чем [Отправить], нажми [Просмотр] и прочти собственное сообщение. Сам-то понял, что написал?…

Y.dMiTrIy
вы когда нибудь принтеры серии LBP ставили?

AnrDaemon
вы когда нибудь принтеры серии LBP ставили?
Читаем топик с самого начала.
Принтер LBP-810, подключил и расшарил на Ubuntu, потому что нет 64bit драйверов под этот принтер по Windows. В Ubuntu подключил его как LBP-1120 пользуясь мануалом из соседней ветки. В Ubuntu принтер видится, успешно печатает и хорошо себя чувствует.
Хотите получить помощь? Потрудитесь представить запрошенную информацию в полном объёме.
Прежде чем [Отправить], нажми [Просмотр] и прочти собственное сообщение. Сам-то понял, что написал?…

victor00000
Saw EOF, expected ‘}’!
похож скрипт ошибка.

doorsfan
1. В Windows 8 (а, следовательно, и Server 2012) есть Microsoft PS class driver
с ним Canon печатает.
2. В Windows 7 / Server 2008r2 такого драйвера нет, и воткнуть его не возможно. Зато есть 2 штуки MS Publisher, поток от которых CAPT драйвер от кэнона не переваривает «[CAPTFILTER] Input File Error.», так же как и не переваривает постскрипт от драйверов OKI/HP (который отлично скармливается ghostscript-у в связке с redmon при расшаривании этого принтера windows компьютером). Перепробовал PS драйвера от всех вендоров, доступных из виндовс…
3. можно флудить и оффтопить, что делали предыдущие писатели, но п.2 от этого не решится. Вывод: подключить древние принтеры Canon через CUPS как PS принтер для Windows 7 /2008r2 не получится.
« Последнее редактирование: 13 Июня 2013, 17:32:56 от pipe »

ArtemkaJS
Здравствуйте! Возникла подобная проблема, только у меня Windows 8: есть мфу (hp M125ra), подключенное к компьютеру с Ubuntu. Я настроил общий доступ, вот по этому адресу ( http://localhost:631/admin ) в CUPS поставил галочку: «Разрешить совместный доступ к принтерам, подключенным к этой системе». Дальше переходим к Windows 8. Страница с принтером открывается:
Начинаю Устанавливать сетевой принтер и в итоге он не находится. Вот скиншоты, что именно я делаю:
Может я что-то не так делаю?
« Последнее редактирование: 27 Апреля 2015, 16:49:39 от ArtemkaJS »

AnrDaemon
Принтера по IPP не «находятся». Вручную вбейте адрес принтера.
Или проще скопируйте. В браузере зайдите на http://имямашины:631/ — выберите «принтеры» — выберите ваш принтер и из адресной строки скопируйте путь.
И инструкция по добавления изображений на форум: https://forum.ubuntu.ru/index.php?topic=49898.0
Хотите получить помощь? Потрудитесь представить запрошенную информацию в полном объёме.
Прежде чем [Отправить], нажми [Просмотр] и прочти собственное сообщение. Сам-то понял, что написал?…

ArtemkaJS
Принтера по IPP не «находятся». Вручную вбейте адрес принтера.
Или проще скопируйте. В браузере зайдите на http://имямашины:631/ — выберите «принтеры» — выберите ваш принтер и из адресной строки скопируйте путь.
В принципе я так и сделал, после того как он не «нашёлся», но и после этого он тоже не нашелся
И инструкция по добавления изображений на форум: https://forum.ubuntu.ru/index.php?topic=49898.0
Спасибо, буду знать. Поправил картинки.
« Последнее редактирование: 27 Апреля 2015, 16:50:01 от ArtemkaJS »

AnrDaemon
Что именно вы сделали… Показывайте-рассказывайте. У меня телепатия работает только на близких людей.
Хотите получить помощь? Потрудитесь представить запрошенную информацию в полном объёме.
Прежде чем [Отправить], нажми [Просмотр] и прочти собственное сообщение. Сам-то понял, что написал?…
- Печать
Страницы: [1] 2 3 Все Вверх
Содержание
- Как в Linux Mint 20 установить принтер
- Добавляем сетевой принтер
- Сетевая печать из Ubuntu в Windows
- Сетевая печать из Linux в Windows
- Windows принтер — Ubuntu
- Ubuntu принтер — Windows
- Проблемы при печати в Ubuntu linux
- Сетевая печать из Linux на Windows принтер используя SAMBA
- Печать с Linux на сетевой принтер, подключённый к Windows 8.1
- Рекомендуемые сообщения
- Присоединяйтесь к обсуждению
- Похожий контент
Как в Linux Mint 20 установить принтер
Операционная система Linux Mint в 2020 году вошла в 10 самых популярных система и заняла в этом списке почетное 4 место, поле Ubuntu, Debian и CentOS. Думаю вы уже сами поняли насколько популярен это дистрибутив. Его используют как на предприятиях так и в качестве домашней операционной системы. В связи с чем вопросов по его использованию у обычных пользователей очень много. Наверно самый популярный это установка принтера. Так как без печатающего устройства работать практически не возможно. Поэтому я решил написать пошаговую инструкцию для новичков. Прочитав которую они смогут самостоятельно установить принтер в Linux Mint.
Добавляем сетевой принтер
Для того чтобы добавить принтер заходим в меню «Пуск» и выбираем «Центр управления».
Ищем пункт «Принтеры» и заходим в него.
Далее кликаем «Добавить».
Я буду добавлять сетевой принтер, поэтому перехожу в «Поиск сетевого принтера» и ввожу IP адрес принтера. Если у вас принтер подключен по USB он появиться в списке устройств.
После того как принтер будет обнаружен жмем «Вперед».
Выбираем драйвер для принтера, указываем производителя. Можно попробовать сделать автоматический поиск выбрав «Поиск драйвера принтера». Но для моей модели он почему не нашел драйвер.
Ищем в списке свою модель.
Если ваш принтер поддерживает дополнительные параметры система их определит. Например, как в моем случае.
Описываем принтер при необходимости.
Печатаем пробную страницу.
Все принтер добавился и появился в списке.
Вот так достаточно просто устанавливаются принтеры в операционной системе Linux Mint 20.
Источник
Сетевая печать из Ubuntu в Windows
Сетевая печать из Linux в Windows

Windows принтер — Ubuntu
1. Устанавливаем стандартным образом принтер в Windows.
2. Проверяем печать.
3. Делаем общий доступ к данному принтеру.
4. В Ubuntu: Система -> Администрирование -> Печать
5. В открывшемся окне «Печать» кнопка «Добавить»: Сетевой принтер -> Windows Printer via Samba. Кнопка «Browse» открывает окно с выбором сети, компьютера и принтера.
Ubuntu принтер — Ubuntu (без Samba)
Если у Вас куплен принтер Hewlett Packard, желательно обновить пакет Hewlett-Packard’s Linux Imaging and Printing software (HPLIP). Инструкция по установке.Чтобы избежать проблем с печатью графики, советую поменять драйвер, устанавливаемый по умолчанию на pcl3.
1. Устанавливаем принтер в Ubuntu (192.168.0.1): Система -> Администрирование -> Печать
2. В открывшемся окне «Печать»: кнопка «Добавить». Система определяет подключенный к компьютеру принтер и устанавливает его. Если этого не произошло, обратитесь к документации по установке Вашего конкретного принтера.
3. Делаем общий доступ к данному принтеру. В окне «Печать» меню Сервер -> Settings. Ставим галки в пунктах:
-Show printers shared by other systems
-Pablish shared printers connected to this system
4. Нажимаем на установленный принтер и проверяем галки Shared
Теперь установим сетевой принтер на Ubuntu (192.168.0.2): Система -> Администрирование -> Печать
5. В открывшемся окне «Печать»: кнопка «Добавить».
6. В открывшемся окне «Печать» кнопка «Добавить»: Сетевой принтер -> Проткол сетевой печати (ipp). В поле «Host» пишем: http://192.168.0.1:631/printers/Laserjet-2300 . Вместо «Laserjet-2300» пишем название Вашего принтера (точно так, как назван на компьютере 192.168.0.1). Поле «Queue» оставляем пустым. Нажимаем на кнопку «Verify» для проверки доступности принтера.
Ubuntu принтер — Windows
1. Устанавливаем принтер в Ubuntu (192.168.0.1): Система -> Администрирование -> Печать
2. В открывшемся окне «Печать»: кнопка «Добавить». Система определяет подключенный к компьютеру принтер и устанавливает его. Если этого не произошло, обратитесь к документации по установке Вашего конкретного принтера.
3. Делаем общий доступ к данному принтеру. В окне «Печать» меню Сервер -> Settings. Ставим галки в пунктах:
-Show printers shared by other systems
-Pablish shared printers connected to this system
4. Нажимаем на установленный принтер и проверяем галки Shared
Теперь установим сетевой принтер на Windows (192.168.0.2): Пуск -> Настройка -> Принтеры и факсы.
В открывшемся окне «Принтеры и факсы»: «Установка принтера» -> Далее -> Сетевой принтер или принтер подключенный к другому компьютеру -> Подключиться к принтеру в Интернете, в домашней сети или в интрасети. В поле вводим http://192.168.0.1:631/printers/Laserjet-2300 . Вместо «Laserjet-2300» пишем название Вашего принтера (точно так, как назван на компьютере 192.168.0.1).
Данная статья внесена в Ubuntu Wiki по-русски: Предоставление общего доступа к принтеру
Проблемы при печати в Ubuntu linux

Давайте рассмотрим ситуацию, пусть у нас есть компьютер c Ubuntu 192.168.0.2 на нёмSamba с системой печати CUPS и он по локальной сети подключен к компьютеру с Windows XP192.168.0.1 у которого в свою очередь есть принтер LaserJet 6P на LPT1 порту, расшарен и имеет сетевое имя HPLaserJ. Нам надо печатать документы с машины Ubuntu на этом принтере.
Попытаемся решить эту задачу тривиальным способом Система -> Администрирование -> Печать тамСоздать — Принтер выскакивает окошко Новый принтер -> в Укажите подключение левая панельУстройства выбираем Windows Printer via Samba жмём кнопку Обзор выбираем машину с XP 192.168.0.1 и о ужас там нет нашего расшаренного принтера! Что же делать? Можно например руками прописать в строкуsmb://[рабочая_группа/]сервер[:порт]принтер. Новички в использовании Ubuntu спросят а где им взять рабочую группу? Cервер понятно 192.168.0.1, порт где его брать? Принтер тоже вроде понятно это его расшаренное имя т.е. HPLaserJ.
И в общем получилось у такого пользователя нечто вроде
Аутентификация оставил такой пользователь Запрашивать, если требуется аутентификация
вроде всё, но если нажать кнопку Проверить то связь с принтером отсутствует и значит введённые нами значения не верны! И как бы мы не изгалялись и не рвали свою жопу на фашистский знак связи нет с принтером и не будет и как быть? Чтобы больше не видеть
при попытке отправить задание на печать!
Решения есть два!
Первое пригодно для случая когда на виндовз машинке есть пользователь Guest, т.есть включена запись гостя.
Тогда всё сводится к тому что в строку
Аутентификация -> Ввести параметры аутентификации -> Имя пользователя guest Пароль не вписываем жмём проверить, о ура ура принтер подключен!! Жмём кнопку Далее указываем производителя принтера HP ещё далее выбираем драйвер для LserJet 6P и т.д.
Не забываем после установки зайти в свойства принтера Управление доступом и там задать Разрешить печать всем, кроме указанных пользователей!
Решение второе пригодно для случая когда на виндовз машинке нет пользователя Guest, т.есть выключена запись гостя.
Тогда всё сводится к тому, что в строку smb:// записываем WORKGROUP/192.168.0.1/HPLaserJ
Аутентификация -> Ввести параметры аутентификации -> Имя пользователя winpolzovatel на машине192.168.0.1 Пароль пароль winpolzovatelя и если проверить даёт положительный результат дальше действуем по известной схеме.
Правда бывают моменты, когда и этих действий недостаточно, что же тогда?
Тогда собираем свою волю в кулак и поступаем следующим образом.
Для начала проверяем действительно ли на Windows машине рабочая група WORKGROUP если нет выясняем какая на самом деле и ставим такую же на машине с Ubuntu для этого в терминале
Теперь открываем браузер Firefox и пишем 127.0.0.1:631 в строке адресса жмём Enter попадаем Common UNIX Printing System
здесь жмём Add Printer указываем
Name: HPLaserJet6P
(May contain any printable characters except «/», «#», and space)
Location: HPLaserJet 6P Windows Comp
(Human-readable location such as «Lab 1»)
Description: Printer который меня замучал
(Human-readable description such as «HP LaserJet with Duplexer»)
Далее Device for HPLaserJet6P
Device: Windows Printer via Samba
Далее Device URI for HPLaserJet6P
Для первого случае есть guest
Device URI:smb://guest@192.168.0.1/HPLaserJ
для второго случая нет guest или guest не пашет ка нужно или авторизация через домен
используем формулу 🙂
для нашего случая
далее выбираем имя производителя на странице Make/Manufacturer for HPLaserJet6P это в нашем случаеHP
далее драйвер модели на странице Model/Driver for HPLaserJet6P — понятно что это драйвера HPLaserJet6P
далее выскакивает окно аутентификации проверяющее вас на принадлежность sudo вводите данные суперпользователя Ubuntu и пароль
Printer HPLaserJet6P has been added successfully.
Переходим на вкладку Printers и печатаем тестовую страницу — Print Test Page
Сетевая печать из Linux на Windows принтер используя SAMBA

Решение: с помощью веб-формы CUPS добавляем принтер в Linux и указываем логин guest для печати на Windows машину.
Рассматривать будем на рабочем примере: есть компьютер под Windows XP по адресу 192.168.1.1, на нём по SAMBA виден расшаренный принтер LaserJet 1200, который имеет сетевое имя HPLaserJ. С других машин под Windows печать на него идёт, но через CUPS при попытке отправить задание на печать вылезает ошибка.
При использовании SMB протокола пишет:
Connection failed with error NT_STATUS_ACCESS_DENIED
Если пытаюсь печатать через IPP, получаю:
Unable to connect to SAMBA host, will retry in 60 seconds. foomatic-rip version $Revision$ running.
Пароля на принтеры нет.
Решение проблемы просто до смешного. Добавляем в веб-форме CUPS принтер, как сказано здесь, выбираем способ подключения Windows printer via Samba. Далее в строке адреса пишем:
И всё! Печать пошла!
И почему в гигантской, хотя и бестолковой, документации CUPS это не выделено ярким шрифтом?
В приложениях KDE нужно выставить адрес службы печати на локальный: 127.0.0.1:631.
Если же в вашей Windows-машине используется авторизация через домен, то надо в строке адреса указывать пароль и имя пользователя.
Во избежание излишних нервных перенапряжений, не рекомендую пользоваться именами принтеров с пробелами и кириллицей.
Источник
Печать с Linux на сетевой принтер, подключённый к Windows 8.1
Автор Sandynist,
30 октября, 2015 в Компьютерная помощь
Рекомендуемые сообщения
Присоединяйтесь к обсуждению
Вы можете написать сейчас и зарегистрироваться позже. Если у вас есть аккаунт, авторизуйтесь, чтобы опубликовать от имени своего аккаунта.
Похожий контент
Помогите разобраться с инсталляционными пакетами (подобрать необходимые) для KSC 11, а точнее какие именно нужно интегрировать для того что бы появилась возможность устанавливать на удаленные АРМ (с помощью Агента Kaspersky) под управлением Astra Linux Orel 2.12.43 антивирус Kaspersky EndPoint Security 11.X
Пробовал скачивать и от сюда https://www.kaspersky.ru/small-to-medium-business-security/downloads/endpoint
И от сюда https://support.kaspersky.ru/kes10linux#downloads
но эффект один и тот же KSC при попытке установки Агента сообщает «Не поддерживаемая версия ОС»
Все построено на базе: Windows Server 2008 + Kaspersky Security Center 11.0.0.1131
P.S. По большей части хотелось бы разобраться о причине данного сообщения, что значит не поддерживает именно версию ОС.
Имею Linux Ubuntu 20.04, сделал фулл дамп, просканировал программой Volatility.
Гворят легко заблокировать по адресу.
Вот список левых процессов:
Судя по названию первого процесса — «0?
Никто не сталкивался с проблемой?
Ubuntu 18.04, после установки KES for Linux 10.1.1.6421, kdump не формирует дампы. При ручном крэштесте система или зависает или ребутается, но дампы не создаются. После удаления KESL всё работает.
Источник
Содержание
- Как в Linux Mint 20 установить принтер
- Добавляем сетевой принтер
- Как настроить печать в Linux
- Установка драйвера для печати в Linux
- Свойства принтера — описание для отправки на печать в Linux.
- Добавление сетевых принтеров для печати в Linux
- Как подключить принтер к Ubuntu
- Как подключить принтер к Ubuntu
- 1. Добавление принтера в систему
- 2. Поиск и установка драйверов
- 3. Ручная настройка CPUS
- Выводы
- MNorin.com
- Блог про Linux, Bash и другие информационные технологии
- Настройка принтера в Linux.
- Установка CUPS
- Настройка принтера в Linux
- Linux Mint Forums
- Установка принтера HP серии LaserJet в Linux Mint
- Установка принтера HP серии LaserJet в Linux Mint
Как в Linux Mint 20 установить принтер
Операционная система Linux Mint в 2020 году вошла в 10 самых популярных система и заняла в этом списке почетное 4 место, поле Ubuntu, Debian и CentOS. Думаю вы уже сами поняли насколько популярен это дистрибутив. Его используют как на предприятиях так и в качестве домашней операционной системы. В связи с чем вопросов по его использованию у обычных пользователей очень много. Наверно самый популярный это установка принтера. Так как без печатающего устройства работать практически не возможно. Поэтому я решил написать пошаговую инструкцию для новичков. Прочитав которую они смогут самостоятельно установить принтер в Linux Mint.
Добавляем сетевой принтер
Для того чтобы добавить принтер заходим в меню «Пуск» и выбираем «Центр управления».
Ищем пункт «Принтеры» и заходим в него.
Далее кликаем «Добавить».
Я буду добавлять сетевой принтер, поэтому перехожу в «Поиск сетевого принтера» и ввожу IP адрес принтера. Если у вас принтер подключен по USB он появиться в списке устройств.
После того как принтер будет обнаружен жмем «Вперед».
Выбираем драйвер для принтера, указываем производителя. Можно попробовать сделать автоматический поиск выбрав «Поиск драйвера принтера». Но для моей модели он почему не нашел драйвер.
Ищем в списке свою модель.
Если ваш принтер поддерживает дополнительные параметры система их определит. Например, как в моем случае.
Описываем принтер при необходимости.
Печатаем пробную страницу.
Все принтер добавился и появился в списке.
Вот так достаточно просто устанавливаются принтеры в операционной системе Linux Mint 20.
Источник
Как настроить печать в Linux
Настроить печать в Linux довольно легко! В Linux аппаратные средства определяются и настраиваются автоматически. Тем не менее, есть периферийные устройства, которые нужно поднастроить, принтеры не являются исключением.
Почти все настольные Linux имеют удобный инструмент для настройки и управления принтером. В каждом дистрибутиве могут быть незначительные различия в GUI (для настройки печати Linux), но использовать этот инструмент очень легко. За этим инструментом GUI, находится веб-интерфейс под названием Common Unix Printing System (CUPS). CUPS собственно настраивает и осуществляет работу по печати в Linux, а GUI это лишь графическая оболочка.
Установка драйвера для печати в Linux
Почти каждый дистрибутив включает в себя инструменты для управления принтерами, так что шансы установить драйвер для принтера в Linux очень велики. Найдите этот самый инструмент для принтеров на вашем рабочем столе. Например, в Ubuntu его можно найти в «Параметры системы» под названием «Принтеры».
Из окна системы конфигурации принтера, щелкните на кнопке «Добавить». В появившемся окне, вы должны увидеть свой принтер.
Иногда принтер в Linux сам не определяется и тогда Вам потребуется предоставить драйвера. Инструмент для настройки печати в Linux выдаст вам список драйверов для принтеров по имеющийся базе данных Foomatic. Выберите производителя вашего принтера и далее ищите драйвер по номеру модели. Если ваш принтер отсутствует в списке (что маловероятно), то вы можете найти драйвер на сайте http://www.openprinting.org/printer/.
Если ваш принтер в списке, то вы находитесь всего в нескольких кликах от печати в Linux.
После инсталляции драйвера принтера мастер предложить произвести печать пробной страницы в Linux.
Свойства принтера — описание для отправки на печать в Linux.
Вся информация в окне описания принтера должны быть читабельна и понятна для человека, другими словами дайте такое название принтеру, чтобы вы понимали, куда отправляете материал на печать в Linux. Например, лазерный принтер или просто оставьте все по умолчанию, имя по номеру модели.
После завершения описания для печати в Linux, нажмите кнопку применить.
Теперь принтер добавлен систему, и вы можете поделиться им в локальной сети с другими компьютерами. Чтобы сделать это, щелкните правой кнопкой мыши по принтеру и убедитесь, что активирована функция «Общий доступ».
Добавление сетевых принтеров для печати в Linux
Верите или нет, но добавить сетевой принтер почти так же просто, как настроить локальный принтер. Я буду считать, что принтер уже настроен в другой системе Linux или он подключен к маршрутизатору, который организует локальную сеть.
Первым шагом нужно открыть инструмент настройки принтера. Нажать кнопку добавить, и в появившемся окне выберете «Сетевой принтер → Найти сетевой принтер». В строке сервер Вы должны ввести адрес, по которому расположен сетевой принтер, в моём случае он таков: 192.168.1.1
От первых дней, печать в Linux прошла долгий путь. И теперь это не просто инструмент, это уже довольно зрелый и удобный способ настройки аппаратных средств в Linux. Если у Вас возникли проблемы при добавлении принтера для печати в Linux то, скорее всего Вы выбрали не тот драйвер. Обычно настройка печати в Linux проходит гладко и просто.
Если вы не нашли именно вашей модели принтера в списке драйверов? То выберете ближайший номер модели и попробуйте его.
Источник
Как подключить принтер к Ubuntu
Несмотря на приход цифровой эпохи, печать все ещё остается одной из основных возможностей компьютера. Но в Linux с печатью все не так уж просто. В последние годы ситуация очень сильно улучшилась, появились универсальные протоколы, для взаимодействия с принтерами, с помощью которых система может выполнять печать даже без установки драйверов, но со старыми устройствами ещё могут быть проблемы.
Большинство производителей принтеров не выпускали отдельных драйверов для Linux, поэтому при выборе принтера, сначала нужно смотреть поддерживается ли он вашей операционной системой. В этой статье мы разберем как подключить принтер к Ubuntu на примере принтера Canon Pixma e414 и дистрибутива Ubuntu 18.04, однако общий алгоритм действий подойдет и для других дистрибутивов Linux.
Как подключить принтер к Ubuntu
1. Добавление принтера в систему
Статья ориентирована в первую очередь на современные принтеры, которые подключаются к компьютеру по USB. Сначала подключите принтер к питанию, включите его, а потом подключите USB провод от принтера к компьютеру.
Сначала нужно проверить не определяет ли ваша система принтер автоматически. Как я уже говорил, современные принтеры поддерживают универсальный протокол обмена данными и он поддерживается в новых версиях дистрибутивов. Для этого откройте утилиту Настройки, затем пункт Устройства и Принтеры:
Здесь нажмите кнопку Добавить принтер:
Система выполнит поиск принтеров, а затем выведет список найденных устройств. Если принтер был обнаружен, выберите его и нажмите кнопку Добавить.
Когда принтер появится в основном окне вы можете нажать на шестеренку и установит галочку Использовать по умолчанию, чтобы всегда применять этот принтер для печати. Более точная настройка принтера ubuntu может быть выполнена с помощью пункта Параметры печати. Здесь же можно посмотреть очередь печати. Теперь можете что-то напечатать, например, с помощью LibreOffice, чтобы убедиться, что все работает.
2. Поиск и установка драйверов
Если первый способ не сработал, вам придется попытаться найти драйвера для этого принтера в интернете. Даже если принтер заработал, но в нём есть встроенный сканер, то без драйверов вы не сможете заставить его работать.
Драйвера можно найти с помощью Google или на официальном сайте. Для поиска драйверов также можно использовать Vendor ID вашего принтера, который вы можете посмотреть с помощью команды lsusb:
Чтобы понять какая из записей принадлежит принтеру можно выполнить команду с подключенным принтером и без него, а потом сравнить или же искать в выводе название принтера. Например, у меня это Canon. Для этого принтера можно найти драйвера на официальном сайте. Отдельно для Canon e414 драйверов нет, но он будет работать с драйверами e410.
После установки утилита попросит подключить принтер. Выберите вариант подключения USB, нажмите Enter, затем введите цифру найденного принтера и нажмите снова Enter. Утилита зарегистрирует принтер в системе и теперь вы сможете им пользоваться.
Аналогичные действия надо проделать для утилиты сканирования:
Теперь можно запустить что-нибудь на печать. Для запуска утилиты сканирования используйте команду:
Установка принтера Ubuntu завершена. В моем Canon E414 сканер настроить так и не удалось, а печать прекрасно работает. Если этот драйвер у вас не сработал для Canon, то можно попробовать UFRII драйвер, тот драйвер устарел и не обновляется, зато драйвер UFR регулярно получает обновления. Загрузить его можно по ссылке. Установка аналогична предыдущему варианту, только после завершения установки надо добавить принтер через CUPS. Как это делается смотрите ниже.
3. Ручная настройка CPUS
sudo apt install cups
Затем нужно добавить текущего пользователя в группу lpamin и перевойти в систему:
Теперь, откройте веб-интерфейс, который доступен по адресу localhost:631:
Стоит отметить, что работать интерфейс будет только в Firefox, в Chromium утилита будет сообщать о проблемах с доступом. Затем перезапустите сервис. В интерфейсе надо открыть вкладку Администрирование, затем нажать кнопку Добавить принтер:
В следующем окне появится список обнаруженных принтеров. Выберите нужный и нажмите кнопку Continue:
Далее будет выведена информация о принтере, здесь можно настроить его имя и выбрать нужно ли делать принтер доступным по сети.
На этом шаге вы можете выбрать версию модели вашего принтера, если она была определена неверно.
На последнем шаге добавления принтера вы можете настроить формат бумаги по умолчанию, а также несколько других параметров. После завершения подключения принтера к Ubuntu можно переходить к печати.
Выводы
В этой статье мы рассмотрели, как выполняется установка принтера в Ubuntu на примере Canon. Как видите, все может работать по умолчанию, без необходимости установки драйверов. А если все же понадобятся драйвера, то теперь вы знаете, что нужно делать. Для принтеров от других производителей последовательность действий будет такой же, только драйвера будут другие и в другом формате.
Источник
MNorin.com
Блог про Linux, Bash и другие информационные технологии
Настройка принтера в Linux.

Установка CUPS
В первую очередь необходимо установить систему печати CUPS. Для этого необходимо установить пакет cups, а все зависимости будут установлены автоматически вашим менеджером пакетов.
После установки пакетов сервис cups запускается автоматически. Если он не запустился, то его надо запустить вручную:
В зависимости от того, какой марки у вас принтер, может потребоваться установить дополнительные пакеты. В Debian’е можно сразу установить все доступные драйвера:
В CentOS вам придется ставить драйвера для разных производителей попакетно, найти их можно обычно по словам «CUPS driver». Если вы по какой-то причине не нашли в пакетах подходящего драйвера, вы можете попробовать найти его на странице http://www.openprinting.org/drivers.
Настройка принтера в Linux
Откройте в браузере адрес http://127.0.0.1:631. У вас будет запрошен пароль пользователя root, либо пароль пользователя, если пароль root не задан (как, например, в Ubuntu). Вы должны увидеть следующую страницу:
Кликните на вторую вкладку (Administration)
Нам нужно добавить принтер. Можно попробовать найти принтер автоматически, нажав на кнопку «Find New Printers», но это не всегда работает. Поэтому кликаем по кнопке «Add Printer».
Выбираем, каким образом принтер должен быть подключен к компьютеру. В моем случае это принтер, который подключен к другому компьютеру и настроенный как принтер общего доступа. Поэтому я выбираю «Windows Printer via SAMBA». Нажимаем кнопку «Continue».
Примера задания пути для принтера с доступом по SAMBA нет. Вводим руками: smb://192.168.0.7/RX610 (принтер подключен к хосту 192.168.0.7 и называется RX610). Нажимаем кнопку «Continue». Если принтер подключен к локальному компьютеру, то он обычно может быть определен автоматически.
Теперь Нужно ввести имя принтера, под которым он будет виден в системе (обязательно), также его описание и местоположение (необязательно). Вот как это должно в итоге выглядеть:
Теперь можно нажать кнопку «Continue».
Теперь нам нужно выбрать производителя и модель принтера. В первую очередь выбираем производителя (в моем случае это Epson).
Нажимаем кнопку «Continue».
Теперь выбираем драйвер, который будем использовать (драйвер, соответствующий вашему принтеру) и нажимаем кнопку «Add Printer». Теперь надо установить настройки принтера по умолчанию (как минимум установить формат бумаги A4).
После этого нажимаем кнопку «Set Default Options». После сообщения о том, что принтер был успешно добавлен вы увидите страницу с информацией о принтере.
Для проверки вы можете сразу отправить тестовую страницу на печать, выбрав пункт «Print test page» в первом выпадающем меню (Maintenance).
Если страница успешно выведена на печать, значит настройка произведена правильно.
Источник
Linux Mint Forums
Welcome to the Linux Mint forums!
Установка принтера HP серии LaserJet в Linux Mint
Установка принтера HP серии LaserJet в Linux Mint
Post by Weltschmerz » Tue Jun 05, 2018 1:23 pm
Явно столкнулся с подобным не я один, решений крайне мало (особенно русскоязычных, что может стать проблемой для пользователей с крайне малыми познаниями английского), так что думаю стоит выложить.
Если при подключении принтера от производителя HP, особенно серии LaserJet (и особенно моделей 1018 и 1020), ваш дистрибутив обнаружил/не обнаружил устройство и драйвера к нему автоматически, документ отправляется на печать и отписывается удачно завершённым, а на деле же никаких действий не происходит, предлагается следующее решение:
1. Открываем терминал. Прописываем:
sudo apt-get install hplip-gui
2. Вводим пароль суперпользователя. Просматриваем интересные и не очень записи и при вопросе о продолжении со скачиванием драйверов пишем «Y» или «y» (без кавычек) и жмём Enter.
3. После установки всех пакетов и зависимостей закрываем терминал прописав команду ручками или нажав в правом верхнем углу крестик.
4. Открываем меню (левый нижний угол) => «Параметры» => «HPLIP Toolbox». Дальше всё интуитивно понятно, плюс программа умная, большую часть работы сделает за вас.
Важно!
Для выполнение всех действий, естественно, требуется наличие интернета!
Источник
Принтер в Linux, как его установить? С заправкой картриджей дело часто понятно, а вот с работой принтера в Linux бывает всё намного сложнее. Обычно всё происходит автоматически, но иногда это нужно сделать вручную. Для установки принтера выберите в меню команды Система| Администрирование| Печать (System | Administration | Printing), и на экране появится окно настройки принтера.
Щелкните мышью кнопку Создать (New) или выберите в меню команды Сервер| Новый| Принтер (Server | New | Printer); на экране на несколько секунд появится сообщение Поиск (Searching), которое потом заменит список всех сетевых или других принтеров, найденных Linux.
Если ваш принтер есть в списке, выделите его щелчком мыши и нажмите кнопку Вперед (Forward). На экране появится сообщение о том, что Linux ищет имеющиеся драйверы. Если система найдет подходящий драйвер, то предложит вам установить его.
В противном случае система выведет на экран диалоговое окно, в котором можно будет вручную выбрать производителя и модель принтера. При более глубокой технической осведомленности вы можете указать файл PPD (драйвер принтера) или найти в Web-пространстве нужный драйвер для загрузки.
Если вы выбираете принтер вручную, на экран будет выводиться подменю до тех пор, пока вы с помощью его прокрутки вниз не увидите в окне Драйверы (Drivers) нужный вам драйвер. Выберите драйвер, нажмите кнопку Вперед, и система запросит имя принтера, его описание и местонахождение.
После щелчка мышью по кнопке Применить (Apply) вам будет предложено напечатать пробную страницу. Я советую нажать кнопку Да (Yes), чтобы убедиться в корректности установки.
После успешной установки ваш принтер появится в окне настройки принтера. В это окно можно добавить и другие принтеры.
Поиск принтеров, не обнаруженных автоматически
Если Linux автоматически не обнаружила ваш сетевой принтер, и это принтер Windows, следует попробовать выбрать строку Windows Printer via SAMBA и ввести сведения о сервере/принтере в поле ввода smb://. К ним относятся имя компьютера, к которому подключен принтер, за которым следует символ наклонной косой черты (/), а затем — общее сетевое имя принтера. Далее нажмите кнопку Обзор (Browse), чтобы вывести список принтеров, присоединенных к серверу.
Теперь можно выбрать правильный драйвер принтера, как описывалось ранее, а затем напечатать пробную страницу. В моем случае все прошло гладко.
Прочие принтеры в Linux
Существуют сотни (если не тысячи) марок и моделей принтеров, поэтому вполне естественно, что у вас могут возникнуть трудности при установке вашего принтера в Linux. В этом случае я советую посетить Web-сайт (убедитесь, что слово Printers набрано с заглавной буквы), на котором даются рекомендации по установке большинства принтеров фирм Brother, HP, Lexmark, Samsung и Xerox. Тут вы можете найти инструкцию по заправке Samsung ML-2160 и многих других принтеров.
На Web-сайте приведена информация о целом ряде принтеров, поддерживаемых Linux. Если среди них нет вашего принтера, то, к сожалению, для него, вероятно, все еще нет драйвера Linux. Я написал «все еще», потому что если ваш принтер еще очень новый, не забывайте повторно проверять сайт. Драйвер может скоро появиться.
Лично я часто покупаю на Aliexpress и стараюсь это делать, когда скидки на МАКСИМУМ 🔥 Поэтому ОЧЕНЬ советую ВАМ Телеграм канал 👉🏻Распродажи на Алиэкспресс👈🏻


 Сообщение было отмечено Marinero как решение
Сообщение было отмечено Marinero как решение