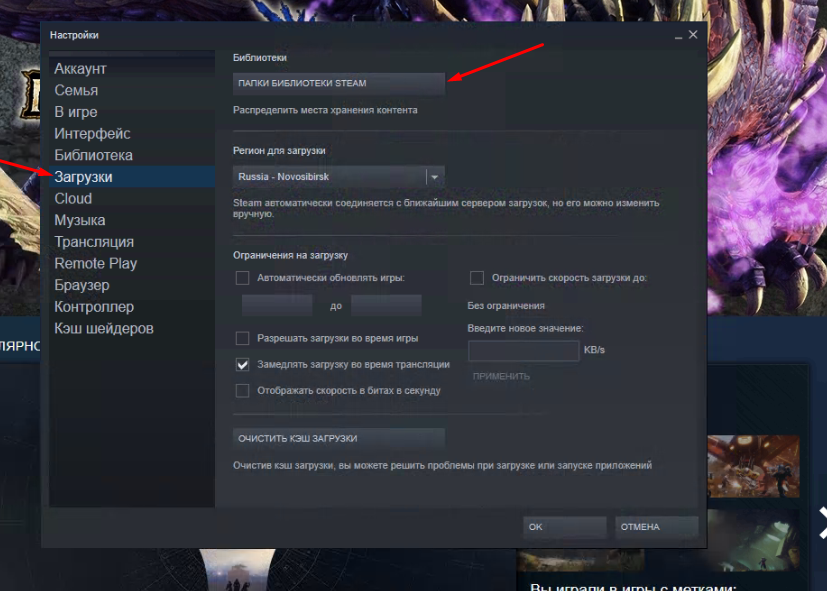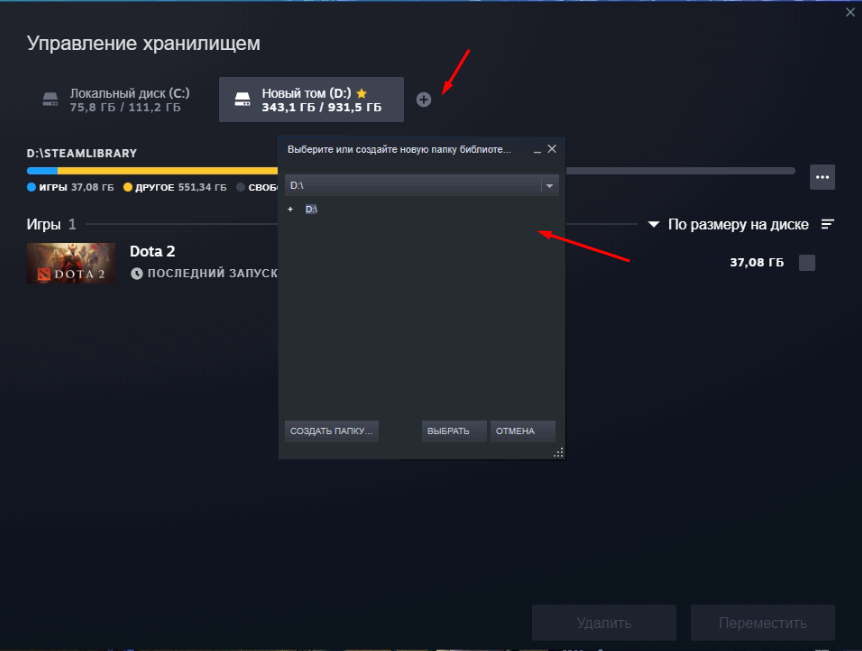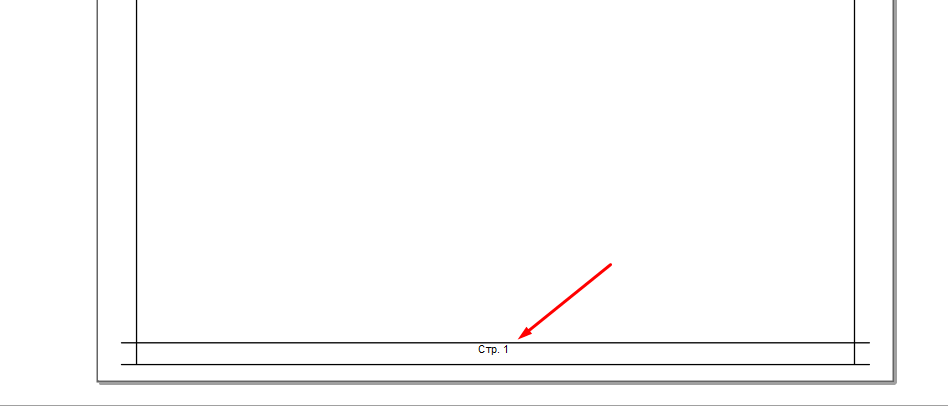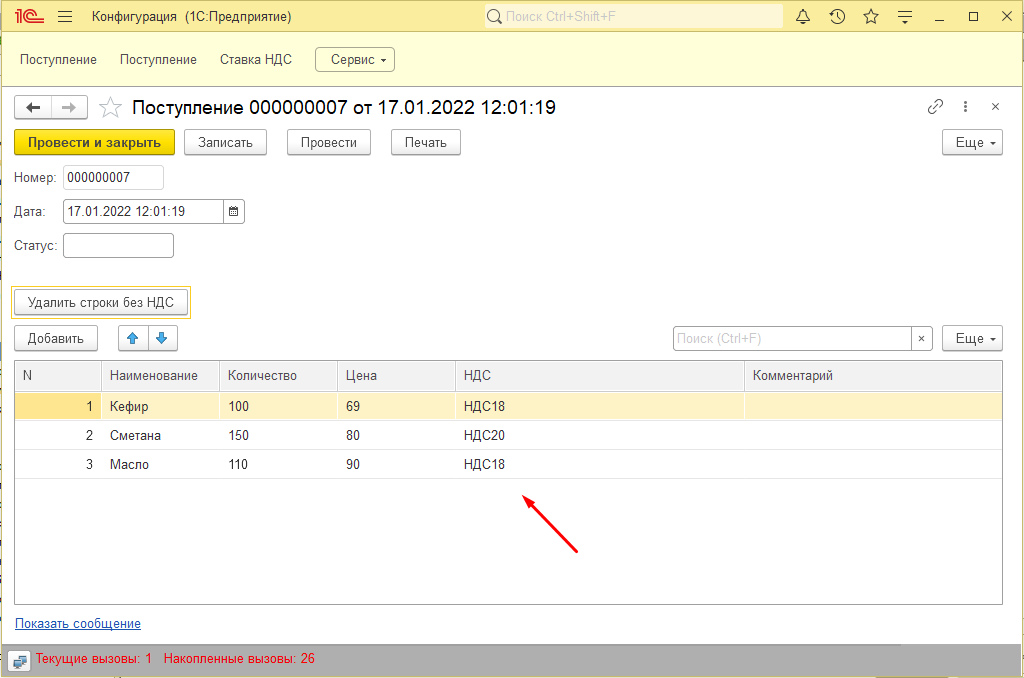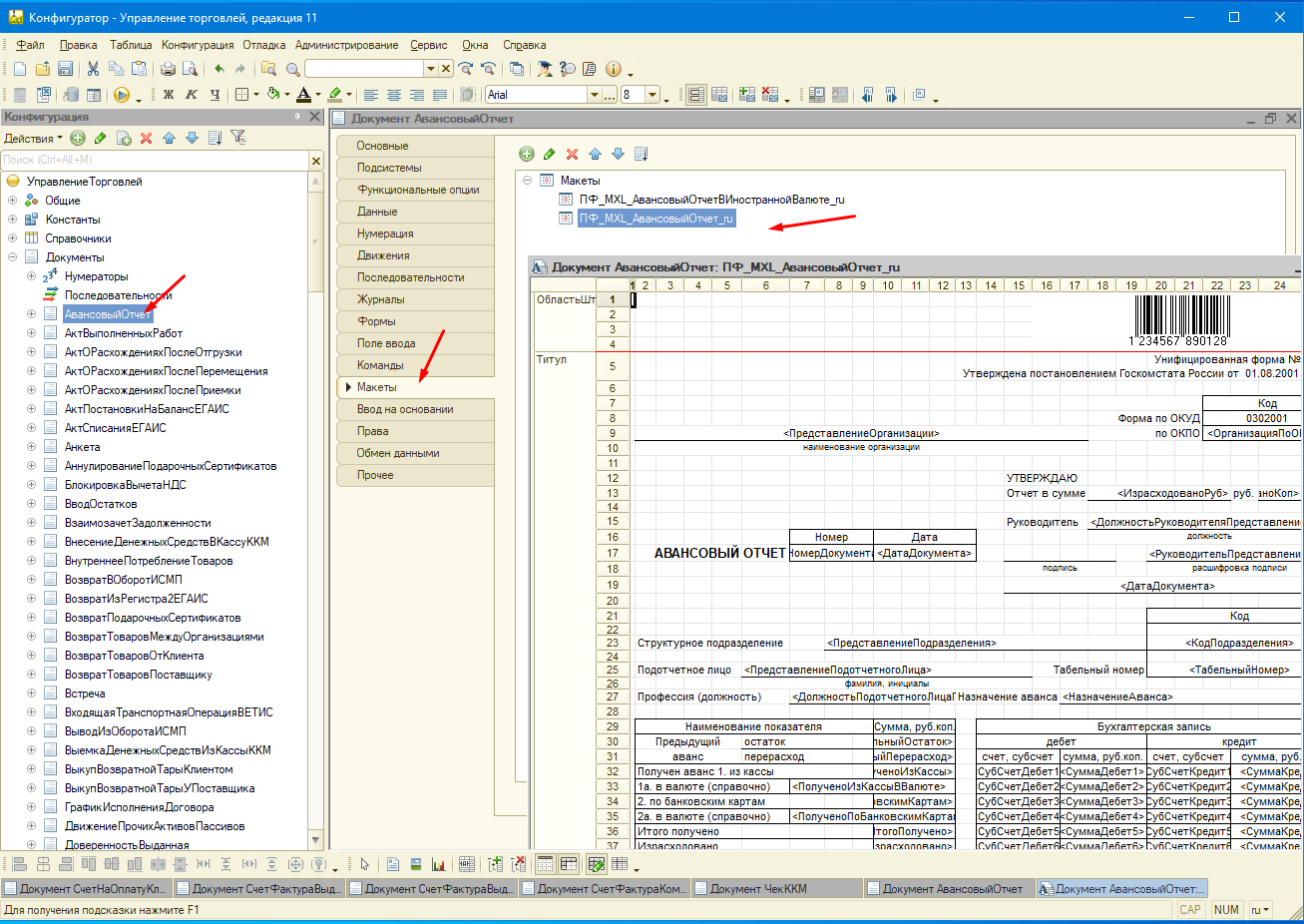Mint очень популярный дистрибутив Linux. В большинстве случаев его ставят на предприятиях разного уровня в качестве альтернативы Windows. Это связанно в первую очередь с его простотой и удобством использования. Это касается и администрирования и простых пользователей. Например, подключить общею папку к Mint очень просто, не нужно даже прибегать к использованию терминала. Все делается через графическую оболочку. Но все же есть кое какие нюансы о которых сейчас вам расскажу.
Данная статья в первую очередь предназначена для начинающих системных администраторов и рядовых пользователей. Кстати рекомендую прочитать статью в которой я рассказывал о том как установить принтер.
Как в Linux Mint 20 установить принтер
ROSA подключение общей папки
Подключение общей папки Windows к Fedora
Как подключить к Simply сетевой диск
Подключаем общею папку к Mint
И так у вас есть общая папка которая расположена на сервере с Windows. Для того чтобы подключить этот ресурс к Linux Mint нужно зайти в «Пуск» и выбрать «Сеть».

Далее в поле «Перейти к» вводим IP адрес компьютера на котором расположена эта папка.
smb://192.168.0.119

Дальше нужно будет указать учетные данные, имя пользователя, домен и пароль. Так же не забываем отмечать пункт «Запомнить навсегда» иначе каждый раз при обращение к сетевому диску их нужно будет вводить.

После удачной авторизации вы увидите все доступные сетевые папки расположение на сервере, выбираем необходимую.

После чего произойдет монтирование папки и ссылка на неё появиться в разделе «Сеть.»

Но после перезагруки компьютера она пропадет. Поэтому на неё нужно сделать закладку. Для этого выделаем общею папку которая появилась в разделе «Сеть», на панели инструментов выбираем пункт «Закладки» и «Добавить закладку».

Теперь у вас в постоянно будет закладка на общею папку. Таким образом можно подключить несколько сетевых папок. Это самый простой и быстрый способ подключения сетевого диска к Linux Mint.
Как правильно задавать вопросы
Правильно сформулированный вопрос и его грамотное оформление способствует высокой вероятности получения достаточно содержательного и по существу ответа. Общая рекомендация по составлению тем: 1. Для начала воспользуйтесь поиском форума. 2. Укажите версию ОС вместе с разрядностью. Пример: LM 19.3 x64, LM Sarah x32 3. DE. Если вопрос касается двух, то через запятую. (xfce, KDE, cinnamon, mate) 4. Какое железо. (достаточно вывод inxi -Fxz в спойлере (как пользоваться спойлером смотрим здесь)) или же дать ссылку на hw-probe 5. Суть. Желательно с выводом консоли, логами. 6. Скрин. Просьба указывать 2, 3 и 4 независимо от того, имеет ли это отношение к вопросу или нет. Так же не забываем об общих правилах Как пример вот
-
Son
- Сообщения: 18
- Зарегистрирован: 26 фев 2018, 15:28
- Контактная информация:
Подключение сетевого диска
26 фев 2018, 15:35
Добрый день.
Проблема достаточно популярная в интернете, но видимо я чего то не понимаю и поэтому не получается подключить сетевой диск с Windows на Linux Mint.
ip 192.168.1.59, на нем есть папка Docs. Я так понимаю нужно добавить строку с прописанным ip и необходимой папкой в файл fstab.
Подскажите, пожалуйста, как должна выглядеть это строка для того, что бы диск монтировался автоматически при включении системы.
И можно ли редактировать файл fstab через «мой компьютер» от имени администратора? Или обязательно через терминал?
Заранее спасибо огромное за помощь.
-
Unborn
- Сообщения: 1920
- Зарегистрирован: 03 сен 2016, 13:36
- Решено: 24
- Благодарил (а): 5 раз
- Поблагодарили: 264 раза
- Контактная информация:
Подключение сетевого диска
#2
26 фев 2018, 16:07
Son писал(а): ↑
26 фев 2018, 15:35
Проблема достаточно популярная в интернете, но видимо я чего то не понимаю и поэтому не получается подключить сетевой диск с Windows на Linux Mint.
Проблема мышкой клацнуть в ФМ? При простом общем доступе смонтируется. И в фстаб не нужно и вредно с системойДЫ прописывать монтирование сетевых ресурсов. Это в старых дистрах было. Ну с Минт17 да.
Машины должны должны быть в одной рабочей группе и этого достаточно.
-
di_mok
- Сообщения: 5438
- Зарегистрирован: 27 авг 2016, 19:06
- Решено: 32
- Откуда: Арзамас
- Благодарил (а): 1568 раз
- Поблагодарили: 1261 раз
- Контактная информация:
Подключение сетевого диска
#3
26 фев 2018, 16:10
Можешь обойтись без терминала и fstab. Открыть шару в ФМ и правой кнопкой добавить в закладки
Настоящая водка — это не пьянство, а ключ к своей совести, с нее-то и начинается настоящая мудрость. (c)
-
Son
- Сообщения: 18
- Зарегистрирован: 26 фев 2018, 15:28
- Контактная информация:
Подключение сетевого диска
#4
26 фев 2018, 16:43
Unborn писал(а): ↑
26 фев 2018, 16:07
Son писал(а): ↑
26 фев 2018, 15:35
Проблема достаточно популярная в интернете, но видимо я чего то не понимаю и поэтому не получается подключить сетевой диск с Windows на Linux Mint.
Проблема мышкой клацнуть в ФМ? При простом общем доступе смонтируется. И в фстаб не нужно и вредно с системойДЫ прописывать монтирование сетевых ресурсов. Это в старых дистрах было. Ну с Минт17 да.
Машины должны должны быть в одной рабочей группе и этого достаточно.
Да, монтируется, но при перезагрузке системы монтировать придётся заново.
-
di_mok
- Сообщения: 5438
- Зарегистрирован: 27 авг 2016, 19:06
- Решено: 32
- Откуда: Арзамас
- Благодарил (а): 1568 раз
- Поблагодарили: 1261 раз
- Контактная информация:
Подключение сетевого диска
#5
26 фев 2018, 16:45
Son,
di_mok писал(а): ↑
26 фев 2018, 16:10
правой кнопкой добавить в закладки
Настоящая водка — это не пьянство, а ключ к своей совести, с нее-то и начинается настоящая мудрость. (c)
-
Son
- Сообщения: 18
- Зарегистрирован: 26 фев 2018, 15:28
- Контактная информация:
Подключение сетевого диска
#6
26 фев 2018, 16:57
di_mok писал(а): ↑
26 фев 2018, 16:10
Можешь обойтись без терминала и fstab. Открыть шару в ФМ и правой кнопкой добавить в закладки
Снимок экрана от 2018-02-26 16-09-20.png
А может не быть кнопки «Добавить в закладки»? Просто я сейчас не за рабочим компьютером, не уверен есть ли такая кнопка.
Если щелкнуть ПКМ на любой Том, то у Вас эта кнопка есть или нет?
-
di_mok
- Сообщения: 5438
- Зарегистрирован: 27 авг 2016, 19:06
- Решено: 32
- Откуда: Арзамас
- Благодарил (а): 1568 раз
- Поблагодарили: 1261 раз
- Контактная информация:
Подключение сетевого диска
#7
26 фев 2018, 16:58
Какое рабочее окружение?
Настоящая водка — это не пьянство, а ключ к своей совести, с нее-то и начинается настоящая мудрость. (c)
-
Son
- Сообщения: 18
- Зарегистрирован: 26 фев 2018, 15:28
- Контактная информация:
Подключение сетевого диска
#8
26 фев 2018, 17:06
Mate
-
Unborn
- Сообщения: 1920
- Зарегистрирован: 03 сен 2016, 13:36
- Решено: 24
- Благодарил (а): 5 раз
- Поблагодарили: 264 раза
- Контактная информация:
Подключение сетевого диска
#9
26 фев 2018, 17:09
-
Son
- Сообщения: 18
- Зарегистрирован: 26 фев 2018, 15:28
- Контактная информация:
Подключение сетевого диска
#10
26 фев 2018, 17:12
di_mok писал(а): ↑
26 фев 2018, 16:58
Какое рабочее окружение?
Mate
-
slant
- Сообщения: 4027
- Зарегистрирован: 21 июн 2017, 18:09
- Решено: 79
- Благодарил (а): 50 раз
- Поблагодарили: 1760 раз
- Контактная информация:
Подключение сетевого диска
#11
26 фев 2018, 17:31
Господа советчики «монтировать» через DE — а вы скорость передачи и нагрузку на процессор при таком методе сравнивали? Оно же fuse использует. Сравните при случае — в mate, скажем, будете неприятно удивлены, скорее всего. (Правда это если у вас гигабитная сеть).
По сути вопроса. Причина: FSTAB после перезагрузки не монтирует шару! (Пост slant #26503) Там же быстрый вариант, чтобы не возится с автомонтированием через systemd. И как альтернатива.
-
di_mok
- Сообщения: 5438
- Зарегистрирован: 27 авг 2016, 19:06
- Решено: 32
- Откуда: Арзамас
- Благодарил (а): 1568 раз
- Поблагодарили: 1261 раз
- Контактная информация:
Подключение сетевого диска
#12
26 фев 2018, 17:34
slant писал(а): ↑
26 фев 2018, 17:31
а вы скорость передачи и нагрузку на процессор при таком методе сравнивали?
Честно говоря, нет.
Настоящая водка — это не пьянство, а ключ к своей совести, с нее-то и начинается настоящая мудрость. (c)
-
slant
- Сообщения: 4027
- Зарегистрирован: 21 июн 2017, 18:09
- Решено: 79
- Благодарил (а): 50 раз
- Поблагодарили: 1760 раз
- Контактная информация:
Подключение сетевого диска
#13
26 фев 2018, 17:41
di_mok писал(а): ↑
26 фев 2018, 17:34
Честно говоря, нет.
Все эти механизмы «монтирования» сетевого диска через DE используют FUSE для своей работы. А оно по определению медленней, и сильнее грузит. Особо заметно на быстром соединении, и при передаче многих мелких файлов. Если нужно постоянное соединение — крайне рекомендую пользоваться только настоящим kernel монтированием, через mount.cifs или systemd automount.
-
Son
- Сообщения: 18
- Зарегистрирован: 26 фев 2018, 15:28
- Контактная информация:
Подключение сетевого диска
#14
26 фев 2018, 17:53
Так и все же, подскажите совсем еще начинающему пользователю Linux)
Можно ли монтировать просто в файловом менеджере? Если да, то в каком рабочем окружении есть кнопка «Добавить в закладки»?
И еще вопрос. Какое рабочее окружение лучше выбрать для максимально простого подключения сетевых дисков и принтеров?
-
Unborn
- Сообщения: 1920
- Зарегистрирован: 03 сен 2016, 13:36
- Решено: 24
- Благодарил (а): 5 раз
- Поблагодарили: 264 раза
- Контактная информация:
Подключение сетевого диска
#15
26 фев 2018, 19:01
slant писал(а): ↑
26 фев 2018, 17:31
Там же быстрый вариант, чтобы не возится с автомонтированием через systemd. И как альтернатива.
Да нет уже никаких скриптов и rc.local Всё уже хватит. Правда в Минт Самба до сих пор преобразованием скрипта в сервис запускается.
slant писал(а): ↑
26 фев 2018, 17:31
Сравните при случае — в mate, скажем, будете неприятно удивлены, скорее всего. (Правда это если у вас гигабитная сеть).
А что там не так с гигабиткой?
Да и если просто просмотр, а не работа по сети, перекинуть туда-сюда несколько файлов хватит и плагина к ФМ. 100500 файлов туда-сюда летают что-ли. Тогда другой разговор.
-
slant
- Сообщения: 4027
- Зарегистрирован: 21 июн 2017, 18:09
- Решено: 79
- Благодарил (а): 50 раз
- Поблагодарили: 1760 раз
- Контактная информация:
Подключение сетевого диска
#16
26 фев 2018, 20:05
Unborn писал(а): ↑
26 фев 2018, 19:01
Да нет уже никаких скриптов и rc.local Всё уже хватит.
Вы таки будете смеяться но есть. Да, legacy, но если лень с юнитами возится для какой-то мелочи вроде этой — вполне нормально работает.
Unborn писал(а): ↑
26 фев 2018, 19:01
А что там не так с гигабиткой?
Нагрузка на процессор выше, и максимальная скорость копирования часто заметно меньше, особенно на мелких файлах. На 100-мегабитной сети нагрузка не так заметна — мощности машины сейчас все-же повыше будут.
Unborn писал(а): ↑
26 фев 2018, 19:01
Да и если просто просмотр, а не работа по сети, перекинуть туда-сюда несколько файлов хватит и плагина к ФМ
Это без вопросов. Если ситуация разовая, то конечно. Но судя по тому что ТС в fstab полез — ему надо постоянно.
-
ustas
- Сообщения: 3
- Зарегистрирован: 26 фев 2018, 20:39
- Откуда: Муром
- Контактная информация:
Подключение сетевого диска
#17
26 фев 2018, 21:01
Извините, что встреваю в чужую тему, но вопрос почти такой же.
Итак, поставил на ноут linux mint 18.2 xfce x32 и пытаюсь смонтировать сетевой диск на сервере под ubuntu server 16.04. В fstab прописал:
Код: Выделить всё
//192.168.1.110/image /home/alex/ubuntu/image cifs credentials=/root/.smbcredentials,iocharset=utf8,file_mode=0777,dir_mode=0777 0 0Но монтирование не происходит. Хотя если мотировать вручную:
Код: Выделить всё
sudo mount -t cifs //192.168.1.110/image /home/alex/ubuntu/image -o credentials=/root/.smbcredentials,iocharset=utf8,file_mode=0777,dir_mode=0777
все замечатель проходит.
Где ошибка?
-
Son
- Сообщения: 18
- Зарегистрирован: 26 фев 2018, 15:28
- Контактная информация:
Подключение сетевого диска
#18
26 фев 2018, 21:21
ustas, А подскажи, пожалуйста, совсем новичку в Линукс что означают все параметры которые идут после 192.168.1.110.
Допустим ip к которому нужно подключиться такой же, имя ПК в сети к которому нужно подключиться «KUNO», и там папка «Slep».
-
Son
- Сообщения: 18
- Зарегистрирован: 26 фев 2018, 15:28
- Контактная информация:
Подключение сетевого диска
#19
26 фев 2018, 21:45
slant писал(а): ↑
26 фев 2018, 20:05
Unborn писал(а): ↑
26 фев 2018, 19:01
Да нет уже никаких скриптов и rc.local Всё уже хватит.
Вы таки будете смеяться но есть.
Да, legacy, но если лень с юнитами возится для какой-то мелочи вроде этой — вполне нормально работает.
Unborn писал(а): ↑
26 фев 2018, 19:01
А что там не так с гигабиткой?
Нагрузка на процессор выше, и максимальная скорость копирования часто заметно меньше, особенно на мелких файлах. На 100-мегабитной сети нагрузка не так заметна — мощности машины сейчас все-же повыше будут.
Unborn писал(а): ↑
26 фев 2018, 19:01
Да и если просто просмотр, а не работа по сети, перекинуть туда-сюда несколько файлов хватит и плагина к ФМ
Это без вопросов. Если ситуация разовая, то конечно. Но судя по тому что ТС в fstab полез — ему надо постоянно.
На сетевом диске хранятся файлы необходимые для работы вида «зайти-посмотреть-изменить-скопировать» и т.д. В таком случае достаточно смонтировать через файловый менеджер?
-
ustas
- Сообщения: 3
- Зарегистрирован: 26 фев 2018, 20:39
- Откуда: Муром
- Контактная информация:
Подключение сетевого диска
#20
26 фев 2018, 21:46
Да я и сам в люниксе новичок…
Вот неплохая статейка:
Монтирование расшаренных windows-ресурсов в Linux через CIFS
С одной стороны в Linux с открытием диcковых носителей и сетевых папок всё очень неплохо — стандартный файловый менеджер их отображает в левой части в разделе «Носители» и их можно щелчком мыши открыть (примонтировать в терминах Linux):
И если мы, например, щёлкнем по носителю с именем DATA — у нас откроется окно с данными этого диска. Система автоматически создаст точку монтирования в своей файловой системе (в каталоге /media) и присоединит туда этот дисковый том. Всё происходит незаметно для пользователя и ему не надо писать команды типа mount.
С другой стороны, это работает только в рамках одного сеанса работы с ОС. То есть, после перезагрузки мы должны будем перед первым использованием этого тома опять его открывать в проводнике. При обычном использовании данных это нормально — при открытии файла мы всё равно пойдем открывать этот том, а при сохранении можно выбрать «Другие места» и там выбрать этот том и уже туда сохранять. Но вот при использовании данных на этом диске без его подсоединения придётся забыть и, например, если у нас в музыкальном плеере есть композиции расположенные на этом томе, то при попытке проигрывания мы получим ошибку (ну и индексации музыкальной библиотеки можно тоже не ждать). Т.е. не происходит прозрачного подключения без использования файлового менеджера и, если мы хотим чтобы устройство было всегда доступно — надо настроить автоматическое подключение при старте системы.
Издавна в Linux существует специальный конфигурационный файл, который отвечает за подмонтирование устройств при загрузке ОС: /etc/fstab. Однако, неподготовленный пользователь вряд ли сможет внести туда корректные значения, поскольку он весьма «не юзер-френдли» и весьма непросто разобраться во всех хитросплетениях параметров. Зато в Linux Mint есть программа «Диски», с помощью которой нужную строку в etc/fstab можно вставить с помощью графического интерфейса:
Выбрав нужный диск и нужный раздел, мы нажимаем «шестеренки» и выбираем команду «Изменить параметры подключения». В открывшемся окне отключаем параметры по умолчанию для сеанса пользователя и ставим галку «Подключать при запуске системы»:
И указываем нужную точку подключения. Это должен быть каталог в файловой системе Linux, на который у пользователя есть полномочия. Можно было бы указать любой каталог в каталоге пользователя (/home/имя пользователя), благо у пользователя там есть полномочия и на чтение и на запись, но тогда другие пользователи (кроме root) данной ОС не смогут открыть это устройство — у них нет полномочий на папки других пользователей. Поэтому лучше всего создавать каталог в специальном месте и, если нам надо, чтобы другие пользователи могли обращаться к нему, предоставлять соответствующие полномочия. Ничего сложно и в этом нет. Каталог лучше всего создавать в папках специально предназначенных для подключения устройств — /mnt или /media (сюда подмонтируются устройства по умолчанию). В файловом менеджере у обычного пользователя не получится создать папку в этих каталогах, поскольку у него не будет прав на это. Нам потребуются права суперпользователя (root), однако не обязательно для этого заходить в терминал и писать команду sudo mkdir /media/data. Можно щелкнуть правой кнопкой мыши на рабочем столе и выбрать команду «Открыть как root»:
Откроется окно файлового менеджера с повышенными привилегиями:
Далее открываем файловую систему и заходим в каталог media, в котором обычным способом создаем нужный нам каталог. Потом щелкаем по нему правой кнопкой мыши и выбираем команду «Свойства», в открывшемся окне переходим к вкладке «Права» и определяем полномочия следующим образом:
Это даст полномочия всем пользователям читать и писать в данный каталог.
После того, как мы создали каталог и дали на него полномочия, можно закрыть окно с параметрами подключения диска и после этого можно посмотреть на конфигурационный файл /etc/fstab и обнаружить в моём случае там следующую строку:
/dev/disk/by-uuid/cbf9b7fc-fabb-4dec-a5d9-2cb30c7b5a42 /media/data auto nosuid,nodev,nofail,x-gvfs-show 0 0
Где, как видно, все данные полностью повторяют скриншот параметров подключения. Таким образом, мы полностью обошлись без использования командной строки, хотя запустить пару команд в терминале и отредактировать файл /etc/fstab было бы, пожалуй, быстрее… Но только в том случае, если бы мы чётко представляли что делаем и каким образом.
Сетевые папки
А вот с использованием сетевых папок ситуация оказалась печальнее. Во-первых, у меня сразу возникли проблемы из-за моего роутера. К роутеру у меня через USB 3.0 подключен внешний диск, который роутер расшаривает по протоколу SAMBA, но почему-то версии 1.0, которая сейчас по умолчанию в Linux Mint отключена (видимо по причине его небезопасности). Поэтому расшаренные папки отлично видны — но не подключаются: имя и пароль не проходит. Вот тут мне пришлось лезть в конфигурационные файлы и разрешать использование данного протокола. В Windows 10 мне пришлось бы установить дополнительный компонент системы (SMB 1.0/CIFS Client):
А в Linux мне пришлось открыть файл /etc/samba/smb.conf на редактирование (всё с помощью того же файлового менеджера с повышенными привилегиями) и добавить туда две строки в раздел [global]:
client min protocol = NT1 client use spnego = no client ntlmv2 auth = no
После этого мои расшаренные папки на роутере стали открываться.
Подключать сетевые папки через файловый менеджер почти так же просто, как и дисковые тома, для этого открываем «Сеть» и далее наше сетевое устройство:
И открываем нужную папку. Система запросит ввод логина и пароля (если мы до этого не сохраняли эту информацию) и откроет нужный ресурс. Но надо понимать, что он будет находится по адресу протокола SAMBA: вида smb://rt-n18u-becc/backup/ (для папки BACKUP на ресурсе RT-N18U-BECC). Данный ресурс не подсоединён к файловой системе Linux и мы, соответственно, получаем ту же картину, что и с дисковым томом до этого: пока мы не подключили данный ресурс, обратиться к нему по имени у нас не получится: мы получим ошибку, что указанный адрес не подключён.
В этом случае нам на помощь опять приходит конфигурационный файл /etc/fstab, но вот тут возникает проблема — я не знаю ни одного GUI, с помощью которого можно было бы прописать туда подключение сетевого диска. Поэтому придётся действовать с помощью ручного редактирования данного файла:
В который мы добавили три строки для каждой из расшаренных папок:
//rt-n18u-becc/video /media/video cifs vers=1.0,credentials=/home/duke/.smbpasswd,iocharset=utf8,file_mode=0777,dir_mode=0777 0 0 //rt-n18u-becc/music /media/music cifs vers=1.0,credentials=/home/duke/.smbpasswd,iocharset=utf8,file_mode=0777,dir_mode=0777 0 0 //rt-n18u-becc/audiobook /media/audiobook cifs vers=1.0,credentials=/home/duke/.smbpasswd,iocharset=utf8,file_mode=0777,dir_mode=0777 0 0
Вначале идёт название сетевого ресурса (расшаренной папки), потом точка монтирования (создаём заранее как описано выше), протокол (cifs), набор опций и два нуля. Опции определяют параметры подключения и, самое главное, логин и пароль, с которым мы подключаемся к ресурсу. Чтобы не прописывать в файле /etc/fstab логин и пароль, можно заранее прописать их в определённом файле (лучше в папке пользователя, например .smbpasswd) и указывать этот файл (опция credentials), в котором в первой строке указан имя пользователя, а во второй — пароль:
Для использования протокола SMB версии 1.0 мне пришлось добавить опцию vers=1.0, без неё папки не монтировались.
Но если мы попробуем подключить сетевые папки по пути с названием (типа //rt-n18u-becc) мы получим следующую ошибку: could not resolve address for rt-n18u-becc, поскольку наша ОС ещё не представляет какой конкретно IP-адрес соответствует данному имени. Это можно поправить, если в файл /etc/hosts внести наше имя с конкретным IP-адресом (в случае с роутером мы его знаем и поменяться он может только при смене его настроек):
После этого перезагружаем ПК (или в терминале выполняем команду sudo mount -a) и получаем наши сетевые папки подмонтированными по тем путям, которые мы указали. И в дальнейшем можно пользоваться всеми преимуществами файловой системы — в любое время обращаться к данным в них, использовать их в библиотеках видео/аудио плееров.
Да, без правки конфигурационных файлов обойтись не удалось, тут можно сделать замечание авторам Linux Mint и пожелать им добавить в дистрибутив инструмент для автоподключения сетевых папок, подобный тому, что есть в Windows:
С другой стороны, командную строку мы пока ещё не открывали, ну а правка конфигурационных файлов не такая уж редкость и для Windows.
В следующей части рассмотрим настройку шрифтов и ещё кое-чего.
P.S. Эта статья из цикла «Linux обычного пользователя» и, если она вас заинтересовала, то вы можете прочитать и другие статьи по этой теме.
Сперва обозначу суть проблемы — файловом менеджер Thunderbird не видит сетевых папок в Linux Mint / Ubuntu (другие дистрибутивы не проверял), соотвественно нет возможности прикреплять файлы к сообщениям из расшаренных сетевых папок Windows. Вместо самого файла в поле вложения прописывается лишь путь к нему «smb://сервер/папка/файл.расширение» и при отправке сообщения выдается ошибка с просьбой проверить имеете ли вы доступ к файлу.
Конечно, можно просто скопировать необходимые для отправки файлы на свой компьютер, однако проделывать данную операцию постоянно довольно хлопотно. Скрадывать драгоценные минуты пользователей от общения в соцсетях на подобные «извращения» с файлами не наш метод. Придется выходить из сложившейся ситуации по другому.
Подключаем сетевой диск Windows в Linux
Поддержку сетевых дисков Windows в Linux обеспечивает пакет cifs-utils. В Linux Mint/Ubuntu обычно установлен по умолчанию, если нет, можно доустановить:
sudo apt-get install cifs-utils
Допустим, у нас есть некий общий ресурс в который автоматически складываются все отсканированные документы //192.168.1.10/scan/. Требуется чтобы у пользователя этот ресурс был всегда виден в его каталоге при входе в систему.
- В домашнем каталоге пользователя создаем точку монтирования (куда будет подключаться сетевая папка Windows), назовем эту папку scan:
- Файл /etc/fstab содержит информацию необходимую для автоматического монтирования разделов. Вызываем текстовый редактор xed (или любой другой который вам нравится) для редактирования:
- В конец этого файла добавляем строку такого вида:
mkdir ~/scan
sudo xed /etc/fstab
//192.168.1.10/scan /home/user/scan cifs user=guest,password=guest,uid=1000,gid=1000 0 0
Сейчас поясню что это значит. Общий синтаксис файла такой:
//SERVER_IP/SHARE_NAME /MOUNT_POINT_PATH cifs ALL_OPTIONS 0 0
где:
- //SERVER_IP/SHARE_NAME — расшаренный Windows ресурс, в нашем случае //192.168.1.10/scan
- /MOUNT_POINT_PATH — полный путь до точки монтирования. У нас /home/user/scan
- cifs — тип файловой системы монтируемого устройства
- ALL_OPTIONS — параметры с которыми монтируется ресурс к системе. Подробнее во всеми опциями можно ознакомиться выполнив команду man mount.cifs. В примере я указал имя пользователя и пароль для подключения к Windows-ресурсу (guest) и значения UID и GID, так как подключение у нас производится от лица суперпользователя, а работать с ресурсом мы планируем от лица обычного, непривелегированного пользователя.
- Последние два нуля 0 0 — указывают что не нужно делать резервную копию и проверять эту область при возникновении ошибок
Получить UID и GID нужного пользователя можно командой:
grep USER_NAME /etc/passwd
В результате мы увидим примерно следующее:
USER_NAME:x:1000:1000:user,,,:/home/user:/bin/bash
Ну и напоследок осталось рассказать о простом способе перемонтирования всех разделов из /etc/fstab без перезагрузки системы. Для этого есть следующая команда:
sudo mount --all
Эта команда перемонтирует все файловые системы указанные в /etc/fstab, за исключением разделов с опцией noauto.
Подписывайтесь на канал
Яндекс.Дзен
и узнавайте первыми о новых материалах, опубликованных на сайте.
Содержание
- Как подключить сетевой диск к Linux Mint 20
- Подключаем общею папку к Mint
- Как быстро подмонтировать сетевой диск в Linux
- Онлайн курс «Базы данных»
- Помогла статья? Подписывайся на telegram канал автора
- Автор Zerox
- 20 комментариев
- Монтирование сетевой папки в Linux
- Монтирование сетевой папки в Linux
- HackWare.ru
- Этичный хакинг и тестирование на проникновение, информационная безопасность
- SMB и Samba в Linux: подключение к общей папке Windows, создание сетевых папок в Linux
- Книга по SMB и Samba на русском языке. Оглавление
- Samba — это SMB для Linux
- Как в Linux увидеть все компьютеры Windows с совместными ресурсами
- Как в Linux вывести доступные по сети ресурсы (совместные папки и принтеры Windows)
- Как подключиться к сетевой папке Windows из Linux
- Подключение к SMB папке, требующий авторизации
- Команды SMB в Linux
- Выводит все доступные команды:
- Переход в другой каталог (смена текущей рабочей директории) на удалённой системе:
- Удаление файла в шаре:
- Показ файлов и папок в текущей папке:
- Скачать файлы с общей папки:
- Выгрузка файла на общую папку:
- Включение и отключение рекурсии
- Показ всей возможной информации о файле:
- Копирование файла на сервере:
- Создание директории:
- Удаление директории:
- Удаление файлов
- Переименование файлов:
- Ссылки
- Выход с сервера:
- Вывод истории команд текущей сессии:
- Просмотр содержимого текстового файла:
- Показ текущей рабочей директории:
- Создание и извлечение архивов tar
- Установка таймаута операций:
- Установка нового соединения:
- Закрытие сессии, выход:
- Вывод списка открытых подключений:
- Отображение текущего активного подкючения:
- Изменение удалённой директории (переход на одну папку выше):
- Выполнение команд в локальной системе:
- Автоматическое выполнение команд в сетевой папке Windows
- Как смонтировать общую папку Windows/Samba в Linux
- Настройка автоматического монтирования сетевой папки в Linux
- Как создать общую сетевую папку в Samba
Как подключить сетевой диск к Linux Mint 20
Mint очень популярный дистрибутив Linux. В большинстве случаев его ставят на предприятиях разного уровня в качестве альтернативы Windows. Это связанно в первую очередь с его простотой и удобством использования. Это касается и администрирования и простых пользователей. Например, подключить общею папку к Mint очень просто, не нужно даже прибегать к использованию терминала. Все делается через графическую оболочку. Но все же есть кое какие нюансы о которых сейчас вам расскажу.
Данная статья в первую очередь предназначена для начинающих системных администраторов и рядовых пользователей. Кстати рекомендую прочитать статью в которой я рассказывал о том как установить принтер.
Подключаем общею папку к Mint
И так у вас есть общая папка которая расположена на сервере с Windows. Для того чтобы подключить этот ресурс к Linux Mint нужно зайти в «Пуск» и выбрать «Сеть».
Далее в поле «Перейти к» вводим IP адрес компьютера на котором расположена эта папка.
Дальше нужно будет указать учетные данные, имя пользователя, домен и пароль. Так же не забываем отмечать пункт «Запомнить навсегда» иначе каждый раз при обращение к сетевому диску их нужно будет вводить.
После удачной авторизации вы увидите все доступные сетевые папки расположение на сервере, выбираем необходимую.
После чего произойдет монтирование папки и ссылка на неё появиться в разделе «Сеть.»
Но после перезагруки компьютера она пропадет. Поэтому на неё нужно сделать закладку. Для этого выделаем общею папку которая появилась в разделе «Сеть», на панели инструментов выбираем пункт «Закладки» и «Добавить закладку».
Теперь у вас в постоянно будет закладка на общею папку. Таким образом можно подключить несколько сетевых папок. Это самый простой и быстрый способ подключения сетевого диска к Linux Mint.
Источник
Как быстро подмонтировать сетевой диск в Linux
| 10.1.5.43 | адрес шары |
| /mnt/documents | точка монтирования |
| user1 | пользователь с доступом к шаре |
| pass123 | пароль пользователя |
Если получаете ошибку примерно такого содержания:
Установите пакет cifs-utils:
После этого должно монтироваться нормально, если нет других ошибок.
Чтобы подмонтировать виндовую шару навечно, надо отредактировать fstab:
Вот и все, после перезагрузки шара будет автоматически монтироваться.
Онлайн курс «Базы данных»
Помогла статья? Подписывайся на telegram канал автора
Автор Zerox
20 комментариев
Доброго времени.
Ввожу команду
mount error(13): Permission denied
Куда копать?
Заранее Спасибо
Подключитесь рутом и сделайте без sudo. Вероятно с правами какие-то проблемы.
Добрый день, были ли у вас проблемы в монтировании шары в CentOS 8, а именно в моём случае если к шаре в течении получаса не было обращений, то он как бы отключается, и становится не доступна (настроена через fstab), причём если перезагрузиться то всё снова успешно монтируется.
Не сталкивался с таким. Правда я и шары очень редко подключаю к linux серверам. А что конкретно происходит, когда шара недоступна? Она в системе остается? Какая ошибка при обращении к ней?
Все объекты, что в шаре, стали иметь владельца root)))
Даже если монтировать через sudo.
Внесу, пожалуй, свои 5 копеек:
server min protocol = SMB2
server max protocol = SMB3
client min protocol = SMB2
client max protocol = SMB3
min protocol = SMB2
max protocol = SMB3
client ipc min protocol = SMB2
В случае монтирования из консоли, так же лучше указать это в опциях, пример:
Спасибо за содержательное и полезное дополнение. Сразу ответили на вопрос, который давно у меня зрел в голове, но никак не доходили руки уточнить. Как явно указать использовать определенную версию протокола smb.
Пробовал у себя как у Вас в примере написано, не заработало, повернул слеши и шара подцепилась.
Правда у меня не CentOS, а Mageia, но fstab думаю и в Африке fstab :))
Спасибо за замечание. Вы правы, слеши должны быть в другую сторону, как и в команде на ручное монтирование. Это была ошибка.
Думаю, что тут стоит копать проблему и разбираться, почему сетевой диск отваливается. По автозагрузке ничего не скажу, я такой кейс не эксплуатировал ни разу.
Команда для автоматического монтирования не сработала. Добавил в /etc/fstab. Подскажите в чем может быть проблема. Может какие-то логи можно посмотреть?
В логах должна отразиться ошибка. Если через fstab совсем не получается и не понятно почему, а через консоль монтирует, то можно команду для монтирования через консоль просто добавить в /etc/rc.local Эффект будет тот же самый.
слеши в начале строчки разверни в другую сторону, по линуксовому =)
Источник
Монтирование сетевой папки в Linux
В одной из прошлых статей мы рассматривали как настраивать сетевые папки в Linux с помощью NFS. Если в Windows используется для этих целей Samba, то в Linux принято организовывать общие папки с помощью сетевой файловой системы NFS.
В этой статье мы поговорим о том как монтировать такие папки вручную, а также как настроить их монтирование при обращении с помощью autofs. Так вы будете экономить трафик между серверами и получите неплохую производительность.
Монтирование сетевой папки в Linux
Для того чтобы примонтировать сетевую папку в системе должен быть установлен пакет nfs-commons. В Ubuntu его можно установить такой командой:
sudo apt install nfs-common
Затем можно выполнять монтирование с помощью обычной команды mount, которой надо передать адрес сервера NFS и путь к папке в файловой системе сервера. Например, чтобы смонтировать папку /var/nfs выполните:
sudo mount ip_адрес:/var/nfs /mnt
Никакой авторизации в NFS нет, поддерживается только ограничение доступа по IP адресу, поэтому монтирование должно пройти успешно. Если статическое монтирование работает хорошо, можно переходить к настройке autofs. Не забудьте размонтировать сетевую папку:
Сначала нужно установить этот сервис. Для этого в Ubuntu выполните команду:
sudo apt install autofs
Все настройки сетевых папок, которые надо монтировать находятся в файле /etc/auto.master. Каждая строчка представляет из себя отдельную папку и имеет такой синтаксис:
/точка/монтирования опции_монтирования ip_адрес:/путь/к/сетевой/папке
Для примера будем монтировать ту же сетевую папку /var/nfs на сервере 185.117.155.209 в локальную папку /mnt. В файл /etc/auto.master надо добавить такую строчку:
sudo vi /etc/auto.master
sudo vi /etc/auto.nfs
sudo systemctl restart autofs
Затем можно попытаться обратиться к этой папке и она автоматически смонтируется:
Как видите, всё достаточно просто. Так и выполняется автоматическое монтирование сетевых папок в Linux. Но чтобы у вас появилась возможность создавать файлы в этой папке, надо чтобы сервер NFS был правильно настроен. Об этом смотрите предыдущую статью про настройку NFS.
Источник
HackWare.ru
Этичный хакинг и тестирование на проникновение, информационная безопасность
SMB и Samba в Linux: подключение к общей папке Windows, создание сетевых папок в Linux
Книга по SMB и Samba на русском языке. Оглавление
Samba — это SMB для Linux
SMB — это протокол, технология, которая позволяет создать файловые сервер. В первой части я говорил, что в Linux функции сервера и клиента SMB выполняет Samba. Это не совсем так, на самом деле, в настоящее время Samba не только реализует возможности SMB, но и дублирует функционал сервера Доменов Active Directory (технология Windows, позволяющая управлять множеством компьютеров — кстати, про Active Directory скоро будет большой материал на HackWare.ru).
Далее мы будем говорить про Samba, но мы затронем только вопросы SMB.
Начните с установки пакетов samba и smbclient.
В Debian, Linux Mint, Ubuntu, Kali Linux и их производных для установки samba выполните команду:
В Arch Linux, BlackArch и их производных выполните команду:
Как в Linux увидеть все компьютеры Windows с совместными ресурсами
Для показа всех совместных сетевых ресурсов Windows выполните команду:
В этой и последующих командах используется флаг -N, который означает не использовать пароль. Если же вы используете пароль, то укажите опцию -U с именем пользователя, пароль нужно будет ввести интерактивно.
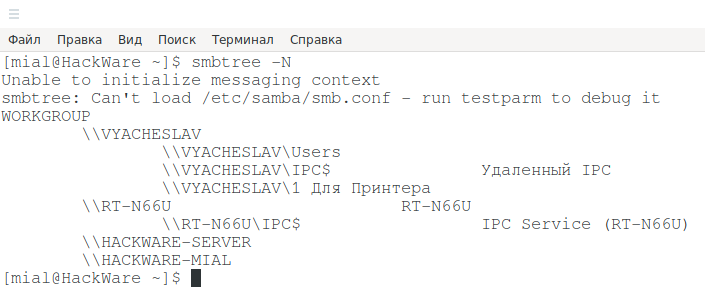
В начале идёт имя рабочей группы WORKGROUP. Затем следует список компьютеров. Для тех из них, для которых удаётся получить список сетевых папок, они выводятся.
Как можно увидеть выше, для компьютера \VYACHESLAV получен список совместно используемых ресурсов, а для компьютера \HACKWARE-MIAL — нет. При этом если я включал на компьютере \HACKWARE-MIAL поддержку протокола SMB 1, а при запуске команды указывал хоть какое-то имя пользователя, например:
либо просто запускал smbtree с правами администратора:
то мне удавалось получить список файлов также и для компьютера \HACKWARE-MIAL. UDP: видимо, такое поведение в том, что совпадали имена польозвателей на компьютерах с Linux и Windows.
Как в Linux вывести доступные по сети ресурсы (совместные папки и принтеры Windows)
Предыдущая команда показала нам несколько компьютеров с сетевыми папками. Предположим, меня интересует компьютер \HACKWARE-MIAL, чтобы вывести его сетевые папки я запускаю команду вида:

Кстати, вместо имени компьютера можно указать IP адрес.
В полученном выводе половину информации составляют сообщения о различных проблемах. Значимые данные:
В полученном выводе Share и Users являются общими сетевыми папками.
исчезнут, если создать файл /etc/samba/smb.conf.
пропадут, если на компьютере с сетевой папкой включить поддержку протокола SMB1.
Как я уже говорил чуть выше, флаг -N означает не использовать пароль. Если же вы используете пароль, то укажите опцию -U с именем пользователя, пароль нужно будет ввести интерактивно.
Как и для smbtree, для smbclient необязательно использовать sudo, но без sudo для некоторых компьютеров программа срабатывает нормально, а для некоторых завершается ошибкой:
Как подключиться к сетевой папке Windows из Linux
Программа smbclient умеет не только показывать общие ресурсы, но и имеет интерактивный режим, во время которого можно копировать файлы между локальным компьютером и общей папкой, удалять файлы, создавать папки и переходить по каталогам, просматривать содержимое файлов и их свойств и выполнять другие действия в файловой системе совместно используемой сетевой папки.
Кроме интерактивного режима, можно просматривать содержимое сетевых папок и в проводнике Linux — об этом будет рассказано позже, а пока остановимся на подключении в командной строке.
Для входа в интерактивный режим запустите команду вида:
Например, я хочу подключиться к компьютеру //HACKWARE-MIAL/ и выполнить действия с файлами в сетевой папке Share, тогда моя команда следующая:
Если вы хотите, чтобы при подключении была изменена текущая рабочая директория в сетевой папке, то есть чтобы была открыта другая папка, то используйте опцию -D. К примеру, я хочу подключиться к папке NewFolder, тогда команда следующая:
Подключение к SMB папке, требующий авторизации
К примеру, на компьютере //HACKWARE-MIAL/ имеется сетевая папка ShareRestricted, права на просмотр которой есть у пользователя ShareOverlord. Для просмотра шары, защищённой паролем, нужно использовать команду вида:
В моём случае это команда:

Команды SMB в Linux
Доступны следующие интерактивные команды:
Выводит все доступные команды:
Для показа справки по определённой команде, выполните
Переход в другой каталог (смена текущей рабочей директории) на удалённой системе:
Переход в другую директорию на локальной системе:
Имеется псевдоним этой команды:
И ещё одна команда со схожей функцией:
Эта команда рекурсивно удалить все совпавшие с шаблоном имени файлы и директории.
Показ файлов и папок в текущей папке:
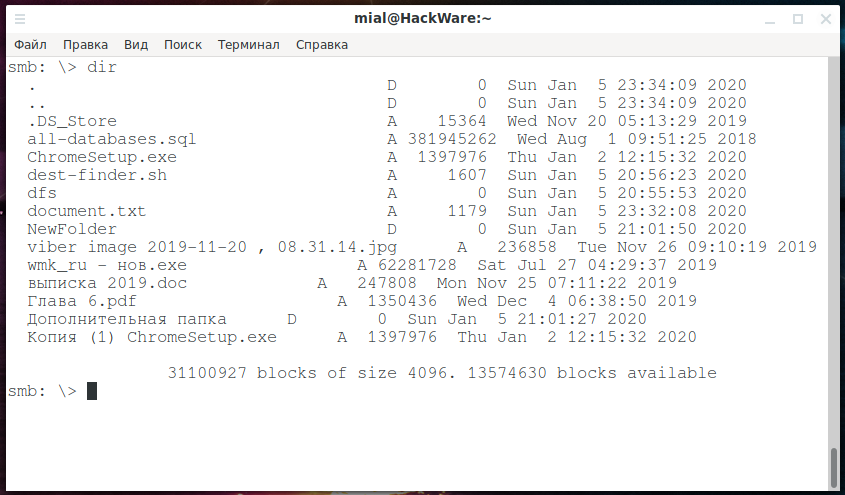
Имеется псевдоним этой команды:
И ещё один, даже более короткий псевдоним:
Скачать файлы с общей папки:
Для повторного скачивания файла:
Для скачивания всех файлов, чьём имя совпадает с шаблоном:
Для каждого файла, совпавшего с шаблоном, будет выполнен запрос на скачивание. Если вы действительно хотите его скачать, то нажмите клавишу «y»:
Также имеется команда newer, которая скачивает файлы (mget), которые новее, чем указанный локальный файл. Используется она так:
Выгрузка файла на общую папку:
Следующая команда скопирует локальный файл в шару:
Повторная закачка файла:
Для закачки всех файлов, чьём имя совпадает с шаблоном:
К примеру, чтобы закачать в шару все файлы (из локальной текущей рабочей директории), которые имеют расширение *.cap, нужно запустить команду:
Для каждого файла, совпавшего с шаблоном, будет выполнен запрос подтверждения, если вы действительно хотите его закачать, то нажмите клавишу «y»:

Включение и отключение рекурсии
Можно включать и отключать рекурсивный режим для mget и mput.
Показ всей возможной информации о файле:
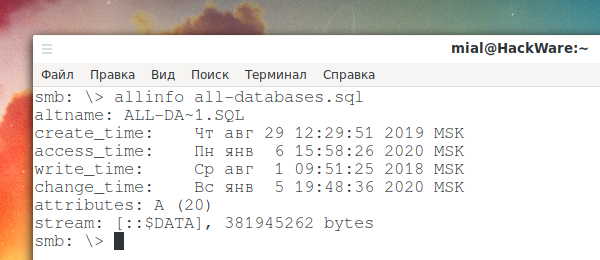
В выводимой информации можно увидеть альтернативное (DOS) имя, временные метки (дата создания, доступа, записи и изменения файла), атрибуты.
Копирование файла на сервере:
Создание директории:
Удаление директории:
Удаление файлов
Следующая команда удалит все совпавшие с МАСКОЙ файлы:
Псевдоним команды для удаления файлов:
С помощью команды wdel можно удалить все совпавшие файлы по подстановочным символам:
Переименование файлов:
Ссылки
Создание жёсткой ссылки Windows:
Создание жёсткой ссылки UNIX:
Создание символьной ссылки UNIX:
Выход с сервера:
Вывод истории команд текущей сессии:
Просмотр содержимого текстового файла:
Показ текущей рабочей директории:
Другой вариант показа текущей рабочей директории — это команда cd без аргументов:
Создание и извлечение архивов tar
Программа tar используется для объединения нескольких файлов в один файл. Объединение происходит без сжатия. Для того, чтобы несколько файлов из сетевой папки объединить в архив и скачать на локальную систему запустите команду вида:
К примеру, я хочу скачать файлы all-databases.sql besside.log ChromeSetup.exe из совместной папки и объединить их в архив all.tar, тогда моя команда следующая:
Если нужно разархивировать файл на локальной системе и всё его содержимое отправить на удалённую общую папку, то запустите команду вида:
К примеру, я хочу отправить содержимое архива all.tar в общую папку:
Для установления режимов tar используется команда
Установка таймаута операций:
Таймаут устанавливается в секундах и по умолчанию равен 20.
Установка нового соединения:
Закрытие сессии, выход:
Вывод списка открытых подключений:
Отображение текущего активного подкючения:
Изменение удалённой директории (переход на одну папку выше):
Выполнение команд в локальной системе:
Чтобы команда выполнялась не на удалённой системе, а на локальной, поставьте перед ней ! (восклицательный знак), например^
Автоматическое выполнение команд в сетевой папке Windows
Необязательно каждый раз вводить все команды вручную — вы можете перечислить их через запятую и указать в двойных кавычках с опцией -c, например:
Как смонтировать общую папку Windows/Samba в Linux
Сетевая папка Windows может быть доступна в файловых менеджерах Linux как любая другая локальная папка. Для этого её нужно смонтировать. После монтирования не придётся использовать консоль для просмотра списка файлов и скачивания или закачивания файлов.
Начните с установки пакета cifs-utils.
В Debian, Linux Mint, Ubuntu, Kali Linux и производных выполните:
В Arch Linux, BlackArch и производных выполните:
Предыдущие команды smbtree и smbclient понимали имена компьютеров Windows, такие имена как HACKWARE-MIAL. Монтирование выполняется с помощью команды mount, которая такие имена не умеет обрабатывать без помощи преобразования имён DNS. Поэтому при монтировании можно либо:
В общем, в любом случае настройте в роутере или в самой Windows постоянный локальный IP.
Если вы хотите настроить преобразование имён с помощью файла /etc/hosts, то откройте его:
И добавьте туда запись вида
Например, у меня IP_АДРЕС это 192.168.0.101, а именем компьютера является HACKWARE-MIAL, тогда я добавляю следующую запись:
Пингуем по имени компьютера Windows, чтобы убедиться, что всё сработало:
Теперь нам нужно создать точку монтирования — папку, где появятся файлы из шары. Я создаю папку /mnt/share:
Чтобы не возникало проблем с правами доступа, папка, куда монтируется шара (например, /mnt/share/), должна принадлежать текущему пользователю Linux — если вы создавали папку без sudo, то она уже принадлежит обычному пользователю. Но если вы создавали папку с sudo (например, иначе это невозможно сделать в /mnt/), то вам нужно поменять её владельца командой вида::
Например, чтобы поменять владельца папки /mnt/share/ на текущего пользователя:
Теперь для монтирования сетевой шары Windows нужно запустить команду вида:
В этой команде вы должны вставить свои значения для
Значение других элементов команды:
К примеру, путь до сетевой шары у меня //HACKWARE-MIAL/Share, её я хочу смотрировать в папку /mnt/share, тогда команда будет следующей:
Вид сетевой папки Windows в Double Commander:

Вид сетевой папки в стандартном проводнике Linux:

Для размонтирования нужно запустить следующую команду (укажите либо точку монтирования, либо ресурс, который был смонтирован):
Напомню, что в предыдущей части я не только настроил папку для входа без пароля, но на том же самом компьютере и настроил вторую папку с именем ShareRestricted. У этой папки владелец ShareOverlord, а пароль для входа 1234. Для подключения папки, доступ к которой возможен только по паролю, используется та же самая команда, но нужно указать реальные учётные данные:
Чуть дальше очень похожий набор опций, в том числе пароль в открытом виде, мы будем использовать в файле /etc/fstab для настройки автоматического монтирования сетевой папки. Файл /etc/fstab доступен для чтения всем а, следовательно, также доступен всем ваш пароль от Windows в нём. Чтобы обойти эту проблему, можно использовать файл с учётными данными. Это файл содержит только имя пользователя и пароль.
Используя текстовый редактор, создайте файл с учётными данными для входа на ваш удалённый сервер:
В этот файл введите имя пользователя и пароль от Windows:
В моём примере это:
Сохраните файл и закройте редактор.
Измените права доступа к этому файлу, чтобы предотвратить нежелательный доступ к вашим учётным данным:
Посмотрите абсолютный путь до этого файла:
В моём случае абсолютный путь:
Теперь вместо двух опций:
нужно использовать одну опцию, в качестве значения которой нужно указать абсолютный путь до файла с логином и паролем:
Моя команда стала выглядеть так:
Настройка автоматического монтирования сетевой папки в Linux
Автоматически монтируемые файловые системы прописываются в файле /etc/fstab. Откроем этот файл:
Теперь в него нужно добавить строку вида:
Мы добавили опцию nofail, чтобы ОС нормально загружалась даже если не удалось смонтировать данную файловую систему. Ещё добавьте опцию _netdev, эта опция означает, что файловая система находится на устройстве, которому требуется доступ к сети (используется для предотвращения попыток системы смонтировать эти файловые системы до тех пор, пока в системе не будет включена сеть).
Для моего примера это строка:
Сохраним и закроем этот файл. Для проверки выполним:
Если сетевая папка успешно смонтировалась, значит можно выполнить проверку перезагрузкой.
Если нужно смонтировать папку для входа в которую не требуется пароль, то используйте в качестве опции учётные данные «username=guest,password=»:
Либо можно по-прежнему использовать файл .smbcredentials, как это было показано выше:
/.smbcredentials запишите следующее:
Как создать общую сетевую папку в Samba
Если в этой статье вы пропустили предыдущие части, так как вам нужно только настроить файловый сервер на Linux, то начните с установки пакета samba.
Следующая команда не сработает, если отсутствует файл /etc/samba/smb.conf. Если у вас тоже нет этого файла, то создаёте его заглушку — к настройке самого файла smb.conf мы вернёмся позже:
Теперь нужно добавить пароль для пользователя Samba. Действует следующее правило: имя пользователя должно быть таким же, как у вашего текущего пользователя, а пароль можно установить иной, отличный от вашего системного пароля.
Для установки пароля Samba, выполните следующую команду:
Если вы хотите, чтобы у пользователя не было пароля, то укажите опцию -n.
Создайте папку, которая станет совместно используемой:
Узнаем абсолютный путь до папки
Откройте для редактирования файл /etc/samba/smb.conf:
Добавьте туда строки вида:
Обратите внимание, что все пробелы в строках выше являются обязательными.
Для моих данных это строки:
Теперь запустим службу SMB:
Для добавления службы в автозагрузку выполните:
На самом деле, мы настроили не полноценную Samba, а только файловый сервер SMB. Одно из следствий этого — показанные выше способы обнаружения сетевых папок, такие как команда smbtree в Linux или переход во вкладку «Сеть» в проводнике Windows, не обнаружат нашу шару.
Для подключения к этой общей сетевой папке на Linux нужно использовать IP адреса компьютера Linux вместо имени компьютера, как это мы делали раньше. Кстати, поэтому нужно настроить статичный IP (смотрите статью «Как настроить Linux на использование статичного IP адреса»).
Создадим файл, чтобы сетевая папка не была пустой:
Посмотрите локальный IP адрес компьютера, на котором запущена Linux:
У меня этим IP является 192.168.0.89, а папку, как мы помним, я создал с именем linuxshare, тогда в Windows я перехожу в проводнике во вкладку «Сеть» и подключаюсь к этой папке следующим образом:
Вводим учётные данные (которые мы установили командой smbpasswd):
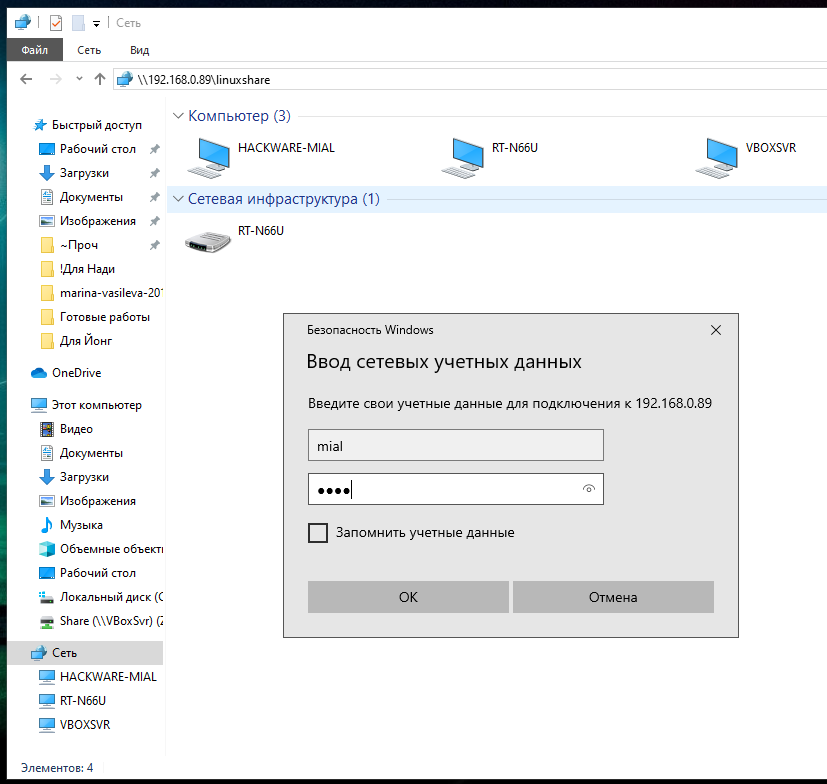
Видим содержимое совместно используемой папки, размещённой на Linux с помощью SMB:
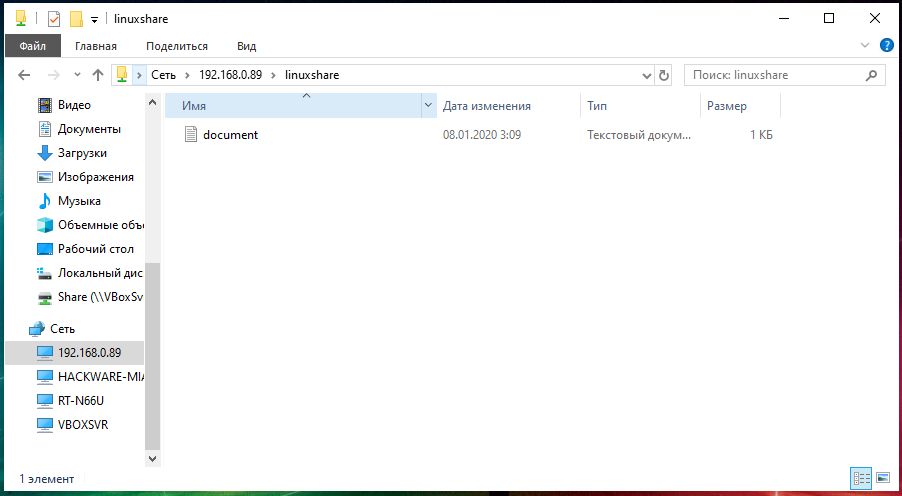
Для подключения к сетевой папке из консоли Linux, запустите команду вида:
Для моего примера это:
После ввода пароля нам становится доступным содержимое сетевой папки.

Эту папку можно смонтировать как это было показано в предыдущем разделе, либо подключать в Windows как сетевой диск, как это было показано в первой части.
Источник
Для того чтобы примонтировать сетевой диск samba необходимо отредактировать файл /etc/fstab
//192.168.0.76/obmen /media/obmen cifs _netdev,noauto,users,user=human,password=04-fadetoblack,iocharset=utf8,file_mode=0777,dir_mode=0777 0 0
//192.168.0.76/obmen- место шары в сети.
готово.
После перезагрузки должен монтироваться по клику на папку
Команда mount в Linux или все о монтировании разделов, дисков, образов ISO и SMB ресурсов.
Если Вам нужно подключить/примонтировать жесткий диск с файловой системой NTFS или ext2, ext3 к компьютеру на базе операционной системы Linux, то Вы читаете правильную статью.
Зачем делать это руками, если современные desktop-системы Линукс делают автоматически?
Есть отдельные случаи когда система Linux не может автоматически примонтировать/подключить диск в силу каких-то логических сбоев диска, вирусов, которыми заражены NTFS/FAT разделах или из-за еще чего-то аномального. Для этого настоящие системные администраторы делают это руками. И делают это командой mount.
Команда mount в линуксе является очень гибким инструментом в руках системного администратора. С помощью команды mount можно подключить сетевой диск, раздел жесткого диска или USB-накопитель.
Данная статья не является полным, исчерпывающим описанием команды mount (полное описание команды mount можно найти выполнив в консоли команду man mount), но стремиться к этому. Статья по описанию команды mount постоянно дорабатывается и видоизменяется. Все пожелания по статье можете оставлять в комментариях.
Устройства, которые в данный момент подключены к компьютеру, можно посмотреть набрав в консоли:
# sudo fdisk -l
Эта команда показывает все устройства, которые подключенны. Они могут быть не примонтированы, но подключены. На экране Вы увидите примерно это:
Диск /dev/sda: 40.0 ГБ, 40020664320 байт
255 heads, 63 sectors/track, 4865 cylinders
Units = цилиндры of 16065 * 512 = 8225280 bytes
Disk identifier: 0x815aa99a
| Устр-во | Загр | Начало | Конец | Блоки | Id | Система |
| /dev/sda1* | 1 | 1824 | 14651248+ | 83 | Linux | |
| /dev/sda2 | 4742 | 4865 | 996030 | 82 | Linux | своп / Solaris |
| /dev/sda3 | 1825 | 4741 | 23430802+ | 83 | Linux |
Пункты таблицы разделов расположены не в дисковом порядке
Диск /dev/sdb: 80.0 ГБ, 80026361856 байт
255 heads, 63 sectors/track, 9729 cylinders
Units = цилиндры of 16065 * 512 = 8225280 bytes
Disk identifier: 0x973248ad
Устр-во Загр Начало Конец Блоки Id Система
/dev/sdb1 * 1 9729 78148161 83 Linux
Диск /dev/sdc: 1027 МБ, 1027604480 байт
32 heads, 62 sectors/track, 1011 cylinders
Units = цилиндры of 1984 * 512 = 1015808 bytes
Disk identifier: 0x6f20736b
Из листинга выше видно, что к операционной системе подключено:
- два жестких диска: /dev/sda — операционная система и /dev/sdb — «файловая помойка»
- сменный USB-носитель: /dev/sdc
Просмотр примонтированых устройств осуществляется командой:
# sudo mount
После этого на экране можно увидеть:
/dev/sda1 on / type reiserfs (rw,relatime,notail) tmpfs on /lib/init/rw type tmpfs (rw,nosuid,mode=0755)
/proc on /proc type proc (rw,noexec,nosuid,nodev)
sysfs on /sys type sysfs (rw,noexec,nosuid,nodev)
varrun on /var/run type tmpfs (rw,nosuid,mode=0755)
varlock on /var/lock type tmpfs (rw,noexec,nosuid,nodev,mode=1777)
udev on /dev type tmpfs (rw,mode=0755)
tmpfs on /dev/shm type tmpfs (rw,nosuid,nodev)
devpts on /dev/pts type devpts (rw,noexec,nosuid,gid=5,mode=620)
fusectl on /sys/fs/fuse/connections type fusectl (rw)
lrm on /lib/modules/2.6.27-14-generic/volatile type tmpfs (rw,mode=755)
/dev/sda3 on /home type ext3 (rw,relatime)
securityfs on /sys/kernel/security type securityfs (rw)
binfmt_misc on /proc/sys/fs/binfmt_misc type binfmt_misc (rw,noexec,nosuid,nodev)
gvfs-fuse-daemon on /home/user/.gvfs type fuse.gvfs-fuse-daemon (rw,nosuid,nodev,user=user)
/dev/sdc on /media/USBFlash type vfat (rw,nosuid,nodev,uhelper=hal, shortname=mixed,uid=1000,utf8, umask=077,flush)
- в первой строке сообщается, что в качестве корневой ФС выступает файловая система reiserfs с параметрами монтирования: доступ на чтение и запись (rw)
- /dev/sda3 — это раздел диска /home
- /dev/sdc — это примонтированное сменное USB-устройство
Этого же результата можно достигнуть посмотрев содержимое файла /etc/mtab (в некоторых системах Linux файл называется /etc/mnt/tab)
# cat /etc/mtab
Монтирование разделов жесткого диска
Наверх
Из приведенного примера видно, что жесткий диск /dev/sdb подключен, но не примонтирован. Примонтируем раздел жесткого диска /dev/sdb1 к диску /dev/sda. Точку монтирования выберем, к примеру — /home/user/Видео. Точку монтирования можно взять любую.
# sudo mount /dev/sdb1 /home/user/Видео
где user — это название Вашего имени пользователя.
Все очень просто, сначала пишется команда mount, потом пишется то, что нужно присоединять (цифра показывает номер раздела, у нас он всего один), а потом куда присоединять. Почти всегда этого достаточно. Диск, командой mount, монтируется в указанную папку. В некоторых случаях, когда имеются логические ошибки на разделах подключаемого жесткого диска, нужно дополнительно указать тип файловой системы. В данном случае у нас ext3.
# sudo mount -t ext3 /dev/sdb1 /home/user/Видео
Так же этот параметр может принимать значения:
- -t ntfsили -t ntfs-3g
- -t vfat
- -t iso9660
Соответственно для NTFS, FAT и CD-дисков файловых систем. Последний нужен только для подключения CD/DVD-ROM устройств и образа диска .iso.
Чтобы вручную задать параметры доступа к примонтированному разделу следует указать параметр:
- -o rw
- -o ro
Первый разрешает чтение и запись, второй только чтение. Ну например, так:
# sudo mount -t ext3 -o rw /dev/sdb1 /home/user/Видео
Дополнительные параметры, которые помогают в некоторых случаях:
# sudo mount -t ext3 -o rw,iocharset=utf8,codepage=866 /dev/sdb1 /home/user/Видео
Первый явно задает кодировку системной локали, в нашем случае это utf8 (для разных дистрибутивов она своя, но чаще utf8), а другая добавляет поддержку русского языка.
Если все же жесткий диск отказывается монтироваться в операционной системе Linux, то можно примонтировать его вручную. Параметр -o force позволяет принудительно монтировать разделы жесткого диска в линуксе. Ну, к примеру, так:
# sudo mount -t ext3 -o force /dev/sdb1 /home/user/Видео
У меня, к примеру, раздел жесткого диска не хотел монтироваться после подключения к Windows-машине, которая была заражена вирусами. Так получилось, что вирус кинул autorun.exe в корень моего раздела и Linux из-за этого не хотел монтировать этот раздел. Данный выше параметр команды mount помог примонтировать инфицированный раздел. После чего вирус успешно был удален вручную.
Есть в Linux уникальная возможность указать зеркало папки, которое получает все права и доступные над папкой действия. Допустим, раздел /dev/sdb1 применяется еще и для хранения документов. Зеркалим его в /home/user/Документы:
# sudo mount —bind /home/user/Видео /home/user/Документы
Действие команды mount —bind напоминает DOS-овский subst.
Посмотреть полную информацию(доступный объем диска, свободное место) о примонтированных устройствах можно командой:
# df -h
Отмонтироватние устройства производится командой:
# sudo umount /dev/sdb1
или
# sudo umount /home/user/Видео
Монтирование дисков CD/DVD-ROM
Наверх
Если Вам нужно примонтировать CD/DVD-ROM, то монтирование CD/DVD-ROM осуществляется точно так же, той же командой mount, которая были приведены выше:
# sudo mount -t iso9660 -o ro /dev/cdrom /cd
Только при монтировании CD-ROM нужно указать тип файловой системы iso9660.
Монтирование образов диска ISO
Наверх
Если Вы хотите примонтировать образ диска ISO, то это тоже достаточно просто сделать командой mount:
# sudo mount -t iso9660 -o loop /home/file.iso /home/iso
Где /home/file.iso — путь и имя файла ISO
/home/iso — точка монтирования
Добавился только параметр -o loop, который указывает, что используется файл .iso.
Монтирование сетевых дисков SMB
Наверх
В некоторых случаях необходимо примонтировать удаленный сетевой диск. В некоторых дистрибутивах Linux, он так же монтируется автоматически (например в Ubuntu) при открытии его по сети. Можно примонтировать его вручную командой mount через консоль. Можно сделать ярлык и поместив его на рабочем столе активировать его когда нужен удаленный доступ к сетевому ресурсу. Ну или мало еще для чего.
# sudo mount -t smbfs -o username=vasja,password=pupkin //pupkin_v/Video /home/user/video
Где username=vasja,password=pupkin — это имя и пароль доступа к удаленному сетевому ресурсу, а //pupkin_v/Video — имя сетевого ресурса, /home/user/video — точка монтирования
Графические инструменты монтирования в Linux
Наверх
Есть альтернатива — графические инструменты монтирования в Linux. На просторах Internet`a можно найти много графических инструментов монтирования в Linux, но самым, наверное, продвинутым можно назвать — Mount Manager (Mount Manager — графический инструмент монтирования). Это продукт некоммерческой организации ViaLinx. Интерфейс программы простой, но функционал потрясает своей мощью, она может совершать абсолютно все действия, которые описаны в этой статье. Скачать программу можно с
официального сайта
или в репозиториях вашего дистрибутива (в Ubuntu этот менеджер есть).
Монтирование SMB не что иное как подключение сетевой папки WIndows в Linux. SMB (Server Message Block) — сетевой протокол удаленного доступа к сетевым ресурсам (файлы, папки, принтеры и т.п.). В первой версии протокола был известен также как CIFS (Common Internet File System). Протоком SMB повсеместно используется во всех ОС Microsoft Windows.
В современных дистрибутивах Linux уже можно совершенной спокойно путешествовать по сетевым дискам. Но куда удобнее если смонтировать сетевой диск сразу в папку, да еще и на рабочем столе, красота. Я создал папку с общим доступом на сервере Hyper-V, её и буду монтировать. Монтирование SMB буду делать под специально заведенным пользователем, дабы не светить пароль админа.
Монтируемая папка
Монтируемая директория доступна только администраторам и пользователю smb (создан специально для монтирования). Сделать общую папку на сервере Windows можно двумя способами: 1 — через свойства папки; 2 — через Powershell. Через свойства папки проще и быстрее как для новичка.

Но в моем случае с сервером HyperV 2019 сработал только второй способ, через Powershell.
New-SmbShare -Name "smb_mount" -Path "F:smb_mount" -FullAccess "Administrator", "smb"

Данной командой я сделал общей папку расположенную по пути F:smb_mount и присвоил ей имя smb_mount. Права на доступ к папке выдал пользователю Administrator и smb.

Общая папка у меня доступна по пути \hvs19smb_mount, но монтировать я буду ее по ip адресу. Принципиального вопроса как монтировать нет, просто не всегда есть возможность использовать имя.
С монтируемой папкой закончили, создадим папку куда будем монтировать. Я создал папку в /opt и назвал её F (по имени диска где лежит монтируемая папка) для удобства.
Установим набор утилит для монтирования SMB
Для Ubuntu (и прочих Debian`ов)
sudo apt-get install cifs-utils
Для Centos 8 (и прочих RPM дистрибутивов на YUM)
sudo yum install cifs-utils
Монтирование SMB
Все необходимые папки мы создали, теперь приступим к монтированию файловой системы.
sudo mount -t cifs -o username=smb,password=пароль //192.168.1.110/smb_mount /opt/F
Пройдемся по параметрам:
- -t cifs — тип файловой системы cifs (полностью совместим с SMB)
- username — пользователь у которого есть доступ к монтируемой папке (на сетевом диске). Если разрешено, можно использовать гостя, без пароля. В таком случае указываем username=guest
- password — пароль от учетной записи этого пользователя
- //192.168.1.110/smb_mount — общая папка на сервере которую монтируем
- /opt/F — папка куда монтируем.
Посмотрим что все получилось, проверим свободное место в сетевой папке

Можно использовать дополнительные возможности при монтировании, используя ключи после параметра -o. Вот некоторые из них
- rw — запись и чтение
- ro — только чтение
- iocharset=utf8 — в данной кодировке будет выводится информация;
- codepage=cp866 — кодировка используемая на сервере с общей папкой. Обычно Windows устанавливает кодировку cp866.
- vers=3.0 — принудительно указать версию подключения SMB протокола. Для безопасного подключения используйте последнюю версию.
Используя команду mount мы монтируем папку в ручном режиме и после перезагрузки монтирования не произойдет. Для автоматического монтирования папки читаем следующий раздел.
Автоматическое монтирование SMB
Для постоянного монтирования папке при старте системы необходимо внести изменения в файл /etc/fstab. При монтировании сетевого диска с SMB используется пароль. Для большей сохранности не будем указывать его в файле fstab, а сохраним в директории root.
Создадим файл с учетными данными
Добавим в файл строки: имя пользователя, пароль, домен (если используется). У меня домена нет, поэтому добавлю только имя и пароль
username=smb password=пароль domain=mydomain
Откроем файл /etc/fstab для редактирования
Добавим новую строку в конец файла
//192.168.1.110/smb_mount /opt/F cifs user,rw,credentials=/root/.cifsmnt 0 0

Сохраним файл и перезагрузим компьютер. После этого сетевая папка будет монтироваться автоматически.
Разберем указанные параметры
- //192.168.1.110 — ip адрес сервера где находится сетевая папка
- /smb_mount — сетевая папка на указанном выше сервере
- /opt/F — папка на локальном компьютере куда будем монтировать сетевую папку
- cifs — тип монтируемой файловой системы
- user — разрешение монтировать для любого пользователя
- rw — разрешения на чтение/запись на диск при монтировании
- credentials — путь к файлу с данными учетной записи используемых для подключения по SMB
- 0 — не использовать дамп
- 0 — не проверять файловую систему при старте программой fsck
Права на папки и файлы
Примонтированный диск по умолчанию монтируется от root и разрешает запись на диск только под ним. Рассмотрим опции позволяющие изменить доступ на примонтированные папки и файлы. Также рассмотрим настройки по смене владельца смонтированной папки.
- uid — задает владельца каталога. Узнать uid пользователей можно в файле /etc/passwd
- gid — задает группу владельца каталога. Узнать gid групп можно в файле /etc/passwd
- file_mode=0777 — права на доступ к файлам. 0777 — разрешено запись/чтение всем.
- dir_mode=0777 — права на доступ к папкам. 0777 — разрешено запись/чтение всем.
Пример записи в файле /etc/fstab монтирования от моего пользователя (не root) с полным доступом ко всем файлам и папкам
//192.168.1.110/smb_mount /opt/F cifs user,rw,credentials=/root/.cifsmnt,file_mode=0777,dir_mode=0777,uid=1000,gid=1000 0 0
Размонтирование SMB
Размонтировать сетевую папку SMB можно используя команду umount
В параметрах команды umount указываем директорию куда была смонтирована сетевая папка. В моем случае это /opt/F

Если смонтированная файловая система сейчас занята, появится сообщение umount: target is busy . В таком случае размонтировать получиться с ключом -l
Решение проблем монтирования
Если по какой либо причине после ваших попыток папка все же не монтируется, необходимо смотреть системный журнал.
grep "cifs" /var/log/syslog

В системном журнале будет указана причина ошибки монтирования. Как пример не верный логин/пароль, не установленные утилиты cifs и т.п.
Хотите отблагодарить автора статьи? Это даст ему дополнительный стимул к написанию новых статей.
В операционных системах Linux и UNIX общий ресурс Windows можно смонтировать в определенной точке монтирования в дереве локальных каталогов, используя cifsпараметр mount команды.
Общая файловая система Интернета (CIFS) — это сетевой протокол обмена файлами. CIFS является формой SMB.
Установка пакетов утилит CIFS
Чтобы смонтировать общий ресурс Windows в системе Linux, сначала необходимо установить пакет утилит CIFS.
-
Установка утилит CIFS в Ubuntu и Debian:
sudo apt updatesudo apt install cifs-utils -
Установка утилит CIFS в CentOS и Fedora:
sudo dnf install cifs-utils
Имя пакета может отличаться в разных дистрибутивах Linux.
Монтирование удаленного общего ресурса Windows аналогично монтированию обычных файловых систем.
Сначала создайте каталог, который будет служить точкой монтирования для удаленного общего ресурса Windows:
sudo mkdir /mnt/win_shareЗапустите следующую команду как пользователь root или пользователь с правами sudo для монтирования общего ресурса:
sudo mount -t cifs -o username=<win_share_user> //WIN_SHARE_IP/<share_name> /mnt/win_shareВам будет предложено ввести пароль:
Password:
В случае успеха не выводится.
Чтобы убедиться, что удаленный общий ресурс Windows успешно смонтирован, используйте команду mount или df -h.
После монтирования общего ресурса точка монтирования становится корневым каталогом смонтированной файловой системы. Вы можете работать с удаленными файлами, как если бы они были локальными файлами.
Пароль также можно указать в командной строке:
sudo mount -t cifs -o username=<win_share_user>,password=<win_share_password> //WIN_SHARE_IP/<share_name> /mnt/win_shareЕсли пользователь находится в рабочей группе или домене Windows, вы можете установить его следующим образом:
sudo mount -t cifs -o username=<win_share_user>,domain=<win_domain> //WIN_SHARE_IP/<share_name> /mnt/win_share
Для большей безопасности рекомендуется использовать файл учетных данных, который содержит имя пользователя, пароль и домен общего ресурса.
Файл учетных данных имеет следующий формат:
/etc/win-credentials
username = user
password = password
domain = domain
Файл не должен быть доступен для чтения пользователям. Чтобы установить правильные разрешения и владельца , запустите:
sudo chown root: /etc/win-credentialssudo chmod 600 /etc/win-credentials
Чтобы использовать файл учетных данных, определите его следующим образом:
sudo mount -t cifs -o credentials=/etc/win-credentials //WIN_SHARE_IP/<share_name> /mnt/win_share
По умолчанию подключенный общий ресурс принадлежит пользователю root, а разрешения установлены на 777.
Используйте dir_modeопцию, чтобы установить разрешение каталога и file_mode установить разрешение файла:
sudo mount -t cifs -o credentials=/etc/win-credentials,dir_mode=0755,file_mode=0755 //WIN_SHARE_IP/<share_name> /mnt/win_share
Пользователь по умолчанию и группа собственность могут быть изменены с uidи gid опциями:
sudo mount -t cifs -o credentials=/etc/win-credentials,uid=1000,gid=1000,dir_mode=0755,file_mode=0755 //WIN_SHARE_IP/<share_name> /mnt/win_share
Чтобы установить дополнительные параметры , добавьте их в виде списка через запятую после -oпараметра. Чтобы получить список всех опций монтирования, введите man mountваш терминал.
Авто монтаж
Когда общий ресурс монтируется вручную с помощью mount команды, он не сохраняется после перезагрузки.
/etc/fstab Файл содержит список записей , которые определяют , где , как и то , что файловая система будет смонтирована на старте системы.
Чтобы автоматически смонтировать общий ресурс Windows при запуске вашей системы Linux, определите монтирование в /etc/fstab файле. Строка должна содержать имя хоста или IP-адрес ПК с Windows, имя общего ресурса и точку монтирования на локальном компьютере.
Откройте /etc/fstabфайл в текстовом редакторе :
sudo nano /etc/fstabДобавьте следующую строку в файл:
/etc/fstab
# <file system> <dir> <type> <options> <dump> <pass>
//WIN_SHARE_IP/share_name /mnt/win_share cifs credentials=/etc/win-credentials,file_mode=0755,dir_mode=0755 0 0
Выполните следующую команду для монтирования общего ресурса:
sudo mount /mnt/win_share
mount /etc/fstab и установить долю.
При следующей перезагрузке системы общий ресурс Windows будет смонтирован автоматически.
Команда umountотсоединяет (размонтирует) смонтированную файловую систему от дерева каталогов.
Чтобы отсоединить подключенный общий ресурс Windows, используйте umount команду с указанием либо каталога, в котором он был подключен, либо удаленного общего ресурса:
sudo umount /mnt/win_share
Если в fstab файле CIFS есть запись в файле, удалите ее.
Команда umountне сможет отсоединить общий ресурс, когда он используется. Чтобы узнать, какие процессы обращаются к общему ресурсу Windows, используйте fuser команду:
fuser -m MOUNT_POINT
Найдя процессы, вы можете остановить их с помощью kill команды и размонтировать общий ресурс.
Если у вас по-прежнему возникают проблемы с размонтированием общего ресурса, используйте параметр -l( --lazy), который позволяет размонтировать занятую файловую систему, как только она больше не будет занята.
sudo umount -l MOUNT_POINTВывод
В Linux вы можете смонтировать общий доступ к Windows, используя mount команду с cifs параметром.
Setting up windows user access to linux system using Samba.
Getting access to shared files on a Linux system from Windows and accessing shared Windows files from Linux turns out to be two different problems. Samba works for Windows user access to Linux but not for Linux users accessing files on Windows systems. First, samba.
Samba is installed by default in Mint 17, but in case it is not installed, do the following:
- Select Menu>software manager and enter your password when prompted.
- In the Software Manager dialog, enter ‘samba’ into the search field and press ‘enter’.
- Locate samba in the list of apps and double click it. When the samba page appears, look at the blue bar below the title and see if it says ‘installed’ or ‘not installed’. If it is installed, you are done, if not:
- Click on the ‘install’ button in the blue bar and install samba.
Once samba is installed, you need to install ‘system-config-samba’. Follow the procedure you used to install samba, but search for ‘system-config-samba’ instead. Installing this will cause a menu item named ‘samba’ to be placed in the applications menu (Menu>applications scroll the right column). Open the application, click on Preferences>Samba Users>add user. In the Create New Samba User dialog, ignore the Unix Username, enter a name for the Windows user to use to access the Linux system. Select a password that the named user must enter to access files shared on the Linux system and confirm the password by retyping it. You should also open the server settings dialog in preferences and check to be sure that the workgroup name is correct for the workgroup you are connecting into. If incorrect, change it here. (On your Windows system go Start>Network Places>View Network Connections. Locate the network icon, and pick up the workgroup name.)
Once you have set up the samba username and password for the windows user, you must share those Linux files and folders you want the Windows user to have access to. You can only share things that are yours so if you attempt to share a system file or something belonging to someone else, Linux will not permit it. To share a file or folder, locate the file or folder by clicking ‘files’ in the panel and then locating the file or folder in the ‘home’ tree. Once you can see the file or folder, right click it and select ‘Sharing Options’ from the drop down menu. In the sharing dialog box, click share this (file or folder) and, if you wish, you can permit others to create and delete files and also allow guest access to the data.
Once you have shared your files and folders, go to your Windows system, select Start>My network Places. You will see a list of everything that the Windows system sees on the network, its name and location. Double clicking one of the items you shared on the Linux system will cause the Linux system to prompt for the name and password you assigned for the windows user to use. When Name and password are correct, Windows will open a window showing the selected file or folder. You can go back to the Windows shared list, and open anything else you shared on the Linux system.
A second way of doing the same process is thru the use of the terminal. Open terminal and proceed.
Samba is installed by default in Mint 17, but in case it is not installed, these two commands should do it.
sudo apt-get update sudo apt-get install samba
The update command ensures that Samba is up to date prior to the install. Next set up a password for your user-name (in terminal command use ‘id’ to see who you are).
sudo smbpasswd -a
My experience was that the user had to exist in order to create a password for him. Note: In Linux Mint the beginner’s guide the author created a password for a user named camalas and I could not get the password to take for that id, but using my own id it took. Next, you are going to modify the /etc/samba/smb.conf file, so it is suggested that you copy the file to your user area for a possible restore incase the file gets damaged. Don’t forget cap letters count in Linux.
sudo cp –a /etc/samba/smb.conf ~/Documents/smb.conf
Once the backup conf file is done (check to see it’s there) issue the command to edit the smb.conf file. The default workgroup for Linux is WORKGROUP, so if your workgroup is different, you will need to find the Workgroup = WORKGROUP command in the config file (near the top) and reset that to the correct name. Then go to the end of the file and enter the commands listed. To open smb.config enter:
sudo gedit smb.conf
That will open the file for edit. Check the workgroup and then at the end of the file enter the following commands single spaced with one space before and after each ‘=’ equal sign.
path = /home// available = yes valid users = read only = no browseable = yes public = yes writable = yes Save the modified file.
Accessing winbox files from linux. So far I have been unable to set Linux up so that you set up the connection from Linux to the Windows system network on a permanent basis, but on a one time basis, this seems to work fine.
- On your Windows system go Start>Network Places>View Network Connections. Locate the workgroup icon, right click it, and choose status>support. From the support dialog, write down the IP address.
- On your linux system, Click on Files in the panel, click on home in the menu, click on file in the menu bar, and choose connect to server from the dropdown. This should open the ‘connect to server dialog’.
- In the Connect to Server dialog, change Type to Windows Share. Enter the IP address obtained in step 1 into server. Enter your Windows user name into User Name, your Windows password into password, and click connect. On my system, Domain Name fills itself in.
For me, these three steps bring up a window entitled ‘Windows shares on xx.x.x.x’, where the x’s are the IP address from step 1. If it fails, go back and check your Windows user name and password. This window is a typical Linux window like you get when opening the file system but containing a list of the files and folders the system sees at that IP address. Since I have two Windows systems on this network and the user names and passwords are different, any folder name suffixed by a $ sign is on the Windows system with a different user name and password and requires a different user name and password.
On one occasion, I was able to open any folder without a $ suffix and view the contents of the folder. On another, Linux hung for several seconds, failed to open the folder, and then displayed a dialog entitled ‘Unknown File Type’ that I could not get around. However, locating the folder name under ‘network’ in the left column of the window, right clicking the folder, and unmounting it seemed to solve the problem because clicking the folder again caused it to open properly.
In Windows if you click Start>My Network Places you get a list of everything shared on the network and where it is shared. If you choose a file or folder name (on the system you are connecting to from Linux) and place it in the ‘share’ area of the Connect to Server Dialog before you click connect, then just that file or folder will be opened.
This took me a long time to put together, shure hope it helps you.