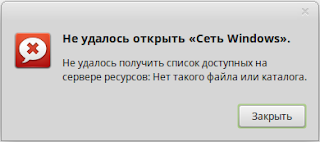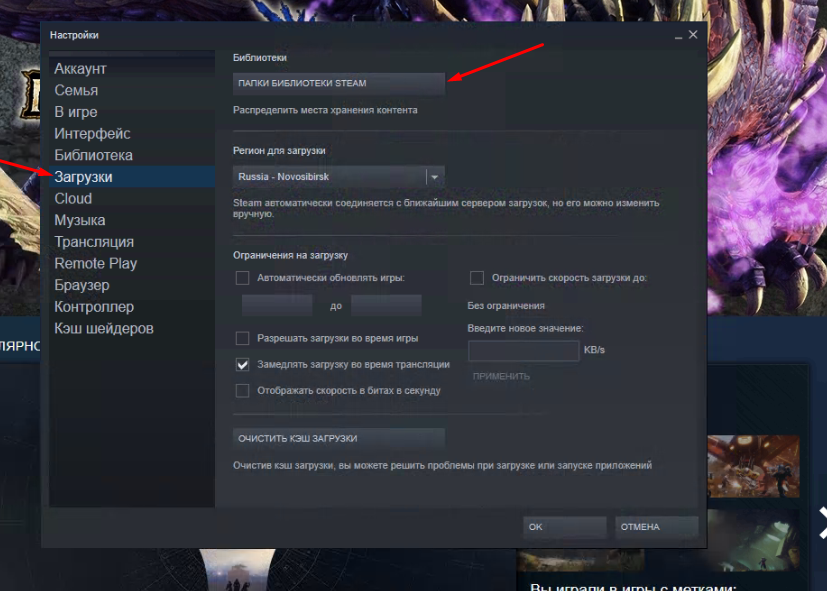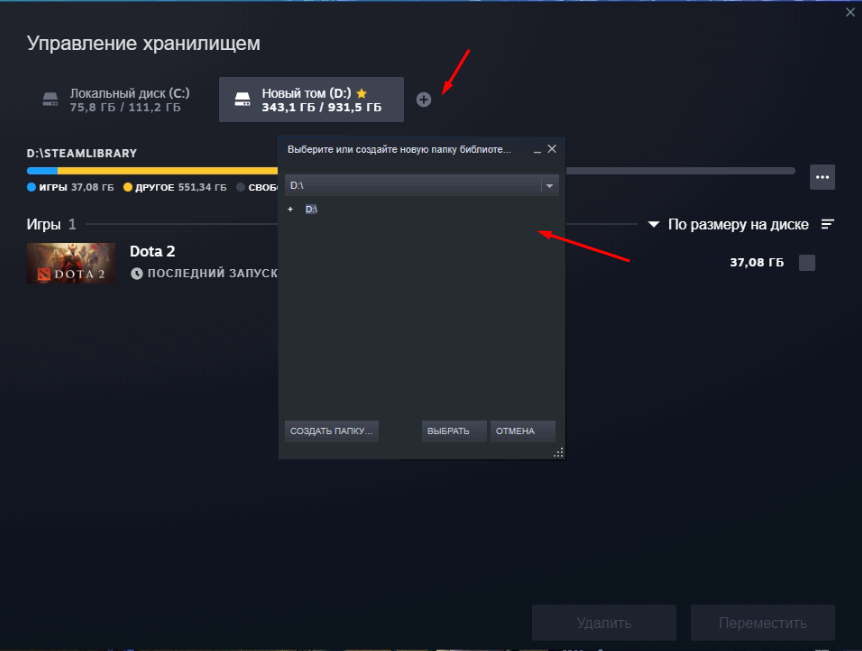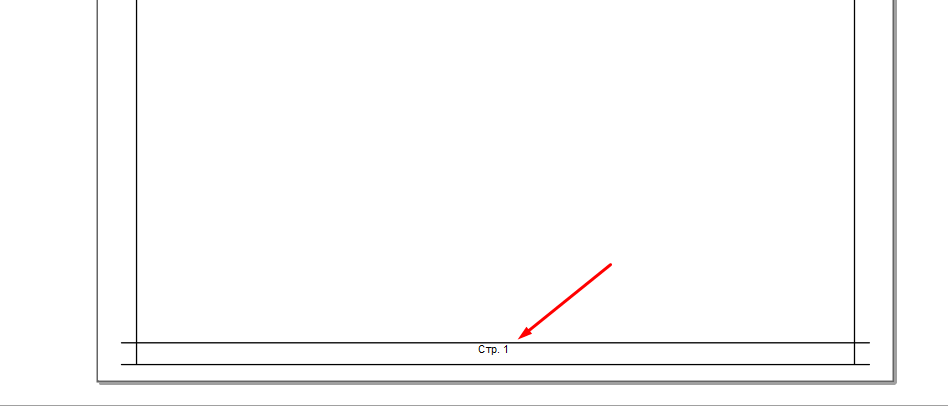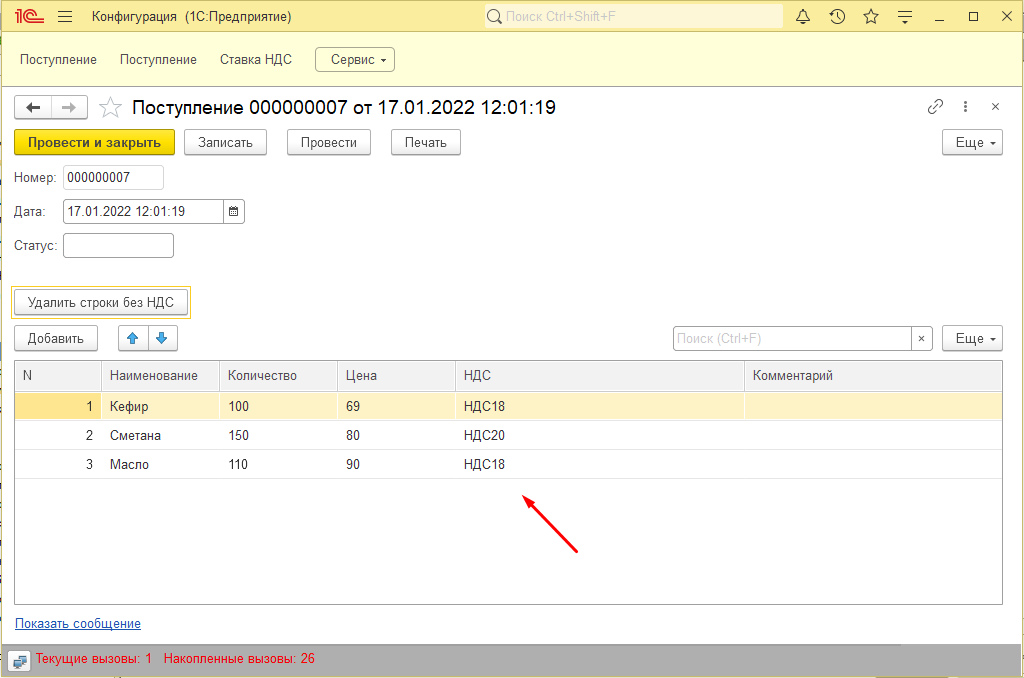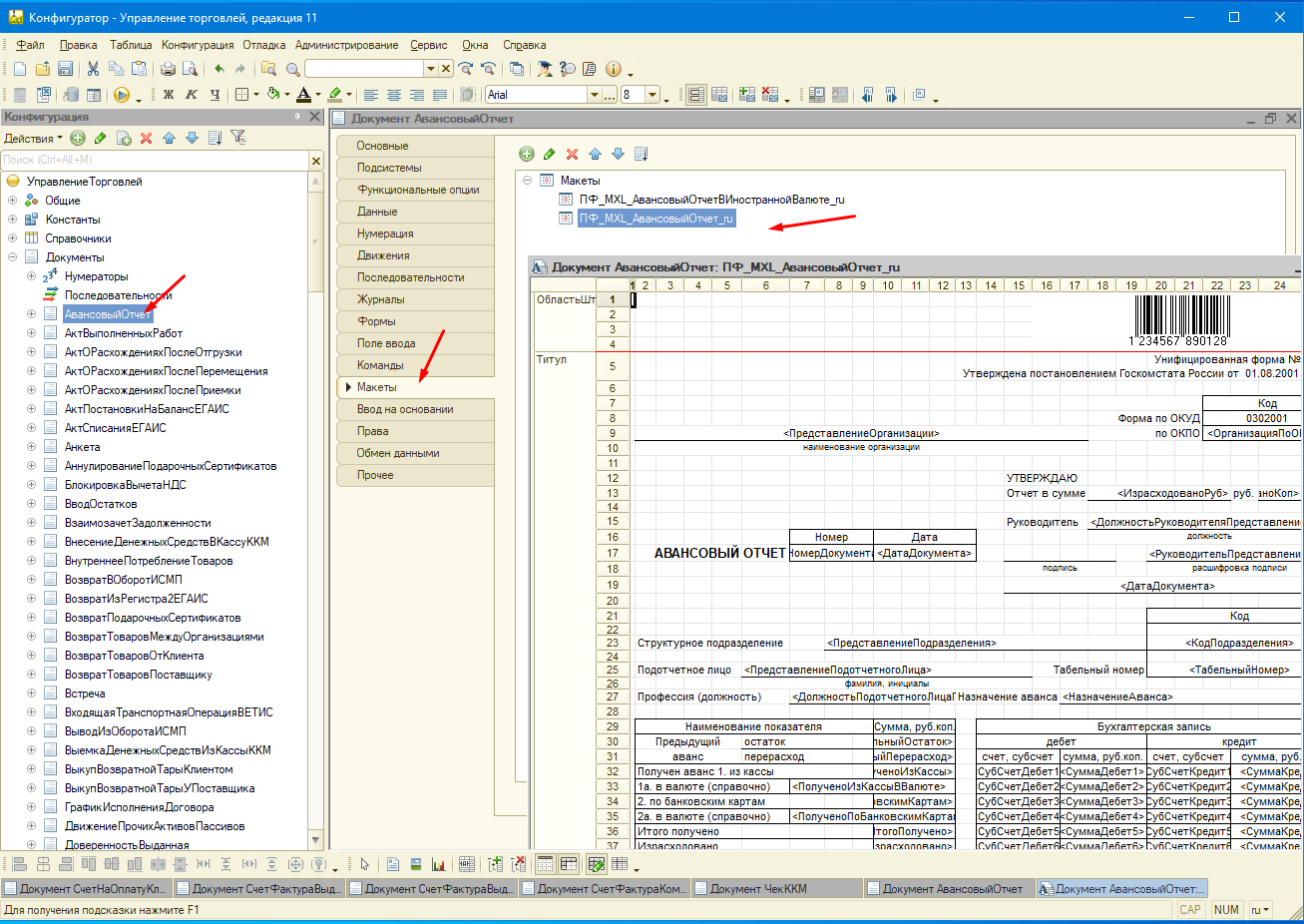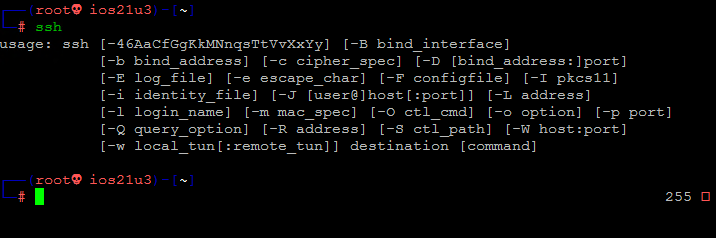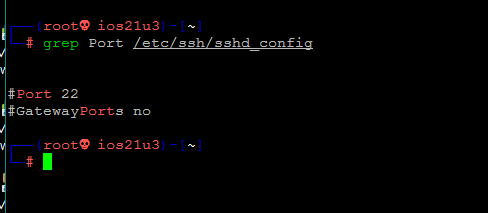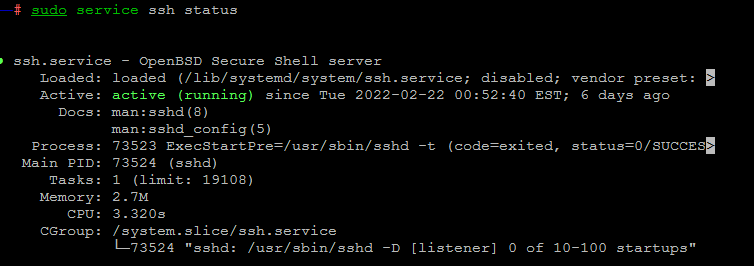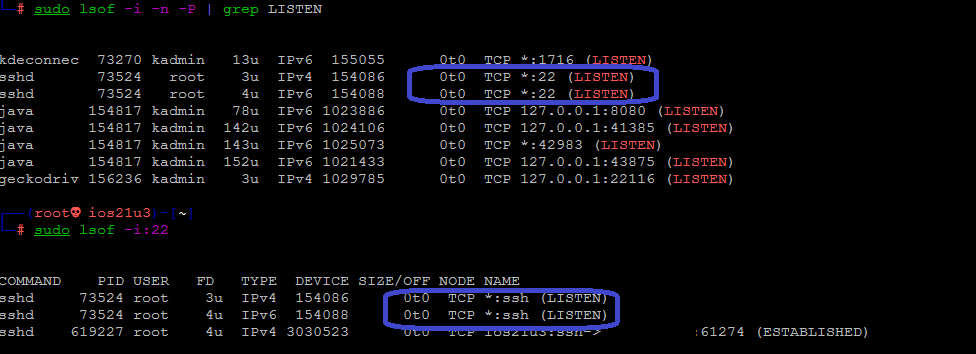Содержание
- Linux mint не удалось подключить адрес
- четверг, 9 ноября 2017 г.
- Не удалось открыть «Сеть Windows». Не удалось получить список доступных на сервере ресурсов: Нет такого файла или каталога. (Linux Mint)
- Не удалось подключить адрес linux mint
- Установка и настройка Samba на Linux Mint 19
- Linux mint 19 не работает samba
- Не могу открыть жёсткий диск.
- Настройка Linux Mint, часть 2: диски и сетевые папки
- Сетевые папки
- Как подключить сетевой диск к Linux Mint 20
- Подключаем общею папку к Mint
- не удалось подключить адрес linux mint
- Не могу открыть жёсткий диск.
- Не удалось подключить адрес linux mint
- Как подключить сетевой диск к Linux Mint 20
- Подключаем общею папку к Mint
- Исправляем ошибку подключения WiFi в Linux Mint 18 и Ubuntu 16.04
- Описание проблемы
- Причина
- Пошаговая инструкция по устранения ошибки подключения к WiFi с верно введенным паролем в Linux Mint и Ubuntu 16.04
- Шаг 1
- Шаг 2
- Шаг 3
- Как в Linux Mint 20.1 настроить сеть
- Как изменить параметры подключения к сети
Linux mint не удалось подключить адрес
четверг, 9 ноября 2017 г.
Не удалось открыть «Сеть Windows». Не удалось получить список доступных на сервере ресурсов: Нет такого файла или каталога. (Linux Mint)
В Linux Mint, при попытке зайти на ресурс samba (общую папку), размещенный в локальной сети, выходит сообщение:
Не удалось открыть «Сеть Windows». Не удалось получить список доступных на сервере ресурсов: Нет такого файла или каталога. (Linux Mint)
В файловом менеджере (проводнике), в частности в Thunar, нажимаем Ctrl+L, появляется окно «Открыть адрес».
В открывшемся окне, в строке Адрес пишем:
smb://ip-адрес ресурса/общий каталог
Должен открыться тот ресурс (каталог), который до этого не открывался.
Не удалось подключить адрес linux mint
Автор Vlad Dokuchaev задал вопрос в разделе Программное обеспечение
Не удалось присоединить том (жесткий диск) /Не удалось подключить адрес на ОС Linux Mint и получил лучший ответ
Ответ от МиМяу[гуру]
Тот где стоит винда не откроет.
Только в убунту это прокатывает.
МиМяу
Мыслитель
(5863)
Не будем углубляться в языки программирования)) Хочешь корректной работы, ставь одну ОС на 1 машину)
Установка и настройка Samba на Linux Mint 19
Чтобы установить Samba на Linux Mint, войдите в командную строку и введите следующую команду:
Введите свой пароль для аутентификации, и apt загрузит и установит Samba и его вспомогательные утилиты для вас. Главное, что нужно знать о Samba, заключается в том, что он хранит собственный набор учетных записей пользователей, отдельно от основных учетных записей, в файле / etc / samba / smbpasswd. Это означает, что вам нужно создать отдельный пароль Samba для каждого пользователя, которому вы хотите получить доступ к общим папкам. Вы создаете этот пароль, используя команду smbpasswd. Вот как должна выглядеть команда для создания учетной записи Samba для учетной записи пользователя, называемой camalas:
Обязательно дайте учетной записи Samba Camalas надлежащим образом надежный пароль (включая прописные, строчные, пунктуационные и цифры). Как только будет создан пароль camalas, следующим шагом будет создание каталога для ее совместного использования. Начните с создания папки с именем «test» в папке camalas, которую мы будем использовать для нашей первой общей папки:
mkdir / home / camalas / test
(ПРИМЕЧАНИЕ. НЕ используйте sudo для создания папки, потому что тогда владелец и группа будут установлены как «root», что означает, что вы не сможете получить доступ к папке, используя ваше имя пользователя и пароль Samba.)
Следующим шагом будет отредактировать файл /etc/samba/smb.conf, основной файл конфигурации для Samba. Как всегда, сделайте безопасную резервную копию исходного файла smb.conf в домашней папке, если вы сделаете ошибку:
sudo cp /etc/samba/smb.conf
Теперь используйте vi для редактирования файла /etc/samba/smb.conf:
sudo vi /etc/samba/smb.conf
Файл smb.conf длинный и довольно сложный, но для целей этой демонстрации вы можете игнорировать большинство из них. Нажмите до самого конца файла и вставьте этот текст:
path = /home/camalas/test
available = yes
valid users = camalas
read only = no
browseable = yes
public = yes
writable = yes
(Между строками не должно быть пробелов, и также обратите внимание, что должно быть одно пространство как до, так и после каждого из равных знаков.)
Вот что означают некоторые из наиболее важных параметров конфигурации.
test — дает имя файла.
path — указывает местоположение папки для совместного использования.
available — указывает, что общий доступ к файлам доступен для клиентов в сети.
valid users — указывает пользователям, которым разрешен доступ к файловому ресурсу. В этом случае мы установили его так, чтобы доступ к нему мог получить только учетная запись camalas. Вы можете добавить дополнительные учетные записи здесь, если хотите.
read only — указывает, не разрешается ли клиентам писать в общий ресурс файла.
writable — указывает, что данные могут быть записаны в общий ресурс файла.
Настройки, указанные выше, будут совместно использоваться тестовой папкой, которую мы создали ранее, и даем имя пользователя camalas и только имя пользователя camalas для чтения и записи в папку. После ввода изменений сохраните smb.conf, выйдите из vi и перезапустите Samba с помощью этой команды:
sudo samba restart
(Это заставит Samba перезагрузиться, перечитав файлы конфигурации и активировав только что созданную вами.) После перезапуска Samba используйте эту команду, чтобы проверить smb.conf для любых синтаксических ошибок:
sudo testparm
Если вы передадите команду testparm, Samba должна работать.
Linux mint 19 не работает samba
Решение. Переустановил все пакеты, относящиеся к самбе заново, и выполнил Код: sudo touch /etc/libuser.confкак посоветовал fisher74. Не знаю, что именно из этого помогло, но теперь графический интерфейс запускается. Кстати, libuser.conf пустой.
Проблема. Не стартует smbd При проверке статуса пишет:smbd service smb status smbd is dead, but stale PID file exists
Решение. Уберите passdb backend из параметров.
Проблема. Не обнаруживается принтер в сети
Источник
Не могу открыть жёсткий диск.
Диск /dev/sda: 160.0 Гб, 160041885696 байт
255 головок, 63 секторов/треков, 19457 цилиндров, всего 312581808 секторов
Units = секторы of 1 * 512 = 512 bytes
Размер сектора (логического/физического): 512 байт / 512 байт
I/O size (minimum/optimal): 512 bytes / 512 bytes
Идентификатор диска: 0x000a735e
Устр-во Загр Начало Конец Блоки Id Система
/dev/sda1 * 2048 308406271 154202212 83 Linux
/dev/sda2 308408318 312580095 2085889 5 Расширенный
/dev/sda5 308408320 312580095 2085888 82 Linux своп / Solaris
dell@dell-Inspiron-1525
$ cat /etc/fstab
# /etc/fstab: static file system information.
#
# Use ‘blkid’ to print the universally unique identifier for a
# device; this may be used with UUID= as a more robust way to name devices
# that works even if disks are added and removed. See fstab(5).
#
#
# / was on /dev/sda1 during installation
UUID=70828b8e-32d7-4e43-86e7-25b92b255965 / ext4 errors=remount-ro 0 1
# swap was on /dev/sda5 during installation
UUID=3e4b7215-76f9-4a5e-92a6-e498d6543eb8 none swap sw 0 0
dell@dell-Inspiron-1525
$ cat /etc/mtab
/dev/sda1 / ext4 rw,errors=remount-ro 0 0
proc /proc proc rw,noexec,nosuid,nodev 0 0
sysfs /sys sysfs rw,noexec,nosuid,nodev 0 0
none /sys/fs/cgroup tmpfs rw 0 0
none /sys/fs/fuse/connections fusectl rw 0 0
none /sys/kernel/debug debugfs rw 0 0
none /sys/kernel/security securityfs rw 0 0
udev /dev devtmpfs rw,mode=0755 0 0
devpts /dev/pts devpts rw,noexec,nosuid,gid=5,mode=0620 0 0
tmpfs /run tmpfs rw,noexec,nosuid,size=10%,mode=0755 0 0
none /run/lock tmpfs rw,noexec,nosuid,nodev,size=5242880 0 0
none /run/shm tmpfs rw,nosuid,nodev 0 0
none /run/user tmpfs rw,noexec,nosuid,nodev,size=104857600,mode=0755 0 0
none /sys/fs/pstore pstore rw 0 0
binfmt_misc /proc/sys/fs/binfmt_misc binfmt_misc rw,noexec,nosuid,nodev 0 0
systemd /sys/fs/cgroup/systemd cgroup rw,noexec,nosuid,nodev,none,name=systemd 0 0
gvfsd-fuse /run/user/1000/gvfs fuse.gvfsd-fuse rw,nosuid,nodev,user=dell 0 0
dell@dell-Inspiron-1525
$ sudo blkid
/dev/sda1: UUID=»70828b8e-32d7-4e43-86e7-25b92b255965″ TYPE=»ext4″
/dev/sda5: UUID=»3e4b7215-76f9-4a5e-92a6-e498d6543eb8″ TYPE=»swap»
dell@dell-Inspiron-1525
Источник
Настройка Linux Mint, часть 2: диски и сетевые папки
С одной стороны в Linux с открытием диcковых носителей и сетевых папок всё очень неплохо — стандартный файловый менеджер их отображает в левой части в разделе «Носители» и их можно щелчком мыши открыть (примонтировать в терминах Linux):
И если мы, например, щёлкнем по носителю с именем DATA — у нас откроется окно с данными этого диска. Система автоматически создаст точку монтирования в своей файловой системе (в каталоге /media) и присоединит туда этот дисковый том. Всё происходит незаметно для пользователя и ему не надо писать команды типа mount.
С другой стороны, это работает только в рамках одного сеанса работы с ОС. То есть, после перезагрузки мы должны будем перед первым использованием этого тома опять его открывать в проводнике. При обычном использовании данных это нормально — при открытии файла мы всё равно пойдем открывать этот том, а при сохранении можно выбрать «Другие места» и там выбрать этот том и уже туда сохранять. Но вот при использовании данных на этом диске без его подсоединения придётся забыть и, например, если у нас в музыкальном плеере есть композиции расположенные на этом томе, то при попытке проигрывания мы получим ошибку (ну и индексации музыкальной библиотеки можно тоже не ждать). Т.е. не происходит прозрачного подключения без использования файлового менеджера и, если мы хотим чтобы устройство было всегда доступно — надо настроить автоматическое подключение при старте системы.
Издавна в Linux существует специальный конфигурационный файл, который отвечает за подмонтирование устройств при загрузке ОС: /etc/fstab. Однако, неподготовленный пользователь вряд ли сможет внести туда корректные значения, поскольку он весьма «не юзер-френдли» и весьма непросто разобраться во всех хитросплетениях параметров. Зато в Linux Mint есть программа «Диски», с помощью которой нужную строку в etc/fstab можно вставить с помощью графического интерфейса:
Выбрав нужный диск и нужный раздел, мы нажимаем «шестеренки» и выбираем команду «Изменить параметры подключения». В открывшемся окне отключаем параметры по умолчанию для сеанса пользователя и ставим галку «Подключать при запуске системы»:
И указываем нужную точку подключения. Это должен быть каталог в файловой системе Linux, на который у пользователя есть полномочия. Можно было бы указать любой каталог в каталоге пользователя (/home/имя пользователя), благо у пользователя там есть полномочия и на чтение и на запись, но тогда другие пользователи (кроме root) данной ОС не смогут открыть это устройство — у них нет полномочий на папки других пользователей. Поэтому лучше всего создавать каталог в специальном месте и, если нам надо, чтобы другие пользователи могли обращаться к нему, предоставлять соответствующие полномочия. Ничего сложно и в этом нет. Каталог лучше всего создавать в папках специально предназначенных для подключения устройств — /mnt или /media (сюда подмонтируются устройства по умолчанию). В файловом менеджере у обычного пользователя не получится создать папку в этих каталогах, поскольку у него не будет прав на это. Нам потребуются права суперпользователя (root), однако не обязательно для этого заходить в терминал и писать команду sudo mkdir /media/data. Можно щелкнуть правой кнопкой мыши на рабочем столе и выбрать команду «Открыть как root»:
Откроется окно файлового менеджера с повышенными привилегиями:
Далее открываем файловую систему и заходим в каталог media, в котором обычным способом создаем нужный нам каталог. Потом щелкаем по нему правой кнопкой мыши и выбираем команду «Свойства», в открывшемся окне переходим к вкладке «Права» и определяем полномочия следующим образом:
Это даст полномочия всем пользователям читать и писать в данный каталог.
После того, как мы создали каталог и дали на него полномочия, можно закрыть окно с параметрами подключения диска и после этого можно посмотреть на конфигурационный файл /etc/fstab и обнаружить в моём случае там следующую строку:
Где, как видно, все данные полностью повторяют скриншот параметров подключения. Таким образом, мы полностью обошлись без использования командной строки, хотя запустить пару команд в терминале и отредактировать файл /etc/fstab было бы, пожалуй, быстрее… Но только в том случае, если бы мы чётко представляли что делаем и каким образом.
Сетевые папки
А вот с использованием сетевых папок ситуация оказалась печальнее. Во-первых, у меня сразу возникли проблемы из-за моего роутера. К роутеру у меня через USB 3.0 подключен внешний диск, который роутер расшаривает по протоколу SAMBA, но почему-то версии 1.0, которая сейчас по умолчанию в Linux Mint отключена (видимо по причине его небезопасности). Поэтому расшаренные папки отлично видны — но не подключаются: имя и пароль не проходит. Вот тут мне пришлось лезть в конфигурационные файлы и разрешать использование данного протокола. В Windows 10 мне пришлось бы установить дополнительный компонент системы (SMB 1.0/CIFS Client):
А в Linux мне пришлось открыть файл /etc/samba/smb.conf на редактирование (всё с помощью того же файлового менеджера с повышенными привилегиями) и добавить туда две строки в раздел [global]:
После этого мои расшаренные папки на роутере стали открываться.
Подключать сетевые папки через файловый менеджер почти так же просто, как и дисковые тома, для этого открываем «Сеть» и далее наше сетевое устройство:
И открываем нужную папку. Система запросит ввод логина и пароля (если мы до этого не сохраняли эту информацию) и откроет нужный ресурс. Но надо понимать, что он будет находится по адресу протокола SAMBA: вида smb://rt-n18u-becc/backup/ (для папки BACKUP на ресурсе RT-N18U-BECC). Данный ресурс не подсоединён к файловой системе Linux и мы, соответственно, получаем ту же картину, что и с дисковым томом до этого: пока мы не подключили данный ресурс, обратиться к нему по имени у нас не получится: мы получим ошибку, что указанный адрес не подключён.
В этом случае нам на помощь опять приходит конфигурационный файл /etc/fstab, но вот тут возникает проблема — я не знаю ни одного GUI, с помощью которого можно было бы прописать туда подключение сетевого диска. Поэтому придётся действовать с помощью ручного редактирования данного файла:
В который мы добавили три строки для каждой из расшаренных папок:
Вначале идёт название сетевого ресурса (расшаренной папки), потом точка монтирования (создаём заранее как описано выше), протокол (cifs), набор опций и два нуля. Опции определяют параметры подключения и, самое главное, логин и пароль, с которым мы подключаемся к ресурсу. Чтобы не прописывать в файле /etc/fstab логин и пароль, можно заранее прописать их в определённом файле (лучше в папке пользователя, например .smbpasswd) и указывать этот файл (опция credentials), в котором в первой строке указан имя пользователя, а во второй — пароль:
Для использования протокола SMB версии 1.0 мне пришлось добавить опцию vers=1.0, без неё папки не монтировались.
Но если мы попробуем подключить сетевые папки по пути с названием (типа //rt-n18u-becc) мы получим следующую ошибку: could not resolve address for rt-n18u-becc, поскольку наша ОС ещё не представляет какой конкретно IP-адрес соответствует данному имени. Это можно поправить, если в файл /etc/hosts внести наше имя с конкретным IP-адресом (в случае с роутером мы его знаем и поменяться он может только при смене его настроек):
Да, без правки конфигурационных файлов обойтись не удалось, тут можно сделать замечание авторам Linux Mint и пожелать им добавить в дистрибутив инструмент для автоподключения сетевых папок, подобный тому, что есть в Windows:
С другой стороны, командную строку мы пока ещё не открывали, ну а правка конфигурационных файлов не такая уж редкость и для Windows.
В следующей части рассмотрим настройку шрифтов и ещё кое-чего.
Источник
Как подключить сетевой диск к Linux Mint 20
Mint очень популярный дистрибутив Linux. В большинстве случаев его ставят на предприятиях разного уровня в качестве альтернативы Windows. Это связанно в первую очередь с его простотой и удобством использования. Это касается и администрирования и простых пользователей. Например, подключить общею папку к Mint очень просто, не нужно даже прибегать к использованию терминала. Все делается через графическую оболочку. Но все же есть кое какие нюансы о которых сейчас вам расскажу.
Данная статья в первую очередь предназначена для начинающих системных администраторов и рядовых пользователей. Кстати рекомендую прочитать статью в которой я рассказывал о том как установить принтер.
Подключаем общею папку к Mint
И так у вас есть общая папка которая расположена на сервере с Windows. Для того чтобы подключить этот ресурс к Linux Mint нужно зайти в «Пуск» и выбрать «Сеть».
Далее в поле «Перейти к» вводим IP адрес компьютера на котором расположена эта папка.
Дальше нужно будет указать учетные данные, имя пользователя, домен и пароль. Так же не забываем отмечать пункт «Запомнить навсегда» иначе каждый раз при обращение к сетевому диску их нужно будет вводить.
После удачной авторизации вы увидите все доступные сетевые папки расположение на сервере, выбираем необходимую.
После чего произойдет монтирование папки и ссылка на неё появиться в разделе «Сеть.»
Но после перезагруки компьютера она пропадет. Поэтому на неё нужно сделать закладку. Для этого выделаем общею папку которая появилась в разделе «Сеть», на панели инструментов выбираем пункт «Закладки» и «Добавить закладку».
Теперь у вас в постоянно будет закладка на общею папку. Таким образом можно подключить несколько сетевых папок. Это самый простой и быстрый способ подключения сетевого диска к Linux Mint.
Источник
не удалось подключить адрес linux mint
Не могу открыть жёсткий диск.
Диск /dev/sda: 160.0 Гб, 160041885696 байт
255 головок, 63 секторов/треков, 19457 цилиндров, всего 312581808 секторов
Units = секторы of 1 * 512 = 512 bytes
Размер сектора (логического/физического): 512 байт / 512 байт
I/O size (minimum/optimal): 512 bytes / 512 bytes
Идентификатор диска: 0x000a735e
Устр-во Загр Начало Конец Блоки Id Система
/dev/sda1 * 2048 308406271 154202212 83 Linux
/dev/sda2 308408318 312580095 2085889 5 Расширенный
/dev/sda5 308408320 312580095 2085888 82 Linux своп / Solaris
dell@dell-Inspiron-1525
$ cat /etc/fstab
# /etc/fstab: static file system information.
#
# Use ‘blkid’ to print the universally unique identifier for a
# device; this may be used with UUID= as a more robust way to name devices
# that works even if disks are added and removed. See fstab(5).
#
#
# / was on /dev/sda1 during installation
UUID=70828b8e-32d7-4e43-86e7-25b92b255965 / ext4 errors=remount-ro 0 1
# swap was on /dev/sda5 during installation
UUID=3e4b7215-76f9-4a5e-92a6-e498d6543eb8 none swap sw 0 0
dell@dell-Inspiron-1525
$ cat /etc/mtab
/dev/sda1 / ext4 rw,errors=remount-ro 0 0
proc /proc proc rw,noexec,nosuid,nodev 0 0
sysfs /sys sysfs rw,noexec,nosuid,nodev 0 0
none /sys/fs/cgroup tmpfs rw 0 0
none /sys/fs/fuse/connections fusectl rw 0 0
none /sys/kernel/debug debugfs rw 0 0
none /sys/kernel/security securityfs rw 0 0
udev /dev devtmpfs rw,mode=0755 0 0
devpts /dev/pts devpts rw,noexec,nosuid,gid=5,mode=0620 0 0
tmpfs /run tmpfs rw,noexec,nosuid,size=10%,mode=0755 0 0
none /run/lock tmpfs rw,noexec,nosuid,nodev,size=5242880 0 0
none /run/shm tmpfs rw,nosuid,nodev 0 0
none /run/user tmpfs rw,noexec,nosuid,nodev,size=104857600,mode=0755 0 0
none /sys/fs/pstore pstore rw 0 0
binfmt_misc /proc/sys/fs/binfmt_misc binfmt_misc rw,noexec,nosuid,nodev 0 0
systemd /sys/fs/cgroup/systemd cgroup rw,noexec,nosuid,nodev,none,name=systemd 0 0
gvfsd-fuse /run/user/1000/gvfs fuse.gvfsd-fuse rw,nosuid,nodev,user=dell 0 0
dell@dell-Inspiron-1525
$ sudo blkid
/dev/sda1: UUID=»70828b8e-32d7-4e43-86e7-25b92b255965″ TYPE=»ext4″
/dev/sda5: UUID=»3e4b7215-76f9-4a5e-92a6-e498d6543eb8″ TYPE=»swap»
dell@dell-Inspiron-1525
Не удалось подключить адрес linux mint
60Hz
OpenGL: renderer: GeForce GT 730/PCIe/SSE2 v: 4.6.0 NVIDIA 390.116
direct render: Yes
Audio:
Device-1: AMD SBx00 Azalia vendor: Gigabyte driver: snd_hda_intel
v: kernel bus ID: 00:14.2
Device-2: NVIDIA GF108 High Definition Audio vendor: Gigabyte
driver: snd_hda_intel v: kernel bus ID: 01:00.1
Sound Server: ALSA v: k4.15.0-46-generic
Network:
Device-1: Realtek RTL8111/8168/8411 PCI Express Gigabit Ethernet
vendor: Gigabyte driver: r8169 v: 2.3LK-NAPI port: de00 bus ID: 02:00.0
IF: enp2s0 state: up speed: 100 Mbps duplex: full mac:
Drives:
Local Storage: total: 912.90 GiB used: 305.06 GiB (33.4%)
ID-1: /dev/sda vendor: Hitachi model: HDS721050CLA362 size: 465.76 GiB
temp: 39 C
ID-2: /dev/sdb vendor: Seagate model: ST380817AS size: 74.53 GiB
temp: 42 C
ID-3: /dev/sdc vendor: Hitachi model: HDS724040KLSA80 size: 372.61 GiB
temp: 43 C
Partition:
ID-1: / size: 124.28 GiB used: 102.47 GiB (82.4%) fs: ext4 dev: /dev/sdc2
Sensors:
System Temperatures: cpu: 30.5 C mobo: N/A gpu: nvidia temp: 43 C
Fan Speeds (RPM): N/A gpu: nvidia fan: 44%
Info:
Processes: 234 Uptime: 53m Memory: 3.85 GiB used: 2.39 GiB (62.0%)
Init: systemd runlevel: 5 Compilers: gcc: 7.3.0 Shell: bash v: 4.4.19
inxi: 3.0.27
Данные только свои разумеется.
[global]
netbios name = PC-Dja
workgroup = workgroup
server string = PC-DJA
security = user
map to guest = bad user
dns proxy = no
#
[pub]
comment = This is a folder accessible from everyone
path = /home/dja/samba/pub
browsable = yes
guest ok = yes
read only = yes
Как подключить сетевой диск к Linux Mint 20
Mint очень популярный дистрибутив Linux. В большинстве случаев его ставят на предприятиях разного уровня в качестве альтернативы Windows. Это связанно в первую очередь с его простотой и удобством использования. Это касается и администрирования и простых пользователей. Например, подключить общею папку к Mint очень просто, не нужно даже прибегать к использованию терминала. Все делается через графическую оболочку. Но все же есть кое какие нюансы о которых сейчас вам расскажу.
Данная статья в первую очередь предназначена для начинающих системных администраторов и рядовых пользователей. Кстати рекомендую прочитать статью в которой я рассказывал о том как установить принтер.
Подключаем общею папку к Mint
И так у вас есть общая папка которая расположена на сервере с Windows. Для того чтобы подключить этот ресурс к Linux Mint нужно зайти в «Пуск» и выбрать «Сеть».
Далее в поле «Перейти к» вводим IP адрес компьютера на котором расположена эта папка.
Дальше нужно будет указать учетные данные, имя пользователя, домен и пароль. Так же не забываем отмечать пункт «Запомнить навсегда» иначе каждый раз при обращение к сетевому диску их нужно будет вводить.
После удачной авторизации вы увидите все доступные сетевые папки расположение на сервере, выбираем необходимую.
После чего произойдет монтирование папки и ссылка на неё появиться в разделе «Сеть.»
Но после перезагруки компьютера она пропадет. Поэтому на неё нужно сделать закладку. Для этого выделаем общею папку которая появилась в разделе «Сеть», на панели инструментов выбираем пункт «Закладки» и «Добавить закладку».
Теперь у вас в постоянно будет закладка на общею папку. Таким образом можно подключить несколько сетевых папок. Это самый простой и быстрый способ подключения сетевого диска к Linux Mint.
Исправляем ошибку подключения WiFi в Linux Mint 18 и Ubuntu 16.04
Описание проблемы
Эту странную проблему я обнаружил на Ubuntu 16.04 и Linux Mint 18. Я попытался подключиться к WiFi, выбрал доступную беспроводную сеть, ввел верный пароль. Прошло какое-то время, но подключения так и не последовало.
Сначала я подумал, что все же ошибся при вводе пароля, поэтому повторил все снова и с большей аккуратностью — вводил пароль медленно, проверял несколько раз и т.д.
Но, нет, подключения все не было. Было особенно обидно, ведь в моем пароле от WiFi 26 символов.
Причина
Для того чтобы узнать что не так, я пошел в настройки сети. Я заметил, что пароль от WiFi не сохранился, и это, в принципе, нормально, ведь меня не спрашивали, хочу ли я подключаться к сети автоматически.
Я вручную ввел пароль и сохранил его в настройках сети в попытке избежать необходимости повторно вводить длинный пароль.
Меня удивило, что после этих действий я смог подключиться к интернету. Не знаю почему так произошло, но все заработало.
Я не искал, баг ли это данной версии сетевого менеджера или нет, но с той же проблемой я столкнулся в Linux Mint 18. Тот же трюк помог.
Пошаговая инструкция по устранения ошибки подключения к WiFi с верно введенным паролем в Linux Mint и Ubuntu 16.04
Вот что нужно делать:
Этот трюк у меня работает постоянно, как на Ubuntu, так и на Linux Mint. Надеюсь он вам также поможет.
Так как я в данный момент использую Linux Mint 18, скриншоты в помощь будут сделаны оттуда.
Шаг 1
Пройдите в настройки сети
Шаг 2
Выберите сеть, к которой пытаетесь подключиться. Обратите внимания, что тут уже есть вариант конфигурации, так как я уже пытался подключиться к сети ранее
Шаг 3
Во вкладке безопасность (security) вручную введите пароль и нажмите на применить (apply) для того чтобы его сохранить
Вы увидите, что теперь вы подключены
Надеюсь, я смог помочь. Учтите, что трюк работает только, если беспроводное подключение работает нормально, но не подключается в момент ввода пароля.
Вы уже встречались с проблемой беспроводного подключения сети в Linux Mint 18 или Ubuntu 16.04? Как вы с ней справились?
Как в Linux Mint 20.1 настроить сеть
Наверное одно из первых действий которые делает любой пользователь после установки операционной системы это настраивает подключение к локальной сети (Интернету). В большинстве случаев достаточно подключить сетевой кабель к компьютеру. Так как практически в каждой квартире есть роутер который раздает в автоматическом режиме всем подключенным к нему устройствам настройки сети, с помощью настроенного в нем DHCP сервера. Подобные схемы реализованы практически везде. Но бывают ситуации когда вам нужно вручную указать сетевые настройки, например, для того чтобы соединить два компьютера напрямую кабелем. В этом случае нужно знать и уметь настаивать все это дело в ручную. Сегодня расскажу как можно изменить настройки подключения к сети в Linux Mint.
Если вы используете Linux Mint или планируете перейти на неё то следующие статьи будут вам очень полезны.
Как изменить параметры подключения к сети
Открыть настройки сети можно из «Центра управления» выбрав раздел «Интернет и сеть» и пункт «Расширенная конфигурация сети», либо кликнув ПКМ на значке подключения к сети и выбрав пункт «Изменить соединения» который расположен на панели задач.
В открывшемся окне будут отображены все подключения, в большинстве случаев оно всегда одно. Все завесит от количества установленных сетевых карт и настроенных подключений. Выделяем его и снизу на панели жмем на настройки.
Первое что рекомендую сделать это изменит имя подключения на что то более понятное. Обычно если это подключение к интернету то его называют WAN, а подключение к локальной сети LAN. Это на будущие, вдруг у вас будет 10 подключений). Из всех вкладок вам понадобиться только «Параметры IPv4». Если вы подключаете компьютер к сети в которой есть DHCP сервер то поле метод нужно выбрать пункт «Автоматическое DHCP». А если вы хотите указать все настройки вручную то выбираем «Вручную» и ниже вводим IP адрес, Маску сети, шлюз и сервер DNS.
На этом самая простая настройка сети в операционной системе Linux Mint 20.1 MATE завершена. В принципе для того чтобы иметь простой доступ в интернет этого достаточно. О том как настроить VPN, прокси и прочие расскажу в следующей статье.
Источник
|
1 / 1 / 1 Регистрация: 24.11.2015 Сообщений: 23 |
|
|
1 |
|
Не работает просмотр сетевого окружения07.05.2019, 14:48. Показов 14608. Ответов 3
Только что установил Linux Mint 19.1 и обнаружил, что при попытке кликнуть на «просмотреть сеть» в caja или где угодно еще выскакивает «Не удалось присоединить местоположение. Не удалось получить список доступных на сервере ресурсов: нет такого файла или каталога». При попытке вбить адрес расшаренного ресурса напрямую типа такого smb://comp1/folder выскакивает «не удалось показать «smb://comp1/folder». Ошибка: Не удалось подключить ресурс Windows: недопустимый аргумент. Выберите другой режим просмотра и попробуйте еще раз. Получается добраться до расшаренных ресурсов только зайдя через ip вроде smb://192.168.100.7/folder/, но т.к. адреса в сети динамические это не выход.
__________________
0 |
|
2408 / 608 / 50 Регистрация: 17.03.2013 Сообщений: 2,207 |
|
|
07.05.2019, 16:15 |
2 |
|
Пробовали? Код /etc/samba/smb.conf client max protocol = NT1 Не по теме: На 18.3 нет таких глюков.
0 |
|
1 / 1 / 1 Регистрация: 24.11.2015 Сообщений: 23 |
|
|
09.05.2019, 12:53 [ТС] |
3 |
|
Не было времени, комп юзеру был нужен срочно, так что я еще до Вашего ответа снес 19.1 и поставил 17.3. После праздников в более спокойной обстановке поэкспериментирую с разными дистрибутивами. Может остановлюсь на Мяте 18.3 раз вы говорите, что там нет этой проблемы, может вообще переведу все машины на что-то несвязанное с Убунту. Срок поддержки Минта 17.3 в любом случае скоро закончится и надо на что-то мигрировать.
0 |
|
Модератор 8386 / 3077 / 106 Регистрация: 24.05.2011 Сообщений: 14,231 Записей в блоге: 8 |
|
|
13.05.2019, 23:43 |
4 |
|
Получается добраться до расшаренных ресурсов только зайдя через ip
Пинг других компов сети по ip работает, по имени нет. Это говорит только о том, что в вашей локальной сети не резолвятся имена хостов, т.к в ней не установлен или не работает сервер DNS.
0 |


На некоторых дистрибутивах Linux после учтановки — приложение «Файлы» не видит сеть Windows. При попытке открыть её, либо молча открывается пустая директория с надписью типа папка пуста, либо показывается сообщение об ошибке типа: «Не удалось получить список доступных на сервере ресурсов», не удалось открыть «Сеть Windows» или что-нибудь подобное. Конечно можно обойтись прямым обращением к хосту как описано здесь http://programmingandnotonly.blogspot.com/2017/11/windows-linux-mint.html, но это «такое». Данное поведение я обнаружил на свежеустановленных Centos 8 Desktop и Fedora 31 Workstation, и очень расстроился, т.к. поиски по интернету причины этого заняли очень много времени и тщетных попыток. Однако, интересно что Ubuntu после установки всё открывает без проблем. Сейчас я покажу решение которое помогло мне и решение, которые, возможно, поможет кому-то ещё.
Итак, в моём случае проблема была в файле конфигурации самбы:
/etc/samba/smb.conf
Его содержимое в Федоре было следующим:
|
1 |
GNU nano 4.3 /etc/samba/smb-original.conf |
[global]
workgroup = SAMBA
security = user
passdb backend = tdbsam
printing = cups
printcap name = cups
load printers = yes
cups options = raw
[homes]
comment = Home Directories
valid users = %S, %D%w%S
browseable = No
read only = No
inherit acls = Yes
[printers]
comment = All Printers
path = /var/tmp
printable = Yes
create mask = 0600
browseable = No
[print$]
comment = Printer Drivers
path = /var/lib/samba/drivers
write list = @printadmin root
force group = @printadmin
create mask = 0664
directory mask = 0775
Так как на этой машине мне абсолютно не нужны разделы home, priters и print$, то я их благополучно удалил, а раздел global сделал на подобии Ubuntu. Таким образом у меня получился файл с содержанием:
|
1 |
# See smb.conf.example for a more detailed config file or |
[global]
workgroup = WORKGROUP
security = user
wins support = no
После перезагрузки сеть открылась!
Если Вам это не помогло, то думаю стоит попробовать это:
https://pikabu.ru/story/na_samom_dele_ubu…
(Просмотрено 7 459 раз, 1 раз за сегодня)
Вы можете оставить комментарий, или Трекбэк с вашего сайта.
Здравствуйте товарищи! Сегодня столкнулся с неприятным по всей видимости багом: при попытке обзора локальной сети «Просмотреть сеть -> Сеть Windows» из Caja, появляется сообщение «Не удалось присоединить местоположение. Не удалось получить список доступных на сервере ресурсов: Нет такого файла или каталога», хотя если подключиться к серверу посредством «Переход -> Соединиться с сервером..» подключается безо всяких неполадок.
Скриншот:
smb.conf:
Вывод ifconfig:
Перерыл как этот сайт так и сторонние ресурсы, из похожего нашел только ссылку на баг-трекер Ubuntu Mate: https://bugs.launchpad.net/ubuntu-mate/+bug/1516233, но там висит статус Invalid, стало быть разработчики решили что это не баг.
Пробовал переустанавливать Samba, — не помогло. Что можете подсказать?
ЗЫ: Замечу, что только начинаю осваивать мир Linux, так что прошу сильно не пинать
Пользователь добавил сообщение 09 Ноября 2016, 09:04:50:
В общем, я не знаю что это было, но на всякий случай решил попробовать открыть сеть ещё раз сегодня утром и всё заработало как положено! 
Хотелось бы разобраться, всё-таки баг это или у меня что-то не в порядке с настройками?
Как правильно задавать вопросы
Правильно сформулированный вопрос и его грамотное оформление способствует высокой вероятности получения достаточно содержательного и по существу ответа. Общая рекомендация по составлению тем: 1. Для начала воспользуйтесь поиском форума. 2. Укажите версию ОС вместе с разрядностью. Пример: LM 19.3 x64, LM Sarah x32 3. DE. Если вопрос касается двух, то через запятую. (xfce, KDE, cinnamon, mate) 4. Какое железо. (достаточно вывод inxi -Fxz в спойлере (как пользоваться спойлером смотрим здесь)) или же дать ссылку на hw-probe 5. Суть. Желательно с выводом консоли, логами. 6. Скрин. Просьба указывать 2, 3 и 4 независимо от того, имеет ли это отношение к вопросу или нет. Так же не забываем об общих правилах Как пример вот
-
Leonidos
- Сообщения: 9
- Зарегистрирован: 18 июл 2019, 16:45
- Контактная информация:
Linux Mint Cin 19 не видит виндовую сеть.
22 июл 2019, 09:02
Категорически всех приветствую!
Столкнулся с проблемой- Linux Mint Cin 19 не видит в локальной сети ни виндовую группу ни сами машины.Сам Линукс в виндовой сети отображается, расшаренные папки так же видны и открываются.Самба установлена,группа переименована под виндовую,подсеть та-же,IP пробовал и динамический и статический.Многочисленные форумы показали,что проблема повсеместна, ниразу не встретил закрытую тему,где было найдено решение.Встретил ответы,что в LMDE все получается.Установил LDME 3,все отображает буквально из коробки,сетевую группу не переименовывал,IP не менял на постоянный-все видит сразу.После небольшой установки Caja без проблем расшарились папки .
Что не так с Убунтой и Минтом?
Если проблему как то решает дебиан,то в Астре СЕ было то-же самое что и в минте19, а она основана на дебиане,как и ЛМДЕ 3.
-
Dja
- Сообщения: 6631
- Зарегистрирован: 27 авг 2016, 20:03
- Решено: 28
- Откуда: Voskresensk
- Благодарил (а): 1176 раз
- Поблагодарили: 696 раз
- Контактная информация:
Linux Mint Cin 19 не видит виндовую сеть.
#2
22 июл 2019, 09:29
LM 19.2 beta xfce x64 всё ок в этом плане. А вообще не вижу проблемы вбить нужный IP. Ctrl+L
и видим шары
Возможно что-то не хватает файловому менеджеру.
-
madesta
- Сообщения: 1603
- Зарегистрирован: 11 июн 2017, 21:47
- Решено: 20
- Откуда: BY
- Благодарил (а): 68 раз
- Поблагодарили: 355 раз
- Контактная информация:
Linux Mint Cin 19 не видит виндовую сеть.
#3
22 июл 2019, 13:00
Leonidos писал(а): ↑
22 июл 2019, 09:02
проблема повсеместна, ниразу не встретил закрытую тему,где было найдено решение.
Так проблема не однобока, а имеет в своих истоках различные причины как со стороны Linux, так и со стороны Windows.
-
Leonidos
- Сообщения: 9
- Зарегистрирован: 18 июл 2019, 16:45
- Контактная информация:
Linux Mint Cin 19 не видит виндовую сеть.
#4
22 июл 2019, 13:44
Dja писал(а): ↑
22 июл 2019, 09:29
LM 19.2 beta xfce x64 всё ок в этом плане. А вообще не вижу проблемы вбить нужный IP. Ctrl+Lи видим шары
Снимок экрана_2019-07-22_09-28-28.png
Возможно что-то не хватает файловому менеджеру.
С самого начала пробовал по имени или IP вбивать-не удается отобразить.
-
Leonidos
- Сообщения: 9
- Зарегистрирован: 18 июл 2019, 16:45
- Контактная информация:
Linux Mint Cin 19 не видит виндовую сеть.
#5
22 июл 2019, 13:46
Как вариант,попробую установить крысу или более раннюю версию цинаммона,18 например.
-
Dja
- Сообщения: 6631
- Зарегистрирован: 27 авг 2016, 20:03
- Решено: 28
- Откуда: Voskresensk
- Благодарил (а): 1176 раз
- Поблагодарили: 696 раз
- Контактная информация:
Linux Mint Cin 19 не видит виндовую сеть.
#6
22 июл 2019, 14:50
-
zuzabrik
- Сообщения: 1744
- Зарегистрирован: 29 авг 2016, 12:08
- Решено: 20
- Благодарил (а): 108 раз
- Поблагодарили: 521 раз
- Контактная информация:
Linux Mint Cin 19 не видит виндовую сеть.
#7
23 июл 2019, 20:34
Пара похожих тем была, и там все решалось явным указанием протокола самбятины версии 1. Что-то связанное с тем что в разных виндах разные версии протоколов. Короче надо заставить винду и линукс общаться на одной версии протокола SMB
Попробуй почитать это для начала — Mint 19 и изменения в Samba File Sharing [Перевод]
А мог бы стать нормальным человеком…
-
Leonidos
- Сообщения: 9
- Зарегистрирован: 18 июл 2019, 16:45
- Контактная информация:
Linux Mint Cin 19 не видит виндовую сеть.
#8
25 июл 2019, 09:59
Для эксперимента поставил Mint Cin 18,все норм прям из коробки,без установки самбы,без изменения группы,подсети и IP.
-
Dja
- Сообщения: 6631
- Зарегистрирован: 27 авг 2016, 20:03
- Решено: 28
- Откуда: Voskresensk
- Благодарил (а): 1176 раз
- Поблагодарили: 696 раз
- Контактная информация:
Linux Mint Cin 19 не видит виндовую сеть.
#9
25 июл 2019, 10:03
Ну так пользуйтесь 18 )
-
kutalgin
- Сообщения: 156
- Зарегистрирован: 08 июл 2018, 08:42
- Откуда: Ишимбай
- Благодарил (а): 12 раз
- Поблагодарили: 14 раз
- Контактная информация:
Linux Mint Cin 19 не видит виндовую сеть.
#10
25 июл 2019, 10:30
Чтобы обойти эту проблему, отредактируйте /etc/samba/smb.conf и добавьте следующие строки в «workgroup = WORKGROUP» в разделе «[global]»:
name resolve order = bcast host lmhosts wins
client max protocol = NT1
Ишимбайский
-
Leonidos
- Сообщения: 9
- Зарегистрирован: 18 июл 2019, 16:45
- Контактная информация:
Linux Mint Cin 19 не видит виндовую сеть.
#11
25 июл 2019, 11:01
kutalgin писал(а): ↑
25 июл 2019, 10:30
Чтобы обойти эту проблему, отредактируйте /etc/samba/smb.conf и добавьте следующие строки в «workgroup = WORKGROUP» в разделе «[global]»:name resolve order = bcast host lmhosts wins
client max protocol = NT1
Эх,я только ЛМ19 снес,чтобы на ЛМ18 попробовать.Просто ради интереса стоит проверить будет.
Благодарю всех,кто откликнулся.Делаю вывод,что не стоит ставить последние дистры,лучше проверенные старые,типа ЛМ18,а лучше вообще ЛМДЕ
Пойду пилить новые темы
-
madesta
- Сообщения: 1603
- Зарегистрирован: 11 июн 2017, 21:47
- Решено: 20
- Откуда: BY
- Благодарил (а): 68 раз
- Поблагодарили: 355 раз
- Контактная информация:
Linux Mint Cin 19 не видит виндовую сеть.
#12
25 июл 2019, 13:00
Leonidos писал(а): ↑
25 июл 2019, 11:01
Делаю вывод,что не стоит ставить последние дистры
Ну тут вряд ли дистр виноват. Дистр только приспосабливается к новациям Microsoft. Не исключено, что через некоторое время Windows придумает очередной протокол NT. И снова возникнет проблема «видимости» сети Windows. Как писали где-то в конце 90-х во время имевшего место противостояния Internet Explorer против Netscape, Microsoft «чхать хотела» на общепринятые стандарты, у неё имеется своё видение сетей.
-
Dja
- Сообщения: 6631
- Зарегистрирован: 27 авг 2016, 20:03
- Решено: 28
- Откуда: Voskresensk
- Благодарил (а): 1176 раз
- Поблагодарили: 696 раз
- Контактная информация:
Linux Mint Cin 19 не видит виндовую сеть.
#13
25 июл 2019, 14:19
Никогда не пользуюсь обозревателем сети. Смысл? В любом случае проще вручную обратиться по IP, ну или по имени.
-
Leonidos
- Сообщения: 9
- Зарегистрирован: 18 июл 2019, 16:45
- Контактная информация:
Linux Mint Cin 19 не видит виндовую сеть.
#14
25 июл 2019, 14:51
Dja писал(а): ↑
25 июл 2019, 14:19
Никогда не пользуюсь обозревателем сети. Смысл? В любом случае проще вручную обратиться по IP, ну или по имени.
Согласен.Линуксы тоже считают обозреватель лишним.А с недавнего времени и Виндовс10 отказались от него.
Но я писал выше,что по IP и имени тоже не находит.
Люди подсказали подправить в конфиге протокол.Надо заново установить LM19 и попробовать ради интереса.
Получается,что в ЛМ18 протокол работал,а а в ЛМ19 разрабы от него отказались и нужно править вручную.
-
kutalgin
- Сообщения: 156
- Зарегистрирован: 08 июл 2018, 08:42
- Откуда: Ишимбай
- Благодарил (а): 12 раз
- Поблагодарили: 14 раз
- Контактная информация:
Linux Mint Cin 19 не видит виндовую сеть.
#15
25 июл 2019, 14:57
Это вначале винда отключила его, после атаки шифровальщика вроде. естественно и самба за ним шагнула
Ишимбайский
-
Dja
- Сообщения: 6631
- Зарегистрирован: 27 авг 2016, 20:03
- Решено: 28
- Откуда: Voskresensk
- Благодарил (а): 1176 раз
- Поблагодарили: 696 раз
- Контактная информация:
Linux Mint Cin 19 не видит виндовую сеть.
#16
25 июл 2019, 14:58
-
madesta
- Сообщения: 1603
- Зарегистрирован: 11 июн 2017, 21:47
- Решено: 20
- Откуда: BY
- Благодарил (а): 68 раз
- Поблагодарили: 355 раз
- Контактная информация:
Linux Mint Cin 19 не видит виндовую сеть.
#17
25 июл 2019, 16:51
Leonidos писал(а): ↑
22 июл 2019, 09:02
Самба установлена
Вот интересно, неужели для того чтобы в Linux видеть Windows шары нужна установка Samba? А если Samba нужна для шар Linux, то где-то там в конфиге, по-моему, указывается кто является мастером обозревателя сети (не помню точно как технически грамотно это называется) и даже есть возможность функционирования Samba как сервера wins.
-
Dja
- Сообщения: 6631
- Зарегистрирован: 27 авг 2016, 20:03
- Решено: 28
- Откуда: Voskresensk
- Благодарил (а): 1176 раз
- Поблагодарили: 696 раз
- Контактная информация:
Linux Mint Cin 19 не видит виндовую сеть.
#18
25 июл 2019, 16:57
Но в этом случае ты видишь по крайней мере себя. У меня было такое когда на контроллере домена была выключена служба главного мастера обозревателя компьютеров и моя бокса брала на себя эту роль и я видел только свои 2-3 машинки. Потом включил на контроллере и всё стало как надо.
Содержание
- Linux mint не удалось подключить адрес
- четверг, 9 ноября 2017 г.
- Не удалось открыть «Сеть Windows». Не удалось получить список доступных на сервере ресурсов: Нет такого файла или каталога. (Linux Mint)
- Не удалось подключить адрес linux mint
- Установка и настройка Samba на Linux Mint 19
- Linux mint 19 не работает samba
- Не могу открыть жёсткий диск.
- Настройка Linux Mint, часть 2: диски и сетевые папки
- Сетевые папки
- Как подключить сетевой диск к Linux Mint 20
- Подключаем общею папку к Mint
- не удалось подключить адрес linux mint
- Не могу открыть жёсткий диск.
- Не удалось подключить адрес linux mint
- Как подключить сетевой диск к Linux Mint 20
- Подключаем общею папку к Mint
- Исправляем ошибку подключения WiFi в Linux Mint 18 и Ubuntu 16.04
- Описание проблемы
- Причина
- Пошаговая инструкция по устранения ошибки подключения к WiFi с верно введенным паролем в Linux Mint и Ubuntu 16.04
- Шаг 1
- Шаг 2
- Шаг 3
- Как в Linux Mint 20.1 настроить сеть
- Как изменить параметры подключения к сети
четверг, 9 ноября 2017 г.
Не удалось открыть «Сеть Windows». Не удалось получить список доступных на сервере ресурсов: Нет такого файла или каталога. (Linux Mint)
В Linux Mint, при попытке зайти на ресурс samba (общую папку), размещенный в локальной сети, выходит сообщение:
Не удалось открыть «Сеть Windows». Не удалось получить список доступных на сервере ресурсов: Нет такого файла или каталога. (Linux Mint)
В файловом менеджере (проводнике), в частности в Thunar, нажимаем Ctrl+L, появляется окно «Открыть адрес».
В открывшемся окне, в строке Адрес пишем:
smb://ip-адрес ресурса/общий каталог
Должен открыться тот ресурс (каталог), который до этого не открывался.
Не удалось подключить адрес linux mint
Автор Vlad Dokuchaev задал вопрос в разделе Программное обеспечение
Не удалось присоединить том (жесткий диск) /Не удалось подключить адрес на ОС Linux Mint и получил лучший ответ
Ответ от МиМяу[гуру]
Тот где стоит винда не откроет.
Только в убунту это прокатывает.
МиМяу
Мыслитель
(5863)
Не будем углубляться в языки программирования)) Хочешь корректной работы, ставь одну ОС на 1 машину)
Установка и настройка Samba на Linux Mint 19
Чтобы установить Samba на Linux Mint, войдите в командную строку и введите следующую команду:
Введите свой пароль для аутентификации, и apt загрузит и установит Samba и его вспомогательные утилиты для вас. Главное, что нужно знать о Samba, заключается в том, что он хранит собственный набор учетных записей пользователей, отдельно от основных учетных записей, в файле / etc / samba / smbpasswd. Это означает, что вам нужно создать отдельный пароль Samba для каждого пользователя, которому вы хотите получить доступ к общим папкам. Вы создаете этот пароль, используя команду smbpasswd. Вот как должна выглядеть команда для создания учетной записи Samba для учетной записи пользователя, называемой camalas:
Обязательно дайте учетной записи Samba Camalas надлежащим образом надежный пароль (включая прописные, строчные, пунктуационные и цифры). Как только будет создан пароль camalas, следующим шагом будет создание каталога для ее совместного использования. Начните с создания папки с именем «test» в папке camalas, которую мы будем использовать для нашей первой общей папки:
mkdir / home / camalas / test
(ПРИМЕЧАНИЕ. НЕ используйте sudo для создания папки, потому что тогда владелец и группа будут установлены как «root», что означает, что вы не сможете получить доступ к папке, используя ваше имя пользователя и пароль Samba.)
Следующим шагом будет отредактировать файл /etc/samba/smb.conf, основной файл конфигурации для Samba. Как всегда, сделайте безопасную резервную копию исходного файла smb.conf в домашней папке, если вы сделаете ошибку:
sudo cp /etc/samba/smb.conf
Теперь используйте vi для редактирования файла /etc/samba/smb.conf:
sudo vi /etc/samba/smb.conf
Файл smb.conf длинный и довольно сложный, но для целей этой демонстрации вы можете игнорировать большинство из них. Нажмите до самого конца файла и вставьте этот текст:
path = /home/camalas/test
available = yes
valid users = camalas
read only = no
browseable = yes
public = yes
writable = yes
(Между строками не должно быть пробелов, и также обратите внимание, что должно быть одно пространство как до, так и после каждого из равных знаков.)
Вот что означают некоторые из наиболее важных параметров конфигурации.
test — дает имя файла.
path — указывает местоположение папки для совместного использования.
available — указывает, что общий доступ к файлам доступен для клиентов в сети.
valid users — указывает пользователям, которым разрешен доступ к файловому ресурсу. В этом случае мы установили его так, чтобы доступ к нему мог получить только учетная запись camalas. Вы можете добавить дополнительные учетные записи здесь, если хотите.
read only — указывает, не разрешается ли клиентам писать в общий ресурс файла.
writable — указывает, что данные могут быть записаны в общий ресурс файла.
Настройки, указанные выше, будут совместно использоваться тестовой папкой, которую мы создали ранее, и даем имя пользователя camalas и только имя пользователя camalas для чтения и записи в папку. После ввода изменений сохраните smb.conf, выйдите из vi и перезапустите Samba с помощью этой команды:
sudo samba restart
(Это заставит Samba перезагрузиться, перечитав файлы конфигурации и активировав только что созданную вами.) После перезапуска Samba используйте эту команду, чтобы проверить smb.conf для любых синтаксических ошибок:
sudo testparm
Если вы передадите команду testparm, Samba должна работать.
Linux mint 19 не работает samba
Решение. Переустановил все пакеты, относящиеся к самбе заново, и выполнил Код: sudo touch /etc/libuser.confкак посоветовал fisher74. Не знаю, что именно из этого помогло, но теперь графический интерфейс запускается. Кстати, libuser.conf пустой.
Проблема. Не стартует smbd При проверке статуса пишет:smbd service smb status smbd is dead, but stale PID file exists
Решение. Уберите passdb backend из параметров.
Проблема. Не обнаруживается принтер в сети
Источник
Не могу открыть жёсткий диск.
Диск /dev/sda: 160.0 Гб, 160041885696 байт
255 головок, 63 секторов/треков, 19457 цилиндров, всего 312581808 секторов
Units = секторы of 1 * 512 = 512 bytes
Размер сектора (логического/физического): 512 байт / 512 байт
I/O size (minimum/optimal): 512 bytes / 512 bytes
Идентификатор диска: 0x000a735e
Устр-во Загр Начало Конец Блоки Id Система
/dev/sda1 * 2048 308406271 154202212 83 Linux
/dev/sda2 308408318 312580095 2085889 5 Расширенный
/dev/sda5 308408320 312580095 2085888 82 Linux своп / Solaris
dell@dell-Inspiron-1525
$ cat /etc/fstab
# /etc/fstab: static file system information.
#
# Use ‘blkid’ to print the universally unique identifier for a
# device; this may be used with UUID= as a more robust way to name devices
# that works even if disks are added and removed. See fstab(5).
#
#
# / was on /dev/sda1 during installation
UUID=70828b8e-32d7-4e43-86e7-25b92b255965 / ext4 errors=remount-ro 0 1
# swap was on /dev/sda5 during installation
UUID=3e4b7215-76f9-4a5e-92a6-e498d6543eb8 none swap sw 0 0
dell@dell-Inspiron-1525
$ cat /etc/mtab
/dev/sda1 / ext4 rw,errors=remount-ro 0 0
proc /proc proc rw,noexec,nosuid,nodev 0 0
sysfs /sys sysfs rw,noexec,nosuid,nodev 0 0
none /sys/fs/cgroup tmpfs rw 0 0
none /sys/fs/fuse/connections fusectl rw 0 0
none /sys/kernel/debug debugfs rw 0 0
none /sys/kernel/security securityfs rw 0 0
udev /dev devtmpfs rw,mode=0755 0 0
devpts /dev/pts devpts rw,noexec,nosuid,gid=5,mode=0620 0 0
tmpfs /run tmpfs rw,noexec,nosuid,size=10%,mode=0755 0 0
none /run/lock tmpfs rw,noexec,nosuid,nodev,size=5242880 0 0
none /run/shm tmpfs rw,nosuid,nodev 0 0
none /run/user tmpfs rw,noexec,nosuid,nodev,size=104857600,mode=0755 0 0
none /sys/fs/pstore pstore rw 0 0
binfmt_misc /proc/sys/fs/binfmt_misc binfmt_misc rw,noexec,nosuid,nodev 0 0
systemd /sys/fs/cgroup/systemd cgroup rw,noexec,nosuid,nodev,none,name=systemd 0 0
gvfsd-fuse /run/user/1000/gvfs fuse.gvfsd-fuse rw,nosuid,nodev,user=dell 0 0
dell@dell-Inspiron-1525
$ sudo blkid
/dev/sda1: UUID=»70828b8e-32d7-4e43-86e7-25b92b255965″ TYPE=»ext4″
/dev/sda5: UUID=»3e4b7215-76f9-4a5e-92a6-e498d6543eb8″ TYPE=»swap»
dell@dell-Inspiron-1525
Источник
Настройка Linux Mint, часть 2: диски и сетевые папки
С одной стороны в Linux с открытием диcковых носителей и сетевых папок всё очень неплохо — стандартный файловый менеджер их отображает в левой части в разделе «Носители» и их можно щелчком мыши открыть (примонтировать в терминах Linux):
И если мы, например, щёлкнем по носителю с именем DATA — у нас откроется окно с данными этого диска. Система автоматически создаст точку монтирования в своей файловой системе (в каталоге /media) и присоединит туда этот дисковый том. Всё происходит незаметно для пользователя и ему не надо писать команды типа mount.
С другой стороны, это работает только в рамках одного сеанса работы с ОС. То есть, после перезагрузки мы должны будем перед первым использованием этого тома опять его открывать в проводнике. При обычном использовании данных это нормально — при открытии файла мы всё равно пойдем открывать этот том, а при сохранении можно выбрать «Другие места» и там выбрать этот том и уже туда сохранять. Но вот при использовании данных на этом диске без его подсоединения придётся забыть и, например, если у нас в музыкальном плеере есть композиции расположенные на этом томе, то при попытке проигрывания мы получим ошибку (ну и индексации музыкальной библиотеки можно тоже не ждать). Т.е. не происходит прозрачного подключения без использования файлового менеджера и, если мы хотим чтобы устройство было всегда доступно — надо настроить автоматическое подключение при старте системы.
Издавна в Linux существует специальный конфигурационный файл, который отвечает за подмонтирование устройств при загрузке ОС: /etc/fstab. Однако, неподготовленный пользователь вряд ли сможет внести туда корректные значения, поскольку он весьма «не юзер-френдли» и весьма непросто разобраться во всех хитросплетениях параметров. Зато в Linux Mint есть программа «Диски», с помощью которой нужную строку в etc/fstab можно вставить с помощью графического интерфейса:
Выбрав нужный диск и нужный раздел, мы нажимаем «шестеренки» и выбираем команду «Изменить параметры подключения». В открывшемся окне отключаем параметры по умолчанию для сеанса пользователя и ставим галку «Подключать при запуске системы»:
И указываем нужную точку подключения. Это должен быть каталог в файловой системе Linux, на который у пользователя есть полномочия. Можно было бы указать любой каталог в каталоге пользователя (/home/имя пользователя), благо у пользователя там есть полномочия и на чтение и на запись, но тогда другие пользователи (кроме root) данной ОС не смогут открыть это устройство — у них нет полномочий на папки других пользователей. Поэтому лучше всего создавать каталог в специальном месте и, если нам надо, чтобы другие пользователи могли обращаться к нему, предоставлять соответствующие полномочия. Ничего сложно и в этом нет. Каталог лучше всего создавать в папках специально предназначенных для подключения устройств — /mnt или /media (сюда подмонтируются устройства по умолчанию). В файловом менеджере у обычного пользователя не получится создать папку в этих каталогах, поскольку у него не будет прав на это. Нам потребуются права суперпользователя (root), однако не обязательно для этого заходить в терминал и писать команду sudo mkdir /media/data. Можно щелкнуть правой кнопкой мыши на рабочем столе и выбрать команду «Открыть как root»:
Откроется окно файлового менеджера с повышенными привилегиями:
Далее открываем файловую систему и заходим в каталог media, в котором обычным способом создаем нужный нам каталог. Потом щелкаем по нему правой кнопкой мыши и выбираем команду «Свойства», в открывшемся окне переходим к вкладке «Права» и определяем полномочия следующим образом:
Это даст полномочия всем пользователям читать и писать в данный каталог.
После того, как мы создали каталог и дали на него полномочия, можно закрыть окно с параметрами подключения диска и после этого можно посмотреть на конфигурационный файл /etc/fstab и обнаружить в моём случае там следующую строку:
Где, как видно, все данные полностью повторяют скриншот параметров подключения. Таким образом, мы полностью обошлись без использования командной строки, хотя запустить пару команд в терминале и отредактировать файл /etc/fstab было бы, пожалуй, быстрее… Но только в том случае, если бы мы чётко представляли что делаем и каким образом.
Сетевые папки
А вот с использованием сетевых папок ситуация оказалась печальнее. Во-первых, у меня сразу возникли проблемы из-за моего роутера. К роутеру у меня через USB 3.0 подключен внешний диск, который роутер расшаривает по протоколу SAMBA, но почему-то версии 1.0, которая сейчас по умолчанию в Linux Mint отключена (видимо по причине его небезопасности). Поэтому расшаренные папки отлично видны — но не подключаются: имя и пароль не проходит. Вот тут мне пришлось лезть в конфигурационные файлы и разрешать использование данного протокола. В Windows 10 мне пришлось бы установить дополнительный компонент системы (SMB 1.0/CIFS Client):
А в Linux мне пришлось открыть файл /etc/samba/smb.conf на редактирование (всё с помощью того же файлового менеджера с повышенными привилегиями) и добавить туда две строки в раздел [global]:
После этого мои расшаренные папки на роутере стали открываться.
Подключать сетевые папки через файловый менеджер почти так же просто, как и дисковые тома, для этого открываем «Сеть» и далее наше сетевое устройство:
И открываем нужную папку. Система запросит ввод логина и пароля (если мы до этого не сохраняли эту информацию) и откроет нужный ресурс. Но надо понимать, что он будет находится по адресу протокола SAMBA: вида smb://rt-n18u-becc/backup/ (для папки BACKUP на ресурсе RT-N18U-BECC). Данный ресурс не подсоединён к файловой системе Linux и мы, соответственно, получаем ту же картину, что и с дисковым томом до этого: пока мы не подключили данный ресурс, обратиться к нему по имени у нас не получится: мы получим ошибку, что указанный адрес не подключён.
В этом случае нам на помощь опять приходит конфигурационный файл /etc/fstab, но вот тут возникает проблема — я не знаю ни одного GUI, с помощью которого можно было бы прописать туда подключение сетевого диска. Поэтому придётся действовать с помощью ручного редактирования данного файла:
В который мы добавили три строки для каждой из расшаренных папок:
Вначале идёт название сетевого ресурса (расшаренной папки), потом точка монтирования (создаём заранее как описано выше), протокол (cifs), набор опций и два нуля. Опции определяют параметры подключения и, самое главное, логин и пароль, с которым мы подключаемся к ресурсу. Чтобы не прописывать в файле /etc/fstab логин и пароль, можно заранее прописать их в определённом файле (лучше в папке пользователя, например .smbpasswd) и указывать этот файл (опция credentials), в котором в первой строке указан имя пользователя, а во второй — пароль:
Для использования протокола SMB версии 1.0 мне пришлось добавить опцию vers=1.0, без неё папки не монтировались.
Но если мы попробуем подключить сетевые папки по пути с названием (типа //rt-n18u-becc) мы получим следующую ошибку: could not resolve address for rt-n18u-becc, поскольку наша ОС ещё не представляет какой конкретно IP-адрес соответствует данному имени. Это можно поправить, если в файл /etc/hosts внести наше имя с конкретным IP-адресом (в случае с роутером мы его знаем и поменяться он может только при смене его настроек):
Да, без правки конфигурационных файлов обойтись не удалось, тут можно сделать замечание авторам Linux Mint и пожелать им добавить в дистрибутив инструмент для автоподключения сетевых папок, подобный тому, что есть в Windows:
С другой стороны, командную строку мы пока ещё не открывали, ну а правка конфигурационных файлов не такая уж редкость и для Windows.
В следующей части рассмотрим настройку шрифтов и ещё кое-чего.
Источник
Как подключить сетевой диск к Linux Mint 20
Mint очень популярный дистрибутив Linux. В большинстве случаев его ставят на предприятиях разного уровня в качестве альтернативы Windows. Это связанно в первую очередь с его простотой и удобством использования. Это касается и администрирования и простых пользователей. Например, подключить общею папку к Mint очень просто, не нужно даже прибегать к использованию терминала. Все делается через графическую оболочку. Но все же есть кое какие нюансы о которых сейчас вам расскажу.
Данная статья в первую очередь предназначена для начинающих системных администраторов и рядовых пользователей. Кстати рекомендую прочитать статью в которой я рассказывал о том как установить принтер.
Подключаем общею папку к Mint
И так у вас есть общая папка которая расположена на сервере с Windows. Для того чтобы подключить этот ресурс к Linux Mint нужно зайти в «Пуск» и выбрать «Сеть».
Далее в поле «Перейти к» вводим IP адрес компьютера на котором расположена эта папка.
Дальше нужно будет указать учетные данные, имя пользователя, домен и пароль. Так же не забываем отмечать пункт «Запомнить навсегда» иначе каждый раз при обращение к сетевому диску их нужно будет вводить.
После удачной авторизации вы увидите все доступные сетевые папки расположение на сервере, выбираем необходимую.
После чего произойдет монтирование папки и ссылка на неё появиться в разделе «Сеть.»
Но после перезагруки компьютера она пропадет. Поэтому на неё нужно сделать закладку. Для этого выделаем общею папку которая появилась в разделе «Сеть», на панели инструментов выбираем пункт «Закладки» и «Добавить закладку».
Теперь у вас в постоянно будет закладка на общею папку. Таким образом можно подключить несколько сетевых папок. Это самый простой и быстрый способ подключения сетевого диска к Linux Mint.
Источник
не удалось подключить адрес linux mint
Не могу открыть жёсткий диск.
Диск /dev/sda: 160.0 Гб, 160041885696 байт
255 головок, 63 секторов/треков, 19457 цилиндров, всего 312581808 секторов
Units = секторы of 1 * 512 = 512 bytes
Размер сектора (логического/физического): 512 байт / 512 байт
I/O size (minimum/optimal): 512 bytes / 512 bytes
Идентификатор диска: 0x000a735e
Устр-во Загр Начало Конец Блоки Id Система
/dev/sda1 * 2048 308406271 154202212 83 Linux
/dev/sda2 308408318 312580095 2085889 5 Расширенный
/dev/sda5 308408320 312580095 2085888 82 Linux своп / Solaris
dell@dell-Inspiron-1525
$ cat /etc/fstab
# /etc/fstab: static file system information.
#
# Use ‘blkid’ to print the universally unique identifier for a
# device; this may be used with UUID= as a more robust way to name devices
# that works even if disks are added and removed. See fstab(5).
#
#
# / was on /dev/sda1 during installation
UUID=70828b8e-32d7-4e43-86e7-25b92b255965 / ext4 errors=remount-ro 0 1
# swap was on /dev/sda5 during installation
UUID=3e4b7215-76f9-4a5e-92a6-e498d6543eb8 none swap sw 0 0
dell@dell-Inspiron-1525
$ cat /etc/mtab
/dev/sda1 / ext4 rw,errors=remount-ro 0 0
proc /proc proc rw,noexec,nosuid,nodev 0 0
sysfs /sys sysfs rw,noexec,nosuid,nodev 0 0
none /sys/fs/cgroup tmpfs rw 0 0
none /sys/fs/fuse/connections fusectl rw 0 0
none /sys/kernel/debug debugfs rw 0 0
none /sys/kernel/security securityfs rw 0 0
udev /dev devtmpfs rw,mode=0755 0 0
devpts /dev/pts devpts rw,noexec,nosuid,gid=5,mode=0620 0 0
tmpfs /run tmpfs rw,noexec,nosuid,size=10%,mode=0755 0 0
none /run/lock tmpfs rw,noexec,nosuid,nodev,size=5242880 0 0
none /run/shm tmpfs rw,nosuid,nodev 0 0
none /run/user tmpfs rw,noexec,nosuid,nodev,size=104857600,mode=0755 0 0
none /sys/fs/pstore pstore rw 0 0
binfmt_misc /proc/sys/fs/binfmt_misc binfmt_misc rw,noexec,nosuid,nodev 0 0
systemd /sys/fs/cgroup/systemd cgroup rw,noexec,nosuid,nodev,none,name=systemd 0 0
gvfsd-fuse /run/user/1000/gvfs fuse.gvfsd-fuse rw,nosuid,nodev,user=dell 0 0
dell@dell-Inspiron-1525
$ sudo blkid
/dev/sda1: UUID=»70828b8e-32d7-4e43-86e7-25b92b255965″ TYPE=»ext4″
/dev/sda5: UUID=»3e4b7215-76f9-4a5e-92a6-e498d6543eb8″ TYPE=»swap»
dell@dell-Inspiron-1525
Не удалось подключить адрес linux mint
60Hz
OpenGL: renderer: GeForce GT 730/PCIe/SSE2 v: 4.6.0 NVIDIA 390.116
direct render: Yes
Audio:
Device-1: AMD SBx00 Azalia vendor: Gigabyte driver: snd_hda_intel
v: kernel bus ID: 00:14.2
Device-2: NVIDIA GF108 High Definition Audio vendor: Gigabyte
driver: snd_hda_intel v: kernel bus ID: 01:00.1
Sound Server: ALSA v: k4.15.0-46-generic
Network:
Device-1: Realtek RTL8111/8168/8411 PCI Express Gigabit Ethernet
vendor: Gigabyte driver: r8169 v: 2.3LK-NAPI port: de00 bus ID: 02:00.0
IF: enp2s0 state: up speed: 100 Mbps duplex: full mac:
Drives:
Local Storage: total: 912.90 GiB used: 305.06 GiB (33.4%)
ID-1: /dev/sda vendor: Hitachi model: HDS721050CLA362 size: 465.76 GiB
temp: 39 C
ID-2: /dev/sdb vendor: Seagate model: ST380817AS size: 74.53 GiB
temp: 42 C
ID-3: /dev/sdc vendor: Hitachi model: HDS724040KLSA80 size: 372.61 GiB
temp: 43 C
Partition:
ID-1: / size: 124.28 GiB used: 102.47 GiB (82.4%) fs: ext4 dev: /dev/sdc2
Sensors:
System Temperatures: cpu: 30.5 C mobo: N/A gpu: nvidia temp: 43 C
Fan Speeds (RPM): N/A gpu: nvidia fan: 44%
Info:
Processes: 234 Uptime: 53m Memory: 3.85 GiB used: 2.39 GiB (62.0%)
Init: systemd runlevel: 5 Compilers: gcc: 7.3.0 Shell: bash v: 4.4.19
inxi: 3.0.27
Данные только свои разумеется.
[global]
netbios name = PC-Dja
workgroup = workgroup
server string = PC-DJA
security = user
map to guest = bad user
dns proxy = no
#
[pub]
comment = This is a folder accessible from everyone
path = /home/dja/samba/pub
browsable = yes
guest ok = yes
read only = yes
Как подключить сетевой диск к Linux Mint 20
Mint очень популярный дистрибутив Linux. В большинстве случаев его ставят на предприятиях разного уровня в качестве альтернативы Windows. Это связанно в первую очередь с его простотой и удобством использования. Это касается и администрирования и простых пользователей. Например, подключить общею папку к Mint очень просто, не нужно даже прибегать к использованию терминала. Все делается через графическую оболочку. Но все же есть кое какие нюансы о которых сейчас вам расскажу.
Данная статья в первую очередь предназначена для начинающих системных администраторов и рядовых пользователей. Кстати рекомендую прочитать статью в которой я рассказывал о том как установить принтер.
Подключаем общею папку к Mint
И так у вас есть общая папка которая расположена на сервере с Windows. Для того чтобы подключить этот ресурс к Linux Mint нужно зайти в «Пуск» и выбрать «Сеть».
Далее в поле «Перейти к» вводим IP адрес компьютера на котором расположена эта папка.
Дальше нужно будет указать учетные данные, имя пользователя, домен и пароль. Так же не забываем отмечать пункт «Запомнить навсегда» иначе каждый раз при обращение к сетевому диску их нужно будет вводить.
После удачной авторизации вы увидите все доступные сетевые папки расположение на сервере, выбираем необходимую.
После чего произойдет монтирование папки и ссылка на неё появиться в разделе «Сеть.»
Но после перезагруки компьютера она пропадет. Поэтому на неё нужно сделать закладку. Для этого выделаем общею папку которая появилась в разделе «Сеть», на панели инструментов выбираем пункт «Закладки» и «Добавить закладку».
Теперь у вас в постоянно будет закладка на общею папку. Таким образом можно подключить несколько сетевых папок. Это самый простой и быстрый способ подключения сетевого диска к Linux Mint.
Исправляем ошибку подключения WiFi в Linux Mint 18 и Ubuntu 16.04
Описание проблемы
Эту странную проблему я обнаружил на Ubuntu 16.04 и Linux Mint 18. Я попытался подключиться к WiFi, выбрал доступную беспроводную сеть, ввел верный пароль. Прошло какое-то время, но подключения так и не последовало.
Сначала я подумал, что все же ошибся при вводе пароля, поэтому повторил все снова и с большей аккуратностью — вводил пароль медленно, проверял несколько раз и т.д.
Но, нет, подключения все не было. Было особенно обидно, ведь в моем пароле от WiFi 26 символов.
Причина
Для того чтобы узнать что не так, я пошел в настройки сети. Я заметил, что пароль от WiFi не сохранился, и это, в принципе, нормально, ведь меня не спрашивали, хочу ли я подключаться к сети автоматически.
Я вручную ввел пароль и сохранил его в настройках сети в попытке избежать необходимости повторно вводить длинный пароль.
Меня удивило, что после этих действий я смог подключиться к интернету. Не знаю почему так произошло, но все заработало.
Я не искал, баг ли это данной версии сетевого менеджера или нет, но с той же проблемой я столкнулся в Linux Mint 18. Тот же трюк помог.
Пошаговая инструкция по устранения ошибки подключения к WiFi с верно введенным паролем в Linux Mint и Ubuntu 16.04
Вот что нужно делать:
Этот трюк у меня работает постоянно, как на Ubuntu, так и на Linux Mint. Надеюсь он вам также поможет.
Так как я в данный момент использую Linux Mint 18, скриншоты в помощь будут сделаны оттуда.
Шаг 1
Пройдите в настройки сети
Шаг 2
Выберите сеть, к которой пытаетесь подключиться. Обратите внимания, что тут уже есть вариант конфигурации, так как я уже пытался подключиться к сети ранее
Шаг 3
Во вкладке безопасность (security) вручную введите пароль и нажмите на применить (apply) для того чтобы его сохранить
Вы увидите, что теперь вы подключены
Надеюсь, я смог помочь. Учтите, что трюк работает только, если беспроводное подключение работает нормально, но не подключается в момент ввода пароля.
Вы уже встречались с проблемой беспроводного подключения сети в Linux Mint 18 или Ubuntu 16.04? Как вы с ней справились?
Как в Linux Mint 20.1 настроить сеть
Наверное одно из первых действий которые делает любой пользователь после установки операционной системы это настраивает подключение к локальной сети (Интернету). В большинстве случаев достаточно подключить сетевой кабель к компьютеру. Так как практически в каждой квартире есть роутер который раздает в автоматическом режиме всем подключенным к нему устройствам настройки сети, с помощью настроенного в нем DHCP сервера. Подобные схемы реализованы практически везде. Но бывают ситуации когда вам нужно вручную указать сетевые настройки, например, для того чтобы соединить два компьютера напрямую кабелем. В этом случае нужно знать и уметь настаивать все это дело в ручную. Сегодня расскажу как можно изменить настройки подключения к сети в Linux Mint.
Если вы используете Linux Mint или планируете перейти на неё то следующие статьи будут вам очень полезны.
Как изменить параметры подключения к сети
Открыть настройки сети можно из «Центра управления» выбрав раздел «Интернет и сеть» и пункт «Расширенная конфигурация сети», либо кликнув ПКМ на значке подключения к сети и выбрав пункт «Изменить соединения» который расположен на панели задач.
В открывшемся окне будут отображены все подключения, в большинстве случаев оно всегда одно. Все завесит от количества установленных сетевых карт и настроенных подключений. Выделяем его и снизу на панели жмем на настройки.
Первое что рекомендую сделать это изменит имя подключения на что то более понятное. Обычно если это подключение к интернету то его называют WAN, а подключение к локальной сети LAN. Это на будущие, вдруг у вас будет 10 подключений). Из всех вкладок вам понадобиться только «Параметры IPv4». Если вы подключаете компьютер к сети в которой есть DHCP сервер то поле метод нужно выбрать пункт «Автоматическое DHCP». А если вы хотите указать все настройки вручную то выбираем «Вручную» и ниже вводим IP адрес, Маску сети, шлюз и сервер DNS.
На этом самая простая настройка сети в операционной системе Linux Mint 20.1 MATE завершена. В принципе для того чтобы иметь простой доступ в интернет этого достаточно. О том как настроить VPN, прокси и прочие расскажу в следующей статье.
Источник
Содержание
- Введение
- Клиент SSH не установлен
- Решение: Установите SSH-клиент
- Демон SSH не установлен на сервере
- Решение: Установите SSH на удаленном сервере
- Неверные учетные данные
- Служба SSH не работает
- Решение: Включите службу SSH
- Брандмауэр препятствует подключению SSH
- Решение: Разрешить SSH-соединения через брандмауэр
- Порт SSH закрыт
- Решение: Открыть порт SSH
- Отладка и логирование SSH
- Заключение
Введение
У вас возникли проблемы с доступом к удаленному серверу по SSH?
Если SSH отвечает сообщением “Connection refused“, вам может потребоваться изменить запрос или проверить настройку.
В этом руководстве вы найдете наиболее распространенные причины ошибки отказа в подключении SSH.
Почему происходит отказ в подключении при SSH?
Существует множество причин, по которым вы можете получить ошибку “Connection refused” при попытке подключиться по SSH к вашему серверу. Чтобы решить эту проблему, сначала нужно определить, почему система отказала вам в подключении по SSH.
Ниже приведены некоторые из наиболее распространенных причин, которые могут вызвать отказ в подключении по SSH.
Клиент SSH не установлен
Прежде чем приступать к устранению других проблем, необходимо проверить, установлен ли у вас SSH.
На машине, с которой вы получаете доступ к серверу, должен быть установлен клиент SSH.
Без правильной установки клиента вы не сможете удаленно подключиться к серверу.
Чтобы проверить, установлен ли в вашей системе клиент SSH, введите в окне терминала следующее:
sshЕсли терминал выдает список опций команды ssh, клиент SSH установлен в системе.
Однако если он отвечает “command not found“, необходимо установить клиент OpenSSH.
Решение: Установите SSH-клиент
Чтобы установить SSH-клиент на вашу машину, откройте терминал и выполните одну из перечисленных ниже команд.
Для систем Ubuntu/Debian:
sudo apt install openssh-clientДля систем CentOS/RHEL:
sudo yum install openssh-clientДемон SSH не установлен на сервере
Точно так же, как вам нужна клиентская версия SSH для доступа к удаленному серверу, вам нужна серверная версия для прослушивания и приема соединений.
Поэтому сервер может отклонить входящее соединение, если SSH-сервер отсутствует или его установка недействительна.
Чтобы проверить доступен ли SSH на удаленном сервере, выполните команду:
ssh localhostЕсли в выводе появится ответ “Connection refused”, переходите к установке SSH на сервере.
Решение: Установите SSH на удаленном сервере
Чтобы решить проблему отсутствия сервера SSH, обратитесь к разделу о том, как установить сервер OpenSSH.
Как установить OpenSSH-сервер из исходников в Linux
🛡️ Как обезопасить и защитить сервер OpenSSH
Неверные учетные данные
Неправильные учетные данные являются распространенными причинами отказа в SSH-соединении.
Убедитесь, что вы не вводите имя пользователя или пароль неправильно.
Затем проверьте, правильно ли вы используете IP-адрес сервера.
Наконец, убедитесь, что у вас открыт правильный порт SSH.
Проверить это можно, выполнив следующие действия:
grep Port /etc/ssh/sshd_configНа выводе отображается номер порта, как показано на рисунке ниже.
Примечание: Вы можете подключиться к удаленной системе по SSH, используя аутентификацию с помощью пароля или открытого ключа (беспарольный вход по SSH). Если вы хотите настроить аутентификацию с открытым ключом, обратитесь к разделу 🔬 Как обменяться ключом SSH для аутентификации без пароля между серверами Linux
Служба SSH не работает
Служба SSH должна быть включена и работать в фоновом режиме.
Если служба не работает, демон SSH не сможет принимать соединения.
Чтобы проверить состояние службы, введите эту команду:
sudo service ssh statusРешение: Включите службу SSH
Если система показывает, что демон SSH не активен, вы можете запустить службу, выполнив следующие действия:
systemctl start sshdЧтобы включить запуск службы при загрузке системы, выполните команду:
sudo systemctl enable sshdБрандмауэр препятствует подключению SSH
SSH может отказывать в подключении из-за ограничений брандмауэра.
Брандмауэр защищает сервер от потенциально опасных соединений.
Однако если в системе настроен SSH, необходимо настроить брандмауэр так, чтобы он разрешал SSH-соединения.
Убедитесь, что брандмауэр не блокирует SSH-соединения, так как это может привести к ошибке “connection refused“.
Решение: Разрешить SSH-соединения через брандмауэр
Чтобы решить проблему, о которой мы говорили выше, вы можете использовать ufw (Uncomplicated Firewall), инструмент интерфейса командной строки для управления конфигурацией брандмауэра.
Введите следующую команду в окне терминала, чтобы разрешить SSH-соединения:
sudo ufw allow sshПорт SSH закрыт
Когда вы пытаетесь подключиться к удаленному серверу, SSH отправляет запрос на определенный порт.
Чтобы принять этот запрос, на сервере должен быть открыт порт SSH.
Если порт закрыт, сервер отказывает в подключении.
По умолчанию SSH использует порт 22.
Если вы не вносили никаких изменений в конфигурацию порта, вы можете проверить, прослушивает ли сервер входящие запросы.
Чтобы перечислить все прослушиваемые порты, выполните команду:
sudo lsof -i -n -P | grep LISTENНайдите порт 22 в выводе и проверьте, установлено ли значение STATE в LISTEN.
Также вы можете проверить, открыт ли определенный порт, в данном случае порт 22:
sudo lsof -i:22
Решение: Открыть порт SSH
Чтобы включить порт 22 для прослушивания запросов, используйте команду iptables:
sudo iptables -A INPUT -p tcp --dport 22 -m conntrack --ctstate NEW,ESTABLISHED -j ACCEPTВы также можете открыть порты через графический интерфейс, изменив настройки брандмауэра.
Отладка и логирование SSH
Для анализа проблем с SSH в Linux можно включить режим verbose или режим отладки.
Когда вы включаете этот режим, SSH выводит отладочные сообщения, которые помогают устранить проблемы с подключением, конфигурацией и аутентификацией.
Существует три уровня :
- уровень 1 (-v)
- уровень 2 (-vv)
- уровень 3 (-vvv)
Поэтому вместо доступа к удаленному серверу с помощью синтаксиса ssh [server_ip] добавьте опцию -v и выполните команду:
ssh -v [server_ip]В качестве альтернативы вы можете использовать:
ssh -vv [server_ip] илиssh -vvv [server_ip]Заключение
В этой статье перечислены некоторые из наиболее распространенных причин ошибки SSH “Connection refused”.
Чтобы устранить проблему, просмотрите список и убедитесь, что все параметры настроены правильно.
Listen to this article
Каждый пользователь, рано или поздно сталкивается с определенными проблемами в своей операционной системе Linux. Это может быть просто неправильное использование команд или их непонимание, так и такие серьезные ошибки Linux, как отсутствие драйверов, неработоспособность сервисов зависание системы и так далее. Linux очень сильно отличается от WIndows, это заметно также при возникновении проблем Linux. Вот допустим, произошла ошибка в программе Windows, она полностью закрывается или выдает непонятное число с кодом ошибки и все, вы можете только догадываться или использовать поиск Google, чтобы понять что произошло. Но в Linux все совсем по-другому.
Более того, если программу запускать из терминала, то все ошибки linux и предупреждения мы увидим прямо в окне терминала. и сразу можно понять что нужно делать.
Причем вы сможете понять что произошло, даже не зная английского. Главным признаком ошибки есть слово ERROR (ошибка) или WARNING (предупреждение). Рассмотрим самые частые сообщения об ошибках:
- Permission Denied — нет доступа, означает что у программы нет полномочий доступа к определенному файлу или ресурсу.
- File or Directory does not exist — файл или каталог не существует
- No such file or Directory — нет такого файла или каталога
- Not Found — Не найдено, файл или ресурс не обнаружен
- Connection Refused — соединение сброшено, значит, что сервис к которому мы должны подключиться не запущен
- is empty — означает, что папка или нужный файл пуст
- Syntax Error — ошибка синтаксиса, обычно значит, что в конфигурационном файле или введенной команде допущена ошибка.
- Fail to load — ошибка загрузки, означает что система не может загрузить определенный ресурс, модуль или библиотеку (fail to load library) обычно также система сообщает почему она не может загрузить, permission denied или no such file и т д.
Сообщения об ошибках, кроме терминала, мы можем найти в различных лог файлах, все они находятся в папке /var/log, мы рассматривали за какие программы отвечают определенные файлы в статье просмотр логов linux. Теперь же мы подробнее рассмотрим где и что искать если linux выдает ошибку.
Монтирование NTFS раздела от Windows 10 в Linux
Ошибка:
Windows is hibernated, refused to mount.
Failed to mount ‘/dev/sda2’: Операция не позволена
The NTFS partition is in an unsafe state. Please resume and shutdown
Windows fully (no hibernation or fast restarting), or mount the volume
read-only with the ‘ro’ mount option.
Решение:
sudo mount -t ntfs-3g -o remove_hiberfile /dev/sda2 /mnt
Ошибка:
The disk contains an unclean file system (0, 0).
Metadata kept in Windows cache, refused to mount.
Failed to mount ‘/dev/sdb5’: Operation not permitted
The NTFS partition is in an unsafe state. Please resume and shutdown
Windows fully (no hibernation or fast restarting), or mount the volume
read-only with the ‘ro’ mount option.
Решение:
sudo ntfsfix /dev/sda3
Отключение режима гибернации в винде
powercfg /h off
Нет места, но место есть.
Проблема: ПО пишет, что закончилось место на диске, при этом df -h показывает, что место все-таки есть.
Решение: Надо проверить свободный айноды. df -hTi. Возможно их забили мелкие файлы.
Команда смены владельца и группы владельцев для директории и всех поддиректорий с файлами
sudo chown -R user:group /home/user/dir/
FTP сервер на Ubuntu server
Установить
sudo apt-get install vsftpd
Добавить нового пользователя, если надо
sudo adduser ftpuser
sudo adduser ftpuser ftp —disabled-login
Правим конфигурацию
sudo nano /etc/vsftpd.conf
Если надо анонимный доступ
anonymous_enable=Yes
чтение и правка файлов
local_enable=YES
write_enable=YES
Ограничить домашним каталогом. Создаем список пользователй
sudo nano /etc/vsftpd.chroot_list
пишем туда юзеров по одному на строчку
chroot_local_user=YES
chroot_list_enable=YES
chroot_list_file=/etc/vsftpd.chroot_list
папка входа по умоланию
local_root=/var/www
Права на файлы
#002 — 775; 022 — 755
local_umask=002
рестарт
sudo service vsftpd restart
Если права на файлы раздаются не верно~
nano /home/ftpuser/.profile
Раскомментируем строчку
umask 002
Расширить диск виртуальной машины KVM и VirtualBox
на хост-машине
1)KVM
sudo qemu-img resize /home/vm/disk.img +10G
2)VirtualBox
«C:Program FilesOracleVirtualBoxVBoxManage.exe» modifyhd D:vboxxubuntu.vdi —resize 25000
на вируалке
sudo apt-get install gparted
sudo swapoff /dev/vda5
sudo -X gparted
авторизация SSH без пароля
на своей машине
ssh-keygen -t rsa
в папке /home/имя пользователя/.ssh/id_rsa и id_rsa.pub появятся ключи
копируем на сервер
ssh-copy-id -i ~/.ssh/id_rsa.pub [email protected]_host
на сервере
chmod 600 ~/.ssh/authorized_keys
Firefox средняя кнопка мыши не работает как прокрутка
Решение: Правка — > Настройка — > Дополнительные — > Общие — > Использовать автоматическую прокрутку
Проброс портов iptables
Обозначения
$EXT_R_IP — внешний IP роутера
$LOCAL_IP — внутренний «фэйковый» адрес машины, которую надо «выкидывать» наружу
$PORT1 — Порт, на который будут заходить извне и попадать на локальную машину
$PORT2 — Порт, который «выбрасывается» наружу(например, 80 — http, либо 21 — ftp)
На роутере говорим следующие команды(от рута)
iptables -t nat -A PREROUTING -i eth0 -p tcp -d $EXT_R_IP —dport $PORT1 -j DNAT —to-destination $LOCAL_IP:$PORT2
iptables -A FORWARD -i eth0 -d $LOCAL_IP -p tcp —dport $PORT2 -j ACCEPT
Примонтировать флешку Ubuntu Linux
service srv1cv83 stop
sudo dpkg -l | more | grep 1c
sudo dpkg -r 1c-enterprise83-ws
sudo dpkg -r 1c-enterprise83-server
sudo dpkg -r 1c-enterprise83-common
dpkg -i 1c-enterprise83-common_8.3.6-2390_amd64.deb
dpkg -i 1c-enterprise83-server_8.3.6-2390_amd64.deb
dpkg -i 1c-enterprise83-ws_8.3.6-2390_amd64.deb
sudo reboot
Google Chrome не предлагает сохранить пароли
Если Google Chrome не предлагает сохранить пароли и не использует автозаполнение, то причина может быть в том, что эти опции отключены в настройках. Для их включения перейдите во вкладку chrome://settings/, либо в меню выберите пункт «Настройки»:
На открывшейся странице в разделе «Автозаполнение» выберите пункт «Пароли»:
В открывшемся окне включите две опции:
- Предлагать сохранение паролей
- Автоматический вход (Автоматически входить на сайты с помощью сохраненного имени пользователя и пароля. Когда функция отключена, эти данные нужно вводить при каждом входе)
После этого автоматический вход и сохранение пароли должны начать работать.
Google Chrome не сохраняет пароли, хотя предлагает их сохранить
Эта ситуация более нестандартная, она может встречаться на различных операционных системах: в моём случае это Chromium на Linux, но сообщали также об аналогичной проблеме для Google Chrome на MacOS.
Признаки:
- После входа на веб-сайт, браузер, как обычно, предлагает сохранить пароль
- Я нажимаю на кнопку «Сохранить»
- Chrome не показывает никакие ошибки
- Но пароль не сохраняется: а) он не вводится автоматически при следующем заходе на сайт; б) пароль не отображается во вкладке chrome://settings/passwords
Решение следующиее:
1. Выйдите из Chrome
2. Перейдите в директорию, где Chrome хранит данные пользователя — внутри домашней папки, в директории, зависящей от операционной системы:
- MacOS: ~/Library/Application Support/Google/Chrome
- Linux (Chrome): ~/.config/google-chrome
- Linux (Chromium): ~/.config/chromium
- Windows: %UserProfile%AppDataLocalGoogleChromeUser Data
3. От туда перейдите в директорию с именем Default, если вы хотите исправить ваш главный профиль, или в Profile 1 или Profile 2 и т. д. Если вы хотите починить один из дополнительных профилей.
4. Удалите файлы Login Data, Login Data-journal и Login Data 2-journal.
5. Повторите для других профилей, если необходимо.
После этого у меняв вновь включилось сохранение паролей.
Обратите внимание, что если у вас включена автоматическая синхронизация, то вы не потеряете сохранённые ранее пароли.
1. Удаление временных файлов
Файлы в папке /tmp/ будут удалены в любом случае при следующей перезагрузки системы. То есть с одной стороны их можно удалить достаточно безболезненно:
НО: может быть нарушена работа программ, которые запущены в настоящее время и которые сохранили какие-то данные в папку /tmp/.
2. Удаление файлов кэширования
В директории /var/cache/ много поддиректорий, которые можно удалить практически безболезненно (данные утеряны не будут, а программы создадут новые файлы кэширования). Эта директория вызывает особый интерес, поскольку на которых системах кэши разрастаются на гигабайты и десятки гигабайт. Иногда поиск проблемной директории в /var/cache/ может окончательно решить ситуацию с нехваткой места на диске.
Для удаления кэша шрифтов:
|
1 |
|
Для удаления кэша установочных пакетов (на Debian, Linux Mint, Ubuntu, Kali Linux и их производных):
|
1 |
|
Для удаления кэша установочных пакетов (на Arch Linux, BlackArch и их производных):
|
1 |
|
Удаление кэша справочных страниц:
|
1 |
|
Вы можете продолжить поиск больших кэшей применимо к программному обеспечению, установленному на вашей системе. Например, это могут быть кэши веб-сервера, прокси-сервера и т. д.
3. Удаление логов (журналов)
В этой папке (/var/log/) можно удалить практически все файлы, но старайтесь сохранить структуру папок, поскольку некоторые приложения после удаления здесь папки не в состоянии создать её второй раз…
На веб-серверах могут разрастись слишком сильно журналы веб-сервера.
Для удаления логов Apache на Debian, Linux Mint, Ubuntu, Kali Linux и их производных:
|
1 |
|
Для удаления логов Apache на Arch Linux, BlackArch и их производных:
|
1 |
|
Чтобы сервер начал создавать новые файлы журналов и записывать в них, нужно перезапустить службу веб-сервера.
В зависимости от интенсивности использования системы, накопленные журналы могут занимать гигабайты. В зависимости от системы файлы могут называться по-разному, более точный анализ рекомендуется выполнять с помощью утилиты ncdu:
4. Очистите корзину
Этот совет больше для настольных систем. Файлы, которые вы удалили в графическом интерфейсе рабочего стола, попадают в папку ~/.local/share/Trash/files/, вы можете проанализировать их и при желании удалить (второй раз):
|
1 |
|
5. Удаление ненужных файлов исходного кода заголовков ядра
Следующее актуально только для Debian, Linux Mint, Ubuntu, Kali Linux и их производных. Проверьте папку /usr/src/, там будут подпапки вида linux-headers- — большинство из них можно удалить — оставьте только ту, номер которой соответствует текущему ядру системы — обычно это самый последний номер выпуска.
6. Удаление осиротевших пакетов
На Debian, Linux Mint, Ubuntu, Kali Linux и их производных удалить ненужные пакеты можно следующим образом:
7. Очистка журналов systemd
Со временем, в некоторых системах логи системы начинают занимать гигабайты на жёстком диске. Просмотреть журналы и освободить место вы можете с помощью команды journalctl
Чтобы увидеть, сколько место занимают журналы, выполните:
Чтобы удалить все записи, оставив только записей на 100 мегабайт, выполните:
|
1 |
|
Либо для удаления всех записей в системном журнале, старше одной недели:
|
1 |
|
8. Проанализируйте файлы Docker
Не удаляйте безумно файлы Docker. Я привожу пример этой директории только по той причине, что она привлекла моё внимание из-за просто фантасмагоричного размера — и это при том, что я Docker’ом фактически не пользуюсь — буквально несколько раз попробовал, чтобы увидеть, что это такое.
Самой большой папкой является /var/lib/docker/overlay2/. Для анализа занимаемого места на диске выполните:
|
1 |
|
Как исправить «No route to host» SSH в Linux
Если сервер работает на RHEL/CentOS/Fedora, то нужно использовать команду firewall-cmd, чтобы открыть 22 порт (или другой порт, который вы настроили для использования с SSH):
|
1 2 |
|
Если сервер работает на Debian/Ubuntu, то нужно использовать команду UFW, чтобы открыть 22 порт (или другой порт, который вы настроили для использования с SSH) следующим образом:
|
1 2 |
|
Теперь попробуйте вновь подключиться к удалённому серверу по SSH:
Проблема должна исчезнуть.
Ошибки «E: Не удалось получить доступ к файлу блокировки /var/lib/apt/lists/lock — open (11: Resource temporarily unavailable)» и «E: Невозможно заблокировать каталог /var/lib/apt/lists/»
возникает примерно следующая ошибка:
|
1 2 3 4 5 |
|
Если в этой ситуации удалить файлы-блокировщики (/var/lib/apt/lists/lock), как это иногда советуют, то в результате фоновый процесс apt преждевременно завершит свою работу, либо вы запустите второй экземпляр apt – оба эти варианта приведут к проблемам с пакетами, и, вероятнее всего, при последующей попытке использовать apt система предложит вам запустить программу с ключом —f:
Правильный способ исправить ошибку
Чтобы увидеть, какие службы apt присутствуют в системе, выполните команду:
|
1 |
|
Следующая команда выведет только список служб apt, которые добавлены в автоматическую загрузку:
|
1 |
|
Службы apt-daily-upgrade.timer и apt-daily.timer, чтобы отключить их автоматический запуск при старте системы, выполните команды:
|
1 2 |
|
Как обновить Linux в командной строке
С одной стороны, отключение автоматических обновлений и скачивание новых файлов пакетов навсегда избавит вас от ошибки «E: Невозможно заблокировать каталог /var/lib/apt/lists/» и других подобных, но при этом вам нужно будет самостоятельно выполнять обновление и очистку пакетов.
Для полного обновления системы выполняйте:
|
1 |
|
А для очистки пакетов используются команды:
|
1 2 |
|
Не работает буфер обмена с гостевой ОС Linux
В этом случае как суперпользователь выполните команды:
|
1 2 |
|
Если это не помогло, а особенно если у вас возникает ошибка:
|
1 |
|
тогда установите пакет:
|
1 |
|
а затем запустите клиент VirtualBox
Бывают ситуации, что буфер обмена с гостевой ОС работал, но в какой-то момент перестал. Это может происходить, например, после обновления ядра. В этой ситуации также поможет установка пакета virtualbox-guest-x11 и запуск службы VBoxClient-all.
Источник: https://losst.ru/ и https://7d3.ru/ и https://zalinux.ru/
Если Вам понравилась статья — поделитесь с друзьями
2 425 просмотров
Отказ от ответственности: Автор или издатель не публиковали эту статью для вредоносных целей. Вся размещенная информация была взята из открытых источников и представлена исключительно в ознакомительных целях а также не несет призыва к действию. Создано лишь в образовательных и развлекательных целях. Вся информация направлена на то, чтобы уберечь читателей от противозаконных действий. Все причиненные возможные убытки посетитель берет на себя. Автор проделывает все действия лишь на собственном оборудовании и в собственной сети. Не повторяйте ничего из прочитанного в реальной жизни. | Так же, если вы являетесь правообладателем размещенного на страницах портала материала, просьба написать нам через контактную форму жалобу на удаление определенной страницы, а также ознакомиться с инструкцией для правообладателей материалов. Спасибо за понимание.
Если вам понравились материалы сайта, вы можете поддержать проект финансово, переведя некоторую сумму с банковской карты, счёта мобильного телефона или из кошелька ЮMoney.
Содержание
- Не удалось подключить ресурс windows нет такого файла или каталога
- Эта общая папка работает по устаревшему протоколу SMB1
- Проверка и включение протокола SMB1 в Windows 10/7/8.1
- PostgreSQL: «нет такого файла или каталога»
- Решение
- Нет такого файла или каталога. Как решить проблему?
- Доступ к серверу обмена файлами SMB неуспешен с помощью псевдонима DNS CNAME
- Симптомы
- Причина
- Решение
- Трассировка сети
- Сбор параметров реестра
- Проверка параметров реестра
- Применение hotfixes (сервер и клиент)
- Ссылки
Не удалось подключить ресурс windows нет такого файла или каталога
13 мар 2019, 20:28
$ inxi -Fxz
System:
Host: Ir Kernel: 4.15.0-46-generic x86_64 bits: 64 compiler: gcc v: 7.3.0
Desktop: Cinnamon 4.0.9 Distro: Linux Mint 19.1 Tessa
base: Ubuntu 18.04 bionic
Machine:
Type: Desktop Mobo: Gigabyte model: GA-MA74GM-S2 v: x.x serial:
BIOS: Award v: FK date: 08/31/2010
CPU:
Topology: Dual Core model: AMD Athlon II X2 215 bits: 64 type: MCP
arch: K10 rev: 2 L2 cache: 1024 KiB
flags: lm nx pae sse sse2 sse3 sse4a svm bogomips: 10875
Speed: 1500 MHz min/max: 800/2700 MHz Core speeds (MHz): 1: 1500 2: 1500
Graphics:
Device-1: NVIDIA GF108 [GeForce GT 730] vendor: Gigabyte driver: nvidia
v: 390.116 bus ID: 01:00.0
Display: x11 server: X.Org 1.19.6 driver: nvidia
unloaded: fbdev,modesetting,nouveau,vesa resolution: 1920×1080
60Hz
OpenGL: renderer: GeForce GT 730/PCIe/SSE2 v: 4.6.0 NVIDIA 390.116
direct render: Yes
Audio:
Device-1: AMD SBx00 Azalia vendor: Gigabyte driver: snd_hda_intel
v: kernel bus ID: 00:14.2
Device-2: NVIDIA GF108 High Definition Audio vendor: Gigabyte
driver: snd_hda_intel v: kernel bus ID: 01:00.1
Sound Server: ALSA v: k4.15.0-46-generic
Network:
Device-1: Realtek RTL8111/8168/8411 PCI Express Gigabit Ethernet
vendor: Gigabyte driver: r8169 v: 2.3LK-NAPI port: de00 bus ID: 02:00.0
IF: enp2s0 state: up speed: 100 Mbps duplex: full mac:
Drives:
Local Storage: total: 912.90 GiB used: 305.06 GiB (33.4%)
ID-1: /dev/sda vendor: Hitachi model: HDS721050CLA362 size: 465.76 GiB
temp: 39 C
ID-2: /dev/sdb vendor: Seagate model: ST380817AS size: 74.53 GiB
temp: 42 C
ID-3: /dev/sdc vendor: Hitachi model: HDS724040KLSA80 size: 372.61 GiB
temp: 43 C
Partition:
ID-1: / size: 124.28 GiB used: 102.47 GiB (82.4%) fs: ext4 dev: /dev/sdc2
Sensors:
System Temperatures: cpu: 30.5 C mobo: N/A gpu: nvidia temp: 43 C
Fan Speeds (RPM): N/A gpu: nvidia fan: 44%
Info:
Processes: 234 Uptime: 53m Memory: 3.85 GiB used: 2.39 GiB (62.0%)
Init: systemd runlevel: 5 Compilers: gcc: 7.3.0 Shell: bash v: 4.4.19
inxi: 3.0.27
Данные только свои разумеется.
[global]
netbios name = PC-Dja
workgroup = workgroup
server string = PC-DJA
security = user
map to guest = bad user
dns proxy = no
#
[pub]
comment = This is a folder accessible from everyone
path = /home/dja/samba/pub
browsable = yes
guest ok = yes
read only = yes
Эта общая папка работает по устаревшему протоколу SMB1
Когда вы пытаетесь перейти в локальной сети к какой-либо папке, вам выдается сообщение об ошибке «Вы не можете подключиться к общей папке, так как она небезопасна. Эта общая папка работает по устаревшему протоколу SMB1, который небезопасен и может подвергнуть вашу систему риску атаки. Вашей системе необходимо использовать SMB2 или более позднюю версию» или «Не удалось выполнить сопоставление сетевого диска из-за ошибки устаревшего протокола SMB1«. К примеру, если на одном из компьютеров отключен SMB1, то вы получите такую ошибку. Также, ошибка связана с тем, что пользователи с системой Windows 10 пытаются получить доступ по локальной к сети компьютера, где установлена Windows 7 или Windows XP. Дело в том, что в Windows 10 по умолчанию стоит более шифрованный протокол SMB2 и SMB3, а SMB1, который требуется для взаимосвязи по локальной сети с Windows 7 и XP, отключен, так как он является не безопасным.
Проверка и включение протокола SMB1 в Windows 10/7/8.1
Вы должны понимать, что протокол SMB1 должен быть включен на двух компьютерах, которые в локальной сети.
Шаг 1. Нажмите Win+R и введите optionalfeatures, чтобы быстро открыть компоненты Windows.
Шаг 2. В списке найдите графу «Поддержка общего доступа к файлам SMB 1.0/CIFS» и включите его, установив галочку напротив графы. Далее будет произведена установка компонента протокола, после чего, перезагрузите компьютер.
PostgreSQL: «нет такого файла или каталога»
Ошибка «The application server could not be contacted» при запуске pgAdmin 4 postgreSQL 12
Здравствуйте, товарищи, начал изучать базы данных, установил PostgreSQL 12. При запуске появляется.

Хочу использовать в таблице переменные логического типа, но не нашла ничего про логический тип в.
Как при открытии или печати отчета вывести «Нет данных», если в источнике нет записей?
Как при открытии или печати отчета вывести ‘НЕТ ДАННЫХ’ если в источнике нет записей ? Если нет.

Как перейти из «Заголовок формы» в «Область данных» по нажатию «Tab» или другой комбинации клавиш?
Решение
Что ж так туго идет.
psql принимает на вход файл с содержимым на языке SQL, НЕ! zip-архив
Если вы скачали демонстрационную базу — это zip-архив.
Внутри архива лежит файл small_demo.sql. Его нужно достать их архива.
Вот именно small_demo.sql и нужно подсовывать на вход psql.
Заказываю контрольные, курсовые, дипломные и любые другие студенческие работы здесь или здесь.
Значение полей по умолчанию : «нет значения поля по умолчанию»; «Null»;»0″
Форумчане, доброго времени суток! Подскажите. пожалуйста, как правильно указывать значение поля по.

Из таблицы пытаюсь сослаться на ранее созданную закладку в вордовском документе из Access 203 (и.
MsgBox в Access, с условием выбора — «да» и «нет».
Подскажите, пожалуйста, как можно получить на экран сообщение системы (любой произвольной.

Подскажите, пожалуйста. Как составить следующее условие в таблице: «поле2» должно быть больше или.

Используется Access 2016 Ленточная форма. Источник данных — Таблица. Код для фильтрации .
Компиляция. «Нет такого каталога или файла»
Решил заняться программированием на Си и тут же столкнулся с проблемой, при компиляции любой.
Нет такого файла или каталога. Как решить проблему?
Cannot open assembly ‘/home/dipvincer/Документы/abc123/abc123/bin/Debug/abc123.exe’: Нет такого файла или каталога.
Как решить проблему? Mint 18.2
Создать этот файл или каталог.
Всмысле? Каким образом? Данный файл из MonoDevelop(платформа для программирования). При попытке его запуска выдает ошибку
У некоторых программ бывают проблемы с запуском из директорий с пробелами (лучше ставить подчеркивание, например, папка «X_Y» вместо «X Y»), а также из директорий с кириллицей. В твоем случае это «Документы». Я не уверен, но попробуй переместить директорию «abc123» в свой домашний каталог таким образом, чтобы оно не дублировалось (мало ли) и выглядело примерно так:
Потом сообщишь результат.
Попробуй запустить из терминала, указав Wine виртуальный путь через C: или на каком он для Wine диске лежит.
Cannot open assembly ‘/home/dipvincer/abc123/abc123/bin/Debug/abc123.exe’: Нет такого файла или каталога.
Переместил, к сожалению не сработало.
Ну а в настройках где-то в этом твоем MonoDevelop задавал билд директорию вообще?
Ну, да. Это сразу указывается.
Но если я скачаю Wine, у меня слетят много пакетов libgssapi3-heimdal libmpx0 libgcc-5-dev libgles2-mesa libwind0-heimdal libdrm-nouveau2 libldap-2.4-2 libc6-dbg libgles1-mesa libgnutls-openssl27 libgd3 libheimntlm0-heimdal cpp-5 libglapi-mesa libitm1 libheimbase1-heimdal libc6 udev libcilkrts5 libegl1-mesa libasan2 libquadmath0 libexpat1 libudev1 libgbm1 libwayland-client0 gcc-5-base libdrm-amdgpu1 libtiff5 libtsan0 libubsan0 libmirprotobuf3 libmirclient9 libgfortran3 libwayland-egl1-mesa gcc-5 libhcrypto4-heimdal libdrm2 liblsan0 libgomp1 libgl1-mesa-dri libgl1-mesa-glx libxml2 libidn11 libgnutls30 libdrm-intel1 libroken18-heimdal libasn1-8-heimdal libkrb5-26-heimdal libdrm-radeon1 libatomic1 libtasn1-6 libcc1-0 libstdc++6 libhx509-5-heimdal libwayland-server0
Стоп, а как ты без Wine .exe запускаешь? Или ты именно открываешь, без запуска? Или Mono сам может .exe запускать?
Это не .exe.плюс я заметил, что в конечной папке Debug ничего нет, хотя такого быть не может т. к. я нахожусь внутри этого файла, изменяю его. Как так-то?
Это же дотнет. Там в бинарнике тупо заголовок, чтобы загрузчик не обсераллся и дальше managed-код.
Спасибо за инфу.
Видимо опять путаницу разводят: сперва NT-шные назвали .exe , хотя от оригинальных DOS-овских .EXE там вообще ничего не было, а теперь ещё и .NET .
Доступ к серверу обмена файлами SMB неуспешен с помощью псевдонима DNS CNAME
В этой статье данная статья предоставляет решения проблемы, из-за которую псевдоним DNS CNAME не может получить доступ к файлам SMB-серверов.
Оригинальная версия продукта: Windows 10 — все выпуски, Windows Server 2019, Windows Server 2016, Windows Server 2012 R2, Windows 7 Пакет обновления 1
Исходный номер КБ: 3181029
Симптомы
- Вы работаете на сервере SMB-файлов, например Windows Server. На сервере есть файлы и ресурсы, настроенные с помощью их имени NetBIOS, доменного имени DNS с полной квалификацией (FQDN) и их псевдонима (CNAME).
- У вас есть клиент с Windows 7, Windows Server 2008 R2 или более поздней версией Windows.
Если приложение или пользователь использует фактическое имя хранилища (имя NetBIOS или FQDN) для файлов или других ресурсов на сервере, использующем SMB, доступ будет успешным.
Когда приложение или пользователь использует псевдоним CNAME для файлов или других ресурсов на сервере, использующем SMB, и вы пытаетесь подключиться к акции на файловом сервере с его псевдонимом DNS CNAME. Например, вы пытаетесь подключиться к доле на файловом сервере с помощью псевдонима DNS CNAME:
В этом случае вы испытываете следующие действия:
Доступ от клиента Windows Server 2008 R2 Windows 7 является успешным.
Доступ к windows Server 2012 R2, Windows 8.1 или более поздней версии клиента Windows является неудачным. В этом случае вы получаете сообщение об ошибке, напоминаемом следующее:
\uncpath недоступен. Возможно, у вас нет разрешения на использование этого сетевого ресурса. Обратитесь к администратору этого сервера, чтобы узнать, есть ли у вас разрешения на доступ.
Ошибка logon. Имя целевой учетной записи неверно.
Причина
Если вы используете сетевой монитор, проводную акулу или анализатор сообщений Майкрософт для проверки сетевого следа при успешной установке сеанса SMB, сеанс переходит к tree Connect.
Однако при проверке сетевого следа при неудачной установке сеанса SMB сеанса с ошибкой Kerberos KRB_AP_ERR_MODIFIED. Вот пример неудачного запроса на установку сеансов SMB в сетевом следе:
В неудачном запросе на установку сеанса SMB клиент передает неправильный SPN CNAME. SpN может быть неправильным, так как он зарегистрирован на старом сервере. Однако в случае успешного запроса на установку сеанса SMB, например в случае Windows Server 2008 R2 клиента, клиент переадвергает SPN для фактического имени сервера.
Если имя файлового сервера было разрешено с помощью DNS, клиент SMB привносим суффикс DNS в имя, предоставленное пользователем. То есть первым компонентом SPN всегда будет имя пользователя, как в следующем примере:
Эта попытка не удалась бы для более старых реализации SMB (Например, AIX Samba 3.5.8), которые не могут быть настроены для проверки подлинности Kerberos и не прослушивают порт прямого хоста SMB 445, а только в порту NetBIOS 139.
Если имя файлового сервера было разрешено с помощью другого механизма, например
- NetBIOS
- Разрешение многофаскальных имен link-local (LLMNR)
- Процессы протокола разрешения одноранговых имен (PNRP)
клиент SMB использует предоставленное пользователем имя, например следующее:
Решение
Чтобы устранить эту проблему на файловом сервере с протоколом SMB версии 1, добавьте значение в DisableStrictNameChecking реестр:
Расположение реестра: HKEY_LOCAL_MACHINESYSTEMCurrentControlSetServicesLanmanServerParameters
Имя DWORD: DisableStrictNameChecking
Значение DWORD: 1
Не используйте DNS CNAMEs в будущем для файловой серверы. Если вы хотите по-прежнему давать альтернативные имена серверам, вы можете сделать это со следующей командой:
NETDOM COMPUTERNAME/ADD
Эта команда автоматически регистрирует SPNs для альтернативных имен.
Мы не рекомендуем устранять эту проблему для файлового сервера, не основанного на Windows, введя следующие команды в окне командной подсказки на компьютере с Windows. Необходимо войти в систему с учетными данными администратора домена. Затем нажмите кнопку Ввод в командной подсказке для регистрации SPN для CNAME устройства хранения файлового сервера на основе Windows:
- Если используется кластеризация Windows 2012, установите hotfix для клиентов на уровне, в котором компьютеры Windows XP или Windows Server 2003 не могут подключиться: не удается получить доступ к ресурсу, который находится на базе кластера сбойной передачи Windows Server 2012.
- Если вы создаете CNAME для кластерного имени, к которое подключаются клиенты, необходимо настроить свойства для этого кластерного имени, чтобы оно отвечало CNAMEs: Настройка псевдонима для кластерной доли SMB с Windows Server 2012.
Трассировка сети
Чтобы собрать сетевой след, выполните следующие действия:
Откройте окно командной подсказки, введите следующую команду и нажмите кнопку Ввод:
Удалите все существующие сетевые подключения File Server, заверив следующую команду:
Инициализация кэша всех имен путем удаления существующего кэша:
Чтобы удалить кэш DNS, введите следующую команду и нажмите кнопку Ввод:
Чтобы удалить кэш NetBIOS, введите следующую команду и нажмите кнопку Ввод:
Чтобы удалить кэш Kerberos, введите следующую команду и нажмите кнопку Ввод:
Чтобы удалить кэш ARP, введите следующую команду и нажмите кнопку Ввод:
Попробуйте подключиться к сетевой сети, введя следующую команду и нажав кнопку Ввод:
Чтобы остановить сетевой след в неудачном сценарии, введите следующую команду и нажмите кнопку Ввод:
Сбор параметров реестра
Чтобы собрать параметры реестра на файловом сервере, выберите Начните, выберите Выполнить, введите команду в поле Открыть, а затем выберите ОК. Повторите этот шаг для следующих команд:
Файлы параметров реестра (. ВИЧ) сохраняются в папке TEMP на файловом сервере.
Проверка параметров реестра
Проверьте параметры следующих значений реестра на файловом сервере:
Применение hotfixes (сервер и клиент)
Для Windows 7 и Windows Server 2008 R2 в Windows 7 Корпоративная:
Кроме того, применим следующие горячие фиксы:
Ссылки
Заявление об отказе от ответственности за сведения о продуктах сторонних производителей
В этой статье упомянуты программные продукты независимых производителей. Корпорация Майкрософт не дает никаких гарантий, подразумеваемых и прочих, относительно производительности и надежности этих продуктов.