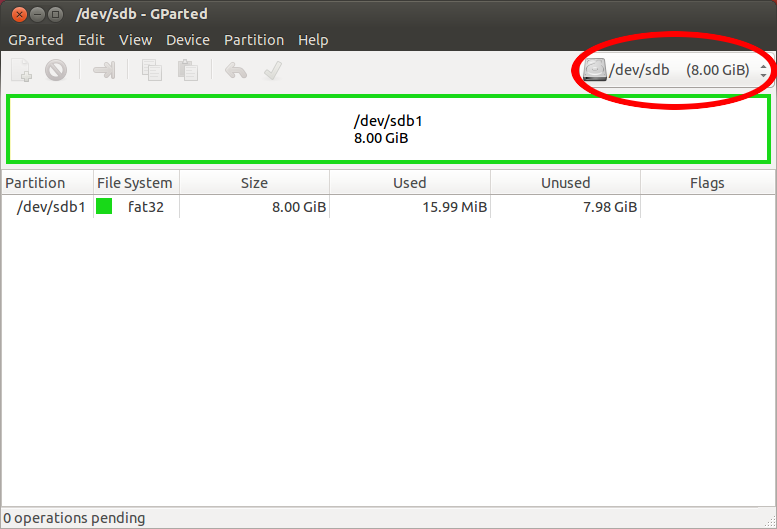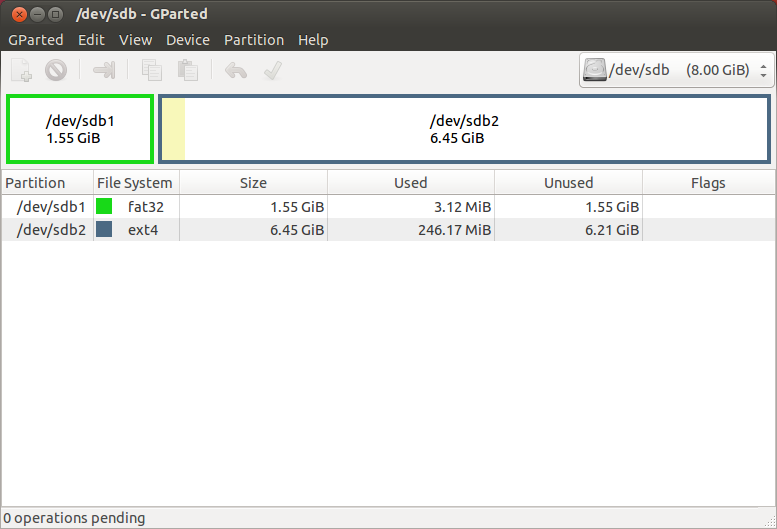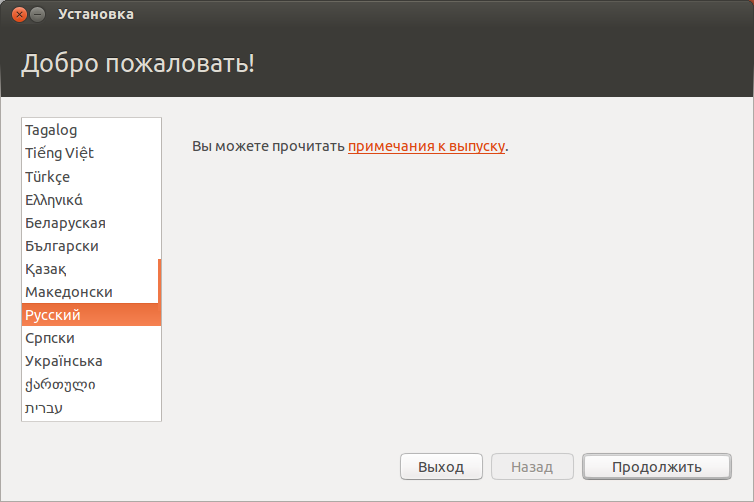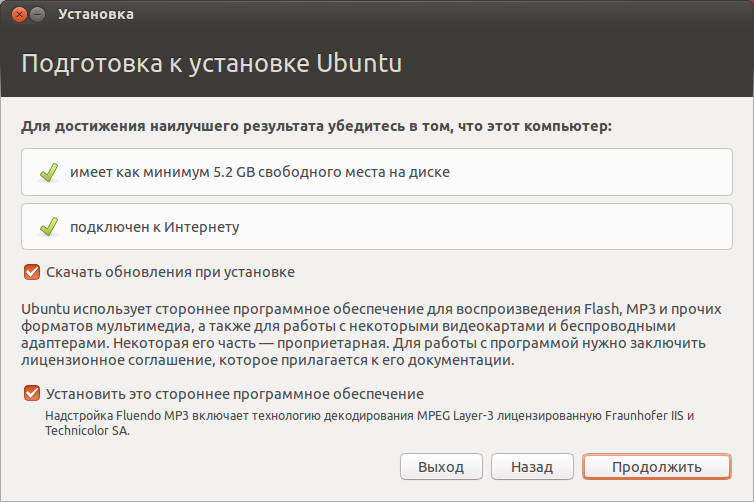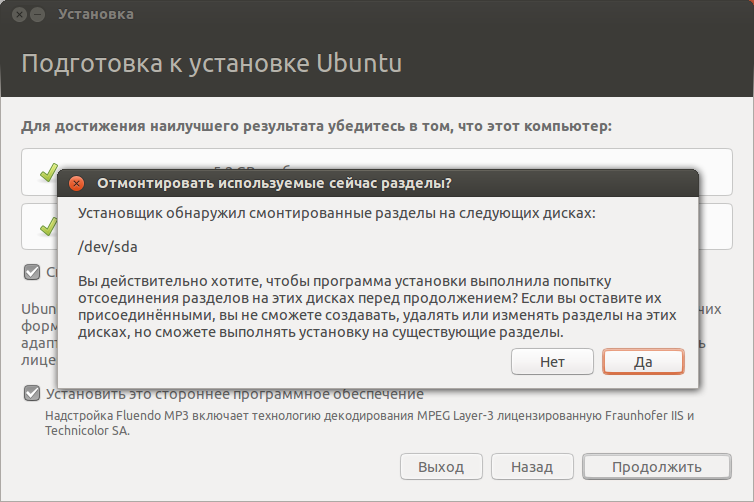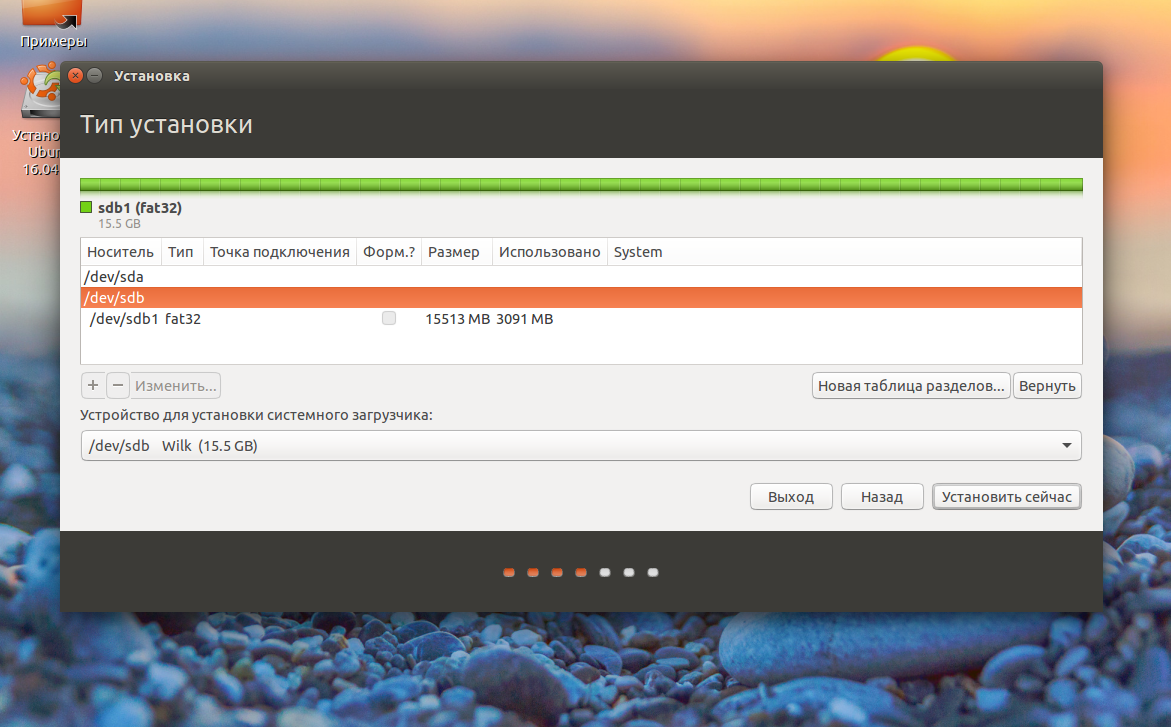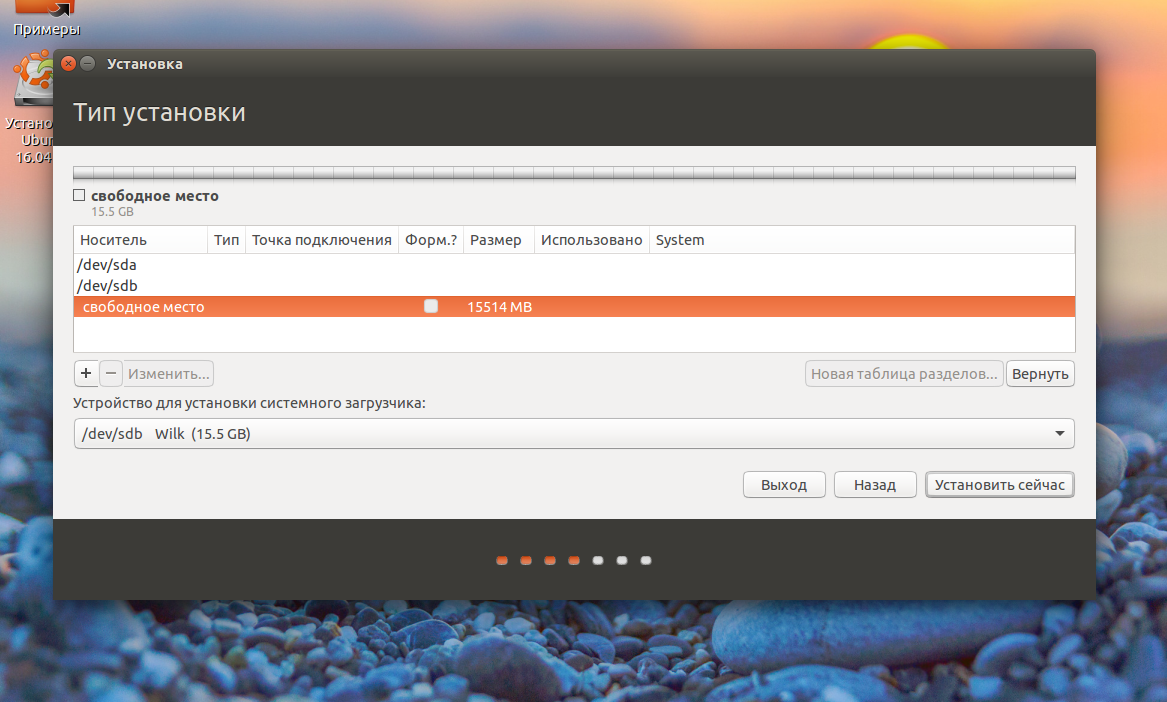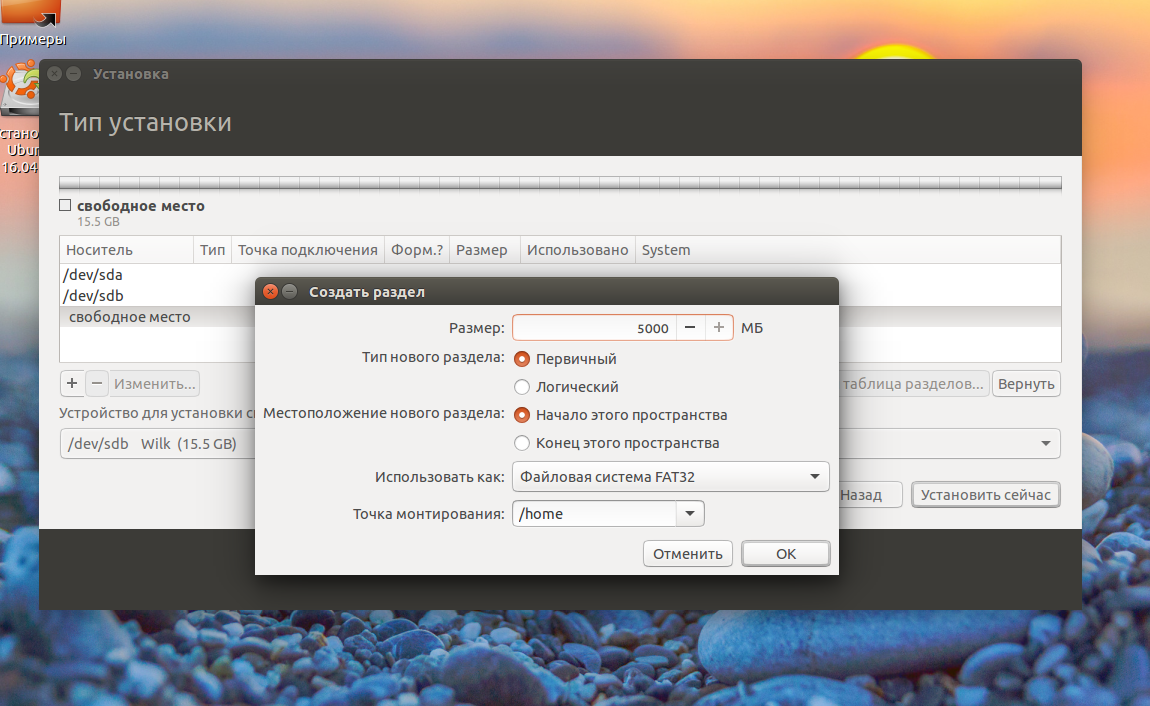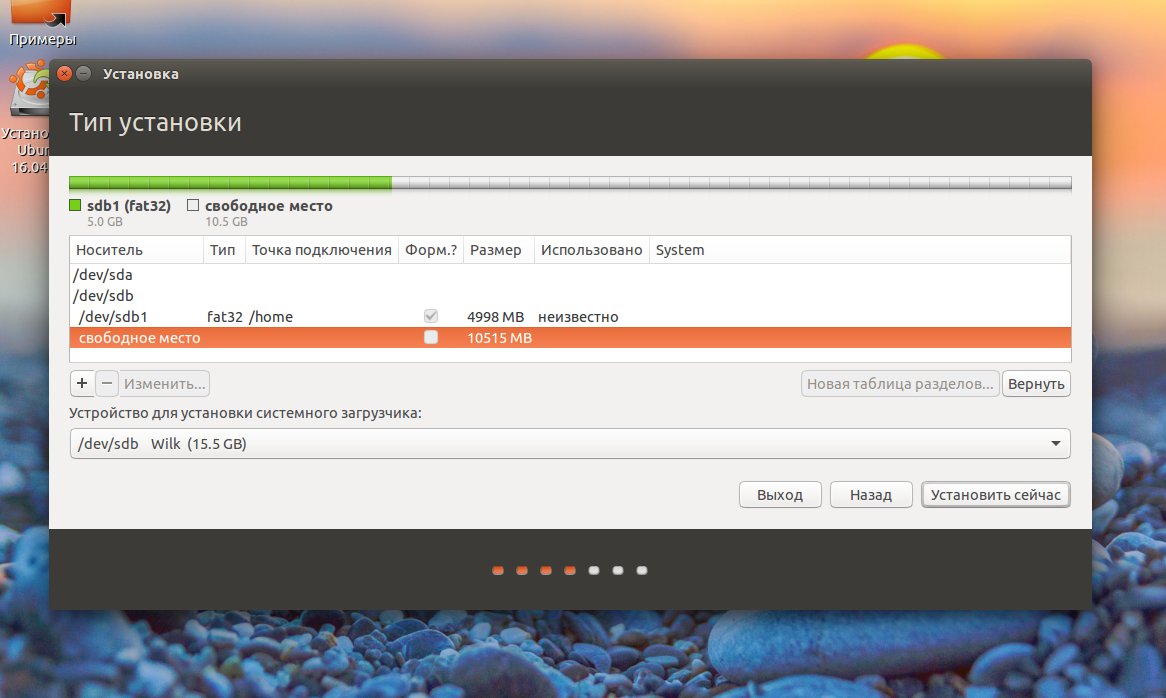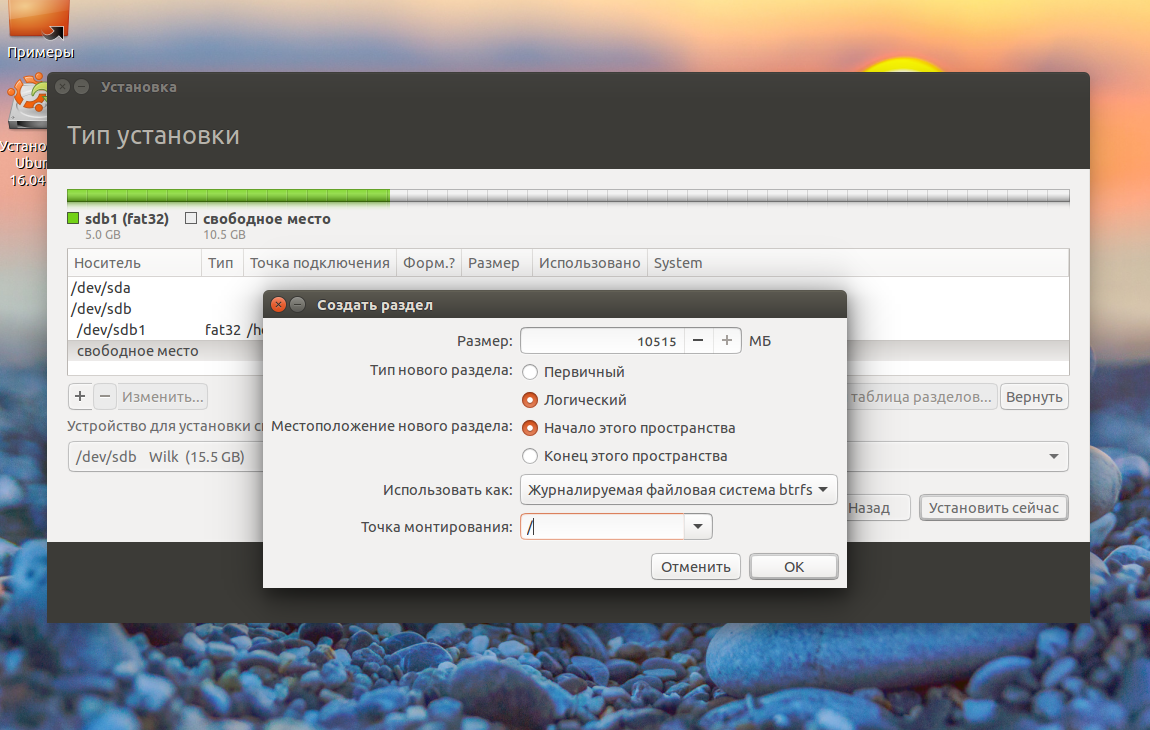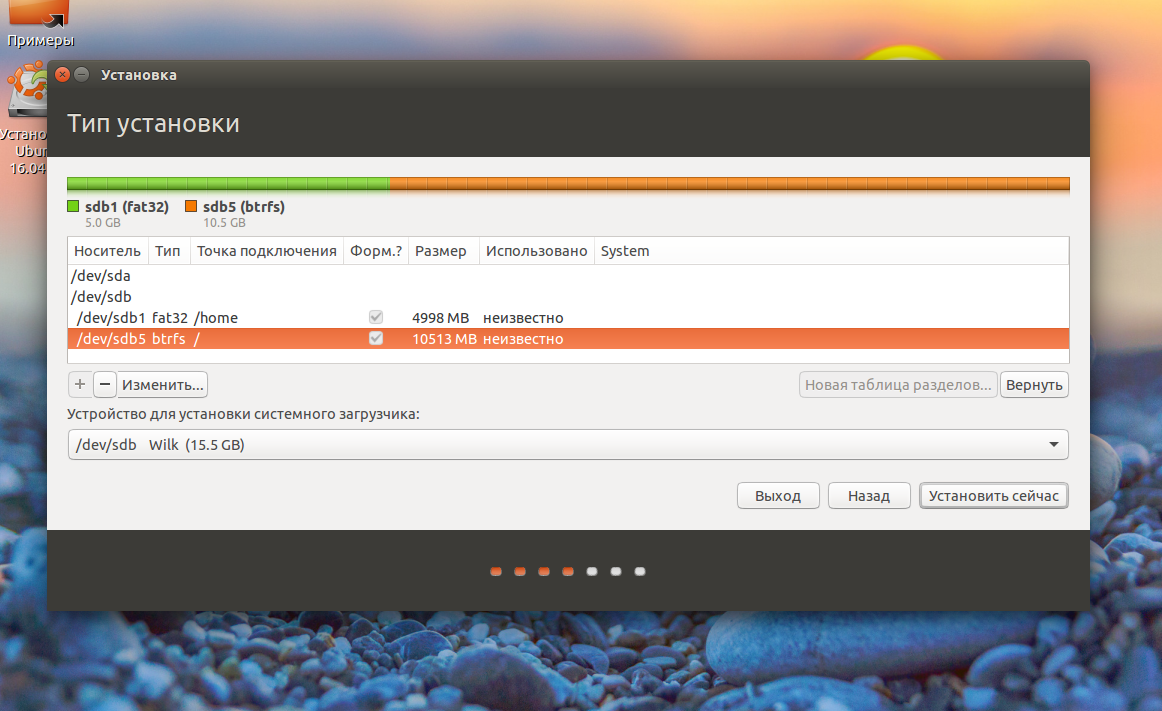Начиная с версии Rufus 3.7, приложение начало постоянную поддержку полноценного раздела для Debian и Ubuntu, что позволяет пользователям создавать постоянные хранилища Live USB, как Debian так и Ubuntu Live ISO, которые созданы после 1 – го августа 2019 года
Rufus является популярным бесплатным и графическим инструментом с открытым исходным кодом для создания загрузочных USB-накопителей из Windows. Его можно использовать для создания не только загрузочных дисков Windows из файлов ISO или образов дисков, но и для создания загрузочных USB-дисков Linux из Windows.
Это приложение может создавать постоянные Live диски, которые работают как в режиме UEFI (MBR или GPT), так и в режиме BIOS, при этом для раздела постоянного хранения используется casper-rw, поэтому его размер может превышать 4 ГБ.
Другими словами, вы можете установить полноценную операционную систему Linux из-под Windows, прямо на флешку, и использовать ее на любом компьютере или ноутбуке.
Экспериментальная поддержка постоянных разделов была впервые добавлена в этот загрузочный инструмент для создания Live USB в Windows версии 3.6, но похоже она работала некорректно, так как когда я тестировал любые изменения, внесенные в Live USB, они не сохранялись после перезагрузки. Однако, с последней бета-версией Rufus 3.7, функция постоянных разделов работает (я протестировал ее на KaliLinux). Но она поддерживает не все дистрибутивы Linux.
В примечаниях к выпуску Rufus 3.7 упоминается, что в этом выпуске поддержка постоянных разделов завершена (поэтому она больше не является экспериментальной) для Debian и Ubuntu. Что касается Ubuntu, функция персистентности работает только с ISO-образами Ubuntu 19.10 Eoan Ermine и новее. Причиной этого является ошибка, из-за которой постоянно происходят нарушения в casper-rw разделах, при изменении порядка последовательности монтирования, которая была исправлена только недавно.
Стоит отметить, что все это работает не только с Ubuntu 19.10, но также с Kubuntu, Lubuntu, Ubuntu MATE, Ubuntu Budgie и т. д.
В примечаниях к выпуску Rufus 3.7 также упоминается, что новая функция постоянного хранения может работать и с другими дистрибутивами Linux, « если они используют Debian-подобный или Ubuntu-подобный метод, и в случае Ubuntu-подобного, если они используют casper с #1489855 Bugfix ». Поэтому функция постоянного хранения Rufus должна работать, например, и с Pop! _OS 19.10.

Для создания постоянного хранилища USB для Debian или Ubuntu с использованием Rufus 3.7 или более поздней версии выберите ISO-образ, и у вас сразу-же появится новая опция “Постоянный размер раздела” со слайдером, позволяющим установить постоянный размер раздела. Значение 0 отключает постоянное хранилище, а любое значение большее 0, включает постоянное хранилище.
Вам просто нужно нажать кнопку “Старт”, а программа все сделает сама.
После того, как программа завершит запись, перезагружаем компьютер, и загружаемся с флешки.
Выбираем “Live system (persistence, check kali.org/prst)”.
Вот и все, у вас получилась полноценная операционная система на флешке, которую можно изменять, что-то хранить, и все это никуда не пропадет, даже после перезагрузки.
Чтобы изменить язык, который по-умолчанию английский, откройте терминал, и введите следующую команду
sudo dpkg-reconfigure localesОткроется новое окно, в котором нужно выбрать русскую локализацию

Для выбора нажмите “Пробел”, и “Enter”. После этого перезагрузите компьютер, и все станет на свои места
Вот и все, надеюсь я кому-то помог, и был бы благодарен, если вы поделитесь этой статьей в своей социальной сети.
Содержание
- Как создать загрузочную флешку с Linux (при работе в Windows). Cкрины настроек из бесплатных программ
- Подготовка установочной флешки (с Linux)
- Ventoy
- Rufus
- Etcher
- ОС на флешке
- Плюсы и минусы установки Линукс на флешку
- Выбор флешки для ОС
- Как установить Linux на флешку
- Подготовка
- Установка
- Оптимизация Linux для флешки
- Заключение
- Установка полноценной ОС Linux на флешку
- ОС на флешке: стоит ли игра свеч?
- Как установить Linux на флешку
- Заключение
- Похожие статьи:
Как создать загрузочную флешку с Linux (при работе в Windows). Cкрины настроек из бесплатных программ

Сегодня хочу рассмотреть довольно типичную ситуацию : на вашем ПК установлена ОС Windows (работает), но появилось желание (необходимость) попробовать также и Linux (так сказать, сравнить их собственноручно 😉) .
Разумеется, одним из первых действий будет подготовка загрузочного носителя (как правило флешки). Однако, здесь могут быть «нюансы», т.к. не все утилиты для создания загрузочных флешек с Windows подойдут и для текущей задачи.
Собственно, именно поэтому в этой заметке я выделил несколько утилит (и показать скрины настроек записи) , которые позволяют решить этот вопрос (также отмечу, что приложения я отобрал бесплатные, макс. простые в работе, и совместимые с большинством дистрибутивов Linux).
Установка Linux Mint «рядом» с Windows 10 (без потери данных!). Пошаговая инструкция для начинающих
Подготовка установочной флешки (с Linux)
Ventoy
Эта утилита хороша тем, что она позволяет легко и макс. быстро создавать универсальные мультизагрузочные флешки сразу с несколькими ISO-образами (на моей флешке, например, есть и Windows 10, и LiveCD, и Linux Mint, и пр.).
Как с ней работать :
1) после ее загрузки и запуска, выберите тип разметки (для современных ПК*, обычно, GPT) и установите флажок на пункт «Secure Boot Support» (защищенная загрузка, актуально также для новых устройств). Вот здесь подробнее о GPT, MBR.
2) После нажмите по кнопке «Install» — через несколько минут флешка будет специальным образом подготовлена (все данные с нее будут удалены!).
Ventoy — подготовка флешки (настройки)
3) Ну и последний штрих : на эту флешку нужно просто скопировать все нужные ISO-образы (никак не меняя их и не извлекая!). В своем примере ниже — я через проводник «отправил» нужный ISO на флешку.
Примечание : разумеется, скопировать можно столько ISO, сколько поместиться на вашу флешку!
Отправить файл ISO на флешку (Ventoy)
Важно: флешки, подготовленные в Ventoy, могут не работать с некоторыми ноутбуками и моноблоками. Например, я с таким сталкивался на ноутбуках HP и Dell (само собой, не со всеми моделями. ).
Rufus
Эта утилита отличается от предыдущей своей функциональностью : здесь гораздо больше настроек и всяких флажков (что может запутать). Однако с ее помощью можно подготовить загрузочный носитель для любого «капризного» ноутбука/ПК/моноблока!
1) подключите флешку к USB-порту (предварительно скопировав всё нужное с неё) и запустите Rufus.
2) Далее в окне Rufus выберите флешку и образ ISO, который хотите записать (стрелки 1, 2 на скрине ниже 👇).
3) Задайте схему раздела и прошивку (GPT / UEFI для новых ПК*) и нажмите «Start».
Rufus — настройки записи Ubuntu
Если появится сообщение о «гибридном» ISO — рекомендую выбрать вариант «Записать в режим DD-образа» . 👇
Когда статус записи дойдет до 100% и появится сообщение «Готов» — утилиту можно закрыть и приступить к использованию флешки.
Etcher
Etcher — приложение хорошо тем, что все «параметры» записи оно определяет автоматически (вам же останется только выбрать ISO, флешку и нажать «Старт»). С одной стороны — такой подход хорош, с другой — не дает гибкости.
Кстати, Etcher можно использовать в Windows, Linux, macOS.
Etcher — всего три действия!
Процесс записи отображается в меню слева: при достижении 100% флешка будет готова!
Процесс подготовки флешки в Etcher
Дополнения по теме — приветствуются!
Источник
ОС на флешке
Операционная система – важный элемент при работе на компьютере или ноутбуке. Важным аспектом является установка этого дистрибутива. Существует множество различных методик процесса, однако самыми оптимальными считаются всего 2 способа: через Интернет скачиванием с официального сайта поставщика и с помощью загрузочной флешки с ОС. Установка Linux на флешку – процесс долгий и вариативный. Правда, существуют специфические особенности, которые новичку обязательно следует знать.
Плюсы и минусы установки Линукс на флешку
Установка Линукс на флешку как полноценную ОС имеет свои преимущества и недостатки.
- Следует отметить, что Linux считается самой лучшей операционной системой для флешки.
- Установка этой портативной ОС на флешку станет хорошим подспорьем в любой деятельности в сфере информационных технологий. Линукс в этом случае можно использовать совершенно в любом месте.
- Скачать Linux на флешку можно бесплатно на разных сайтах, не только с адреса производителя и поставщика услуг Убунту.
- Программу для установки Linux на флешку аналогично можно найти в виртуальном пространстве. Более того, их выбор огромен: есть бесплатные, платные, которые подходят к разным версиям и моделям ноутбуков, компьютеров и других гаджетов.
Несмотря на представленные преимущества, у этого процесса есть ряд недостатков:
- Мини операционная система на флешке использует все ресурсы «железа», что сказывается на «долговечности» работы самой платформы и флешки.
- Кроме того, операционка на флешке может влиять на безопасность любого компьютера, ноутбука или какого-то иного гаджета, поскольку хорошо переносит вирусы и «вредные» программы, файлы.
- Программа этой ОС на флешке может не загрузиться на разных устройствах, поскольку они могут использовать загрузчики разных типов, несовместимых с ОС на флешке.
- Существует много разных ос на платформе Линукс, предназначенных для разных моделей, версий гаджетов. Самым универсальным для установки на флешку считается puppy Linux.
Чтобы съемный носитель после этого процесса не потерял свою работоспособность, нужно знать основные правила проведения установки ос.
- Делать резервные копии важных данных на другие съемные устройства. Это нужно на крайний случай, если флешка перестанет работать.
- Процесс выбора типа данных нужно проводить при выключенном журнале. Самый оптимальный вид EXT
- Не использовать или не создавать при установке раздел swap.
- Загрузчик файлов GRUB следует предварительно поместить на носитель. На нем же будут создаваться разделы для изучаемого процесса.
- В разделе /ets/ftab нужно прописать опцию noatime для всех разделов флешки и монтирование некоторых типов данных в tmpfs, ограничивая размер файлов.
Описанные шаги дают возможность безопасной работе флешки в совершенно разных устройствах.
Выбор флешки для ОС
Для установки операционной системы подойдет любой съемный носитель с картой памяти выше 16 Гб. Причем чем выше скорость, тем лучше. Срок годности устройства при этом не зависит от частоты и интенсивности использования съемного носителя.
Нужно также провести предварительную подготовку флешки – ее очистку:
- Войти в систему.
- Подключить съемный носитель.
- С помощью записи fdisk –l нужно посмотреть все диски на гаджете и выбрать пункт с наименованием /dev/sda.
- Чтобы удалить установленный GPT, следует ввести выражение gdisk /dev/sda.
- Для перехода в экспертный режим нужно дать команду x.
- Для дальнейшего удаления GPT ввести z.
- 2 раза согласиться со всплывающими окнами.
- Не вынимая носитель, перезагрузить систему.
- Для дальнейшей работы надо будет использовать пункт «Graphical install».
В результате флешка готова к установке ОС.
Как установить Linux на флешку
В целом технология состоит из 2 важных этапов.
Подготовка
- Скачать и загрузить образ системы.
- Записать образ системы. Это можно сделать 2 методами: с помощью программы UNetbootin или виртуальной машиной. В первом случае понадобится всего лишь прописать путь к образу и выбрать носитель, куда он впоследствии запишется. Во втором же случае нужно подготовить виртуальную машину и только потом проделать те же самые действия, что и в 1 варианте.
- Проверить то, что загрузочным файлом выбран USB-объект.
- Подготовить флешку. С помощью программы GParted выбрать устройство и отформатировать его файловую систему до EXT Разделить на 2 раздела, 1 из которых будет формата EXT4, а 2 нужно привести к виду FAT32.
После этого можно приступать к следующему этапу.
Установка
1. Если не установлена программа UNetbootin, установить с помощью терминала (вход в него сочетанием клавиш Alt, Ctrl, T) и соответствующей команды в нем: sudo apt-get install unetbootin.
- Запустить установленную утилиту.
- Для того чтобы установить Линукс, из заданного образа нужно выбрать пункт «Diskimage».
- При помощи правой кнопки мыши выбрать скачанный образ.
- Выделить дисковое пространство для автозапуска Линукс со съемного носителя.
- Выбрать нужный носитель.
- Нажать «Ок» и подождать.
В результате на съемном носителе будет установлена ОС.
Оптимизация Linux для флешки
Чтобы не навредить устройству, с Линукс нужно провести некоторые операции.
- Действия проводятся с файлом/etc/fstab.
- Нужно включить сжатие всех файлов и оптимизацию для ssd в btrfs с помощью записи в терминале: vi /etc/fstab и /dev/sdb1 / btrfs errors=remount-ro,noatime,nodiratime,compress=lzo,ssd,commit=60 0 1.
- Папки с временными файлами нужно поместить в оперативную память с помощью выражений tmpfs /tmp tmpfs rw,size=100m 0 0; tmpfs /run tmpfs rw 0 0; tmpfs /var/lock tmpfs rw 0 0 и tmpfs /var/log tmpfs rw,size=10m 0 0.
- Сжать максимальное время между записями данных на диск можно с помощью: sudo sysctl -w vm.laptop_mode=120; $ sudo sysctl -w vm.dirty_writeback_centisecs=12000 и $ sudo sysctl -w vm.dirty_expire_centisecs=12000.
- Максимальный процент кэша можно установить выражением sudo sysctl -w vm.dirty_ratio=10 .
- А установить процент памяти, при котором возможна запись на носитель, можно записью: sudo sysctl -w vm.dirty_background_ratio=1.
Все эти шаги улучшат работу устройства.
Заключение
Установка Linux на флешку – трудоемкий процесс. Новичку следует учитывать плюсы и минусы процесса, а также всего его специфические особенности.
Источник
Установка полноценной ОС Linux на флешку
ОС на флешке: стоит ли игра свеч?
Дорогие друзья, сегодня мы с вами узнаем, как происходит установка Линукс на флешку как полноценную ОС. Иметь переносную операционную систему очень удобно для некоторых пользователей: вы просто ставите устройство на компьютер или ноутбук и получаете все свои файлы с программами. То есть работа становится намного комфортнее в некоторых случаях. А также вам больше не придётся ставить на один компьютер несколько операционных систем: одна может быть на ПК, а другая устанавливается на флешку.
Узнайте, как установить Linux на флешку правильно и самому
Естественно, без минусов здесь не обошлось. И это неудивительно: если бы всё было так просто, то такой возможностью пользовались бы практически все. Но какие проблемы могут ждать пользователя при совершении этой операции? Давайте разберём этот вопрос.
Установленная ОС на накопителе может просто его уничтожить. Как это происходит? Дело в том, что любая флешка имеет ограничение по числе перезаписей данных на ней. Это ограничение, конечно же, не касается чтения информации. Для записей же оно достигает числа десятка миллионов раз. Вы можете подумать: но эти миллионы раз нужно потратить! Не всё так просто: при стандартном использовании устройства вы, естественно, миллион раз не записываете, удаляете файлы. Именно поэтому в таком режиме флешка служит довольно длительное время.
Но операционная система не одно и то же, что и обычные файлы: файловая система, ядро и другие её компоненты сохраняют, удаляют временные документы постоянно. То есть происходит непрерывная работа с файлами: число перезаписей за один сеанс средней работы в системе может перевалить за десятки тысяч раз. Это и усложняет работу ОС на обычном накопителе. Следовательно, срок её службы для пользователя резко сокращается.
Так стоит ли игра свеч? Ответить на этот вопрос вы должны сами: возможно, вы не так часто будете пользоваться этой флешкой и она проработает вам в таком режиме продолжительное время. Может, и наоборот: через неделю она просто не будет открываться, а вы потеряете все свои данные. Тщательно обдумайте своё решение и только потом переходите к действиям, которые производятся на ваш страх и риск.
Как установить Linux на флешку
Итак, установка Linux на флешку как полноценную ОС. Если вы всё-таки решились сделать это, то стоит сразу сказать, что ваше устройство должно иметь большой запас памяти: накопители объёмом восемь гигабайт явно не подойдут. Обратите внимание ещё на тот факт, что эта память будет и для системы, и для файлов с программами. Рекомендуется посмотреть в сторону накопителей объёмом 32 гигабайт и более.
Когда вопрос с флешкой будет решён, перейдём к пункту об устройстве, которое поможет нам сделать задуманное. Таковым будет являться компьютер с установленной операционной системой Linux. Работая на Windows, вы не сможете это сделать. Ещё один очень важный момент: к компьютеру нужно подключить дополнительную чистую флешку. Иначе на этапе разметки диска вы не сможете ничего сделать. Получается, что вы подключаете один накопитель для ОС и одну чистую флешку.
Итак, весь дальнейший процесс мы будем рассматривать на примере ОС Ubuntu, построенной на ядре Линукс. Если вы готовы, то приступим:
- Вначале всё делается по стандарту: выбирается язык, параметры ПО и обновлений. Но различия идут уже после этапа с разметками дисков: выберите ручной тип.
Выберите устройство, на которое вы собираетесь установить Ubuntu
Можно разделить USB-диск на 2 раздела для того, чтоб его можно было использовать по прямому назначению
Главное — не забудьте указать установщику что GRUB надо установить на флеш-накопитель
Перед установкой желательно настроить интернет для скачивания обновлений
Установка Ubuntu на флешку ничем не отличается от установки на жесткий диск
Заключение
Друзья, теперь вы знаете, как устанавливать Линукс, как операционную систему, на флешку. Давайте подведём некоторые итоги:
- Используйте накопитель объёмом не менее 16 или 32 гигабайт для корректной работы.
- При установке подключите ещё одну флешку к компьютеру.
- Правильно распределите место на диске под систему и личные файлы.
- Оптимизируйте работу данных при помощи специальных кодов, которые можно найти в интернете.
Надеемся, что у вас всё получилось и не осталось никаких вопросов. Расскажите в комментариях о своих успехах, а также поделитесь своим мнением!
Похожие статьи:
Одна, но очень большая проблема с Linux: танцы с бубном. Не для простого пользователя такие выкрутасы. А большинство пишущих в интернете забывают напрочь о том, что пользователь нуждается в простом использовании этих систем. Выложили описание, а на год 2020 это не годится. И не работает. И систем таких нет. А Ubuhtu 20.1 не находит Wi-Fi сетей. И вся работа насмарку.
Источник

Сегодня хочу рассмотреть довольно типичную ситуацию: на вашем ПК установлена ОС Windows (работает), но появилось желание (необходимость) попробовать также и Linux (так сказать, сравнить их собственноручно 😉).
Разумеется, одним из первых действий будет подготовка загрузочного носителя (как правило флешки). Однако, здесь могут быть «нюансы», т.к. не все утилиты для создания загрузочных флешек с Windows подойдут и для текущей задачи.
Собственно, именно поэтому в этой заметке я выделил несколько утилит (и показать скрины настроек записи), которые позволяют решить этот вопрос (также отмечу, что приложения я отобрал бесплатные, макс. простые в работе, и совместимые с большинством дистрибутивов Linux).
И так…
👉 В тему!
Установка Linux Mint «рядом» с Windows 10 (без потери данных!). Пошаговая инструкция для начинающих
*
Содержание статьи
- 1 Подготовка установочной флешки (с Linux)
- 1.1 Ventoy
- 1.2 Rufus
- 1.3 Etcher
→ Задать вопрос | дополнить
Подготовка установочной флешки (с Linux)
Ventoy
Офиц. сайт: https://www.ventoy.net/
Эта утилита хороша тем, что она позволяет легко и макс. быстро создавать универсальные мультизагрузочные флешки сразу с несколькими ISO-образами (на моей флешке, например, есть и Windows 10, и LiveCD, и Linux Mint, и пр.).
Как с ней работать:
1) после ее загрузки и запуска, выберите тип разметки (для современных ПК*, обычно, GPT) и установите флажок на пункт «Secure Boot Support» (защищенная загрузка, актуально также для новых устройств). Вот здесь подробнее о GPT, MBR…
2) После нажмите по кнопке «Install» — через несколько минут флешка будет специальным образом подготовлена (все данные с нее будут удалены!).
Ventoy — подготовка флешки (настройки)
3) Ну и последний штрих: на эту флешку нужно просто скопировать все нужные ISO-образы (никак не меняя их и не извлекая!). В своем примере ниже — я через проводник «отправил» нужный ISO на флешку.
Примечание: разумеется, скопировать можно столько ISO, сколько поместиться на вашу флешку!
Отправить файл ISO на флешку (Ventoy)
Удобно?! 😉
Важно: флешки, подготовленные в Ventoy, могут не работать с некоторыми ноутбуками и моноблоками. Например, я с таким сталкивался на ноутбуках HP и Dell (само собой, не со всеми моделями…).
*
Rufus
Офиц. сайт: https://rufus.ie/ru/
Эта утилита отличается от предыдущей своей функциональностью: здесь гораздо больше настроек и всяких флажков (что может запутать). Однако с ее помощью можно подготовить загрузочный носитель для любого «капризного» ноутбука/ПК/моноблока!
Как пользоваться:
1) подключите флешку к USB-порту (предварительно скопировав всё нужное с неё) и запустите Rufus.
2) Далее в окне Rufus выберите флешку и образ ISO, который хотите записать (стрелки 1, 2 на скрине ниже 👇).
3) Задайте схему раздела и прошивку (GPT / UEFI для новых ПК*) и нажмите «Start».
Rufus — настройки записи Ubuntu
Если появится сообщение о «гибридном» ISO — рекомендую выбрать вариант «Записать в режим DD-образа». 👇
DD-образ
Когда статус записи дойдет до 100% и появится сообщение «Готов» — утилиту можно закрыть и приступить к использованию флешки…
Флешка готова!
*
Etcher
Офиц. сайт: https://www.balena.io/etcher/
Etcher — приложение хорошо тем, что все «параметры» записи оно определяет автоматически (вам же останется только выбрать ISO, флешку и нажать «Старт»). С одной стороны — такой подход хорош, с другой — не дает гибкости…
Кстати, Etcher можно использовать в Windows, Linux, macOS.
Etcher — всего три действия!
Процесс записи отображается в меню слева: при достижении 100% флешка будет готова!
Процесс подготовки флешки в Etcher
*
Дополнения по теме — приветствуются!
Всем успехов!
👋


Полезный софт:
-
- Видео-Монтаж
Отличное ПО для создания своих первых видеороликов (все действия идут по шагам!).
Видео сделает даже новичок!
-
- Ускоритель компьютера
Программа для очистки Windows от «мусора» (удаляет временные файлы, ускоряет систему, оптимизирует реестр).
Содержание
- ОС на флешке
- Плюсы и минусы установки Линукс на флешку
- Выбор флешки для ОС
- Как установить Linux на флешку
- Подготовка
- Установка
- Оптимизация Linux для флешки
- Заключение
- Установка Linux на флешку
- Стоит ли устанавливать Linux на флешку?
- Установка Linux на флешку
- Оптимизация Ubuntu для работы на флешке
- Выводы
- Как записать полноценную ОС Linux на флешку из-под Windows
- HackWare.ru
- Этичный хакинг и тестирование на проникновение, информационная безопасность
- Linux на флешке: установка и другие подсказки по использованию Linux на USB носителях
- Оглавление
- Linux на USB
- БИОС и EFI
- Имя диска Linux зависит от количества дисков на компьютере
- Как установить Linux на флешку или USB диск из VirtualBox
- Итак, первый вариант
- Поэтому есть второй вариант.
- Как установить Linux на флешку или USB диск
- Загрузка Linux с USB из VirtualBox (БИОС)
- Загрузка Linux с USB из VirtualBox (EFI)
- 2. Изменяем имена файлов на отказоустойчивые
- Установка нескольких дистрибутивов Linux на одном USB
- Почему Linux не загружается с USB
- Железо
- Связанные статьи:
- Рекомендуется Вам:
- 30 комментариев to Linux на флешке: установка и другие подсказки по использованию Linux на USB носителях
ОС на флешке
Операционная система – важный элемент при работе на компьютере или ноутбуке. Важным аспектом является установка этого дистрибутива. Существует множество различных методик процесса, однако самыми оптимальными считаются всего 2 способа: через Интернет скачиванием с официального сайта поставщика и с помощью загрузочной флешки с ОС. Установка Linux на флешку – процесс долгий и вариативный. Правда, существуют специфические особенности, которые новичку обязательно следует знать.
Плюсы и минусы установки Линукс на флешку
Установка Линукс на флешку как полноценную ОС имеет свои преимущества и недостатки.
Несмотря на представленные преимущества, у этого процесса есть ряд недостатков:
Чтобы съемный носитель после этого процесса не потерял свою работоспособность, нужно знать основные правила проведения установки ос.
Описанные шаги дают возможность безопасной работе флешки в совершенно разных устройствах.
Выбор флешки для ОС
Для установки операционной системы подойдет любой съемный носитель с картой памяти выше 16 Гб. Причем чем выше скорость, тем лучше. Срок годности устройства при этом не зависит от частоты и интенсивности использования съемного носителя.
Нужно также провести предварительную подготовку флешки – ее очистку:
В результате флешка готова к установке ОС.
Как установить Linux на флешку
В целом технология состоит из 2 важных этапов.
Подготовка
После этого можно приступать к следующему этапу.
Установка
1. Если не установлена программа UNetbootin, установить с помощью терминала (вход в него сочетанием клавиш Alt, Ctrl, T) и соответствующей команды в нем: sudo apt-get install unetbootin.
В результате на съемном носителе будет установлена ОС.
Оптимизация Linux для флешки
Чтобы не навредить устройству, с Линукс нужно провести некоторые операции.
Все эти шаги улучшат работу устройства.
Заключение
Установка Linux на флешку – трудоемкий процесс. Новичку следует учитывать плюсы и минусы процесса, а также всего его специфические особенности.
Источник
Установка Linux на флешку
Стоит ли устанавливать Linux на флешку?
Несмотря на все преимущества использования операционной системы из флешки, многие говорят, что этого делать не нужно. И не зря, потому что такое интенсивное использование флешки может ее просто уничтожить.
Но когда вы устанавливаете систему на флешку, ядро, файловая система, программы постоянно сохраняют свои временные файлы, постоянно работают с данными и что-то записывают на диск, еще ситуацию усложняет журналирование файловой системы, поскольку оно вносит данные о любом изменении файлов в журнал что еще больше увеличивает количество перезаписей блоков флешки.
Вы можете сказать, что существуют SSD, полученные по той же технологии, которые используются на компьютерах. Но все не совсем так, SSD рассчитаны на такую нагрузку, потому что имеют лимит перезаписей в несколько миллиардов, а также возможность горячей замены уже вышедших из строя блоков на резервные.
Поэтому когда вы соглашаетесь на установку операционной системы на флешку, вы должны понимать, что флешка проработает намного меньше чем могла бы. Но не все так плохо, можно выполнить некоторые оптимизации, которые заставят систему писать меньше информации на диск. Если вы согласны с риском, то дальше мы рассмотрим как установить Linux на флешку.
Установка Linux на флешку
Операционная система Linux позволяет пользователю сделать все что ему нужно, и если вы хотите Linux на флешке, то и это тоже можно. Нам даже не придется прибегать к каким-либо специальным инструментам.
Рассматривать весь процесс будем на примере Ubuntu и все будет сделано с помощью официального установщика. Нас не будет интересовать обычная запись образа на диск или работа из оперативной памяти. В конце мы получим именно полноценную операционную систему на флешке.
Сначала все делаете как обычно, выберите язык, настройки программного обеспечения и обновлений. Отличия начинаются на этапе разметки дисков. Тут вам нужно выбрать ручной вариант, потому что автоматическая разметка не позволяет сделать то, что нам нужно.
Здесь будет одно замечание, нужно, чтобы система не была загружена с той флешки, на которую вы собираетесь ее устанавливать, в противном случае установить ubuntu на флешку вы не сможете. То есть кроме установщика, к системе должна быть подключена еще одна чистая флешка. Если все было сделано правильно, то кроме основного диска /dev/sda, в окне разметки появится флешка /dev/sdb:
Для флешки будет указан ее размер, метка диска, а, также скорее всего на ней будет только один раздел. Этот раздел нужно удалить чтобы получить свободное место.
Второй раздел применяется для системных файлов, здесь нам нужно не менее восьми гагабайт. Файловую систему лучше взять Btrfs, поскольку нам не нужна журналируемая ext4, а у btrfs есть сжатие и оптимизация для ssd. В качестве точки монтирования укажите /:
Дальше установка linux на usb пройдет как обычно и больше ничего делать не придется, но после завершения останется оптимизировать систему.
Оптимизация Ubuntu для работы на флешке
Установка Ubuntu на флешку завершена, но теперь нам осталось заставить работать ее так, чтобы по минимуму записывать данные на диск. Все это нужно делать в уже установленной системе.
Большинство настроек будут проводится в файле /etc/fstab, сначала включим сжатие всех файлов и оптимизацию для ssd в btrfs, которая использована в качестве корня. Для корня у нас использовался раздел /dev/sdb2, поскольку /dev/sdb1 мы использовали для /home:
/dev/sdb1 / btrfs errors=remount-ro,noatime,nodiratime,compress=lzo,ssd,commit=60 0 1
Возможно, у вас диски в fstab будут именоваться по UUID, тогда вам придется найти запись, в которой указана точка монтирования / и файловая система btfs, а потому уже ее изменять. Рассмотрим опции:
Некоторые папки, в которые чаще всего записываются временные файлы системы можно переместить в оперативную память, для этого в конец файла /etc/fstab добавьте строки:
tmpfs /tmp tmpfs rw,size=100m 0 0
tmpfs /run tmpfs rw 0 0
tmpfs /var/lock tmpfs rw 0 0
tmpfs /var/log tmpfs rw,size=10m 0 0
Ядро не пишет сразу данные на диск, а кэширует их в памяти, а записывает когда диск не будет загружен или их больше нельзя будет хранить в памяти. Для настройки параметров сброса данных на диск используются файлы /proc/sys/vm/. Приведенные ниже настройки уменьшают количество записей, за счет увеличения потребления оперативной памяти.
Максимальное время между записями данных на диск:
Максимальное количество памяти для кэша в процентах:
Записывать данные на диск когда свободно только % памяти:
После этих настроек установка ubuntu на флешку завершена, система более-менее готова для использования на флешке и не будет ей так сильно вредить. Но все равно не забывайте время от времени делать резервные копии важных данных, потому что все может сломаться в самый неподходящий момент.
Выводы
В этой статье мы рассмотрели как выполняется установка Linux на флешку и как настроить систему, чтобы она как можно меньше вредила USB накопителю. Это может показаться немного сложным, но на самом деле все не так сложно, как кажется на первый взгляд. Если у вас остались вопросы, спрашивайте в комментариях!
Источник
Как записать полноценную ОС Linux на флешку из-под Windows
Начиная с версии Rufus 3.7, приложение начало постоянную поддержку полноценного раздела для Debian и Ubuntu, что позволяет пользователям создавать постоянные хранилища Live USB, как Debian так и Ubuntu Live ISO, которые созданы после 1 – го августа 2019 года
Rufus является популярным бесплатным и графическим инструментом с открытым исходным кодом для создания загрузочных USB-накопителей из Windows. Его можно использовать для создания не только загрузочных дисков Windows из файлов ISO или образов дисков, но и для создания загрузочных USB-дисков Linux из Windows.
Это приложение может создавать постоянные Live диски, которые работают как в режиме UEFI (MBR или GPT), так и в режиме BIOS, при этом для раздела постоянного хранения используется casper-rw, поэтому его размер может превышать 4 ГБ.
Другими словами, вы можете установить полноценную операционную систему Linux из-под Windows, прямо на флешку, и использовать ее на любом компьютере или ноутбуке.
Экспериментальная поддержка постоянных разделов была впервые добавлена в этот загрузочный инструмент для создания Live USB в Windows версии 3.6, но похоже она работала некорректно, так как когда я тестировал любые изменения, внесенные в Live USB, они не сохранялись после перезагрузки. Однако, с последней бета-версией Rufus 3.7, функция постоянных разделов работает (я протестировал ее на KaliLinux). Но она поддерживает не все дистрибутивы Linux.
В примечаниях к выпуску Rufus 3.7 упоминается, что в этом выпуске поддержка постоянных разделов завершена (поэтому она больше не является экспериментальной) для Debian и Ubuntu. Что касается Ubuntu, функция персистентности работает только с ISO-образами Ubuntu 19.10 Eoan Ermine и новее. Причиной этого является ошибка, из-за которой постоянно происходят нарушения в casper-rw разделах, при изменении порядка последовательности монтирования, которая была исправлена только недавно.
Стоит отметить, что все это работает не только с Ubuntu 19.10, но также с Kubuntu, Lubuntu, Ubuntu MATE, Ubuntu Budgie и т. д.
В примечаниях к выпуску Rufus 3.7 также упоминается, что новая функция постоянного хранения может работать и с другими дистрибутивами Linux, « если они используют Debian-подобный или Ubuntu-подобный метод, и в случае Ubuntu-подобного, если они используют casper с #1489855 Bugfix ». Поэтому функция постоянного хранения Rufus должна работать, например, и с Pop! _OS 19.10.
Для создания постоянного хранилища USB для Debian или Ubuntu с использованием Rufus 3.7 или более поздней версии выберите ISO-образ, и у вас сразу-же появится новая опция “Постоянный размер раздела” со слайдером, позволяющим установить постоянный размер раздела. Значение 0 отключает постоянное хранилище, а любое значение большее 0, включает постоянное хранилище.
Вам просто нужно нажать кнопку “Старт”, а программа все сделает сама.
После того, как программа завершит запись, перезагружаем компьютер, и загружаемся с флешки.

Выбираем “Live system (persistence, check kali.org/prst)”.
Вот и все, у вас получилась полноценная операционная система на флешке, которую можно изменять, что-то хранить, и все это никуда не пропадет, даже после перезагрузки.

Чтобы изменить язык, который по-умолчанию английский, откройте терминал, и введите следующую команду
Откроется новое окно, в котором нужно выбрать русскую локализацию
Для выбора нажмите “Пробел”, и “Enter”. После этого перезагрузите компьютер, и все станет на свои места
Вот и все, надеюсь я кому-то помог, и был бы благодарен, если вы поделитесь этой статьей в своей социальной сети.
Источник
HackWare.ru
Этичный хакинг и тестирование на проникновение, информационная безопасность
Linux на флешке: установка и другие подсказки по использованию Linux на USB носителях
Оглавление
Linux на USB
Linux прекрасно себя чувствует на флешках и внешних дисках. Поэтому если вы хотите попробовать новый дистрибутив или просто начать своё знакомство с Linux, то установка на внешний диск это хороший вариант (ещё проще работать с виртуальной машиной).
Установив Linux на USB вы получите портативную систему, которую можно загрузить на другом компьютере.
В отличие от виртуальных компьютеров, система на флешке имеет полный доступ к железу (встроенный Wi-Fi адаптер, видеокарта и прочее) — благодаря этому вы сможете использовать ресурсы компьютера в полную силу.
Кстати, если вас интересует работа с Windows на USB, то смотрите статью «Как установить Windows на USB диск».
При установке и использовании Linux на внешний диск могут возникнуть не совсем очевидные проблемы — в этой инструкции я покажу как их решить.
Кстати, именно с возможных проблем давайте и начнём.
БИОС и EFI
БИОС и EFI — это разные варианты загрузчиков. EFI предназначен для замены BIOS — интерфейса, который традиционно используется всеми IBM PC-совместимыми персональными компьютерами. Некоторые компьютеры поддерживают только БИОС, некоторые поддерживают только EFI, некоторые работают с обоими вариантами.
Live образы почти всех современных дистрибутивов Linux — это гибридные диски. Они имеют раздел и для работы с БИОСом, и для работы с EFI. В зависимости от того, что именно обнаружено на вашем компьютере запускается тот или иной вариант.
Причём установщики для БИОС и EFI могут различаться даже визуально. Один и тот же диск, запущенный на компьютере с БИОС:
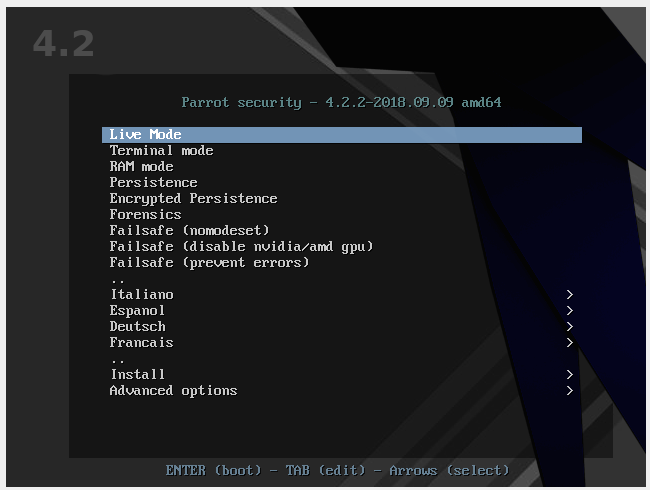
И этот же диск запущенный на компьютере с EFI:
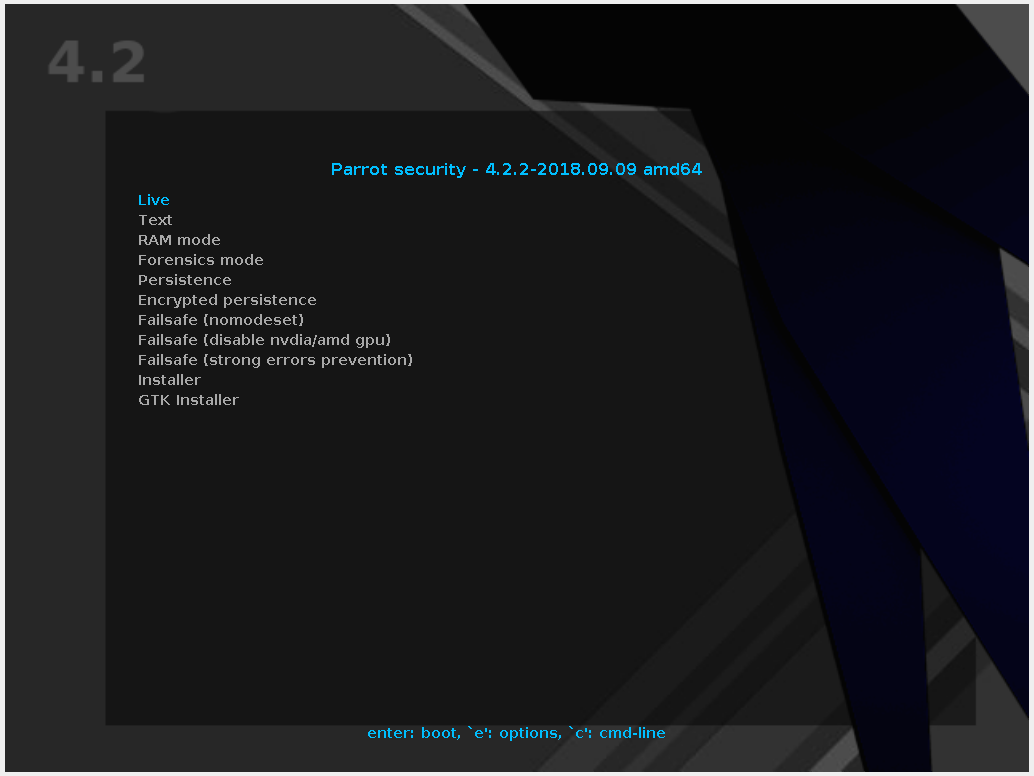
Имеются отличия в пунктах меню. Но главное отличие — если была запущена версия для БИОСа, то она устанавливает загрузчик GRUB, предназначенный для работы (как можно догадаться) именно с БИОСом. Если же была запущена версия для EFI, то в качестве загрузчика будет выбран GRUB с поддержкой EFI.
Следовательно, при переносе USB флешки/диска с одного компьютера на другой, она может не загрузиться по причине того, что предназначена для работы с EFI, а другая машина не поддерживает это. Или наоборот.
Это первый подводный камень, который у меня занял время пока я разобрался — помните о БИОС и EFI, если также столкнётесь с проблемой, что система не загружается на другом компьютере.
Имя диска Linux зависит от количества дисков на компьютере
Первый диск в Linux обычно называется /dev/sda, второй диск /dev/sdb, третий диск /dev/sdc и так далее. То есть обычно название имеет вид /dev/sdX, где вместо X идёт латинская буква. Названия могут быть другими — зависит от типа подключения, но обычно всё-таки это /dev/sdX. Кстати, разделы диска называются также как и сам диск, но ещё добавляется цифра. Например, первый раздел первого диска имеет имя /dev/sda1.
Поскольку буква зависит только от порядкового номера диска, то при переносе на другой компьютер, имя диска может поменяться. Например, у вас диск с Линукс был вторым и назывался /dev/sdb, а на другом компьютере это третий диск и он называется /dev/sdc.
Проблема здесь в том, что в загрузчике прописано имя диска и если имя поменялось, то он не может загрузить ядро Linux и, следовательно, всю систему.
Явным признаком неправильного имени диска в настройках загрузчика является сопутствующая ошибка:

Причина её в том, что настройки GRUB указывают на неверный диск, например, на диск Windows. Система не понимает файловую систему диска и не может продолжить загрузку. Эта проблема решается достаточно просто.
Перезагрузите компьютер, и когда появится меню загрузчика GRUB нажмите клавишу e. Вы увидите примерно следующее:

Обратите внимание на строку, начинающуюся с linux. В моём случае там присутствует запись
Поскольку при установке в виртуальном компьютере кроме флэшки не было других медиа, то ей было присвоено имя /dev/sda1. В реальном компьютере имеется ещё минимум один жёсткий диск, и имя /dev/sda1 могло быть присвоено ему. А флэшка, с которой я пытаюсь загрузиться, теперь имеет другое имя. Этим именем может быть /dev/sdb1, или, /dev/sdc1 или другое (в зависимости от количества дисков в системе).
Если вы не знаете новое имя, то просто перебирайте разные варианты. Переместите курсор на имя диска и поменяйте его на /dev/sdb1. После этого нажмите клавишу F10 и дождитесь загрузки. Если загрузка неудачная, то перезапустите компьютер и поменяйте запись на /dev/sdс1 (и так далее по алфавиту), нажмите F10 и проверьте успешность загрузки.
После успешной загрузки в систему, поменяйте имя загружаемого диска. Например, в моём случае имя диска оказалось /dev/sdс1 (с буквой c). Тогда команда для изменения загрузочного диска будет выглядеть так:
Вместо /dev/sdc подставьте имя вашего диска или флэшки.
Теперь при перезагрузке не будет возникать ошибка.
Как установить Linux на флешку или USB диск из VirtualBox
Установить Linux на внешний диск можно на любом компьютере, подключив этот диск по USB, а затем выбрав его в качестве диска для размещения системы. Но это не самый безопасный способ, особенно для новичков, поскольку случайно вы можете выбрать неверный диск и удалить нужные файлы.
Установка через VirtualBox чуть сложнее, но зато происходит в полностью изолированном окружении. Благодаря этому шансов что-то повредить просто нет.
Первая проблема, с которой вы можете столкнуться: при установке в VirtualBox в качестве загрузчика был выбран обычный БИОС, но новые компьютеры не всегда его поддерживают. То есть это та самая дилемма о которой я говорил чуть выше.
Если у вас современный компьютер, то после создания виртуальной машины, поставьте галочку «Включить EFI (только специальные ОС)»:
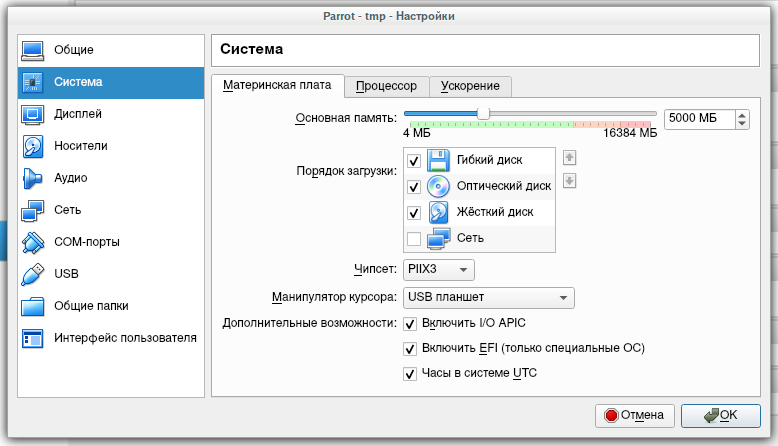
Будет выполнена установка с поддержкой EFI. На моём ноуте нет поддержки БИОСа и поэтому система, установленная без этой галочки, просто не запускается — у вас может быть также.
Но вернёмся к самому началу — созданию виртуальной машины. При её создании выберите «Не подключать виртуальный жёсткий диск»:
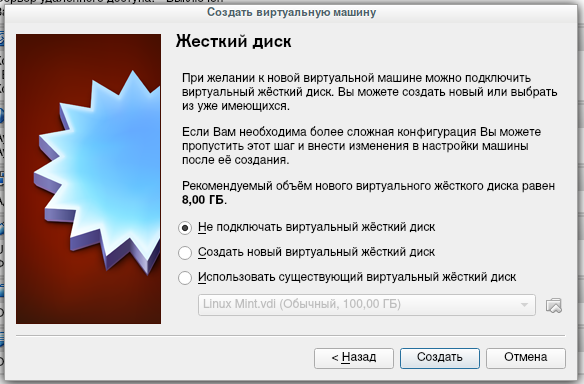
Остальные настройки на ваше усмотрение. Если вы совсем новичок по работе с виртуальными машинами, то смотрите пример создания в статье «Установка Kali Linux на флэшку или на внешний диск как полноценную ОС».
Затем при запуске виртуальной машины подключите вашу флэшку или ваш USB диск к реальному компьютеру, и затем подключите его к виртуальной машине:
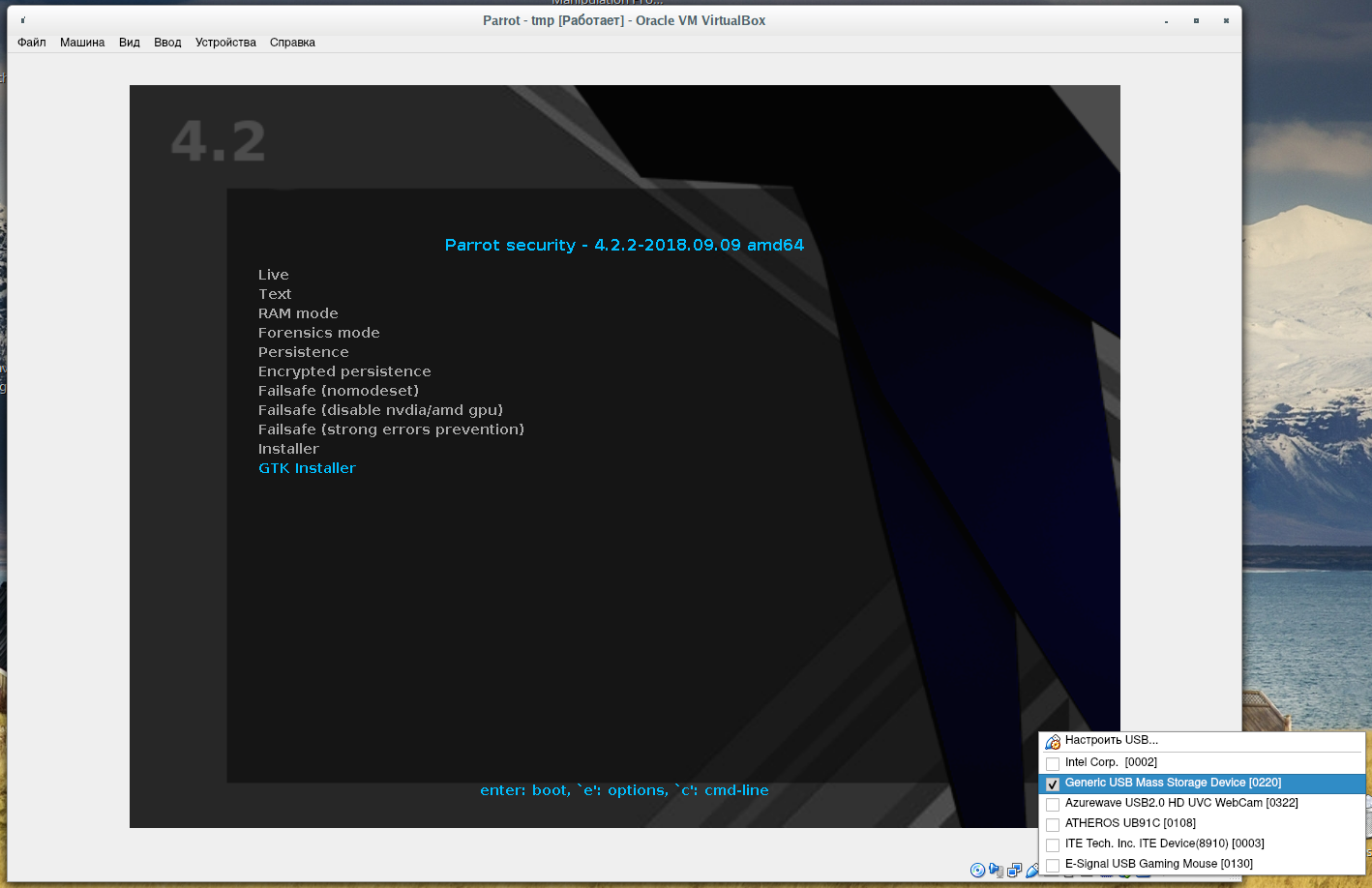
Теперь имеется два варианта. Первый я рекомендую только для чистых флэшек и дисков. Иначе есть очень большая вероятность, что процесс разметки диска в установщике завершиться неудачей.
Итак, первый вариант
выбираем Ручную разметку диска:
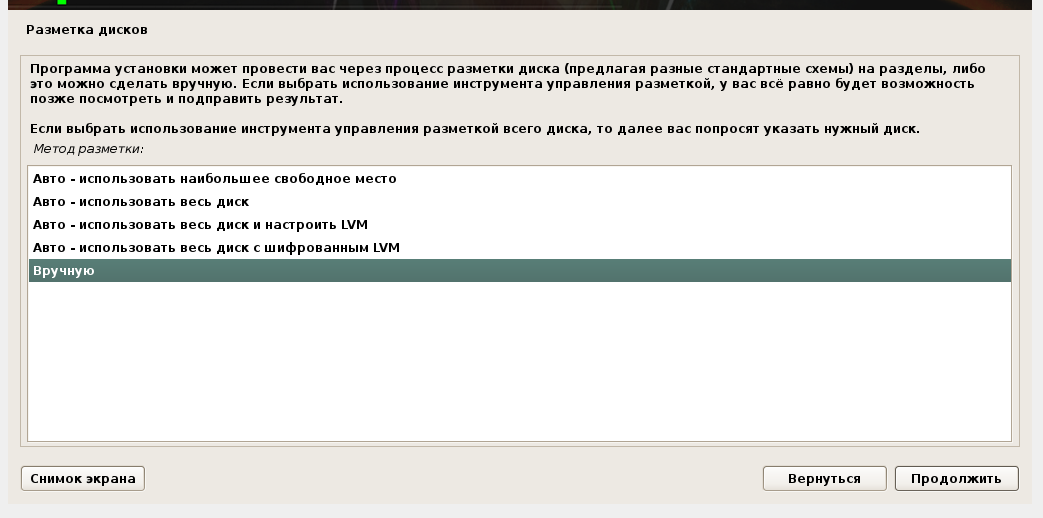
Там могут быть какие-то разделы:
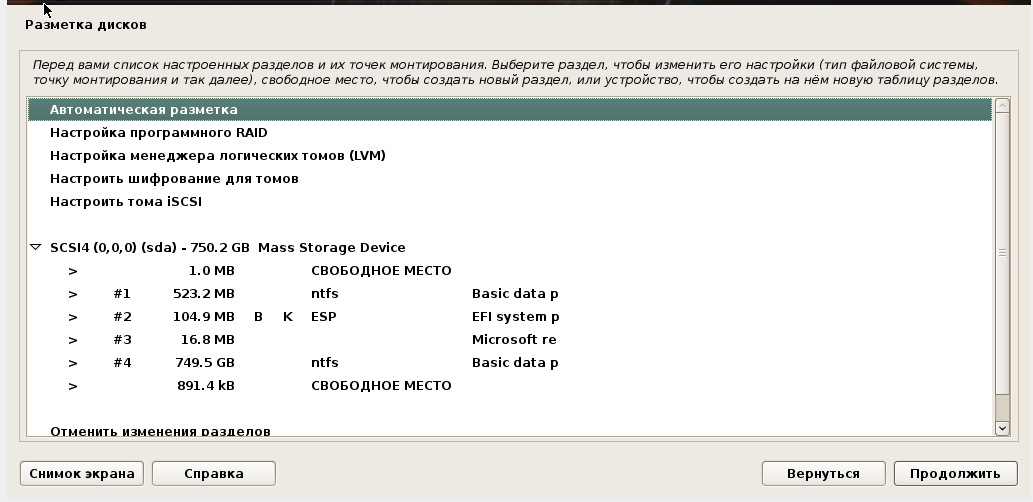
Если они вам не нужны, удалите их все, получится:
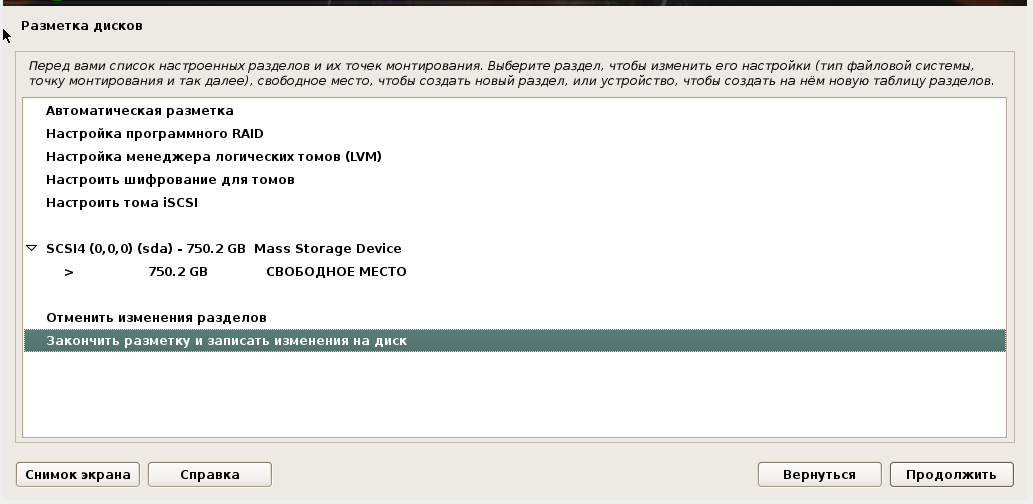
Теперь выберите Автоматическую разметку:
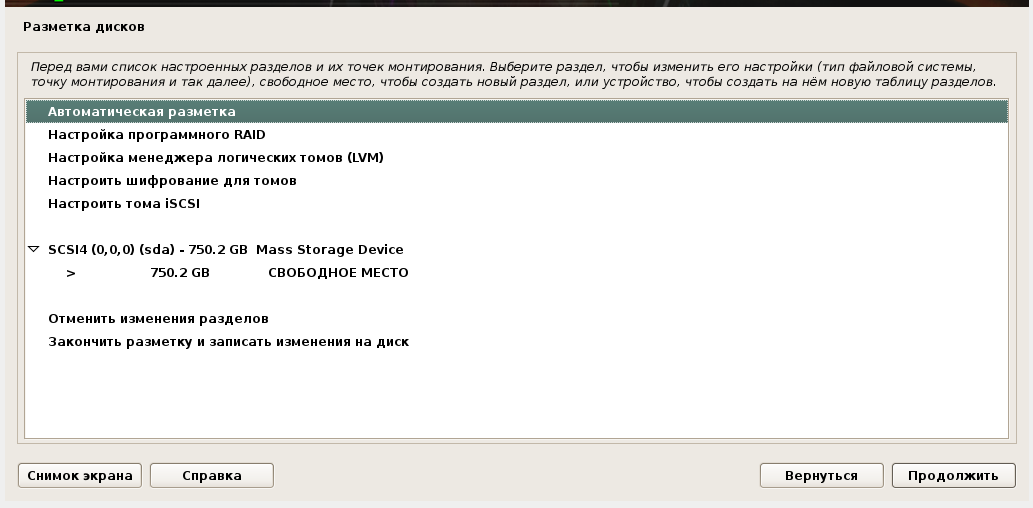
Авто — использовать весь диск:
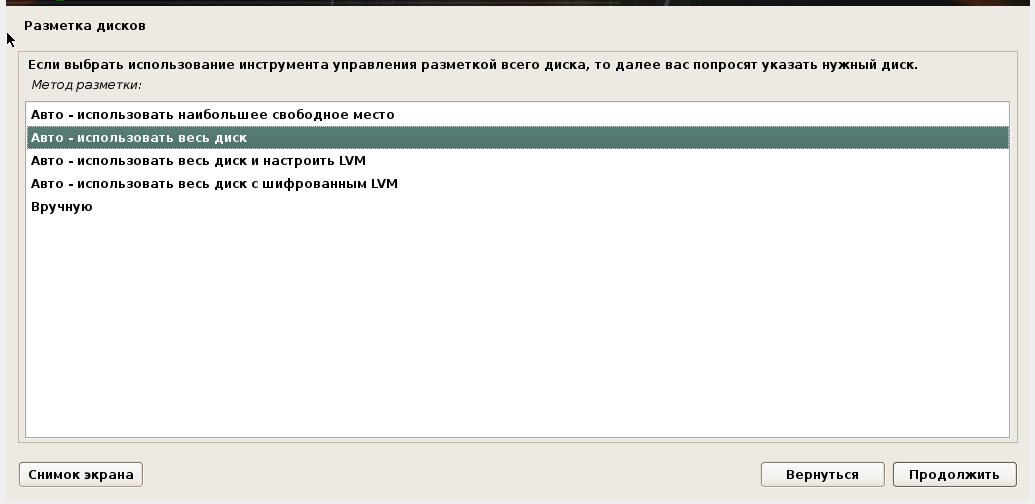

Оставьте как есть, если не знаете как это использовать:

Если ставите с EFI, то будет создана похожая разметка:
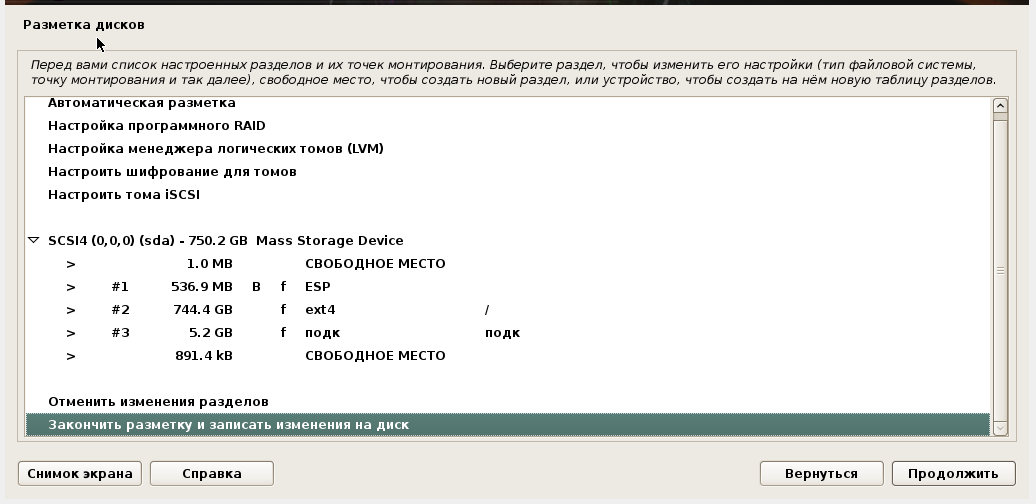
Обратите внимание, что раздел ESP должен быть обязательно — без него EFI просто не увидит ваш диск. Это небольшой раздел в FAT32, где размещается загрузчик. По своему усмотрению, можно подредактировать другие разделы, например, я убрал файл подкачки и уменьшил размер диска:
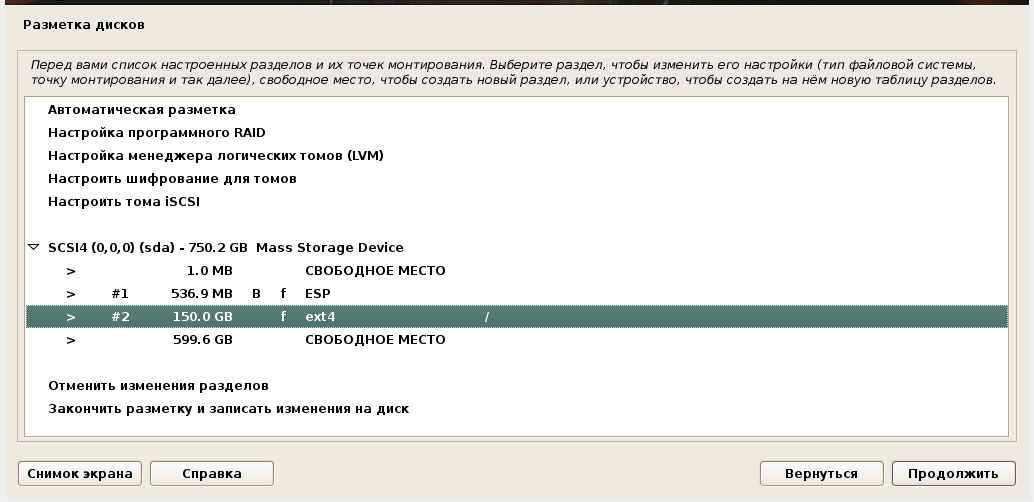
Соглашаемся с запросами установщика, который может предупредить об отсутствии файла подкачки. Утверждаем выбранную разметку дисков:
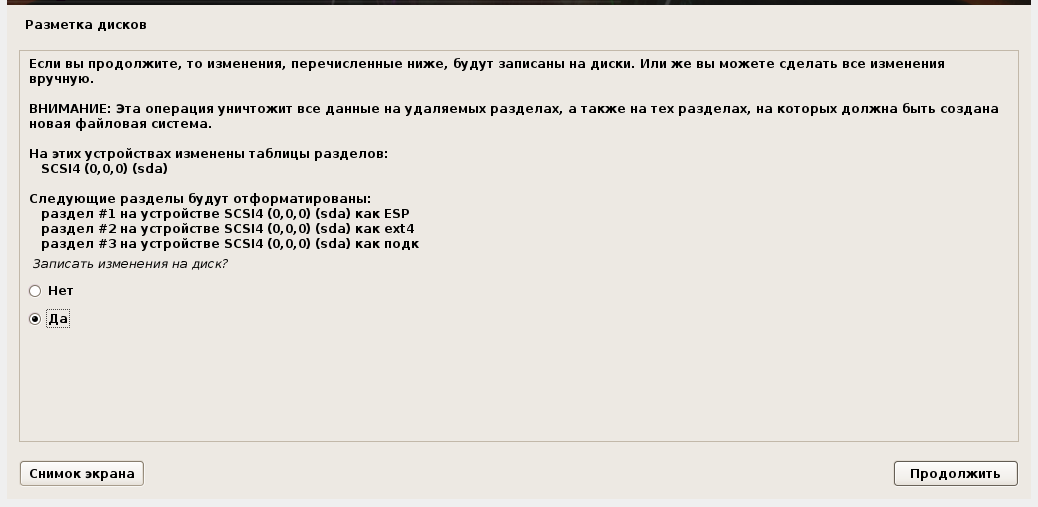
Ещё раз повторю, что такой способ у меня всегда приводит к фейлу если диск не является пустым — установщик ну никак не может справиться с разметкой непустого диска.
Поэтому есть второй вариант.
В самом начале, когда доходим до загрузки, вместо установщика выберите Live Mode. Когда система загрузится в Live режиме, подключите вашу флешку/диск к реальному компьютеру, а затем подключите её к виртуальному, если вы этого не сделали ранее.
Следующей командой проверим имя диска:
Оно должно быть /dev/sda
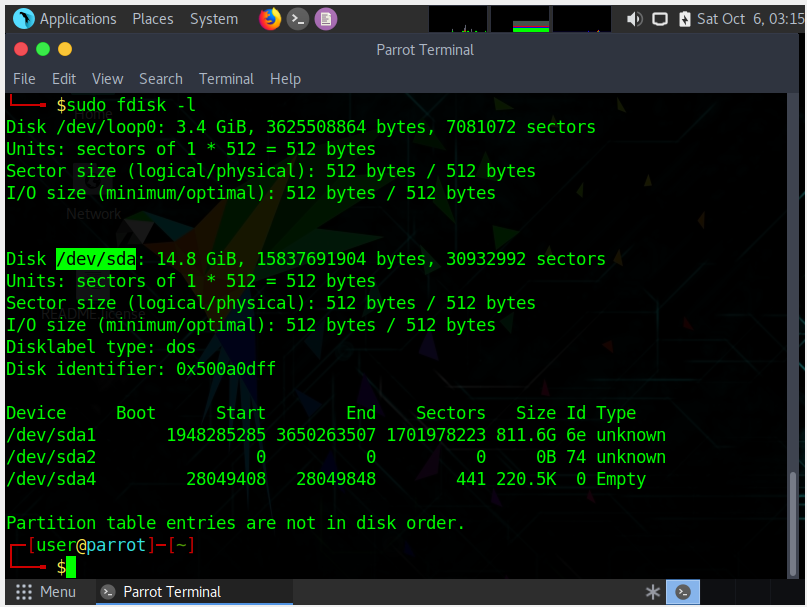
Сделаем полную очистку флешки /dev/sda. На всякий случай: полная очистка означает, что ВСЕ ДАННЫЕ с флешки будут УДАЛЕНЫ! Обращаю внимание, это мы делаем В ВИРТУАЛЬНОЙ МАШИНЕ. Не делайте так на реальном компьютере, если вы не понимаете, какое имя у вашей флешки — сотрёте первый (скорее всего системный) диск.
Открываем его программой gdisk:
Для перехода в экспертный режим там введите
Затем для удаления GPT введите
Дважды согласитесь, чтобы полностью очистить диск.
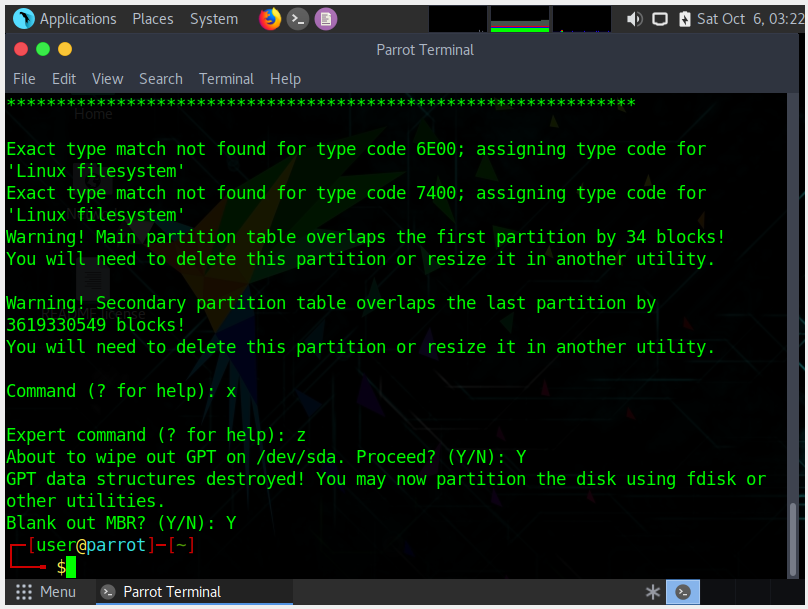
Перезагружаем виртуальный компьютер:
При последующей загрузке выберите пункт для установки системы — далее как обычно.
Как установить Linux на флешку или USB диск
Описанным выше способом можно также установить Linux на USB прямо в физическом компьютере, без использования VirtualBox. При этом будьте внимательны, чтобы случайно не перепутать флешку с каким-то внутренним диском и не стереть на нём информацию.
Также помните про название дисков после того, как отключите установочную флешку. Например, на этой фотографии первой идёт установочная флешка (sdb), а за ней внешний USB диск, на который я хочу выполнить установку (sdc):

Если продолжить установку, то затем придётся переименовывать диск в загрузчике. Я поступил проще, отключил компьютер и поменял флешку и диск местами в USB гнёздах, получилось так:

Теперь даже после отключения установочной флешки, USB диск с системой всё равно будет иметь имя sdb и не придётся ничего дополнительно настраивать.
Загрузка Linux с USB из VirtualBox (БИОС)
Как это сделать подробно описано в статье «Как в VirtualBox загрузиться с USB».
Кстати, для меня этот метод оказался очень полезным: некоторые системы, например Parrot, после установки не загружаются на физическом компьютере. Проблема решается тем, что я загружаюсь с этого диска через VirtualBox и обновляю систему. После этого система способна загрузиться уже и на физическом компьютере. На аналогичные проблемы (Live система прекрасно работает, а после установки система не загружается) жалуются также некоторые пользователи Kali Linux. Видимо, дело в какой-то несовместимости с железом, которая исправлена в новых версиях ядра.
Загрузка Linux с USB из VirtualBox (EFI)
С EFI в VirtualBox есть свои особенности. Во-первых, нужно начать загрузку с внешнего диска, как это описано в этой статье.
Но загрузка завершиться неудачей:
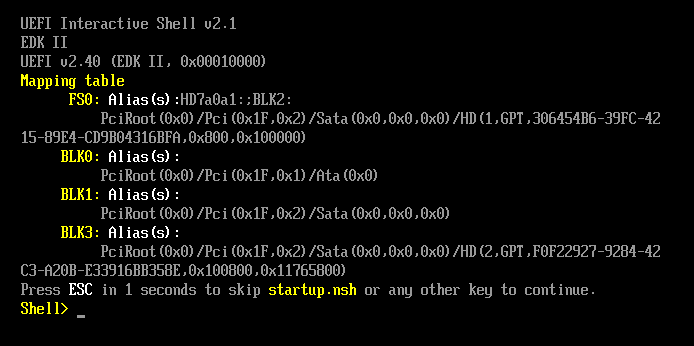
То есть будет выведен UEFI Interective Shell, также будет сообщение «Press ESC in 1 second to skip startup.nsh or any other key to continue».
Причина ошибки в том, что загрузчик VirtualBox EFI не видит файлы .efi для продолжения загрузки ОС.
Вариантов решить эту проблему два:
1) явно указать загрузчику нужные файлы
2) поменять название требуемых файлов на дефолтные — которые загрузчик точно найдёт.
Теперь выполните команду
чтобы увидеть содержимое папки EFI:
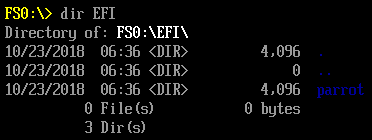
Видим там папку parrot, теперь посмотрим, то внутри этой папки:
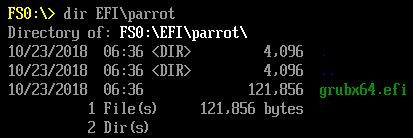
Итак, видим там файл grubx64.efi. Получается, что файл, который не может найти система, находится по пути EFIparrotgrubx64.efi
Открываем файл для редактирования:
И вписываем туда строку (у вас может быть другая, например, EFIManjarogrubx64.efi или ещё какие-то варианты):
Для выхода из редактора:
После этого система нормально загрузится:
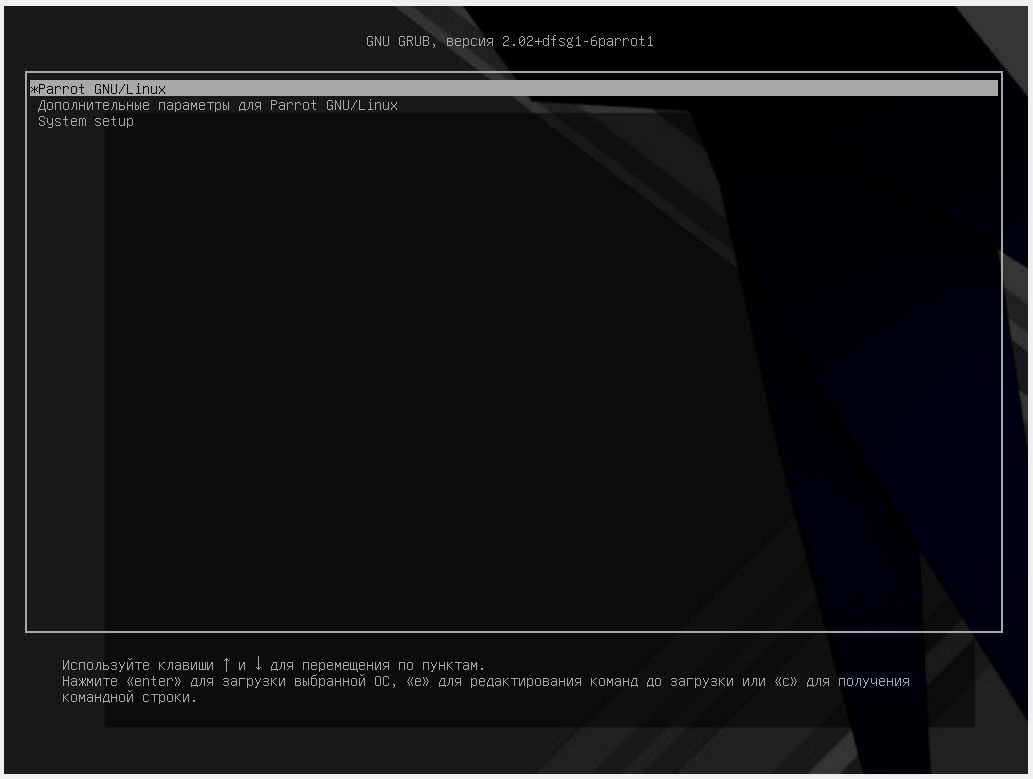
2. Изменяем имена файлов на отказоустойчивые
Как мы только что увидели, файл для загрузки находится по пути /EFI/parrot/grubx64.efi, отказоустойчивым именем, которое система ищет по умолчанию, является /EFI/BOOT/BOOTX64.EFI
Можно открыть этот диск и просто переименовать папку и файл в /EFI/BOOT/BOOTX64.EFI — система загрузится и ни на что другое это не повлияет.
Установка нескольких дистрибутивов Linux на одном USB
Ничего не мешает установить на USB диск второй дистрибутив Linux, а также третий, четвёртый, пятый и так далее.
Процесс всегда примерно одинаковый — из (части) свободного места создаётся новый раздел и на него устанавливается новый дистрибутив.
Загрузчик Linux хорошо определяет соседние системы
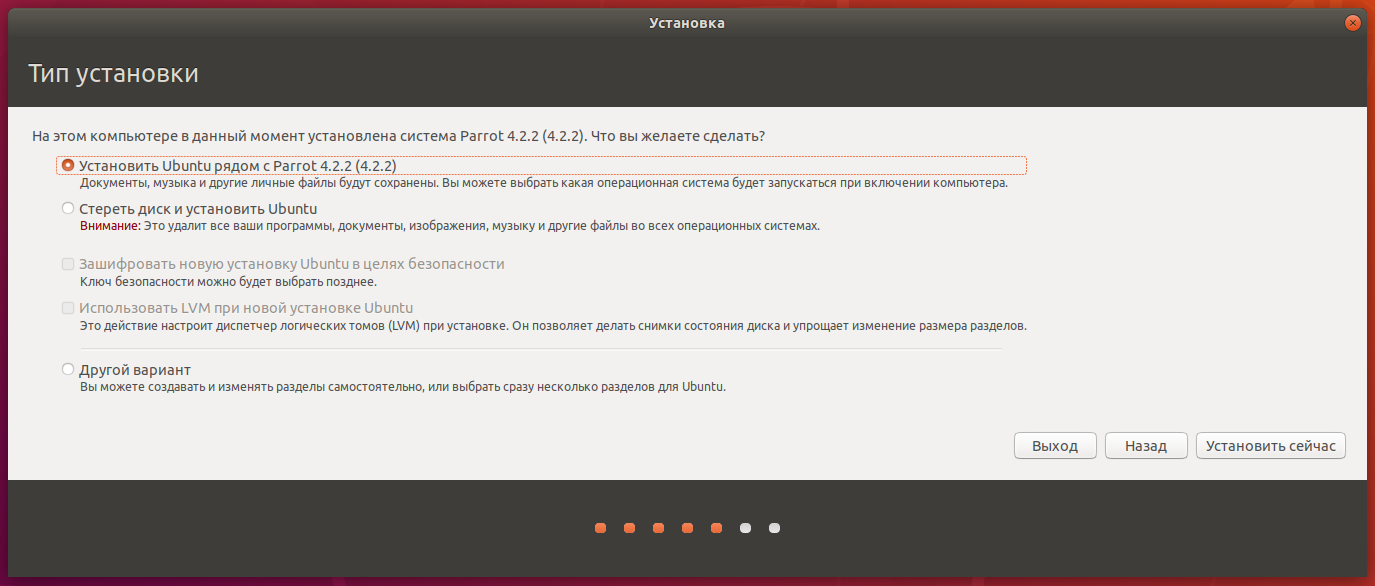
и при запуске компьютера предлагает на выбор загрузиться с одной из них.
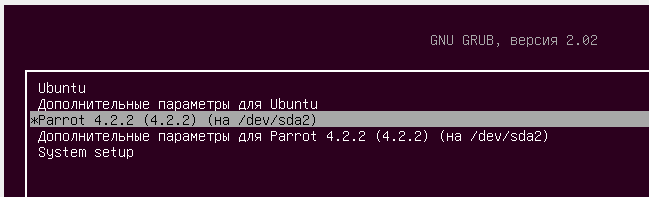
Могут быть разные нюансы с «дружественными» дистрибутивами. Например, Ubuntu изображает из себя Windows и не хочет устанавливаться на USB. Всё решается подключением диска особым способом как описано в этой статье.
Эта же самая Ubuntu не даёт вручную задать размер диска и занимает всё свободное пространство…
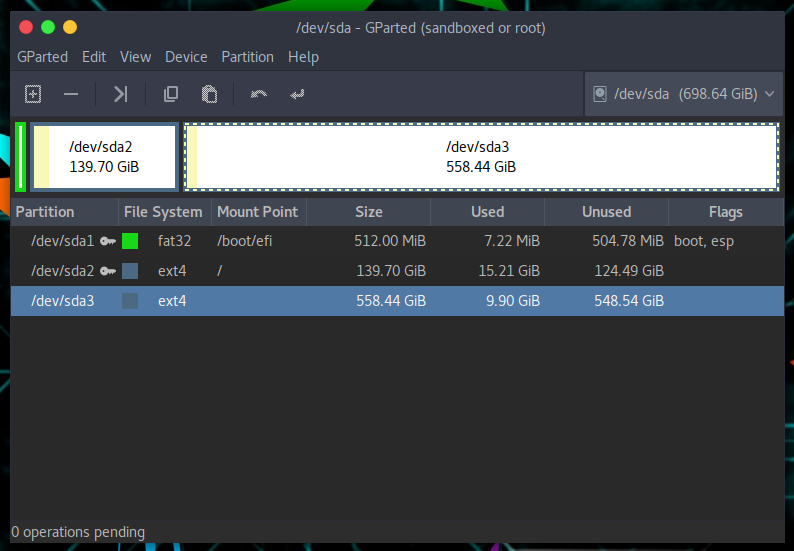
С помощью GParted Ubuntu вылечена от жадности:
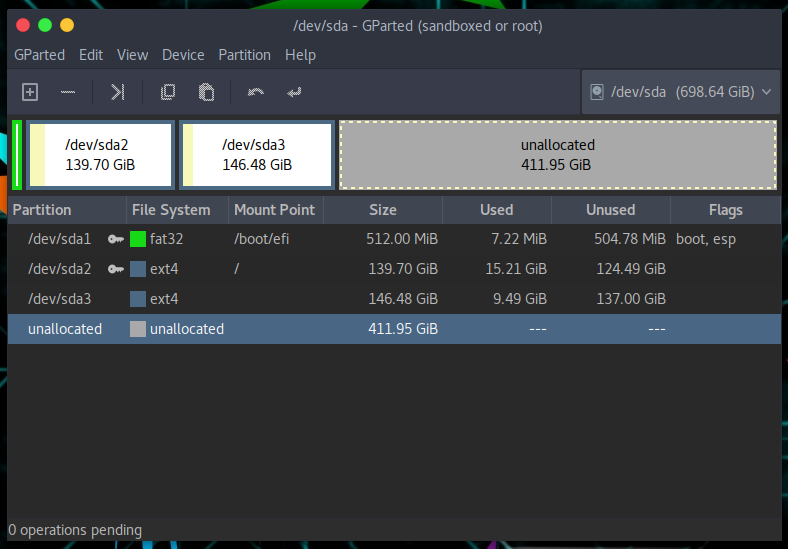
В общем если вы хотите сделать «шаг влево шаг вправо», то «дружелюбность» сразу превращается в головную боль.
Почему Linux не загружается с USB
Кроме уже перечисленных вариантов, когда могут возникнуть проблемы, также проверьте, отключены ли у вас в настройках EFI опции Security Boot и Fast Boot.
Железо
Вам может это пригодиться:
Я себе купил два вот таких SATA-USB переходника. Первый :

А этот я купил в местном магазине (600 рублей), поддерживает только USB 2, заметно медленнее предыдущего, в комплекте приятный чехол. В него я вставил HDD диск (тоже со старого ноутбука):
Связанные статьи:

Рекомендуется Вам:
30 комментариев to Linux на флешке: установка и другие подсказки по использованию Linux на USB носителях
где то давно читал как развернуть squshfs на флешку, чтоб пропустить все моменты установки. которая блин длится очень долго, и допилить груб ручками
а сейчас не могу найти даже через гугол ))
по аналогии образа WIM для виндовс
Спасибо за статью! Очень информативно и подробно, все как я люблю!! Круто.
Здравствуйте!Извините а какой linux стоит на скриншоте после фразы
С помощью GParted Ubuntu вылечена от жадности:
Очень красивый интерфейс
добрый день!
купил ноут Асер без ОС
как выяснилось стоит EFI SHELL version 2.60
Подскажите как установить Windows 7/10
Здравствуйте! Помогите найти жесткий диск в Kali Linuks. Kali Linuks установлен на флешку и неоднократно загружался с неё при этом были видны 3 диска в том числе и жесткий с Windows 7, который так и назывался. Но однажды при загрузке не его стало видно и не могу никак его найти. Как какой командой найти и увидеть на рабочем столе жесткий диск?
Приветствую! Может быть вы загрузились в Forensics (криминалистическом) режиме? В этом режиме диски не монтируются автоматически.
Чтобы посмотреть все диски, какие подключены к компьютеру, выполните команду:
Чтобы посмотреть, куда смонтированы диски и разделы, выполните:
Загружаюсь как всегда, нажимаю кнопку и всё загружается автоматом.
Можете сделать скриншот?
Запустил как всегда и все диски установились. То есть то нет, так и не понятно что делать когда нет?
Когда в следующий раз будет проблема, выполните команды, которые я написал и сделайте скриншот.
Опять не видно диска Windows7
Я, почему-то, подумал, что вы догадаетесь сделать скриншот консоли, где выполнены команды…
Системный диск Windows «виден» или «не виден» в зависимости от того, смонтирован ли он в файловую систему Linux или нет.
По умолчанию включено автоматическое монтирование всех подключённых дисков. Это поведение меняется, если загрузиться в Forensics (криминалистическом) режиме — в этом случае диски не будут монтироваться автоматически, но их по-прежнему можно смонтировать вручную.
При обычном режиме диск может не смонтироваться из-за ошибки. Ошибка может быть вызвана особенностью последнего выключения Windows. Например, если Windows не выключена полностью, а переведена в режим гибернации, то такой системный диск не смонтируется. Если диск не смонтирован из-за ошибки, это можно исправить с помощью утилиты ntfsfix. Как пользоваться этой утилитой написано в статье «Диск Windows монтируется только для чтения (РЕШЕНО)».
Либо если вы не умеете пользоваться командной строкой, то можете загрузиться в Windows и попробовать выключить его полностью.
Я загрузил 3 картинки, но здесь видно только одну. Загружаю другие.
Вы неправильно вводите команду
Вы вводите с лишними пробелами — из-за этого она работает не так, как задумано (ничего не выводит, даже если есть смонтированные диски).
Диск, который вам нужен, называется /dev/sda2 (судя по скриншоту).
Можете попробовать смонтировать его вручную, чтобы проверить в чём проблема.
Создаём точку монтирования:
По идее, теперь этот диск должен появиться в проводнике.
Если команда завершится ошибкой, то покажите, что в ней.
Или сразу можете попробовать исправить:
А затем опять смонтировать:
Если монтирование получилось, но диск не появился в проводнике или на рабочем столе, то попробуйте посмотреть его содержимое в точке монтирования командой:
Как я уже написал, для Windows это практически норма оставлять диск в состоянии, в котором его не может автоматически смонтироваться Linux. Но всегда помогает команда ntfsfix, как показано выше.
nouveau — это открытый драйвер для NVIDIA. Он не совместим с проприетарным драйвером. Если вы устанавливали проприетарный драйвер NVIDIA, то любое руководство начинается с того, что отключается модуль nouveau.
Если вы действительно устанавливали драйвер NVIDIA и действительно отключили nouveau, то значит это ограничение (баг) persistence.
На persistence если вы обновляете программы, это не означает, что старые версии (из Live системы) программ удаляются. Система работает как бы с многослойной файловой системой – если на разделе persistence есть новая версия программы, то запускается она, если нет, то используется файл Live системы. В целом, к функции persistence следует относиться как к костылю, который не всегда работает так, как вы от него ожидаете.
Возможно, из-за того, что загрузчик размещён на Live разделе (который только для чтения), не применяются опции для блокировки nouveau и поэтому получается типичная картина несовместимости открытых и проприетарных драйверов.
Если всё сказанное относится к вашей ситуации, то можно:
Если всё сказанное не относится к вашей ситуации (например, вообще не устанавливали новые драйвера), то сделайте фотографию экрана, чтобы для анализа было как можно больше строк.
Здравствуйте, Алексей! У меня при загрузке Kali Linux Persistens опять пропал диск Windows, я по Вашему совету произвел рекомендуемые действия ( см. рис.) он не появился ни на столе ни в проводнике. Подскажите что я сделал неправильно и что надо делать? И ещё, при загрузке некоторых пакетов выдается сообщение типа «Не возможно найти Python в архиве, требуется установка», как его установить?
Во-первых, вы перепутали местами команды — пытаетесь исправить смонтированный диск — предварительно его нужно размонтировать. Это вызывает ошибку.
Во-вторых, если диск смонтирован, то вы можете открыть его в проводнике командой:
Также можно установить Double Commander — там всегда показываются смонтированные диски, ну и вообще он очень удобен для работы с файлами.
Здравствуйте, Алексей! У меня при загрузке Kali Linux Persistens опять пропал диск Windows, его нет ни на рабочем столе ни в проводнике, я по Вашему совету произвел рекомендуемые действия ( см. ниже) он не появился ни на столе ни в проводнике. Подскажите что я сделал неправильно и что надо делать?
Я допустил описку в команде ls (пропустил один пробел).
Это неправильно sudo ls-l /mnt/disk_win
Ещё вы неправильно используете команду umount — её нужно использовать ИЛИ с указанием диска, ИЛИ с указанием точки монтирования. То есть правильно так:
Диск у вас смонтирован и его содержимое должна показать команда ls.
Также его содержимое можно открыть в проводнике командой
Если эта команда не показывает содержимое диска, то напишите, что именно происходит.
Также не надо каждый раз пытаться создавать папку /mnt/disk_win — вам же пишут, что она уже существует.
На всякий случай вот последовательность действий, если диск уже смонтирован, а то вы опять сделаете что-нибудь не так )))))
Если эти команды вам помогут и диск появится на рабочем столе как вам нужно, то напишите, я покажу, как добавить их в автозагрузку и проблема с диском перестанет вас волновать.
Ещё вы можете попытаться отследить причину проблемы, следующая команда покажет сообщения ядра, связанные с диском sda за время последней загрузки — то есть попробуйте сравнить вывод этих команд когда диск видно и когда после загрузки его не видно, хотя, как я говорил, проблема в том, как Windows оставляет диск после выключения:
Здравствуйте! Помогите! При загрузке пакетов у меня выходит следующее сообщение «The package python-attr needs to be reinstalled, but I can’t find an archive for it.» и пакете конечно не загружаются. Что делать?
Источник
ОС на флешке: стоит ли игра свеч?
Дорогие друзья, сегодня мы с вами узнаем, как происходит установка Линукс на флешку как полноценную ОС. Иметь переносную операционную систему очень удобно для некоторых пользователей: вы просто ставите устройство на компьютер или ноутбук и получаете все свои файлы с программами. То есть работа становится намного комфортнее в некоторых случаях. А также вам больше не придётся ставить на один компьютер несколько операционных систем: одна может быть на ПК, а другая устанавливается на флешку.
Узнайте, как установить Linux на флешку правильно и самому
Естественно, без минусов здесь не обошлось. И это неудивительно: если бы всё было так просто, то такой возможностью пользовались бы практически все. Но какие проблемы могут ждать пользователя при совершении этой операции? Давайте разберём этот вопрос.
Установленная ОС на накопителе может просто его уничтожить. Как это происходит? Дело в том, что любая флешка имеет ограничение по числе перезаписей данных на ней. Это ограничение, конечно же, не касается чтения информации. Для записей же оно достигает числа десятка миллионов раз. Вы можете подумать: но эти миллионы раз нужно потратить! Не всё так просто: при стандартном использовании устройства вы, естественно, миллион раз не записываете, удаляете файлы. Именно поэтому в таком режиме флешка служит довольно длительное время.
Но операционная система не одно и то же, что и обычные файлы: файловая система, ядро и другие её компоненты сохраняют, удаляют временные документы постоянно. То есть происходит непрерывная работа с файлами: число перезаписей за один сеанс средней работы в системе может перевалить за десятки тысяч раз. Это и усложняет работу ОС на обычном накопителе. Следовательно, срок её службы для пользователя резко сокращается.
Так стоит ли игра свеч? Ответить на этот вопрос вы должны сами: возможно, вы не так часто будете пользоваться этой флешкой и она проработает вам в таком режиме продолжительное время. Может, и наоборот: через неделю она просто не будет открываться, а вы потеряете все свои данные. Тщательно обдумайте своё решение и только потом переходите к действиям, которые производятся на ваш страх и риск.
Как установить Linux на флешку
Итак, установка Linux на флешку как полноценную ОС. Если вы всё-таки решились сделать это, то стоит сразу сказать, что ваше устройство должно иметь большой запас памяти: накопители объёмом восемь гигабайт явно не подойдут. Обратите внимание ещё на тот факт, что эта память будет и для системы, и для файлов с программами. Рекомендуется посмотреть в сторону накопителей объёмом 32 гигабайт и более.
Когда вопрос с флешкой будет решён, перейдём к пункту об устройстве, которое поможет нам сделать задуманное. Таковым будет являться компьютер с установленной операционной системой Linux. Работая на Windows, вы не сможете это сделать. Ещё один очень важный момент: к компьютеру нужно подключить дополнительную чистую флешку. Иначе на этапе разметки диска вы не сможете ничего сделать. Получается, что вы подключаете один накопитель для ОС и одну чистую флешку.
Итак, весь дальнейший процесс мы будем рассматривать на примере ОС Ubuntu, построенной на ядре Линукс. Если вы готовы, то приступим:
- Вначале всё делается по стандарту: выбирается язык, параметры ПО и обновлений. Но различия идут уже после этапа с разметками дисков: выберите ручной тип.
Выберите устройство, на которое вы собираетесь установить Ubuntu
- Если вы всё сделали правильно и поставили дополнительную флешку, о которой говорилось ранее, то помимо основного диска /dev/sda вы увидите /dev/sdb. Именно он и будет устройством для установки системного загрузчика.
- В диалоговом окне будет представлен размер накопителя, метка диска и разделы. Последний, скорее всего, будет в единичном экземпляре. Его мы удаляем, чтобы появилось место.
- Из этого свободного места мы теперь делаем два раздела: для личных файлов и для системы.
- Итак, первый мы создаём с файловой системой FAT32, чтобы данные на нём могли определиться ОС Windows. Точкой монтирования здесь будет /home. Не забудьте указать размер раздела. Например, он может занимать пять гигабайт на 16-гигабайтной флешке. Жмём ОК.
Можно разделить USB-диск на 2 раздела для того, чтоб его можно было использовать по прямому назначению
- Для второго раздела мы занимаем не менее восьми гигабайт, ставим файловую систему Btrfs, точкой монтирования будет просто /. Кликаем ОК.
- Теперь в окне установки мы выбираем девайс для загрузчика: это накопитель, на который ставится операционка, созданный на шестом шаге.
Главное — не забудьте указать установщику что GRUB надо установить на флеш-накопитель
- Наконец, можно нажать кнопку «Установить сейчас». Дождитесь завершения операции, после чего можете пользоваться флешкой.
-
Перед установкой желательно настроить интернет для скачивания обновлений
Установка Ubuntu на флешку ничем не отличается от установки на жесткий диск
Заключение
Друзья, теперь вы знаете, как устанавливать Линукс, как операционную систему, на флешку. Давайте подведём некоторые итоги:
- Используйте накопитель объёмом не менее 16 или 32 гигабайт для корректной работы.
- При установке подключите ещё одну флешку к компьютеру.
- Правильно распределите место на диске под систему и личные файлы.
- Оптимизируйте работу данных при помощи специальных кодов, которые можно найти в интернете.
Надеемся, что у вас всё получилось и не осталось никаких вопросов. Расскажите в комментариях о своих успехах, а также поделитесь своим мнением!
Установка полноценной Ubuntu на USB-накопитель
Содержание
Очень часто у людей возникает желание или необходимость поставить Ubuntu на USB-накопитель и получить возможность пользоваться своей ОС на любом компьютере (лишь бы была возможность загрузится с USB).
В этой статье описывается процесс установки Ubuntu на USB-накопители.
Подготовка к установке
Скачайте образ системы отсюда. Если не планируете запускать систему на машинах с более 4 Гб оперативной памяти предпочтительней выбирать 32-х разрядную.
Запись образа
После того, как образ загрузился, его надо записать на CD или USB-накопитель.
На USB носитель образ проще всего записать при помощи UNetbootin. Эта программа существует под большинство популярных ОС (Windows, Linux, Mac) и достаточно проста в обращении. Все что потребуется – указать путь к скачанному образу и выбрать диск, на который будет записан образ.
Загрузка
Перед тем как загрузится, убедитесь, что в BIOS первым загрузочным устройством выбран USB или CD-ROM, в зависимости от того, с чего вы производите загрузку. В BIOS можно попасть нажав клавишу Del для стационарных компьютеров и F2 или F12 для ноутбуков. О том, как выбрать устройство для загрузки смотрите в интернете или читайте инструкцию к вашему компьютеру.
Если все правильно сделано, вы увидите перед собой загруженную с Live CD систему.
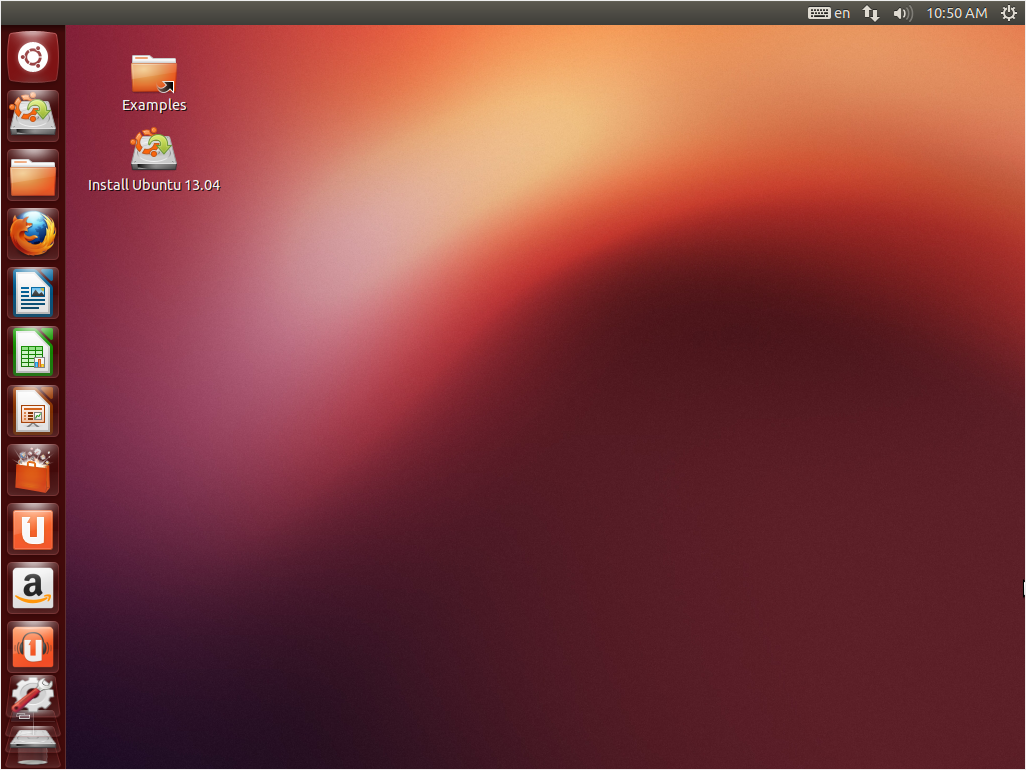
Подготовка USB-накопителя
Запустите программу GParted.
Выберите устройство, на которое вы собираетесь установить Ubuntu. 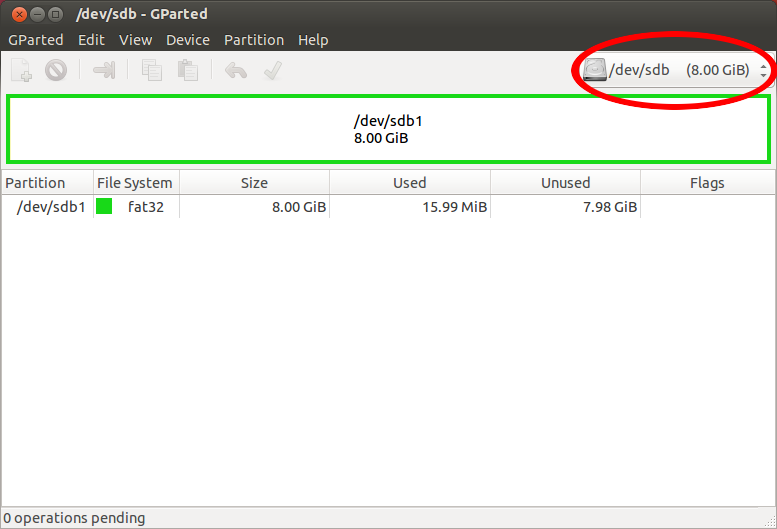
Отформатируйте его в файловую систему Ext2 или Ext4. Так-же можно разделить USB-диск на 2 раздела для того, чтоб его можно было использовать по прямому назначению (перенос файлов с одного компьютера на другой). Для этого первый раздел раздел отформатируйте в FAT32 (для того, чтобы раздел был виден в Windows), вторым разделом выберите файловую систему Ext2 или Ext4 под Ubuntu. На второй раздел желательно выделить минимум 6 Гб, чтобы можно было не переживать за нехватку места для установки дополнительных программ. 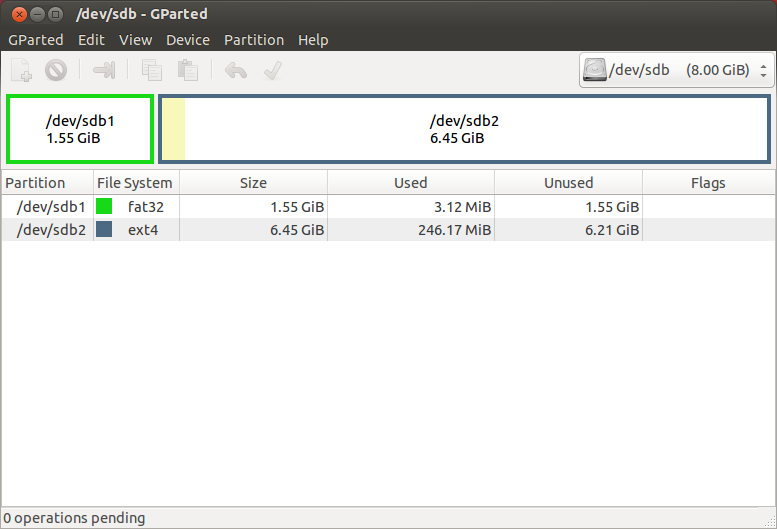
Установка
Дальнейшая установка Ubuntu ничем не отличается от установки на жесткий диск.
Выберите на рабочем столе Install Ubuntu и выполните установку по скриншотам:
Установка полноценной ОС Linux на флешку
ОС на флешке: стоит ли игра свеч?
Дорогие друзья, сегодня мы с вами узнаем, как происходит установка Линукс на флешку как полноценную ОС. Иметь переносную операционную систему очень удобно для некоторых пользователей: вы просто ставите устройство на компьютер или ноутбук и получаете все свои файлы с программами. То есть работа становится намного комфортнее в некоторых случаях. А также вам больше не придётся ставить на один компьютер несколько операционных систем: одна может быть на ПК, а другая устанавливается на флешку.
Узнайте, как установить Linux на флешку правильно и самому
Естественно, без минусов здесь не обошлось. И это неудивительно: если бы всё было так просто, то такой возможностью пользовались бы практически все. Но какие проблемы могут ждать пользователя при совершении этой операции? Давайте разберём этот вопрос.
Установленная ОС на накопителе может просто его уничтожить. Как это происходит? Дело в том, что любая флешка имеет ограничение по числе перезаписей данных на ней. Это ограничение, конечно же, не касается чтения информации. Для записей же оно достигает числа десятка миллионов раз. Вы можете подумать: но эти миллионы раз нужно потратить! Не всё так просто: при стандартном использовании устройства вы, естественно, миллион раз не записываете, удаляете файлы. Именно поэтому в таком режиме флешка служит довольно длительное время.
Но операционная система не одно и то же, что и обычные файлы: файловая система, ядро и другие её компоненты сохраняют, удаляют временные документы постоянно. То есть происходит непрерывная работа с файлами: число перезаписей за один сеанс средней работы в системе может перевалить за десятки тысяч раз. Это и усложняет работу ОС на обычном накопителе. Следовательно, срок её службы для пользователя резко сокращается.
Так стоит ли игра свеч? Ответить на этот вопрос вы должны сами: возможно, вы не так часто будете пользоваться этой флешкой и она проработает вам в таком режиме продолжительное время. Может, и наоборот: через неделю она просто не будет открываться, а вы потеряете все свои данные. Тщательно обдумайте своё решение и только потом переходите к действиям, которые производятся на ваш страх и риск.
Как установить Linux на флешку
Итак, установка Linux на флешку как полноценную ОС. Если вы всё-таки решились сделать это, то стоит сразу сказать, что ваше устройство должно иметь большой запас памяти: накопители объёмом восемь гигабайт явно не подойдут. Обратите внимание ещё на тот факт, что эта память будет и для системы, и для файлов с программами. Рекомендуется посмотреть в сторону накопителей объёмом 32 гигабайт и более.
Когда вопрос с флешкой будет решён, перейдём к пункту об устройстве, которое поможет нам сделать задуманное. Таковым будет являться компьютер с установленной операционной системой Linux. Работая на Windows, вы не сможете это сделать. Ещё один очень важный момент: к компьютеру нужно подключить дополнительную чистую флешку. Иначе на этапе разметки диска вы не сможете ничего сделать. Получается, что вы подключаете один накопитель для ОС и одну чистую флешку.
Итак, весь дальнейший процесс мы будем рассматривать на примере ОС Ubuntu, построенной на ядре Линукс. Если вы готовы, то приступим:
-
Вначале всё делается по стандарту: выбирается язык, параметры ПО и обновлений. Но различия идут уже после этапа с разметками дисков: выберите ручной тип.
Выберите устройство, на которое вы собираетесь установить Ubuntu
Можно разделить USB-диск на 2 раздела для того, чтоб его можно было использовать по прямому назначению
Главное – не забудьте указать установщику что GRUB надо установить на флеш-накопитель
Перед установкой желательно настроить интернет для скачивания обновлений
Установка Ubuntu на флешку ничем не отличается от установки на жесткий диск
Заключение
Друзья, теперь вы знаете, как устанавливать Линукс, как операционную систему, на флешку. Давайте подведём некоторые итоги:
- Используйте накопитель объёмом не менее 16 или 32 гигабайт для корректной работы.
- При установке подключите ещё одну флешку к компьютеру.
- Правильно распределите место на диске под систему и личные файлы.
- Оптимизируйте работу данных при помощи специальных кодов, которые можно найти в интернете.
Надеемся, что у вас всё получилось и не осталось никаких вопросов. Расскажите в комментариях о своих успехах, а также поделитесь своим мнением!
Установка Linux на флешку
Полноценная операционная система на небольшом внешнем носителе – это очень удобно. Вы можете запустить систему практически на любом компьютере, а также иметь всегда под рукой все ваши файлы и данные, и вам больше не нужно держать на основном диске большое количество систем.
Именно по этим причинам много пользователей компьютера интересуются как выполняется установка Linux на флешку, возможно ли это, и если возможно, то как все правильно реализовать. В этой статье мы попытаемся ответить на такие вопросы. А также подробно разберем процесс установки на флешку для одного из самых популярных дистрибутивов – Ubuntu.
Стоит ли устанавливать Linux на флешку?
Несмотря на все преимущества использования операционной системы из флешки, многие говорят, что этого делать не нужно. И не зря, потому что такое интенсивное использование флешки может ее просто уничтожить.
Энергонезависимая флеш-память имеет один существенный недостаток – это ограниченное количество перезаписей одной ячейки с данными. Ограничений на количество чтений данных нет, да и ограничение на запись очень значительные – десятки миллионов раз. Для использования флешек по назначению это не критично, поскольку там частота записи не очень большая и флешки хватает надолго.
Но когда вы устанавливаете систему на флешку, ядро, файловая система, программы постоянно сохраняют свои временные файлы, постоянно работают с данными и что-то записывают на диск, еще ситуацию усложняет журналирование файловой системы, поскольку оно вносит данные о любом изменении файлов в журнал что еще больше увеличивает количество перезаписей блоков флешки.
Вы можете сказать, что существуют SSD, полученные по той же технологии, которые используются на компьютерах. Но все не совсем так, SSD рассчитаны на такую нагрузку, потому что имеют лимит перезаписей в несколько миллиардов, а также возможность горячей замены уже вышедших из строя блоков на резервные.
Поэтому когда вы соглашаетесь на установку операционной системы на флешку, вы должны понимать, что флешка проработает намного меньше чем могла бы. Но не все так плохо, можно выполнить некоторые оптимизации, которые заставят систему писать меньше информации на диск. Если вы согласны с риском, то дальше мы рассмотрим как установить Linux на флешку.
Установка Linux на флешку
Операционная система Linux позволяет пользователю сделать все что ему нужно, и если вы хотите Linux на флешке, то и это тоже можно. Нам даже не придется прибегать к каким-либо специальным инструментам.
Рассматривать весь процесс будем на примере Ubuntu и все будет сделано с помощью официального установщика. Нас не будет интересовать обычная запись образа на диск или работа из оперативной памяти. В конце мы получим именно полноценную операционную систему на флешке.
Сначала все делаете как обычно, выберите язык, настройки программного обеспечения и обновлений. Отличия начинаются на этапе разметки дисков. Тут вам нужно выбрать ручной вариант, потому что автоматическая разметка не позволяет сделать то, что нам нужно.
Здесь будет одно замечание, нужно, чтобы система не была загружена с той флешки, на которую вы собираетесь ее устанавливать, в противном случае установить ubuntu на флешку вы не сможете. То есть кроме установщика, к системе должна быть подключена еще одна чистая флешка. Если все было сделано правильно, то кроме основного диска /dev/sda, в окне разметки появится флешка /dev/sdb:
Для флешки будет указан ее размер, метка диска, а, также скорее всего на ней будет только один раздел. Этот раздел нужно удалить чтобы получить свободное место.
Дальше, из этого свободного места нужно создать два раздела. Первый – для данных и домашней папки, второй для системных файлов.
Первый раздел нужно создавать с файловой системой FAT32 и именно первым, чтобы с ним могла работать Windows. Например, если у вас флешка размером 16 Гб, то 5-4 Гб можно отдать под данные. Точка монтирования для этого раздела – /home:
Второй раздел применяется для системных файлов, здесь нам нужно не менее восьми гагабайт. Файловую систему лучше взять Btrfs, поскольку нам не нужна журналируемая ext4, а у btrfs есть сжатие и оптимизация для ssd. В качестве точки монтирования укажите /:
Последнее действие на этом шаге мастера – укажите устройство для загрузчика, это должна быть та же флешка, на которую вы устанавливаете систему.
Дальше установка linux на usb пройдет как обычно и больше ничего делать не придется, но после завершения останется оптимизировать систему.
Оптимизация Ubuntu для работы на флешке
Установка Ubuntu на флешку завершена, но теперь нам осталось заставить работать ее так, чтобы по минимуму записывать данные на диск. Все это нужно делать в уже установленной системе.
Большинство настроек будут проводится в файле /etc/fstab, сначала включим сжатие всех файлов и оптимизацию для ssd в btrfs, которая использована в качестве корня. Для корня у нас использовался раздел /dev/sdb2, поскольку /dev/sdb1 мы использовали для /home:
/dev/sdb1 / btrfs errors=remount-ro,noatime,nodiratime,compress=lzo,ssd,commit=60 0 1
Возможно, у вас диски в fstab будут именоваться по UUID, тогда вам придется найти запись, в которой указана точка монтирования / и файловая система btfs, а потому уже ее изменять. Рассмотрим опции:
- errors=remount-ro – перемонтировать только для чтения во время ошибок;
- noatime – не обновлять время доступа к файлам;
- nodiratime – не обновлять время доступа к папкам;
- compress=lzo – использовать сжатие lzo, это самый быстрый алгоритм zlib дает больший степень сжатия но работает дольше;
- commit=60 – по умолчанию файловая система записывает всю информацию об изменениях файлов каждые 30 секунд на диск, но с помощью этого параметра можно указать свое значение, но не более 300;
- ssd – набор оптимизаций для твердотельных накопителей.
Некоторые папки, в которые чаще всего записываются временные файлы системы можно переместить в оперативную память, для этого в конец файла /etc/fstab добавьте строки:
tmpfs /tmp tmpfs rw,size=100m 0 0
tmpfs /run tmpfs rw 0 0
tmpfs /var/lock tmpfs rw 0 0
tmpfs /var/log tmpfs rw,size=10m 0 0
Ядро не пишет сразу данные на диск, а кэширует их в памяти, а записывает когда диск не будет загружен или их больше нельзя будет хранить в памяти. Для настройки параметров сброса данных на диск используются файлы /proc/sys/vm/. Приведенные ниже настройки уменьшают количество записей, за счет увеличения потребления оперативной памяти.
Максимальное время между записями данных на диск:
sudo sysctl -w vm.laptop_mode=120
$ sudo sysctl -w vm.dirty_writeback_centisecs=12000
$ sudo sysctl -w vm.dirty_expire_centisecs=12000
Максимальное количество памяти для кэша в процентах:
sudo sysctl -w vm.dirty_ratio=10
Записывать данные на диск когда свободно только % памяти:
sudo sysctl -w vm.dirty_background_ratio=1
После этих настроек установка ubuntu на флешку завершена, система более-менее готова для использования на флешке и не будет ей так сильно вредить. Но все равно не забывайте время от времени делать резервные копии важных данных, потому что все может сломаться в самый неподходящий момент.
Выводы
В этой статье мы рассмотрели как выполняется установка Linux на флешку и как настроить систему, чтобы она как можно меньше вредила USB накопителю. Это может показаться немного сложным, но на самом деле все не так сложно, как кажется на первый взгляд. Если у вас остались вопросы, спрашивайте в комментариях!
Ubuntu на USB
Ubuntu – это дистрибутив операционной системы Linux. Он является упрощенной версией ОС для неопытных пользователей. Основным преимуществом является то, что Ubuntu распространяется бесплатно и совместим с любыми устройствами.
Линукс без установки на компьютер
Ubuntu основана на Debian, обладающим стабильной и широкой пакетной базой. Благодаря обширному дополнительному функционалу и удобному графическому интерфейсу, Ubuntu сделала революцию в мире дистрибутивов Линукс для персональных компьютеров и ноутбуков. Она имеет ряд преимуществ, которым обязана широкому распространению:
- Для того чтобы пользоваться ОС, нет необходимости устанавливать ее на компьютер.
- Бесплатное распространение позволяет легально использовать Линукс.
- Не требует установки антивирусной программы, потому что вирусов для Линукс очень мало.
- Убунту, основанная на базе ядра Линукс, обеспечивает стабильную работу без тормозов и сбоев системы.
- Все необходимые программы для офисной работы, просмотра мультимедиа и серфинга в Интернете уже предустановленны.
Если сравнивать Ubuntu portable USB с операционной системой Windows, то первая после загрузки полностью готова к работе. У Windows сразу после установки могут не открываться файлы с некоторыми расширениями, не воспроизводиться звук или видео, необходима установка дополнительных драйверов, утилит и кодеков. ОС от Линукс оснащена всем необходимым для того, чтобы сразу начать работу.
Как запустить Linux с флешки без установки на компьютер
Разработчики Ubuntu предусмотрели возможность ее использование вместе с Windows 7 или более новыми версиями ОС. Запуск Linux с флешки удобен тем, что можно не устанавливая систему, ознакомиться с ее возможностями. Чтобы создать загрузочную флешку, скопировать образ дистрибутива на USB будет недостаточно. Для этого нужно следовать пошаговому руководству, приведенному ниже.
Как скачать Линукс для установки с флешки
Образ ISO Ubuntu возможно бесплатно скачать на официальном сайте разработчиков. Но следует учесть, что дистрибутив имеет несколько редакций для различных устройств. Каждая из них обладает своим сайтом и сообществом.
Дистрибутив по умолчанию поставляется окружением рабочего стола Unity. Он отличается привлекательным внешним видом и минимальным количеством дополнительных опций. Но вариаций и модификаций Убунту существует множество, поэтому можно выбрать нужную, соответствующую индивидуальным предпочтениям и требованиям.
Скачать дистрибутив также возможно на торрент-трекерах и на других сторонних ресурсах. Но перед скачиванием стоит убедиться, что источник проверенный и надежный.
Установка полноценной Ubuntu на USB накопитель
Чтобы установить дистрибутив Линукс, нужно скачать специальную утилиту для создания загрузочной флешки Universal USB Installer, а также понадобится сам накопитель с объемом памяти не меньше 2 Гб. Затем необходимо сделать следующее:
- Запустить программу UUI, при первом запуске согласиться с лицензионным соглашением, нажав кнопку «I agree».
- Выбрать версию Линукс во всплывающем окне. Утилита способна работать со всеми дистрибутивами.
- Чтобы выбрать образ Ubuntu, нажать на кнопку «Browse» (Обзор) и указать путь к папке, где хранится установочный файл. Его адрес будет отображен в поле.
- В пункте «Step 3» выбрать флеш-накопитель из списка. Если нужная флешка не отображается, поставить галочку напротив «Now Showing All Drives», чтобы показать все диски.
Программа уведомит об успешном завершении процедуры. После следует закрыть ее.
Как в Линуксе открыть флешку
Открытие USB накопителей во всех операционных системах аналогично. Только для ОС могут понадобиться драйвера. Для начала нужно убедиться, что все USB порты работоспособны, вставив накопитель в разъем и найти его в директории «computer:///». Если флешка не отображается, то необходимо скачать дополнительные драйвера. Подобная проблема нередко встречается в ОС Linux.
- Скачать и инсталлировать ПО для портов USB0 или 3.0, введя соответствующий запрос в строке поиска в любом браузере.
- Если первый вариант не помог, то обновить драйвера для материнской платы. Также стоит проверить ее на совместимость с операционной системой.
Запуск Линукс с флешки без установки
Linux с флешки и все ее дистрибутивы предполагают возможность запуска без инсталляции на персональный компьютер или ноутбук. После того как создана загрузочная флешка, нужно сделать следующее:
- Зайти в BIOS устройства. В зависимости от модели, комбинация клавиш при запуске системы может отличаться. Обычно используются Del, Esc или одна из функциональных клавиш.
- Во кладке «Boot» в приоритете загрузки поставить USB порт, в который подключена флешка.
- Во вкладке «Exit» выбрать выход с сохранением настроек. Компьютер начнет перезагрузку.
Что делать, если Ubuntu не грузится с флешки
Причин, почему Ubuntu не загружается с флешки, может быть несколько.
- Неправильная настройка BIOS. Нужно удостовериться, что загрузочная флешка выставлена в приоритете загрузки. Также следует обратить внимание на вкладку «Main» и на способ подключение жесткого диска (SATA Mode). Обычно используется >Целостность загрузочного диска. На этапе монтирования или загрузки образа могла произойти ошибка. Выяснить правильность установки можно с помощью контрольной суммы, которая расположена на установочном диске в папке с образом. Она имеет название MD5SUMS. Чтобы сравнить данную сумму с суммой образа можно воспользоваться утилитой md4sums на Linux или HashCheck Shell Extension на Windows. Суммы должны быть идентичны, иначе при загрузке произошли ошибки.
- Несовместимость с видеокартой. С большинством карт NVIDIA графический драйвер дистрибутива совместим, но иногда возникают проблемы, при которых при загрузке появляется черный или фиолетовый экран. Чтобы решить проблему, существует дополнительная опция «nomodeset». Ее активируют нажатием клавиши F6 при запуске дистрибутива. Затем выбирают ее с помощью кнопки Enter.
Частые ошибки при запуске Ubuntu с флешки
Установщик дистрибутива Ubuntu по умолчанию предлагает журналируемую файловую систему EXT4. Также сам установочный файл автоматически ставится на основной HDD диск ПК или ноутбука. Кроме того, требуется создать раздел подкачки. Ввиду этих параметров могут возникнуть следующие ошибки:
- На USB накопителе создадутся множество разделов EXT4 и swap, включающих файловую систему. Соответственно, при работе записывается большое количество данных. Процесс значительно сократит срок службы флешки.
- Загрузочный файл неправильно установится, и запустить систему не получится.
Как установить Linux без флешки и диска
Если нет физических носителей, то возможна загрузка Linux без диска и флешки напрямую с жесткого диска компьютера. Для этого понадобится сам ISO образ и специальная утилита UNetbootin.
- Запустить программу, затем задать способ установки. Возможно загрузить дистрибутив и его версию через сеть Интернет, а также с образа диска. Во втором случае, нужно выбрать соответствующий пункт и указать путь к образу ISO или IMG.
- В разделе «Тип» задать «Жесткий диск», нажать на ОК и перезагрузить ПК.
- В меня Grub отобразятся параметры системы, пункт «UNetbootin» загрузит нужный образ.
Заключение
Linux является гибкой операционной системой, которая обладает широким функционалом и интуитивно понятным графическим интерфейсом. Различные версии дистрибутивов доступны для бесплатного скачивания и использования. Загрузка Ubuntu с флешки посредством специальных утилит не займет много времени, при этом не придется удалять основную операционную систему. Благодаря оптимизации Ubuntu, она совместима с любыми устройствами.
Download Article
Download Article
Whether you want to install Linux on your PC from a flash drive or just boot into a portable version of Linux, you can easily create a bootable Linux USB flash drive in Windows 10. We’ll show you how to download the software you’ll need to create your Linux USB drive, how to make the drive bootable, and how to make your PC boot from the flash drive instead of your hard drive.
-
1
Download an ISO image of Ubuntu (or your preferred Linux flavor). To boot into Linux from a USB drive, you’ll need to download a file that contains an «image» of the Linux installation media. You can download the ISO for any flavor of Linux you want to install, including Debian and Linux Mint, and the process to create a bootable USB drive will be similar.
- To download an ISO of Ubuntu, head over to https://ubuntu.com/download/desktop and click the Download link next to the latest stable version. Ubuntu is a good option if you want to try out Linux without installing it—once you boot from the flash drive, you’ll be able to choose an option to try before you install.[1]
- To download a Debian ISO, go to https://www.debian.org/download. The download will start automatically.
- You can get the Linux Mint ISO from https://linuxmint.com/download.php. Just click the Download button next to the version you want to install.
- If you just want to try out Linux without installing it on your hard drive, try Puppy Linux, which allows you to boot right into a functional Linux desktop. You can download a Puppy Linux ISO from https://puppylinux.com/index.html#download.
- To download an ISO of Ubuntu, head over to https://ubuntu.com/download/desktop and click the Download link next to the latest stable version. Ubuntu is a good option if you want to try out Linux without installing it—once you boot from the flash drive, you’ll be able to choose an option to try before you install.[1]
-
2
Install Rufus on your PC. Rufus is free software that allows you to create bootable USB drives from ISO images.[2]
Go to https://rufus.ie and click the Rufus link under «Download» toward the bottom of the page to download the installer.- When the download is complete, double-click the file that begins with «rufus» and ends with «exe» and follow the on-screen instructions to install.
- Once Rufus is installed, you’ll find it in your Windows menu. Launch Rufus if it doesn’t start automatically after the installation.
Advertisement
-
3
Insert your USB flash drive into an available USB port. You’ll want to use a blank USB drive, as everything on the drive will be deleted. Back the drive up before you continue if necessary.
-
4
Open Rufus and select your USB flash drive in Rufus. If multiple external drives are connected to your PC, Rufus may select the wrong drive. Click the proper drive in the «Device» menu if it’s not accurate.
-
5
Select FreeDOS from the «Boot selection» menu. It’s just under the Device selector. This tells Rufus to make the drive bootable.[3]
- The default options for «Partition scheme» and «Target system» are filled in automatically and you won’t need to change them.
-
6
Click the Select button and choose the ISO you downloaded. This button is to the right of the «Boot selection» menu. You should find the ISO in your default download folder, which is usually called Downloads.
-
7
Leave the other parameters in place and click START. This begins the process of writing the ISO image to the flash drive.
- If Rufus prompts you to download an additional file to write the ISO, click Yes to continue.[4]
- If Rufus prompts you to download an additional file to write the ISO, click Yes to continue.[4]
-
8
Select «Write in ISO image mode (Recommended)» and click OK. This option will appear when the «ISOHybrid image detected» window appears. This just means you can use the same ISO on a bootable DVD or USB drive as needed.
-
9
Click OK to create your bootable USB drive. This involves erasing the data on the drive and copying the necessary files for making the drive bootable. You’ll see a Status bar at the bottom of the window once the process begins.
- When the drive is ready, the status bar will say «READY.» At this point, you’ll have a bootable Linux USB drive.
Advertisement
-
1
Reboot your PC with the USB drive attached. If you’ve already set your PC to boot from USB, your computer will immediately boot into Linux once it comes back up.
- If your PC boots back into Windows 10 instead, continue with this method.
- skip to step 5. Otherwise, the steps to get to the BIOS are going to be different depending on your motherboard—you’ll usually press a key immediately after the PC restarts, which is usually F2, F10, or Del. Search for your PC model and «BIOS setup key» to find your key. Alternatively, try the following steps to boot into the BIOS from Windows 10:
- Press Windows key + i to open Settings.
- Click Update & Security.
- Click Recovery in the left panel.
- Click Restart now under «Advanced startup.»
- On the «Choose an option» screen, click Troubleshoot.
- Click UEFI Firmware Settings and then click Restart. The PC will boot into the BIOS or UEFI.
-
2
Locate the Boot menu. Once the computer boots into the BIOS, look for a menu called Boot, Boot Order, or Boot Options. You might have to enter a menu called Advanced, System, Storage, or Configuration to find it. What you’re looking for a list of boot devices, such as «Hard Drive» and «Removable Device» in order.
-
3
Set the USB drive or «Removable Storage» to be first in the boot order. You may have to select an item called «1st boot device» or similar to bring up a list of options. The goal is to make your USB drive or removable media the first item in the list so your PC tries to boot from devices that are connected to it.
-
4
Save and exit the BIOS. You’ll usually do this by pressing the F10 key or by selecting an option called Save & Exit. Once saved, your PC will reboot.
-
5
Install and run Linux. When your PC boots from the flash drive, you’ll be prompted to choose some regional and keyboard settings. If you made an Ubuntu drive, you can choose Try Ubuntu without installing to use the live version of Ubuntu, or install it on your hard drive. Regardless of the version of Linux you want to install, the remaining steps will be simple—follow the on-screen instructions to get started!
- If you’re installing Puppy Linux, you’ll boot right into a functional Linux desktop without having to install.
Advertisement
Ask a Question
200 characters left
Include your email address to get a message when this question is answered.
Submit
Advertisement
-
Any time the flash drive is connected to your PC upon reboot, your PC will try to boot from it before it boots from your hard drive. If you don’t want to boot from the USB drive the next time you reboot, remove the drive before rebooting.
Thanks for submitting a tip for review!
Advertisement
About This Article
Article SummaryX
1. Download the ISO image.
2. Install Rufus.
3. Insert a blank USB drive.
4. Use Rufus to flash the ISO to the drive.
5. Go into the BIOS and set the USB drive as first in the boot order.
6. Reboot into Linux.
Did this summary help you?
Thanks to all authors for creating a page that has been read 46,165 times.
Is this article up to date?
Download Article
Download Article
Whether you want to install Linux on your PC from a flash drive or just boot into a portable version of Linux, you can easily create a bootable Linux USB flash drive in Windows 10. We’ll show you how to download the software you’ll need to create your Linux USB drive, how to make the drive bootable, and how to make your PC boot from the flash drive instead of your hard drive.
-
1
Download an ISO image of Ubuntu (or your preferred Linux flavor). To boot into Linux from a USB drive, you’ll need to download a file that contains an «image» of the Linux installation media. You can download the ISO for any flavor of Linux you want to install, including Debian and Linux Mint, and the process to create a bootable USB drive will be similar.
- To download an ISO of Ubuntu, head over to https://ubuntu.com/download/desktop and click the Download link next to the latest stable version. Ubuntu is a good option if you want to try out Linux without installing it—once you boot from the flash drive, you’ll be able to choose an option to try before you install.[1]
- To download a Debian ISO, go to https://www.debian.org/download. The download will start automatically.
- You can get the Linux Mint ISO from https://linuxmint.com/download.php. Just click the Download button next to the version you want to install.
- If you just want to try out Linux without installing it on your hard drive, try Puppy Linux, which allows you to boot right into a functional Linux desktop. You can download a Puppy Linux ISO from https://puppylinux.com/index.html#download.
- To download an ISO of Ubuntu, head over to https://ubuntu.com/download/desktop and click the Download link next to the latest stable version. Ubuntu is a good option if you want to try out Linux without installing it—once you boot from the flash drive, you’ll be able to choose an option to try before you install.[1]
-
2
Install Rufus on your PC. Rufus is free software that allows you to create bootable USB drives from ISO images.[2]
Go to https://rufus.ie and click the Rufus link under «Download» toward the bottom of the page to download the installer.- When the download is complete, double-click the file that begins with «rufus» and ends with «exe» and follow the on-screen instructions to install.
- Once Rufus is installed, you’ll find it in your Windows menu. Launch Rufus if it doesn’t start automatically after the installation.
Advertisement
-
3
Insert your USB flash drive into an available USB port. You’ll want to use a blank USB drive, as everything on the drive will be deleted. Back the drive up before you continue if necessary.
-
4
Open Rufus and select your USB flash drive in Rufus. If multiple external drives are connected to your PC, Rufus may select the wrong drive. Click the proper drive in the «Device» menu if it’s not accurate.
-
5
Select FreeDOS from the «Boot selection» menu. It’s just under the Device selector. This tells Rufus to make the drive bootable.[3]
- The default options for «Partition scheme» and «Target system» are filled in automatically and you won’t need to change them.
-
6
Click the Select button and choose the ISO you downloaded. This button is to the right of the «Boot selection» menu. You should find the ISO in your default download folder, which is usually called Downloads.
-
7
Leave the other parameters in place and click START. This begins the process of writing the ISO image to the flash drive.
- If Rufus prompts you to download an additional file to write the ISO, click Yes to continue.[4]
- If Rufus prompts you to download an additional file to write the ISO, click Yes to continue.[4]
-
8
Select «Write in ISO image mode (Recommended)» and click OK. This option will appear when the «ISOHybrid image detected» window appears. This just means you can use the same ISO on a bootable DVD or USB drive as needed.
-
9
Click OK to create your bootable USB drive. This involves erasing the data on the drive and copying the necessary files for making the drive bootable. You’ll see a Status bar at the bottom of the window once the process begins.
- When the drive is ready, the status bar will say «READY.» At this point, you’ll have a bootable Linux USB drive.
Advertisement
-
1
Reboot your PC with the USB drive attached. If you’ve already set your PC to boot from USB, your computer will immediately boot into Linux once it comes back up.
- If your PC boots back into Windows 10 instead, continue with this method.
- skip to step 5. Otherwise, the steps to get to the BIOS are going to be different depending on your motherboard—you’ll usually press a key immediately after the PC restarts, which is usually F2, F10, or Del. Search for your PC model and «BIOS setup key» to find your key. Alternatively, try the following steps to boot into the BIOS from Windows 10:
- Press Windows key + i to open Settings.
- Click Update & Security.
- Click Recovery in the left panel.
- Click Restart now under «Advanced startup.»
- On the «Choose an option» screen, click Troubleshoot.
- Click UEFI Firmware Settings and then click Restart. The PC will boot into the BIOS or UEFI.
-
2
Locate the Boot menu. Once the computer boots into the BIOS, look for a menu called Boot, Boot Order, or Boot Options. You might have to enter a menu called Advanced, System, Storage, or Configuration to find it. What you’re looking for a list of boot devices, such as «Hard Drive» and «Removable Device» in order.
-
3
Set the USB drive or «Removable Storage» to be first in the boot order. You may have to select an item called «1st boot device» or similar to bring up a list of options. The goal is to make your USB drive or removable media the first item in the list so your PC tries to boot from devices that are connected to it.
-
4
Save and exit the BIOS. You’ll usually do this by pressing the F10 key or by selecting an option called Save & Exit. Once saved, your PC will reboot.
-
5
Install and run Linux. When your PC boots from the flash drive, you’ll be prompted to choose some regional and keyboard settings. If you made an Ubuntu drive, you can choose Try Ubuntu without installing to use the live version of Ubuntu, or install it on your hard drive. Regardless of the version of Linux you want to install, the remaining steps will be simple—follow the on-screen instructions to get started!
- If you’re installing Puppy Linux, you’ll boot right into a functional Linux desktop without having to install.
Advertisement
Ask a Question
200 characters left
Include your email address to get a message when this question is answered.
Submit
Advertisement
-
Any time the flash drive is connected to your PC upon reboot, your PC will try to boot from it before it boots from your hard drive. If you don’t want to boot from the USB drive the next time you reboot, remove the drive before rebooting.
Thanks for submitting a tip for review!
Advertisement
About This Article
Article SummaryX
1. Download the ISO image.
2. Install Rufus.
3. Insert a blank USB drive.
4. Use Rufus to flash the ISO to the drive.
5. Go into the BIOS and set the USB drive as first in the boot order.
6. Reboot into Linux.
Did this summary help you?
Thanks to all authors for creating a page that has been read 46,165 times.