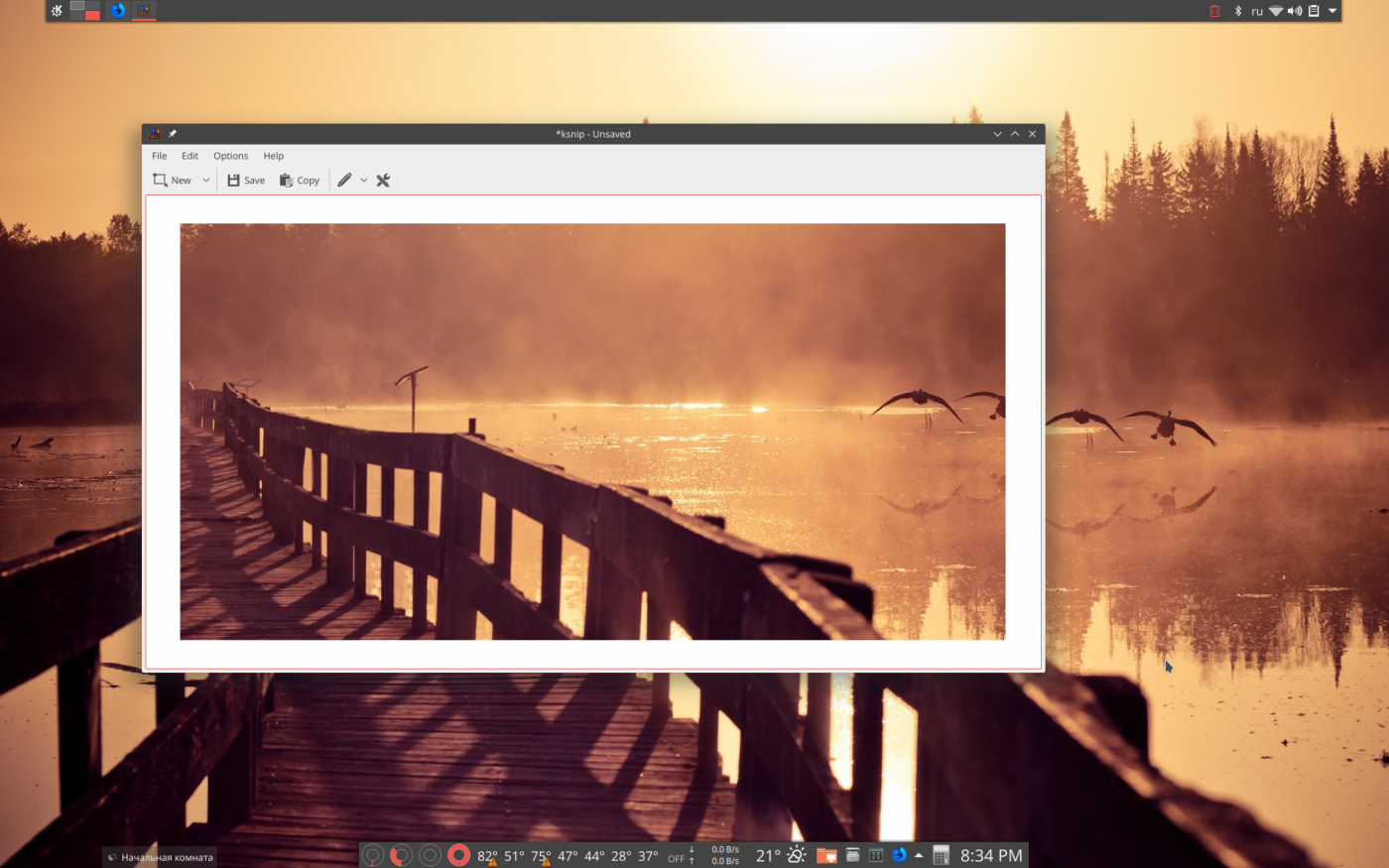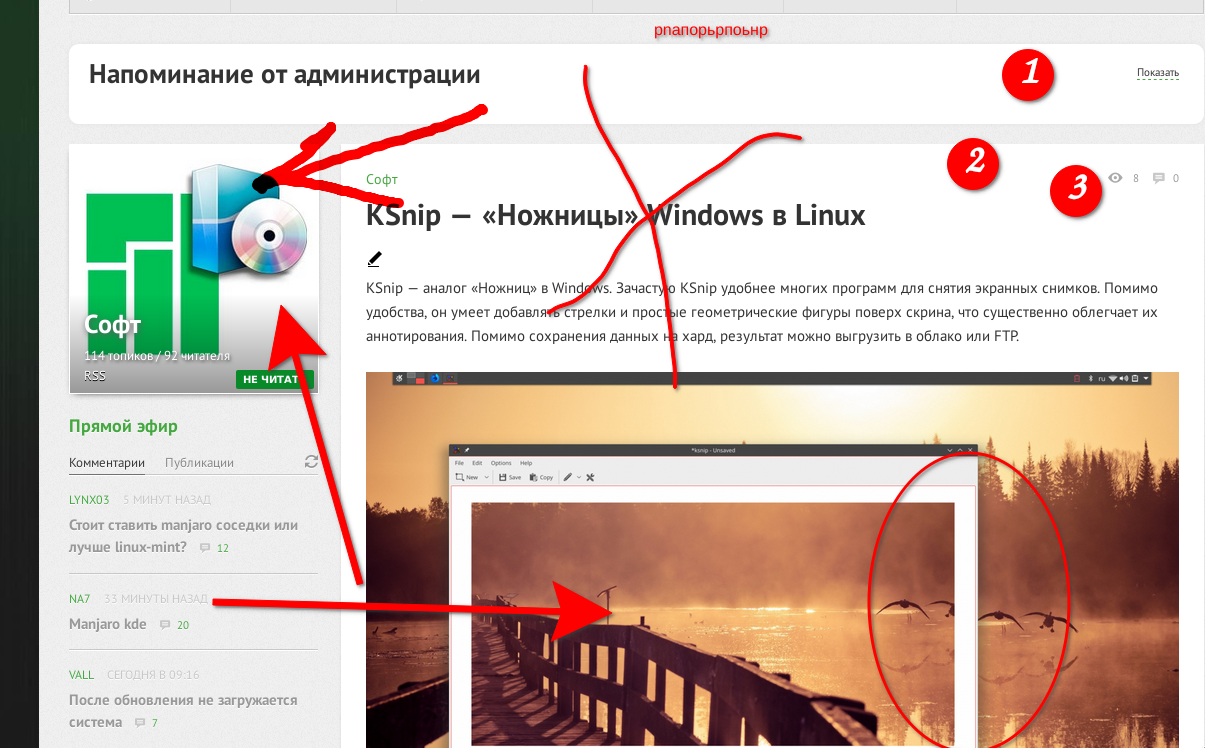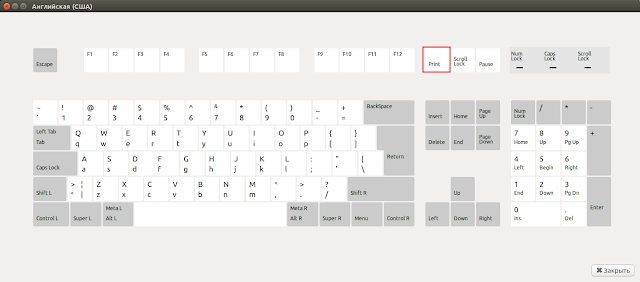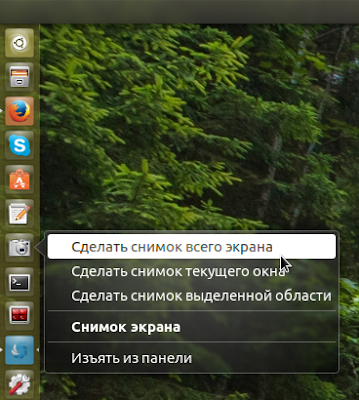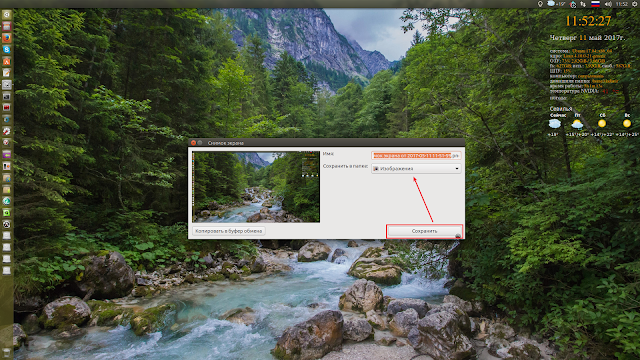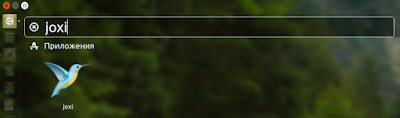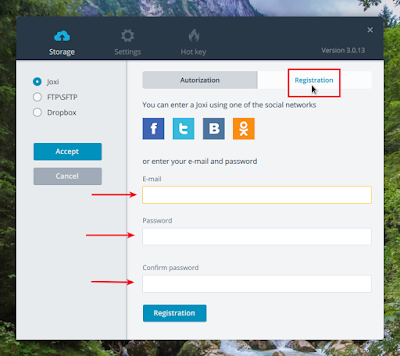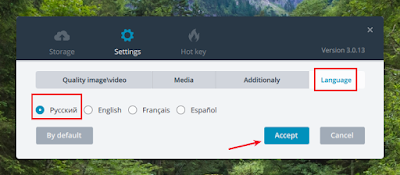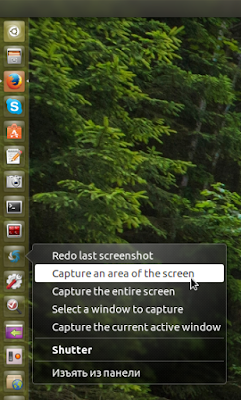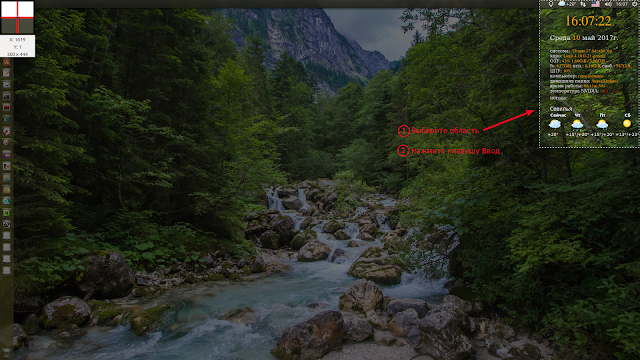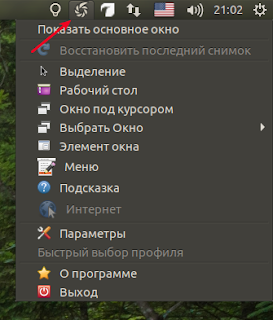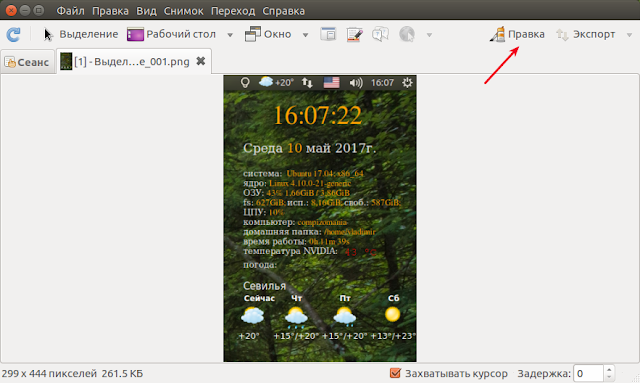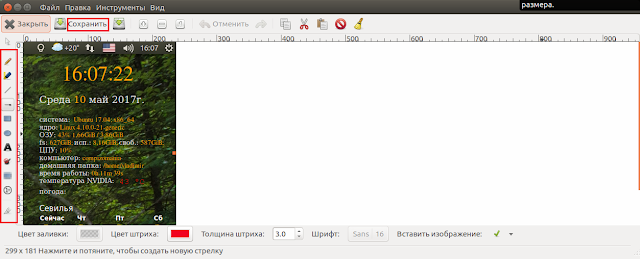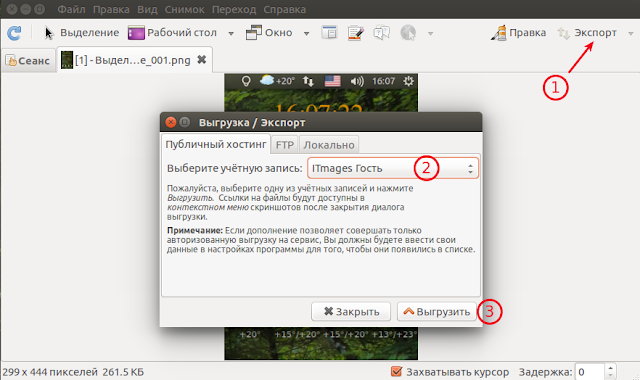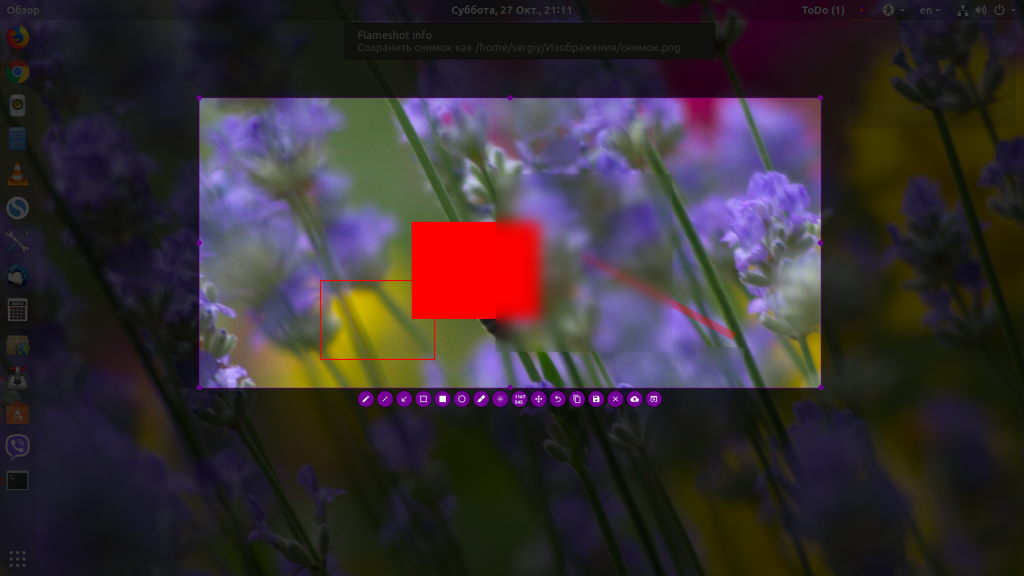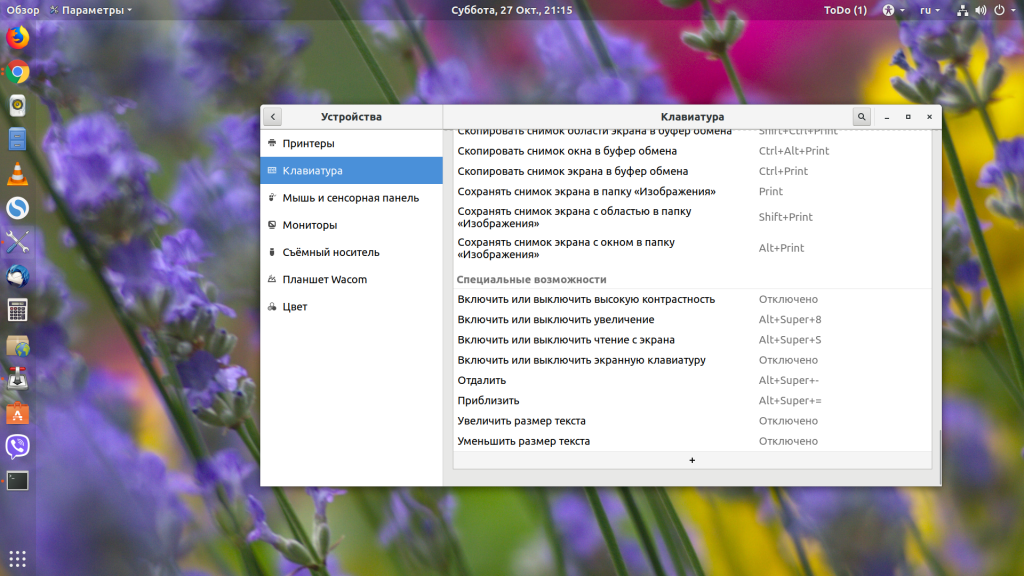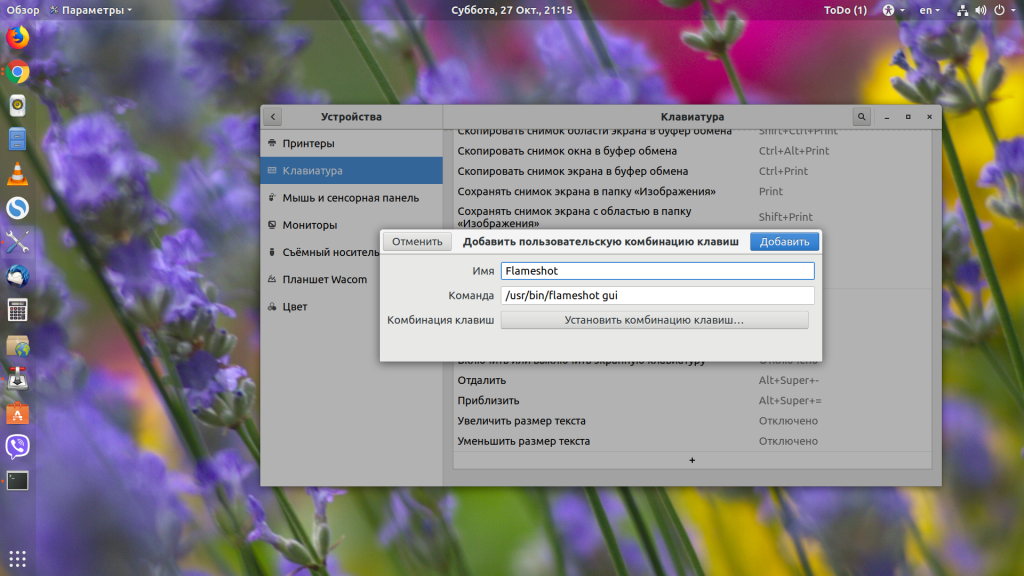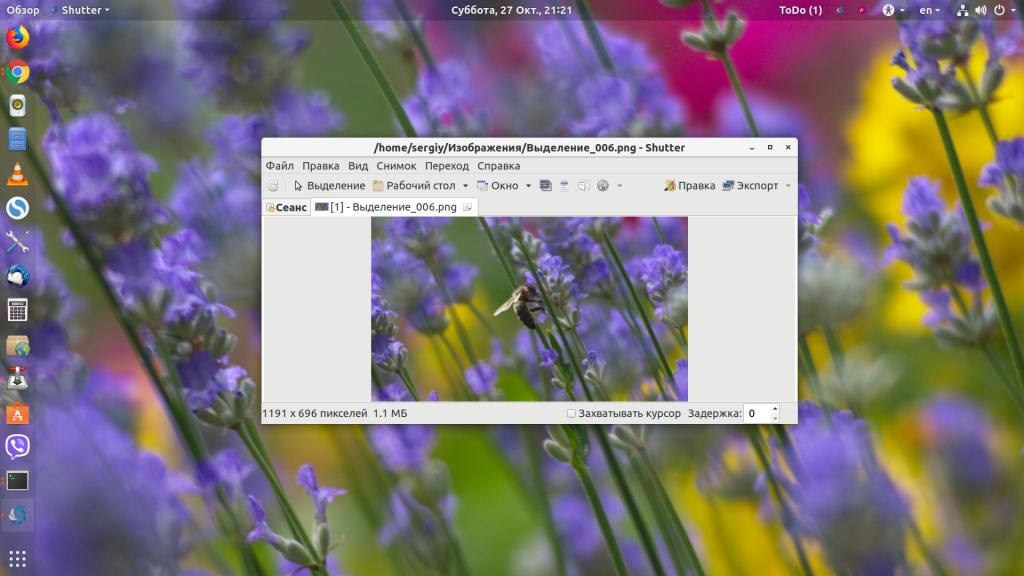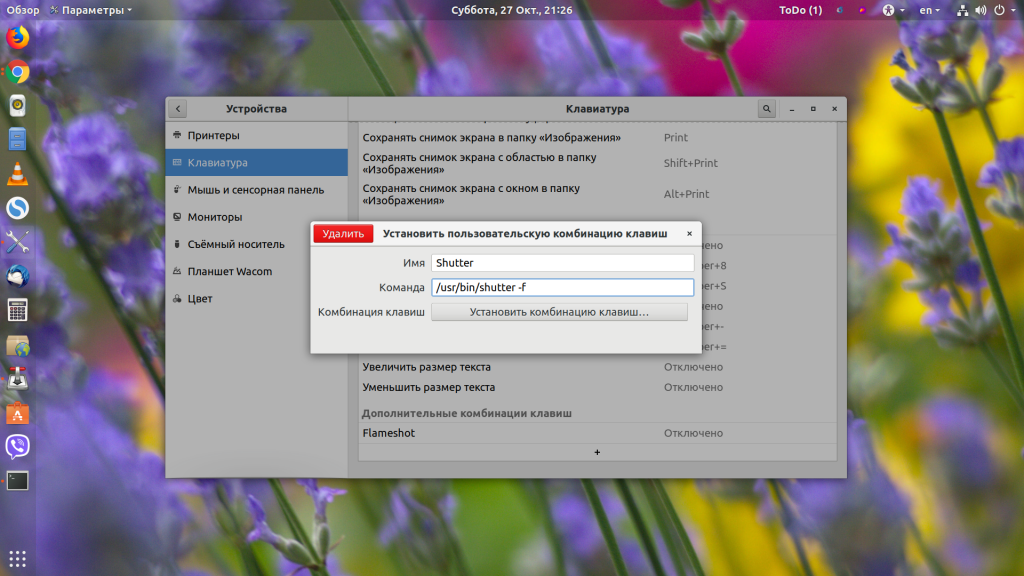Содержание
- Лучшие инструменты для скриншотов Linux в 2022 году
- 1) Gnome screenshot capture
- 2) Flameshot
- 3) Kazam
- 4) Shutter
- 5) ImageMagick
- 6) Gimp
- 8 ) Ksnip
- 9) Scrot
- 10) ScreenCloud
- Заключение
- Программы для скриншотов Linux
- Программы для скриншотов Linux
- 1. Способ по умолчанию
- 2. Flameshot
- 3. Shutter
- 4. GIMP
- 5. Командная строка
- GNOME Screenshot
- ImageMagick
- Deepin Scrot
- Выводы
- Оцените статью:
- Об авторе
- 32 комментария
- KSnip — «Ножницы» Windows в Linux
- 5 комментариев
- compizomania
- Страницы
- 11 мая 2017
- Создание скриншотов в Ubuntu и производных
Лучшие инструменты для скриншотов Linux в 2022 году
Скриншоты требуются когда вы хотите сфотографировать часть или весь экран, для уточнения или подтверждения. Скриншоты полезны при составлении учебных пособий “как это сделать”, показывающих важнейшие шаги, которые будут понятнее с помощью изображений. Кроме того, вы можете отправить скриншот другу или своей семье, чтобы показать доказательства получения покупки, или направлять их в выполненные задачи на своем ПК.
Чтобы сделать скриншот рабочего стола, просто нажмите кнопку на клавиатуре PrtScr. Захваченные изображения сохраняются в папке «Pictures» (картинки). Еще один простой сделать скриншот — это использование комбинации клавиш SHIFT + PrtScr. Это покажет указатель перекрестия, который вы можете перетащить, чтобы захватить область, которую вы хотите сфотографировать.
Мы уже писали несколько статей про создание скриншотов на ОС Windows, если вам интересна эта тема можете прочитать:
В этом руководстве мы расскажем о лучших инструментах для захвата экрана (создание скриншотов) в Linux.
1) Gnome screenshot capture
Gnome screenshot capture — это инструмент захвата экрана установленная по умолчанию в среде рабочего стола Gnome. Это простое графическое приложение, которое позволяет вам сфотографировать окно, часть экрана или весь рабочий стол.
Вы можете запустить инструмент захвата скриншотов Gnome с помощью диспетчера приложений.

Появится графический интерфейс, как показано ниже. Вы можете использовать любой из перечисленных вариантов, чтобы сделать снимок экрана. Кроме того, вы можете установить таймер при захвате всего рабочего стола.

2) Flameshot
Flameshot — это мощный, универсальный и простой в использовании инструмент для захвата экрана, который позволяет создавать скриншоты при помощи графического интерфейса приложения и с помощью команд CLI в терминале. Помимо создания скриншотов, вы можете редактировать их с помощью стрелок, добавлять прямоугольную границу, размывать участок изображения, добавлять аннотации и многое другое.

Чтобы установить Flameshot на Ubuntu / Debian / Mint используйте эту команду:
Для RedHat и CentOS используйте вот такую команду:
Для Arch Linux и его производных :
3) Kazam
Kazam предоставляет хорошо продуманный и простой в использовании графический интерфейс для создания скриншотов. Так же он может записывать видео с рабочего стола и несколько аудиопотоков одновременно с контролем уровня звука и области экрана.
С помощью программы Kazam вы можете захватить весь экран, определенное окно или выбранную область экрана. Помимо скриншотов, Kazam может записывать видео и звук.

Чтобы установить kazam на Ubuntu/Debian
Чтобы установить Kazam на Fedora, загрузите и установите пакет RPM. Это можно сделать следующим образом.
$ sudo dnf install kazam-1.4.5-10.3.noarch.rpm
4) Shutter
Shutter — это бесплатный инструмент создания скриншотов с открытым исходным кодом, предназначенный для операционных систем на базе Linux. Вы можете сделать снимок экрана выбранной области окна или всего экрана и применить к нему различные эффекты, такие как рисование и выделение. Затем вы можете загрузить изображение на сайт хостинга и все это делается в одном окне.

Чтобы установить shutter на Ubuntu/Debian, сначала добавьте репозиторий
Затем используйте диспетчер пакетов APT для установки Shutter
5) ImageMagick
ImageMagick — это бесплатная программа с открытым исходным кодом. Предназначена для отображения, преобразования и редактирования векторных файлов изображений с поддержкой более чем 200 различных форматов изображений. Дання программа также позволяет делать скриншоты в Linux с помощью богатого набора команд. С помощью ImageMagick вы можете сделать снимок всего экрана, текущего активного окна или выбранной области экрана.
Чтобы установить ImageMagick на Ubuntu/Debian используйте команду:
Для RedHat и CentOs выполните эту команду:
6) Gimp
GIMP, возможно, является одним из лучших инструментов создания скриншотов в Linux. Это всеобъемлющий и универсальный инструмент, который в большей степени является приложением для редактирования изображений, а так же для просмотра изображений. Но и предоставляет возможность сделать скриншот.
Чтобы сделать снимок экрана с помощью GIMP, перейдите в меню Файл > Создать >> Скриншот
Появится следующее диалоговое окно:

Он предоставляет различные функциональные возможности, такие как задержка захвата и выбор захвата всего или части экрана.
Чтобы установить gimp на Ubuntu/Debian, добавьте репозиторий. Сделать это можно следующим образом:
$ sudo add-apt-репозиторий ppa:ubuntuhandbook1/gimp
Spectacle Программа для создания скриншотов Linux
Установите spectacle в Linux из магазина snap store, или выполните следующую команду:
8 ) Ksnip
Ksnip — это отличное приложение на базе Qt, для создания скриншотов и их редактирования в Linux. Он вдохновлен инструментом ножницы Windows и предлагает дополнительные функции для Linux. Ksnip предлагает графический интерфейс, который позволяет захватывать весь рабочий стол, выбранное окно, определенную область. Кроме того, он поставляется с поддержкой режима командной строки и таких инструментов, как line, rectangle, ellipse, arrow, pen, marker, text, text with a arrow, auto numbers и stickers. Захваченные снимки могут быть загружены непосредственно в Imgur.

Чтобы установить ksnip на Linux выполните следующую команду:
9) Scrot
Scrot (SCReenshOT) — это мощная утилита командной строки с открытым исходным кодом написанная на языке Си. Предназначен Scrot для создания скриншотов рабочего стола, терминала или конкретного окна. Делается это либо вручную, либо в автоматическом режиме с помощью cron job.
Scrot аналогична команде Linux ‘import‘, но использует библиотеку ‘imlib2‘ для захвата и сохранения изображений. Он поддерживает несколько форматов изображений (JPG, PNG, GIF и т.д.), которые вы можете указать при съемке скриншотов.
Для установки на Ubuntu/Debian/Mint используйте:
Чтобы установить scrot на CentOS или RedHat воспользуйтесь этой командой:
10) ScreenCloud
ScreenCloud — это бесплатный, простой кросс-платформенный инструмент для получения и обмена скриншотами. Он позволяет сохранять или загружать скриншоты. Он также поддерживает добавление FTP-сервера.

Чтобы установить screen cloud на Linux введите команду
Заключение
Перечисленные приложения могут эффективно сделать скриншот или записать видео вашего экран в любой момент. Мы выделили некоторые из лучших инструментов создания скриншотов в Linux, которые вы можете использовать для ежедневной работы. Выберите тот инструмент, который идеально подходит для ваших нужд и установить его на вашей системе.
Источник
Программы для скриншотов Linux
Когда я только начинал использовать Ubuntu вместо Windows в качестве основной системы, одной из первых вещей, которые меня беспокоили, было наличие инструментов для создания и редактирования скриншотов. Да, вы можете использовать стандартные комбинации клавиш, чтобы получить снимок экрана, но, используя сторонние инструменты, вы можете редактировать снимок.
В этой статье мы представим вам программы и инструменты для создания снимков экрана. Эта статья соберёт в себе лучшие программы для скриншотов Linux.
Программы для скриншотов Linux
1. Способ по умолчанию
Вы хотите получить снимок всего экрана? Определённой области? Или только нужного окна? Если вы хотите получить обычный снимок экрана, без возможности описания или редактирования, вам будет вполне достаточно стандартных сочетаний клавиш. Они работают не только в Ubuntu. Все Linux-дистрибутивы и окружения рабочего стола поддерживают эти горячие клавиши.
Вот основной список горячих клавиш, которые вы можете использовать:
Как видите, делать снимки экрана в Linux очень просто, используя встроенные инструменты. Если же вам нужно больше возможностей, например редактирование, импорт изображений в другие приложения, вам придётся использовать сторонние инструменты.
2. Flameshot
Основные возможности программы:
Теперь рассмотрим, как её установить. В Ubuntu для этого можно использовать команду:
sudo add-apt-repository ppa:atareao/flameshot
sudo apt update
sudo apt install flameshot
Теперь после запуска программы в трее появится значок. Для создания снимка экрана достаточно выполнить по нему двойной клик. Дальше надо выбрать область для выполнения снимка:
После установки утилиту нужно настроить. Наверное, вы хотите, чтобы она всегда запускалась, когда вы нажимаете PrtSc. Для этого выполните такую последовательность действий:
Откройте настройки системы и перейдите в настройки клавиатуры. Здесь перечислены все сочетания клавиш. Пролистайте в низ и нажмите кнопку со значком +:
В открывшемся окне вам надо будет ввести имя нового сочетания клавиш, а также команду запуска Flameshot:
Далее осталось только выбрать горячую клавишу для запуска программы. Нажмите PrtSc. Система предупредит, что функциональность по умолчанию для этой клавиши будет отключена, соглашайтесь. Если установить эту кнопку не получится, то сначала надо отключить использование её для снимка экрана. Вы найдёте её немного выше в этом окне.
3. Shutter
Но при использовании программы вы можете столкнуться с некоторыми багами и ошибками. Например, в новых версиях дистрибутивов возможность редактирования изображений по умолчанию отключена, а также отсутствует апплет программы в системном трее. Но эту проблему можно решить путём установки нескольких библиотек. Для установки программы в Ubuntu используйте:
sudo apt install shutter
Также, как и для Flameshot, вы можете запустить программу из главного меню или добавить сочетание клавиш для открытия программы по нажатию клавиши PrtSc. Для горячей клавиши нужно использовать такую команду:
4. GIMP
После выбора этого пункта откроется меню, в котором можно изменить некоторые настройки. Для выполнения снимка нажмите кнопку Snap. Изображение автоматически появится в редакторе.
5. Командная строка
Этот раздел для любителей пользоваться терминалом. Здесь вы можете выбрать из таких инструментов как Gnome screenshot, ImageMagick или Deepin Shot, которые поставляется в большинстве популярных дистрибутивов.
GNOME Screenshot
Эта утилита используется по умолчанию для создания снимков при нажатии на кнопку PrtSc. Для создания снимка экрана выполните команду:
Если вы хотите сделать снимок экрана с задержкой, например, в 5 секунд, введите следующую команду:
ImageMagick
Обычно ImageMagick уже предустановлена в вашей системе, если вы используете Ubuntu, Linux Mint или другой подобный дистрибутив. Если же её нет, то можно установить командой:
sudo apt install imagemagick
Когда утилита будет установлена, достаточно выполнить такую команду для создания снимка всего экрана:
Deepin Scrot
sudo apt install scrot
Чтобы сделать снимок экрана в Linux, выполните:
А чтобы заснять только нужную область:
Выводы
Итак, это лучшие программы для скриншотов в Linux. Да, существуют и другие инструменты, например Spactacle для KDE-дистрибутивов, но если сравнивать их с теми, что перечислены выше, то они. хуже.
Если вы знаете другие хорошие инструменты для создания снимков экрана, напишите о них в комментариях. Также расскажите, какой ваш любимый инструмент для скриншотов!
Нет похожих записей
Оцените статью:
Об авторе
Основатель и администратор сайта losst.ru, увлекаюсь открытым программным обеспечением и операционной системой Linux. В качестве основной ОС сейчас использую Ubuntu. Кроме Linux, интересуюсь всем, что связано с информационными технологиями и современной наукой.
32 комментария
spectacle просто шикарен, всё умеет что надо.
редактировать же в нем нельзя (текст, линию добавить), для меня такой софт без этой возможности бесполезен.
а какой, если не shutter, вы таки посоветовали бы? чтоб текст, линию добавить, размытие части и т.п.
Flameshot прекрасно работает в Debian 9.5 и Fedora 28. До него пользовался Kazam
Спасибо большое за рекомендацию. Flameshot то что мне нужно.
Хоткеев не хватает
За Flameshot спасибо. Выглядит интересно, буду пробовать. А вот GIMP и IMAGEMAGICK тут вообще не причем. Это редакторы, а не скриншотилки. Еще пользовался очень неплохим скриншотером от mail.ru (у него есть линуксовая версия).
Как по мне так Joxi самая лучшая программа для скринов что на окнах что на юниксах
Источник
KSnip — «Ножницы» Windows в Linux
KSnip — аналог «Ножниц» в Windows. Зачастую KSnip удобнее многих программ для снятия экранных снимков. Помимо удобства, он умеет добавлять стрелки и простые геометрические фигуры поверх скрина, что существенно облегчает их аннотирования. Помимо сохранения данных на хард, результат можно выгрузить в облако или FTP.
5 комментариев
Впервые попался скриншутер на QT с возможностью редактирования снимка.
И это очень хорошо. Так как установка классического shutter затягивает пол-гнома в систему KDE. Однако приложение имеет ряд недостатков.
1. Вставка текста (по крайней мере у меня) вызывает смесь кириллицы и латиницы. Пробовал менять шрифты — не помогло.
2. Нет привычного для таких программ сворачивания в трей по кнопке закрытия. И отдельной опции — выход.
3. Пока не сохранишь один снимок нет возможности сделать другой и работать с ним. Даже закрыть сделанный снимок можно только сделав другой скриншот (непривычно).
4. Нет русского языка.
Достоинства:
1. Меньша мегабайта.
2. Лаконичный и удобный интерфейс редактирования снимков.
3. Всё, что наиболее часто используют в таких случаях (стрелки, цифры, эллипсы), есть в наличии.
4. Особо отмечу функцию нумерации — очень удобно.
5. Простой и логичный формат имени снимка при сохранении.
6. Кроме «ножниц» возможны захваты экрана, активного окна и даже всех мониторов.
7. Возможность выгружать снимки в облако.
Будем надеяться, что автор проекта продолжит его развитие. Ведь это только альфа-версия.
Источник
compizomania
Азбука в Linux для начинающих и не только. Я знаю только то, что ничего не знаю, но другие не знают и этого. Сократ
Страницы
11 мая 2017
Создание скриншотов в Ubuntu и производных
Для создания снимка отдельного актиного окна нужно применить сочетание клавиш Alt+Print.
Примечание. Чем удобен Снимок экрана в Ubuntu, это тем, что программу не обязательно открывать, достаточно зафиксировать её значёк на панели Unity, сделать на нём правый клик, выбрать желаемую опцию из контекстного меню, снимок будет сделан и останется только сохранить его, нажатием кнопки Сохранить в нужной папке:
Для установки Scrot в Ubuntu и производные, выполните в терминале следующую команду:
sudo apt install scrot
Снимок экрана с Scrot.
Для этого достаточно выполнить в терминале команду:
Превью снимка всего экрана отобразится по умолчанию в вашей Домашней папке.
Снимок отделённого окна или выбранной области выполняется с аргументом -s:
После выполнения команды, клик на выбранном окне для создания снимка отдельного окна, а для создания снимка выбранной области, курсором мыши выберите нужную область и нажмите клавишу Ввод.
Другие возможности Scrot, можно посмотреть, выполнив команду:
Все вышеописанные программы и утилиты делают снимки и сохраняют их в локальной папке на компьютере пользователя. Для того чтобы поделиться сделанными снимками на блогах, сайтах, форумах или соцсетях, пользователю необходимо на одном из бесплатных фотохостингов (коих очень много в сети) создать код картинки и полученную ссылку на этот код опубликовать в нужном месте.
Немножко «продолговато», не правда ли?
Помимо этих утилит, в Linux есть программы, которые делают снимки, редактируют их и тут же создают ссылку на картинку для вставки на блог, сайт и т.д. буквально в два-три клика.
Установить Joxi можно с домашней страницы программы по следующей ссылке: http://joxi.net/download/linux
После установки откройте Joxi из системного меню:
Вам будет предложено зарегистрироваться на собственном хостинге Joxi:
После регистрации вы можете пользоваться программой. Зайдите в Настройки, выберите русский язык, чтобы не возникало затруднений с программой:
После этого контекстное меню значка Joxi будет отображаться на русском языке:
После того как вы выберите соответствующую опцию и сделаете снимок, внизу отобразится редактор для редактирования снимка:
По окончании редактирования или без изменений, нажмите на синей кнопке с галочкой для сохранения.
Теперь в контекстном меню значка на панели станут активными два параметра: Открыть последнюю ссылку и Скопировать последнюю ссылку. Достаточно скопировать ссылку, чтобы вставить её на на блог, сайт и т.д.
Управление программой 5CM Uploader производится из индикатора в трее, т.к. у неё нет значка запуска приложения:
После того как снимок сделан или вы открыли любой другой снимок в 5CM Uploader, подведите указатель к снимку и вы увидите два всплывающих значка: карандаш и ножницы. Клик на карандаш открывает редактор, а клик на ножницах, позволяет делать обрезку снимка:
После редактирования снимка или без изменений, нажмите на кнопке Загрузить и тут же под снимком отобразятся ссылки на снимок: Прямая ссылка, BBCode (для форумов) и HTML (для блога или веба).
Как видите, программа достаточно проста в управлении и получении ссылок без регистрации.
Установить 5CM Uploader также можно с официального сайта программы по следующей ссылке: http://img.5cm.ru/
Как я пояснял выше, у 5CM Uploader нет значка запуска, поэтому вы не найдёте её в системном меню. Запускается она из терминала следующей командой:
Чтобы постоянно не запускать 5CM Uploader при каждом входе в систему, чтобы значок отображался в трее, его лучше прописать в Автоматически запускаемые приложения в следующей последовательности:

Shutter — это многофункциональная программа, позволяющая делать скриншоты окна, части экрана, всего экрана, или даже веб-сайта, потом добавлять к нему различные эффекты, рисовать на нём, и в конце загрузить скриншот на интернет-хостинг изображений. И всё это из одного окна программы!
Shutter есть в репозиториях Ubuntu, откуда вы можете установить его или выполните команду в терминале на установку:
sudo apt install shutter
Примечание. Я не знаю по какой причине, но в Linux Mint по умолчанию вместе с программой не устанавливается библиотека libgoo-canvas-perl, отвечающая за редактирование снимка, т.е. без неё, кнопка Правка будет неактивной. Если вы устанавливаете Shutter в Linux Mint, вам необходимо доустановить эту библиотеку:
sudo apt install libgoo-canvas-perl
По окончании установки, запустите программу из системного меню и закрепите значок Shutter на панели Unity (Ubuntu).
Чтобы сделать снимок, не обязательно открывать программу, правый клик на значке открывает контекстное меню с различными опциями:
К примеру, выберите опцию Capture an area of the screen (выбор области экрана), посредством курсора выберите предпочтительную область экрана и нажмите клавишу Ввод:
Либо это же можно сделать из значка в трее:
После чего откроется окно Shutter с снимком выбранной области:
Если нужно подредактировать снимок: добавить стрелочки, кружочки, применить эффекты и пр., нажмите на кнопке Правка для открытия редактора:
Примечание. Я не буду останавливаться на том, как редактировать в Shutter. Об этом подробно описано в ЭТОЙ статье.
После того как вы подготовили свой снимок для публикации на блогах, сайтах, форумах, в соцсетях и т.д., нажмите на кнопке Экспорт:
Выберите хостинг. Здесь я предлагаю выбрать гостевой хостинг ITmages, т.к. он не требует регистрации и нажмите кнопку Выгрузить.
Скопируйте в буфер обмена созданную прямую ссылку (Direct Link), кликом на кнопке напротив и можете публиковать её в комментариях на сайтах, блогах, соцсетях и т.д.
В этой статье я затронул самые распространённые утилиты и программы для Linux по созданию снимков экрана и публикации их на различных интернет-страницах. Конечно же есть и другие программы для этой цели, но повторюсь, что эти самые распространённые.
Надеюсь, статья была полезной для вас в познавательном плане?
Источник
Когда я только начинал использовать Ubuntu вместо Windows в качестве основной системы, одной из первых вещей, которые меня беспокоили, было наличие инструментов для создания и редактирования скриншотов. Да, вы можете использовать стандартные комбинации клавиш, чтобы получить снимок экрана, но, используя сторонние инструменты, вы можете редактировать снимок.
В этой статье мы представим вам программы и инструменты для создания снимков экрана. Эта статья соберёт в себе лучшие программы для скриншотов Linux.
1. Способ по умолчанию
Вы хотите получить снимок всего экрана? Определённой области? Или только нужного окна? Если вы хотите получить обычный снимок экрана, без возможности описания или редактирования, вам будет вполне достаточно стандартных сочетаний клавиш. Они работают не только в Ubuntu. Все Linux-дистрибутивы и окружения рабочего стола поддерживают эти горячие клавиши.
Вот основной список горячих клавиш, которые вы можете использовать:
- PrtScr — сохранить скриншот всего рабочего стола в директорию Изображения;
- Shift + PrtScr — сохранить снимок экрана определённой области экрана;
- Alt + PrtScr — сохранить снимок текущего окна;
- Ctrl + PrtScr — скопировать скриншот всего экрана в буфер обмена;
- Shift + Ctrl + PrtScr — скопировать снимок определённой области в буфер обмена;
- Ctrl + Alt + PrtScr — скопировать снимок текущего окна в буфер обмена.
Как видите, делать снимки экрана в Linux очень просто, используя встроенные инструменты. Если же вам нужно больше возможностей, например редактирование, импорт изображений в другие приложения, вам придётся использовать сторонние инструменты.
2. Flameshot
Основные возможности программы:
- Аннотация — выделение, добавление текста, кнопок;
- Размывание части изображения;
- Обрезка части изображения;
- Загрузка снимка в Imgur;
- Открытие снимка в другой программе.
Flameshot — это довольно впечатляющий инструмент для снимков экрана, который появился на Github в прошлом году. Если вам нужна программа для снимков экрана, которая позволяет аннотировать, размывать, отмечать, а также загружать изображения в imgur, то эта программа отлично подойдёт. Кроме того, эта программа постоянно дорабатывается и обновляется.
Теперь рассмотрим, как её установить. В Ubuntu для этого можно использовать команду:
sudo add-apt-repository ppa:atareao/flameshot
sudo apt update
sudo apt install flameshot
Теперь после запуска программы в трее появится значок. Для создания снимка экрана достаточно выполнить по нему двойной клик. Дальше надо выбрать область для выполнения снимка:
После установки утилиту нужно настроить. Наверное, вы хотите, чтобы она всегда запускалась, когда вы нажимаете PrtSc. Для этого выполните такую последовательность действий:
Откройте настройки системы и перейдите в настройки клавиатуры. Здесь перечислены все сочетания клавиш. Пролистайте в низ и нажмите кнопку со значком +:
В открывшемся окне вам надо будет ввести имя нового сочетания клавиш, а также команду запуска Flameshot:
/usr/bin/flameshot gui
Далее осталось только выбрать горячую клавишу для запуска программы. Нажмите PrtSc. Система предупредит, что функциональность по умолчанию для этой клавиши будет отключена, соглашайтесь. Если установить эту кнопку не получится, то сначала надо отключить использование её для снимка экрана. Вы найдёте её немного выше в этом окне.
3. Shutter
Основные возможности:
- Аннотирование;
- Размытие части изображения;
- Обрезка части изображения;
- Поддерживается установка задержки до снимка;
- Загрузка изображения на хостинги сайтов.
Shutter — это популярная программа для скриншотов, доступная во всех популярных дистрибутивах Linux. Похоже, она больше активно не развивается, но всё ещё является отличным инструментом для создания снимков экрана.
Но при использовании программы вы можете столкнуться с некоторыми багами и ошибками. Например, в новых версиях дистрибутивов возможность редактирования изображений по умолчанию отключена, а также отсутствует апплет программы в системном трее. Но эту проблему можно решить путём установки нескольких библиотек. Для установки программы в Ubuntu используйте:
sudo apt install shutter
Также, как и для Flameshot, вы можете запустить программу из главного меню или добавить сочетание клавиш для открытия программы по нажатию клавиши PrtSc. Для горячей клавиши нужно использовать такую команду:
/usr/bin/shutter -f
4. GIMP
Возможности:
- Очень широкие возможности по редактированию изображений: изменению размера, фильтров, цветовой коррекции, уровней, обрезки и так далее;
- Возможность сделать снимок определённой области рабочего стола.
Если вам уже приходилось использовать Gimp для редактирования своих снимков экрана, то вы знаете, какой широкий набор возможностей предоставляет эта программа. Чтобы сделать снимок экрана в ней, достаточно открыть меню Файл -> Создать -> Снимок экрана.
После выбора этого пункта откроется меню, в котором можно изменить некоторые настройки. Для выполнения снимка нажмите кнопку Snap. Изображение автоматически появится в редакторе.
5. Командная строка
Этот раздел для любителей пользоваться терминалом. Здесь вы можете выбрать из таких инструментов как Gnome screenshot, ImageMagick или Deepin Shot, которые поставляется в большинстве популярных дистрибутивов.
GNOME Screenshot
Эта утилита используется по умолчанию для создания снимков при нажатии на кнопку PrtSc. Для создания снимка экрана выполните команду:
gnome-screenshot
Если вы хотите сделать снимок экрана с задержкой, например, в 5 секунд, введите следующую команду:
gnome-screenshot -d -5
ImageMagick
Обычно ImageMagick уже предустановлена в вашей системе, если вы используете Ubuntu, Linux Mint или другой подобный дистрибутив. Если же её нет, то можно установить командой:
sudo apt install imagemagick
Когда утилита будет установлена, достаточно выполнить такую команду для создания снимка всего экрана:
import -window root image.png
Здесь image.png — это имя изображения, в которое будет сохранён снимок. Чтобы сделать снимок определённой области, используйте:
import image.png
Deepin Scrot
Deepin Scort — это немного усовершенствованный инструмент командной строки для скриншотов. Как и другие, он должен быть уже установлен, но если нет, то его можно установить командой:
sudo apt install scrot
Чтобы сделать снимок экрана в Linux, выполните:
scrot image.png
А чтобы заснять только нужную область:
scrot -s image.png
Выводы
Итак, это лучшие программы для скриншотов в Linux. Да, существуют и другие инструменты, например Spactacle для KDE-дистрибутивов, но если сравнивать их с теми, что перечислены выше, то они…хуже.
Если вы знаете другие хорошие инструменты для создания снимков экрана, напишите о них в комментариях. Также расскажите, какой ваш любимый инструмент для скриншотов!
- Печать
Страницы: [1] Вниз
Тема: ножницы (Прочитано 34962 раз)
0 Пользователей и 1 Гость просматривают эту тему.

vovanxx
перешёл на Ubuntu
вопрос: как сделать вырезку экрана (произвольной области)
в win7 есть утилита «ножницы»
имеется ли аналог её в ubuntu 12.04 (переходить на 13.10 не предлагать)?

JmAbuDabi
Покой – это не место, где тихо и мирно, где нет шума и беспокойства.
Покой – это когда при всем этом, вы сохраняете мир и спокойствие в своем сердце.

OldSamuray
Shift-PrtScr не работает?
Посмотрел чужие костыли — не понравились — сделал свои, родные

Haron Prime
Можно под вайном поставить FSCapture(есть ли аналог?)
а он уже стал бесплатным?
насколько я помню, раньше он денег стоил
если сейчас ничего не изменилось, то Вы предлагаете варезную программу, стало быть нарушаете п.2.5 и п.2.14 Правил форума

JmAbuDabi
Лучше поставить ksnapshot.
Покой – это не место, где тихо и мирно, где нет шума и беспокойства.
Покой – это когда при всем этом, вы сохраняете мир и спокойствие в своем сердце.

OldSamuray
А можно все-таки пересилить себя и не искать кошку, а нажать Shift-PrtScr и отметить «ножницами» «крестиком» то что захотелось.
никакого редактирования, что захотел то и заскриншотил
Посмотрел чужие костыли — не понравились — сделал свои, родные

peregrine
OldSamuray, а ещё можно отдельное окно скриншотить…

OldSamuray
OldSamuray, а ещё можно отдельное окно скриншотить…
Знаю, но ведь нужно обязательно поставить какой-нибудь шлак навороченную программу, как там в небезызвестном ролике «скачать бесплатно без регистрации мокрые мокрые кисечки…»
Посмотрел чужие костыли — не понравились — сделал свои, родные

SYN
Есть ведь прерасное средство от самой ubuntu — Снимок экрана. Там хоть ножницы, хоть весь экран хоть активное окно. Можно скопировать в файл или буфер. Снимок можно сделать даже с задержкой. Намного удобнее виндосовских ножниц и никаких принт-скринов, хотя и последний работает.
adawdp
— Ну вообще Shutter, на мой взгляд, самая развитая на сегодня программа в плане работы со screenshot’ами…
— Имеется в Центре 

mars1an
Только linuxway, только консоль:
scrot
Крайняя степень глупости с точки зрения админа — объяснять что-либо, если есть документация.

vovanxx
А можно все-таки пересилить себя и не искать кошку, а нажать Shift-PrtScr и отметить «ножницами» «крестиком» то что захотелось.
никакого редактирования, что захотел то и заскриншотил
спасибо — именно то что нужно
- Печать
Страницы: [1] Вверх
В Microsoft Windows, при всей её ущербности, имеется замечательная стандартная утилита Snipping Tool или по-русски «Ножницы». Она дополняет стандартную функциональность кнопки Print Screen и позволяет вырезать отдельные части экрана, добавляя к ними нехитрые элементы. Например, можно обвести значимую часть изображения или выделить текст маркером.
В Linux имеется множество программ для снятия скриншотов, из которых самыми лучшими являются, на мой взгляд, Spectacle и Shutter. Но ни одна программа не позволяет так удобно аннотировать экранные снимки, как Ножницы. Мне подумалось, что неплохо было бы поискать получше и всё же найти что-то похожее в Linux, — и мне это удалось. Встречайте KSnip!
Мне удалось связаться с Дамиром (автором программы) и попросить его добавить в KSnip дополнительные инструменты рисования (эллипс, прямоугольник и т.п.). Дамир довольно быстро отреагировал и обновил код, и теперь, начиная с версии 1.3, KSnip имеет даже больше функций, чем исходные «ножницы».
По неизвестным мне причинам, для сборки KSnip требуется компилятор GCC 4.8 (не новее) и заголовочный файлы Qt 4.
This entry was posted on 03.03.2017 at 16:07 and is filed under Софт, Linux, Uncategorized. You can follow any responses to this entry through the RSS 2.0 feed.
You can leave a response, or trackback from your own site.
Download Article
Download Article
- Using Gnome Screenshot
- Using GIMP
- Using ImageMagick
- Using Shutter
- Q&A
|
|
|
|
Taking a screenshot on Linux isn’t quite as straightforward as it is on other operating systems, such as Windows or macOS. This is because there is no universal screenshot utility installed in Linux. Luckily, most Linux distributions include at least one program that can take a screenshot, and there are more available if you don’t have one installed.
-
1
Press .PrtScn to take a full-screen screenshot. The screenshot will show everything in your display. You will be prompted to select where you would like to save the screenshot file.
- The Print Screen key is located at the top of the keyboard, usually between F12 and ScrLk. It may be labeled «Print Screen», «PrtScn», «PrntScrn», or something else similar.
-
2
Press .Alt+PrtScn to take a screenshot of a window. This shortcut will create a screenshot of your active window. The file will be created in your Pictures folder.
Advertisement
-
3
Press .⇧ Shift+PrtScn to select what you capture. You’ll be able to click and drag a selection box to determine what is captured in the screenshot. A file with the image you captured will be created in your Pictures folder.
-
4
Open the Screenshot utility. The Gnome Screenshot utility allows you to perform some additional screenshot functions, such as adding a delay. You can find the Screenshot utility in the Accessories folder of your Applications menu.
-
5
Select your screenshot type. You can choose from any of the options outlined above.
-
6
Add a delay. If your screenshot is time-dependent, you can use the Screenshot utility to add a delay before the screenshot is captured. This will allow you to make sure the right content is on the screen.
-
7
Select your effects. You can choose to include your mouse pointer in the screenshot, as well as whether or not you want to add a border to the screenshot.
Advertisement
-
1
Install GIMP. GIMP is a free image editor that comes installed on some Linux distributions. If you don’t have it installed, you can get it for free using your distribution’s package manager or Software Center. Open the Software Center, search for «gimp», and then install the «GIMP Image Editor».
-
2
Click the «File» menu and select «Create» → «Screenshot». The screenshot creation tool will open. This tool is very similar to the Gnome Screenshot utility.
-
3
Select the type of screenshot you want to take. You can choose to take three different types of screenshots: single window, full-screen, or custom selection. If you choose the single window option, you’ll be able to click the window that you want to take a screenshot of.
-
4
Add a delay. You can add a delay before the screenshot is taken so that you can arrange everything exactly how you want it. If you have single window or custom screenshots selected, you’ll choose your screenshot target after the delay timer runs out.
-
5
Click «Snap» to take the screenshot. Depending on your settings, the screenshot may be taken immediately. When you’re finished, the screenshot will open in the GIMP editing window.
-
6
Save the screenshot. If you don’t want to make any edits to the screenshot, you can save it to your hard drive. Click the «File» menu and select «Export». Give the screenshot a name and choose where you would like to save it. Click the «Export» button once you are satisfied.
Advertisement
-
1
Open the Terminal. ImageMagick is a command-line utility that can capture screenshots for you. Many distributions come with ImageMagick already installed, but you can install it for free from your distribution’s package manager if you don’t have it.
- To open the Terminal quickly in Ubuntu and many other distributions, press Ctrl+Alt+T.
-
2
Install ImageMagick. On Debian-based distributions such as Ubuntu, type sudo apt-get install imagemagick and press ↵ Enter. You will be prompted for your administrator password. If ImageMagick hasn’t been installed, it will begin downloading and installing. If it is already installed, you will be informed.
-
3
Take a screenshot of the entire screen. Type import -window root Pictures/fileName.png and press ↵ Enter. Replace fileName with the name you want to give the screenshot.
-
4
Take a screenshot of a specific window. Type import Pictures/fileName.png and press ↵ Enter. Replace fileName with the name you want to give the screenshot. The cursor will turn into a crosshair, and you can click the window that you want to capture.
-
5
Add a delay to the screenshot. Type import -window root -pause # Pictures/fileName.png and press ↵ Enter. Replace # with the amount of seconds that you want to wait before the screenshot is taken. After waiting the set amount of time, the screenshot will be taken and you will be returned to the terminal prompt.
Advertisement
-
1
Install Shutter. This is a popular screenshot program that contains some advanced upload and editing capabilities. If you take and share screenshots often, you may want to give this program a try.
- You can find Shutter through most distribution’s package managers. Simply search for «Shutter» and install the program.[1]
- To install Shutter from the Terminal on Debian-based distributions, type sudo add-apt-repository ppa:shutter/ppa and press ↵ Enter. Update your repositories by typing sudo apt-get update, and then install Shutter by typing sudo apt-get install shutter.
- You can find Shutter through most distribution’s package managers. Simply search for «Shutter» and install the program.[1]
-
2
Select the type of screenshot you want to take. Along the top of the Shutter window, you’ll see the three options that you can pick from: «Selection», «Desktop» and «Window». Click the button to select the type of screenshot you want to take.
-
3
Take your screenshot. If you selected «Desktop», your screenshot will be taken automatically. If you selected «Selection», the screen will dim and you can click and drag to create a selection box. Everything inside of the box will be captured. If you selected «Window», you can click the window that you want to take a screenshot of.
- The screenshot will be saved automatically to your Pictures folder.
-
4
Edit the screenshot. After taking the screenshot, a preview will appear in the Shutter window. Click the «Edit» button to open the Shutter editor. You can use the editor to highlight things on the screenshot or make notations. Click «Save» when you are finished.
-
5
Export the screenshot. You can send the screenshot to an image upload service, or add an FTP server to upload it to. Click the «Export» button to open the Export menu.
- In the «Public hosting» tab, you can choose to upload the screenshot to your Dropbox account or a variety of online image hosting websites. You’ll be asked for your account credentials when you select one.
- In the «FTP» tab, you can enter in the connection information for your FTP server, which is useful if you post screenshots on a blog or website.
- In the «Places» tab, you can move the screenshot to another location on your computer or network.
Advertisement
Add New Question
-
Question
How do I take a screenshot with my keyboard exclusively (not using a mouse) on a Linux (CentOS 7) with MAC keyboard?
You can take a screenshot of the entire screen by pushing the «Print Screen» (PrtSc) button on your keyboard. To get a screenshot of only the active window, use Alt-PrtSc. This is easier than using the Gnome «Take Screenshot» tool.
Ask a Question
200 characters left
Include your email address to get a message when this question is answered.
Submit
Advertisement
Thanks for submitting a tip for review!
References
About This Article
Article SummaryX
To take a screenshot while using Linux, use the “PrtScn” button on your keyboard, which is usually located between the “F12” and “ScrLk” buttons. This method will take a full-screen screenshot in most GNOME desktops environments, like Ubuntu and Linux Mint. If you just want to take a screenshot of your active window, press “Alt” and “PrtScn” at the same time. Alternatively, install GIMP, which is a free image editor. After you’ve installed GIMP, click the “File” menu and select “Create,” then “Screenshot”. Once the screenshot tool is open, you can choose whether you want to take a single window, full-screen, or custom screenshot before hitting the “Snap” button to take a screenshot. For more help, including how to take a screenshot with ImageMagick, read on.
Did this summary help you?
Thanks to all authors for creating a page that has been read 601,720 times.
Is this article up to date?
Download Article
Download Article
- Using Gnome Screenshot
- Using GIMP
- Using ImageMagick
- Using Shutter
- Q&A
|
|
|
|
Taking a screenshot on Linux isn’t quite as straightforward as it is on other operating systems, such as Windows or macOS. This is because there is no universal screenshot utility installed in Linux. Luckily, most Linux distributions include at least one program that can take a screenshot, and there are more available if you don’t have one installed.
-
1
Press .PrtScn to take a full-screen screenshot. The screenshot will show everything in your display. You will be prompted to select where you would like to save the screenshot file.
- The Print Screen key is located at the top of the keyboard, usually between F12 and ScrLk. It may be labeled «Print Screen», «PrtScn», «PrntScrn», or something else similar.
-
2
Press .Alt+PrtScn to take a screenshot of a window. This shortcut will create a screenshot of your active window. The file will be created in your Pictures folder.
Advertisement
-
3
Press .⇧ Shift+PrtScn to select what you capture. You’ll be able to click and drag a selection box to determine what is captured in the screenshot. A file with the image you captured will be created in your Pictures folder.
-
4
Open the Screenshot utility. The Gnome Screenshot utility allows you to perform some additional screenshot functions, such as adding a delay. You can find the Screenshot utility in the Accessories folder of your Applications menu.
-
5
Select your screenshot type. You can choose from any of the options outlined above.
-
6
Add a delay. If your screenshot is time-dependent, you can use the Screenshot utility to add a delay before the screenshot is captured. This will allow you to make sure the right content is on the screen.
-
7
Select your effects. You can choose to include your mouse pointer in the screenshot, as well as whether or not you want to add a border to the screenshot.
Advertisement
-
1
Install GIMP. GIMP is a free image editor that comes installed on some Linux distributions. If you don’t have it installed, you can get it for free using your distribution’s package manager or Software Center. Open the Software Center, search for «gimp», and then install the «GIMP Image Editor».
-
2
Click the «File» menu and select «Create» → «Screenshot». The screenshot creation tool will open. This tool is very similar to the Gnome Screenshot utility.
-
3
Select the type of screenshot you want to take. You can choose to take three different types of screenshots: single window, full-screen, or custom selection. If you choose the single window option, you’ll be able to click the window that you want to take a screenshot of.
-
4
Add a delay. You can add a delay before the screenshot is taken so that you can arrange everything exactly how you want it. If you have single window or custom screenshots selected, you’ll choose your screenshot target after the delay timer runs out.
-
5
Click «Snap» to take the screenshot. Depending on your settings, the screenshot may be taken immediately. When you’re finished, the screenshot will open in the GIMP editing window.
-
6
Save the screenshot. If you don’t want to make any edits to the screenshot, you can save it to your hard drive. Click the «File» menu and select «Export». Give the screenshot a name and choose where you would like to save it. Click the «Export» button once you are satisfied.
Advertisement
-
1
Open the Terminal. ImageMagick is a command-line utility that can capture screenshots for you. Many distributions come with ImageMagick already installed, but you can install it for free from your distribution’s package manager if you don’t have it.
- To open the Terminal quickly in Ubuntu and many other distributions, press Ctrl+Alt+T.
-
2
Install ImageMagick. On Debian-based distributions such as Ubuntu, type sudo apt-get install imagemagick and press ↵ Enter. You will be prompted for your administrator password. If ImageMagick hasn’t been installed, it will begin downloading and installing. If it is already installed, you will be informed.
-
3
Take a screenshot of the entire screen. Type import -window root Pictures/fileName.png and press ↵ Enter. Replace fileName with the name you want to give the screenshot.
-
4
Take a screenshot of a specific window. Type import Pictures/fileName.png and press ↵ Enter. Replace fileName with the name you want to give the screenshot. The cursor will turn into a crosshair, and you can click the window that you want to capture.
-
5
Add a delay to the screenshot. Type import -window root -pause # Pictures/fileName.png and press ↵ Enter. Replace # with the amount of seconds that you want to wait before the screenshot is taken. After waiting the set amount of time, the screenshot will be taken and you will be returned to the terminal prompt.
Advertisement
-
1
Install Shutter. This is a popular screenshot program that contains some advanced upload and editing capabilities. If you take and share screenshots often, you may want to give this program a try.
- You can find Shutter through most distribution’s package managers. Simply search for «Shutter» and install the program.[1]
- To install Shutter from the Terminal on Debian-based distributions, type sudo add-apt-repository ppa:shutter/ppa and press ↵ Enter. Update your repositories by typing sudo apt-get update, and then install Shutter by typing sudo apt-get install shutter.
- You can find Shutter through most distribution’s package managers. Simply search for «Shutter» and install the program.[1]
-
2
Select the type of screenshot you want to take. Along the top of the Shutter window, you’ll see the three options that you can pick from: «Selection», «Desktop» and «Window». Click the button to select the type of screenshot you want to take.
-
3
Take your screenshot. If you selected «Desktop», your screenshot will be taken automatically. If you selected «Selection», the screen will dim and you can click and drag to create a selection box. Everything inside of the box will be captured. If you selected «Window», you can click the window that you want to take a screenshot of.
- The screenshot will be saved automatically to your Pictures folder.
-
4
Edit the screenshot. After taking the screenshot, a preview will appear in the Shutter window. Click the «Edit» button to open the Shutter editor. You can use the editor to highlight things on the screenshot or make notations. Click «Save» when you are finished.
-
5
Export the screenshot. You can send the screenshot to an image upload service, or add an FTP server to upload it to. Click the «Export» button to open the Export menu.
- In the «Public hosting» tab, you can choose to upload the screenshot to your Dropbox account or a variety of online image hosting websites. You’ll be asked for your account credentials when you select one.
- In the «FTP» tab, you can enter in the connection information for your FTP server, which is useful if you post screenshots on a blog or website.
- In the «Places» tab, you can move the screenshot to another location on your computer or network.
Advertisement
Add New Question
-
Question
How do I take a screenshot with my keyboard exclusively (not using a mouse) on a Linux (CentOS 7) with MAC keyboard?
You can take a screenshot of the entire screen by pushing the «Print Screen» (PrtSc) button on your keyboard. To get a screenshot of only the active window, use Alt-PrtSc. This is easier than using the Gnome «Take Screenshot» tool.
Ask a Question
200 characters left
Include your email address to get a message when this question is answered.
Submit
Advertisement
Thanks for submitting a tip for review!
References
About This Article
Article SummaryX
To take a screenshot while using Linux, use the “PrtScn” button on your keyboard, which is usually located between the “F12” and “ScrLk” buttons. This method will take a full-screen screenshot in most GNOME desktops environments, like Ubuntu and Linux Mint. If you just want to take a screenshot of your active window, press “Alt” and “PrtScn” at the same time. Alternatively, install GIMP, which is a free image editor. After you’ve installed GIMP, click the “File” menu and select “Create,” then “Screenshot”. Once the screenshot tool is open, you can choose whether you want to take a single window, full-screen, or custom screenshot before hitting the “Snap” button to take a screenshot. For more help, including how to take a screenshot with ImageMagick, read on.
Did this summary help you?
Thanks to all authors for creating a page that has been read 601,720 times.
Is this article up to date?
- vall
- ↓
-
6 июля 2018, 07:29
Впервые попался скриншутер на QT с возможностью редактирования снимка.
pikaur -S ksnip-git
И это очень хорошо. Так как установка классического shutter затягивает пол-гнома в систему KDE. Однако приложение имеет ряд недостатков.
1. Вставка текста (по крайней мере у меня) вызывает смесь кириллицы и латиницы. Пробовал менять шрифты — не помогло.
2. Нет привычного для таких программ сворачивания в трей по кнопке закрытия. И отдельной опции — выход.
3. Пока не сохранишь один снимок нет возможности сделать другой и работать с ним. Даже закрыть сделанный снимок можно только сделав другой скриншот (непривычно).
4. Нет русского языка.
Достоинства:
1. Меньша мегабайта.
2. Лаконичный и удобный интерфейс редактирования снимков.
3. Всё, что наиболее часто используют в таких случаях (стрелки, цифры, эллипсы), есть в наличии.
4. Особо отмечу функцию нумерации — очень удобно.
5. Простой и логичный формат имени снимка при сохранении.
6. Кроме «ножниц» возможны захваты экрана, активного окна и даже всех мониторов.
7. Возможность выгружать снимки в облако.
Будем надеяться, что автор проекта продолжит его развитие. Ведь это только альфа-версия.
Последний раз редактировалось 6 июля 2018, 07:59
- vall
- ↓
-
13 ноября 2018, 07:59
В моменте нашёл для себя идеальный вариант для быстрого создания скриншотов. Приложение Flameshot создано не так давно, но уже попало в community Arch. Небольшой обзор. Из не очевидного — по умолчанию нет кнопки вставки текста. Надо поставить галку в настройках.
Snipping Tool недоступен для Linux, но есть множество альтернатив, которые работают в Linux с аналогичной функциональностью. Лучшая альтернатива Linux — это Flameshot, который является бесплатным и с открытым исходным кодом.
Когда дело доходит до создания снимков экрана, каждый пользователь Windows знает о Snipping Tool. … Теперь Пользователи Linux могут наслаждаться удобством захвата экрана.
Как вы делаете сниппинг в Linux?
Метод 1: стандартный способ сделать снимок экрана в Linux
- PrtSc — Сохраните снимок экрана всего экрана в каталог «Изображения».
- Shift + PrtSc — сохранить скриншот определенного региона в изображения.
- Alt + PrtSc — Сохранить скриншот текущего окна в Картинки.
По умолчанию приложение Screenshot установлено в Ubuntu 16.04. Просто зайдите в «Аксессуары» и в разделе «Аксессуары» найдите «Снимок экрана». После выполнения описанного выше процесса установки откройте изображение, которое нужно отредактировать, и щелкните его правой кнопкой мыши. Нажмите «Открыть с помощью», а затем «ставень».
Установка Snip из вашего терминала
- Откройте свой терминал.
- Убедитесь, что в вашей системе есть команда snap. …
- После установки snapd вы можете установить Snip из магазина Snap. …
- Приложения в магазине Snap обновляются автоматически.
Снимок экрана на ПК с Ubuntu с помощью лучшего инструмента для вырезания. Ножницы необходимы, чтобы сделать снимок экрана монитора и сохранить его для дальнейшего использования. Он может захватывать весь экран ПК, вкладку окна и необходимую область. Мышь можно перемещать по экрану, чтобы указать область.
Где в Linux сохраняется скриншот?
При использовании сочетания клавиш изображение автоматически сохраняется в ваша папка с изображениями в вашей домашней папке с имя файла, которое начинается со снимка экрана и включает дату и время, когда он был сделан. Если у вас нет папки «Изображения», изображения будут сохранены в вашей домашней папке.
Как кадрировать изображение в Linux?
Linux — Shotwell
Откройте изображение, щелкните меню Обрезка внизу или нажмите Control + O на клавиатуре. Отрегулируйте привязку и нажмите «Обрезать».
Что такое Shutter Linux?
Затвор есть многофункциональная программа для создания снимков экрана для операционных систем на базе Linux например Ubuntu. Вы можете сделать снимок экрана определенной области, окна, всего экрана или даже веб-сайта — применить к нему различные эффекты, нарисовать на нем, чтобы выделить точки, а затем загрузить на сайт размещения изображений, все в одном окне.
Как использовать Flameshot Linux?
Использование Flameshot в режиме графического интерфейса
Либо щелкните значок меню в левом нижнем углу экрана, либо поиск, набрав Alt + F1 . Теперь начните вводить имя значка, и вы увидите всплывающее окно Flameshot. Как только вы запустите приложение, оно припаркуется в лотке. Щелкните значок и выберите «Сделать снимок экрана», чтобы начать.
Как вставить экран печати в Ubuntu?
«Вставить снимок экрана в ubuntu» Код ответа
Ctrl + PrtSc — Скопировать скриншот всего экрана в буфер обмена. Shift + Ctrl + PrtSc — копировать снимок экрана определенной области в буфер обмена.
Что такое кнопка PrtScn?
Чтобы сделать снимок всего экрана, нажмите на экран печати (ее также можно было бы обозначить как PrtScn или PrtScrn) на клавиатуре. Его можно найти вверху справа от всех клавиш F (F1, F2 и т. Д.) И часто рядом с клавишами со стрелками.
Где ключ PrtScn?
Найдите на клавиатуре клавишу Print Screen. Обычно это в в верхнем правом углу над кнопкой «SysReq» и часто сокращенно «PrtSc.»
Перешли с Windows на Ubuntu и ищете замену Ножницам? А может быть вы хотите удобный инструмент для скриншотов в Ubuntu ? Эта статья именно для вас!
Когда я использовал Windows, я активно пользовался инструментом Ножницы. Затем я перешел на Ubuntu и мне понадобилась подобная программа. После непродолжительных переборов, я выбрал Shutter. Как оказалось, я нашел гораздо более эффективный комбайн, чем хотел. Сегодня я познакомлю вас с этой замечательной программой.
Функции
Что же умеет делать Шаттер:
- Скриншоты выбранной части экрана
- Скриншоты всего экрана
- Скриншоты сайтов, даже если они не помещаются на экране.
- Редактирование изображений
- Отправка изображений на фотохостинги
Установка программы
Программа доступна через Ubuntu Software Center. Но, к сожалению, там доступна не самая последняя версия. На данный момент последняя 0.90.1, а в USC есть только 0.89. Последнюю версию программы можно скачать, например, с оф.сайта.
Настройка программы
Для комфортной работы с программой, стоит настроить ее сразу же под себя. Для этого переходим в Edit → Preferences, а там во вкладках выставляем нужные вам параметры. Например, я выставил формат изображений png (оптимально для web), автоматическое сохранение и расширение в 1366 для снятия скриншотов сайта. Если вас не устраивает английский язык программы, можно ее русифицировать (Help → Translate this Application).
Интерфейс программы
- Скриншот выделенной области экрана
- Скриншот всего экрана
- Скриншот одного из экранов или всех сразу (если вы используете несколько экранов/рабочих столов в Ubuntu)
- Скриншот окна (выбор нужного окна после нажатия)
- Скриншот выбранного окна (из списка)
- Скриншот только части окна
- Скриншот части меню какой-либо программы
- Захват подсказки меню/программы
- Скриншот вебсайтов
- Выбор максимального времени выполнения скриншота сайтов
- Редактирование вашего скриншота
- Отправка на фотохостинги или на фтп-сервер
Возможности редактирования фото
- Скрытие секретной информации
- Подсветка нужных элементов
- Добавление текста, стрелочек, прямоугольников и т.д.
- Обрезка изображения
- Добавление нумерованных указателей (как на моем скриншоте)
Заключение
Я описал далеко не все возможности этого многофункционального комбайна. С каждой новой версией разработчики добавляют новые функции и исправляют старые ошибки. Буду рад вашим замечаниям и дополнениям. Удачной вам работы с программой. Enjoy it!

На первый взгляд сегодняшний вопрос — достаточно простой, а на второй — задача может сильно усложниться, если нужен скриншот с какими-нибудь условиями: например, чтобы он был со стрелочками, надписями (создавался автоматически и т.д. и т.п.). Разумеется, не обещаю на 100% учесть все «тонкости», но основное попробую рассмотреть… 😉
Итак… Вообще, если вы выбрали и используете один из дистрибутивов Linux для начинающих — никаких сложностей с созданием снимка экрана (скрина) возникнуть не должно. Как правило, достаточно нажать клавишу Print Screen. Однако, таким образом удается заснять далеко не всё (и не всегда) …
Именно поэтому в ряде случаев приходиться прибегать к установке доп. приложений. Каких? Рассмотрим ниже… 👇
*
Примечание: разумеется, приложения, приведенные ниже, — не панацея. Скрины позволяют делать и сотни др. программ, и привести их все в одной заметке — вряд ли возможно…
*
Содержание статьи
- 1 Способ 1: через окружение рабочего стола
- 2 Способ 2: с помощью спец. программ
- 2.1 Flameshot
- 2.2 Kazam
- 2.3 Ksnip
- 2.4 Shotnes
- 3 Типовые вопросы
- 3.1 Можно ли использовать скриншотеры для Windows в Linux
- 3.2 Как заснять выпадающий список (или приложение, в котором не работает горячая клавиша)
- 3.3 На изображении просто черная область, вместо снимка окна
→ Задать вопрос | дополнить
Способ 1: через окружение рабочего стола
Как уже обмолвился выше, в подавляющем большинстве дистрибутивов Linux для создания простого (без надписей, стрелочек и т.д.) скрина экрана никакие доп. приложения и не нужны! (это можно сделать через окружение рабочего стола, нажав 1-2 кнопки клавиатуры).
Какие клавиши и сочетания обычно используются:
- Print Screen — как правило после нажатия на нее скриншот всего экрана отправляется в папку «домашняя / изображения» («/home/alex-ocomp/изображения», где вместо alex-ocomp — будет имя вашего пользователя в системе);
- Alt + Print Screen (Shift + Print Screen) — сделать скриншот текущего окна;
- Ctrl + Print Screen — указать вручную область, которую нужно заснять (/ либо скопировать снимок экрана в буфер обмена).
- Ctrl + Alt+ Print Screen — выбрать окно вручную для создания его снимка (удобно, когда открыто несколько окон).
В зависимости от используемого ПО — могут быть и др. сочетания клавиш (это лишь наиболее общепринятые).
Куда по умолчанию сохраняются скрины в Linux (Zorin OS)
*
👉 Примечание!
Также обратите внимание на то, то во многих дистрибутивах есть предустановленные приложения для создания скриншотов (чаще всего их можно найти в меню ПУСК / Графика). Например, такие есть в Deepin, Linux Mint, Ubuntu и пр.
Да, обычно эти приложения очень простые, но всё же…
*
Способ 2: с помощью спец. программ
Flameshot
Одна из самых простых и удобных программ для быстрого создания скриншотов! Позволяет с помощью собственного редактора наносить на скрины стрелочки, текст, размывать области, обрезать область до нужного размера и пр.
Отметил бы ее хорошую совместимость с большинством дистрибутивов и нетребовательность к ресурсам.
Для установки в Ubuntu (Mint и пр.) откройте терминал и введите:
sudo apt update
sudo apt install flameshot
Flameshot — окно настроек
Примечание: горячие клавиши для работы с Flameshot настраиваются в параметрах программы (по умолчанию Print Screen не задействуется!).
*
Kazam
Kazam — это приложение универсально: оно позволяет и делать скриншоты, и записывать видео со всем, что происходит на экране (звук из колонок и микрофона в том числе!).
Причем, в настройках можно выбрать требуемую область (или определенное окно), установить горячие клавиши и время таймера (до начала записи). Это бывает необходимо для записи различных выпадающих списков.
Для установки приложения на Ubuntu (и схожие дистрибутивы):
sudo apt update
sudo apt install kazam
Kazam — настройки программы (+ 5 сек. до захвата)
*
Ksnip
Довольно мощная программа для создания и редактирования скриншотов. На снимок можно добавить не только текст (разных шрифтов) и стрелочки, но и смайлы, выделения, размытости, цифры и многое-многое другое…
Разумеется, горячие клавиши программа поддерживает.
По поводу установки: есть в магазине приложений в Linux Mint и Ubuntu. Второй вариант набрать в терминале:
sudo add-apt-repository ppa:dhor/myway
sudo apt-get update
sudo apt-get install ksnip
Пример работы с Ksnip
*
Shotnes
Установить можно с офиц. сайта: https://shotnes.com/
Кроссплатформенное приложение для всесторонней работы с картинками (скринами). Позволяет как создавать их, так и редактировать. Правда сразу отмечу, что редактор здесь простенький: можно лишь подрезать картинку, размыть некоторые области, добавить текст или стрелочку.
В общем-то, для многих работ будет достаточно и этого. Тем более, приложение очень легко и незаметно может «жить» в трее, пока не понадобиться… 😉
Shotnes — добротная программа для работы со скринами
*
Типовые вопросы
Можно ли использовать скриншотеры для Windows в Linux
Смотря какие… (некоторые вряд ли будут норм. работать).
Однако, ничто не мешает попробовать! Например, разработчики LightShot даже приводят небольшую инструкцию у себя на сайте, как «заставить» их приложение работать под Linux.
👉 В помощь!
1) Лучшие скриншотеры для Windows — моя подборка
2) Как пользовать Wine — см. инструкцию (на примере игр)
LightShot работает в Ubuntu! (в качестве примера)
*
Как заснять выпадающий список (или приложение, в котором не работает горячая клавиша)
Да, такие «сложные» моменты встречаются. Вариантов решения тут несколько:
- первый: включить запись видео всего, что происходит на экране (например, через Kazam). Тогда этот сложный момент попадет в видео. Ну а потом, открыв его в плеере — можно сделать снимок этого места обычным способом. Недостаток: качество скрина может быть несколько ниже…;
- второй: в некоторых программах есть таймер до создания скрина (например, в том же Kazam). Установив таймер, можно быстренько открыть нужный список, а потом подождать, пока автоматика «сработает»; 👌
- третий: есть спец. устройства для видео-захвата (прим.: они получают такую же картинку, которая видеокарта выдает на монитор). При помощи них можно записать всё, что происходит на экране, пример тут;
- четвертый: сделать фото экрана с телефона (правда, это уже не совсем скриншот, да и качество может быть низким).
*
На изображении просто черная область, вместо снимка окна
На Windows такое встречается чаще (на мой взгляд).
Как бы там ни было, посоветовал бы следующее:
- для начала установить другую программу для создания снимка;
- попробовать захватывать не конкретное окно (область), а весь экран;
- вместо скрина можно сделать видеозапись экрана (скринкаст), а из него после «выдернуть» нужный кадр.
*
Дополнения по теме — приветствуются!
Успехов!
👌


Полезный софт:
-
- Видео-Монтаж
Отличное ПО для создания своих первых видеороликов (все действия идут по шагам!).
Видео сделает даже новичок!
-
- Ускоритель компьютера
Программа для очистки Windows от «мусора» (удаляет временные файлы, ускоряет систему, оптимизирует реестр).

 Spectacle Программа для создания скриншотов Linux
Spectacle Программа для создания скриншотов Linux