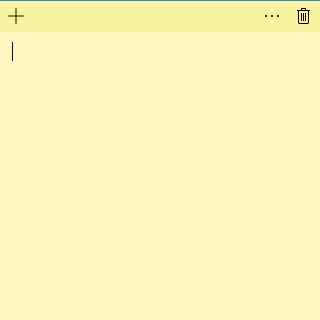Classic Sticky Notes
для Windows
Начиная с обновления Windows 10 Anniversary Update, компания Microsoft заменила классическое приложение Sticky Notes для рабочего стола на универсальное приложение. Для многих пользователей классическое приложение для рабочего стола является более предпочтительным вариантом, поскольку оно работает шустрее, быстрее запускается и не имеет интеграции с Cortana. Поэтому и было разработано приложение Classic Sticky Notes для Windows 11 и Windows 10. Этот пакет полностью поддерживает Windows 11, а также Windows 10 32-bit и Windows 10 64-bit.
Многие предпочитают старое доброе классическое приложение Sticky Notes, поскольку оно потребляет значительно меньше системных ресурсов. Разница в производительности особенно заметна на менее мощном оборудовании, таком как процессоры Atom и Celeron. Сами заметки также немного меньше, поэтому пользователям больше нравится их компактный вид. Присутствует возможность закреплять заметки у любом месте рабочего стола, менять цвет стикеров, имеется поддержка эмодзи.
ТОП-сегодня раздела «Календари, органайзеры, напоминалки»
Напоминалка 4.0
Напоминалка — простая портативная (не требующая инсталляции в систему) программа, которая…

Rainlendar Lite — бесплатный кроссплатформенный календарь с функцией органайзера. С помощью…
Simple Sticky Notes 5.6
Simple Sticky Notes — очень удобный и эффективный менеджер закладок-напоминалок на экране Вашего дисплея…

Будильник — бесплатные часы со большим количеством разнообразных и полезных функций….
Отзывы о программе Classic Sticky Notes
Лев про Classic Sticky Notes 2.0 [20-04-2022]
Все кул, хорошее приложение
1 | | Ответить
imperialregent про Classic Sticky Notes 2.0 [12-01-2022]
Ссылочка на родной микрософтовский сайт не работает
1 | 1 | Ответить

Необязательно писать важную информацию на обычных стикерах и наклеивать их на экран компьютера. Можно использовать виртуальные стикеры. Виртуальные заметки выглядят как обычные — они квадратной формы и разных цветов. Помещать их можно прямо на «Рабочий стол» «Виндовс» как виджеты на телефоне.
Если ничего не хочется устанавливать: встроенные виджеты-заметки на Windows 10
В «десятку» разработчики уже встроили программу для добавления заметок на «Рабочий стол». Называется она Sticky Notes. Интерфейс у неё интуитивно понятный и современный.
Где находятся эти стикеры-заметки
Чтобы приступить к созданию заметок, нужно открыть вышеупомянутую утилиту:
- Для этого открываем «Пуск» и в перечне доходим до буквы S. Щёлкаем по Sticky Notes.
Отыщите в меню «Пуск» Sticky Notes
- Программа предложит вам сразу авторизоваться с помощью «учётки» Outlook. Можно пройти авторизацию, а можно её пока пропустить.
Щёлкните по «Не сейчас», если у вас нет аккаунта Outlook
- В итоге на экране появится длинное узкое окошко «Заметки». Как с ним работать, расскажем далее.
Как добавлять заметки, редактировать их и закреплять на экране в Sticky Notes
Расскажем подробно, как пользоваться Sticky Notes:
- Чтобы создать первый стикер, кликните по плюсу в левом верхнем углу окошка.
Нажмите на плюс вверху
- Вбейте нужный текст, например, создайте список покупок на ближайшую неделю. С помощью инструментов на нижней панели можно делать маркированные списки, выделять важные пункты жирным шрифтом, подчёркиванием или курсивом. Можно также вычёркивать пункты, которые уже неактуальны.
Наберите текст в заметке
- С помощью последнего инструмента внизу можно даже добавить картинку на стикер. Кликните по картинке и найдите нужное изображение в «Проводнике».
В Sticky Notes можно добавлять изображения с жёсткого диска
- Щёлкните по иконке из трёх точек. Появится меню, в котором можно поменять цвет стикера, удалить вовсе заметку или перейти к списку записей. Он, кстати, отображается в том начальном главном окне, через которое мы создали первую заметку. Это окно можно спокойно закрыть — все стикеры останутся на своих местах.
Если нужно, смените цвет стикера
- Добавить вторую заметку можно с помощью того же плюса на главном окне либо через плюс на уже созданном стикере. Когда создадите все заметки, распределите их по «Рабочему столу» так, чтобы они не закрывали важные ярлыки программ.
Распределите стикеры по «Рабочему столу»
- В главном окошке «Заметки» щёлкните по шестерне. В настройках можно добавить «учётку» Microsoft, если вы ещё этого не сделали, а также настроить цвет фона всех заметок — тёмный или светлый.
В настройках можно установить тёмный фон
- Если вы закроете все стикеры вместе с главным окном, они всё равно останутся сохранёнными в памяти программы. Когда вы вновь её запустите, на экране появятся все ранее отредактированные заметки.
Если вы хотите, чтобы ваши стикеры открылись на «Рабочем столе» при следующем запуске «Виндовс», добавьте программу Sticky Notes в автозагрузки. Для этого:
- Зажмите «Виндовс» и R. Введите shell:Startup и кликните по ОК.
Выполните команду shell:Startup
- Откройте меню «Пуск». Найдите Sticky Notes. Кликните по пункту правой клавишей и выберите добавление на начальный экран.
Закрепите программу в правой части «Пуска»
- Теперь переместите с помощью мышки квадратик в правой части «Пуска» в папку с автозагрузкой, которую мы открыли в первом шаге инструкции.
Перетащите ярлык программы в «Проводник»
Сторонние программы для записок на Windows 10 — где скачать, как установить и использовать
Конечно, Sticky Notes — далеко не единственный вариант программы для заметок на «Виндовс» 10. Есть ещё и софт от сторонних разработчиков.
Lim Stickers
У этой программы простой русский интерфейс. Так же как и в Sticky Notes, здесь можно быстро разобраться:
- Переходим на официальный ресурс разработчика и щёлкаем по «Скачать».
Загрузите утилиту с официального сайта
- Открываем инсталлятор и устанавливаем эти заметки как обычную программу на компьютер.
- Запускаем уже установленную утилиту. Кликаем по кнопке «Добавить новый стикер».
Добавьте стикер на «Рабочий стол»
- На экране появится маленький квадрат, в которой уже можно вводить текст.
Наберите текст для заметки
- Отредактированный стикер появится в главном окне программы. Если вы захотите его удалить, щёлкните по второй кнопке.
Выберите ненужную заметку и щёлкните по «Удалить»
- Чтобы снова приступить к редактированию стикера, который вы, к примеру, случайно закрыли, кликните по нему дважды в списке в главном окошке.
- Щёлкните по стикеру в списке правой клавишей. С помощью серого меню можно скрыть все стикеры или наоборот снова отправить их на «Рабочий стол».
Выберите один из пунктов в перечне меню
- Можно также настроить прозрачность стикеров. Для этого щёлкните в меню на соответствующее действие и с помощью ползунка на линии настройте уровень прозрачности.
Настройте при необходимости прозрачность стикера
Как видим, функционал у Lim Stickers слабый (нельзя даже менять цвета заметок), зато программа бесплатная и способна настроить прозрачность заметок, чтобы, если что, было видно ярлыки программ, расположенные под стикерами.
Hott Notes
Ещё одна бесплатная утилита — Hott Notes. Она уже предлагает больше вариантов для оформления стикеров, чем предыдущая. Здесь можно нарисовать что угодно или, к примеру, создать маркированный список, пункты которого можно впоследствии отмечать галочками, когда они будут выполнены.
Как работать с программой:
- Откройте официальный сайт разработчика и кликните по Download.
Скачайте установщик Hott Notes
- Установите программу с помощью скачанного инсталлятора.
- При запуске программы можете сразу поставить галочку рядом со Start on Windows start, чтобы программа загружалась вместе с «Виндовс».
Настройте сразу запуск программы вместе с компьютером
- Чтобы создать новую заметку, в трее «Виндовс» отыщите иконку приложения. Кликните по ней правой клавишей мышки. Выберите пункт New и укажите, какую заметку вы хотите создать: чек-лист с пунктами для галочек, рисунок или обычную текстовую заметку.
Выберите в меню тип заметки
- Введите сначала вверху дату создания стикера либо его название, а затем сам текст чуть ниже. Измените при необходимости внешний вид текста и самой заметки. В окошке справа от заметки можно выбрать шрифт, сделать части текста жирными, разместить пункты посередине стикера.
- С помощью второй вкладки в дополнительном окошке можно изменить цвет заметки.
- В третьей вкладке можно настроить прозрачность стикера.
Измените прозрачность стикера в третьей вкладке
- В последней вкладке можно поставить напоминалку-будильник. В указанный день и время на ПК зазвонит будильник — на «Рабочем столе» появится записка.
- Из стикера можно легко вырезать текст. Для этого нужно кликнуть по нему правой клавишей мышки и выбрать нужную опцию.
- В этой программе есть также главное окно, с помощью которого можно увидеть все ранее созданные заметки. Их можно добавлять снова на «Рабочий стол», если вы ранее их удалили, создавать архивы заметок.
В главном меню будет весь перечень заметок, созданных ранее
Если вы не собираетесь устанавливать программу для стикеров, вам подойдёт встроенный вариант Sticky Notes — здесь и цвета стикеров можно настроить, и списки сделать, и картинки добавить. Если хотите более широкий функционал, выбирайте Hott Notes — там вы сможете настроить шрифт, нарисовать что-либо как в Paint или же составить интерактивный список, где выполненные пункты можно самостоятельно отмечать галочками.
- Распечатать
Оцените статью:
- 5
- 4
- 3
- 2
- 1
(10 голосов, среднее: 3.5 из 5)
Поделитесь с друзьями!

Можно ли одновременно удерживать в голове с десяток дел и вопросов?.. 👀 А делать это так, чтобы ничего не упустить из вида?
Не знаю у кого какие способности, но для меня это невыполнимо (😉) — поэтому то часть вопросов я и пишу себе в заметки/стикеры (которые находятся на рабочем столе и всегда на виду, а значит про них я точно не забуду!).
Собственно, о том, как настроить и подключить эти «липкие» заметки (sticky notes) и будет сегодняшняя заметка.
*
Кстати, говорят, что Юлий Цезарь мог очень многое удерживать в голове и делать сразу несколько дел! Например, представьте, он одновременно мог что-нибудь записывать, слушать доклад, и диктовать. Причем, это ни какая-нибудь «домашняя» переписка, а весьма важные вопросы (где небольшая ошибка могла стоить очень дорого!).
Ему, наверное, липкие заметки не пригодились бы… 😉
*
Отвлёкся немного, теперь к делу…
*
Как выглядят стикеры/заметки (разумеется, перенести их можно в любое место стола / их размер также регулируется)
*
Содержание статьи
- 1 Как добавить заметку(и)
- 1.1 👉 Вариант 1 (самые простые)
- 1.2 👉 Вариант 2 (с будильником)
- 1.3 👉 Вариант 3 (альтернатива в виде Google Keep)
→ Задать вопрос | дополнить
Как добавить заметку(и)
👉 Вариант 1 (самые простые)
В первом варианте хочу предложить наиболее простые (без лишних наворотов) и удобные заметки, которыми пользуюсь сам. Они, кстати, находятся в магазине Microsoft Store (ссылка ниже).
👉 Microsoft Sticky Notes — Microsoft Store (ru-RU)
Microsoft Store
После установки и запуска приложения — можно сразу же наделать любых напоминаний. 👌 Благо, что для этого достаточно одного клика мышкой…
Создать заметку
Кстати, обратите внимание, что заметки можно сделать как светлыми, так и темными (в зависимости от предпочтений и выбранной темы Windows).
Заметки могут быть темными
*
Горячие клавиши в Sticky Notes (управление без входа в меню):
- Ctrl+N – создать новую заметку;
- Ctrl+B – выделить текст/слово жирным шрифтом;
- Ctrl+U – подчеркнуть нужное слово/текст;
- Ctrl+I — выделить курсивом.
*
👉 Вариант 2 (с будильником)
Во втором способе хочу остановиться на заметках — 👉 Simple Sticky Notes (ссылка на офиц. сайт).
Чем они хороши:
- детальная настройка размера и цвета;
- возможность установки будильника (заметка напомнит о себе очень активно в нужное время!);
- наличие прозрачного режима (когда заметки «просвечиваются». Это весьма удобно, т.к. за ними видны значки и документы на рабочем столе);
- возможность быстро поделиться заметкой;
- они полностью на русском языке!
Другие заметки
Разумеется, управлять и настраивать окна заметок весьма просто — достаточно кликнуть левой кнопкой мыши по трем точкам в верхней части окна нужной заметки… 👇
С будильником!
В общем и целом, Simple Sticky Notes — хороший инструмент для упорядочивания компьютерных дел. Рекомендую к знакомству! 👌
*
👉 Вариант 3 (альтернатива в виде Google Keep)
Если у вас достаточно много различных дел, записей, и т.д., и пространства на рабочем столе явно недостаточно — то, как альтернативу, не могу не порекомендовать сервис Google Keep.
Веб-приложение: https://keep.google.com/
Play Market (приложение для телефона на Android): https://play.google.com/
Google Keep — заметки от Гугл
Это очень удобный сервис для работы с заметками (кстати, их можно просматривать как с телефона, так и с ПК + делиться с друзьями и родственниками).
Также стоит отметить, что Google Keep может напомнить о нужной заметке в обозначенное время (точно ничего не забудете!).
Ну и последний штрих: можно создавать даже голосовые заметки или делать их с помощью фото-снимка (например, увидели афишу — щёлкнули — сохранили заметку, чтобы не забыть посетить мероприятие. Удобно! 👌).
*
Иные способы — приветствуются в комментариях!
Всего доброго!
👋


Полезный софт:
-
- Видео-Монтаж
Отличное ПО для создания своих первых видеороликов (все действия идут по шагам!).
Видео сделает даже новичок!
-
- Ускоритель компьютера
Программа для очистки Windows от «мусора» (удаляет временные файлы, ускоряет систему, оптимизирует реестр).
Simple Sticky Notes — простой в использовании менеджер закладок и напоминаний для ПК или ноутбука. Выводит разноцветные стикеры на рабочий стол, содержит удобный ежедневник (аналог стандартного блокнота Майкрософт) и многофункциональный планировщик задач.
Возможности Sticky Notes
- Встроенная записная книжка;
- Инструмент настройки экрана;
- Опция отмены введенных изменений;
- Интегрируется в контекстное меню;
- Разнообразные цветные заметки и стикеры;
- Функция автоматического форматирования текста;
- Доступно сохранение данных на сервере OneDrive;
- Управление при помощи комбинаций горячих клавиш;
- Позволяет создать резервную копию любого проекта;
- Поддержка PC на базе Linux и Ubuntu (x32, x64 bit);
- Регулярные обновления программного обеспечения от официального сайта разработчика.
Преимущества
- Не требует регистрации;
- Интеграция в системном трее;
- Встроенная телефонная книга;
- Удобство меню на русском языке;
- Наличие инструкции для новичков;
- Быстрая установка и запуск утилиты;
- Актуальность и полезность использования;
- Ненужные стикеры удаляются автоматически;
- Невысокая нагрузка на ресурсы компьютера;
- Является неплохим аналогом блокнота Notepad, но с возможностью синхронизировать записи;
- Можно создавать неограниченное количество текстовых заметок;
- Есть версии Stickies Desktop App для мобильных гаджетов Android, iOS.
Недостатки
- Возможны сбои при наведении курсора на иконку Стики Ноутс в панели уведомлений (может помочь переустановка).

Sticky Notes скачать бесплатно
Последняя версия:
5.0 от
25.04
2021
Лицензия: Бесплатно
Операционные системы:
Windows 7, 8, 10, XP, Vista
Интерфейс: Русский
Размер файла: 1.8 Mb
Скачать Sticky Notes
Sticky_Notes_Setup.exe
Полное описание
Sticky Notes Windows — полезное приложение для создания заметок на рабочем столе. Напоминалка отличается предельно простым графическим интерфейсом и неплохим функционалом. Всё, что требуется от пользователя, это запустить виджет программы и в открывшемся окне в виде листа бумаги создать новую записку.
Вы сможете быстро отредактировать, сбросить несколько предложений или полностью удалить набираемый текст в один клик мыши. Есть возможность регулировать прозрачность, размер и толщину шрифта, а также изменять цветовой тон вашей записи. Можно настроить параметры срабатывания органайзера, уведомление появится в нужное время на экране ноутбука или ПК, поверх всех окон запущенных/работающих игр, приложений, процессов и служб. Доступна регулировка звуковых оповещений, что ставит софт на одну позицию с настоящим будильником. Управлять утилитой можно при помощи сочетаний горячих кнопок.
Внешнее оформление виртуальной заметки во многом напоминает липкие бумажные листочки на монитор или наклейки на холодильник. Вашими закладками можно делиться на Facebook, Twitter и E-Mail, ещё их можно загрузить в облако или сохранить содержимое в указанную папку на жёстком диске.
jQuery(document).ready(function() {
App.init();
//App.initScrollBar();
App.initAnimateDropdown();
OwlCarousel.initOwlCarousel();
//ProgressBar.initProgressBarHorizontal();
});

В этом обзоре подробно о функциях приложения «Записки», работе с заметками на рабочем столе и дополнительных нюансах, которые могут оказаться полезными в контексте рассматриваемой темы.
Как было отмечено выше, приложение «Записки» является встроенным в Windows 10, но, если вы не можете найти его в меню Пуск или через поиск на панели задач, возможно оно было удалено. Чтобы скачать заметки для рабочего стола Windows 10 от Microsoft, используйте официальный магазин Microsoft Store, в нём приложение называется Microsoft Sticky Notes.
Использование заметок на рабочем столе с помощью приложения «Записки»
Чтобы начать пользоваться встроенными заметками Windows 10, какие-либо особенные навыки не потребуются, достаточно будет сделать одно из:
- Запустить приложение «Записки» и создать новую заметку на рабочем столе: можно использовать простое форматирование текста, добавление изображений.
- Нажать правой кнопкой мыши по значку приложения «Записки» в меню «Пуск» или, к примеру, на панели задач, если вы решите закрепить значок там (через раздел «Дополнительно» в контекстном меню), и выбрать один из пунктов «Создать заметку», «Список заметок» (показывает одно окно, в котором собраны все ваши заметки), «Показать все заметки» (все заметки отображаются по отдельности на рабочем столе).
Теперь о некоторых базовых функциях и особенностях работы заметок:
- При закрытии заметки она не удаляется, а просто убирается с рабочего стола и остаётся доступной в списке заметок.
- Удаление заметки можно выполнить в её меню. Там же можно открыть список всех заметок или изменить цвет заметки со стандартного жёлтого на один из дополнительных 6 цветов.
- При редактировании заметок работают стандартные сочетания клавиш: вставка и копирование (в том числе для изображений), изменение стиля текста (например, Ctrl+B для полужирного), отмена последнего действия (Ctrl+Z). А для удаления активной заметки можно использовать Ctrl+D.
- При уменьшении размера заметки на рабочем столе (с помощью мыши), второстепенные элементы, такие как фото, скрываются, как на скриншоте ниже.
- Если у вас много заметок, то открыв список заметок (например, через контекстное меню ярлыка приложения «Записки»), вы сможете легко выполнить поиск по ним.
Как итог, в случаях, когда нужно что-то быстро записать и не потерять: номер телефона или внезапно пришедшую мысль или другую информацию, встроенные записи Windows 10 — могут быть отличным решением для этой цели.
Синхронизация и работа с записками Windows 10 на других устройствах
Если вам требуется иметь доступ к заметкам на рабочем столе Windows 10 не на одном компьютере или ноутбуке, но и на других устройствах, в том числе Android и iPhone, прежде всего убедитесь, что в настройках приложения «Записки» используется ваша учётная запись Майкрософт — это необходимо для синхронизации.
Доступ к запискам с других устройств возможен следующими методами:
То есть почти все продукты Microsoft, имеющие отношение к производительности и организации дел имеют и доступ к заметкам на рабочем столе Windows 10, из исключений — разве что приложение Microsoft To Do, где такой возможности мне найти не удалось.
Возможно, если вы уже регулярно используете приложение «Записки» в Windows 10, вы сможете дополнить список его возможностей или приёмов использования в комментариях — будет полезно и мне и другим читателям.
Notetaking made simple
Updated on December 2, 2020
Colorful sticky notes are a helpful way to help you remember important items, and Windows has its own version of virtual desktop notes available. Learn how to get sticky notes on Windows 10 and how to use the Sticky Notes app for Windows.
Instructions in this article apply to Windows 10.
How to Get Sticky Notes on Windows 10
The Sticky Notes app is built-in to Windows 10, so there’s nothing you need to do to download it. But, if Sticky Notes was inadvertently deleted from your computer, you can download it from the Microsoft Store.
-
Type «sticky« into the Windows search box in the lower-left corner of the screen. The Sticky Notes app should appear to the left of the search results.
-
Select Open to begin using the app. The Welcome to Sticky Notes window will open.
Select Pin to Start or Pin to Taskbar to keep the app readily accessible for future use.
-
Select Get Started to begin using the Sticky Notes app with the Microsoft account to which you are logged in. Alternatively, select Use Another Account to log in with a different Microsoft account and continue.
By signing in with your Microsoft account, your notes are synced with your other devices, Outlook, and anywhere else you sign in.
-
Wait while you’re logged in. The Sticky Note app will open with a new note ready to use.
How to Create New Sticky Notes on Windows 10
When you have the Sticky Notes app open, select the Plus (+) in the upper-left corner of the Sticky Notes window to create a new note.
When a new note opens, type the information you want onto the body of the note. It will automatically be saved to the app, even if you close the note. Open the notes list to browse for a note or search for a keyword or phrase in the Search box.
If you don’t have the app open, but you have it pinned to your taskbar, right-click the app in the taskbar and select New Note.
How to Format Sticky Notes
Customize the text, change the appearance of a sticky note, or add an image to a sticky note, if desired.
-
Open a new Sticky Note and select the three dot Menu icon in the upper-right corner.
-
Choose the color you wish to apply to the current note.
-
Select any text you want to format and choose a formatting option at the bottom of the note window. Options include:
- Bold
- Italic
- Underline
- Strikethrough
- Bullets
-
To add an image to a sticky note, select the Add Image icon in the lower-right section of the note, navigate to the image on your computer, then select Open.
To remove an image from a note, right-click the picture, select Delete Image, then confirm you want to delete the picture.
-
Close the note and the app when you’re finished.
How to Use Sticky Notes With Cortana
Cortana is the virtual assistant available in Windows 10. By enabling Insights in the Sticky Notes app, Cortana can scan the notes in your list to find what you need, looking for anything from dates and phone numbers to addresses and websites. Cortana can use this information to simplify acting on your notes or to create reminders on your behalf.
-
Open the Sticky Notes app.
-
Select the Settings gear icon in the upper-right area of the app window. The Sticky Notes settings will open within the window.
-
Scroll down to the General section, then toggle Enable Insights to On.
-
Return to the primary window.
-
Open an existing note or create a new note that includes information for Cortana to pick up on, such as an address, time, date, or even a word referring to a time or date, such as «tomorrow.» These words and phrases now appear to be hyperlinked.
-
Select a hyperlinked word or phrase to view a suggested action from Cortana. For instance, an Add Reminder prompt will appear if you select a time and date.
Thanks for letting us know!
Get the Latest Tech News Delivered Every Day
Subscribe
Notetaking made simple
Updated on December 2, 2020
Colorful sticky notes are a helpful way to help you remember important items, and Windows has its own version of virtual desktop notes available. Learn how to get sticky notes on Windows 10 and how to use the Sticky Notes app for Windows.
Instructions in this article apply to Windows 10.
How to Get Sticky Notes on Windows 10
The Sticky Notes app is built-in to Windows 10, so there’s nothing you need to do to download it. But, if Sticky Notes was inadvertently deleted from your computer, you can download it from the Microsoft Store.
-
Type «sticky« into the Windows search box in the lower-left corner of the screen. The Sticky Notes app should appear to the left of the search results.
-
Select Open to begin using the app. The Welcome to Sticky Notes window will open.
Select Pin to Start or Pin to Taskbar to keep the app readily accessible for future use.
-
Select Get Started to begin using the Sticky Notes app with the Microsoft account to which you are logged in. Alternatively, select Use Another Account to log in with a different Microsoft account and continue.
By signing in with your Microsoft account, your notes are synced with your other devices, Outlook, and anywhere else you sign in.
-
Wait while you’re logged in. The Sticky Note app will open with a new note ready to use.
How to Create New Sticky Notes on Windows 10
When you have the Sticky Notes app open, select the Plus (+) in the upper-left corner of the Sticky Notes window to create a new note.
When a new note opens, type the information you want onto the body of the note. It will automatically be saved to the app, even if you close the note. Open the notes list to browse for a note or search for a keyword or phrase in the Search box.
If you don’t have the app open, but you have it pinned to your taskbar, right-click the app in the taskbar and select New Note.
How to Format Sticky Notes
Customize the text, change the appearance of a sticky note, or add an image to a sticky note, if desired.
-
Open a new Sticky Note and select the three dot Menu icon in the upper-right corner.
-
Choose the color you wish to apply to the current note.
-
Select any text you want to format and choose a formatting option at the bottom of the note window. Options include:
- Bold
- Italic
- Underline
- Strikethrough
- Bullets
-
To add an image to a sticky note, select the Add Image icon in the lower-right section of the note, navigate to the image on your computer, then select Open.
To remove an image from a note, right-click the picture, select Delete Image, then confirm you want to delete the picture.
-
Close the note and the app when you’re finished.
How to Use Sticky Notes With Cortana
Cortana is the virtual assistant available in Windows 10. By enabling Insights in the Sticky Notes app, Cortana can scan the notes in your list to find what you need, looking for anything from dates and phone numbers to addresses and websites. Cortana can use this information to simplify acting on your notes or to create reminders on your behalf.
-
Open the Sticky Notes app.
-
Select the Settings gear icon in the upper-right area of the app window. The Sticky Notes settings will open within the window.
-
Scroll down to the General section, then toggle Enable Insights to On.
-
Return to the primary window.
-
Open an existing note or create a new note that includes information for Cortana to pick up on, such as an address, time, date, or even a word referring to a time or date, such as «tomorrow.» These words and phrases now appear to be hyperlinked.
-
Select a hyperlinked word or phrase to view a suggested action from Cortana. For instance, an Add Reminder prompt will appear if you select a time and date.
Thanks for letting us know!
Get the Latest Tech News Delivered Every Day
Subscribe
Sticky Notes (Липкие Заметки, Записки) — приложение для создания заметок на Рабочем столе, встроенное в операционную систему Windows 10. В программе Microsoft Sticky Notes очень просто создать запись для напоминания, сделать другие короткие записи.
Что это за программа Sticky Notes? В Sticky Notes заметка создается на Рабочем столе Windows в окне, внешний вид которого напоминает приклеенный лист бумаги. После запуска приложения, добавьте стикеры (наклейки) на Рабочий стол Windows, которые можно «приклеить» в любом месте экрана монитора.
Содержание:
- Заметки Sticky Notes
- Создание новых заметок на Рабочем столе
- Изменение цвета фона заметок в Sticky Notes
- Перемещение заметок по Рабочему столу
- Как свернуть все заметки
- Как закрыть заметки Sticky Notes
- Другие настройки Sticky Notes
- Как удалить заметки Sticky Notes
- Выводы статьи
Мне кажется, что это весьма практично, установить напоминания на Рабочий стол. В небольших заметках удобно записывать напоминания или другую полезную информацию.
Возможность создания заметок встроено в операционную систему Windows, но почему-то это приложение малоизвестно большинству пользователей. Существуют подобные программы от сторонних производителей, а также расширения для браузеров.
В операционной системе Windows 7 это приложение расположено по пути: меню «Пуск» => «Все программы» => «Стандартные» => «Записки».
В операционной системе Windows 8.1 войдите в «Приложения», далее перейдите в «Стандартные — Windows». Приложение называется «Записки».
Начиная с версии Windows 10 Anniversary Update, приложение стало называться Sticky Notes. В Windows 10 1607 программа модернизирована, но принцип работы остался прежним. В прежних и в современных версиях Windows 10 программа называется «Записки». Приложение можно скачать из Магазина Windows (Microsoft Store).
Где находится Sticky Notes в Windows 10? Приложение вы найдете в меню «Пуск», в списке установленных программ. Другим способом открыть приложение для создания записок, можно следующим способом: введите в поле «Поиск в Windows» выражение: «Sticky Notes» (без кавычек), а затем запустите программу.
Заметки Sticky Notes
После запуска Sticky Notes, на экране монитора появится окно, напоминающее листок бумаги, приклеенный к экрану. В верхней части окна программы расположены кнопки для управления, которые отображаются когда окно приложения активно, после клика мыши по заметке.
В окне Sticky Notes можно оставить запись, напоминание, которое будет актуальным в течение дня или некоторого периода времени.
Для копирования текста из заметки, выделите нужную запись, кликните правой кнопкой мыши, затем с помощью соответствующих пунктов контекстного меню необходимо скопировать или вырезать текст в буфер обмена для вставки в другом приложении (текстовом редакторе, браузере и т. д.).
В заметки можно вставить текст из другого источника. Щелкните правой кнопкой мыши в окне заметки. Нажмите на пункт контекстного меню «Вставить», а затем вставьте текст из буфера обмена.
В Sticky Notes работают стандартные клавиши Windows, с помощью которых производятся необходимые действия.
Создание новых заметок на Рабочем столе
Для создания новой заметки, в открытом окне нажмите на кнопку «Добавить заметку» («+»). Если нужно, оставьте на экране неограниченное число записей-напоминаний.
Изменение цвета фона заметок в Sticky Notes
По умолчанию заметки открываются в окне желтого цвета. Это сделано не случайно, на таком фоне текст более заметен в разное время суток.
В окне Sticky Notes кликните по кнопке «Меню» («…»), откроется окно, в котором представлен выбор из шести цветов для фона записей.
Выберите для фона напоминаний разные цвета. Распределите цветные заметки на Рабочем столе Windows в нужных местах.
Перемещение заметок по Рабочему столу
Липкая заметка легко передвигается в любое место Рабочего стола. Просто перетащите заметку с помощью мыши в нужное место на экране монитора. В разных местах Рабочего стола можно создать группы заметок.
Как свернуть все заметки
Если нужно убрать все заметки с Рабочего стола, сверните заметки. Для этого, кликните по значку приложения на Панели задач. После повторного клика, все заметки вернуться на Рабочий стол.
Как закрыть заметки Sticky Notes
Приложение Sticky Notes можно закрыть, сохранив текст, записанный в окнах заметок. Закрыть Sticky Notes можно двумя способами:
- Сверните заметки в Панель задач. Кликните правой кнопкой мыши по значку приложения, в контекстном меню выберите «Закрыть окно».
- Кликните по окну любой заметки на Рабочем столе, нажмите на клавиши «Alt» + «F4».
После нового запуска Sticky Notes, откроются все ранее закрытые заметки с сохраненными текстами.
Для удобства, приложение можно закрепить на Панели задач.
Другие настройки Sticky Notes
Размер заметок можно регулировать. Подведите курсор мыши к краю окна приложения, а затем увеличьте или уменьшите размер окна в ширину или в высоту.
После входа в «Меню» («…»), в левом нижнем углу окна программы отобразится кнопка «Параметры» («шестеренка»). Откроется окно «Параметры», в котором, можно отключить пункты «Включить подробности» и «Отправлять статистику использования приложения».
После включения пункта настроек «Включить подробности» приложение подключается к Bing и Кортане, в заметках включаются некоторые «умные» действия.
В программу Заметки добавлена функция синхронизации между различными устройствами. Заметки сохраняются в «облако» и станут доступными при входе на другое устройство. Для этого, например, на компьютере и телефоне, необходимо войти под одной учетной записью Майкрософт.
В приложение добавлена панель для форматирования заметок, поддерживается вставка изображений.
При работе с приложением «Заметки», для удобства и большей продуктивности, можно воспользоваться «горячими клавишами на клавиатуре».
| Действие | Сочетание клавиш |
|---|---|
| Следующее окно | Ctrl + Tab |
| Предыдущее окно | Ctrl + Shift + Tab |
| Закрыть окно | Ctrl + W |
| Новое примечание | Ctrl + N |
| Удалить примечание | Ctrl + D |
| Поиск | Ctrl + F |
| Копировать | Ctrl + C |
| Вставить | Ctrl + V |
| Вырезать | Ctrl + X |
| Выбрать все | Ctrl + A |
| Повторить | Ctrl + Y |
| Отменить | Ctrl +Z |
| Жирный | Ctrl + B |
| Курсив | Ctrl + I |
| Подчеркивание | Ctrl + U |
| Зачеркнутый | Ctrl + B |
| Переключение маркеров | Ctrl + Shit + L |
Как удалить заметки Sticky Notes
Заметку в Sticky Notes очень легко удалить с компьютера. Для удаления записи, кликните мышью в окне той заметки, которую следует удалить, а затем нажмите на кнопку «Удалить заметку» («мусорная урна») в окне приложения, или нажмите на клавиатуре на сочетание клавиш «Ctrl» + «D» в активном окне приложения. Согласитесь с удалением записи с ПК.
Выводы статьи
Приложение Sticky Notes служит для создания записок на Рабочем столе, которые можно расположить на любом месте экрана монитора. Программа входит в состав операционной системы Windows.
Похожие публикации:
- Как изменить значок (иконку) диска или флешки
- DxDiag для получения информации о системе и устройствах компьютера
- Ножницы Windows для захвата экрана и создания скриншота
- Ночной режим в Windows 10
- Настройка общего доступа к папке по сети в Windows