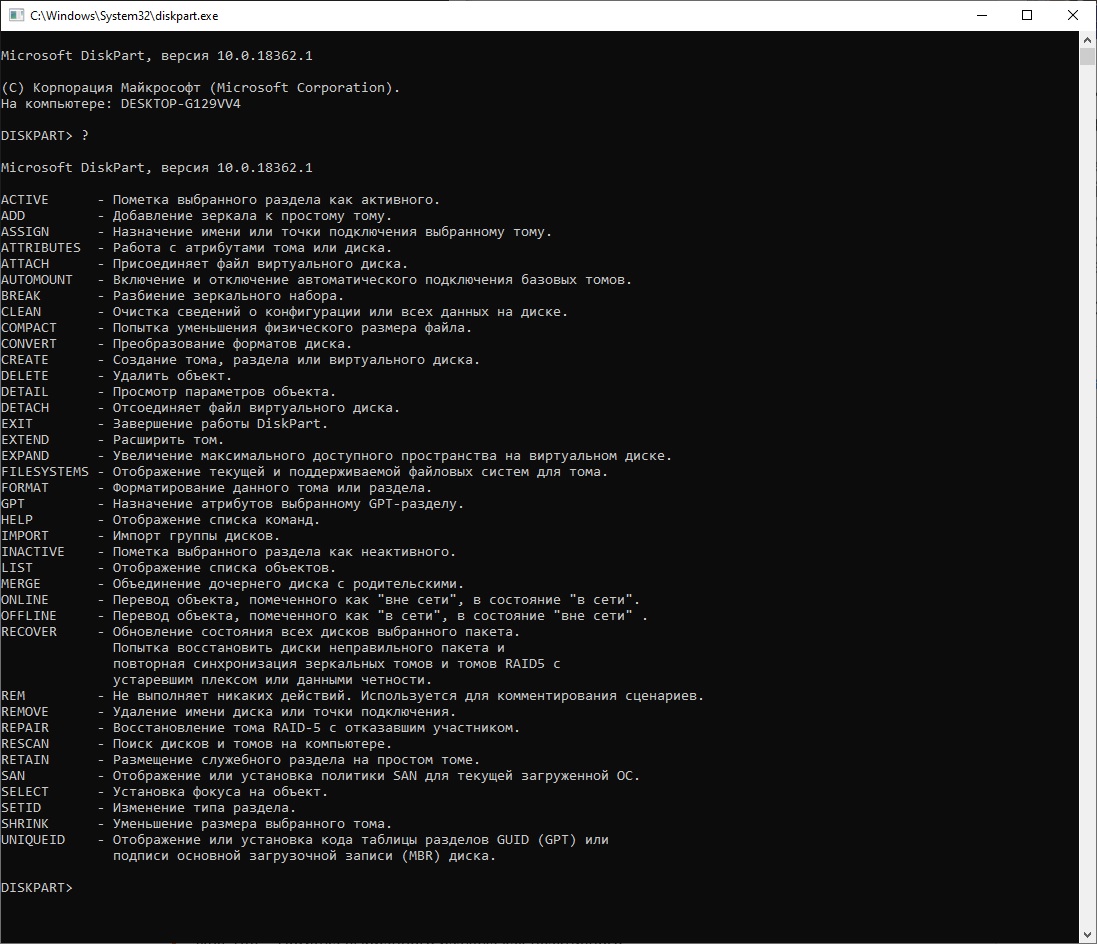- 28.05.2020
- 38 927
- 2
- 04.08.2021
- 38
- 38
- 0
- Содержание статьи
- Описание
- Список доступных параметров
- Параметр active
- Параметр add disk
- Параметр assign
- Параметр break disk
- Параметр clean
- Параметр convert basic
- Параметр convert dynamic
- Параметр convert gpt
- Параметр convert mbr
- Параметр create partition efi
- Параметр create partition efi
- Параметр create partition logical
- Параметр create partition msr
- Параметр create partition primary
- Параметр create volume raid
- Параметр create volume simple
- Параметр create volume stripe
- Параметр delete disk
- Параметр delete partition
- Параметр delete volume
- Параметр detail disk
- Параметр detail volume
- Параметр exit
- Параметр extend
- Параметр help
- Параметр import
- Параметр list disk
- Параметр list partition
- Параметр list volume
- Параметр online
- Параметр rem
- Параметр remove
- Параметр rescan
- Параметр retain
- Параметр select disk
- Параметр select partition
- Параметр select volume
- Создание сценариев с помощью DiskPart
- Таблица кодов с ошибками DiskPart
- Справочная информация
- Комментарии к статье ( 2 шт )
- Добавить комментарий
Описание
DiskPart — это работающий в текстовом режиме командный интерпретатор, который позволяет управлять объектами (дисками, разделами или томами) с помощью сценариев или команд, вводимых с командной строки. Перед использованием команд DiskPart.exe для диска, раздела или тома, необходимо сначала составить список объектов, а затем выбрать объект для работы. После этого все введенные команды DiskPart.exe выполняются для данного объекта.
Составить список всех доступных объектов и определить номер объекта или букву диска можно с помощью команд list disk, list volume, list partition и list vdisk.
- Команда
list disk— выводит все диски на компьютере. - Команда
list volumeвыводит все тома на компьютера. - Команда
list partition, однако, выводит разделы только выбранного диска. При использовании командыlistрядом с выбранным объектом отображается звездочка (*). Объект выбирается по номеру или букве диска, например диск 0, раздел 1, том 3 или том C. - Команда
list vdisk— выводит все виртуальные диски на компьютере.
После выбора объекта он остается выделенным до выбора другого объекта. Например, если фокус установлен на диске 0 и выбран том 8 на диске 2, фокус переместиться с диска 0 на том 8 диска 2. В некоторых командах фокус перемещается автоматически. Например, после создания раздела фокус автоматически перемещается на этот раздел.
Только на выбранном диске можно переместить фокус на раздел. Если фокус установлен на разделе, соответствующий том (если таковой имеется) также получает фокус. Если том имеет фокус, соответствующие диск и раздел также получают фокус при условии, что этот том связан с одним определенным разделом. В противном случае диск и раздел не выделяются.
Чтобы успешно запустить команду diskpart, необходимо, что пользователь, который ее запускает — являлся членом локальной группы «Администраторы», либо любой другой с аналогичными правами.
Список доступных параметров
| Параметр | Описание |
|---|---|
| active | Пометка имеющего фокус раздела на базовом диске как активного. Эта информация указывает базовой системе ввода/вывода (BIOS) или расширенному интерфейсу микропрограмм, что раздел или том является действительным системным разделом или системным томом |
| add disk | Отражение простого тома с фокусом на указанный диск |
| assign | Назначение буквы диска или точки подключения тому, имеющему фокус |
| break disk | Разбивает зеркальный том, имеющий фокус, на два простых тома |
| clean | Удаление всех разделов или томов на диске, имеющем фокус |
| convert basic | Преобразование пустого динамического диска в базовый |
| convert dynamic | Преобразование базового диска в динамический |
| convert gpt | Преобразует пустой базовый диск с стилем разделов основной загрузочной записи (MBR) в базовый диск с стилем разделов GPT |
| convert mbr | Преобразует пустой базовый диск со стилем разделов GPT в базовый диск с стилем разделов основной загрузочной записи (MBR) |
| create partition efi | Создание системного раздела EFI (Extensible Firmware Interface) на диске с таблицей разделов GUID (GPT) |
| create partition extended | Создание дополнительного раздела на текущем диске |
| create partition logical | Создание логического диска в дополнительном разделе |
| create partition msr | Создание системного раздела EFI (Extensible Firmware Interface) на диске, содержащем таблицу разделов GUID (GPT) |
| create partition primary | Создание основного раздела на текущем базовом диске |
| create volume raid | Создание тома RAID-5 на указанных динамических дисках |
| create volume simple | Создание простого тома |
| create volume stripe | Создание чередующегося тома на указанных дисках |
| delete disk | Удаление отсутствующего динамического диска из списка дисков |
| delete partition | На базовом диске удаляет раздел, имеющий фокус |
| delete volume | Удаление выделенного тома |
| detail disk | Вывод свойств выбранного диска и томов на этом диске |
| detail volume | Отображение динамических дисков, на которых размещен текущий том |
| exit | Выход из командного интерпретатора DiskPart |
| extend | Расширение тома, имеющего фокус, на смежное невыделенное пространство |
| help | Вывод списка доступных команд |
| import | Импорт группы внешних дисков в группу дисков локального компьютера |
| list disk | Вывод списка дисков и таких сведений о них, как размер, свободный объем, является ли диск базовым или динамическим, а также, какой стиль раздела используется на диске — основная загрузочная запись (MBR) или таблица разделов GUID (GPT) |
| list partition | Отображение разделов, перечисленных в таблице разделов текущего диска |
| list volume | Отображение списка базовых и динамических томов на всех дисках |
| online | Подключение отключенного диска или тома, на который установлен фокус |
| rem | Добавление примечаний в сценарий |
| remove | Удаление буквы диска или точки подключения тома, имеющего фокус |
| rescan | Поиск новых дисков, добавленных в компьютер |
| retain | Подготовка существующего динамического простого тома к использованию в качестве загрузочного или системного тома |
| select disk | Выбор указанного диска и перемещение фокуса на него |
| select partition | Выбор указанного раздела и передача ему фокуса |
| select volume | Выбор указанного тома и перемещение фокуса на него |
Параметр active
Пометка имеющего фокус раздела на базовом диске как активного. Эта информация указывает базовой системе ввода/вывода (BIOS) или расширенному интерфейсу микропрограмм, что раздел или том является действительным системным разделом или системным томом. Только разделы могут быть помечены как активные.
DiskPart проверяет только тот факт, что раздел может содержать файлы загрузки операционной системы. DiskPart не проверяет содержимое раздела. Если раздел, помеченный по ошибке как «active», не содержит файлы загрузки операционной системы, компьютер не запустится.
Синтаксис:
activeПараметр add disk
Синтаксис:
add disk=n [noerr]n— Задание диска, на котором будет создано зеркало. Допускается создавать зеркала только простых томов. Необходимо, чтобы на указанном диске имелось незанятое место, размер которого не меньше размера простого тома, который требуется отразитьnoerr— Только для сценариев. Если задан этот параметр, при возникновении ошибки программа DiskPart продолжает обрабатывать команды, как если бы ошибки не было. Если параметр noerr не задан, при возникновении ошибки работа программы DiskPart завершается и выдается код ошибки
Параметр assign
Назначение буквы диска или точки подключения тому, имеющему фокус. Если буква диска или точка подключения не указана, используется следующая доступная буква. Если буква диска или точка подключения уже используется, возникает ошибка. Команду assign можно использовать для смены буквы диска, связанной со съемным диском. Нельзя назначать буквы дисков системным томам, загрузочным томам или томам, содержащим файл подкачки. Кроме того, буква диска не может быть назначена разделу ИВТ или разделу GPT, отличному от раздела MSDATA.
Синтаксис:
assign [{letter=d|mount=путь}] [noerr]letter=d— Буква диска, которую требуется назначить томуmount=путь— Путь к точке подключения, который требуется назначить томуnoerr— Только для сценариев. Если задан этот параметр, при возникновении ошибки программа DiskPart продолжает обрабатывать команды, как если бы ошибки не было. Если параметр noerr не задан, при возникновении ошибки работа программы DiskPart завершается и выдается код ошибки.
Параметр break disk
Применяется только к динамическим дискам. Разбивает зеркальный том, имеющий фокус, на два простых тома. Один простой диск сохраняет букву диска и все точки подключения зеркального тома, а на другой перемещается фокус, таким образом для него можно назначить букву диска. По умолчанию содержимое обоих половин зеркала сохраняется. Каждая половина становится простым томом. Если задан параметр nokeep, только одна половина зеркала сохраняется как простой том, а другая половина удаляется и преобразуется в свободное пространство. Ни один из томов не получает фокус.
Синтаксис:
break disk=n [nokeep] [noerr]n— Задание диска, на котором будет создан отраженный томnokeep— Задание сохранения только одного из отраженных томов. Второй простой том удаляется и преобразуется в свободное пространство. Ни том, ни свободное пространство не получают фокусnoerr— Только для сценариев. Если задан этот параметр, при возникновении ошибки программа DiskPart продолжает обрабатывать команды, как если бы ошибки не было. Если параметр noerr не задан, при возникновении ошибки работа программы DiskPart завершается и выдается код ошибки.
Параметр clean
Удаление всех разделов или томов на диске, имеющем фокус. На дисках основной загрузочной записи (MBR) перезаписываются только сведения о разделах диска MBR и скрытых секторах. На дисках таблицы разделов GUID (GPT) перезаписываются сведения о разделах GPT, включая защитную основную загрузочную запись (MBR). Сведения о скрытых секторах отсутствуют.
Синтаксис:
clean [all]all— Задание обнуления всех секторов на диске, в результате чего полностью удаляются все данные, содержащиеся на диске
Параметр convert basic
Преобразование пустого динамического диска в базовый.
Синтаксис:
convert basic [noerr]noerr— Только для сценариев. Если задан этот параметр, при возникновении ошибки программа DiskPart продолжает обрабатывать команды, как если бы ошибки не было. Если параметр noerr не задан, при возникновении ошибки работа программы DiskPart завершается и выдается код ошибки
Параметр convert dynamic
Преобразование базового диска в динамический.
Синтаксис:
convert dynamic [noerr]noerr— Только для сценариев. Если задан этот параметр, при возникновении ошибки программа DiskPart продолжает обрабатывать команды, как если бы ошибки не было. Если параметр noerr не задан, при возникновении ошибки работа программы DiskPart завершается и выдается код ошибки
Параметр convert gpt
Преобразует пустой базовый диск со стилем разделов основная загрузочная запись в базовый диск со стилем разделов таблица разделов GUID.
Диск может быть преобразован в GPT-диск, только если он пуст. Перед преобразованием диска создайте архивную копию данных, а затем удалите все разделы и тома
Синтаксис:
convert gpt [noerr]noerr— Только для сценариев. Если задан этот параметр, при возникновении ошибки программа DiskPart продолжает обрабатывать команды, как если бы ошибки не было. Если параметр noerr не задан, при возникновении ошибки работа программы DiskPart завершается и выдается код ошибки
Параметр convert mbr
Преобразует пустой базовый диск со стилем разделов таблица разделов GUID в базовый диск со стилем разделов основная загрузочная запись.
Диск может быть преобразован в MBR-диск, только если он пуст. Перед преобразованием диска создайте архивную копию данных, а затем удалите все разделы и тома.
Синтаксис:
convert mbr [noerr]noerr— Только для сценариев. Если задан этот параметр, при возникновении ошибки программа DiskPart продолжает обрабатывать команды, как если бы ошибки не было. Если параметр noerr не задан, при возникновении ошибки работа программы DiskPart завершается и выдается код ошибки
Параметр create partition efi
Создание системного раздела EFI (Extensible Firmware Interface) на диске с таблицей разделов GUID (GPT). После создания раздела фокус перемещается на этот раздел.
Синтаксис:
create partition efi [size=n] [offset=n] [noerr]size=n— Размер раздела в мегабайтах (Мбайт). Если размер не указан, раздел занимает все свободное пространство в текущей областиoffset=n— Смещение в байтах для начала нового раздела. Если смещение не указано, раздел помещается в первый диск, имеющий достаточный размерnoerr— Только для сценариев. Если задан этот параметр, при возникновении ошибки программа DiskPart продолжает обрабатывать команды, как если бы ошибки не было. Если параметр noerr не задан, при возникновении ошибки работа программы DiskPart завершается и выдается код ошибки
Параметр create partition efi
Создание дополнительного раздела на текущем диске. После создания раздела фокус автоматически переносится на этот раздел. На диске можно создать только один дополнительный раздел. Команда не выполняется при попытке создать дополнительный раздел в другом дополнительном разделе. Дополнительный раздел следует создавать до создания логических дисков.
Синтаксис:
create partition extended [size=n] [offset=n] [noerr]size=n— Размер дополнительного раздела в мегабайтах (Мбайт). Если размер не указан, раздел занимает все свободное пространство области. Размер определяется цилиндрами. Размер округляется до ближайшей границы цилиндра. Например, если задан размер 500 Мбайт, то размер раздела округляется до 504 Мбайтoffset=n— Применяется только к дискам, содержащим основную загрузочную запись (MBR). Смещение в байтах для начала дополнительного раздела. Если смещение не указано, раздел начинается с начала свободного пространства на диске. Смещение зависит от цилиндров. Смещение округляется до ближайшей границы цилиндра. Например, если указано смещение 27 Мбайт, а размер цилиндра 8 Мбайт, смещение округляется до границы 24 Мбайтnoerr— Только для сценариев. Если задан этот параметр, при возникновении ошибки программа DiskPart продолжает обрабатывать команды, как если бы ошибки не было. Если параметр noerr не задан, при возникновении ошибки работа программы DiskPart завершается и выдается код ошибки
Параметр create partition logical
Создание логического диска в дополнительном разделе. После создания раздела фокус автоматически переносится на новый логический диск.
Синтаксис:
create partition logical [size=n] [offset=n] [noerr]size=n— Размер логического диска в мегабайтах (Мбайт). Если размер не указан, раздел занимает все свободное пространство в текущей областиoffset=n— Применяется только к дискам, содержащим основную загрузочную запись (MBR). Смещение в байтах для начала нового логического диска. Смещение зависит от цилиндров (т. е. смещение округляется до размера определенного цилиндра). Если смещение не указано, раздел помещается в первое пространство на диске, достаточно большое, чтобы уместить его. Размер раздела в байтах должен быть не меньше числа, указанного в параметре size=n. Если указывается размер логического диска, то он должен быть меньше, чем дополнительный разделnoerr— Только для сценариев. Если задан этот параметр, при возникновении ошибки программа DiskPart продолжает обрабатывать команды, как если бы ошибки не было. Если параметр noerr не задан, при возникновении ошибки работа программы DiskPart завершается и выдается код ошибки
Параметр create partition msr
Создание системного раздела EFI (Extensible Firmware Interface) на диске, содержащем таблицу разделов GUID (GPT).
Будьте внимательны при использовании команды create partition msr. Поскольку для дисков GPT используется специальная разметка раздела, создание разделов MSR может привести к тому, что диск станет нечитаемым. На дисках GPT, используемых для запуска системы Windows XP 64-Bit Edition, первым разделом является системный раздел EFI, за которым следует раздел MSR. На дисках, используемых только для хранения данных, системный раздел EFI System отсутствует, а первым разделом является раздел MSR.
В системе Windows XP 64-Bit Edition подключение разделов MSR не выполняется. Удалять такие разделы, а также сохранять данные в них нельзя.
Синтаксис:
create partition msr [size=n] [offset=n] [noerr]size=n— Размер раздела в мегабайтах (Мбайт). Длина раздела в байтах должна быть не менее числа, указанного в параметре size=n. Если размер не указан, раздел занимает все невыделенное пространство в текущей области.offset=n— Смещение в байтах для начала нового раздела. Раздел начинается со смещения в байтах, заданного параметром offset=n. Смещение зависит от цилиндров (т. е. смещение округляется до размера определенного цилиндра). Если не указано смещение, раздел помещается в первое пространство на диске, достаточно большое, чтобы уместить егоnoerr— Только для сценариев. Если задан этот параметр, при возникновении ошибки программа DiskPart продолжает обрабатывать команды, как если бы ошибки не было. Если параметр noerr не задан, при возникновении ошибки работа программы DiskPart завершается и выдается код ошибки
Параметр create partition primary
Создание основного раздела на текущем базовом диске. После создания раздела фокус автоматически переносится на этот раздел. При этом дополнительный раздел не получает букву диска. Для назначения буквы диска данному разделу воспользуйтесь командой assign.
Синтаксис:
create partition primary [size=n] [offset=n] [ID={byte|GUID}] [noerr]size=n— Размер раздела в мегабайтах (Мбайт). Если размер не указан, раздел занимает все невыделенное пространство в текущей области. Размер определяется цилиндрами. Размер округляется до ближайшей границы цилиндра. Например, если задан размер 500 Мбайт, то размер раздела округляется до 504 Мбайтoffset=n— Смещение в байтах для начала нового раздела. Если смещение не указано, раздел начинается с начала свободного пространства на диске. Для дисков с основной загрузочной записью (MBR) значение смещения зависит от цилиндров. Смещение округляется до ближайшей границы цилиндра. Например, если указано смещение 27 Мбайт, а размер цилиндра 8 Мбайт, смещение округляется до границы 24 МбайтID={byte|GUID}— Этот параметр предназначен только для использования ИВТnoerr— Только для сценариев. Если задан этот параметр, при возникновении ошибки программа DiskPart продолжает обрабатывать команды, как если бы ошибки не было. Если параметр noerr не задан, при возникновении ошибки работа программы DiskPart завершается и выдается код ошибки
Создание разделов с этим параметром может привести к сбоям в работе компьютера или невозможности его загрузки. Использовать параметр ID=byte | GUID при создании GPT-дисков рекомендуется только ИВТ и специалистам в области информационных технологий, имеющим опыт работы с GPT-дисками. Используйте команду create partition efi для создания системных разделов EFI, команду create partition msr для создания разделов MSR и команду create partition primary (без параметра ID=byte | GUID) для создания основных разделов на GPT-дисках.
Для MBR-дисков можно задавать байт типа раздела в шестнадцатеричном формате. Если байт типа раздела на MBR-диске не задан, команда create partition primary создает раздел с типом 0x6. Любой байт типа раздела может быть задан с помощью параметра ID=byte | GUID. Команда DiskPart не выполняет проверку допустимости байта типа раздела, а также каких-либо других проверок параметра ID.
Для GPT-дисков можно задать тип GUID создаваемого раздела.
Системный раздел EFI: c12a7328-f81f-11d2-ba4b-00a0c93ec93b
Раздел MSR: e3c9e316-0b5c-4db8-817d-f92df00215ae
Раздел MSDATA: ebd0a0a2-b9e5-4433-87c0-68b6b72699c7
Раздел метаданных диспетчера локальных дисков на динамическом диске: 5808c8aa-7e8f-42e0-85d2-e1e90434cfb3
Раздел данных диспетчера локальных дисков на динамическом диске: af9b60a0-1431-4f62-bc68-3311714a69adЕсли тип GUID разделов задан, команда create partition primary создает раздел MSDATA. Любой тип раздела может быть задан с помощью параметра ID={byte | GUID}. Команда DiskPart не выполняет проверку допустимости GUID раздела, а также каких-либо других проверок параметра ID.
Параметр create volume raid
Создание тома RAID-5 на указанных динамических дисках. После создания тома фокус автоматически перемещается на этот том.
Синтаксис:
create volume raid [size=n] [disk=n[,[n,…]] [noerr]size=n— Размер дискового пространства в мегабайтах (Мбайт), который том будет занимать на каждом диске. Если размер не указан, создается том RAID-5 максимального возможного размера. Размер тома RAID-5 определяется диском с наименьшим размером непрерывного свободного места. Объем того же размера выделяется на каждом диске. Фактический объем доступного дискового пространства на томе RAID-5 меньше суммы всего занятого дискового пространства, поскольку некоторая его часть требуется для четностиdisk=n— Динамические диски, на которых создается том. Объем, равный значению size=n, выделяется на каждом дискеnoerr— Только для сценариев. Если задан этот параметр, при возникновении ошибки программа DiskPart продолжает обрабатывать команды, как если бы ошибки не было. Если параметр noerr не задан, при возникновении ошибки работа программы DiskPart завершается и выдается код ошибки
Параметр create volume simple
Создание простого тома. После создания тома фокус автоматически переносится на этот том.
Синтаксис:
create volume simple [size=n] [disk=n] [noerr]size=n— Размер раздела в мегабайтах (Мбайт). Если размер не задан, новый том занимает все свободное место на дискеdisk=n— Динамический диск, на котором создается том. Если диск не задан, используется текущий дискnoerr— Только для сценариев. Если задан этот параметр, при возникновении ошибки программа DiskPart продолжает обрабатывать команды, как если бы ошибки не было. Если параметр noerr не задан, при возникновении ошибки работа программы DiskPart завершается и выдается код ошибки
Параметр create volume stripe
Создание чередующегося тома на указанных дисках. После создания тома фокус автоматически переносится на этот том.
Синтаксис:
create volume stripe [size=n] [disk=n[,[n,…]] [noerr]size=n— Объем дискового пространства в мегабайтах (Мбайт), который том будет занимать на каждом диске. Если размер не задан, новый том занимает все свободное пространство на самом маленьком диске и равный объем на каждом последующем дискеdisk=n— Динамические диски, на которых создается том. На каждом диске выделяется объем, равный значению size=nnoerr— Только для сценариев. Если задан этот параметр, при возникновении ошибки программа DiskPart продолжает обрабатывать команды, как если бы ошибки не было. Если параметр noerr не задан, при возникновении ошибки работа программы DiskPart завершается и выдается код ошибки
Параметр delete disk
Удаление отсутствующего динамического диска из списка дисков.
Синтаксис:
delete disk [noerr] [override]noerr— Только для сценариев. Если задан этот параметр, при возникновении ошибки программа DiskPart продолжает обрабатывать команды, как если бы ошибки не было. Если параметр noerr не задан, при возникновении ошибки работа программы DiskPart завершается и выдается код ошибкиoverride— Удаление всех простых томов на диске программой DiskPart. Если на диске находится половина зеркального тома, то она удаляется. Если диск входит в том RAID-5, команда delete disk override не выполняется
Параметр delete partition
На базовом диске удаляет раздел, имеющий фокус. Нельзя удалить системный раздел, загрузочный раздел, а также любой другой раздел, содержащий активный файл подкачки или аварийную копию памяти (дамп памяти).
Удаление раздела на динамическом диске может привести к удалению всех динамических томов на этом диске, в результате все данные будут удалены, а диск преобразован в базовый. Для удаления динамического тома используйте команду delete volume
Разделы динамических дисков можно только удалять, но не создавать. Например, можно удалить неопознанный раздел, содержащий таблицу разделов GUID (GPT), на динамическом GPT-диске. Удаление этого раздела не означает, что полученное в результате свободное пространство станет доступным. Данная команда специально предназначена для восстановления пространства поврежденного автономного динамического диска в аварийной ситуации, когда нельзя воспользоваться командой clean.
Синтаксис:
delete partition [noerr] [override]noerr— Только для сценариев. Если задан этот параметр, при возникновении ошибки программа DiskPart продолжает обрабатывать команды, как если бы ошибки не было. Если параметр noerr не задан, при возникновении ошибки работа программы DiskPart завершается и выдается код ошибкиoverride— Удаление программой DiskPart любого раздела, независимо от его типа. Обычно программа DiskPart позволяет удалять только разделы с известными данными
Параметр delete volume
Удаление выделенного тома. Нельзя удалить системный том,загрузочный том, а также любой другой том, содержащий активный файл подкачки или аварийную копию памяти (дамп памяти).
Синтаксис:
delete volume [noerr]noerr— Только для сценариев. Если задан этот параметр, при возникновении ошибки программа DiskPart продолжает обрабатывать команды, как если бы ошибки не было. Если параметр noerr не задан, при возникновении ошибки работа программы DiskPart завершается и выдается код ошибки
Параметр detail disk
Вывод свойств выбранного диска и томов на этом диске.
Синтаксис:
detail diskПараметр detail volume
Отображение динамических дисков, на которых размещен текущий том.
Синтаксис:
detail volumeПараметр exit
Выход из командного интерпретатора DiskPart.
Синтаксис:
exitПараметр extend
Расширение тома, имеющего фокус, на смежное невыделенное пространство. Для базовых томов невыделенная область должна находиться на том же диске и следовать (иметь более высокий сектор смещения) за разделом, имеющим фокус. Простой или составной динамический том может быть расширен на пустое место на любом динамическом диске. С помощью этой команды существующий том может быть расширен на новое, только что созданное место.
Если раздел был ранее отформатирован в файловой системе NTFS, файловая система автоматически расширяется на увеличенный раздел. Данные при этом не теряются. Если раздел был ранее отформатирован в любой файловой системе, отличной от NTFS, имеет место отказ команды без изменения раздела. Невозможно расширить текущий системный или загрузочный разделы.
Синтаксис:
extend [size=n] [disk=n] [noerr]size=n— Объем в мегабайтах (Мбайт), добавляемый к текущему разделу. Если размер не указан, диск расширяется на всю смежную невыделенную областьdisk=n— Динамический диск, на который расширяется том. На этом диске выделяется объем, равный значению size=n. Если диск не указан, том расширяется на текущий дискnoerr— Только для сценариев. Если задан этот параметр, при возникновении ошибки программа DiskPart продолжает обрабатывать команды, как если бы ошибки не было. Если параметр noerr не задан, при возникновении ошибки работа программы DiskPart завершается и выдается код ошибки
Параметр help
Вывод списка доступных команд.
Синтаксис:
helpПараметр import
Импорт группы внешних дисков в группу дисков локального компьютера. Команда import импортирует каждый диск, находящийся в одной группе с диском, имеющим фокус.
Синтаксис:
import [noerr]noerr— Только для сценариев. Если задан этот параметр, при возникновении ошибки программа DiskPart продолжает обрабатывать команды, как если бы ошибки не было. Если параметр noerr не задан, при возникновении ошибки работа программы DiskPart завершается и выдается код ошибки
Параметр list disk
Вывод списка дисков и таких сведений о них, как размер, свободный объем, является ли диск базовым или динамическим, а также, какой стиль раздела используется на диске — основная загрузочная запись (MBR) или таблица разделов GUID (GPT). Диск, помеченный звездочкой (*), имеет фокус.
Синтаксис:
list diskПараметр list partition
Отображение разделов, перечисленных в таблице разделов текущего диска. Для динамических дисков эти разделы могут не соответствовать динамическим томам на диске. Это различие возникает вследствие того, что динамические диски содержат записи в таблице разделов для системного тома или загрузочного тома (при наличии на диске) и раздела, занимающего остаток диска, что позволяет зарезервировать пространство используемое динамическими томами.
Синтаксис:
list partitionПараметр list volume
Отображение списка базовых и динамических томов на всех дисках.
Синтаксис:
list volumeПараметр online
Подключение отключенного диска или тома, на который установлен фокус.
Синтаксис:
online [noerr]noerr— Только для сценариев. Если задан этот параметр, при возникновении ошибки программа DiskPart продолжает обрабатывать команды, как если бы ошибки не было. Если параметр noerr не задан, при возникновении ошибки работа программы DiskPart завершается и выдается код ошибки
Параметр rem
Добавление примечаний в сценарий.
Синтаксис:
rem textПараметр remove
Удаление буквы диска или точки подключения тома, имеющего фокус. Если используется параметр all, удаляются все текущие буквы дисков и точки подключения. Если буква диска или точка подключения не указана, команда DiskPart удаляет первую обнаруженную букву диска или точку подключения.
Команду remove можно использовать для смены буквы диска, связанной со съемным диском. Не допускается удаление буквы диска для системного и загрузочного тома, а также для тома, содержащего файл подкачки. Кроме того, не допускается удаление букв диска разделов, созданных ИВТ, любых GPT-разделов с нераспознанной таблицей GUID, а также особых, не содержащих данных GPT-разделов, таких как системные разделы EFI.
Синтаксис:
remove [{letter=d|mount=путь [all]}] [noerr]letter=d— Удаляемая буква диска. mount=путь Удаляемый путь к точке подключенияall— Удаление всех текущих букв дисков и точек подключенияnoerr— Только для сценариев. Если задан этот параметр, при возникновении ошибки программа DiskPart продолжает обрабатывать команды, как если бы ошибки не было. Если параметр noerr не задан, при возникновении ошибки работа программы DiskPart завершается и выдается код ошибки
Параметр rescan
Поиск новых дисков, добавленных в компьютер.
Синтаксис:
rescanПараметр retain
Подготовка существующего динамического простого тома к использованию в качестве загрузочного или системного тома.
В компьютерах на базе процессоров x86 — создание записи раздела в основной загрузочной записи (MBR) на динамическом простом томе, имеющем фокус. Для создания раздела MBR динамический простой том должен начинаться со смещения, выровненного по цилиндру, а его размер должен равняться целому числу цилиндров.
В компьютерах на базе процессоров Itanium — создание записи раздела в таблице разделов GUID (GPT) на динамическом простом томе, имеющем фокус.
Команда retain предназначена для использования во время установки в автоматическом режиме или изготовителями вычислительной техники (ИВТ)
Синтаксис:
retainПараметр select disk
Выбор указанного диска и перемещение фокуса на него.
Синтаксис:
select disk=[n]n— Номер диска, получающего фокус. Если номер диска не указан, команда select отображает текущий диск, имеющий фокус. Чтобы просмотреть номера всех дисков в компьютере, воспользуйтесь командой list disk
Параметр select partition
Выбор указанного раздела и передача ему фокуса. Если раздел не указан, команда select отображает текущий раздел, имеющий фокус. Чтобы просмотреть номера всех разделов в компьютере, воспользуйтесь командой list partition.
Синтаксис:
select partition=[{n|d}]n— Номер раздела, получающего фокусd— Буква диска или точка подключения раздела, получающие фокус
Параметр select volume
Выбор указанного тома и перемещение фокуса на него. Если том не указан, команда select отображает текущий том, имеющий фокус. Пользователь может указать том по номеру, букве диска или пути к точке подключения. На базовом диске при выборе тома фокус переводится на соответствующий раздел. Чтобы просмотреть номера всех томов в компьютере, воспользуйтесь командой list volume.
Синтаксис:
select volume=[{n|d}]n— Номер тома, получающего фокусd— Буква диска или точка подключения тома, получающие фокус
Создание сценариев с помощью DiskPart
С помощью DiskPart можно создавать сценарии для автоматизации задач по работе с дисками, таких как создание томов или преобразование дисков в динамические. Составление сценариев этих задач полезно, если система Windows устанавливается с помощью автоматического режима или программы Sysprep, которые не поддерживают создание томов, за исключением загрузочного тома.
Чтобы запустить сценарий DiskPart, введите в командной строке следующую команду:
DiskPart /S имя_сценария.txtГде имя_сценария.txt — это имя текстового файла, содержащего сценарий.
Чтобы направить вывод сценария DiskPart в файл, введите следующую команду:
DiskPart /S имя_сценария.txt > файл_журнала.txtГде файл_журнала.txt — имя текстового файла, в который записывается вывод программы DiskPart.
При запуске DiskPart версия этой программы и имя компьютера отображаются в командной строке. По умолчанию, если при попытке выполнить задачу сценария в DiskPart возникает ошибка, обработка сценария прекращается и выводится код ошибки (если не указан параметр noerr). Однако программа DiskPart всегда возвращает коды синтаксических ошибок, независимо от использования параметра noerr. Параметр noerr позволяет выполнять такие полезные задачи, как использование одного сценария для удаления всех разделов на всех дисках, независимо от общего числа дисков.
Таблица кодов с ошибками DiskPart
| Код завершения | Описание |
|---|---|
| 0 | Ошибки отсутствуют. Сценарий выполнен без ошибок. |
| 1 | Возникла фатальная ошибка. Возможны серьезные неполадки. |
| 2 | Указан неверный параметр для команды DiskPart. |
| 3 | Указанный сценарий или выходной файл не открываются в программе DiskPart. |
| 4 | Произошел сбой в одной из служб, использованной программой DiskPart. |
| 5 | Возникла синтаксическая ошибка команды. Сценарий не выполнен, поскольку объект неправильно выбран или его недопустимо использовать с данной командой. |
Справочная информация
Если вы часто работаете с командной строкой или PowerShell, вам может потребоваться копировать файлы с или на внешний диск, в такое и во многих других случаях вам может потребоваться отобразить диски в окне консоли. В этом посте мы покажем вам, как вы можете составить список дисков с помощью командной строки или PowerShell в Windows 10/8/7.
Список дисков с помощью командной строки
Если вам нужно просто перечислить диски, вы можете использовать WMIC . Инструментарий управления Windows (WMI) – это инфраструктура для управления данными и операциями в операционных системах на базе Windows.
Откройте командную строку и введите следующую команду:
wmic logicdisk get name
Нажмите Enter, и вы увидите список дисков.
Вы также можете использовать следующий параметр:
заголовок wmic логического диска

Использование следующего отобразит идентификатор устройства и имя тома:
wmic logicdisk get deviceid, имя, описание
Windows также включает дополнительный инструмент командной строки для управления файлами, системами и дисками, который называется Fsutil . Эта утилита помогает вам подобрать файлы, изменить короткое имя файла, найти файлы по SID (идентификатор безопасности) и выполнить другие сложные задачи. Вы также можете использовать fsutil для отображения дисков. Используйте следующую команду:
fsutil fsinfo диски
Он также покажет подключенные диски.
Вы также можете использовать diskpart , чтобы получить список дисков вместе с некоторыми более подробной информацией. Утилита Diskpart может сделать все, что может сделать консоль управления дисками, и даже больше! Это бесценно для сценаристов или тех, кто просто предпочитает работать в командной строке.
Откройте CMD и введите diskpart . Далее используйте следующую команду:
объем списка

Вы увидите, что на консоли отображаются номер и буква тома, метка, тип форматирования, тип раздела, размер, состояние и другая информация.
Список дисков с помощью PowerShell
Чтобы отобразить диски с помощью PowerShell, введите powershell в тех же окнах CMD и нажмите Enter. Это откроет окно PowerShell.
Теперь используйте следующую команду:
get-psdrive -psprovider filesystem

Надеюсь, это поможет.
Теперь посмотрим, как вы можете получить список всех драйверов устройств с помощью командной строки.
На чтение 8 мин. Просмотров 413 Опубликовано 15.04.2021
Управление дисками – одна из наиболее важных задач, которые необходимо выполнить для повышения производительности и доступности. В Windows есть специальная программа под названием Disk Management , которая имеет простой в использовании пользовательский интерфейс и может выполнять большинство задач, но что делать, если вы не можете заставить эту программу работать или хотите лучше разбираться в управлении дисками или Windows не загружается нормально? Это ситуации, когда вам понадобится довольно изящная утилита под названием DiskPart .
Как видно из названия, это инструмент, по сути, это командной строки , используемый для управления дисками с помощью простой командной строки. Он может выполнять различные операции от перечисления деталей дисков и разделов до удаления и создания новых разделов . Таким образом, вы лучше управляете своим диском с помощью DiskPart внутри Windows.
DiskPart впервые был доступен в Windows XP , и он все еще интегрирован в последнюю версию Windows, то есть Windows 10 . DiskPart работает с многочисленными командами , которые используются для выполнения различных операций с выбранным диском или разделом. Все, что вам нужно сделать, это выбрать целевой диск или раздел, и вы сможете делать все, что захотите.
Итак, в этом руководстве я собираюсь объяснить некоторые из наиболее полезных команд, которые можно использовать для управления дисками с помощью служебной программы DiskPart.
Содержание
- Как запустить служебную программу DiskPart?
- Запуск DiskPart при загрузке в Windows:
- Запуск DiskPart, если вы не можете загрузить Windows:
- Windows 7:
- Windows 8 и 10:
- Команды и инструкции DiskPart:
Как запустить служебную программу DiskPart?
Запустить служебную программу DiskPart довольно просто, если вы загрузились с определенной версией Windows. Следуйте инструкциям ниже, чтобы запустить DiskPart.
Запуск DiskPart при загрузке в Windows:
Есть разные способы запуска этой утилиты инструмент, но вот универсальный способ его запуска в любой версии Windows. Если ваша Windows работает обычно , вы можете запустить служебную программу DiskPart, открыв команду Выполнить . Вы можете открыть Выполнить , набрав его в области поиска Start Menu .

Теперь вам нужно открыть командную строку , чтобы получить доступ к DiskPart. Введите cmd в области команд “Выполнить” и нажмите клавишу Enter на клавиатуре. Будет запущена командная строка.

Внутри командной строки , введите diskpart и снова нажмите клавишу Enter . Командная строка запустит служебную программу DiskPart в новом окне с некоторой информацией о вашем компьютере вверху.

Запуск DiskPart, если вы не можете загрузить Windows:
Чтобы запустить DiskPart, если вы не можете загрузиться в Windows – это немного сложно. Все, что вам нужно сделать, это получить доступ к командной строке при запуске компьютера. Доступ к командной строке различается в зависимости от разных версий Windows.
Windows 7:
Лучший и самый удобный способ запуска командной строки, если вы не можете загрузиться в Windows 7. – использовать загрузочный USB-накопитель Windows 7 . Подключите USB-накопитель к компьютеру и нажмите любую клавишу, когда будет предложено загрузиться с USB-накопителя. На экране установки Windows 7 вы найдете вариант, то есть Восстановить компьютер внизу.

Выберите ОС из списка и нажмите Далее , чтобы перейти к следующему окну. Нажмите Командная строка внизу и введите diskpart , а затем нажмите Enter .

Windows 8 и 10:
В Windows 8 и 10 вы можете получить доступ к DiskPart, перезагрузив компьютер и удерживая Комбинация клавиш Shift + F8 , чтобы открыть расширенное меню. Нажмите Устранение неполадок и выберите Командную строку . Введите внутри diskpart и нажмите Enter .
Команды и инструкции DiskPart:
Сердце и душа утилиты DiskPart – это команды, используемые для выполнения различных операций. В этих командах регистр не учитывается , и их можно удобно использовать для управления дисками. Вот некоторые из наиболее важных команд, которые могут потребоваться во время управления дисками.
list disk:
Если вы хотите вывести список всех дисков, подключенных в данный момент к вашему ПК, тогда эта команда очень удобна, поскольку она отображает кучу информации, включая общее количество дисков. , статус диска и размер диска, и т. д. В моем случае к моему компьютеру подключен только один диск.
Синтаксис: list disk
Эта команда может отображать Ошибка «Нет фиксированных дисков для отображения», если он не выполняется должным образом.

select disk:
Чтобы выбрать конкретный диск, подключенный к вашему ПК, вы можете использовать select disk вместе с номером диска . В моем случае я выберу Диск 0 . Появится сообщение о том, что выбран конкретный диск..
Синтаксис: выберите диск 0 («0» – это номер диска в моем случае)

диск с подробностями :
Эта команда используется для просмотра полной информации о выбранном диске. Это очень полезно в определенных случаях, когда вам нужна подробная информация о диске.
Синтаксис: подробный диск

удалить диск:
Команда «Удалить диск» используется для удаления отсутствующего динамического диска из списка дисков. Эту команду следует использовать осторожно, поскольку это может привести к серьезным проблемам.
Синтаксис: удалить диск
раздел списка:
Теперь вы хотите взглянуть на разделы на выбранном диске. Итак, в DiskPart есть довольно удобная команда для этой цели. Все, что вам нужно сделать, это ввести в командной строке list partition и нажать Enter. Он отобразит список всех разделов вместе с их номерами и размерами и т. Д.
Синтаксис: список разделов

выберите раздел:
Чтобы установить фокус утилиты DiskPart на определенный раздел внутри выбранного диска, вы можете использовать команду select partition вместе с номером отображаемого раздела. В моем случае я установлю фокус на Раздел 3 . Итак, синтаксис будет таким, как показано ниже.
Синтаксис: выберите раздел 3 («3» это номер раздела в моем случае)

подробный раздел:
Вы можете использовать команду detail partition для просмотра сведений о текущем выбранном разделе. Вы можете выбрать любой раздел с помощью упомянутой выше команды select partition . В моем случае я просмотрю подробную информацию о разделе № 3 . Для этого я выберу раздел №3 и затем выполню команду детализации раздела.
Синтаксис: подробный раздел

удалить раздел:
Чтобы удалить текущий активный раздел, можно использовать команду удалить раздел . Рекомендуется сначала выбрать раздел с помощью команды select partition , а затем использовать команду удаления раздела для его удаления. Кроме того, вы можете столкнуться с ошибкой отказа в доступе, если команда не выполняется должным образом.
Синтаксис: удалить раздел

том списка:
Тома на ПК можно просмотреть с помощью тома списка внутри DiskPart. Она отображает все тома, доступные на компьютере, вместе с некоторой базовой информацией. В моем случае на моем компьютере доступно пять томов.
Синтаксис: объем списка

select volume:
Чтобы выбрать конкретный том, вы можете использовать команду select volume вместе с с номером тома, указанным выше, с помощью команды list volume. В моем случае я выберу третий том.
Синтаксис: выберите том 3 («3» – это номер тома в моем случае)
Подробную информацию о выбранном томе можно просмотреть с помощью Команда detail volume . Она отображает полный список информации о выбранном томе. В моем случае, поскольку я выбрал том 3, команда detail volume отобразила подробности тома 3 rd на моем ПК.
Синтаксис: объем детали

удалить том:
Том можно удалить так же, как диск или раздел. Итак, чтобы удалить выбранный том, вы можете использовать преимущества классной команды под названием delete volume .
Синтаксис : удалить том
создать том:
Создать том довольно просто. Вы можете создать простой том с помощью команды, т.е. create volume simple вместе с несколькими атрибутами, включая размер (МБ) и номер диска. . Если вы не укажете размер или номер диска, будут приняты базовые настройки для создания нового простого тома. То же самое и с командой create volume stripe и create volume raid с небольшой разницей в дисках.
Синтаксис: создать том простой [размер] [номер диска] Синтаксис: создать том полоса [размер] [диски (два или более двух)] Синтаксис: создать RAID-массив [размер] [диски (три или более 3)]
Одной из наиболее важных команд, используемых внутри DiskPart, является format . Вы можете отформатировать любой том с помощью этой команды. Вы должны сначала выбрать том, который вы хотите отформатировать, с помощью команды select volume , прежде чем использовать формат. Вы также можете указать различные параметры для получения желаемых результатов.
Синтаксис: format FS = NTFS label = ”My Drive ”Quick Compress FS: FS представляет собой файловую систему . Метка: метка - это имя вашего диска. Вы можете написать что угодно. Быстрое сжатие: оно сжимает диск соответствующим образом. создать раздел:
Существуют различные команды, зависящие от тип раздела, который вам нужно создать. Вы можете создать первичный раздел, используя команду create partition primary вместе с некоторыми параметрами, включая размер (МБ) и смещение . Вы также можете создать расширенные разделы и логические разделы , используя создать расширенный раздел и создать логический раздел соответственно.
Синтаксис: создать раздел первичный, логический, расширенный [размер] [смещение]
convert mbr:
Чтобы преобразовать пустой диск со стилем раздела GPT в стиль раздела MBR, вы можете использовать convert mbr с учетом того, что диск должен быть пустым. В противном случае вы можете потерять все свои данные.
Синтаксис: convert mbr
convert gpt:
Чтобы преобразовать пустой диск со стилем раздела MBR в стиль раздела GPT, вы можете использовать convert gpt команда с учетом того, что диск должен быть пустым. В противном случае вы можете потерять все свои данные.
Синтаксис: convert gpt
rescan .
Синтаксис: rescan
Вышеупомянутые команды являются лишь основными, которые в основном используются внутри утилиты DiskPart. Для получения более подробной информации перейдите по этой
Управлять разделами на дисках с помощью утилиты управления дисками в Windows 7, 8 и Windows 10 не всегда не представляется возможным. По этому может помочь управление дисками встроенной утилитой diskpart.
Встроенная утилита diskpart
DiskPart -позволяет управлять дисками компьютера. Точнее дисками, разделами, томами или виртуальными жесткими дисками через командную строку. Чтобы использовать эту команду, просто открываем окно командной строки и введите команду DiskPart.exe . После чего попадем в командную оболочку Diskpart. Отсюда можно запускать различные команды для управления дисковой подсистемы.
И всё же DiskPart не простая утилита, запускаемая командной строкой с параметрами. Это скорее консольный интерпретатор команд со своей командной строкой и набором внутренних команд. DiskPart работает с физическими жесткими дисками, установленными в компьютере. CD/DVD-приводы, съемные носители или подключаемые к USB-портам. Карты флэш-памяти не поддерживаются
Управление дисками утилитой diskpart.
Обязательно
Для запуска DiskPart необходимо быть членом локальной группы администраторов или группы с аналогичными разрешениям
Список доступных объектов
отображает все диски на компьютере
отображает все тома на компьютере
отображает разделы на диске, на котором находится фокус на компьютере
отображает все виртуальные диски на компьютере
Cинтаксис команды
Команда Diskpart состоит из глагола и существительного. Глагол говорит какие действия нужно выполнить, а существительное указывает объект, с которым нужно выполнить действие. Одним из простейших примеров команд Diskpart является команда List Disk. В этом примере List — глагол, а Disk -это существительное. После ввода этой команды, Windows отобразит список всех физических дисков.
Управление дисками утилитой diskpart
Доступные команды diskpart
Отображает список доступных команд или подробные справочные сведения об указанной команде.
Помечает раздел диска как активный.
Зеркально отображает простой том с фокусом на указанный диск.
Назначает букву диска или точку подключения тому, имеющему фокус.
Отображает, устанавливает или очищает атрибуты диска или тома.
Включает или отключает функцию автоматического подключения.
Разбивает зеркальный том с фокусом на два простых тома.
Удаляет все разделы или форматирование тома с диска, на котором находится фокус.
Уменьшает физический размер динамически расширяемого файла виртуального жесткого диска (VHD).
Преобразует тома FAT и FAT32 в файловую систему NTFS, не затрагивая существующие файлы и каталоги.
Доступные команды diskpart
Создает раздел на диске, том на одном или нескольких дисках или виртуальный жесткий диск (VHD).
Останавливает отображение выбранного виртуального жесткого диска (VHD) в качестве локального жесткого диска на главном компьютере.
Отображает сведения о выбранном диске, разделе, томе или виртуальном жестком диске (VHD).
Доступные команды diskpart
Выход из интерпретатора команд DiskPart.
Расширение тома или раздела с фокусом, а также его файловой системы на свободное (нераспределенное) пространство на диске.
Расширение виртуального жесткого диска (VHD) до указанного размера.
Отображает сведения о текущей файловой системе тома, имеющего фокус, и перечисляет файловые системы, поддерживаемые для форматирования тома.
форматирует диск для приема файлов Windows.
Доступные команды diskpart
Присваивает разделу GPT-атрибуты раздела, в котором основное внимание уделяется базовым дискам таблицы разделов GPT.
Импортирует группу внешних дисков в группу дисков локального компьютера.
Помечает системный раздел или загрузочный раздел как неактивный на базовых дисках с основной загрузочной записью (MBR).
Отображает список дисков, разделов на диске, томов на диске или виртуальных жестких дисков (VHD).
Объединяет разностный виртуальный жесткий диск (VHD) с соответствующим ему родительским VHD.
Доступные команды diskpart
Переводит сетевой диск или том в состояние «вне сети».
Принимает автономный диск или том в состояние «в сети».
Обновляет состояние всех дисков в группе дисков, пытается восстановить диски в недействительной группе дисков, а также повторно синхронизирует зеркальные тома и тома RAID-5 с устаревшими данными.
Предоставляет способ добавления комментариев в скрипт.
Удаляет букву диска или точку подключения из тома.
Восстанавливает том RAID-5 с фокусом, заменяя неисправной регион диска на указанный динамический диск.
Доступные команды diskpart
Находит новые диски, которые могли быть добавлены на компьютер.
Подготавливает существующий динамический простой том для использования в качестве загрузочного или системного тома.
Отображает или задает политику сети хранения данных (SAN) для операционной системы.
Перемещает фокус на диск, раздел, том или виртуальный жесткий диск (VHD).
Изменяет поле «тип секции» для секции, имеющей фокус.
Уменьшает размер выбранного тома на указанный вами объем.
Отображает или задает идентификатор таблицы разделов GUID (GPT) или подпись основной загрузочной записи (MBR) для диска, на котором находится фокус.
Что бы использовать команды DiskPart, нужно перечислить, а затем выбрать диск, раздел или том, с которым вы хотите работать, для передачи ему фокуса. Когда диск, раздел или том находится в фокусе, любые команды Disk-Part воздействуют именно на этот диск, раздел или том. Для перечисления доступных дисков, разделов и томов предназначены команды.
Чтобы понять, как работать с DiskPart, рассмотрим следующий пример восстановления USB-флешки
Пример управления дисками утилитой diskpart
В списке дисков найдите свою флешку, нам понадобится ее номер X.
Будьте внимательны при выборе накопителя
Не перепутайте с другими накопителями. В результате описанных действий данные будут удалены.
Команда удалит все разделы на флешке. Можно удалять их и по одному с помощью команд набирая их по очереди.
- list partition
- select partition
- delete partition
Удаляем все разделы
Теперь на USB нет разделов, и вы можете его отформатировать стандартными средствами Windows. Получите в результате один основной раздел. Но можно продолжить использовать DISKPART. Все команды ниже создают один активный раздел и форматируют его в FAT32.
create partition primary
select partition 1
active
format fs=fat32 quick
assign
exit
Все действия по удалению разделов на флешке завершены, создан один раздел и накопителю присвоена буква. Можно использовать полным объем памяти на USB накопителе.
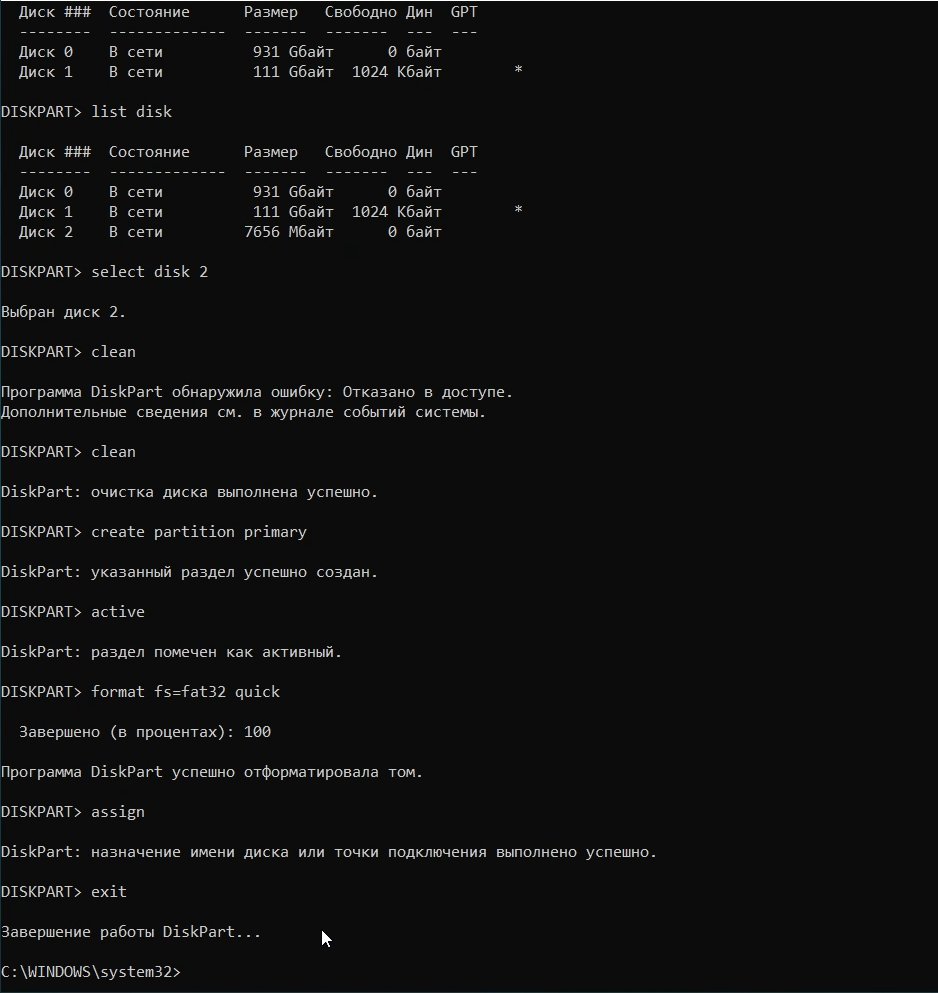
поделиться
Средство управления дисками — полезный и эффективный инструмент для управления дисками и разделами Windows, но он не такой мощный, как Diskpart. Этот инструмент командной строки позволяет удалять, создавать и изменять разделы на любых жестких дисках или USB-накопителях, которые может обнаружить ваш ПК.
Мы рекомендуем использовать инструмент управления дисками в большинстве случаев, но если Windows не запускается должным образом или вы предпочитаете использовать терминал PowerShell , Diskpart является идеальной альтернативой. Вот некоторые из наиболее распространенных команд Diskpart, которые помогут вам научиться эффективно использовать Diskpart.
Если вы хотите использовать Diskpart, вам нужно открыть командную строку Windows или терминал PowerShell. Diskpart — деструктивный инструмент, поэтому вам нужно открыть окно терминала с правами администратора.
Мы рассмотрим некоторые из наиболее распространенных команд Diskpart в этой статье, но если вы хотите быстро просмотреть полный список доступных команд Diskpart, введите help в приглашении «DISKPART>» и нажмите ввод.
Перечисление существующих жестких дисков, томов и разделов
Когда Diskpart открыт, первое, что вы должны сделать, это проверить текущую разметку ваших жестких дисков и подключенного хранилища.
- В командной строке «DISKPART» введите
list diskи нажмите enter. В этом списке будут перечислены все доступные накопители (включая жесткие диски, USB-накопитель, SD-карты и т. д.), Которые ваш ПК в настоящее время может обнаружить.
- Начиная с нуля, Diskpart перечислит все обнаруженные диски. Вам нужно будет запомнить номер диска (например, «0» для вашего жесткого диска Windows) для использования с будущими командами Diskpart.
- Наряду с вашим списком дисков, вы также можете запросить у Diskpart список обнаруженных томов. В приглашении «DISKPART» введите
list volume. - Diskpart может также позволить вам перечислить отдельные разделы жесткого диска (некоторые из которых могут соответствовать томам, перечисленным с помощью команды «list volume»). Сначала вам нужно выбрать жесткий диск с помощью команды
list disk. - В приглашении «DISKPART>» введите
select disk, а затем номер диска (например, выберите disk 0 ). Diskpart подтвердит, что диск выбран в этот момент. - После выбора диска введите раздел списка . Это будет список текущих разделов на вашем диске. Вы сможете удалить или изменить эти разделы отсюда, используя номер раздела в более поздней команде Diskpart.
Жесткий диск (диск) разделен на разделы, которые часто совпадают с указанными томами. Если ваш жесткий диск разделен на несколько разделов или томов, и вы хотите удалить один, вы можете сделать это с помощью команд Diskpart.
- Выберите свой жесткий диск, используя диск выбора.
- В приглашении «DISKPART» введите раздел списка , затем выберите раздел # , заменив # номером своего раздела.
- После выбора раздела введите
delete partition. Diskpart подтвердит, был ли раздел удален позже. - Вы также можете удалить тома диска напрямую, если хотите. Введите список громкости , найдите номер выбранного тома, затем введите select volume # , заменив # на номер тома.
- Введите
delete volume, чтобы полностью удалить том. Diskpart подтвердит, была ли команда успешной или нет после этого.
Полное удаление жесткого диска с помощью Diskpart Clean
Вместо того, чтобы удалять отдельные тома или разделы на диске, вы можете полностью стереть жесткий диск с помощью команды Diskpart clean. Вы также можете использовать эту команду, если хотите стереть USB-накопитель, готовый к форматированию.
Вы не сможете сделать это на системном диске (и не захотите!), Если не используете Diskpart в установке Windows
- В приглашении «DISKPART>» выберите диск, который вы хотите стереть, набрав select disk # , заменив # на номер вашего диска. Если вы не знаете номер вашего диска, сначала наберите
list disk.
- Если вы уверены, что хотите полностью стереть диск (удалив все тома/разделы диска), введите команду clean и нажмите Enter. Вас не будут спрашивать о подтверждении, поэтому убедитесь, что вы хотите сделать это, прежде чем начать.
- Diskpart подтвердит, что диск «очищен» и готов к созданию новых разделов.
Создание и форматирование новых разделов жесткого диска
Имея «чистый» диск, вы готовы создать раздел в свободном пространстве с помощью команды Diskpart create partition. Затем вы можете отформатировать этот новый раздел с помощью дружественной к Windows файловой системы, такой как NTFS или FAT32, используя команду форматирования Diskpart.
- Начните с выбора выбранного диска с помощью select disk #, заменив # на номер вашего диска (и используя
list disk, чтобы найти номер диска, если вы не знаете). - Выбрав свой диск, введите create partition primary, чтобы создать раздел, используя все пространство на этом диске.
- Если вы хотите создать раздел, занимающий только часть свободного пространства (позволяя создать более одного раздела), введите вместо этого команду создать основной размер раздела = X , заменив X на размер раздела, измеренный в мегабайтах (например, размер = 1024 для 1 ГБ пространства).
- Напечатайте список разделов, чтобы убедиться, что ваш новый раздел присутствует в списке, а затем нажмите «Выбрать раздел 1», чтобы выбрать его. Чтобы пометить раздел как активный, введите «active» в приглашении «DISKPART>». Это необходимо, если вы хотите использовать его в качестве загрузочного диска.
- Чтобы быстро отформатировать диск с файловой системой NTFS, введите команду
fs = NTFS label = Y quick. Вы можете заменить Y на любой ярлык, который вы предпочитаете использовать.
- После форматирования Windows, скорее всего, автоматически назначит букву диска. Если это не так, введите назначить букву Z, заменив Z на букву свободного диска.
Расширить объем жесткого диска
Если у вас есть существующий том жесткого диска, который не занимает все свободное место на диске, и вы хотите увеличить его, команды Diskpart позволят вам сделать это.
- Начните с выбора выбранного диска с помощью select disk #, заменив # на номер вашего диска (и используя list disk, чтобы найти номер диска, если вы не знаете).
- Введите list volume, чтобы получить список всех доступных томов на вашем ПК, затем введите select volume # , заменив # на том, который вы хотите расширить.
- Введите расширение, чтобы увеличить его до максимально возможного размера. Diskpart подтвердит, работает ли команда extended правильно. Подтвердите, что размер тома увеличился, набрав второй том списка впоследствии.
Diskpart имеет другие доступные опции, как кратко объясняет команда help.