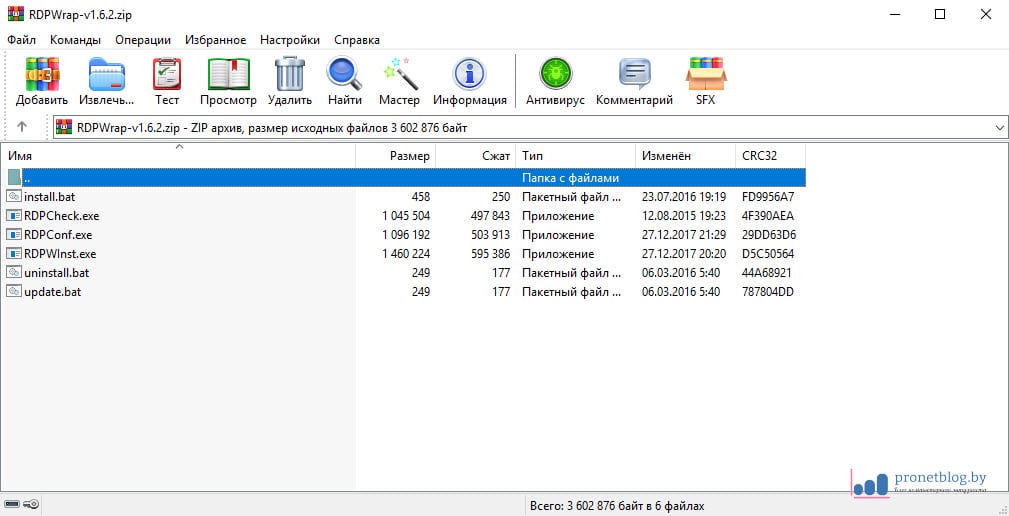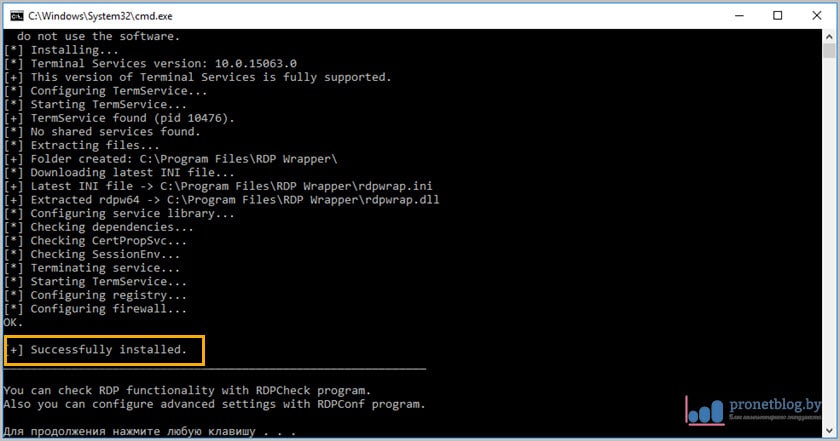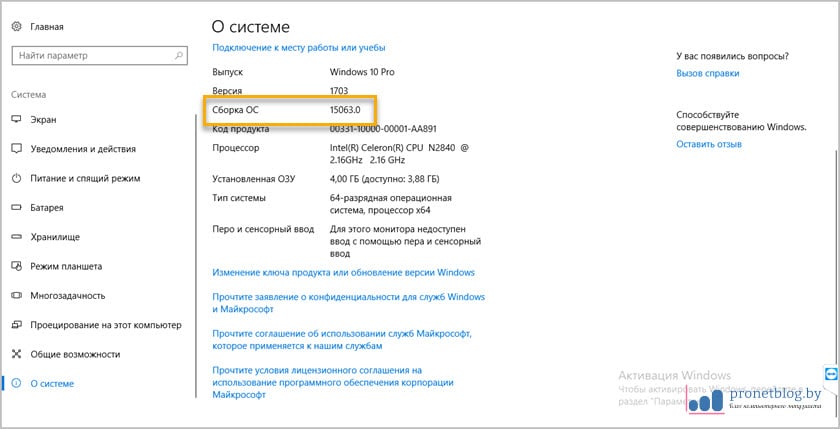null
Существует множество различий между двумя основными редакциями Windows 10 Home и Pro. Одно из ключевых различий — отсутствие Remote Desktop Services в Home редакции Windows 10. Покупку Pro лицензии на замену Home ради RDP, трудно назвать обоснованным решением при наличии модификаций, позволяющих вернуть функционал для работы с удалённым доступом. Например патченный файл «Termsrv.dll» в связке с системным процессом Service Control Manager.
Одно из лучших решений модификаций, которое предлагает сообщество — является RDP Wrapper Library. В интернете достаточно информации о данной библиотеке и её использовании. Однако она имеет свой основной недостаток в виде отсутствия обновлений с 27 декабря 2017 года. С того времени по сегодняшний день, в свет успели выйти версии Windows 10 начиная с 1703 и заканчивая 20H2.
Основная проблема возникающая при запуске RDP Wrapper — это [not supported] в Listener State из-за различий версий Service Control Manager с конфигом rdpwrap.ini
Пример конфига:
[10.0.18362.657] LocalOnlyPatch.x86=1 LocalOnlyOffset.x86=B7D06 LocalOnlyCode.x86=jmpshort LocalOnlyPatch.x64=1 LocalOnlyOffset.x64=82FB5 LocalOnlyCode.x64=jmpshort SingleUserPatch.x86=1 SingleUserOffset.x86=50535 SingleUserCode.x86=nop SingleUserPatch.x64=1 SingleUserOffset.x64=0DBFC SingleUserCode.x64=Zero DefPolicyPatch.x86=1 DefPolicyOffset.x86=50269 DefPolicyCode.x86=CDefPolicy_Query_eax_ecx DefPolicyPatch.x64=1 DefPolicyOffset.x64=1FE15 DefPolicyCode.x64=CDefPolicy_Query_eax_rcx SLInitHook.x86=1 SLInitOffset.x86=5A77A SLInitFunc.x86=New_CSLQuery_Initialize SLInitHook.x64=1 SLInitOffset.x64=22DDC SLInitFunc.x64=New_CSLQuery_Initialize [10.0.18362.657-SLInit] bInitialized.x86 =D577C bServerSku.x86 =D5780 lMaxUserSessions.x86 =D5784 bAppServerAllowed.x86 =D578C bRemoteConnAllowed.x86=D5790 bMultimonAllowed.x86 =D5794 ulMaxDebugSessions.x86=D5798 bFUSEnabled.x86 =D579C bInitialized.x64 =F6A8C bServerSku.x64 =F6A90 lMaxUserSessions.x64 =F6A94 bAppServerAllowed.x64 =F6A9C bRemoteConnAllowed.x64=F6AA0 bMultimonAllowed.x64 =F6AA4 ulMaxDebugSessions.x64=F6AA8 bFUSEnabled.x64 =F6AAC
Где 10.0.* версия SCM.
Основное решение проблемы [not supported] — это правка конфига под нужную версию SCM.
При «гугление» проблемы, можно обнаружить множестве веток обсуждений на GitHub с приведением конфигов к нужной версии. Для частичной автоматизации можно воспользоваться этим bat скриптом: https://github.com/asmtron/rdpwrap/blob/master/bin/autoupdate.bat
Его особенность, что после строчек:
REM ----------------------------------------- REM Location of new/updated rdpwrap.ini files REM -----------------------------------------
Можно добавлять свои найденные правки чужого конфига rdpwrap.ini, которые он успешно внесёт в основной конфиг rdpwrap.ini. Это помогает автоматизировать развёртыватывание RDP Wrapper в случае большого парка машин с разными сборками Windows 10 редакции Home.
Пример добавления найденного конгфига:
set rdpwrap_ini_update_github_1="https://raw.githubusercontent.com/asmtron/rdpwrap/master/res/rdpwrap.ini"
Где set задаёт значение в виде ссылки на конфиг.
При установке RDP Wrapper желательно заранее отключить все сетевые интерфейсы используя ncpa.cpl
По итогу пункт Listener State должен получить статус [fully supported] и можно проверять доступ по RDP:
[10.0.17115.1-SLInit]
bInitialized.x86 =CBF38
bServerSku.x86 =CBF3C
lMaxUserSessions.x86 =CBF40
bAppServerAllowed.x86 =CBF44
bRemoteConnAllowed.x86=CBF48
bMultimonAllowed.x86 =CBF4C
ulMaxDebugSessions.x86=CBF50
bFUSEnabled.x86 =CBF54
bServerSku.x64 =F1378
lMaxUserSessions.x64 =F137C
bAppServerAllowed.x64 =F1380
bInitialized.x64 =F2430
bRemoteConnAllowed.x64=F2434
bMultimonAllowed.x64 =F2438
ulMaxDebugSessions.x64=F243C
bFUSEnabled.x64 =F2440
[10.0.17128.1-SLInit]
bInitialized.x86 =CBF38
bServerSku.x86 =CBF3C
lMaxUserSessions.x86 =CBF40
bAppServerAllowed.x86 =CBF44
bRemoteConnAllowed.x86=CBF48
bMultimonAllowed.x86 =CBF4C
ulMaxDebugSessions.x86=CBF50
bFUSEnabled.x86 =CBF54
bServerSku.x64 =F1378
lMaxUserSessions.x64 =F137C
bAppServerAllowed.x64 =F1380
bInitialized.x64 =F2430
bRemoteConnAllowed.x64=F2434
bMultimonAllowed.x64 =F2438
ulMaxDebugSessions.x64=F243C
bFUSEnabled.x64 =F2440
[10.0.17133.1-SLInit]
bInitialized.x86 =CBF38
bServerSku.x86 =CBF3C
lMaxUserSessions.x86 =CBF40
bAppServerAllowed.x86 =CBF44
bRemoteConnAllowed.x86=CBF48
bMultimonAllowed.x86 =CBF4C
ulMaxDebugSessions.x86=CBF50
bFUSEnabled.x86 =CBF54
bServerSku.x64 =F1378
lMaxUserSessions.x64 =F137C
bAppServerAllowed.x64 =F1380
bInitialized.x64 =F2430
bRemoteConnAllowed.x64=F2434
bMultimonAllowed.x64 =F2438
ulMaxDebugSessions.x64=F243C
bFUSEnabled.x64 =F2440
[10.0.17134.1-SLInit]
bInitialized.x86 =CBF38
bServerSku.x86 =CBF3C
lMaxUserSessions.x86 =CBF40
bAppServerAllowed.x86 =CBF44
bRemoteConnAllowed.x86=CBF48
bMultimonAllowed.x86 =CBF4C
ulMaxDebugSessions.x86=CBF50
bFUSEnabled.x86 =CBF54
bServerSku.x64 =F1378
lMaxUserSessions.x64 =F137C
bAppServerAllowed.x64 =F1380
bInitialized.x64 =F2430
bRemoteConnAllowed.x64=F2434
bMultimonAllowed.x64 =F2438
ulMaxDebugSessions.x64=F243C
bFUSEnabled.x64 =F2440
[10.0.17134.706-SLInit]
bInitialized.x86 =CBF38
bServerSku.x86 =CBF3C
lMaxUserSessions.x86 =CBF40
bAppServerAllowed.x86 =CBF44
bRemoteConnAllowed.x86=CBF48
bMultimonAllowed.x86 =CBF4C
ulMaxDebugSessions.x86=CBF50
bFUSEnabled.x86 =CBF54
bServerSku.x64 =F1378
lMaxUserSessions.x64 =F137C
bAppServerAllowed.x64 =F1380
bInitialized.x64 =F2430
bRemoteConnAllowed.x64=F2434
bMultimonAllowed.x64 =F2438
ulMaxDebugSessions.x64=F243C
bFUSEnabled.x64 =F2440
[10.0.17134.1304-SLInit]
bInitialized.x86 =CBF38
bServerSku.x86 =CBF3C
lMaxUserSessions.x86 =CBF40
bAppServerAllowed.x86 =CBF44
bRemoteConnAllowed.x86=CBF48
bMultimonAllowed.x86 =CBF4C
ulMaxDebugSessions.x86=CBF50
bFUSEnabled.x86 =CBF54
bServerSku.x64 =F1378
lMaxUserSessions.x64 =F137C
bAppServerAllowed.x64 =F1380
bInitialized.x64 =F2430
bRemoteConnAllowed.x64=F2434
bMultimonAllowed.x64 =F2438
ulMaxDebugSessions.x64=F243C
bFUSEnabled.x64 =F2440
[10.0.17723.1000-SLInit]
bInitialized.x64 =E9AB0
bServerSku.x64 =E9AB4
lMaxUserSessions.x64 =E9AB8
bAppServerAllowed.x64 =E9AC0
bRemoteConnAllowed.x64=E9AC4
bMultimonAllowed.x64 =E9AC8
ulMaxDebugSessions.x64=E9ACC
bFUSEnabled.x64 =E9AD0
[10.0.17763.1-SLInit]
bInitialized.x86 =CD798
bServerSku.x86 =CD79C
lMaxUserSessions.x86 =CD7A0
bAppServerAllowed.x86 =CD7A8
bRemoteConnAllowed.x86=CD7AC
bMultimonAllowed.x86 =CD7B0
ulMaxDebugSessions.x86=CD7B4
bFUSEnabled.x86 =CD7B8
bInitialized.x64 =ECAB0
bServerSku.x64 =ECAB4
lMaxUserSessions.x64 =ECAB8
bAppServerAllowed.x64 =ECAC0
bRemoteConnAllowed.x64=ECAC4
bMultimonAllowed.x64 =ECAC8
ulMaxDebugSessions.x64=ECACC
bFUSEnabled.x64 =ECAD0
[10.0.17763.165-SLInit]
bInitialized.x64 =ECAB0
bServerSku.x64 =ECAB4
lMaxUserSessions.x64 =ECAB8
bAppServerAllowed.x64 =ECAC0
bRemoteConnAllowed.x64=ECAC4
bMultimonAllowed.x64 =ECAC8
ulMaxDebugSessions.x64=ECACC
bFUSEnabled.x64 =ECAD0
[10.0.17763.168-SLInit]
bInitialized.x86 =CD798
bServerSku.x86 =CD79C
lMaxUserSessions.x86 =CD7A0
bAppServerAllowed.x86 =CD7A8
bRemoteConnAllowed.x86=CD7AC
bMultimonAllowed.x86 =CD7B0
ulMaxDebugSessions.x86=CD7B4
bFUSEnabled.x86 =CD7B8
bInitialized.x64 =ECAB0
bServerSku.x64 =ECAB4
lMaxUserSessions.x64 =ECAB8
bAppServerAllowed.x64 =ECAC0
bRemoteConnAllowed.x64=ECAC4
bMultimonAllowed.x64 =ECAC8
ulMaxDebugSessions.x64=ECACC
bFUSEnabled.x64 =ECAD0
[10.0.17763.288-SLInit]
bInitialized.x86 =CD798
bServerSku.x86 =CD79C
lMaxUserSessions.x86 =CD7A0
bAppServerAllowed.x86 =CD7A8
bRemoteConnAllowed.x86=CD7AC
bMultimonAllowed.x86 =CD7B0
ulMaxDebugSessions.x86=CD7B4
bFUSEnabled.x86 =CD7B8
bInitialized.x64 =ECAB0
bServerSku.x64 =ECAB4
lMaxUserSessions.x64 =ECAB8
bAppServerAllowed.x64 =ECAC0
bRemoteConnAllowed.x64=ECAC4
bMultimonAllowed.x64 =ECAC8
ulMaxDebugSessions.x64=ECACC
bFUSEnabled.x64 =ECAD0
[10.0.17763.292-SLInit]
bInitialized.x86 =CD798
bServerSku.x86 =CD79C
lMaxUserSessions.x86 =CD7A0
bAppServerAllowed.x86 =CD7A8
bRemoteConnAllowed.x86=CD7AC
bMultimonAllowed.x86 =CD7B0
ulMaxDebugSessions.x86=CD7B4
bFUSEnabled.x86 =CD7B8
bInitialized.x64 =ECAB0
bServerSku.x64 =ECAB4
lMaxUserSessions.x64 =ECAB8
bAppServerAllowed.x64 =ECAC0
bRemoteConnAllowed.x64=ECAC4
bMultimonAllowed.x64 =ECAC8
ulMaxDebugSessions.x64=ECACC
bFUSEnabled.x64 =ECAD0
[10.0.17763.379-SLInit]
bInitialized.x86 =CD798
bServerSku.x86 =CD79C
lMaxUserSessions.x86 =CD7A0
bAppServerAllowed.x86 =CD7A8
bRemoteConnAllowed.x86=CD7AC
bMultimonAllowed.x86 =CD7B0
ulMaxDebugSessions.x86=CD7B4
bFUSEnabled.x86 =CD7B8
bInitialized.x64 =ECAB0
bServerSku.x64 =ECAB4
lMaxUserSessions.x64 =ECAB8
bAppServerAllowed.x64 =ECAC0
bRemoteConnAllowed.x64=ECAC4
bMultimonAllowed.x64 =ECAC8
ulMaxDebugSessions.x64=ECACC
bFUSEnabled.x64 =ECAD0
[10.0.17763.437-SLInit]
bInitialized.x86 =CD798
bServerSku.x86 =CD79C
lMaxUserSessions.x86 =CD7A0
bAppServerAllowed.x86 =CD7A8
bRemoteConnAllowed.x86=CD7AC
bMultimonAllowed.x86 =CD7B0
ulMaxDebugSessions.x86=CD7B4
bFUSEnabled.x86 =CD7B8
bInitialized.x64 =ECAB0
bServerSku.x64 =ECAB4
lMaxUserSessions.x64 =ECAB8
bAppServerAllowed.x64 =ECAC0
bRemoteConnAllowed.x64=ECAC4
bMultimonAllowed.x64 =ECAC8
ulMaxDebugSessions.x64=ECACC
bFUSEnabled.x64 =ECAD0
[10.0.17763.771-SLInit]
bInitialized.x86 =CD79C
bServerSku.x86 =CD7A0
lMaxUserSessions.x86 =CD7A4
bAppServerAllowed.x86 =CD7AC
bRemoteConnAllowed.x86=CD7B0
bMultimonAllowed.x86 =CD7B4
ulMaxDebugSessions.x86=CD7B8
bFUSEnabled.x86 =CD7BC
bServerSku.x64 =ECAB8
lMaxUserSessions.x64 =ECABC
bAppServerAllowed.x64 =ECAC4
bInitialized.x64 =ECAB4
bRemoteConnAllowed.x64=ECAC8
bMultimonAllowed.x64 =ECACC
ulMaxDebugSessions.x64=ECAD0
bFUSEnabled.x64 =ECAD4
[10.0.17763.1369-SLInit]
bInitialized.x86 =CD79C
bServerSku.x86 =CD7A0
lMaxUserSessions.x86 =CD7A4
bAppServerAllowed.x86 =CD7AC
bRemoteConnAllowed.x86=CD7B0
bMultimonAllowed.x86 =CD7B4
ulMaxDebugSessions.x86=CD7B8
bFUSEnabled.x86 =CD7BC
bServerSku.x64 =ECAB8
lMaxUserSessions.x64 =ECABC
bAppServerAllowed.x64 =ECAC4
bInitialized.x64 =ECAB4
bRemoteConnAllowed.x64=ECAC8
bMultimonAllowed.x64 =ECACC
ulMaxDebugSessions.x64=ECAD0
bFUSEnabled.x64 =ECAD4
[10.0.17763.1613-SLInit]
bInitialized.x86 =D3828
bServerSku.x86 =D382C
lMaxUserSessions.x86 =D3830
bAppServerAllowed.x86 =D3838
bRemoteConnAllowed.x86=D383C
bMultimonAllowed.x86 =D3840
ulMaxDebugSessions.x86=D3844
bFUSEnabled.x86 =D3848
bServerSku.x64 =F3B90
lMaxUserSessions.x64 =F3B94
bAppServerAllowed.x64 =F3B9C
bInitialized.x64 =F3B8C
bRemoteConnAllowed.x64=F3BA0
bMultimonAllowed.x64 =F3BA4
ulMaxDebugSessions.x64=F3BA8
bFUSEnabled.x64 =F3BAC
[10.0.17763.1697-SLInit]
bInitialized.x64 =F3B8C
bServerSku.x64 =F3B90
lMaxUserSessions.x64 =F3B94
bAppServerAllowed.x64 =F3B9C
bRemoteConnAllowed.x64=F3BA0
bMultimonAllowed.x64 =F3BA4
ulMaxDebugSessions.x64=F3BA8
bFUSEnabled.x64 =F3BAC
[10.0.18362.1-SLInit]
bInitialized.x86 =D477C
bServerSku.x86 =D4780
lMaxUserSessions.x86 =D4784
bAppServerAllowed.x86 =D478C
bRemoteConnAllowed.x86=D4790
bMultimonAllowed.x86 =D4794
ulMaxDebugSessions.x86=D4798
bFUSEnabled.x86 =D479C
bInitialized.x64 =F6A8C
bServerSku.x64 =F6A90
lMaxUserSessions.x64 =F6A94
bAppServerAllowed.x64 =F6A9C
bRemoteConnAllowed.x64=F6AA0
bMultimonAllowed.x64 =F6AA4
ulMaxDebugSessions.x64=F6AA8
bFUSEnabled.x64 =F6AAC
[10.0.18362.53-SLInit]
bInitialized.x86 =D577C
bServerSku.x86 =D5780
lMaxUserSessions.x86 =D5784
bAppServerAllowed.x86 =D578C
bRemoteConnAllowed.x86=D5790
bMultimonAllowed.x86 =D5794
ulMaxDebugSessions.x86=D5798
bFUSEnabled.x86 =D579C
bInitialized.x64 =F6A8C
bServerSku.x64 =F6A90
lMaxUserSessions.x64 =F6A94
bAppServerAllowed.x64 =F6A9C
bRemoteConnAllowed.x64=F6AA0
bMultimonAllowed.x64 =F6AA4
ulMaxDebugSessions.x64=F6AA8
bFUSEnabled.x64 =F6AAC
[10.0.18362.267-SLInit]
bInitialized.x86 =D577C
bServerSku.x86 =D5780
lMaxUserSessions.x86 =D5784
bAppServerAllowed.x86 =D578C
bRemoteConnAllowed.x86=D5790
bMultimonAllowed.x86 =D5794
ulMaxDebugSessions.x86=D5798
bFUSEnabled.x86 =D579C
bInitialized.x64 =F6A8C
bServerSku.x64 =F6A90
lMaxUserSessions.x64 =F6A94
bAppServerAllowed.x64 =F6A9C
bRemoteConnAllowed.x64=F6AA0
bMultimonAllowed.x64 =F6AA4
ulMaxDebugSessions.x64=F6AA8
bFUSEnabled.x64 =F6AAC
[10.0.18362.657-SLInit]
bInitialized.x86 =D577C
bServerSku.x86 =D5780
lMaxUserSessions.x86 =D5784
bAppServerAllowed.x86 =D578C
bRemoteConnAllowed.x86=D5790
bMultimonAllowed.x86 =D5794
ulMaxDebugSessions.x86=D5798
bFUSEnabled.x86 =D579C
bInitialized.x64 =F6A8C
bServerSku.x64 =F6A90
lMaxUserSessions.x64 =F6A94
bAppServerAllowed.x64 =F6A9C
bRemoteConnAllowed.x64=F6AA0
bMultimonAllowed.x64 =F6AA4
ulMaxDebugSessions.x64=F6AA8
bFUSEnabled.x64 =F6AAC
[10.0.18362.836-SLInit]
bInitialized.x86 =D577C
bServerSku.x86 =D5780
lMaxUserSessions.x86 =D5784
bAppServerAllowed.x86 =D578C
bRemoteConnAllowed.x86=D5790
bMultimonAllowed.x86 =D5794
ulMaxDebugSessions.x86=D5798
bFUSEnabled.x86 =D579C
bInitialized.x64 =F6A8C
bServerSku.x64 =F6A90
lMaxUserSessions.x64 =F6A94
bAppServerAllowed.x64 =F6A9C
bRemoteConnAllowed.x64=F6AA0
bMultimonAllowed.x64 =F6AA4
ulMaxDebugSessions.x64=F6AA8
bFUSEnabled.x64 =F6AAC
[10.0.18362.1316-SLInit]
bInitialized.x64 =F6A8C
bServerSku.x64 =F6A90
lMaxUserSessions.x64 =F6A94
bAppServerAllowed.x64 =F6A9C
bRemoteConnAllowed.x64=F6AA0
bMultimonAllowed.x64 =F6AA4
ulMaxDebugSessions.x64=F6AA8
bFUSEnabled.x64 =F6AAC
[10.0.19041.84-SLInit]
bInitialized.x86 =CF920
bServerSku.x86 =CF924
lMaxUserSessions.x86 =CF928
bAppServerAllowed.x86 =CF930
bRemoteConnAllowed.x86=CF938
bMultimonAllowed.x86 =CF93C
ulMaxDebugSessions.x86=CF940
bFUSEnabled.x86 =CF944
bInitialized.x64 =103FF8
bServerSku.x64 =103FFC
lMaxUserSessions.x64 =104000
bAppServerAllowed.x64 =104008
bRemoteConnAllowed.x64=104010
bMultimonAllowed.x64 =104014
ulMaxDebugSessions.x64=104018
bFUSEnabled.x64 =10401C
[10.0.19041.662-SLInit]
bInitialized.x86 =D1954
bServerSku.x86 =D1958
lMaxUserSessions.x86 =D195C
bAppServerAllowed.x86 =D1964
bRemoteConnAllowed.x86=D196C
bMultimonAllowed.x86 =D1970
ulMaxDebugSessions.x86=D1974
bFUSEnabled.x86 =D1978
bInitialized.x64 =106028
bServerSku.x64 =10602C
lMaxUserSessions.x64 =106030
bAppServerAllowed.x64 =106038
bRemoteConnAllowed.x64=106040
bMultimonAllowed.x64 =106044
ulMaxDebugSessions.x64=106048
bFUSEnabled.x64 =10604C
[10.0.19041.746-SLInit]
bInitialized.x64 =106028
bServerSku.x64 =10602C
lMaxUserSessions.x64 =106030
bAppServerAllowed.x64 =106038
bRemoteConnAllowed.x64=106040
bMultimonAllowed.x64 =106044
ulMaxDebugSessions.x64=106048
bFUSEnabled.x64 =10604C
Содержание
- Как подключить удаленный рабочий стол на Windows 10 home?
- Включаем удаленный рабочий стол (RDP) в Windows 10 домашняя
- listener state not listening на windows 10 что делать?
- Как вернуть права TrustedInstaller?
- При подключении к удаленному рабочему столу произошла ошибка при проверке подлинности, как исправить?
- Not listening on Windows 10 Home 1803 #496
- Comments
- XythQ commented May 26, 2018
- XythQ commented May 27, 2018
- NMCowboy commented May 27, 2018
- jaxjexjox commented May 28, 2018
- vas1q commented May 28, 2018
- NMCowboy commented May 28, 2018
- lars18th commented May 30, 2018
- tnynyn commented May 30, 2018
- Furbach commented May 31, 2018
- jaxjexjox commented May 31, 2018
- prototype2118 commented Jun 1, 2018
- jaxjexjox commented Jun 1, 2018
- prototype2118 commented Jun 1, 2018
- jaxjexjox commented Jun 1, 2018
- prototype2118 commented Jun 1, 2018
- NMCowboy commented Jun 1, 2018
- greensweater commented Jun 1, 2018 •
- XythQ commented Jun 2, 2018
- ShakeMartini commented Jun 3, 2018
- prototype2118 commented Jun 4, 2018
- RDPWrapperUser commented Jun 4, 2018
- Wootburger commented Jun 6, 2018
- greensweater commented Jun 6, 2018
- Wootburger commented Jun 7, 2018
- westsmoker commented Jun 12, 2018 •
- jaxjexjox commented Jun 13, 2018
- prototype2118 commented Jun 13, 2018
- Sp0oner commented Jun 20, 2018
- binarymaster commented Aug 24, 2018
- Listener state: Not listening [not supported] for windows 10 home version 1709 (OS build 16299.1087) #1042
- Comments
- PreyaBhatt commented Mar 29, 2020
- PreyaBhatt commented Mar 29, 2020
- affinityv commented Mar 29, 2020
- PreyaBhatt commented Mar 29, 2020
- affinityv commented Mar 29, 2020 •
- PreyaBhatt commented Mar 29, 2020 •
- PreyaBhatt commented Mar 29, 2020
- affinityv commented Mar 29, 2020
- PreyaBhatt commented Mar 29, 2020
- affinityv commented Mar 29, 2020
- PreyaBhatt commented Mar 29, 2020
- affinityv commented Mar 30, 2020
- jhonny003 commented Apr 28, 2020
- Windows 10 1803 10.0.17134.706 (KB4493464) support #721
- Comments
- DarkDaemon1 commented Apr 10, 2019 •
- HarryUDM commented Apr 10, 2019
- grix25 commented Apr 10, 2019 •
- SuperSpe commented Apr 10, 2019
- luisBSBDATA commented Apr 10, 2019
- DarkDaemon1 commented Apr 10, 2019 •
- luisBSBDATA commented Apr 10, 2019
- ITCMD commented Apr 10, 2019 •
- DarkDaemon1 commented Apr 10, 2019
- Scorpio-22 commented Apr 11, 2019
- jdphukd commented Apr 11, 2019
- jaggeri commented Apr 11, 2019
- awhitworth06 commented Apr 11, 2019
- aa-delite commented Apr 11, 2019 •
- awhitworth06 commented Apr 11, 2019
- HarryUDM commented Apr 11, 2019
- calvinbay commented Apr 11, 2019 •
- 1Pekol commented Apr 11, 2019 •
- sinsinpub commented Apr 11, 2019 •
- 1Pekol commented Apr 11, 2019
- sailendra00 commented Apr 11, 2019
- luky92 commented Apr 11, 2019
- janata commented Apr 11, 2019
- Comments
- priyanparida commented Sep 19, 2022
- clever-tech commented Sep 20, 2022
- BALAHLOP commented Sep 20, 2022
- zekecarter commented Sep 20, 2022
- priyanparida commented Sep 20, 2022
- priyanparida commented Sep 20, 2022
- B-CCCPcekca-HET commented Sep 21, 2022
- philipejapa commented Sep 21, 2022
- B-CCCPcekca-HET commented Sep 21, 2022
- philipejapa commented Sep 21, 2022
- philipejapa commented Sep 21, 2022
- priyanparida commented Sep 21, 2022 •
- philipejapa commented Sep 21, 2022
- sistemasemmanuel commented Sep 21, 2022
- philipejapa commented Sep 21, 2022
- philipejapa commented Sep 21, 2022
- philipejapa commented Sep 21, 2022
- priyanparida commented Sep 21, 2022 •
Как подключить удаленный рабочий стол на Windows 10 home?
Приветствую посетителей fast-wolker.ru! Не секрет, что пользоваться удаленным подключением очень удобно. Иногда это намного лучше, чем специальные программы. Но, пользователи самой распространенной — редакции «домашняя» не могут установить такое подключение к своему компьютеру через RDP. Все дело в том, что в отличие от версий Pro (и выше) в Windows Home такая функция отключена специально.
Сразу оговорюсь, что способ описанные здесь гарантированно работоспособен для Windows 7. C «десяткой» все сложнее. Честно скажу, что с «десяткой» у меня больше неудачных попыток. Как повезет! Для ответственной работы все же лучше обновить домашнюю версию до профессиональной или выше. Этим вы избавитесь от лишней работы.
Включаем удаленный рабочий стол (RDP) в Windows 10 домашняя
Для начала проверим текущие настройки нашей операционной системы и работоспособность службы удаленных рабочих столов. В «свойствах компьютера» (Этот компьютер) откроем «дополнительные параметры»:
Во вкладке «Удаленный доступ» проверим наличие флага:
Затем переходим в «панель управления», «Система и безопасность»- «Администрирование»-«Службы»:
В списке служб находим «Службы удаленных рабочих столов» В «домашней» версии эта служба часто отключена. Режим запуска должен быть либо «Вручную» либо «автоматически».
Чтобы включить ее, заходим внутрь и меняем тип запуска на «автоматический»; запускаем службу:
Запуск службы должен проходить без ошибок Добавлять удаленный рабочий стол далее будем специальной бесплатной программой. Скачиваем последний релиз RDP Wrapper Library. Найти его еще можно по ссылке на сайте github.com.
Обязательно отключаем антивирус!
Должна запуститься командная строка и пойдет процесс установки. Следующим запускаем с администраторскими правами файл Update.bat
Ждем, пока программа обновится. Теперь нужно провести диагностику программы. Для этого запустим файл RDPconf.exe (от имени администратора). Все поля в разделе Diagnostic должны иметь зеленый цвет.
Для верности запускаем виртуальное тестирование подключения клацнув по файлу RDPCheck.exe В случае успеха вы увидите вот такое окно:
Вот так должно быть в случае успешной установки программы. Как видите, на «семерке » редакции HOME проблем не возникает. Кстати,программа позволяет работать двум пользователям одновременно если на компьютере заведены учетные записи. Ниже будет информация как менять системные файлы для того, чтобы разрешить много сессий RDP
listener state not listening на windows 10 что делать?
К сожалению, с «десяткой» не все так легко. Разработчики программы RDPWrapper не адаптировали ее под все сборки Windows 10 и не так часто уже обновляют. И далеко не всегда получится настроить. Зависит от дистрибутива установленной Windows. Еще раз советую обновить систему до Pro.
После обновлений помогает замена этих системных файлов, termsvr.dll (и иногда советуют rfxvmt.dll) на работоспособные. Самая большая проблема найти такой, от вашей версии.
Замена системных файлов — тоже не такой простой процесс. Остановлюсь на этом подробнее. Система запрещает их удалять или изменять, но можно временно снять запрет. Сначала остановим службы, которые используют нужный файл:
Теперь нужно найти и удалить системную библиотеку termsvr.dll. Она находится в системной папке WindowsSystem32 и мы будем менять ее на другую В свойствах файла, во вкладке «Безопасность» выясняем кто владелец файла, нажав на кнопку «Дополнительно»:
Нужно назначить себя владельцем этого файла, для того чтобы получить полный доступ к нему:
Вводим имя пользователя (с правами Администратора) проверяем имена и нажимаем ОК
Убеждаемся, что все сделали правильно, применяем изменения.
Далее, присвоим полные права доступа к termsvr.dll новому владельцу, потому как сейчас он имеет право только на чтение и выполнение:
Проставляем галочки на всем что можно и применяем изменения к выбранной группе(Администраторы):
После чего файл из папки System32 должен легко удалится. Заменяем его работоспособным.
Как вернуть права TrustedInstaller?
Копируем скачанный файл termsrv.dll и владельцем назначаем пользователя TrustedInstaller. Тут у многих возникают трудности, потому что среди владельцев этот не указан явно.
При подключении к удаленному рабочему столу произошла ошибка при проверке подлинности, как исправить?
При первом подключении может возникнуть ошибка проверки подлинности. В «свойствах компьютера» через «дополнительные параметры системы» открываем вкладку «удаленный доступ» и проверяем настройки как на фотографии:
Флаг «проверка подлинности» убираем. Если планируется многопользовательская работа — заводим учетные записи пользователей и через «Выбрать пользователей» добавляем их в список (на проф. версии). Всем удачи!
Источник
Not listening on Windows 10 Home 1803 #496
Wrapper state 1.5.0.0 Installed
Service state 10.0.17134.1 Running
Listener State: Not Listening [Fully Supported]
Was working before 1803 update
The text was updated successfully, but these errors were encountered:
This is broken on Windows 10, 1803 and has been for near a month.
When will the app be updated?
Faced with issue on 1803 right after update (two hours ago)
system service won’t start after applying rdpwrapper 1.6.2 with the newest ini file.
But I resolve it: just add Full Access to the both RDP Wrapper folder and rdpwrap.dll for user
Network Service
So now service is starting and working like a charm!
Was working before 1803 update
With this I do the clean upgrade to 1803 HOME EDITION, and RDP returns to work!
Regards.
Windows 10 Home 1803 x64 working here:
1 Stop service: remote desktop services
2 replace rfxvmt.dll in system32 with the attached dll
3 uninstall.bat
4 install.bat
Note: I am on 64 bit, but only replaced the rfxvmt.dll in system32 folder and did not touch anything in syswow64 folder
i got error access denied
When will the program be updated that just does it all for us? Can’t it be done anymore?
Did everything people have suggested on here and still can’t get RDPWrap to work on update 1803.
Same here, what is going on?
@jaxjexjox obviously update 1803 broke RDPWrap and I’m not sure who knows what exactly is causing it to break. I do hope someone in the community finds out and issues a patch or new release.
According to this thread and the other one about this though, people have fixed it and got it working, I just can’t get the right DLL going or whatever. Surely if they can do it, the original package can be updated.
I’ve tried every single method the ones who have listed what they did to get RDPWrap working again. None of them worked for me. I stopped the remote desktop services, I gave network service full control to the RDPWrap folder and dll file, I’ve uninstalled and reinstalled, & none of it worked.
Are all you guys using Windows 10 HOME?
I just installed 1803 update and RDPWrap broke. I opened an admin CMD prompt and ran:
copy C:Windows.oldWindowsSystem32rfxvmt.dll C:WindowsSystem32
Then did admin uninstall.bat and admin install.bat. RDP came back up immediately. I am using Windows 10 Home.
greensweater’s fix worked for me, but I needed to run both installs before it worked properly.
greensweater’s fix also worked for me. Windows 10 Home 1803. Thanks!
@XythQ what do you mean both installs?
Get a look by : #501 (the end of the side/ the last bit-change is important) and before you have you unistall rdpwrapper
And then it works without rdpwrapper by multi rdp user
Not working for Windows 10 Home 64bit for me.
Neither greensweaters fix, nor patching termserv.dll according to #501 nor the combination of both.
I copied rfxvmt.dll, restarted, executed uninstall.bat, then install.bat. restarted. Still Service not running/not listening.
I patched termsrv.dll version 10.0.17134.1 as stated above, even tried a download of a patched version in case I messed patching up.
Will try that asap, thx dude!
I’ve got also the error with «Access denied», so i watched in the rdpconf.exe and disabled «single session per user» and now it works
and i just want to say thanks for this project. thanks for support and the creators for this
So this still hasn’t been updated? I see it showing 2017 as latest version on the site?
Ran update.bat after replacing the dll as explained by @tnynyn and now my rdp wrap is working again on Win10 x64 Home.
I downloaded the 64 bit file. Stopped remote desktop service, copied the file to system32 restarted remote desktop service then ran update.bat then checked using rdpcheck.exe and now all working fine.
I had tried previously from other posts and could never get it working.
Closing as inactive (probably fixed in master branch).
You can’t perform that action at this time.
You signed in with another tab or window. Reload to refresh your session. You signed out in another tab or window. Reload to refresh your session.
Источник
Listener state: Not listening [not supported] for windows 10 home version 1709 (OS build 16299.1087) #1042
No description provided.
The text was updated successfully, but these errors were encountered:
Thank you for rdpwrap!
for me, RDPConfig is showing below configurations
Wrapper state 1.5.0.0 Installed
Service state 10.0.16299.087 Running
Listener State: Not Listening [not Supported]
I followed above step now status is Listener State: Not Listening [fullySupported]
No AV or Windows Defender interference? You have excluded the c:Program FilesRDP Wrapper directory?
I have disabled AV or Windows Defender interference
I am able to open RDC through RDPcheck successfully, but still, I am not able to take remote system
Okay, what about firewall then? If you can do RDPCheck on the remote box and connect, it should work.
my firewall is off but still, I am getting below error while connecting Remote system
Okay, what about the network interface type, is it private or public; that could be an issue.
for both private and public I have tried it is not working
buenas tardes amigos! Les cuento que me sucede lo mismo en varios equipos funcionando con Windows 10. El problema se inició luego de los reinicios de SO por parte de las actualizaciones. Me dejaron de funcionar las conexiones remotas por RDP con el mismo error:
Tengo conexión por teamviewer también a estos equipos por lo que puedo conectar y controlar pero por remoto, se cayeron y no logro revertir el problema. A alguno le sucedió? En estos momentos es medio crítico tener a varios usuarios sin poder conectar. Apelo a su gran experiencia para ver qué puede ser lo que sucede.
Trabajo con el mismo AV desde hace 2 años, tengo cargadas las excepciones y habilitado el puerto + app dentro del Firewall.
Aguardo sus comentarios y me mantengo online. Desde ya, muchas gracias!
Источник
Windows 10 1803 10.0.17134.706 (KB4493464) support #721
Listener state: Not listening Not supported
Please add support for
Windows 10 1803 10.0.17134.706 (KB4493464)
I’ve replaced termsrv.dll to version 10.0.17134.1 and it works fine yet.
termsrv.zip
The text was updated successfully, but these errors were encountered:
After termsrv replacement.dll does not let any user even locally.
@DarkDaemon1
Thanks for update. Problem solved for now or/until next win update.
yes this solved the problem for me too.
thanks
Where do I need to place this termsrv.dll?
Where do I need to place this termsrv.dll?
you need it to place in System32 folder. Before you shoud stop Remote desktop service and get full rights to delete old termsrv.dll
Where do I need to place this termsrv.dll?
you need it to place in System32 folder. Before you shoud stop Remote desktop service and get full rights to delete old termsrv.dll
I got the same result as @HarryUDM had, users can’t even login locally (not using RDP).
Full steps to do this:
A. Stop the service
B. Move new dll
C. Star the service
Note: if you get an error related to signing in (I.E. it quits right away or says there are too many connections) a restart of the host should fix it. It’s caused by previous attempts still being marked as connected in the windows software, even though it’s not.
Yes, instructions is correct. Few years ago I made a bat file to update termsrv automatically. Just put termsrv.dll in the same folder and run as Admin
install.zip
damn so close.
so i went ahead and followed your instructions in the first post.
and it definitely did something, but a new error message comes up,
‘The Local Session Manager serivce failed the sign-in.
The number of connections to this computer is limited and all connnections are in use right now. Try
connecting later or contact your system administrator.’
anyone have any ideas on what i did wrong, or what i should do to proceed?
Restart in safe mode, then restart normally, that should solve it
hey guys, this def works.
first try didnt work. but i rebooted the comp, and redid all the steps.
works perfectly now.
thanks darkdaemon and everyone else.
Yes this works for me too! 🙂
I got a «System error 5, access denied» when trying to net stop termservice in cmd prompt window.
So I just went in to the Computer Management and stopped all Remote Desktop services before replacing termsrv.dll. After replacing it, I just restarted all again. No reboot required.
I’ve followed all the steps multiple times, but it keeps telling me that it can’t start the service.
A system error has occurred.
System error 1067 has occurred.
The process terminated unexpectedly.
I tried rebooting, but same issue. The RDPConf is showing [fully supported] now, but it just won’t start the service.
I’ve followed all the steps multiple times, but it keeps telling me that it can’t start the service.
A system error has occurred.
System error 1067 has occurred.
The process terminated unexpectedly.
I tried rebooting, but same issue. The RDPConf is showing [fully supported] now, but it just won’t start the service.
Nevermind. Apparently I had an even newer Windows update (KB4493509) installed that this does not support. Uninstalling that fixed the issue.
Да, инструкции верны. Несколько лет назад я сделал файл bat для автоматического обновления termsrv. Просто поставьте termsrv.dll в той же папке и запустить от имени администратора
установки.застежка-молния
Full steps to do this:
A. Stop the service
B. Move new dll
C. Star the service
Thanks, mine working now.
But i can’t uncheck the ‘modify’ and ‘write’ on my user name. It works anyway.
Solution for 32bit termsrv.dll is: (tested on W10 Pro 32bit)
[10.0.17134.706]
LocalOnlyPatch.x86=1
LocalOnlyOffset.x86=ADAB8
LocalOnlyCode.x86=jmpshort
SingleUserPatch.x86=1
SingleUserOffset.x86=36B1C
SingleUserCode.x86=nop
DefPolicyPatch.x86=1
DefPolicyOffset.x86=33579
DefPolicyCode.x86=CDefPolicy_Query_eax_ecx
SLInitHook.x86=1
SLInitOffset.x86=475DD
SLInitFunc.x86=New_CSLQuery_Initialize
[10.0.17134.706-SLInit]
bInitialized.x86 =CBF38
bServerSku.x86 =CBF3C
lMaxUserSessions.x86 =CBF40
bAppServerAllowed.x86 =CBF44
bRemoteConnAllowed.x86=CBF48
bMultimonAllowed.x86 =CBF4C
ulMaxDebugSessions.x86=CBF50
bFUSEnabled.x86 =CBF54
Have a nice day
p.s. Do not ask me for 64bit, I have any 64bit practice.
@1Pekol could you search new offsets for 64bit guys? here is the 64bit termsrv.dll ver 10.0.17134.706:
termsrv.17134.706.zip
Sorry, I do not known any 64bit dll version I do not have any 64bit practice. So I hope somebody another from comunity will take some time to solve 64bit.
listener state listening but not supported after update to 10.0.17134.706 plese provide me rdpwrap.ini file which supports this version
@1Pekol could you search new offsets for 64bit guys? here is the 64bit termsrv.dll ver 10.0.17134.706:
termsrv.17134.706.zip
I useedd this one as a replacement and it works after restart
Please help someone with offsets for 10.0.17134.706. Our 64bits system is down too.
Источник
Hello, thanks for sharing the wrapper. Unfortunately the solution doesn’t work for me. Details are as follows:
Edition: Windows 10 Home
Version: 21H1
OS Build: 19043.1237
This is what I see on running rdpconf (as an administrator)
Wrapper state: Installed ver. 1.5.0.0
Service state: Running ver. 10.0.19041.1202
Listener state: Not listening [Not supported]
Any suggestion?
The text was updated successfully, but these errors were encountered:
Hi, All! @priyanparida, thank you opened this issue!
my case is completely similar, except for:
Edition: Windows 10 Home Single language
Version: 20H2
OS Build: 19042.1237
«Not listening [Not supported]» after Windows update:
September 14, 2022—KB5005565 (OS Builds 19041.1237, 19042.1237, and 19043.1237)
this is a common problem after updating Terminal Services (termsrv.dll) version with windows update,
it’s fixed by updating the file rdpwrap.ini to latest version e.g. RDP Wrapper & Autoupdate project
After replacing the rdpwrap.ini it goes fully supported but i can’t connect with second computer, it make me login off from main computer what can be the problem?
Hi, All! @priyanparida, thank you opened this issue!
my case is completely similar, except for:
Edition: Windows 10 Home Single language
Version: 20H2
OS Build: 19042.1237
«Not listening [Not supported]» after Windows update:
September 14, 2022—KB5005565 (OS Builds 19041.1237, 19042.1237, and 19043.1237)
this is a common problem after updating Terminal Services (termsrv.dll) version with windows update,
it’s fixed by updating the file rdpwrap.ini to latest version e.g. RDP Wrapper & Autoupdate project
Try this version of rdpwrap rdpwrap.zip
I happen to have the same version but it works for me.
Hi, All! @priyanparida, thank you opened this issue!
my case is completely similar, except for:
Edition: Windows 10 Home Single language
Version: 20H2
OS Build: 19042.1237
«Not listening [Not supported]» after Windows update:
September 14, 2022—KB5005565 (OS Builds 19041.1237, 19042.1237, and 19043.1237)
this is a common problem after updating Terminal Services (termsrv.dll) version with windows update,
it’s fixed by updating the file rdpwrap.ini to latest version e.g. RDP Wrapper & Autoupdate project
Hello @clever-tech, thank you for your response. I have tried both the options i.e. autoupdate as well as manually replacing the file you gave. None worked, unfortunately. Refer attached documents for details of the steps I followed along with screenshots.
Try this version of rdpwrap rdpwrap.zip
I happen to have the same version but it works for me.
No luck! Still the same error
Does not matter Home or Pro, on build 19043.1237, ini file and autoupdater does not work 🙁
Hello friends, mine is working however, I can’t make multiple simultaneous connections does anyone have an idea?
Hello friends, mine is working however, I can’t make multiple simultaneous connections does anyone have an idea?
which file are you using, which version of the OS build you have,?
Olá amigos, o meu está funcionando no entanto, eu não posso fazer múltiplas conexões simultâneas alguém tem uma ideia?
qual arquivo você está usando, qual versão da compilação do SISTEMA OPERACIONAL você tem,?
AND I AM RUNNING VIA VM PERFECTLY BUT ONLY ONE CONNECTION AT A TIME
Olá amigos, o meu está funcionando no entanto, eu não posso fazer múltiplas conexões simultâneas alguém tem uma ideia?
qual arquivo você está usando, qual versão da compilação do SISTEMA OPERACIONAL você tem,?
Hello @philipejapa, can you please share your rdpwrap.ini file?
Olá amigos, o meu está funcionando no entanto, eu não posso fazer múltiplas conexões simultâneas alguém tem uma ideia?
qual arquivo você está usando, qual versão da compilação do SISTEMA OPERACIONAL você tem,?
Hello @philipejapa, can you please share your rdpwrap.ini file?
of course i’m sent now
Please help, this is my rdp and my winver is different, the remote desktop service started it but it stops automatically, what should I do? 
if it doesn’t work, try to check in the advanced windows firewall if the port released in rdpconf.exe is the same as in the remote desktop inside the advanced firewall
Please help, this is my rdp and my winver is different, the remote desktop service started it but it stops automatically, what should I do?

cara se vc for brasileiro me chama no gmail philipejapa@gmail.com
@philipejapa, thank you for sharing the file. That did not work for me, unfortunately. However, the good thing is that I found a solution on this thread:
#1520
The file from cahebebe along with steps suggested by flybeye did the trick! Finally.
I am summarizing everything below, hope some of you can benefit from this!
Note: The rdpwrap.ini seems to be tightly coupled with Windows OS version / Remote Desktop Services version. What worked for me might not work for another person. That’s just the way it is, I suppose.
This is my windows version (locate this in Settings, the fix is dependent on this to a large extent)
Edition: Windows 10 Home
Version: 21H1
OS build: 19043.1237
Pre-requisites
Steps
Finish up
Turn on Windows Defender (or enable third party antivirus) and whitelist all the files related to RDP Wrapper typically found in %PROGRAMFILES%RDP Wrapper and %SystemRoot%System32
Источник
Содержание
- Способ 1: Замена файла конфигурации
- Способ 2: Настройка в «Редакторе групповых политик»
- Не работает RDP в целом
- Вопросы и ответы
Подключение по протоколу RDP в Виндовс 10 активно используется как некоторыми рядовыми пользователями, так и профессионалами. Для обхода системного ограничения последние использует программу RDP Wrap. Увы, но после обновлений системы этот софт перестаёт работать, и сегодня мы поможем вам решить эту проблему.
Способ 1: Замена файла конфигурации
Проблемы с работой рассматриваемой программы возникают вследствие обновлений системной библиотеки termsrv.dll. Под каждую её версию RDP Wrap нужно конфигурировать заново. К счастью, разработчики приложения заботятся об этом сами и после каждого мажорного апдейта выпускают новый конфигурационный файл. Алгоритм его замены выглядит следующим образом:
- Перейдите по ссылке в репозиторий приложения на GitHub.
Репозиторий на GitHub
- Откройте каталог res двойным щелчком левой кнопки мыши. Найдите внутри ссылку с именем rdpwrap.ini и кликните по ней правой кнопкой мыши. Выберите пункт «Сохранить ссылку как…» (в других браузерах – «Сохранить объект как…» или похожее по смыслу).
Сохраните файл rdpwrap.ini в любое подходящее место на компьютере.
- Теперь откройте утилиту «Выполнить» сочетанием Win+R, введите в неё запрос
services.mscи нажмите «ОК».
После запуска списка служб найдите запись «Службы удалённых рабочих столов», выделите её и нажмите «Остановить службу».
Подтвердите остановку.
- Далее откройте «Проводник» и перейдите по следующему адресу:
C:Program FilesRDP WrapperСкопируйте полученный ранее rdpwrap.ini и вставьте в эту папку.
Подтвердите замену файла.
- Перезагрузите компьютер, после чего откройте монитор враппера с именем RDConfig.
Проверьте строку «Listener» – если надпись в ней гласит «Fully supported», проблема устранена.
Данный метод является предпочтительным, и к следующему следует прибегать только в случае отсутствия его эффективности.
Способ 2: Настройка в «Редакторе групповых политик»
Пользователи Windows 10 редакций Профессиональная и Корпоративная могут решить рассматриваемую проблему настройкой определённого параметра в «Редакторе групповых политик».
- Вызовите средство «Выполнить» (шаг 3 Способа 1), в котором введите запрос gpedit.msc.
- Перейдите по следующему пути:
Конфигурация компьютера/Административные шаблоны/Компоненты Windows/Службы удаленных рабочих столов/Узел сеансов удаленных рабочих столов/Подключения - Дважды кликните по политике «Ограничить количество подключений».
Установите положение «Включено», после чего измените значение максимального количество подключений на
999999. Сохраните изменения последовательным нажатием на кнопки «Применить» и «ОК». - Закройте «Редактор групповых политик» и перезагрузите компьютер.
Описанная выше манипуляция позволит решить проблему, но является потенциально небезопасной, поэтому используйте её в самом крайнем случае.
Порой вышеприведённые действия не приводят к желаемому результату. В этом случае отметим, что скорее всего дело уже не во враппере и библиотеке. Действуйте так:
- Сначала проверьте параметры брандмауэра, как системного, так и стороннего, и разрешите в нём соединение по РДП.
Урок: Настройка брандмауэра на Windows 10
- Также стоит проверить состояние портов – не исключено, что требуемый для работы нужного протокола просто закрыт.
Подробнее: Как открыть порты на Windows 10
- Ещё раз проверьте редакцию целевой «десятки» – подключение по RDP не поддерживается в Windows 10 Home.
-
Рассматриваемый тип соединения может не работать из-за повреждений соответствующих системных файлов. Для начала проверьте, не завёлся ли в вашей системе вирус.
Подробнее: Борьба с компьютерными вирусами
После этого проверьте целостность компонентов ОС и восстановите их одним из возможных способов, если в этом появится необходимость.
Урок: Проверка целостности и восстановление системных файлов в Windows 10
Теперь вам известно, как нужно действовать в ситуации, когда RDP Wrapper перестал работать после обновления Windows 10, и что делать, если подключение по этому протоколу не работает в целом.
Еще статьи по данной теме:
Помогла ли Вам статья?
Сервер терминалов на Windows 10 в многопользовательском режиме
RDP — это такой протокол удаленного доступа к одному компьютеру (серверу терминалов), который позволяет нескольким пользователям работать одновременно. Прикиньте, у каждого будет свой рабочий стол в режиме реального времени.
Но есть загвоздка. Работает такая штука только на редакциях Windows 7/10 версий Pro и выше. То есть релизы, обозначенные как Home, курят в сторонке.
Но и это еще не все. Многопользовательский режим на законных основаниях вообще недоступен в ОС, рассчитанных для клиентских машин (не серверных).
Более того, если во время работы локального пользователя на компьютере, например, с Win 10 Pro будет осуществлено подключение терминального, то система попросит «выкинуть» первого из сессии, выдав сообщение.
В систему вошел другой пользователь. Если вы продолжите, он будет отключен. Вы все равно хотите войти в систему?
То есть по факту работать может только один человек: локальный (он же консольный), либо терминальный. Двое одновременно не уживаются никак. Отсюда вопрос.
Это решение компании Microsoft, которое основывается на приобретении платных лицензий на каждого подключающегося в таком режиме пользователя. А продаются такие лицензии только для серверных операционных систем.
Но для домашних пользователей выход есть и он хорошо показал себя на практике. Главное понять, что в дальнейшем делать с моральным стыдом и угрызениями совести, поскольку такая схема идет вразрез с интересами вышеназванной корпорации.
Знакомьтесь с решением, которые поможет-таки организовать сервер терминалов на Windows 7 и 10 в многопользовательском режиме. Это RDP Wrapper Library. Оно прекрасно подойдет для небольшого офиса, где количество рабочих мест около десятка.
Данное ПО очень простое в настройке, что всегда хорошо воспринимается техническими специалистами на местах. Есть информация на форумах, что даже Home версии Windows поддерживаются, но я лично не проверял.
Давайте переходить к делу и распаковывать скачанный архив. В нем мы видим следующее.
Где:
RDPWInst — установка и удаление
RDPConf — просмотр конфигурации
RDPCheck — проверка работоспособности
*.bat — пакетные файлы установки, удаления и обновления
Рекомендую сразу распаковывать архив в рабочий каталог, чтобы потом не переносить файлы по двадцать раз.
Установка сервера терминалов займет секунды
Запускаем от имени администратора файл install.bat и наблюдаем за процессом, который должен завершиться победой, как в нашем случае.
Но еще рано открывать шампанское, необходимо запустить файл RDPConf и убедиться, что все четыре пункта, показанные на скриншоте, горят зеленым цветом.

Если у вас так, значит, примите поздравления, сервер терминалов настроен и готов к работе в многопользовательском режиме. Осталось только создать группу пользователей удаленного рабочего стола, дать им нужные права на ресурсы и вперед.
По случаю успешного запуска давайте рассмотрим некоторые интересные функции программы.
Single session per user — одновременный запуск нескольких сессий под логином одного пользователя
Hide users on logon screen — скрывает список пользователей (карусель) на экране приветствия
Allow to start custom programs — автозапуск пользовательских программ при подключении к рабочему столу (как я понимаю)
Также интерес представляет секция с названием «Session Shadowing Mode». Это теневой режим подключения, который позволяет админу наблюдать за активным сеансом пользователя в режиме реального времени. Кому сильно интересно, гуглите.
RDP для Windows 7/10 не подключается
Поговорим о проблемах, ведь ситуации бывают разные. Вот некоторые из популярных траблов. Например, в строке «Listener State» могут красным гореть сообщения типа «Not listening» или «Not Supported».
В таком случае попробуйте запустить файл update.bat, чтобы программа скачала последние обновления. Может сложиться ситуация, когда Windows обновилась в фоновом режиме и разработчики данного ПО еще не успели добавить поддержку конкретной сборки операционной системы.
Если это не поможет, следует пройти в каталог Program Files — RDP Wrapper, открыть блокнотом файл rpdwrap.ini, спуститься вниз документа и убедиться, что здесь есть секции настроек с указанием номера именно вашей (или выше) сборки Win 7 или 10.
А вот что говорит вкладка «О системе». Как видим, в данном случае полный порядок.
Продолжим разговор о файле rpdwrap.ini, поскольку чаще всего проблемы могут быть именно из-за его настроек, а вернее, их отсутствия.
В случае если номера нужной сборки операционной системы в нем нет, нужно проследовать на форум разработчиков, где через какое-то время выкладывают новые версии данного файла.
Следует его скачать, перезаписать в рабочем каталоге, затем переустановить службу. Пакетные файлы install.bat и uninstall.bat вам в помощь.
Напоследок скажу еще один важный момент. До установки приложения RDP Wrapper Library, никакие другие способы организации терминального сервера на Windows 7/10 не должны осуществляться.
То есть файл termsrv.dll должен иметь оригинальный вид. Иначе все проблемы могут быть из-за него.
Кстати, вариант, описываемый в этой статье, по информации из Сети вроде как не модифицирует никакие системные файлы, а работает как прослойка между службами Windows.
Это неточно, но психологически становится легче, поскольку если нет патча, значит, нет и нарушения лицензии. Что вы думаете об этом?
Что делать, если не работает RDP Wrap после обновления Windows 10
Способ 1: Замена файла конфигурации
Проблемы с работой рассматриваемой программы возникают вследствие обновлений системной библиотеки termsrv.dll. Под каждую её версию RDP Wrap нужно конфигурировать заново. К счастью, разработчики приложения заботятся об этом сами и после каждого мажорного апдейта выпускают новый конфигурационный файл. Алгоритм его замены выглядит следующим образом:
- Перейдите по ссылке в репозиторий приложения на GitHub.
Репозиторий на GitHub
Откройте каталог res двойным щелчком левой кнопки мыши. Найдите внутри ссылку с именем rdpwrap.ini и кликните по ней правой кнопкой мыши. Выберите пункт «Сохранить ссылку как…» (в других браузерах – «Сохранить объект как…» или похожее по смыслу).
Сохраните файл rdpwrap.ini в любое подходящее место на компьютере.
После запуска списка служб найдите запись «Службы удалённых рабочих столов», выделите её и нажмите «Остановить службу».
Далее откройте «Проводник» и перейдите по следующему адресу:
C:Program FilesRDP Wrapper
Скопируйте полученный ранее rdpwrap.ini и вставьте в эту папку.
Подтвердите замену файла.
Перезагрузите компьютер, после чего откройте монитор враппера с именем RDConfig.
Проверьте строку «Listener» – если надпись в ней гласит «Fully supported», проблема устранена.
Данный метод является предпочтительным, и к следующему следует прибегать только в случае отсутствия его эффективности.
Способ 2: Настройка в «Редакторе групповых политик»
Пользователи Windows 10 редакций Профессиональная и Корпоративная могут решить рассматриваемую проблему настройкой определённого параметра в «Редакторе групповых политик».
- Вызовите средство «Выполнить» (шаг 3 Способа 1), в котором введите запрос gpedit.msc.
Перейдите по следующему пути:
Конфигурация компьютера/Административные шаблоны/Компоненты Windows/Службы удаленных рабочих столов/Узел сеансов удаленных рабочих столов/Подключения
Дважды кликните по политике «Ограничить количество подключений».
Установите положение «Включено», после чего измените значение максимального количество подключений на 999999 . Сохраните изменения последовательным нажатием на кнопки «Применить» и «ОК».
Закройте «Редактор групповых политик» и перезагрузите компьютер.
Описанная выше манипуляция позволит решить проблему, но является потенциально небезопасной, поэтому используйте её в самом крайнем случае.
Не работает RDP в целом
Порой вышеприведённые действия не приводят к желаемому результату. В этом случае отметим, что скорее всего дело уже не во враппере и библиотеке. Действуйте так:
- Сначала проверьте параметры брандмауэра, как системного, так и стороннего, и разрешите в нём соединение по РДП.
Урок: Настройка брандмауэра на Windows 10
Также стоит проверить состояние портов – не исключено, что требуемый для работы нужного протокола просто закрыт.
Подробнее: Как открыть порты на Windows 10
После этого проверьте целостность компонентов ОС и восстановите их одним из возможных способов, если в этом появится необходимость.
Урок: Проверка целостности и восстановление системных файлов в Windows 10
Теперь вам известно, как нужно действовать в ситуации, когда RDP Wrapper перестал работать после обновления Windows 10, и что делать, если подключение по этому протоколу не работает в целом.
Источник
Как подключить удаленный рабочий стол на Windows 10 home?
Приветствую посетителей fast-wolker.ru! Не секрет, что пользоваться удаленным подключением очень удобно. Иногда это намного лучше, чем специальные программы. Но, пользователи самой распространенной — редакции «домашняя» не могут установить такое подключение к своему компьютеру через RDP. Все дело в том, что в отличие от версий Pro (и выше) в Windows Home такая функция отключена специально.
Сразу оговорюсь, что способ описанные здесь гарантированно работоспособен для Windows 7. C «десяткой» все сложнее. Честно скажу, что с «десяткой» у меня больше неудачных попыток. Как повезет! Для ответственной работы все же лучше обновить домашнюю версию до профессиональной или выше. Этим вы избавитесь от лишней работы.
Включаем удаленный рабочий стол (RDP) в Windows 10 домашняя
Для начала проверим текущие настройки нашей операционной системы и работоспособность службы удаленных рабочих столов. В «свойствах компьютера» (Этот компьютер) откроем «дополнительные параметры»:
Во вкладке «Удаленный доступ» проверим наличие флага:
Затем переходим в «панель управления», «Система и безопасность»- «Администрирование»-«Службы»:
В списке служб находим «Службы удаленных рабочих столов» В «домашней» версии эта служба часто отключена. Режим запуска должен быть либо «Вручную» либо «автоматически».
Чтобы включить ее, заходим внутрь и меняем тип запуска на «автоматический»; запускаем службу:
Запуск службы должен проходить без ошибок Добавлять удаленный рабочий стол далее будем специальной бесплатной программой. Скачиваем последний релиз RDP Wrapper Library. Найти его еще можно по ссылке на сайте github.com.
Обязательно отключаем антивирус!
Нужно скачать архивный файл RDPWrap-v .х.х.zip . Далее, запускаем от имени Администратора по очереди файл install.bat…
Должна запуститься командная строка и пойдет процесс установки. Следующим запускаем с администраторскими правами файл Update.bat
Ждем, пока программа обновится. Теперь нужно провести диагностику программы. Для этого запустим файл RDPconf.exe (от имени администратора). Все поля в разделе Diagnostic должны иметь зеленый цвет.
Для верности запускаем виртуальное тестирование подключения клацнув по файлу RDPCheck.exe В случае успеха вы увидите вот такое окно:
Вот так должно быть в случае успешной установки программы. Как видите, на «семерке » редакции HOME проблем не возникает. Кстати,программа позволяет работать двум пользователям одновременно если на компьютере заведены учетные записи. Ниже будет информация как менять системные файлы для того, чтобы разрешить много сессий RDP
listener state not listening на windows 10 что делать?
К сожалению, с «десяткой» не все так легко. Разработчики программы RDPWrapper не адаптировали ее под все сборки Windows 10 и не так часто уже обновляют. И далеко не всегда получится настроить. Зависит от дистрибутива установленной Windows. Еще раз советую обновить систему до Pro.
Если все же хотите поковыряться, проверьте наличие обновления KB4493464 . Если оно есть у вас в системе — удалите и переустановите RDP Wraper. Самую полную информацию вы можете поискать в ветках форума github.com. В качестве частых рекомендаций — замена системних библиотек в каталоге C:Windowssystem32 Если у вас работает программа, то вам повезло. Сохраните нужные рабочие файлы системных библиотек — они Вам пригодятся.
После обновлений помогает замена этих системных файлов, termsvr.dll (и иногда советуют rfxvmt.dll) на работоспособные. Самая большая проблема найти такой, от вашей версии.
Замена системных файлов — тоже не такой простой процесс. Остановлюсь на этом подробнее. Система запрещает их удалять или изменять, но можно временно снять запрет. Сначала остановим службы, которые используют нужный файл:
Теперь нужно найти и удалить системную библиотеку termsvr.dll. Она находится в системной папке WindowsSystem32 и мы будем менять ее на другую В свойствах файла, во вкладке «Безопасность» выясняем кто владелец файла, нажав на кнопку «Дополнительно»:
Нужно назначить себя владельцем этого файла, для того чтобы получить полный доступ к нему:
Вводим имя пользователя (с правами Администратора) проверяем имена и нажимаем ОК
Убеждаемся, что все сделали правильно, применяем изменения.
Далее, присвоим полные права доступа к termsvr.dll новому владельцу, потому как сейчас он имеет право только на чтение и выполнение:
Проставляем галочки на всем что можно и применяем изменения к выбранной группе(Администраторы):
После чего файл из папки System32 должен легко удалится. Заменяем его работоспособным.
Как вернуть права TrustedInstaller?
Копируем скачанный файл termsrv.dll и владельцем назначаем пользователя TrustedInstaller. Тут у многих возникают трудности, потому что среди владельцев этот не указан явно.
В поле «введите имена выбираемых объектов» нужно вставить путь NT SERVICETrustedInstaller и нажать «проверить имена». Файлы termsvr.dll от windows 10240 , которые мне пригодились, а так же хорошую программу патчер для «семерки» (многопользовательские сессии) можно скачать здесь. Как говориться чем смог…
При подключении к удаленному рабочему столу произошла ошибка при проверке подлинности, как исправить?
При первом подключении может возникнуть ошибка проверки подлинности. В «свойствах компьютера» через «дополнительные параметры системы» открываем вкладку «удаленный доступ» и проверяем настройки как на фотографии:
Флаг «проверка подлинности» убираем. Если планируется многопользовательская работа — заводим учетные записи пользователей и через «Выбрать пользователей» добавляем их в список (на проф. версии). Всем удачи!
Источник
Что делать, если подключение по rdp не работает
Существует достаточно много причин, по которым удаленное подключение может не функционировать. Если у вас не работает RDP в Windows 10, проверьте эти настройки:
- Открыв штатный брандмауэр, нажмите слева «Разрешение взаимодействия с приложением или…». Найдите опцию «Удаленное управление Windows» и включите ее.
В центре управления сетями и общим доступом попробуйте включить сетевое обнаружение.
Проверьте, включена и работает ли у вас служба удаленных рабочих столов.
Listener state not listening на windows 10 что делать?
К сожалению, с «десяткой» не все так легко. Разработчики программы RDPWrapper не адаптировали ее под все сборки Windows 10 и не так часто уже обновляют. И далеко не всегда получится настроить. Зависит от дистрибутива установленной Windows. Еще раз советую обновить систему до Pro.
Rdp в windows 10 home / rdp wrap
Выше мы уже упоминали, что редакция Home не поддерживает протокол RDP. Вплоть до билда 1809 в Windows 10 Домашняя для обхода этого ограничения использовалась своего рода заплатка — программа RDP Wrapper, однако в последних версиях она больше не работает, так как в Microsoft, похоже на то, закрыли эту лазейку.
Безопасность при использовании технологии rdp
Все соединения по RDP шифруются, тем не менее, не будет излишним проверить некоторые настройки безопасности. Большую часть настроек можно выполнить через редактор Gpedit.
- Откройте его командой gpedit.msc и проследуйте по указанной на скриншоте цепочке настроек.
- Активируйте указанную на скриншоте политику, уровень безопасности выставьте «Согласование» или «SSL».
Включите политику «Требовать безопасное RPC-подключение».
Следующей активируйте указанную на скриншоте политику;
Перейдите по указанной на изображении цепочке настроек и включите справа политику «Системная криптография: использовать FIPS-совместимые алгоритмы…».
Измените порт RDP в Windows 10 по умолчанию, для чего, открыв редактор реестра командой regedit , перейдите по указанной ветке и дважды кликните по параметру PortNumber. В окошке редактирования укажите свой произвольный порт, открыв его затем в брандмауэре.
Откройте командой secpol.msc политики безопасности, зайдите в раздел Локальные политики → Параметры безопасности и убедитесь, что указанная на скриншоте настройка включена. Это — запрет устанавливать соединения с учетными записями без пароля.
Зайдите в дополнительные параметры штатного брандмауэра и в правилах для входящих подключений найдите элемент «Удаленный рабочий стол — пользовательский режим (трафик TCP)». Кликните по ней два раза, переключитесь в окне свойств на вкладку «Область», активируйте радиокнопку «Указанные IP адреса», нажмите «Добавить».
Для начала проверим текущие настройки нашей операционной системы и работоспособность службы удаленных рабочих столов. В «свойствах компьютера» (Этот компьютер) откроем «дополнительные параметры»:
Во вкладке «Удаленный доступ» проверим наличие флага:
Затем переходим в «панель управления», «Система и безопасность»- «Администрирование»-«Службы»:
В списке служб находим «Службы удаленных рабочих столов» В «домашней» версии эта служба часто отключена. Режим запуска должен быть либо «Вручную» либо «автоматически».
Чтобы включить ее, заходим внутрь и меняем тип запуска на «автоматический»; запускаем службу:
Для чего можно использовать удалённый доступ по rdp?
Организации, как правило, используют RDP-сервера для совместной работы в программе 1С. А некоторые, даже, разворачивают на них рабочие места пользователей. Таким образом, пользователь, особенно, если у него разъездная работа, может при наличии 3G интернета или отельного/кафешного Wi-Fi – подключаться к своему рабочему месту удалённо и решать все вопросы.
В некоторых случаях домашние пользователи могут использовать удалённый доступ к своему домашнему компьютеру, чтобы получить какие-то данные с домашних ресурсов. В принципе, служба удалённого рабочего стола позволяет полноценно работать с текстовыми, инженерными и графическими приложениями.
С обработкой видео и звука по вышеприведённым причинам – работать не получится, но всё равно – это очень существенный плюс. А ещё можно на работе просматривать закрытые политикой компании ресурсы, подключившись к домашнему компьютеру безо всяких анонимайзеров, vpn и прочей нечисти.
Захотелось странного. ниже тесты rdp в нескольких играх
Попытка запуска Dota2 через RDPИграть в доту через новый RDP вполне можно! В видео (ближе к концу) будет дисконнект из-за проблем с Ethernet кабелем. После того, как я воткнул кабель обратно, трансляция автоматически возобновилась… впрочем, как обычно.
Попытка запуска платформера Ori через RDPИграбельно. Есть небольшой input лаг по сравнению со STEAM трансляцией, но ведь RDP никогда и не задумывался как протокол стриминга игр!Обиднее всего, что не вышло подключить свой Elite Xbox one контроллер. К сожалению даже RemoteFX не позволяет этого сделать. Контроллер просто не появляется в списке:
Попытка запуска Serious Sam
Как вернуть права trustedinstaller?
Копируем скачанный файл termsrv.dll и владельцем назначаем пользователя TrustedInstaller. Тут у многих возникают трудности, потому что среди владельцев этот не указан явно.
Как подключиться к удаленному рабочему столу в windows 10 через rdp
Как узнать ip-адрес удаленного компьютера
Чтобы получить доступ к удаленному компьютеру, вам надо знать его IP-адрес. Для этого проделайте следующие шаги:
- Нажмите Win R и введите cmd. Откроется Командная строка.
- Введите ipconfig. Найдите строчку IPv4-адрес и запишите / запомните ее значения. К примеру, 192.168.1.254.
- Закройте Командную строку.
Какие версии windows 10 поддерживают rdp
Следует помнить, что не все редакции WIndows 10 поддерживают использование этого протокола подключения. Протокол доступен в редакциях Pro и Enterprise, исключения составляют редакции Домашняя и Single Language.
Многопользовательский режим rdp
Количество параллельных сессий RDP на рабочих хостах ограничено одним подключением, если же вы попытаетесь открыть следующую сессию, система выдаст предупреждение и попросит отключить сеанс первого пользователя. Это ограничение можно попробовать обойти с помощью программы RDP Wrapper, получив возможность подключать в Windows 10 по RDP несколько пользователей.
Настройка и управление ip
Вместо имени компьютера часто используется IP. Чтобы его просмотреть, правым кликом по значку текущего подключения вызовите Центр управления сетями.
Далее кликните непосредственно по каналу связи с интернетом (например, Ethernet) для просмотра состояния.
В просмотре состояния нажмите Сведения.
Отобразится детальная информация, из которой нужно запомнить или записать IP.
Если адрес выдается динамическим образом, то при повторных включениях ПК он может измениться, и тогда потребуется его каждый раз заново узнавать. Вместо этого, иногда настраивают статический адрес, который остается неизменным при перезагрузках.
Важно! Если у вашей сети есть ответственный администратор, проконсультируйтесь с ним о допустимости такой настройки. Впрочем, это относится и к разрешению удаленного доступа в целом.
В окне просмотра состояния перейдите к свойствам. Далее выберите протокол IPv4 и откройте детальный просмотр.
В качестве адреса укажите значение, которое не попадает в используемый для динамического использования диапазон. Соответствующую настройку можно опять-таки найти в роутере.
Традиционно маска указывается в виде 255.255.255.0, так что IP должен отличаться от адреса шлюза (его не меняем) только последним числом.
В качестве DNS можно указать используемые в вашей сети значения или же воспользоваться публичными сервисами: 8.8.8.8 от Google, 1.1.1.1 от Cloudflare и так далее.
Настройка порта rdp
Если система, которой выполняется RDP подключение, находится за роутером, то может потребоваться настройка порта. Для этого стандартным образом подключитесь к роутеру через веб-интерфейс (используемый для этого адрес необходимо уточнить в инструкции к оборудованию).
- название может быть произвольным;
- в качестве порта выберите 3389 TCP;
- IP введите от своего ПК;
- локальный порт также пропишите 3389;
- выберите протокол TCP из списка.
После этого станет возможно подключаться удаленно и работать с ПК.
Осуществление подключения
Выполнив все шаги по подготовке, можете перейти к другому устройству и начать отправлять запрос, используя приведённые ниже инструкции. Если у вас нет доступа ко второму компьютеру, ноутбуку, телефону или планшету, с которого будет вестись отладка, то отправьте необходимые данные мастеру.
Отключить протокол ipv6
Отключите IPv6 (версия интернет-протокола), одно из самых эффективных решений, которое помогает большинству пользователей устранять проблемы с подключением к удаленному рабочему столу.
- Нажмите Windows R, введите ncpa.cpl и хорошо
- В окнах сетевых подключений щелкните правой кнопкой мыши активный сетевой адаптер и выберите свойства.
- Ищите флажок, который говорит Интернет-протокол версии 6 (TCP / IPv6), снимите этот флажок.
- Нажмите кнопку ОК и перезагрузите компьютер.
Подключение к удаленному рабочему столу в windows 10
После настройки для подключения в режиме RDP можно использовать стандартную программу.
Минимальные требования для соединения – указать имя или IP целевого компьютера.
Далее система сама запросит данные для входа в учетную запись. Используйте один из тех аккаунтов, которые добавили на этапе настройки. Можно поставить галочку, чтобы в будущем не вводить их заново.
Если показывается уведомление об отсутствии сертификата, его допустимо проигнорировать (вы же уверены в своем ПК, верно?).
Также в окне подключения можно раскрыть детальные параметры подключения:
Важно! В отличие от настройки RDP на Windows Server 2020, здесь одновременно работать может только один пользователь, независимо от того, прямо за компьютером или удаленно. Так что если попробуете подключиться к системе, куда уже кто-то вошел, появится предупреждение. Можно или отключить активного пользователя, или самому подключиться позже.
Если вам нужно настроить РДП с одновременной работой, переходите на серверные ОС, такие как Windows Server 2021 r2.
После этого откроется окно с удаленной системой. По умолчанию режим полноэкранный, а сверху показывается панель подключения.
Получение поддержки в приложении быстрая помощь windows
Для того, чтобы получить помощь на удаленном компьютере, выполните следующие шаги:
- Запустите приложение на своем компьютере.
- В окне «Быстрая помощь» нажмите на элемент «Получить помощь».
- В окне «Ввести код», в поле «Код» введите полученный код безопасности, а затем нажмите на кнопку «Отправить».
- В окне «Демонстрация экрана» необходимо дать согласие на просмотр файлов и управление вашим компьютером. Нажмите на кнопку «Разрешить».
При подключении к удаленному рабочему столу произошла ошибка при проверке подлинности, как исправить?
При первом подключении может возникнуть ошибка проверки подлинности. В «свойствах компьютера» через «дополнительные параметры системы» открываем вкладку «удаленный доступ» и проверяем настройки как на фотографии:
Флаг «проверка подлинности» убираем. Если планируется многопользовательская работа — заводим учетные записи пользователей и через «Выбрать пользователей» добавляем их в список (на проф. версии). Всем удачи!
Проверьте есть проблема с сетью
Прежде чем идти вперед, сначала проверьте и убедитесь, что:
- Ваша Система подключена к локальной сети, все в порядке с вашей Сетью и подключением к Интернету.
- Перезагрузите ваш роутер и компьютер, чтобы устранить проблему, если возникла временная ошибка.
- Кабель Ethernet правильно подключен к сетевому адаптеру, зеленый индикатор мигает.
Проверьте службы зависимости rdp
- Нажмите Windows R, введите services.msc и хорошо
- В окне InServices прокрутите вниз и проверьте состояние каждой службы, имеющей «удаленный» термин в названии.
- Все эти сервисы должны быть установлены на ручной или автоматический
- И убедитесь, что ни один из них не имеет статуса Disabled.
- Как только вы подтвердите это, RDC начнет работать как положено.
Решение 1. проверьте подключение к интернету
Как я уже сказал, для удаленного рабочего стола требуется соединение с другим устройством. Итак, проверьте, все ли в порядке с вашим подключением к интернету.
Если вы обнаружите, что у вас есть проблемы с подключением к Интернету, ознакомьтесь с нашими статьями о проблемах с Интернетом и ограниченным подключением к Интернету в Windows 10, и вы можете найти решение.
Решение 2 – изменить настройки брандмауэра
Брандмауэр Windows также является одной из наиболее распространенных причин проблем с удаленным рабочим столом. Если удаленный рабочий стол заблокирован брандмауэром, вы не сможете подключить его к другому устройству.
Чтобы проверить, заблокирован ли брандмауэр Windows удаленный рабочий стол, выполните следующие действия:
- Перейдите в Поиск , введите брандмауэр и откройте Брандмауэр Защитника Windows .
- Перейдите на Разрешить приложение или функцию через брандмауэр Windows .
- Нажмите Изменить настройки .
- Найдите Удаленный рабочий стол , проверьте его и нажмите ОК , чтобы сохранить изменения.
Теперь попробуйте подключить свои компьютеры через удаленный рабочий стол, и он должен работать.
Удаленный рабочий стол не включен в брандмауэре по умолчанию, поэтому, если вы запускаете удаленный рабочий стол в первый раз, необходимо разрешить его через брандмауэр Windows.
Помимо брандмауэра, важно проверить, не блокирует ли ваш антивирус функцию удаленного рабочего стола. Иногда антивирус может мешать работе вашей системы и препятствовать нормальной работе этой функции.
В некоторых случаях вам может потребоваться удалить антивирус, чтобы решить эту проблему.Если вы ищете новый антивирус, совместимый с удаленным рабочим столом, рекомендуем вам воспользоваться Bitdefender .
Этот антивирус в настоящее время занимает первое место в мире и предлагает отличную защиту и множество функций, поэтому мы настоятельно рекомендуем вам защитить его с помощью ПК.
Он также прекрасно работает с Windows 10, поэтому он не будет мешать другим процессам и приложениям, создавая проблемы.
- Получить сейчас Bitdefender 2021 (специальная скидка 35%)
Решение 4 – используйте стороннее приложение
Если вы все еще не можете решить проблему с удаленным рабочим столом на вашем ПК, возможно, вас заинтересует стороннее решение.
Существует множество отличных сторонних приложений для дистанционного управления, которые удобны и просты в использовании.
Если вы ищете стороннее программное обеспечение для дистанционного управления, обязательно попробуйте Mikogo .
Это простое в использовании приложение, позволяющее вам совместно использовать экран с несколькими участниками и настраивать сеансы несколькими способами: от выбора скорости передачи до приостановки сеансов.
- Загрузите программу Mikogo с официальной веб-страницы .
Решение 5. удалите свои учетные данные с удаленного рабочего стола
По словам пользователей, иногда Remote Desktop не может подключиться из-за проблем с вашими учетными данными. Однако эту проблему можно устранить, просто удалив сохраненные учетные данные. Для этого просто выполните следующие действия:
- Нажмите Windows Key S и введите удаленный рабочий стол . Нажмите Подключение к удаленному рабочему столу в меню.
- Когда откроется окно Подключение к удаленному рабочему столу , перейдите на вкладку Дополнительно и нажмите Настройки .
- Теперь нажмите Удалить учетные данные .
После удаления ваших учетных данных проверьте, сохраняется ли проблема. Многие пользователи сообщили, что это решение решило проблему для них, поэтому обязательно попробуйте.
Решение 7. внесите изменения в свой реестр
По словам пользователей, вы можете решить эту проблему, внеся одно небольшое изменение в ваш реестр. Для этого выполните следующие действия:
Решение 8. добавьте ip-адрес и имя сервера в файл hosts
Несколько пользователей сообщили, что им не удалось использовать удаленный рабочий стол из-за файла hosts. По их словам, для решения этой проблемы вам нужно вручную добавить IP-адрес и имя сервера в файл hosts на вашем ПК.
Для этого перейдите в каталог C : : WindowsSystem32Driversetc и отредактируйте файл hosts с помощью Блокнота .
Помните, что файл hosts – это системный файл, поэтому, если вы хотите изменить его, вам потребуются права администратора.
Для получения дополнительной информации о том, как изменить ваш файл hosts и получить права администратора, мы настоятельно рекомендуем проверять Access denied при редактировании статьи из файла hosts.
После того, как вы внесете изменения в ваш файл hosts, проблема с удаленным рабочим столом должна быть решена.
Решение 9. проверьте, включен ли порт 3389
Если удаленный рабочий стол не подключается, возможно, проблема в брандмауэре. Ваш брандмауэр может блокировать определенные порты для защиты вашего ПК, но иногда ваш брандмауэр может заблокировать определенные порты по ошибке.
Например, порт 3389 используется удаленным рабочим столом, и если ваш брандмауэр блокирует этот порт, вы вообще не сможете использовать эту функцию.
Если этот порт включен, но проблема все еще появляется, попробуйте отключить и включить брандмауэр. Иногда быстрая перезагрузка брандмауэра может решить проблему, поэтому вы можете попробовать это.
Не удается сбросить брандмауэр? Мы получили ваше полное руководство о том, как это сделать!
Сторонние приложения для удаленного рабочего стола
Если вы не очень уверены в вышеуказанном решении и, возможно, оно не работает для вас должным образом, выберите другое. Если вам не нужно полноценное решение, вы можете выбрать удаленное соединение через Skype или что-то подобное.
Однако, если вы хотите законченное решение, лучше использовать такие решения, как TeamViewer. Приложение теперь доступно и в Магазине Windows и позволяет использовать его.
Удаленный доступ через другие программы
Кроме встроенных с операционную систему возможностей, удаленно работать на других компьютерах можно и посредством специальных программ, которые также работают через интернет или по локальной сети, таких как:
- TeamViewer – одна из самых часто используемых программ. Ее скачивание и установка проста и не требует особых знаний. Программка обязательно должна быть установлены на оба устройство. Для подсоединения надо вписать в соответствующие поля ID и пароль второго устройства. Может использоваться на устройствах с Android;
Средства администрирования удаленного сервера для Windows 10 разнообразны и довольно просты в использовании. Важно помнить, что дистанционный доступ к вашему устройству, несет определенную угрозу и опасность, поэтому употребляйте исключительно надежные пароли доступа.
Через macos
Для подключения к Windows через Macbook потребуется бесплатная сторонняя программа от Microsoft:
- Откройте официальный магазин Apple, отыщите и установите утилиту Microsoft Remote Desktop.
Устанавливаем приложение Microsoft Remote Desktop из App Store - Разверните установленное ранее приложение и кликните по иконке с плюсиком, чтобы перейти к установке нового соединения. Заполните все необходимые поля.
Заполняем все поля для подключения - Если данные вбиты правильно, вы увидите рабочий стол Windows на своём Macbook.
На экране Macbook появилась картинка Windows
Через windows
Во все Windows 10 встроен RDP-клиент, позволяющий работать с удалённым доступом:
Через мобильное устройство
Данный метод подойдёт пользователям планшетов и телефонов под управлением IOS, Android или Windows 10 Mobile:
- Откройте официальный магазин вашей платформы — Google Play, Windows Store или App Store. Отыщите в нём приложение Microsoft Remote Desktop и установите его. На обеих платформах оно бесплатно.
Скачиваем Microsoft Remote Desktop из Google Play - Начните создание соединения и пропишите все требуемые данные. Как только синхронизация выполнится, вы увидите рабочий стол Windows на своём IOS, Windows Mobile или Android-устройстве.
Вводим данные для подключения с мобильного устройства
Заключение
Преимуществом использования RDP является более высокая скорость подключения, чем при использовании сторонних сервисов, но минусов у него гораздо больше. Протокол RDP изначально разрабатывался для удаленного управления в локальных сетях, но позже он был модифицирован с тем, чтобы использовать его для подключения из внешней сети.
Похоже, дело не было доведено до ума — отсюда множество разных ошибок и необходимость ручного проброса портов. Для создателей системы, позиционируемой как наиболее удобной для пользователя, подобное решение вряд ли можно назвать эффективным. Нельзя пройти мимо и мимо уязвимости протокола RPD.