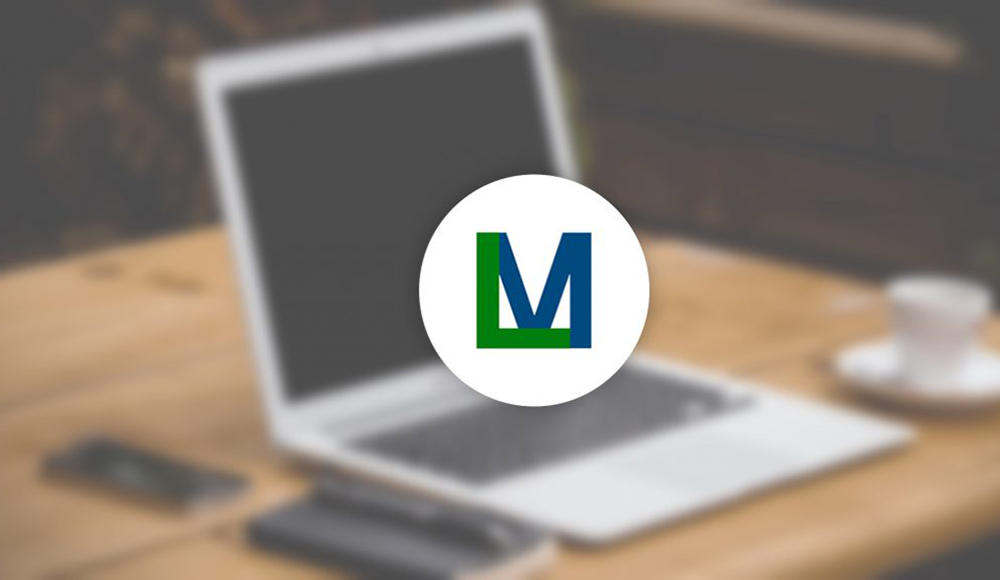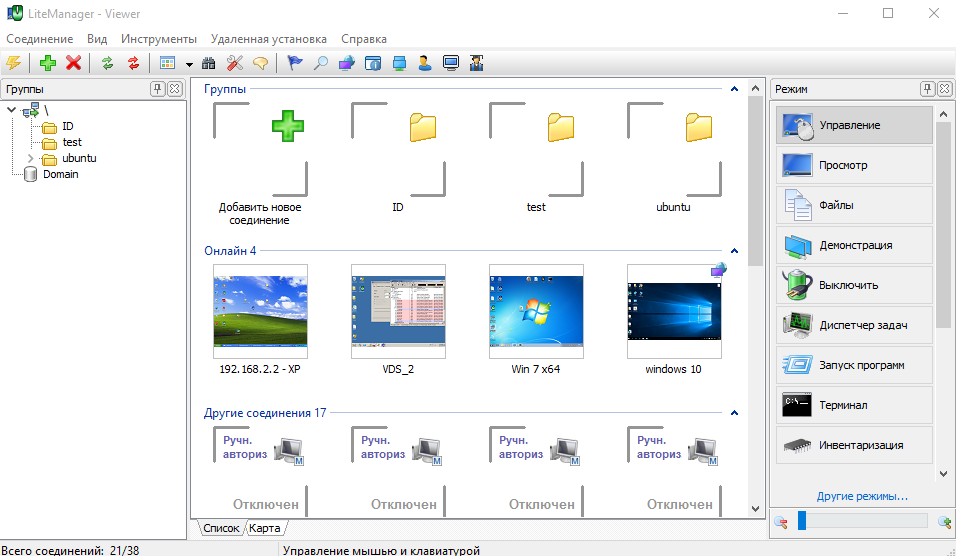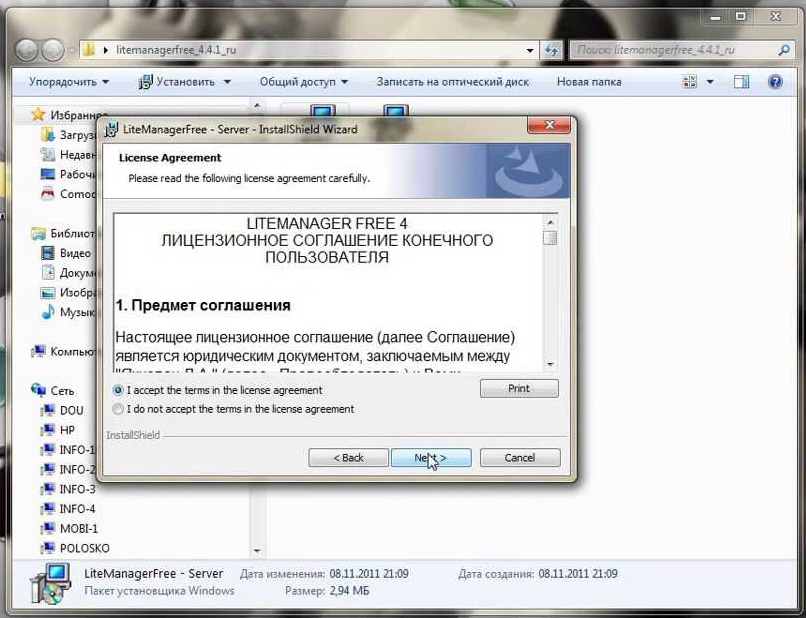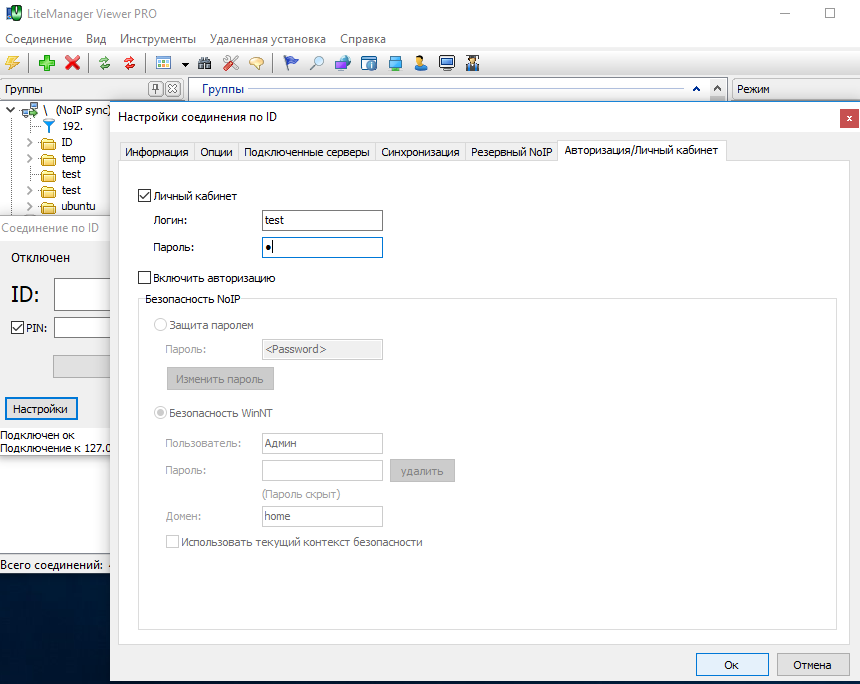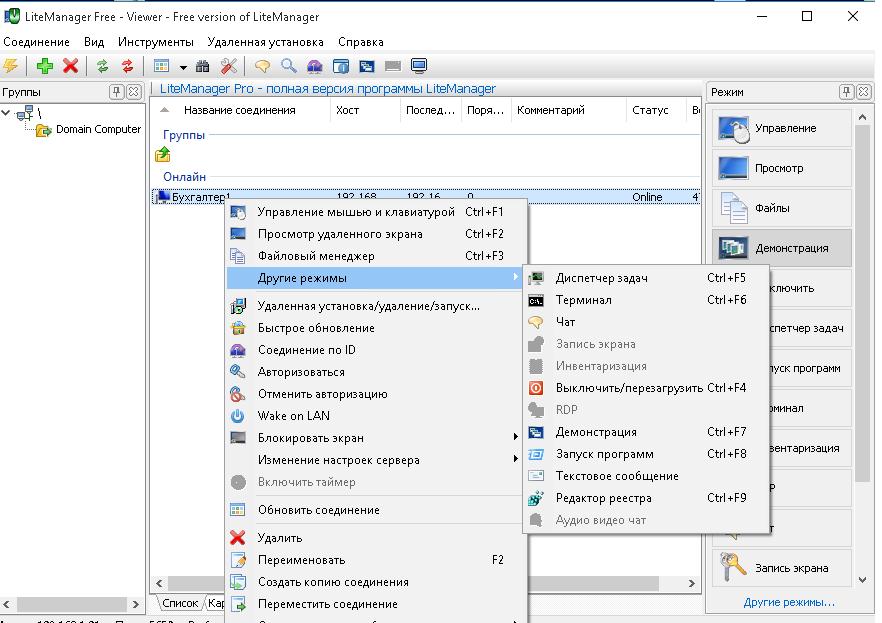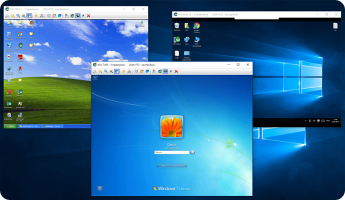Проблема работы на Windows 10
После обновления до ОС Windows 10 не могу подключиться к клиентам. Обновил ОС до Windows 10, Обновил LM Free — Viewer до версии 4.7. Из него через пункт «Удаленная установка/удаление/запуск…» обновляю клиента до версии 4.7. Выбираю систему безопасности Windows NT. При попытке подключения выдается окошко для ввода пароля, ввожу пароль окошко исчезает и через некоторое время снова появляется. Подключение не происходит. Как настроить подключение к клиентам?
- Iad
- Сообщения: 3
- Зарегистрирован: 15 июл 2016, 08:01
Re: Проблема работы на Windows 10
admin » 15 июл 2016, 09:30
Что пишется в логе удаленной установки?
- admin
- Администратор
- Сообщения: 4520
- Зарегистрирован: 02 июн 2010, 13:59
Re: Проблема работы на Windows 10
Iad » 15 июл 2016, 15:38
Вот это?
***** Журнал удаленной установки *****
Дата: Пт.15.07.2016 17:36:00
Действие: установка/обновление.
Проверяем файлы ROM сервера.
Логин/пароль?
———-
Действие для: pc-18 (pc-18)
Соединение…
—>
admin@domain.local
Деинсталлируем сервер.
Копируем файлы…
Файл: ROMServer.exe
Файл: LiteManager Pro — Server.msi
Копирование завершено.
Обработка…
Действие успешно завершено.
***** Журнал завершен *****
- Iad
- Сообщения: 3
- Зарегистрирован: 15 июл 2016, 08:01
Re: Проблема работы на Windows 10
admin » 15 июл 2016, 16:10
Попробуйте использовать авторизацию LM
- admin
- Администратор
- Сообщения: 4520
- Зарегистрирован: 02 июн 2010, 13:59
Re: Проблема работы на Windows 10
Iad » 18 июл 2016, 08:52
С авторизацией LM получилось. А можно ли заставить работать с безопасностью Windows NT?
- Iad
- Сообщения: 3
- Зарегистрирован: 15 июл 2016, 08:01
Re: Проблема работы на Windows 10
admin » 18 июл 2016, 10:32
Вообще судя по логу действие проходит успешно.
Если с помощью авторизации LM обновилось удачно, то соответственно не что не должно мешать установке программы и через NT.
- admin
- Администратор
- Сообщения: 4520
- Зарегистрирован: 02 июн 2010, 13:59
Вернуться в LiteManager: Техническая поддержка, тестирование, неполадки и другие вопросы
Кто сейчас на конференции
Сейчас этот форум просматривают: нет зарегистрированных пользователей и гости: 5

LiteManager Free позволяет легко подключаться по Интернет и локальной сети к удаленным компьютерам и ноутбукам с других устройств: не только Windows 10, 8.1 и Windows 7, но и Mac OS, Linux, Android и iOS как по IP-адресу, так и по самостоятельно задаваемому ID, если устройство подключено к сети через роутер или просто для удобства. Программа полностью на русском языке — это российская разработка. Другие подобные программы: Лучшие бесплатные программы для удаленного рабочего стола.
Где скачать и как установить LiteManager Free
Скачать LiteManager Free можно с официального сайта http://litemanager.ru/, приложения для мобильных устройств доступны в официальных магазинах Play Маркет для Android и App Store для iPhone/iPad.
LiteManager Free и Pro это не отдельные установщики, а один и тот же архив с установщиками, достаточно при установке LiteManager Viewer выбрать версию Free, её ограничение — управление только 30-ю компьютерами, также недоступны несколько функций (например, голосовой и видео чат), но обычно они не являются критичными. Официальная поддержка сообщает, что коммерческое использование LiteManager Free допустимо.
Далее будет рассматриваться установка версии LiteManager Free для Windows (тестировал в Windows 10):
- Скачиваем архив LiteManager для Windows, распаковываем его.
- Внутри присутствует два установщика: LiteManager Pro Server для установки на удаленный компьютер (к которому будет подключаться) и LiteManager Pro Viewer (для установки на компьютер, с которого будет выполняться подключение). Напомню, что без активации Pro версия будет работать как Free без каких-либо существенных ограничений для обычного пользователя.
- При установке LiteManager Server вам потребуется задать пароль для подключения к этому компьютеру, а при желании — удобный вам ID из латиницы и цифр, чтобы использовать его вместо IP-адреса (текущие адреса в локальной сети и Интернете будут указаны внизу этого же окна).
- При установке LiteManager Viewer указываем версию — Free или Pro, и, собственно, всё, можно выполнять подключение.
Важно: если вам требуется однократно подключиться к удаленному компьютеру какого-либо пользователя, попросившего поддержки, вы можете проинструктировать его скачать файл сервера, не требующий установки — это файлы ROMServer.exe ниже на главной странице официального сайта, служащие для быстрой поддержки пользователей (QuickSupport).
И еще одно примечание — в том же архиве, который мы использовали для установки, содержится установщик NOIP Server, который можно использовать для организации подключения в «хитрых» корпоративных сетях, где выход в Интернет имеет лишь какой-то сервер, а доступ извне нужно получить к другим компьютерам в локальной сети. Инструкцию по настройки ID роутера NOIP вы можете найти в онлайн-справке программы.
Подключение к удаленному компьютеру в LiteManager Free
Для подключения к компьютеру с другого компьютера с Windows (впрочем, на Android практически то же самое, проверил, правда, субъективно, с мобильного устройства соединение более медленное) состоит из следующих шагов:
- Запускаем LiteManager Viewer на компьютере, с которого выполняется подключение (предполагается, что на компьютере, к которому подключаемся установлен Server).
- Нажимаем кнопку «Добавить новое соединение» в главном меню или в окне по центру.
- Вводим IP или ID удаленного компьютера, нажимаем Ок.
- Вводим пароль для подключения.
- После выполнения подключения вы вернетесь в главное окно программы, но в списке доступных устройств будет отображаться удаленный компьютер и его статус. Для подключения достаточно выбрать режим справа (режим «Управление» — это обычный удаленный рабочий стол со всеми возможностями управления) и дважды нажать по миниатюре экрана удаленного компьютера.
- Запустится подключение к удаленному рабочему столу (в режиме «Управление»). Первым делом рекомендую нажать Ctrl+F12 и изучить доступные настройки, думаю, что-то из них может вам пригодиться.
- Также обратите внимание на панель быстрых действий, раскрывающуюся при наведении указателя мыши к полосе в верхней части удаленного рабочего стола. Все действия подписаны (если навести и задержать указатель мыши над ними).
- Одно из самых полезных меню находится в разделе «Режимы», где вы можете отдельно запустить терминал (командную строку), файловый менеджер для передачи файлов между локальным и удаленным компьютером (на скриншоте ниже) и выполнять другие действия.
- В целом — всё работает исправно и разобраться не сложно: достаточно читать пояснения, а при необходимости — обратиться к официальной справке. Доступ к запросам UAC, экрану блокировки и другим элементам системы, которые бывают не видны в некоторых программах удаленного управления, здесь присутствует по умолчанию.
- Среди прочих функций — возможность передачи данных через буфер обмена, запись видео с экрана, текстовый чат. В Pro версии также доступно соединение по RDP (протокол Microsoft Remote Desktop), аудио и видео чат, запись экрана по расписанию.
Серверная часть также имеет свои настройки, доступ к которым можно получить через нажатие правой кнопкой мыши по уведомлению в панели задач. Среди доступных настроек — параметры сети, автозапуска, требования авторизации на удаленном компьютере и некоторые другие, например, создание виртуальных пользователей с разными правами удаленного доступа (пункт «Разрешения LM»).
Подводя итог: функциональность отличная, всё работает исправно. Помимо прочего, на сайте LiteManager есть форум, где разработчик активно отвечает на вопросы пользователей, так что при возникновении таковых и если в сети ответа не найдется, рекомендую обращаться именно туда.
Обновился с 1703 до 1709. Появилась проблема с локальной сетью. Не могу подключиться к расшаренным папкам других компов в сети (но подключаюсь без проблем к NAS и к андроидам). А с этих компов к обновлённому подключаюсь. Пишет «Windows не может получить доступ к \имя_компа». Это если подключаюсь к компу. Нажатие на «Диагностика» проблем не показывает. Если к расшаренной папке, то — «Нет доступа к \имя_компапапка. Возможно, у вас нет прав… Вы не можете получить доступ к этой общей папке, так как политики безопасности вашей организации блокируют гостевой доступ без проверки подлинности…»
Блин, даже не знаю, куда копать. Гугл не помог. Может, что то посоветуете? Могу откатиться на 1703, но ведь скоро выйдет октябрьское обновление и боюсь, будут проблемы по локальной сети.
И ещё. В Диспетчере устройств в Сетевых адаптерах появилась куча WAN Miniport(ов), которых в 1703 не было. Как от них избавиться? Может проблема с локалкой из-за них?
Более того — обновил ещё один комп до 1709. И он теперь тоже не может подключиться к другим компам по сети! И через Hamachi НЕ подключается. И LiteManager не подключается. Возможно понятно, когда это происходит на одном компе. Но когда тоже самое происходит и на другом, с совсем другой архитектурой… Как у Вас, инсайдеров, дела с локалкой? Есть проблемы с подключением к другим компам? И где собака зарыта? Или всё же стоит подождать финала 1709? Может, проблема в винде?
Добавлено через 1 час 29 минут
Сейчас я убедился, что этот баг с локальной сетью именно в последних инсайдерских сборках, поставив с нуля сборку 16288.1, и получив те же проблемы. Откатился на 1703
__________________
Помощь в написании контрольных, курсовых и дипломных работ, диссертаций здесь
Программа LiteManager Free позволяет работать с компьютером (или несколькими сразу), который находится на расстоянии от пользователя. В отличие от аналогичных приложений, данный софт не запрещает бесплатное корпоративное использование – лимит охвата составляет 30 машин одновременно. В остальном же никаких ограничений нет, и приобретать платную лицензию не обязательно. Помимо бесплатного использования программа обладает и рядом других преимуществ:
- можно делать запись происходящего на экране и конвертировать в удобный формат;
- есть чат, что очень выручает, если вы используете приложение в учебных целях или оказываете поддержку стажерам на работе;
- через приложение вы получаете полный доступ к другому ПК, включая функции управления системой;
- можно скачивать и устанавливать программы на компьютер, находящийся далеко от вас;
- удаленный доступ к ПК через LiteManager не имеет лимита во времени.
Как пользоваться приложением LiteManager Free.
Если нужны расширенные права: доступ к тонким настройкам прокси-сервера, например, то есть платная версия LiteManager Pro Server – это такая же программа, но с большими возможностями:
- неограниченное количество компьютеров, к которым можно подключиться;
- удалённая печать на принтере;
- удобные дополнения для корпоративного использования: общие адресные книги, синхронизация и т. п.;
- рисование мышкой на рабочем поле.
Это подойдёт для крупных компаний и профессиональных системных администраторов, а также для фрилансеров, ведущих обучающие курсы. Если вы уже сделали выбор между LiteManager Free и Pro, давайте разберёмся, как пользоваться программой.
Установка
Перейдите на сайт производителя и скачайте дистрибутив, соответствующий разрядности вашего компьютера.
- Распакуйте архив – там будет два файла.
- Чтобы получить через LiteManager удаленный доступ к ПК, нужно установить файл с названием Server на него, а файл с названием Viewer на основной компьютер.
- Начните с дистрибутива Server: запустите окно установщика и кликните «Далее».
- Выберите папку для хранения файлов (по умолчанию указана С/ProgramFiles).
- Далее необходимо придумать цифровой код из 8 составляющих, нажать кнопку «Установить/Изменить» и вписать значение в строку. Конечно же, его нужно запомнить или записать.
- То же самое нужно проделать с файлом Viewer.
Теперь программа будет отображаться внизу слева, где обычно находятся значки антивируса и «Центра обновлений». Чтобы вызвать её, достаточно кликнуть по синему логотипу.
Настройка и использование
Предлагаем вашему вниманию также небольшую инструкцию по элементарной настройке софта:
- Откройте программу с компьютера администратора.
- В появившемся окне справа вы найдёте кнопку «Режим» — нажмите на нее.
- Выберите «Соединение по ID».
- Появится окошко, куда нужно вписать придуманный вами пароль.
- На удалённом компьютере высветится уведомление о запросе подключения, нужно разрешить соединение.
Вы будете видеть все подконтрольные компьютеры в основном окне программы и сможете переключаться между ними в один клик. Вверху есть панель с инструментами и кнопка чата, нажав на неё, вы увидите окошко мессенджера для написания сообщений.
Возможные проблемы и их решение
Иногда с LiteManager Free возникают проблемы, сейчас мы разберём основные и расскажем, как их решить.
Невозможно подключиться к другому компьютеру
Если вы пытаетесь связаться с удалённым ПК, но вас всякий раз возвращают к строке ввода пароля, то попробуйте следующее:
- Убедитесь, что на удаленном ПК правильно установлена программа и задан верный пароль.
- Также проверьте правильность пароля, который вы ввели.
- Если вы скачивали файлы Server и Viewer по отдельности или с сомнительного сайта, то убедитесь, что они одной версии.
- Задайте команду брандмауэрам допускать соединение – это надо сделать на обоих компьютерах.
- Проверьте, установлен ли и запущен Server на удалённом компьютере, также проверьте версию Viewer и Server — желательно они должны быть одинаковыми.
- Проверьте интернет, если он не работает или замедлился, соединение не сможет установиться.
Программа не запоминает список соединений
Бывает так, что после повторного запуска программы на ПК администратора пропадает список компьютеров-сателлитов. К сожалению, подобное поведение свойственно пробной версии программы (когда вы с бесплатной переключились на пробную платную, и демо-период закончился). Можно удалить LiteManager и заново установить free-версию.
Несовместимость с антивирусом Касперского
К сожалению, LiteManager конфликтует с данным продуктом, в результате чего невозможно нормально работать – окно постоянно зависает, мышка двигается медленно. Лучше отключить антивирус на время работы с менеджером. Также можно удалить один из драйверов — kl1.sys (он находится в папке System32 в разделе «Драйверы» на системном диске). Подобное может произойти и при взаимодействии с другими антивирусами – некоторые считают LiteManager вредоносным объектом и блокируют его функции.
Доступен только один режим
В списке режимов соединения с ПК-сателлитом обычно представлены разные способы: «Просмотр», «Демонстрация», «Управление», «Диспетчер задач» и т. д. Иногда все превращаются в некликабельные или доступен только один. Посмотрите раздел «Настройки» — возможно, вы нечаянно запретили работу в определённых режимах.
Медленная работа программы
Торможение мышки и открытия окон на удалённом ПК связано либо с низкой скоростью интернета, либо с ограниченными ресурсами компьютера, к которому вы подключились. Перед установкой менеджера проверьте системные требования.
LiteManager – бесплатная программа для управления удаленным компьютером. Это аналог популярного TeamViewer, который все чаще грешит блокировкой пользователей за использование коммерческой версии в свои целях. Через LiteManager можно управлять до 30-ти компьютерами одновременно (можно снять ограничение после покупки Pro версии).
Как начать пользоваться:
- Скачайте LiteManager с официального сайта
- Установите серверный модуль LiteManager Pro – Server.msi на компьютер, которым нужно управлять. Во время установки программы задайте пароль доступа для клиентского модуля
- Установите клиентский модуль LiteManager Pro – Viewer.msi на компьютер, с которого будете подключаться. После установки программа запустится автоматически. Также, программу можно запустить нажав на ярлык LM-Viewer на рабочем столе.
- Подключитесь к удаленному компьютеру
Теперь рассмотрим подробно этап подключения к удаленному компьютеру и настройку соединения.
Первое подключение к удаленному компьютеру
Запускаем программу. Кликаем дважды по Добавить новое соединение
В открывшемся окне введите ID компьютера, к которому нужно подключиться и нажмите ОК
Теперь подождите пару секунд (проверяется подключение). Откроется окно для ввода пароля, введите пароль (поставьте галочку в Сохранить пароль, чтобы в следующий раз подключиться автоматически).
Готово! Теперь можно управлять удаленным рабочим столом.
Не забудьте сохранить данные для входа на удаленный компьютер.
Кликните дважды на плашку с удаленным компьютером. Вы зайдете автоматически (если пароль сохранен).
Как сделать работу на удаленном компьютере быстрее?
Нажмите Ctrl + F12, чтобы вызвать настройки. Откроется окно с настройками. Перейдите на вкладку Цвет и CPU и установите настройки по образцу
И на вкладке Расширенные опции установите настройки по образцу, потом нажмите ОК
Особенности LiteManager
Бесплатная версия, обладает всеми основными функциями и позволяет осуществлять управление до 30-ти компьютеров одновременно абсолютно бесплатно! Или более, при наличии лицензионного ключа. Удаленный рабочий стол без ограничений по времени и скорости сеанса.
- Управление и просмотр удаленного рабочего стола компьютера Remote Desktop
- Файловый менеджер для работы с файлами и папками
- Диспетчер задач
- Управление питанием компьютера
- Текстовый и аудио-видео чат
- Telnet управление компьютером через командную строку
- Диспетчер устройств или инвентаризация
- Запись экрана по расписанию
- Карта сети
- Подключение сервера с динамическим IP адресом и функция каскадного соединения для работы в сложных сетях
- Удаленная установка и обновление
- Встроенный поиск компьютеров
- Редактор реестра
- Соединение по ID и NoIPServer приложение
Программа LiteManager позволяет удаленно управлять компьютерами через Интернет, администрировать локальную сеть, а также контролировать сотрудников на протяжении всего рабочего дня.
Алексей Бегин
Блогер из Перми, веб-разработчик с десятилетним стажем. На сайте Инклиент я делюсь опытом. Рассказываю как вести личные блоги и монетизировать контент. Подпишитесь на мой телеграмм-канал Бегин про блоги, чтобы получить первым советы по блоггингу, SEO и маркетингу.
Содержание
- Установка Server и Viewer
- Установка без инсталлятора
- Удаленная установка и MSI Конфигуратор
- LiteManager — удаленный доступ к рабочему столу через Интернет или в LAN
- Удаленное управление компьютером — LiteManager
- Преимущества LiteManager
- Безопасность
- Кроссплатформенность
- Есть бесплатная версия
- LiteManager может работать без установки
- Решение для всех пользователей
- Системное администрирование
- Удаленная работа
- Образовательные учреждения
- Интегрирование с другими решениями
- Поддержка серверов
Установка Server и Viewer
1. Программа Litemanager состоит из двух основных модулей Viewer и Server.
Серверный модуль программы Server предназначен для установки на удаленном компьютере, доступ к которому Вы хотите получить.
Клиентский модуль Viewer устанавливается на локальном компьютере администратора или управляющего, именно он позволяет удаленно управлять компьютерами.
Последнюю версию программы (полную или бесплатную версии) можно скачать с главной страницы сайта Litemanager.ru. Клиентский модуль называется LiteManager Pro – Viewer, а серверный LiteManager Pro – Server.
2. Установка и базовая настройка серверного модуля программы Server.
Запустите установочный процесс для серверного модуля из файла LiteManager Pro — Server.msi.
Примите лицензионное соглашение пользователя.
Укажите путь, куда будет установлена программа, или используйте предложенный каталог по умолчанию.
Программа предложит автоматическую интеграцию с системным брандмауэром.
Теперь можно запустить процесс непосредственной установки и копирования файлов программы на локальный компьютер. Во время установки система может запрашивать у Вас разрешение на внесение изменений в систему, необходимо разрешить действия.
На завершающем этапе появится окно безопасности программы Litemanager, где необходимо указать настройки безопасности. Для начала зададим пароль доступ к данному серверу Litemanager, нажмите кнопку «Change password» и укажите пароль, он должен быть не менее 8 символов.
Последним появится окно завершения процесса установки программы, с предложением запустить программу.
После запуска программы в правом нижнем углу, возле часов, появится значок программы Litemanager.
Теперь для подключения к данному компьютеру Вам необходимо знать его IP адрес и пароль доступа, который был указан в настройках безопасности.
3. Установка и настройка клиентского модуля программы Viewer.
Запустите установочный процесс для клиентского модуля из файла LiteManager Pro — Viewer.msi.
Примите лицензионное соглашение программы.
Выберите путь установки программы.
Запустите непосредственный процесс установки и копирования файлов. При появления системных сообщений разрешите программе внести изменения.
По завершению установки Вам будет предложено запустить программу.
Главное окно программы Litemanager Viewer предназначенно для удаленного управления компьютерами на которых установлен серверный модуль программы.
Необходимо добавить новое соединение. Действие добавить новое соединение можно вызвать из главного меню программы, контекстного меню списка соединений и с панели инструментов.
В поле IP адрес или DNS имя, укажите адрес IP удаленного компьютера, на котором раннее был установлен серверный модуль программы.
В основной список будет добавлено новое соединение, теперь можно подключиться к удаленному компьютеру.
Во время подключения появится окно для ввода пароля. Введите заданный пароль доступа к серверному модулю программы.
4 Дополнительная справочная информация
Источник
Установка без инсталлятора
Клиентский модуль Viewer не требует специальной инсталляции, скопируйте файлы ROMViewer.exe и файлы с расширением lng в отдельную папку на нужный компьютер и программа готова к использованию. Деинсталляции Viewer тоже не требует, достаточно удалить скопированные ранее файлы. Настройки программы хранятся в файлах config_3.xml и connections_3.4.xml, в каталоге данных программ по умолчанию C:ProgramDataLiteManager Files.
Как установить Server вручную.
Инсталляцию серверного модуля Server можно разделить на два этапа: установку программы и добавление настроек программы.
Установка программы
Внимание!
Интерпретатор командной строки должен быть запущен от имени пользователя с правами администратора.
Добавление настроек
Все настройки сервера (порт, привязка к сетевому интерфейсу и другие) хранятся в системном реестре или в файле Config.xml, который вы можете создать в ручную в каталоге с ROMServer.exe. Вы можете скопировать эти настройки с одного компьютера на другой.
Простой скрипт установки и запуска сервера, достаточно скопировать файлы и выполнить команды
ROMServer.exe /silentinstall
ROMServer.exe /firewall
ROMServer.exe /start
Пример cmd-скрипта, осуществаляющего установку Server’а
net use x: \serverd
mkdir «c:windowssystem32romserver»
copy «x:installROMServerROMServer.exe» «c:windowssystem32romserverROMServer.exe»
copy «x:installROMServerROMFUSClient.exe» «c:windowssystem32romserverROMFUSClient.exe»
copy «x:installROMServerHookDrv.dll» «c:windowssystem32romserverHookDrv.dll»
copy «x:installROMServerAledensoftIpcServer.dll» «c:windowssystem32romserverAledensoftIpcServer.dll»
copy «x:installROMServerROMwln.dll» «c:windowssystem32romserverROMwln.dll»
copy «x:installROMServerEnglish.lg» «c:windowssystem32romserverEnglish.lg»
c:windowssystem32romserverROMServer.exe /silentinstall
c:windowssystem32romserverROMServer.exe /firewall
regedit.exe /s z:installsettings.reg
net use z: /delete
Удаление серверного модуля Server’a
Дополнительные параметры запуска ROMServer.exe
Источник
Удаленная установка и MSI Конфигуратор
Что бы удаленно установить серверный модуль программы, необходимо сначала создать соединение к данному компьютеру.
Запускаем режим удаленной установки через главное меню программы или контекстное меню соединения.
В окне удаленной установки отображен список компьютеров, на которые будет произведена установка и опции установки.
Выбираем дистрибутив серверного модуля программы с помощью кнопки обзор.
Если Вы производите удаленную установку на компьютер, где раньше не было серверного модуля Litemanager, то сервер установится без настроек и подключится к нему не получиться, так как не задан пароль доступа. Настройки сервера можно задать с помощью конфигуратора дистрибутива, в случае если на удаленном компьютере уже установлен серверный модуль, то произойдет операция обновления с сохранением всех настроек программы.
Конфигуратор дистрибутива можно вызвать, нажав кнопку конфигурировать.
Далее нажимаем конфигурировать, чтобы получить окно настроек серверного модуля.
Выбираем пункт безопасность и устанавливаем пароль доступа к серверу.
После установки требуемых настроек, например, пароля безопасности закрываем окно опций серверного модуля программы.
Возможно, будет выдано сообщение об ошибке и необходимости запустить программу с правами администратора.
Необходимо перезапустить клиентский модуль программы Viewer с правами администратора и повторить удаленную установку.
Теперь, когда дистрибутив сконфигурирован, запускаем удаленную установку с помощью кнопки Выполнить действие.
При использование NT авторизации может появится окно для ввода имени и пароля пользователя администратора на удаленном компьютере.
В текстовом логе будет отображен процесс установки и его результат.
После установки можно подключится к удаленному компьютеру, используя пароль доступа, заранее заданный, при конфигурирование дистрибутива сервера.
Дополнительная справочная информация
Источник
LiteManager — удаленный доступ к рабочему столу через Интернет или в LAN
Сегодня, довольно таки часто возникает необходимость удаленного подключения к другому компьютеру, который, например, находится дома или на работе, а возможно и за тысячи километров от Вас. Что бы осуществить такое подключение существуют программы удаленного доступа, это программы которые предоставляют почти полный контроль над другим компьютером, а точнее над его операционной системой, одной из таких программ является LiteManager – легкая, быстра и доступная в двух комплектациях: полной (Pro ) и бесплатной (Free ) версиях.
LiteManager – это программа удаленного управления компьютером, состоящая из двух основных компонент: управляющего модуля Viewer, предназначенного для управления и пользовательского модуля Server, который устанавливается и запускается на удаленном компьютере и предоставляет возможность управлять данным компьютером.
Рис. 1. Выданный ID и пароль сервера.
Загружаем по ссылке клиентский модуль программы Viewer и запускаем его, в открывшемся главном окне программы будет предложено ввести ID удаленного компьютера и соединиться с ним.
Рис. 2. Главное окно клиентского приложения Viewer.
После соединения программа предложит ввести пароль доступа, укажите пароль выданные ранее серверному модулю программы и авторизация пройдет успешно.
Рис. 3. Успешное соединение.
Установить программу можно и из MSI дистрибутива, установка клиентского модуля Viewer проходит без каких-либо сложностей, необходимо лишь согласится с лицензионным соглашением и указать путь для установки, после установки программа получит полностью локализованный интерфейс и дополнительные компоненты. Во время установки серверного модуля, программа будет добавлена в исключения системного брандмауэра и запущена как системная служба, а также в процессе установки, необходимо задать пароль доступа для сервера и при необходимости можно указать дополнительные настройки безопасности
Рис. 4. Установка сервера, безопасность.
На вкладке режимы, можно запретить ненужные режимы работы.
Рис. 5. Запрещаем режимы работы.
Вместо указания пароля в LiteManager, можно включить систему безопасности WinNT, это позволит авторизоваться на компьютере не по паролю, а с помощью учетных записей пользователей Windows.
Рис. 6. Безопасность WinNT.
Подключение к серверному модулю можно осуществить по IP адресу компьютера, выбрав в главном меню клиентского модуля Viewer пункт «Соединение » – «Быстрое подключение по IP» или пункт «Добавить » с расширенными настройками соединения.
Рис. 7. Быстрое подключение по IP.
Рис. 8. Добавляем новое соединение с расширенными настройками.
В основной список соединений можно добавить любое количество компьютеров, разделить их по группам, отсортировать.
Рис. 9. Список соединений.
В программе предоставлено более 10 отдельных режимов работы, например: удаленное управление рабочим столом, с функциями блокирования экрана и управления, перемещения файлов непосредственно на удаленный рабочий стол и обратно (Drag &Drop), запись сеанса управления, переключение между удаленными пользователями и терминальными сессиями.
Рис. 10_1. Удаленное управление рабочим столом.
Режим передачи файлов с функциями просмотра, копирования, удаления и запуска файлов, как на локальном компьютере, так и на удаленном, режим управления питанием компьютера позволяет выключить или перезагрузить ПК.
Рис. 10_2. Передача файлов.
В программе доступны также удаленный диспетчер задач, редактор реестра, тестовый или аудио-видео чат, отправка простого сообщения, запуск программ, командная строка (Telnet ), инвентаризация и т.д.
Особо интересен режим записи экрана по расписанию, который позволяет серверному модулю записывать скриншоты рабочего стола с заданным интервалом времени, после чего можно подключиться и просмотреть их, главное, что запись ведется независимо от клиентского модуля Viewer, поэтому можно получить достоверную информацию о том, что происходило на компьютере в течение всего дня.
Рис. 10_3. Запись экрана.
Для установки программы на большом количестве компьютеров внутри корпоративной сети в программе добавлен модуль удаленной установки и поиска компьютеров.
Поиск позволяет организовать автоматический поиск компьютеров по заданному диапазону IP адресов с проверкой наличия уже установленного на них серверного модуля программы, после чего все найденные компьютеры можно добавить в основной список соединений.
Рис. 11. Поиск компьютеров.
После добавления компьютеров в список соединений на них может быть еще не установлен серверный модуль, поэтому его можно попробовать установить удаленно с помощью встроенного средства удаленной установки программы LiteManager.
Удаленная установка позволяет установить или обновить серверный модуль на удаленном компьютере, в случае обновления все настройки серверного модуля сохранятся, но в случае удаленной установки сервера в первый раз на компьютер, Вам необходимо заранее сконфигурировать дистрибутив и задать необходимые настройки безопасности, например пароль доступа.
Поэтапно рассмотрим процесс удаленной установки, сначала сконфигурируем дистрибутив сервера, с помощью встроенного конфигуратора, для этого запускаем Viewer с правами администратора, отмечу, что при конфигурации Viewer должен быть запущен с правами администратора, иначе настройки не сохраняться, через главное меню программы Viewer открываем пункт «Удаленная установка – MSI Конфигуратор».
Рис. 12. Встроенный MSI конфигуратор.
Далее указываем путь к дистрибутиву сервера и конфигурируем его, т.е. задаем нужные нам настройки, опционально, если сервер уже установлен на вашем компьютере, то Вы можете использовать настройки уже установленного сервера на Вашем компьютере.
После конфигурирования запускаем удаленную установку, выбираем в основном списке компьютеров требуемое соединение или соединения, их может быть несколько и через главное или контекстное меню запускаем режим удаленной установки.
Рис. 13. Окно удаленной установки.
В появившемся окне отображается список выбранных соединений, на которые будет произведена установка, поле для указания дистрибутива сервера, и тип авторизации Windows NT, если выбрать другой тип, авторизацию LiteManager то программа попробует авторизоваться на уже установленном сервере, т.е. авторизация LiteManager подойдет только, когда удаленный сервер уже установлен, для его обновления.
Пробуем выполнить действие и программа предложит авторизоваться с помощью системы безопасности Windows NT, в появившемся окне необходимо будет указать имя и пароль пользователя на удаленном компьютере с правами администратора, если компьютер находится в домене, то можно указать доменного администратора. Стоит отметить, что для удачной авторизации система безопасности Windows NT обязательно требует наличия пароля у пользователя, с пустым паролем авторизация не пройдет.
Рис. 14. Авторизация Windows NT.
После удачной установки, можно будет подключиться к удаленному компьютеру.
В домене серверный модуль можно развернуть также с помощью средств групповых политик Windows, замечу, что настройки сервера по умолчанию хранятся в реестре в ключе (HKEY_LOCAL_MACHINE SYSTEMLiteManagerv3.4ServerParameters), например при массовой установки сервера с идентичными настройками на большое количество компьютеров, можно просто импортировать ключ с настройками в реестр.
Дополнительным плюсом программы LiteManager является наличие бесплатного приложения NOIP – это отдельная программа позволяющая соединять Viewer и Server между собой с помощью ID, без использования IP адреса, особенно интересно это приложение будет крупным организациям, с распределенной сетью компьютерных офисов и отделений, или компаниям, занимающимся технической поддержкой удаленных клиентов. Свой собственный ID сервер предоставляет дополнительную независимость в работе, безопасность, а также, избавляет организации от необходимости в ежегодной оплате аналогичных услуг, так как NOIP бесплатен и его можно настроить на своем собственном сервере.
Рис. 15. Главное окно NOIP.
Запустим NOIP с параметрами по умолчанию, при необходимости на основной вкладке, можно изменить порт программы и указать максимальное количество работающий клиентов.
После запуска NOIP, необходимо указать на клиентском модуле Viewer и на серверном модуле Server, что соединение по ID будет устанавливаться через собственный NOIP, это можно сделать в настройках соединений по ID, на вкладке «Опции ».
Открыть соединение по ID в клиентском модуле Viewer можно через главное меню программы «Соединение – Соединение по ID».
Рис. 16. Настройки соединений по ID клиента.
Открыть соединение по ID серверного модуля программы, можно через контекстное меню значка сервера или через меню «Пуск – настройки программы LiteManager Server».
Рис. 17. Опции соединений по ID сервера.
Убираем галочку «использовать общий NOIP», и указываем IP адрес и порт своего собственного, после чего остается только соединиться.
На вкладке статистика и информация на NOIP, можно наблюдать установленные соединений и статус самого NOIP, по умолчанию NOIP имеет тип «Лицензионный » это означает, что он предназначен только для работы c Pro версией программы.
Рис. 18. Вкладки статистика и информация NOIP.
Тип NOIP можно изменить на бесплатный, если на вкладке дополнительно открыть его для других пользователей, таким образом можно будет работать и с помощью бесплатной версии Viewer, эту опцию необходимо включить до запуска NOIP. После открытия NOIP другие пользователи смогут работать через него, все данные будут передаваться в зашифрованном виде, а Ваш компьютер будет выступать только в качестве ретранслятора.
Рис. 19. Вкладка дополнительно NOIP.
Отметим еще одну полезную опцию на вкладке дополнительно, это опция разрешающая клиентскому модулю просматривать список подключенных серверов, включив эту опцию Viewer сможет видеть доступные сервера на NOIP.
Посмотреть доступные сервера, на клиентском модуле Viewer можно через настройки соединения по ID, вкладка подключенные сервера.
Рис 20. Просмотр подключенных серверов.
Получаем список серверов и выбираем нужный для соединения.
ROMServer_88879_1234_127.0.0.1_5651.exe
Рис. 21. Запуск сервера с заданными параметрами в название файла.
Следует отметить, что программа LiteManager представлена в двух редакциях: полной Pro, со всеми возможностями и стоимостью 300 руб. за лицензию, и бесплатной Free, позволяющей бесплатно управлять 30-ю компьютерами, как частным лицам, так и коммерческим организациям.
Программа LiteManager является одним из оптимальных решений, как для удаленного доступа к компьютеру через Интернет, так и для удаленного администрирования большого парка компьютеров.
Источник
Удаленное управление
компьютером — LiteManager
легко и быстро управляйте рабочим столом компьютера в режиме реального времени
Внимание: не принимайте помощь от неизвестных людей!
Преимущества
LiteManager
Безопасность
В программе доступно несколько подсистем безопасности – Windows NT и LiteManager. Все данные передаются по сети в зашифрованном виде, используются передовые технологии и протоколы для обмена ключами, также предусмотрена защита от DDOS-атак и подбора пароля
Кроссплатформенность
Мультиплаформенная программа LiteManager поддерживает работу Компьютер с Компьютером, Мобильное приложение с Компьютером с поддержкой операционных систем Windows, macOS, Linux, iOS, Android

Есть бесплатная версия
Бесплатная версия обладает всеми основными функциями и позволяет осуществлять управление до 30-ти компьютеров одновременно и без ограничений абсолютно бесплатно! Или более, при наличии лицензионного ключа
LiteManager может работать без установки
Удаленный доступ в режиме тех. поддержки подходит для оказания помощи неопытным пользователям или при необходимости разового подключения к удаленному рабочему столу
Достаточно загрузить файл Сервера ROMServer.exe или Вьювера ROMViewer.exe и запустить его, больше ни каких действий от пользователя не требуется
Решение для всех пользователей
Системное администрирование
LiteManager позволит оптимизировать IT-инфраструктуру любой организации. В результате Вы сможете сэкономить время и средства на обслуживание и поддержание компьютерного парка, разгрузить своих сотрудников и улучшить качество технической поддержки
Удаленная работа
LiteManager будет оптимальным и незаменимым средством для удаленного управления компьютером. С помощью программы можно организовать удаленное подключение сотрудников, когда они находятся за пределом офиса, настроить доступ к своему домашнему компьютеру прямо с рабочего места и наоборот.
Образовательные учреждения
LiteManager будет эффективным средством оптимизации образовательного процесса, преподаватель может одновременно контролировать обучение группы учащихся, помогать им в решении проблем и ошибок. Проводить тесты или демонстрационные уроки.
Интегрирование с другими решениями
LiteManager может быстро и легко интегрироваться с уже готовыми корпоративными решениями, предоставляя дополнительные возможности для работы всей IT-системы.
Поддержка серверов
LiteManager подойдет для поддержания парка серверов, подключатся к которым удобно удаленно. Высокая степень защищенности программы, шифрование всех данных, встроенные IP фильтры и защитные средства не допустят нежелательного проникновения.
Источник