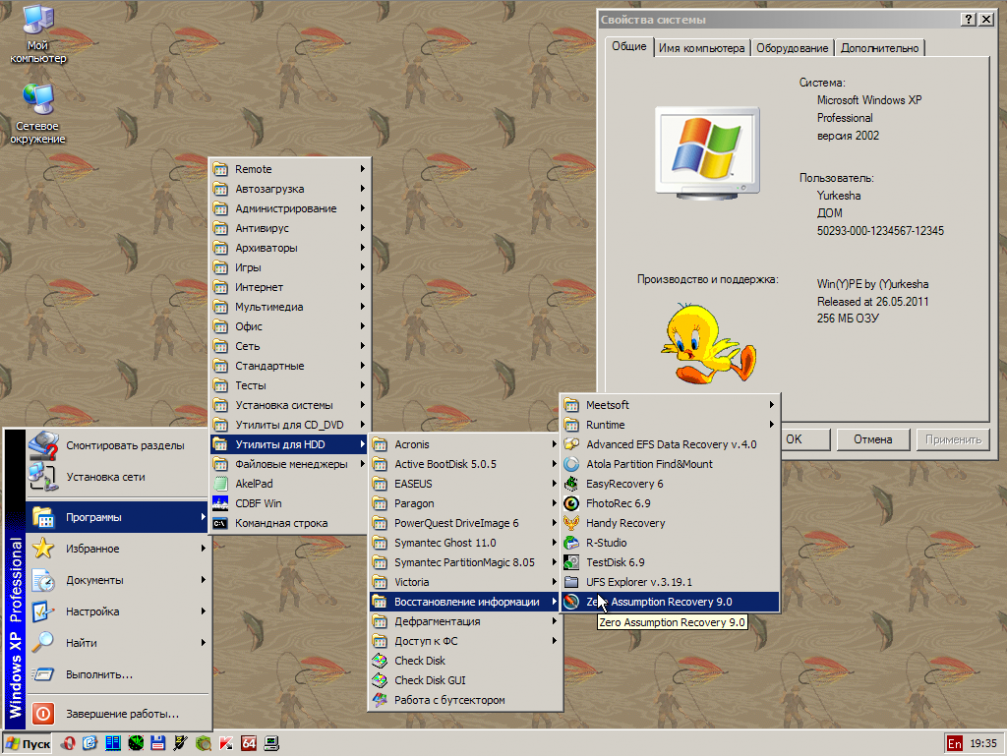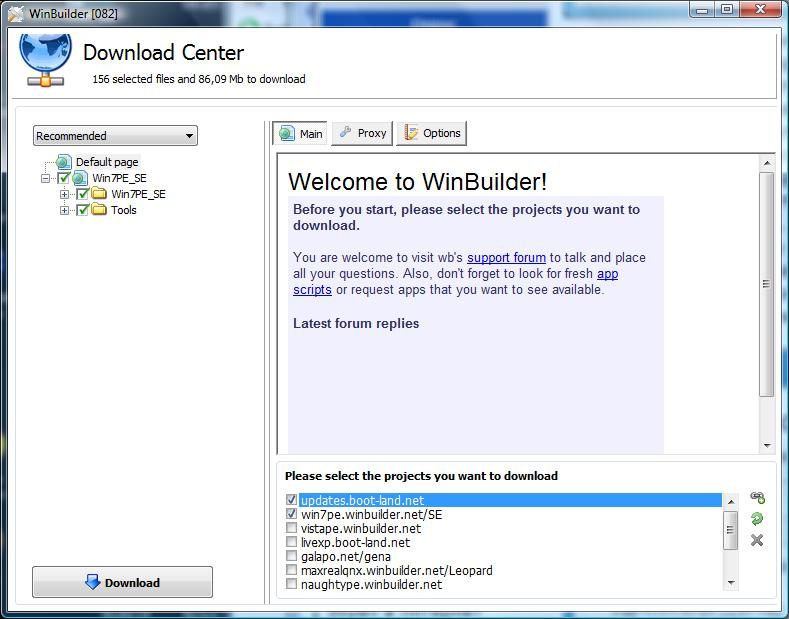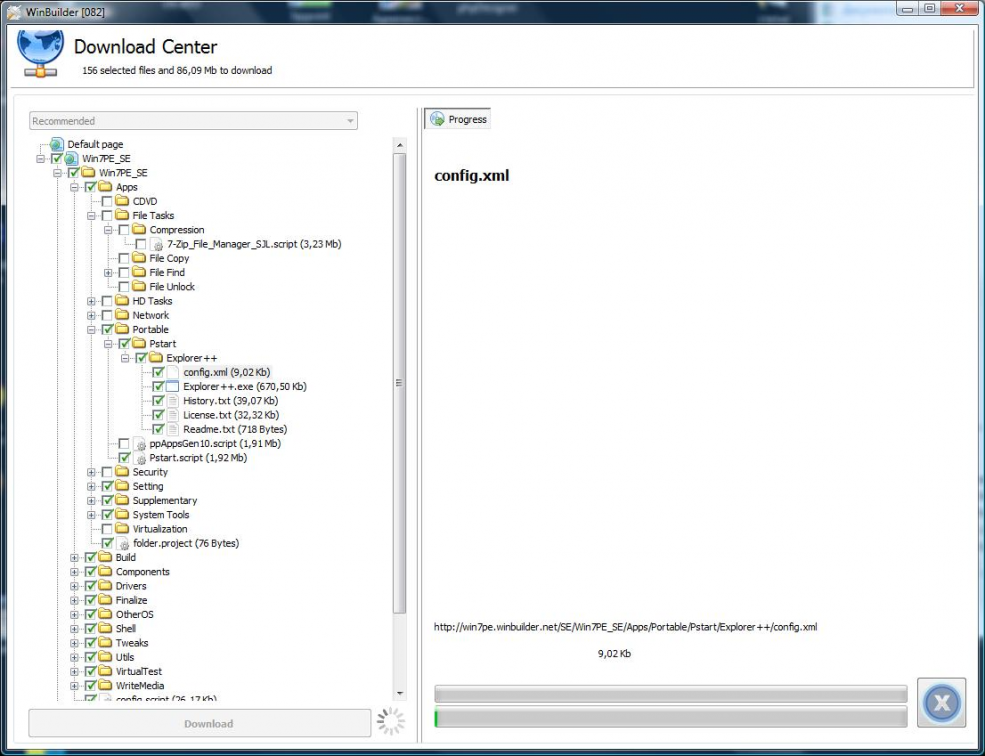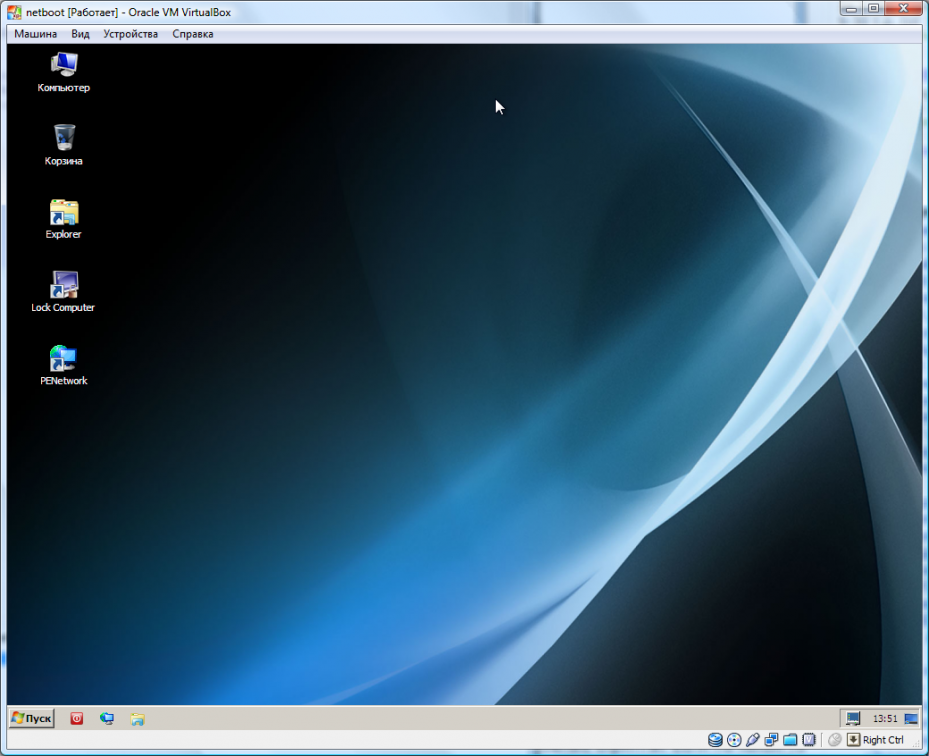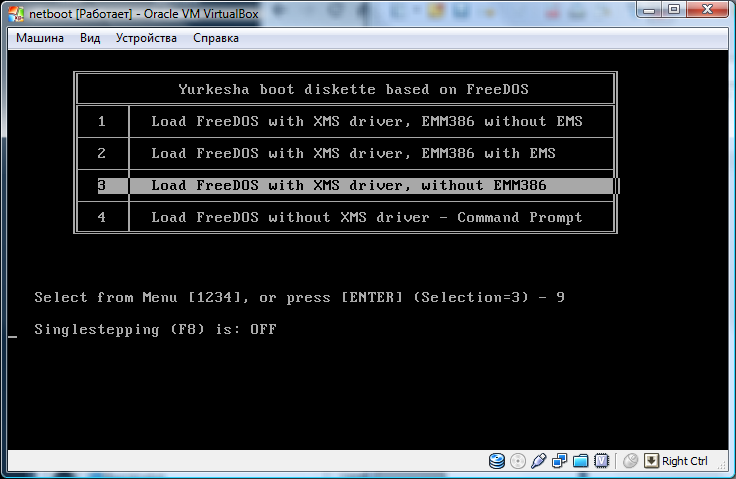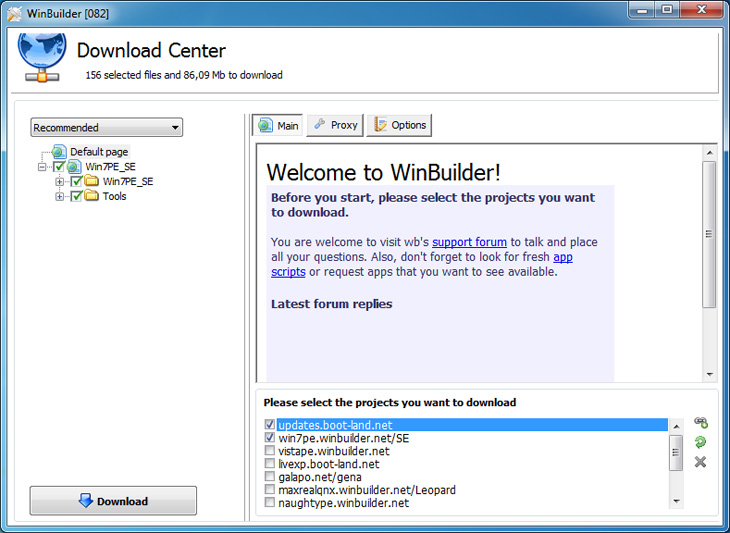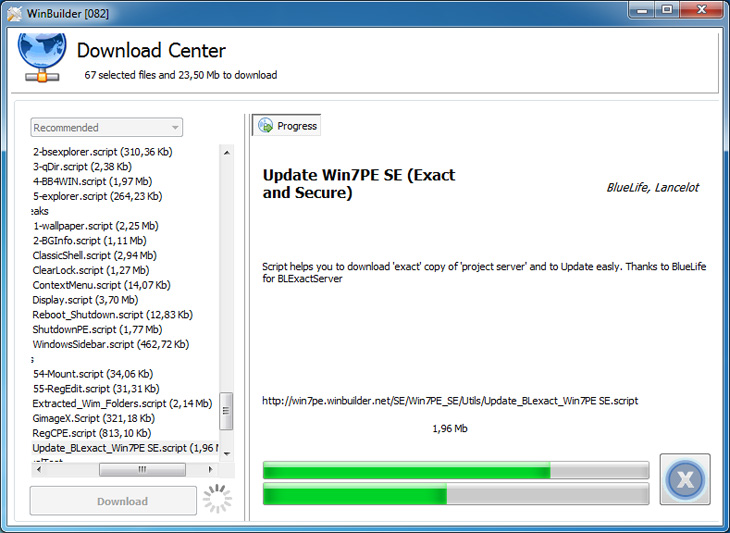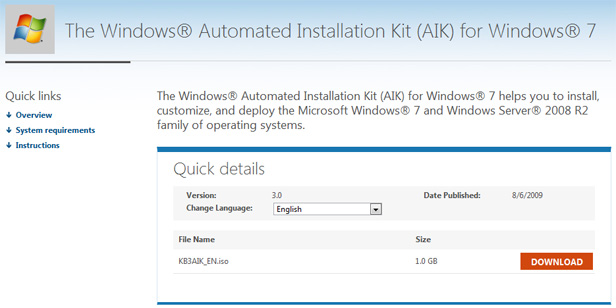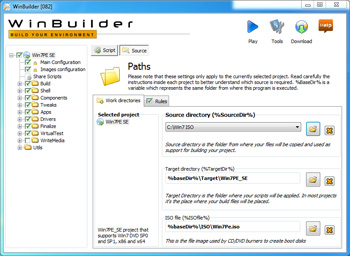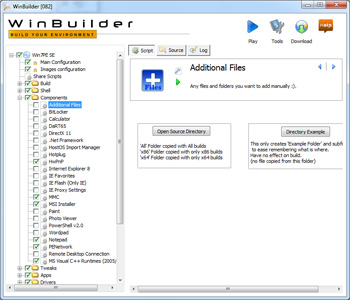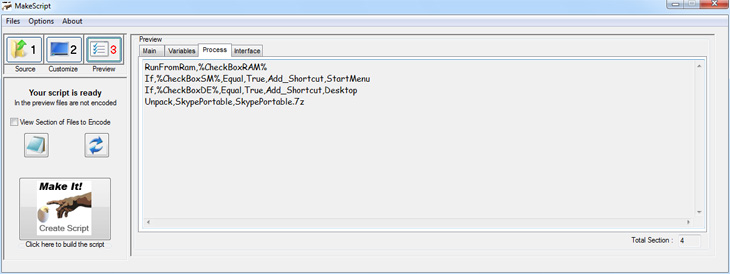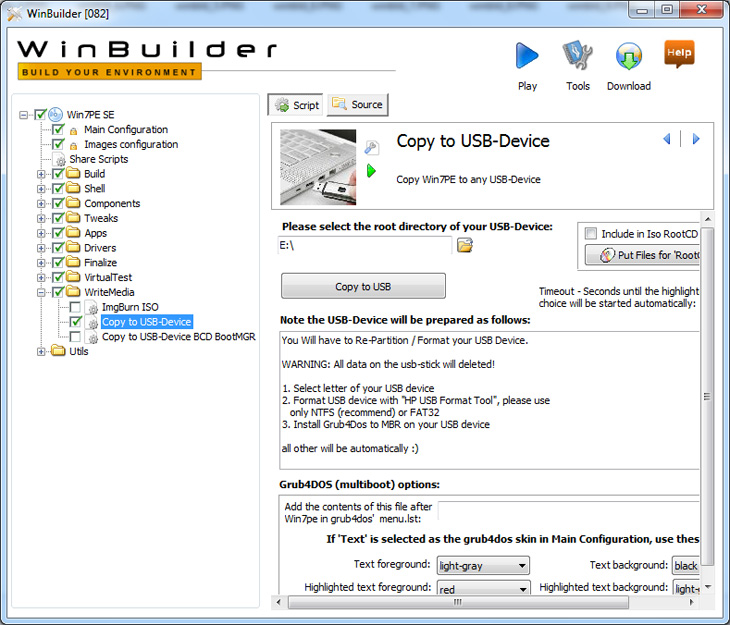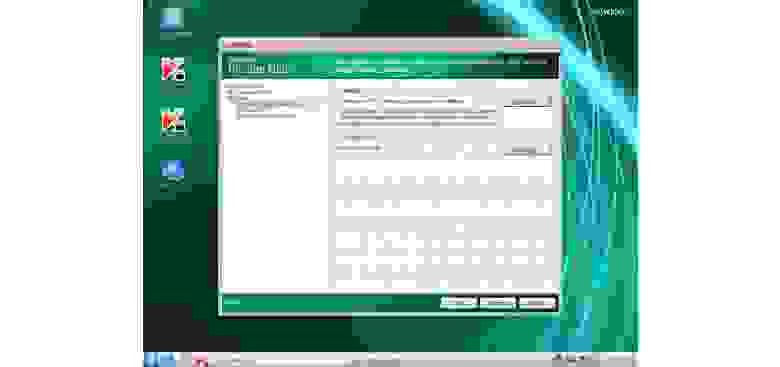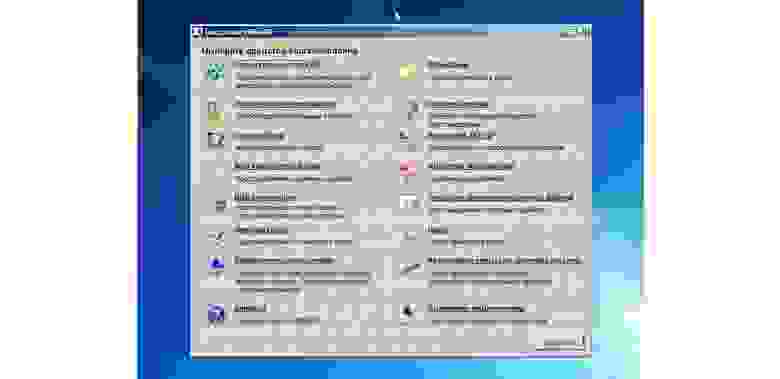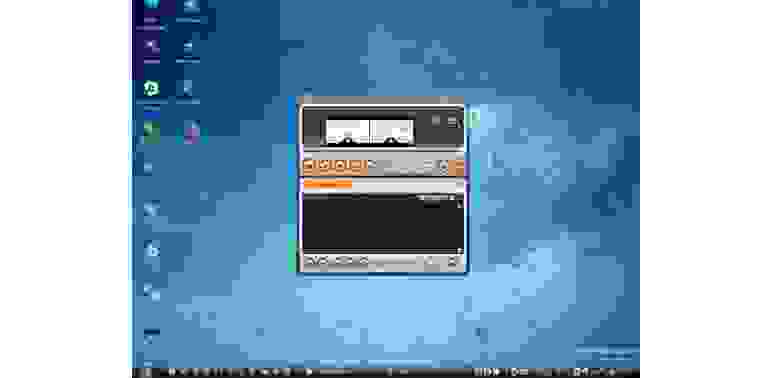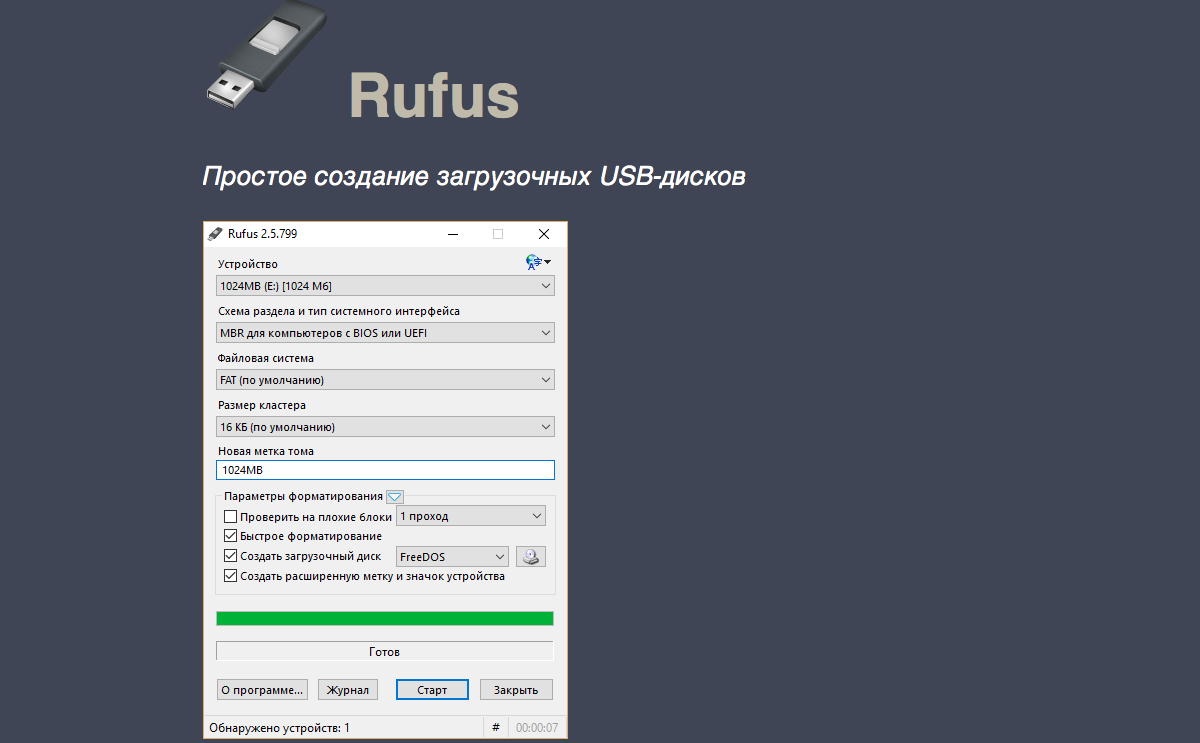“Мы строили строили и наконец построили…»
Чебурашка.
Введение
Первая и вторая части статьи были посвящены установке и конфигурированию сервера для загрузки и инсталляции с сети разнообразных дистрибутивов операционных систем. Будем считать, что все настроено и работает. Из поставленных задач, остается только один вопрос: “Как это может помочь лечить от вирусов компьютеры, восстанавливать ОС и загрузчики и т.д.?». Ответу на этот вопрос и посвящается эта часть.
Немного истории. WinPE
Во времена, когда операционная система Windows XP только начинала свое победное шествие по десктопам пользователей, с ней происходили разные необъяснимые вещи, вроде синих экранов смерти (BSOD), испорченных загрузчиков и т.д. В связи с этим компания Microsoft разработала волшебный инструмент, позволяющий быстро и просто восстановить работоспособность операционной системы. Его название —Preinstallation Environment for Windows XP и WinPE [1].
WinPE представляла собой упрощенную версию Windows XP с возможностью установки и запуска с любого носителя достаточной ёмкости. Изначально система предназначалась для подготовки компьютера к инсталляции полноценной операционной системы и позволяла осуществлять предустановку ОС в автоматическом режиме. В поставку включался пакет драйверов сетевых карт и дисковых подсистем, которые поддерживаются Windows XP или Windows Server 2003. Обеспечивала доступ к общим сетевым папкам, включая доступ к Distributed File System (DFS). Включала в себя утилиты для форматирования и работы с разделами жесткого диска, позволяя получить доступ к его существующим разделам.
Отметим, что полный доступ возможно было получить и к разделам имеющим формат NTFS. Это, во многом, предопределило успех WinPE, так как кроме Windows XP и Windows Server 2000–2003, с этой файловой системой ни одна из операционных систем в полном объеме не работала.
Так же применив стандартные команды и утилиты Windows можно было восстановить работу системы и спасти данные. На этом возможности стандартной поставки Microsoft заканчивались, но ларчик который был открыт, оказался очень интересен многим.
BartPE
Прошло немного времени после выхода WinPE для Windows XP и голландец Барт Лагервей (Bart Lagerweij) предложил для использования вместо нее свою альтернативу — BartPE [2]. Эта сборка операционной системы отличалась от WinPE возможностью расширения функций за счёт системы плагинов [3].
Плагины предлагалось использовать для интеграции самого различного программного обеспечения, изменения внешнего вида и работы операционной системы. Также была предложена возможность использовать собственноручно написаные плагины. Архитектура сборки оказалась настолько удачной, что количество расширений стало безудержно расти. Это позволило сборкам на BartPE вплотную приблизиться и внешне и функционально к традиционной Windows XP (Рис.1), выведя дистрибутив на первое место по популярности среди сборок Windows Live CD.
Рисунок 1. Внешний вид сборки BartPE с плагином XPE.
С появлением BartPE создание собственного Live CD стало совсем простым делом. Вокруг BartPE образовалось большое количество сообществ разнообразных сборок, разрабатывающих плагины и улучшающих систему. Из основных, которые развиваются и обновляются до сих пор, можно отметить Ieshua’s Live CD и (Y)PE by Yurkesha (CD) [4].
К сожалению, сам продукт уже очень давно не обновлялся. Существуют проблемы с созданием версий на основе Windows XP SP3. Но основной недостаток — для создания сборки основанной на Windows Vista или Windows 7 он не подходит, а необходимость в этом была . И вот на смену BartPE пришёл конструктор WinBuilder [5].
WinBuilder
WinBuilder — это приложение для создания и полуавтоматической сборки Live-CD. Позволяет использовать в качестве исходной системы проекта дистрибутивы, начиная с Windows XP и заканчивая Windows 7 . Разрабатывается и поддерживается Питером Шлангом (Peter Schlang). До не давнего времени официальный сайт проекта был доступен по адресу [6], всю необходимую информацию возможно найти на указанном сайте .
В проекте для сборки используются специальные сценарии, которые выполняются последовательно один за другим, добавляя или изменяя компоненты и настройки будущей сборки операционной системы. За счет того, что система собирается с нуля, можно получить минимальный размер дистрибутива. Этот подход прямо противоположен BartPE, где сначала собирается полная система, а потом выкидывается все лишнее. Учитывая указанные недостатки BartPE, для создания системы воспользуемся конструктором WinBuilder.
Подготовка к сборке
Рассмотрим, что должен содержать дистрибутив “спасательной» системы, с учетом минимально необходимых задач администрирования:
- Возможность загрузки с сетевого сервера, USB, CD-ROM;
- Работа с разделами жесткого диска;
- Подключение к сетевым дискам для сохранения информации;
- Антивирусные утилиты;
- Работа с загрузчиками операционных систем;
- Восстановление данных;
- Сброс пароля Windows.
Существует огромное количество готовых к использованию сборок на все случаи жизни. Для поставленной задачи можно выбрать понравившуюся. Но используя сторонний дистрибутив, конечно нельзя на сто процентов гарантировать целостность и сохранность ваших данных. В связи с этим, собранный лично, дистрибутив системы будет более безопасен.
Для самостоятельной подготовки сборки понадобится дистрибутив Windows 7 с интегрированным с пакетом исправления, полный комплект WAIK for Windows 7 and Windows 2008, дистрибутив WinBuilder и, конечно, комплект необходимых драйверов [7]. WinBuilder может сам запустить виртуальную машину с созданным live–CD образом системы во встроенном QEMU. Для полного тестирования готовых сборок рекомендуется установить VirtualBox [8]. Все действия можно проводить на компьютере с установленной Windows Vista и более поздними версиями операционных систем. Загрузим из сети Интернет все необходимые компоненты, а затем выполним последовательно следующие действия:
- Копируем все файлы с установочного диска или образа в папку на жесткий диск, например c:win7lv;
- Установим WAIK;
- Распакуем WinBuilder в папку c:winbuilder. Внимание: при распаковке многие антивирусы, например Антивирус Касперского и Microsoft Essential, начинают подавать сигналы тревоги проверяя сам сборщик или его сценарии, поэтому рекомендуется добавить эту папку в исключения или отключить их на время;
- Распакуем комплект драйверов в папку c:x86drivers. Архивы самих драйверов 7z распаковывать не надо. При необходимости добавить недостающие драйвера, просто скопируйте наборы *.inf, *.sys, *.dll и *.exe в эту папку. EXE-файлы инсталляторов копировать не надо.
Конструктор готов к работе: остается загрузить сценарии. Для этого запустим файл c:winbuilderwinbuilder.exe и выберем для обновления два пункта: updates.boot-land.net и win7pe.winbuilder.net/SE. Что они означают ? Updates.boot-land.net — проект, содержащий только проверенные сценарии и свободные программы, готовые к интегрированию в winpe7. Win7pe.winbuilder.net — содержит основные программы и сценарии использующиеся в сборках (Рис.2).
Затем нажмем на кнопку Download и дождёмся завершения процесса загрузки (Рис.3).
Рисунок 2. Выбор скриптов для установки.
Рисунок 3. Загрузка и обновление скриптов для сборщика Wibuilder.
Обычно процесс загрузки занимает не очень много времени. Об окончаним загрузки сигнализируют включенные галочки в панели слева главного окна программы. Если все сценарии скрипты, то можно переходить к сборке дистрибутива. В противном случае придётся удалить из папки с утилитой (c:winbuilder) всё, кроме неё самой, и заново повторить загрузку. Можно попробовать еще раз повторить загрузку, но без очистки папки. Это позволит сэкономить время и трафик, но не гарантирует дальнейшей правильной работы. Так же необходимо обратить внимание на то, что если в Вашей системе включен UAC, запускать WinBuilder необходимо исключительно с правами администратора. Еще один важный момент — во время работы конструктору потребуется вызывать консольные утилиты из комплекта WAIK. Чтобы обеспечить ему эту возможность есть два пути.
Первый путь. Добавить в переменные окружения рабочие пути WAIK:
- Скопировать из папки C:Program FilesWindows AIKToolsPETools файл pesetenv.cmd в папку c:winbuilder;
- Заменить в нём относительные пути к утилитам (%~dp0) на полные;
- Добавить в конец файла вызов winbuilder.exe;
- Переименовать pesetenv.cmd в startbuild.cmd;
- Запускать при работе файл startbuild.cmd.
Второй путь. Скопировать необходимые файлы:
- Из папки C:Program FilesWindows AIKToolsx86 файлы bcdboot.exe, imagex.exe, wimgapi.dll, wimmount.inf, wimmount.sys и wimserv.exe в папку C:winbuilderProjectsToolsWin7PE_SEx86;
- Из папки C:WindowsSystem32 файл bcdedit.exe в папку C:winbuilderProjectsToolsWin7PE_SEx86. Внимание: если файла bcdedit.exe нет по этому пути, его необходимо искать в папке C:Windowswinsfx.
Перейдем к настройке WinBuilder. Запустим приложение, нажимаем кнопку Tools-Language и переключаем на русский язык. Интерфейс приложения, к сожалению, переведен не полностью. Закрываем эту вкладку и нажимаем на кнопку Ресурс, расположенную в правой части окна. В разделе Рабочие каталоги указываем путь к папке с файлами дистрибутива Windows 7 — c:win7lv, целевой каталог и iso файл. Затем выбираем пункт меню Drivers-Driver Integration и нажимаем на кнопку Explore. В появившемся диалоговом окне выберем папку с драйверами. Ею, в данном случае, является папка c:x86drivers. В VirtualTest устанавливаем флаг в пункте VirtualBox Emulation, это позволит вызвать установленный VirtualBox. Если сборка происходит на системе Microsoft Vista, то необходимо в разделе Images Configuration отметить пункт Always use WIMMount Driver (very slow). Это позволит использовать старую утилиту монтирования файлов imagex.exe, которая входит состав Microsoft Vista.
На этом подготовка окончена, перейдем к созданию пробной сборки дистрибутива.
Сборка WinPE 2.0-Windows 7
Перед тем как начать добавлять дополнительные приложения рекомендуется на данном этапе проверить работу сборщика. Для этого нажмем кнопку Play .
Рисунок 4. Внешний вид системы по умолчанию.
Если все сценарии выполнились корректно , то WinBuilder запустит виртуальную машину с созданным образом. В противном случае программа выдаст сообщение об ошибке, сделает соответствующую запись в журнале и предложит вариант решения проблемы. После запуска в виртуальной машине и проверки работоспособности, можно перейти к созданию реальной сборки операционной системы. Для этого в главном меню приложения нажмем на кнопку Download. В панели, расположенной в правой части экрана, необходимо выбрать необходимые для загрузки компоненты системы. В разделе Win7PE_SE выбираем пункты:
- Apps-HD Task . Используется для работы с разделами жесткими дисками восстановление данных и восстановление загрузки операционных систем;
- Apps-Security. Обеспечивает защиту от вирусов и сброс пароля пользователей Windows в случае необходимости;
Наконец, нажмем на кнопку Загрузить. После завершения процесса загрузки перейдем в главное меню приложения и выберем, доступные теперь компоненты и снова запускаем сборку образа. Далее выполним проверку и убедившись, в правильной работе всех приложений перейдем к размещению на сервере установки. Заметим, что полученный iso-образ можно использовать по назначению – записать CD диск.
Как разместить новый образ на сервере установки?
В первой части статьи [10] дано подробное описание технологии загрузки wim-образов систем. Кратко напомню. При загрузке по сети файл pxelinux.0 создает и отбражает меню доступных для загрузки систем. Меню описывается файлом конфигурации pxelinux.cfg. Для систем Window Vista и старше загружаемым файлом является «pxeboot.0» (переименованный «pxeboot.n12»). Он в свою очередь загружает «bootmgr.exe» – Windows Boot Manager (диспетчер загрузки) и запускает его на выполнение.Тот запрашивает у сервера файл BCD – boot configuration data (хранилище параметров запуска) и на основе полученных данных «bootmgr.exe» производит загрузку «boot.sdi» и «boot.wim» – образа Windows PE2.0. Все выше перечисленные необходимые файлы необходимо взять из созданного дистрибутива winpe7.iso.
Для настройки выполним последовательно:
1.Создадим новую секцию winpe7 в файле конфигурации меню /srv/tftpboot/pxelinux.cfg.
label winpe7
menu label ^WinPE WIN7
kernel sources/pxeboot.0
2.Монтируем созданный iso с WinPE7.
mount -o loop /home/iso/winpe7.iso /home/temp/pe7
3.Копируем файл /home/temp/pe7/sources/boot.wim в /srv/tftpboot/sources/.
Если сервер уже был настроен на сетевую загрузку Windows 7 [10], файлы pxeboot.0, bootmgr.exe и boot.sdi копировать нет необходимости. В противном случае для более подробного разъяснения обратитесь к [9-10]. Загружаемся с сети и проверяем созданный образ.
Как загружать образы дискет
Существует большое количество «загрузочных» дискет для выполнения разнообразных операций с компьютером. К их числу относятся дискеты для перепрошивки BIOS, HDD и т.д. Обычно они распространяются в виде файла формата IMA. Это ни что иное, как расширение дискетного образа, стандартной загрузочной дискеты Windows 98.
Специально для этого формата в комплекте syslinux существует сетевой загрузчик memdisk, который по умолчанию располагается в /usr/share/syslinux/.
Его можно использовать для загрузки любого образа ima.
Приведем пример использования этой утилиты. Для этого добавим в загрузку образ ima содержащий FreeDos:
1.В секцию freedos в файл конфигурации /srv/tftpboot/pxelinux.cfg добавим следующий текст:
label freedos
menu label ^FreeDOS+MHDD util
kernel memdisk
append initrd=pe/freedos.ima
2.Копируем файл /usr/share/syslinux/memdisk в корень tftp сервера (/srv/tftpboot/).
3.Скачиваем базовый образ FreeDOS по ссылке [12].
4.Создаем папку /srv/tftpboot/pe/ и копируем туда файл freedos.ima.
Теперь можно проверить загрузку выбрав в меню пункт FreeDOS+MHDD util (Рис.5).
Рисунок 5. Загрузка Freedos.
Заключение
Полученная сборка Windows 7 PE будет неплохо справляться с поставленными задачами:очистить компьютер от вирусов, восстановить загрузчик операционной системы или информацию.
Но, как показывает практика, скорее всего понадобиться добавить в сборку свои собственные файлы и приложения. Это можно сделать также при помощи сценарие. Большой набор готовых скриптов располагается по адресу [4] и [9]. Там же, на форуме можно найти различные дополнения к WinBuilder и методы работы с ними. Дополнять и улучшать созданную систему можно постоянно.
Литература и ссылки на сайты
- WinPE от компании Microsoft (http://www.microsoft.com/Rus/Licensing/Volume/Software_Assurance/Advanta…)
- Вики о BartPE (http://en.wikipedia.org/wiki/BartPE)
- Официальный сайт BartPE (http://www.nu2.nu/pebuilder/)
- Готовые сборки WinPE (http://www.winpe.ru/docum/c-winpe)
- Описание WinBuilder (http://en.wikipedia.org/wiki/WinBuilder)
- Официальный сайт WinBuilder (http://winbuilder.net)
- Готовые комплекты драйверов (http://driverpacks.net/driverpacks/windows/7)
- VirtualBox (http://www.virtualbox.org/wiki/Downloads)
- Наборы дополнительных скриптов (http://reboot.pro/forum/65/)
- Статья «Универсальный сервер сетевой загрузки и установки », Журнал «Системный администратор», Декабрь 2010 №12 (97).
- Статья «Универсальный сервер сетевой загрузки и установки.Часть 2 », Журнал «Системный администратор», Октябрь 2011№10 (107).
- Базовый образ FreeDOS (http://www.winpe.ru/docum/freedos_10_base_sborka)
Напоминаем, что попытки повторить действия автора могут привести к потере гарантии на оборудование и даже к выходу его из строя. Материал приведен исключительно в ознакомительных целях. Если же вы собираетесь воспроизводить действия, описанные ниже, настоятельно советуем внимательно прочитать статью до конца хотя бы один раз. Редакция 3DNews не несет никакой ответственности за любые возможные последствия.
Десять лет назад из недр Microsoft появилась новая ОС Windows XP, а вместе с ней увидела свет очередная среда WinPE, Windows Preinstallation Environment — фактически урезанная донельзя ОС Windows, в которой запускались служебные программы для установки самой системы на компьютер. На базе этой среды уже можно было без особых трудозатрат создавать собственные Live-сборки XP — практически полноценные системы, которые загружались с CD на любом (ну почти любом) ПК и служили для относительно узких задач вроде восстановления системы, антивирусного сканирования, выуживания данных, а то и просто для сверхбыстрой организации рабочего места. С появлением BartPE создание собственного Live CD стало совсем уж простым делом. Увы, этот продукт уже очень давно не обновлялся, и для работы c Windows Vista или 7 он не подходит. На смену ему пришёл WinBuilder, с которым мы и познакомимся исключительно в учебных целях в этом материале.
WinBuilder — это утилита для автоматической сборки live-дистрибутивов Windows XP, Vista или 7. Ну почти автоматической. Для сборки используются специальные скрипты, которые выполняются один за другим и добавляют или изменяют компоненты и настройки будущей системы. Для того чтобы самостоятельно подготовить сборку, нам понадобится дистрибутив Windows 7, желательно с уже интегрированным сервис-паком. Скопируйте все файлы с установочного диска или образа в какую-нибудь папку. Скачайте архив с последней версией WinBuilder с официального сайта и распакуйте его в любую папку, скажем, пусть это будет C:WinBuilder. Некоторые антивирусы будут «ругаться» на сборщик или его скрипты, так что лучше умерить их пыл на время работы в WinBuilder. После распаковки запускаем утилиту и в панели внизу справа отмечаем галочками два пункта: updates.boot-land.net и win7pe.winbuilder.net/SE. Затем нажимаем Download и ждём, пока загрузятся все основные скрипты. Если по какой-то причине не все скрипты загрузились, а об этом будут сигнализировать оставшиеся включенными галочки в панели слева, то придётся удалить из папки с утилитой всё, кроме неё самой, и заново повторить загрузку. Можно попробовать сделать то же самое, но без очистки папки. Обратите внимание, что запускать WinBuilder надо исключительно с правами администратора!
Ещё нам понадобится образ Windows Automated Installation Kit (WAIK), который можно скачать здесь. Учтите, весит он почти два гигабайта. После скачивания подмонтируйте его или просто распакуйте куда-нибудь и запустите StartCD.exe, где выберите Windows AIK Setup. Скорее всего, WinBuilder не сможет самостоятельно найти нужные файлы из установленного WAIK. Придётся скопировать из папки C:Program FilesWindows AIKToolsx86 файлы bcdboot.exe, imagex.exe, wimgapi.dll, wimmount.inf, wimmount.sys и wimserv.exe в папку C:WinBuilderProjectsToolsWin7PE_SEx86. Туда же надо будет скопировать файл bcdedit.exe из папки C:WindowsSystem32. Если вы собираете 64-битную ОС, то замените в путях папок x86 на x64. Также нам понадобятся наборы драйверов, которые можно скачать здесь. Как минимум надо выбрать драйвера для чипсетов, сетевых карточек, накопителей и, например, графики. Для предварительного тестирования будущего дистрибутива нелишним будет поставить какую-нибудь виртуальную машину. Например, VirtualBox.
Всё готово? Отлично, теперь можно приступать непосредственно к созданию пробной сборки. Запускаем WinBuilder и начинаем настройку. Первым делом жмём кнопочку Source в правой части окна, где в разделе Source Directory указываем путь к нашей папке с установочными файлами Windows 7. Затем идём в раздел Drivers → Driver Package Installer. В нужном разделе (x86 или x64) жмём на кнопку Explore. Откроется папка, куда нам надо будет скопировать 7z-архивы с наборами драйверов, которые мы скачали ранее. Если нужны драйвера для каких-то специфических устройств, то их надо будет также скопировать сюда. (Только не копируйте файлы установщиков, скачанные с офсайтов производителя, — нам нужны лишь наборы *.inf,*.sys, *.dll или *.exe.) В VirtualTest отмечаем пункт Best Emulation. Вот, собственно, и всё — для пробной сборки всё готово. Нажимаем Play и ждём, пока отработают все скрипты, — скорость их выполнения зависит от мощности вашего ПК, но вряд ли придётся ждать больше получаса.

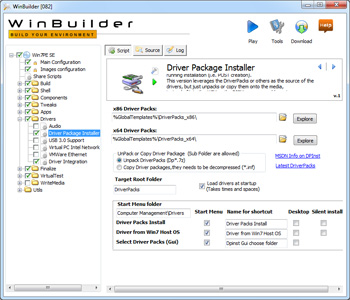
Если всё прошло гладко, то WinBuilder запустит виртуальную машину со свежесозданным live-образом системы. В противном случае программа покажет ошибку, запишет её подробности в лог-файл и предложит решение проблемы. После запуска в виртуальной машине становится очевидным, что Windows 7 действительно урезана по самое не могу — ни Aero, ни стандартных утилит, ни чего-либо ещё. Можно разве что запустить иконку PENetwork с рабочего стола и настроить подключение к сети. В общем, скучно и практического смысла ровно ноль. Ну что же, займёмся подгонкой дистрибутива под себя.
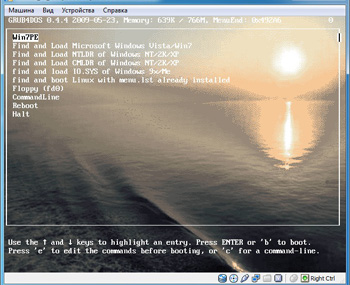
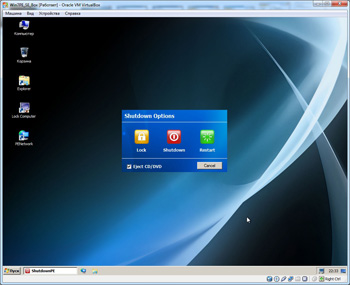
Проходимся по всем разделам и меняем или добавляем нужные настройки. В основной конфигурации можно без опаски поменять разрешение экрана по умолчанию и выбрать тему оформления для загрузчика — остальное трогать не рекомендуется. В Shell можно включить на выбор различные расширения для стандартного проводника Windows. В Components включаются/отключаются стандартные утилиты Windows 7. Здесь же в подразделе Additional Files можно добавить в сборку свои собственные файлы. Только не программы, а документы, медиафайлы или что-нибудь ещё. Нажимаем Directory Example и смотрим на пример того, какие папки могут быть использованы. Затем жмём Open Source Directory и копируем нужные нам файлы в соответствии с примером. В разделе Tweaks можно поменять, к примеру, обои на рабочем столе или включить заветный Aero-интерфейс и добавить боковую панель с гаджетами. Только учтите, чем больше вы выберете возможностей (скриптов, компонентов, файлов), тем дольше будет идти процесс сборки.
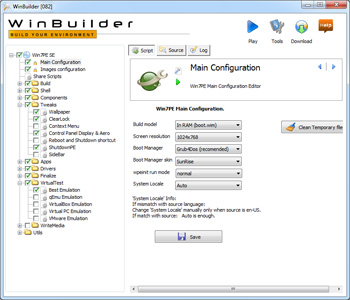

Приложения добавляются в сборку также при помощи скриптов, которые иногда называют ещё плагинами. Большой набор готовых скриптов можно найти здесь. Там же, на форуме разработчиков, есть и различные дополнения к WinBuilder. Скачанный скрипт нужно поместить в папку C:WinBuilderProjectsWin7PE_SEApps, в один из имеющихся подкаталогов, либо самому создать для удобства отдельные директории. После этого перезапускаем WinBuilder, включаем в сборку новые утилиты и при необходимости меняем их настройки. Заметьте, что для некоторых приложений придётся скачать их инсталлятор (обычно это происходит автоматически) или выполнить ещё какие-нибудь действия. Всё это должно быть описано в ReadMe скрипта.
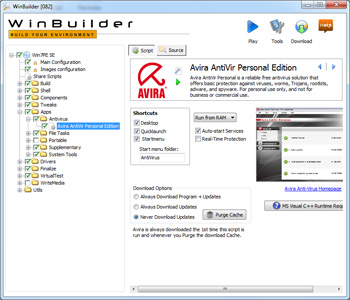
Если готовых скриптов для нужных вам приложений не оказалось в наличии, то придётся самостоятельно создать их. Для этого нам понадобится утилита MakeScript. Скачиваем архив со standalone-версией и распаковываем его, например, в C:MakeScript. Оптимальный вариант — это использование portable-версий нужных приложений либо предустановка их на свой ПК. Во втором случае надо быть осторожней, так как большинство программ уже давно пишет гору данных в реестр, распихивает свои файлы по разным папкам на компьютере и делает массу других вещей при установке. Тем не менее, готовый скрипт может отсутствовать по причине лицензионных ограничений, хотя никаких проблем с самим приложением нет.
Рассмотрим для примера конвертацию Skype. Скачиваем его portable-версию и устанавливаем её в C:SkypePortable. Запускаем MakeSript, выбираем нужную папку и exe-файл, меняем при необходимости имя будущего скрипта. Переходим к разделу Customize, где можно задать некоторые параметры будущего приложения — импортировать ветки из реестра, задать файловые ассоциации, изменить описание и имя и так далее. Для небольших программ есть смысл упаковать их непосредственно в скрипт (Encode files in script) или сжать в 7z. Наконец, на последнем этапе жмём на большую кнопку Make It и ждём, пока скрипт будет создаваться. По умолчанию готовые сборки сохраняются в C:MakeScriptScript. Для энтузиастов, горящих желанием вручную написать собственный скрипт, можно посоветовать вот эту инструкцию, а также вики WinBuilder.
Готовый ISO-образ системы по умолчанию сохраняется в папке с таким названием в корне WinBuilder. В минимальной конфигурации он как раз будет влезать на стандартную CD-болванку. Нас же интересует создание загрузочной флешки с Windows 7 PE. Для этого в разделе WriteMedia отмечаем галочкой Copy to USB-Device и выбираем букву диска нашей флешки. При включении скрипта (Copy to USB) нам предложат отформатировать накопитель с помощью HP USB Format Tool в ФС NTFS или FAT32. Затем надо будет установить загрузчик Grub4Dos. Выбираем пункт Disk и в выпадающем списке находим нашу флешку — искать надо по объёму накопителя. Смотрите, ничего не перепутайте! В Part list надо выбрать Whole disk (MBR), а в опциях поставить галочку Don’t search floppy. Осталось нажать Install, Quit и дождаться, пока всё необходимое скопируется на USB-носитель. Всё, загрузочная флешка готова!
Теперь можно попробовать загрузиться с флешки и посмотреть, как всё работает и нет ли каких ошибок. Перед записью на флешку рекомендуется всё-таки погонять систему в виртуальной машине. Системные требования у нашей сборки примерно такие же, как и у обычной Windows 7. Не стоит увлекаться чрезмерным добавлением функциональности — чем сложнее система, тем выше её требования к железу и тем больше вероятность появления ошибок. Не забывайте также регулярно обновлять WinBuilder, все скрипты и ваш дистрибутив. На этом, пожалуй, можно закончить. Удачи!
Если Вы заметили ошибку — выделите ее мышью и нажмите CTRL+ENTER.
С обновлениями по 24/10/2016 12:25
Если ваш браузер блокирует скачивание торрента, то Скачать Windows 7 live с Depositfiles
USB Live Windows 7 32 bit загрузится с флешки или CD — DVD дика. Операционная система с поддержкой сети без установки, просто вставляете в компьютер или наутбук флешку, и загружаете на выбор Sewen PE или XP Live. Скачать загрузочный диск live cd Windows 7 можно бесплатно через торрент.
Внимание! Образ iso который нужно записать на флешку или другой носитель с которого вы будете загружаться, записывать нужно через программу RUFUS. Если вы просто скопируете образ iso на флешку, то ПК не сможет загрузиться с неё.
Так как диск собран на загрузчике BOOTMGR , то загрузка произойдёт при любой версии биос .
Инфо:
Версия: 2016
Автор: ljhvb
Разрядность: 32bit (x84)
Совместимость с Windows 7 и Vista: только с х86 (32-бит)
Язык интерфейса: Русский
Активатор: Не требуется
Размер образа: 700 Мб
USB Загрузочная Windows 7 live cd с флешки скачать торрент
Если ваш браузер блокирует скачивание торрента, то Скачать Windows 7 live с Depositfiles
Скриншоты загруженной live usb Windows 7
Минимальные системные требования:
Для windows 7 x32 не меньше 1Гб оперативной памяти ОЗУ
Для windows XP x32 не меньше 256 Мб оперативной памяти ОЗУ
Кому подойдёт Live Windows 7 с набором утилит:
Образ live usb windows 7 очень удобная штука, когда нужно удалить какие то файлы на диске которые из под системы не удаляются. Для ремонта, тестов и лечения. В любой момент позволяет реанимировать все данные на диске, если слетела система или повредился важный файл на жёстком диске.
В ISO образах допускается установщик браузера на рабочий стол и некоторые пользовательские изменения по умолчнию для браузера Chrome, каждый может без проблем изменить настройки браузера на свои предпочтительные. Все авторские сборки перед публикацией на сайте, проходят проверку на вирусы. ISO образ открывается через dism, и всё содержимое сканируется антивирусом на вредоносные файлы.
Автор:
Обновлено: 21.06.2018
Прошли времена, когда установку Windows проводили только с CD и DVD-диска. В наши дни многие пользователи ПК используют компактные USB-флеш-накопители для чистой установки операционной системы (ОС), а также для создания Live CD Windows USB-накопителей.
Live CD USB (live operating system) – это мультизагрузочный компакт-диск, установленный на USB-накопитель, включающий ОС, запускаемую в память ПК, не загружаясь для этого с жесткого диска (HDD).
Windows 7, в отличие от Windows 8/8.1/10 Enterprise edition, не может быть установлена на USB-накопитель напрямую («из коробки»). Тем не менее имеется несколько решений по созданию Live CD USB для Windows 7.
Live CD Windows 7 на флешку
Содержание
- Создание Live CD Windows 7 USB с помощью WinToUSB
- Создание Live CD Windows 7 USB с помощью WinSetupFromUSB
- Видео — Загрузочная флешка Windows 7/8/8.1/10 Vista и XP в WinSetupFromUSB
- Загрузочная флешка с Ubuntu в Windows
- Сборки Live CD USB Windows 10
- Заключение
- Видео — Live CD Windows 7 на флешку
Создание Live CD Windows 7 USB с помощью WinToUSB
Утилита WinToUSB чрезвычайно проста в использовании. Для создания Live CD с ее помощью нужен лишь пустой 8 Gb или 16 Gb USB-флеш-накопитель, а также ISO-файл с образом диска, включающий 32- или 64-разрядную Windows 7.
Шаг 1. Запустить WinToUSB в 32-/64-разрядной Win 7/8 с правами администратора (чтобы избежать ошибок при загрузке с USB-устройства). Нажать «Сервис» (Tools) и выбрать в выпадающем меню «Windows Installation USB Creator».
Выбираем в выпадающем меню «Windows Installation USB Creator»
Шаг 2. Нажать кнопку выбора ISO-файла (желтая папка справа от ISO File:), чтобы перейти к выбору файла образа.
Нажимаем кнопку выбора ISO-файла
Шаг 3. Выбрать ISO-файл Win 7 и нажать кнопку «ОК», чтобы открыть его.
Выбираем ISO-файл Win 7 и нажимаем кнопку «ОК»
Шаг 4. Выбрать версию Windows 7, которую хотелось бы установить на USB.
Выбираем версию Windows 7
Шаг 5. Нажать кнопку «Далее» (Next), чтобы перейти к следующему шагу.
Нажимаем кнопку «Далее»
Шаг 6. Выбрать USB-накопитель в раскрывающемся списке. Если накопитель неправильно распознан WinToUSB, нужно нажать кнопку «Обновить» (справа), чтобы программа его распознала.
Выбираем USB-накопитель в раскрывающемся списке
Шаг 7. После выбора USB-накопителя появится диалоговое окно с предупреждением о необходимости форматирования выбранного устройства. Нажать «Да» (Yes), чтобы продолжить, WinToUSB начнет форматирование. Подождать, пока операция форматирования будет завершена.
Нажимаем «Да» (Yes)
Шаг 8. После успешного создания USB-накопителя нажать «ОК». Будет предложено выбрать системный (system) и загрузочный (boot) разделы. Если USB-накопитель не разделен, можно использовать один и то же раздел в качестве системного и загрузочного. Выбранные разделы будут отмечены красным.
После успешного создания USB-накопителя нажимаем «ОК»
Если имеется два или более разделов, необходимо выбрать, какой будет использоваться в качестве загрузочного, а какой в качестве системного. Загрузочный раздел – это тот, который содержит установочные файлы Win 7, и обычно является разделом «C». Системный раздел обычно занимает менее 200 Mb и остается первым по порядку.
Выбираем раздел для загрузки
Шаг 9. После выбора разделов нажать кнопку «Далее» (Next), чтобы начать установку Win 7 на USB-накопитель. WinToUSB может предложить перезагрузить компьютер, нажать «Да». На установку потребуется некоторое время, процесс может даже занять часы в зависимости от скорости USB-накопителя и общей производительности системы.
Нажимаем кнопку «Далее» (Next)
Шаг 10. Когда создание Live CD Windows 7 USB будет завершено, нажать «ОК».
Нажимаем «ОК»
Для загрузки с созданного Live CD Windows 7 USB необходимо включить функцию загрузки с USB в BIOS или UEFI.
Справка! Live CD Win 7 USB, созданный WinToUSB, может работать не так стабильно, как Live CD Win 8/10 USB, созданный с использованием официально присутствующей в Windows 8/8.1/10 Enterprise edition функции Windows To Go.
WinToUSB также может быть использован для установки Windows 8/8.1/10 (кроме Vista и XP) на USB-накопитель.
Создание Live CD Windows 7 USB с помощью WinSetupFromUSB
Программа WinSetupFromUSB
WinSetupFromUSB – одна из лучших утилит, используемых для создания нескольких версий загрузочного USB-диска на одном флеш-накопителе. Утилита имеет гибкие настройки, которые дают ей возможность устанавливать на USB-носитель активные загрузчики различных ОС, в частности, Linux и Windows без конфликтов и ограничений.
Для работы утилиты требуется:
- USB-накопитель емкостью 8 Gb или выше;
- Файл ISO с Windows 7;
- Windows PC.
Шаг 1. Распаковать архив с WinSetupFromUSB (установка утилиты не требуется) и запустить файл для 32- или 64-bit Windows.
Распаковываем архив с WinSetupFromUSB
Шаг 2. Выбрать диск в «Usb disc selection and format tools» в выпадающем меню.
Выбираем диск Usb
Справка! Для более, чем двух устанавливаемых ОС рекомендуется использовать флеш-накопитель емкостью 16 Gb.
Шаг 3. Поставить галочку на «AutoFormat it with FBinst» (FBinst отформатирует USB-накопитель как загрузочный USB Flash Drive). Для размещения Windows на USB рекомендуется также выбрать файловую систему FAT32.
Ставим на пункте галочку и выбираем формат
Шаг 4. Выбрать ISO-файл с Windows, которую планируется добавить на USB-флеш-накопитель.
Выбираем ISO-файл с Windows
Шаг 5. Нажать кнопку «GO», ответив утвердительно на два сплывающих предупреждения.
Нажимаем кнопку «GO»
Необходимо отметить, что если создается Live CD Win 7 USB, при копировании файла windows.wim может показаться, что утилита «зависла». Однако это не так, необходимо дождаться окончания процесса. В конце создания загрузочного Live CD Windows 7 USB появится сообщение «Job done».
Как только USB-диск готов, можно подключить его к ПК, изменив загрузочные параметры в BIOS или UEFI, и загрузиться с USB-флеш-накопителя.
Справка! Чтобы добавить еще ОС на этот же USB-диск, нужно повторить процесс с необходимым количеством файлов ISO. При добавлении новых ОС на уже созданный Live USB галочку на «AutoFormat it with FBinst» ставить не нужно.
В представленном видео можно посмотреть, как создать загрузочную флешку Win 7/8/8.1/10 Vista и XP в WinSetupFromUSB.
Видео — Загрузочная флешка Windows 7/8/8.1/10 Vista и XP в WinSetupFromUSB
Загрузочная флешка с Ubuntu в Windows
На сегодня одним из самых популярных дистрибутивов ОС Linux является Linux Ubuntu, поставляемый бесплатно со свежей подборкой обновлений безопасности, десктопного и серверного ПО. Установочный диск LiveCD Ubuntu имеет простой графический интерфейс с выбором языка.
Установочный диск LiveCD Ubuntu имеет простой графический интерфейс с выбором языка
Одной из лучших утилит для создания загрузочного Live CD USB Ubuntu является утилита Rufus. Она проста для пользователя, и не требует установки в ОС.
Шаг 1. Подключить USB-накопитель к ПК и запустить Rufus. Выбрать USB-носитель.
Подключаем USB-накопитель к ПК, запускаем Rufus и выбираем USB-носитель
Шаг 2. Отметить галочками указанные на следующей картинке опции, в том числе выбрать «ISO-образ».
Отмечаем галочками указанные на следующей картинке опции и выбираем «ISO-образ»
Шаг 3. Выбрать с помощью кнопки ISO-образ Ubuntu, сохраненный на HDD.
Выбираем с помощью кнопки ISO-образ Ubuntu, сохраненный на HDD
Шаг 4. Нажать кнопку «Старт» для создания Live CD Ubuntu USB.
Нажимаем кнопку «Старт»
Дождаться окончания процесса, Live CD Ubuntu USB будет готова. Можно подключить ее к компьютеру, изменив параметры загрузки в BIOS или UEFI, перейдя к работе с ОС Linux.
Сборки Live CD USB Windows 10
На сегодняшний день существует достаточно много различных сборок Live CD USB Windows 10, и отличаются они, главным образом, разным программным обеспечением на «борту». Авторы сборок обычно собирают их для себя, добавляя в них, в том числе и программы для DOS, проверяющие ОЗУ или HDD.
Наиболее известные сборки включают:
- Windows 10 PE v.4.5.1 by Ratiborus (x64). Создана для обслуживания и диагностики ПК, работы с HDD, а также для восстановления данных;
Windows 10 PE v.4.5.1 by Ratiborus (x64)
- Windows 10 x64 Zver 2018 Enterprise LTSB. Создана из оригинального образа MSDN, имеет установочную оболочку для дополнительных программ Zver WPI v.5.4, включает обновления до мая 2018;
Windows 10 x64 Zver 2018 Enterprise LTSB
- последняя Windows 10 игровая сборка 1703 by OVGorskiy. Подходит игрокам, которые не могут купить ключ лицензии на Windows10, но хотят играть на ПК. Простая в установке и стабильная в работе сборка.
Windows 10 игровая сборка 1703 by OVGorskiy
Недостатками всех сборок Windows 10 Live CD USB на сегодняшний день являются:
- долгая загрузка на «слабых» ПК;
- несовместимость с не поддерживающим Win 10 « железом»;
- для запуска сборки Win 10 Live CD USB требуется не менее 2Gb ОЗУ;
- несовместимость со старыми процессорами, не поддерживающими 64-разрядные ОС.
Заключение
Установка Windows на флэш-накопитель USB имеет множество преимуществ, главное из которых – это возможность подключить Live CD USB к любому компьютеру, и загрузиться со «своей» ОС, перенеся, таким образом, свой компьютер на «флешку».
Еще одним серьезным преимуществом Live CD USB является его компактность и практически повсеместная универсальность.
Видео — Live CD Windows 7 на флешку
Рекомендуем похожие статьи

LiveCD диск или флешка — крайне полезная вещь! Пока всё работает — о ней вроде и не вспоминаешь, но как только возникает проблема — без неё и не туда и не сюда! ☝
Например, перестала загружаться ОС Windows — при помощи LiveCD можно быстро загрузиться и скопировать все нужные документы и файлы. Удобно?! Я уж не говорю о том, как это удобно для тестирования и диагностики ПК/ноутбука (особенно, при его «покупке с рук…»).
В этой небольшой заметке предложу несколько весьма многофункциональных LiveCD, которые вас выручат при самых разных проблемах. В общем, рекомендую всем иметь хотя бы 1 LiveCD-флешку в качестве аварийного инструмента! Мало ли…?
👉 В помощь!
Как создать загрузочный LiveCD/DVD/USB-флешку или диск с операционной системой Windows [инструкция]
*
Содержание статьи
- 1 Выбор LiveCD: подборка
- 1.1 Live Disk WinPE 10-8 Sergei Strelec 👍
- 1.2 Мультитул сисадмина
- 1.3 Active@ Live CD
- 1.4 Admin PE
- 1.5 Hiren’s BootCD PE
- 1.6 Еще несколько полезных альтернатив
→ Задать вопрос | дополнить
Выбор LiveCD: подборка
❶
Live Disk WinPE 10-8 Sergei Strelec 👍
Сайт разработчика: https://sergeistrelec.ru/
Как загрузиться с такой флешки: инструкция
Какие программы есть на диске «Стрельца…»
Один из лучших загрузочных LiveCD дисков на базе Windows 10 PE (интерфейс точно такой же, как в обычной ОС, и полностью на русском языке!).
Не могу не отметь, что Сергей Стрелец (автор сборки) собрал десятки самых нужных программ на «все случаи жизни»: есть и антивирусы, и HEX-редакторы, и ПО для работы с HDD, и для диагностики, и для графики и т.д.
Отлично подходит для решения практически любых проблем с ПК/ноутбуком:
- форматирование и разбивка диска;
- бэкап и восстановление данных;
- диагностика: дисков, ОЗУ, ЦП, видеокарты и пр.;
- антивирусная проверка и многое другое.
В общем, однозначно рекомендую к знакомству!
✔👉Примечание: для записи LiveCD образа на флешку — можно:
- воспользоваться утилитой «ISO to USB», которая идет в одном архиве с ISO (пример настроек — см. на скрине ниже 👇);
- либо скопировать ISO-образ на флешку, подготовленную в Ventoy (этот вариант легче и универсальнее (Legacy + UEFI)).
ISO to USB — как записать загрузочную флешку
*
❷
Мультитул сисадмина
Сайт разработчиков: http://a-admin.ru/rsa.php
Как записать образ на флешку: https://ocomp.info/kak-zapisat-obraz-iso-na-fleshku-2-sposoba.html
Загрузка с диска «Мультитул сисадмина». Скрин с сайта разработчиков
Большой ISO-образ, реаниматор CD/DVD для USB (как приведено на офиц. сайте). Записав их образ ISO на флешку — вы получите универсальный инструмент как для восстановления своей текущей Windows, так и просто для работы за любым ПК (на котором даже нет жесткого диска).
Особенности:
- реаниматор включает разные версии WinPe: 8, 10, 11;
- большой сборник программ для WinPe и Windows;
- полная поддержка USB3, NVMe накопителей;
- инструменты для восстановления Windows;
- «вшитый» комплект драйверов WinPe для различных устройств (например, может пригодиться для подкл. к сети Интернет);
- поддержка программ, которые требуется NET Framework;
- поддержка файловых систем Linux и Apple.
*
❸
Active@ Live CD
Сайт разработчиков: https://lsoft.net/livecd
Active@ Live CD — пример работы ПО
Практически полноценная ОС, которую можно записать на CD/DVD-диск или USB-накопитель и пользоваться на любом ПК/ноутбуке! (Разумеется, без установки —достаточно просто загрузиться с заранее подготовленной флешки)
Основные функции:
- инструменты для восстановления данных, сброса пароля, создания резервной копии системы;
- форматирование и работа с разделами жесткого диска;
- удаление информации с диска без возможности последующего восстановления (полезно при продаже ПК);
- мониторинг за температурой ЦП, диска, и др. компонентов, и показаниями SMART дисков;
- встроенные программы: блокнот, редактор реестра, калькулятор, HEX редактор и др.;
- возможность работы с файловыми системами: FAT12, FAT16, FAT32, NTFS, NTFS5, NTFS+EFS;
- поддержка IDE / ATA / SCSI дисков.
*
❹
Admin PE
Официальный сайт: https://adminpe.ru/winpe10/
Найти ISO-образы можно так
Admin PE — скриншот главного окна
Эта сборка основана на Win PE 10 (есть также и на Win PE 8). Предназначена для автономной работы с ОС Windows 10 (на «проблемных» и диагностируемых ПК).
В этом пакете есть достаточно много встроенного ПО:
- Total Commander;
- Acronis Disk Director;
- Paragon Hard Disk Manager;
- Minitool Partition Wizard;
- AIDA64;
- R-Studio;
- WinRAR;
- Reset Windows Password;
- Norton Ghost и многое другое.
Пожалуй, единственный минус: довольно редко у Admin PE бывают обновления (последний образ датируется 2018г. Впрочем, даже этого обычно хватает с избытком…).
Admin PE — скриншот главного окна 2 (см. меню ПУСК, есть опции для преобразования диска MBR к GPT)
*
❺
Hiren’s BootCD PE
Официальный сайт: https://hirensbootcd.org
Hiren’s BootCD PE — скриншот работы сборки
Hiren’s BootCD PE – этот диск основан на ОС Windows XP (урезанной версии) с полным комплектом различных программ. Позволяет относительно спокойно пользоваться ПК (в том числе и сетью) просто загрузившись с флешки.
Что есть в наборе:
- диагностика диска: HDDScan, HDTune, DiskExplorer;
- бэкап и работа с HDD: Acronis TrueImage, AOMEI Backupper, Partition Extender, HDD Low Level Format Tool и др.;
- офис и блокноты: Notepad++, Free Office, FSViewer, Sumatra PDF, и пр.;
- антивирус: ESET Online Scanner, Malwarebytes Anti-Malware;
- диагностика, тесты: CPU-Z, HWInfo, Speccy, CCleaner, SysInternals Suite и др.;
- сеть, интернет: Chrome, Mozilla Firefox, Aero Admin и др.
Hiren’s BootCD PE — еще один скриншот
*
❻
Еще несколько полезных альтернатив
👉 Ultimate Boot CD
Сайт: https://ultimatebootcd.com
Несмотря на то, что этот пакет не обновлялся последние пару лет — он до сих пор в «форме». Позволяет в 2-3 клика мышки проверять системы на вирусы, восстанавливать удаленные файлы, смотреть характеристики ПК, форматировать диски, и многое другое.
Минус: только на англ. языке (если с ним не дружите — лучше выбрать что-то альтернативное).
Ultimate Boot CD — внешний вид
*
👉 AOMEI PE Builder
Сайт: https://ubackup.com
Описание, как с этим работать
Хороший добротный инструмент с самыми нужными прикладными программами и системными утилитами. Более подробно о ней я рассказывал в одной из прошлых своих заметок.
AOMEI PE Builder — скриншот окна
*
👉 Dr.Web Live Disk
Сайт: https://free.drweb.ru/
LiveCD от знаменитого антивируса. Позволяет проверить систему на вирусы и вредоносное ПО, если Windows отказалась загружаться. Кроме этого, LiveCD содержит файловый коммандер, браузер, терминал, почту и пр.
Midnight Commander — файловый коммандер / Доктор Веб LiveCD
*
👉 ESET NOD32 LiveCD
Сайт: https://esetnod32.ru
Аналогичный продукт от ESET. Содержит не так много инструментов, но для проверки системы, работы с диском и сетью — вполне достаточно!
ESET NOD 32 LiveCD — скриншот
*
Дополнения и комментарии по теме — всегда приветствуются!
Ну а у меня пока всё, удачи!
👋
Первая публикация: 28.05.2020
Корректировка: 30.05.2022


Полезный софт:
-
- Видео-Монтаж
Отличное ПО для создания своих первых видеороликов (все действия идут по шагам!).
Видео сделает даже новичок!
-
- Ускоритель компьютера
Программа для очистки Windows от «мусора» (удаляет временные файлы, ускоряет систему, оптимизирует реестр).
Привет, Гиктаймс! Крайние меры на то и крайние, чтобы обращаться к ним из отчаяния. Поэтому даже в том случае, когда у компьютера «поехала крыша», есть вариант починить его без полной переустановки системы. Сегодня мы поговорим о загрузочных флэшках и рассмотрим простые очевидные наборы для работы с ПК «на лету».
Живее всех живых
Словосочетание Live %какой-нибудь накопитель% вошло в обиход пользователей ПК с распространением Compact Disc. До этого популярные операционные системы чаще всего оказывались толще, чем объём оперативной памяти в компьютерах, а на bootable floppy (загрузочные дискеты) крутились наиболее аскетичные дистрибутивы GNU/Linux, зачастую всего с одной-единственной программой для работы с HDD или починки DOS. То есть, бал правила узкая специализация «неотложной помощи» для специалистов.
Но Live CD, то есть, «живые компакт-диски» (не такие живые, как пиво, но живее обвалившейся ОС на компьютере) могли предложить почти полноценные операционные системы и вагон софта сверху. После того, как «болванки» отошли на покой, переходящее знамя загрузочных носителей подхватили USB-накопители. И в 2016 году на вожделенных гигабайтах накопителя да более-менее актуальным железом с Live USB можно жить вместо полноценной установленной ОС или в роскошных условиях чинить «упавшие» Windows/Linux.
Аппаратные требования
Если не вдаваться в крайности, банального Pentium 4 при 512 Мбайт оперативной памяти будет достаточно, чтобы запускать бОльшую часть загрузочных наборов. Самые требовательные сборки требуют 1 Гбайт ОЗУ и поддержку PAE/NX/SSE2 процессором.
К накопителям требования формируются иначе — загрузиться можно даже с древних флэшек, но от их прыти будет зависеть скорость загрузки и время отклика системы на начальном этапе работы. Поэтому желательно приобрести что-нибудь ёмкостью от 8 Гбайт (для мультизагрузочных вариантов или версий с интегрированными драйверами) и с солидной скоростью чтения. Да и удобный для транспортировки корпус не помешает, чтобы не мчаться домой/в офис за накопителем, когда гром грянет.
К запуску загрузочного CD готов!
Словом, Kingston DataTraveler SE9 G2 или DataTraveler Micro 3.1 подойдут идеально, тем более, что нужды в монструозной ёмкости нет, а значит, можно предпочесть самые быстрые накопители — цена вопроса всё равно останется скромной.
Облико морале
Если с лицензионной чистотой перелопаченных на разный лад дистрибутивов Linux в Live CD всё понятно, то юридический статус «живых» загрузочных Windows вызывает сомнение. Потому что специализированный инструментарий Windows PE (Windows Preinstallation Environment) предназначен для OEM-сборщиков, которыми тоже могут быть не только лишь все. Мало кто может таковыми являться.
Часть пользователей Windows искренне уверена, что использование дистрибутивов на базе WinPE — частный случай работы в рамках EULA «боксовой» версии системы, но формулировки лицензионного соглашения расплывчаты и трактовать их можно шире, чем некоторые пророчества из священных писаний. В общем, мы советуем читателям убедиться хотя бы в том, что в загрузочном дистрибутиве они используют софт, лицензию на который уже успели приобрести ранее. 
Разновидности Live USB
Создать загрузочный дистрибутив сегодня сравнительно просто (создать хороший Live CD/USB — сложно), поэтому выбор «живых» наборов просто огромен, но с колокольни рядового пользователя компьютера все их можно разделить на несколько категорий:
• Загрузочные диски для ознакомления с системой. Формулировка попахивает пиратскими мантрами «мы взломали всё это, чтобы вы, дорогие пользователи трекеров, ознакомились с функциональностью софта досыта и бесконечно долго». Но в действительности Live USB позволяет пощупать системы, которые ставить на «боевой» компьютер рука не поднимается. К примеру, взглянуть на самый дружелюбные Linux для неофитов, если всё ещё не. И просто оценить, до чего Open Source дошёл на примере свободных дистрибутивов, а не сшитого из свободных и не очень бинарников Андроида.
Кстати, об Андроиде — уже сейчас на ПК можно запустить и всячески препарировать Android 6.0, а чуть позже дело дойдёт и до «семёрки», которая нуга.
Наконец, можно поглядеть, как люди превозмогают трудности и создают Windows, которая не Windows. Это утопическое начинание по сей день вызывает скепсис у гиков, но усердие разработчиков напоминает историю с воссозданием динозавров по ДНК из фильма «Парк Юрского периода». Романтика, одним словом.
Подавляющее большинство «операционок» переделаны под работу в режиме Live CD. Разве что OS X (Mac OS) по понятным причинам стоит особняком.
• Антивирусные Live USB. С одной стороны — частный случай «ремонтных» дистрибутивов, но со времён буйства винлокеров отдельно стоящие сканеры на предмет зловредов стали отдельной кастой загрузочных систем.
После того, как большинство антивирусов проворонили появления троянов-вымогателей, в оправдание и на будущее разработчики защитного ПО для компьютеров стали выпускать Live USB на регулярной основе. Сегодня заполучить загрузочный вариант антивируса со свежими (насколько это возможно в регулярных билдах диска) сигнатурами предлагают Kaspersky, Dr.Web, ESET, Avira, Avast, AVG… «и другие», как говаривают в голливудских боевиках.
Среднестатистический антивирусный загрузочный диск
Есть в такой касте загрузочных дистрибутивов и менее раскрученные средства — к примеру, специализированная утилита AntiWinLockerLiveCD или напичканный в том числе платными утилитами комбайн под названием Stop SMS.
• Инструменты для восстановления работоспособности системы или подготовке к инсталляции. К ним относится Microsoft DaRT (Diagnostics and Recovery Toolset) и ERD Commander на его базе. Такой комплект способен воскресить Windows из полуживого состояния. Крохотный Memtest86 для проверки работоспособности оперативной памяти, MHDD для диагностики и спасения жёсткого диска (а лучше — купите хороший SSD) и всяческие загрузочные стресс-тесты.
Инструменты MS DaRT
• Наборы все-в-одном для работы без задействования основного накопителя. В случае с таким дистрибутивами речь идёт не столько о реанимации или подготовке компьютера к новой операционной системе, сколько о возможности «пересидеть» за ПК в случае, если жёсткий диск/SSD прикажет долго жить. Поэтому в дистрибутивы входит поддержка TCP/IP, PPPoE и Wi-Fi, драйверы на оборудования устанавливаются прямо перед загрузкой рабочего стола, в составе дистрибутива лежат браузеры, аудио и видеоплееры, текстовые редакторы, архиваторы, файловые менеджеры, поддержка принтеров и другие вкусности. По описанным выше причинам настолько жёстко модифицированные «операционки» оказываются не в ладах с законом, поэтому сегодня мы ограничимся упоминанием одного из самых эпатажных Live CD такого типа — Lex Live Startlex 2014. Грандиозная и работоспособная даже на «старых развалинах» сборка.
Сборка LEX LIVE 2014
Как записать загрузочный диск на флэшку?
Единого рецепта не существует. Перетряхнутым вариантам Windows принято активировать загрузочную запись с помощью утилиты Bootice и GRUB4DOS, антивирусные дистрибутивы чаще всего оснащены однокнопочными инсталляторами, в которых требуется лишь указать на накопитель, разномастные варианты GNU/Linux удобно размазывать по накопителю мультибут-менеджером YUMI. Всё, что не хочет устанавливаться по-хорошему, принято внедрять на флэшки с помощью беспощадной программы UltraISO.
Джедаи вольны прийти к аналогичной функциональности другим путем, но давайте будем милосердны к новичкам и не станем пичкать их хендмейдом и засильем кода после порций и без того сложной в восприятии информации?
UltraISO — знаменитая утилита для создания загрузочных дисков
Нельзя не упомянуть и популрный ныне Rufus — он подойдет для записи USB для любого типа BIOS, быстро (существенно быстрее WIndows 7 USB Download Tool) запишет образ на флешку, ну и ни разу еще не подвел вашего покорного слугу.
Создание собственного варианта Live CD/USB
Разработка собственного варианта загрузочной флэшки состоит из работы скриптов и поиска подходящих для portable-работы программ. О внедрении разномастных приложений в один накопитель подробно писали уважаемые хабраюзеры, а варианты препарирования современных версий Windows для создания загрузочного диска рассмотрены в пожилой, но всё ещё актуальной статье на сайте 3DNews. Рекомендуем начинающим пользователям не окунаться в хардкор с головой (есть риск увлечься и забыть, ради чего приступали к этой затее), но перфекциониста не остановит ничто, ведь так?
А не быстрее ли переустановить?
Чем круче «джип» — тем дальше бежать в поисках трактора для вызволения машины из грязи. Чем массивнее Live USB — тем больше в нём устаревающих со временем программ и антивирусных сигнатур. Всегда оценивайте, какие «приёмы» понадобятся вам в аварийной эксплуатации компьютера и выбирайте только те дистрибутивы, которые будут реально полезны и быстры на вашем компьютере. Стабильной вам работы и беспроблемного софта!
Спасибо за внимание и оставайтесь с Kingston на Гиктаймс!
Для получения дополнительной информации о продукции Kingston и HyperX обращайтесь на официальный сайт компании. В выборе своего комплекта HyperX поможет страничка с наглядным пособием.
08/11/2018
Образ ISO с Windows 7 PE загрузочная флешка или Live CD/DVD скачать торрент на ПК бесплатно. Переустановка операционной системы может понадобиться в любой момент по разным причинам. Кто-то захочет перейти на другую версию, у кого-то будет пустой компьютер, у кого-то чистка. Сделать это совсем не сложно!
Предлагаем скачать Torrent-файл Windows 7 Live CD бесплатно на сайте!
Зачем нужен Live CD
Live CD – это портативная операционная система, образ, записанный на съёмный носитель. Это файлы, которые вы скачиваете в Интернете, а затем используете для переустановки операционной системы.
Для чего его используют? Разумеется, всё необходимое можно быстро и просто найти в Интернете. Но в непредвиденной ситуации – например, при заражении системы вирусами или другие сбои – файл нужен срочно, а возможность скачать его есть не всегда.
Диск или флешка работают не быстро, но максимально эффективно восстановят работоспособность компьютера, а главное – абсолютно бесплатно.
Microsoft Win 7
Microsoft Windows 7 операционная система от одноимённого производителя, датированная 2009 годом. В 2011 выходило последнее обновление редакции – после этого начался выпуск более современных версий.
- 40
- 1
- 2
- 3
- 4
- 5
- Версия ОС:
Windows 7 x86 USB Live
- Разработка:
Компания Microsoft
- Архитектура:
Разрядность (32bit)
- Язык интерфейса:
(RU) Русский
- Ключ продукта:
Не требуется
- Размер ISO:
700 Мб
Если помогло — расскажи друзьям!
Внимание! это не прямая ссылка на загрузочный Windows 7 ISO образ, а через торрент.
Для скачивания USB Windows 7 бесплатно, вам понадобится torrent клиент, если у вас еще не установлен торрент клиент, рекомендуем скачать и установить μTorrent.
| Системные требования: | |||
| Для Windows XP | Для Windows 7 | ||
| Процессор CPU | 1 Ghz | 1 Ghz | |
| Оперативная память ОЗУ | 256 Mb и больше | 1 Gb и больше | |
| Свободное место на жёстком диске | не нужен | не нужен | |
| Графическое устройство | DirectX9 | WDDM версии 1.0 и выше |
Windows 7 Live CD содержит в себе все компоненты, необходимые для полноценного запуска и функционирования системы – никаких сбоев работы. Вы можете подобрать ту операционную систему, которая подойдёт вам больше всего, без необходимости тратить время и деньги: на выбор предоставляются XP Live и Sewen PE. Версии датированы 2017 годом.
Скриншоты после установки:
Загрузка и установка файла не вызывает сложностей даже у новичка. Ниже предложена подробная инструкция.
Установка
Процедура поэтапно:
- Перейдя по ссылке, загрузите Torrent-файл на свой компьютер. Это может занять некоторой время, особенно при отсутствии стабильного подключения к Интернету;
- Установите программу типа Rufus, возьмите флешку или болванку ёмкостью не менее 700 Мб и передайте торрент-файл на носитель. Если не использовать специальное обеспечение, образ может скопироваться не полностью, и система не будет работать из-за недостачи файлов.
Помимо ОС в файле также есть программы, необходимые для восстановления компьютера после каких-либо системных повреждений, диагностики жёсткого диска. Существенно экономит время и деньги на вызов мастера.
Системные требования
Windows Live CD содержит компоненты, совместимые с любой версией BOIS, благодаря особому типу сборки. Размер файла – всего лишь 700 Мб, разрядность либо 32, либо 86 бит.
Работать с этими файлами сможет практически любой современный компьютер с частотой процессора 1 ГГц и 1-2 Гб оперативной памяти. Свободное место должно быть и на жёстком диске устройства.
Загрузка абсолютно бесплатна!
Большинство пользователей сайта, вместе с Windows 7 PE загрузочная флешка или Live CD/DVD скачивают и: