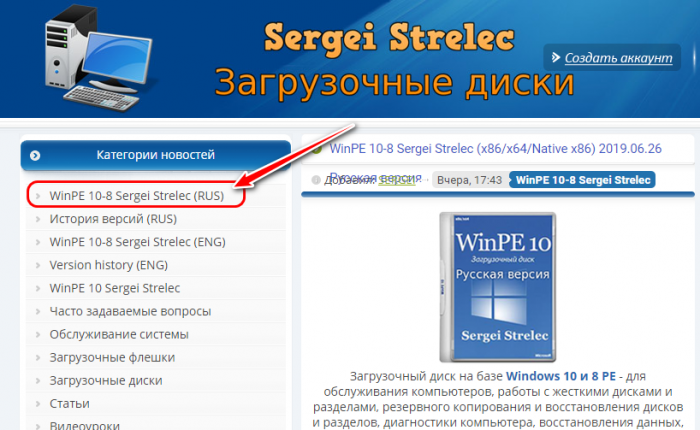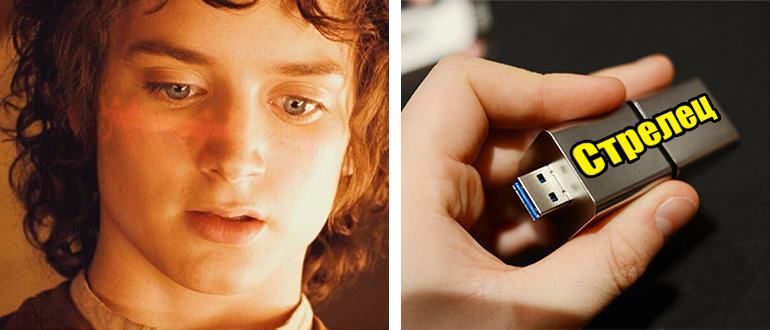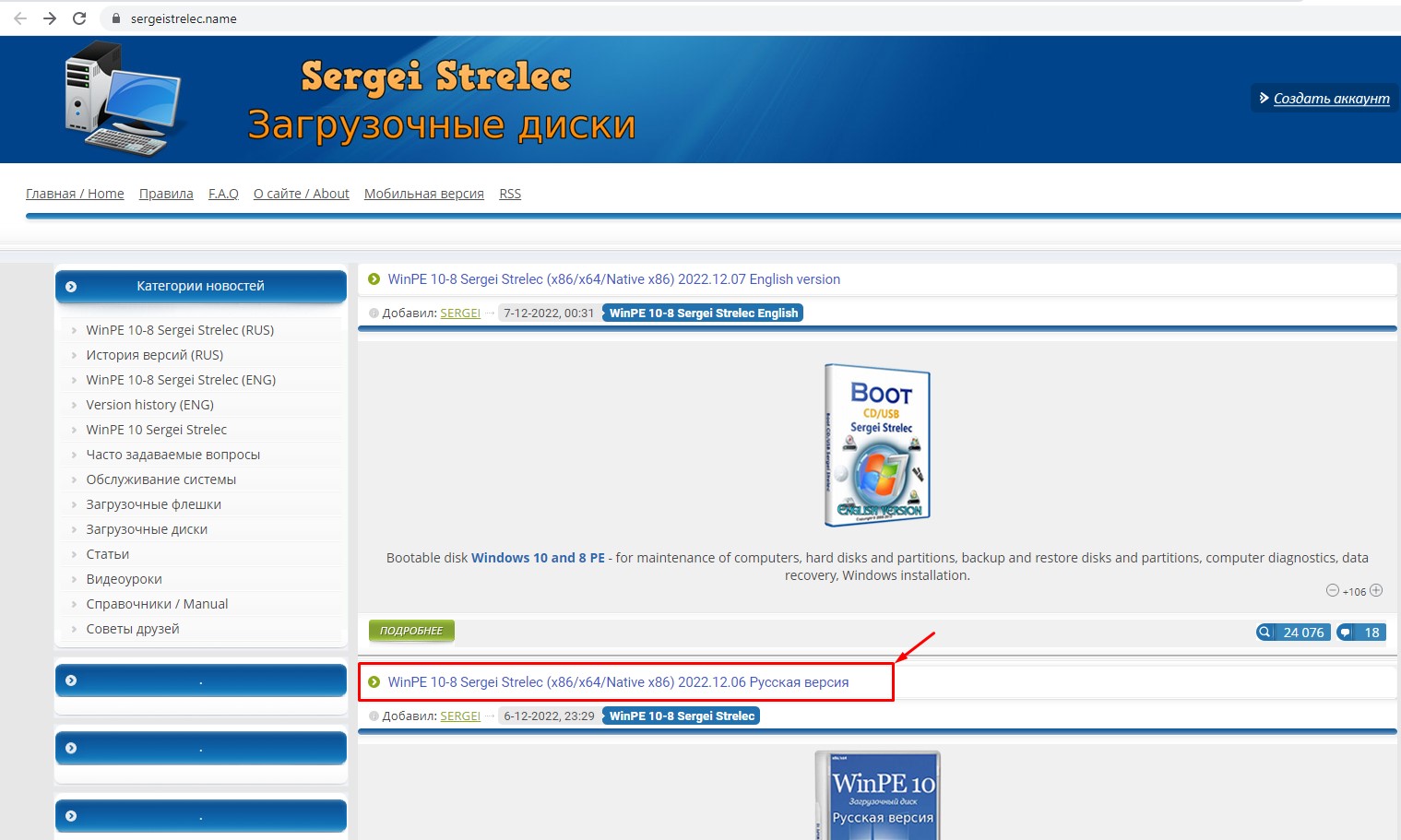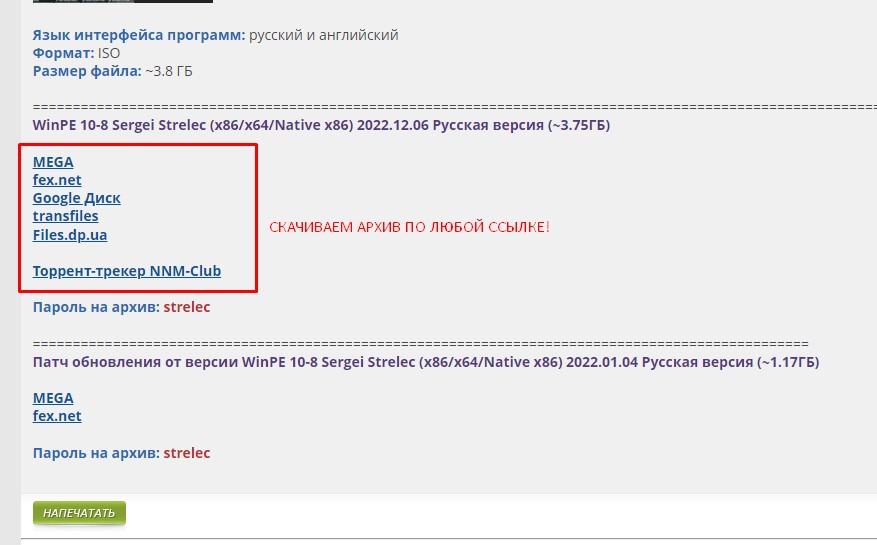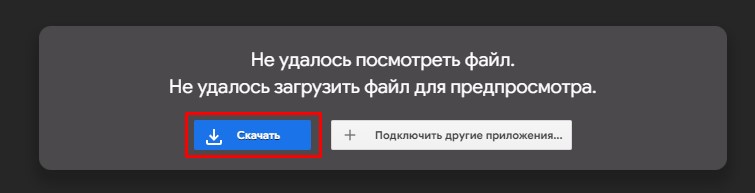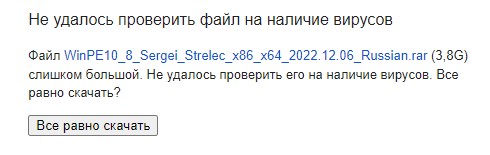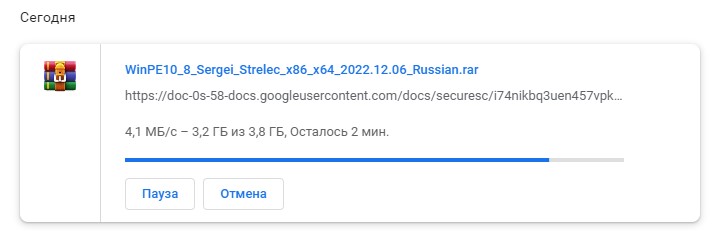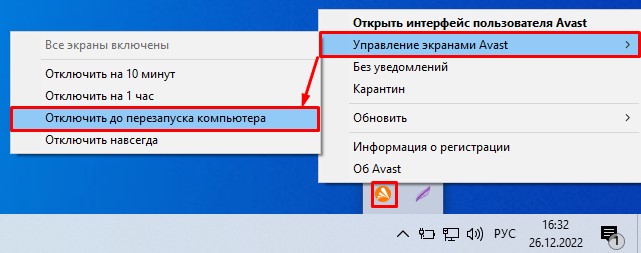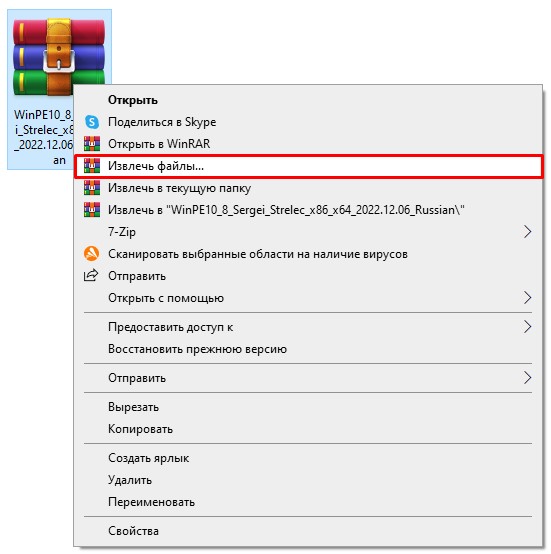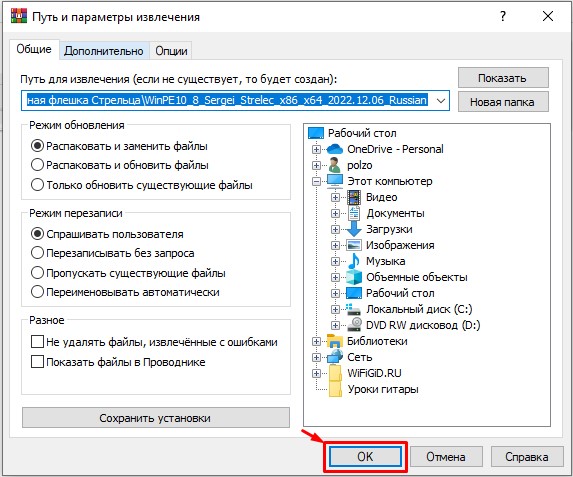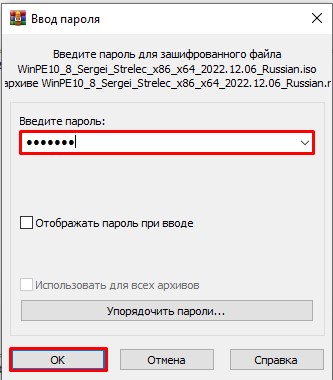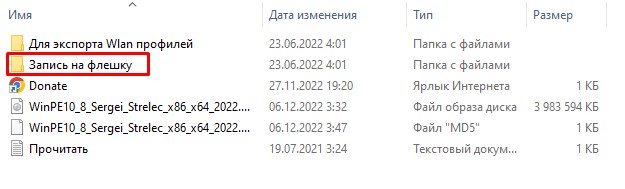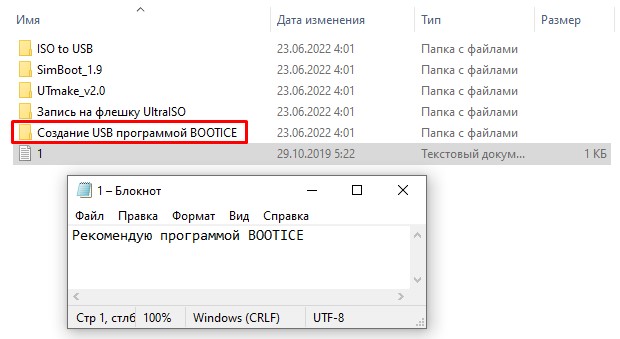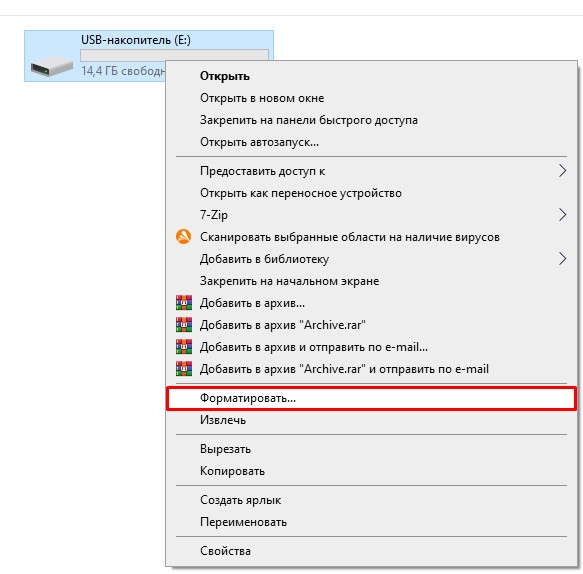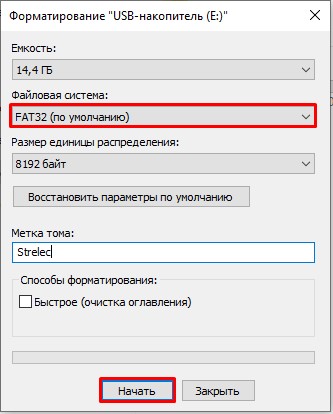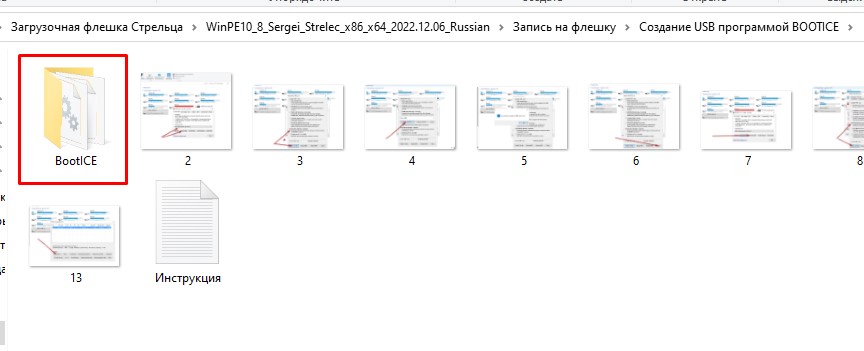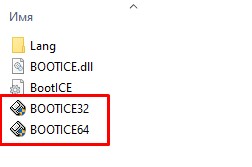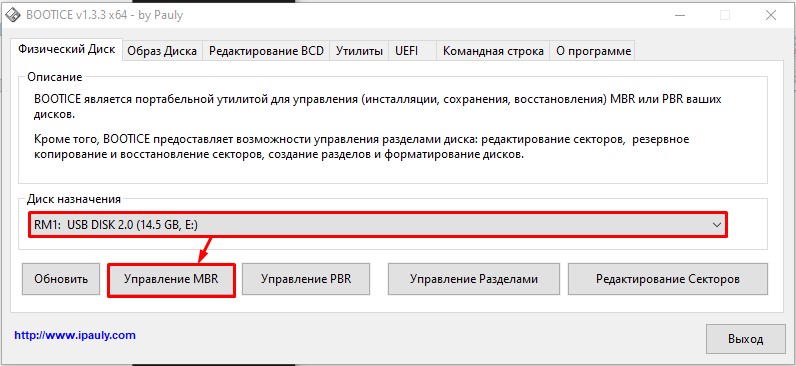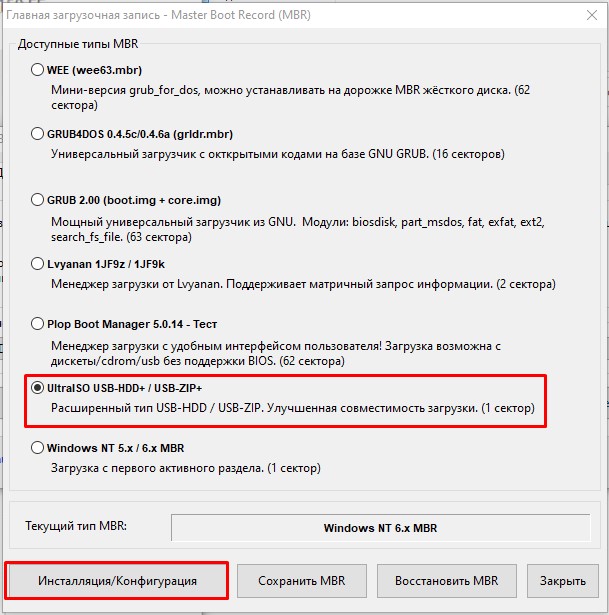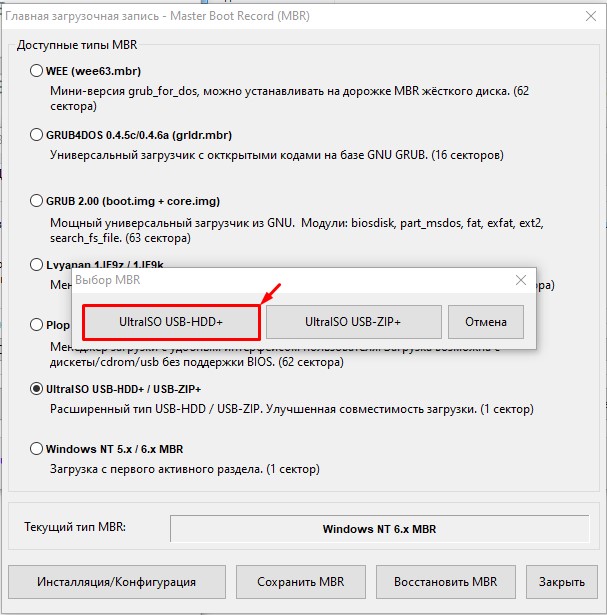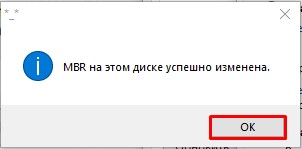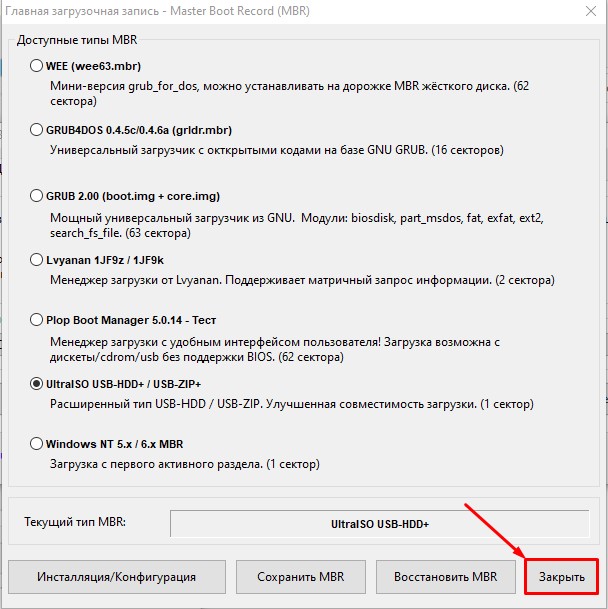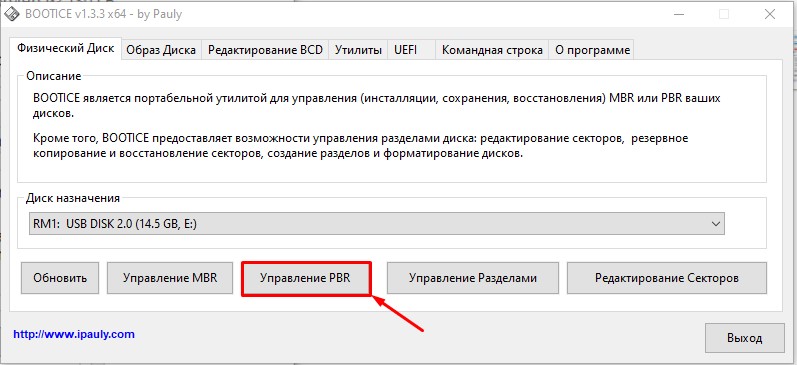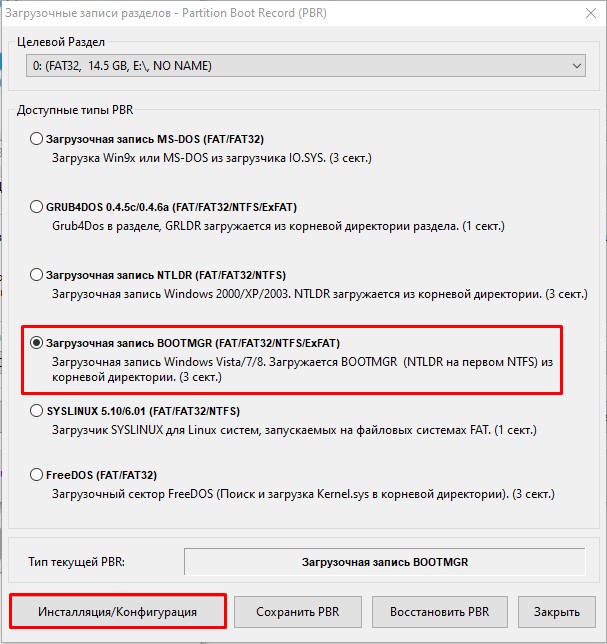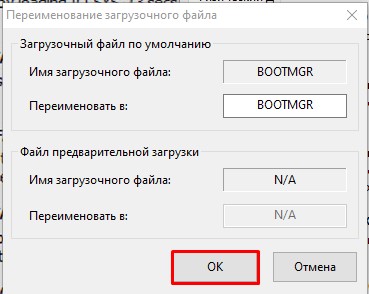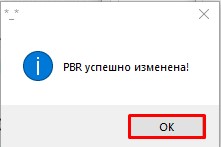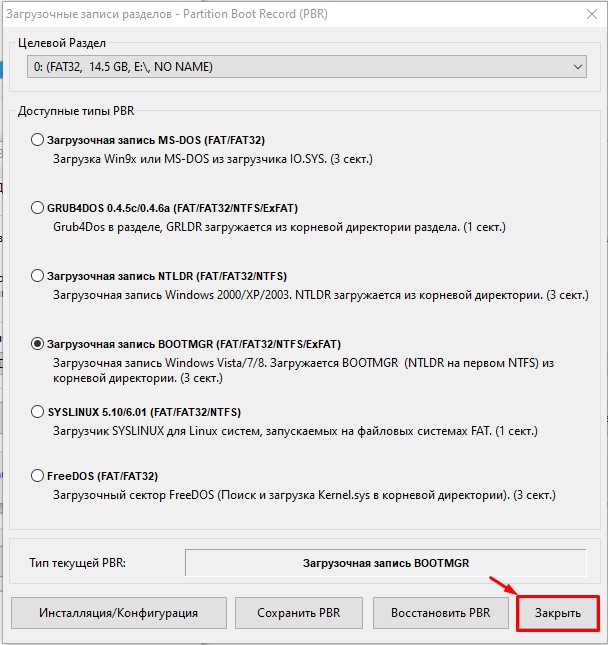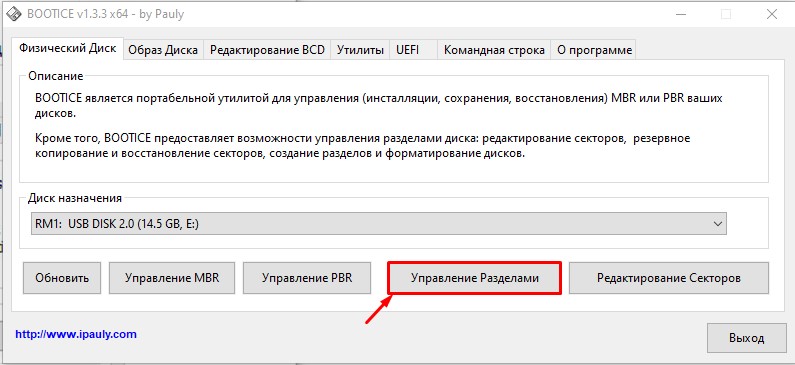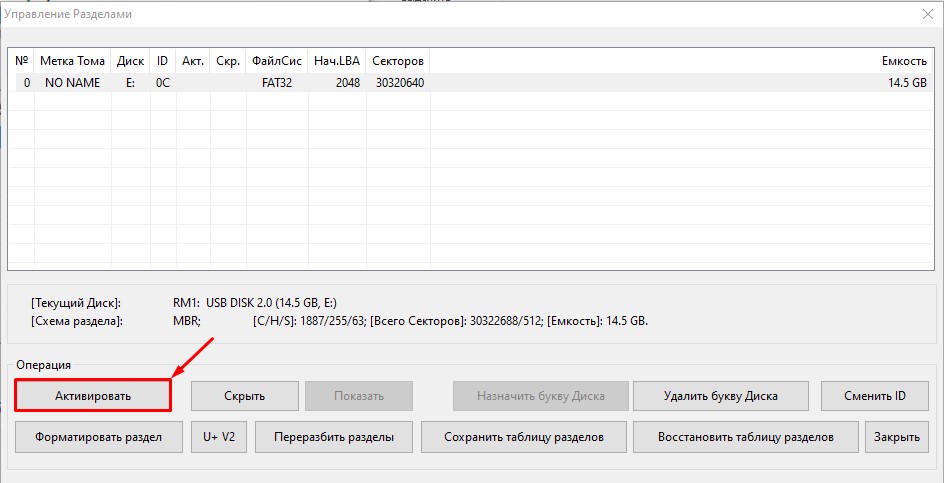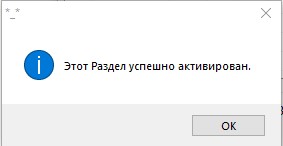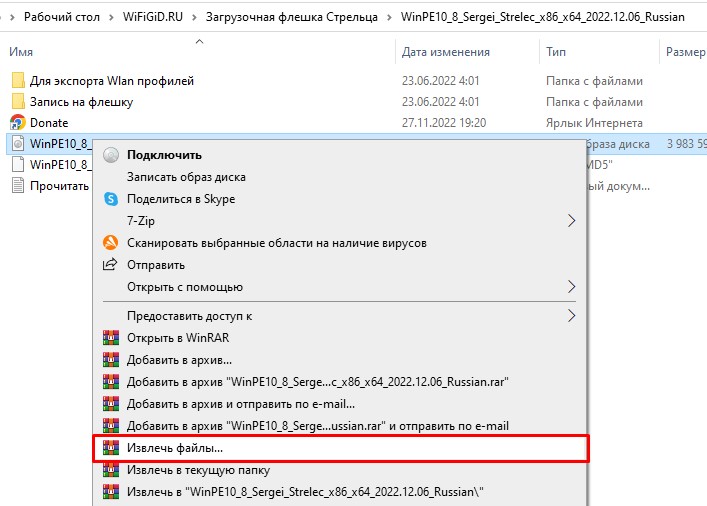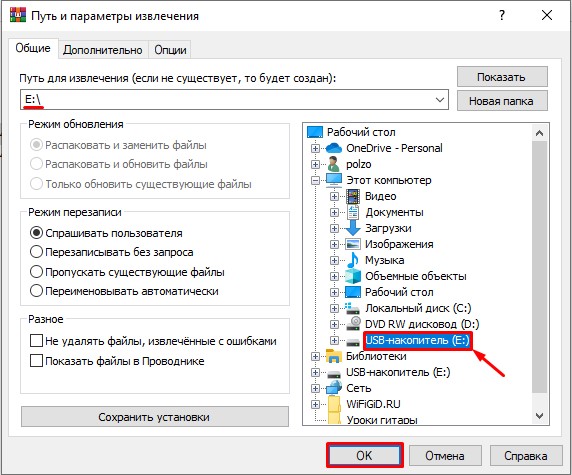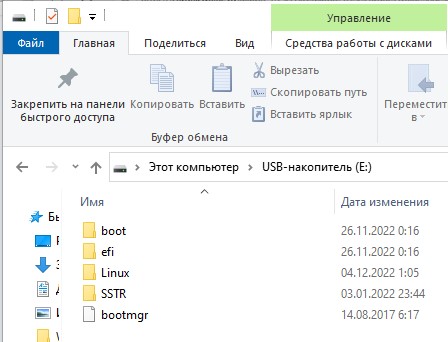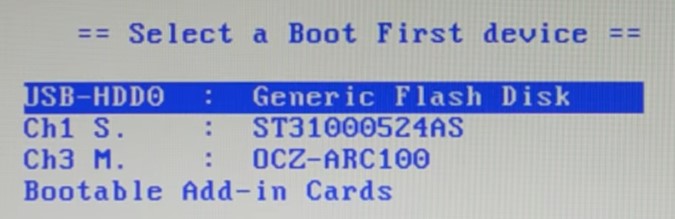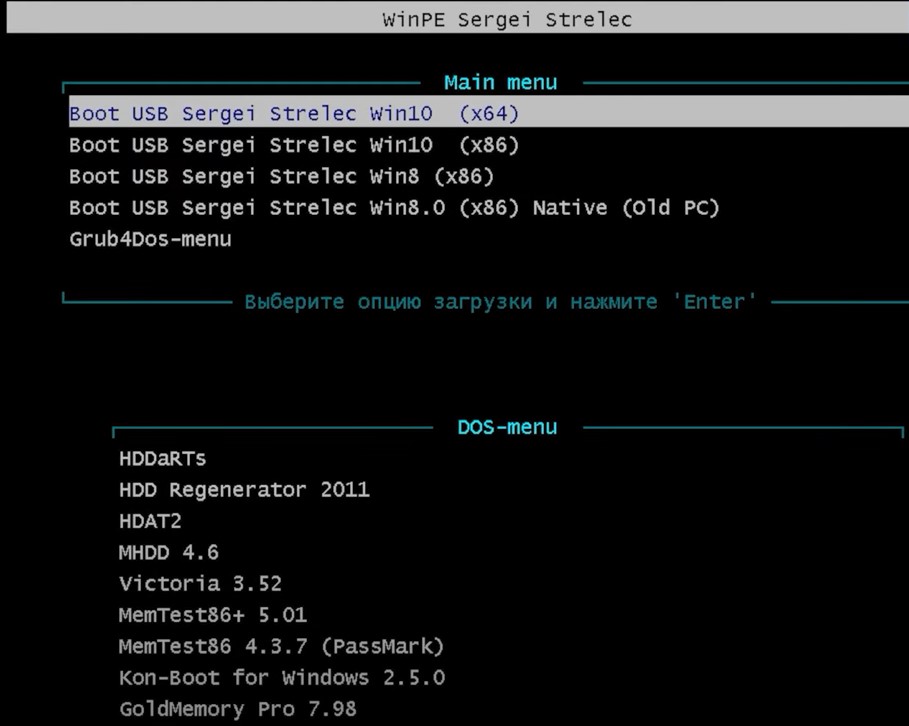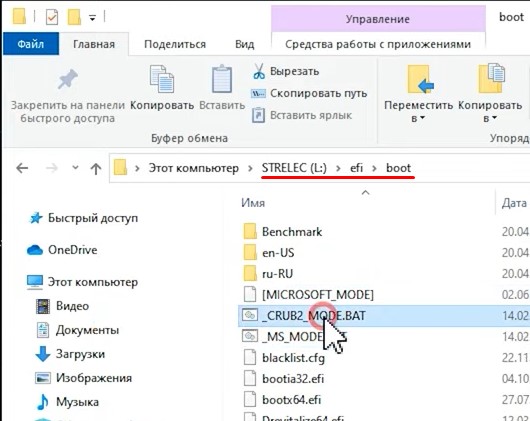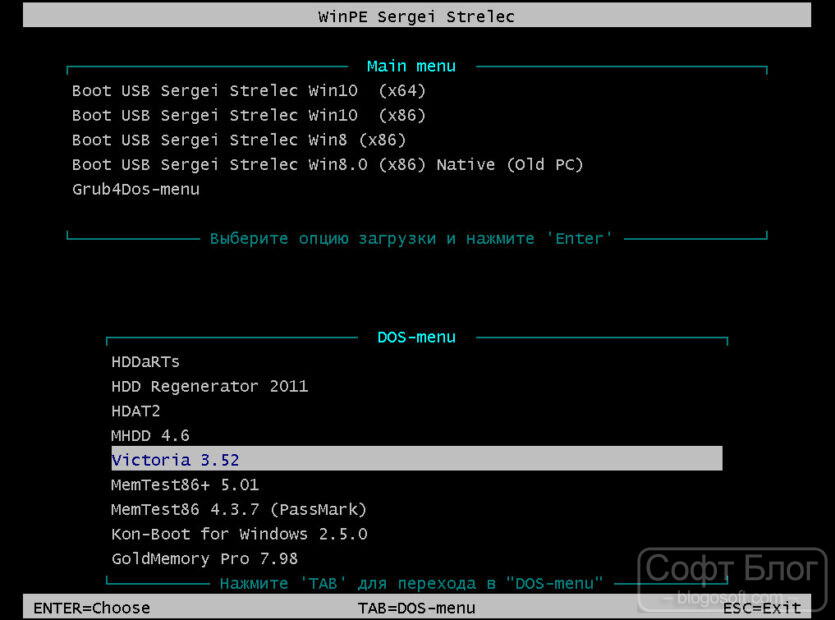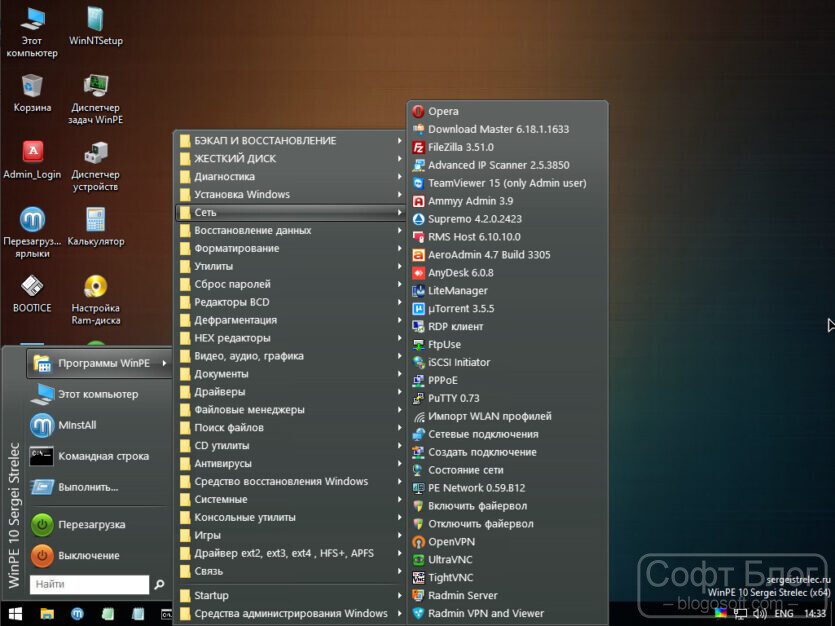Загрузочный диск на базе Windows 10 и 8 PE — для обслуживания компьютеров, работы с жесткими дисками и разделами, резервного копирования и восстановления дисков и разделов, диагностики компьютера, восстановления данных, антивирусной профилактики и установки ОС Windows.
Состав сборки:
WinPE10x64
WinPE10x86
WinPE8x86
WinPE8x86(Native)
Состав программ х86 образа:
Состав программ x64 образa:
DOS программы:
Антивирусы:
Добавление Linux ISO образов:
Сеть:
Подключение сетевых дисков:
Импорт WLAN профилей:
Загрузка в UEFI
У меня нет флешки, как быстро загрузиться с жесткого диска компьютера?
Импорт *.REG файлов:
Замена картинки Рабочего стола:
Удаление — добавление ярлыков на Рабочем столе:
Установка Windows:
Установка драйверов:
Что такое пункт загрузки Search & Start Windows 7/8/8.1/10:
Обновление сборки:
Запись образа на флешку:
По поводу «ВИРУСОВ» в сборке:
Благодарности:
Ответы на часто задаваемые вопросы: Часто задаваемые вопросы
Изменения: История версий
Системные требования:
ОЗУ (оперативная память) от 1 GB / Native 512 MB
Компьютер с возможностью загрузки с CD или USB.
Контрольные суммы образа ISO:
CRC32: 223E95B1
MD5: 378B33D4824D57E3CD91B28CDE2336EC
SHA-1: 0AF89EB33F81603E4F010F84391BBB3B24DC7654






Язык интерфейса программ: русский и английский
Формат: ISO
Размер файла: ~3.8 ГБ
==========================================================================================================
WinPE 10-8 Sergei Strelec (x86/x64/Native x86) 2022.12.06 Русская версия (~3.75ГБ)
MEGA
fex.net
Google Диск
transfiles
Files.dp.ua
Торрент-трекер NNM-Club
Пароль на архив: strelec
=================================================================================================
Патч обновления от версии WinPE 10-8 Sergei Strelec (x86/x64/Native x86) 2022.01.04 Русская версия (~1.17ГБ)
MEGA
fex.net
Пароль на архив: strelec
Содержание:
- 1 WinPE 10-8 Sergei Strelec и прочие LiveDisk’и
- 1.1 Как скачать WinPE 10-8 Sergei Strelec
- 1.2 Как создать загрузочный носитель с WinPE 10-8 Sergei Strelec
- 1.3 WinPE 10-8 Sergei Strelec в публикациях на сайте RemontCompa.Ru
- 1.4 AOMEI PE Builder
- 1.5 MSDaRT
Друзья, по вашим просьбам на сайте создан специальный раздел с подборкой ссылок на статьи по работе с различными Live-дисками, в частности, с Live-диском от Sergei Strelec.
↑ WinPE 10-8 Sergei Strelec и прочие LiveDisk’и
Он содержит на своём борту около сотни программ для самых различных целей:
- резервное копирование и восстановление данных,
- распределение дискового пространства,
- диагностика комплектующих и ремонт HDD,
- работа с реестром,
- использование сетевых утилит,
- взлом паролей,
- а также многое другое.
↑ Как скачать WinPE 10-8 Sergei Strelec
Скачать свежую сборку Live-диска от Сергея Стрельца вы можете на его официальном сайте:
Либо же на торрент-трекерах, в частности, на RuTracker. Чтобы отследить свежую русскоязычную сборку LiveDisk’а на сайте Сергея, в левом сайд-баре «Категория новостей» кликаем первую рубрику «WinPE 10-8 Sergei Strelec RUS».
↑ Как создать загрузочный носитель с WinPE 10-8 Sergei Strelec
Записать ISO-образ LiveDisk’а можно:
- на флешку описанным здесь способом;
- на CD- или DVD-болванку описанными здесь способами;
- на флешку, включая LiveDisk в состав мультизагрузочной флешки, описанным здесь способом.
↑ WinPE 10-8 Sergei Strelec в публикациях на сайте RemontCompa.Ru
Вот какие материалы есть на сайте по работе с Live-диском Сергея Стрельца:
- Восстановление целостности системных файлов Windows с помощью WinPE 10-8 Sergei Strelec
- Как установить Live-диск by Sergei Strelec на жёсткий диск по типу второй Windows
- Как настроить Интернет в среде WinPE 10-8 Sergei Strelec
- Как запустить Windows без загрузчика: используем Live-диск by Sergei Strelec
- Восстановление загрузчика EFI-систем Windows с помощью Live-диска by Sergei Strelec
- Восстановление MBR-загрузчика Windows с помощью Live-диска by Sergei Strelec
- Восстановление загрузчика Windows программой Dism++
- Не восстанавливается загрузчик Windows: переустановка WIM-бэкапа системы с помощью LiveDisk by Sergei Strelec
- Как восстановить загрузку одной из двух EFI-систем Windows, если нет меню загрузчика, с помощью Live-диска by Sergei Strelec
- Как установить Windows с помощью Live-диска от Sergei Strelec
- Разметка чистого жёсткого диска с созданием загрузочного и системного разделов с помощью утилиты Diskpart GUI Micro на Live-диске от Sergei Strelec
- Создание своей сборки Windows с помощью Live-диска by Sergei Strelec. Установка Windows с Live-диска Стрельца
- Самый лёгкий способ сбросить пароль Windows с помощью Live-диска Сергея Стрельца
- Не запускаются программы на LiveDisk
- Как узнать пароль Windows, не оставляя следов взлома учётной записи
- Средства диагностики компьютера на борту Live-диска Сергея Стрельца
- Как установить видеодрайвер на Live-диске от Sergei Strelec
- Как в Windows 8.1 и 10 запретить использование учётных записей Microsoft
- Не восстанавливается загрузчик Windows: переустановка WIM-бэкапа системы с помощью LiveDisk by Sergei Strelec
- Как устранить ошибку ремаппинга «try Remap… Error» в программе Victoria
- Как заполучить информацию с чужого компьютера
- Как узнать версию Windows, если система не запускается
- Как намеренно вывести из строя компьютер, чтобы Windows на нём загружалась только когда надо, с помощью LiveDisk by Sergei Strelec
- Выживаем на слабом ПК: режим Native на LiveDisk’е от Sergei Strelec
- Как обновить сборку LiveDisk by Sergei Strelec на флешке без её перезаписи
- Как запустить WinPE 10-8 Sergei Strelec с жёсткого диска компьютера
Также, друзья, смотрите статьи по работе с другими Live-дисками.
↑ AOMEI PE Builder
- Средства диагностики компьютера на борту Live-диска AOMEI PE Builder
- Обновлённый AOMEI PE Builder: создаём свою сборку LiveDisk на базе Windows 10 с программой AOMEI Backupper Standard 2.8
- Создание своего Live CD на основе Veeam Recovery Media содержащего программы Aomei Backupper Standard, Aomei Partition Assistant Standard, а также утилиты Dism и IMAGEX. Резервное копирование Windows 7, 8, 8.1, 10 используя созданный Live CD
- Как скопировать файлы с рабочего стола, если Windows 7, 8, 8.1, 10 не запускается или как скачать Live CD AOMEI PE Builder и как им пользоваться
- Как добавить программу в Live CD AOMEI PE Builder
- Как заменить среду восстановления Windows 10 другим инструментом. Как вызывать среду восстановления клавишей F8 при загрузке
- Как намеренно вывести из строя компьютер, чтобы Windows на нём загружалась только когда надо, с помощью LiveDisk by Sergei Strelec
↑ MSDaRT
- Microsoft Diagnostics and Recovery Toolset (MSDaRT) 6.5
- Как сбросить пароль на Windows 8.1 с помощью диска Microsoft Diagnostic and Recovery Toolset 8.1 (MSDaRT)
- Как удалить обновления в Windows 10, если операционная система не загружается
- Как достать файл из корзины, если Windows не загружается
- Как узнать версию незагружающейся Windows с помощью диска восстановления Microsoft Diagnostic and Recovery Toolset 10 x64 (MSDaRT) и дистрибутива Windows 10
- Как узнать причину возникновения синего экрана смерти (BSOD) в случае, если Windows 10 не загружается. Или как пользоваться инструментом «Анализатор сбоев» загрузочного диска восстановления Microsoft Diagnostic and Recovery Toolset 10 x64 (MSDaRT)
- Запуск средств Microsoft Diagnostics and Recovery Toolset (DaRT) 10 на удаленном компьютере
- Как создать мультизагрузочную флешку содержащую несколько операционных систем и ещё программы
Рекомендуем другие статьи по данной теме
Заметили ошибку
Выделите и нажмите Ctrl+Enter
Комментарии (41)
Всех приветствую на портале WiFiGiD.RU! Сегодня я расскажу вам, как сделать загрузочную флешку Сергея Стрельца с WinPE 10 и WinPE 8 (Live CD). Очень удобный инструмент для любого системного администратора и IT инженера. Рассказывать про неё не буду, думаю вы и так все знаете. В инструкции ниже я подробно опишу сам процесс создания это флешки.
Нам понадобится любая флешка от 8 ГБ. Можно, конечно, использовать и внешний жесткий диск, но его нужно будет дополнительно разбивать – про это мы чуть подробнее поговорим ниже. Я настоятельно рекомендую читать статью от начала и до самого конца, чтобы не пропустить некоторые важные нюансы. Дополнительно в конце обязательно ознакомьтесь с последней главой.
Содержание
- ШАГ 1: Загрузка архива
- ШАГ 2: Отключение антивируса
- ШАГ 3: Создание носителя
- ШАГ 4: Подключение
- Видео
- Задать вопрос автору статьи
ШАГ 1: Загрузка архива
- Итак, в первую очередь нам нужно скачать сами файлы и образ для создания загрузочного носителя. Переходим на официальный сайт Сергея.
ПРИМЕЧАНИЕ! Иногда Сергей, по каким-то причинам меняет URL страницы. Если ссылка не действует – напишите об этом в комментариях.
- Сразу же на главной странице вы увидите две актуальные версии на русском и английском языке. Можете выбрать любой из вариантов. Я для примера выбрал русскую.
- Листаем вниз и находим ссылки на скачивание архива. Можете выбрать любой из представленных вариантов или использовать Торрент. Я выбрал Google Диск – скачалось на удивление достаточно быстро.
- Если вы аналогично выбрали Гугл, как и я – жмем по кнопке «Скачать».
- Сам архив запаролен и зашифрован, поэтому вы можете увидеть вот такое вот сообщение.
- Ждем пока процедура закончится и переходим к шагу 2.
ШАГ 2: Отключение антивируса
Сам архив имеет пароль как раз для того, чтобы ваш антивирус или встроенный защитник Windows не удалили некоторые файлы. В архиве достаточно много типа «хакерских» программ, на которые ругается любой антивирус. Например, там есть приложение для сброса пароля Windows. Никаких реальных вирусов в сборке нет. Но нам нужно отключить антивирус – находим его в трее, кликаем правой кнопкой мыши и отключаем защиту.
Если у вас антивируса нет, в Windows (10, 11 и откройте «Пуск» – «Параметры» – «Обновление и безопасность» – «Безопасность Windows» – «Защита от вирусов и угроз» – откройте параметры и отключите все экраны. Потом не забудьте все включить обратно.
ШАГ 3: Создание носителя
В этой главе мы уже приступим непосредственно к созданию загрузочной флешки или диска (если вы будете использовать её) с WinPE от Сергея Стрельца.
- Кликните правой кнопкой мыши по архиву и извлеките его содержимое.
- Просто нажимаем «ОК».
- Вводим пароль:
strelec
- Открываем папку с содержимым и переходим в «Запись на флешку».
- Из файла, который мы видим в самом низу, видно, что Сергей советует использовать программу «BOOTICE» – открываем эту папку.
- В папке вы увидите более подробные скриншоты, но ниже в статье я все продублирую. Сначала нам нужно отформатировать флешку. Откройте проводник или «Компьютер», кликните ПКМ и выберите команду «Форматировать».
ПРИМЕЧАНИЕ! Если вы видите, что флешка имеет неполный объем или вы наблюдаете несколько разделов – скорее всего, ранее она была загрузочной. Вам нужно вернуть ей нормальный вид – читаем эту инструкцию.
ВНИМАНИЕ! Для работы нам нужна флешка на 8-16 ГБ. Если объема будет слишком много, то могут возникнуть трудности с запуском в некоторых версиях BIOS и UEFI. Если же у вас жесткий диск на 256 ГБ и больше, то его нужно разбить на две части – первая часть 8 ГБ и остальное пространство.
- Самое главное выбрать «Файловую систему» в FAT Можете указать метку тома. Уберите галочку «Быстрое (очистка оглавления)». Жмем «ОК» и ждем.
- В папке «Создание USB программой BOOTICE» откройте раздел с программой «BootICE».
- Вы увидите два приложения для 32-х и 64-х битной системы – именно та система, которая сейчас у вас установлена на ПК. Запустите нужный файл – то есть, если у вас 64-х битная ОС, то запускаем BOOTICE64, если 32-х битная, то BOOTICE32.
Читаем – как узнать разрядность системы.
- В первой вкладке «Физический Диск» устанавливаем нашу флешку в строке «Диск назначения» и кликаем по кнопке «Управления MBR».
- Ставим конфигурацию «UltraISO USB-HDD+ / USB-ZIP+».
- Кликаем по кнопке «Инсталляция/Конфигурация».
- Вылезет окошко, где нужно будет выбрать «UltraISO USB-HDD+».
- Должно вылезти сообщение об успехе операции.
- Закрываем это окошко.
- Теперь выбираем следующую кнопку «Управление PBR».
- Устанавливаем настройку «Загрузочная запись BOOTMGR (FAT/FAT32/NTFS/ExFAT)».
- Инсталлируем.
- Здесь все оставляем по умолчанию и жмем «ОК».
- С этим мы закончили.
- Закрываем и это окошечко.
- Переходим в «Управление Разделами».
- Кликните по кнопке «Активировать». Если эта кнопка подсвечена серым, значит раздел уже активный.
- Отлично – активация прошла успешно.
- Можете закрыть все окна – с флешкой мы закончили и подготовили её. Откройте корневую папку, где находится ISO образ, кликните по нему правой кнопкой мыши и выберите команду «Извлечь файлы…» (с помощью вашего архиватора WinRAR или 7-ZIP).
- В правом разделе окна нажмите по вашей флешке и убедитесь, что в строке «Путь для извлечения…» установлена правильная буква.
- Как только процесс закончится, перейдите в вашу флешку и посмотрите – там должен быть такой вот набор файлов. Все, флешка готова к использованию.
ШАГ 4: Подключение
Теперь просто вставляем флешку в компьютер, на котором мы хотим её запустить, включаем его (или перезагружаем). В момент начального экрана загрузки микросистемы нам нужно вызвать BOOT-MENU. Чаще всего для этого нужно зажать клавишу:
F12
В более редких случаях используются кнопки:
F11 Esc F8
Как только меню будет запущено выберите в списке вашу флешку. Используем стрелки и клавишу:
Enter
ПРИМЕЧАНИЕ! Если загрузка не происходит, зайдите в настройки BIOS и отключите «Secure boot». Если и это не поможет – почитайте рекомендации по восстановлению флешки, а потом снова попробуйте её сделать.
СОВЕТ! Если вы не можете запустить это меню, можно попробовать зайти в саму BIOS/UEFI и в разделе «Boot» установить на первое место вашу флешку.
Как только флешка будет запущена, вы увидите основное меню. Здесь можно выбрать систему WinPE 10 или WinPE8. Также можно использовать как 32-х, так и 64-х битную систему. Ниже вы можете выбрать одну из программ диагностики ОЗУ или жесткого диска. Описывать все возможности флешки я не буду – статья немного не об этом.
Флешка свободно работает, как со старыми системами типа BIOS, так и UEFI. Начальный экран загрузки может отличаться. В UEFI загружается под MS-MODE – это настройка установлена по умолчанию на флешке. Но можно переключить в режим GRUB2_MODE, если стандартный MS загрузчик не работает. Для этого:
- Откройте флешку.
- Перейдите по пути:
efi/boot
- Обратите внимание, что у нас есть файл [MICROSOFT_MODE] – это значит, что флешка работает под режимом MS. Чтобы переключить в режим GRUB2 – два раза кликните по файлу:
_CRUB2_MODE.BAT
- Появится файл [GRUB2_MODE] – это значит мы переключили флешку в другой режим.
Видео
Этот материал написан посетителем сайта, и за него начислено вознаграждение.
Наверняка вы видели, как работают загрузочные флешки со средой WinPE, наиболее популярные из которых создает энтузиаст Sergei Strelec. Этот процесс напоминает магию — за пару минут с флешки размером 4 ГБ загружается Windows с огромным количеством полезных портативных утилит, которые незаменимы для восстановления случайно удаленной информации или ремонта поврежденной Windows.
Помогут такие флешки при заражении вирусами и троянами или в тех случаях, когда нужно протестировать работоспособность ПК без HDD или SSD. Или создать или восстановить образ диска с установленной Windows с помощью утилит Acronis True Image или Macrium Reflect. Одним словом, такая флешка должна быть у каждого опытного пользователя ПК и лучше приготовить ее заранее, ведь когда ваш SSD-накопитель или Windows «накрылись медным тазом», создать такую флешку уже невозможно и придется искать второй ПК или ноутбук.
рекомендации
3070 Gigabyte Gaming за 50 тр с началом
MSI 3050 за 25 тр в Ситилинке
3070 Gainward Phantom дешевле 50 тр
13700K дешевле 40 тр в Регарде
10 видов <b>4070 Ti</b> в Ситилинке — все до 100 тр
3060 Gigabyte Gaming за 30 тр с началом
13600K дешевле 30 тр в Регарде
4080 почти за 100тр — дешевле чем по курсу 60
12900K за 40тр с началом в Ситилинке
RTX 4090 за 140 тр в Регарде
Компьютеры от 10 тр в Ситилинке
3060 Ti Gigabyte за 42 тр в Регарде
3070 дешевле 50 тр в Ситилинке
Думаю, многие задумывались о том, как хорошо было бы, если среда WinPE от Sergei Strelec запускалась прямо с жесткого диска или SSD-накопителя. Это было бы намного удобнее — не нужно возиться с флешкой, скорость которой намного ниже, чем SSD или HDD, и у вас в ПК все время под рукой будет мощнейшее средство восстановления, до которого очень далеко стандартной среде восстановления Windows — Windows Recovery Environment (Windows RE, или WinRE). А старый и слабый ПК, который уже совсем не тянет современные операционные системы, сможет шустро работать со средой WinPE как с основной Windows, ведь она очень экономичная.
Как установить WinPE от Sergei Strelec на SSD или HDD, если он у вас только один
Sergei Strelec на своем сайте опубликовал инструкцию, как сделать загрузку среды WinPE, используемой в его флешках, с вашего единственного SSD или HDD, но назвать ее простой или безопасной нельзя, ведь манипуляции производятся на системном диске, при загрузке Windows с которого появится меню выбора — обычная Windows или WinPE от Sergei Strelec. К тому же это неудобно, ведь у вас постоянно будет висеть выбор типа ОС при загрузке.
Но если накопитель в системе только один, другого способа нет и придется применить именно его. Для чего стоит скачать специальные bat файлы с сайта sergeistrelec.name, из раздела «Загрузка WinPE с жесткого диска компьютера». После чего смонтировать iso-образ вашей флешки и скопировать в корень диска папку SSTR. И запустить bat файл boot_UEFI или boot_BIOS, в зависимости от типа вашей системы. Bat файл boot_UEFI имеет следующее содержание.
SetLocal EnableDelayedExpansion
del C:SSTRbcd
bcdedit /export C:SSTRbcd
attrib -s -h -r C:SSTRbcd
bcdedit /create /device > C:SSTRramdevice.txt
bcdedit.exe /create /application osloader /d «Boot Strelec» > C:SSTRramd.txt
for /f «tokens=2 delims={}» %%i in (C:SSTRramdevice.txt) do SET DEVI={%%i}
for /f «tokens=2 delims={}» %%i in (C:SSTRramd.txt) do SET DEVJ={%%i}bcdedit /set %DEVI% ramdisksdidevice partition=C:
bcdedit /set %DEVI% ramdisksdipath SSTRboot.sdi
bcdedit /set %DEVJ% osdevice ramdisk=[C:]SSTRstrelec10x64.wim,%DEVI%
bcdedit /set %DEVJ% device ramdisk=[C:]SSTRstrelec10x64.wim,%DEVI%
bcdedit /set %DEVJ% systemroot Windows
bcdedit /set %DEVJ% detecthal Yes
bcdedit /set %DEVJ% winpe Yes
bcdedit /set %DEVJ% description «Boot Strelec»
bcdedit /displayorder %DEVJ% /addfirst
bcdedit /set %DEVJ% path windowssystem32bootwinload.efi
bcdedit /set %DEVI% path windowssystem32bootwinload.efi
bcdedit /set %DEVJ% nx AlwaysOff
bcdedit /set %DEVJ% nointegritychecks Yes
bcdedit /set %DEVJ% testsigning Yes
rem bcdedit /default %DEVJ%
bcdedit /set {bootmgr} timeout 05
pause
Что делает этот bat файл?
1. Резервирует файл BCD (Boot Configuratin Data) – преемник загрузочного файла boot.ini, в папку SSTR (чтобы можно было вернуть все как было)
2. Добавляет среду WinPE в меню загрузки.
3. Устанавливает тайм-аут загрузки 5 сек.
Как установить WinPE от Sergei Strelec на второй SSD или HDD
Но гораздо более интересной мне показалась возможность сделать загрузку WinPE от Sergei Strelec с отдельного SSD или HDD. У многих из нас в системе есть HDD под «файлопомойку», второй старенький SSD небольшого объема или наоборот, дополнительный вместительный SSD под игры. У меня валялся без дела старый жесткий диск формата 3.5″ объемом 250 ГБ, и я решил использовать его как загрузочный для среды WinPE.
Надо отметить, что информации на эту тему в интернете практически нет и я сначала пытался записать iso файл на HDD с помощью утилит UltraISO, WinNTSetup и тому подобных, которые, как оказалось, не позволяют сделать подобное. Но, выяснилось, что можно сделать это гораздо проще и у вас уйдет на это всего пара минут. Вам нужно будет запустить утилиту «Управление дисками», проще всего это сделать, щелкнув ПКМ по меню Пуск.
Для начала нужно создать в начале диска раздел объемом, подходящим для вашей загрузочной флешки, я на всякий случай сделал раздел объемом 9 ГБ.
Раздел создан и теперь нужно сделать его активным.
И вот тут у меня возникла проблема — утилита «Управление дисками» не давала этого сделать. Пришлось запустить командную строку от Администратора и вызвать утилиту DISKPART. Далее я ввел команды:
list disk — выводятся все имеющиеся в системе жёсткие диски
sel disk 3 — выбираю свой жёсткий диск под номером 3
list partition — выводятся все имеющиеся разделы на жёстком диске
sel part 1 — выбираю раздел 1
active — и раздел становится активным.
exit
После чего скопировать содержимое флешки на этот раздел. На этом все, у вас уйдет на это буквально пара минут. Главное — не перепутать диски при манипуляциях и с осторожностью выбирать утилиту для того, чтобы выделить отдельный раздел в начале SSD или HDD, если на них у вас есть данные (я использовал пустой HDD).
Результат
Теперь при загрузке ПК я нажимаю кнопку F11 и в меню загрузки выбираю HDD с WinPE от Sergei Strelec. Грузится он почти мгновенно, и я сразу попадаю в среду, в которой могу делать бэкап.
Работать с разделами жесткого диска.
Или запускать антивирусы. Стоит отметить, что свежую утилиту Dr.Web CureIt! или Kaspersky Virus Removal Tool в этой среде можно скачать автоматически, bat файлом, что чрезвычайно удобно.
Для подобной загрузки отлично подойдет второй накопитель, на котором можно держать игры или файлы, и если у вас его еще нет, то лучшим выбором станут бюджетные SATA SSD, например, Crucial BX500 объемом 480 ГБ. Или A-Data Ultimate SU650 такого же объема. Или объемный жесткий диск на 2 ТБ — WD Blue WD20EZBX.
Пишите в комментарии, а вы используете загрузочные флешки?
Более 550 блогов автора Zystax обо всем, что связано с компьютерами и играми.
Этот материал написан посетителем сайта, и за него начислено вознаграждение.
Новое
WinPE 11-10-8 Sergei Strelec (02.02.2023)

- Дата публикации:04.02.2023
- Просмотров:19 796
- Комментариев:0
- Категория:Программы / Операционные системы
- Язык интерфейса:Английский, Русский
- Теги:LiveCD, антивирусы, дефрагментаторы, архиваторы, резервное копирование, браузеры, медиаплееры, восстановление данных, образы дисков, информация, удале
- Что нового?
- Acronis True Image 2020 Build 20770
- AOMEI Backupper 5.2.0
- TeraByte Image for Windows 3.32
- Macrium Reflect 7.2.4440
- Veritas System Recovery 18.0.4.57077
- Isoo Backup 4.1.2.734
- Drive SnapShot 1.47.0.18597
- R-Studio 8.11 Build 175357
- CrystalDiskInfo 8.3.0
- HDD Scan 4.1 Build 0.29
- HD Tune Pro 5.75
- OCCT Perestroika 5.3.4 (x64)
- CPU-Z 1.90
- Victoria 4.76b
- NirLauncher 1.22.22
- Advanced IP Scanner 2.5.3850
- Linux Reader 3.5
- Far Manager 3.0 Build 5454
- HDAT2 6.6 (DOS)
- BootIt Bare Metal 1.59 (DOS)
- HDDaRTs 02.09.2019 (DOS)
- SmartFix Tool 2.1.8.0
Описание
Загрузочный диск на базе Windows 10 для обслуживания компьютеров, работы с жесткими дисками и разделами, резервного копирования и восстановления дисков и разделов, диагностики компьютера, восстановления данных, антивирусной профилактики и установки ОС Windows.
Состав сборки:
- WinPE 10 x86
- WinPE 10 x64
- WinPE 8 x86
- WinPE 8 x86 (Native)
Состав программ х86 образа:
- Бэкап и восстановление
- Acronis True Image 2019 Build 14110 (Rus)
- Acronis True Image 2018 Build 12510 (Rus)
- Acronis True Image 2017 20.0 Build 8058 (Rus)
- Acronis True Image Premium 2014 Build 6673 (Rus)
- Acronis Backup Advanced 11.7 (Rus)
- Active Disk Image 9.0.0 (Rus)
- R-Drive Image 6.2 Build 6206 (Rus)
- StorageCraft Recovery Environment 5.2.5.37836 (Rus)
- Symantec Ghost 12.0.0.10592 (Eng)
- Paragon Hard Disk Manager 15 Premium 10.1.25.1137 (Rus)
- TeraByte Image for Windows 3.22 (Rus)
- AOMEI Backupper 4.5.2
- Eassos System Restore 2.0.5.626 (Eng)
- Drive SnapShot 1.46.0.18151 (Eng)
- Macrium Reflect 7.1.3480 (Eng)
- Veritas System Recovery 2018 18.0.1.56582 (Rus)
- QILING Disk Master 4.5.1
- Disk2vhd 2.01 (Rus)
- Vhd2disk v0.2 (Eng)
- Управление дисками, системное
- Acronis Disk Director 12.0.96 (Rus)
- EASEUS Partition Master 12.10 WinPE Edition
- Paragon Hard Disk Manager 15 Premium 10.1.25.1137 (Rus)
- MiniTool Partition Wizard 10.2.2 (Eng)
- AOMEI Partition Assistant 7.2 (Rus)
- AOMEI Dynamic Disk Manager 1.2.0 (Eng)
- PartitionGuru 4.9.5.508 (Eng)
- Macrorit Partition Expert 5.3.2 (Eng)
- NIUBI Partition Editor 7.2.2 (Eng)
- FarStone DriveClone 11.10 Build 20150827 (Rus)
- Defraggler 2.21.993 (Rus)
- Auslogics Disk Defrag 8.0.16.0 (Rus)
- HDD Low Level Format Tool 4.40 (Eng)
- Active KillDisk 11.0.93 (Eng)
- Active Disk Editor 7.0.19 (Eng)
- Diskpart GUI Micro 1.4
- Диагностика
- HD Tune Pro 5.70
- Check Disk GUI (Rus)
- Victoria 4.66b (Eng)
- HDDScan 4.0.0.13 (Eng)
- Hard Disk Sentinel 5.30 Build 9417 (Rus)
- Western Digital Data LifeGuard Diagnostics 1.31.0 (Eng)
- CrystalDiskInfo 7.8.0
- CrystalDiskMark 6.0.1
- AIDA64 Extreme Edition 5.98.4800 (Rus)
- BurnInTest 9.0 Build 1004 (Eng)
- PerformanceTest 9.0 Build 1025 (Eng)
- ATTO Disk Benchmark 4.00.0f2
- RWEverything 1.7
- CPU-Z 1.86.0
- PassMark MonitorTest 3.2 Build 1006
- HWiNFO32 5.88 Build 3510
- OCCT Perestroika 4.5.1
- Keyboard Test Utility 1.4.0
- HDD Regenerator 2011
- IsMyLcdOK 3.16
- R.tester 1.18.7
- PC3000 Disk Analyzer 2.0.4.451
- GSmartControl 1.1.3
- Сетевые программы
- Opera 46 (Rus)
- QtWeb Browser 3.8.5 (build 108)
- Qupzilla 1.8.9 (Rus)
- TheWorld Browser (Rus)
- Download Master 6.5.1.1471 (Rus)
- PENetwork 0.58.2 (Rus)
- TeamViewer 6 (Rus)
- Ammyy Admin 3.5 (Rus)
- AeroAdmin 4.3 Build 2867 (Rus)
- µTorrent 3.1.3 (Rus)
- FileZilla 3.24.0 (Rus)
- OpenVpn 2.4.4 (Rus)
- PuTTY 0.70 (Eng)
- UltraVNC
- Advanced IP Scanner 2.5 Build 3567 (Rus)
- FtpUse 2.2
- Другие программы
- Active Password Changer 9.0.1.0 (Eng)
- Reset Windows Password 7.0.5.702 (Rus)
- PCUnlocker 4.6.0 (Eng)
- OO UserManager 1.0.1.4965 (Rus)
- Password Reset 5.1 (Rus)
- UltraISO 9.7.1.3519 (Rus)
- Total Commander 9.00 (Rus)
- Registry LoaderPE 1.0.19 (Eng)
- FastStone Capture 7.7 (Rus)
- IrfanView 4.38 (Rus)
- STDU Viewer (Rus)
- Bootice 1.3.3.2 (Eng)
- Unlocker 1.9.2 (Rus)
- 7-ZIP (Rus)
- WinNTSetup 3.9.1 (Rus)
- Check Device 1.0.1.70 (Rus)
- Double Driver 4.1.0 (Rus)
- Imagex
- GImageX 2.1.1 (Rus)
- Media Player Classic (Rus)
- EasyBCD 2.3 (Rus)
- EasyUEFI 3.0 (Eng)
- SoftMaker Office (Rus)
- MInstAll 1.0.1.20 (Rus)
- Fab’s Autobackup 7.0.2.32469
- Far Manager 3.0 Build 5225 (Rus)
- BitLocker
- Dism++ 10.1.1000.80
- WinHex 19.6
- CIHexViewer 2.0
- FastCopy 3.52
- UltraSearch 2.12
- Everything 1.4.1.877
- Linux Reader 3.2
- WinDirStat 1.1.2
- NirLauncher 1.20.55
- Recover Keys 10.0.4.201
- Process Killer 1.5.0.6
- Runtime Captain Nemo 7.00
- Редактор удаленного реестра
- Средство восстановления Windows
- Восстановление данных:
- R-Studio 8.8 Build 171971 (Rus)
- Active File Recovery 17.0.2 (Eng)
- Active Partition Recovery 17.0.3 (Eng)
- Runtime GetDataBack for NTFS 4.33 (Rus)
- Runtime GetDataBack for FAT 4.33 (Rus)
- DM Disk Editor and Data Recovery 2.10.0 (Rus)
- Hetman Partition Recovery 2.8 (Rus)
- EaseUS Data Recovery Wizard 12.0 (Rus)
- Eassos Recovery 4.2.1.297 (Eng)
- Ontrack EasyRecovery 12.0.0.2
- R.saver 6.18.1
Состав программ x64 образa:
- Бэкап и восстановление
- Acronis True Image 2019 Build 14110 (Rus)
- Acronis True Image 2018 Build 12510 (Rus)
- Acronis True Image 2017 20.0 Build 8058 (Rus)
- Acronis True Image Premium 2014 Build 6673 (Rus)
- Acronis Backup Advanced 11.7 (Rus)
- Active Disk Image 9.0.0 (Rus)
- R-Drive Image 6.2 Build 6206 (Rus)
- StorageCraft Recovery Environment 5.2.5.37836 (Rus)
- Symantec Ghost 12.0.0.10592 (Eng)
- Paragon Hard Disk Manager 15 Premium 10.1.25.1137 (Rus)
- TeraByte Image for Windows 3.22 (Rus)
- AOMEI Backupper 4.5.2
- Eassos System Restore 2.0.5.626 (Eng)
- Drive SnapShot 1.46.0.18151 (Eng)
- Macrium Reflect 7.1.3480 (Eng)
- Veritas System Recovery 2018 18.0.1.56582 (Rus)
- QILING Disk Master 4.5.1
- Disk2vhd 2.01 (Rus)
- Vhd2disk v0.2 (Eng)
- Управление дисками, системное
- Acronis Disk Director 12.0.96 (Rus)
- EASEUS Partition Master 12.10 WinPE Edition
- Paragon Hard Disk Manager 15 Premium 10.1.25.1137 (Rus)
- MiniTool Partition Wizard 10.3 (Eng)
- AOMEI Partition Assistant 7.2 (Rus)
- AOMEI Dynamic Disk Manager 1.2.0 (Eng)
- PartitionGuru 4.9.5.508 (Eng)
- Macrorit Partition Expert 5.3.2 (Eng)
- NIUBI Partition Editor 7.2.2 (Eng)
- FarStone DriveClone 11.10 Build 20150827 (Rus)
- Defraggler 2.21.993 (Rus)
- Auslogics Disk Defrag 8.0.16.0 (Rus)
- HDD Low Level Format Tool 4.40 (Eng)
- Active KillDisk 11.0.93 (Eng)
- Active Disk Editor 7.0.19 (Eng)
- Diskpart GUI Micro 1.4
- Диагностика
- HD Tune Pro 5.70
- Check Disk GUI (Rus)
- Victoria 4.66b (Eng)
- HDDScan 4.0.0.13 (Eng)
- Hard Disk Sentinel 5.30 Build 9417 (Rus)
- Western Digital Data LifeGuard Diagnostics 1.31.0 (Eng)
- CrystalDiskInfo 7.8.0
- CrystalDiskMark 6.0.1
- AIDA64 Extreme Edition 5.98.4800 (Rus)
- BurnInTest 9.0 Build 1004 (Eng)
- PerformanceTest 9.0 Build 1025 (Eng)
- ATTO Disk Benchmark 4.00.0f2
- Everything 1.4.1.877
- CPU-Z 1.86.0
- PassMark MonitorTest 3.2 Build 1006
- HWiNFO32 5.88 Build 3510
- OCCT Perestroika 4.5.1
- Keyboard Test Utility 1.4.0
- HDD Regenerator 2011
- IsMyLcdOK 3.16
- MemTest64 1.0
- R.tester 1.18.7
- PC3000 Disk Analyzer 2.0.4.451
- GSmartControl 1.1.3
- Сетевые программы
- Opera 46 (Rus)
- QtWeb Browser 3.8.5 (build 108)
- Qupzilla 1.8.9 (Rus)
- TheWorld Browser (Rus)
- Download Master 6.5.1.1471 (Rus)
- PENetwork 0.58.2 (Rus)
- TeamViewer 6 (Rus)
- Ammyy Admin 3.5 (Rus)
- AeroAdmin 4.3 Build 2867 (Rus)
- µTorrent 3.1.3 (Rus)
- FileZilla 3.24.0 (Rus)
- OpenVpn 2.4.4 (Rus)
- PuTTY 0.70 (Eng)
- UltraVNC
- Advanced IP Scanner 2.5 Build 3567 (Rus)
- FtpUse 2.2
- Другие программы
- Active Password Changer 9.0.1.0 (Eng)
- Reset Windows Password 7.0.5.702 (Rus)
- PCUnlocker 4.6.0 (Eng)
- OO UserManager 1.0.1.4965 (Rus)
- Password Reset 5.1 (Rus)
- UltraISO 9.7.1.3519 (Rus)
- Total Commander 9.00 (Rus)
- FastStone Capture 7.7 (Rus)
- IrfanView 4.38 (Rus)
- STDU Viewer (Rus)
- Bootice 1.3.3.2 (Eng)
- Unlocker 1.9.2 (Rus)
- 7-ZIP (Rus)
- WinNTSetup 3.9.1 (Rus)
- Check Device 1.0.1.70 (Rus)
- Double Driver 4.1.0 (Rus)
- Imagex
- GImageX 2.1.1 (Rus)
- Media Player Classic (Rus)
- EasyBCD 2.3 (Rus)
- EasyUEFI 3.0 (Eng)
- SoftMaker Office (Rus)
- MInstAll 1.0.1.20 (Rus)
- Fab’s Autobackup 7.0.2.32469
- Far Manager 3.0 Build 5225 (Rus)
- BitLocker
- Dism++ 10.1.1000.80
- WinHex 19.6
- CIHexViewer 2.0
- FastCopy 3.52
- UltraSearch 2.12
- Everything 1.4.1.877
- Linux Reader 3.2
- WinDirStat 1.1.2
- NirLauncher 1.20.55
- Recover Keys 10.0.4.201
- Process Killer 1.5.0.6
- Runtime Captain Nemo 7.00
- Редактор удаленного реестра
- Средство восстановления Windows
- Восстановление данных:
- R-Studio 8.8 Build 171971 (Rus)
- Active File Recovery 17.0.2 (Eng)
- Active Partition Recovery 17.0.3 (Eng)
- Runtime GetDataBack for NTFS 4.33 (Rus)
- Runtime GetDataBack for FAT 4.33 (Rus)
- DM Disk Editor and Data Recovery 2.10.0 (Rus)
- Hetman Partition Recovery 2.8 (Rus)
- EaseUS Data Recovery Wizard 12.0 (Rus)
- Eassos Recovery 4.2.1.297 (Eng)
- Ontrack EasyRecovery 12.0.0.2
- R.saver 6.18.1
Антивирусы
- SmartFix Tool 1.6.10.0
- Kaspersky Rescue Disk. Запуск из меню Grub4Dos, только с USB FAT32 (если вам нужен Kaspersky Rescue Disk, то необходимо перейти в тему FAQ и выполнить рекомендации из пункта №30 )
- Dr.Web CureIt! предварительно скачанный, или скачанный непосредственно из WinPE, прекрасно запускается и работает с флешки
DOS программы:
- HDD Regenerator 2011
- HDDaRTs 31.07.2018
- MHDD 4.6
- Victoria 3.52
- MemTest86+ 5.01
- MemTest86 6.3.0 (PassMark)
- HDAT2 6.4
- GoIdMemory PRO 7.85
- Active Password Changer Professional 5.0
- Ghost 11.5
- BootIt Bare Metal 1.52
- Eassos PartitionGuru
- Kon-Boot for Windows 2.5.0
Сеть:
- Поддерживаются подключения по протоколам TCP/IP, NetBIOS через TCP/IP, PPPoE и WLAN (Wi-Fi).
- Для использования Wi-Fi вам необходимо установить драйвер адаптера беспроводной сети. Установка из меню «Пуск», раздел «Драйверы».
- Подключение к сети Wi-Fi через программу PE Network, на вкладке Wi-Fi.
Подключение сетевых дисков:
- При подключении сетевых дисков, в поле «логин», следует указывать в формате: «имя компьютераимя пользователя»
- Пример: STRELEC-PCSEREGA
- Также и при автомонтировании.
- Пример: net use Z: \STRELEC-PCJ /USER:STRELEC-PCSEREGA 123456
Импорт *.REG файлов:
- Собственные REG файлы следует положить в папку SSTRMInstRegistry. При загрузке данные будут внесены в реестр WinPE. Зачем это надо: например Вы добавили свою программу, которая требует внесение данных в реестр. То есть это можно сделать без перепаковки wim файла.
Замена картинки Рабочего стола:
- Если Вы хотите поменять картинку Рабочего стола, вы должны положить Вашу картинку в папку SSTRMInstWallpaper вместо существующей Wallpaper.jpg под таким же названием (то есть заменить на свою)
Удаление / добавление ярлыков на Рабочем столе:
Вы можете как удалить ненужные Вам существующие, так и добавить собственные ярлыки на Рабочий стол. Для этого необходимо отредактировать профиль программы MinstAll. Как это сделать можно посмотреть видео
Обновление сборки:
- Если у Вас есть флешка с этой сборкой, достаточно удалить ее с флешки и распаковать туда новый образ. Форматировать или перезаписывать лишний раз не стоит.
Установка драйверов:
- Для того чтобы Ваши драйверы установились при загрузке WinPE — положите их на вашу загрузочную флешку в папки SSTR/USER/MY_DRIVERS_x64 или SSTR/USER/MY_DRIVERS_x86. Они будут установлены автоматически. В основном этот способ используется для установки драйверов контроллеров, если в WinPE отсутсвует необходимый, WLAN драйверов и.т.д. Примечание: не ложите туда объемные или ненужные драйверы. Важно: подпапки не должны иметь пробелы в имени, название латиница
Категория: LiveCD, DVD, USB
Версия программы: 2021.12.20
Язык интерфейса: Русский
Платформа: x86 + x64
Автор сборки/репака:
Sergei Strelec
Лекарство: Не требуется (Freeware)
Системные требования:
ОЗУ (оперативная память) от 1 гиг.
Компьютер с возможностью загрузки с CD или USB.
Описание:
Загрузочный диск на базе Windows 10 и 8 PE — для обслуживания компьютеров, работы с жесткими дисками и разделами, резервного копирования и восстановления дисков и разделов, диагностики компьютера, восстановления данных, антивирусной профилактики и установки ОС Windows.
Загрузил: planeta-26 (20 декабря 2021 17:40)
Взяли: 4618 | Размер: 4,08 Gb
Последняя активность: не наблюдалась
Раздают: 0 Качают: 0 Скачали: 0
Мультитрекер: Раздают: 5296 Качают: 5527 Скачали: 5946
WinPE10_8_Sergei_Strelec_x86_x64_2021.12.20_Russian (67 файлов)
Для экспорта Wlan профилей (1 файл)
Smart WiFi Solution 2.0.exe (5.68 Mb)
Запись на флешку (6 файлов)
UTmake_v2.0 (1 файл)
UTmake (4 файла)
Utilites (3 файла)
Flash2Ptn.exe (608 Kb)
QemuBootTester.exe (3.63 Mb)
xorboot.bin (31.5 Kb)
CD-Loader.2k10.v.5.0.iso (1.19 Mb)
UTmake.exe (1.35 Mb)
UTmake.pdf (180.35 Kb)
Запись на флешку UltraISO (5 файлов)
UltraISOPortable (2 файла)
UltraISOPortable.exe (84.76 Kb)
2012-11-08_145538.jpg (146.44 Kb)
2012-11-08_145921.jpg (109.81 Kb)
2012-11-08_150206.jpg (114.2 Kb)
Прочитать FAO.txt (196 b)
Создание USB программой BOOTICE (14 файлов)
1.txt (49 b)
WinPE10_8_Sergei_Strelec_x86_x64_2021.12.20_Russian.iso.md5 (89 b)
WinPE10_8_Sergei_Strelec_x86_x64_2021.12.20_Russian.iso (4.05 Gb)
Прочитать.txt (649 b)
Загрузочная диск/флешка, которая должна быть у каждого
Каждый уважающий себя администратор и продвинутый пользователь ПК, имеет свою собственную сборку с самыми необходимыми утилитами на одном загрузочном диске, и таким диском для вас, может стать WinPE 10-8 Sergei Strelec (x86/x64/Native x86).
Диск администратора
Загрузив диск, вы попадаете в главное меню, где вы можете запустить одну из представленных Windows PE (облегчённая версия системы, чаще всего способная запускаться с переносных носителей), это 8 или 10. А также, набор самостоятельных приложений для диагностики и ремонта компьютера, это HDD Regenerator, MHDD, Victoria, MemTest86, Active Password Changer Professional, Eassos PartitionGuru и другие.
Главный набор утилит в среде Windows
- Бэкап и восстановление – создавайте копии разделов и целых дисков, восстанавливайте системные разделы в пару кликов и за пару минут;
- Жёсткий диск – управление разделами дисков (разделение, слияние, конвертирование, форматирование, диагностика);
- Диагностика – тест и диагностика компонентов компьютера (нагрузка на процессор, память, видеокарту, диски);
- Сеть – самые необходимые программы для работы в интернете, от браузеров до ftp клиентов;
- Восстановление данных – утилиты для восстановления файлов, потерянных в результате форматирования, сбоя, удаления;
- Форматирование – правильное форматирование дисков, иногда данная процедура возвращает диск к жизни;
- Утилиты – утилиты для различных мелких действий (архиваторы, ножницы, клавиатура, удалённый доступ и пр.);
- Сброс паролей – забыли пароль к системе? Утилиты помогут восстановить доступ к компьютеру;
- Дефрагментация – не ясно зачем это здесь, но может кому пригодится;
- HEX редакторы – любители поковыряться в коде оценят;
- Видео, аудио, графика — просмотр, прослушивание;
- Документы – просмотр и редактирование документов (ворд, блокнот, просмотр пдф);
- Драйверы — пак драйверов, если у вас не заработала сеть, или звук, или ещё какая либо железяка;
- Файловые менеджеры – если вас не устраивает проводник Windows, попробуйте что то другое;
- Поиск файлов;
- CD утилиты;
- Антивирусы – антивирусные сканеры для лечения системы ;
- Системные – стандартные инструменты Windows;
- Игры – косынка и шахматы, может пригодится;
- Драйвер ext2, ext3, ext4, HFS+, APFS – подключаеме линукс разделы в среде Windows;
- Связь – скайп и телегра, не советую пользоваться.
Размер: 3,9 ГБ
Интерфейс: Русский, Английский
Платформа: Windows XP/Vista/7/8/10
Скачать WinPE 10-8 Sergei Strelec
Почтовая рассылка о новых программах: