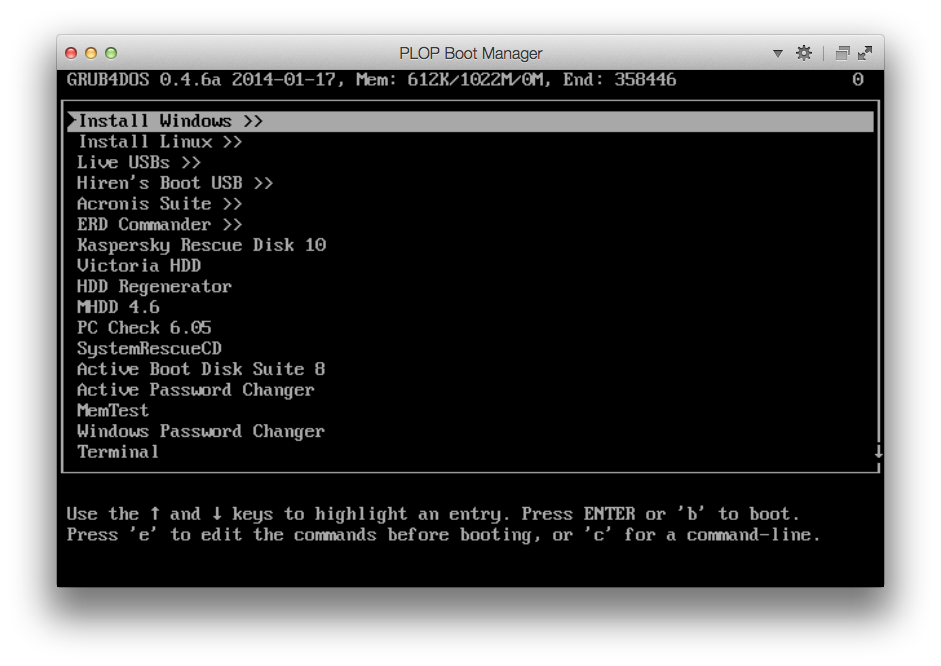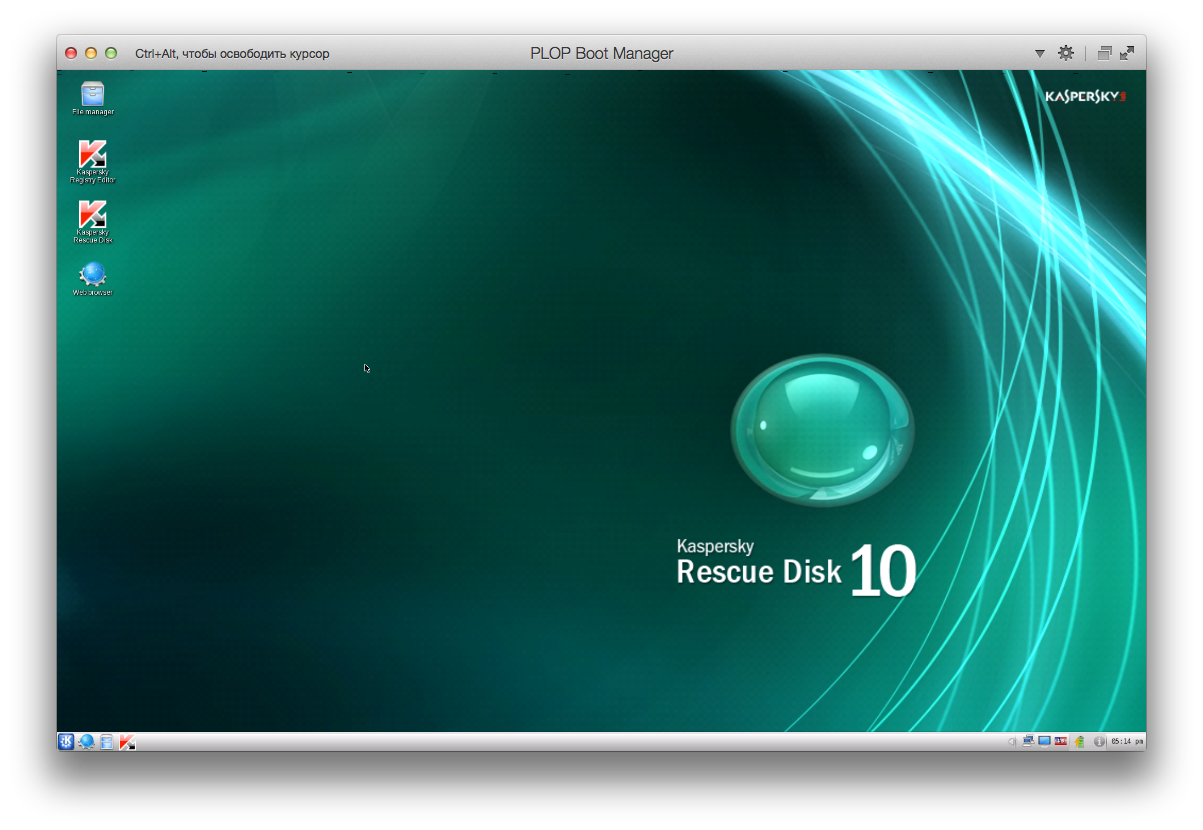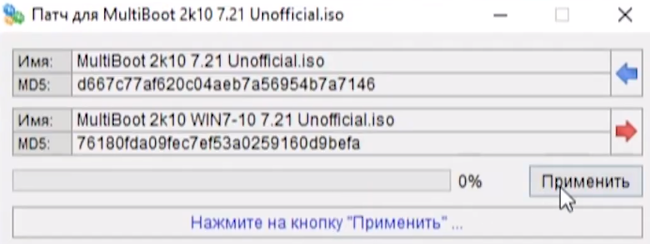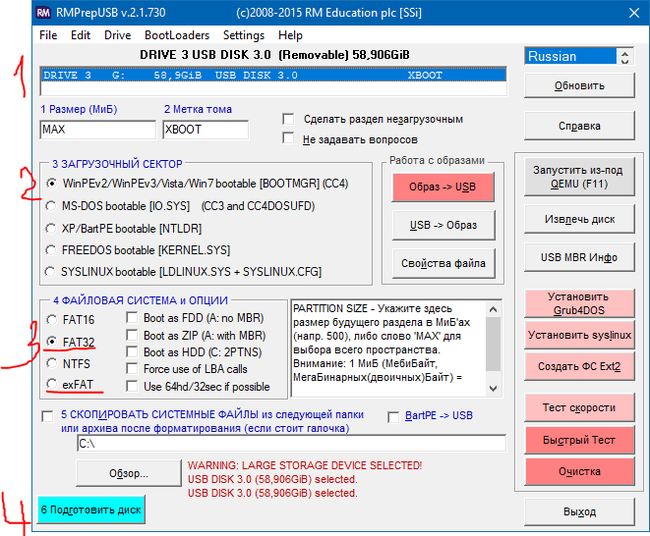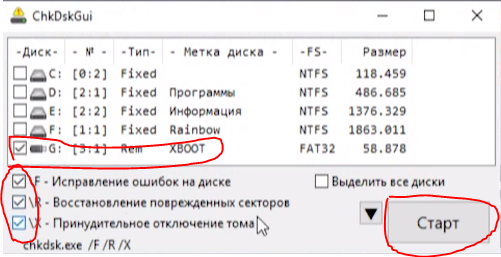Привет друзья! Для такого случая мы приготовили для Вас специальную загрузочную флешку Live CD AOMEI PE Builder 32-bit с программами для диагностики жёсткого диска: Victoria, HDDScan, CrystalDiskInfo 6.7.4, DiskMark, HDTune и DMDE. С помощью данной флешки можно провести диагностику любого жёсткого диска ноутбука или обычного компьютера.
Диагностировать будем ноутбук, который мой знакомый собрался купить со сказочной скидкой в новом интернет-магазине. Меня сразу насторожило то, что существовал интернет магазин всего два дня. Продавец утверждал, что ноутбук абсолютно новый и дал нам один день на диагностику. От целого дня я отказался и попросил провести быструю диагностику ноутбука прямо при продавце. Результат диагностики заставил нас засомневаться в искренности продавца. Подробности далее в статье!
В первую очередь скачайте Live CD AOMEI PE Builder 32-bit. Не обращайте внимания на 32-bit, с данной флешки можно загрузить любой компьютер или ноутбук и не важно, какая на нём установлена операционная система: 32-bit или 64-bit.
Открывается проводник, находим на компьютере ISO образ Live CD AOMEI PE Builder 32-bit и выделяем его левой мышью, жмём «Открыть».
«GO»
«Да»
«Да»
«ОК»
Начинается создание загрузочной флешки Live CD AOMEI PE Builder 32-bit.
Загрузочная флешка готова.
«ОК»
Подсоединяем нашу загрузочную флешку к ноутбуку и перезагружаемся.
Если у вас не совсем новый ноутбук без БИОСа UEFI, то сразу загружаемся с флешки.
Если у вас новый ноутбук с БИОСом UEFI, то сначала входим в БИОС и переводим режим UEFI в Legacy, сделать это очень просто.
Сохраняем изменения, произведённые нами в БИОС и перезагружаемся, входим в загрузочное меню ноутбука и выбираем в нём для загрузки нашу флешку.
Жмём «Enter» на клавиатуре.
Выбираем в меню Live CD AOMEI PE Builder 32-bit и жмём «Enter».
Жмём «ОК»
Загружается рабочий стол Live CD AOMEI PE Builder 32-bit.
Заходим в папку Integrated Tools.
В папке находятся шесть самых известных программ по диагностике жёстких дисков.
1. CrystalDiskInfo 6.7.4
2. DiskMark
3. DMDE
4. HDDScan
5. HDTune
6. Victoria
Данных программ с лихвой хватит для точного определения технического состояния вашего HDD.
CrystalDiskInfo 6.7.4
Очень простая программа с поддержкой русского языка, в наглядном и понятном виде покажет вам SMART жёсткого диска ноутбука и другую информацию, например: температуру, текущий и поддерживаемый режимы передачи жёсткого диска (SATA 3 Гбит/с или SATA 6 Гбит/с), скорость вращения шпинделя винчестера, число включений жёсткого диска и общее время работы, а также другую информацию: прошивку, серийный номер и т.д.
По результатам диагностики HDD этого ноутбука, можно сказать, что он отработал около двух месяцев (396 часов), хотя продавец утверждает, что ноутбук абсолютно новый. Также продавец сказал, что жёсткий диск на этом ноутбуке имеет скорость вращения шпинделя 7200 об/мин, а на деле оказалось 5400 об/мин, то есть медленнее.
Victoria
Программа Victoria является лучшей (на мой взгляд) утилитой по диагностике жёсткого диска, которой пользуются профессионалы и обычные пользователи. С помощью Виктории можно узнать SMART (результат самотестирования) винчестера, а также состояние поверхности накопителя.
На начальной вкладке Standard, в правой части окна выделите левой мышью нужный Вам жёсткий диск и сразу в левой части окна отобразятся паспортные данные нашего жёсткого диска, затем перейдите на вкладку SMART.
Жмите на кнопку SMART и откроются все показатели самотестирования жёсткого диска, если вы хотите разобраться в этих показателях, то читайте нашу подробную статью.
Переходим на кнопку Test. В правой части окна программы отметьте пункт Ignor и Read жмите на кнопку Start, запустится простой тест поверхности жёсткого диска без исправления ошибок. Данный тест не окажет отрицательных или положительных воздействий на жёсткий диск, но зато по окончании теста Вы будете знать в каком состоянии находится ваш жёсткий диск.
Этот тест покажет сколько на вашем HDD секторов с хорошей задержкой чтения не более 5 ms, 20 ms, 50 ms и не очень хороших секторов с задержкой чтения 200 ms и 600 ms, также будет показано количество секторов, информацию в которых и вовсе не удалось прочитать (бэд-блоки).
Хочу сказать, что данный тест поверхности винчестера можно запустить и в работающей Windows, но тест не будет идеальным, потому что в работающей системе постоянно идёт запись информации на жёсткий диск и из-за этого результаты теста не будут давать реальной картины.
Результат теста HDD явно не на отлично, а скорее всего на удовлетворительно, так имеется достаточно много секторов с задержкой более 200 ms, а два сектора и вовсе прочитались за 600 ms
Читайте наш раздел с подробными статьями о программе Victoria.
DiskMark
CrystalDiskMark самая известная утилита, которая измеряет скорость работы жёсткого диска, выберите только нужную букву диска (в нашем случае C:) и нажмите AII, начнётся тест жёсткого диска на производительность, выдаётся средняя скорость последовательного чтения и записи на жёсткий диск различными блоками данных, через несколько минут мы получим результат.
1. Тест последовательного чтения и записи большими блоками данных;
2. Тест случайного чтения и записи блоками 512 Кб;
3. Тест случайного чтения и записи блоками 4 Кб;
Хочу сказать, что перед нами медленный жёсткий диск, тест последовательного чтения и записи большими блоками данных на жёсткий диск самого современного интерфейса (SATA 6 Гбит/с) должен быть хотя бы 120 MB/s, в нашем случае скорость чтения 99.49 MB/s и записи 94.49 MB/s, то есть, летать всё на этом ноутбуке явно не будет, не поможет даже мощный процессор и большой объём оперативной памяти. В итоге придётся заменить жёсткий диск на твердотельный накопитель SSD.
HDDScan
Данная программа по своим возможностям напоминает Викторию, но конечно не дотягивает до неё, не смотря на это многим пользователям она нравится.
Щёлкните левой мышью на значок жёсткого диска в середине окна программы и откроется меню, в котором вы можете выбрать нужный вам инструмент диагностики. Посмотрим для примера SMART жёсткого диска.

Также вы можете выбрать тест поверхности накопителя.
Если вы хотите овладеть программой в совершенстве, то читайте нашу подробную статью.
HDTune
HD Tune — известнейшая программа для работы с жестким диском, способная показать скорость работы HDD, произвести сканирование на сбойные сектора (бэд-блоки), показать состояние здоровья S.M.A.R.T.
Вкладка Info показывает все поддерживающие функции накопителя.
В нижней части окна отображена версия прошивки, серийный номер и т.д.
На вкладка Benchmark можно замерить скорость работы жёсткого диска.
Вкладка Health — покажет состояние здоровья S.M.A.R.T.
На вкладке Error Scan можно произвести сканирование винчестера на присутствие сбойных секторов в наглядном графическом представлении. Все зелёненькие сектора, это хорошие сектора, если попадутся красные, то такие сектора являются бэд-блоками.
DMDE
Очень хорошая программа для поиска и восстановления удалённых разделов и просто удалённых файлов на жёстком диске.
Описать работу с данной программой в двух словах не представляется возможным, поэтому предлагаю вам прочесть наши подробные статьи об DMDE.
Как ещё можно использовать Live CD
Друзья, данный Live CD AOMEI PE Builder 32-bit построен на основе операционной системы Windows 8.1 Enterprise и содержит в себе ещё массу полезных программ, например:
AOMEI Backupper Standard (создание резервных копий ваших файлов и целой операционной системы).
AOMEI Partition Assistant Standard Edition (менеджер разделов жёсткого диска, также программа может восстановить удалённый раздел, произвести клонирование Windows на другой жёсткий диск или даже твердотельный накопитель SSD и многое другое).
WinNTSetup способна установить Windows 7, 8.1, 10 используя только ISO-образ винды или даже только один WIM-файл!
Recuva — утилита для восстановления удалённых файлов.
Также имеется встроенный браузер.
Типичный пример использования Live CD: Операционка перестала загружаться, а у Вас на рабочем столе важные документы. Вы загружаетесь с Live CD и копируете с рабочего стола необходимые данные, а затем переустанавливаете Windows. Короче в хозяйстве такой Live CD явно лишним не будет.
Статьи по этой теме:
1. Как произвести тест жёсткого диска в программе Victoria и как исправить сбойные сектора (бэд-блоки) в работающей Windows
2. Средства диагностики компьютера на борту Live-диска Сергея Стрельца
3. Как добавить программу в любой Live CD
Живительная флешка
На данный момент в сети имеется целая куча различных инструкций по созданию дежурной рабочей сисадминской флешки, но, к сожалению, многие из них уже устарели и просто не подходят под современные задачи.
Я не собираюсь описывать процесс установки GRUB4DOS, так как это не изменилось и в сети полно инструкций. Просто скажу, что GRUB4DOS просто должен быть установлен на флешку. Также я НЕ собираюсь выкладывать здесь образы систем (все имеется на торрентах), но, тем не менее, выложу полное меню из LST-файлов со структурой папок. Также необходимо учесть, что все образы ISO необходимо дефрагментировать.
Для тестирования флешки я использую PLOP Boot Manager и виртуальную машины, для меня это самы удобный вариант, хотя существует QEMU и MobaLiveUSB.
Что сможет наша флешка:
1. Установка Windows XP/7/8
2. Установка Linux Mint/Kubuntu/Ubuntu
3. Live Slax, Live XPe, SliTaz 4.0
4. Acronis Suite
5. ERD Commander 5.0-8.0
6. Kaspersky Rescue Disk 10
7. Victoria HDD
8. HDD Regenerator
9. MHDD 4.6
10. PC Check 6.05
11. SystemRescueCD
12. Active Boot Disk Suite 8
13. Active Password Changer
14. MemTest
15. Hiren’s Boot USB
Загрузочная флешка
Установка Windows с флешки
Для установки Windows-систем из образа нужно использовать скрипт, который создаст образ ОС, адаптированный для установки с флешки. По ссылке имеется сам скрипт и инструкция по его использованию.
В итоге получаем несколько образов интересующих нас Windows, которые будут запускаться с флешки.
/Boot/menus/windows.lst
title Windows XP SP3 Russian - Step 1
map --mem (md)+4 (9)
map /Boot/Windows/xp_ru.iso (0xff)
map (hd0) (hd1)
map (hd1) (hd0)
map --rehook
write (9) [FiraDisk]nStartOptions=cdrom,vmem=find:/Boot/Windows/xp_ru.iso;n
chainloader (0xff)/I386/SETUPLDR.BIN
title Windows XP SP3 Russian - Step 2
map --mem (md)+4 (9)
map (hd0) (hd1)
map (hd1) (hd0)
map --rehook
write (9) [FiraDisk]nStartOptions=cdrom,vmem=find:/Boot/Windows/xp_ru.iso;n
chainloader (hd0)+1
title Windows XP SP3 English - Step 1
map --mem (md)+4 (9)
map /Boot/Windows/xp_eng.iso (0xff)
map (hd0) (hd1)
map (hd1) (hd0)
map --rehook
write (9) [FiraDisk]nStartOptions=cdrom,vmem=find:/Boot/Windows/xp_eng.iso;n
chainloader (0xff)/I386/SETUPLDR.BIN
title Windows XP SP3 English - Step 2
map --mem (md)+4 (9)
map (hd0) (hd1)
map (hd1) (hd0)
map --rehook
write (9) [FiraDisk]nStartOptions=cdrom,vmem=find:/Boot/Windows/xp_eng.iso;n
chainloader (hd0)+1
title Windows XP x64 English+Russian - Step 1
map --mem (md)+4 (9)
map /Boot/Windows/xp_x64.iso (0xff)
map (hd0) (hd1)
map (hd1) (hd0)
map --rehook
write (9) [FiraDisk]nStartOptions=cdrom,vmem=find:/Boot/Windows/xp_x64.iso;n
chainloader (0xff)/I386/SETUPLDR.BIN
title Windows XP SP3 x64 English+Russian - Step 2
map --mem (md)+4 (9)
map (hd0) (hd1)
map (hd1) (hd0)
map --rehook
write (9) [FiraDisk]nStartOptions=cdrom,vmem=find:/Boot/Windows/xp_x64.iso;n
chainloader (hd0)+1
title Windows 7 SP1
map --mem (md)+4 (9)
map /Boot/Windows/7.iso (0xff)
map (hd0) (hd1)
map (hd1) (hd0)
map --rehook
write (9) [FiraDisk]nStartOptions=cdrom,vmem=find:/Boot/Windows/7.iso;n
chainloader (0xff)
title Windows 8 SP1 + Microsoft Office 2013
chainloader /bootmgr
title Windows XP for Legacy PCs
map --mem (md)+4 (9)
map /Boot/Windows/xp_flp.iso (0xff)
map (hd0) (hd1)
map (hd1) (hd0)
map --rehook
write (9) [FiraDisk]nStartOptions=cdrom,vmem=find:/Boot/Windows/xp_flp.iso;n
chainloader (0xff)/I386/SETUPLDR.BIN
title Windows 7 Thin PC
map --mem (md)+4 (9)
map /Boot/Windows/7_thin.iso (0xff)
map (hd0) (hd1)
map (hd1) (hd0)
map --rehook
write (9) [FiraDisk]nStartOptions=cdrom,vmem=find:/Boot/Windows/7_thin.iso;n
chainloader (0xff)
title << Back to main menu
configfile /menu.lst
Обратите внимание, что я использую сборку Windows 8 Smokie, которая имеет немного другую структуру, поэтому я просто распаковал образ в корень флешки и запускаю установку с помощью «chainloader /bootmgr». Если же используется образ MSDN, то для простоты лучше использовать скрипт.
Убунтоподобные системы
Здесь все предельно просто. Просто вытягиваем из образа файлы initrd.lz и vmlinuz (из образа с x64 системой это делаем отдельно) и кидаем их в папку /Boot/Linux/Distro/x86 и x64. По .lst файлу, расположенному ниже, можно понять, что и куда копировать.
/Boot/menus/linux.lst
title Linux Mint 17 Cinnamon X86
kernel /Boot/Linux/Mint/x86/vmlinuz iso-scan/filename=/Boot/Linux/Mint/linuxmint-17-cinnamon-dvd-32bit.iso boot=casper initrd=/Boot/Linux/Mint/x86/initrd.lz locale=en_US quiet splash --
initrd /Boot/Linux/Mint/x86/initrd.lz
title Linux Mint 17 Cinnamon X64
kernel /Boot/Linux/Mint/x64/vmlinuz iso-scan/filename=/Boot/Linux/Mint/linuxmint-17-cinnamon-dvd-64bit.iso boot=casper initrd=/Boot/Linux/Mint/x64/initrd.lz locale=en_US quiet splash --
initrd /Boot/Linux/Mint/x64/initrd.lz
title Linux Mint 17 Mate X86
kernel /Boot/Linux/Mint/x86/vmlinuz iso-scan/filename=/Boot/Linux/Mint/linuxmint-17-mate-dvd-32bit.iso boot=casper initrd=/Boot/Linux/Mint/x86/initrd.lz locale=en_US quiet splash --
initrd /Boot/Linux/Mint/x86/initrd.lz
title Linux Mint 17 Mate X64
kernel /Boot/Linux/Mint/x64/vmlinuz iso-scan/filename=/Boot/Linux/Mint/linuxmint-17-mate-dvd-64bit.iso boot=casper initrd=/Boot/Linux/Mint/x64/initrd.lz locale=en_US quiet splash --
initrd /Boot/Linux/Mint/x64/initrd.lz
title Linux Mint 16 KDE X86
kernel /Boot/Linux/Mint/x86/vmlinuz iso-scan/filename=/Boot/Linux/Mint/linuxmint-16-kde-dvd-32bit.iso boot=casper initrd=/Boot/Linux/Mint/x86/initrd.lz locale=en_US quiet splash --
initrd /Boot/Linux/Mint/x86/initrd.lz
title Linux Mint 16 KDE X64
kernel /Boot/Linux/Mint/x64/vmlinuz iso-scan/filename=/Boot/Linux/Mint/linuxmint-16-kde-dvd-64bit.iso boot=casper initrd=/Boot/Linux/Mint/x64/initrd.lz locale=en_US quiet splash --
initrd /Boot/Linux/Mint/x64/initrd.lz
title Linux Mint 16 XFCE X86
kernel /Boot/Linux/Mint/x86/vmlinuz iso-scan/filename=/Boot/Linux/Mint/linuxmint-16-xfce-dvd-32bit.iso boot=casper initrd=/Boot/Linux/Mint/x86/initrd.lz locale=en_US quiet splash --
initrd /Boot/Linux/Mint/x86/initrd.lz
title Linux Mint 16 XFCE X64
kernel /Boot/Linux/Mint/x64/vmlinuz iso-scan/filename=/Boot/Linux/Mint/linuxmint-16-xfce-dvd-64bit.iso boot=casper initrd=/Boot/Linux/Mint/x64/initrd.lz locale=en_US quiet splash --
initrd /Boot/Linux/Mint/x64/initrd.lz
title Kubuntu Linux 14.04 x86
kernel /Boot/Linux/Kubuntu/x86/vmlinuz iso-scan/filename=/Boot/Linux/Kubuntu/kubuntu-14.04-desktop-i386.iso boot=casper initrd=/Boot/Linux/Kubuntu/x86/initrd.lz locale=en_US quiet splash --
initrd /Boot/Linux/Kubuntu/x86/initrd.lz
title Kubuntu Linux 14.04 x64
kernel /Boot/Linux/Kubuntu/x64/vmlinuz iso-scan/filename=/Boot/Linux/Kubuntu/kubuntu-14.04-desktop-amd64.iso boot=casper initrd=/Boot/Linux/Kubuntu/x64/initrd.lz locale=en_US quiet splash --
initrd /Boot/Linux/Kubuntu/x64/initrd.lz
title << Back to main menu
configfile /menu.lst
Live
Просто скачиваем последнии версии SliTaz и Slax, а затем раскладываем их согласно структуре меню. Slax необходимо распаковать в корень флешки (/slax), SliTaz просто образом, не забываем сделать дефрагментацию, с PloPLinux тоже самое, что и со SliTaz.
/Boot/menus/live_usb.lst
title Slax Graphics mode (KDE)
kernel /slax/boot/vmlinuz ramdisk_size=6666 root=/dev/ram0 rw autoexec=xconf;telinit~4 changes=/slax/
initrd /slax/boot/initrfs.img
title Slax Always Fresh
kernel /slax/boot/vmlinuz ramdisk_size=6666 root=/dev/ram0 rw autoexec=xconf;telinit~4
initrd /slax/boot/initrfs.img
title Slax Copy To RAM
kernel /slax/boot/vmlinuz ramdisk_size=6666 root=/dev/ram0 rw copy2ram autoexec=xconf;telinit~4
initrd /slax/boot/initrfs.img
title Slax Graphics VESA mode
kernel /slax/boot/vmlinuz ramdisk_size=6666 root=/dev/ram0 rw autoexec=telinit~4 changes=/slax/
initrd /slax/boot/initrfs.img
title Slax Text mode
kernel /slax/boot/vmlinuz ramdisk_size=6666 root=/dev/ram0 rw changes=/slax/
initrd /slax/boot/initrfs.img
title Slax as PXE server
kernel /slax/boot/vmlinuz ramdisk_size=6666 root=/dev/ram0 rw autoexec=/boot/pxelinux.cfg/start;/boot/pxelinux.cfg/web/start;xconf;telinit~4
initrd /slax/boot/initrfs.img
title SliTaz 4.0
map /Boot/Live/slitaz-4.0.iso (0xff) || map --mem /Boot/Live/slitaz-4.0.iso (0xff)
map --hook root (0xff)
chainloader (0xff)
title PloP Linux 4.2.2
map /Boot/Live/ploplinux-4.2.2-X.iso (0xff)
map --hook root (0xff)
chainloader (0xff)
title << Back to main menu
configfile /menu.lst
Acronis Suite
Можно использовать обычные ISO-образы Acronis, а можно скачать такую вещь, как Acronis BootDVD Grub4Dos Edition и скопировать файлы согласно структуре LST.
/Boot/Acronis/menu.lst
title Acronis Disk Director Server 10.0.2169 Full version
find --set-root /Boot/Acronis/ADDS10/DAT3.DAT
kernel /Boot/Acronis/ADDS10/DAT3.DAT vga=788 ramdisk_size=28672 acpi=off quiet
initrd /Boot/Acronis/ADDS10/DAT2.DAT
title Acronis Disk Director Advanced 11.0.12077
find --set-root /Boot/Acronis/ADDA11/DAT3.DAT
kernel /Boot/Acronis/ADDA11/DAT3.DAT vga=788 ramdisk_size=28672 acpi=off quiet
initrd /Boot/Acronis/ADDA11/DAT2.DAT
title Acronis Disk Director Home Update 2 11.0.2343
find --set-root /Boot/Acronis/ADDH11/DAT4.DAT
kernel /Boot/Acronis/ADDH11/DAT4.DAT vga=788 ramdisk_size=28672 acpi=off quiet
initrd /Boot/Acronis/ADDH11/DAT3.DAT
title Acronis Snap Deploy Server 3.0.3470 with UR Master Image Creator
find --set-root /Boot/Acronis/ASDS3/66A6188E
kernel /Boot/Acronis/ASDS3/66A6188E vga=788 ramdisk_size=28672 acpi=off quiet
initrd /Boot/Acronis/ASDS3/720018DC
title Acronis Snap Deploy Server 3.0.3470 with UR Standalone deployment
find --set-root /Boot/Acronis/ASDS3/3FE01872
kernel /Boot/Acronis/ASDS3/3FE01872 vga=788 ramdisk_size=28672 acpi=off quiet
initrd /Boot/Acronis/ASDS3/98FE18F8
title Acronis Snap Deploy Server 4.0.540 with UR Master Image Creator
find --set-root /Boot/Acronis/ASDS4/DAT5.DAT
kernel /Boot/Acronis/ASDS4/DAT5.DAT vga=788 ramdisk_size=28672 acpi=off quiet
initrd /Boot/Acronis/ASDS4/DAT4.DAT
title Acronis Snap Deploy Server 4.0.540 with UR Standalone deployment
find --set-root /Boot/Acronis/ASDS4/DAT3.DAT
kernel /Boot/Acronis/ASDS4/DAT3.DAT vga=788 ramdisk_size=28672 acpi=off quiet
initrd /Boot/Acronis/ASDS4/DAT2.DAT
title Acronis True Image Home 2011 Plus Pack 14.0.6942
find --set-root /Boot/Acronis/ATIH2011PP/DAT3.DAT
kernel /Boot/Acronis/ATIH2011PP/DAT3.DAT vga=788 ramdisk_size=28672 acpi=off quiet
initrd /Boot/Acronis/ATIH2011PP/DAT2.DAT
title Acronis True Image Home 2012 Plus Pack 15.0.7133
find --set-root /Boot/Acronis/ATIH2012PP/DAT3.DAT
kernel /Boot/Acronis/ATIH2012PP/DAT3.DAT vga=788 ramdisk_size=28672 acpi=off quiet
initrd /Boot/Acronis/ATIH2012PP/DAT2.DAT
title Acronis True Image Home 2013 Plus Pack 16.0.6514
find --set-root /Boot/Acronis/ATIH2013PP/DAT3.DAT
kernel /Boot/Acronis/ATIH2013PP/DAT3.DAT vga=788 ramdisk_size=28672 acpi=off quiet
initrd /Boot/Acronis/ATIH2013PP/DAT2.DAT
title Acronis Backup & Recovery 10.0.13762 with UR
find --set-root /Boot/Acronis/ABR10UR/DAT3.DAT
kernel /Boot/Acronis/ABR10UR/DAT3.DAT vga=788 ramdisk_size=28672 acpi=off quiet
initrd /Boot/Acronis/ABR10UR/DAT2.DAT
title Acronis Backup & Recovery 11.5.32308 with UR (32-bit)
find --set-root /Boot/Acronis/ABR11UR/DAT3.DAT
kernel /Boot/Acronis/ABR11UR/DAT3.DAT vga=788 ramdisk_size=28672 acpi=off quiet
initrd /Boot/Acronis/ABR11UR/DAT2.DAT
title Acronis Backup & Recovery 11.5.32308 with UR (64-bit, with UEFI support)
find --set-root /Boot/Acronis/ABR11UR/DAT5.DAT
kernel /Boot/Acronis/ABR11UR/DAT5.DAT vga=788 ramdisk_size=28672 acpi=off quiet
initrd /Boot/Acronis/ABR11UR/DAT4.DAT
title Acronis vmProtect 8.0.8184
find --set-root /Boot/Acronis/AvmP8/DAT3.DAT
kernel /Boot/Acronis/AvmP8/DAT3.DAT vga=788 ramdisk_size=28672 acpi=off quiet
initrd /Boot/Acronis/AvmP8/DAT2.DAT
title << Back to main menu
configfile /menu.lst
ERD
Скачиваем ERD Commander одним ISO-образом, дефрагментируем его и запускам из menu.lst.
title ERD Commander >>
find --set-root /Boot/ERD/MSDaRT.iso
map /Boot/ERD/MSDaRT.iso (0xFF)
map --hook
root (0xFF)
chainloader (0xFF)
Kaspersky Rescue Disk
Распаковываем в корень флешки, вместо XXXX пишем UUID флешки.
title Kaspersky Rescue Disk 10
uuid () > nul
set UUID=XXXX
echo %UUID%
kernel /rescue/boot/rescue root=live:UUID=%UUID% rootfstype=auto vga=791 init=/init kav_lang=en udev liveimg splash quiet doscsi nomodeset
initrd /rescue/boot/rescue.igz
Victoria HDD
Запускается из образа ISO.
title Victoria HDD
find --set-root /Boot/Other/vcr35r.iso
map /Boot/Other/vcr35r.iso (0xff) || map --mem /Boot/Other/vcr35r.iso (0xff)
map --hook
chainloader (0xff)
HDD Regenerator
Иногда бывает полезен. Запуск из образа ISO.
UPD. Программа может повредить, использовать на свой страх и риск.
title HDD Regenerator
find --set-root /Boot/Other/hddreg2011.iso
map /Boot/Other/hddreg2011.iso (0xff) || map --mem /Boot/Other/hddreg2011.iso (0xff)
map --hook
chainloader (0xff)
MHDD, PC Check, Active Boot Disk Suite
Запускаются из ISO-образа, как выше.
SystemRescueCD
Скачиваем последнюю версию и распаковываем в корень флешки. Запускаем.
title SystemRescueCD
kernel /sysrcd/rescue32 scandelay=1 setkmap=us subdir=/sysrcd dostartx
initrd /sysrcd/initram.igz
Другие мелкие программы
Остальная мелочь запускается либо с образа дискеты или ISO.
title Active Password Changer
map /Boot/Other/active.ima (fd0)
map --hook
chainloader (fd0)+1
rootnoverify (fd0)
map --floppies=1
title MemTest
find --set-root /Boot/Other/mt420.iso
map /Boot/Other/mt420.iso (0xff) || map --mem /Boot/Other/mt420.iso (0xff)
map --hook
chainloader (0xff)
title Windows Password Changer
map /Boot/Other/ntpw.iso (hd32)
map --hook
root (hd32)
chainloader (hd32)
Hiren’s Boot USB
С сайта HBCD скачиваем образ и распаковываем в корень (/HBCD).
Итог
В итоге мы имеем ассорти из самых нужных программ, которые помогут восстановить компьютер.
Архив со структурой папок
Файл menu.lst, которые стоит замещать в корне флешки.
/menu.lst
title Install Windows >>
configfile /Boot/menus/windows.lst
title Install Linux >>
configfile /Boot/menus/linux.lst
title Live USBs >>
configfile /Boot/menus/live_usb.lst
title Hiren's Boot USB >>
configfile /HBCD/menu.lst
title Acronis Suite >>
configfile /Boot/Acronis/menu.lst
title ERD Commander >>
find --set-root /Boot/ERD/MSDaRT.iso
map /Boot/ERD/MSDaRT.iso (0xFF)
map --hook
root (0xFF)
chainloader (0xFF)
title Kaspersky Rescue Disk 10
uuid () > nul
set UUID=625CEC715CEC4181
echo %UUID%
kernel /rescue/boot/rescue root=live:UUID=%UUID% rootfstype=auto vga=791 init=/init kav_lang=en udev liveimg splash quiet doscsi nomodeset
initrd /rescue/boot/rescue.igz
title Victoria HDD
find --set-root /Boot/Other/vcr35r.iso
map /Boot/Other/vcr35r.iso (0xff) || map --mem /Boot/Other/vcr35r.iso (0xff)
map --hook
chainloader (0xff)
title HDD Regenerator
find --set-root /Boot/Other/hddreg2011.iso
map /Boot/Other/hddreg2011.iso (0xff) || map --mem /Boot/Other/hddreg2011.iso (0xff)
map --hook
chainloader (0xff)
title MHDD 4.6
find --set-root /Boot/Other/mhdd.iso
map /Boot/Other/mhdd.iso (hd32)
map --hook
root (hd32)
chainloader (hd32)
title PC Check 6.05
find --set-root /Boot/Other/pccheck.iso
map /Boot/Other/pccheck.iso (hd32)
map --hook
root (hd32)
chainloader (hd32)
title SystemRescueCD
kernel /sysrcd/rescue32 scandelay=1 setkmap=us subdir=/sysrcd dostartx
initrd /sysrcd/initram.igz
title Active Boot Disk Suite 8
find --set-root /Boot/Other/active.iso
map /Boot/Other/active.iso (hd32)
map --hook
root (hd32)
chainloader (hd32)
title Active Password Changer
map /Boot/Other/active.ima (fd0)
map --hook
chainloader (fd0)+1
rootnoverify (fd0)
map --floppies=1
title MemTest
find --set-root /Boot/Other/mt420.iso
map /Boot/Other/mt420.iso (0xff) || map --mem /Boot/Other/mt420.iso (0xff)
map --hook
chainloader (0xff)
title Windows Password Changer
map /Boot/Other/ntpw.iso (hd32)
map --hook
root (hd32)
chainloader (hd32)
title Terminal
commandline
title Reboot
reboot
title Halt
halt
Необходимый софт
1. ADWCleaner — удаление рекламного ПО;
2. AVZ — «снайпер» для вирусов;
3. CCleaner, Defraggler — чистка и дефрагментация;
4. InfraRecorder — очень качественный аналог Nero Burning Rom;
5. KMPlayer — проигрыватель;
6. Unchecky — снятие галочек во время установки;
7.
DriverPack Solution — многие драйвера;
Snappy Driver Installer — полный драйвер пак, более удобен, чем DRPSolution
8. SysinternalsSuite — назменимая вещь, утилиты на все случаи жизни;
9. ATF-Cleaner — быстрая очистка системы, не требует установки;
10. Dr.Web CureIT — лечилка;
11. TeamViewer — удаленка;
12. Обновления для Dr.Web, Kaspersky, MSE, AVG и Avast;
13. LibreOffice — офисный пакет.
Мне кажется, что это это именно те вещи, которые должны населять вашу рабочую флешку. Хотел бы услышать ваши варианты наполнения живительной флешки.
Содержание
- LiveCD для аварийного восстановления Windows
- Выбор LiveCD: подборка
- Live Disk WinPE 10-8 Sergei Strelec 👍
- Active@ Live CD
- Admin PE
- Hiren’s BootCD PE
- Еще несколько полезных альтернатив
- Загрузочная флешка Live CD AOMEI PE Builder с программами для диагностики жёсткого диска: Victoria, HDDScan, CrystalDiskInfo 6.7.4, DiskMark, HDTune, DMDE
- На всякий пожарный: полезные Live CD/USB для аварийного запуска компьютера
- Живее всех живых
- Аппаратные требования
- Облико морале
- Разновидности Live USB
- Как записать загрузочный диск на флэшку?
- Создание собственного варианта Live CD/USB
- А не быстрее ли переустановить?
LiveCD для аварийного восстановления Windows

LiveCD диск или флешка — крайне полезная вещь! Пока всё работает — о ней вроде и не вспоминаешь, но как только возникает проблема — без неё и не туда и не сюда! ☝
Например, перестала загружаться ОС Windows — при помощи LiveCD можно быстро загрузиться и скопировать все нужные документы и файлы. Удобно?! Я уж не говорю о том, как это удобно для тестирования и диагностики ПК/ноутбука (особенно, при его «покупке с рук. «).
В этой небольшой заметке предложу несколько весьма многофункциональных LiveCD, которые вас выручат при самых разных проблемах. В общем, рекомендую всем иметь хотя бы 1 LiveCD-флешку в качестве аварийного инструмента! Мало ли.
Как создать загрузочный LiveCD/DVD/USB-флешку или диск с операционной системой Windows [инструкция]
Выбор LiveCD: подборка
Live Disk WinPE 10-8 Sergei Strelec 👍
Как загрузиться с такой флешки: инструкция
Какие программы есть на диске «Стрельца. «
Один из лучших загрузочных LiveCD дисков на базе Windows 10 PE (интерфейс точно такой же, как в обычной ОС, и полностью на русском языке!).
Не могу не отметь, что Сергей Стрелец (автор сборки) собрал десятки самых нужных программ на «все случаи жизни»: есть и антивирусы, и HEX-редакторы, и ПО для работы с HDD, и для диагностики, и для графики и т.д.
Отлично подходит для решения практически любых проблем с ПК/ноутбуком:
В общем, однозначно рекомендую к знакомству!
✔👉Примечание: для записи LiveCD образа на флешку — можно:
ISO to USB — как записать загрузочную флешку
Active@ Live CD
Active@ Live CD — пример работы ПО
Практически полноценная ОС, которую можно записать на CD/DVD-диск или USB-накопитель и пользоваться на любом ПК/ноутбуке! (Разумеется, без установки —достаточно просто загрузиться с заранее подготовленной флешки)
Admin PE
Admin PE — скриншот главного окна
Эта сборка основана на Win PE 10 (есть также и на Win PE 8). Предназначена для автономной работы с ОС Windows 10 (на «проблемных» и диагностируемых ПК).
В этом пакете есть достаточно много встроенного ПО:
Пожалуй, единственный минус : довольно редко у Admin PE бывают обновления (последний образ датируется 2018г. Впрочем, даже этого обычно хватает с избытком. ).
Admin PE — скриншот главного окна 2 (см. меню ПУСК, есть опции для преобразования диска MBR к GPT)
Hiren’s BootCD PE
Hiren’s BootCD PE — скриншот работы сборки
Hiren’s BootCD PE – этот диск основан на ОС Windows XP (урезанной версии) с полным комплектом различных программ. Позволяет относительно спокойно пользоваться ПК (в том числе и сетью) просто загрузившись с флешки.
Еще несколько полезных альтернатив
👉 Ultimate Boot CD
Несмотря на то, что этот пакет не обновлялся последние пару лет — он до сих пор в «форме». Позволяет в 2-3 клика мышки проверять системы на вирусы, восстанавливать удаленные файлы, смотреть характеристики ПК, форматировать диски, и многое другое.
Ultimate Boot CD — внешний вид
👉 AOMEI PE Builder
Хороший добротный инструмент с самыми нужными прикладными программами и системными утилитами. Более подробно о ней я рассказывал в одной из прошлых своих заметок.
AOMEI PE Builder — скриншот окна
👉 Dr.Web Live Disk
LiveCD от знаменитого антивируса. Позволяет проверить систему на вирусы и вредоносное ПО, если Windows отказалась загружаться. Кроме этого, LiveCD содержит файловый коммандер, браузер, терминал, почту и пр.
Midnight Commander — файловый коммандер / Доктор Веб LiveCD
👉 ESET NOD32 LiveCD
Источник
Загрузочная флешка Live CD AOMEI PE Builder с программами для диагностики жёсткого диска: Victoria, HDDScan, CrystalDiskInfo 6.7.4, DiskMark, HDTune, DMDE
Начинается создание загрузочной флешки Live CD AOMEI PE Builder 32-bit.
Загрузочная флешка готова.
Подсоединяем нашу загрузочную флешку к ноутбуку и перезагружаемся.
Если у вас не совсем новый ноутбук без БИОСа UEFI, то сразу загружаемся с флешки.
Если у вас новый ноутбук с БИОСом UEFI, то сначала входим в БИОС и переводим режим UEFI в Legacy, сделать это очень просто.
Сохраняем изменения, произведённые нами в БИОС и перезагружаемся, входим в загрузочное меню ноутбука и выбираем в нём для загрузки нашу флешку.
Жмём « Enter» на клавиатуре.
Выбираем в меню Live CD AOMEI PE Builder 32-bit и жмём «Enter».
Загружается рабочий стол Live CD AOMEI PE Builder 32-bit.
Заходим в папку Integrated Tools.
В папке находятся шесть самых известных программ по диагностике жёстких дисков.
1. CrystalDiskInfo 6.7.4
Данных программ с лихвой хватит для точного определения технического состояния вашего HDD.
Очень простая программа с поддержкой русского языка, в наглядном и понятном виде покажет вам SMART жёсткого диска ноутбука и другую информацию, например: температуру, текущий и поддерживаемый режимы передачи жёсткого диска (SATA 3 Гбит/с или SATA 6 Гбит/с), с корость вращения шпинделя винчестера, ч исло включений жёсткого диска и общее время работы, а также другую информацию: прошивку, серийный номер и т.д.
По результатам диагностики HDD этого ноутбука, можно сказать, что он отработал около двух месяцев (396 часов), хотя продавец утверждает, что ноутбук абсолютно новый. Также продавец сказал, что жёсткий диск на этом ноутбуке имеет скорость вращения шпинделя 7200 об/мин, а на деле оказалось 5400 об/мин, то есть медленнее.
На начальной вкладке Standard, в правой части окна выделите левой мышью нужный Вам жёсткий диск и сразу в левой части окна отобразятся паспортные данные нашего жёсткого диска, затем перейдите на вкладку SMART.

Жмите на кнопку SMART и откроются все показатели самотестирования жёсткого диска, если вы хотите разобраться в этих показателях, то читайте нашу подробную статью.

Переходим на кнопку Test. В правой части окна программы отметьте пункт Ignor и Read ж мите на кнопку Start, запустится простой тест поверхности жёсткого диска без исправления ошибок. Данный тест не окажет отрицательных или положительных воздействий на жёсткий диск, но зато по окончании теста Вы будете знать в каком состоянии находится ваш жёсткий диск.

Этот тест покажет сколько на вашем HDD секторов с хорошей задержкой чтения не более 5 ms, 20 ms, 50 ms и не очень хороших секторов с задержкой чтения 200 ms и 600 ms, также будет показано количество секторов, информацию в которых и вовсе не удалось прочитать (бэд-блоки).
Хочу сказать, что данный тест поверхности винчестера можно запустить и в работающей Windows, но тест не будет идеальным, потому что в работающей системе постоянно идёт запись информации на жёсткий диск и из-за этого результаты теста не будут давать реальной картины.

Результат теста HDD явно не на отлично, а скорее всего на удовлетворительно, так имеется достаточно много секторов с задержкой более 200 ms, а два сектора и вовсе прочитались за 600 ms

Читайте наш раздел с подробными статьями о программе Victoria.
CrystalDiskMark самая известная утилита, которая измеряет скорость работы жёсткого диска, выберите только нужную букву диска (в нашем случае C:) и нажмите AII, начнётся тест жёсткого диска на производительность, выдаётся средняя скорость последовательного чтения и записи на жёсткий диск различными блоками данных, через несколько минут мы получим результат.
1. Тест последовательного чтения и записи большими блоками данных;
2. Тест случайного чтения и записи блоками 512 Кб;
3. Тест случайного чтения и записи блоками 4 Кб;
Хочу сказать, что перед нами медленный жёсткий диск, тест последовательного чтения и записи большими блоками данных на жёсткий диск самого современного интерфейса (SATA 6 Гбит/с) должен быть хотя бы 120 MB/s, в нашем случае скорость чтения 99.49 MB/s и записи 94.49 MB/s, то есть, летать всё на этом ноутбуке явно не будет, не поможет даже мощный процессор и большой объём оперативной памяти. В итоге придётся заменить жёсткий диск на твердотельный накопитель SSD.
Данная программа по своим возможностям напоминает Викторию, но конечно не дотягивает до неё, не смотря на это многим пользователям она нравится.
Щёлкните левой мышью на значок жёсткого диска в середине окна программы и откроется меню, в котором вы можете выбрать нужный вам инструмент диагностики. Посмотрим для примера SMART жёсткого диска.
Также вы можете выбрать тест поверхности накопителя.
Если вы хотите овладеть программой в совершенстве, то читайте нашу подробную статью.
HD Tune — известнейшая программа для работы с жестким диском, способная показать скорость работы HDD, произвести сканирование на сбойные сектора (бэд-блоки), показать состояние здоровья S.M.A.R.T.
Вкладка Info показывает все поддерживающие функции накопителя.
В нижней части окна отображена версия прошивки, серийный номер и т.д.
На вкладка Benchmark можно замерить скорость работы жёсткого диска.
На вкладке Error Scan можно произвести сканирование винчестера на присутствие сбойных секторов в наглядном графическом представлении. Все зелёненькие сектора, это хорошие сектора, если попадутся красные, то такие сектора являются бэд-блоками.
Очень хорошая программа для поиска и восстановления удалённых разделов и просто удалённых файлов на жёстком диске.
Описать работу с данной программой в двух словах не представляется возможным, поэтому предлагаю вам прочесть наши подробные статьи об DMDE.

Как ещё можно использовать Live CD
Друзья, данный Live CD AOMEI PE Builder 32-bit построен на основе операционной системы Windows 8.1 Enterprise и содержит в себе ещё массу полезных программ, например:
AOMEI Backupper Standard (создание резервных копий ваших файлов и целой операционной системы).
AOMEI Partition Assistant Standard Edition (менеджер разделов жёсткого диска, также программа может восстановить удалённый раздел, произвести клонирование Windows на другой жёсткий диск или даже твердотельный накопитель SSD и многое другое).
WinNTSetup способна установить Windows 7, 8.1, 10 используя только ISO-образ винды или даже только один WIM-файл!
Recuva — утилита для восстановления удалённых файлов.
Также имеется встроенный браузер.
Типичный пример использования Live CD: Операционка перестала загружаться, а у Вас на рабочем столе важные документы. Вы загружаетесь с Live CD и копируете с рабочего стола необходимые данные, а затем переустанавливаете Windows. Короче в хозяйстве такой Live CD явно лишним не будет.
Источник
На всякий пожарный: полезные Live CD/USB для аварийного запуска компьютера
Привет, Гиктаймс! Крайние меры на то и крайние, чтобы обращаться к ним из отчаяния. Поэтому даже в том случае, когда у компьютера «поехала крыша», есть вариант починить его без полной переустановки системы. Сегодня мы поговорим о загрузочных флэшках и рассмотрим простые очевидные наборы для работы с ПК «на лету».

Живее всех живых
Словосочетание Live %какой-нибудь накопитель% вошло в обиход пользователей ПК с распространением Compact Disc. До этого популярные операционные системы чаще всего оказывались толще, чем объём оперативной памяти в компьютерах, а на bootable floppy (загрузочные дискеты) крутились наиболее аскетичные дистрибутивы GNU/Linux, зачастую всего с одной-единственной программой для работы с HDD или починки DOS. То есть, бал правила узкая специализация «неотложной помощи» для специалистов.
Но Live CD, то есть, «живые компакт-диски» (не такие живые, как пиво, но живее обвалившейся ОС на компьютере) могли предложить почти полноценные операционные системы и вагон софта сверху. После того, как «болванки» отошли на покой, переходящее знамя загрузочных носителей подхватили USB-накопители. И в 2016 году на вожделенных гигабайтах накопителя да более-менее актуальным железом с Live USB можно жить вместо полноценной установленной ОС или в роскошных условиях чинить «упавшие» Windows/Linux.
Аппаратные требования
Если не вдаваться в крайности, банального Pentium 4 при 512 Мбайт оперативной памяти будет достаточно, чтобы запускать бОльшую часть загрузочных наборов. Самые требовательные сборки требуют 1 Гбайт ОЗУ и поддержку PAE/NX/SSE2 процессором.
К накопителям требования формируются иначе — загрузиться можно даже с древних флэшек, но от их прыти будет зависеть скорость загрузки и время отклика системы на начальном этапе работы. Поэтому желательно приобрести что-нибудь ёмкостью от 8 Гбайт (для мультизагрузочных вариантов или версий с интегрированными драйверами) и с солидной скоростью чтения. Да и удобный для транспортировки корпус не помешает, чтобы не мчаться домой/в офис за накопителем, когда гром грянет.

К запуску загрузочного CD готов!
Словом, Kingston DataTraveler SE9 G2 или DataTraveler Micro 3.1 подойдут идеально, тем более, что нужды в монструозной ёмкости нет, а значит, можно предпочесть самые быстрые накопители — цена вопроса всё равно останется скромной.
Облико морале
Если с лицензионной чистотой перелопаченных на разный лад дистрибутивов Linux в Live CD всё понятно, то юридический статус «живых» загрузочных Windows вызывает сомнение. Потому что специализированный инструментарий Windows PE (Windows Preinstallation Environment) предназначен для OEM-сборщиков, которыми тоже могут быть не только лишь все. Мало кто может таковыми являться.
Часть пользователей Windows искренне уверена, что использование дистрибутивов на базе WinPE — частный случай работы в рамках EULA «боксовой» версии системы, но формулировки лицензионного соглашения расплывчаты и трактовать их можно шире, чем некоторые пророчества из священных писаний. В общем, мы советуем читателям убедиться хотя бы в том, что в загрузочном дистрибутиве они используют софт, лицензию на который уже успели приобрести ранее. 😉
Разновидности Live USB
Создать загрузочный дистрибутив сегодня сравнительно просто (создать хороший Live CD/USB — сложно), поэтому выбор «живых» наборов просто огромен, но с колокольни рядового пользователя компьютера все их можно разделить на несколько категорий:
• Загрузочные диски для ознакомления с системой. Формулировка попахивает пиратскими мантрами «мы взломали всё это, чтобы вы, дорогие пользователи трекеров, ознакомились с функциональностью софта досыта и бесконечно долго». Но в действительности Live USB позволяет пощупать системы, которые ставить на «боевой» компьютер рука не поднимается. К примеру, взглянуть на самый дружелюбные Linux для неофитов, если всё ещё не. И просто оценить, до чего Open Source дошёл на примере свободных дистрибутивов, а не сшитого из свободных и не очень бинарников Андроида.
Кстати, об Андроиде — уже сейчас на ПК можно запустить и всячески препарировать Android 6.0, а чуть позже дело дойдёт и до «семёрки», которая нуга.
Наконец, можно поглядеть, как люди превозмогают трудности и создают Windows, которая не Windows. Это утопическое начинание по сей день вызывает скепсис у гиков, но усердие разработчиков напоминает историю с воссозданием динозавров по ДНК из фильма «Парк Юрского периода». Романтика, одним словом.
Подавляющее большинство «операционок» переделаны под работу в режиме Live CD. Разве что OS X (Mac OS) по понятным причинам стоит особняком.
• Антивирусные Live USB. С одной стороны — частный случай «ремонтных» дистрибутивов, но со времён буйства винлокеров отдельно стоящие сканеры на предмет зловредов стали отдельной кастой загрузочных систем.
После того, как большинство антивирусов проворонили появления троянов-вымогателей, в оправдание и на будущее разработчики защитного ПО для компьютеров стали выпускать Live USB на регулярной основе. Сегодня заполучить загрузочный вариант антивируса со свежими (насколько это возможно в регулярных билдах диска) сигнатурами предлагают Kaspersky, Dr.Web, ESET, Avira, Avast, AVG… «и другие», как говаривают в голливудских боевиках.
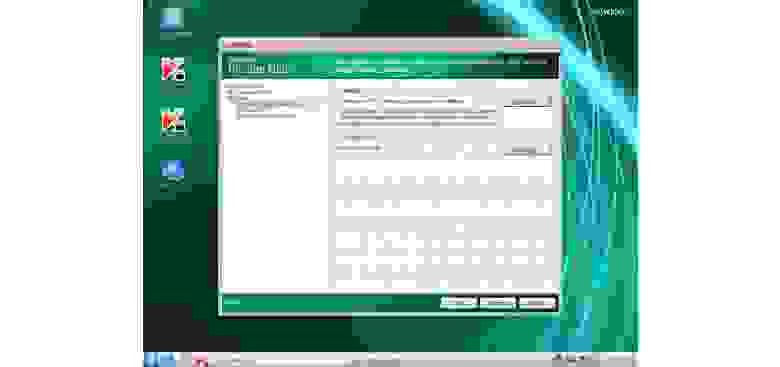
Среднестатистический антивирусный загрузочный диск
Есть в такой касте загрузочных дистрибутивов и менее раскрученные средства — к примеру, специализированная утилита AntiWinLockerLiveCD или напичканный в том числе платными утилитами комбайн под названием Stop SMS.
• Инструменты для восстановления работоспособности системы или подготовке к инсталляции. К ним относится Microsoft DaRT (Diagnostics and Recovery Toolset) и ERD Commander на его базе. Такой комплект способен воскресить Windows из полуживого состояния. Крохотный Memtest86 для проверки работоспособности оперативной памяти, MHDD для диагностики и спасения жёсткого диска (а лучше — купите хороший SSD) и всяческие загрузочные стресс-тесты.
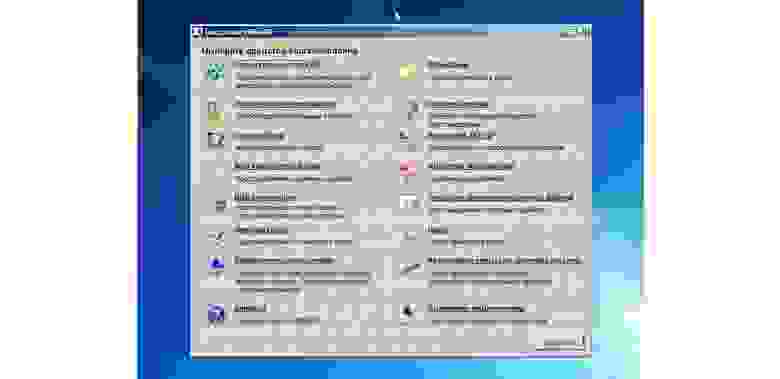
Инструменты MS DaRT
• Наборы все-в-одном для работы без задействования основного накопителя. В случае с таким дистрибутивами речь идёт не столько о реанимации или подготовке компьютера к новой операционной системе, сколько о возможности «пересидеть» за ПК в случае, если жёсткий диск/SSD прикажет долго жить. Поэтому в дистрибутивы входит поддержка TCP/IP, PPPoE и Wi-Fi, драйверы на оборудования устанавливаются прямо перед загрузкой рабочего стола, в составе дистрибутива лежат браузеры, аудио и видеоплееры, текстовые редакторы, архиваторы, файловые менеджеры, поддержка принтеров и другие вкусности. По описанным выше причинам настолько жёстко модифицированные «операционки» оказываются не в ладах с законом, поэтому сегодня мы ограничимся упоминанием одного из самых эпатажных Live CD такого типа — Lex Live Startlex 2014. Грандиозная и работоспособная даже на «старых развалинах» сборка.
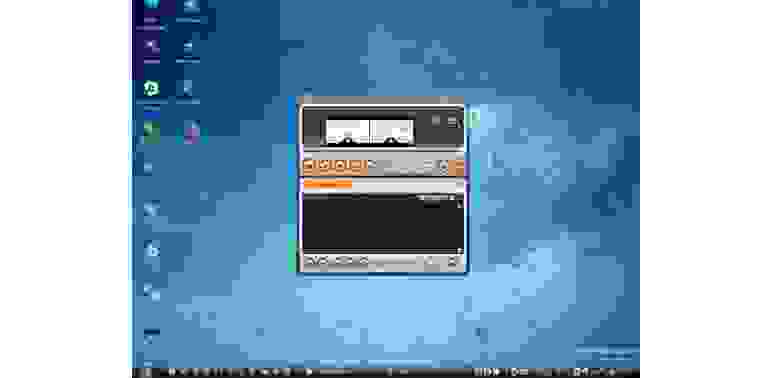
Сборка LEX LIVE 2014
Как записать загрузочный диск на флэшку?
Единого рецепта не существует. Перетряхнутым вариантам Windows принято активировать загрузочную запись с помощью утилиты Bootice и GRUB4DOS, антивирусные дистрибутивы чаще всего оснащены однокнопочными инсталляторами, в которых требуется лишь указать на накопитель, разномастные варианты GNU/Linux удобно размазывать по накопителю мультибут-менеджером YUMI. Всё, что не хочет устанавливаться по-хорошему, принято внедрять на флэшки с помощью беспощадной программы UltraISO.
Джедаи вольны прийти к аналогичной функциональности другим путем, но давайте будем милосердны к новичкам и не станем пичкать их хендмейдом и засильем кода после порций и без того сложной в восприятии информации?

UltraISO — знаменитая утилита для создания загрузочных дисков
Нельзя не упомянуть и популрный ныне Rufus — он подойдет для записи USB для любого типа BIOS, быстро (существенно быстрее WIndows 7 USB Download Tool) запишет образ на флешку, ну и ни разу еще не подвел вашего покорного слугу.
Создание собственного варианта Live CD/USB
Разработка собственного варианта загрузочной флэшки состоит из работы скриптов и поиска подходящих для portable-работы программ. О внедрении разномастных приложений в один накопитель подробно писали уважаемые хабраюзеры, а варианты препарирования современных версий Windows для создания загрузочного диска рассмотрены в пожилой, но всё ещё актуальной статье на сайте 3DNews. Рекомендуем начинающим пользователям не окунаться в хардкор с головой (есть риск увлечься и забыть, ради чего приступали к этой затее), но перфекциониста не остановит ничто, ведь так?
А не быстрее ли переустановить?
Чем круче «джип» — тем дальше бежать в поисках трактора для вызволения машины из грязи. Чем массивнее Live USB — тем больше в нём устаревающих со временем программ и антивирусных сигнатур. Всегда оценивайте, какие «приёмы» понадобятся вам в аварийной эксплуатации компьютера и выбирайте только те дистрибутивы, которые будут реально полезны и быстры на вашем компьютере. Стабильной вам работы и беспроблемного софта!
Спасибо за внимание и оставайтесь с Kingston на Гиктаймс!
Для получения дополнительной информации о продукции Kingston и HyperX обращайтесь на официальный сайт компании. В выборе своего комплекта HyperX поможет страничка с наглядным пособием.
Источник
12.07.2011, 15:22. Показов 662115. Ответов 0
С помощью этой флешки можно загрузиться и протестировать оперативную память и жесткий диск. Еще в довесок я приложил консоль восстановления, тоже иногда бывает очень необходимо. Итак, расскажу вам по порядку, как создать загрузочную флешку из конструктора «Сделай сам» который лежит во вложении
0. Скачиваем вложение
Flash.zip в самом низу
1. Распаковываем содержимое архива в любую папку, по умолчанию распаковывается в С:flash
2. Вставляем вашу флешку в компьютер, копируем с нее все нужные данные, если они вам еще нужны. Если нет, переходим к следующему пункту
3. Из папки Utils запускаем утилиту HPUSBFW.EXE
4. Выбираем свою флешку (БУДЬТЕ ВНИМАТЕЛЬНЫ С ВЫБОРОМ !!!), файловую систему рекомендую FAT32 (обычно ускоряет процесс загрузки, хотя может быть и наоборот)
5. Жмем
Start
, по окончании закрываем окно
6. Из папки Utils запускаем (
Именем Администратора!!!
) утилиту grubinst_gui.exe
7. Выбираем Disk — целевую флешку (БУДЬТЕ ВНИМАТЕЛЬНЫ С ВЫБОРОМ !!!)
8. Жмем
Install
9. По окончании должна открыться консоль с информацией — The MBR/BS been successfully installed. Press <ENTER> to contiume…
10. Жмем Enter, затем копируем файлы из папки C:flash в корневую директорию флешки, папку Utils можно не копировать
ВНИМАНИЕ!!! В архиве есть скрытые/системные файлы, поэтому копируйте не проводником, а файловым менеджером, который «видит» скрытые файлы, Total Commander — ом, например.
11. Перегружаемся, в биосе устанавливаем загрузку с флешки
12. PROFIT
В папке DOCs лежит документация к программам
В папке UtilsMBR Utils лежат программы для восстановления MBR — EasyBSD и MultiBoot
Архив VictoriaWin.rar содержит программу Victoria для Windows
Итак, при загрузке с флешки в бутовом меню будут доступны следующие варианты загрузки:
Start Windows XP loader — поиск и загрузка ХР с локального диска
Start Windows Vista or 7 loader — поиск и загрузка Vista или 7 с локального диска
Start Victoria — запуск диагностической утилиты для HDD Victoria
Start MHDD — запуск диагностической утилиты для HDD MHDD
Start Memtest86 — запуск диагностической утилиты для проверки оперативной памяти Memtest86
Start Recovery Console — загрузка стандартной консоли восстановления Windows XP, имейте терпение, грузиться она не очень быстро
Start Windows with NTLDR is missing — загрузка с локального диска WinXP с поврежденним NTLDR. Вам останется только выбрать в меню нужный диск и раздел с системой
Русскоязычный мануал к Виктории с картинками
Утилиты в Барте
DMDE — эффективная программа для поиска, редактирования и восстановления данных на дисках. Благодаря использованию специальных алгоритмов, DMDE может восстановить структуру директорий и файлы в некоторых сложных случаях, когда другие программы не дают нужный результат.
7-Zip — свободный файловый архиватор с высокой степенью сжатия данных. Поддерживает несколько алгоритмов сжатия и множество форматов данных, включая собственный формат 7z c высокоэффективным алгоритмом сжатия LZMA.
AnVir Task Manager — альтернативный диспетчер задач, управление автозагрузкой, мониторингуправление процессами
Autoplay_Off — набор .reg файлов для отключения автозапуска с различных типов устройств
BE Pro — программа для подсчета времени работы ноутбука в автономном режиме при повышенной нагрузке на различные компоненты системы (центральный процессор, ОЗУ, жесткий диск, графический адаптер).
Double Commander — функциональный файловый менеджер с поддержкой плагинов от Total Commander
Smart Driver Backup — для сохранения драйверов. При запуске необходимо указать папку с Windows
DVD Identifier — определяет всевозможную информацию о DVD+R/DVD-R и DVD+RW/DVD-RW болванке (включая double-layer DVD+R), вставленной в привод — изготовитель диска, тип носителя, его максимальный обьем, поддерживаемые скорости записи и т.п.
Filemon — утилита, которая контролирует и отображает всю деятельность файловой системы на компьютере.
Foxit PDF Reader — компактная и шустрая программа для чтения PDF файлов.
HDD hacker — утилита для работы с MBR
HPUSBFW — утилита для форматирования флешек
LSPFix — восстанавливает последовательность обработки стека TCP IP после удаления вирусов
MemTest — крохотная утилита для тестирования оперативной памяти (RAM).
TFTTEST — тест моника
Password Renew — программа предназначена для управления учетными записями пользователей на удаленном компьютере.
С помощью программы можно:
1) Сменить пароль пользователя
2) Создать нового пользователя с правами администратора
3) Добавить права администратора существующему пользователю
4) Удалить пароль администратора
PeToUSB — утилита для форматирования и создания загрузочных разделов на USB флэш и жёстких дисков USB. Также есть дополнительные возможности, например резервирование и восстановление Master Boot Record на устройстве.Есть опции копирования BartPE/WinPE на флэш диск с созданием загрузочной записи, показ подробной информации о флэш диске, возможность изменения буквы диска.
Resource Hacker — программа для просмотра, извлечения, изменения и дополнения ресурсов Win32-приложений
SIV (System Information Viewer) — утилита, показывающая самую разнообразную и очень подробную информацию о системе, локальной сети и аппаратном обеспечении
S&M — Утилита для проверки оперативной памяти, жестких дисков, а также стабильности процессора. Кроме этого, производит мониторинг напряжений на материнской плате.
UnknownDevices – это небольшое приложение, которое позволит быстро и без труда идентифицировать любое оборудование, нуждающееся в установке драйвера
Unpassword logon — утилита для отключения проверки пароля при входе в Windows.
Victoria for Windows — универсальная программа для тестирования накопителей информации
WinDjView — это быстрая и компактная программа для просмотра файлов формата DjVu под Windows с вкладками для документов, непрерывной прокруткой страниц и расширенными возможности печати
Auslogics Disk Defrag (Portable) — бесплатная программа для дефрагментации файловой структуры жесткого диска
PowerLaser Express — программа для записи CD/DVD дисков. Программа имеет компактный размер, не требует установки и не изменяет системный реестр. Все это делает возможным её работу со сменных носителей.
Во вложении Victoria_447 лежит Victoria 4.47 для запуска на ОС х64
Список изменений
1) возможен запуск на x64 виндах (доступен только режим API)
2) процесс сканирования не останавливается в случайных местах
3) возможно случайное сканирование на дисках более 1TB
4) можно свободно сворачивать окно программы не боясь за процесс сканирования
5) возможно сканирование за один проход дисков более 1TB (визуальное отображение секторов при этом отключается)
6) ругательства на драйвер PortTalk теперь производятся в лог
Теперь патченная Victoria 4.46b будет значиться как Victoria 4.47
Добавлено:
Проэкт «Виктория» возобновлён. Здесь лежит самая новая версия (ссылка внизу)
Добавляйте пожеланиярекомендации (в личку, тема закрыта во избежание захламления офтопом), если что-то дельное, то обязательно допилю в образ
170
Создание резервной копии Windows и восстановление системы из backup – дело довольно простое при использовании USB Boot by Sergei Strelec. Помните времена, когда прилавки лотков с CD-дисками ломились от обилия различных «Реаниматоров»? Полноценно работать с ними было довольно неудобно: необходимо было куда-то поставить ОС под управлением которой можно было запускать предлагаемые на загрузочном диске утилиты. Слава техническому прогрессу! Всё изменилось! Теперь можно загрузить Windows с флешки и восстановить работу системы (или подготовить новый компьютер / ноутбук к установке системы). Для приверженцев *nix систем есть свои решения, но героиней этого краткого обзора будет загрузочная флешка от «Sergei Strelec» на базе Windows 8 PE.
Это первая статья из цикла, в котором будет рассмотрена загрузочная USB флешка, автором которой является человек, подписывающийся как Сергей Стрелец. Распространяется этот Boot USB Disk в виде ISO-образа, который можно записать на CD/DVD диск или обычную флешку. Этот «реаниматор» создан на основе Windows 8 PE, в которую автор включил большой набор утилит для обслуживания компьютера или ноутбука. При использовании этого продукта нет необходимости искать возможность куда-то установить операционную систему, из которой и будет происходить диагностика или другие операции. При загрузке с флешки от Стрельца перед Вами предстанет почти полноценная Windows, в которой уже имеется значительный набор программ, которые необходимы для сервисного обслуживания компьютера или ноутбука. Такой подход очень практичен – бывают ситуации, когда файловая система жёсткого диска повреждена и перед её восстановлением ни в коем случае нельзя что-либо записывать на него. Как войти в БИОС чтобы выбрать флешку как устройство для загрузки можете узнать в статье «Вход в BIOS ноутбука или компьютера«.
Утилиты с USB Boot by «Sergei Strelec» помогут Вам вылечить вирусы, если таковые имеются и «не ловятся» штатным антивирусом. В ISO-образ включён целый набор утилит для диагностики памяти и жёсткого диска. Среди них самыми известными и эффективными являются: Victoria, Memtest, HDD Low Level Format, HD Tume Pro и другие. На загрузочной флешке есть несколько популярных программ для резервного копирования и восстановления операционной системы. В их число входят: Acronis True Image, Active Disk Image Pro, Ghost и т.д. Для выполнения каждой задачи или решения проблемы автор USB Boot Flash (Сергей Стрелец) предлагает несколько альтернативных программных продуктов, что повышает вероятность добиться успеха.
Название программы: набор для создания мультизагрузочной флешки
Версия программы: 2.0 (04.2016)
Дата Выпуска: апрель 2016 года
Автор сборки: OVGorskiy®
Язык интерфейса: Русский (Russia)
Для создания мультизагрузочной флешки Вам понадобятся:
— данный пакет создания мультизагрузочной флешки;
— флешка размером не менее 4 ГБ (нужный размер зависит от ваших потребностей);
— iso образы операционных системы Windows vista/7/8/8.1/10. ( сколько и какие зависит от ваших потребностей);
— компьютер с рекомендуемым размером ОЗУ 1 ГБ и более;
— устройство отображения с разрешением 800х600 и более.
Данный сборник для создания мультизагрузочной флешки разработан для «себя» с целью содать флешку, с которой можно проверить и, если нужно исправить ошибки операционной системы и компьютерного оборудования, установить с нее разные по редакции и разрядности ОС, и все это, имея возможность легко и просто разместить образы ОС на флешке и, если нужно заменить их и обновить, удалить и добавить. Сборник предназначен для загрузки из под БИОС. На компьютерах с UEFI предлагается отключить данный режим либо загружаться в режиме совместимости с БИОС.
Данный пакет содержит
— набор утилит для подготовки загрузочной флешки;
— набор файлов для копирования на флешку;
— набор дополнительных программ и утилит.
Примечание: на флешку можно поместить столько образов ОС, сколько позволит её объём. Образы операционных системы вы можете скачать сами с данного ресурса или с любых других доступных ресурсов.
Перечень программ и утилит, которые будут интегрированы на флешку
— Active Boot Disk Suite 9.1.0 Ru — огромный пакет утилит для работы с ОС и компьютером;
— AntiWinBlock 3.1 FINAL Win8.1PE Upd 03.2016 — программный комплекс, предназначенный для лечения зараженной системы Windows от всевозможных вирусов. Поможет в восстановлении системы, как новичку, так и продвинутому пользователю. В составе диска лучшие программы для борьбы с вирусами: AntiSMS, AntlWInLocker, uVS, Dr.Web, ResetWindowsPassword, TotalCommander.
— Paragon Hard Disk Manager 15 Pro 10.1.25.813 ru — всем известный набор утилит для рабты с жесткими дисками;
— Acronis Media 2016 (Acronis True Image 2016 and Disk Director 12.3270) — новый набор утилит для рабты с жесткими дисками;
— Win7 Live CD x86-x64 by Xemom1 — мини ОС, запускаемая с флешки на базе Win7;
— Kaspersky Rescue Disk 10 Upd 03.2016 — антивирус Касперского для проверки ОС на вирусы;
— AntiSMS 8.3 PE4 — разблокировка ОС после заражения троянами, блокировщиками и пр.;
— AntiWinLocker LiveCD 4.1.5 WinPE4 — разблокировка ОС после заражения троянами, блокировщиками и пр.;
— Reset Windows Password 5.1.5.567 — сброс паролей пользователей для забывчивых;
— Active Password Changer 6.0 DOS программа поможет быстро и просто сбросить пароль Windows!
— HWINFO-AIDA — получение полной информации о ПК (DOS);
— Victoria 3.52 — лучшая утилита для работы с жёстким диском (DOS);
— Memtest86+ 5.01 — лучшая утилита для проверки оперативной памяти (DOS);
— GoldMemory 7.85 — утилита для проверки оперативной памяти (DOS);
— MHDD 4.6 — тестирование и восстановление HDD (DOS);
— Volkov Commander (NTFS+) — файловый мененджер под DOS;
— FixNTLDR — восстановление загрузчика Windows (NTLDR is missing Press. );
— Kon-Boot 2.1 Commercial — утилита обхода пароля при входе в систему (для специалистов!);
Примечание: если вас не устраивает набор программ и ОС, а так же оформление меню, Вы можете безболезненно все заменить на своё, имея конечно небольшие навыки в этом.
Описание процесса создания загрузочной флешки
Введение. Думаю, у всех нас есть несколько любимых CD/DVD с операционными системами, программами, утилитами для восстановления и проверки ОС и оборудования и пр. пр., которые мы постоянно носим с собой — на всякий случай. Но CD/DVD — громоздкий и не надежный носитель. Если тебе надоело таскать с собой ворох CD/DVD, я предлагаю записать всё это на флешку. И почему бы не сделать из них загрузочную флешку с дистрибутивами необходимых ОС? Это может здорово пригодиться при установке/переустановке операционных систем на нетбуки, где отсутствуют приводы оптических носителей. А так же может ускорить процесс установки и сделать его намного тише и проще на компьютере, где привод есть. Немного теории. Изначально основная масса флешек не имеет возможности загрузки с неё, а BIOS компьютера не имеет даже такой функции. В BootMenu вы её не обнаружите, там есть много, и usb-floppy, и usb-cd, и usb-hdd, но чисто флешки нет. Необходимо обмануть компьютер и представить нашу флешку как поддерживаемое устройство. Обычно берут за основу загрузочную область USB HDD, т.е. представляем флешку как загрузочный жёсткий диск. Как же это сделать? Применим специализированные утилиты для этого. Итак, применим простой и интуитивно понятный способ, который работает на большинстве флешек.
Предупреждение: все данные на флешки будут удалены, позаботьтесь о сохранении нужных данных с неё на другом носителе!
Инструкция. Часть 1.
— Распаковываем архив данной сборки на жёсткий диск.
— Вставляем флешку.
— Открываем папку «Tools».
— Запускаем HP USB Disk.EXE для форматирования флешки (см. рис. 1).
— С помощью программы BOOTICE устанавливаем загрузчик (см. рис. 2, 3, 4).


AntiSMS 8.3 PE4
Загрузочный диск AntiSMS предназначен для автоматического лечения программ-вымогателей, блокировщиков и троянов Trojan.Winlock, которые блокируют ОС Windows, требуя от пользователя отправки СМС для разблокировки системы. Позволяет даже неопытным пользователям разблокировать Windows в случае заражения системы блокировщиками (программы-вымогатели, рекламные и порно-баннеры) или троянами Trojan.Winlock. При запуске компьютера с загрузочного диска программа AntiSMS автоматически выполняет все необходимые действия для лечения зараженной системы. В ручном режиме доступен Редактор реестра Windows.
AntiWinLocker LiveCD 4.1.5 WinPE4
AntiWinLocker LiveCD предназначены для разблокировки и для лечения уже зараженной (заблокированной) ОС Windows, в случае заражения винлокером (трояном-вымогателем Trojan.Winlock.), представляющим собой баннер, который блокирует работу системы: запуск диспетчера задач, редактора реестра, а также загрузку Windows в безопасном режиме и после этого злоумышленники вымогают деньги, например, требуя отправки SMS-сообщения на платный номер для разблокировки ОС Windows.
Reset Windows Password 5.1.5.567
Reset Windows Password — лучшая профессиональная программа для сброса, изменения или восстановления паролей всех типов учетных записей Windows. Утилита поддерживает все версии Windows, работает с локальными и доменными учетными записями, практически мгновенно восстанавливает пароли к учетным записям, к тому же, имеется русский интерфейс и русскоязычная тех. поддержка. Reset Windows Password необходима при потере пароля Администратора, если забыт пароль на вход в Windows, не возможно активировать учетную запись. Программа загружается с загрузочного CD или USB диска. Интерфейс приложения выполнен в форме мастера. Поэтому, процесс операции не кажется сложным даже неопытному пользователю. В отличие от остальных подобных утилит, Reset Windows Password – ЕДИНСТВЕННАЯ программа, которая КОРРЕКТНО работает со всеми типами учетных записей Windows.
Active Password Changer 6.0 DOS программа поможет быстро и просто сбросить пароль Windows!
ASTRA 5.52
ASTRA — Advanced Sysinfo Tool 5.52 Программа для анализа конфигурации компьютера. Очень нетребовательна к ресурсам и работает даже на совсем стареньких компьютерах, в том числе и на тех, которые и мечтать не могут о Windows
Victoria 3.52
Victoria — это программа для тестирования, диагностики и мелкого ремонта жестких дисков с IDE или SATA интерфейсами. Программа является бесплатной и предназначена, в основном, для сотрудников специализированных сервисных центров. Одновременно с этим Victoria пользуется большой популярностью среди широкого круга пользователей компьютеров, поскольку позволяет в домашних условиях: выявлять сбойные участки поверхности жесткого диска; определять среднее время доступа; управлять уровнем шума; удалять информацию с жесткого диска, без возможности восстановления; устанавливать User и Master пароли.
Memtest86+ 5.01
Ключевое обновление Memtest86+, надежного теста оперативной памяти. В первой бета-версии появилась поддержка всех современных платформ и внесен ряд серьезных внутренних изменений, включая поддержку многопоточности, повышенную скорость выявления сбоев, отображение температуры процессора.
GoldMemory 7.85
Программа представляет собой комплексный тест для проверки оперативной памяти на предмет наличии ошибок. Поддерживает практически любые типы модулей, а также любые PC-совместимые платформы в различных конфигурациях. Позволяет просканировать все доступные модули и определить наличие ошибок, которые, как правило, сказываются на нестабильности работы системы в целом. Утилита предназначена для работы в среде DOS-совместимых операционных систем, имеется ряд командных параметров для пакетной работы и функции для создания отчетов по итогам тестирования.
MHDD 4.6
MHDD — программный комплекс для точной диагностики и мелкого ремонта накопителей (HDD). Позволяет работать с накопителями на низком уровне, напрямую через порты IDE контроллера. Выполняет очень быструю и точную диагностику всей поверхности накопителя (в отличие от таких программ как NDD, ScanDisk, которые адресуют только логические разделы), независимо от данных, которые находятся на диагностируемом накопителе. Позволяет с максимально возможной скоростью избавиться от так называемых «soft»-bad секторов.
Volkov Commander (NTFS+)
Знаменитая оболочка для DOS. VC позволяет помечать, копировать, перемещать и удалять каталоги со всеми вложенными подкаталогами так же, как и обычные файлы. При копировании можно разбивать и склеивать файлы. Функционал чрезвычайно богатый.
FixNTLDR
Утилита Fix NTLDR is missing восстанавливает загрузчик Windows, исправляя ситуацию, когда при загрузке компьютера на экран выводиться сообщение «NTLDR is missing Press CTRL+ALT+DEL to restart.
Kon-Boot 2.1 Commercial
Kon-Boot — это прикладная программа, которая изменяет содержимое ядра Windows на лету/во время загрузки, обходя систему авторизации Windows и позволяя войти в защищенную паролем учётную запись без ввода пароля. Ваш любимый пароль при этом не перезаписывается, а при перезагрузке Windows оригинальное содержимое её ядра и процедура авторизации восстанавливаются.
- Просмотров: 235 144
- Автор: admin
- Дата: 4-02-2016
Загрузочная флешка Live CD AOMEI PE Builder с программами для диагностики жёсткого диска: Victoria, HDDScan, CrystalDiskInfo 6.7.4, DiskMark, HDTune, DMDE
Открывается проводник, находим на компьютере ISO образ Live CD AOMEI PE Builder 32-bit и выделяем его левой мышью, жмём « Открыть » .
Начинается создание загрузочной флешки Live CD AOMEI PE Builder 32-bit.
Загрузочная флешка готова.
Подсоединяем нашу загрузочную флешку к ноутбуку и перезагружаемся.
Если у вас не совсем новый ноутбук без БИОСа UEFI, то сразу загружаемся с флешки.
Если у вас новый ноутбук с БИОСом UEFI, то сначала входим в БИОС и переводим режим UEFI в Legacy, сделать это очень просто.
Сохраняем изменения, произведённые нами в БИОС и перезагружаемся, входим в загрузочное меню ноутбука и выбираем в нём для загрузки нашу флешку.
Жмём « Enter» на клавиатуре.
Выбираем в меню Live CD AOMEI PE Builder 32-bit и жмём «Enter».
Загружается рабочий стол Live CD AOMEI PE Builder 32-bit.
Заходим в папку Integrated Tools.
В папке находятся шесть самых известных программ по диагностике жёстких дисков.
1. CrystalDiskInfo 6.7.4
Данных программ с лихвой хватит для точного определения технического состояния вашего HDD.
Очень простая программа с поддержкой русского языка, в наглядном и понятном виде покажет вам SMART жёсткого диска ноутбука и другую информацию, например: температуру, текущий и поддерживаемый режимы передачи жёсткого диска (SATA 3 Гбит/с или SATA 6 Гбит/с), с корость вращения шпинделя винчестера, ч исло включений жёсткого диска и общее время работы, а также другую информацию: прошивку, серийный номер и т.д.
По результатам диагностики HDD этого ноутбука, можно сказать, что он отработал около двух месяцев (396 часов), хотя продавец утверждает, что ноутбук абсолютно новый. Также продавец сказал, что жёсткий диск на этом ноутбуке имеет скорость вращения шпинделя 7200 об/мин, а на деле оказалось 5400 об/мин, то есть медленнее.
Программа Victoria является лучшей (на мой взгляд) утилитой по диагностике жёсткого диска, которой пользуются профессионалы и обычные пользователи . С помощью Виктории можно узнать SMART (результат самотестирования) винчестера, а также состояние поверхности накопителя.
На начальной вкладке Standard, в правой части окна выделите левой мышью нужный Вам жёсткий диск и сразу в левой части окна отобразятся паспортные данные нашего жёсткого диска, затем перейдите на вкладку SMART.

Жмите на кнопку SMART и откроются все показатели самотестирования жёсткого диска, если вы хотите разобраться в этих показателях, то читайте нашу подробную статью.

Переходим на кнопку Test. В правой части окна программы отметьте пункт Ignor и Read ж мите на кнопку Start, запустится простой тест поверхности жёсткого диска без исправления ошибок. Данный тест не окажет отрицательных или положительных воздействий на жёсткий диск, но зато по окончании теста Вы будете знать в каком состоянии находится ваш жёсткий диск.

Этот тест покажет сколько на вашем HDD секторов с хорошей задержкой чтения не более 5 ms, 20 ms, 50 ms и не очень хороших секторов с задержкой чтения 200 ms и 600 ms, также будет показано количество секторов, информацию в которых и вовсе не удалось прочитать (бэд-блоки).
Хочу сказать, что данный тест поверхности винчестера можно запустить и в работающей Windows, но тест не будет идеальным, потому что в работающей системе постоянно идёт запись информации на жёсткий диск и из-за этого результаты теста не будут давать реальной картины.

Результат теста HDD явно не на отлично, а скорее всего на удовлетворительно, так имеется достаточно много секторов с задержкой более 200 ms, а два сектора и вовсе прочитались за 600 ms

Читайте наш раздел с подробными статьями о программе Victoria.
CrystalDiskMark самая известная утилита, которая измеряет скорость работы жёсткого диска, выберите только нужную букву диска (в нашем случае C:) и нажмите AII, начнётся тест жёсткого диска на производительность, выдаётся средняя скорость последовательного чтения и записи на жёсткий диск различными блоками данных, через несколько минут мы получим результат.
1. Тест последовательного чтения и записи большими блоками данных;
2. Тест случайного чтения и записи блоками 512 Кб;
3. Тест случайного чтения и записи блоками 4 Кб;
Хочу сказать, что перед нами медленный жёсткий диск, тест последовательного чтения и записи большими блоками данных на жёсткий диск самого современного интерфейса (SATA 6 Гбит/с) должен быть хотя бы 120 MB/s, в нашем случае скорость чтения 99.49 MB/s и записи 94.49 MB/s, то есть, летать всё на этом ноутбуке явно не будет, не поможет даже мощный процессор и большой объём оперативной памяти. В итоге придётся заменить жёсткий диск на твердотельный накопитель SSD.
Данная программа по своим возможностям напоминает Викторию, но конечно не дотягивает до неё, не смотря на это многим пользователям она нравится.
Щёлкните левой мышью на значок жёсткого диска в середине окна программы и откроется меню, в котором вы можете выбрать нужный вам инструмент диагностики. Посмотрим для примера SMART жёсткого диска.
Также вы можете выбрать тест поверхности накопителя.
Если вы хотите овладеть программой в совершенстве, то читайте нашу подробную статью.
HD Tune — известнейшая программа для работы с жестким диском, способная показать скорость работы HDD, произвести сканирование на сбойные сектора (бэд-блоки), показать состояние здоровья S.M.A.R.T.
Вкладка Info показывает все поддерживающие функции накопителя.
В нижней части окна отображена версия прошивки, серийный номер и т.д.
На вкладка Benchmark можно замерить скорость работы жёсткого диска.
Вкладка Health — покажет состояние здоровья S.M.A.R.T.
На вкладке Error Scan можно произвести сканирование винчестера на присутствие сбойных секторов в наглядном графическом представлении. Все зелёненькие сектора, это хорошие сектора, если попадутся красные, то такие сектора являются бэд-блоками.
Очень хорошая программа для поиска и восстановления удалённых разделов и просто удалённых файлов на жёстком диске.
Описать работу с данной программой в двух словах не представляется возможным, поэтому предлагаю вам прочесть наши подробные статьи об DMDE.

Как ещё можно использовать Live CD
Друзья, данный Live CD AOMEI PE Builder 32-bit построен на основе операционной системы Windows 8.1 Enterprise и содержит в себе ещё массу полезных программ, например:
AOMEI Backupper Standard (создание резервных копий ваших файлов и целой операционной системы).
AOMEI Partition Assistant Standard Edition (менеджер разделов жёсткого диска, также программа может восстановить удалённый раздел, произвести клонирование Windows на другой жёсткий диск или даже твердотельный накопитель SSD и многое другое).
WinNTSetup способна установить Windows 7, 8.1, 10 используя только ISO-образ винды или даже только один WIM-файл!
Recuva — утилита для восстановления удалённых файлов.
Также имеется встроенный браузер.
Типичный пример использования Live CD: Операционка перестала загружаться, а у Вас на рабочем столе важные документы. Вы загружаетесь с Live CD и копируете с рабочего стола необходимые данные, а затем переустанавливаете Windows. Короче в хозяйстве такой Live CD явно лишним не будет.
Содержание
- LiveCD для аварийного восстановления Windows
- Выбор LiveCD: подборка
- Live Disk WinPE 10-8 Sergei Strelec 👍
- Active@ Live CD
- Admin PE
- Hiren’s BootCD PE
- Еще несколько полезных альтернатив
- COMSS Boot USB диагностика и лечение компьютера 2020-06
- COMSS Boot USB диагностика и лечение компьютера 2020-06
- Загрузочная флешка для ремонта и диагностики компьютера
- Загрузочная флешка Live CD AOMEI PE Builder с программами для диагностики жёсткого диска: Victoria, HDDScan, CrystalDiskInfo 6.7.4, DiskMark, HDTune, DMDE
- Загрузочная флешка на все случаи жизни (2k10 Unofficial)
- Найдены дубликаты
LiveCD для аварийного восстановления Windows

LiveCD диск или флешка — крайне полезная вещь! Пока всё работает — о ней вроде и не вспоминаешь, но как только возникает проблема — без неё и не туда и не сюда! ☝
Например, перестала загружаться ОС Windows — при помощи LiveCD можно быстро загрузиться и скопировать все нужные документы и файлы. Удобно?! Я уж не говорю о том, как это удобно для тестирования и диагностики ПК/ноутбука (особенно, при его «покупке с рук. «).
В этой небольшой заметке предложу несколько весьма многофункциональных LiveCD, которые вас выручат при самых разных проблемах. В общем, рекомендую всем иметь хотя бы 1 LiveCD-флешку в качестве аварийного инструмента! Мало ли.
Как создать загрузочный LiveCD/DVD/USB-флешку или диск с операционной системой Windows [инструкция]
Выбор LiveCD: подборка
Live Disk WinPE 10-8 Sergei Strelec 👍
Как загрузиться с такой флешки: инструкция
Какие программы есть на диске «Стрельца. «
Один из лучших загрузочных LiveCD дисков на базе Windows 10 PE (интерфейс точно такой же, как в обычной ОС, и полностью на русском языке!).
Не могу не отметь, что Сергей Стрелец (автор сборки) собрал десятки самых нужных программ на «все случаи жизни»: есть и антивирусы, и HEX-редакторы, и ПО для работы с HDD, и для диагностики, и для графики и т.д.
Отлично подходит для решения практически любых проблем с ПК/ноутбуком:
В общем, однозначно рекомендую к знакомству!
✔👉Примечание: для записи LiveCD образа на флешку — можно:
ISO to USB — как записать загрузочную флешку
Active@ Live CD
Active@ Live CD — пример работы ПО
Практически полноценная ОС, которую можно записать на CD/DVD-диск или USB-накопитель и пользоваться на любом ПК/ноутбуке! (Разумеется, без установки —достаточно просто загрузиться с заранее подготовленной флешки)
Admin PE
Admin PE — скриншот главного окна
Эта сборка основана на Win PE 10 (есть также и на Win PE 8). Предназначена для автономной работы с ОС Windows 10 (на «проблемных» и диагностируемых ПК).
В этом пакете есть достаточно много встроенного ПО:
Пожалуй, единственный минус : довольно редко у Admin PE бывают обновления (последний образ датируется 2018г. Впрочем, даже этого обычно хватает с избытком. ).
Admin PE — скриншот главного окна 2 (см. меню ПУСК, есть опции для преобразования диска MBR к GPT)
Hiren’s BootCD PE
Hiren’s BootCD PE — скриншот работы сборки
Hiren’s BootCD PE – этот диск основан на ОС Windows XP (урезанной версии) с полным комплектом различных программ. Позволяет относительно спокойно пользоваться ПК (в том числе и сетью) просто загрузившись с флешки.
Еще несколько полезных альтернатив
👉 Ultimate Boot CD
Несмотря на то, что этот пакет не обновлялся последние пару лет — он до сих пор в «форме». Позволяет в 2-3 клика мышки проверять системы на вирусы, восстанавливать удаленные файлы, смотреть характеристики ПК, форматировать диски, и многое другое.
Ultimate Boot CD — внешний вид
👉 AOMEI PE Builder
Хороший добротный инструмент с самыми нужными прикладными программами и системными утилитами. Более подробно о ней я рассказывал в одной из прошлых своих заметок.
AOMEI PE Builder — скриншот окна
👉 Dr.Web Live Disk
LiveCD от знаменитого антивируса. Позволяет проверить систему на вирусы и вредоносное ПО, если Windows отказалась загружаться. Кроме этого, LiveCD содержит файловый коммандер, браузер, терминал, почту и пр.
Midnight Commander — файловый коммандер / Доктор Веб LiveCD
👉 ESET NOD32 LiveCD
Источник
COMSS Boot USB диагностика и лечение компьютера 2020-06
COMSS Boot USB диагностика и лечение компьютера 2020-06
Загрузочная USB флешка от COMSS.RU содержит 11 антивирусных сканеров для проверки и лечения компьютеров и ноутбуков. Также, присутствуют утилиты для проверки оперативной памяти и жесткого диска, и для работы с разделами диска.
Диск содержит только свободно распространяемое программное обеспечение.
Системные требования:
USB устройство объёмом 8 Гб или больше
ОЗУ (оперативная память) от 1 Гб и более
Компьютер с возможностью загрузки с USB
Торрент COMSS Boot USB диагностика и лечение компьютера 2020-06 подробно:
Новое в версии 2020-06
Обновлено:
AntivirusLiveCD 33.2-0.102.2 (2020)
ASTRA 6.70 (2019)
Avira Rescue System (2020-06-24)
DFSee 16.6 (2020)
DiskGenius 5.2.0.878 (2019)
Dr.Web LiveDisk (2020-06-23)
GParted 1.1.0-1-i686 (2020)
HDClone 9 Free Edition 9.6.1 (2019)
HDAT2 7.0 (2020)
HWiNFO 6.1.1 (2020)
Kaspersky Rescue Disk (2020-06-23)
Norton Bootable Recovery Tool (2020-03-31)
PCI ID’s для Hardware Detection Tool (2020-05-29)
Sophos Bootable (2020-06-23)
Windows Defender Offline (2020-06-23)
Контрольные суммы:
MD5: b290d3676bc53454280e7cca246ab08e
SHA1: 032cb2e8d3c60b2ecc662ade2cd1a1fe35ebff26
Скриншоты COMSS Boot USB диагностика и лечение компьютера 2020-06 торрент:
Источник
Загрузочная флешка для ремонта и диагностики компьютера
Вы занимаетесь ремонтом компьютеров или просто хотите продиагностировать свой ПК? Требуется восстановить загрузку Windows? Вам нужно проверить компьютер или какой-то его компонент, например, жесткий диск? Windows на компьютере не грузится, забыли пароль на вход в Windows? Ваш компьютер полон вирусов и желательно загрузится с чистой ОС и проверить на вирусы все файлы включая и скрытые системные? Нужно перенести информацию и Windows на новый жесткий диск или SSD?
Открываем сайт Сергея Стрельца, в меню находим пункт «WinPE 10-8 Sergei Strelec (RUS)» и переходим к странице описания сборки «WinPE 10-8 Sergei Strelec (x86/x64/Native x86) 2019.10.29 Русская версия». На сайте автора указано, что это, цитирую:
Внимание! Для создания загрузочной USB флешки используем любую USB флешку на 4GB или более. Флешка должна быть чистая и отформатирована в файловой системе FAT32. Я бы рекомендовал использовать флешки с как можно большей скоростью чтения информации, тогда загрузка с этой флешки будет происходить быстрее. Я бы рекомендовал использовать скоростные флешки типа Transcend JetFlash 730 с скоростью чтения около 75 МБ/c и более.
Теперь подключаем нашу USB флешку к компьютеру, заходим в папочку «Запись на флешку» и в ней в папку «Запись на флешку UltraISO»
Для записи образа будем использовать переносную версию программы UltraISO из папки «UltraISOPortable». Заходим в эту папку и запускаем файл с одноименным названием «UltraISOPortable». В программе выбираем пункт «Открыть» образ, как показано на фото ниже.
Выбираем файл «WinPE10 _8 _Sergei _Strelec _x86 _x64 _2019.10.29 _Russian» из родительской папки, помните, это самый увесистый файл на 4 Гига.
Должно получиться вот так.
Теперь следуем инструкциям на картинках, внимательно делаем всё как показано по порядку:
Источник
Загрузочная флешка Live CD AOMEI PE Builder с программами для диагностики жёсткого диска: Victoria, HDDScan, CrystalDiskInfo 6.7.4, DiskMark, HDTune, DMDE
Начинается создание загрузочной флешки Live CD AOMEI PE Builder 32-bit.
Загрузочная флешка готова.
Подсоединяем нашу загрузочную флешку к ноутбуку и перезагружаемся.
Если у вас не совсем новый ноутбук без БИОСа UEFI, то сразу загружаемся с флешки.
Если у вас новый ноутбук с БИОСом UEFI, то сначала входим в БИОС и переводим режим UEFI в Legacy, сделать это очень просто.
Сохраняем изменения, произведённые нами в БИОС и перезагружаемся, входим в загрузочное меню ноутбука и выбираем в нём для загрузки нашу флешку.
Жмём « Enter» на клавиатуре.
Выбираем в меню Live CD AOMEI PE Builder 32-bit и жмём «Enter».
Загружается рабочий стол Live CD AOMEI PE Builder 32-bit.
Заходим в папку Integrated Tools.
В папке находятся шесть самых известных программ по диагностике жёстких дисков.
1. CrystalDiskInfo 6.7.4
Данных программ с лихвой хватит для точного определения технического состояния вашего HDD.
Очень простая программа с поддержкой русского языка, в наглядном и понятном виде покажет вам SMART жёсткого диска ноутбука и другую информацию, например: температуру, текущий и поддерживаемый режимы передачи жёсткого диска (SATA 3 Гбит/с или SATA 6 Гбит/с), с корость вращения шпинделя винчестера, ч исло включений жёсткого диска и общее время работы, а также другую информацию: прошивку, серийный номер и т.д.
По результатам диагностики HDD этого ноутбука, можно сказать, что он отработал около двух месяцев (396 часов), хотя продавец утверждает, что ноутбук абсолютно новый. Также продавец сказал, что жёсткий диск на этом ноутбуке имеет скорость вращения шпинделя 7200 об/мин, а на деле оказалось 5400 об/мин, то есть медленнее.
На начальной вкладке Standard, в правой части окна выделите левой мышью нужный Вам жёсткий диск и сразу в левой части окна отобразятся паспортные данные нашего жёсткого диска, затем перейдите на вкладку SMART.

Жмите на кнопку SMART и откроются все показатели самотестирования жёсткого диска, если вы хотите разобраться в этих показателях, то читайте нашу подробную статью.

Переходим на кнопку Test. В правой части окна программы отметьте пункт Ignor и Read ж мите на кнопку Start, запустится простой тест поверхности жёсткого диска без исправления ошибок. Данный тест не окажет отрицательных или положительных воздействий на жёсткий диск, но зато по окончании теста Вы будете знать в каком состоянии находится ваш жёсткий диск.

Этот тест покажет сколько на вашем HDD секторов с хорошей задержкой чтения не более 5 ms, 20 ms, 50 ms и не очень хороших секторов с задержкой чтения 200 ms и 600 ms, также будет показано количество секторов, информацию в которых и вовсе не удалось прочитать (бэд-блоки).
Хочу сказать, что данный тест поверхности винчестера можно запустить и в работающей Windows, но тест не будет идеальным, потому что в работающей системе постоянно идёт запись информации на жёсткий диск и из-за этого результаты теста не будут давать реальной картины.

Результат теста HDD явно не на отлично, а скорее всего на удовлетворительно, так имеется достаточно много секторов с задержкой более 200 ms, а два сектора и вовсе прочитались за 600 ms

Читайте наш раздел с подробными статьями о программе Victoria.
CrystalDiskMark самая известная утилита, которая измеряет скорость работы жёсткого диска, выберите только нужную букву диска (в нашем случае C:) и нажмите AII, начнётся тест жёсткого диска на производительность, выдаётся средняя скорость последовательного чтения и записи на жёсткий диск различными блоками данных, через несколько минут мы получим результат.
1. Тест последовательного чтения и записи большими блоками данных;
2. Тест случайного чтения и записи блоками 512 Кб;
3. Тест случайного чтения и записи блоками 4 Кб;
Хочу сказать, что перед нами медленный жёсткий диск, тест последовательного чтения и записи большими блоками данных на жёсткий диск самого современного интерфейса (SATA 6 Гбит/с) должен быть хотя бы 120 MB/s, в нашем случае скорость чтения 99.49 MB/s и записи 94.49 MB/s, то есть, летать всё на этом ноутбуке явно не будет, не поможет даже мощный процессор и большой объём оперативной памяти. В итоге придётся заменить жёсткий диск на твердотельный накопитель SSD.
Данная программа по своим возможностям напоминает Викторию, но конечно не дотягивает до неё, не смотря на это многим пользователям она нравится.
Щёлкните левой мышью на значок жёсткого диска в середине окна программы и откроется меню, в котором вы можете выбрать нужный вам инструмент диагностики. Посмотрим для примера SMART жёсткого диска.
Также вы можете выбрать тест поверхности накопителя.
Если вы хотите овладеть программой в совершенстве, то читайте нашу подробную статью.
HD Tune — известнейшая программа для работы с жестким диском, способная показать скорость работы HDD, произвести сканирование на сбойные сектора (бэд-блоки), показать состояние здоровья S.M.A.R.T.
Вкладка Info показывает все поддерживающие функции накопителя.
В нижней части окна отображена версия прошивки, серийный номер и т.д.
На вкладка Benchmark можно замерить скорость работы жёсткого диска.
На вкладке Error Scan можно произвести сканирование винчестера на присутствие сбойных секторов в наглядном графическом представлении. Все зелёненькие сектора, это хорошие сектора, если попадутся красные, то такие сектора являются бэд-блоками.
Очень хорошая программа для поиска и восстановления удалённых разделов и просто удалённых файлов на жёстком диске.
Описать работу с данной программой в двух словах не представляется возможным, поэтому предлагаю вам прочесть наши подробные статьи об DMDE.

Как ещё можно использовать Live CD
Друзья, данный Live CD AOMEI PE Builder 32-bit построен на основе операционной системы Windows 8.1 Enterprise и содержит в себе ещё массу полезных программ, например:
AOMEI Backupper Standard (создание резервных копий ваших файлов и целой операционной системы).
AOMEI Partition Assistant Standard Edition (менеджер разделов жёсткого диска, также программа может восстановить удалённый раздел, произвести клонирование Windows на другой жёсткий диск или даже твердотельный накопитель SSD и многое другое).
WinNTSetup способна установить Windows 7, 8.1, 10 используя только ISO-образ винды или даже только один WIM-файл!
Recuva — утилита для восстановления удалённых файлов.
Также имеется встроенный браузер.
Типичный пример использования Live CD: Операционка перестала загружаться, а у Вас на рабочем столе важные документы. Вы загружаетесь с Live CD и копируете с рабочего стола необходимые данные, а затем переустанавливаете Windows. Короче в хозяйстве такой Live CD явно лишним не будет.
Источник
Загрузочная флешка на все случаи жизни (2k10 Unofficial)
Из особенностей которые мне здесь понравились могу выделить то, что все утилиты и программы которые есть на флешке не встроены в WinPE из сборки вместо этого они подключаются к этим ОС что существенно экономит место (оригинал весит всего 4,33 Гб), кстати ПО можно подключить и к вашей основной ОС. Также отмечу то, что сборка может обновляться с помощью патчей т.е. без необходимости каждый раз перекачивать ее с торрента!
Что можно делать с помощью сборки (называется она кстати 2k10 Unofficial):
— Устанавливать ОС (win 7, 8.1, 10 и более старые системы если добавить соответствующие образы);
— Загружаться в системах где есть поддержка только UEFI;
— Добавлять в сборку другие сборки 0_o или загрузочные диски (например можно закинуть kali linux или tails и т.п.);
— Перераспределять место между разделами;
— Восстанавливать загрузчики различных ОС (в том числе и с помощью MSDart);
— Редактировать автозагрузку/реестр/пользователей у отключенных ОС;
— Тестировать железо (видеокарты, озу, HDD и т.п.);
— Восстанавливать удаленные данные или логические разделы дисков;
— Делать бэкапы системы и восстанавливаться из них
— Список можно долго продолжать, но я ограничусь этим. В видео которое ниже я показал несколько примеров на практике
На пикабу не особо любят видео, поэтому максимально подробно распишу процесс создания загрузочного накопителя в текстовом виде:
0. Скачиваете нужные сборки и образы по ссылкам:
1. Если вы решили добавлять установщики Windos 7 x32/x63, 8.1 x32/x64, 10 x32/x64 то продолжайте по подпунктам, если нет то переходите к пункту 2;
1.1 Примените патч 2k10-WIN7-10 к iso-образу неофициальной сборки (обращайте внимание на версию, она должна совпадать!)
2. Скопируйте все важные данные с флешки и отформатируйте ее программой RMPrepUSB (в сборке она лежит по пути 2k10Programs-2k10Flash-UtilitesRMPrepUSB) запустив ее с правами администратора;
2.1 Форматировать желательно в FAT32 для большей совместимости с железом, но если нужно на флешку записывать файлы более 4-х Гб по объему то форматируйте в exFAT. Как настроить RMPrerpUSB:
2.2 После форматирования переподключите флешку физически. Это важно!
2.3 Теперь проверьте флешку на ошибки программой ChkDskGui из 2k10Programs-2k10HDD-Utilities:
2.4 Если проверка не выявила проблем то продолжаем, а если выявила то вернитесь к шагу 2.1 и повторите! Нужно чтобы проблем с файловой системой не было, иначе будут непредсказуемые проблемы со сборкой;
3. Запишите образ на ваш USB-носитель в зависимости от пункта 1 это будет либо пропатченный либо непропатченный образ. Для записи запустите утилиту UTmake которая лежит в папке со скаченной сборкой;
4. После успешного копирования флешка готова! Далее по желанию;
5. Если вы применяли аддон 2k10-WIN7-10 то разархивируйте установочные файлы Windows 7-10 из образа Windows 10, 8.1, 7 (от Sergei Strelec):
В папки 7×32; 7×64; 8132; 8164 на флешке по пути _WIN загрузите файлы install.esd из папки sources (они на диске из образа от Sergei Strelec).
Также загрузите в папки 1032 и 1064 на флешке по пути _WIN все файлы из соответствующих папок с диска от Sergei Strelec. Я например загружал только билды 1803 т.е. содержимое папок 1032-1803 и 1064-1803;
6. Теперь закиньте образы которые вы решите добавить в папку 2k10User.Image;
7. Поздравляю, теперь у вас флешка которую можно обновлять патчами (а не перекачивая ее каждый раз) и которая содержит установщики большинства операционок в которые включены обновления а также множество редакций установки.
Для тех, кто хочет посмотреть как все это делать наглядно я снял видео (там кстати показал как можно использовать флешку на iMac, ноутбуке и старом ПК):
Найдены дубликаты
Источник
Victoria HDD/SSD – лучшая из бесплатных программ для диагностики, исследования, тестирования и мелкого ремонта жёстких дисков, SSD-накопителей, карт памяти, а также любых других накопителей в операционных системах компании Microsoft от Сергея Казанского. Программа особенно незаменима, при диагностики обычных HDD.
Список официально поддерживаемых USB-SATA мостов:
– AsMedia ASM1053, ASM1153, ASM1051
– Genesys Logic GL3310
– JMicron JM20329, JM20339, JMS539, JMS567
– Initio Inic1608, Inic-3609
– Oxford Semiconductor OXU931S
– MB86C311A
ВОЗМОЖНОСТИ:
– Тестирование состояния поверхности любых накопителей
– Быстрое тестирование поверхности. Любой объём — за 3 минуты
– Поддержка внешних накопителей с интерфейсом USB
– Улучшенный паспорт накопителя
– Улучшенный S.M.A.R.T.-монитор с поддержкой USB HDD и SSD
– Просмотр, анализ, чтение и запись внутренних S.M.A.R.T.-журналов HDD и SSD
– Изменение заводской конфигурации HDD
– Режим работы с накопителем через порты контроллера
– Построение графиков при полном посекторном сканировании
– Установка паролей на накопители с интерфейсом USB
– Стирание информации без возможности её восстановления
; Пояснения по устаревшим версиям программы, предназначенным для среды DOS:
Victoria 3.5 – одна из наиболее стабильных и популярных версий программы Victoria, для тестирования HDD под DOS с русским интерфейсом, вышедшая 16 декабря 2005 года. В комплекте исполняемый файл для запуска в MS/DR DOS и документация, которая отсутствует с версией 3.52c (FAQ.TXT, LICENSE.TXT, README.TXT, WHATNEW.TXT, WHY_ASM.TXT, WHY_DOS.TXT).
Victoria 3.52c – версия с русским интерфейсом, последняя Виктория для DOS-систем, которая вышла 2 июня 2006 года. Представляет собой улучшенную и дополненную версию 3.5. В архиве отсутствует документации, с которой можно ознакомится, скачав архив с версией 3.5 по ссылке ниже.
Victoria 3.5 загрузочная для флоппи-диска – в виде образа флоппи-диска, однако можно переделать на флешку или CD. Включает в себя DOS и всё необходимое для работы.
Victoria 3.5 загрузочная для CD – в виде ISO-образа CD. C помощью программы UltraISO легко преобразуется в образ загрузочной флешки или жесткого диска.
СКАЧАТЬ DOWNLOAD
Victoria v3.5 boot FDD ; V35FDD.rar; size: 384 101 bytes
Victoria v3.5 boot CD ; vcr35cd.rar; size: 383 549 bytes
Victoria v3.5 for DOS ; VCR35RUS.rar; size: 81 305 bytes
Victoria v3.52c for DOS ; VCR352-3.rar; size: 33 538 bytes
Victoria v5.37 HDD/SSD ; Victoria537.rar; size: 1 130 986 bytes
<- ВЕРНУТЬСЯ НАЗАД, К ДРУГИМ УТИЛИТАМ ДЛЯ ФЛЭШЕК
Для чего она нужна?
Читай также: ТОП-12 Программ для диагностики компьютера: описание зарекомендовавших себя программных инструментов
У пользователей со временем возникает необходимость переустановки операционной системы. Это может связано со многими причинами: кто-то хочет перейти на другую версию ОС, у кого-то текущая система вообще не запускается или запускается с системными сбоями.
Кроме того, существует огромный ряд причин, почему не запускается операционная система. Проблема также может быть из-за посещения вирусных сайтов, с которыми ваш антивирус справится не может.
Тогда происходит полное заражение системы. Тогда ничего кроме переустановки предпринять нельзя.
В таком случае пользователь обращается за помощью по переустановке, а процедура стоит немалых денег, да и время отнимает тоже.
Но вы сможете переустановить вашу систему самостоятельно.
Возможно, у каждого из вас есть DVD диски с операционными системами, а также прочими программами для восстановления.
Но этот способ переустановки уже давно перешел на второй план, так как диски – очень объемные, не совсем надежные носители информации.
Преимущества загрузочной флешки
Поэтому, вам необходима флешка – она компактна, является очень надежным и безопасным носителем.
На нее вы сможете загрузить установочные файлы операционной системы и различные программы для её проверки.
Далее мы расскажем, какие основные программы должны быть на носителе для успешной переустановки системы, всех ее компонентов и что вам понадобится для ее самостоятельного создания.
back to menu ↑ back to menu ↑
Добавляем установщик Ubuntu
Частенько мне приходится пользоваться линуксом, поэтому решил добавить на флешку дистрибутив Ubuntu. Качаем самый свежий дистрибутив с официального сайта. Создаем на флешке папку /ubuntu
и копируем в неё скачанный образ (как есть, одним файлом).
Теперь откройте образ ubuntu в программе UltraISO и из каталога /casper
скопируйте два файла:
vmlinuz
и
initrd.lz
в папку
/ubuntu
на флешке. Имя образа диска с ubuntu должно быть
ubuntu.iso.
Теперь в файл menu.lst пропишите следующее:
title Установка ubuntu-10.04.4-desktop-i386 kernel /ubuntu/vmlinuz iso-scan/filename=/ubuntu/ubuntu.iso boot=casper only-ubiquity initrd=/casper/initrd.lz locale=ru_RU quiet splash — initrd /ubuntu/initrd.lz
kernel / ubuntu / vmlinuz iso — scan / filename = / ubuntu / ubuntu . iso boot = casper only — ubiquity initrd = / casper / initrd . lz locale = ru_RU quiet splash —
initrd / ubuntu / initrd . lz
Перезапустите эмулятор и проверьте что у вас получилось
При выборе пункта меню “Установка Ubuntu” начнется установка дистрибутива
Создание загрузочной флешки
Читай также: ТОП-12 Лучших USB флешек на все случаи жизни: для музыки, фильмов и резервного хранения данных
Создания загрузочной флешки?
Посредством набора всех программ, которые будут на флешке, вы сможете проверить и исправить сбои в работоспособности вашей операционной системы и аппаратного обеспечения.
Кроме того, вы сможете заново установить операционную систему и выполнить автоматическую проверку компьютера на наличие от вирусов: разных программ троянов-блокировщиков, которые способны заблокировать вашу ОС требуя деньги для дальнейшей разблокировки, а также других опасных программ.
Все, что вам понадобится для создания загрузочной флешки – это запуск двух программ и перенос на нее того набора утилит, который мы приведем ниже.
Ну и, естественно, сама флешка, объем которой должен быть не ниже 16 Гб. Все утилиты подойдут для установки 7 и 8/8.1 версий Windows.
back to menu ↑ back to menu ↑
LiveUSB при помощи WinBuilder
Исходным материалом для построения мобильного дистрибутива Виндовс 7 послужит Win7PE, а пока подскажем, где взять сам «ВинБилдер». Скачать его можно с родной страницы в интернете: https://winbuilder.net/ .
Покопавшись в недрах сайта, можно отыскать любую информацию по практическому использованию этой программы, но вам она не понадобится, т. к. мы опишем процесс работы с ней достаточно подробно. Перед началом работы нужно проделать вот что:
Далее нам потребуется пакет Windows Automated Installation Kit (WAIK). Этот почти 2-гигабайтный образ можно взять тут: https://www.microsoft.com/download/en/details.aspx?displaylang=en&id=5753 . После чего запустить инсталлятор пакета под именем StartCD.exe. Весь этот продукт нам не нужен. Нам потребуются лишь его отдельные файлы из папки Windows AIKToolsx86. Вот перечень этих файлов:
- bcdboot.exe
- imagex.exe
- wimgapi.dll
- wimmount.inf
- wimmount.sys
- wimserv.exe
Все эти файлы нужно скопировать в поддиректорию WinBuilder (в нашем случае в папку C:WBProjectsToolsWin7PE_SEx86). Туда же следует скопировать файл bcdedit.exe из папки WindowsSystem32. Драйвера для будущей системы требуется скачать с этого адреса: https://driverpacks.net/driverpacks/latest .
Дополнительно ставим VirtualBox – эта виртуальная машина понадобится нам для тестирования сборки. На этом подготовительные процедуры завершены, и можно приступать к генерации системы.
Необходимые утилиты
back to menu ↑
Active Boot Disk Suite
Читай также: [Инструкция] Тестируем производительность компьютера: используем популярные программы +Отзывы
Active Boot Disk Suite
Это настоящая ОС на USB диске.
В нее входят большое количество инструментов для дальнейшей работы с дисками:
- параметры для восстановления системы
- создание резервных копий
- сброс паролей
- безопасное удаление данных и др.
Благодаря данной утилите, можно создать образы в операционной системе на основе самой системы и DOS оболочках. Кроме того, вы сможете добавить к этому образу дополнительные элементы посредством «Мастера Создания Загрузочных Дисков».
После всех операций, утилита запишет созданный образ на вашу флешку.
back to menu ↑
Acronis Media
Читай также: ТОП-10 программ клонирования диска: их достоинства и недостатки
Acronis Media
Это – загрузочный диск, который содержит пакет всех необходимый программ для резерного копирования данных. Он может создать идентичные образы жесткого диска и его отдельных фрагментов, а также управлять разделами: объединять их, разделять, перемещать и создавать.
В ней содержится классическое меню загрузки, а также она является полным сборников всех востребованных программ от Acronis.
back to menu ↑
Win7 Live by Xemom1
Читай также: ТОП-15 Программ для дефрагментации диска Windows: выбираем лучшую утилиту
Win7 Live by Xemom1
Данная вещь является редакцией Win7Live – облегченным вариантом средств для переустановки ОС Windows, которая позволит вам совершить загрузку с usb-носителя.
Она имеет традиционный интерфейс, поддерживает сети, SCSI/SATA-устройства. Но не имеет поддержку мультимедиа.
В ее ядре встроен ERD-Commander для восстановления операционной системы и штатная функция для восстановления.
back to menu ↑
ERD Commander
Читай также: 5 Советов по настройке файла подкачки Windows (7/8/10)
ERD Commander
Содержит инструменты Microsoft Diagnostics and Recovery, с помощью которых можно обезопасить процесс использования устройства, повысить его производительность, сократить затраты на его управление.
Благодаря этим инструментам администраторы смогут восстановить вышедшие из строя устройства, выявить причину сбоев, исправить их. Если возникнет необходимость, то можно также восстановить утерянную информацию.
Этот набор — главный компонент пакета Desktop Optimization Pack для Software Assurance, который включает новые технологии, позволяющие обезопасить и улучшить управление устройствами.
back to menu ↑
AntiSMS ХР для слабых компьютеров
Читай также: ТОП-15 программ проверки секторов жесткого диска
Настройка AntiSMS на ХР
Данная версия программы сможет автоматически устранить все проблемы с устройством, связанные с разными вирусами: троянами, блокировщиками, вымогателями и пр.
С ее помощью даже новичок сможет разблокировать и восстановить операционную систему, если проблема касается вирусов.
Когда устройство будет запущено с загрузочной флешки, то утилита автоматически предпримет все необходимые действия для обеззараживания операционной системы.
back to menu ↑
AntiSMS Win8 для новых компьютеров
Читай также: Ошибки при загрузке Windows: Разбираемся с самыми частыми
Настройка AntiSMS на 7
Это та же программа, что и предыдущая, но эта версия предназначена для более новых операционных систем и мощных устройств.
back to menu ↑
AntiWinLocker LiveCD
Читай также: ТОП-15 Лучших бесплатных антивирусов для Windows | Рейтинг 2020 года
AntiWinLocker LiveCD
Данное приложение поможет в лечении и разблокировке уже заблокированной системы с том случае, если система заражена конкретным вирусом – TrojanWinlock.
Он является вымогателем, который блокирует работу всей системы, а разблокировка произойдет только после того, как вы отправите сообщение на платный номер.
back to menu ↑
Reset Windows Password
Читай также: Безопасный режим в ОС Windows? Как зайти?
Reset Windows Password
Утилита является лучшей в своем роде. Она может сбрасывать, изменять и восстанавливать пароли для любого вида учетной записи системы.
Она поддерживает все версии ОС, работает как с локальными, так и с доменными записями, восстанавливает все утерянные элементы за короткий промежуток времени. Кроме того, утилита имеет русифицированный интерфейс.
Утилита вам поможет, если вы забыли пароль Администратора при входе в систему или же если вы не можете активировать свою учетную запись.
Она запускается с Мастером настройки, поэтому даже новичок сможет справиться с интерфейсом и работой в этой программе.
back to menu ↑
Passware Kit
Читай также: Как убрать пароль при входе в Windows? Способы для всех версий
Passware Kit
Приложение содержит инструменты для подбора паролям к файлам, которые были созданы с помощью Word, Excel, Outlook, Access, Exchange, Acrobat, PGP, WinZip,а также многих других основных системных элементов.
Кроме того, она может подобрать ключи в большинству версий ОС Windows, а также к их файлам и носителям, которые были зашифрованы посредством технологии BitLocker.
Она поддерживает практически все способы и механизмы для подбора паролей:
- перебирает по словарю;
- по заданному алфавиту;
- задействует известную часть пароля;
- задействует информацию о ранее восстановленных данных;
- комбинирует разные методы.
Процесс ускоряется с помощью вычислительной мощности графических карт и многоядерных процессоров.
back to menu ↑
AIDA 64
AIDA
Является утилитой для диагностики устройства и проверки общей конфигурации системы.
Она проверяет оборудование и показывает подробные данные об аппаратном обеспечении компьютера: его видеокарты, процессора, монитора, материнской платы, работы жестких дисков в целом и пр.
А также выводит информацию о работе операционной системы, драйверов, запущенных процессах и других установленных и загруженных программ.
back to menu ↑
Victoria HDD
Victoria
Утилита предназначена для диагностики и анализа жестких дисков с интерфейсами SATA или IDE. Она бесплатна и, зачастую, ей пользуются многие специализированные сервисные центры.
Но она подходит для домашнего пользования, поэтому имеет спрос у большинства пользователей, так как с ее помощью можно найти все необходимые ошибки в домашних условиях.
Она может определить все сбои в работе системы, поверхностях жестких дисков, выявить уровень шума, среднестатистическое время доступа, удалять необходимые данные с носителей без дальнейшего восстановления и устанавливать пароли.
back to menu ↑
Memtest86+
Memtest86+
Проводит безопасный тест оперативной памяти устройства. В последней версии программы появились возможности поддержки большого количества потоков, ускоренная скорость при обнаружении ошибок, вывод данных о текущей температуре процессора.
back to menu ↑
GoldMemory
GoldMemory
Утилита проводит тестирование, проверку оперативной памяти на выявление и наличие различного рода сбоев. Способна поддерживать практически все виды модулей, а также совместимые платформы для работы с разными конфигурациями.
С ее помощью можно провести анализ доступных модулей, проверить их на наличие сбоев и ошибок, из-за которых зачастую происходят неполадки в работоспособности системы.
Она работает в DOS-совместимых ОС, имеет перечень параметров для работы и имеет функцию для генерирования отчета об итогах проводимого анализа.
back to menu ↑
MHDD
MHDD
Приложение позволяет провести точную диагностику накопителей HDD и производить их мелкий ремонт. Может работать даже при низком уровне, связывается напрямую через порты контроллера IDE.
Утилита совершает очень точную и быструю проверку всех поверхностей жестких дисков, несмотря на информацию, которую получает при диагностике диска.
Кроме того, с ее помощью можно легко и максимально быстро устранить soft-bad секторы.
back to menu ↑
Volkov Commander (NTFS+)
Volkov Commander (NTFS+)
Это очень популярная оболочка для DOS.
Она позволяет отмечать, перемещать, копировать/удалять разделы со всеми имеющимися в них подразделами и выполняет такие же операции, как и с простыми файлами. А во время копирования файлы можно как склеивать, так и разбивать.
В общем, она имеет очень мощный функционал.
back to menu ↑
FixNTLDR
Работа с ошибкой NTLDR is missing
Если при загрузке вашего устройства появляется ошибка «NTLDR is missing», то данная утилита может с легкостью ее устранить.
back to menu ↑
Kon-Boot Commercial
Kon-Boot Commercial
Приложение позволяет изменять содержимое ядра операционной системы прямо во время ее загрузке. При этом, она обходит этап авторизации в системе, то есть может зайти в вашу учетную запись без совершение операции ввода пароля.
Но, при этом, ваш пароль не удаляется, не перезаписывается, а значит, после дальнейшей перезагрузки системы, все оригинальное содержимое ее ядра—процесс авторизации восстанавливается и происходит в уже привычном вам формате.
Этого набора утилит будет более чем достаточно для создания загрузочной флешки.
back to menu ↑ back to menu ↑
Создаем мультизагрузочный носитель: способ первый
Для начала ответим на вопрос: зачем это может понадобиться? Ответов можно дать несколько. Ну, например, если вы хотите иметь под рукой универсальный инсталлятор для нескольких ОС сразу. На такой носитель можно одновременно поместить MS-DOS (несколько разновидностей), установщик Windows, установщик Linux и так далее. Тогда вам не придется копаться в поисках нужного дистрибутива – все под рукой в любой момент времени.
Другая причина: вы хотите иметь переносную ОС с любимыми программами. Это очень удобно: достаточно воткнуть флешку в любой компьютер, установить в БИОС правильный порядок загрузки, и вот вы уже в привычном для вас рабочем окружении. Третья причина: создать восстановительную флешку, то есть такую, что используется для восстановления «сбойнувшей» машины.
В каждом из описанных случаев процедура создания и конфигурации носителя будет отличаться. Поэтому начнем мы свой рассказ с того, как создать мультизагрузочную флешку установочного типа. То есть такую, с которой можно выполнить инсталляцию или восстановление сразу нескольких систем семейства Windows. Допустим, мы хотим включить в нее дистрибутивы следующих «операционок»:
- ISO-образ «семерки».
- ISO-образ WinXP.
- Образ восстановительного диска, например, диска RBCD 8.0, легко отыскиваемого на torrent-хранилищах.
Теоретически все это можно проделать вручную, используя мультизагрузчики наподобие GRUB4DOS. Но для этого потребуется изучение его довольно обширной спецификации. Погружаться в эти дебри обычному пользователю как-то не с руки.
Хотя продвинутому пользователю это может показаться интересным, большинство захочет добиться результата, так сказать, «малой кровью». Тем более что результат будет, по сути, тем же самым. Для решения нашей задачи воспользуемся одной полезной утилиткой: программой WinSetupFromUSB.
Скачать утилиту можно отсюда: https://www.winsetupfromusb.com/downloads/ — то есть с сайта производителя этой программы. Желающие ознакомиться с инструкцией на русском могут посетить такой адрес: https://remontka.pro/winsetupfromusb/ . Создавать мультизагрузочную флешку будем так:
На этом описание работы утилиты WinSetupFromUSB можно считать законченным.
Создать мультизагрузочную флешку у нас получилось, можно приступить к рассмотрению смежных вопросов.
Инструкция по созданию загрузочной флешки
Как сделать загрузочную флешку
1Для начала, необходимо вставить в ваше устройство флешку, вместительностью не менее 16 Гб.
2Теперь нужно ее отформатировать. Для этого необходимо запустить программу HP USB Disk Storage FormatTool от имени Администратора.
3В следующем окне необходимо указать следующие параметры:
- в графе Device выберите путь к вашей флешке;
- в File system укажите NTFS;
- в графе Format options обозначьте Quick format, что означает полное форматирование носителя;
- после указания всех параметров нажмите Start.
Настройка форматирования носителя
4Теперь необходимо установить на флешку загрузчик, посредством утилиты Bootice.
5Выберите носитель для загрузки, нажмите Process MBR.
Выбор носителя для загрузки
6В следующем окне укажите второй тип загрузки, совершите установку, выбрав Install/ Config.
Выбор типа установки
7На последнем этапе отметьте две позиции в первом столбце, нажмите Save to disk.
Сохранение диска
8После окончания всех примененных действий загрузочная флешка будет готова. Теперь необходимо в корневую папку носителя скопировать весь набор инструментов, которые были приведены выше.
Поздравляем! Ваша обычная флешка превратилась в загрузочную.
Теперь вы сможете ее применять, когда возникнет необходимость установки, переустановки и восстановления операционной системы.
back to menu ↑
ВИДЕО: Создание загрузочной USB флешки с набором программ
Создание загрузочной USB флешки с набором программ
Создаем самостоятельно загрузочную флешку с утилитами для Windows (7/8/10)
back to menu ↑
ВИДЕО: Как сделать загрузочную флешку Windows 7-10?
Добавляем установщик Windows 7 SP1 x86-x64
Теперь добавим установщик Windows 7 SP1 x86-x64 для возможности установки windows с вашей мультизагрузочной флешки.
Для этого скачайте понравившийся вам образ windows 7, и извлеките все файлы в корень флешки.
После извлечения файлов, добавьте в файл menu.lst следующие строки:
title Установка Windows 7 SP1 x86-x64 RU map —unmap=0:0xff map —unhook root chainloader /bootmgr
map- — unmap=0: 0xff
map- — unhook
chainloader/ bootmgr
Загрузите эмулятор и проверьте что у вас получилось. Как видите появился пункт “Установка Widows”
При выборе этого пункта, начинается установка Windows. Двигаемся далее…
Модификация сборки
Большое количество узлов в дереве слева позволяет осуществлять очень гибкую настройку получившегося продукта. Менять можно практически все, начиная от дефолтного разрешения экрана, темы оформления загрузчика, до включения плагинов в проводник будущей Виндовс.
Для добавления документов и медиа-содержимого можно воспользоваться интерфейсом узла «Additional files», правда, включить таким образом в дистрибутив программы пользователя не получится. Аэро, обои и панелька с гаджетами могут быть подключены в узе Tweeks.
Включение приложений возможно, но более трудоемко. Чтобы облегчить эту задачу, разработчиками было выпущено множество скриптов для внедрения в сборку самых различных программ. Скачать эти скрипты можно по следующему адресу: https://reboot.pro/forum/65/ . Готовый скрипт помещается в папку C:WBProjectsWin7PE_SEApps или в любую из ее поддиректорий.
Если же готового скрипта на сайте не нашлось, его можно изготовить самостоятельно при помощи инструмента MakeScript, размещенного на сайте https://reboot.pro/508/ . Не стоит подсовывать этой программе инсталляторы, лучше отдать ей на съедение portable-версии ПО:
В противном случае в реестре будет сгенерировано невообразимое количество мусора. Программа MakeScript имеет достаточно гибкие настройки. Ознакомьтесь с ними в документации или поищите описание в интернете.
В простейшем случае все сводится к указанию exe-файла переносной версии нужной программы, указанию ее названия и нажатию на большую кнопку «Make It» слева на экране.