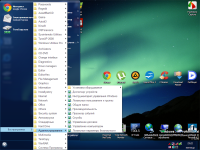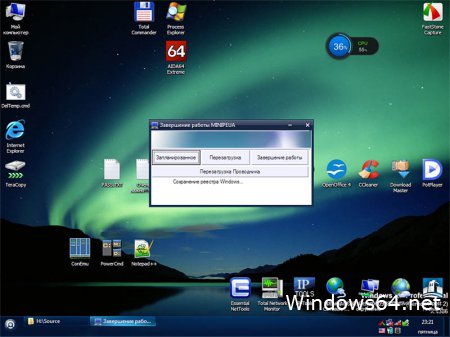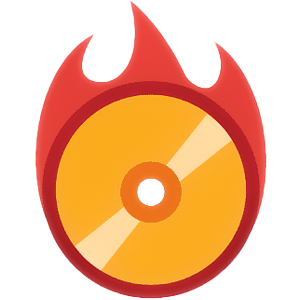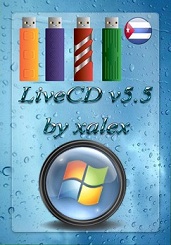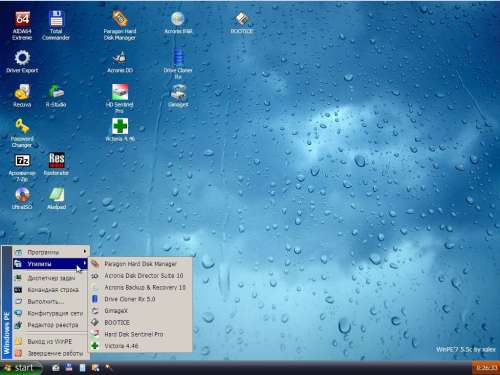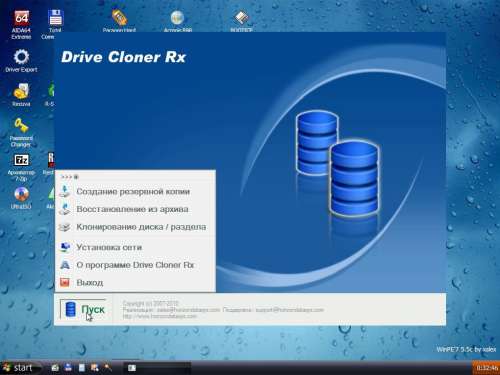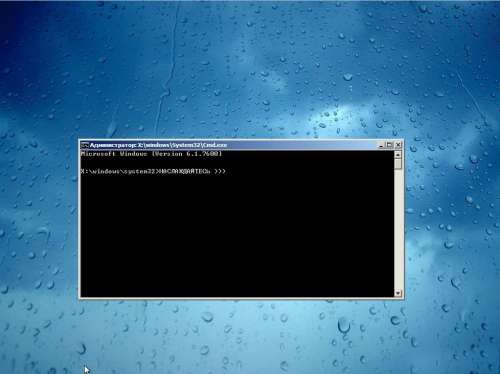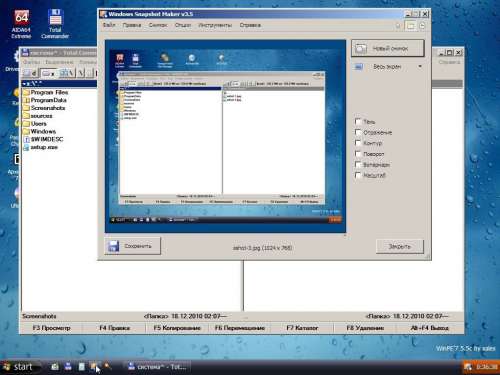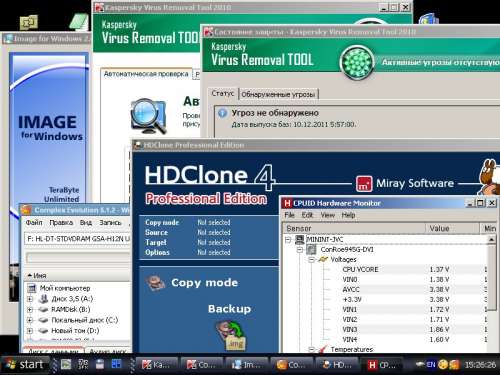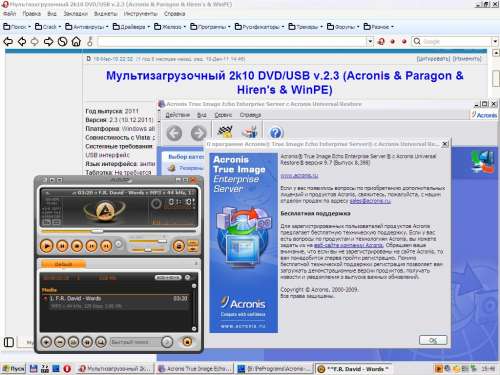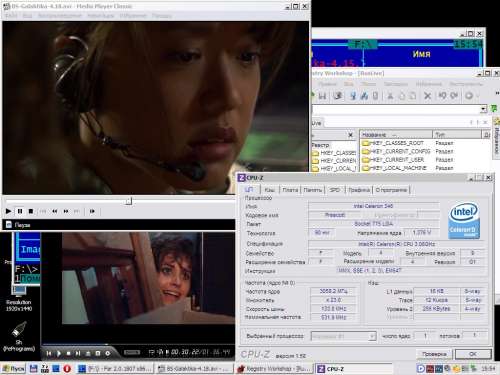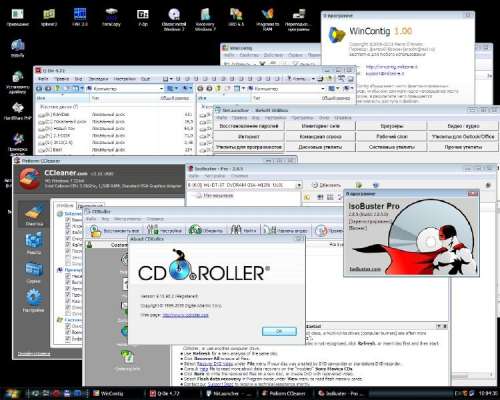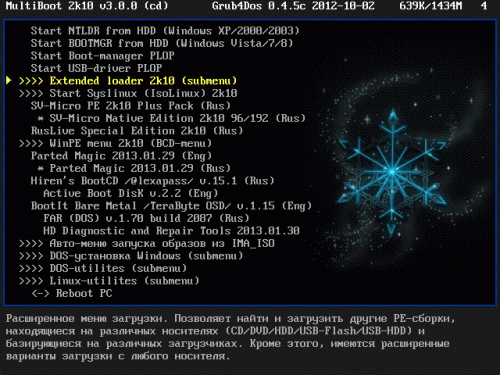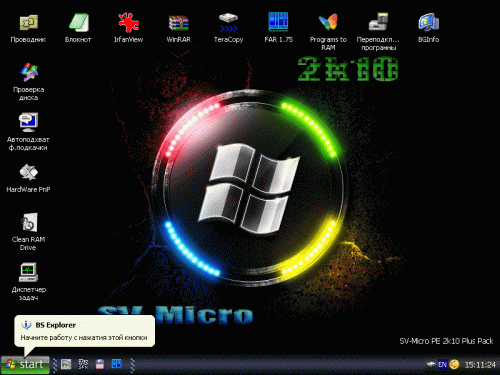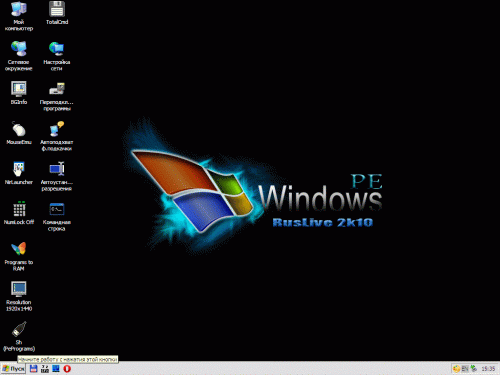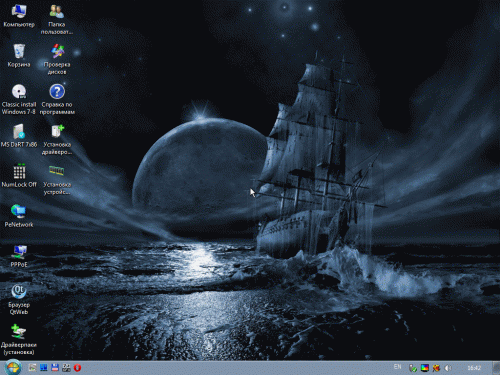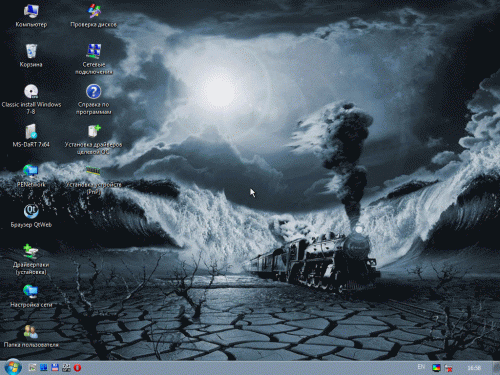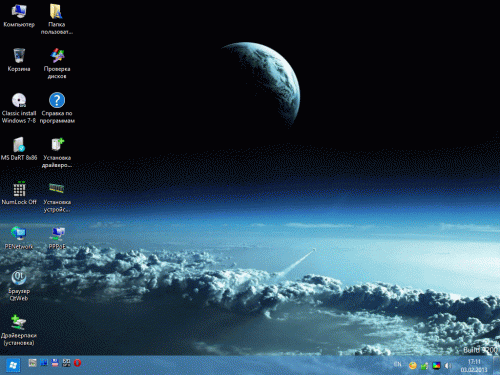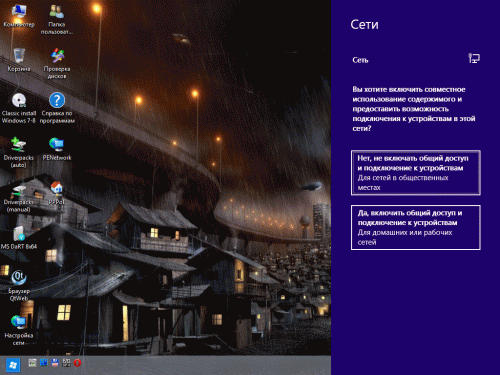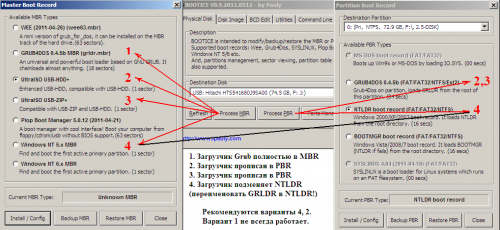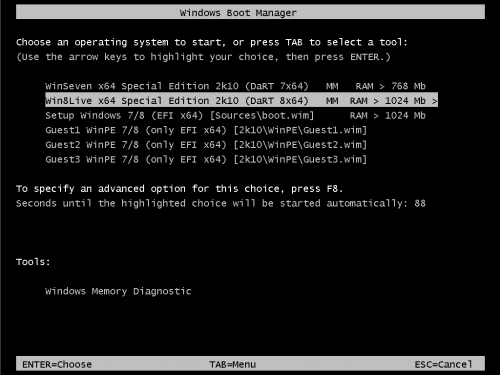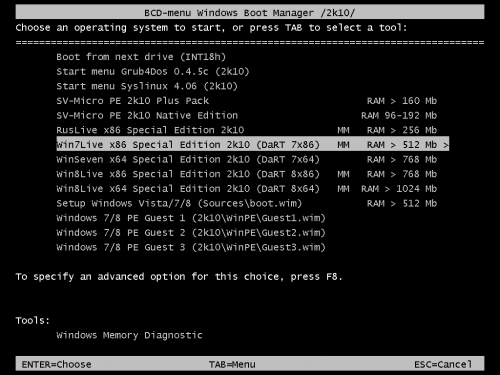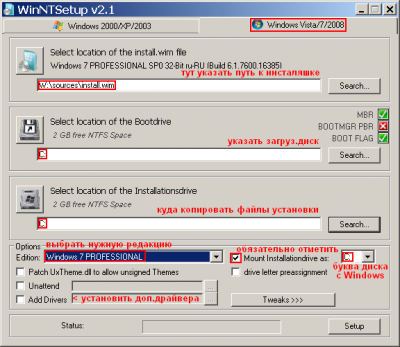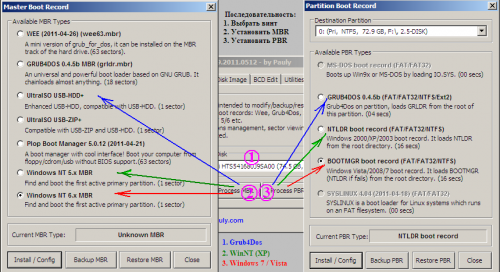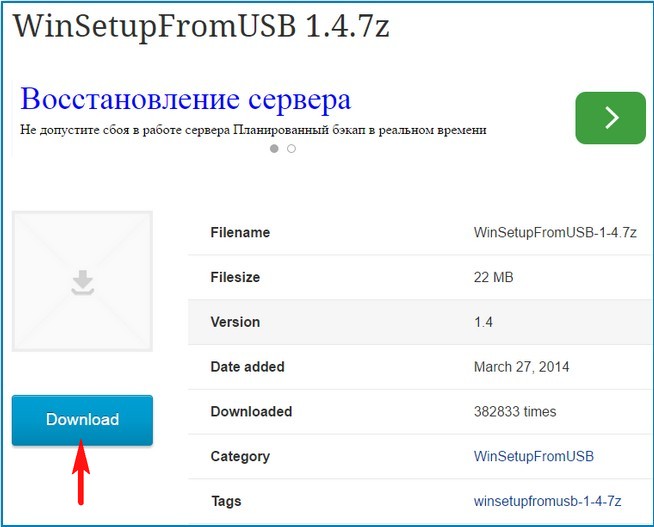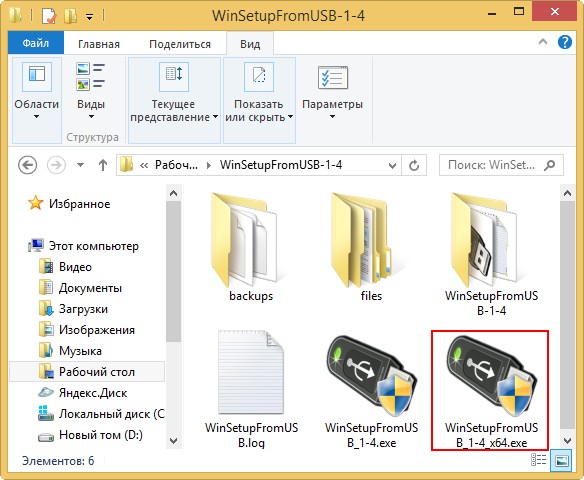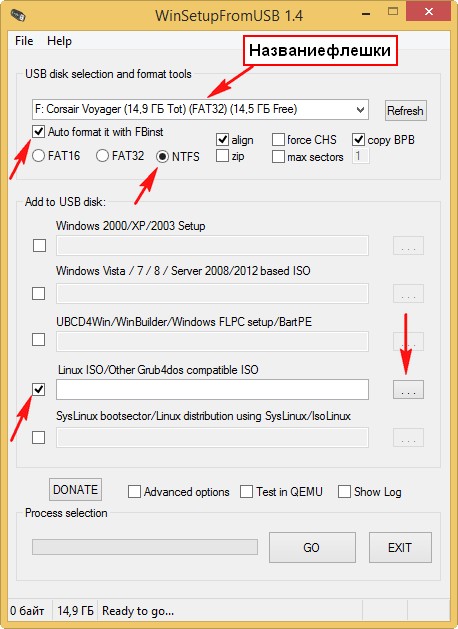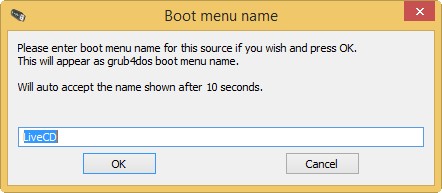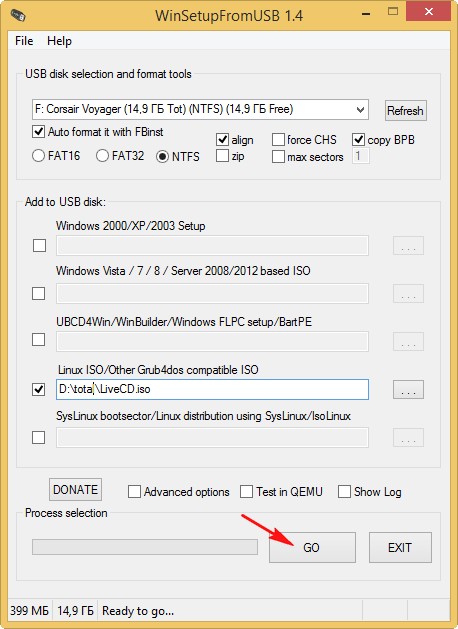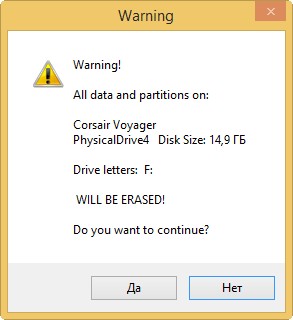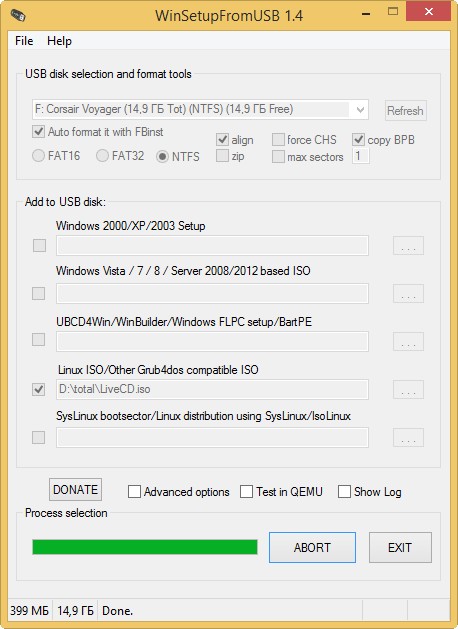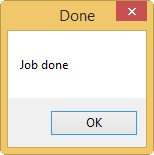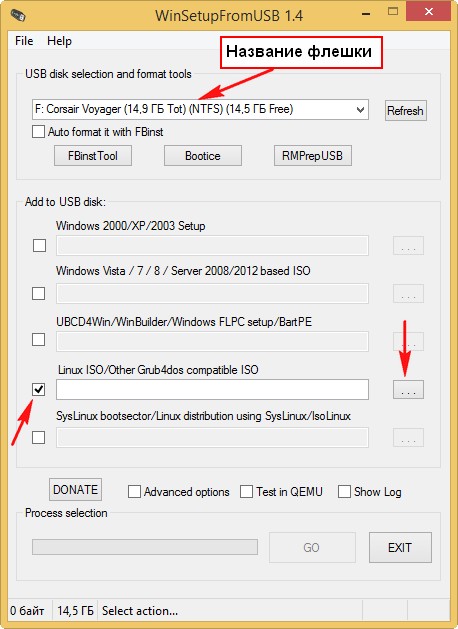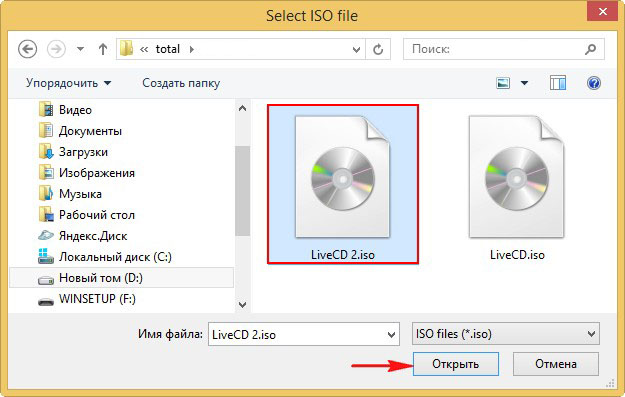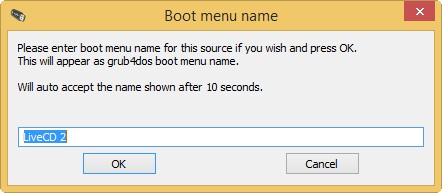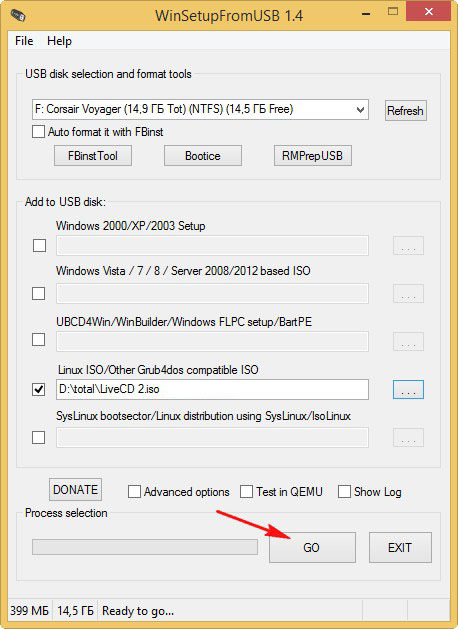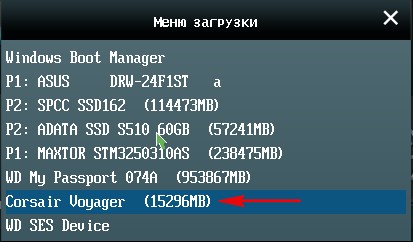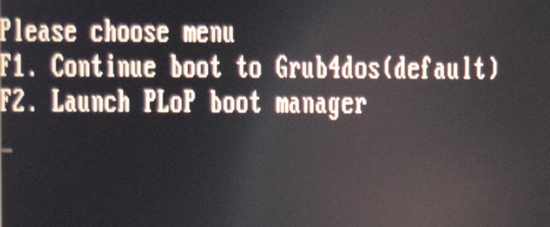При различных проблемах с компьютером довольно часто приходится прибегать к специальным загрузочным LiveCD («живым» дискам).
Суть такого диска (флешки) в том, что вы можете загрузить с него полноценную операционную систему за несколько минут, не устанавливая ее на жесткий диск! К тому же, почти на большинстве таких дисках будут присутствовать полезные утилиты для восстановления ОС, просмотра и редактирования популярных документов, файлов и т.д.
Когда может понадобиться LiveCD:
- если вдруг Windows не загружается (еще хуже, если нужно срочно скопировать файлы с диска, на котором система);
- при необходимости изменения разделов диска, форматирования и пр.;
- при вирусном заражении системы;
- если не удалятся какие-то папки, файлы и др.
В этой статье покажу на примере, как создать два таких LiveCD (лучше даже сказать LiveUSB) и записать их на флешку: один с антивирусом (NOD 32 или Dr.Web), другой с Windows и сервисными утилитами. Чтобы в случае чего — быть готовым во все оружие!
👉 В помощь!
Лучшие LiveCD для аварийного восстановления Windows
*
Содержание статьи
- 1 Как создать LiveUSB-флешку
- 1.1 С Windows (Windows PE)
- 1.1.1 Как создать ISO c Windows PE в AOMEI PE Builder
- 1.1.2 Как записать полученный ISO с Windows PE на диск или флешку
- 1.1.3 Как загрузиться с LiveUSB-флешки (диска)
- 1.2 C антивирусом (NOD32, Dr.Web и др.)
- 1.1 С Windows (Windows PE)
→ Задать вопрос | дополнить
Как создать LiveUSB-флешку
(диск CD|DVD создается аналогично)
С Windows (Windows PE)
Windows PE — это минимальная версия операционной системы, с ограниченными службами. Обычно, используется для подготовки компьютера к установке Windows, для настройки и запуска установки ОС. Так же на ее базе создаются так называемые LiveCD/USB.
Обычно, в большинстве случаев Windows PE распространяется в ISO-образах (производителей таких образов много, как и их содержание может быть разным). Далее этот образ нужно записать на флешку или диск, и загрузиться с него.
Чуть ниже я рассмотрю каждый шаг подробно…
*
AOMEI PE Builder
Официальный сайт: https://www.ubackup.com/
Бесплатный инструмент, чтобы создать загрузочную ОС Windows PE на USB-носителе или CD/DVD диске. Кроме этого, хочу отметить, что в этой программе вы можете добавить свои драйвера и любые программы в процессе создания такого ISO-образа.
Скачать программу можно с официального сайта (ссылка выше). Работает во всех версиях ОС Windows: 7, 8, 10 (32/64 bits).
ВОЗМОЖНОСТИ (ЧТО БУДЕТ ВКЛЮЧЕНО В ОБРАЗ ISO):
- На данном LiveCD уже будут интегрированы «Backupper Standard» и «Partition Assistant» (от того же производителя). С помощью них вы сможете: создавать и восстанавливать резервные копии дисков, изменять, расширять, копировать, объединять разделы жесткого диска;
- Есть родная среда восстановления Windows (очень полезно, при повреждении загрузчика в ОС);
- Имеется архиватор 7Z для работы с архивами;
- Есть утилита Bootice — для восстановления главных загрузочных записей;
- IrfanView — просмотр картинок и фото;
- Notepad++ — очень удобный блокнот (txt, php, inf и др. файлы можно открыть и редактировать);
- Everything — легкий и быстрый поиск файлов на диске;
- Ntpwedit — программа для редактирования и сброса паролей в Windows;
- Recuva — спец. утилита для восстановления файлов на дисках и флешках (о том, как в Recuva искать удаленные документы на диске, можете узнать здесь: https://ocomp.info/kak-vosstanovit-dokument-word.html);
- SumatraPDF — просмотр PDF, ePub, MOBI, CHM, XPS, DjVu, CBZ, CBR файлов;
- QtWeb — удобный интернет-браузер, и многое другое…
*
Как создать ISO c Windows PE в AOMEI PE Builder
Скачивание и установку программы опускаю (ничего сложного, всё стандартно). Далее, после запуска, появляется первый экран приветствия, сообщающий вам особенности данного ПО. Нажмите кнопку «Next» (далее).
Начало работы
Снова нужно нажать «Next», чтобы приступить к созданию загрузочного носителя.
Предупреждение
В этом шаге вы можете добавить различные файлы, программы и драйвера на свой создаваемый образ. Учтите, кстати, что AOMEI PE Builder уже по умолчанию включил многие популярные программы для работы (браузер, блокнот, утилита для восстановления файлов и т.д.).
Добавление драйверов и программ, файлов
В этом шаге вас попросят указать загрузочный носитель: CD/DVD-диск, USB-диск, или просто экспортировать и создать ISO-образ. Можете сразу выбрать то, что вам нужно, я же рассмотрю универсальный вариант, и создам ISO.
Выбор носителя. Есть возможность создания загрузочного ISO
Последний штрих: осталось дождаться, пока все файлы будут упакованы в ISO-образ. Процесс, в среднем, занимает 5-10 мин. (зависит еще от того, какие файлы вы добавили в предыдущих шагах).
Создание ISO файла
*
Как записать полученный ISO с Windows PE на диск или флешку
Будем считать, что ISO-образ у Вас есть (либо создали сами, по инструкции выше, либо где-то загрузили готовый). Самый простой способ записать ISO на диск или флешку — воспользоваться программой 👉 UltraISO.
👉 В помощь!
Подробное описание и ссылку на загрузку программы UltraISO вы сможете найти в этой статье
(в ней так же приведены и другие полезные утилиты для создания загрузочных носителей)
Кратко рассмотрю, как в ней записать образ:
1) Сначала устанавливаете и запускаете программу (UltraISO).
2) Нажимаете меню Файл/открыть и указываете ваш ISO файл.
3) Для создания загрузочной флешки: нажмите Самозагрузка/Записать образ жесткого диска (для диска CD/DVD — Инструменты/записать образ CD). Скриншот ниже в помощь. 👇
Записать образ жесткого диска
4) Далее укажите нужный носитель (например, флешку) в пункте Disk Drive, укажите метод записи — USB-HDD (для DVD — указывать ничего не нужно), и нажмите кнопку Записать/GO.
Записать диск
5) Через 5-10 мин. флешка или диск будут записаны. Можно приступить к тестированию…
*
Как загрузиться с LiveUSB-флешки (диска)
- Необходимо сначала настроить соответствующим образом BIOS, либо, что еще лучше, вызвать загрузочное меню (Boot Menu). Чтобы не повторяться, рекомендую 👉 ознакомиться с этой статьей;
- Далее из списка загрузочных устройств выбрать нашу флешку:
Пример Boot Menu — выбор загрузки с флешки
- Далее должно появиться сообщение, что начата загрузка файлов (Loading Files…).
Loading (загрузка)
- Собственно, далее должен появиться рабочий стол, как в классической Windows (такой же, как если бы она была установлена на жесткий диск). Пример показан на фото ниже. Рассматривать, как работать далее — не вижу смысла, т.к. все программы на русском языке, да и пользоваться ими можно также, как в обычной Windows.
После загрузки: привычный рабочий стол, так сразу и не скажешь, что Windows была загружена с флешки
*
C антивирусом (NOD32, Dr.Web и др.)
Во многих образах ISO с Windows PE уже есть включенные в их состав антивирусы. Тем не менее, не могу в этой статье обойти стороной загрузочные ISO-образы от разработчиков популярных антивирусных продуктов.
Скачав такой ISO-файл с сайта разработчика и записав его на флешку (диск), Вы можете загрузиться с него и проверить свой диск и систему на наличие вирусов (в некоторых случаях, при вирусном заражении, Windows не загружается, пожалуй, только такие диски и выручают).
Рекомендуемые LiveDisk
1) NOD32
Сайт: https://www.esetnod32.ru/download/utilities/livecd/
Хороший LiveCD, который можно быстро записать на флешку или диск, и также быстро проверить им компьютер на вирусное ПО. Отличается своим небольшим размером и достаточно эффективным поиском разного рода вредоносного ПО. Кстати, рекомендую иметь оба диска: и с NOD32, и с Dr.Web.
2) Dr.Web (аптечка сисадмина)
Сайт: https://free.drweb.ru/aid_admin/
Бесплатный продукт для аварийного восстановления системы с CD/DVD-диска или USB-накопителя. Поможет, если рекламное ПО или вирусы повредили загрузку ОС. Такой диск поможет не только очистить ПК, но и перенести важную информацию на сменные носители.
Важно! Утилита для записи работает в Windows (32/64-бит). Для загрузки с флешки — BIOS вашего компьютера должен поддерживать устройство USB-HDD (примечание: все современные версии БИОС поддерживают данный режим).
*
👉 Запись загрузочного ISO от антивируса NOD32
Для работы понадобиться утилита WinSetupFromUSB.
WinSetupFromUSB
Сайт: http://www.winsetupfromusb.com/
Одна из самых удобных и популярных программ для записи загрузочных флешек. Программа позволяет создавать загрузочные флешки с различными ОС Windows: 2000, XP, Vista, 7, 8, Linux ISO и т.д.
В общем, в нашем случае, она без проблем сможет создать загрузочный носитель из образа ISO с антивирусным продуктом.
После запуска программы, нужно:
- Выбрать USB-флешку;
- Далее поставить галочку напротив пункта Auto Format it with FBinst (все данные на флешке будут удалены!). Кстати, остальные настройки должны выставиться автоматически, см. скрин ниже;
- Затем в пункте «Linux ISO/Other Grub4Dos compatible ISO» выберите наш скачанный (созданный) образ ISO от разработчиков антивирусного ПО (я взял образ с NOD32);
- последний шаг — нажать кнопку GO, и ждать окончания записи.
Настройки записи WinSetupFromUSB
Кстати, WinSetupFromUSB переспросит еще раз вас о том, что точно ли произвести форматирование флешки и удалить все данные на ней.
Переспрашивает
Если все прошло хорошо и данные на флешку все были записаны — Вы увидите окно Job Done (работа завершена).
Флешка записана — Job Done
*
Как загрузиться с такой флешки:
- В принципе, также как с флешки, которую мы создали в первом разделе данной статьи. Достаточно вызвать 👉 Boot Menu, затем выбрать из перечня устройств, с которых можно загрузиться, нашу флешку;
Загрузочное меню — выбор флешки
Примечание: если при загрузке образа ISO у вас появятся ошибки, возможно следует в настройках BIOS перевести Boot Mode (режим загрузки) с UEFI на Legacy (поддержку загрузки старых ОС, загрузочных образов и пр.). О настройке BIOS 👉 в картинках см. в этой статье;
- Далее должно появиться окно GRUB4DOS (если записывали флешку в программе WinSetupFromUSB) — достаточно выбрать строку с «ESET…» и нажать Enter;
Загрузка NOD32
- Затем начнется загрузка антивирусного LiveCD: когда увидите экран приветствия, обратите внимание, что справа есть несколько режимов загрузки: графический, текстовый, тестирование памяти и пр. По умолчанию, будет загружен графический (самый оптимальный для большинства пользователей, работать в нем — всё равно, что если бы Вы загрузились в обычной Windows).
Окно приветствия ESET — выбор режима загрузки (графический, текстовый)
- графический интерфейс в общем-то классический, работать легко, как в классическом проводнике… (см. скриншот ниже 👇).
ESET NOD 32 LiveCD — скриншот
*
На этом всё…
Надеюсь дал боле-менее исчерпывающий ответ по поводу LiveCD.
На статью буду частенько ссылаться в своих прочих инструкциях.
Удачи!
👋
Первая публикация: 16.02.2019
Корректировка: 16.04.2020


Полезный софт:
-
- Видео-Монтаж
Отличное ПО для создания своих первых видеороликов (все действия идут по шагам!).
Видео сделает даже новичок!
-
- Ускоритель компьютера
Программа для очистки Windows от «мусора» (удаляет временные файлы, ускоряет систему, оптимизирует реестр).
С обновлениями по 18/11/2016 12:47
Live cd Windows XP это уникальная загрузочная флешка на базе Windows XP Professional sp3 сделанная на PE Builder. Идеальный способ для восстановление windows xp с помощью live cd. Просто вставляем флешку в usb и ждём пока загрузится Live Windows XP mini pe в оперативную память системы, это примерно 2-3 минуты. После чего у вас будет возможность восстановить систему, протестировать железо и пользоватся полноценной Windows XP pro включительно большой подборкой программ на все случае жизни с поддержкой сетей.
Инфо:
Версия Windows: Windows XP Live pro 2016
Язык интерфейса: Русский
Формат файла: .7z
Таблетка: не требуется
Размер: 3.93 GB
Контрольная сумма: MD5: 8B422AF832D1F44D36F0DF802C00B437
Live cd Windows XP на флешку скачать образ торрент
Системные требования:
1) Компьютер или ноутбук с возможностью загрузки с USB или CD
2) Оперативной памяти не меньше 2 гигабаит
3) Дисплей с разрешением не меньше (600 на 800) пикселей
4) Процессор не меньше двух ядер.
Как выглядит Windows XP live после загрузки
Чтобы установить Live Windows XP cd на флешку нужно взять флешку (тестировалось на 8 Гиг). Затем форматируем флешку этой
утилитой
устанавливаем GRUB4DOS.
Затем копируем нашу сборку на USB или внешний USB HDD и пользуемся нашей загрузочной Live Windows XP SP3.
Скорость загрузки Woindows xp mini с флешки упирается в скорость самой флешки и канала вашего USB интерфейса. Не дорогая флешка загрузит компьютер примерно 3-4 минуты. Если используется USB HDD или USB SSD, то будет быстрей 1-2 мин. В ISO образах допускается установщик браузера на рабочий стол и некоторые пользовательские изменения по умолчнию для браузера Chrome, каждый может без проблем изменить настройки браузера на свои предпочтительные. Все авторские сборки перед публикацией на сайте, проходят проверку на вирусы. ISO образ открывается через dism, и всё содержимое сканируется антивирусом на вредоносные файлы.
Содержание
- Как создать загрузочный LiveCD/DVD/USB-флешку или диск с операционной системой Windows и сервисными утилитами, не требующие установки на жесткий диск
- Как создать LiveUSB-флешку
- С Windows (Windows PE)
- Как создать ISO c Windows PE в AOMEI PE Builder
- Как записать полученный ISO с Windows PE на диск или флешку
- Как загрузиться с LiveUSB-флешки (диска)
- C антивирусом (NOD32, Dr.Web и др.)
- торрент windows
- RAM WinXp Live CD-USB Edition (2011 г.)
- полный обзор RAM WinXp Live CD-USB
Как создать загрузочный LiveCD/DVD/USB-флешку или диск с операционной системой Windows и сервисными утилитами, не требующие установки на жесткий диск

При различных проблемах с компьютером довольно часто приходится прибегать к специальным загрузочным LiveCD («живым» дискам).
Суть такого диска (флешки) в том, что вы можете загрузить с него полноценную операционную систему за несколько минут, не устанавливая ее на жесткий диск! К тому же, почти на большинстве таких дисках будут присутствовать полезные утилиты для восстановления ОС, просмотра и редактирования популярных документов, файлов и т.д.
Когда может понадобиться LiveCD:
- если вдруг Windows не загружается (еще хуже, если нужно срочно скопировать файлы с диска, на котором система);
- при необходимости изменения разделов диска, форматирования и пр.;
- при вирусном заражении системы;
- если не удалятся какие-то папки, файлы и др.
В этой статье покажу на примере, как создать два таких LiveCD (лучше даже сказать LiveUSB) и записать их на флешку: один с антивирусом (NOD 32 или Dr.Web), другой с Windows и сервисными утилитами. Чтобы в случае чего — быть готовым во все оружие!
Как создать LiveUSB-флешку
(диск CD|DVD создается аналогично)
С Windows (Windows PE)
Windows PE — это минимальная версия операционной системы, с ограниченными службами. Обычно, используется для подготовки компьютера к установке Windows, для настройки и запуска установки ОС. Так же на ее базе создаются так называемые LiveCD/USB.
Обычно, в большинстве случаев Windows PE распространяется в ISO-образах (производителей таких образов много, как и их содержание может быть разным). Далее этот образ нужно записать на флешку или диск, и загрузиться с него.
Чуть ниже я рассмотрю каждый шаг подробно.
AOMEI PE Builder
Бесплатный инструмент, чтобы создать загрузочную ОС Windows PE на USB-носителе или CD/DVD диске. Кроме этого, хочу отметить, что в этой программе вы можете добавить свои драйвера и любые программы в процессе создания такого ISO-образа.
Скачать программу можно с официального сайта (ссылка выше). Работает во всех версиях ОС Windows: 7, 8, 10 (32/64 bits).
ВОЗМОЖНОСТИ (ЧТО БУДЕТ ВКЛЮЧЕНО В ОБРАЗ ISO):
- На данном LiveCD уже будут интегрированы «Backupper Standard» и «Partition Assistant» (от того же производителя). С помощью них вы сможете: создавать и восстанавливать резервные копии дисков, изменять, расширять, копировать, объединять разделы жесткого диска;
- Есть родная среда восстановления Windows (очень полезно, при повреждении загрузчика в ОС);
- Имеется архиватор 7Z для работы с архивами;
- Есть утилита Bootice — для восстановления главных загрузочных записей;
- IrfanView — просмотр картинок и фото;
- Notepad++ — очень удобный блокнот (txt, php, inf и др. файлы можно открыть и редактировать);
- Everything — легкий и быстрый поиск файлов на диске;
- Ntpwedit — программа для редактирования и сброса паролей в Windows;
- Recuva — спец. утилита для восстановления файлов на дисках и флешках (о том, как в Recuva искать удаленные документы на диске, можете узнать здесь: https://ocomp.info/kak-vosstanovit-dokument-word.html);
- SumatraPDF — просмотр PDF, ePub, MOBI, CHM, XPS, DjVu, CBZ, CBR файлов;
- QtWeb — удобный интернет-браузер, и многое другое.
Как создать ISO c Windows PE в AOMEI PE Builder
Скачивание и установку программы опускаю (ничего сложного, всё стандартно). Далее, после запуска, появляется первый экран приветствия, сообщающий вам особенности данного ПО. Нажмите кнопку «Next» (далее).
Снова нужно нажать «Next» , чтобы приступить к созданию загрузочного носителя.
В этом шаге вы можете добавить различные файлы, программы и драйвера на свой создаваемый образ. Учтите, кстати, что AOMEI PE Builder уже по умолчанию включил многие популярные программы для работы (браузер, блокнот, утилита для восстановления файлов и т.д.).
Добавление драйверов и программ, файлов
В этом шаге вас попросят указать загрузочный носитель: CD/DVD-диск, USB-диск, или просто экспортировать и создать ISO-образ. Можете сразу выбрать то, что вам нужно, я же рассмотрю универсальный вариант, и создам ISO.
Выбор носителя. Есть возможность создания загрузочного ISO
Последний штрих: осталось дождаться, пока все файлы будут упакованы в ISO-образ. Процесс, в среднем, занимает 5-10 мин. (зависит еще от того, какие файлы вы добавили в предыдущих шагах).
Создание ISO файла
Как записать полученный ISO с Windows PE на диск или флешку
Будем считать, что ISO-образ у Вас есть (либо создали сами, по инструкции выше, либо где-то загрузили готовый) . Самый простой способ записать ISO на диск или флешку — воспользоваться программой 👉 UltraISO.
Подробное описание и ссылку на загрузку программы UltraISO вы сможете найти в этой статье
(в ней так же приведены и другие полезные утилиты для создания загрузочных носителей)
Кратко рассмотрю, как в ней записать образ:
1) Сначала устанавливаете и запускаете программу (UltraISO).
2) Нажимаете меню Файл/открыть и указываете ваш ISO файл.
3) Для создания загрузочной флешки: нажмите Самозагрузка/Записать образ жесткого диска (для диска CD/DVD — Инструменты/записать образ CD ) . Скриншот ниже в помощь. 👇
Записать образ жесткого диска
4) Далее укажите нужный носитель (например, флешку) в пункте Disk Drive , укажите метод записи — USB-HDD (для DVD — указывать ничего не нужно) , и нажмите кнопку Записать/GO.
5) Через 5-10 мин. флешка или диск будут записаны. Можно приступить к тестированию.
Как загрузиться с LiveUSB-флешки (диска)
- Необходимо сначала настроить соответствующим образом BIOS, либо, что еще лучше, вызвать загрузочное меню (Boot Menu). Чтобы не повторяться, рекомендую 👉 ознакомиться с этой статьей;
- Далее из списка загрузочных устройств выбрать нашу флешку:
Пример Boot Menu — выбор загрузки с флешки
Далее должно появиться сообщение, что начата загрузка файлов (Loading Files. ).
Собственно, далее должен появиться рабочий стол, как в классической Windows (такой же, как если бы она была установлена на жесткий диск). Пример показан на фото ниже. Рассматривать, как работать далее — не вижу смысла, т.к. все программы на русском языке, да и пользоваться ими можно также, как в обычной Windows.
После загрузки: привычный рабочий стол, так сразу и не скажешь, что Windows была загружена с флешки
C антивирусом (NOD32, Dr.Web и др.)
Во многих образах ISO с Windows PE уже есть включенные в их состав антивирусы. Тем не менее, не могу в этой статье обойти стороной загрузочные ISO-образы от разработчиков популярных антивирусных продуктов.
Скачав такой ISO-файл с сайта разработчика и записав его на флешку (диск), Вы можете загрузиться с него и проверить свой диск и систему на наличие вирусов (в некоторых случаях, при вирусном заражении, Windows не загружается, пожалуй, только такие диски и выручают).
1) NOD32
Хороший LiveCD, который можно быстро записать на флешку или диск, и также быстро проверить им компьютер на вирусное ПО. Отличается своим небольшим размером и достаточно эффективным поиском разного рода вредоносного ПО. Кстати, рекомендую иметь оба диска: и с NOD32, и с Dr.Web.
2) Dr.Web (аптечка сисадмина)
Бесплатный продукт для аварийного восстановления системы с CD/DVD-диска или USB-накопителя. Поможет, если рекламное ПО или вирусы повредили загрузку ОС. Такой диск поможет не только очистить ПК, но и перенести важную информацию на сменные носители.
Важно! Утилита для записи работает в Windows (32/64-бит). Для загрузки с флешки — BIOS вашего компьютера должен поддерживать устройство USB-HDD ( примечание : все современные версии БИОС поддерживают данный режим).
👉 Запись загрузочного ISO от антивируса NOD32
Для работы понадобиться утилита WinSetupFromUSB.
Одна из самых удобных и популярных программ для записи загрузочных флешек. Программа позволяет создавать загрузочные флешки с различными ОС Windows: 2000, XP, Vista, 7, 8, Linux ISO и т.д.
В общем, в нашем случае, она без проблем сможет создать загрузочный носитель из образа ISO с антивирусным продуктом.
После запуска программы, нужно:
- Выбрать USB-флешку;
- Далее поставить галочку напротив пункта Auto Format it with FBinst (все данные на флешке будут удалены!). Кстати, остальные настройки должны выставиться автоматически, см. скрин ниже;
- Затем в пункте «Linux ISO/Other Grub4Dos compatible ISO» выберите наш скачанный (созданный) образ ISO от разработчиков антивирусного ПО (я взял образ с NOD32);
- последний шаг — нажать кнопку GO, и ждать окончания записи.
Настройки записи WinSetupFromUSB
Кстати, WinSetupFromUSB переспросит еще раз вас о том, что точно ли произвести форматирование флешки и удалить все данные на ней.
Если все прошло хорошо и данные на флешку все были записаны — Вы увидите окно Job Done (работа завершена).
Флешка записана — Job Done
Как загрузиться с такой флешки:
- В принципе, также как с флешки, которую мы создали в первом разделе данной статьи. Достаточно вызвать 👉 Boot Menu, затем выбрать из перечня устройств, с которых можно загрузиться, нашу флешку;
Загрузочное меню — выбор флешки
Примечание: если при загрузке образа ISO у вас появятся ошибки, возможно следует в настройках BIOS перевести Boot Mode (режим загрузки) с UEFI на Legacy (поддержку загрузки старых ОС, загрузочных образов и пр.). О настройке BIOS 👉 в картинках см. в этой статье;
Далее должно появиться окно GRUB4DOS (если записывали флешку в программе WinSetupFromUSB) — достаточно выбрать строку с «ESET. » и нажать Enter;
Затем начнется загрузка антивирусного LiveCD: когда увидите экран приветствия, обратите внимание, что справа есть несколько режимов загрузки: графический, текстовый, тестирование памяти и пр. По умолчанию, будет загружен графический (самый оптимальный для большинства пользователей, работать в нем — всё равно, что если бы Вы загрузились в обычной Windows) .
Окно приветствия ESET — выбор режима загрузки (графический, текстовый)
графический интерфейс в общем-то классический, работать легко, как в классическом проводнике. (см. скриншот ниже 👇).
ESET NOD 32 LiveCD — скриншот
Надеюсь дал боле-менее исчерпывающий ответ по поводу LiveCD.
На статью буду частенько ссылаться в своих прочих инструкциях.
Источник
торрент windows
RAM WinXp Live CD-USB Edition (2011 г.)
- Размер: 207 MB
- Категория: Программы / Система
- Загрузок: 54 323
- Комментарии: 1
- Дата обновления: 26.11.2011
полный обзор RAM WinXp Live CD-USB
Год выпуска: 2011
Платформа: Windows XP, Vista, 7
Совместимость с Vista: полная
Совместимость с Windows 7: полная
Системные требования:
Процессор: Pentium III 1 ГГц
Память: 256 МБ
Видеокарта: 16 бит
Свободное место на ЖД:
Язык интерфейса: русский
Таблэтка: Не требуется
Описание: RAM WinXp Live CD/USB Edition — Live сборка Windows XP Pro, работающая прямо с диска или USB флешки.
Установка только на чистый диск, обновления с более ранних версий и установка поверх установленной системы неприемлемы!
Скачанный файл (образ в формате iso), записываем на чистый, качественный DVD диск с использованием специализированных программ: Alcohol 120%, NERO, UltraISO и т.п., рекомендуемая скорость при записи от x2 до x8.
Форматируем жесткий диск, на который будет установлена ОС (эту операцию можно выполнить в процессе установки)
В BIOS выставляем загрузку с CD/DVD, далее вставляем записанный диск и устанавливаем в автоматическом режиме и далее следим за процессом установки.
Как сделать USB из этой сборки:
1.Форматируем флешку программой PEtoUSB (Присутствует в раздаче)
2.Копируем содержимое CD (или iso-образа) на флешку.
3.Всё содержимое папки I386 переносим в корень флешки и убиваем пустую папку I386.
4.Переименовываем файл SETUPLDR.BIN в ntldr.
5.Корректируем последнюю строку в файле WINNT.SIF.
Должно быть:
[SetupData]
BootDevice=»ramdisk(0)»
BootPath=»i386System32″
OsLoadOptions=»/noguiboot /fastdetect /minint /rdexportashd /rdpath=BootSDI.img»
Как сделать CD из этой сборки:
Установка только на чистый диск, обновления с более ранних версий и установка поверх установленной системы неприемлемы!
Скачанный файл (образ в формате iso), записываем на чистый, качественный DVD диск с использованием специализированных программ: Alcohol 120%, NERO, UltraISO и т.п., рекомендуемая скорость при записи от x2 до x8.
Форматируем жесткий диск, на который будет установлена ОС (эту операцию можно выполнить в процессе установки)
В BIOS выставляем загрузку с CD/DVD, далее вставляем записанный диск и устанавливаем в автоматическом режиме и далее следим за процессом установки.
Контрольные суммы:
MD5 — 5FDFBA576038D388D9BD0484A4240A9E
Sha1 — C9EF45C4D811DD11E379C235C91360D2682585E4
CRC32 — 275B2C1A
Список программ вошедших в сборку:
Особенности сборки:
1.Весь сабж помещается на miniCD (210 Мб).
2.Быстро загружается — не то, что другие сборки.
3.После загрузки диск можно извлечь из дисковода — ось в нём больше не нуждается, так как основные программы работают из RAM.
4.Работа оси происходит «улётно» быстро. Никаких «тормозов» нет и в помине.
5.Подавляющее большинство программ по-русски.
6.Встроенное средство ImageCreator сохраняет изменения в новый img-образ для последующей замены старого BootSDI.img. Таким способом можно Винду, которая грузится в RAM, настроить «под себя».
7.Свои программы можно легко добавлять в папку PEPROGRAMS с соответствующим оформлением файла LINK.SH. (Эта часть в RAM не грузится, и после извлечения диска ярлыки этих программ пропадают из меню ПУСК. Но если диск опять вставить — они появятся снова).
8.Настоящий PnP в отношении сетевых карт (большая коллекция драйверов).
9.Сеть работает. Доступ в Интернет настраивается очень легко.
10.Много полезных программ: NOD32, UltraISO, ERD_Commander, прожигалки дисков, дефрагментатор и т.д. и т.п. И что самое главное — всё это работает!
Скриншоты:


Источник
Содержание
- Как правильно записать LiveCD на флешку
- Способ 1: LinuxLive USB Creator
- Способ 2: MultiBoot USB
- Способ 3: Rufus
- Способ 4: UltraISO
- Способ 5: WinSetupFromUSB
- Настройка BIOS для загрузки с LiveCD
- Вопросы и ответы
Наличие флешки с LiveCD может быть очень кстати, когда Windows отказывается работать. Такое устройство поможет вылечить компьютер от вирусов, провести комплексную диагностику неисправностей и решить еще уйму разнообразных проблем – все зависит от набора программ в образе. Как его правильно записать на USB-накопитель, мы рассмотрим дальше.
Для начала следует правильно скачать образ аварийного LiveCD. Обычно предлагаются ссылки на файл для записи на диск или флешку. Вам, соответственно, нужен второй вариант. На примере Dr.Web LiveDisk это выглядит так, как показано на фото ниже.
Скачать Dr.Web LiveDisk на официальном сайте
Скачанный образ недостаточно просто скинуть на съемный носитель. Его нужно записать через одну из специальных программ. Мы будем использовать для этих целей следующее ПО:
- LinuxLive USB Creator;
- Rufus;
- UltraISO;
- WinSetupFromUSB;
- MultiBoot USB.
Перечисленные утилиты должны хорошо работать на всех актуальных версиях Windows.
Способ 1: LinuxLive USB Creator
Все надписи на русском языке и необычный яркий интерфейс наряду с удобством использования делают эту программу хорошим кандидатом для записи LiveCD на флешку.
Чтобы использовать данный инструмент, сделайте вот что:
- Войдите в программу. В выпадающем меню найдите нужную флешку.
- Выберите место хранения LiveCD. В нашем случае это ISO-файл. Обратите внимание, что можно скачать необходимый дистрибутив.
- В настройках можно скрыть созданные файлы, чтобы они не отображались на носителе и задать его форматирование в FAT32. Третий пункт в нашем случае не нужен.
- Осталось кликнуть по молнии и подтвердить форматирование.
В качестве «подсказчика» в некоторых блоках стоит светофор, зеленый свет которого указывает на правильность указанных параметров.
Способ 2: MultiBoot USB
Один из простейших методов создания загрузочной флешки предполагает использование этой утилиты. Инструкция по ее применению выглядит следующим образом:
- Запустите программу. В выпадающем меню укажите букву, присвоенную накопителю системой.
- Нажмите кнопку «Browse ISO» и найдите нужный образ. После этого запустите процесс кнопкой «Create».
- Нажмите «Yes» в появившемся окне.
В зависимости от размера образа, процедура может затянуться. Ход записи можно наблюдать по шкале состояния, что также очень удобно
Читайте также: Инструкция по созданию мультизагрузочной флешки
Способ 3: Rufus
Эта программка лишена всяческих излишеств, и вся настройка производится в одном окне. Вы сами можете убедиться в этом, если выполните ряд простых действий:
- Откройте программу. Укажите нужную флешку.
- В следующем блоке «Схема раздела…» в большинстве случаев подходит первый вариант, но можете указать другой на свое усмотрение.
- Оптимальный выбор файловой системы – «FAT32», размер кластера лучше оставить «по умолчанию», а метка тома появится, когда вы укажете файл ISO.
- Отметьте «Быстрое форматирование», затем «Создать загрузочный диск» и, наконец, «Создать расширенную метку…». В выпадающем списке выберите «ISO-образ» и нажмите значок рядом, чтобы найти файл на компьютере.
- Нажмите «Старт».
- Осталось только подтвердить, что Вы согласны с удалением всех данных на носителе. Появится предупреждение, в котором нужно нажать кнопку «Да».
Заполненная шкала будет означать завершение записи. При этом на флешке появятся новые файлы.
Способ 4: UltraISO
Эта программа представляет собой надежный инструмент для записи образов на диски и создания загрузочных флешек. Она является одной из самых популярных для выполнения поставленной задачи. Чтобы использовать UltraISO, сделайте следующее:
- Запустите программу. Нажмите «Файл», выберите «Открыть» и отыщите файл ISO на компьютере. Откроется стандартное окно выбора файла.
- В рабочей области программы Вы увидите все содержимое образа. Теперь откройте «Самозагрузка» и выберите «Записать образ Жесткого диска».
- В списке «Disk Drive» выберите нужную флешку, а в «Метод записи» укажите «USB-HDD». Нажмите кнопку «Форматировать».
- Появится стандартное окно форматирования, где важно указать файловую систему «FAT32». Нажмите «Начать» и подтвердите операцию. После форматирования откроется то же самое окно. В нем нажмите кнопку «Записать».
- Осталось согласиться с удалением данных на флешке, хотя там и так ничего не осталось после форматирования.
- По окончанию записи вы увидите соответствующее сообщение, показанное на фото ниже.
Читайте также: Решение проблемы со скрытыми файлами и папками на флешке
Способ 5: WinSetupFromUSB
Опытные пользователи часто выбирают именно эту программу из-за ее одновременной простоты и широкого функционала. Чтобы записать LiveCD, выполните такие простые действия:
- Откройте программу. В первом блоке автоматически определится подключенная флешка. Поставьте галочку напротив «Auto format it with FBinst» и выберите «FAT32».
- Отметьте пункт «Linux ISO…» и, нажав кнопку напротив, выберите файл ISO на компьютере.
- Нажмите «Ок» в следующем сообщении.
- Начните запись, нажав кнопку «GO».
- Согласитесь с предупреждением.
Стоит сказать, что для правильного использования записанного образа важно правильно настроить БИОС.
Настройка BIOS для загрузки с LiveCD
Речь идет о том, чтобы настроить очередность загрузки в BIOS, чтобы запуск начинался с флешки. Делается это следующим образом:
- Запустите BIOS. Для этого во время включения компьютера нужно успеть нажать кнопку входа в BIOS. Чаще всего это «DEL» или «F2».
- Выберите вкладку «Boot» и измените очередность загрузки, чтобы она начиналась с USB-диска.
- Сохранение настроек можно сделать во вкладке «Exit». Там следует выбрать «Save Changes and Exit» и подтвердить это в появившемся сообщении.
При возникновении серьезных неполадок у вас будет «перестраховка», которая поможет восстановить доступ к системе.
Если у Вас возникли какие-либо проблемы, пишите о них в комментариях.
Читайте также: Как проверить вирусы на флешке
Еще статьи по данной теме:
Помогла ли Вам статья?
Загрузочный диск Live CD позволяет начать работу с компьютером без установки операционной системы на жесткий диск. Система загрузится за пару минут со съемного носителя. Обычно Live CD делаются на базе ОС Linux или Windows. Они используются для ознакомления с возможностями ОС, при восстановлении после сбоев, лечении вирусов, для синхронизации рабочего пространства на разных компьютерах, работы на компьютерах с маленьким объемом жесткого диска. Загрузочный диск будет полезно иметь каждому продвинутому пользователю на случай исправления неполадок.
В зависимости от вашего выбора носителя и размера образа операционной системы, можно создать Live CD, Live DVD диск или мультизагрузочную флешку Live USB (MultiBoot USB). Лучше использовать флешку, потому что она более универсальная (не везде есть дисководы), скорость загрузки быстрее, можно перезаписывать и добавлять свои программы.
Загрузка образа
Вы можете найти подходящий образ для создания загрузочного диска в интернете, или скачать эти:
Только самое необходимое: https://yadi.sk/d/krfyXjF9c6bFW. Размер 663 Мб. Скачивайте если у вас медленный или лимитированный интернет, или делаете установку на CD диск.
В остальных случаях лучше качать полную версию: https://yadi.sk/d/3OE14yz0c6bVA. Размер 1,78 Гб, полная версия. Подойдет для DVD и USB-флешек.
Эти образы содержат Windows XP с дополнительным софтом для работы (WinRar, Total Commander, UltraISO, Firefox, антивирус, CPU-Z и другие). Предупреждаю, что я не являюсь автором этих сборок, поэтому проверяйте всё антивирусом.
Запись на диск
Есть много программ для записи дисков, я порекомендую использовать бесплатную ImgBurn. Её можно скачать на сайте разработчика http://imgburn.com/index.php?act=download.
Запустите ImgBurn и укажите путь к скачанному образу системы (ISO файл).
Нажмите кнопку записи.
Запись на флешку
Для записи загрузочного диска на флешку используйте бесплатную программу WinSetupFromUSB. Скачивайте с сайта разработчика: http://www.winsetupfromusb.com/downloads/.
Запустите программу и укажите в поле USB disk свою флешку.
В пункте Other Grub4dos compatible ISO укажите путь к скачанному ISO файлу с системой.
Выставьте галочки как на скриншоте.
Нажмите кнопку «GO» и дождитесь появления надписи «Job done».
Запуск загрузочного диска
Теперь нужно загрузиться с подготовленной флешки или диска. Для этого вставляем в компьютер флешку. Имейте ввиду, что некоторые системы не будут работать через порт USB 3.0 (отличается синим цветом внутри), поэтому если не получиться — вставляйте флешку в старый разъем 2.0 (черный цвет внутри). Соответственно, если у вас диск — вставляете его в привод.
Перезагружаем компьютер. Сразу после перезагрузки нужно открыть Boot Menu для выбора источника загрузки операционной системы. Это меню открывается клавишей F1, F2, F8, F9, F11, F12, Esc (в зависимости от материнской платы). Обычно при загрузке появляются подсказки по кнопкам. Если не получилось открыть меню с первого раза, повторяйте перезагрузку, пока не найдете нужную кнопку.
В загрузочном меню стрелочками выберите свой загрузочный диск или флешку и нажмите Enter.
Дождитесь окна загрузчика GRUB4DOS с надписью «RusLiveFull_DVD from partition». Нажмите Enter и появится меню.
Выбираем первый пункт «RusLive_Ram (256 Mb memory)».
На следующем этапе выберите пункт «Multimedia».
Подождите, пока система загрузится. Можете пользоваться!
Live Windows XP USB – загрузочная флешка для восстановления работы ОС или диагностирования при сбое загрузки компьютера. Простыми словами Windows XP Live CD это некий реаниматор с множеством программ и инструментов для быстрой диагностики на случай если компьютер перестал загружать Windows или вовсе выдает синий экран смерти. Windows XP Live USB для флешки отлично подойдет именно для восстановления работоспособности ПК, в состав Windows XP PE входят утилиты для диагностики оперативной памяти (ОЗУ), тестирования жесткого диска и его восстановление, а также резервное копирование, много других инструментов которые доступны если ОС отказывается загружаться. Скачать Live Windows XP PE USB для флешки торрент на русском загрузочную ОС бесплатно.
Содержание
- Описание:
- Live cd Windows XP на флешку
- На всякий пожарный: полезные Live CD/USB для аварийного запуска компьютера
- Живее всех живых
- Аппаратные требования
- Облико морале
- Разновидности Live USB
- Как записать загрузочный диск на флэшку?
- Создание собственного варианта Live CD/USB
- А не быстрее ли переустановить?
- Windows xp live cd usb портативная виндовс на флешку
Описание:
Системные требования для запуска Live Windows XP USB PE
Процессор одноядерный от 1 Ггц и выше.
ОЗУ – оперативная память 1 Гб и больше
Видеоадаптер от 64 Мб
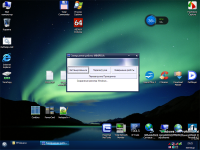


В состав загрузочной флешки ОС Windows XP Live USB входят следующие программы:
Создать Лайв флешку Windows XP PE USB вам понадобится флешка на 8 Гб программа BOOTICE следуйте инструкции как на сайте. Далее копируем сам образ Live Windows XP на USb носитель или внешний HDD USB. Запустить носитель можно через BIOS или BootMenu. Каждый ISO образ перед публикацией проверяется на наличие вредоносных программ по средства утилиты DISM распаковывается содержимое и сканируется на предмет вирусов. В образах допускается некоторые пользовательские изменения по умолчанию в браузере Chrome, каждый может изменить настройки браузера под свои предпочтения.
Источник
Live cd Windows XP на флешку

Системные требования:
1) Компьютер или ноутбук с возможностью загрузки с USB или CD
2) Оперативной памяти не меньше 2 гигабаит
3) Дисплей с разрешением не меньше (600 на 800) пикселей
4) Процессор не меньше двух ядер.
Как выглядит Windows XP live после загрузки
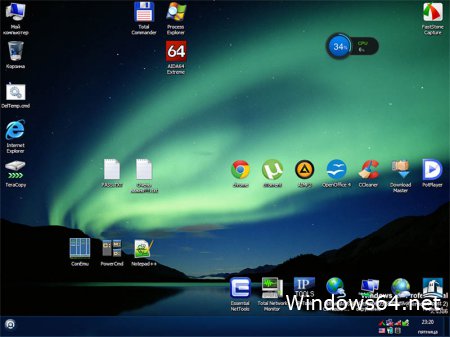
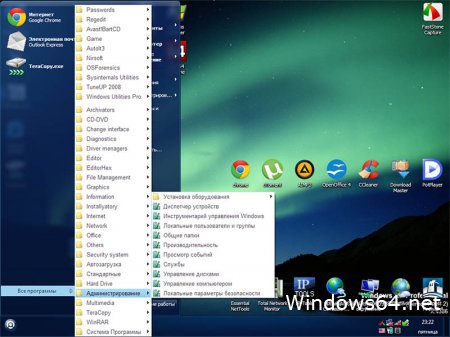
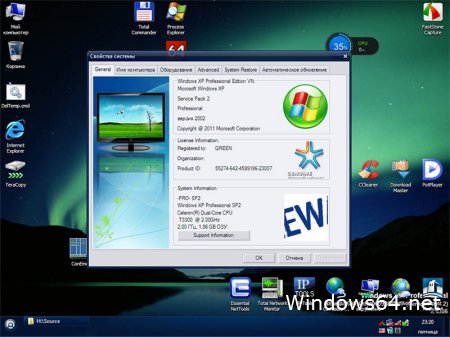
Чтобы установить Live Windows XP cd на флешку нужно взять флешку (тестировалось на 8 Гиг). Затем форматируем флешку этой утилитой устанавливаем GRUB4DOS.
Затем копируем нашу сборку на USB или внешний USB HDD и пользуемся нашей загрузочной Live Windows XP SP3.
Скорость загрузки Woindows xp mini с флешки упирается в скорость самой флешки и канала вашего USB интерфейса. Не дорогая флешка загрузит компьютер примерно 3-4 минуты. Если используется USB HDD или USB SSD, то будет быстрей 1-2 мин. В ISO образах допускается установщик браузера на рабочий стол и некоторые пользовательские изменения по умолчнию для браузера Chrome, каждый может без проблем изменить настройки браузера на свои предпочтительные. Все авторские сборки перед публикацией на сайте, проходят проверку на вирусы. ISO образ открывается через dism, и всё содержимое сканируется антивирусом на вредоносные файлы.
Источник
На всякий пожарный: полезные Live CD/USB для аварийного запуска компьютера
Привет, Гиктаймс! Крайние меры на то и крайние, чтобы обращаться к ним из отчаяния. Поэтому даже в том случае, когда у компьютера «поехала крыша», есть вариант починить его без полной переустановки системы. Сегодня мы поговорим о загрузочных флэшках и рассмотрим простые очевидные наборы для работы с ПК «на лету».

Живее всех живых
Словосочетание Live %какой-нибудь накопитель% вошло в обиход пользователей ПК с распространением Compact Disc. До этого популярные операционные системы чаще всего оказывались толще, чем объём оперативной памяти в компьютерах, а на bootable floppy (загрузочные дискеты) крутились наиболее аскетичные дистрибутивы GNU/Linux, зачастую всего с одной-единственной программой для работы с HDD или починки DOS. То есть, бал правила узкая специализация «неотложной помощи» для специалистов.
Но Live CD, то есть, «живые компакт-диски» (не такие живые, как пиво, но живее обвалившейся ОС на компьютере) могли предложить почти полноценные операционные системы и вагон софта сверху. После того, как «болванки» отошли на покой, переходящее знамя загрузочных носителей подхватили USB-накопители. И в 2016 году на вожделенных гигабайтах накопителя да более-менее актуальным железом с Live USB можно жить вместо полноценной установленной ОС или в роскошных условиях чинить «упавшие» Windows/Linux.
Аппаратные требования
Если не вдаваться в крайности, банального Pentium 4 при 512 Мбайт оперативной памяти будет достаточно, чтобы запускать бОльшую часть загрузочных наборов. Самые требовательные сборки требуют 1 Гбайт ОЗУ и поддержку PAE/NX/SSE2 процессором.
К накопителям требования формируются иначе — загрузиться можно даже с древних флэшек, но от их прыти будет зависеть скорость загрузки и время отклика системы на начальном этапе работы. Поэтому желательно приобрести что-нибудь ёмкостью от 8 Гбайт (для мультизагрузочных вариантов или версий с интегрированными драйверами) и с солидной скоростью чтения. Да и удобный для транспортировки корпус не помешает, чтобы не мчаться домой/в офис за накопителем, когда гром грянет.

К запуску загрузочного CD готов!
Словом, Kingston DataTraveler SE9 G2 или DataTraveler Micro 3.1 подойдут идеально, тем более, что нужды в монструозной ёмкости нет, а значит, можно предпочесть самые быстрые накопители — цена вопроса всё равно останется скромной.
Облико морале
Если с лицензионной чистотой перелопаченных на разный лад дистрибутивов Linux в Live CD всё понятно, то юридический статус «живых» загрузочных Windows вызывает сомнение. Потому что специализированный инструментарий Windows PE (Windows Preinstallation Environment) предназначен для OEM-сборщиков, которыми тоже могут быть не только лишь все. Мало кто может таковыми являться.
Часть пользователей Windows искренне уверена, что использование дистрибутивов на базе WinPE — частный случай работы в рамках EULA «боксовой» версии системы, но формулировки лицензионного соглашения расплывчаты и трактовать их можно шире, чем некоторые пророчества из священных писаний. В общем, мы советуем читателям убедиться хотя бы в том, что в загрузочном дистрибутиве они используют софт, лицензию на который уже успели приобрести ранее. 😉
Разновидности Live USB
Создать загрузочный дистрибутив сегодня сравнительно просто (создать хороший Live CD/USB — сложно), поэтому выбор «живых» наборов просто огромен, но с колокольни рядового пользователя компьютера все их можно разделить на несколько категорий:
• Загрузочные диски для ознакомления с системой. Формулировка попахивает пиратскими мантрами «мы взломали всё это, чтобы вы, дорогие пользователи трекеров, ознакомились с функциональностью софта досыта и бесконечно долго». Но в действительности Live USB позволяет пощупать системы, которые ставить на «боевой» компьютер рука не поднимается. К примеру, взглянуть на самый дружелюбные Linux для неофитов, если всё ещё не. И просто оценить, до чего Open Source дошёл на примере свободных дистрибутивов, а не сшитого из свободных и не очень бинарников Андроида.
Кстати, об Андроиде — уже сейчас на ПК можно запустить и всячески препарировать Android 6.0, а чуть позже дело дойдёт и до «семёрки», которая нуга.
Наконец, можно поглядеть, как люди превозмогают трудности и создают Windows, которая не Windows. Это утопическое начинание по сей день вызывает скепсис у гиков, но усердие разработчиков напоминает историю с воссозданием динозавров по ДНК из фильма «Парк Юрского периода». Романтика, одним словом.
Подавляющее большинство «операционок» переделаны под работу в режиме Live CD. Разве что OS X (Mac OS) по понятным причинам стоит особняком.
• Антивирусные Live USB. С одной стороны — частный случай «ремонтных» дистрибутивов, но со времён буйства винлокеров отдельно стоящие сканеры на предмет зловредов стали отдельной кастой загрузочных систем.
После того, как большинство антивирусов проворонили появления троянов-вымогателей, в оправдание и на будущее разработчики защитного ПО для компьютеров стали выпускать Live USB на регулярной основе. Сегодня заполучить загрузочный вариант антивируса со свежими (насколько это возможно в регулярных билдах диска) сигнатурами предлагают Kaspersky, Dr.Web, ESET, Avira, Avast, AVG… «и другие», как говаривают в голливудских боевиках.
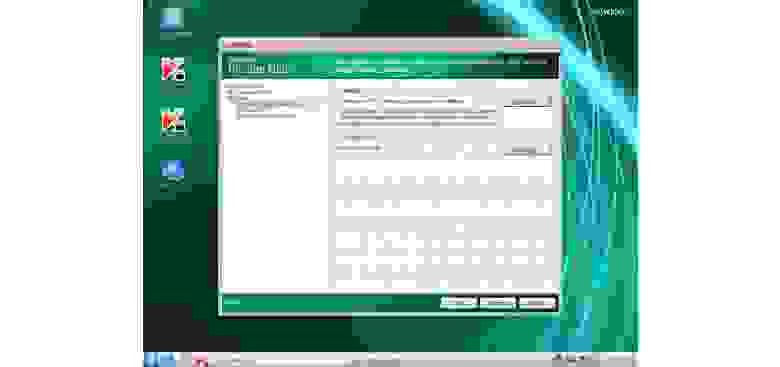
Среднестатистический антивирусный загрузочный диск
Есть в такой касте загрузочных дистрибутивов и менее раскрученные средства — к примеру, специализированная утилита AntiWinLockerLiveCD или напичканный в том числе платными утилитами комбайн под названием Stop SMS.
• Инструменты для восстановления работоспособности системы или подготовке к инсталляции. К ним относится Microsoft DaRT (Diagnostics and Recovery Toolset) и ERD Commander на его базе. Такой комплект способен воскресить Windows из полуживого состояния. Крохотный Memtest86 для проверки работоспособности оперативной памяти, MHDD для диагностики и спасения жёсткого диска (а лучше — купите хороший SSD) и всяческие загрузочные стресс-тесты.
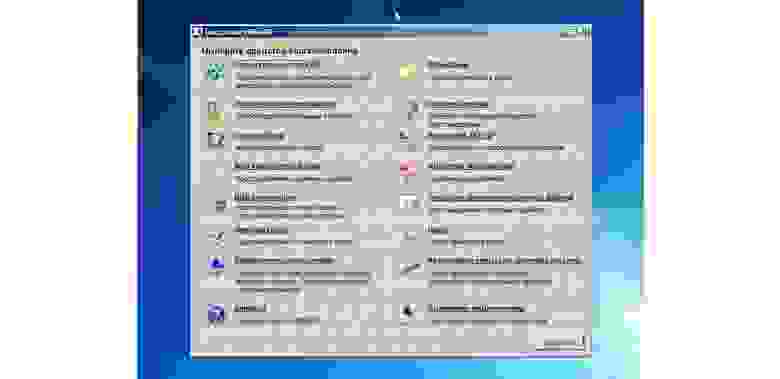
Инструменты MS DaRT
• Наборы все-в-одном для работы без задействования основного накопителя. В случае с таким дистрибутивами речь идёт не столько о реанимации или подготовке компьютера к новой операционной системе, сколько о возможности «пересидеть» за ПК в случае, если жёсткий диск/SSD прикажет долго жить. Поэтому в дистрибутивы входит поддержка TCP/IP, PPPoE и Wi-Fi, драйверы на оборудования устанавливаются прямо перед загрузкой рабочего стола, в составе дистрибутива лежат браузеры, аудио и видеоплееры, текстовые редакторы, архиваторы, файловые менеджеры, поддержка принтеров и другие вкусности. По описанным выше причинам настолько жёстко модифицированные «операционки» оказываются не в ладах с законом, поэтому сегодня мы ограничимся упоминанием одного из самых эпатажных Live CD такого типа — Lex Live Startlex 2014. Грандиозная и работоспособная даже на «старых развалинах» сборка.
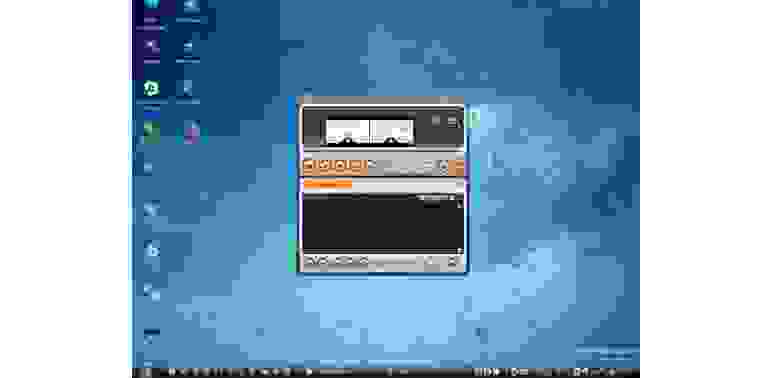
Сборка LEX LIVE 2014
Как записать загрузочный диск на флэшку?
Единого рецепта не существует. Перетряхнутым вариантам Windows принято активировать загрузочную запись с помощью утилиты Bootice и GRUB4DOS, антивирусные дистрибутивы чаще всего оснащены однокнопочными инсталляторами, в которых требуется лишь указать на накопитель, разномастные варианты GNU/Linux удобно размазывать по накопителю мультибут-менеджером YUMI. Всё, что не хочет устанавливаться по-хорошему, принято внедрять на флэшки с помощью беспощадной программы UltraISO.
Джедаи вольны прийти к аналогичной функциональности другим путем, но давайте будем милосердны к новичкам и не станем пичкать их хендмейдом и засильем кода после порций и без того сложной в восприятии информации?

UltraISO — знаменитая утилита для создания загрузочных дисков
Нельзя не упомянуть и популрный ныне Rufus — он подойдет для записи USB для любого типа BIOS, быстро (существенно быстрее WIndows 7 USB Download Tool) запишет образ на флешку, ну и ни разу еще не подвел вашего покорного слугу.
Создание собственного варианта Live CD/USB
Разработка собственного варианта загрузочной флэшки состоит из работы скриптов и поиска подходящих для portable-работы программ. О внедрении разномастных приложений в один накопитель подробно писали уважаемые хабраюзеры, а варианты препарирования современных версий Windows для создания загрузочного диска рассмотрены в пожилой, но всё ещё актуальной статье на сайте 3DNews. Рекомендуем начинающим пользователям не окунаться в хардкор с головой (есть риск увлечься и забыть, ради чего приступали к этой затее), но перфекциониста не остановит ничто, ведь так?
А не быстрее ли переустановить?
Чем круче «джип» — тем дальше бежать в поисках трактора для вызволения машины из грязи. Чем массивнее Live USB — тем больше в нём устаревающих со временем программ и антивирусных сигнатур. Всегда оценивайте, какие «приёмы» понадобятся вам в аварийной эксплуатации компьютера и выбирайте только те дистрибутивы, которые будут реально полезны и быстры на вашем компьютере. Стабильной вам работы и беспроблемного софта!
Спасибо за внимание и оставайтесь с Kingston на Гиктаймс!
Для получения дополнительной информации о продукции Kingston и HyperX обращайтесь на официальный сайт компании. В выборе своего комплекта HyperX поможет страничка с наглядным пособием.
Источник
Windows xp live cd usb портативная виндовс на флешку
LiveCD Windows’7 by xalex
Два дистрибутива LiveCD Windows’7 v5.5c(cuba) и 5.5m(mini) by xalex (12.01.2011), весьма удобны минимальными размерами образа, быстрой загрузкой.
Адрес официального сайта: wst-place.com
Системные требования: RAM 512 Мб CDDVD привод или USB для загрузки с флешки. Для записи на флешку можно использовать UltraISO
03. RusLive (@NIKZZZZ) Special Edition 2k10
Специальная редакция RusLive (@NIKZZZZ) репак оригинальной мультимедиа-версии от 21.11.2011, на ядре MS-Explorer с поддержкой сети и SCSI/SATA-устройств и опциональной поддержкой других устройств (видео/звук/. ). Поддержка новых устройств может быть добавлена с помощью внешних драйверов (папка Drivers). Время загрузки с флешки (режим USB2.0 или подгруженный PLOP)
04. Win7Live (@Xemom1) Special Edition 2k10
05. WinSeven x64 (@Xemom1) Special Edition 2k10
06. Parted Magic 2012.05.14 /Linux Live-CD/
07. DOS-версия Hiren’s Boot CD 15.1 (rus)
08. Linux-версия Acronis Disk Director Suite v.10.2288 (eng)
09. Linux-версия Acronis Disk Director Home v.11.0.2343up2 (rus)
10. Linux-версия Acronis True Image Enterprise Server v.9.7.8398 (rus)
11. Linux-версия Acronis True Image Home Plus Pack 2012 v.15.0.6151 (rus)
12. Linux-версия Acronis B&RW v.11.0.17437 (rus)
13. Linux-версия Easeus Partition Manager Professional v.9.0.1 (eng)
14. Linux-версия Paragon Hard Disk Manager 12 v.10.0.19.15177 (eng)
15. Linux-версия Paragon Home Expert 2009 v.9.00.009.8667 (rus)
16. Linux-версия R-Studio Emergency v.5.4.506 (eng)
17. DOS-утилиты и много чего ещё.
ˇ===CD & DVD утилиты===
AmoK DVD-Burner
CDCheck
CdShot
gBurner
ImgBurn
Nero
Opti Drive Control
OSFMount
Qemu BootTester
UltraISO
WinImage
WinMount3
—Восстановление—
CD-Roller
IsoBuster
Scopin FileCopier
Unstoppable Copier
===Flash-утилиты===
BootICE
FlashMemory Toolkit
Grub4Dos_GUI
Image USB
MobaLive CD+USB
NTFS Drive Protection
Rufus
USB Safely Remove
USBDeview
WinContig
—Диагностика—
ATTO Disk Benchmark
CheckFlash
CheckUDisk
ChipEasy
FlashNull
GetFlashInfo
My Disk Test
RM DiskDoctor
Тест H2Test
—Форматирование—
FBInstTool
Flash Format 2k10 (FBInst)
Flash Format 2k10 (RMPrep)
HPUSBFW
Kingston Format Utility
RMPrepUSB
Rufus
SDFormatter
Transcend AutoFormat
===HDD-утилиты===
Acronis Disk Director 12
[email protected] HEX-Editor
[email protected] Kill Disk
[email protected] Partition Manager
Aomei Dynamic Disk Converter
Aomei Dynamic Disk Manager
Aomei Ntfs to Fat32
Aomei Partition Assistant
Auslogics Duplicate File Finder
Auslogics File Shredder
Auslogics Free Space Wiper
dChanger
DFSee
Disk Editor Data Recovery
Drive Manager
Easeus Partition Master
HDD Low Level Format
HDHacker
Paragon Alignment Tool
Paragon HDM 12 Professional
Paragon HDM 15
Partition Guru
Partition Wizard
—Дефрагментация—
Auslogics Disk Defrag
Defraggler
MyDefrag
Ultimate Defrag
Ultra Defrag
Vopt
—Диагностика—
! Проверка дисков
Auslogics Disk Doctor
Data LifeGuard Diagnostics
Disk Smart View
DiskCheck
DiskMark
DRevitalize
Hard Disk Sentinel
HD-Speed
HDD-Scan
HDD Scanner
HDTune Pro
SmartVision
Victoria 4.46
Victoria 4.47
===Антивирусы===
AdwCleaner
AntiAutorun 3.0
AntiDust
AntiSMS
Antivirus AVZ
AntiWinLocker
AnVir
Autoruns
Codestuff Starter
Dr.Web 6 Scanner
Dr.Web CureIt!
Dr.Web CureIt! (HDD)
Dr.Web CureIt! (Update)
Hijack This
Kaspersky Virus Removal Tool
Kaspersky VRT (HDD)
Kaspersky VRT (Update)
LSP Fix
Spy BHO Remover
Universal Virus Sniffer
Системные файлы ОС
===Архиваторы===
7-Zip
78Repack
7z Sfx-Builder
7z Sfx-Split
ArId
File Splitter
MoleSVPC
PE-Compact
TroloPatch
Universal Extractor
UPX-X-Shell
WinRAR
===Восcтановление данных===
[email protected] File Recovery
[email protected] Undelete
[email protected] Uneraser
ChkRepair
Easeus Data Recovery Wizard
EasyRecovery
EFS Restoration Tool
GetDataBack (FAT)
GetDataBack (NTFS)
PhotoRec
Power Data Recovery
R-Studio
R-Studio 2
R-Studio Agent
R.Saver
Recuva
UFS Explorer
UFS IntelliRAW Rules
Zero Assumption Recovery
===Восcтановление загрузки===
[email protected] DiskEditor
[email protected] HEX-Editor
BcdTool
BellaVista
BootBuilder
BootICE
BootSectGui
FixBoot
MBR Check
MultiBoot
uMBRGUI
===Восстановление разделов===
[email protected] Partition Recovery
[email protected] UnFormat
ADDH Recovery Expert
Captain Nemo
DiskExplorer FAT
DiskExplorer Linux
DiskExplorer NTFS
Eassos Recovery
Ext2Mgr
HDD RawCopy
O&O Disk Recovery
Partition Find and Mount
Runtime NAS Data Recovery
Runtime RAID Reconstructor
Runtime RAID Recovery
Testdisk
TransMac
===Восстановление системы===
Acronis TIB Browser
Acronis TIEES
Acronis True Image 2014 Premium
[email protected] Disk Image
[email protected] Disk Image Explorer
[email protected] Virtual Disk
Aomei Backupper
Drive Cloner Rx
Drive Snapshot
Eassos System Restore
Fab’s AutoBackUp 4 Tech
Fab’s AutoBackUp 6 Pro
GimageX
HDClone
R-Drive Image
RunTime DriveImage XML
SGI
Shadow Protect
SkyIAR
Symantec Ghost CE 12
Symantec Ghost CE 8.3
Symantec Ghost Explorer
TB OS Deployment Tool
TBI Mount
TBI View
TeraByte Image
===Драйвера===
Check Device
DevMan View
Double Driver
Driver Export
Driver Import PE
Driver Injection
Driver Sweeper
DriverView
GetPeDriver
InfToReg
MonitorInfo View
Smart Driver Backup
Unknown Device Identifier
Unknown Devices
Отчёт HardWareID
===Менеджеры файлов===
FAR Manager
Q-Dir
TeraCopy
Total Commander
XPlorer2
===Мультимедиа===
Aimp2
Daum PotPlayer
Player MPC-BE
—Графика—
ACDSee Classic
ArtIcons Pro
Capture Text
FSCapture
FSViewer
Image Uploader
Irfanview
PDF-viewer Sumatra
PhotoFiltre
PicPick
STDU Viewer
SysExporter
Ulead GIF Animator 5
WinDjView
XnView
—Игры—
Freecell
MS Hearts
Soliter
Spider
Windows Miner
Дурак
===Редакторы===
AlkelPad
Notepad 2
Notepad++
PlanMaker 2012
TextMaker 2012
—DBF—
DBF-редактор cDBFw
DBF Viewer Plus
—HEX—
FlexHEX
Hexprobe
HxD
WinHex
—Редакторы ресурсов—
PE Editor
PEXplorer
ResHacker
Resource Binder
Restorator 2007
===Реестр===
RunScanner (Target OS)
Advanced Registry Tracer
Erunt
Free Window Registry Repair
JumpReg
Reg Organizer
RegAlyzer
Regedit
Regedit PE
RegFromApplication
Registrar RegManager
Registry Restore Wizard
RegScanner
RegShot (TXT)
RegShot2 (REG)
RegWorks
RegWorkshop
ReHive
SysTraer
Wise Registry Cleaner
—Конвертеры—
Inf2reg2hiv
Reg2WBS
RegConvertPE
RegToScript
===Сеть. Интернет===
AdMuncher
HFS HTTP FileServer
iSendSMS
Maxthon Portable
R&Q
RadioSure
Skype
uTorrent
VirusTotal Uploader
Браузер Maxthon
Браузер Opera
Браузер QtWeb
===Сеть. Удаленный доступ===
AeroAdmin
Ammyy
MicroSoft Mstsc
RAdmin
TeamViewer
TeamViewer9
Tight VNC Server
Tight VNC Viewer
VNC Viewer
===Сеть. Утилиты===
Advanced IP Address Calculator
Advanced PortScanner 1.3
DialupPE
eToolz
HoverIP 1.0b
iNetOps
Lan Calculator
LAN Scanner
My Lan Viewer
NetSetMan
NetShare Monitor
Putty 0.60
TCP View
Wireless Net View
===Системные утилиты===
BGInfo
BlueScreenView
Current Process
Dependency Walker
ERD Explorer
ErrorLookUp
HashTab
LockHunter
My Uninstaller
NirLauncher
NTFS-Access
Opened Files View
Process Activity View
Process Explorer
Process Hacker
Process Services
Punto Switcher
Services PE
ServiWin
Shell Extention View
System Explorer
Unlocker
VmMap
Регистрилка AutoReg32
—ERD 2005—
Change Password
Computer Managment
Crash Analyze
ERD Explorer
File Restore
File Search
Regedit
System Compare
System File Scan
System Restore ERD
Выбрать целевую ОС
—OO Bluecon—
Device Manager
Event Viewer
RegEditor
System Info
System Restore
User Manager
—БИОС—
AfuWin (прошивалка BiOS)
CMOS DeAnimator
Cmos Manager
Генератор master-паролей BIOS
—Очистка—
CCleaner
Disk Cleaner
FCleaner
Wise Disk Cleaner
—Пароли ОС—
Active Password Changer
Dream Pack
ElcomSoft System Recovery
Multi Password Recovery
NT Password Edit 0.3
PasswdRenew
PasswordReset 3
Recover Passwords
Reset Windows Password
Reset WinPassword
SAMInside
Windows Gate
—Пароли ПО—
Backup Key Recovery
Multi Password Recovery
Product Key Explorer
ProduKey
ReCall
Recover Keys
SpotAuditor
XP-Key-Reader 2.7beta
—Шифрование—
Free OTFE
Omziff
TrueCrypt
VeraCrypt
—Эмуляторы—
DOS Box
ImDisk Virtual Disk
MouseEmu
Virtual FDD
Экранная клавиатура OSK
===Тесты===
Aida64
Astra32
CrystalMark
HWInfo32
LinX
RightMark Memory Analyzer
S&M
SysInfo for Windows (SiW)
SysInfo Viewer (SiV)
—Battery—
BatteryMon
—CPU—
C-Temp
CPU-Z
CPUBurn-in
CPUID HWMonitor
CST
Securable
—Display—
DisplayX
TFT Test 1.52
Tireal TFT Test
Тест монитора Eizo
—Keyboard—
KeyboardTest
—Memory—
MemTest
RAMMon
RamTester
===Установка Windows===
WinSetup2k10
78Setup
Anti WPA 2.3
NT5 Installer
NT6x Fast Install
SGI
WinNT setup 2
WinNT setup 3
===Утилиты===
Ant Renamer
AutoIT au3-exe
AutoRen
Beyond Compare
CloneSpy
Directory List & Print
Everything
File Locator
FileAlyzer
FileCompare
FreeFileSync
Image Creator
Print Folder
Quick Batch File Compiler
Rname-It
Scroll Mouse
Search & Replace
Search My Files
Toucan
UVScreenCamera
Vista & XP Tweaker
Vista UAC Maker
WinDirStat
WinTools Net
Калькулятор Kalkules
Калькулятор TheCalc
Преобразователь мер Measure
Нюансы работы сборки на HDD (USB-Hdd).
При загрузке сборок на ядре ХР (SV-Micro, Ruslive) HDD со сборкой иногда может установится диском С: (хотя в сборках версии 2.х используется сортировка дисков, как в обычной винде). Соответственно, диск с виндой «смещается» по букве (обычно D:). Таким образом, программы, работающие с реестром «целевой» винды, могут указывать на несоответствие (отсутствие) программ и путей. К примеру, у вас в автозагрузке есть антивирус NOD32. Запись в реестре для запуска выглядит как
C:Program FilesESETNOD32egui.exe
Но, поскольку на диске С: под сборкой его нет, программа AutoRuns покажет, что файл недоступен. Ничего страшного в этом нет, просто не нужно править или удалять такие записи в реестре.
Сборка на 7-ке такой проблемы лишена, в ней диски подкючаются практически в том же порядке, как и в настольной винде.
Под Windows Vista и W7 запускать батник обязательно с правами администратора! После отработки батника ваш винт стал загрузочным (в папке 2k10syslinux создался загрузочный файл ldlinux.sys (атрибуты: скрытый/системный).
При загрузке сборки в EFI-режиме в меню загрузки доступны только сборки 7х64 и 8х64, EFI-установщик Windows и гостевые сборки (их запуск возможен исключительно для х64-битных РЕ, поддерживающих EFI-загрузку).
1. Вся сборка в версии 2.х находится в папке 2k10. Поэтому далее имеется в виду именно эта папка как корневая.
3. Папка DOS. В ней находятся образы загрузочных дискет с DOS-утилитами.
4. Папка FONTS. Шрифт для загрузки 7-к.
5. Папка GRUB4DOS. Папка с загрузчиком Grub4DOS, меню и необходимыми утилитами. Также в ней находятся образы дискет с драйверами FiraDisk и WinVblock.
6. Папка IMA_ISO. Специальная папка, куда можно складывать свои образы (например, для тестирования). В меню Grub4DOS есть пункт, позволяющий создать меню для образов из этой папки и загрузить любой из них. Детали в файле IMA_ISOread.txt.
7. В папке LINUX находятся линукс-версии утилит и Parted Magic.
Почему в сборке нет антивирусов?
Имхо, в РЕ-сборке антивири не нужны! Там нужен хороший сканер для «лежачей» винды. С этим отлично справляется CureIt! и Kaspersky Virus Removal Tool.
ˇ
Под любой сборкой имеется возможность установить Windows 2000/XP/2003/Vista/7. Инсталляционные пакеты в сборку не включены, предполагается их самостоятельное добавление, исходя из предпочтений пользователя.
Способ 1. Установка с помощью WinNtsetup, находится в меню Пуск/Программы/Системные утилиты/Установка WinNT-Setup.
Способ 4. Классическая установка 7-ки, работает только из Win7PE (ярлык Classic install Windows 7 на рабочем столе). При запуске производит поиск на всех дисках папки Source c файлом install.wim, и стартует sourcessetup.exe. Также можно запустить для установки этот файл вручную (из проводника или файл-менеджера) с любого диска, в том числе и смонтированного образа (см. сп. 2). При такой установке сборка Win7PE играет роль РЕ-установщика boot.wim, заменяя его полностью.
Источник
Adblock
detector
Здравствуйте, первый раз у Вас на сайте, столько информации, что даже растерялся, и то хочется почитать и это.
Вопрос у меня довольно простой, как записать ISO образ Live CD на флешку или как сделать загрузочную флешку Live CD? То есть, я скачал в интернете ISO образ Live CD с классными программами, но прожечь на диск его не могу, так как дисковода в ноутбуке нет. Какой программой это сделать, чтобы флешка была загрузочной? На данном Live CD очень много хороших утилит для диагностики и ремонта операционной системы Windows, и даже антивирус есть.
Нашёл в интернете инструкцию, где показано, как создать загрузочную флешку Live CD при помощи программы UltraISO, но при загрузке ноутбука загрузочная флешка отсутствует в БИОС и даже в меню загрузки её нет. Почему так? На одном из форумов в интернете сказали, что всё это из-за моего нового ноутбука с UEFI, но что делать, так и не сказали.
Live CD на флешку или как сделать загрузочную флешку Live CD
Привет друзья, если Вы где-то в интернете скачали ISO образ Live CD с хорошими программами, то не обязательно прожигать его на диск CD или DVD, можно просто сделать загрузочную флешку Live CD, затем загрузить Ваш компьютер или ноутбук с этой флешки и всё. Но здесь есть важные нюансы, связанные именно с новыми ноутбуками имеющими БИОС UEFI и установленную операционную систему Windows 8.1.
Чтобы загрузить такой ноутбук с флешки Live CD, нужно отключить в БИОСе Secure Boot и интерфейс UEFI, затем загрузить ноутбук с этой флешки и выполнить какие-либо действия по ремонту и восстановлению операционной системы, затем включить в БИОСе интерфейс UEFI и загрузиться обратно в Windows 8.1. Всё это мы проделаем в сегодняшней статье.
Лично я всегда для создания любой загрузочной флешки использую программу WinSetupFromUSB, которая (если Вам нужно) может создать даже мультизагрузочную флешку содержащую несколько Live CD. Давайте для примера вместе с Вами создадим такую флешку содержащую два Live CD.
Итак, поехали. Я скачал в интернете два разных ISO образа LiveCD и хочу чтобы они у меня записались на флешку LiveCD и флешка была загрузочной. Для примера они будут называться Live CD и Live CD 2.
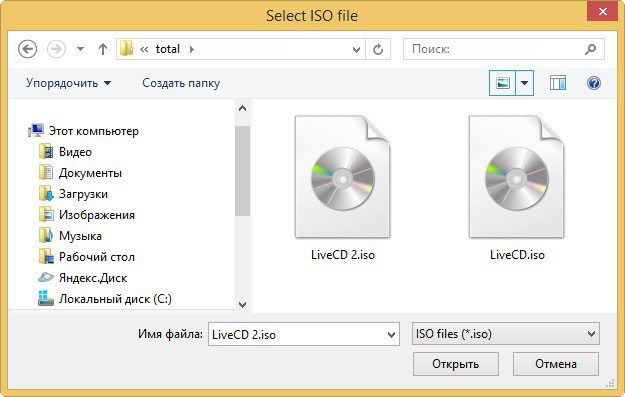
Идём на официальный сайт программы WinSetupFromUSB и выбираем Download
http://www.winsetupfromusb.com/files/download-info/winsetupfromusb-1-4-7z/
Папка с программой скачивается в архиве, достаём из архива папку WinSetupFromUSB-1-4, заходим в неё. Если Вы работаете в операционной системе Windows 7 64 бит или Windows 8 64 бит, значит запускаем файл WinSetupFromUSB_1-4_x64.exe.
В главном окне программы WinSetupFromUSB выберите Вашу флешку, в моём случае Corsair Voyager (14,9 ГБ)
Отмечаем галочкой пункт Auto format it with FBinst и отмечаем галочкой пункт NTFS.
Отмечаем галочкой пункт Linux ISO/Other Grub4dos compatible ISOи нажимаем на кнопку справа
В открывшемся окне проводника выделяем левой мышью нужный ISO образ Live CD и жмём на кнопку Открыть
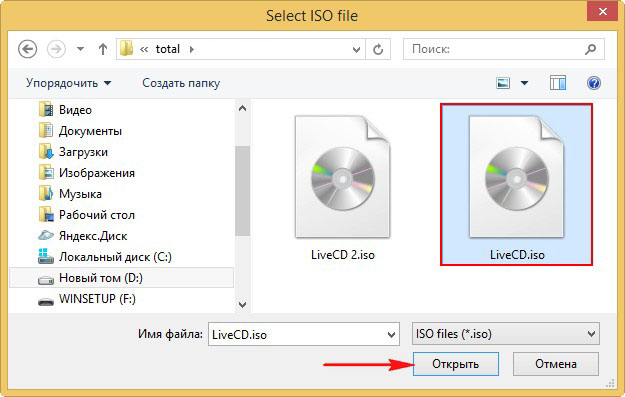
ОК
GO
Да
Да
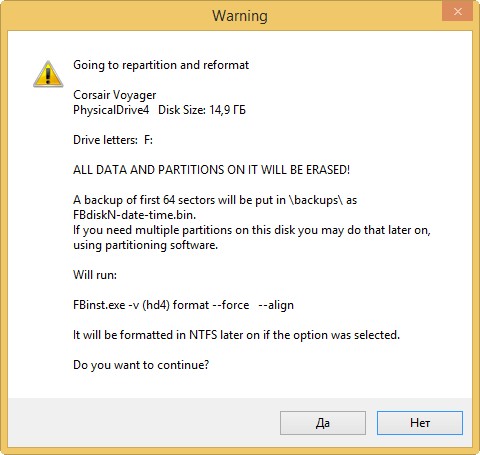
Загрузочная флешка Live CD готова.
ОК
Друзья, если через какое-то время Вы захотите добавить на эту флешку ещё один полезный Live CD с хорошими программами, то сделать это можно очень просто.
Добавляем на нашу загрузочную флешку ещё один образ Live CD
Запускаем программу WinSetupFromUSB.
Наша флешка уже является загрузочной, значит пункт Auto format it with FBinst не отмечаем и сразу переходим к пункту Linux ISO/Other Grub4dos compatible ISO и нажимаем на кнопку справа,
В открывшемся окне проводника отмечаем левой мышью второй ISO образ Live CD 2 и жмём Открыть.
ОК
GO
Загрузочная флешка с двумя Live CD готова.
Загрузка компьютера или ноутбука с флешки Live CD
Если вы не знаете как загрузить ваш компьютер или ноутбук с флешки, то Вам поможет наша статья Как загрузить любой компьютер или ноутбук с загрузочной флешки или диска.
Но эта статья не поможет Вам, если у Вас новый ноутбук с БИОСом UEFI и установленной операционной системой Windows 8. Для того, чтобы загрузить такой ноутбук с флешки Live CD, Вам нужно отключить в БИОСе UEFI опцию Secure Boot, переходите по ссылке читайте нашу подробную статью на эту тему.
После того как Вы загрузитесь с Вашей флешки Live CD в меню загрузки ноутбука или компьютера выберите там название Вашей флешки. Я выбираю свою флешку Corsair Voyager (14,9 ГБ)
В данном окне не выбираем ничего, ждём пару секунд.
А вот в этом окне Вы можете выбрать любой Live CD, который Вы закинули на вашу флешку.
Вам в помощь, на сайте создан целый раздел по работе с флешками USB.

Данная инструкция поможет разобраться, как самостоятельно создать мультизагрузочную USB флешку, подготовить ее в качестве инструмента реанимации системы, а также сделать носитель для установки операционных систем Windows и Linux. В качестве программы для работы с флеш-накопителем будем использовать Rufus. В качестве образа для флешки с Windows LiveCD мы будем использовать 2k10.
Создание загрузочной флешки 2k10
Загрузка с флешки и запуск Windows LiveCD
Установка операционной системы с флешки
Загрузочная флешка 2k10
1) Образ 2k10 постоянно обновляется, поэтому первым делом найдем его свежую версию. Просто вбиваем в поисковой системе 2k10 — первые 3 ссылки, как правило, содержат то, что нам нужно. Например, я загрузил образ с форума usbtor. Также данный образ можно загрузить на различных торрент-трекерах.
2) Теперь загрузим Rufus — переходим на сайт https://rufus.ie. Скачиваем программу:
3) Создаем загрузочную флешку. Вставляем ее в USB-разъем компьютера и убеждаемся, что на ней нет важных данных. Запускаем скачанный Rufus.
Проверяем, что выбрана нужная нам флешка:
Кликаем по ВЫБРАТЬ и выбираем наш загрузочный образ 2k10:
Выбираем подходящую схему раздела:
* в данном примере выбрана схема MBR — она является универсальной и с ее помощью можно загрузиться с нашей флешки на любом компьютере (на некоторых компьютерах необходимо отключить UEFI или включить режим совместимости CSM). Если мы выберем схему GPT, то загрузиться с такой флешки можно будет на компьютерах с UEFI.
Остальные опции настраиваем по желанию. Кликаем по СТАРТ:
… программа выкинет предупреждение, что данные на накопителе будут уничтожены. Еще раз убеждаемся в отсутствии важных файлов на флешке и соглашается.
Начнется процесс создания загрузочной флешки. Ждем его окончания.
Загрузка с флешки
Процедура состоит из следующих шагов:
- Подключаем флешку к компьютеру.
- Заходим в биос.
- Настраиваем приоритет загрузки с флешки.
- Система загрузит меню 2k10.
Разберем последующие шаги подробнее. Когда перед нами появится меню, выбираем один из вариантов загрузки системы Windows LiveCD:
* в данном примере мы загружаем LiveCD WinPE на основе Windows 10. Нам также доступны Windows 7 и 8.
Ждем загрузки и можем приступить к работе:
Установка операционной системы с флешки 2k10
Одно из удобств загрузочной флешки 2k10 заключается в простом добавлении дистрибутивов операционных систем. Для этого просто вставляем флешку в компьютер — открываем ее в проводнике. Переходим в каталог 2k10User.Image — и в него копируем файл ISO-образа с операционной системой. Мы готовы к установке системы.
Название файла образа не должно содержать пробелы. С ними загрузчик, почему-то, не отображает его в списке образов для загрузки.
Теперь загружаемся с флешки до окна с меню. Выбираем пункт Start Grub4Dos menu:
В следующем окне выбираем загрузку образов из папки 2k10/User.Image:
… и выбираем наш образ с операционной системой — начнется его загрузка.
Была ли полезна вам эта инструкция?
Да Нет