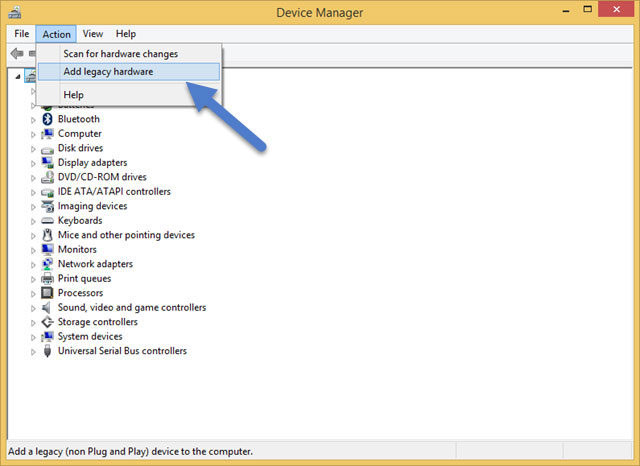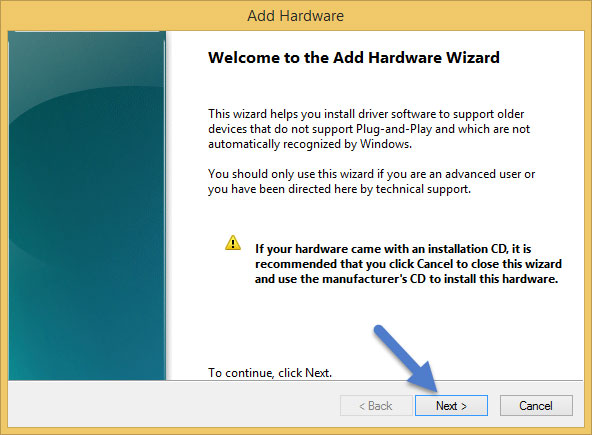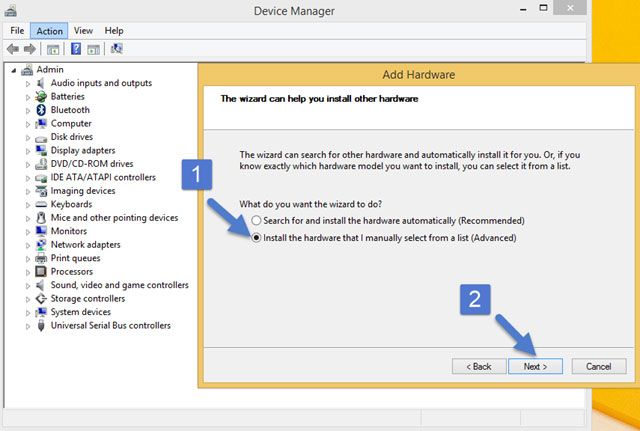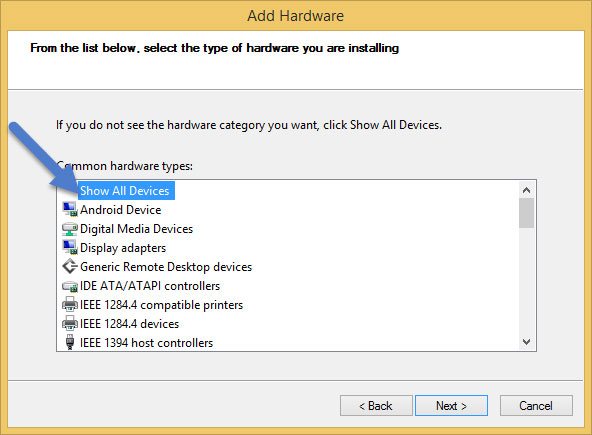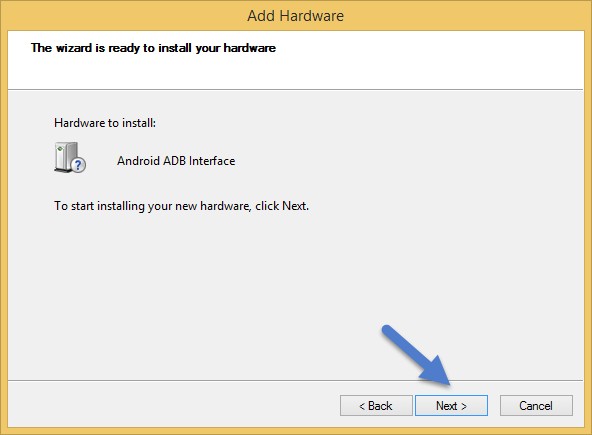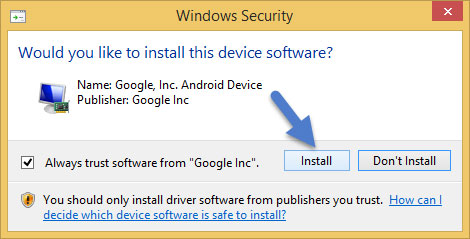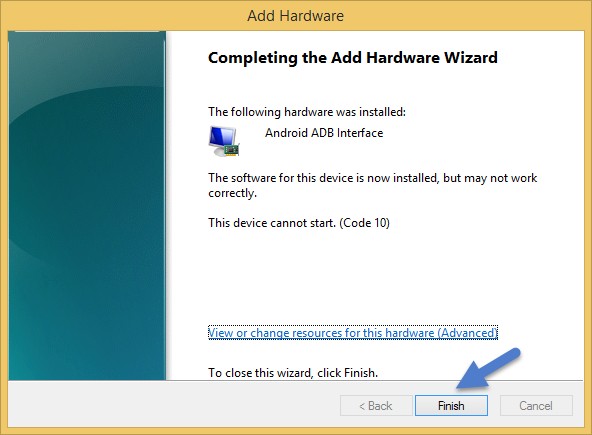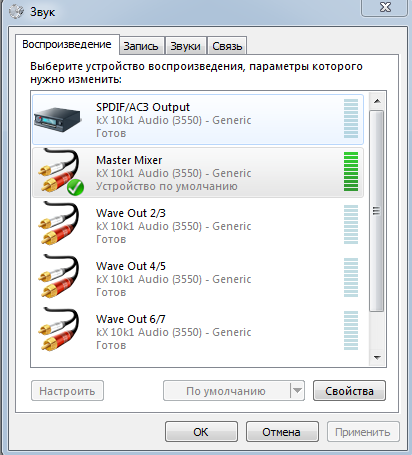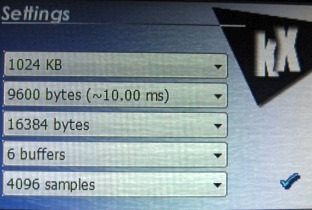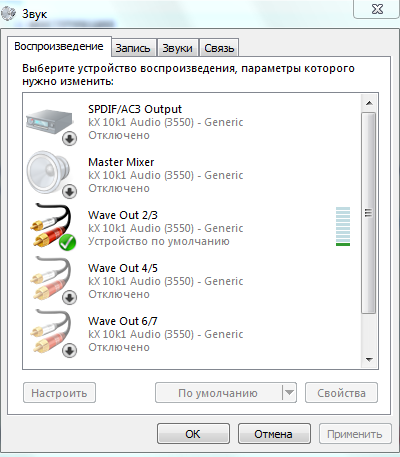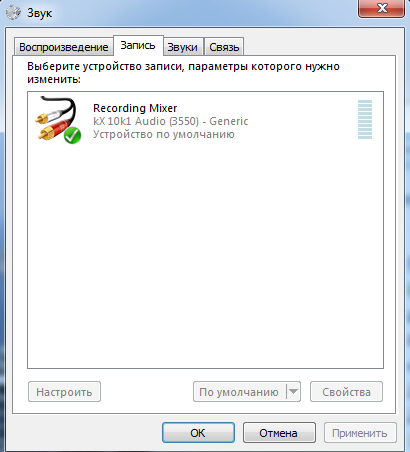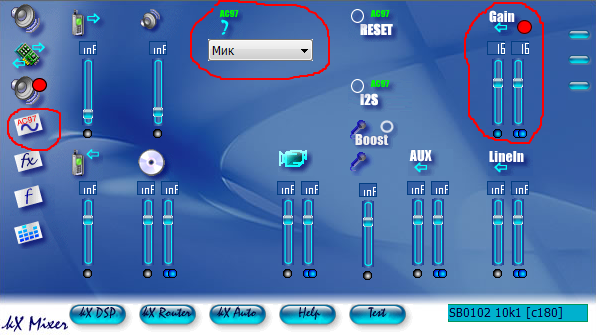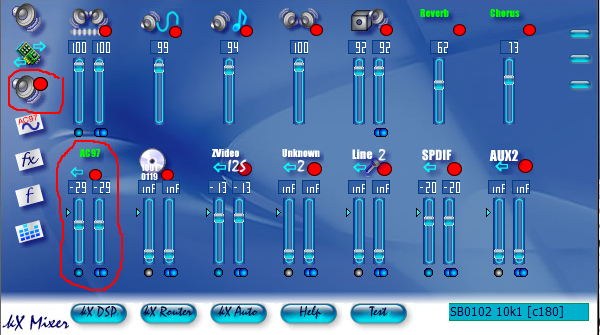Содержание
- Discover V8 USB Driver
- Download Discover V8 USB Driver
- Steps To Install Discover V8 ADB Driver In Computer
- Video Tutorial
- Sound Card Drivers
- Find Driver Updates by Sound Card Model
- Popular Utilities
- Find Drivers By Sound Card Manufacturer
- Driver Updates for Popular Sound Card Models
- Featured Sound Card Device Driver Updates
- How to Update Drivers to Fix Sound Card Problems Quickly & Easily
- Option 1: How To Update Drivers Automatically
- Option 2: How To Update Drivers Manually
- How to Open Device Manager
- How to Install Drivers using Device Manager
- Драйвера для звуковой карты live the sound card v8
- Скачать Virtual Sound Card 2.1
- Драйвер Windows 7 x64 для звуковых карт Creative SB Live!
- Скачать Virtual Sound Card 2.1
- Live the sound card v8 как подключить к компьютеру
- You are viewing the drivers of an anonymous computer which may be not the same with your current computer. These driver(s) may not work with your computer. Please click on the link below to download, scan and get the correct drivers.
- Sorry , we could not find a driver matching with your operating system. Please contact us for further support
- Welcome to DriverIdentifier.com
- Драйверы для звуковых карт
- Настройка SoundWire Server в Windows
- Звуковая карта The Sound Card V8
Discover V8 USB Driver
If you are an owner of Discover V8 and looking out for usb drivers to connect your device to the computer, then you have landed on the right page. Download Discover V8 USB driver from here, install it on your computer and connect your device with PC or Laptop successfully.
Here, we have provided a usb driver for your Discover V8.
Download Discover V8 USB Driver
USB Driver Type: ADB Driver
USB Driver Use: For connecting your device to a computer.
File Size: 8.3 MB
Steps To Install Discover V8 ADB Driver In Computer
Video Tutorial
Step 1: To get started, download the driver and extract it on your desktop.
Step 2: Now, open Device Manager > Action > Add legacy hardware.
Step 3: Next, click “Next” in the Add legacy hardware wizard.
Step 4: Now choose “Install the hardware that I manually select from the list (Advanced)” and click “Next“.
Step 5: Once done choose “Show all devices“, click “Next” and select the extracted file manually from your computer.
Step 6: Now to start installing your new hardware, click “Next” again.
Step 7: Click “Install” in the Windows security prompt window.
Step 8: Next, click “Finish” to complete installation.
That’s it. Now you have successfully finished installing ADB driver on your computer. If you encounter any issues while following this tutorial, do let me know via comments.
Note: If you have bricked or corrupted your Discover V8, download Discover V8 stock ROM and flash it on your device using an Android flash tool.
Источник
Sound Card Drivers
A Sound Card Driver is software which enables communication between your computer and your audio card. Missing or corrupt SoundCard Drivers can cause problems such as «No Sound» or crackled or distorted sound. These problems could also be the result of improper configuration or incompatible hardware. Also, if you recently upgraded from one version of Windows to another, it is possible that your current driver is for the previous version of Windows. Recent power outages, viruses or other computer problems, can damage drivers. In all cases, downloading and installing the latest driver for your Sound Card should resolve these types of problems.
Find Driver Updates by Sound Card Model
- Updates PC Drivers Automatically
- Identifies & Fixes Unknown Devices
- Supports Windows 11, 10, 8, & 7
Popular Utilities
Find Drivers By Sound Card Manufacturer
Driver Updates for Popular Sound Card Models
Featured Sound Card Device Driver Updates
How to Update Drivers to Fix Sound Card Problems Quickly & Easily
Many Sound Card problems can be fixed by updating the drivers. After you upgrade your computer to a new operating system, such as Windows 11, problems can occur because your current driver may work only for the prior version of Windows. There are two ways you can update your Sound Card drivers.
Option 1 (Recommended): Update drivers automatically — Even computer newbies can update drivers with just a few clicks of a mouse. Use trusted software to identify, download and install the newest driver updates for your PC in one step. Your old drivers can be backed up and restored if you encounter any problems. You’ll need novice to beginner level computer skills to use this method.
Option 2: Update drivers manually — Use DriverGuide to find the correct driver for your device and operating system. Next, download and install it by following the step by step instructions. You’ll need average to intermediate level computer skills to use this method.
Option 1: How To Update Drivers Automatically
If you do not have the skill level or time to update your drivers manually, or are having difficulty finding the correct driver, you can do it automatically with the Sound Card Driver Update Utility.
This utility is an intelligent program which will automatically recognize your computer operating system and device. Then, it will find the correct drivers for it. There is no need to know which specific operating system you have, and there is no risk of downloading and installing the wrong driver. Automatic driver updates eliminate mistakes when installing or updating drivers.
You can scan for driver updates automatically with the FREE version of the software, and complete all necessary driver updates with the premium version.
Run the driver update utility and click the green Scan Now button. Your system will be scanned and automatically detect any problem drivers.
After the scan is complete, the utility will display a results page similar to the one below:
Click the Update button next to the out-of-date or missing driver. The correct version will be downloaded and installed automatically. Or, you can click the big green Update All button to automatically download and install the correct version of all the drivers that are missing or out-of-date on your system.
Once updating is complete, re-scan your system to verify that all drivers are up-to-date.
Option 2: How To Update Drivers Manually
To get the latest driver, including Windows 11 drivers, you can choose from our list of most popular Sound Card downloads or search our driver archive for the driver that fits your specific Sound Card model and your PC’s operating system.
If you cannot find the right driver for your Sound Card, you can request the driver and we will find it for you. Or, try the automatic option instead.
Once you have downloaded the new driver, next you must remove the current driver if it is installed. On a Windows PC, you do this by using a built-in utility called Device Manager. It allows you to see all of the devices attached to the PC, and the drivers associated with them.
How to Open Device Manager
In Windows 11, Windows 10 & Windows 8.1, right-click the Start menu and select Device Manager
In Windows 8, swipe up from the bottom, or right-click anywhere on the desktop and choose «All Apps» -> swipe or scroll right and choose «Control Panel» (under Windows System section) -> Hardware and Sound -> Device Manager
In Windows 7, click Start -> Control Panel -> Hardware and Sound -> Device Manager
In Windows Vista, click Start -> Control Panel -> System and Maintenance -> Device Manager
In Windows XP, click Start -> Control Panel -> Performance and Maintenance -> System -> Hardware tab -> Device Manager button
How to Install Drivers using Device Manager
The sound card driver should typically be located under a category called «Sound, video and game controllers.»
Locate the device that is having the issue and double-click on it to open the Properties dialog box.
Click the Driver tab.
Click the Uninstall button and follow the instructions.
To reinstall, you can either insert the disk you have from the manufacturer, or run the installer you have downloaded onto your computer and follow the instructions.
If you want to just update the driver instead of removing it, you can click the Update Driver button on the Properties window, and follow the instructions.
Visit our Driver Support Page for helpful step-by-step videos.
Источник
Драйвера для звуковой карты live the sound card v8
Many hardware names are usually named after the chip model, and each chip model has its own dedicated driver, so as long as you know the chip model used by the hardware, you can find the right driver. For example, if your graphics card is named: «AMD Radeon RX 580», while actually the core chip model used is: «Radeon RX 580», then enter «Radeon RX 580» or «RX 580» to find the driver.
If you have a laptop or an all-in-one PC, you can also use the product name to search, and then go to the download page which has all the drivers for this machine (including: graphics card, network card, sound card, etc.). For example, if your laptop product name is: «Dell A6-9220e Inspiron Flagship», then type «Dell A6-9220e» to find all the drivers for this laptop.
1. Enter a keyword in the input box and click the «Search» button
2. In the query results, find the driver file you need, and click the download button
• Can’t find the required driver files?
• Don’t know how to find driver files?
• Unable to download driver files due to unstable network?
You can try using this driver file finder. The method of use is very simple. The program will automatically list all the driver files available for your current system. You can install drivers for devices that do not have drivers installed, and you can also upgrade drivers to the latest driver version for devices that have already installed drivers. Click here to download the driver finder.
If you have any questions, please leave a message. We will seriously reply to every question.
Источник
Скачать Virtual Sound Card 2.1
Драйвер Windows 7 x64 для звуковых карт Creative SB Live!
В конце 90-х звуковая карта Creative SB Live! произвела революцию в области записи и воспроизведения звука на персональном компьютере. Вся мощь чипов EMU10K1 и EMU10K2, на которых собрано семейство SB Live!, идёт на обработку самого звука, не загружая центральный процессор. Они работает со звуком с частотой до 48 kHz. Соотношение сигнал/шум составляет 96dB. Картой поддерживаются стандарты: DirectSound, DirectSound3D, Environmental Audio Extensions (EAX). К сожалению, эпоха Windows XP закончилось, а с ней и время активного использования SB Live!, так как Creative прекратила поддержку этих звуковых карт.
Благодаря Евгению Гаврилову и его проекту kX Project, звуковые карточки серии SB Live! получили вторую жизнь. Им написаны драйвера для операционных систем Windows 7, 8, 10, в том числе x64. Стабильную версию драйвера можно скачать из вложения в конце данной статьи.
Список звуковых карт, поддерживаемых проектом kX Project:
— The E-mu Audio Production Studio (APS) card;
— The motherboard models of 10k1 cards (M002, M003 and others);
— PCI256 (CT4890, CT4891 and CT4893) and PCI512 (CT4820 and SB0150);
— including OEM model (CT4790);
— The original Live! (CT4620) and Live! Value cards (CT4670);
— The Live! X-Gamer, Live! MP3+, Live! Player 1024, Live! Platinum cards (CT4760) and value cards (CT4780);
— The Live! X-Gamer 5.1, Live! MP3+ 5.1, Live! Player 5.1, Live! Platinum 5.1, Live!;
— Digital Entertainment 5.1 cards (SB0060, SB0100, SB0102, SB0220, SB0222, SB0103 and SB0105) and Value 5.1 (SB0101);
— The generic and custom OEM Live cards (CT4830, CT4831, CT4832, CT4850, CT4870, CT4871 and CT4872);
— The Audigy series, including the Audigy MP3+, X-Gamer, Platinum and OEM cards (CT0070, CT0072, SB0090 and SB0092);
— The Audigy 2 series, including Gamer, Platinum, Platinum eX and OEM cards (SB0242, SB0244, SB0320, SB0240, SB0240P, SB0280);
— The Audigy 2 ZS series, including Audigy 2 ZS Gamer, Platinum and OEM cards (SB0350);
— The Audigy 2 ZS Platinum Pro is not fully supported yet. There are issues with the line in ADC;
— 24/96 support for the Audigy 2 and Audigy 2 ZS cards is under development;
— Audigy 2 Value (SB0400), Audigy 2 ZS Notebook (SB0350) and Audigy 4 Pro (SB0380) cards are partially supported;
— Soundblaster Live! 5.1 cards (SB022x) are supported;
— Soundblaster Live! 24 Bit and Audigy LS are incompatible with kX, since they do not use the 10kX chips;
— Audigy2 ZS Notebook is supported, although some limitations apply;
— E-mu E-DSP based PCI devices are supported (0404, 1212, 1820, . ).
Порядок установки драйвера в Windows 7 x64:
1. Входим в BIOS и отключаем встроенный в материнскую плату кодек Realtek;
2. Ставим карточку в PCI слот, грузим ОС и ставим драйвер:
3. Если после перезагрузки компьютера звука нет, а в трее шкала со звуком есть, и все признаки того, что дрова встали — делаем следующее: Панель управления => Звук и ставим «Master Mixer» устройством по умолчанию как на картинке.
4. Если звук по-прежнему не появился — убеждаемся что в «диспетчере KX» отключён реверс тыла и фронта.
5. Если из колонок идет треск — кликаем правой кнопкой мыши на иконке KX в трее, «настройки» => «настройка буферов» и выставляем значения (1024KB, 9600bytes (
10.00ms), 16384bytes, 6 buffers, 4096 samples) как на картинке и жмём галочку:
Еще вариант настройки:
— идем «Панель управления» => «Звук», переключаемся на режим «Wave Out 2/3»
Используем KX-диспетчер с тонкими настройками: C:Program FileskX Audio Driver3550kxmixer.exe
1. Микрофон должен быть воткнут в красный/розовый порт вашей карты SB Live!;
2. «Панель управления» => «Звук». Вкладка «Запись» должна выглядеть как на картинке.
3. Открываем «диспетчер KX»: kxmixer.exe, во вкладке «AC97-кодек» ставим источник — «Мик», включаем и увеличиваем шкалу «Analog Recording Gain:»
4. Во вкладке «Запись» включаем и увеличиваем шкалу «Запись с AC97-кодека»:
5. Проверьте стоит ли процесс kxmixer.exe (диспетчер KX) в автозагрузке, иначе при перезагрузке все значения сбросятся.
Надеюсь данная новость будет приятной для многих любителей качественного звука.
Скачать Virtual Sound Card 2.1
Удобное в использовании приложение, которое эмулирует наличие полнофункциональной звуковой карты в ПК, с помощью которой можно захватывать звук в различном стороннем ПО, видео/аудиофайлах, онлайн-чатах и мессенджерах, изменять голос и многое другое (полное описание. )
VirtualBox — приложение, которое позволяет пользователю создавать виртуальные машины с.
Эмулятор контроллера Xbox 360 для использования геймпада Sony DualShock 4 во многих компьютерных.
VMware Workstation — приложение для одновременного запуска на ПК нескольких операционных систем.
Microsoft Virtual PC позволяет эмулировать на одном компьютере работу сразу нескольких.
Универсальный автокликер, предназначенный облегчить игровой процесс в онлайн играх.
DOSBox — Программа эмулирует x86 процессор с поддержкой звука и DOS, позволяя тем самым запускать старые игры на платформах, не имеющих DOS.
Live the sound card v8 как подключить к компьютеру
You are viewing the drivers of an anonymous computer which may be not the same with your current computer. These driver(s) may not work with your computer. Please click on the link below to download, scan and get the correct drivers.

Why do i see many drivers ?
Below is a list of drivers that may be suitable for your device. With the different devices, they can have the same driver , it’s because they all use the same chip manufacturer.
How to select driver?
If you are looking for an update , pickup the latest one. If your driver isn’t working, use the driver having the same OEM with the your laptop/desktop brand name.
Watch this video to see how it works — click here
*: 2K=Windows 2000, 2K3= Windows 2003 , XP= Windows XP , VISTA = Windows Vista , WIN7 = Windows 7,WIN10/11= Windows 10/11
Sorry , we could not find a driver matching with your operating system. Please contact us for further support
All company and product names/logos used herein may be trademarks of their respective owners and are used for the benefit of those owners. All Rights Reserved. Privacy Policy
Welcome to DriverIdentifier.com
Do you know that DriverIdentifier can help you finding driver in just a few minutes?
Драйверы для звуковых карт
Устали искать драйверы?
DriverPack автоматически подберет и установит нужные драйверы
Программа DriverPack полностью бесплатна
Нет звука на компьютере? Давно не обновляли драйвер звуковой карты? Скачайте самые современные драйвера звуковой карты в этом разделе нашего сайта, либо установите бесплатную автоматическую программу обновления драйверов DriverPack Solution — она решит все проблемы!
Настройка SoundWire Server в Windows
Скачайте программу SoundWire Server, соответствующую вашей версии Windows и установите её на компьютер.
Убедитесь, что она нормально работает, запустив какую-нибудь музыку в плеере или браузере. В окне программы, в поле «Level», должен отображаться индикатор звука. Если он подымается до уровня красного цвета (искажение звука), отрегулируйте ползунком «Audio Output» уровень звука так, чтобы цвет был только зеленым.
В зависимости от версии Windows ползунок регулятора громкости будет регулировать или уровень звука динамиков ноутбука, или трансляции по Wi-Fi. У меня Windows 8.1, и в моем случае реализован первый вариант, поэтому, чтобы звук от самого ноутбука не мешал, я его просто отключил.
Совет: на время тестирования приложения с разными настройками, звук компьютера лучше оставить включенным, тогда Вы будете слышать реальную задержку между воспроизведением звука на компьютере и по сети, через телефон на Android.
Звуковая карта The Sound Card V8
Звуковая карта The Sound Card V8
Поможет вам не только украсить свои эксперименты вы области вокала, но и создавать по-настоящему удивительные и качественные продукты. Небольшой электронный прибор, практически карманного формата, обладает массой интересных функций, множеством интересных эффектов и возможностей.
Если вы занимаетесь такими вещами как видеоблогинг, Tik Tok , запись подкастов, записываете собственные треки, музыку, вокал, то приобретя этот доступный миниатюрный прибор, вы получите огромный простор для творчества.
Прибор представляет собой миниатюрный пульт, малый по габаритам и умещающийся на письменном столе. В металлическом корпусе есть множество портов и регуляторов.
С верхней стороны вы увидите несколько ручек регуляторов – громкость микрофона, регулировку эффекта ревербации (эха), а также 5 ручек, который позволяют контролировать бас, музыкальный аккомпанемент, шумы, уровень записи и другие параметры.
Ниже находятся кнопки звуковых эффектов,– от звуков аплодисментов до выстрелов. К внешней звуковой аудио карте можно подключить два типа микрофонов, наушники, сразу несколько линий для записи.
Подключение производится через идущие в комплекте кабеля микро USB / 3.5 мм аудио. Причем к карте можно подключить сразу два звукозаписывающих устройства, в качестве которых может выступать ноутбук и смартфон. Для пользователя открыта полная свобода действий.
Особенности:
12 видов электронного звука, 8 звуковых эффектов, 6 режимов эффекта.
Регулировка размера реверберации, регулировка громкости микрофона, регулировка басов, управление громкостью записи, управление громкостью музыки, контроль громкости (функция наушников).
Поддерживает мобильный телефон, компьютер, использование одной гарнитуры.
Компактная конструкция и прочный металлический корпус могут быть использованы в различных местах.
Источник
Содержание
- Live sound card v8 драйвер для windows
- Digital Audio V8 Card Sound Card Driver Download
- Digital Audio V8 Card Sound Card Driver Details:
- Digital Audio V8 Card Sound Card Download Stats:
- Direct Download Success Stats:
- Installation Manager Success Stats:
- DOWNLOAD OPTIONS:
- 1. Direct Download
- 2. Driver Installation Manager
- Other drivers most commonly associated with Digital Audio V8 Card Sound Card problems:
- Digital Audio V8 Card Sound Card may sometimes be at fault for other drivers ceasing to function
- These are the driver scans of 2 of our recent wiki members*
- Live sound card v8 драйвер для windows
Live sound card v8 драйвер для windows
Many hardware names are usually named after the chip model, and each chip model has its own dedicated driver, so as long as you know the chip model used by the hardware, you can find the right driver. For example, if your graphics card is named: «AMD Radeon RX 580», while actually the core chip model used is: «Radeon RX 580», then enter «Radeon RX 580» or «RX 580» to find the driver.
If you have a laptop or an all-in-one PC, you can also use the product name to search, and then go to the download page which has all the drivers for this machine (including: graphics card, network card, sound card, etc.). For example, if your laptop product name is: «Dell A6-9220e Inspiron Flagship», then type «Dell A6-9220e» to find all the drivers for this laptop.
1. Enter a keyword in the input box and click the «Search» button
2. In the query results, find the driver file you need, and click the download button
• Can’t find the required driver files?
• Don’t know how to find driver files?
• Unable to download driver files due to unstable network?
You can try using this driver file finder. The method of use is very simple. The program will automatically list all the driver files available for your current system. You can install drivers for devices that do not have drivers installed, and you can also upgrade drivers to the latest driver version for devices that have already installed drivers. Click here to download the driver finder.
If you have any questions, please leave a message. We will seriously reply to every question.
Источник
Digital Audio V8 Card Sound Card Driver Download
Digital Audio V8 Card Sound Card Driver Details:
Digital Audio V8 Card Sound Card File Name: digital_audio_v8_card_sound_card.zip
Digital Audio V8 Card Sound Card Driver Version: 620/XrH3L
Digital Audio V8 Card Sound Card ZIP Size: 119.kb
Digital Audio V8 Card Sound Card now has a special edition for these Windows versions: Windows 7, Windows 7 64 bit, Windows 7 32 bit, Windows 10, Windows 10 64 bit,, Windows 10 32 bit, Windows 8, Windows 10 Mobile 64bit, Windows Vista Home Basic 64bit, Windows 10 Mobile Enterprise 32bit, Windows Vista Home Premium 64bit, Windows Vista Home Premium 32bit, Windows Vista Enterprise (Microsoft Windows NT 6.0.6000.0) 32bit, Windows 10 Enterprise 64bit, Windows 10 IoT 32bit, Windows 7 Home Basic 64bit, Windows 10 Education 32bit, Windows Vista Home Basic 32bit,
Digital Audio V8 Card Sound Card Download Stats:
Direct Download Success Stats:
Reports Issued By 1851/2245 Users
Success Reported By 365/1851 Users
Driver Download Score69/100
Driver Installation Score69/100
Overall preformance Score69/100
Installation Manager Success Stats:
Reports Issued By 6825/7380 Users
Success Reported By 6067/6825 Users
Driver Download Score78/100
Driver Installation Score76/100
Overall preformance Score99/100
DOWNLOAD OPTIONS:
1. Direct Download
This option requires basic OS understanding.
Select Your Operating System, download zipped files, and then proceed to
manually install them.
Recommended if Digital Audio V8 Card Sound Card is the only driver on your PC you wish to update.
2. Driver Installation Manager
This option requires no OS understanding.
Automatically scans your PC for the specific required version of Digital Audio V8 Card Sound Card + all other outdated drivers, and installs them all at once.
Other drivers most commonly associated with Digital Audio V8 Card Sound Card problems:
Digital Audio V8 Card Sound Card may sometimes be at fault for other drivers ceasing to function
These are the driver scans of 2 of our recent wiki members*
Outdated or Corrupted drivers:9/23
| Device/Driver | Status | Status Description | Updated By Scanner |
| Motherboards | |||
| Microsoft Intel(R) 82559 Fast Ethernet LAN On Motherboard | Up To Date and Functioning | ||
| Mice And Touchpads | |||
| Synaptics Mouse compatibile PS/2 | Corrupted By Digital Audio V8 Card Sound Card | ||
| Microsoft Microsoft PS/2 Mouse | Up To Date and Functioning | ||
| Logitech Logitech Bluetooth Travel Mouse | Corrupted By Digital Audio V8 Card Sound Card | ||
| Usb Devices | |||
| Hewlett-Packard psc 1100 (USBPRINT) | Up To Date and Functioning | ||
| Logitech Logitech USB Camera (Webcam 300) | Up To Date and Functioning | ||
| Sound Cards And Media Devices | |||
| DisplayLink DisplayLink USB Audio Adapter | Outdated | ||
| Philips Multimedia Controller | Outdated | ||
| NVIDIA High Definition Audio Device | Up To Date and Functioning | ||
| Network Cards | |||
| Broadcom DW1501 Wireless-N WLAN Half-Mini Card | Up To Date and Functioning | ||
| Keyboards | |||
| Microsoft Keyboard Device Filter | Up To Date and Functioning | ||
| Hard Disk Controller | |||
| Intel(R) ICH9M-E/M SATA AHCI Controller | Corrupted By Digital Audio V8 Card Sound Card | ||
| Others | |||
| Microsoft Xbox 360 Controller for Windows | Up To Date and Functioning | ||
| ATMEL maxTouch I2C Boot Bridge Peripheral Driver | Up To Date and Functioning | ||
| Intel Intel(r) AIM External TV Encoder Driver 3 | Up To Date and Functioning | ||
| Unibrain Texas Instruments 1394 OHCI Compliant Host Controller | Corrupted By Digital Audio V8 Card Sound Card | ||
| Nokia Nokia USB Phone Parent | Up To Date and Functioning | ||
| Cameras, Webcams And Scanners | |||
| USB2.0 PC CAMERA Periferica video USB | Corrupted By Digital Audio V8 Card Sound Card | ||
| Video Cards | |||
| NVIDIA NVIDIA GeForce GT 640M | Up To Date and Functioning | ||
| Input Devices | |||
| Microsoft USB Human Interface Device | Corrupted By Digital Audio V8 Card Sound Card | ||
| Port Devices | |||
| ONDA ONDA USB Enumerator For AT Device | Up To Date and Functioning | ||
| Monitors | |||
| Sony Digital Flat Panel (1024×768) | Corrupted By Digital Audio V8 Card Sound Card | ||
| Mobile Phones And Portable Devices | |||
| Acer NOKIA | Up To Date and Functioning |
Outdated or Corrupted drivers:6/20
Источник
Live sound card v8 драйвер для windows
Для Live! (4.1), Live! 5.1, PCI 512
SB Live! series Support Pack 2.5 (11.07.2012)
Поддерживаемые ОС: Windows 7, Vista SP1 & SP2, XP SP3 (32-bit / 64-bit)
Внимание! Для Windows Vista/7 драйвер не работает корректно, если установлено более 2Gb RAM. Это относится и к x86 и к x64 версиям ОС. В таком случае рекомендуется использовать kX drivers
Sound Blaster USB Series Pack 2.7 (07/19/2015)
— Sound Blaster MP3+ (SB0270)
— Sound Blaster Digital Music LX (SB0271)
— Sound Blaster Audigy 2 NX (SB0300)
— Sound Blaster Audigy 2 ZS Video Editor (SB0480)
— Sound Blaster Live! 24-bit External (SB0490)
— Sound Blaster Digital Music SX (SB0560)
— Sound Blaster USB X-Fi Xtreme Audio Karaoke (SB0910)
— Sound Blaster X-Fi Notebook (SB0950)
— Sound Blaster X-Fi Surround 5.1 (SB1090)
— Sound Blaster X-Fi Surround 5.1 Pro (SB1095/SB1095A)
— Sound Blaster X-Fi Go! (SB1100)
— Sound Blaster Play! (SB1140)
— Sound Blaster X-Fi HD / Digital Music Premium HD (SB1240/SB1240A)
— Sound Blaster Easy Record/Sound Blaster Connect Hi-Fi (SB1260)
— Sound Blaster X-Fi Go! Pro (SB1290/SB1290A)
Поддерживаемые ОС: Windows 10 / 8.1 / 8 / 7 / Vista (32-bit / 64-bit)
FAQ по подключению 5.1 акустики (в т.ч. IHOO, HT-475 и подобных) к звуковой карте Creative Live! или Audigy. Решение проблемы неработающего саба и центрального спикера: forum.ixbt.com
Полное удаление драйверов Creative из системы
X-Fi: общее руководство + FAQ (на overclockers.ru)
X-Fi: руководство по Creative ALchemy
X-Fi: руководство по Entertainment Mode
X-Fi: руководство по Audio Creation Mode
X-Fi: руководство по Game Mode
X-Fi: руководство по THX/Speaker Setup Console
X-Fi: руководство по прочим настройкам
Данные руководства рекомендуются, в частности, для прояснения назначения панелей настроек в драйвере Дэниэля Каваками. Для продвинутых пользователей. Всего записей: 4655 | Зарегистр. 04-06-2002 | Отправлено: 12:23 23-08-2011 | Исправлено: thejustsoul, 19:36 13-01-2022
| GRD
Advanced Member |
Редактировать | Профиль | Сообщение | Цитировать | Сообщить модератору GRD Идеи есть. Например, прочесть прошлые страницы темы. |
| Всего записей: 1657 | Зарегистр. 28-10-2002 | Отправлено: 04:31 20-08-2019 |
| FUI
Newbie |
Редактировать | Профиль | Сообщение | Цитировать | Сообщить модератору Цитата: Audigy 2 на сборке windows 1903 не работает. Молодца, зашло! |
| Всего записей: 17 | Зарегистр. 21-08-2007 | Отправлено: 14:03 31-08-2019 |
| KostyaAB78
Advanced Member |
Редактировать | Профиль | Сообщение | Цитировать | Сообщить модератору На https://www.reddit.com/r/SoundBlasterOfficial/ постоянно обновляемый Updates and Status Thread
|
| Всего записей: 1657 | Зарегистр. 28-10-2002 | Отправлено: 10:36 16-09-2019 |
| Intelligence
Advanced Member |
Редактировать | Профиль | Сообщение | Цитировать | Сообщить модератору Сегодня вышли новые официальные драйверы для Z-серии для Windows 7, Windows 8, Windows 8.1, Windows 10 x32/x64
Sound Blaster ZxR (SB1510) Sound Blaster Zx (SB1506) Fixes Sound Blaster ZxR incorrectly being detected as Sound Blaster Recon3D. 1. Посмотри выше, для многих старых карточек драйверы недавно обновлялись. 2. Посмотри в настройках панели управления Creative, звук выводится на колонки или на наушники? |
| Всего записей: 1657 | Зарегистр. 28-10-2002 | Отправлено: 20:59 27-09-2019 | Исправлено: Stranger, 21:19 27-09-2019 |
| mackar |
| Всего записей: 4 | Зарегистр. 04-03-2007 | Отправлено: 15:20 28-09-2019 |
| kg80
Newbie |
Редактировать | Профиль | Сообщение | Цитировать | Сообщить модератору Цитата: Поставить принудительно от RX спасибо ОГРОМНОЕ. заработало. |
| Всего записей: 2 | Зарегистр. 27-09-2019 | Отправлено: 06:26 30-09-2019 |
| PuzzleMaster
Newbie |
Редактировать | Профиль | Сообщение | Цитировать | Сообщить модератору Кстати подтверждаю, рецепт с принудительной установкой драйверов от Rx работает для первой audigy sb0090 |
| Всего записей: 10 | Зарегистр. 20-12-2005 | Отправлено: 07:42 30-09-2019 |
| Innulia
Member |
Редактировать | Профиль | Сообщение | Цитировать | Сообщить модератору DriversWin10 от RX
https://mega.nz/#!2tVzGSqD!kRobk7GRypsnBeVNd1D51mIeU7hV-TSdQwUV85aYG0k |
| Всего записей: 386 | Зарегистр. 08-06-2011 | Отправлено: 23:17 09-10-2019 |
| adminzar
Member |
Редактировать | Профиль | Сообщение | Цитировать | Сообщить модератору SB Audigy Series Support Pack 6.3
Пересобрал пакет от Daniel_K c обновлением драйверов. Поддержка карт: Драйвера: Пакет содержит: Для XP: https://mega.nz/#!3UgQXK6T!sZ7UXwp6fSHsAguDKS7NBOnwL4FqTFOc9DaWnWgKHjM |
| Всего записей: 339 | Зарегистр. 02-02-2007 | Отправлено: 09:23 23-10-2019 | Исправлено: adminzar, 09:33 03-11-2019 |
| Scillaman
Junior Member |
Редактировать | Профиль | Сообщение | Цитировать | Сообщить модератору adminzar
А на Creative X-Fi Xtreme Music sb0770 PCI можете подобное сделать? |
| Всего записей: 58 | Зарегистр. 19-11-2007 | Отправлено: 10:44 23-10-2019 |
| adminzar
Member |
Редактировать | Профиль | Сообщение | Цитировать | Сообщить модератору Scillaman не использую такую карту. если будет время гляну какой крайний пак для вашей карты? |
| Всего записей: 339 | Зарегистр. 02-02-2007 | Отправлено: 12:21 23-10-2019 | Исправлено: adminzar, 12:29 23-10-2019 |
| Scillaman
Junior Member |
Редактировать | Профиль | Сообщение | Цитировать | Сообщить модератору adminzar
SB X-Fi Series Support Pack 4.0 от Daniel_K с сайта автора. Member |
Редактировать | Профиль | Сообщение | Цитировать | Сообщить модератору SB X-Fi Series Support Pack 4.1 Пересобрал пакет от Daniel_K c обновлением драйверов Поддержка карт: Обновленные драйвера: Не обновлял: Пакет содержит: https://mega.nz/#!fIoUDSTC!Z79AnFrxL5G-wM-mhmZYpa3YvFhansUTtQHankB527I |
| Всего записей: 339 | Зарегистр. 02-02-2007 | Отправлено: 10:07 24-10-2019 | Исправлено: adminzar, 09:34 03-11-2019 |
| Scillaman
Junior Member |
Редактировать | Профиль | Сообщение | Цитировать | Сообщить модератору adminzar
Большое спасибо! Завтра до обеда попробую, по результатам отпишусь! |
| Всего записей: 58 | Зарегистр. 19-11-2007 | Отправлено: 13:14 24-10-2019 |
| adminzar
Member |
Редактировать | Профиль | Сообщение | Цитировать | Сообщить модератору SB X-Fi Series Support Pack 4.1 SE
Пересобрал пакет от Daniel_K c обновлением драйверов Поддержка карт: Драйвера: Пакет содержит: https://mega.nz/#!HF4G2KKB!9fF9ADmYDXY6O3qT94zSgQ7kUgavmFlVMMZGI0Eq26g |
| Всего записей: 339 | Зарегистр. 02-02-2007 | Отправлено: 09:47 25-10-2019 | Исправлено: adminzar, 09:34 03-11-2019 |
| Scillaman
Junior Member |
Редактировать | Профиль | Сообщение | Цитировать | Сообщить модератору adminzar
Источник Adblock |
Содержание
- Live the sound card v8 как настроить
- Звуковая карта V8 для USB-гарнитуры микрофона и прямой трансляции
- Описания
- Как настроить звуковую карту
- Компьютер не идентифицирует звуковую карту
- Настройка микрофона на звуковой карте
- Где настройки звуковой карты
- Специфика подключения внешней звуковой карты и её настройка
- Зачем нужна внешняя карта
- Особенности карт внешнего типа
- Выбор дискретной модели карты
- Особенности подключения
- Настройка карты
- Возможные затруднения при подключении
- Подведение итогов
Live the sound card v8 как настроить
Звуковая карта V8 для USB-гарнитуры микрофона и прямой трансляции
Описания
Эта многофункциональная живая звуковая карта имеет 12 видов электронных звуков и эффектов, режимы которых поддерживают двойное мобильное использование. Он также поддерживает IOS и телефоны Android. С помощью USB-кабеля он соединяет ноутбуки и настольные ПК через.
Совместим с ios и android, планшетами, удобен в использовании.
Универсальная функция, поддержка многофункциональных, таких как пение, концерт, запись, музыка и т. Д.
Компактная структура и прочный металлический корпус могут быть использованы в разных местах для вашего удобства.
Изготовлен из высококачественного алюминиевого материала с тонким и легким дизайном.
Встроенная литиевая батарея позволяет продолжать жить до 8-12 часов.
Особенности звуковой карты: 12 видов электронных звуков, 12 видов звуковых эффектов, 6 видов режимов эффектов, регулировка размера реверберации, регулировка громкости микрофона, регулировка высокого и низкого звука, регулировка громкости записи, регулировка громкости музыки, регулировка громкости монитора (например, уха) функция возврата). Поддерживает использование мобильных компьютеров, поддерживает одну гарнитуру для использования, 7 видов подключения: караоке с одним мобильным телефоном, два мобильных телефона в прямом эфире, три мобильных телефона в прямом эфире, синхронное прямое вещание мобильного компьютера, одиночная компьютерная трансляция, мобильное сопровождение мобильного телефона Музыкальный инструмент ввода мобильного телефона в прямом эфире.
Материал звуковой карты: Металлическая ручка, Металлический матовый корпус.
Микросхема звуковой карты: две микросхемы снижения шума DSP.
Размер звуковой карты: 127 мм * 106 мм * 27 мм / 50 * 41,73 * 10,63 дюйма
Вес звуковой карты: 600 г
Звуковая карта литиевая мощность: 1000 мАч (полная 12 часов непрерывного использования)
Как настроить звуковую карту
Звуковая карта представляет собой электронное устройство, предназначенное для обработки звука, вывода его на акустические системы или наушники и для организации записи аудио файлов. Эти компоненты, используемые в персональных компьютерах, могут быть интегрированы в материнскую плату или поставляются в виде отдельного узла. Внешние аудио карты могут устанавливаться в разъём материнской платы, для стационарных моделей, или подключаться к устройству через USB порт. Иногда компьютер не видит устройство или оно работает некорректно. Для этого нужно знать, как правильно настроить внешнюю звуковую карту.
Компьютер не идентифицирует звуковую карту
После замены операционной системы или после ремонта компьютера, может возникнуть ситуация, когда звук в колонках пропал. Нет так же выхода на разъёме наушников. Причин может быть несколько. Чаще всего требуется переустановка драйвера, но бывает вариант, когда звуковая карта отключена в настройках BIOS. Отключение звуковой карты в BIOS, связано только с интегрированными устройствами. При использовании внешней карты нужно проверить наличие управляющей программы в диспетчере устройств. Для проверки драйверов нужно последовательно нажать следующие «кнопки»:
- Пуск
- Компьютер
- Компьютер правой кнопкой мыши
- Строка «Управление»
- Диспетчер устройств
- Звуковые устройства
На вкладке звуковых устройств будет указан тип акустической системы и установленный драйвер, например: Philips SPZ 2500 и Realtek High Definition Audio. Если слева от наименования продукта имеется жёлтый треугольник с восклицательным знаком внутри, это означает, что проблема или во внешнем звуковом устройстве или в драйверах, которые требуют обновления.
Перед установкой новых компонентов необходимо обязательно удалить старые драйверы. Для этого правой кнопкой мыши кликнуть по нужной строке и выбрать пункт «Удалить». После этого загрузить новый драйвер с сайта производителя или с диска. После переустановки операционной системы, интегрированная аудио карта может оказаться в выключенном состоянии. Включить её можно только через базовую систему ввода-вывода (BIOS). Независимо от производителя материнской платы вход в BIOS осуществляется быстрым и многократным нажатием одной из клавиш. Чаще всего используются клавиши F1, F2, F10, Del+F2 или Esc. В зависимости от системы на главной странице нужно выбрать и открыть раздел «Advanced» или «Integrated Peripherals». Далее найти строку «Onbord Audio Device» или «Onbord HD Audio» и поменять «Disabled» на «Enabled»
Настройка микрофона на звуковой карте
Прежде чем настраивать микрофон его нужно подключить, иначе устройство отображаться не будет. Для этого микрофонный штекер вставляется в гнездо розового цвета на звуковом контроллере. Затем нужно открыть «Диспетчер звука Realtek HD». Это можно сделать через панель управления, открыв строку с соответствующим значком, или нажать на символ цветного динамика в панели уведомлений.
Далее в основном окне нужно ползунковыми регуляторами выставить усиление микрофона и уровень записи. Усиление не стоит делать свыше +20.0 dB, так как могут возникнуть искажения. Желательно включить систему шумоподавления, поставив галочки напротив «Подавление шума» и «Подавление эхо». Можно сделать пробную запись и по результатам прослушивания подкорректировать усиление и уровень. Настройка внешней звуковой карты возможна только при подключённых устройствах и установленных драйверах.
Где настройки звуковой карты
Часто у неопытных пользователей возникает вопрос, как настроить купленную звуковую карту. Все операции по настройке выполняются в диспетчере звука. У каждой аудио платы имеются различные разъёмы для подключения внешних устройств. Они отличаются по цвету и конструкции. Цветовая маркировка гнёзд следующая:
- Розовый — микрофонный вход
- Голубой — линейный выход
- Зелёный — акустические системы или наушники.
Кроме того на современных аудио платах имеются коаксиальные разъёмы, оптический выход и HDMI интерфейс. После подключения всех внешних устройств они будут видны при открытии диспетчера звука. Настройка выходов звуковой карты, как и настройки, находятся на главной странице диспетчера. Там есть пункт конфигурация динамиков, где можно выбрать стереофоническое или квадрафоническое звучание. Там же указаны подключенные к звуковой карте внешние устройства. Ползунками выставляется общий уровень звука и баланс между правым и левым каналами. Открыв вкладку «Звуковой эффект» можно выбрать любой тип окружающей обстановки от «Жилая комната» до «Канализационная труба». В списке имеется 24 доступных варианта. Для получения яркого и насыщенного звукового сопровождения, с помощью эквалайзера выбирается один из 14 тембров.
Источник
Специфика подключения внешней звуковой карты и её настройка
Компьютеры – это устройства, которые уверенно вошли в повседневную жизнь человека. Многофункциональность устройств гарантирует возможность их эксплуатации как в рабочих целях, так и в быту, для игр, общения, профессиональных занятий и хобби. Одной из важных функций компьютерного устройства является воспроизведение звука, что даёт возможность просматривать фильмы, слушать треки, музыкальные произведения, общаться через разные программы с друзьями и родными. Для некоторых пользователей качество звука не является первостепенным показателем, с ориентировкой лишь на простое воспроизведение, но некоторые владельцы ПК отводят особое место возможностям аудио устройств, что заставляет искать варианты совершенствования звучания. Помочь в этом сможет такое устройство, как внешняя звуковая карта. Расскажем, в каких случаях приобретение внешней звуковой карты является оправданным решением, как подобрать, подсоединить и настроить это оборудование.
Подключение внешней звуковой карты к компьютеру.
Зачем нужна внешняя карта
Каждый компьютер имеет возможность воспроизводить звук за счёт звуковой карты интегрированной в материнскую плату, что удовлетворяет требования стандартного пользователя, но если требования к воспроизведению аудио высоки, тогда есть смысл задуматься о приобретении внешней звуковой карты.
Примечательно, что вопрос, для чего нужна внешняя звуковая карта, задаётся только теми людьми, которые не имеют больших требований к качеству звучания. Музыканты, геймеры и меломаны понимают, что достичь отличного, объёмного и реалистичного звучания можно только с помощью дополнительного оборудования. Внешняя звуковая карта является устройством, представляющим собой своеобразное звено между ПК и акустической системой, воспроизводящей звук. Карта такого типа имеет разъёмы, позволяющие эксплуатацию акустических систем формата 5.1 или 7.1 на ПК, отличаются наличием собственной памяти, что позволяет их отнести к категории аппаратных устройств.
Особенности карт внешнего типа
Как уже было сказано, звук на компьютерной аппаратуре по умолчанию обеспечивается аппаратными компонентами встроенного в материнскую плату типа. Такие элементы, интегрированные в систему, работая по умолчанию в стереорежиме, абсолютно удовлетворяют запросы нетребовательного к качеству звука слушателя, воспроизводят звук, преобразовываемый самим процессором ПК. Для усовершенствования аудиозвучания пользователь столкнётся с потребностью выбора звуковой карты, которые представлены в огромном ассортименте в магазинах компьютерной техники. Карты разнятся по предназначению, по виду и техническим характеристикам, по типу на внешние и внутренние модификации.
Соответственно вопросы, что лучше приобрести, чем отличается внешняя и внутренняя звуковая карта, ответы на которые позволят решить проблему выбора. В этой ситуации владельцу ПК необходимо отталкиваться от критериев, с какой целью приобретается этот аппарат. Однозначно, если звуковая карта покупается исключительно для эксплуатации на ноутбуке, то вариант с приобретением модели для внутренней установки отпадает автоматически, так как аппараты такого типа предназначены только для подключения через специальные слоты формата PCI и PCI-E, встроенные в системном блоке стационарного ПК. Для почитателей отличного звука, в распоряжении которых находится ноутбук, единственно правильным решением выбора является внешняя вариация звуковой карты, что в лучшем виде урегулирует потребность в качественном сопровождении аудиоконтента.
Внешняя звуковая карта отличается от внутренней модели своей универсальностью: синхронизируется и работает как со стационарными, так и с переносными компьютерными устройствами. Аппаратура внешнего класса является тем самым элементом, позволяющим подключение любой акустической системы, при условии приобретения модели, обладающей достаточным количеством выходов на устройства.
Дискретная, или внешняя звуковая карта – это самодостаточный, функциональный аппарат, который за счёт отсутствия критического ограничения по размерам, имеет звуковой процессор, достойное количество разъёмов, а некоторые модели ещё и оборудованы собственной памятью. Работа внешней звуковой карты отличается отсутствием затрат ресурсов компьютера, а дискретность убирает помехи электромагнитного воздействия на функциональность аппарата, которым подвержены интегрированные и встроенные устройства. Практически все модели, представленные в продаже, имеют неброский, но стильный и выдержанный дизайн, что даёт возможность их установки в любых условиях, без негативного влияния на интерьер.
Однозначного ответа на вопрос, что лучше купить, внутреннюю или дискретную модель звуковой карты, не существует, так как решение пользователя зависит от критериев, где будет эксплуатироваться девайс, и какие характеристики и функции устройства являются приоритетными для потребителя. Если пользователю критически важно аудиозвучание, отличающееся чистотой воспроизведения, наличием спецэффектов, объёмностью и реалистичностью, то выбор стоит сделать в пользу дискретной многофункциональной модели.
Выбор дискретной модели карты
Если пользователь определился, что ему нужна именно внешняя, компьютерная звуковая карта, дилемма выбора не заканчивается, а только приобретает немного иной характер. Современный рынок товаров такого типа достаточно разнообразен, модели отличаются по цене, функциональности, техническим характеристикам и многим иным важным параметрам, что заставляет разбираться, какую именно модификацию лучше и рациональней выбрать, как подобрать карту, способную полностью удовлетворить предпочтения, свои пожелания и ожидания потенциального. В ситуации, когда выбираете карту для компьютера или ноутбука, с возможностью подключения акустической системы или других аппаратных устройств этой категории, внимание стоит обратить на количество выходов, имеющихся на модуляторе звука. Чем большим количеством портов оборудована карта, тем масштабней будут возможности по функциональности и вариативности её эксплуатации.
Кроме количества портов, при потребности выбирать между внешними звуковыми картами, обратить внимание необходимо и на такую характеристику, как стандарт вывода звука. Этот параметр указывает качественные показатели звука, которые сможет получить потребитель после подключения устройства к ноутбуку, а определяется по аббревиатурам, прописанным на упаковке модели. К примеру, стандарты воспроизведения аудиоконтента в формате Dolby Digital и DTS являются приоритетными для киноманов, так как большинство современных фильмов комплектуется такими дорожками. Профессиональным геймерам лучше будет выбрать более дорогостоящую модель, со стандартом EAX ADVANCED HD, являющимся многоканальным, инновационным режимом, позволяющим полноценно «прочувствовать» всё происходящее в виртуальном мире в реальных красках, с эффектом присутствия. Не менее важным является и бренд товара: от качества сборки и надёжности производителя зависит соответствие аппарата заявленным изготовителем характеристикам, эксплуатационный период продукции, наличие гарантийных обязательств.
Особенности подключения
Вопрос, как подключить внешнюю звуковую карту к компьютеру или ноутбуку, является частым. Так как звуковая карта внешнего типа – это сравнительно новое решение воспроизведения звука, отличающаяся универсальностью, то и подключается она сравнительно просто: посредством USB кабеля и раъёма. Для синхронизации достаточно наличия свободного USB порта на используемом ноутбуке: карту подключайте аналогично другим устройствам, подключаемыми через USB разъёмы.
Дальше потребуется установить драйвера оборудования, которые идут в комплекте с картой. Для инсталляции драйверов, при подключении карты к компьютеру, достаточно вставить диск в оптический привод. В случае с ноутбуком, если он не модифицирован таким слотом, варианты инсталляции заключаются в скачивании драйвера с официального сайта производителя карты. После установки драйверов и перезагрузки Windows могут быть подключены устройства, для подсоединения которых и покупалась звуковая карта. Разобравшись, как подключить звуковую карту к компьютеру, стоит приступать к настройкам многофункционального аппаратного устройства.
Настройка карты
После инсталляции драйверов компьютерное устройство должно в автоматическом режиме распознать внешнюю звуковую карту. На этом этапе работа по настройкам не заканчивается: чтобы звук воспроизводился через это устройство в настройках ПК аппаратуре необходимо предоставить приоритетный статус. Чтобы выполнить эту задачу, пользователю потребуется осуществить следующие несложные манипуляции:
- Отыскать на панели задач «микшер» громкости, кликнуть по нему два раза правой кнопкой мыши для открытия окна меню регулировок.
- В открывшемся окне выбрать позицию «Устройства воспроизведения», где потребуется отыскать установленное оборудование и выделить его правой кнопкой мышки.
- Подтвердить в настройках выбор устройства для воспроизведения звука «По умолчанию».
- Аналогичную процедуру произвести с позицией «Звукозаписывающие устройства», если предполагается эксплуатация карты не только для воспроизведения, но и для записи аудиоконтента.
На этом настройки внешней звуковой карты можно считать завершенными: остаётся только проверить её функциональность, выставить отвечающие требованиям пользователя параметры воспроизведения аудио, если аппарат имеет регуляторы.
Возможные затруднения при подключении
При условии подключения нового устройства, и последовательного выполнения процесса подключения, согласно инструкции, проблем с синхронизацией устройств не возникает. Если всё же при апробации работоспособности аппарата произошёл сбой, карта не функционирует, тогда стоит проверить некоторые моменты, которые часто выступают источниками проблемы:
- Если компьютерное устройство «не находит» внешнюю карту, необходимо поочерёдно исключить вероятность неисправности USB порта. Сделать это можно подключением в заведомо рабочий разъём, например, где у вас вставлена мышка. Можно задействовать другой порт ПК или ноутбука, или же проверить работоспособность звуковой карты на ином компьютерном устройстве.
- Если карта опознана компьютером, но звук не воспроизводится, причиной неисправности могут выступать некорректно установленные драйвера. Для устранения проблемы потребуется переустановить их повторно, после чего устройство должно заработать.
- Ещё одна причина, по которой звук может не воспроизводиться: невнимательность пользователя. Многофункциональные карты дорогостоящего класса оснащены множеством опций и тумблеров, которые необходимо активировать для старта воспроизведения звука, в этом разобраться поможет внимательное изучение руководства по эксплуатации, прилагающееся к товару.
Описанные манипуляции, выполненные внимательно и корректно, помогут исключить неполадки и активировать карту, если проблема не заключается в неисправности самого аппарата в силу заводского брака, что сможет определить только специалист сервисного центра.
Подведение итогов
Внешняя звуковая карта – устройство, предназначенное для улучшения воспроизведения аудиоконтента. Эта аппаратура, в отличие от аналогов интегрированного в материнскую плату, приобретается меломанами, профессиональными геймерами и музыкантами для улучшения качества звучания аудиоконтента. Аппаратура, хоть и не относится к бюджетным решениям покупки, пользуется спросом среди ценителей качественного аудиозвучания, популярна среди определённой категории потребителей. Эта статья поможет разобраться, как определиться с выбором звуковой карты внешнего типа подключения, особенностями подсоединения аппаратуры и её настройками.
Источник
Содержание
- Как подключить и настроить внешнюю звуковую карту
- Нюансы подключения
- К компьютеру
- К планшету или смартфону
- Где найти драйвера на внешнюю звуковую карту
- Заключение
- Подключение и настройка звуковой карты на компьютере
- Шаг 1: Подключение звуковой карты
- Шаг 2: Отключение встроенной звуковой карты
- Шаг 3: Установка драйверов
- Шаг 4: Проверка звука
- Решение частых проблем
- Как настроить звуковую карту
- Компьютер не идентифицирует звуковую карту
- Настройка микрофона на звуковой карте
- Где настройки звуковой карты
- Специфика подключения внешней звуковой карты и её настройка
- Зачем нужна внешняя карта
- Особенности карт внешнего типа
- Выбор дискретной модели карты
- Особенности подключения
- Настройка карты
- Возможные затруднения при подключении
- Подведение итогов
- Live the sound card v8 как настроить
- Звуковая карта V8 для USB-гарнитуры микрофона и прямой трансляции
- Описания
- Как настроить звуковую карту
- Компьютер не идентифицирует звуковую карту
- Настройка микрофона на звуковой карте
- Где настройки звуковой карты
Как подключить и настроить внешнюю звуковую карту
Внешняя звуковая карта может понадобиться если:
В случае с компьютером, есть выбор, покупать дискретную или внешнюю, а вот в ноутбуках и нетбуках внутри корпуса место для съемного видеоадаптера отсутствует. Поэтому у их пользователей нет другого варианта, что бы улучшить качество звучания или записи, как подключить внешнюю звуковую карту.
Нюансы подключения
Подключение внешних аудиоадаптеров производится через USB-разъем, который есть в любом ПК или ноуте

Поэтому, перед покупкой, решите, куда вы будете подключать видеокарту в ноутбуке (порт ExpressCard бывает только на переносных ПК).
Сам процесс подключения не сложный, а вот с активацией могут возникнуть вопросы. Дело в том, что не всегда при подсоединении устройства система его опознает должным образом или внешнее может конфликтовать со встроенным.
К компьютеру
Рассмотрим порядок действий при подключении аудиокарты к компьютеру:
Теперь можно приступить к настройке микрофона.
Для подключения внешнего звукового адаптера к ноутбуку вы также можете воспользоваться этой инструкцией.
К планшету или смартфону
Если вы хотите получить качественное звучание музыки с девайса на Андроид, вы можете подключить USB звуковую карту, использовав, как переходник, OTG-кабель:
Микро-USB подсоедините к разъему планшета или смартфона, а с другой стороны вставьте USB-выход от кабеля карты и попробуйте запустить аудиоплеер. Если звук не пошел, перезагрузите устройство. В отдельных случаях встроенные аудиоплееры не работают по такой системе – скачайте и установите программу Usb Audio Player Pro, neutron или Poweramp.
Где найти драйвера на внешнюю звуковую карту
Если вы купили новую звуковую карту в магазине, к ней в комплекте идет диск с совместимыми драйверами. Если же вы юзаете нетбук или другое устройство без дисковода или драйверов по какой-то причине нет, есть несколько вариантов:
Важно! Если вы будете искать подходящее ПО в нете, качайте с официальных сайтов производителей аудиокарт, иначе рискуете загрузить не только «кривое» ПО, но и вирусное.
Прежде, чем начинать поиск драйверов к аудиоадаптеру, проверьте – часто они устанавливаются автоматически при подключении устройства к компьютеру.
Заключение
Внешняя звуковая карта – удачное решение для тех, кто хочет получить качественную музыку или аудиозапись без вмешательства во внутреннее пространство девайса. Ее так же удобно использовать для разовых случаев – вечеринка, выезд на природу… когда просто нет необходимости выкладывать кругленькую сумму за дискретную карту и полностью перенастраивать систему.
Источник
Подключение и настройка звуковой карты на компьютере
Если вы только остановились на выборе звуковой карты и еще не знаете, какую точно модель и с каким интерфейсом подключения приобрести, рекомендуем прочесть статью по данной теме, перейдя по следующей ссылке. В ней вы найдете советы по подбору данного комплектующего, помогающие не переплатить и купить качественное устройство, которое полностью покроет ваши профессиональные или другие потребности.
Шаг 1: Подключение звуковой карты
Алгоритм действий, выполняемый при соединении звуковой карты с компьютером, напрямую зависит от типа ее подключения. На следующем изображении вы видите устройство, использующее разъем типа PCI и устанавливающееся непосредственно на материнскую плату с выводом интерфейса 3,5 мм на заднюю панель системного блока. Для подключения звуковой карты такого типа необходимо иметь свободный слот на материнской плате, а также снять крышку системного блока или даже отсоединить видеокарту, чтобы получить к нему доступ. Развернуто о таком соединении читайте в материале далее.
В той же статье, ссылка на которую находится выше, рассказано и о втором типе существующих звуковых карт, являющихся внешними устройствами. Они используют интерфейс USB и не требуют свободных слотов на материнской плате. Их даже не нужно устанавливать внутрь системного блока, а можно расположить рядом с компьютером в любом месте, до которого дотянется USB-кабель. Обычно подключение такого типа периферийного оборудования заканчивается на вставке кабеля в соответствующий разъем, после чего можно переходить к настройке. Однако если с этим возникли проблемы, ознакомьтесь с упомянутой ранее статьей, чтобы разобраться в ситуации.
Шаг 2: Отключение встроенной звуковой карты
Этот шаг не обязателен для выполнения, особенно в тех случаях, когда вы хотите время от времени переключать звук на разных картах, используя как встроенную в материнскую плату, так и только что приобретенную. Однако если вы точно уверены в том, что встроенный звук не будет использован или это устройство уже сломано, из-за чего и куплена замена, целесообразно отключить его через настройки BIOS. Об этом детально написал другой наш автор в тематическом руководстве.
Шаг 3: Установка драйверов
Важный шаг — установка драйверов для звуковой карты, поскольку без них она просто не заработает. Если речь идет о Windows 10, встроенное средство может автоматически запустить сканирование после обнаружения нового оборудования и скачать все необходимые файлы, но для этого должно сработать сразу несколько условий. Если звук после соединения не появился автоматически, узнайте, какие именно драйверы нужны, после чего используйте любое средство для их скачивания и инсталляции. Всего существует пять разных методов, которые могут оказаться полезными и оптимальными для пользователей. О них говорится в инструкции ниже.
Шаг 4: Проверка звука
После успешного соединения и установки всех требуемых файлов пришло время проверить звук устройства: важно убедиться в том, оно все свои задачи выполняет корректно. Обычно достаточно банального воспроизведения любой песни или запуска видео, чтобы понять, есть ли звук и достаточно ли его громкости. Иногда приходится обратиться к специальным средствам проверки звука, которые покажут более детальную картину. Когда речь идет о выводе звука, то есть записи его с микрофона, на помощь приходит встроенный в Windows инструмент или программы, через которые этот звук и записывается.
Решение частых проблем
К сожалению, не у всех пользователей установка рассматриваемого оборудования в компьютер заканчивается успешно. Некоторые сталкиваются с проблемами, когда звук прерывается или вовсе отсутствует. Существуют разные причины возникновения подобных ситуаций, и каждую из них придется проверить вручную, чтобы максимально быстро отыскать решение, исправив существующие неполадки. Чтобы вам было проще обнаружить ошибку, перейдите по ссылке ниже и начните ознакомление со всеми способами по порядку.
Помимо этой статьи, на сайте еще 12312 инструкций.
Добавьте сайт Lumpics.ru в закладки (CTRL+D) и мы точно еще пригодимся вам.
Отблагодарите автора, поделитесь статьей в социальных сетях.
Источник
Как настроить звуковую карту
Звуковая карта представляет собой электронное устройство, предназначенное для обработки звука, вывода его на акустические системы или наушники и для организации записи аудио файлов. Эти компоненты, используемые в персональных компьютерах, могут быть интегрированы в материнскую плату или поставляются в виде отдельного узла. Внешние аудио карты могут устанавливаться в разъём материнской платы, для стационарных моделей, или подключаться к устройству через USB порт. Иногда компьютер не видит устройство или оно работает некорректно. Для этого нужно знать, как правильно настроить внешнюю звуковую карту.
Компьютер не идентифицирует звуковую карту
После замены операционной системы или после ремонта компьютера, может возникнуть ситуация, когда звук в колонках пропал. Нет так же выхода на разъёме наушников. Причин может быть несколько. Чаще всего требуется переустановка драйвера, но бывает вариант, когда звуковая карта отключена в настройках BIOS. Отключение звуковой карты в BIOS, связано только с интегрированными устройствами. При использовании внешней карты нужно проверить наличие управляющей программы в диспетчере устройств. Для проверки драйверов нужно последовательно нажать следующие «кнопки»:
На вкладке звуковых устройств будет указан тип акустической системы и установленный драйвер, например: Philips SPZ 2500 и Realtek High Definition Audio. Если слева от наименования продукта имеется жёлтый треугольник с восклицательным знаком внутри, это означает, что проблема или во внешнем звуковом устройстве или в драйверах, которые требуют обновления.
Перед установкой новых компонентов необходимо обязательно удалить старые драйверы. Для этого правой кнопкой мыши кликнуть по нужной строке и выбрать пункт «Удалить». После этого загрузить новый драйвер с сайта производителя или с диска. После переустановки операционной системы, интегрированная аудио карта может оказаться в выключенном состоянии. Включить её можно только через базовую систему ввода-вывода (BIOS). Независимо от производителя материнской платы вход в BIOS осуществляется быстрым и многократным нажатием одной из клавиш. Чаще всего используются клавиши F1, F2, F10, Del+F2 или Esc. В зависимости от системы на главной странице нужно выбрать и открыть раздел «Advanced» или «Integrated Peripherals». Далее найти строку «Onbord Audio Device» или «Onbord HD Audio» и поменять «Disabled» на «Enabled»
Настройка микрофона на звуковой карте
Прежде чем настраивать микрофон его нужно подключить, иначе устройство отображаться не будет. Для этого микрофонный штекер вставляется в гнездо розового цвета на звуковом контроллере. Затем нужно открыть «Диспетчер звука Realtek HD». Это можно сделать через панель управления, открыв строку с соответствующим значком, или нажать на символ цветного динамика в панели уведомлений.
Далее в основном окне нужно ползунковыми регуляторами выставить усиление микрофона и уровень записи. Усиление не стоит делать свыше +20.0 dB, так как могут возникнуть искажения. Желательно включить систему шумоподавления, поставив галочки напротив «Подавление шума» и «Подавление эхо». Можно сделать пробную запись и по результатам прослушивания подкорректировать усиление и уровень. Настройка внешней звуковой карты возможна только при подключённых устройствах и установленных драйверах.
Где настройки звуковой карты
Часто у неопытных пользователей возникает вопрос, как настроить купленную звуковую карту. Все операции по настройке выполняются в диспетчере звука. У каждой аудио платы имеются различные разъёмы для подключения внешних устройств. Они отличаются по цвету и конструкции. Цветовая маркировка гнёзд следующая:
Кроме того на современных аудио платах имеются коаксиальные разъёмы, оптический выход и HDMI интерфейс. После подключения всех внешних устройств они будут видны при открытии диспетчера звука. Настройка выходов звуковой карты, как и настройки, находятся на главной странице диспетчера. Там есть пункт конфигурация динамиков, где можно выбрать стереофоническое или квадрафоническое звучание. Там же указаны подключенные к звуковой карте внешние устройства. Ползунками выставляется общий уровень звука и баланс между правым и левым каналами. Открыв вкладку «Звуковой эффект» можно выбрать любой тип окружающей обстановки от «Жилая комната» до «Канализационная труба». В списке имеется 24 доступных варианта. Для получения яркого и насыщенного звукового сопровождения, с помощью эквалайзера выбирается один из 14 тембров.
Источник
Специфика подключения внешней звуковой карты и её настройка
Компьютеры – это устройства, которые уверенно вошли в повседневную жизнь человека. Многофункциональность устройств гарантирует возможность их эксплуатации как в рабочих целях, так и в быту, для игр, общения, профессиональных занятий и хобби. Одной из важных функций компьютерного устройства является воспроизведение звука, что даёт возможность просматривать фильмы, слушать треки, музыкальные произведения, общаться через разные программы с друзьями и родными. Для некоторых пользователей качество звука не является первостепенным показателем, с ориентировкой лишь на простое воспроизведение, но некоторые владельцы ПК отводят особое место возможностям аудио устройств, что заставляет искать варианты совершенствования звучания. Помочь в этом сможет такое устройство, как внешняя звуковая карта. Расскажем, в каких случаях приобретение внешней звуковой карты является оправданным решением, как подобрать, подсоединить и настроить это оборудование.
Подключение внешней звуковой карты к компьютеру.
Зачем нужна внешняя карта
Каждый компьютер имеет возможность воспроизводить звук за счёт звуковой карты интегрированной в материнскую плату, что удовлетворяет требования стандартного пользователя, но если требования к воспроизведению аудио высоки, тогда есть смысл задуматься о приобретении внешней звуковой карты.
Примечательно, что вопрос, для чего нужна внешняя звуковая карта, задаётся только теми людьми, которые не имеют больших требований к качеству звучания. Музыканты, геймеры и меломаны понимают, что достичь отличного, объёмного и реалистичного звучания можно только с помощью дополнительного оборудования. Внешняя звуковая карта является устройством, представляющим собой своеобразное звено между ПК и акустической системой, воспроизводящей звук. Карта такого типа имеет разъёмы, позволяющие эксплуатацию акустических систем формата 5.1 или 7.1 на ПК, отличаются наличием собственной памяти, что позволяет их отнести к категории аппаратных устройств.
Особенности карт внешнего типа
Как уже было сказано, звук на компьютерной аппаратуре по умолчанию обеспечивается аппаратными компонентами встроенного в материнскую плату типа. Такие элементы, интегрированные в систему, работая по умолчанию в стереорежиме, абсолютно удовлетворяют запросы нетребовательного к качеству звука слушателя, воспроизводят звук, преобразовываемый самим процессором ПК. Для усовершенствования аудиозвучания пользователь столкнётся с потребностью выбора звуковой карты, которые представлены в огромном ассортименте в магазинах компьютерной техники. Карты разнятся по предназначению, по виду и техническим характеристикам, по типу на внешние и внутренние модификации.
Соответственно вопросы, что лучше приобрести, чем отличается внешняя и внутренняя звуковая карта, ответы на которые позволят решить проблему выбора. В этой ситуации владельцу ПК необходимо отталкиваться от критериев, с какой целью приобретается этот аппарат. Однозначно, если звуковая карта покупается исключительно для эксплуатации на ноутбуке, то вариант с приобретением модели для внутренней установки отпадает автоматически, так как аппараты такого типа предназначены только для подключения через специальные слоты формата PCI и PCI-E, встроенные в системном блоке стационарного ПК. Для почитателей отличного звука, в распоряжении которых находится ноутбук, единственно правильным решением выбора является внешняя вариация звуковой карты, что в лучшем виде урегулирует потребность в качественном сопровождении аудиоконтента.
Внешняя звуковая карта отличается от внутренней модели своей универсальностью: синхронизируется и работает как со стационарными, так и с переносными компьютерными устройствами. Аппаратура внешнего класса является тем самым элементом, позволяющим подключение любой акустической системы, при условии приобретения модели, обладающей достаточным количеством выходов на устройства.
Дискретная, или внешняя звуковая карта – это самодостаточный, функциональный аппарат, который за счёт отсутствия критического ограничения по размерам, имеет звуковой процессор, достойное количество разъёмов, а некоторые модели ещё и оборудованы собственной памятью. Работа внешней звуковой карты отличается отсутствием затрат ресурсов компьютера, а дискретность убирает помехи электромагнитного воздействия на функциональность аппарата, которым подвержены интегрированные и встроенные устройства. Практически все модели, представленные в продаже, имеют неброский, но стильный и выдержанный дизайн, что даёт возможность их установки в любых условиях, без негативного влияния на интерьер.
Однозначного ответа на вопрос, что лучше купить, внутреннюю или дискретную модель звуковой карты, не существует, так как решение пользователя зависит от критериев, где будет эксплуатироваться девайс, и какие характеристики и функции устройства являются приоритетными для потребителя. Если пользователю критически важно аудиозвучание, отличающееся чистотой воспроизведения, наличием спецэффектов, объёмностью и реалистичностью, то выбор стоит сделать в пользу дискретной многофункциональной модели.
Выбор дискретной модели карты
Если пользователь определился, что ему нужна именно внешняя, компьютерная звуковая карта, дилемма выбора не заканчивается, а только приобретает немного иной характер. Современный рынок товаров такого типа достаточно разнообразен, модели отличаются по цене, функциональности, техническим характеристикам и многим иным важным параметрам, что заставляет разбираться, какую именно модификацию лучше и рациональней выбрать, как подобрать карту, способную полностью удовлетворить предпочтения, свои пожелания и ожидания потенциального. В ситуации, когда выбираете карту для компьютера или ноутбука, с возможностью подключения акустической системы или других аппаратных устройств этой категории, внимание стоит обратить на количество выходов, имеющихся на модуляторе звука. Чем большим количеством портов оборудована карта, тем масштабней будут возможности по функциональности и вариативности её эксплуатации.
Кроме количества портов, при потребности выбирать между внешними звуковыми картами, обратить внимание необходимо и на такую характеристику, как стандарт вывода звука. Этот параметр указывает качественные показатели звука, которые сможет получить потребитель после подключения устройства к ноутбуку, а определяется по аббревиатурам, прописанным на упаковке модели. К примеру, стандарты воспроизведения аудиоконтента в формате Dolby Digital и DTS являются приоритетными для киноманов, так как большинство современных фильмов комплектуется такими дорожками. Профессиональным геймерам лучше будет выбрать более дорогостоящую модель, со стандартом EAX ADVANCED HD, являющимся многоканальным, инновационным режимом, позволяющим полноценно «прочувствовать» всё происходящее в виртуальном мире в реальных красках, с эффектом присутствия. Не менее важным является и бренд товара: от качества сборки и надёжности производителя зависит соответствие аппарата заявленным изготовителем характеристикам, эксплуатационный период продукции, наличие гарантийных обязательств.
Особенности подключения
Вопрос, как подключить внешнюю звуковую карту к компьютеру или ноутбуку, является частым. Так как звуковая карта внешнего типа – это сравнительно новое решение воспроизведения звука, отличающаяся универсальностью, то и подключается она сравнительно просто: посредством USB кабеля и раъёма. Для синхронизации достаточно наличия свободного USB порта на используемом ноутбуке: карту подключайте аналогично другим устройствам, подключаемыми через USB разъёмы.
Дальше потребуется установить драйвера оборудования, которые идут в комплекте с картой. Для инсталляции драйверов, при подключении карты к компьютеру, достаточно вставить диск в оптический привод. В случае с ноутбуком, если он не модифицирован таким слотом, варианты инсталляции заключаются в скачивании драйвера с официального сайта производителя карты. После установки драйверов и перезагрузки Windows могут быть подключены устройства, для подсоединения которых и покупалась звуковая карта. Разобравшись, как подключить звуковую карту к компьютеру, стоит приступать к настройкам многофункционального аппаратного устройства.
Настройка карты
После инсталляции драйверов компьютерное устройство должно в автоматическом режиме распознать внешнюю звуковую карту. На этом этапе работа по настройкам не заканчивается: чтобы звук воспроизводился через это устройство в настройках ПК аппаратуре необходимо предоставить приоритетный статус. Чтобы выполнить эту задачу, пользователю потребуется осуществить следующие несложные манипуляции:
На этом настройки внешней звуковой карты можно считать завершенными: остаётся только проверить её функциональность, выставить отвечающие требованиям пользователя параметры воспроизведения аудио, если аппарат имеет регуляторы.
Возможные затруднения при подключении
При условии подключения нового устройства, и последовательного выполнения процесса подключения, согласно инструкции, проблем с синхронизацией устройств не возникает. Если всё же при апробации работоспособности аппарата произошёл сбой, карта не функционирует, тогда стоит проверить некоторые моменты, которые часто выступают источниками проблемы:
Описанные манипуляции, выполненные внимательно и корректно, помогут исключить неполадки и активировать карту, если проблема не заключается в неисправности самого аппарата в силу заводского брака, что сможет определить только специалист сервисного центра.
Подведение итогов
Внешняя звуковая карта – устройство, предназначенное для улучшения воспроизведения аудиоконтента. Эта аппаратура, в отличие от аналогов интегрированного в материнскую плату, приобретается меломанами, профессиональными геймерами и музыкантами для улучшения качества звучания аудиоконтента. Аппаратура, хоть и не относится к бюджетным решениям покупки, пользуется спросом среди ценителей качественного аудиозвучания, популярна среди определённой категории потребителей. Эта статья поможет разобраться, как определиться с выбором звуковой карты внешнего типа подключения, особенностями подсоединения аппаратуры и её настройками.
Источник
Live the sound card v8 как настроить
Звуковая карта V8 для USB-гарнитуры микрофона и прямой трансляции
Описания
Эта многофункциональная живая звуковая карта имеет 12 видов электронных звуков и эффектов, режимы которых поддерживают двойное мобильное использование. Он также поддерживает IOS и телефоны Android. С помощью USB-кабеля он соединяет ноутбуки и настольные ПК через.
Совместим с ios и android, планшетами, удобен в использовании.
Универсальная функция, поддержка многофункциональных, таких как пение, концерт, запись, музыка и т. Д.
Компактная структура и прочный металлический корпус могут быть использованы в разных местах для вашего удобства.
Изготовлен из высококачественного алюминиевого материала с тонким и легким дизайном.
Встроенная литиевая батарея позволяет продолжать жить до 8-12 часов.
Особенности звуковой карты: 12 видов электронных звуков, 12 видов звуковых эффектов, 6 видов режимов эффектов, регулировка размера реверберации, регулировка громкости микрофона, регулировка высокого и низкого звука, регулировка громкости записи, регулировка громкости музыки, регулировка громкости монитора (например, уха) функция возврата). Поддерживает использование мобильных компьютеров, поддерживает одну гарнитуру для использования, 7 видов подключения: караоке с одним мобильным телефоном, два мобильных телефона в прямом эфире, три мобильных телефона в прямом эфире, синхронное прямое вещание мобильного компьютера, одиночная компьютерная трансляция, мобильное сопровождение мобильного телефона Музыкальный инструмент ввода мобильного телефона в прямом эфире.
Материал звуковой карты: Металлическая ручка, Металлический матовый корпус.
Микросхема звуковой карты: две микросхемы снижения шума DSP.
Размер звуковой карты: 127 мм * 106 мм * 27 мм / 50 * 41,73 * 10,63 дюйма
Вес звуковой карты: 600 г
Звуковая карта литиевая мощность: 1000 мАч (полная 12 часов непрерывного использования)
Как настроить звуковую карту
Звуковая карта представляет собой электронное устройство, предназначенное для обработки звука, вывода его на акустические системы или наушники и для организации записи аудио файлов. Эти компоненты, используемые в персональных компьютерах, могут быть интегрированы в материнскую плату или поставляются в виде отдельного узла. Внешние аудио карты могут устанавливаться в разъём материнской платы, для стационарных моделей, или подключаться к устройству через USB порт. Иногда компьютер не видит устройство или оно работает некорректно. Для этого нужно знать, как правильно настроить внешнюю звуковую карту.
Компьютер не идентифицирует звуковую карту
После замены операционной системы или после ремонта компьютера, может возникнуть ситуация, когда звук в колонках пропал. Нет так же выхода на разъёме наушников. Причин может быть несколько. Чаще всего требуется переустановка драйвера, но бывает вариант, когда звуковая карта отключена в настройках BIOS. Отключение звуковой карты в BIOS, связано только с интегрированными устройствами. При использовании внешней карты нужно проверить наличие управляющей программы в диспетчере устройств. Для проверки драйверов нужно последовательно нажать следующие «кнопки»:
На вкладке звуковых устройств будет указан тип акустической системы и установленный драйвер, например: Philips SPZ 2500 и Realtek High Definition Audio. Если слева от наименования продукта имеется жёлтый треугольник с восклицательным знаком внутри, это означает, что проблема или во внешнем звуковом устройстве или в драйверах, которые требуют обновления.
Перед установкой новых компонентов необходимо обязательно удалить старые драйверы. Для этого правой кнопкой мыши кликнуть по нужной строке и выбрать пункт «Удалить». После этого загрузить новый драйвер с сайта производителя или с диска. После переустановки операционной системы, интегрированная аудио карта может оказаться в выключенном состоянии. Включить её можно только через базовую систему ввода-вывода (BIOS). Независимо от производителя материнской платы вход в BIOS осуществляется быстрым и многократным нажатием одной из клавиш. Чаще всего используются клавиши F1, F2, F10, Del+F2 или Esc. В зависимости от системы на главной странице нужно выбрать и открыть раздел «Advanced» или «Integrated Peripherals». Далее найти строку «Onbord Audio Device» или «Onbord HD Audio» и поменять «Disabled» на «Enabled»
Настройка микрофона на звуковой карте
Прежде чем настраивать микрофон его нужно подключить, иначе устройство отображаться не будет. Для этого микрофонный штекер вставляется в гнездо розового цвета на звуковом контроллере. Затем нужно открыть «Диспетчер звука Realtek HD». Это можно сделать через панель управления, открыв строку с соответствующим значком, или нажать на символ цветного динамика в панели уведомлений.
Далее в основном окне нужно ползунковыми регуляторами выставить усиление микрофона и уровень записи. Усиление не стоит делать свыше +20.0 dB, так как могут возникнуть искажения. Желательно включить систему шумоподавления, поставив галочки напротив «Подавление шума» и «Подавление эхо». Можно сделать пробную запись и по результатам прослушивания подкорректировать усиление и уровень. Настройка внешней звуковой карты возможна только при подключённых устройствах и установленных драйверах.
Где настройки звуковой карты
Часто у неопытных пользователей возникает вопрос, как настроить купленную звуковую карту. Все операции по настройке выполняются в диспетчере звука. У каждой аудио платы имеются различные разъёмы для подключения внешних устройств. Они отличаются по цвету и конструкции. Цветовая маркировка гнёзд следующая:
Кроме того на современных аудио платах имеются коаксиальные разъёмы, оптический выход и HDMI интерфейс. После подключения всех внешних устройств они будут видны при открытии диспетчера звука. Настройка выходов звуковой карты, как и настройки, находятся на главной странице диспетчера. Там есть пункт конфигурация динамиков, где можно выбрать стереофоническое или квадрафоническое звучание. Там же указаны подключенные к звуковой карте внешние устройства. Ползунками выставляется общий уровень звука и баланс между правым и левым каналами. Открыв вкладку «Звуковой эффект» можно выбрать любой тип окружающей обстановки от «Жилая комната» до «Канализационная труба». В списке имеется 24 доступных варианта. Для получения яркого и насыщенного звукового сопровождения, с помощью эквалайзера выбирается один из 14 тембров.
Источник
If you are an owner of Discover V8 and looking out for usb drivers to connect your device to the computer, then you have landed on the right page. Download Discover V8 USB driver from here, install it on your computer and connect your device with PC or Laptop successfully.
Here, we have provided a usb driver for your Discover V8.
Download Discover V8 USB Driver
USB Driver Type: ADB Driver
USB Driver Use: For connecting your device to a computer.
File Size: 8.3 MB
Download Now
Steps To Install Discover V8 ADB Driver In Computer
Video Tutorial
If you don’t like this video tutorial or if you would like to get more instructions, then continue reading.
Step 1: To get started, download the driver and extract it on your desktop.
Step 2: Now, open Device Manager > Action > Add legacy hardware.
Step 3: Next, click “Next” in the Add legacy hardware wizard.
Step 4: Now choose “Install the hardware that I manually select from the list (Advanced)” and click “Next“.
Step 5: Once done choose “Show all devices“, click “Next” and select the extracted file manually from your computer.
Step 6: Now to start installing your new hardware, click “Next” again.
Step 7: Click “Install” in the Windows security prompt window.
Step 8: Next, click “Finish” to complete installation.
That’s it. Now you have successfully finished installing ADB driver on your computer. If you encounter any issues while following this tutorial, do let me know via comments.
Note: If you have bricked or corrupted your Discover V8, download Discover V8 stock ROM and flash it on your device using an Android flash tool.
Boopathy Sundaramoorthy is a tech and Android enthusiast working for AllUSBDrivers.com from 2018. He loves helping Android users to find the right USB drivers for their devices so that they can connect their smartphone or tablet to a computer.
Reader Interactions
Дата выпуска:
4 Feb 14
Размер файла:
44.53 MB
Загрузка
Дата выпуска:
2 Oct 12
Размер файла:
14.19 MB
Загрузка
Дата выпуска:
2 Jul 09
Размер файла:
44.15 MB
Загрузка
Дата выпуска:
9 Jul 07
Размер файла:
63.39 MB
Загрузка
Дата выпуска:
16 Feb 07
Размер файла:
10.54 MB
Загрузка
Gracenote Update for Creative applications
This update addresses a security vulnerability that Creative users face when using Gracenote© services like MusicID™ (formerly known as CDDB™). For more details, read the rest of this web release note. You must already have one of the following applications listed in Requirements below on your computer to perform thi……
Показать сведения »
Дата выпуска:
30 Aug 06
Размер файла:
4 MB
Загрузка
Creative MediaSource Go! 3.10.15
This download is for all Creative MediaSource™ (version 3.00.16 or later) users. The Creative MediaSource Go! launcher bar enables you to launch essential Creative applications quickly from one convenient location. To check your Creative MediaSource version number, see ‘Notes’ below.
Показать сведения »
Дата выпуска:
22 Aug 05
Размер файла:
12.34 MB
Загрузка
Дата выпуска:
1 Aug 05
Размер файла:
11.91 MB
Загрузка
Creative Basic Audio Suite for Creative Sound Blaster audio devices
This web release installs applications to control your Creative Sound Blaster®’s audio settings. See ‘Requirements’ below for the list of supported audio devices.The following software will be installed:Creative Device Control (version 1.20.08)Creative EAX Console (version 2.05.06) Creative Speaker Settings (version 1.54.08)If you have already……
Показать сведения »
Дата выпуска:
15 Jun 05
Размер файла:
35.59 MB
Загрузка
Creative EAX Console update for users with a Creative MP3 player
This update resolves a compatibility issue between Creative EAX Console, which is included with selected Creative audio devices, and Creative MediaSource with Theme Engine 3.00.55 to 3.10.11, which is included with your Creative MP3 player. If you do not have any of the audio devices listed below, you do not require this update.
Показать сведения »
Дата выпуска:
22 Dec 04
Размер файла:
3.94 MB
Загрузка