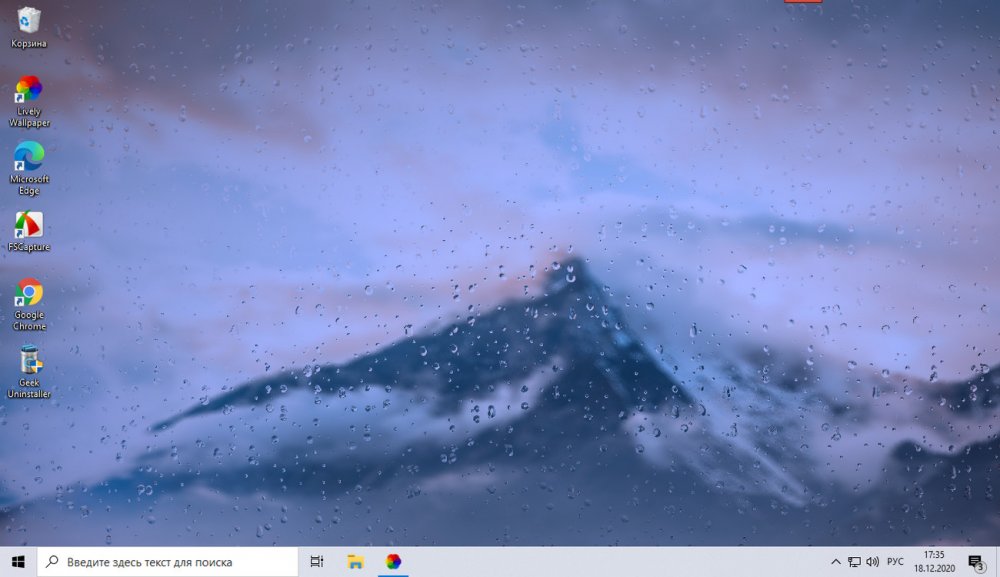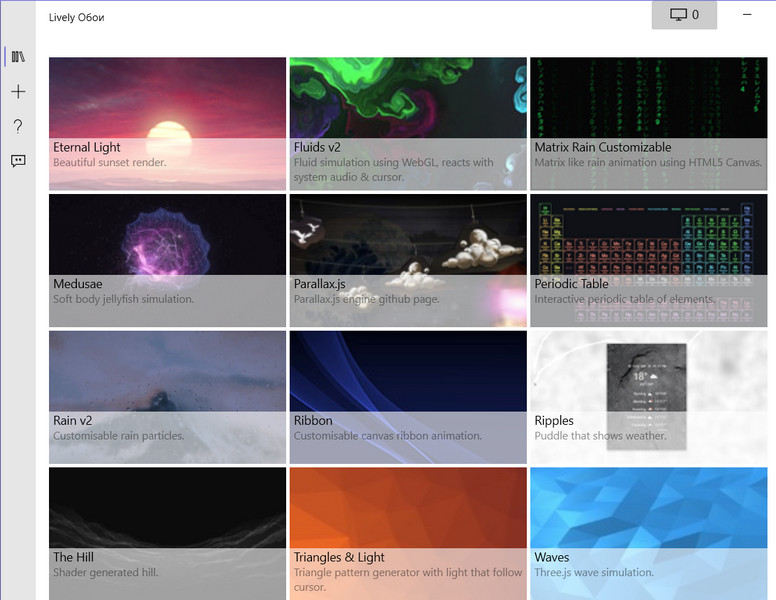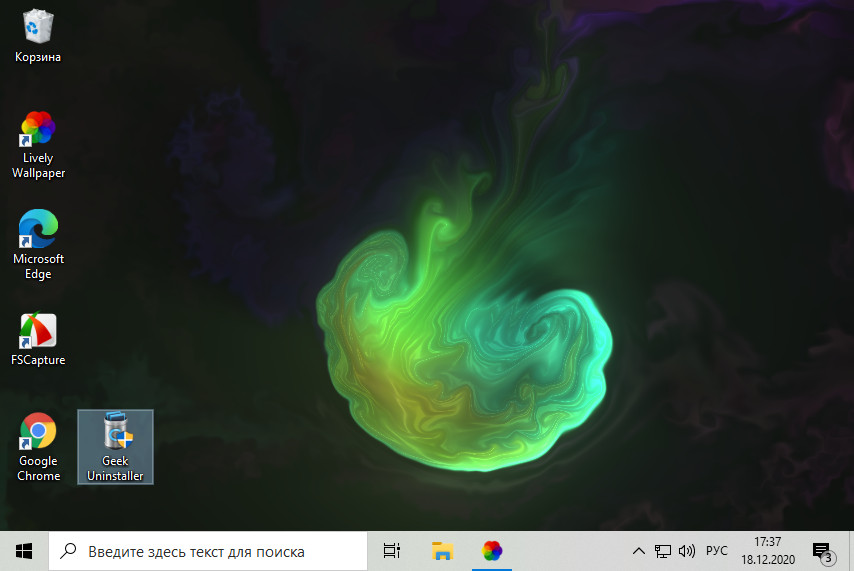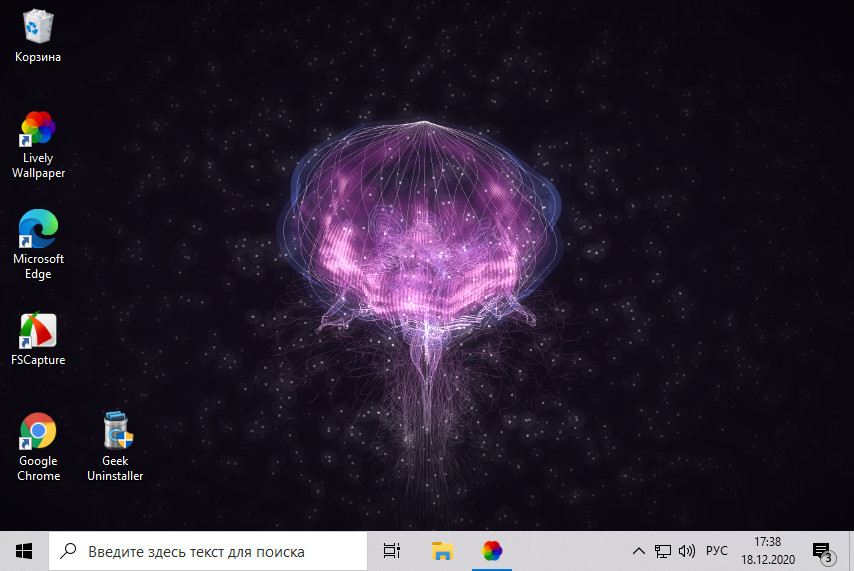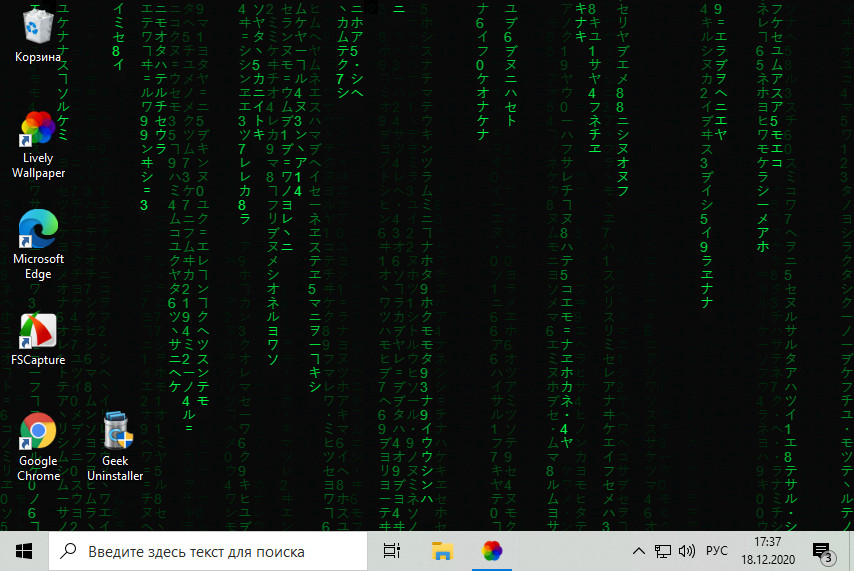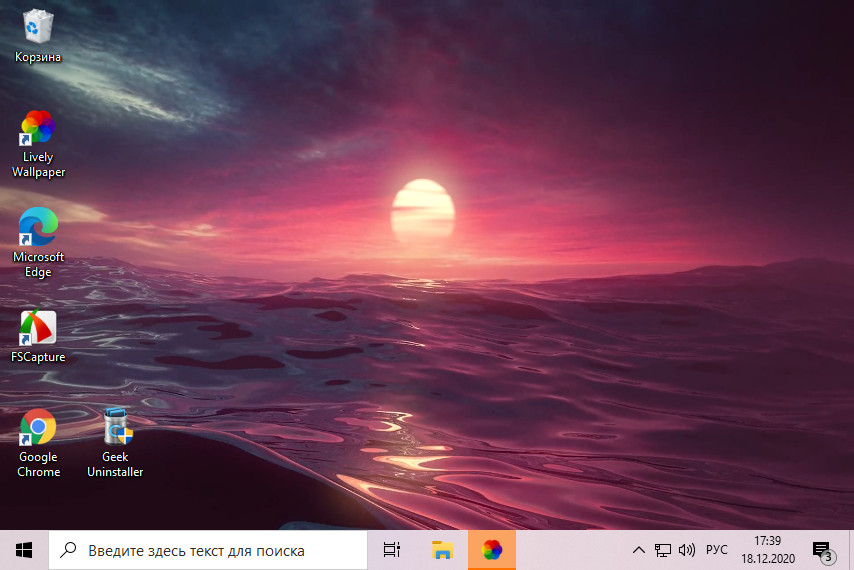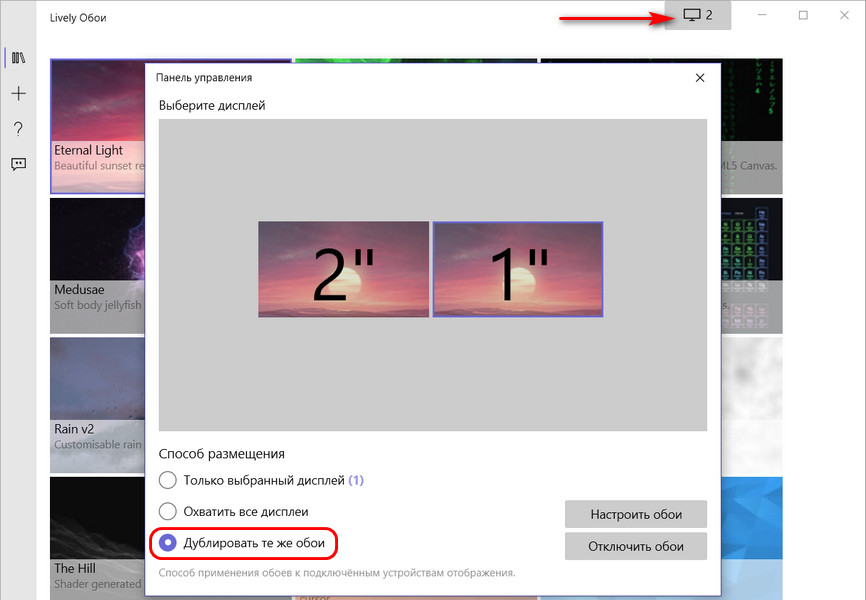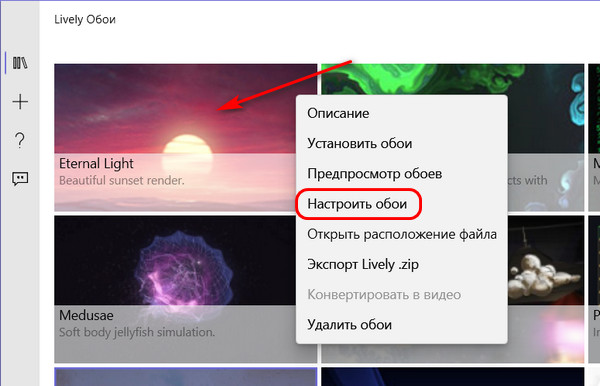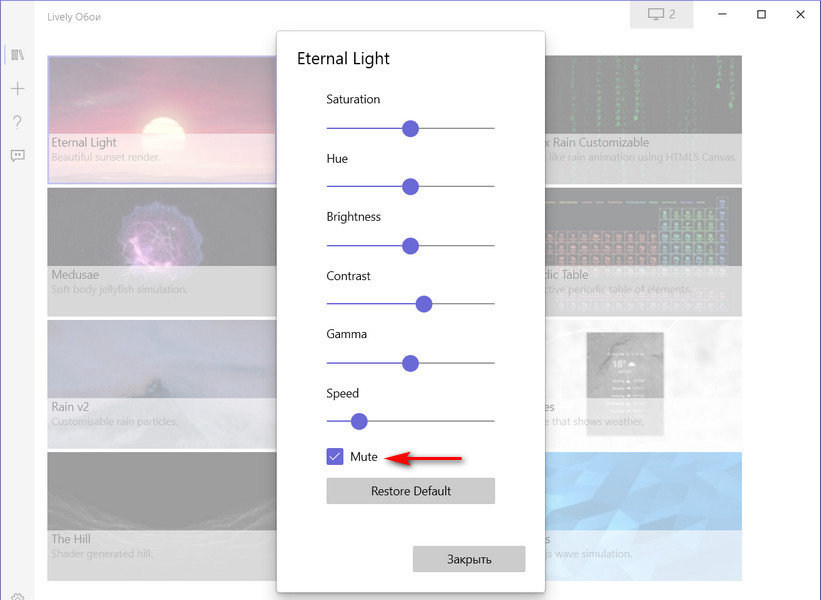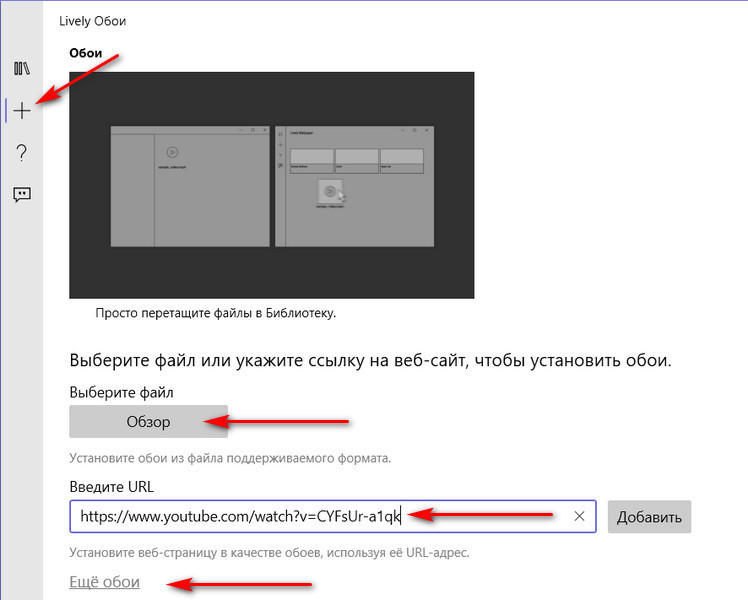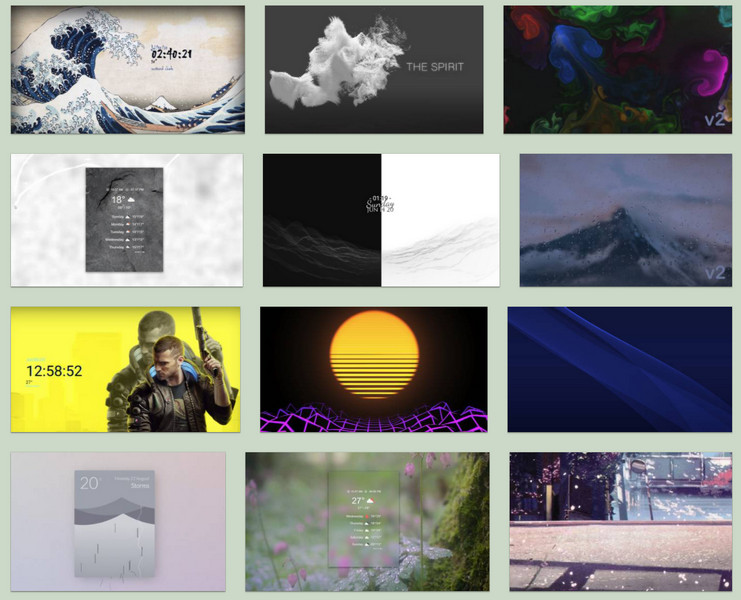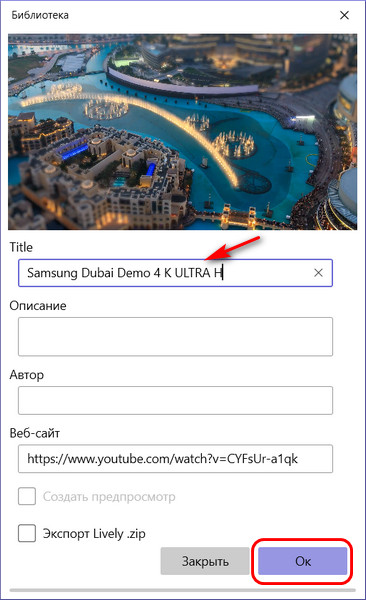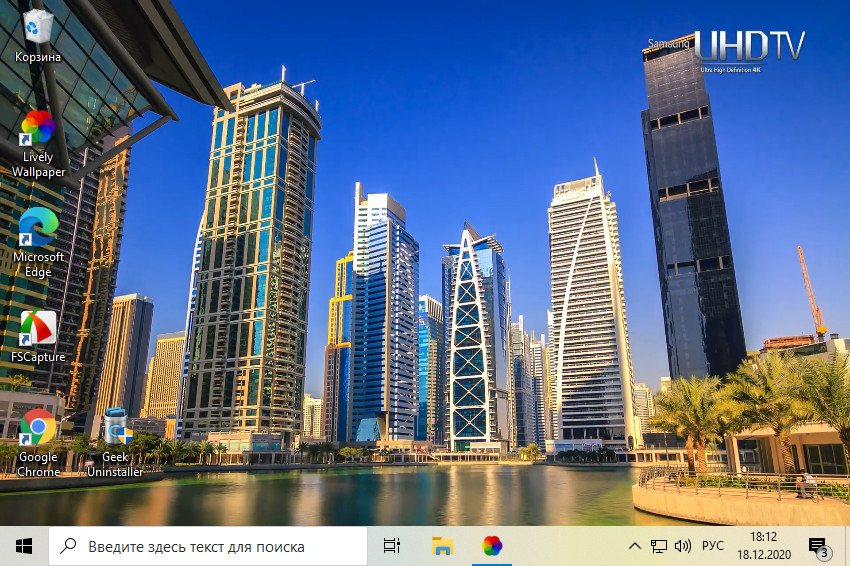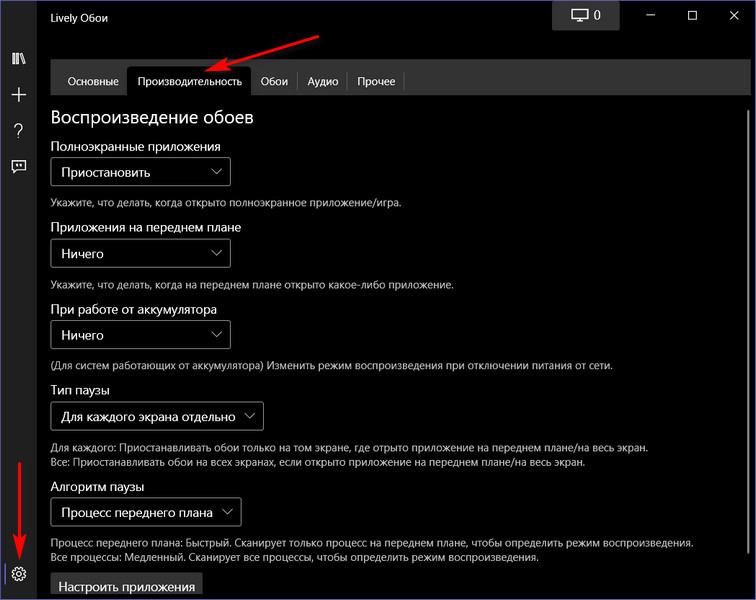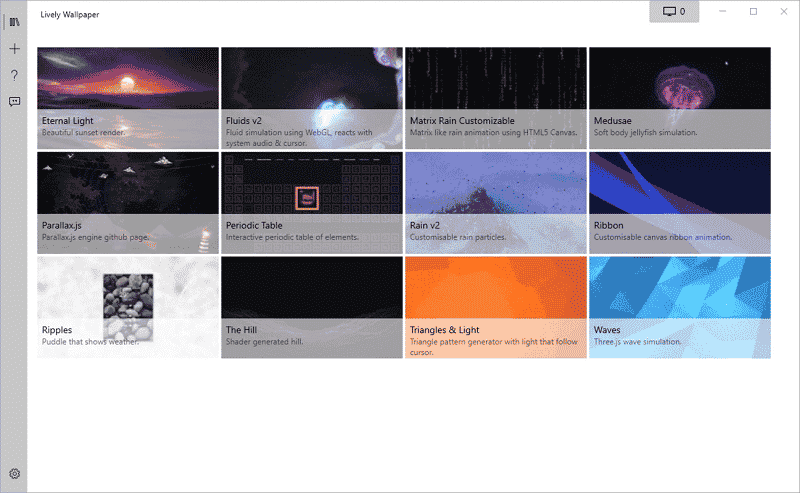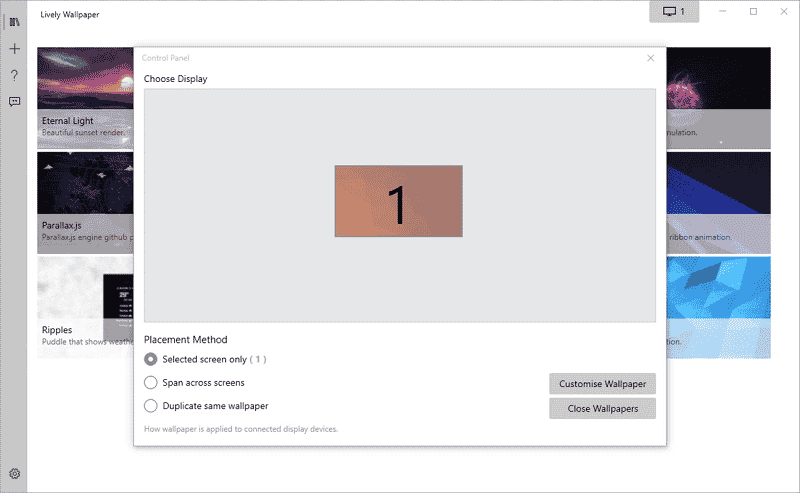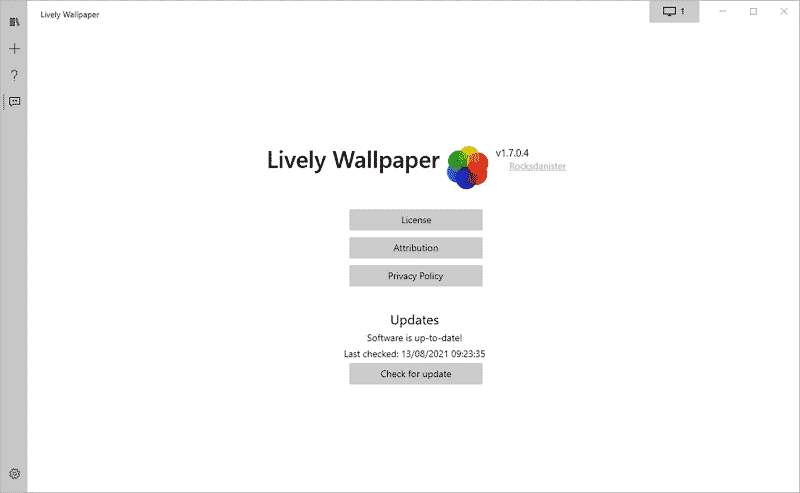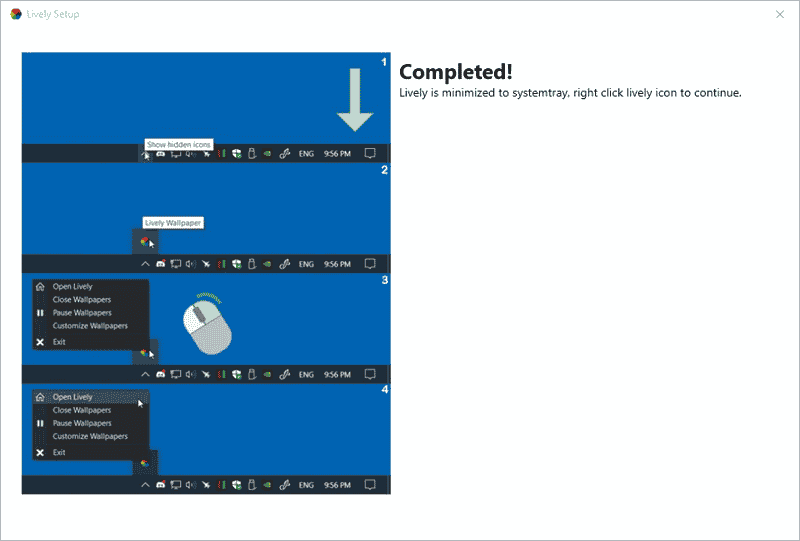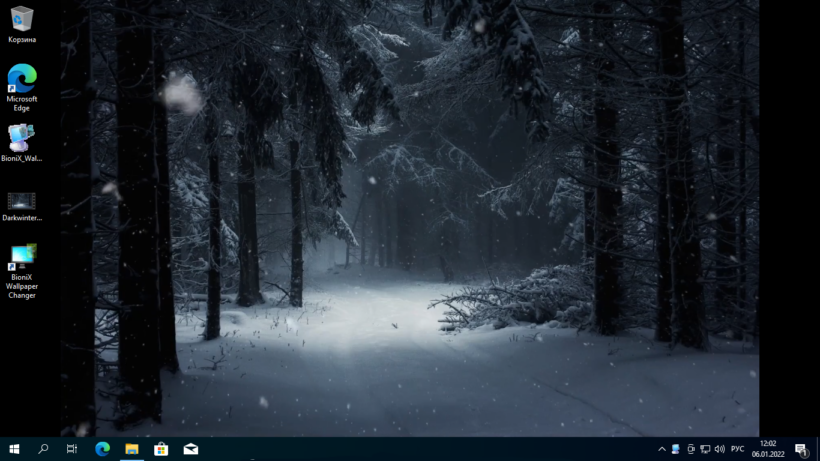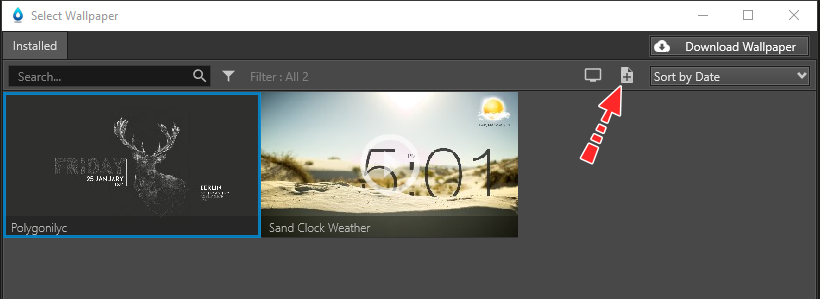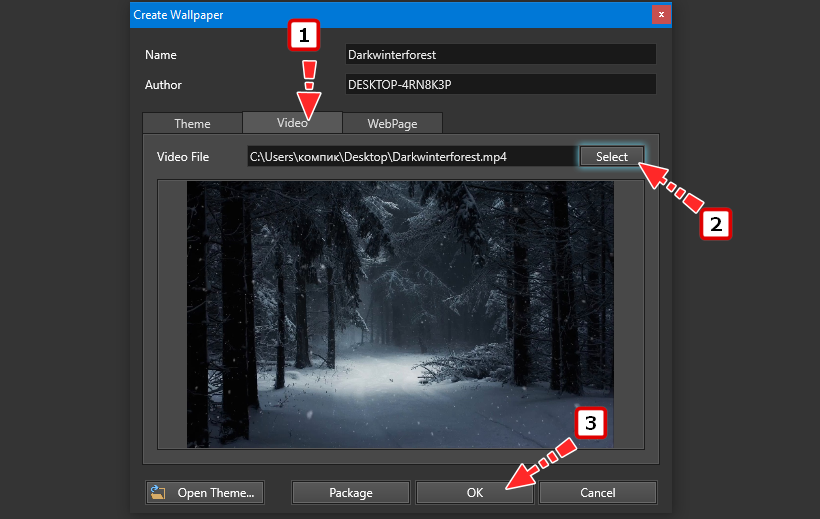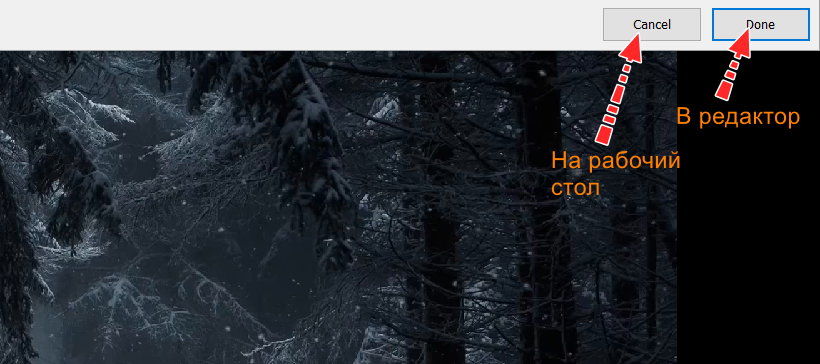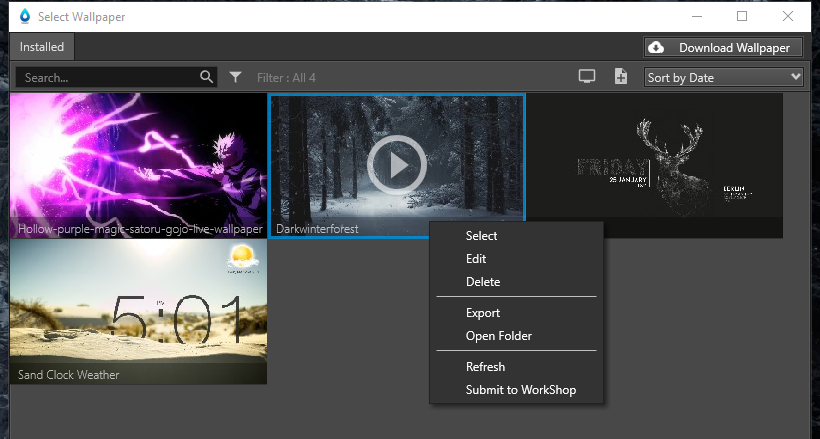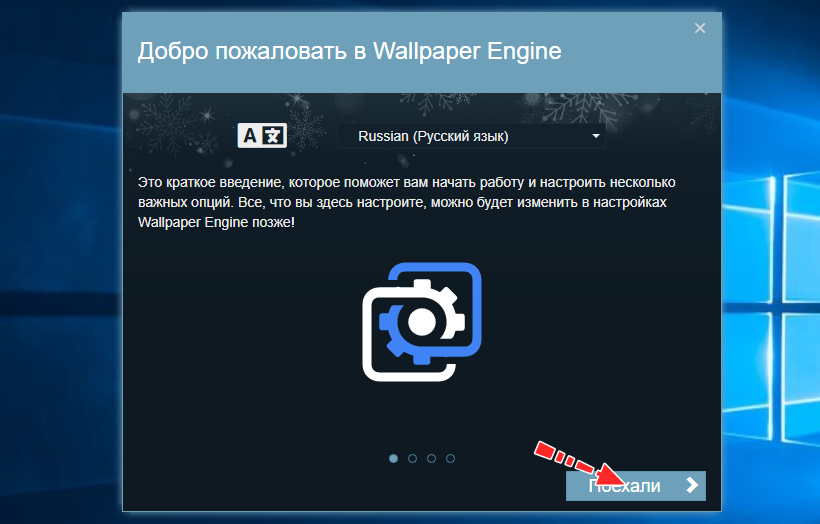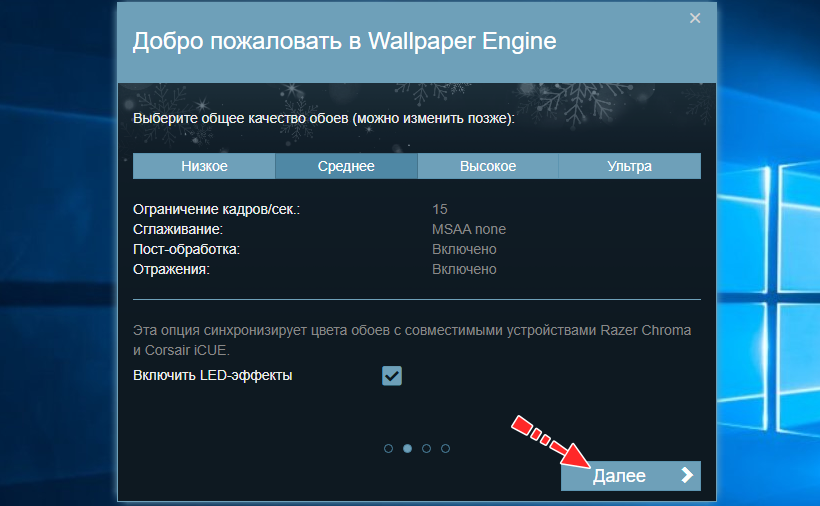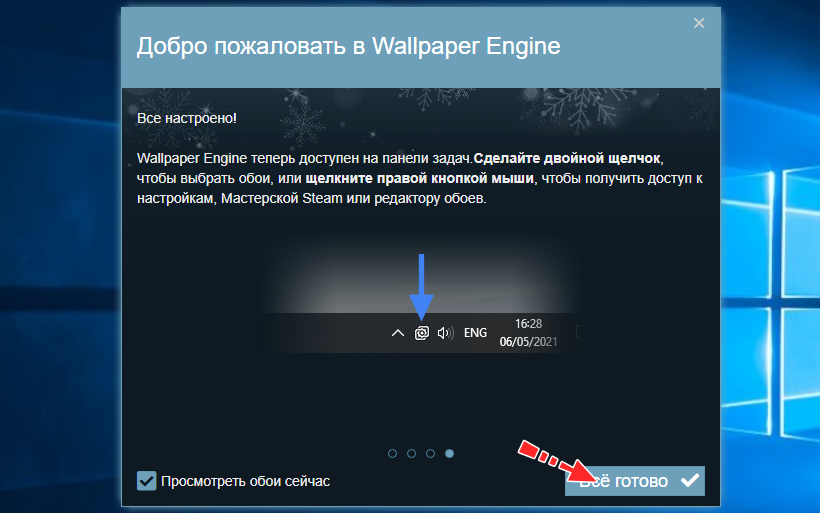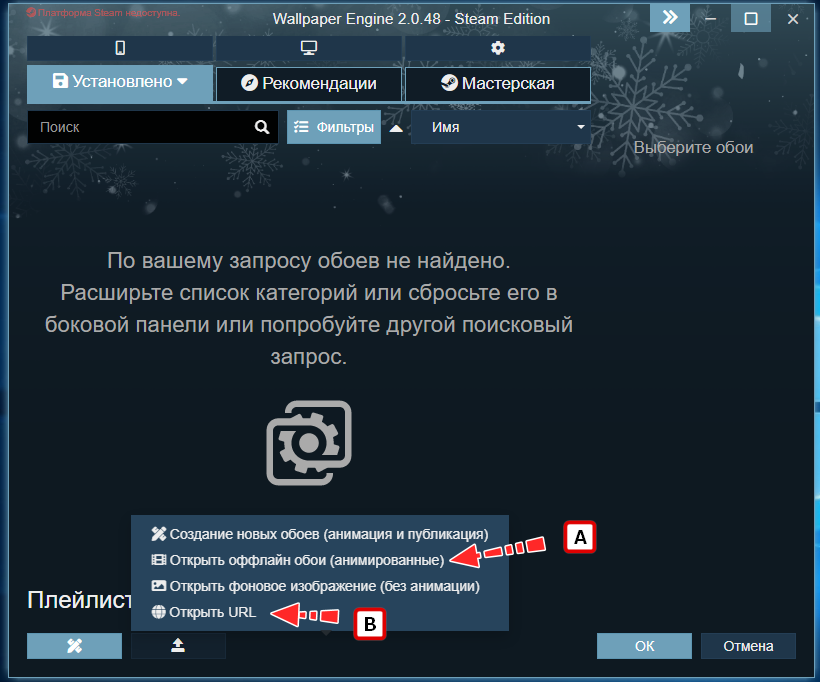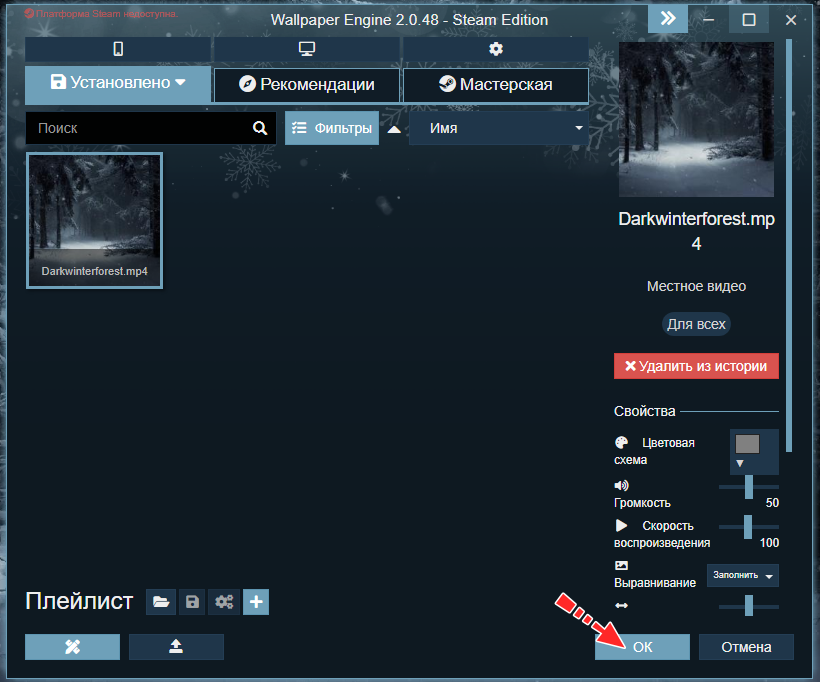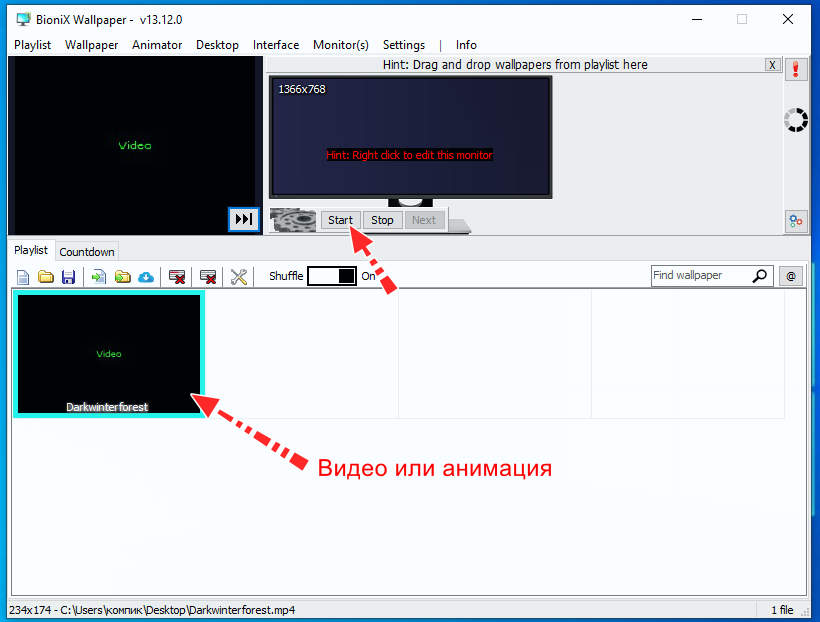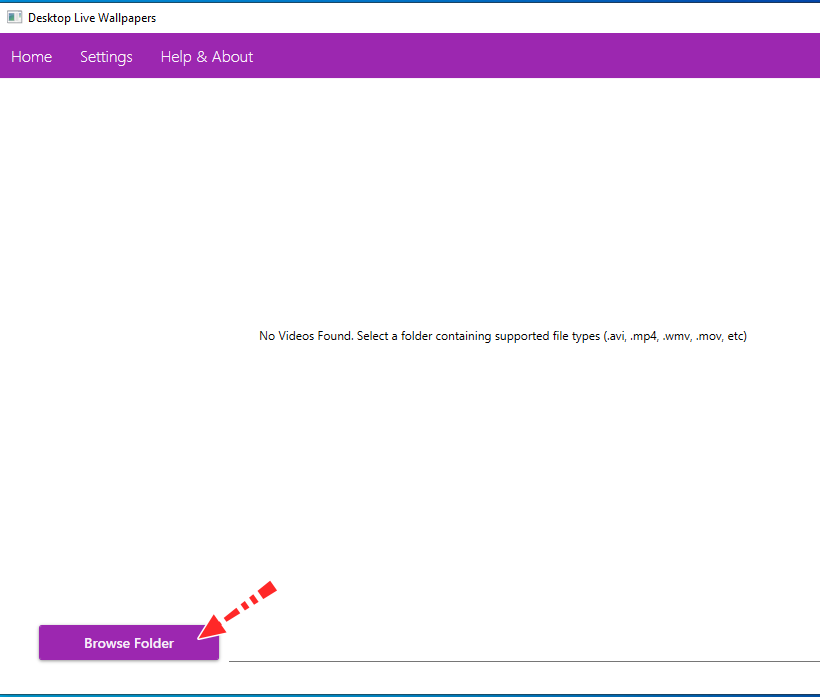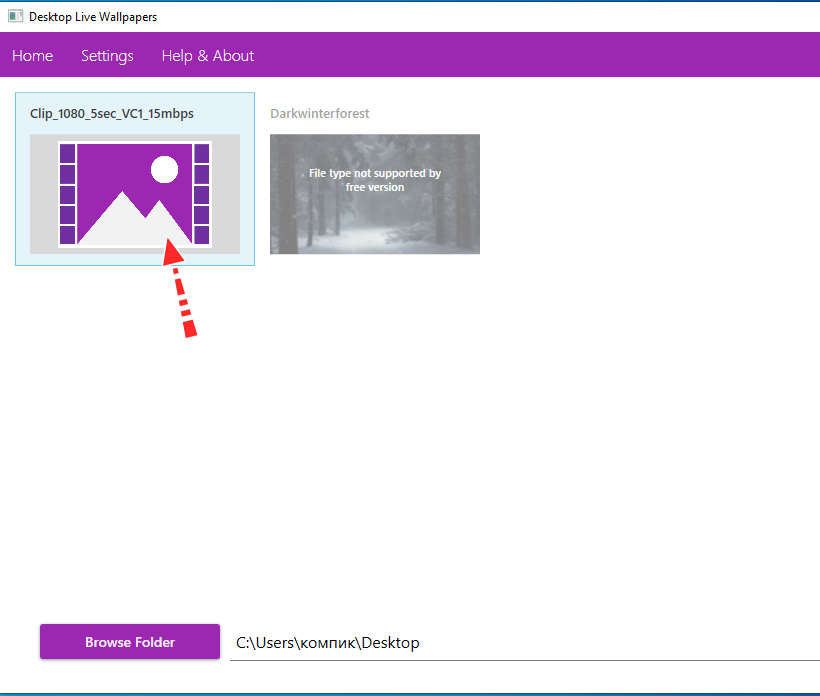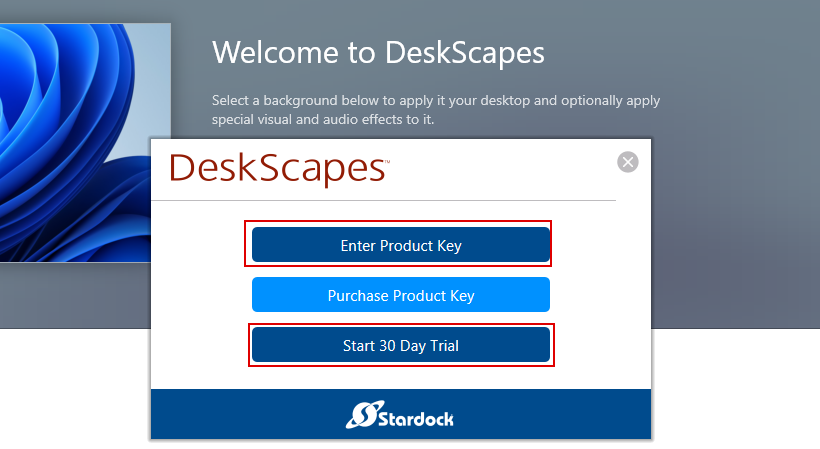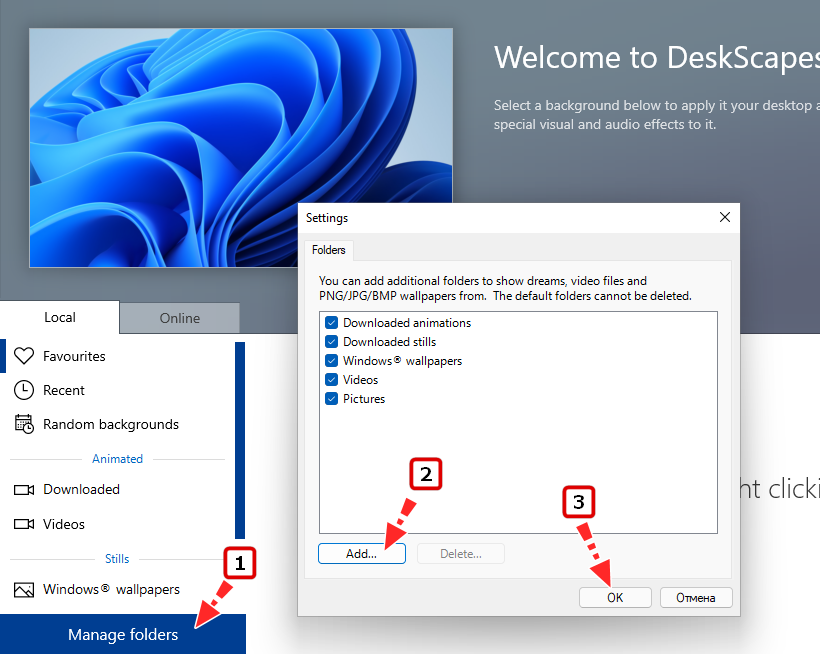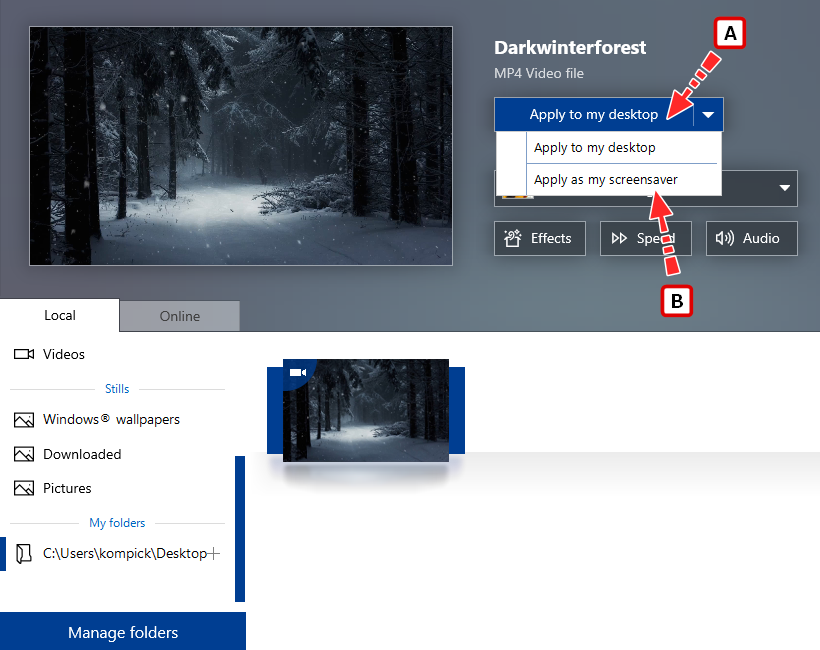Если вы не знаете, живые обои — это анимированные обои, а не статические изображения, установленные в качестве обоев. Вы можете установить живые обои не только на свой ПК, но они также доступны и на смартфоны.
Живые обои — это отличный способ настроить и персонализировать компьютер с Windows 11. Вы можете создавать свои живые обои и устанавливать их в качестве обоев вашего компьютера, добавлять к ним звук и многое другое.
Но что делать, если движок живых обоев Lively Wallpaper не работает?
Продолжайте читать, так как у нас есть решение, которое вы можете использовать, чтобы исправить это!
Поддерживает ли Windows 11 живые обои?
Lively Wallpaper — это движок обоев с открытым исходным кодом, который можно загрузить бесплатно.
Вы можете включить свои видео или любимые гифки или установить часть своего любимого видео YouTube в качестве живых обоев на вашем компьютере.
Хотя обои имеют ограничение по времени, прежде чем они сбрасываются и повторяются с самого начала, это отличный способ настроить свой рабочий стол или ноутбук.
Если вы используете несколько мониторов, вы также можете установить живые обои для разных мониторов или дублировать их для всей установки.
Так что, если вам интересно, поддерживает ли Windows 11 живые обои, то да.
Вы можете загрузить Lively Wallpaper с веб- сайта Lively Wallpaper для своего компьютера с Windows 11, а также для других версий Windows.
Что делать, если Lively Wallpaper не работает в Windows 11?
- Откройте приложение «Живые обои».
- Когда он откроется, нажмите Win+, Rчтобы открыть диалоговое окно «Выполнить».
- Введите SystemPropertiesPerformance.exe и нажмите «ОК».
- Установите и снимите флажки с элементов управления и элементов Animate внутри окон, а затем нажмите «Применить» и «ОК».
- Живые обои начнут работать прямо сейчас.
Приложение Lively Wallpaper замедляет работу компьютера?
Короткий ответ — нет, если вы не установили обои с высоким разрешением на несколько мониторов и максимальный FPS.
Производительность вашего компьютера может снизиться, если вы установили для обоев высокие настройки и одновременно запускаете другие мощные приложения, например игры, или если вы редактируете видео или фотографии.
Но вы можете решить эту проблему, выбрав живое изображение более низкого качества и немного уменьшив FPS.
Живые обои становятся все более распространенными благодаря компьютерному оборудованию, которое с каждым годом становится все мощнее.
Вы можете добавить любое видео в качестве обоев вашего компьютера, и это не вызовет проблем с производительностью, даже если вы используете ресурсоемкие программы, если только вы не используете живые обои с высоким разрешением 4K в качестве обоев на своем компьютере с Windows 11.
Прокомментируйте ниже, чтобы сообщить нам, работают ли живые обои сейчас.
Привет, друзья. В этой статье предлагаю поговорить о том, как в Windows 10 реализовать бесплатные живые обои. Windows ни в какой из её версий не поддерживает штатно установку на рабочий стол живых обоев – анимированных, в частности, интерактивных обоев или видеообоев. Чтобы в Windows работали живые обои, нужна специальная сторонняя программа. И такие обычно являются платными. Я же нашёл редкую бесплатную программу, которая позволит нам установить на рабочий стол анимированные обои из программной коллекции, любые видеообои из видеофайлов или потокового видео, с любого сайта в Интернете. Знакомьтесь, друзья – бесплатная программа Lively Wallpaper для реализации живых обоев в Windows 10. Давайте посмотрим на её возможности.
Бесплатные живые обои для Windows 10
О программе
Итак, друзья, Lively Wallpaper – программа с открытым исходным кодом для реализации в Windows 10 живых обоев. Полностью бесплатная, никаких платных функций или платного контента не имеет. Работает только с Windows 10 начиная с версии 1903. Эта программа уже рассматривалась на нашем сайте в комплексе прочих средств новогоднего и рождественского украшения Windows в статье «Ёлка на рабочий стол и прочие новогодние украшения для Windows». И когда я готовил эту статью, Lively Wallpaper мне настолько приглянулась, что я решил сделать о ней отдельную публикацию и, соответственно, отдельно рассмотреть её возможности.
Lively Wallpaper – это инструмент, реализующий в Windows 10 воспроизведение живых обоев на рабочем столе. Программа может сделать живыми обоями файлы анимации GIF, видеофайлы форматов AVI, MP4, WMV, MOV, WebM, M4V. В своей работе программа использует платформу Chromiumс с её веб-технологиями, поэтому живыми обоями могут быть не только локальные файлы, но, по сути, любой интернет-контент — потоковое видео, в частности видео на YouTube, веб-страницы, игры, шейдеры. Примечательно, друзья, не правда ли – свой рабочий стол мы можем превратить в онлайн-эфир медиасобытий, отобразить на столе потоковые игры и видео, даже обычные информационные сайты у нас могут отображаться вместо обоев. Lively Wallpaper поддерживает мониторы HiDPI, работу с несколькими мониторами. И, ребята, чем ещё мне понравилась Lively Wallpaper, она не тормозит работу компьютера. Более того, она умна: воспроизведение живых обоев приостанавливается, если мы запускаем полноэкранное приложение. И также мы можем настроить приостановку живых обоев в других случаях, об этом мы поговорим в конце.
Скачать Lively Wallpaper можно на
её официальном сайте
. Там есть установщик программы в классическом формате Win32, а есть ссылка на скачивание UWP-приложения в Microsoft Store. Выбирайте, какой вам нужен тип программы, содержимое что классической программы, что UWP-приложения абсолютно идентично.
Программная коллекция живых обоев
У Lively Wallpaper есть своя небольшая программная коллекция анимированных обоев.
Многие обои мне здесь понравились. Это, конечно же, стильные капли дождя на стекле (на первой картинке публикации). Это разноцветные жидкости – интерактивные живые обои, взаимодействующие с курсором мыши.
Это светящаяся медуза — также интерактивные обои, мы можем их вращать в 3D.
Это матрица по-китайски.
Ну и также нельзя не отметить закат на фоне бушующих волн.
Чтобы применить обои из программной коллекции, просто делаем на них двойной клик. Если у вас к компьютеру подключено несколько экранов, настройте дублирование обоев.
Живые обои в Lively Wallpaper настраиваются: вызываем на них в программной коллекции контекстное меню, выбираем «Настроить обои».
И настраиваем. У разных обоев будут разные настройки, например, для бушующих волн на закате можем отрегулировать насыщенность, оттенок, освещение, контраст, гамму, скорость анимации. И, друзья, обратите внимание на настройку «Mute»: если у вас обои будут со звуком, с помощью этой настройки звук можно отключить.
Как добавить свои живые обои
Как с помощью Lively Wallpaper воспроизводить другие бесплатные обои для Windows 10, не из программной коллекции? Элементарно: просто перетаскиваем файлы анимации, видео, ссылки потокового контента, YouTube-видео, прочий веб-контент в окно программы. Также на панели программы можем нажать кнопку-плюсик и добавить файлы или веб-адреса с помощью обычной кнопки обзора, а ссылки – соответственно, с помощью формы вставки веб-адресов. Также, друзья, обратите внимание на неприметную ссылку внизу «Ещё обои», она ведёт на ресурс программы, где мы можем взять дополнительные живые обои для программы.
Но большая часть этих обоев – это обычные YouTube-ролики в 4K. Полагаю, на YouTube вы и сами найдёте, что хотите установить в качестве живых обоев. Самый большой видеохостинг в мире изобилует стильными и эффектными видео, в том числе в 4K. Если вы хотите посмотреть живые обои, созданные именно под Lively Wallpaper, то сразу идите в галерею обоев для этой программы на сайте
Deviantart.Com
. Эти обои поставляются в ZIP-архиве, его нужно перетащить в окно программы или добавить через кнопку обзора. Но для скачивания с этого сайта нужно будет зарегистрироваться на нём.
После того, как мы добавим ZIP-архив, видео, веб-адрес, откроется окошко добавления обоев в программную коллекцию. Здесь просто указываем название обоев и жмём «Ок».
Я, например, вот взял эффектное видео Дубая в 4K прямо с YouTube, и оно теперь у меня воспроизводится на рабочем столе Windows 10. Нужно только отключить звук, чтобы не мешал.
Добавленные нами живые обои настраиваются так же, как родные программные.
Примечание: друзья, потоковое YouTube-видео на рабочем столе – это, конечно, хорошо, но лучше всё же скачать видеоролик, который вы хотите использовать в качестве живых обоев. У нас на сайте есть обзор бесплатной программы для скачивания видео с YouTube в 4K и 8K «Программа 4K Video Downloader: качаем видео с YouTube в 4К и 8К бесплатно». Можете использовать для скачивания с видеохостинга эту программу.
Программные настройки
Ну и, наконец, пару слов о программных настройках. Lively Wallpaper – это бесплатные живые обои для Windows 10, которые, к тому же, ещё и настраиваются в плане производительности компьютера. Если, например, у вас ноутбук, вы можете настроить приостановку работы программы при питании от аккумулятора. Если ноутбук или ПК в плане производительности оставляют желать лучшего, можете настроить приостановку воспроизведения живых обоев, когда на экране открыты какие-то окна, или же указать отдельные программы, при открытии которых воспроизведение живых обоев должно приостановиться.
Также, друзья, если вы будете воспроизводить живые обои со звуком, загляните в раздел настроек «Аудио», там настраивается громкость звука обоев.
***
Вот такая примечательная программа Lively Wallpaper, реализующая бесплатные живые обои в Windows 10. Поддерживает огромный выбор контента обоев, и с ней всё что угодно можно поместить на рабочий стол. Можете поискать видеообои в Интернете, можете работать только с YouTube. Поделюсь некоторыми источниками на этом видеохостинге:
-
PsyChamber
– психоделическая музыка с сюрреалистичными видеофонами.

Lively Wallpaper — сравнительно простая, полностью бесплатная программа с открытым исходным кодом и на русском языке, позволяющая поставить живые обои на рабочий стол Windows 11/10, возможно, одна из лучших среди бесплатных для этих целей, о ней и пойдет речь далее в обзоре. Также ниже вы найдете видео с демонстрацией работы программы.
Бесплатные живые обои на рабочий стол Lively Wallpaper
Скачать программу Lively Wallpaper можно либо в официальном магазине Microsoft Store, либо с github разработчика, последняя версия доступна здесь (начиная с версии программы 1.0 требуется Windows 10 версии 1903 или новее или Windows 11): https://rocksdanister.github.io/lively/
Установка живых обоев не должна вызвать каких-либо проблем, а после первого запуска программы запустится мастер настройки, в котором в текущей версии доступна лишь две опции: запускать ли Lively Wallpaper вместе с Windows (добавлять ли программу в автозагрузку) и выбор темы панели задач (например, можно сделать прозрачную панель задач), последнюю опцию в дальнейшем можно поменять в параметрах программы в разделе «Система».
Доступные живые обои, настройка, возможности программы
После этого откроется главное окно программы с набором уже готовых живых обоев для Windows 11 и 10.
Среди них представлены:
- Экран из «Матрицы»
- Периодическая система элементов Менделеева
- Различные графические эффекты
- Обои с эффектом параллакса при перемещении указателя мыши
- Рассветы-закаты, морская поверхность на закате.
Но возможности установки живых обоев не ограничиваются предустановленным набором, вы можете добавлять свои обои:
- Нажмите по кнопке «Плюс» в панели слева.
- Укажите файл с видео либо анимированным Gif, ссылку на YouTube, страницу HTML5 с нужным графическим эффектом, ZIP-архив с живыми обоями для Lively Wallpaper, шейдер с shadertoy.com
- После выбора нужных живых обоев (могут применяться не сразу, а через какой-то промежуток времени), некоторые из них можно настроить, для этого нажмите по кнопке настройки (кнопка с изображением экрана и цифрой) в заголовке программы.
- Настройки могут быть разными для разных обоев: например, для видео можно включить или отключить звук, где-то доступно изменение цветов и других параметров, как правило, разобраться не сложно. При наличии нескольких мониторов можно выбрать, для каких экранов будут применяться выбранные обои.
- В последней версии программы появилась опция «записи обоев». Суть работы: нажимаем правой кнопкой мыши по обоям в списке, анимация которых зависит от действий пользователя (например, Fluids), выбираем пункт «Предпросмотр обоев». Нажимаем по кнопке записи в строке заголовка и записываем видео, в котором будет сохранено ваше взаимодействие с живыми обоями. Затем это видео можно будет установить в виде записанных обоев.
- Рекомендую зайти в настройки программы (кнопка с изображением шестеренки слева внизу) и изучить доступные опции. Например, на вкладке «Производительность» вы найдете параметры для поведения программы в различных ситуациях: например, отключение живых обоев при работе ноутбука от батареи, работы полноэкранных приложений, таких как игры, при использовании удаленного рабочего стола, и другие опции, которые могут оказаться полезными для вашего сценария использования.
- Вкладка обои тоже может быть полезна, в случае если идеальной работы живых обоев со стандартными настройками добиться не удаётся. Здесь вы можете включить или отключить аппаратное ускорение для обоев, выбрать плеер для живых обоев из видео и анимированных GIF, задать разрешение для потокового видео из Интернета, изменить движок веб-браузера, используемого для отрисовки HTML5 обоев.
Ещё одна интересная возможность живых обоев Lively Wallpaper для пользователей, умеющих разобраться в коде или хотя бы подменить ресурсы — экспорт имеющихся обоев: для этого нажимаем правой кнопкой мыши по живым обоям в каталоге, выбираем пункт «Экспорт Lively.zip» и сохраняем файл в удобное расположение.
Затем останется открыть архив и редактировать в меру своих умений: например, сравнительно легко почти для любого пользователя будет заменить ресурсы (изображения в папке assets) в parallax.js обоях, а после редактирования рекомендую изменить описание в файле package.json (чтобы обои не дублировались в Lively Wallpaper). По завершении — упаковываем измененные файлы в ZIP-архив, и импортируем в программу, используя шаги 1-2 из инструкции выше.
Lively Wallpaper работает на удивление гладко (во всяком случае, в моем тесте), быстро (используется аппаратное ускорение), а при запуске любого полноэкранного приложения (например, игры), живые обои Lively полностью останавливаются, чтобы не использовать ресурсы компьютера.
Обновлено: 03.02.2023
Lively Wallpaper — это бесплатное приложение для разработки программного обеспечения, которое может сделать ваш компьютер активным и резвым. Это программное обеспечение для персонализации, разработанное программистом по имени Дэни Джон, позволяет превращать различные видео , GIF , эмуляторы, HTML, веб-адреса, шейдеры и даже игры в обои для рабочего стола Windows . Просто перетащите любые файлы или веб-страницы в живые окна, чтобы установить более динамичные обои.
Полностью упакован полезными и удобными функциями
Lively Wallpaper предлагает библиотеку, в которой вы можете просматривать и предварительно просматривать обои. Он поддерживает настраиваемые веб-обои в реальном времени . Воспроизведение видео с аппаратным ускорением, которое предлагает программное обеспечение, также дает возможность использовать предпочтительный внешний кодек Directshow. Некоторые из вариантов, среди прочего, включают LAV, K-Lite и Kawaii Codec. Вдобавок ко всему, его живой формат zip может быть легко распространен. Вы можете создать этот формат с помощью встроенного средства создания инструмента, которое также обеспечивает совместимость.
Он также обеспечивает полную поддержку нескольких мониторов . Единые обои можно растянуть на все экраны. На каждом дисплее могут быть разные обои, и одни и те же обои можно дублировать на нескольких рабочих столах. Он способен воспроизводить различные форматы видео, такие как MP4, MKV, WebM, AVI и MOV. Когда вы не на своем ПК, звук вашего клипа автоматически отключается. Не только это, но и качество видео также можно свободно регулировать в настройках программы. Шейдеры GSL запускаются из вашего браузера, и в этом программном обеспечении можно запускать игры Unity и Godot .
Как только в вашей системе запущено полноэкранное приложение или игра, воспроизведение обоев немедленно приостанавливается, чтобы гарантировать 0% использования ЦП и ГП . Производительность этой утилиты персонализации можно глубоко настраивать. Вы можете установить правила воспроизведения обоев, основанные на запущенных приложениях переднего плана, и вы можете приостановить воспроизведение обоев для каждого дисплея или на всем экране и наложить воспроизведение обоев только тогда, когда вы находитесь на рабочем столе.
Лучшее среди остальных
Это бесплатное программное обеспечение с открытым исходным кодом — один из самых надежных инструментов для создания обоев. Lively Wallpaper устанавливает высокие стандарты по сравнению с остальными конкурентами, особенно благодаря количеству функций, которые они предоставляют, а также широким настраиваемым параметрам и настройкам, которые можно настроить в соответствии с вашими предпочтениями. Это настоятельно рекомендуемое приложение для персонализации.
Windows 10 включает в себя широкий спектр настроек для изменения внешнего вида рабочего стола и приложений, чтобы операционная система выглядела более индивидуальной. В настоящее время вы можете переключаться между темной или светлой темой и изменять цветовой акцент для меню «Пуск» и панели задач прямо из Параметров.
Вы также можете изменить размер меню «Пуск», поиска Windows и включить панель задач, подобную Windows 10X, с помощью хаков реестра.
На телефонах Android установка анимированного фона – очень простой процесс, поскольку эта функция интегрирована во все средства запуска приложений Android. В Windows 10 приложение «Параметры» не позволяет создавать обои для рабочего стола из GIF-файлов (анимированных файлов), видео или веб-адресов.
В Windows этот процесс не так прост, но он все же возможен, если вы хотите использовать сторонние приложения.
Существует множество способов включить живые обои или анимированные обои в Windows 10, и сегодня мы собираемся более подробно рассмотреть новый инструмент с открытым исходным кодом под названием «Живые обои», который теперь доступен для загрузки через Microsoft Store.
Обзор
Lively – это инструмент с открытым исходным кодом, размещенный на Github, который позволяет использовать анимированные обои, созданные другими. Вы даже можете использовать приложение Lively Wallpaper для создания собственных анимированных обоев.
Например, Lively Wallpaper позволяет импортировать обои из локального хранилища или из Интернета, что означает, что вы можете использовать клип YouTube в качестве фона рабочего стола. Приложение поддерживает собственные разрешения, а поддерживаемые видеофайлы включают WebM, M4V, MOV, AVI, M4V и WMV.
Точно так же движущиеся фоны рабочего стола могут быть созданы с веб-сайтов.
Как включить анимированные обои в Windows 10
Использовать приложение просто. После установки вам будет предложено добавить программу на панель задач и в список запускаемых приложений.
После этого вы можете запустить инструмент «Живые обои» из панели задач и выбрать свои любимые обои из заранее определенной группы живых фонов.
Как показано на скриншоте выше, к Lively Wallpaper можно получить доступ из области значков (также известной как панель задач). Приложение использует интерфейс Fluent UI, и в общей сложности предустановлено 12 обоев, но вы также можете добавить больше обоев.
Вы можете перетащить обои или веб-страницу со своего рабочего стола в приложение и установить их в качестве обоев рабочего стола. Кроме того, вы также можете настроить стриминг с YouTube в качестве обоев, а также настроить его качество.
Lively Wallpaper использует менее 100 МБ памяти в фоновом режиме, и анимация автоматически приостанавливается при запуске приложений в полноэкранном окне.
Он был разработан для работы на устройствах с ограниченными ресурсами, но вы получите наилучшие результаты на мощном ПК.
Вы можете загрузить и установить Lively Wallpapers, зайдя в Microsoft Store по ссылке ниже.
Периодически пользователи, желая установить или запустить только что инсталлированную программу сталкиваются с ошибками разного рода. Одной из них является уведомление о несовместимости приложения, из-за чего дальнейшая работа установщика либо самой программы невозможно. Далее мы расскажем, какие существуют решения, устраняющие этот сбой.
Для исправления возникшей неполадки есть сразу несколько способов, которые чаще всего могут помочь. Однако стоит понимать и то, что программа, которая действительно несовместима с текущей версией операционной системы, не запустится ни при каких условиях. Из такой ситуации тоже есть выход, но подойдет он не каждому.
Сразу же хотим дать совет и напоминание касательно версии программного обеспечения, с которым у вас возникли сложности:
- Прежде всего не забывайте посмотреть, заявлена ли поддержка Windows 7 вашей версии (Starter, Home, Pro и др.) и разрядности (32 бита, 64 бита) разработчиком конкретной программы или игры. Стоит помнить, что 32-разрядные программы запускаются на 64-разрядной операционной системе, в то время как обратной совместимости у них нет: 64-битная версия не запустится на 32-битной системе. Если поддержка полностью есть или эти данные вы найти не можете, попробуйте наши способы, предложенные ниже.
Способ 1: Запуск средства исправления неполадок совместимости
В Виндовс есть встроенный помощник, который в ряде ситуаций очень выручает юзера, столкнувшегося с рассматриваемой проблемой. Рассмотрим, как им пользоваться.
Способ 2: Ручные настройки совместимости
Аналогично предыдущему пункту настройки совместимости несложно выставить и самостоятельно, отредактировав свойства ярлыка/установщика. Однако по своей функциональности этот метод практически ничем не отличается от предыдущего за исключением некоторых второстепенных параметров. В связи с этим при безрезультатности средства исправления неполадок совместимости этот вариант также, вероятно, не принесет должного результата.
Меняйте выбираемые параметры, но если ничего не поможет, лучше вернуть все настройки на место и перейти к следующим пунктам.
Способ 3: Отключение помощника по совместимости
Редактор локальной групповой политики
Через этот редактор удобнее всего выполнять отключение, поэтому с него и начнем.
Редактор реестра
Этот вариант для всех тех, кто не может или не хочет пользоваться предыдущим инструментом.
Способ 4: Отключение UAC
UAC представляет собой встроенное в Виндовс приложение, обеспечивающее контроль учетных записей. По сути это некое обеспечение безопасности операционной системы, но иногда оно вызывает сбои в установке или запуске различных приложений. Поэтому имеет смысл на время отключить эту функцию.
Когда установщик отказывается запускаться, следует действовать по простой схеме: отключаете UAC, перезагружаете компьютер, пробуете запустить инсталлятор. При отсутствии положительного результата дополнительно воспользуйтесь приведенными выше способами. Возможно, в сочетании с ними установщик удастся запустить.
Если не запускается установленное приложение, делаете все то же самое, но дополнительно следует обратить внимание на Способ 6. Однако это актуально далеко не для всех программ, а только для тех, которые активно задействуют какие-то комплектующие ПК с драйверами.
После успешной установки приложения UAC вполне позволяется включить обратно, а вот если проблемы были в запуске уже установленной программы, скорее всего, функцию придется оставить отключенной до момента удаления проблемного ПО из системы.
Способ 5: Проверка пути установки
Некоторые старые программы (и не только старые) могут быть установлены в директории, в пути которых имеются русские символы. Из-за этого возникают неустранимые ошибки, и приложение не удается запустить.
Решение очевидно: удалите программу, а затем заново установите ее, выбрав для этого папки только с латинскими символами.
Способ 6: Переустановка/обновление драйверов
Установленные программы, которые не удается запустить из-за рассматриваемой ошибки, иногда отказываются работать из-за драйверов. Если те слишком старые (реже, наоборот, очень новые для приложения), появляется та самая несовместимость. Нельзя однозначно ответить, какие именно драйверы необходимо переустановить, поскольку все зависит от типа программы, которую необходимо запустить. Здесь вы уже сами должны понять, на чем стоит сделать акцент. Например, если это игра или какое-то приложение, дающее нагрузку на видеокарту, значит стоит переустановить драйвер для нее. Мы лишь можем предоставить материалы, которые помогут вам разобраться с тем, как переустанавливать или обновлять драйверы.
Способ 7: Установка виртуальной машины
Когда никакие методы не помогают установить запустить программу или не дают возможности ее установить, вероятно, она попросту не может работать в Windows 7. Когда возникает острая необходимость ее запустить и никакие другие аналоги не подходят, единственной рекомендацией остается установка виртуальной машины с системой, на которой она будет корректно работать. Именно этот метод в начале нашей статьи мы назвали спорным, а все потому, что он требует большой затратности времени и сил. Вам нужно:
-
Включите систему виртуализации через BIOS. В этом вам пригодится наша инструкция по ссылке ниже. Учитывайте, что если вы не смогли найти эту опцию, значит ваш ПК не поддерживает виртуализацию, а значит запускать виртуальные машины не получится.
Как установить на Virtualbox операционную систему Windows XP / Windows 10 / Linux
Мы рады, что смогли помочь Вам в решении проблемы.
Отблагодарите автора, поделитесь статьей в социальных сетях.
Опишите, что у вас не получилось. Наши специалисты постараются ответить максимально быстро.
Читайте также:
- Vba excel не равно
- Получить данные выбора 1с
- Как удалить метаданные с фото в фотошопе
- Покупка материалов у физ лица юр лицом как отразить в 1с
- Как называется программа предназначенная для устранения вирусов
Содержание
- Lively Wallpaper 1.1.8.0 [Multi/Ru] скачать торрент
- Интерактивные живые обои для Windows — Lively Wallpaper
- Как установить живые обои Lively Wallpaper
- Живые обои на экран рабочего стола
- Как добавить новые живые обои в Lively Wallpaper
- Скачать живые обои для Windows — Lively Wallpaper
- ПОЛЕЗНОЕ ВИДЕО
- Как запустить Windows 11 на неподдерживаемых компьютерах?
- Использование официальных ISO-образов для установки Windows 11
- Использование Dev-канала тестирования Windows Insider
- Использование гибридного установщика
- Использование правки реестра во время установки Windows 11 для обхода ограничений
- Скоро грядут изменения?
- Microsoft: Как обновить несовместимые ПК до Windows 11. Обход проверки TPM 2.0 и процессора
- Официальная инструкция Microsoft по установке Windows 11 на несовместимые устройства
- Процессор сейчас не поддерживается для Windows 11 — что делать
- Windows 11 — требования к процессору
- Какие процессоры поддерживает Windows 11 — список
- Как установить Windows 11 на неподдерживаемый процессор – обход проверки
- Как обойти проверку на совместимость Windows 11 с помощью редактора реестра
- Установка Windows 11 на несовместимый процессор
Lively Wallpaper 1.1.8.0 [Multi/Ru] скачать торрент
Год выпуска: 2022 ОС: Windows Категория: Разное Требования: OS: Windows 10 (1903) or above
Processor: Intel i3 or equivalent
Memory: 2048 MB RAM
Graphics: HD Graphics 3000 or above
DirectX: Version 10 or above
Storage: 1GB available space Язык интерфейса: Русский, Английский, другие Лекарство: не требуется Рейтинг на сайте:
Описание: Вопрос о том, как установить живые обои рабочего стола Windows 10 очень популярен среди пользователей, однако сделать это системные средствами не получится. Бесплатных программ для этих целей не так много, но они существуют.
Lively Wallpaper — сравнительно простая, полностью бесплатная программа с открытым исходным кодом и на русском языке, позволяющая поставить живые обои на рабочий стол Windows 10, возможно, одна из лучших для этих целей. Lively Wallpaper работает на удивление гладко, быстро (используется аппаратное ускорение), а при запуске любого полноэкранного приложения (например, игры), живые обои Lively полностью останавливаются, чтобы не использовать ресурсы компьютера.
Особенности:
Установка не должна вызвать каких-либо проблем, а после первого запуска программы запустится мастер настройки, в котором в текущей версии доступна лишь одна опция: запускать ли Lively Wallpaper вместе с Windows (добавлять ли программу в автозагрузку).
После этого откроется главное окно программы с набором уже готовых живых обоев для Windows 10.
Среди них представлены:
— Экран из «Мартицы»
— Периодическая система элементов Менделеева
— Различные графические эффекты
— Рассветы-закаты, морская поверхность на закате.
Но возможности установки живых обоев не ограничиваются предустановленным набором, вы можете добавлять свои обои:
1. Нажмите по кнопке «Плюс» в панели слева.
2. Укажите файл с видео либо анимированным Gif, ссылку на YouTube, страницу HTML5 с нужным графическим эффектом, шейдер с shadertoy.com
3.После выбора нужных живых обоев (могут применяться не сразу, а через какой-то промежуток времени), некоторые из них можно настроить, для этого нажмите по кнопке настройки (кнопка с изображением экрана и цифрой) в заголовке программы.
4. Настройки могут быть разными для разных обоев: например, для видео можно включить или отключить звук, где-то доступно изменение цветов и других параметров, как правило, разобраться не сложно. При наличии нескольких мониторов можно выбрать, для каких экранов будут применяться выбранные обои.
5. В последней версии программы появилась опция «записи обоев». Суть работы: нажимаем правой кнопкой мыши по обоям в списке, анимация которых зависит от действий пользователя (например, Fluids), выбираем пункт «Предпросмотр обоев». Нажимаем по кнопке записи в строке заголовка и записываем видео, в котором будет сохранено ваше взаимодействие с живыми обоями. Затем это видео можно будет установить в виде записанных обоев.
6. Также рекомендую зайти в настройки программы (кнопка с изображением шестеренки слева внизу). Там вы найдете параметры для поведения программы в различных ситуациях (например, отключение живых обоев при работе ноутбука от батареи), и другие опции, которые могут оказаться полезными для вашего сценария использования.
Источник
Интерактивные живые обои для Windows — Lively Wallpaper
Новая бесплатная программа Lively Wallpaper, которая поможет запустить живые обои для Windows, отличается от конкурентов уникальными возможностями и решениями.
На данный момент времени только она предлагает пользователям красивые интерактивные живые обои на рабочий стол с которыми можно взаимодействовать курсором мыши или клавиатуры, способные «танцевать» под музыку пользователя и создаваться одним кликом из простой ссылки на видеохостинг.
Как установить живые обои Lively Wallpaper
Назвать инсталляцию в компьютер программы сложной нельзя, но некоторые нюансы опишу для неопытных пользователей.
Итак, по официальной ссылке, что в конце обзора найдете в специальной таблице, попадете на сайт автора, где надо определиться с источником скачивания установщика — отдельным файлом или из магазина Microsoft…
Выбрал первый вариант…
Попросят установить дополнительный компонент Windows (писал про них отдельный обзор). Ничего страшного — устанавливаем (он хороший и полезный)…
Следом запустится удобный мастер установки — проходим его пошагово…
Если при попытке первого запуска программы появится такое окно…
Делаем все, как в нем написано. В своей «десятке» прошел в дополнительные параметры системы…
Читайте также на сайте:
…настройки раздела «Быстродействие» …
…и активировал пункт, о котором просили производители…
Вся установка программы с нюансами заняла примерно 1-2 минуты. Теперь посмотрим, ради чего делали это все…
Живые обои на экран рабочего стола
По умолчанию в Lively Wallpaper предустановлено 12 живых обоев и лишь некоторые из них являются интерактивными — например, Fluids и Medusae…
В первой цветные вспышки гоняются за курсором и «танцуют» под любую музыку включенную на компьютере, а цифровую медузу можно крутить во все стороны курсором (зажав левой кнопкой мыши) — отличное времяпрепровождение с медитирующим эффектом. 😉
Более того, у каждых живых обоев есть свои собственные настройки…
Есть в программе и собственные параметры…
Как видите, можно легко подстроить живые обои для Windows под производительность своего компьютера (не помню, чтоб конкуренты давали такой выбор)…
Кстати, Lively Wallpaper поддерживает несколько мониторов одновременно подключенных к компьютеру (например, активировал живые обои только на большом экране, а в ноутбуке оставил стационарные свои).
Как добавить новые живые обои в Lively Wallpaper
Кроме предустановленных решений можно легко скачать живые обои для Windows на любом из множества специализированных сайтов в сети Интернет и добавить их в программу, указать свое видео в компьютере или ввести адрес видео из YouTube…
Последняя опция мне лично особенно понравилась. Во-первых, в таком случае практически не нагружается система и не страдает производительность компьютера, а во-вторых, самое главное — на этом видеохостинге огромное количество потрясающих «залипательных» и медитационных роликов.
Например, легко можно найти вид из кабины машиниста поезда, который следует по маршруту онлайн, где-нибудь в заснеженной Швейцарии или из кабин самолета, тяжелого грузовика… Про потрясающие живые виды водопадов, морей и лесов вообще молчу.
Считаю YouTube безграничным и лучшим источником живых обоев для рабочего стола Windows. Тем более, что активировать их в Lively Wallpaper можно буквально одним кликом.
Скачать живые обои для Windows — Lively Wallpaper
| Предназначение: | Бесплатная программа для создания уникальных живых обоев на рабочем столе компьютера |
| Название программы: | Lively Wallpaper |
| Производитель (автор): | Rocksdanister |
| Статус: | Бесплатно |
| Категория: | Обои |
| Размер инсталлятора (архива): | 187.3 Мб |
| Поддержка ОС: | Windows 10 |
| Язык интерфейса: | Английский, Русский… |
| Безопасность: | Вирусов нет |
| Похожие программы: | Профильный раздел сайта |
| Ссылка на инсталлятор/сайт: | Скачать/Перейти |
Мне показалось или «за углом нервно закашляла» программа RainWallpaper? Дайте знать в комментариях, если считаете так же. 🙂
ПОЛЕЗНОЕ ВИДЕО
Теперь знаете про интерактивные живые обои для Windows. До новых полезных компьютерных программ и советов.
Источник
Как запустить Windows 11 на неподдерживаемых компьютерах?
Windows 11 – последняя и возможно лучшая операционная система компании Microsoft, но вы могли оказаться частью группы, которая не может установить Windows 11 из-за новых ограничений, связанных с системными требованиями. Как вы уже знаете, Microsoft улучшила безопасность и надежность новейшей операционной системы и твердо придерживается своих новых системных требований Windows 11.
В вашем компьютере нет микросхемы TPM 2.0? Вы не используете процессор Intel 8-го поколения (или некоторые процессоры 7-го поколения), Intel AMD Ryzen 2000 или новее? У вас нет ПК с включенной безопасной загрузкой? Тогда вам не повезло, и вы не сможете насладиться Windows 11, поскольку у вас есть то, что стало известно как «неподдерживаемое оборудование».
Итак, мы составили это подробное руководство, чтобы объяснить текущую ситуацию и описали некоторые обходные пути по установки Windows 11 на неподдерживаемое оборудование. Мы также будем обновлять данную статью по мере развития ситуации.
Использование официальных ISO-образов для установки Windows 11
Вы можете подумать, что, раз Microsoft выпустила официальные ISO-образы сборки Windows 11 Insider 22000.132, то вы можете воспользоваться ISO-образом для установки операционной системы на неподдерживаемый ПК. Что ж, вы ошибаетесь.
Мы попробовали данные официальные ISO-образы для установки Windows 11 на настольный ПК марки Dell, который поддерживает TPM, а также с включенной безопасной загрузкой, но с процессором Intel Core i7 6-го поколения. И, это не сработало. Когда мы загрузились с установочного носителя, установщик уведомил нас, что наш компьютер не поддерживается.
Официальные ISO-образы Windows 11 не поддерживают установку на оборудовании не отвечающем системным требованиям, это касается текущего состоянии программы Windows Insider, но есть надежда, что в будущем ситуация изменится. Недавно Microsoft сообщила, что пользователи с неподдерживаемыми ПК также смогут установить Windows 11 на свой страх и риск, используя ISO-образы, при этом лишаясь обеспечения надёжности системы и совместимости драйверов. Однако, даже если вам удастся установить Windows 11, вы не будете получать критических обновлений безопасности через Центр обновления Windows. Итак, в таком случае вы можете остаться с неподдерживаемой сборкой Windows 11.
Использование Dev-канала тестирования Windows Insider
Еще одна уловка для установки Windows 11 на неподдерживаемом оборудовании связана с программой предварительной оценки Windows Insider и Dev канала тестирования. Изначально Microsoft разрешила участникам программы предварительной оценки Windows Insider с неподдерживаемым оборудованием принять участие в тестировании Windows 11. Разрешенный период в течение которого Microsoft разрешала участниками программы тестирования принять участие в тестировании Windows 11 на неподдерживаемом оборудовании составлял – до конца июля, но с тех пор ситуация изменилась и была «заблокирована» со стороны Microsoft. Теперь, когда вы попытаетесь зарегистрироваться на неподдерживаемом оборудовании, вы увидите, что ваше устройство больше не поддерживает Windows 11.
В какой-то момент был обнаружен обходной путь для обновления до Windows 11 на неподдерживаемом оборудовании. Вы можете попробовать зарегистрировать свое устройство в программе тестирования Windows Insider канала Release Preview, а затем переключиться на канал тестирования Dev с помощью скрипта OfflineInsiderEnroll. Однако, встречаются отзывы сообщающие о невозможности данным способом переключиться на канал Dev.
Использование гибридного установщика
В интернете распространен метод установки Windows 11 с использованием гибридного установщика. Мы описали этот метод в статье: Как создать ISO-образ Windows 11 с обходом ограничений в виде TPM 2.0, Secure Boot и UEFI.
Суть метода заключается в копировании файла install.wim из официального образа Windows 11 в официальный образ Windows 10.
Используя таким образом установщик Windows 10 пользователи могут установить актуальную версию Windows 11 на любое оборудование, поддерживающее Window 10.
В комментариях каждой темы с описанием новой тестовой сборки Windows 11 Insider Preview Build, вы можете встретить готовые образы для установки Windows 11.
Использование правки реестра во время установки Windows 11 для обхода ограничений
Достаточно легкий способ для обхода ограничений, несмотря на то, что на первый взгляд может показаться сложным.
В данном случае создаётся reg-файл, который копируется на съемное устройство, затем во время установки Windows 11 при появлении окна с надписью “Запуск Windows 11 на этом компьютере невозможен” с помощью комбинации клавиш Shift + F10 вызывается командная строка, в которой запускается команда notepad.exe (текстовый редактор), затем с его помощью открываем ранее скопированный reg-файл и соглашаемся на лияние. Подробно данный метод описали в статье Установка Windows 11 без модуля TPM 2.0 и Secure Boot.
Скоро грядут изменения?
Сейчас определенно похоже, что существует не так много способов запустить Windows 11 на неподдерживаемом оборудовании. Microsoft, похоже, усложняет это, а не упрощает, и по мере того, как появляется все больше и больше методов, компания будет работать над закрытием обходных путей установки Windows 11. Тем не менее, судя по последним заявлениям Microsoft создается впечатление, что установить Windows 11 на любой ПК будет возможно, но на свой страх и риск.
Лучший и самый безопасный способ убедиться, что вы можете установить Windows 11, – это обновить вашу систему, установив новый процессор и добавив микросхему TPM 2.0. Конечно, это может быть дорого, поэтому вы можете вообще подумать о покупке нового ПК. Или вы могли бы просто остаться на Windows 10, которая будет поддерживаться даже на этих «неподдерживаемых для Windows 11» устройствах до 2025 года.
Источник
Microsoft: Как обновить несовместимые ПК до Windows 11. Обход проверки TPM 2.0 и процессора
На официальном сайте поддержки Microsoft опубликована новая страница с инструкциями по установке Windows 11. Отдельный параграф на странице включает инструкции по обновлению устройств с Windows 10, не отвечающих системным требованиям для установки Windows 11 – создав ключ реестра, вы можете обойти проверку на наличие TPM 2.0 (требуется как минимум TPM 1.2), а также совместимого процессора.
Когда Microsoft анонсировала Windows 11, компания удивила пользователей обновленными системными требованиями для этой операционной системы. Напомним, что Microsoft не меняла требований, когда выпускала предыдущие версии Windows. Например, компьютеры 2009 года под управлением Windows 7 вполне могли работать с Windows 10, выпущенной в 2015 году.
Пользователи Windows 10 могут получать сообщения о проблемах совместимости в Центре обновления Windows или в приложении Windows 11 PC Health Check. Например, в Центре обновления отображается уведомление, сообщающее, что компьютер в настоящее время не соответствует системным требованиям для получения Windows 11. Это указывает на несовместимость, по крайней мере, одного компонента. Обновленное приложение PC Health Check помогает установить, с чем именно связана проблема совместимости.
Пользователи могут вручную скачать и установить Windows 11, но в этом случае они могут столкнуться с конфликтами совместимости.
Очень быстро удалось обнаружить обходные пути для установки Windows 11 на несовместимые ПК:
Microsoft подтвердила, что существует возможность установки Windows 11 на устройства, не отвечающие минимальным системным требованиям, но не рекомендовала это делать. Компания предупредила, что несовместимые устройства с Windows 11 не имеют права на получение обновлений и технической поддержки. Сообщение вызвало бурные споры: будут ли несовместимые ПК с Windows 11 получать регулярные обновления безопасности или Microsoft запретит этим устройствам получать какие-либо обновления.
Сейчас уже известно, что обновления будут доставляться, но обновления функций могут не поставляться на несовместимые устройства. Скорее всего обходные пути продолжат работать, и примерно через 12 месяцев пользователи смогут беспрепятственно вручную установить первое обновление функций для Windows 11 на несовместимые устройства.
Официальная инструкция Microsoft по установке Windows 11 на несовместимые устройства
Пользователям нужно лишь внести одно изменение в системный реестр на несовместимом устройстве. В этом случае установщик Windows 11 не будет проверять процессор или микросхему TPM 2.0 (требуется как минимум TPM 1.2). Другие требования, такие как свободное место место на жестком диске, по-прежнему будут проверяться.
Примечание: Microsoft не рекомендует устанавливать Windows 11 на неподдерживаемые устройства. Соответствующая страница поддержки предупреждает пользователей о том, что устройства могут работать со сбоями и что получения обновлений не гарантируется.
Устройство, не отвечающее минимальным системным требованиям, может работать неправильно из-за конфликтов совместимости и не будет гарантированно получать обновления, в том числе обновления безопасности.
Теперь администраторы смогут выполнить обновление до Windows 11 с помощью установочного ISO-образа, следуя нашим инструкциям.
Источник
Процессор сейчас не поддерживается для Windows 11 — что делать
Автор: Юрий Белоусов · 14.10.2022
И действительно, к компьютерам и ноутбукам для данной операционной системы весьма высокие системные требования. Windows 11 на новых поколениях процессоров устанавливается и обновляется без каких-либо проблем, а вот со старыми процессорами возникают проблемы. Если появляется уведомление: «Процессор не поддерживается Windows 11», значит ваше устройство не соответствует минимальным необходимым параметрам. Что же делать?
Отчаиваться не стоит! Это не значит, что не получится установить новую версию операционной системы. Все можно исправить, выход всегда есть! А иногда — и несколько. В этой статье рассмотрим все возможные варианты.
Windows 11 — требования к процессору
Официальные требования к процессору для установки Windows 11 следующие:
1 ГГц (гигагерц) и не менее 2 ядер на совместимом 64-разрядном процессоре или Системе на кристалле (SoC).
Какие процессоры поддерживает Windows 11 — список
Прежде всего стоит разобраться, какие процессоры поддерживает Windows 11.
Все в той же утилите PC Health Check при просмотре детальной информации, нажав на ссылку «Подробнее о поддерживаемых ЦП», можно перейти на страницу, где будут отображен список.
Список поддерживаемых процессоров для Windows 11:
Как установить Windows 11 на неподдерживаемый процессор – обход проверки
На текущий момент есть 2 способа установить Windows 11 на неподдерживаемый процессор и обойти проверку официальной установочной утилиты:
Как обойти проверку на совместимость Windows 11 с помощью редактора реестра
С помощью редактора реестра можно обойти проверку на совместимость оборудования с Windows 11. Не всего, а только 2-х ключевых параметров: модели процессора и TPM 2.0.
Вот что необходимо сделать:
После выполнения вышеописанных действий, пользователю станет доступна установка Windows 11 на текущий компьютер с помощью ISO-образа, записанного на съемный носитель.
Обратите внимание! Даже если все выполнено верно, запустив программу PC Health Check, и выполнив проверку, уведомление: «Этот компьютер не отвечает требованиям к системе для Windows 11. Процессор сейчас не поддерживается для Windows 11» не изменится на заветное: «Этот компьютер соответствует требованиям Windows 11». Тем не менее, инсталляция ОС станет возможной.
Скачать ISO-образ Windows 11 можно с официального сайта Microsoft:
Важно отметить, что процессор должен поддерживать хотя бы старую версию доверенного платформенного модуля TPM 1.2. Если он вовсе отключен, то включить его можно в настройках UEFI BIOS.
Также необходимо понимать, что установка Windows 11 на неподдерживаемый процессор выполняется на свой страх и риск и нужно быть готовым к возможны проблемам.
Установка Windows 11 на несовместимый процессор
Не подходит процессор для Windows 11? Не беда! Можно выполнить обход ограничений на установку Windows 11 на несовместимый процессор с помощью запуска установочной утилиты Windows 11 Installation Assistant в режиме совместимости с Windows 7.
Как установить Windows 11 на неподдерживаемый процессор:
После чего можно запустить программу, сообщений о том, что процессор не поддерживается Windows 11 возникнуть не должно, можно смело обновляться!
Если Windows 11 не устанавливается из-за процессора, или процессор греется, грузится при использовании новой операционной системы, возможно, стоит задуматься о том, что стоит купить новый, поддерживаемый процессор для Windows 11 из списка рекомендованных, который будут исправно работать.
Не нашли ответ? Тогда воспользуйтесь формой поиска:
Источник

Lively Wallpaper можно установить одним из двух способов. Первый вариант, через магазин Microsoft Store. Для этого необходимо перейти по этой ссылке и установить живые обои. Как вариант открыть приложение Microsoft Store на компьютере, найти одноименно приложение и установить. Второй вариант, скачать живы обои отсюда и установить Lively Wallpaper как обычную программу.
Учтите последние, версии Lively Wallpaper работают только с Windows 10, начиная с версии 1903 и старше. Узнать какая версия операционной системы установлена на компьютере можно следуя инструкция из статьи «Как узнать версию Windows».
Во время первого запуска, мастер поможет сделать первоначальные настройки программы. Где можно будет разрешить автоматически запуск приложения при включении компьютера, переключить на «Облегченный» пользовательский интерфейс, если у вас слабый компьютер или маленький объем оперативной памяти и изменить внешний вид панели задачи, например, сделать прозрачной или полупрозрачной с размытым задним фоном.
Lively Wallpaper в качестве живых обоев может использовать GIF анимации, видео, в том числе с YouTube, шейдеры с различными визуальными эффектами с сайта shadertoy.com, HTML страницы, скринсейверы Windows, собственный формат файлов с анимациями для рабочего стола запакованный в zip архив и еще несколько экзотических вариатор, вроде картинки обрисованной игровым движком Unity.
По умолчанию Lively Wallpaper идет с двенадцатью готовыми живыми обоями, которые вы можете менять в настройках, до которых можно добраться через панель уведомлений. Для этого нужно найти иконку программы, в контекстном меню, которое вызывается правой кнопкой мыши, выбрать «Открыть Lively».
Чтоб установить понравившиеся обои в качестве фона рабочего окна, в главном окне приложения два раза кликаем мышкой на нужных. Для добавления новых обоев, необходим нажать плюс в правой панели. После чего в открывшееся окно нужно перетащить видео, GIF анимацию или HTML страницу, хранящуюся на диски компьютера, которую вы хотите использовать в качестве обоев. Если хотите использовать видео из YouTube или веб-страницу то вводим ссылку в строку «Введи URL». После чего они появятся в библиотеке обоев.
Часть живых обоев имеют дополнительные настройки, к которым можно добраться через контекстное меню, где нужно нажать «Настроить». Где можно изменить скорость анимации, яркость, цвете и тд. Как вариант это же самое можно сделать через «Панель управления» Lively Wallpaper. Для чего нужно нажать в правом верхнем углу иконку в виде монитора. Плюс там же можно отключить отображение обоев, а при подключении нескольких мониторов, растягивать живые обои на все экраны или дублировать на каждом.
Для тонкой настройки работы программ, нужно нажать на иконку в виде зубчатого колеса в правой панели с самого низа. Там можно отключить автозагрузку Lively Wallpaper, изменить громкость звука видео, настроить, когда живые обои ставить на паузу чтоб уменьшить загрузку системы и темы оформления.
Быстро поставить анимацию обоев, отключить обои или переключиться на другие обои можно через контекстное меню в строке уведомления Lively Wallpaper, которое вызывается кликом правой кнопки мыши по иконке приложения.
Интерфейс Lively Wallpaper переведена на русский язык, а вот с описанием живых обоев и пунктами их настроек не все так радужно, локализация доступна только на английском.
Lively Wallpaper был разработан Rockdanister для превращения GIF-файлов, видео и игр в анимированные обои. Приложение с открытым исходным кодом предлагает множество тем, фонов и анимаций, чтобы придать вашему экрану привлекательный вид. Конфигурация с несколькими мониторами обеспечивает полную совместимость с настройками и разрешениями всех типов мониторов. Он работает надежно, не мешая вашей деятельности, поскольку автоматически приостанавливается при запуске любого полноэкранного приложения, например видеоигры. Загрузите приложение и замените видео, GIF, эмуляторы, NTML, веб-адреса, шейдеры и игры на анимированные обои для рабочего стола.
Установка и использование Lively Wallpaper
Завершите процесс установки и откройте программу, щелкнув правой кнопкой мыши значок на панели задач. Запустите приложение и перейдите к интерактивному, увлекательному и удобному пользовательскому интерфейсу. Нажмите на главную вкладку и получите доступ к ограниченной библиотеке готового контента с множеством инструментов. Выберите любого и сделайте его частью своего экрана одним щелчком мыши. Вы можете настроить нужные обои с помощью нужных инструментов. Вы также найдете встроенный инструмент «Мое творение», который позволяет создавать анимированные обои. Все зависит от ваших знаний и технических навыков, как вы можете изменить большие или сложные проекты. Это лучший вариант для опытных программистов.
Видео кодек
Воспроизводите мультимедиа с помощью видеокодека с аппаратным ускорением. Вы можете легко использовать кодек Directshow, LAV, K-Lite и Kawaii. Кроме того, он поддерживает несколько форматов файлов, таких как MKV, MP4, AVI, MOV и WebM. Наиболее важным является его формат lively-zip, который можно сгенерировать с помощью встроенного инструмента создания.
Поддерживает несколько дисплеев
Поддержка нескольких дисплеев позволяет пользователям растягивать эксклюзивные обои на несколько экранов. Он предлагает автоматическую настройку обоев при изменении настроек монитора. возможно, что каждый экран может иметь одинаковые или разные обои, которые могут дублироваться на всех экранах. Вы можете настроить качество видео с поддержкой разрешений HiDPI и Ultrawide. Привлекательный набор API-интерфейсов позволяет разработчикам создавать интерактивные обои. Вы можете иметь системную информацию, звуковой график и музыкальную информацию. Вы можете установить обои для мультиэкранов, следуя приведенным инструкциям.
- Откройте приложение Lively и нажмите «Панель управления» в правом верхнем углу.
- Измените параметр «Только выбранный экран» в разделе «Выбрать дисплей», чтобы установить обои на других экранах.
- Выберите обои на главном экране приложения, и они будут установлены на всех экранах.
Выполнять надежно
Бесплатный инструмент для обоев с открытым исходным кодом отлично работает со всеми типами настроек и разрешений монитора. Плюсом приложения является его положение паузы во время любого полноэкранного приложения. Он приостанавливает работу и обеспечивает использование ЦП и ГП до нуля. Настраиваемые параметры могут изменять настройки в соответствии с вашими предпочтениями. Он также делает паузу для устройств, работающих на уровне заряда батареи, и даже делает паузу во время сеансов удаленного рабочего стола.
Как установить Lively Wallpaper в Windows 11
- Перейдите в меню «Пуск» и откройте «Магазин Microsoft».
- Найдите живые обои в магазине Microsoft.
- Выберите приложение Lively Wallpaper от Rockdanister и нажмите на опцию «Получить/Бесплатно», чтобы загрузить и установить приложение.
- Откройте Lively Wallpaper из меню «Пуск».
- Выберите обои, которые вы хотите установить в Windows 11, и щелкните их, чтобы установить в качестве обоев.
- Нажмите значок + на левой панели, чтобы установить видео или GIF в качестве обоев в Windows 11.
- Откроется новый экран, нажмите кнопку «Обзор» и найдите сохраненный файл.
- Выберите файл и нажмите кнопку «Открыть».
- Файл будет установлен в качестве обоев на вашем экране.
- В случае установки видео YouTube в качестве обоев откройте приложение, нажмите кнопку «плюс» и введите URL-адрес видео в пустое поле.
- Коснитесь значка «Далее», и видео будет установлено в качестве обоев.
Как закрыть живые обои
Вы можете вернуться к стандартным обоям из живых обоев, выполнив указанные шаги;
- Откройте «Панель управления» приложения Lively Wallpaper.
- Нажмите кнопку «Закрыть обои» в правом нижнем углу экрана.
- Приложение Lively Wallpaper будет закрыто.
Заключительные слова
Lively Wallpaper — лучший способ сделать экран Windows интерактивным и привлекательным. Он предлагает несколько инструментов настройки и позволяет вам устанавливать GIF-файлы, игры, шейдеры, видео, эмуляторы и HTML в качестве анимированных обоев на ваших мониторах.
Установка фонового изображения на рабочий стол операционной системы — процесс, не вызывающий сложности даже у не очень опытных пользователей. Однако по умолчанию Windows поддерживает только статичные картинки, анимированные форматы воспроизводиться не будут. Поэтому если вы решили установить живые обои вместо надоевших статичных, потребуется воспользоваться альтернативными вариантами.
Установка анимированных обоев в Windows 10
Поскольку ОС не умеет воспроизводить анимацию на рабочем столе через встроенные инструменты, понадобится прибегнуть к использованию сторонних программ, позволяющих без труда установить живые обои. Как правило, такое ПО платное, но имеет ознакомительный период. Давайте разберем основные способы решения поставленной задачи.
Способ 1: Video Wallpaper
Популярная программа для установки живых обоев, обладающая простым интерфейсом и хорошим выбором фонов. Поддерживает видео со звуком. Приложение платное и стоит порядка $5, триальный период в 30 суток позволяет ознакомиться со всеми функциональными возможностями. Напоминанием о необходимости покупки будет полупрозрачная надпись «TRIAL VERSION» в левом нижнем углу экрана.
- Установите и откройте программу обычным способом. Сразу же после запуска стандартный фон изменится на анимированный, это образец работы программы.
Управлять программой так же легко, как плеером. Для этого есть кнопки переключения на предыдущее и следующее видео, паузы в анимации и полной остановки с переключением на статичный рабочий стол.
Способ 2: DeskScapes
Программа от известной компании Stardock, занимающейся выпуском программного обеспечения для кастомизации Windows. Предлагает 30-дневный триальный период, полная версия стоит $6. В приложении нет русского языка и немного усложненный способ установки новых обоев, впрочем, это не мешает пользоваться DeskScapes.
В отличие от Video Wallpaper, здесь нет надписи «TRIAL VERSION» и периодически выскакивающих предложений об активации, вдобавок присутствует добавление эффектов и подгон позиции картинки. В сравнении с конкурентным ПО, в DeskScapes отсутствуют обои со звуком, но вряд ли эта функция востребована среди пользователей.
- Скачайте, установите программу. На этапе инсталляции не забудьте снять галочку с предложения установить другие продукты разработчика. Кроме этого вам потребуется указать свой email адрес для верификации и пройти по ссылке из письма, присланного на этот ящик — без таких манипуляций приложение не установится. Если будет указан российский домен, письмо может прийти с небольшой задержкой.
- После установки приложение будет встроено в контекстное меню, вызываемое правой кнопкой мыши по рабочему столу. Выберите пункт «Configure DeskScapes».
Стоит отметить, что у некоторых пользователей вместо установки обоев может появиться черный экран или смена заставки вообще будет отсутствовать. В большинстве случаев помогает перезагрузка ПК или выставление особых параметров запуска. Для второго варианта выполните следующие шаги:
- Откройте папку, куда была установлена программа. По умолчанию это С:Program Files (x86)DeskScapes
- Для файлов:
- Deskscapes.exe
- Deskscapes64.exe
- DeskscapesConfig.exe
Способ 3: Wallpaper Engine
Если предыдущие две программы практически универсальны, эта более узконаправленная и предназначена только для пользователей игровой площадки Steam. В их магазине помимо игр уже давно продаются различные приложения, в том числе и программа с большим набором качественных статических и анимированных изображений.
Стоит она 100 рублей, и за эти деньги покупатель получает удобное приложение с поддержкой русского языка, настройкой качества изображений, автоматического изменения цветовой схемы (для панели задач, меню Пуск и обрамления окон Windows) под цвет картинки. Есть возможность установки обоев со звуком и другие функции. Триальный период отсутствует.
- Купите и скачайте программу, установите ее.
- На этапе установки вам будет предложено выполнить некоторые настройки. Их всегда можно изменить в дальнейшем, нажав в интерфейсе установленного приложения на значок шестеренки.
Первый шаг — выбор языка интерфейса. Установите нужный и нажмите на вторую точку.
Укажите качество воспроизведения анимированной заставки. Учтите, что чем выше качество, тем больше ресурсов потребляет ПК.
Если хотите, чтобы вместе с обоями автоматически подбирался цвет окон (а также панели задач и меню «Пуск»), оставьте активной галочку «Регулировка цвета окон». Чтобы программа работала вместе с запуском компьютера, поставьте галочку рядом с «Автозапуск» и нажмите кнопку «Установить высокий приоритет».
- 1 — Мастерская. Наибольший источник живых обоев, которые создают любители и люди, зарабатывающие на продажах в этом месте. Именно отсюда в дальнейшем мы и будем скачивать.
- 2 — Магазин. Разработчик Wallpaper Engine предлагает одобренные обои из мастерской, однако их там совсем мало, не наберется и 10 штук, вдобавок к этому они платные.
Обои типа «Video», воспроизводящиеся вместо заставки, естественно, будут потреблять большое количество ресурсов, чем «Scene».
Вы можете поместить его в папку: /WallpaperEngine/projects/myprojects
Или же, если планируете хранить обои в любой другой папке, разверните Wallpaper Engine и нажмите «Открыть файл».
Стоит отметить, что в некоторых случаях файл может добавиться некорректно, и при попытке установить его как фон, программа вылетает. Однако после перезапуска анимированное изображение отобразится и его можно будет настраивать, как любое другое.
Мы рассмотрели 3 способа установки живых обоев на рабочий стол в Windows 10. Инструкция подходит и к ранним версиям этой ОС, но на слабых компьютерах анимация может приводить к тормозам и нехватке ресурсов для других задач. Кроме этого все рассмотренные программы и другие их аналоги в своем большинстве платные, а Wallpaper Engine и вовсе не имеет триального периода. Поэтому за желание иметь красивое оформление Виндовс придется заплатить.

Как установить живые обои на Windows 10
В параметрах персонализации Windows 10 имеется функция, позволяющая автоматизировать смену обоев рабочего стола, представив отобранные статичные изображения в виде слайд-шоу с плавным эффектом перехода. Использование этой функции однозначно привнесет динамику в оформление десктопа, но есть и другой, еще более эффективный способ разнообразить рабочий стол — установить на него так называемые «живые» обои, в роли которых может служить как GIF-анимация, так и видео.
- 1 Где брать анимированные обои
- 2 RainWallpaper
- 3 PUSH Video Wallpaper
- 4 Wallpaper Engine
- 5 BioniX Wallpaper Changer
- 6 Desktop Live Wallpapers
- 7 DeskScapes
- 8 Итог
К сожалению, Windows 10 «из коробки» не поддерживает использование в качестве обоев рабочего стола анимированные изображения и видеоролики, чтобы иметь возможность использовать данный вид контента, вам понадобится помощь сторонних программ, которым как раз и посвящена эта обзорная статья. Особого недостатка в софте подобного рода нет, труднее, пожалуй, найти по вкусу эту самую анимацию.
Где брать анимированные обои
Найти GIF-анимацию подходящего размера не так просто, поскольку изначально GIF-файлы не предназначаются для установки на рабочий стол. Запрос «gif desktop wallpaper» выдает порядка 1200 ресурсов, среди которых найдется едва ли пара десятков сайтов с более или менее неплохой коллекцией обоев в формате GIF с разрешением 1366x768px и выше. С «живыми» видеообоями в формате MP4 и MPEG намного проще, их больше, существуют специализированные сайты, где такие обои можно скачать бесплатно, например, winzoro.net, pixabay.com, desktophut.ru, vsthemes.org и им подобные.
RainWallpaper
Первой программой в нашем списке инструментов для установки «живых» обоев в Windows 10 идет RainWallpaper — популярное приложение, созданное энтузиастами дизайнерского портала DeviantArt. Динамическими обоями в RainWallpaper служат короткие видеоролики, скачать которые, между прочим, можно из встроенной в программу онлайновой библиотеки.
Распространяется RainWallpaper через Steam на платной основе, но ее можно скачать совершенно бесплатно, например, отсюда: https://www.deviantart.com/rainwallpaper/blog/. Программа довольно требовательна к системным ресурсам, ПК должен располагать как минимум 4 Гб оперативной памяти, в противном случае видеокартинка и сама Windows начнет заметно тормозить.
- Скачайте, установите и запустите приложение. При этом на рабочий стол будут установлены видеообои по умолчанию из встроенной в RainWallpaper коллекции;
- Нажмите на панели инструментов кнопку «Create Wallpapers», переключитесь на вкладку «Video», нажмите «Select» и укажите путь к видеофайлу, который хотите использовать в качестве «живых» обоев;
Если у вас имеется ссылка на динамические онлайн-обои, на втором этапе вы можете переключиться на вкладку «WebPage» и вставить эту ссылку в поле «Webpage or URL». Как уже было сказано, RainWallpaper поддерживается загрузка «живых» обоев из онлайновой библиотеки DeviantArt, если нажать в окне выбора тем кнопку «Download Wallpapers», откроется встроенный в программы браузер-каталог, в котором вы сможете найти и загрузить в локальную библиотеку понравившиеся видеообои.
PUSH Video Wallpaper
Условно-бесплатная программа, позволяющая использовать в качестве динамических обоев видеофайлы. Также программа поддерживает установку на рабочий стол анимированных изображений формата GIF и потоковое видео. PUSH Video Wallpaper имеет больше настроек, чем RainWallpaper и при этом она более проста в использовании.
- Скачайте, установите программу с официального сайта;
- После запуска программа автоматически установит видеообои из встроенной библиотеки. Отключить их, поставить на паузу можно из контекстного меню иконки приложения в трее;
Также приложением поддерживается создание собственных плейлистов, автоматическая смена «живых» обоев с возможностью настройки интервала, остановку воспроизведение на паузу, включение/отключение аудиодорожки в видео, скачивание видеообоев из онлайн-библиотеки разработчика, управления яркостью и прозрачностью. Как и RainWallpaper, PUSH Video Wallpaper является достаточно требовательной к ресурсам процессора и памяти.
Wallpaper Engine
В отличие от двух предыдущих программ, Wallpaper Engine с успехом может использоваться на относительно слабых компьютерах. Приложение позволяет использовать в качестве «живых» обоев видеоролики, GIF-анимацию и потоковое видео.
- Скачайте, установите и запустите приложение;
- Выберите в меню мастера-установщика русский язык, задайте, если посчитаете необходимым, параметры воспроизведения;
Дополнительно Wallpaper Engine поддерживается настройка параметров воспроизведения — выравнивания картинки, скорости воспроизведения, включения/отключения аудиодорожки и т. д. Распространяется программа исключительно на платной основе через Steam, если вы хотите пользоваться ею бесплатно, придётся поискать в сети ее модифицированную версию.
BioniX Wallpaper Changer
BioniX Wallpaper Changer — это программа, предназначенная для автоматической смены обоев на рабочем столе, отличающейся большей гибкостью и настраиваемость, чем их смена средствами операционной системы. Приложение умеет работать не только со статическими изображениями, в качестве обоев могут быть использованы файлы видео и GIF-анимация.
- Скачайте программу с сайта BioniX, установите и запустите;
- Перетащите анимированное изображение или видеофайл на рабочее окно программы, сформировав таким образом плейлист;
- Нажмите кнопку «Старт», чтобы запустить воспроизведение «живых» обоев на рабочем столе.
Задать параметры скорости воспроизведения анимации и добавить программу в автозагрузку можно в общих настройках. Дополнительно приложением поддерживается изменение параметров яркости, насыщенности и контрастности, имеется возможность добавления на десктоп простых виджетов и технической информации о системе.
Desktop Live Wallpapers
Если вы предпочитаете универсальные приложения, вам стоит обратить внимание на Desktop Live Wallpapers — бесплатную программу для «оживления» рабочего стола путем установки на него видео WMV. Как и прочие UWP-приложения, распространяется программа через Windows Store.
- Установите приложение из Магазина Windows и запустите;
- Нажмите кнопку «Browse Folder» и укажите путь к видеофайлу в формате WMV;
Существует также платная версия Desktop Live Wallpapers, которая поддерживает больше типов видеофайлов.
DeskScapes
И завершает наш перечень приложений для установки «живых» обоев мощный инструмент от разработчика Stardock — программа DeskScapes, позволяющая использовать динамические обои не только на рабочем столе, но и на экране блокировки. Как и большинство аналогичных программ, она платная и с тридцатидневным пробным периодом.
- Скачайте, установите и запустите программу;
- Активируйте триальный режим или введите лицензионный код (если приобрели продукт);
Если вы хотите установить видео на экран блокировки, в меню кнопки применения следует выбрать опцию «Apply as my screensaver». При желании вы также можете применить к «живым» обоями художественные эффекты и задать скорость анимации.
Существуют и другие программы для установки динамических обоев на рабочий стол, например, бесплатное универсальное приложение Lively Wallpaper, позволяющее использовать в качестве обоев видео и GIF-анимацию. Оригинальным представляется также Animated Wallpaper Maker — условно-бесплатное приложение, позволяющее анимировать статические обои путем применения к ним динамических визуальных эффектов.
Добавление живых обоев в Windows 10
К сожалению, даже последняя версия Windows 10 не поддерживает установку и воспроизводство анимированных обоев. Если вы попытаетесь их установить стандартным способом, то в лучшем случае получите статичную картинку или чёрный фон. Однако с помощью приложений от сторонних разработчиков установка живых обоев становится возможной. Правда, с некоторыми оговорками и ограничениями.
Как установить живые обои в Windows 10
Через встроенные инструменты Windows 10 не способна воспроизводить анимацию на рабочем столе. Даже если при установке обоев вы выберите анимированный GIF-файл, то ничего не получите. Однако это можно обойти с помощью сторонних приложений. К сожалению, всё более-менее адекватное ПО, предназначенное для данного рода задач, носит платный характер.
Также нужно быть готовым к некоторым негативным последствиями размещения такого типа фонового изображения на рабочем столе:
- Может уменьшится производительность, особенно, в требовательных приложениях;
- Анимация может тормозить, особенно, если для живых обоев вы выбрали длительную анимацию;
- Иногда будут появляться различные ошибки в воспроизводстве анимации, работе некоторых программ.
Рассмотрим доступные программы, позволяющих реализовать задумку.
Программа 1: Video Wallpaper
С помощью этой программы можно не только запустить анимацию живых обоев в Windows 10, но даже включить для них звуковое сопровождение. Правда, оно скорее будет мешать работе. Данная программа платная, но имеет бесплатную поддержку в течение 30 дней. Также у неё есть обширная библиотека с сами разными фонами, которые ещё можно будет и настроить под себя, правда, не все. Если же среди представленного списка вы не нашли подходящий фон для себя, то можете его просто загрузить с компьютера. Такая возможность тоже есть.
Давайте обо всё по порядку:
- Скачайте с официального сайта установщик программы и выполните установку. Здесь нет ничего сложного, поэтому заострять внимание на этом шаге мы не будем. Примечательно, что сразу после установки вы увидите анимированный фон на своём рабочем столе, подобранный из коллекции программы. Это просто демонстрация работы.
- По умолчанию в программу встроено 4 шаблона. Их можно удалить и создать собственные. Давайте для примера создадим собственный плейлист.
Управление воспроизведением анимации производится через интерфейс, похожий на интерфейс обычного плеера. Здесь есть кнопки переключения на следующее или предыдущее видео, остановки анимации, переключения на обычный рабочий стол.
Программа 2: DeskScapes
Эта программа чуть более сложная и дорогая, чем предыдущая. Однако по функционалу она уступает только отсутствием возможности установки живых обоев со звуком. Здесь нет нормального перевода на русский язык, но зато после завершения тестового периода, программа не будет просить вас купить полную версию или писать на рабочем столе, что это тривиальная версия.
Из интересных особенностей этого решения можно отметить, что оно позволяет позиционировать изображение на рабочем столе и добавлять к нему различные интересные эффекты.
Установка живых обоев на Windows 10 с помощью данного программного решения происходит по следующей инструкции:
- На этапе установки приложения нужно внимательно смотреть на галочки, так как разработчик пытается таким образом «протолкнуть» другие свои продукты. Снимите их, если не нуждаетесь в данных продуктах.
- Также на этапе регистрации программа попросит ввести вас свой email. Указывайте действующий ящик, так как на него придёт письмо со ссылкой, по которой вам нужно будет пройти. Без этой манипуляции вы не сможете продолжить установку программы.
- Приложение после установки встраивается в контекстное меню операционной системы. Нажмите правой кнопкой мыши по пустому месту на рабочем столе и выберите из списка «Configure DeskScapes».
К сожалению, на некоторых компьютерах из-за проблем с совместимостью может возникнуть чёрный экран или анимация просто не будет производится. Проблема решается следующим образом:
- Вам нужно открыть папку, в которую вы установили программу. Если ничего не меняли в настройках путей при установке, то это будет следующий адрес: С:Program Files (x86)DeskScapes
- Нажмите правой кнопкой мыши по файлу Deskscapes.exe и выберите «Свойства».
- Откроется окошко, в котором требуется переместиться в раздел «Совместимость».
- Теперь установите галочку у пункта «Запустить программу в режиме совместимости с:». Для примера укажем «Windows 8». Также требуется поставить галочку у параметра «Запускать эту программу от имени администратора». Нажмите «Применить» и «Ок».
- Аналогичные действия нужно проделать ещё для файлов Deskscapes64.exe и DeskscapesConfig.exe.
Программа 3: Wallpaper Engine
Это тоже платная программа, которая распространяется только через Steam. У разработчиков есть свои обширная библиотека анимированных обоев, находящихся в Steam. Помимо стандартной функции поддержки и воспроизведения «живых обоев» встроено несколько дополнительных, например, автоматическая настройка цветовой палитры у панели задач, меню «Пуск» и т.д. Пробный период отсутствует, но сама программа стоит недорого – обычно не более 100 рублей, а во время акций в Steam и то меньше.
Итак, давайте рассмотрим, как с её помощью можно установить анимированные обои в Windows 10:
- Купите программу в Steam, скачайте её исполняемый файл и выполните его запуск.
- Начнётся процесс установки продукта. Здесь особое внимание нужно обратить на настройки. Изначально вас попросят выбрать язык интерфейса программы. По умолчанию выбирается тот язык, который используется операционной системой.
- Затем программа просит указать качество проигрываемой анимации. Чем оно выше, тем больше требований к ресурсам компьютера и производительности.
- На этом шаге предлагается сделать мелкие настройки. Если хотите, чтобы цвет окон автоматически подстраивался под цветовую гамму картинки, то ставьте галочку напротив соответствующего параметра. Также, чтобы обои запускались вместе с операционной системой, нужно установить галочку напротив «Автозапуск», а также нажать на «Установить высокий приоритет».
- После этого вы получите уведомление о том, что всё готово и вы можете посмотреть список обоев прямо сейчас, если установите маркер у соответствующего пункта. Жмите «Всё готово».
- Вы сразу же приступите к установке обоев. Для этого нажмите на понравившуюся картинку — она сразу же применится как фон. Справа при желании измените цвет окон и настройте скорость воспроизведения. Нажмите «ОК», чтобы завершить работу.
- Набор стандартных анимированных изображений здесь очень мал, но его можно пополнить следующими вариантами:
- Через «Мастерскую» разработчика в Steam. Здесь можно встретить анимированные обои как от других людей, так и от самих разработчиков. Самый большой источник;
- «Магазин» разработчика. Там представлены обои самого разработчика, а также несколько отобранных вариантов от пользователей. Однако их очень мало, и они платные;
- Загрузить анимированные обои с компьютера, при наличии соответствующего файла на жёстком диске;
- Загрузить по URL-ссылки. Почти тоже самое, только вы предоставляете ссылку на нужный файл. Самый нестабильный вариант.
- Мы загрузим новые обои из «Мастерской» в Steam. Там очень много самых разных вариантов. Есть как платные, так и бесплатные. В правой части, в поле «Type» или поставьте значение «Scene» или «Video». Чуть ниже можно отсортировать по категориям представленные анимированные обои для Windows 10.
- Загружать обои мы будем через специальный сайт, но для начала требуется скопировать URL-адрес таковых.
- Теперь переместитесь на сайт загрузки SteamWorkShop. Вставить в строку ранее скопированную ссылку и инициируйте загрузку, нажав на «Download».
- Появится превью с информацией о скачиваемом файле. Если это он, кликните по «Download from online Steam Client».
- Ещё ниже должна появиться ссылка на скачивание. Кликните по ней.
- После скачивания выполните разархивацию файла. Все элементы, которые вы найдёте в архиве, нужно поместить в какую-нибудь отдельную папку.
- Переключитесь на саму программу. Там воспользуйтесь кнопкой «Добавить файл». В открывшемся окошке укажите расположение файла, который ранее скачали с «Мастерской».
Иногда файл добавляется в программу некорректно, из-за чего она может просто вылететь без применения данного фона. Однако это бывает достаточно редко. Если это ваш случай, то просто перезагрузите компьютер и попробуйте выполнить добавление по новой.
К сожалению, вменяемых бесплатных решений поставить анимированные обои на Windows 10, пока нет. При этом нужно быть готовым к тому, что компьютер несколько потеряет в производительности после выполнения манипуляций такого рода.
Информация о статусе сервера обновлена только что.

Что делать, если сайт недоступен?

Lively-wallpaper-windows-10.hudey.com.ua не работает сегодня февраль 2023?
Узнайте, работает ли Lively-wallpaper-windows-10.hudey.com.ua в нормальном режиме или есть проблемы сегодня
Статус Lively-wallpaper-windows-10.hudey.com.ua : нет сбоя
0 комментариев
Lively-wallpaper-windows-10.hudey.com.ua сбои за последние 24 часа
Не работает Lively-wallpaper-windows-10.hudey.com.ua?
Не открывается, не грузится, не доступен, лежит или глючит?
Самые частые проблемы Lively-wallpaper-windows-10.hudey.com.ua
Не определены.
Что делать, если сайт LIVELY-WALLPAPER-WINDOWS-10.HUDEY.COM.UA недоступен?
Если LIVELY-WALLPAPER-WINDOWS-10.HUDEY.COM.UA работает, однако вы не можете получить доступ к сайту или отдельной его странице, попробуйте одно из возможных решений:
Кэш браузера.
Чтобы удалить кэш и получить актуальную версию страницы, обновите в браузере страницу с помощью комбинации клавиш Ctrl + F5.
Блокировка доступа к сайту.
Очистите файлы cookie браузера и смените IP-адрес компьютера.
Антивирус и файрвол.
Проверьте, чтобы антивирусные программы (McAfee, Kaspersky Antivirus или аналог) или файрвол, установленные на ваш компьютер — не блокировали доступ к LIVELY-WALLPAPER-WINDOWS-10.HUDEY.COM.UA.
DNS-кэш.
Очистите DNS-кэш на вашем компьютере и повторите попытку доступа на сайт.
Смотреть видео-инструкцию ↓
VPN и альтернативные службы DNS.
VPN: например, мы рекомендуем NordVPN.
Альтернативные DNS: OpenDNS или Google Public DNS.
Плагины браузера.
Например, расширение AdBlock вместе с рекламой может блокировать содержимое сайта. Найдите и отключите похожие плагины для исследуемого вами сайта.
Сбой драйвера микрофона
Быстро проверить микрофон: Тест Микрофона.
Форум Lively-wallpaper-windows-10.hudey.com.ua
Подсказки? Разочарования? Обсуждаем проблемы сервиса с другими посетителями сайта:
Чат с регистрацией
идентификация не требуется
комментарии с нецензурной лексикой и оскорблениями удаляются