
Народ, всем привет! Сегодня хочу рассказать вам про настройку конфигурационного файла LMHOSTS в Windows 10. Посмотрим, как он должен выглядеть основываясь на рекомендации самих же разработчиков операционной системы, да и, вообще, раскроем его суть: зачем он нужен, чем может быть нам полезен и так далее.
А столкнулся я с ним совсем недавно, когда вводил в локальную сеть свежекупленный компьютер. Так вот, при стандартной настройке IP-адресов адресов все было хорошо. Но когда понадобилось прописать значения другой подсети для работы с VPN-каналом, начались непонятные сложности.
Содержание статьи:
- За что отвечает конфигурационный файл LMHOSTS
- Как должен выглядеть данный файл после правки
Все дело в том, что при таком раскладе машина переставала пинговаться по имени, но при этом была доступна по IP-адресу. Это приводило к тому, что, во-первых, отваливались нужные сетевые принтеры, во-вторых, становились недоступны другие участники сети и их общие папки.
Наличие вирусов я сразу исключил, так как компьютер новый. Поэтому первое что было сделано, это сброс стека сетевых протоколов. Но даже этот очень эффективный метод не принес пользы в данном случае.
В общем, после долгих мучений был найден, может, и не самый гибкий способ решения проблемы, но тем не менее весьма действенный — правка файла LMHOSTS. Так что давайте разбираться по порядку.
Итак, мы имеет комп на базе Windows 10, который находится в составе рабочей группы и состоит в двух подсетях. Настройки службы DNS выглядят стандартно:
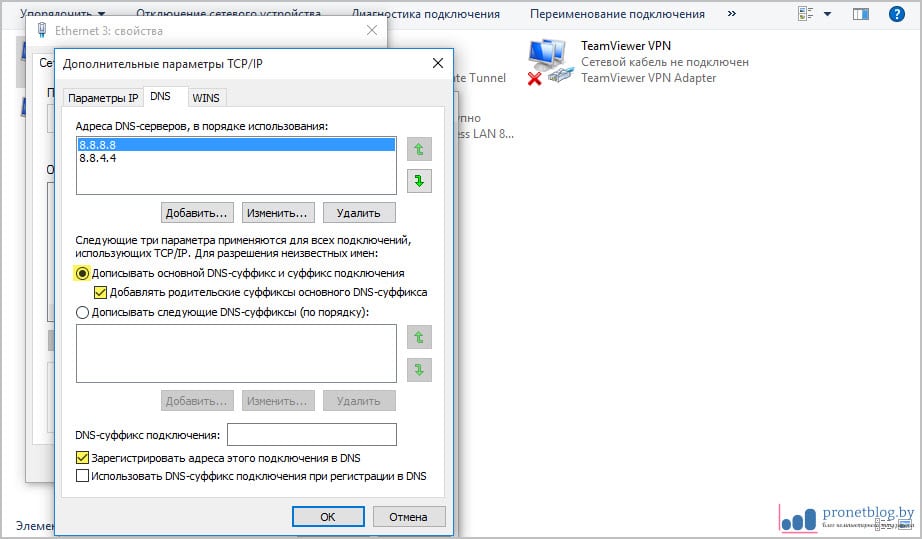
То же самое можно сказать и про протокол NetBIOS. А ведь именно он вместе с WINS отвечает за сопоставления сетевых имен устройств:

Как видите, все хорошо и прекрасно, а толку нет. Поэтому я решил воспользоваться самым простым вариантом, импортом LMHOSTS. Но для начала его нужно подготовить. Для это производим следующие действия.
В настройках файлового менеджера Total Commander (он должен быть у вас по-любому) выставляем отображение скрытых файлов. Делается это следующим образом:
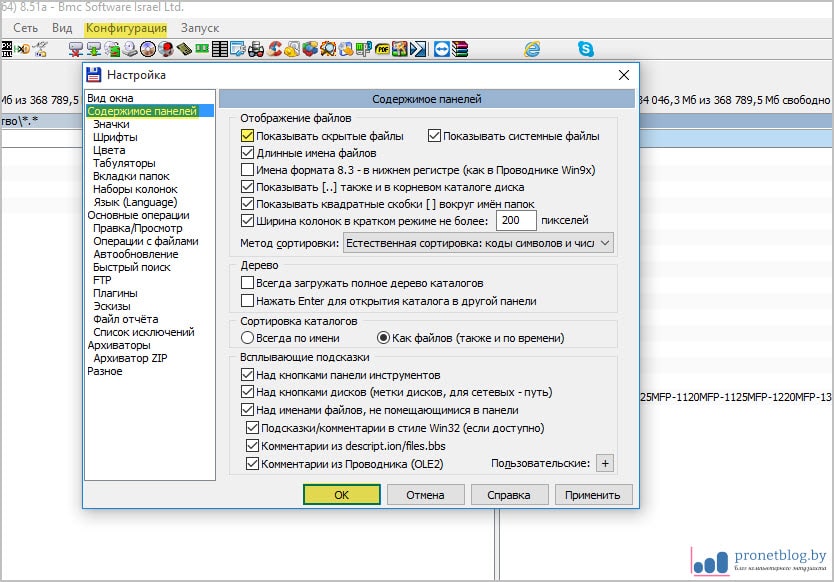
- Конфигурация-Настройка-Содержимое панелей-Показывать скрытые файлы
После чего следуем в системный каталог великой и ужасной Windows 10 вот по такому пути:

- c:WindowsSystem32driversetc
И находим там файл lmhosts.sam. Затем открываем его в режиме редактирования (клавиша F4) и в моем случае на 56-й строке имеется пример его заполнения от самих разработчиков. Смотрите, здесь идет привязка конкретного локального IP-адреса к имени компьютера:

Поэтому также делаем и мы. Спускаемся вниз документа и вносим все необходимые машины, с которыми необходимо взаимодействовать настраиваемому ПК. К примеру, у меня сеть небольшая, поэтому особых трудностей этот процесс не составил. Выглядеть будет так:
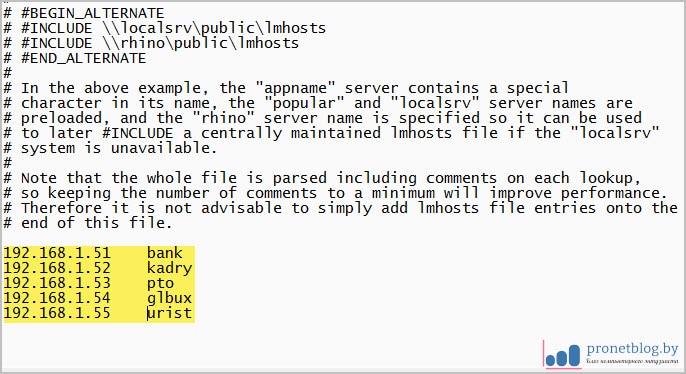
В случае, если локалка имеет внушительные размеры, конечно, придется попотеть и активно поработать ручками. Ну да ладно, не будем сейчас о грустном. Сохраняем изменения в файле и снова возвращаемся к настройкам сетевой карты.
На всякий случай напомню. Для этого в Win 10 нужно нажать правой кнопкой по значку «Пуск« и выбрать пункт «Сетевые подключения«. Ну а далее пройти по пути, указанному на картинке ниже:
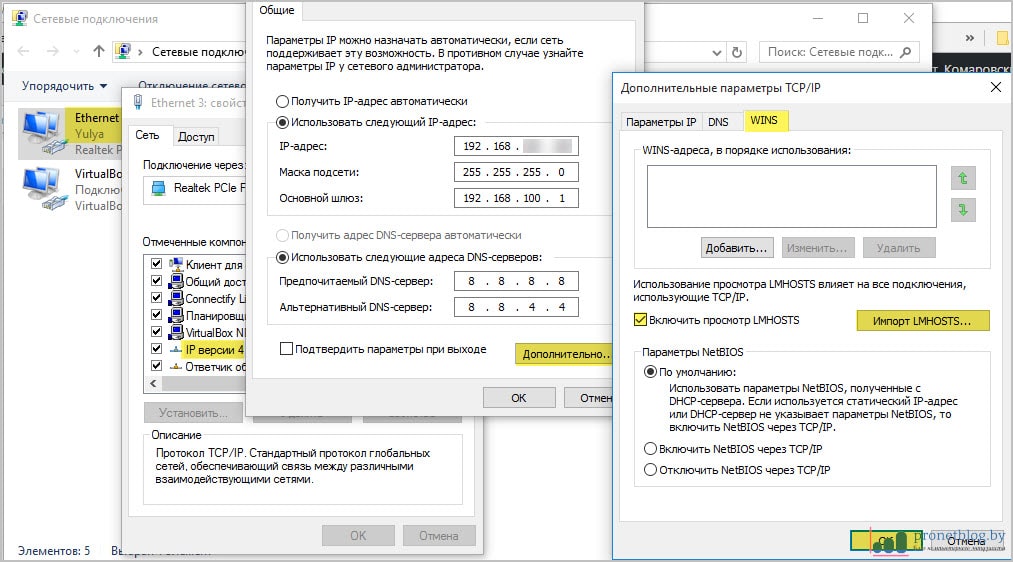
- Свойства сетевой карты-IP версии 4-Дополнительно-WINS-Импорт LMHOSTS
На следующем шаге выбираем только что отредактированный файл и не забываем активировать пункт «Включить просмотр LMHOSTS«. Вот и все, ребята, после этого у меня наконец-таки заработала локальная сеть в полном объеме.
Так что вы теперь знаете, как должен выглядеть уже небезызвестный файлик и чем он нам может помочь. На этом все, жду ваших вопросов либо предложений в комментариях. Теперь осталось лишь посмотреть очередное интересное видео и расслабиться.
Lmhosts.sam — что за файл? Lmhosts — это файл локальных хостов, используемый Microsoft Wins Clients, который обеспечивает сопоставление IP-адресов с именами компьютеров NT (имена NetBIOS). Содержание Lmhosts.sam меняется, если пользователь не может получить доступ или испытывает трудности с DNS-сервером.
Одна из мер безопасности, предпринятых Microsoft для защиты Windows Vista и Windows 7 от вредоносных программ, заключалась в том, что было труднее редактировать файлы lmhosts и hosts. В старых версиях операционной системы вредоносный код мог изменить эти файлы, что приводило к заражению ПК. Многие начинающие пользователи задаются вопросом: «Lmhosts.sam — что это?». Постараемся ответить на него.
Файл lmhosts.sam — что это такое и что он делает?
lmhosts представляет собой текстовый файл, который сопоставляет адреса интернет-протокола (IP) с именами удаленных серверов NetBIOS, с которыми пользователь связывается по протоколу TCP/IP. Файл lmhosts находится в папке %SystemRoot%System32driversetc. Файл hosts содержит IP-адрес для сопоставлений имен доменов для TCP/IP. Имена доменов и имена NetBIOS должны быть одинаковыми, но поскольку их можно настроить в двух разных местах, могут возникнуть конфликты. Поэтому IP-сопоставления должны храниться в файле lmhosts, так как изначально именно этот файл
Windows проверяет при разрешении любого имени, будь то NetBIOS или Domain.
Как найти и отредактировать lmhosts.sam?
Найдите и откройте файл. Поскольку он может находиться в разных местах, обычно проще всего открыть поиск в Windows и выполнить поиск файла lmhosts.sam.
Для пользователей, которые вручную ищут местонахождение файла, ниже приведен список версий Microsoft Windows и расположение файла lmhosts:
- XP, Vista, 7 и 8 — C:WindowsSystem32DriversEtc;
- 2000 — C:WINNTSystem32DriversEtc;
- 98 и ME — C:Windows.
После того, как файл был найден, щелкните правой кнопкой мыши по иконке и выберите «Открыть с …», в ответ на приглашение выберите «Выбрать программу из списка» и нажмите ОК. В списке программ, используемых для открытия файла, прокрутите список и в нижней части перечня выделите WordPad или предпочтительный текстовый редактор и нажмите кнопку ОК.
Lmhosts.sam — что за файл?
По умолчанию файл lmhosts уже содержит данные, такие как комментарии и примеры, похожие на приведенные ниже:
- 127.0.0.1 localhost # — пример локального хоста;
- 4.7.5.3 example # — пример поддельного IP-адреса и имени.
В приведенных выше двух строках есть IP-адрес, имя NetBIOS и примечание # для этой строки. Localhost и example — это имена NetBIOS.
Если вы используете Windows Vista, 7 или 8 dthcb., вы можете получить ошибку «отказано в доступе» при попытке сохранить изменения в файле lmhost. Эта ошибка возникает, когда ваш текстовый редактор не имеет прав администратора. Чтобы решить эту проблему, запустите «Блокнот» или WordPad в качестве администратора.
Файл lmhosts.sam — что это? LMHosts предназначен специально для сетей на базе Microsoft. Если вы связываете DNS с файлом hosts, LMhosts эквивалентен WINS. Это позволяет понять, кто является контроллером домена и какой домен просматривается.
Инструкция для пользователя
Создание и редактирование записей в Lmhosts.sam — что это? Используйте следующие правила для работы с данными в этом файле:
- Запись состоит из IP-адреса компьютера, за которым следует по крайней мере одна вкладка и имя NetBIOS компьютера.
- Вы не можете добавить запись LMHOSTS для компьютера, который является клиентом DHCP, потому что IP-адреса DHCP-клиентов изменяются динамически. Чтобы избежать проблем, убедитесь, что компьютеры, имена которых введены в файлы LMHOSTS, настроены на статические IP-адреса.
- Каждая запись должна быть отдельной строкой.
- Имена NetBIOS могут содержать символы верхнего и нижнего регистра и специальные символы.
- Каждое имя NetBIOS имеет длину 16 байт. Определяемая пользователем часть имени NetBIOS — это первые 15 символов. По умолчанию 16-й символ устанавливается для идентификации службы сетевого клиента, которая зарегистрировала это имя.
Наиболее знакомым примером имени NetBIOS является имя компьютера на любом компьютере под управлением Windows. Когда компьютер запущен, запускаются службы Microsoft Network Client и регистрируются их имена, которые состоят из имени компьютера плюс уникальный 16-й символ. Например, имя <имя_компьютера [0x00]> является службой Microsoft Workstation; имя <имя_компьютера [0x20]> — это служба Microsoft Server. Как вы можете видеть, единственная разница между этими двумя именами — это 16-й символ, который позволяет однозначно идентифицировать каждую из сетевых клиентских служб, запущенных на компьютере.
LMHOSTS — это файл, содержащий всю информацию о IP-сопоставлении доменного имени или удаленных серверах, подключенных к системе по протоколу TCP / IP. В этом посте мы увидим, как отключить LMHOSTS Lookup с помощью PowerShell, реестра или свойств адаптера.
Что это за файл — LMHOSTS?
Файл LMHOSTS или LAN Manager Hosts используется для включения разрешения доменного имени, особенно когда другие методы, такие как WINS, не работают. Когда вы устанавливаете ОС Windows в свою систему, файл с именем lmhosts.sam создано. Это образец файла, который вы можете найти по следующему адресу. Чтобы узнать больше о LMHOSTS, просмотрите файл .sam или образец файла, расположенный в папке System32.
Как упоминалось ранее, LMHOSTS — это текстовый файл. И вы можете легко найти файл из следующего места.
C: Windows System32 драйверы и т. Д.
Там вы можете увидеть файлы LMHOSTS Lookups.
Отключить поиск LMHOSTS с помощью PowerShell, реестра или свойств адаптера
У нас есть три способа отключить LMHOSTS Lookup с помощью следующих методов.
- Автор PowerShell
- По реестру
- По свойствам адаптера
Поговорим о них подробнее.
1]PowerShell
Начнем с PowerShell. Запустите PowerShell из Стартовое меню и выполните следующие команды:
$ DisableLMHosts_Class = Get-WmiObject -list Win32_NetworkAdapterConfiguration $ DisableLMHosts_Class.EnableWINS ($ false, $ false)
Подождите, пока он завершится, и поиск LMHOSTS будет отключен.
2]По реестру
Если вы знакомы с редактором реестра, а не с PowerShell, вы можете использовать его для отключения поиска LMHOSTS.
Прежде чем двигаться дальше, мы рекомендуем вам создать резервную копию ваших реестров. Вы можете сделать это Файл> Экспорт> Сохраните файл резервной копии.
После создания резервной копии выполните следующие действия, чтобы остановить поиск LMHOSTS.
Откройте редактор реестра из Стартовое меню.
Перейти к:
HKEY_LOCAL_MACHINE SYSTEM CurrentControlSet Services NetBT Parameters
Дважды щелкните набор EnableLMHOSTS. Данные значения на 0 и нажмите ОК.
Это отключит протокол для вас.
Связанный: Что такое файл HOSTS в Windows?
3]По свойствам адаптера
Теперь, если вы думаете, что оба упомянутых выше метода являются техническими, вы можете сделать то же самое с помощью свойств адаптера, и в этом разделе мы увидим, как сделать то же самое.
Чтобы отключить поиск LMHOSTS с помощью свойств адаптера, выполните следующие действия.
- Запустите Панель управления из Стартовое меню.
- Нажмите Центр управления сетями и общим доступом> Изменить настройки адаптера.
- Щелкните правой кнопкой мыши подключенную сеть и выберите Характеристики.
- Дважды щелкните Интернет-протокол версии 4 (TCP / IPv4).
- Теперь нажмите Advanced.
- Перейти к ВЫИГРЫША вкладка, снять отметку Включить поиск LMHOSTSи нажмите ОК.
Это самый простой способ отключить поиск LMHOSTS.
Вот и все!
Читать далее: Как включить или отключить NetBIOS через TCP / IP.
.
Download PC Repair Tool to quickly find & fix Windows errors automatically
LMHOSTS is a file that contains all information about IP mapping of the Domain name or the remote servers connected to the system via TCP/IP protocol. In this post, we are going to see how to disable LMHOSTS Lookup using PowerShell, Registry, or Adapter Properties.
What is the LMHOSTS file?
LMHOSTS or LAN Manager Hosts file is used to enable Domain Name Resolution especially when other methods such as WINS fail. When you install a Windows OS on your system, a file named lmhosts.sam is created. This is a sample file that you can find at the following location. To know more about LMHOSTS, go through the .sam or sample file located in the System32 folder.
Where are LMHOSTS lookup files located?
As mentioned earlier, LMHOSTS is a text file. And you can easily find the file from the following location.
C:WindowsSystem32driversetc
There you can see LMHOSTS Lookup files.
You can enable or disable LMHOSTS Lookup with the help of the following methods:
- By PowerShell
- By Registry
- By Adapter Properties
Let us talk about them in detail.
1] PowerShell
Let us start with PowerShell. Launch PowerShell from the Start Menu and execute the following commands:
$DisableLMHosts_Class=Get-WmiObject -list Win32_NetworkAdapterConfiguration
$DisableLMHosts_Class.EnableWINS($false,$false)
Wait for it to complete and LMHOSTS Lookup will be disabled.
2] By Registry
If you are familiar with Registry Editor and not with PowerShell, you can use it to disable LMHOSTS Lookup.
Before moving forward, we recommend you create a backup of your registries. You can do that by File > Export > Save your Backup file.
After creating the backup, use the following steps to stop the LMHOSTS Lookup.
Open Registry Editor from the Start Menu.
Go to:
HKEY_LOCAL_MACHINESYSTEMCurrentControlSetServicesNetBTParameters
Double-click on EnableLMHOSTS set Value data to 0, and click Ok.
This will disable the protocol for you.
Related: What is the HOSTS file in Windows?
3] By Adapter Properties
Now, if you think both methods mentioned above are technical, you can do the same thing by Adapter Properties and in this section, we are going to see how to do the same.
To disable LMHOSTS Lookup using Adapter Properties, follow the given steps.
- Launch Control Panel from the Start Menu.
- Click Network and Sharing Center > Change adapter settings.
- Right-click on the connected network and select Properties.
- Double-click on Internet Protocol Version 4(TCP/IPv4).
- Now, click Advanced.
- Go to the WINS tab, untick Enable LMHOSTS lookup, and click Ok.
This is the easiest way by which you can disable LMHOSTS lookup.
That’s it!
Read Next: How to enable or disable NetBIOS over TCP/IP.
Anand Khanse is the Admin of TheWindowsClub.com, a 10-year Microsoft MVP (2006-16) & a Windows Insider MVP (2016-2022). Please read the entire post & the comments first, create a System Restore Point before making any changes to your system & be careful about any 3rd-party offers while installing freeware.
Download PC Repair Tool to quickly find & fix Windows errors automatically
LMHOSTS is a file that contains all information about IP mapping of the Domain name or the remote servers connected to the system via TCP/IP protocol. In this post, we are going to see how to disable LMHOSTS Lookup using PowerShell, Registry, or Adapter Properties.
What is the LMHOSTS file?
LMHOSTS or LAN Manager Hosts file is used to enable Domain Name Resolution especially when other methods such as WINS fail. When you install a Windows OS on your system, a file named lmhosts.sam is created. This is a sample file that you can find at the following location. To know more about LMHOSTS, go through the .sam or sample file located in the System32 folder.
Where are LMHOSTS lookup files located?
As mentioned earlier, LMHOSTS is a text file. And you can easily find the file from the following location.
C:WindowsSystem32driversetc
There you can see LMHOSTS Lookup files.
You can enable or disable LMHOSTS Lookup with the help of the following methods:
- By PowerShell
- By Registry
- By Adapter Properties
Let us talk about them in detail.
1] PowerShell
Let us start with PowerShell. Launch PowerShell from the Start Menu and execute the following commands:
$DisableLMHosts_Class=Get-WmiObject -list Win32_NetworkAdapterConfiguration
$DisableLMHosts_Class.EnableWINS($false,$false)
Wait for it to complete and LMHOSTS Lookup will be disabled.
2] By Registry
If you are familiar with Registry Editor and not with PowerShell, you can use it to disable LMHOSTS Lookup.
Before moving forward, we recommend you create a backup of your registries. You can do that by File > Export > Save your Backup file.
After creating the backup, use the following steps to stop the LMHOSTS Lookup.
Open Registry Editor from the Start Menu.
Go to:
HKEY_LOCAL_MACHINESYSTEMCurrentControlSetServicesNetBTParameters
Double-click on EnableLMHOSTS set Value data to 0, and click Ok.
This will disable the protocol for you.
Related: What is the HOSTS file in Windows?
3] By Adapter Properties
Now, if you think both methods mentioned above are technical, you can do the same thing by Adapter Properties and in this section, we are going to see how to do the same.
To disable LMHOSTS Lookup using Adapter Properties, follow the given steps.
- Launch Control Panel from the Start Menu.
- Click Network and Sharing Center > Change adapter settings.
- Right-click on the connected network and select Properties.
- Double-click on Internet Protocol Version 4(TCP/IPv4).
- Now, click Advanced.
- Go to the WINS tab, untick Enable LMHOSTS lookup, and click Ok.
This is the easiest way by which you can disable LMHOSTS lookup.
That’s it!
Read Next: How to enable or disable NetBIOS over TCP/IP.
Anand Khanse is the Admin of TheWindowsClub.com, a 10-year Microsoft MVP (2006-16) & a Windows Insider MVP (2016-2022). Please read the entire post & the comments first, create a System Restore Point before making any changes to your system & be careful about any 3rd-party offers while installing freeware.
Файл lmhosts.sam считается разновидностью DLL-файла. DLL-файлы, такие как lmhosts.sam, по сути являются справочником, хранящим информацию и инструкции для исполняемых файлов (EXE-файлов), например HelpPane.exe. Данные файлы были созданы для того, чтобы различные программы (например, Microsoft Office Access 2010) имели общий доступ к файлу lmhosts.sam для более эффективного распределения памяти, что в свою очередь способствует повышению быстродействия компьютера.
К сожалению, то, что делает файлы DLL настолько удобными и эффективными, также делает их крайне уязвимыми к различного рода проблемам. Если что-то происходит с общим файлом SAM, то он либо пропадает, либо каким-то образом повреждается, вследствие чего может возникать сообщение об ошибке выполнения. Термин «выполнение» говорит сам за себя; имеется в виду, что данные ошибки возникают в момент, когда происходит попытка загрузки файла lmhosts.sam — либо при запуске приложения Microsoft Office Access 2010, либо, в некоторых случаях, во время его работы. К числу наиболее распространенных ошибок lmhosts.sam относятся:
- Нарушение прав доступа по адресу — lmhosts.sam.
- Не удается найти lmhosts.sam.
- Не удается найти C:WindowsTemp527D94AF-D053-4381-B105-0D815D53791Eamd64_microsoft-windows-lmhsvc_31bf3856ad364e35_10.0.16299.371_none_602935ae5b3a5254lmhosts.sam.
- Не удается зарегистрировать lmhosts.sam.
- Не удается запустить Microsoft Office Access 2010. Отсутствует требуемый компонент: lmhosts.sam. Повторите установку Microsoft Office Access 2010.
- Не удалось загрузить lmhosts.sam.
- Не удалось запустить приложение, потому что не найден lmhosts.sam.
- Файл lmhosts.sam отсутствует или поврежден.
- Не удалось запустить это приложение, потому что не найден lmhosts.sam. Попробуйте переустановить программу, чтобы устранить эту проблему.
Файл lmhosts.sam может отсутствовать из-за случайного удаления, быть удаленным другой программой как общий файл (общий с Microsoft Office Access 2010) или быть удаленным в результате заражения вредоносным программным обеспечением. Кроме того, повреждение файла lmhosts.sam может быть вызвано отключением питания при загрузке Microsoft Office Access 2010, сбоем системы при загрузке lmhosts.sam, наличием плохих секторов на запоминающем устройстве (обычно это основной жесткий диск) или, как нередко бывает, заражением вредоносным программным обеспечением. Таким образом, крайне важно, чтобы антивирус постоянно поддерживался в актуальном состоянии и регулярно проводил сканирование системы.
Иногда ошибки lmhosts.sam и другие системные ошибки SAM могут быть связаны с проблемами в реестре Windows. Несколько программ может использовать файл lmhosts.sam, но когда эти программы удалены или изменены, иногда остаются «осиротевшие» (ошибочные) записи реестра SAM.
В принципе, это означает, что в то время как фактическая путь к файлу мог быть изменен, его неправильное бывшее расположение до сих пор записано в реестре Windows. Когда Windows пытается найти файл по этой некорректной ссылке (на расположение файлов на вашем компьютере), может возникнуть ошибка lmhosts.sam. Кроме того, заражение вредоносным ПО могло повредить записи реестра, связанные с Microsoft Windows. Таким образом, эти поврежденные записи реестра SAM необходимо исправить, чтобы устранить проблему в корне.
Это использование уже было объяснено в статье. Обычно это удобно в офисах, но и дома может вернуться к панели конфигурации маршрутизатора. Чтобы восстановить все ваши изменения, просто удалите добавленные строки в конце файла и сохраните его. Мы рассмотрим использование другого инструмента для борьбы с вторжением вредоносного ПО.
На этот раз мы не только ограничим возможность вторжения, но и представим стратегию безопасности для доступа к определенным сайтам. Очень полезно, особенно если ПК также используется несовершеннолетними. Все «Интернет-старт» не нуждался в серверах домена.
Редактирование реестра Windows вручную с целью удаления содержащих ошибки ключей lmhosts.sam не рекомендуется, если вы не являетесь специалистом по обслуживанию ПК. Ошибки, допущенные при редактировании реестра, могут привести к неработоспособности вашего ПК и нанести непоправимый ущерб вашей операционной системе. На самом деле, даже одна запятая, поставленная не в том месте, может воспрепятствовать загрузке компьютера!
Вставка должна соответствовать правильному формату, который. Рекламные баннеры обычно размещаются на рекламных доменах, связанных с посещенными сайтами. Это произойдет, что когда файл запрашивается из этого домена, вместо порно сайта или баннер, ваш браузер отобразит сообщение.
Соединение было отклонено во время попытки подключения. Изменение файла хоста просто, бесплатно, безвредно и обратимо. Каждый # элемент должен храниться в одной строке. Нажав на ссылку, вы получите следующее. Чтобы добавить блоки для блокировки, выполните следующие действия.
В связи с подобным риском мы настоятельно рекомендуем использовать надежные инструменты очистки реестра, такие как WinThruster (разработанный Microsoft Gold Certified Partner), чтобы просканировать и исправить любые проблемы, связанные с lmhosts.sam. Используя очистку реестра , вы сможете автоматизировать процесс поиска поврежденных записей реестра, ссылок на отсутствующие файлы (например, вызывающих ошибку lmhosts.sam) и нерабочих ссылок внутри реестра. Перед каждым сканированием автоматически создается резервная копия, позволяющая отменить любые изменения одним кликом и защищающая вас от возможного повреждения компьютера. Самое приятное, что устранение ошибок реестра может резко повысить скорость и производительность системы.
Очевидно, вы можете добавить все нужные адреса. Полезные интерфейсные диаграммы для конфигурации. Как правило, конфигурация хоста в сети предоставляет несколько базовых данных. Файлы конфигурации следующие. Содержит основные конфигурации для сети. Каталог, содержащий файлы конфигурации отдельных интерфейсов.
Содержит статическое сопоставление между адресами и именем хоста и псевдонимом. Содержит отображение между номерами портов и именами служб. Это файл, который обычно не изменяется, если вы не добавляете порты и настраиваемые протоколы. Указывает порядок, в котором система будет искать информацию для разрешения адресов.
Предупреждение:
Если вы не являетесь опытным пользователем ПК, мы НЕ рекомендуем редактирование реестра Windows вручную. Некорректное использование Редактора реестра может привести к серьезным проблемам и потребовать переустановки Windows. Мы не гарантируем, что неполадки, являющиеся результатом неправильного использования Редактора реестра, могут быть устранены. Вы пользуетесь Редактором реестра на свой страх и риск.
И будет простой инструмент для настройки нашего сетевого интерфейса. Давайте прыгаем с дротиками в нижней части линии. Мы назначили адрес нашим сетевым картам! Результат будет выглядеть так. Если вы хотите использовать только командную строку, мы можем ввести.
Если выход аналогичен, то он настроен правильно. Для завершения установки нашей сетевой карты остается только внести соответствующие изменения в таблицу маршрутизации. Здесь тоже речь может быть очень длинной и утомительной, поэтому давайте просто объясним процедуры, необходимые для правильной работы. поскольку наш сетевой адаптер хорошо реагирует на наш пинг, мы запускаем.
Перед тем, как вручную восстанавливать реестр Windows, необходимо создать резервную копию, экспортировав часть реестра, связанную с lmhosts.sam (например, Microsoft Windows):
- Нажмите на кнопку Начать
. - Введите «command
» в строке поиска… ПОКА НЕ НАЖИМАЙТЕ
ENTER
! - Удерживая клавиши CTRL-Shift
на клавиатуре, нажмите ENTER
. - Будет выведено диалоговое окно для доступа.
- Нажмите Да
. - Черный ящик открывается мигающим курсором.
- Введите «regedit
» и нажмите ENTER
. - В Редакторе реестра выберите ключ, связанный с lmhosts.sam (например, Microsoft Windows), для которого требуется создать резервную копию.
- В меню Файл
выберите Экспорт
. - В списке Сохранить в
выберите папку, в которую вы хотите сохранить резервную копию ключа Microsoft Windows. - В поле Имя файла
введите название файла резервной копии, например «Microsoft Windows резервная копия». - Убедитесь, что в поле Диапазон экспорта
выбрано значение Выбранная ветвь
. - Нажмите Сохранить
. - Файл будет сохранен с расширением.reg
. - Теперь у вас есть резервная копия записи реестра, связанной с lmhosts.sam.
Следующие шаги при ручном редактировании реестра не будут описаны в данной статье, так как с большой вероятностью могут привести к повреждению вашей системы. Если вы хотите получить больше информации о редактировании реестра вручную, пожалуйста, ознакомьтесь со ссылками ниже.
Конфигурация нашего шлюза будет меняться в зависимости от версии текущего ядра. Фактически, для каждого ряда ядер у нас есть другой инструмент, который позволяет нам действовать на трафик, проходящий через нашу сеть. Также необходимо иметь поддержку в ядре для маскировки.
Многие опции ядра В любом случае модулей достаточно. Чтобы загрузить модули, мы делаем. Таким образом, мы разрешаем пересылку пакетов, которые имеют нашу подсеть как источник и пункт назначения, и отбрасывают все остальные. Тем не менее, чтобы автоматизировать работу, всегда удобно запускать все головоломки в сценарии.
Мы не несем никакой ответственности за результаты действий, совершенных по инструкции, приведенной ниже — вы выполняете эти задачи на свой страх и риск.
Если включена система NetBIOS, то на всех компьютерах Windows поддерживается
кэш имен NetBIOS, разрешение которых они уже выполняли. Когда компьютеру
требуется разрешение NetBIOS-имени, то сначала происходит обращение к кэшу.
Если это имя не найдено в кэше, то далее используется метод, определяемый типом
узла данного компьютера.
Конфигурация клиента явно зависит от операционной системы. Однако для этого требуется всего несколько операций. Надеюсь, ты пойдешь лучше! Если ничего не будет сделано, решение будет в 90% случаев в этих трех вещах. И все же наш сетевой адаптер работает, и мы в сети. Хорошо. теперь мы предоставляем нашей новой области доступ как к «Интернет», так и к «Местной» области. Теперь перейдем к «Протоколу» и идем с порядком.
Давайте проанализируем по одному сетевому окружению и посмотрим, что мы можем включить. Остальное может оставить это так. Теперь мы должны иметь возможность запускать все правильно: если он еще не работает, чтобы дать вам «надежную инъекцию», перейдите в «Дополнительно» и отключите брандмауэр: если все пойдет не так, это означает, что какое-то правило слишком ограничительное: найдите его и измените его на второй ваши потребности.
- Клиент, не использующий WINS, отправляет широковещательные сообщения для разрешения имени, и в случае неудачного результата обращается к локальному файлу LMHOSTS.
- Клиент WINS может использовать для разрешения имен NetBIOS любой из имеющихся методов. Сначала он использует кэш имен NetBIOS, затем обращается к серверу WINS. Если сервер WINS не дает результата, то происходит рассылка широковещательных сообщений, и в случае неудачного результата происходит обращение к файлу LMHOSTS.
В следующих разделах дается описание возможных методов разрешения имен
NetBIOS в том порядке, как они использовались бы на компьютере, поддерживающем
WINS.
Давайте рассмотрим некоторые варианты в деталях. Это не обязательно, но может быть полезно указать функции или характеристики машины. Вы можете использовать переменные, например. Хосты позволяют = 10. Интерфейсы — только интерфейсы привязки. Уровень журнала Определяет уровень ведения журнала, который используется в диапазоне от 0 до 10. Значение по умолчанию равно 1, на обычном сервере должно быть 1 или 2, если вам нужно выполнить некоторые проблемы с устранением неполадок, используйте уровень 3, необходимы более высокие значения особенно тех, кто развивается на Самбе и значительно замедляет операции.
Кэш имен NetBIOS
. Во время каждого сетевого сеанса клиентский компьютер сохраняет
в кэше памяти все имена NetBIOS, для которых было успешно выполнено разрешение,
чтобы их можно было использовать повторно. Поскольку кэш хранится в
памяти, его использование является самым быстрым и эффективным способом разрешения
имен. Это первый ресурс, к которому обращаются узлы всех типов, когда
им требуется разрешение какого-либо имени. Вы можете увидеть текущее содержимое
кэша имен NetBIOS вашего компьютера, набрав nbtstat -c
в командной строке.
Отметка времени отладки С помощью этой опции вы можете указать, следует ли вводить дату и время для каждой сгенерированной строки журнала. Вы не указываете метку времени для записи. Настройки по умолчанию. Предпочитаемый мастер = да хозяин домена = да.
Тем не менее, желательно не иметь слишком много сетевых машин, пытающихся участвовать в выборах, чтобы избежать ненужных и повторных трансляций и возможных несоответствий в справочном списке обзора. Следующий пример должен быть достаточным для победы на всех выборах.
В настоящее время он имеет значение по умолчанию. Обычно вам не нужно изменять эти настройки по умолчанию. Удаленный просмотр синхронизации — удаленный анонс. Первый позволяет запросить синхронизацию списка просмотра с указанного сервера удаленного сервера.
Разрешение имен WINS. WINS – это средство на уровне сети предприятия для регистрации
и разрешения имен NetBIOS. Это единственный механизм, доступный сети
Windows Server 2003/2000, который автоматически поддерживает базу данных
NetBIOS-имен сети и соответствующих им IP-адресов. В отличие от широковещательных
сообщений служба WINS использует только отдельные сетевые сообщения,
что позволяет ей работать независимо от границ между сегментами сети. Использование
отдельных сообщений WINS позволяет существенно сократить объем
сетевого трафика, который возникает за счет операций разрешения имен NetBIOS.
Со вторым вариантом вы можете явно объявить локальный сервер с произвольной рабочей группой указанным серверам удаленных серверов. Существуют различные варианты настройки для управления паролями. Включить или отключить возможность использования пустых паролей.
Указывает путь шифрования паролей содержимого файла. Ниже приведены некоторые полезные параметры для настройки входа в систему в домене. Указывает скрипт, который будет запущен для клиентов, после входа в домен. Определяет местоположение перемещаемого файла.
Создание организационного подразделения
Вы можете использовать один или несколько из следующих режимов разрешения имен. Этот параметр позволяет указать, какие методы и их порядок использовать для разрешения имен. Мы печатаем корневую консоль. На рабочей станции необходимо выполнить несколько изменений.
WINS поставляется вместе с Windows Server 2003, и она функционирует как служба.
В ваш комплект администрирования включена оснастка WINS, которая позволяет
вам управлять всеми серверами WINS в сети вашего предприятия из одной центральной
точки. Для повышения скорости (а также отказоустойчивости) вы можете
запускать в сети предприятия несколько серверов WINS. Базы данных WINS могут
автоматически реплицироваться через заранее заданные периоды времени или в
указанные моменты дня. Вы можете запланировать репликацию WINS через каналы
глобальной сети (WAN) на периоды низкого уровня трафика, создавая тем самым
унифицированную базу данных для распределенной по всему миру сети.
На станции запускается следующая последовательность команд. После перезагрузки домен доменов регистрации будет расширяться в окне входа в систему. Однако некоторые атрибуты будут различаться в зависимости от того, на каком рабочем месте входит пользователь.
Такие атрибуты перенаправляются на переменные среды, и их значения устанавливаются на каждую станцию по мере необходимости. Важным является атрибут, определяющий местоположение перемещаемого профиля пользователя. На некоторых станциях профиль будет локальным, иначе он будет перемещаться и будет храниться на локальном сервере.
WINS также позволяет своим клиентам выполнять навигацию среди машин других
сегментов сети, не запрашивая услуг главных браузеров в этих сетях. Это позволяет
пользователям взаимодействовать с другими машинами в удаленных сайтах,
не занимая канал глобальной сети трафиком браузера.
Если клиенту WINS требуется разрешение имен NetBIOS, то он отправляет отдельное
сообщение NAME QUERY REQUEST первому серверу WINS, указанному
на странице WINS Address диалогового окна TCP/IP Properties. Затем сервер WINS
отвечает сообщением POSITIVE NAME QUERY RESPONSE, содержащим запрашиваемое
имя и соответствующий IP-адрес, или сообщением NEGATIVE NAME
QUERY RESPONSE, указывающим, что в базе данных нет записи с этим именем.
Будем иметь беременную иллюстрацию или, по крайней мере, какой-то пример. Что означает переход? Все, к чему вы привыкли, все равно будет платить. Вам нужно только сделать пару одноразовых изменений на станциях. Вся операция может быть упрощена по сценарию.
По этим и другим вопросам вы найдете ответ на следующий совет. Если сервер существует на вашем собственном устройстве, вы можете получить доступ к внутреннему серверу, если этот сервер не существует, соединение приведет вас в никуда. Обратите внимание, что предлагаемое использование ниже — это изменение этой опции, которая используется для блокировки доступа к определенным страницам.
Если имеется некоторая задержка с ответом на запрос, сервер WINS отправляет
клиенту пакеты WACK (WAIT FOR ACKNOWLEDGEMENT RESPONSE – ожидать
подтверждающего ответа), чтобы клиент не перешел к использованию следующего
метода разрешения имен.
Если сервер WINS не может выполнить разрешение имени, отправив отрицательный
ответ или не отправив никакого ответа, то клиент обращается к вторичному
(резервному) серверу WINS и повторяет весь процесс. Если это не может сделать
и вторичный сервер, то компьютер, который является H-узлом, переходит к использованию
широковещательных сообщений для разрешения имени. Но если серверы
WINS не могут ответить на любые запросы разрешения имен, то клиент продолжает
попытки контакта с этими серверами, чтобы вернуться к разрешению имен WINS,
как только появится такая возможность.
Также стоит знать, что смена файлов хостов проста, свободна, безвредна и обратима. Если вы показываете тот же текст, что и в приведенном выше тексте, даже если это правильно, это не принесет вам пользы! Когда закончите, файл должен выглядеть так. Конечно, приведенный выше случай — всего лишь пример этой операции, а это значит, что вы можете добавить все адреса по своему усмотрению.
Стоит знать, что есть также готовые списки Хостов. При выполнении этой операции следует соблюдать осторожность. Некоторые адреса в брандмауэре должны быть заблокированы. Короче говоря, если вы случайно нажмете один из адресов в правой колонке, компьютер перенаправит вас на 1.
Разрешение имен с помощью широковещательных сообщений
Если разрешение имен NetBIOS происходит с помощью широковещательных сообщений,
то все зарегистрированные компьютеры должны отвечать на запросы, в
которых указаны их имена. Компьютер, который применяет широковещательные
сообщения для разрешения имен, генерирует тот же пакет NAME QUERY REQUEST,
что и клиент WINS, за исключением того, что запрос направляется в виде широковещательных
сообщений всем компьютерам данной локальной подсети. Каждый
компьютер, получивший этот пакет, должен проверить имя, для которого запрашивается
IP-адрес.
Если вам интересно, действительно ли это, попробуйте ввести адрес 1 в поисковой системе. Перечислять адреса, используя переменные среды, что исключает возможность буквы системного диска. Содержимое файла по умолчанию для систем. Просто скопируйте эту ссылку, вставьте в адресную строку и откройте ее в обычном режиме. Специальные символы ссылки, которые ведут непосредственно на открываемую страницу.
Это позволяет легко идентифицировать ваш компьютер в сети без необходимости запоминать сложные номера. Строки, начинающиеся с хэша, — это комментарии. Вот как выглядит документ по умолчанию. Чтобы редактировать и писать, лучше скопировать файл на рабочий стол, изменить что-то в нем, сохранить и перезаписать его по системному пути по умолчанию.
Если пакет содержит нераспознаваемое имя, то он «молча» удаляется. Но если
компьютер опознал свое собственное имя в этом запросе, то он должен ответить
отправителю пакетом POSITIVE NAME QUERY RESPONSE, содержащим его IP-адрес.
Этот пакет отправляется как отдельное (не широковещательное) сообщение.
Метод разрешения имени с помощью широковещательных сообщений используется
всеми старыми системами Windows, которые не являются клиентами WINS
(после попытки получить имя из кэша имен). Если имя, которое должно быть разрешено,
принадлежит компьютеру в другом сегменте сети, то широковещательные
сообщения не могут попасть в этот сегмент, и этот метод даст неудачный результат
(по истечении периода тайм-аута для широковещательных сообщений).
Однако вы можете упростить все и использовать полностью графический инструмент. Непроверенные линейки неактивны, т.е. неактивны. Выбирается одно и сохранение. Программа также может создавать разные профили и архивные версии, чтобы у нас было действительно огромное разнообразие в выборе. Один из наиболее интересных вариантов — возможность полностью отключить все конфигурации, а также возможность восстановить внешний вид по умолчанию.
Если вам нужно его отредактировать, это означает, что вы хотите работать, и для этого вы используете серьезные операционные системы, созданные специалистами по технологиям, а не маркетинг. К сожалению, сегодня это недостаточная ценность, и большинство низших форм жизни — это совсем не так. Полностью разделенный мир, на который у меня есть дистанция. Некоторые люди рассматривают интернет-квазиреальность, они означают слишком много впитывания. Что касается ник, проблема исчезла бы, если бы у вас была большая честь.
. Мы рады, что можем поделиться с вами своими знаниями.
Файл LMHOSTS
Если не удается разрешить имя NetBIOS с помощью широковещательных сообщений,
то следующая альтернатива – это файл LMHOSTS на локальном жестком диске.
Клиенты, не поддерживающие WINS, делают это автоматически. Чтобы клиент
WINS мог использовать файл LMHOSTS (после того, как поиск с помощью WINS и
широковещательных сообщений не дал результата), вы должны установить флажок
Enable LMHOSTS Lookup (Разрешить поиск в LMHOSTS) на странице WINS Address
диалогового окна TCP/IP Properties.
Если вам нравится эта статья, оставайтесь с нами надолго. Мы тепло приглашаем вас воспользоваться хостинговым предложением вместе с доменом. Как вы можете определить, был ли сайт успешно перенесен на новый сервер, когда целевой домен еще не указан на новом сервере?
Большим преимуществом здесь является то, что индикация будет активна только на локальном компьютере, на котором мы тестируем. Для остального мира наш домен по-прежнему будет реагировать на старый сервер. Запуск приложения «Терминал» В окне «Приложение терминала» введите следующую команду и нажмите «Ввод».
Примечание
. Использование файла LMHOSTS не включено в стандарт NetBT как
часть определений типов узлов. Поэтому клиентов, которые используют LMHOSTS,
называют системами расширенного B-узла или H-узла.
Файл LMHOSTS аналогичен файлу HOSTS (который используется для разрешения
хост-имен) за исключением того, что он содержит список имен NetBIOS. Он
находится в той же папке, что и HOSTS (%SystemRoot%System32drivers..
.), и
Windows предоставляет файл-образец с именем Lmhosts.sam, который вы можете
использовать как модель для своего собственного файла (это текстовый файл, который
вы можете просматривать с помощью Notepad [Блокнот]).
Для компьютера, который не являются клиентом WINS, файл LMHOSTS – это
единственное средство разрешения имен, доступное компьютерам в других сегментах
сети. Чтобы регистрировать имена NetBIOS, нужно вручную отредактировать
файл LMHOSTS и добавить запись для каждого компьютера, с которым вы будете
взаимодействовать. Каждая запись должна содержать IP-адрес компьютера, после
которого в той же строке (через пробел) должно следовать соответствующее NetBIOS-имя.
В отличие от файла HOSTS файл LMHOSTS может содержать дополнительные
средства, которые помогают в процессе разрешения имен.
- #PRE
. Если тег #PRE добавляется к какой-либо записи в файле LMHOSTS, то эта запись заранее загружается в кэш имен NetBIOS при каждой загрузке данного компьютера. Добавление в файл LMHOSTS компьютеров, к которым чаще всего выполняется доступ, ускоряет разрешение имен даже для клиентов WINS. Тег #PRE следует добавлять в конец записи с одним или несколькими пробелами, отделяющими его от имени NetBIOS. - #DOM:имя_домена
. Тег #DOM используется, чтобы связать запись файла LMHOSTS с доменом Windows NT, который указывается переменной имя_домена. В результате компьютер, указанный в этой записи, будет получать список для навигации среди компьютеров домена от главного контроллера (PDC) указанного домена. Это позволяет компьютерам, не использующим WINS, выполнять навигацию среди компьютеров домена, которые находятся в других сегментах сети. Тег #DOM вместе со своим параметром помещается в конец записи после пробела. - #INCLUDE путь
. Тег #INCLUDE позволяет вам получать доступ к файлу LMHOSTS, находящемуся в другом месте. Обычно это средство используется для доступа к файлу на каком-либо сетевом диске, где он может одновременно использоваться другими клиентами. Это означает, что вы можете редактировать один централизованный файл LMHOSTS вместо обновления по отдельности копий на рабочих станциях. Этот тег, после которого следует полный UNC-путь к файлу, должен быть помещен в отдельную строку файла LMHOSTS, как это показано ниже:#INCLUDE \сервер1разделяемый_ресурс…lmhosts
Примечание. Проследите, чтобы NetBIOS-имя, используемое в UNC-пути, можно
было разрешить с помощью тега #PRE, если эта машина находится в другом сегменте
сети. - #BEGIN_ALTERNATE/#END_ALTERNATE
. Эти теги используются, чтобы обеспечить отказоустойчивость для тега #INCLUDE. Если поместить несколько тегов #INCLUDE между тегами #BEGIN_ALTERNATE и #END_ALTERNATE, как это показано ниже, то теги #INCLUDE будут обрабатываться по порядку, пока не будет выполнен успешный доступ к соответствующему файлу LMHOSTS. После успешного чтения этого файла все следующие теги #INCLUDE игнорируются и происходит переход к следующей строке после тега #END_ALTERNATE.#BEGIN_ALTERNATE#INCLUDE \сервер 1разделяемый_ресурс…lmhosts#INCLUDE\
сервер 2разделяемый_ресурс…lmhosts#END_ALTERNATE - Oxhh
. Этот тег используется для задания специальных символов в именах NetBIOS по их шестнадцатеричным значениям. Если приложению требуется специальный символ в 16-й позиции имени NetBIOS, то вы можете задать его, заключив это имя в кавычки и применив Oxhh в соответствующей позиции (с заменой hh шестнадцатеричным значением этого символа). Oxhh заменяет только какой-либо один символ в имени NetBIOS. Вы должны включить нужное число пробелов, чтобы в имени было 16 символов, например:139.41.129.18 «application ox14»
Когда следует прекратить использование NetBIOS
Microsoft рекомендует переходить к более «чистой» реализации TCP/IP в сетевых
окружениях Windows. Теперь уже не обязательно использовать NetBIOS over TCP/IP
для разрешения имен, поскольку эти функции взяла на себя DNS. Кроме того,
NetBIOS поддерживается только для совместимости с унаследованными системами
и приложениями.
DNS просто лучше – это более масштабируемое и надежное решение для разрешения
имен. Она выдержала испытание временем, и интернет является наилучшим
примером ее успеха. Чтобы детальнее ознакомиться с DNS и ее влиянием на среду
Windows, обратитесь к «Ознакомление с DNS» .
Как вы, вероятно, уже поняли, чем быстрее вы прекратите использовать NetBIOS,
тем лучше станет ваша среда Windows. Первый шаг – это модернизировать клиентов
прежних версий Windows, перейдя к текущей версии Windows.
К сожалению, модернизация не позволит полностью выполнить вашу задачу.
Вам придется также проверить, работают ли у вас приложения, которые зависят от
NetBIOS. Если у вас есть такие приложения и они все еще нужны вам, обратитесь к
поставщику, чтобы узнать, нет ли у него модернизированной версии, которая не
использует NetBIOS (для начала проверьте свою версию Microsoft Office). После
того как вы отключите NetBIOS, любые приложения, которые основываются на этой
службе, перестанут правильно работать или не будут работать совсем. И последний
шаг – это фактическое отключение NetBIOS на всех машинах Windows Server 2003/XP/2000.
Для этого выполните следующие шаги.
- В меню StartSettings выберите Network Connections.
- Щелкните правой кнопкой на значке Local Area Connection и выберите пункт Properties.
- Выберите Internet Protocol (TCP/IP) и щелкните на кнопке Properties.
- В диалоговом окне Properties щелкните на кнопке Advanced, чтобы появилось диалоговое окно Advanced TCP/IP Settings.
- Перейдите во вкладку WINS и выберите вариант Disable NetBIOS over TCP/IP (Отключить NetBIOS поверх TCP/IP).
- Два раза щелкните на кнопках OK и затем щелкните на кнопке Close.
Lmhosts — это локальный файл hosts, используемый клиентами Microsoft Wins, который обеспечивает сопоставление IP-адресов с именами компьютеров NT (именами NetBIOS). Lmhosts также может быть изменен, когда он не может получить доступ или сталкивается с трудностями с DNS-сервером, может помочь предотвратить доступ к определенному домену или перенаправить компьютер в другое место.
- Найдите и откройте файл. Поскольку этот файл может находиться в разных местах, как правило, проще всего открыть поиск Windows и выполнить поиск файла «lmhosts.sam». Для пользователей, которые ищут файл вручную, ниже приведен список версий Windows и расположение файла lmhosts.
Microsoft Windows XP, Vista, 7 и 8
C: Windows System32 Drivers Etc
Microsoft Windows 2000
C: WINNT System32 Drivers Etc
Microsoft Windows 98 и ME
C: Windows
- Как только файл будет найден, щелкните его правой кнопкой мыши и выберите «Открыть с помощью …», а при появлении запроса выберите «Выбрать программу из списка» и нажмите «ОК». В списке программ, используемых для открытия файла, прокрутите вниз список и выделите WordPad или предпочитаемый вами текстовый редактор и нажмите кнопку «ОК».
Следуя вышеперечисленным шагам, следует открыть файл lmhosts.sam в WordPad и разрешить добавлять или удалять содержимое из файла.
Что находится в файле lmhost и что я могу добавить?
По умолчанию файл lmhosts уже содержит данные в этом файле, такие как комментированные инструкции и примеры, подобные примеру ниже.
127.0.0.1 localhost #example локального хоста 4.7.5.3 example #example поддельного IP и имени.
В двух приведенных выше строках есть IP-адрес, имя NetBIOS и примечание # для этой строки. В приведенном выше примере «localhost» и «example» являются именами NetBIOS. При вводе «примера» в Internet Explorer компьютер пытается разрешить это имя, используя IP-адрес 4.7.5.3.
Доступ запрещен при попытке сохранить изменения
Если вы используете Windows Vista, Windows 7 или Windows 8, вы можете получить сообщение об ошибке «Отказано в доступе» при попытке сохранить изменения в файле lmhost. Эта ошибка возникает, когда ваш редактор не имеет прав администратора. Чтобы решить эту проблему, запустите «Блокнот», WordPad или другой редактор в качестве администратора.
- Как запустить программу с правами администратора в Windows?
- Как мне заблокировать сайт?
- Помощь и поддержка сети и сетевых карт.
Файл Hosts, Localhost, Сетевые термины
From Wikipedia, the free encyclopedia
The LMHOSTS (LAN Manager Hosts) file is used to enable Domain Name Resolution under Windows when other methods, such as WINS, fail. It is used in conjunction with workgroups and domains. If you are looking for a simple, general mechanism for the local specification of IP addresses for specific hostnames (server names), use the HOSTS file, not the LMHOSTS file.
The file, if it exists, is read as the LMHOSTS setting file. A sample file (lmhosts.sam) is provided. It contains documentation for manually configuring the file.
File locations[edit]
Windows 95, 98, Millennium Edition
- The file is located in %windir%, and a sample file (lmhosts.sam) is installed here. Note that %windir% is an environment variable pointing to the Windows installation directory, usually C:Windows.
Windows NT 4.0, Windows 2000, Windows XP, Vista, 7, 8, 10, Windows Server 2003, Windows Server 2008, Windows Server 2008 R2, Windows Server 2012, Windows Server 2016+
- The file is located in %windir%system32driversetc, and a sample file (lmhosts.sam) is installed here. Note that %windir% is an environment variable pointing to the Windows installation directory, usually C:Windows.
See also[edit]
- HOSTS file
- NetBIOS
External links[edit]
- Domain Browsing with TCP/IP and LMHOSTS Files
- LMHOSTS File Information and Predefined Keywords Microsoft knowledgebase article
- Using LMHOSTS Files on Windows NT






