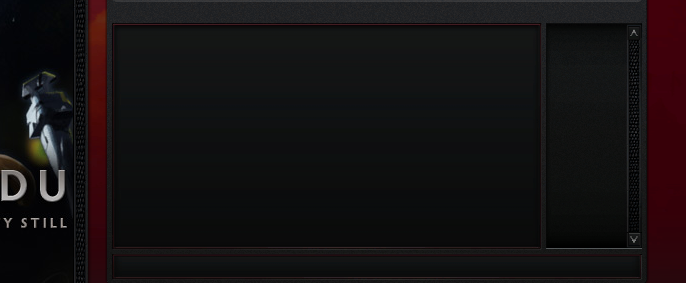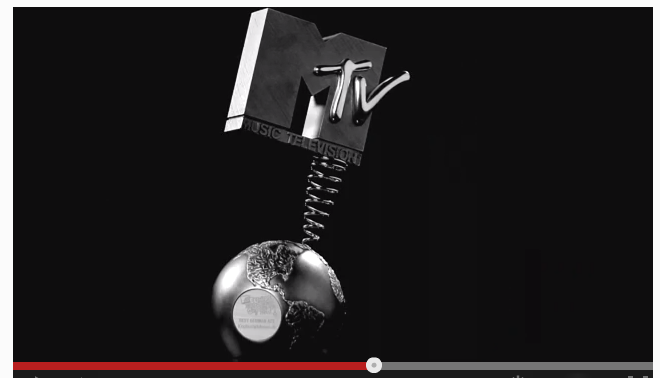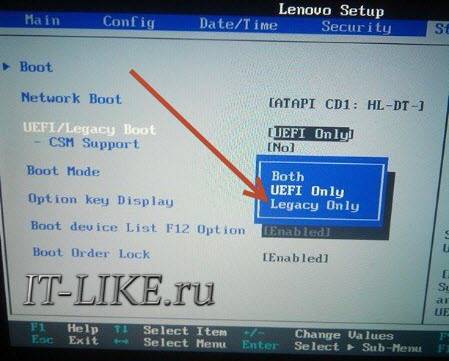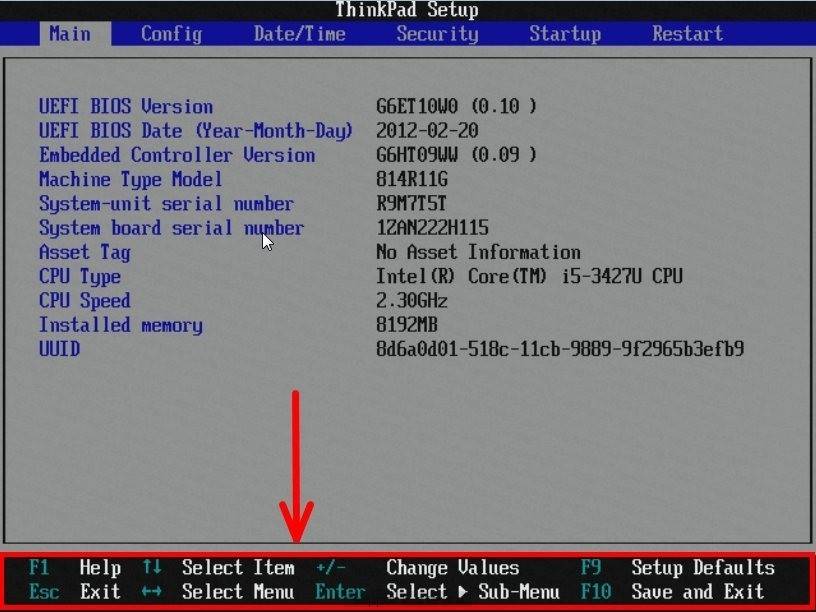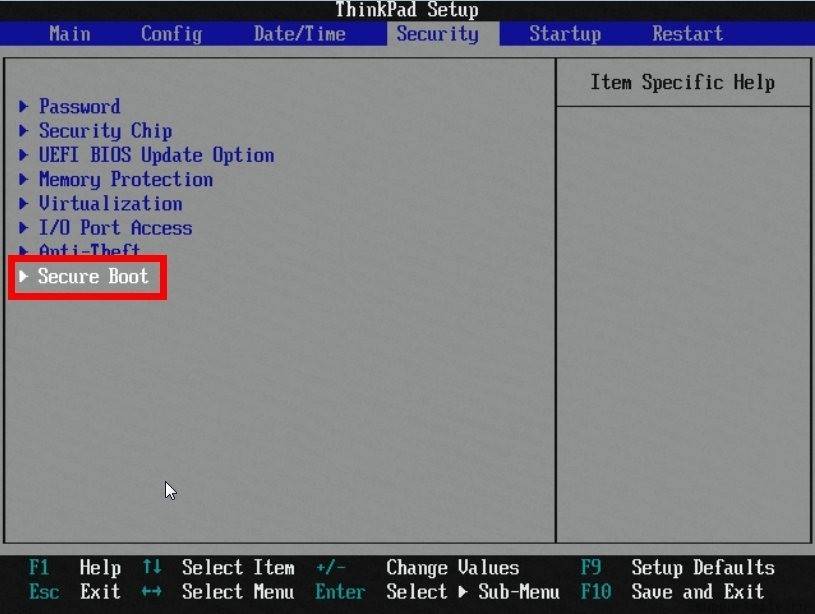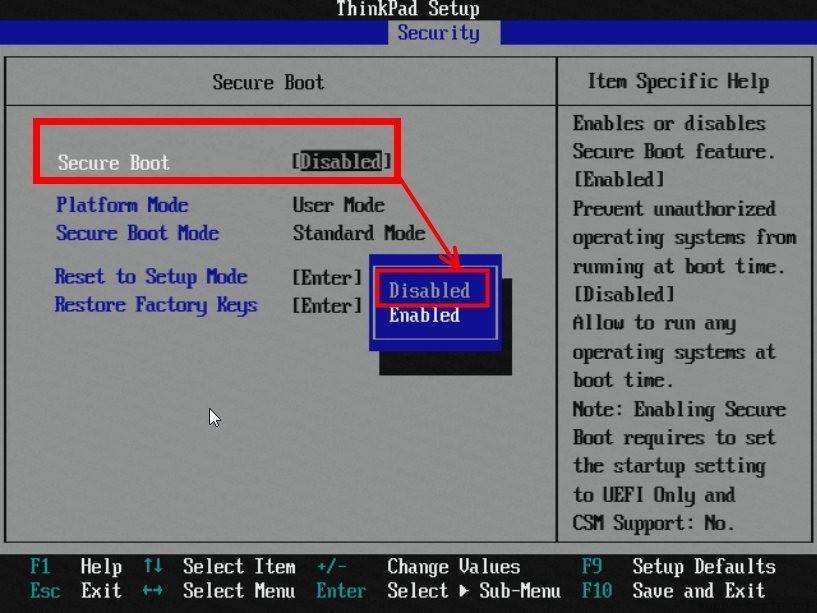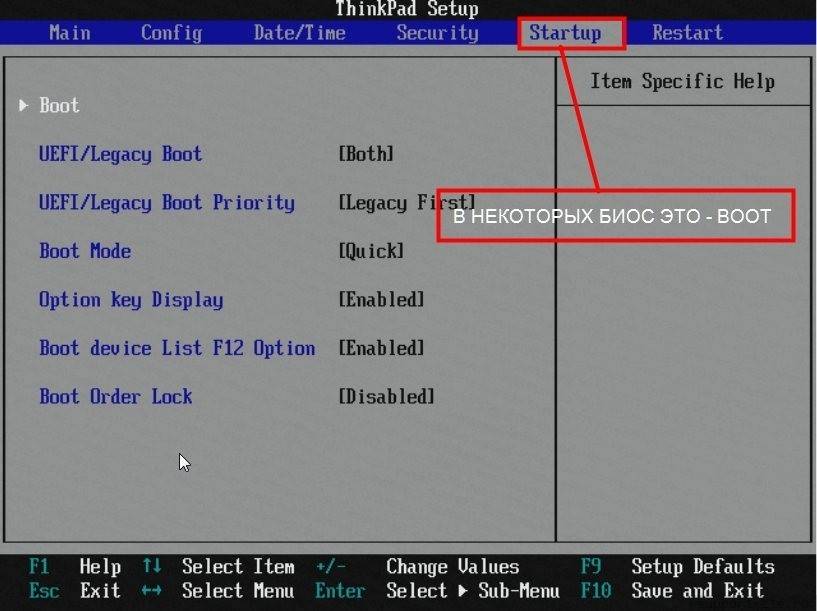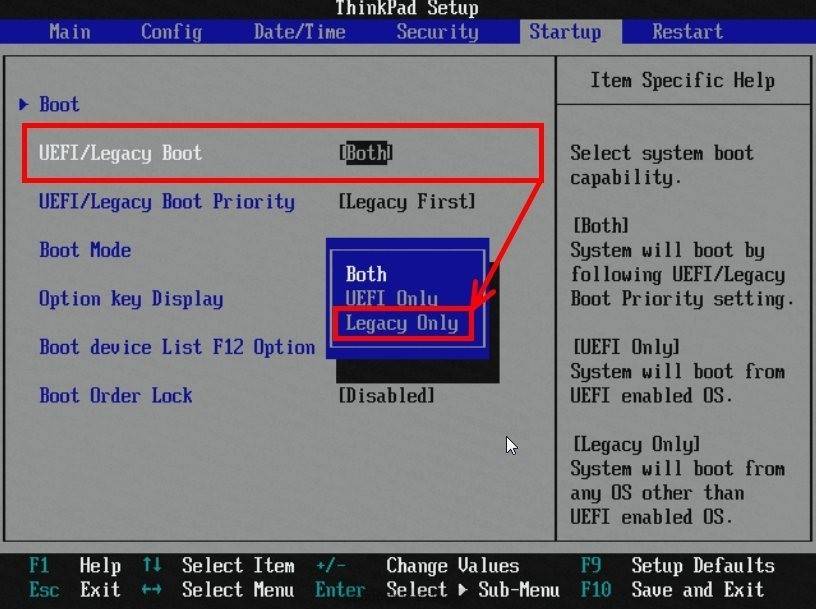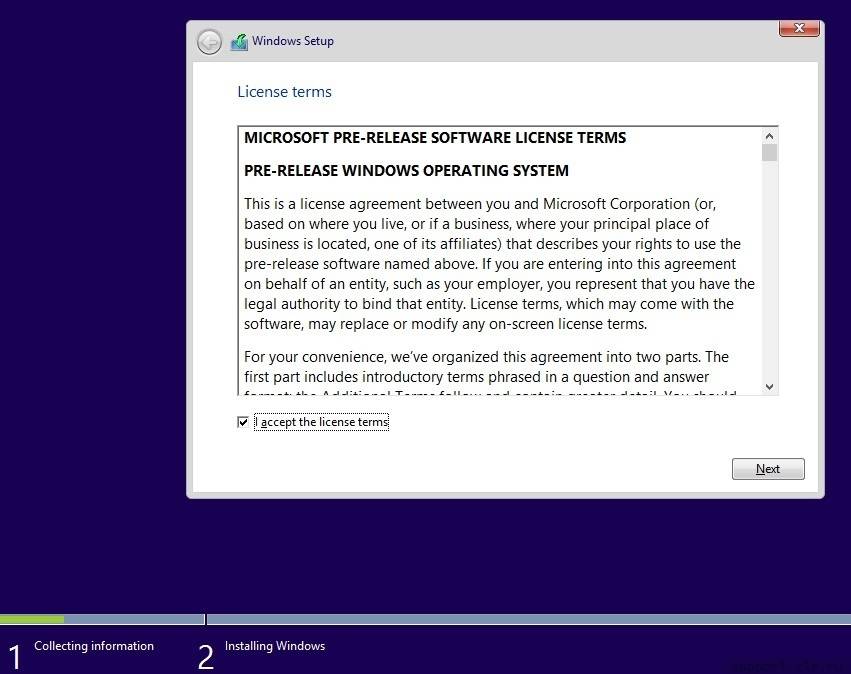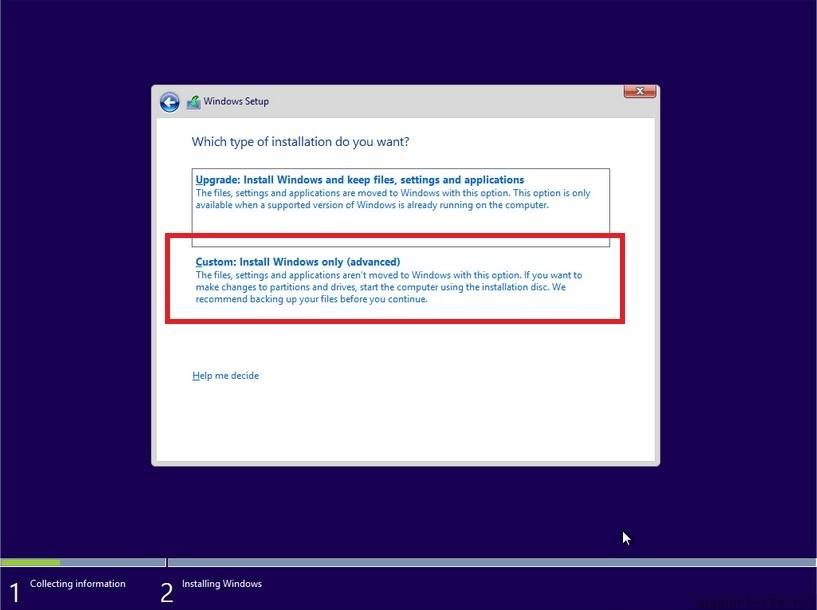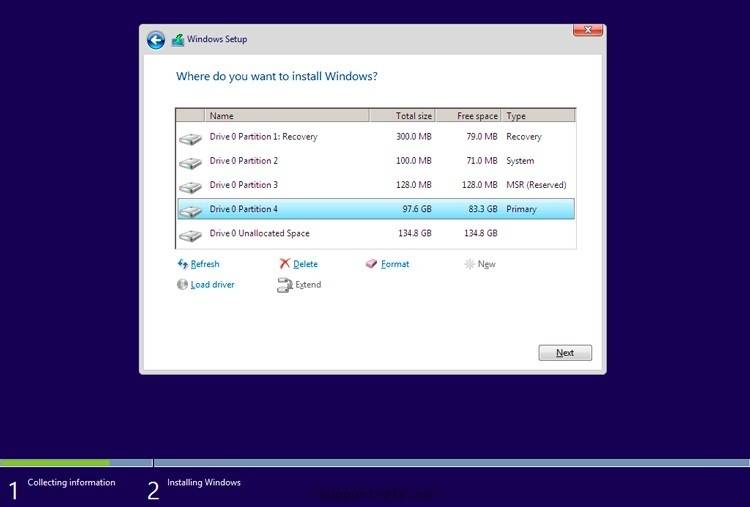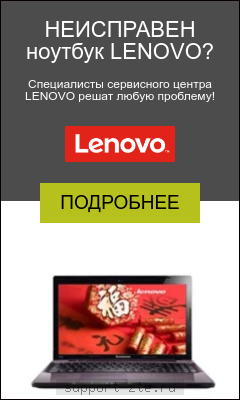Загрузка установщика
Первая же проблема, с которой можно столкнуться, это упорная загрузка с жёсткого диска и игнорирование вставленного в привод диска или флешки с дистрибутивом операционной системы, например Windows XP/7/10. Это происходит потому, что не верно настроен BIOS, а именно – задан неправильный порядок загрузки. Нам нужно для начала войти в настройку BIOS. Это производится на начальном этапе загрузки ноутбука, через несколько секунд после включения, до загрузки FREE Dos.
Система напишет, что для входа в BIOS (или SETUP) необходимо нажать клавишу DEL или одну из кнопок “F1-F12”, обычно F2 (зависит от модели). На моделях серии Lenovo G500 нужно нажать клавишу OneKey Recovery при выключенном ноутбуке, а на некоторых моделях срабатывает Fn+F2(F12).
Далее находим меню “Boot menu” и там выставляем приоритет загрузки. Для этого ищем надпись “First boot device”, заходим в неё и из появившегося списка выбираем “CDDVD-Rom”. Иногда список выбора загрузочных устройств не предлагается, тогда просто переходим на позицию “CDDVD-Rom” и двигаем его на самый верх нажимая клавиши +-.
Чтобы выбрать флешку, нужно найти её по названию модели и также передвинуть наверх. Кстати, флешка может находиться в подразделе жёстких дисков (Hard Drive, HDD). Дальше просто находим выход из программы SETUP — выбираем “SAVE ALL and EXIT” -> “Yes”. Или просто кнопка «F10». Для единоразовой загрузки с флешки можно не заходить в биос, а вместо этого нажать F9 и выбрать из меню загрузочное устройство:
Для моделей серии G500, да и вообще, рекомендуется сначала сбросить все установки по умолчанию («Load Defaults») и только затем выставить нужный приоритет загрузки. Также проверьте чтобы на вкладке «Startup» значение «UEFI/Legacy Boot» было в состоянии «Legacy Only», в противном случае установщик может не запуститься.
Частые вопросы
Некоторые интересуются, не нужна ли какая-то специальная версия Windows для ноутбука, в отличие от персонального компьютера? Нет, Windows — один для всех, важно лишь правильно выбрать версию: XP или Seven/10, в зависимости от конфигурации Вашего ноутбука или моноблока.
Для установки Windows 7/10, в большинстве случаев, будет достаточно знать, что у Вас не менее двух гигабайт оперативной памяти, а для x64 версий нужно от 4ГБ. Ещё такой момент, если в комплекте с ноутбуком поставлялся диск с драйверами для Windows 7/10, а Вам, по какой-либо причине, необходимо установить Windows XP, то перед его установкой придётся скачать все драйвера под эту ОС.
Далее, загружаемся с загрузочного диска с дистрибутивом операционной системы и следуем инструкциям мастера-установщика. Процедура не будет отличаться от установки на обычный компьютер. Также переустановка ничем не отличается от установки. Только на этапе выбора целевого диска, нужно его отформатировать, т.е. стереть старые данные. Более подробную информацию смотрите в моём бесплатном видеокурсе «Как установить Windows 7»
Посмотрите видео как войти в БИОС на ноутбуках Lenovo
или как просто загрузиться с флешки или диска:
Купил значит директор новый ноутбук Lenovo G510. Ноутбук по соотношению цена-качество нареканий не вызывает. Была только одна проблема, на нем по умолчанию стояла не до операционная система FreeDos. Я так полагаю FreeDos это бесплатное наследие операционной системы MsDos которая использовалась еще до появления «форточек», ну а с выходом виндоусов она была в составе семейства операционных систем Windows 9x. Сейчас же, на современных ОСях от DOS нам в наследие досталась командная строка.
В чем же была проблема связанной с FreeDos? А проблема простая — отсутствие возможности войти в БИОС и/или запустить установку полноценной ОС с диска или с флэшки. Обычно на компьютере когда его включаешь, высвечивается надпись с информацией о том какую кнопку нужно нажать, чтобы попасть в БИОС или хотя бы войти в BOOT меню. Пусть эта информация высвечивается всего пару секунд, но этого достаточно чтобы успеть прочитать и нажать кнопку. Тут же ничего подобного нет. Т.е. ноут тупо грузит Дос с ходу. Этот ДОС не давал даже загрузить с диска или флэшки Acronis, чтобы отформатировать жесткий диск. Перепробовал все возможные комбинации, но ничего не помогло. На помощь как всегда пришел, добрый друг — интернет. Из интернетов я узнал о том, что можно сделать, чтобы ноутбук начал считывать данные с диска для начала установки ОС.
Для того чтобы отрубить FreeDos нужно сделать следующее:
1. Когда загрузиться FreeDos, жмем Enter, до тех пор пока не доведем строку до состояния: C:
2. Набираем тут же текст «dir» (без ковычек)
3. Появиться список файлов и каталогов, которые запускают этот FreeDOS
4. Удаляем системный файл KERNEL.SYS и папку SRC командами: C:del KERNEL.SYS и C:del SRC (при вопросе are you sure? вы знаете что ответить. (Y))
5. Перезагружаем ноутбук, и видим, что FreeDOS повержен.
6. Теперь ноутбук прочитав данные с жесткого диска увидит что никакой ОС нет на нем и начнет шарить по сменным носителям.
7. Ставим свою любимую ОСь в штатном режиме.
Проделав все это я установил Виндоус. Для того чтобы не тратить рабочее время, ноутбук взял с собой домой. Единственное чтобы не таскаться со всей коробкой от ноутбука, я взял только сам ноутбук. А жаль. Оказывается в коробке был диск с драйверами и тонюсенькая брошюрка — типа инструкция. Прочитав инструкцию узнал, что у конкретно ноутбука Lenovo G510 есть волшебная кнопка восстановления системы. Нажимать эту кнопку оказывается надо только в выключенном состоянии ноутбука или когда он находится в спящем режиме, а я её жал во включенном состоянии. Чисто ради эксперимента нажал эту кнопку как положено и мне ноутбук предложил на выбор несколько пунктов, в том числе и войти в БИОС, и бут меню.

Загрузка установщика
Первая же проблема, с которой можно столкнуться, это упорная загрузка с жёсткого диска и игнорирование вставленного в привод диска или флешки с дистрибутивом операционной системы, например Windows XP/7/10. Это происходит потому, что не верно настроен BIOS, а именно – задан неправильный порядок загрузки. Нам нужно для начала войти в настройку BIOS. Это производится на начальном этапе загрузки ноутбука, через несколько секунд после включения, до загрузки FREE Dos.
Система напишет, что для входа в BIOS (или SETUP) необходимо нажать клавишу DEL или одну из кнопок “F1-F12”, обычно F2 (зависит от модели). На моделях серии Lenovo G500 нужно нажать клавишу OneKey Recovery при выключенном ноутбуке, а на некоторых моделях срабатывает Fn+F2(F12).
Далее находим меню “Boot menu” и там выставляем приоритет загрузки. Для этого ищем надпись “First boot device”, заходим в неё и из появившегося списка выбираем “CDDVD-Rom”. Иногда список выбора загрузочных устройств не предлагается, тогда просто переходим на позицию “CDDVD-Rom” и двигаем его на самый верх нажимая клавиши +-.
Чтобы выбрать флешку, нужно найти её по названию модели и также передвинуть наверх. Кстати, флешка может находиться в подразделе жёстких дисков (Hard Drive, HDD). Дальше просто находим выход из программы SETUP — выбираем “SAVE ALL and EXIT” -> “Yes”. Или просто кнопка «F10». Для единоразовой загрузки с флешки можно не заходить в биос, а вместо этого нажать F9 и выбрать из меню загрузочное устройство:
Для моделей серии G500, да и вообще, рекомендуется сначала сбросить все установки по умолчанию («Load Defaults») и только затем выставить нужный приоритет загрузки. Также проверьте чтобы на вкладке «Startup» значение «UEFI/Legacy Boot» было в состоянии «Legacy Only», в противном случае установщик может не запуститься.
Частые вопросы
Некоторые интересуются, не нужна ли какая-то специальная версия Windows для ноутбука, в отличие от персонального компьютера? Нет, Windows — один для всех, важно лишь правильно выбрать версию: XP или Seven/10, в зависимости от конфигурации Вашего ноутбука или моноблока.
Для установки Windows 7/10, в большинстве случаев, будет достаточно знать, что у Вас не менее двух гигабайт оперативной памяти, а для x64 версий нужно от 4ГБ. Ещё такой момент, если в комплекте с ноутбуком поставлялся диск с драйверами для Windows 7/10, а Вам, по какой-либо причине, необходимо установить Windows XP, то перед его установкой придётся скачать все драйвера под эту ОС.
Далее, загружаемся с загрузочного диска с дистрибутивом операционной системы и следуем инструкциям мастера-установщика. Процедура не будет отличаться от установки на обычный компьютер. Также переустановка ничем не отличается от установки. Только на этапе выбора целевого диска, нужно его отформатировать, т.е. стереть старые данные. Более подробную информацию смотрите в моём бесплатном видеокурсе «Как установить Windows 7»
Посмотрите видео как войти в БИОС на ноутбуках Lenovo
или как просто загрузиться с флешки или диска:
На флешке винда есть, настроил биос вроде бы правильно, но все равно не хочет запускать установку
Перезагрузи комп, вставь флеху, нажимай f12 пока не откроется окно, там выбираешь свою флеху, оно все запускает и загружаешь винду
Одно из двух: либо флешка не загрузочная, либо она не стоит в BIOS первым устройством для загрузки ОС.
Loading freedos 123 initdisk lenovo что делать
- Forums
- Knowledge Base
- Blogs
- MOTO COMMUNITY
- Report Inappropriate Content
- Subscribe to RSS Feed
- Posts: 1
- Registered: 11-22-2019
- Location: SI
- Views: 35
- Message 1 of 4
Loading FreeDOS- InitDisk
i just bought a new laptop and when i started the computer this popped up. I tried to boot from usb to install win10 but it didnt let me I tried fn+f2 and f12
- Subscribe to RSS Feed
- Report Inappropriate Content
- Permalink
13377 Page Views
- Posts: 734
- Registered: 04-23-2019
- Location: US
- Views: 13377
- Message 2 of 4
Re: Loading FreeDOS- InitDisk
Welcome to the Community Forums.
Please provide us with the MTM(Machine-type-model) of your laptop, so we can check this for you.
We would also recommend using the NOVO button of the machine to boot into the BIOS of the laptop and re-arrange the boot order from there.
We’ll wait for your update.
Did someone help you today? Press the star on the left to thank them with a Kudo !
If you find a post helpful and it answers your question, please mark it as an «Accepted Solution» ! This will help the rest of the Community with similar issues identify the verified solution and benefit from it.
Follow us @LenovoSupport on Facebook and Twitter!
- Subscribe to RSS Feed
- Report Inappropriate Content
- Permalink
- Posts: 1
- Registered: 12-01-2019
- Location: AE
- Views: 11
- Message 3 of 4
Re: Loading FreeDOS- InitDisk
- Subscribe to RSS Feed
- Report Inappropriate Content
- Permalink
- Posts: 0
- Registered: 02-07-2020
- Location: US
- Views: 0
- Message 4 of 4
Re: Loading FreeDOS- InitDisk
I have the same issue in my laptop
- Introduction
- Community Spotlight
- Welcome & FAQs
- Special Events
- Lenovo @ CES 2020
- Lenovo @ IFA 2019
- Lenovo @ MWC 2019
- Lenovo @ CES 2019
- Lenovo @ E3 2018
- Special Event Archive
- ThinkPad Notebooks
- ThinkPad: T400 / T500 and newer T series Laptops
- ThinkPad: P and W Series Mobile Workstations
- ThinkPad: X Series Laptops
- ThinkPad: X Series Tablet and Helix Laptops
- ThinkPad: S Series, ThinkPad Yoga and Twist Laptops
- ThinkPad: 11e (Windows), 13, E and Edge series Laptops
- ThinkPad: L, R and SL series Laptops
- ThinkPad Chromebooks: 11e, X and Yoga
- ThinkPad; T61 and prior T series plus Other Legacy ThinkPads
- ThinkBook Notebooks
- ThinkBook Notebooks
- Lenovo Notebooks
- Lenovo Yoga Series Notebooks
- Lenovo IdeaPad 1xx, 3xx, 5xx & 7xx, Edge, LaVie Z, Flex Notebooks
- Lenovo B and G Series Notebooks
- Lenovo U and S Series Notebooks
- Lenovo P, Y and Z series Notebooks
- Lenovo C, E, K, M, N and V Series Notebooks
- Lenovo Chromebooks
- Lenovo Phones
- A5 [L18021] Smartphones
- A Series, Vibe B & Vibe C Smartphones
- P1, P1m, P70 & P90 Series Smartphones
- P2 [P2a42] Smartphones
- K9 [L38043] and K9 Note [L38012] Smartphones
- K8 [XT1902] Smartphones
- K and Vibe Z Series Smartphones
- S and Vibe X Series Smartphones
- Smartphone Accessories and Wearables
- Lenovo Mirage AR
- Mirage AR Hardware – Technical Questions
- Star Wars™: Jedi Challenges
- MARVEL Dimension of Heroes
- Gaming – Lenovo Legion
- Gaming Laptops
- Gaming Desktops
- Y Gaming Accessories & Curved Gaming Monitors
- Legion Game Hub
- ThinkPad Tablets
- ThinkPad Tablets
- Lenovo Tablets
- Android Yoga Series Tablets
- Lenovo Android based Tablets and Phablets
- Windows based Tablets
- Yoga Book Community
- Yoga Book C930
- Yoga Book (Android)
- Yoga Book (Windows)
- ThinkCentre Desktops
- ThinkCentre A, E, M, S Series
- Lenovo Desktops
- Lenovo All In One (AIO) Desktops
- Lenovo Desktop Towers
- Lenovo Beacon, Stick 300, D, J and S Series Desktops
- ThinkStation
- ThinkStation Workstations
- Datacenter Systems
- BladeCenter / Flex Systems
- Converged Systems — HX Series
- ThinkSystem
- System x — X6, M5, M4
- ThinkServer
- Lenovo Sales Configurators
- Datacenter Storage
- Enterprise Storage
- LenovoEMC Storage
- Lenovo Iomega Networking Storage
- Datacenter Networking
- Datacenter Networking Hardware
- Networking Management/Devops
- Datacenter Systems Management
- Server System Management
- Lenovo XClarity
- Solutions on Lenovo Servers
- External Displays, Options and Accessories
- Displays, Options and Accessories
- Virtual & Mixed Reality
- Lenovo Explorer
- Mirage Solo & Mirage Camera
- VR Classroom
- VR Classroom Hardware
- VR Classroom Software, Content, and Educator Resources
- Software and Operating System
- Pre-Installed Lenovo Software and Applications
- Enterprise Client Management
- Lenovo Patch for SCCM
- Security & Malware
- Windows 10
- Windows 8.1, 8, 7, Vista and XP Discussions
- Smart Office
- ThinkSmart
- Smart Home
- Lenovo Smart Display & Lenovo Smart Clock with Google Assistant
- Lenovo Link App, Smart Home Essentials and Smart Frame
- Lenovo Smart Tablets with Amazon Alexa
- Lenovo Smart Tablets with Google Assistant
- Lenovo Developer Community
- Windows Ecosystem Developers
- Android Ecosystem Developers
- Lenovo Technologies
- Special Interest Discussions
- General Discussion
- Feedback on the support site
- Forum Housekeeping
- Linux Operating Systems
- Fedora
- Red Hat and CentOS
- Ubuntu
- Debian
- Other Linux Discussions
- Ideation — Idea Exchange
- XClarity Ideation
Community Guidelines
Please review our Guidelines before posting.
Check out current deals!
Top Kudoed Posts
- Lenovo Community Participation Rules 488
- New version of Lenovo Vantage (10.xxxx) is missing features 20
- Moto G6 Travando após atualização do Android 9 Pie 45
- [X1C6/T480s] low cTDP and trip temperature in Linux 14
- Moto Z2 Force wifi issues after Android 9 Pie update 12
- Snipping Tool Has Orange Tint Now 9
- Lenovo Legion Y530-15ICH не работает от аккумулятора 8
- Bem vindo ao programa de Test Drive MFN 8
- Bring back fan control to the Legion Y740 17
- *Por Favor Leer antes de abrir un tema* 8
- Username
- Match exact username (no wildcards)
- User ID
- Email address
- Match exact email address (no wildcards)
- IP address
- Match any of the above criteria
- Duration of ban(Days)
- Duration of ban(Hours)
- Duration of ban(Minutes)
- Make ban permanent
- Internal reason for ban
- Public reason for ban
Top Kudoed Authors
Top Tags
- lenovo
- BIOS
- Battery
- ideapad
- Thinkpad
- SSD
- WiFi
- update
- problem
- keyboard
- screen
- bluetooth
- Yoga
- Windows 10
- driver
- display
- help
- touchpad
- RAM
- Power
- Boot
- Upgrade
- Camera
- Moto
- audio
- windows
- linux
- usb
- warranty
- error
- About Lenovo
- Our Company
- News
- Investor Relations
- Sustainability
- Product Compliance
- Legal information
- Jobs at Lenovo
- Shop (USA Only)
- Laptops & Ultrabooks
- Tablets
- Desktops & All-in-Ones
- Workstations
- Accessories & Softwares
- Servers
- Storage
- Networking
- Special offers
- Outlet
- SUPPORT
- Support Home
- Warranty Lookup
- Parts Lookup
- Contact Us
- End-of-life Products Archive
- Resources
- Where to buy
- Shopping help
- Order status
- Blogs
- Forums
- Registration
- Product Accessibility
- Environmental Information
- Stay in touch
Our commitment to the environment
Lenovo is committed to environmental leadership from operations to product design and recycling solutions.
Как переустановить Windows на ноутбук Lenovo

Загрузка установщика
Первая же проблема, с которой можно столкнуться, это упорная загрузка с жёсткого диска и игнорирование вставленного в привод диска или флешки с дистрибутивом операционной системы, например Windows XP/7/10. Это происходит потому, что не верно настроен BIOS, а именно – задан неправильный порядок загрузки. Нам нужно для начала войти в настройку BIOS. Это производится на начальном этапе загрузки ноутбука, через несколько секунд после включения, до загрузки FREE Dos.
Система напишет, что для входа в BIOS (или SETUP) необходимо нажать клавишу DEL или одну из кнопок “F1-F12”, обычно F2 (зависит от модели). На моделях серии Lenovo G500 нужно нажать клавишу OneKey Recovery при выключенном ноутбуке, а на некоторых моделях срабатывает Fn+F2(F12).
Далее находим меню “Boot menu” и там выставляем приоритет загрузки. Для этого ищем надпись “First boot device”, заходим в неё и из появившегося списка выбираем “CDDVD-Rom”. Иногда список выбора загрузочных устройств не предлагается, тогда просто переходим на позицию “CDDVD-Rom” и двигаем его на самый верх нажимая клавиши +-.
Чтобы выбрать флешку, нужно найти её по названию модели и также передвинуть наверх. Кстати, флешка может находиться в подразделе жёстких дисков (Hard Drive, HDD). Дальше просто находим выход из программы SETUP — выбираем “SAVE ALL and EXIT” -> “Yes”. Или просто кнопка «F10». Для единоразовой загрузки с флешки можно не заходить в биос, а вместо этого нажать F9 и выбрать из меню загрузочное устройство:
Для моделей серии G500, да и вообще, рекомендуется сначала сбросить все установки по умолчанию («Load Defaults») и только затем выставить нужный приоритет загрузки. Также проверьте чтобы на вкладке «Startup» значение «UEFI/Legacy Boot» было в состоянии «Legacy Only», в противном случае установщик может не запуститься.
Частые вопросы
Некоторые интересуются, не нужна ли какая-то специальная версия Windows для ноутбука, в отличие от персонального компьютера? Нет, Windows — один для всех, важно лишь правильно выбрать версию: XP или Seven/10, в зависимости от конфигурации Вашего ноутбука или моноблока.
Для установки Windows 7/10, в большинстве случаев, будет достаточно знать, что у Вас не менее двух гигабайт оперативной памяти, а для x64 версий нужно от 4ГБ. Ещё такой момент, если в комплекте с ноутбуком поставлялся диск с драйверами для Windows 7/10, а Вам, по какой-либо причине, необходимо установить Windows XP, то перед его установкой придётся скачать все драйвера под эту ОС.
Далее, загружаемся с загрузочного диска с дистрибутивом операционной системы и следуем инструкциям мастера-установщика. Процедура не будет отличаться от установки на обычный компьютер. Также переустановка ничем не отличается от установки. Только на этапе выбора целевого диска, нужно его отформатировать, т.е. стереть старые данные. Более подробную информацию смотрите в моём бесплатном видеокурсе «Как установить Windows 7»
Операционная система DOS (Free DOS) на ноутбуке: что это такое
При выборе нового ноутбука многие пользователи сталкиваются с таким термином как DOS или Free DOS. Данный термин можно встретить в характеристиках многих современных устройств, при этом практически негде не объясняется, что он в действительности означает.
В этой статье мы расскажем, что такое операционная система DOS на ноутбуке, зачем производители ее устанавливают и можно ли покупать компьютеры с этой ОС.
Что такое операционная система DOS
Аббревиатура DOS расшифровывается как Disk Operating System и обозначает операционную систему, ориентированную на работу с дисковыми накопителями, например, с дискетами или жесткими дисками.
Логотип Free DOS — самой популярной операционной системы DOS на данный момент.
Операционная система DOS обычно поддерживает несколько файловых систем и позволяет пользователю выполнять чтение и запись данных в файлы на подключенных к компьютеру накопителях. Кроме этого, операционная система DOS обеспечивает работу других функций компьютера. В частности, она управляет выводом информации на экран, портами, операциями с памятью и запущенными программами.
Появление термина DOS связано с тем, что первые версии компьютеров не оснащались жесткими дисками и работали на основе бездисковых операционных систем. Такие компьютеры требовали загрузки данных с помощью магнитных лент, перфокарт, перемычек или клавиатуры, из-за чего работать с ними могли только опытные специалисты.
Первые дисковые операционные системы появились в начале 60-х годов и активно использовались до конца 80-х. За это время появилось множество разных операционных систем, которые подпадают под определение термина DOS. Наиболее известными из них являются:
- MS-DOS — операционная система от компании Microsoft, которая основана на 86-DOS от Seattle Computer Products. Впервые появилась в 1981 году и использовалась до середины 90-х, когда была вытеснена первыми версиями Windows.
- PC DOS – операционная система от компании IBM. Появилась в 1981 году как исправленная версия MS-DOS 1.0.
- Free DOS – бесплатная операционная система с открытым исходным кодом, разработку которой ведет программист Джим Холл. Первая официальная версия FreeDOS появилась в 2006 году.
В современных условиях операционные системы семейства DOS безнадежно устарели и полностью вытеснены такими графическими операционными системами как Windows, Linux, MacOS и другими.
Операционная система Free DOS и ноутбуки
Несмотря на то, что операционные системы DOS являются устаревшими, он все еще применяются в некоторых областях. Причем чаще всего используется именно Free DOS. Она имеет открытый исходный код и распространяется полностью бесплатно, что делает ее удобным инструментом для разработки. Например, Free DOS не редко применяется для управления промышленным оборудованием.
Интерфейс операционной системы Free DOS. Примерно это вы увидите при первом включении ноутбука с операционной системой DOS.
Еще одна сфера применения FreeDOS – это готовые компьютеры и ноутбуки, на которые Free DOS устанавливается с завода в качестве стандартной операционной системы. Это делается для того, чтобы не устанавливать на компьютер операционную систему Windows.
Отказ от использования Windows позволяет производителю немного сэкономить и снизить цену на данное устройство. Такой подход используют многие производители ноутбуков и готовых компьютеров, например, Dell, Asus, HP, Samsung и Lenovo. Кроме Free DOS в качестве стандартной операционной системы для ноутбука также может использоваться какой-нибудь Linux. В данном случае цель такая же – не использовать Windows и таким образом снизить цену.
Для покупателя ноутбука операционная система DOS означает только одно – установкой Windows придется заниматься самостоятельно, поскольку пользоваться компьютером с ОС DOS в современных условиях не реально. Поэтому, если вы умеете устанавливать Windows, то можете не переживать и смело покупать ноутбук с Free DOS. Если же вы хотите получить устройство, которое будет готово к работе сразу из коробки то стоит выбрать модель с предустановленной Windows, ну или хотя-бы Linux.
Первые шаги после покупки нового ноутбука/ПК — Операционная Система (кратко)
Как установить ОС Windows 7 на ноут с ОС FreeDOS?
Lenovo G480, G580 и G780 — Отзывы и решение проблем — 7 страница
С техподдержкой болты, позвонил в Lenovo, мне сказали, что обновлений биос на мою модель нет, как войти в расширенные настройки биос тоже они не знают, и осуществляют техническую поддержку только на уровне пользователя.
народ ! есть проблемка с G780 сварачиваются все игры (даже онлайн ) в панель задач часто? раньше помогала перезагрузка. ща нет ((( буку 3 месяца
Помогите такие вот полоски из пикселей на некоторых сайтах и менюшках в 3D играх. При самом игровом процессе нету. Они, кстати, статичны — перемещаются вместе с объектом на страничке на котором они есть. i5-3210 G580(2189) Я думою это не нормально.
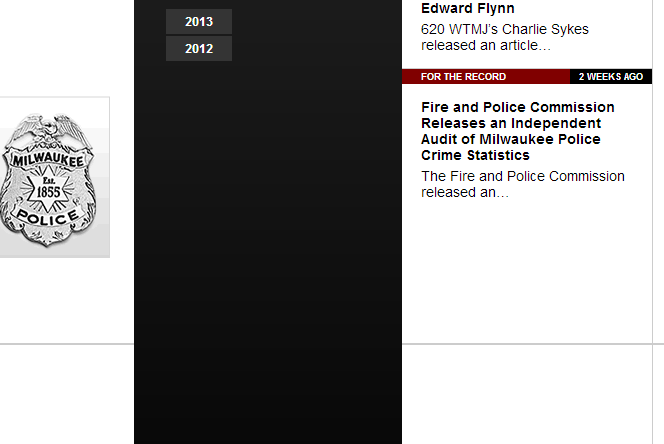
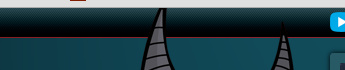
Всем привет.
Ребят, помогите пожалуйста с проблемкой.
Собственно ноутбук Lenovo G580/
При запуске приложений с видеокартой nVidia GEFORCE 630m, система уходит в синий экран.
Со штатным видиком Intel — работает.
ОС. Windows 7 x 64 Максимальная
Здравствуйте, у меня ноутбук Lenovo G580, такая проблема, хочу установить Блютус, но файл установочный не открывается, вообще не открывается, нажимаю на установочный файл, ничего не происходит, что делать, подскажите пожалуйста.
volkaleksix, у вас же встроенный Bluetooth. В некоторые модификации данного ноутбука устанавливаются Bluetooth-адаптеры Broadcom или CSR. У вас какой из них? Может вы не тот драйвер устанавливаете. Напишите ИД вашего устройства.
а как это узнать, я просто хотел установить драйвера на блютус, ни в чём не разбираюсь.
я же написал вам. Напишите ИД вашего устройства. ИД посмотрите в диспетчере устройств. Если драйвер не установлен, то это устройство должно быть с жёлтым значком.
Проблема есть и на подключаемом внешнем мониторе.
Что не кто не знает? Между делом это уже и в видео заметил:
PCIVEN_1969&DEV_1090&SUBSYS_397817AA&REV_10
PCIVEN_1969&DEV_1090&SUBSYS_397817AA
PCIVEN_1969&DEV_1090&CC_020000
PCIVEN_1969&DEV_1090&CC_0200
Такой ИД?
volkaleksix, да, правильно.
скачать или скачать или скачать. Вам на выбор три версии.
Подскажите пожалуйста, чем драйвера G580 (2689) отличаются от G580 (2189)? И как определить ноутбук 2689 или 2189? А то на офиц. сайте по нескольку версий драйверов одних и тех же с припиской в скобках.
А вот как узнать то что Блютус установлен?
ищу, ищу, найти не могу
Драйверы ничем не отличаются, а вот BIOS у этих модификаций разный.
Neon2, Понятно, значит любые ставить можно ))
а у меня нету там блютуса, хотя я установил то, что мне сказала Команда сайта, почему так?
volkaleksix, вы уверены, что он у вас есть?
в диспетчере устройств- сетевые адаптеры. Нет больше желтых значков? Тогда все установлено.
Установите Lenovo Energy Management.
Нажмите комбинацию клавиш Fn+F5 и включите Bluetooth.
Установил Винду 8, теперь в диспетчере устройств так. С певым разобрался, это картридер, второе связано с Lenovo Energy Management. После установки драйвера картридера и программы леново проблемы исчезли. Вопрос с третьим, что это за перефирийное устройство блютуз? Сам блютуз работает.
enotter,
драйвер usb 2 0 crw
Остальные сами должны установиться, когда будешь, подключишь устройства.
Добрый день!
Прошу помочь мне с такой проблемой: Купил Lenovo G580 с ос DOS, не получется поставить винду, в биосе поставил загрузку с CD, все равно не грузится, а грузится черный экран с белым текстом про DOS просит ввести дату — ввожу, просит ввести время — ввожу, и потом появляется командная строка С:/
Подскажите, пжл, как поставить винду
Plov,
какую windows ставиш? это главное.
при установке ХР в БИОС переключают режим работы с AHCI на режим IDE. Если хотите установить 7-ку, то IDE переключаете на AHCI.
Plov, вы загрузку с дисковода на первое место ставите, а на второе место- HDD ? Все изменения сохраняете кнопочкой F10?
Драйвера для ноутбуков Lenovo
Драйвера для Lenovo Y550
Весь набор драйверов и фирменных утилит Lenovo для различных модификаций ноутбука Lenovo IdeaPad Y550 для Windows XP, Windows Vista и Windows 7.
Драйвера для Lenovo Y580
Полный набор всех необходимых драйверов и утилит для различных модификаций ноутбука Lenovo IdeaPad Y580 для Windows XP, Windows Vista, Windows 7 и Windows 8.
Драйвера для Lenovo B575
Комплект всех драйверов и утилит для ноутбука Lenovo IdeaPad B575 для Windows XP, Windows Vista и Windows 7.
Драйвера для Lenovo Z480
Полный набор всех необходимых драйверов и утилит для различных модификаций ноутбука Lenovo IdeaPad Z480 для Windows XP, Windows Vista, Windows 7 и Windows 8.
Купил значит директор новый ноутбук Lenovo G510. Ноутбук по соотношению цена-качество нареканий не вызывает. Была только одна проблема, на нем по умолчанию стояла не до операционная система FreeDos. Я так полагаю FreeDos это бесплатное наследие операционной системы MsDos которая использовалась еще до появления «форточек», ну а с выходом виндоусов она была в составе семейства операционных систем Windows 9x. Сейчас же, на современных ОСях от DOS нам в наследие досталась командная строка.
В чем же была проблема связанной с FreeDos? А проблема простая — отсутствие возможности войти в БИОС и/или запустить установку полноценной ОС с диска или с флэшки. Обычно на компьютере когда его включаешь, высвечивается надпись с информацией о том какую кнопку нужно нажать, чтобы попасть в БИОС или хотя бы войти в BOOT меню. Пусть эта информация высвечивается всего пару секунд, но этого достаточно чтобы успеть прочитать и нажать кнопку. Тут же ничего подобного нет. Т.е. ноут тупо грузит Дос с ходу. Этот ДОС не давал даже загрузить с диска или флэшки Acronis, чтобы отформатировать жесткий диск. Перепробовал все возможные комбинации, но ничего не помогло. На помощь как всегда пришел, добрый друг — интернет. Из интернетов я узнал о том, что можно сделать, чтобы ноутбук начал считывать данные с диска для начала установки ОС.
Для того чтобы отрубить FreeDos нужно сделать следующее:
1. Когда загрузиться FreeDos, жмем Enter, до тех пор пока не доведем строку до состояния: C:
2. Набираем тут же текст «dir» (без ковычек)
3. Появиться список файлов и каталогов, которые запускают этот FreeDOS
4. Удаляем системный файл KERNEL.SYS и папку SRC командами: C:del KERNEL.SYS и C:del SRC (при вопросе are you sure? вы знаете что ответить. (Y))
5. Перезагружаем ноутбук, и видим, что FreeDOS повержен.
6. Теперь ноутбук прочитав данные с жесткого диска увидит что никакой ОС нет на нем и начнет шарить по сменным носителям.
7. Ставим свою любимую ОСь в штатном режиме.
Проделав все это я установил Виндоус. Для того чтобы не тратить рабочее время, ноутбук взял с собой домой. Единственное чтобы не таскаться со всей коробкой от ноутбука, я взял только сам ноутбук. А жаль. Оказывается в коробке был диск с драйверами и тонюсенькая брошюрка — типа инструкция. Прочитав инструкцию узнал, что у конкретно ноутбука Lenovo G510 есть волшебная кнопка восстановления системы. Нажимать эту кнопку оказывается надо только в выключенном состоянии ноутбука или когда он находится в спящем режиме, а я её жал во включенном состоянии. Чисто ради эксперимента нажал эту кнопку как положено и мне ноутбук предложил на выбор несколько пунктов, в том числе и войти в БИОС, и бут меню.

Загрузка установщика
Первая же проблема, с которой можно столкнуться, это упорная загрузка с жёсткого диска и игнорирование вставленного в привод диска или флешки с дистрибутивом операционной системы, например Windows XP/7/10. Это происходит потому, что не верно настроен BIOS, а именно – задан неправильный порядок загрузки. Нам нужно для начала войти в настройку BIOS. Это производится на начальном этапе загрузки ноутбука, через несколько секунд после включения, до загрузки FREE Dos.
Система напишет, что для входа в BIOS (или SETUP) необходимо нажать клавишу DEL или одну из кнопок “F1-F12”, обычно F2 (зависит от модели). На моделях серии Lenovo G500 нужно нажать клавишу OneKey Recovery при выключенном ноутбуке, а на некоторых моделях срабатывает Fn+F2(F12).
Далее находим меню “Boot menu” и там выставляем приоритет загрузки. Для этого ищем надпись “First boot device”, заходим в неё и из появившегося списка выбираем “CDDVD-Rom”. Иногда список выбора загрузочных устройств не предлагается, тогда просто переходим на позицию “CDDVD-Rom” и двигаем его на самый верх нажимая клавиши +-.
Чтобы выбрать флешку, нужно найти её по названию модели и также передвинуть наверх. Кстати, флешка может находиться в подразделе жёстких дисков (Hard Drive, HDD). Дальше просто находим выход из программы SETUP — выбираем “SAVE ALL and EXIT” -> “Yes”. Или просто кнопка «F10». Для единоразовой загрузки с флешки можно не заходить в биос, а вместо этого нажать F9 и выбрать из меню загрузочное устройство:
Для моделей серии G500, да и вообще, рекомендуется сначала сбросить все установки по умолчанию («Load Defaults») и только затем выставить нужный приоритет загрузки. Также проверьте чтобы на вкладке «Startup» значение «UEFI/Legacy Boot» было в состоянии «Legacy Only», в противном случае установщик может не запуститься.
Частые вопросы
Некоторые интересуются, не нужна ли какая-то специальная версия Windows для ноутбука, в отличие от персонального компьютера? Нет, Windows — один для всех, важно лишь правильно выбрать версию: XP или Seven/10, в зависимости от конфигурации Вашего ноутбука или моноблока.
Для установки Windows 7/10, в большинстве случаев, будет достаточно знать, что у Вас не менее двух гигабайт оперативной памяти, а для x64 версий нужно от 4ГБ. Ещё такой момент, если в комплекте с ноутбуком поставлялся диск с драйверами для Windows 7/10, а Вам, по какой-либо причине, необходимо установить Windows XP, то перед его установкой придётся скачать все драйвера под эту ОС.
Далее, загружаемся с загрузочного диска с дистрибутивом операционной системы и следуем инструкциям мастера-установщика. Процедура не будет отличаться от установки на обычный компьютер. Также переустановка ничем не отличается от установки. Только на этапе выбора целевого диска, нужно его отформатировать, т.е. стереть старые данные. Более подробную информацию смотрите в моём бесплатном видеокурсе «Как установить Windows 7»
или как просто загрузиться с флешки или диска:
На флешке винда есть, настроил биос вроде бы правильно, но все равно не хочет запускать установку
Перезагрузи комп, вставь флеху, нажимай f12 пока не откроется окно, там выбираешь свою флеху, оно все запускает и загружаешь винду
Одно из двух: либо флешка не загрузочная, либо она не стоит в BIOS первым устройством для загрузки ОС.
Содержание
- Ноутбук с dos как установить windows 10
- Установка windows 10 на ноутбук с dos
- Простой компьютерный блог для души)
- Разбираемся
- Как устанавливается Windows? Мысли вслух
- Вывод
- Как установить windows 10 на ноутбук с freedos?
- Freedos как установить windows 10 с флешки
- Содержание статьи:
Ноутбук с dos как установить windows 10
Установка windows 10 на ноутбук с dos
Установка Windows 10 на FreeDOS, то есть на новый чистый жёсткий диск производится следующим образом. Вставьте установочную флешку в USB порт или установочный диск в дисковод. Используя специальную клавишу такую как F2 или Del войдите в Bios и установите первым номером ваш установочный носитель. Для продолжения нажмите клавишу F10.

Ваш компьютер или ноутбук запустится с установочного носителя и предложит вам сделать небольшие настройки такие как установка языка, раскладки и формат времени. Затем вам предложат установить систему на ваш жёсткий диск, а также необходимо принять условия лицензии.

После этого перед вами откроется окно в котором будут отображаться все диски подключённые к вашему компьютеру или ноутбуку. Вам нужно выбрать ваш диск. Обычно если вы купили компьютер или ноутбук с FreeDOS, то у вашего диска будет надпись Незанятое пространство на диске. Выберите этот диск и нажмите на пункт Создать.

В результате может появиться несколько разделов. Вам нужно будет выбрать из новых разделов самый большой, а затем нажать на кнопку Форматировать. Производиться форматирование должно в файловую систему NTFS. Когда завершится форматирование вам нужно продолжить установку Windows 10 на FreeDOS. Установка будет производиться в два этапа с перезагрузкой между этими этапами. Когда произойдёт перезагрузка ваш компьютер или ноутбук снова запустится с установочного носителя, в результате у вас снова появится окно для установки языка, раскладки и формата времени. Вам нужно будет вытащить установочный носитель. Затем нажать на кнопку включения компьютера или ноутбука и отпустить эту кнопку только тогда когда компьютер или ноутбук отключится. После этого снова нажмите кнопку включения и тогда запустится второй этап установки.
Когда установка закончится, то вам нужно будет установить драйвера. Для этого сначала установите все драйвера с дисков которые шли вместе с компьютером или ноутбуком. Потом скачайте программу DriverPack себе в систему и запустите её. Программа проанализирует вашу систему и предложит вам установить недостающие драйвера и нужные вам программы. После установки этих драйверов и программ можно считать что установка Windows 10 на FreeDOS завершена.
Простой компьютерный блог для души)
Привет ребята! Хотите купить ноутбук? Но.. эм.. у всех виндовс.. А ноутбук в магазине идет с Free DOS — что это? Зачем? И главное — в чем прикол? Обо всем ребята я вам сегодня расскажу. Постараюсь писать простыми словами и не грузить терминами))
Также я напишу пару слов о том как установить Windows, но инструкции здесь нет, просто теория, чтобы вы смогли понять — сможете вы самостоятельно справиться или нет.
Разбираемся
Free DOS — операционка для галочки. Windows стоит денежек, поэтому ноутбук с ней стоит дороже. Но если поставить Free DOS — то ноутбук будет стоить дешевле. Вот и вся логика))
Для Free DOS вообще есть программы… и веб-браузеры, текстовые редакторы, игры и даже какая-то графическая система GEM.. но поверьте, все это и близко не дотягивает до уровня привычной Windows..
Так, а Windows поставить тяжело? В принципе нет. Но начинающий пользователь.. может не справиться..
Вообще план такой:
- Вы покупаете ноутбук с Free DOS.
- Заранее вам нужно подготовить флешку на которой есть Windows или диск. В принципе это самый сложный наверно будет пункт — можно попросить компьютерного спеца, чтобы он вам сделал такую флешку.
- А можно к такому спецу прийти с ноутом и флешкой, он быстро запишет виндовс на флешку и установит ее.
- Такс, но если у вас есть флешка с виндовс или диск, то.. и если у вас при этом есть смартфон с интернетом, то теоритически при желании вы реально можете установить самостоятельно Windows. Да, может быть вам кажется что сложно — но на самом деле нет. Поверьте, чтобы установить Windows, не нужно быть каким-то мега программистом.
Как устанавливается Windows? Мысли вслух
Все что напишу — относится к более-менее современным ноутбукам. Представим что у вас есть установочная флешка с Windows или диск:
- Подключаете флешку или диск к ноуту.
- Ищите в интернете через смартфон что нужно нажимать на вашем ноутбуке чтобы при включении отобразилось меню, в котором можно выбрать устройство с которого будет загрузка. Такое меню вообще называется boot-меню, в котором будет один из пунктов — флешка или сд-привод. Какую кнопку нажимать — нужно узнавать в интернете. Например у меня при включении нужно нажимать F8 — то есть ноут включил и сразу жму F8 пока не появится меню. Жму раз в секунду))
- После загрузки флешки/диска — все просто. Появится окно — уже скорее всего будет выбран русский язык, ваша страна, нажимаете далее или установить.
- Потом принимаете лицензионное соглашение, нажимаете далее.
- Еще важный шаг — окно, где будет предложено выбрать диск. Я надеюсь ноут у вас новый — поэтому в этом окне нужно все разделы удалить. И так со всеми пунктами. В итоге у вас должен быть один пункт — Незанятное пространство на диске. Вот его выбираете, после нажимаете Далее и процесс установки начнется.
- Ну а потом уже просто следуете инструкциям — там нужно имя будет ввести, может пароль задать.. в основном нужно будет нажимать Далее/Установить.
- После того как увидите рабочий стол — можно думать о подключении к интернету. Наверно нужно будет пригласить мастера чтобы он и интернет подключил и установил бесплатный антивирус (советую Аваст) — дорого стоить это не должно. И уже теперь вы можете не спеша изучать ноутбук, Windows, осваивать этот виртуальный мир))
Устанавливать вам советую только Windows 10. Это современная операционка. Windows 7 уже как бы скоро уйдет на официальную пенсию))
Важно. Во время установки может быть предложено выбрать версию Windows — просто выбирайте самую нижнюю в списке и все. В версии могут быть цифры 32 или 64 — это разрядность, нужно выбирать ту версию, где упоминается 64.





Вывод
В общем все предельно просто:
- Free DOS — операционка, которую ставят чтобы ноут был немного дешевле. Ибо Windows — платная. Хотя Windows 10 работает спокойно без активации, просто надпись едва заметная внизу, но во всем — полноценная система. У меня сейчас она стоит и стоит уже.. третий год, все стабильно. Зачем покупать?))
- Использовать Free DOS можно. Но для этого нужно быть супер спецом, да и эта система и близко не похожа на Windows — все намного.. намного.. проще, короче там ничего нет, вообще, никто за этой операционкой не работает из обычных пользователей.
Надеюсь информация помогла. А теперь — удачи вам и добра!
Как часто приходится устанавливать Windows на ПК или ноутбук. Раз в день, раз в месяц, раз в год, не важно это. Если не разу не ставил Windows, в первый раз все равно придется попробовать.. В этот раз я расскажу как установить Windows 10 на компьютер
Если вы когда то ставили Windows 7. то вам тут делать нечего, установка Windows 10 не чем не отличается от установки»семерки». Первым делом надо вставить диск с образом Windows в дисковод или же вставить флешку подготовленную под установку, как сделать такую флешку читаем в статье Windows на флешку. Надо настроить биос, как это делается тоже раньше описывал Настройка BIOS для Windows 7. Если эти два условия выполнены, можно приступать к установке Windows 10
При загрузке DOS запускаю Boot меню и выбираю установку с флешки, в моем случае.
Операционная система начала загрузку файлов и предложит выбор языка

После выбора языка в следующем окне нужно нажать установка

Во время настройки установки Windows попросит ввести лицензионный ключ. Ввожу его

После ввода ключа необходимо выбрать раздел, в который будет установлена Windows 10. Обычно я форматирую этот раздел ,что бы он был чист и остатки старой винды не влияли на новую
После выбора раздела пойдет установка. Этот процесс занимает минут 10 максимум
После установки , после всех перезагрузок Windows предложит ввести имя пользователя, после его ввода компьютер еще раз перезагрузится и можно преступать к установке драйверов и активации копии Windows
Наслаждаюсь рабочей осью. Так же рекомендую почитать как установить Windows 7, будет полезно Установка Windows 7
Свое видео не снял, поэтому рекомендую похожее видео с YouToBe
Как установить windows 10 на ноутбук с freedos?
Купил ноут с фреедос
Скачал образ винды
Создал загрузочную флешку через rufus
Зашел в биос, включил uefi (без legacy), отключил safe boot (на всякий)
Нашел опции boot from usb, включил
Usb legacy тоже включил
Зашел в boot menu f11 (f12)
Поставил винду
Мб поможет обновление bios
Так же стоит попробовать поставить винду через legacy, диск придется конвертировать в mbr
И надо будет включить режим legacy bios
Freedos как установить windows 10 с флешки
Установка Windows 10 на FreeDOS, то есть на новый чистый жёсткий диск производится следующим образом. Вставьте установочную флешку в USB порт или установочный диск в дисковод. Используя специальную клавишу такую как F2 или Del войдите в Bios и установите первым номером ваш установочный носитель. Для продолжения нажмите клавишу F10.

Ваш компьютер или ноутбук запустится с установочного носителя и предложит вам сделать небольшие настройки такие как установка языка, раскладки и формат времени. Затем вам предложат установить систему на ваш жёсткий диск, а также необходимо принять условия лицензии.

После этого перед вами откроется окно в котором будут отображаться все диски подключённые к вашему компьютеру или ноутбуку. Вам нужно выбрать ваш диск. Обычно если вы купили компьютер или ноутбук с FreeDOS, то у вашего диска будет надпись Незанятое пространство на диске. Выберите этот диск и нажмите на пункт Создать.

В результате может появиться несколько разделов. Вам нужно будет выбрать из новых разделов самый большой, а затем нажать на кнопку Форматировать. Производиться форматирование должно в файловую систему NTFS. Когда завершится форматирование вам нужно продолжить установку Windows 10 на FreeDOS. Установка будет производиться в два этапа с перезагрузкой между этими этапами. Когда произойдёт перезагрузка ваш компьютер или ноутбук снова запустится с установочного носителя, в результате у вас снова появится окно для установки языка, раскладки и формата времени. Вам нужно будет вытащить установочный носитель. Затем нажать на кнопку включения компьютера или ноутбука и отпустить эту кнопку только тогда когда компьютер или ноутбук отключится. После этого снова нажмите кнопку включения и тогда запустится второй этап установки.
Когда установка закончится, то вам нужно будет установить драйвера. Для этого сначала установите все драйвера с дисков которые шли вместе с компьютером или ноутбуком. Потом скачайте программу DriverPack себе в систему и запустите её. Программа проанализирует вашу систему и предложит вам установить недостающие драйвера и нужные вам программы. После установки этих драйверов и программ можно считать что установка Windows 10 на FreeDOS завершена.
Купил значит директор новый ноутбук Lenovo G510. Ноутбук по соотношению цена-качество нареканий не вызывает. Была только одна проблема, на нем по умолчанию стояла не до операционная система FreeDos. Я так полагаю FreeDos это бесплатное наследие операционной системы MsDos которая использовалась еще до появления «форточек», ну а с выходом виндоусов она была в составе семейства операционных систем Windows 9x. Сейчас же, на современных ОСях от DOS нам в наследие досталась командная строка.
В чем же была проблема связанной с FreeDos? А проблема простая — отсутствие возможности войти в БИОС и/или запустить установку полноценной ОС с диска или с флэшки. Обычно на компьютере когда его включаешь, высвечивается надпись с информацией о том какую кнопку нужно нажать, чтобы попасть в БИОС или хотя бы войти в BOOT меню. Пусть эта информация высвечивается всего пару секунд, но этого достаточно чтобы успеть прочитать и нажать кнопку. Тут же ничего подобного нет. Т.е. ноут тупо грузит Дос с ходу. Этот ДОС не давал даже загрузить с диска или флэшки Acronis, чтобы отформатировать жесткий диск. Перепробовал все возможные комбинации, но ничего не помогло. На помощь как всегда пришел, добрый друг — интернет. Из интернетов я узнал о том, что можно сделать, чтобы ноутбук начал считывать данные с диска для начала установки ОС.
Для того чтобы отрубить FreeDos нужно сделать следующее:
1. Когда загрузиться FreeDos, жмем Enter, до тех пор пока не доведем строку до состояния: C:
2. Набираем тут же текст «dir» (без ковычек)
3. Появиться список файлов и каталогов, которые запускают этот FreeDOS
4. Удаляем системный файл KERNEL.SYS и папку SRC командами: C:del KERNEL.SYS и C:del SRC (при вопросе are you sure? вы знаете что ответить. (Y))
5. Перезагружаем ноутбук, и видим, что FreeDOS повержен.
6. Теперь ноутбук прочитав данные с жесткого диска увидит что никакой ОС нет на нем и начнет шарить по сменным носителям.
7. Ставим свою любимую ОСь в штатном режиме.
Проделав все это я установил Виндоус. Для того чтобы не тратить рабочее время, ноутбук взял с собой домой. Единственное чтобы не таскаться со всей коробкой от ноутбука, я взял только сам ноутбук. А жаль. Оказывается в коробке был диск с драйверами и тонюсенькая брошюрка — типа инструкция. Прочитав инструкцию узнал, что у конкретно ноутбука Lenovo G510 есть волшебная кнопка восстановления системы. Нажимать эту кнопку оказывается надо только в выключенном состоянии ноутбука или когда он находится в спящем режиме, а я её жал во включенном состоянии. Чисто ради эксперимента нажал эту кнопку как положено и мне ноутбук предложил на выбор несколько пунктов, в том числе и войти в БИОС, и бут меню.
Друзья, всем привет! В этой статье я хочу показать вам, как на практике осуществляется чистая установка Windows 10 с флешки через БИОС. Происходить все это дело будет на живом примере бюджетного ноутбука Lenovo. Ведь если помните, то в прошлой статье уже был подготовлен специальный загрузочный накопитель.
Поэтому сейчас весь процесс будет показан от начала до конца, чтобы даже у начинающих пользователей не осталось никаких вопросов. И надо сразу сказать, что ничего заумного в этом деле нет, надо просто один раз проделать это своими руками и все страхи уйдут сами по себе.
Содержание статьи:
И еще , в самом начале хочу попросить прощения за плохое качество некоторых фотографий, потому как вся операция происходила поздней ночью и штатная вспышка фотоаппарата так себе справилась с возложенной на нее задачей. А теперь, давайте начинать.
На первом шаге необходимо перейти в БИОС, чтобы установить первичную загрузку с заранее подготовленной флешки. Как это сделать я очень подробно рассказывал в этой публикации. В нашем случае правильные параметры выглядят следующим образом.
Перед выходом не забываем нажать комбинацию клавиш для сохранения изменений. На следующем шаге следует указать свои региональные предпочтения. В общем, без комментариев, просто смотрим на картинку ниже .
Далее жмем » Установить » .
В следующем окне нас ждет » Активация Windows » . Поэтому если у вас имеется лицензионный ключ, то можете его вводить. Если же его нет либо в дальнейшем будет использован какой-нибудь пиратский активатор, жмите пункт » У меня нет ключа продукта » .
Теперь нужно будет указать версию и разрядность устанавливаемой операционной системы. Лично я рекомендую самую полную, то есть выбираем пункт » Windows 10 Pro » .
После этого следует принять несколько лицензионных соглашений следующего вида.
И вот настает один из ключевых моментов. Сейчас нужно выбрать тип установки. Поскольку мы хотим осуществить чистую установку, то, соответственно, выбираем второй пункт, который называется » Выборочная: только установка Windows » .
При этом важно понимать, что в этом случае будет удалена вся информация с системного диска С , поскольку в дальнейшем нас ждет полное форматирование. Зато только после этого можно быть уверенным, что система стала на действительно девственно-чистый раздел.
После этого наступает второй ключевой эпизод. Здесь следует указать логический раздел диска, на который будет произведена инсталляция. Конечно же, по логике это будет вышеупомянутый раздел С , но как правильно его определить в программе установки?
Если посмотреть на скриншот выше, то становится понятно, что перед нами винчестер компьютера который еще ни разу не использовался, поскольку он даже толком не размечен. Поэтому кнопками » Удалить – Создать – Форматировать » приводим его к нужному виду. Вот такому.
Обратите внимание, что » Диск 0 Раздел 4 » и будет являться системным диском С в нашем случае, а вот » Диск 0 Раздел 5 » – логическим, который нужен для хранения музыки, видео и прочей чепухи.
Следовательно, если у вас винчестер уже использовался ранее, то таких дополнительных разделов может быть несколько. Поэтому не вздумайте их форматировать, иначе потеряете все данные.
Давайте еще раз закрепим эту прописную истину: обязательно форматировать нужно только раздел, на который будет производиться чистая установка Windows 10. Можно, конечно, и дополнительные » почикать » , но делается это в случае полного понимания процесса, чтобы потом не было обидно за утерянную информацию.
А сейчас давайте подробнее затронем пункты » Диск 0 Раздел 1 -2 -3 » . Как видно на картинке выше, они занимают от 16 до 450 Мб . Так вот, это служебные скрытые разделы, которые автоматически создаются Windows 10. Они нужны для хранения системных файлов и резервных копий. Их мы, естественно, в расчет не берем и, вообще, не касаемся.
В итоге после всех вышеперечисленных манипуляций, должен запуститься процесс копирования фалов . Скажу сразу, здесь надо будет запастись терпением, поскольку быстро проскочить данный этап не получится.
По завершении ПК должен сделать перезагрузку и начнется настройка различных служб. Сначала будет предложено выбрать страну проживания, язык и раскладку клавиатуры.
Затем обнаружатся все доступные Wi-Fi сети. Если есть желание, то можно сразу настроить подключение. Вообще, это очень здорово, когда система сразу задействует сетевые адаптеры ноутбука. В дальнейшем это сильно облегчит установку драйверов из интернета.
В случае если по каким-то причинам вы хотите отложить эту операцию на потом , выберите опцию » Пока пропустить » . На следующем шаге программа установки попросит ввести произвольное имя учетной записи и пароль. Кстати, последний можно даже и не указывать, просто оставьте строку пустой.
Далее будут предложены настройки некоторых функций, которые пользователи Сети прозвали как » следящие за человеком » . Что тут оставлять, а что выключать – решать только вам.
После этого нужно будет немного подождать, затем система снова уйдет на перезагрузку. Но это уже в последний раз. И вот он, так сильно желаемый рабочий стол. Это значит, что у нас все получилось!
Поэтому сейчас можно смело сказать, что чистая установка Windows 10 с флешки через БИОС прошла успешно. Что теперь осталось сделать? Конечно же, необходимо обновить все драйверы устройств, ведь некоторые из них могут отсутствовать в программе установки. Настойчиво рекомендую вот такой способ.
Затем останется лишь установить необходимые программы. Какие именно и в каком количестве будете думать сами, а про интересный способ сделать это онлайн я расскажу в следующей публикации. Так что внимательно следите за обновлениями блога. А в завершение давайте смотреть интересное видео.
Источник
Содержание
- Как переустановить Windows на ноутбук Lenovo
- Загрузка установщика
- Частые вопросы
- Установка windows 10 на ноутбук с dos
- Простой компьютерный блог для души)
- Разбираемся
- Как устанавливается Windows? Мысли вслух
- Вывод
- Как переустановить Windows на ноутбук Lenovo
- Загрузка установщика
- Частые вопросы
- Посмотрите видео как войти в БИОС на ноутбуках Lenovo
- Подготовка к установке Windows
- Установка Windows с флешки
- 4 этапа установки Windows на Lenovo
- Настройка BIOS на Lenovo
- Подготовка дистрибутива для установки Windows на Lenovo
- Установка Windows
- Типичные проблемы при установке Windows
Как переустановить Windows на ноутбук Lenovo

Загрузка установщика
Первая же проблема, с которой можно столкнуться, это упорная загрузка с жёсткого диска и игнорирование вставленного в привод диска или флешки с дистрибутивом операционной системы, например Windows XP/7/10. Это происходит потому, что не верно настроен BIOS, а именно – задан неправильный порядок загрузки. Нам нужно для начала войти в настройку BIOS. Это производится на начальном этапе загрузки ноутбука, через несколько секунд после включения, до загрузки FREE Dos.
Система напишет, что для входа в BIOS (или SETUP) необходимо нажать клавишу DEL или одну из кнопок “F1-F12”, обычно F2 (зависит от модели). На моделях серии Lenovo G500 нужно нажать клавишу OneKey Recovery при выключенном ноутбуке, а на некоторых моделях срабатывает Fn+F2(F12).
Далее находим меню “Boot menu” и там выставляем приоритет загрузки. Для этого ищем надпись “First boot device”, заходим в неё и из появившегося списка выбираем “CDDVD-Rom”. Иногда список выбора загрузочных устройств не предлагается, тогда просто переходим на позицию “CDDVD-Rom” и двигаем его на самый верх нажимая клавиши +-.
Для моделей серии G500, да и вообще, рекомендуется сначала сбросить все установки по умолчанию («Load Defaults») и только затем выставить нужный приоритет загрузки. Также проверьте чтобы на вкладке «Startup» значение «UEFI/Legacy Boot» было в состоянии «Legacy Only», в противном случае установщик может не запуститься.
Частые вопросы
Некоторые интересуются, не нужна ли какая-то специальная версия Windows для ноутбука, в отличие от персонального компьютера? Нет, Windows — один для всех, важно лишь правильно выбрать версию: XP или Seven/10, в зависимости от конфигурации Вашего ноутбука или моноблока.
Для установки Windows 7/10, в большинстве случаев, будет достаточно знать, что у Вас не менее двух гигабайт оперативной памяти, а для x64 версий нужно от 4ГБ. Ещё такой момент, если в комплекте с ноутбуком поставлялся диск с драйверами для Windows 7/10, а Вам, по какой-либо причине, необходимо установить Windows XP, то перед его установкой придётся скачать все драйвера под эту ОС.
Далее, загружаемся с загрузочного диска с дистрибутивом операционной системы и следуем инструкциям мастера-установщика. Процедура не будет отличаться от установки на обычный компьютер. Также переустановка ничем не отличается от установки. Только на этапе выбора целевого диска, нужно его отформатировать, т.е. стереть старые данные. Более подробную информацию смотрите в моём бесплатном видеокурсе «Как установить Windows 7»
Источник
Установка windows 10 на ноутбук с dos
Установка Windows 10 на FreeDOS, то есть на новый чистый жёсткий диск производится следующим образом. Вставьте установочную флешку в USB порт или установочный диск в дисковод. Используя специальную клавишу такую как F2 или Del войдите в Bios и установите первым номером ваш установочный носитель. Для продолжения нажмите клавишу F10.

Ваш компьютер или ноутбук запустится с установочного носителя и предложит вам сделать небольшие настройки такие как установка языка, раскладки и формат времени. Затем вам предложат установить систему на ваш жёсткий диск, а также необходимо принять условия лицензии.

После этого перед вами откроется окно в котором будут отображаться все диски подключённые к вашему компьютеру или ноутбуку. Вам нужно выбрать ваш диск. Обычно если вы купили компьютер или ноутбук с FreeDOS, то у вашего диска будет надпись Незанятое пространство на диске. Выберите этот диск и нажмите на пункт Создать.

В результате может появиться несколько разделов. Вам нужно будет выбрать из новых разделов самый большой, а затем нажать на кнопку Форматировать. Производиться форматирование должно в файловую систему NTFS. Когда завершится форматирование вам нужно продолжить установку Windows 10 на FreeDOS. Установка будет производиться в два этапа с перезагрузкой между этими этапами. Когда произойдёт перезагрузка ваш компьютер или ноутбук снова запустится с установочного носителя, в результате у вас снова появится окно для установки языка, раскладки и формата времени. Вам нужно будет вытащить установочный носитель. Затем нажать на кнопку включения компьютера или ноутбука и отпустить эту кнопку только тогда когда компьютер или ноутбук отключится. После этого снова нажмите кнопку включения и тогда запустится второй этап установки.
Когда установка закончится, то вам нужно будет установить драйвера. Для этого сначала установите все драйвера с дисков которые шли вместе с компьютером или ноутбуком. Потом скачайте программу DriverPack себе в систему и запустите её. Программа проанализирует вашу систему и предложит вам установить недостающие драйвера и нужные вам программы. После установки этих драйверов и программ можно считать что установка Windows 10 на FreeDOS завершена.
Простой компьютерный блог для души)
Привет ребята! Хотите купить ноутбук? Но.. эм.. у всех виндовс.. А ноутбук в магазине идет с Free DOS — что это? Зачем? И главное — в чем прикол? Обо всем ребята я вам сегодня расскажу. Постараюсь писать простыми словами и не грузить терминами))
Также я напишу пару слов о том как установить Windows, но инструкции здесь нет, просто теория, чтобы вы смогли понять — сможете вы самостоятельно справиться или нет.
Разбираемся
Free DOS — операционка для галочки. Windows стоит денежек, поэтому ноутбук с ней стоит дороже. Но если поставить Free DOS — то ноутбук будет стоить дешевле. Вот и вся логика))
Для Free DOS вообще есть программы… и веб-браузеры, текстовые редакторы, игры и даже какая-то графическая система GEM.. но поверьте, все это и близко не дотягивает до уровня привычной Windows..
Так, а Windows поставить тяжело? В принципе нет. Но начинающий пользователь.. может не справиться..
Как устанавливается Windows? Мысли вслух
Все что напишу — относится к более-менее современным ноутбукам. Представим что у вас есть установочная флешка с Windows или диск:
Устанавливать вам советую только Windows 10. Это современная операционка. Windows 7 уже как бы скоро уйдет на официальную пенсию))
Важно. Во время установки может быть предложено выбрать версию Windows — просто выбирайте самую нижнюю в списке и все. В версии могут быть цифры 32 или 64 — это разрядность, нужно выбирать ту версию, где упоминается 64.





Вывод
В общем все предельно просто:
Надеюсь информация помогла. А теперь — удачи вам и добра!
Как часто приходится устанавливать Windows на ПК или ноутбук. Раз в день, раз в месяц, раз в год, не важно это. Если не разу не ставил Windows, в первый раз все равно придется попробовать.. В этот раз я расскажу как установить Windows 10 на компьютер
Если вы когда то ставили Windows 7. то вам тут делать нечего, установка Windows 10 не чем не отличается от установки»семерки». Первым делом надо вставить диск с образом Windows в дисковод или же вставить флешку подготовленную под установку, как сделать такую флешку читаем в статье Windows на флешку. Надо настроить биос, как это делается тоже раньше описывал Настройка BIOS для Windows 7. Если эти два условия выполнены, можно приступать к установке Windows 10
При загрузке DOS запускаю Boot меню и выбираю установку с флешки, в моем случае.
Операционная система начала загрузку файлов и предложит выбор языка

После выбора языка в следующем окне нужно нажать установка

Во время настройки установки Windows попросит ввести лицензионный ключ. Ввожу его
После выбора раздела пойдет установка. Этот процесс занимает минут 10 максимум
Наслаждаюсь рабочей осью. Так же рекомендую почитать как установить Windows 7, будет полезно Установка Windows 7
Свое видео не снял, поэтому рекомендую похожее видео с YouToBe
Похожее по теме видео с YouToBe
Вы все купили для нового проекта? Пора закупиться, пока подешевело
Источник
Как переустановить Windows на ноутбук Lenovo

Загрузка установщика
Первая же проблема, с которой можно столкнуться, это упорная загрузка с жёсткого диска и игнорирование вставленного в привод диска или флешки с дистрибутивом операционной системы, например Windows XP/7/10. Это происходит потому, что не верно настроен BIOS, а именно – задан неправильный порядок загрузки. Нам нужно для начала войти в настройку BIOS. Это производится на начальном этапе загрузки ноутбука, через несколько секунд после включения, до загрузки FREE Dos.
Система напишет, что для входа в BIOS (или SETUP) необходимо нажать клавишу DEL или одну из кнопок “F1-F12”, обычно F2 (зависит от модели). На моделях серии Lenovo G500 нужно нажать клавишу OneKey Recovery при выключенном ноутбуке, а на некоторых моделях срабатывает Fn+F2(F12).
Далее находим меню “Boot menu” и там выставляем приоритет загрузки. Для этого ищем надпись “First boot device”, заходим в неё и из появившегося списка выбираем “CDDVD-Rom”. Иногда список выбора загрузочных устройств не предлагается, тогда просто переходим на позицию “CDDVD-Rom” и двигаем его на самый верх нажимая клавиши +-.
Для моделей серии G500, да и вообще, рекомендуется сначала сбросить все установки по умолчанию («Load Defaults») и только затем выставить нужный приоритет загрузки. Также проверьте чтобы на вкладке «Startup» значение «UEFI/Legacy Boot» было в состоянии «Legacy Only», в противном случае установщик может не запуститься.
Частые вопросы
Некоторые интересуются, не нужна ли какая-то специальная версия Windows для ноутбука, в отличие от персонального компьютера? Нет, Windows — один для всех, важно лишь правильно выбрать версию: XP или Seven/10, в зависимости от конфигурации Вашего ноутбука или моноблока.
Для установки Windows 7/10, в большинстве случаев, будет достаточно знать, что у Вас не менее двух гигабайт оперативной памяти, а для x64 версий нужно от 4ГБ. Ещё такой момент, если в комплекте с ноутбуком поставлялся диск с драйверами для Windows 7/10, а Вам, по какой-либо причине, необходимо установить Windows XP, то перед его установкой придётся скачать все драйвера под эту ОС.
Далее, загружаемся с загрузочного диска с дистрибутивом операционной системы и следуем инструкциям мастера-установщика. Процедура не будет отличаться от установки на обычный компьютер. Также переустановка ничем не отличается от установки. Только на этапе выбора целевого диска, нужно его отформатировать, т.е. стереть старые данные. Более подробную информацию смотрите в моём бесплатном видеокурсе «Как установить Windows 7»
Посмотрите видео как войти в БИОС на ноутбуках Lenovo
или как просто загрузиться с флешки или диска:
Установка Windows 10 на FreeDOS, то есть на новый чистый жёсткий диск производится следующим образом. Вставьте установочную флешку в USB порт или установочный диск в дисковод. Используя специальную клавишу такую как F2 или Del войдите в Bios и установите первым номером ваш установочный носитель. Для продолжения нажмите клавишу F10.
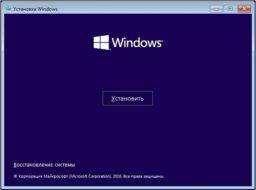
Ваш компьютер или ноутбук запустится с установочного носителя и предложит вам сделать небольшие настройки такие как установка языка, раскладки и формат времени. Затем вам предложат установить систему на ваш жёсткий диск, а также необходимо принять условия лицензии.
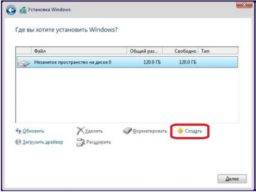
После этого перед вами откроется окно в котором будут отображаться все диски подключённые к вашему компьютеру или ноутбуку. Вам нужно выбрать ваш диск. Обычно если вы купили компьютер или ноутбук с FreeDOS, то у вашего диска будет надпись Незанятое пространство на диске. Выберите этот диск и нажмите на пункт Создать.
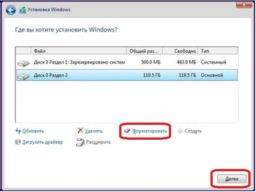
Настройка BIOS и установка Windows
Все, что потребуется от вас для успешного проведения процедуры – это загрузочная флешка и желание немного поработать. Если следовать нижеописанной инструкции и внимательно читать подсказки, всплывающие на мониторе, то вопрос: как установить Windows на ноутбук Lenovo, не принесет никаких трудностей.
Подготовка к установке Windows
Перезагрузите ноутбук и зайдите в BIOS. Для каждой модели Lenovo есть свой способ входа в BIOS. Информация должна быть в инструкции к устройству. Для большинства моделей подойдет кнопка F2 или же Delete.
Теперь вы оказались в главном меню BIOS, в нижней части которого присутствует раздел навигации.
Первым делом следует отключить защиту. С этой целью переходим в раздел Security → Secure Boot и нажимаем Enter.
В этом окне нужно выставить значение Disabled, чтоб отключить защиту.
После этого нужно вернуться в Главное меню, просто один раз нажав Esc.
Переходим на вкладку Boot (еще она может называться Startup).
В первом разделе этой вкладки должна отображаться ваша флешка. Выберите ее и поместите в верх списка, используя клавиши навигации.
Затем найдите пункт UEFI/Legacy Boot, и выберите режим Legacy Only. Иногда это нужно сделать до смены порядка загрузки, в зависимости от требований системы.
После этого следует нажать F10 и подтвердить сохранение всех изменений, нажав на Enter.
Теперь нужно снова перезагрузить ноутбук. Иногда может понадобиться подтверждение загрузки со съемного накопителя. В таком случае просто нажмите нужную клавишу и ждите.
Если проделать все это у вас не получилось с первого раза – попробуйте еще раз. Если вы сомневаетесь в своих силах, то просто закажите услугу по профессиональной установке Windows и ремонту ноутбуков Lenovo, так вы будете на 100% уверены, что установка ОС пройдет быстро и качественно.
Установка Windows с флешки
Если подготовительные действия прошли успешно, после перезагрузки ноутбука на экране появится установщик Windows. После его загрузки, подтвердите, что вы согласны со всеми пунктами лицензионного соглашения, поставив галочку в соответствующее окно (как на рисунке ниже) и нажав Next.
Процесс распаковки займет некоторое время. Вам нужно потерпеть, а после выбрать пункт «Полная установка».
В том случае, когда жесткий диск ноутбука изначально состоял из разделов, а файловая система была отформатирована в NTFS, то тут все просто. В противном случае придется удалять разделы жесткого диска. Просто нажмите «Настройка диска» и удалите все разделы.
Теперь вы можете сами поделить свободное место по разделам. Для этого нажмите на «Создать», выберите нужный вам размер раздела и подтвердите свой выбор. Так до тех пор, пока не поделите все доступное пространство.
Теперь нажмите на раздел, в который вы хотите установить Windows и приступайте к делу, просто следуйте указаниям, появляющимся на мониторе. В процессе установки Windows ваш ноутбук будет перезагружаться, не пугайтесь этого, и ни в коем случае не прерывайте процесс установки.
Не забудьте выбрать язык, настроить дату и время. Готово!
Источник
4 этапа установки Windows на Lenovo

Обычно такая ситуация не удовлетворяет пользователя, и он устанавливает полноценную и привычную для себя версию Windows. С поставленной задачей можно справиться собственными силами, исключив необходимость привлечения сторонних компьютерщиков и избежав лишних затрат.
Как это сделать, вы узнаете в ходе изучения нижеизложенной информации. Инструкция актуальна для современных версий Windows. Переустановка от установки «с нуля» отличается тем, что в первом случае на соответствующем этапе работы настоятельно рекомендуется отформатировать разделы жесткого диска, чтобы в будущем избежать путаницы и снижения производительности.
Настройка BIOS на Lenovo

Предварительно выключаем ноутбук, если он включен, и делаем следующее:
нажимаем кнопку включения; 
ждем 1-2 секунды (пока на дисплее появится стартовая заставка – надпись LENOVO на черном фоне), после чего несколько раз нажимаем на клавиатуре клавишу для входа в меню BIOS. В современных моделях ноутбуков Lenovo за вход в BIOS отвечают одни и те же клавиши: кнопка F2 открывает непосредственно сервисное меню, кнопка F12 – раздел выбора загрузочного устройства.
Также может сработать кнопка Delete или сочетание Fn и клавиш из группы «F» – уточняется для конкретной модели и обычно определяется экспериментальным путем;

изучаем навигацию (сведения приведены в нижней части дисплея). Задача в следующем: открыть раздел Security (Secure), оттуда перейти в категорию Secure Boot и нажать клавишу Enter;
настраиваем Secure Boot на режим Disabled, т.е. отключаем защиту;
жмем клавиатурную клавишу Esc для возвращения в главное меню BIOS. Оттуда перемещаемся в раздел Boot (Startup);
в разделе Boot задача сводится к тому, чтобы настроить загрузку ноутбука с компакт-диска (CDROM) или флеш-накопителя. Для этого перемещаем подходящий вариант вверх списка. Обычно для изменения позиций используются клавиатурные кнопки +/-, но, в зависимости от конкретной версии, могут присутствовать отличия. Этот момент уточняйте в информации о навигации (приведена в нижней части меню настройки BIOS);
жмем Esc, находим пункт UEFI/Legacy Boot и настраиваем его на режим Legacy Only (в некоторых случаях это действие приходится выполнять перед осуществлением манипуляций из предыдущего пункта, проверьте индивидуально). Нажимаем кнопку F10 и подтверждаем желание сохранить внесенные изменения, нажав Enter.
Подготовка дистрибутива для установки Windows на Lenovo

Но если приходится устанавливать операционную систему с флеш-накопителя либо же если оригинальный диск утерян, придется самостоятельно делать загрузочный образ. Ничего сложного в этом нет. Предварительно скачиваем/сохраняем нужную версию Windows на работающий компьютер и приступаем.
Для создания загрузочной флешки делаем следующее:
в открывшемся меню программы жмем кнопку «Файл», затем – «Открыть»;
находим сохраненный ранее образ операционной системы, выделяем и открываем раздел «Самозагрузка». Там выбираем пункт «Записать образ жесткого диска»;
программа откроет всплывающее окно. Убеждаемся, что съемный накопитель правильно идентифицирован. При обнаружении ошибки, вносим соответствующие изменения.
Далее нам остается сделать следующее:
нажать кнопку «Записать». В открывшемся окне «Подсказка» программа предложит нам удалить все с флешки. Делаем это. Дожидаемся завершения создания загрузочной флешки.
Установка Windows
BIOS настроен, загрузочное устройство подготовлено. Приступаем непосредственно к установке Windows. Для этого вставляем в ноутбук диск или флешку и перезагружаем устройство. Ноутбук самостоятельно «поймет», как ему нужно загрузиться. Как правило, никаких дополнительных действий со стороны пользователя не требуется. Некоторые модели «просят» нажать любую клавишу для загрузки со съемного накопителя – делаем это.
Ждем, пока Windows распакует файлы, после чего выбираем «Полная установка».
Далее события могут развиваться по 2 сценариям:
Здесь же мы можем разделить свободное пространство на несколько разделов. Для этого жмем кнопку «Создать», указываем желаемый размер (под систему лучше от 30 – 60 Гб) и подтверждаем свои действия. Повторяем, пока не распределим все доступное пространство на жестком диске.
Выделяем раздел, отведенный для установки операционной системы, и жмем на установку. Каких-либо особенностей, требующих подробного индивидуального рассмотрения, далее не будет. Вам нужно следовать указаниям установщика.
Типичные проблемы при установке Windows
Наиболее распространенными среди пользователей являются две типичные ошибки, допущение которых в процессе подготовки к установке Windows способно сделать успешное проведение предстоящего мероприятия невозможным.
Во-первых, неправильный выбор формата на стадии форматирования флеш-накопителя.
Во-вторых, использование неправильного загрузочного образа. Установочные диски Windows делятся на две категории:
Таким образом, в самостоятельной установке Windows на Lenovo нет ничего сверхсложного: нужно лишь последовательно выполнять соответствующие рекомендации. Следуйте положениям изученного руководства, будьте внимательны на каждом этапе, и все обязательно получится.
Источник
������ �-���, �������� �����, ��������� ���������� �� ������� �������. � ������� ����� �������� ����������. �� �.4 ��������.
4. ��������� ������������ ������� ������ ��������� �� ������.
�� ������: �� ������ ���� ��� ����� �����:
FreeDOS kernel version Loading FreeDOS 123 – InitDisk
FreeDOS kernel version 1.1.26a (Build 2026a) [Jun 27 2006 09:45:29]
Kernel compatibility 7.10 – TURBOC –FAT32 support
� Copyright 1995-2001 Pasquale J. Villani and The FreeDOS Project.
All Rights Reserved. This is free software and comes with ABSOLUTELY NO WARRANTY; you can redistribute it and/or modify it under the terms of the GNU General Public License as published by the Free Software Foundation; either version 2, or (at your option) any later version.
FreeCom version 0.84-pre XMS_Swap [Nov 15 2005 15:30:16]
Current date is Fri 11-28-2014
Enter new date (mm-dd-[cc]yy):
� �� ��������, �� �������� ��� �� �����.
��� �����, ��� ������?
��� ������� �����(�)
Enter new date (mm-dd-[cc]yy):
����, ����� ��������� ������� 11-26-2014 ����� enter ��������
������� � ��������, �� � ���? ������ ����… ����� �� ������ ������ ����� — �����, ����� �� ������ ���� � ������ � ���… ������ �� ��������� �� �� ����� ������….
������ �� ��� ���� ������ ���� �� �������� �� (� (d):/ ���-���-���)… ���, ��� �������, � ��� ���?
��� �� ������ ��� ������ ���� � ����������?
1.���������� ���������� ����
2. ���������� �������
3. ������� ������ �������
����� ��� ���� ������������� ���� � ����� � BIOS �������� F2 ��� ctrl+F2
� ����� � «BOOT MENU» ������� ����� �������� � ���������.
�������, ����������, ����� ����� ������ ����� � ����
��, ����� � ��������� ������ ����� ������������:
-������ ��������� (��� ����� ������ �� ���������)
..����� ���������� �� ����� ������� ������ ���������, ����� ������ �� � ����� ������� ����, ���� �� �����������…
����������� — ��� ������� ���� �����������, �� ������� ������� ������ ��������…
��� ������� �����(�)
����� �� ������ ���� � ������ � ���… ������ �� ��������� �� �� ����� ������…. …
�, ����! ��������� GUI � ������������….
��� ������� ����� ���� ������� �������. ����� ������� ����� ������� �������…
� ��� �� ���� ��������� ����������� ��������� ������������� �� ��������
����� ������� ���� ������� ������? ����� ����������? � ����������
��� ������, ��� ��� � ��� �� �������� ������������ �������, � ����� ������� � ���������� ���. ��������������, ��� � ��� ���� ���� � ������ ��, ��� �� ţ ��������.
���� ����, ����������� � �-����, � ��� ��������, �� ������� ��������….
�� ������, ��� ���� ������������� ��������� (������ Ctrl+Alt+Del), ����� ����� ����� � BIOS (������� �� F2 ��� Del ����� ����� ��������� ��� ������������) — ��� �������������� ��� ��������� ���, ��� ��������� ����� ������ �� ������� �� ����� ��� ������ (���� Boot, �� �������� ��������� ��������� ���������), �������� ���� ��� ������, ����� ��������������� � ����� ���Σ��� ������� ��������� ��.
������ ��������, ������ �� ��������, ����� �����������������.
����������, � � ���� ���������� ������ �� �������� �����, ��� �� �����, ������������� � ���� ���� �� ����� ��?
������������ ���� �������, ���������������, � �� ��������� ����� ��� � �� ����ģ���.
����������, � �������� �� ����� ��� �����. � ��, ��� ����������, ����, ��� ������. *rofl*
� �������� �������ۣ���� ��������, ����ģ� �� ��������.
�������������, �� ���� �� ���������� �� �� �2 �� �� �����, � ���� � �� ��� �����������, ��� ��� �������…
�������,
���� �� ����� (������)
� ����� Lenovo ����� ��������� �������� ����� ������ ��������� 

������ ��� ������ ������ ���� ����, � ������������ ������� �����.
��� ��� ������������ ��� ������ — �� ����� ������
FN+F2, CTRL+ ALT+F2, F1,F2,F10,F11,F2, DEL, INSERT.
��! � ����������, � ��� ���� � ���������� ��� ��, � �� ���� ��. 8.1 �� ������ �� ����������������. ��������� �/��� �������.
asknn �����(�)
��! � ����������, � ��� ���� � ���������� ��� ��, � �� ���� ��. 8.1 �� ������ �� ����������������. ��������� �/��� �������. …
� ���������, ������ ��������, ��� ���� ��, �� �����
��� ������� �����(�)
� ���������, ������ ��������,
�� � ��������� , � � ������� ;
������� = ����������� ;
10 �� ����, �����? ����� 7.
� ��� � ������� ������ ������
��� ������… ��� ������… ����� �������, ��� ������.
���� ������ � ���������� ������ �������, � ��� ������ ����� �� ����� ����, ������ �� ������ ����� ������� � ��������.
���� ���� � 8.1 ������������, �� � ������� � ����.
���� �� ������ ������� �������, �� ���� ����� ��������, ���� �� ���� ����. �� ���� ����� �ݣ �� ��������, ��� ��������� �������� 8.1, ������ ��� ���� ������� �� �ţ ����� ����������..
��������� 8.1 �������� � ������������ ��� �������, �������� ���������
���-�� ��� ����� ������, �� ������� ���������� �� ��������. ���� �����-�� ������� �������� ����… ��� ��� ������ ��� 8.1 �� ����� �� ������ �� ���� ����� (���� ����� ��� ���� ������ ���������..), ��� ����� ���� ��� ����� ����������� ����� 7-��… 
��� � «���������» �� �������� �������� � ����� ��� ��������� ������ ��������� � ������� ������-������ �������. ����������� ���� ����� ���.
��� �������� ��� ������, �� ������ �� ���. ����� ��� ��� ���������� ������� ������ � ���� �����.
����������� assnn ��� ����� ��������. ��� ������ � ��ף�.
��� ����� ��������� ������, �� ���������� ������ ���� ����������.
� �����, ��� ������� �����, ��� �� �������� ����� � ��������, �� ������ ������� �� � ��������� �����������, � � ����������� �ݣ �������� ��� �������� �������. ���� ���� ������ �������.
�� ����, � ������ �����, ������� MSDN-����� � ����c���� MD5, �������� ��� � � ���� �� ���������� ��� ���������?
� ������ ������ ��� ��� �������. �� ���� ��� ������� ��� ����� ������ ���������� ������� � ����� ������, � ����� �ӣ ����� ������ ��� 
���� ���� �ݣ ����� ��� ��� �������. ��������� ��� �� ���������, �� ����� ���� �� ���������.
������, ��� �� ���������, ��� ������ ������. 
��� «���������» — �� ����� ��, �� ����� ….����…. �������, ���������� ���-����� ������ (� ��� ���������� 

�������� ���� � ������, ��� ��������� ������� F12 (��� ������ �������, ������� �� ������ �����), � ����������� ������� ������� �� ���������� ������� DVD — ������. ���Σ��� �������� � ����� � ��������� ��. ��� �� �������. ������ � ������ ���������������.
���� �������� � ������������� ��.
� ������ ���� ������ ������������ ���� � ������ ��� ����� ���� ��� �������� ��������������
�� �� �����.
��� �� ����.
��������������, ���� ��������� �������.
� ������, ��� ��� ��� � ����, � ���������� ��� ����������
���� �����������
� ��������� �� ��� ���� �����? 
������-����� ����� ����������� ����� �������� ����������� ����������� � �����-�� ����� �� �ݣ ����� �������� ���������, ��� ����� �� ���� ����������� �������� � ������� �� ��������� ��� ������������� ����������… �������, ��� ������ ����� ����, ���� � ����� � GUI � ��� ��� �� ����� �����������.
������ ����� ������� �� ������� ������� ��� �������, ������ ������ ��� ��� — ������, ���� �������� �����.
���������� ������ � ��������, � �� ����� ������ � ����� � ������� �������� � �����.
���-���� ����.
���.. ����� ���� �������� ���� � ���������� :), ���� ������ ������� ��� �������� �� ���� �������� ������ �������� � ���� ������� � ������� ������ � �� ������� 
��, �������, ��� ��� ��������� ��������, ������� ���� ������� ������ ������, ����������� �� ����� ����, � ����� ����� ������, ������� ������� �����… � �������� ���� ������ ����������
���� �� ���������, �� ������� � ������� ��� ������ ����, ����� ������� �����������.
�� ��� ������ � ��������������� ������� (����� ������ ������ �������).
�� �����, ������ ����� ���������
��� ���� �������
������� �������� ��� ��� �������?
ps ������� ��� �� ����� � ��� ��������)))))
� �� ��� ��
��� ���� ��� �� ���������?
��� � ����� �������� � ���� �����)
������ �������� �����(�)
� ���� �����) …
��
�������� � ����������� — ���������� ������� �� ����������
�� �ݣ �� ����� ��������� �������������� — ��� ������ ����� �� ����� 
��� ������� ��������� �� ����� ��� «����- 1 ��� ���»
�� ������������� �� �������. �� � �� ������� ���� :)))
� � ����� ��� �� ������ ��� ����������)
� ������� ��� ����� ��� � �� ��̣�…
������ ����� ����� � ����� �� «��������» 
�������?
�����?
� ����� ���?
�������, �� �� ������������ — ���� ������� ��� ����� 

� ����� �� ������ ���������� � ��������?))) ��� �� ������
��� ����� ���� ������ �� ����������� ��������.����� ������ ����������� �����.��� ������ � ������-������»��� ���������� «Windows» �� ������� ��-��� DOS.��� ��� ���������.
�� ��� ���� ������������ — �� ������� ������ ���� ����� 
��� �� ��� �����������!
���������� ����� ������ ����������� �� ������, ������ ������ � ������ ������� � �-��� �����… ������ ��� ���� ������ �� ������ — �� ������ ������� ������ ����������� ��������, � ��� ������ ���� ���������, �� �� ������: ������� �� �������» � �������!
������� ��������, �����
��� ��� �� ���� � ������ ��������. ��� ��������� ���, ���� � ���� ����.
� ������� ���� ����������? ��� ������������:-)
�� ��� �� ����, ��� � ���� ������ ���� ������ ����� ���������� ������ ����� ������� �������
�� �� �����. � ��� �� ��� � ������ ���������, «���» �� ����������� �������. ������ ��� �� «������?».
� ��� ����������, � ���� ������, ����������� ��������, ��� ����� ��������� ���.
��� ����������, ���� ����� ����� ���� ������� �� ���� �������, �� ��� ���� ��� �� ��� � �����, � ����� �� ����� ������� ������ �� ����� ����.
� IBM/Lenovo ����� ��� ��� 
������ ��������, ������ ������� ���� ���� ���� �� ������������� ��.
��… ����� �����.
����� �����(�)
������ ���������, «���» �� ����������� �������. …
������, �� ������������, ���� «����� ���7? ����� �� ����?»
����, ���� ������ ��������� ����������� ����� � ����� ��� ������ ������
�� �� ����-���� ���� ����� �� ����� — ���� sony assist
�������� ��, ����
�� ���� � ���, � ���� ���� ����� �������� ���� �� ���� ���� ������ �����.
� ��� ��������� ���� �� ���������� — �������������� ������ F ������ ���������� ������ � Fn
��������������������� ������������ ��� ����� ��� � ������. � ��� � ������ � F2 F5 F6, �� � �� �� ��� ������, � ��� ��� �� ������ ���������.
� � Fare ��� ������ ������ 3,14����
�� ��� ������ ������ �� ������.
� ��������� ������� ����� ���� ����������� ������ — ���� ��� ���� ����.
��������, ��� ������������� ����������� ���������.
�� ����� �������� � ����������, ������ ���������� ������, ����� ����� �������������
����� �����(�)
� ��� ��������� ���� �� ���������� — �������������� ������ F ������ ���������� ������ � Fn
������� � �������� � Lenovo �� Samsung 
����� �����(�)
�� ��� �� ����, ��� � ���� ������ ���� ������ ����� ���������� ������ ����� ������� �������
� IBM/Lenovo ����� ����� ���, � ��� �� �40 ����� ��� �� 

����� �����(�)
�� ��� �� ����, ��� � ���� ������ ���� ������ ����� ���������� ������ ����� ������� �������
� ��� ��� ������ � ���� �������� ����� 
�������) ���� ����� �� ��� ���������� 
�������� ����� ���������������
���������� ������ �����. �������� ���� � Windows 7 (�������� ����� �� �������� �������, ������ ��� ��� �� �������� ����) ����������� � ���� � ���������������, ���� ������ ��������� ������������. ����� ����� ����� ���������� � ���������� �������� ���� � ���������� (������ ���� � ��������� � ������). ����� ��������� ��������� ����� ��������. � ������ �������� �� �������������� ���� ���� �������� ���� � ������, �� ������ ��� DNS ����� �� ���� ���������.
������� �� ������, �� ��� ��� ����� �������, ���� � ���������� ���� 
��� ���������, ��� ��� ������ � ������ — ��� �������� ����� ����� :), � ������ ��� ����������.
Содержание
- 1 Загрузка установщика
- 2 Частые вопросы
- 3 Посмотрите видео как войти в БИОС на ноутбуках Lenovo
- 4 Подготовка к установке Windows
- 5 Установка Windows с флешки

Загрузка установщика
Первая же проблема, с которой можно столкнуться, это упорная загрузка с жёсткого диска и игнорирование вставленного в привод диска или флешки с дистрибутивом операционной системы, например Windows XP/7/10. Это происходит потому, что не верно настроен BIOS, а именно – задан неправильный порядок загрузки. Нам нужно для начала войти в настройку BIOS. Это производится на начальном этапе загрузки ноутбука, через несколько секунд после включения, до загрузки FREE Dos.
Система напишет, что для входа в BIOS (или SETUP) необходимо нажать клавишу DEL или одну из кнопок “F1-F12”, обычно F2 (зависит от модели). На моделях серии Lenovo G500 нужно нажать клавишу OneKey Recovery при выключенном ноутбуке, а на некоторых моделях срабатывает Fn+F2(F12).
Далее находим меню “Boot menu” и там выставляем приоритет загрузки. Для этого ищем надпись “First boot device”, заходим в неё и из появившегося списка выбираем “CDDVD-Rom”. Иногда список выбора загрузочных устройств не предлагается, тогда просто переходим на позицию “CDDVD-Rom” и двигаем его на самый верх нажимая клавиши +-.
Чтобы выбрать флешку, нужно найти её по названию модели и также передвинуть наверх. Кстати, флешка может находиться в подразделе жёстких дисков (Hard Drive, HDD). Дальше просто находим выход из программы SETUP — выбираем “SAVE ALL and EXIT” -> “Yes”. Или просто кнопка «F10». Для единоразовой загрузки с флешки можно не заходить в биос, а вместо этого нажать F9 и выбрать из меню загрузочное устройство:
Для моделей серии G500, да и вообще, рекомендуется сначала сбросить все установки по умолчанию («Load Defaults») и только затем выставить нужный приоритет загрузки. Также проверьте чтобы на вкладке «Startup» значение «UEFI/Legacy Boot» было в состоянии «Legacy Only», в противном случае установщик может не запуститься.
Частые вопросы
Некоторые интересуются, не нужна ли какая-то специальная версия Windows для ноутбука, в отличие от персонального компьютера? Нет, Windows — один для всех, важно лишь правильно выбрать версию: XP или Seven/10, в зависимости от конфигурации Вашего ноутбука или моноблока.
Для установки Windows 7/10, в большинстве случаев, будет достаточно знать, что у Вас не менее двух гигабайт оперативной памяти, а для x64 версий нужно от 4ГБ. Ещё такой момент, если в комплекте с ноутбуком поставлялся диск с драйверами для Windows 7/10, а Вам, по какой-либо причине, необходимо установить Windows XP, то перед его установкой придётся скачать все драйвера под эту ОС.
Далее, загружаемся с загрузочного диска с дистрибутивом операционной системы и следуем инструкциям мастера-установщика. Процедура не будет отличаться от установки на обычный компьютер. Также переустановка ничем не отличается от установки. Только на этапе выбора целевого диска, нужно его отформатировать, т.е. стереть старые данные. Более подробную информацию смотрите в моём бесплатном видеокурсе «Как установить Windows 7»
Посмотрите видео как войти в БИОС на ноутбуках Lenovo
или как просто загрузиться с флешки или диска:
Установка Windows 10 на FreeDOS, то есть на новый чистый жёсткий диск производится следующим образом. Вставьте установочную флешку в USB порт или установочный диск в дисковод. Используя специальную клавишу такую как F2 или Del войдите в Bios и установите первым номером ваш установочный носитель. Для продолжения нажмите клавишу F10.
Ваш компьютер или ноутбук запустится с установочного носителя и предложит вам сделать небольшие настройки такие как установка языка, раскладки и формат времени. Затем вам предложат установить систему на ваш жёсткий диск, а также необходимо принять условия лицензии.
После этого перед вами откроется окно в котором будут отображаться все диски подключённые к вашему компьютеру или ноутбуку. Вам нужно выбрать ваш диск. Обычно если вы купили компьютер или ноутбук с FreeDOS, то у вашего диска будет надпись Незанятое пространство на диске. Выберите этот диск и нажмите на пункт Создать.
Настройка BIOS и установка Windows
Все, что потребуется от вас для успешного проведения процедуры – это загрузочная флешка и желание немного поработать. Если следовать нижеописанной инструкции и внимательно читать подсказки, всплывающие на мониторе, то вопрос: как установить Windows на ноутбук Lenovo, не принесет никаких трудностей.
Перезагрузите ноутбук и зайдите в BIOS. Для каждой модели Lenovo есть свой способ входа в BIOS. Информация должна быть в инструкции к устройству. Для большинства моделей подойдет кнопка F2 или же Delete.
Теперь вы оказались в главном меню BIOS, в нижней части которого присутствует раздел навигации.
Первым делом следует отключить защиту. С этой целью переходим в раздел Security → Secure Boot и нажимаем Enter.
В этом окне нужно выставить значение Disabled, чтоб отключить защиту.
После этого нужно вернуться в Главное меню, просто один раз нажав Esc.
Переходим на вкладку Boot (еще она может называться Startup).
В первом разделе этой вкладки должна отображаться ваша флешка. Выберите ее и поместите в верх списка, используя клавиши навигации.
Затем найдите пункт UEFI/Legacy Boot, и выберите режим Legacy Only. Иногда это нужно сделать до смены порядка загрузки, в зависимости от требований системы.
После этого следует нажать F10 и подтвердить сохранение всех изменений, нажав на Enter.
Теперь нужно снова перезагрузить ноутбук. Иногда может понадобиться подтверждение загрузки со съемного накопителя. В таком случае просто нажмите нужную клавишу и ждите.
Если проделать все это у вас не получилось с первого раза – попробуйте еще раз. Если вы сомневаетесь в своих силах, то просто закажите услугу по профессиональной установке Windows и ремонту ноутбуков Lenovo, так вы будете на 100% уверены, что установка ОС пройдет быстро и качественно.
Установка Windows с флешки
Если подготовительные действия прошли успешно, после перезагрузки ноутбука на экране появится установщик Windows. После его загрузки, подтвердите, что вы согласны со всеми пунктами лицензионного соглашения, поставив галочку в соответствующее окно (как на рисунке ниже) и нажав Next.
Процесс распаковки займет некоторое время. Вам нужно потерпеть, а после выбрать пункт «Полная установка».
В том случае, когда жесткий диск ноутбука изначально состоял из разделов, а файловая система была отформатирована в NTFS, то тут все просто. В противном случае придется удалять разделы жесткого диска. Просто нажмите «Настройка диска» и удалите все разделы.
Теперь вы можете сами поделить свободное место по разделам. Для этого нажмите на «Создать», выберите нужный вам размер раздела и подтвердите свой выбор. Так до тех пор, пока не поделите все доступное пространство.
Теперь нажмите на раздел, в который вы хотите установить Windows и приступайте к делу, просто следуйте указаниям, появляющимся на мониторе. В процессе установки Windows ваш ноутбук будет перезагружаться, не пугайтесь этого, и ни в коем случае не прерывайте процесс установки.
Не забудьте выбрать язык, настроить дату и время. Готово!
Источник: http://lenovremservice.ru/
Используемые источники:
- https://it-like.ru/kak-ustanovit-windows-na-lenovo/
- https://10winda.ru/sistema/kak-proizvesti-ustanovku-windows-10-na-freedos
- http://lenovremservice.ru/blog/kak-ustanovit-windows-na-noutbuk-lenovo/
Содержание
- 1 Как установить freedos на ноутбук HP 15-ay043ur
- 1.1 Операционная система freedos
- 1.2 Где скачать freedos
- 1.3 Как установить freedos с флешки
- 1.4 Как создать флешку с Freedos
- 1.5 Устанавливаем freedos на ноутбук HP 15-ay043ur
- 2 iPhone 5 выключается при заряде 50
- 2.1 iPhone выключается на 20 процентах, как решить эту проблему?
- 2.2 Перезагрузка
- 2.3 Восстановление iPhone
- 2.4 Восстановление данных
- 2.5 Аппаратный сбой
- 2.6 Аккумулятор
- 2.7 Контроллер питания
- 2.8 Другие элементы
- 3 4 этапа установки Windows на Lenovo
- 3.1 Подготовка дистрибутива для установки Windows на Lenovo
- 3.2 Установка Windows
- 3.3 Типичные проблемы при установке Windows
Как установить freedos на ноутбук HP 15-ay043ur
Добрый день уважаемые читатели, в прошлый раз я вам рассказывал о своем опыте с новым ноутбуком, а точнее мы рассматривали Как установить Windows 7 на ноутбук HP 15-ay043ur, сегодня ситуация немного другая, предположим, что по каким, то причинам вам не подошел это аппарат, и вы хотите его вернуть в магазин, но проблема в том, что вам необходимо его вернуть в первозданное состояние, а именно установить freedos на ноутбук, так как он был там изначально, этим мы и займемся.
Операционная система freedos
Для начала давайте разберемся, что такое операционная система freedos > ОС совместимая с MS-DOS, полностью бесплатна, не имеет графического интерфейса, создана в 1994 году. Такие крупные компании по производству железа и компьютеров, такие как:
Устанавливают freedos, для того чтобы человек купив их ноутбук, мог сам выбрать какую операционную систему он хочет установить, так как не для кого не секрет, что OEM ОС очень часто включают в себя кучу не нужного софта.
Где скачать freedos
Для того, чтобы скачать последнюю версию системы freedos, вам необходимо перейти на официальный сайт производителя.
http://www.freedos.org/download/
На текущий момент самой актуальной версией является FreeDOS 1.1 Base.
Как установить freedos с флешки
Для того, чтобы иметь возможность установить freedos с флешки, логично, что нужно ее создать, ниже я покажу как это делается буквально за пару минут. Поможет нам в этом утилита unetbootin. Запускаем ее.
Как создать флешку с Freedos
В unetbootin, выбираем пункт Образ диска и через кнопку с тремя точками указываем путь до ISO с freedos, я не стал использовать пункт Дистрибутив, так как он может скачать только версию 1.0, а мы же уже можем сделать 1.1 версию. Указываем ваш USB и нажимаем ок.
У вас начнется копирование нужных файлов, процесс весьма быстрый.
Вы должны получить
В итоге на флешке вы получите вот такие каталоги и файлы и операционная система freedos у вас в кармане.
Устанавливаем freedos на ноутбук HP 15-ay043ur
Давайте теперь разбирать как установить freedos на ноутбук, выбираем загрузку с флешки у данного ноутбука, для этого нажимаете при включении ESC и далее F9, а так посмотреть как в биос поставить приоритет, читайте по ссылке слева. Если вы все сделали правильно, то у вас начнется загрузка операционной системы freedos. Выбираем install to harddisk.
Первое, что вы должны сделать это разметить основной раздел для установки, жмем f для запуска FDISK утилиты.
На следующем шаге, вас спросят будите ли вы использовать формат диска FAT32 говорим, Y.
Перед тем, как начнется установка freedos, логично, что нужно посмотреть, что у вас есть в арсенале и куда это можно произвести. Выбираем пункт 4 Display partition information
В моем случае это 8 шб жесткий диск, меня это утраивает. Для возврата в меню нажимаем ESC.
Теперь выбираем 1 пункт Create DOS partition or logical DOS Drive.
Тут вам необходимо создать основной раздел, для этого нажимаем 1 и выбираем пункт Create Primary DOS Partition,
Теперь вас спросят готовы ли вы отдать под установку фридос весь раздел, если согласны, то говорим Y
Если не согласны, то ждем N и задаем размер в мегабайтах.
Все видим PRI DOS и жмем esc.
Перезагружаемся.
Все подготовительные требования выполнены и операционная система freedos может быть установлена. Снова выбираем Install to harddisk.
Это хорошо, что сейчас есть флешки, а раньше все было на дискетах и мороки было больше, так, что установить freedos на ноутбук стало попроще. Все жмакаем 1 пункт.
Задаем какой язык будет, я выбираю английскую.
Подтверждаем согласие форматирования основного диска.
Пишем YES и жмем Enter, начинается форматирование в FAT32.
Выбираем Continue with FreeDOS installation
Далее собственно Start installation of FreeDOS 1,1 Final.
Читаем лицензионное соглашение и жмем continue.
Вам покажут директорию куда будет ставится операционная система freedos
С помощью клавиш стрелки и пробела выбираем все пункты:
Выбираем все пункту и говорим proceed with installatin.
Начинается распаковка файлов фридоса.
Далее так же выбираем все из представленного.
Начинается установка загрузочной записи фридос Syslinux,
Жмем любую кнопку.
После пары страниц черно белых комиксов, выбираем 1 Write FreeDOS specific code to this area so KERNEL,SYS will be loader,
теперь выбираем Boot from system harddisk.
далее нас интересует пункт 1 — Load Freedos with JEMMEX, no EMS (most UMBs), max RAM free
И перед вами дорогие товарищи операционная система freedos, собственной персоной. Я думаю было совсем не трудно и даже познавательно, если вы думаете, что ее еще не используют, то вы заблуждаетесь, примером может служить обновление bios adaptec контроллеров.
Источник: http://pyatilistnik.org/kak-ustanovit-freedos-na-noutbuk-hp-15-ay043ur/
iPhone 5 выключается при заряде 50
Почему самопроизвольно отключается айфон? 30.09.2015 05:01
В последнее время довольно частно владельцы айфонов сталкиваются с проблемой самопроизвольного отключения смартфона при еще заряженной батарее. Причем, процент зарядки может составлять как 20%, так и 90%. Так почему айфон сам отключается при заряженной батарее?
Какие же основные причины самопроизвольного отключения айфона?
1. Отслуживший свой срок службы аккумулятор, не способный держать нагрузку. Аккумулятор айфона рассчитан на несколько лет работы.
Производитель гарантирует работу аккумулятора с заявляенными характеристиками в течение 1 года, что равно сроку гарантии на сам смартфон.
Далее, срок зависит от правильности зарядки аккумулятора: если аккумулятор постоянно «подзаряжается», то это может значительно уменьшить общий срок службы батареи. Рекомендуется полностью разряжать батарею и после этого полностью ее заряжать.
2. Плохой контакт в месте подключения аккумуляторной батареи. В случа, если смартфон отключается при тряске (во время пробежек, например), скорее всего Ваш айфон был подвержен механическим ударам, имеет трещины в корпусе и в этом случае, грешить стоит на плохой контакт батареи с платой устройства.
3. Ошибки программного обеспечения, например, вследствие неудачного обновления. В этой ситуации может помочь возвращение смартфона к исходному состоянию, либо «жесткая перезагрузка» устройства.
Для «отката» смартфона следует в настройках выбрать Основное меню и произвести Сброс.
Для «жесткой перезагрузки» нужно удерживать верхнюю кнопку и кнопку «Домой» до тех пор, пока на экране не появится символ производителя Apple либо значок зарядки батареи.
4. Выход из строя печатной платы, шлейфа зарядки, либо других элементов устройства. В этом случае, необходимо обращаться в ремонтную мастерскую к специалистам.
Для проверки работоспособности аккумуляторной батареи существуют бесплатные приложения, которые можно найти и скачать в интернете. Они покажут Вам текущее состояние аккумулятора и «предскажут» сколько ему «осталось» работать.
Перейти на главную страницу
iPhone выключается на 20 процентах, как решить эту проблему?
Аккумуляторная батарея — одно из самых слабых мест современного смартфона. Необходимость «тянуть» на себе большой яркий высококачественный экран и производительный процессор приводит не только к малому времени автономной работы нынешних флагманов, к которому, впрочем, все уже привыкли, но и быстрому износу.
АКБ по-разному сигнализирует о скорой «кончине» — один из признаков — айфон выключается на большом уровне заряда — 20, 30 и более процентах.
Впрочем, такое поведение смартфона может свидетельствовать и об иных проблемах.
В этой статье расскажем, что же это за проблемы, и как должен вести себя в данной ситуации пользователь.
Перезагрузка
Хорошие новости! Тот факт, что iPhone выключается при высоком уровне заряда может говорить о таком пустяковом деле как программный сбой, и в этой ситуации проблема решается очень просто. Когда в следующий раз девайс неожиданно выключится — включите его (нажав на Power или подключив в зарядке — не важно), а затем перезагрузите.
Для ресета — зажмите Home (в iPhone 7 данная клавиша стала сенсорной, так что вместо нее надо нажать кнопку уменьшения громкости) и Power (до iPhone 5S включительно она располагается на верхней грани, в более поздних версиях i-смартфонов — на правой) и удерживайте до появления «яблочка» .
Восстановление iPhone
Не помогла перезагрузка? Расстраиваться пока все равно рано! Чтобы окончательно убедиться в том, что дело в проблеме аппаратного, а не программного характера, требуется сделать восстановление смартфона. В процессе данной процедуры весь контент и настройки и смартфона удаляются, а затем «достаются» из резервной копии.
Порядок восстановления iPhone таков — сначала создаем бэкап, затем выполняем сброс настроек, завершающий шаг — перенос данных из резервной копии обратно на девайс.
Чтобы сделать бэкап можно воспользоваться iTunes или iCloud — в первом случае резервная копия будет хранится на ПК, во втором — в «облаке».
Для создания резервной копии через iTunes:
- Подключите iPhone к ПК с iTunes. Никогда прежде не пользовались этой программой? Скачайте ее с официального сайта Apple.
- Когда программа определит девайс, кликните иконку смартфона, далее вкладку «Обзор».
- Нажмите на кнопку «Создать копию сейчас».
Бэкап информации в «облаке» выполняется еще проще:
- Откройте «Настройки» iPhone, далее iCloud.
- Тапните пункт «Резервная копия».
- Активируйте ползунок «Резервная копия в iCloud», далее нажмите «Создать копию сейчас».
Стоит отметить, что бэкап через iCloud удобен тем, что не требуется коннектить девайс с ПК, однако при этом он должен быть подключен к качественной Wi-Fi сети.
Кроме того, в «облаке» пользователь имеет право бесплатно хранить всего 5 Гб информации.
Через iTunes вы делаете копию информации на личном компьютере, так что в этом случае вас никто не ограничивает.
Для того чтобы стереть iPhone, есть целых три способа — процедуру можно выполнить через сам смартфон, а также, опять же, с помощью iTunes или iCloud.
Сброс через смартфон выполняется проще всего:
- Откройте «Настройки» iPhone, далее «Основные».
- Тапните пункт «Сброс».
- Нажмите «Стереть контент и настройки».
- Если вы используете пароль блокировки в следующем окне у вас будет запрошен данный секретный код, введите его и готово!
Впрочем, если бэкап вы сделали через iTunes, то, возможно, вам будет проще тут же сделать сброс через эту программу, а не сам смартфон, для этого — просто нажмите в той же вкладке «Обзор» кнопку «Восстановить iPhone…».
Сброс через «облако» тоже в определенной ситуации будет удобен, потому как он позволяет стереть iPhone, не используя сам девайс. Стирается контент и настройки в данном случае через сайт:
- Зайдите на сайт iCloud.com в свою учетную запись через Apple ID.
- Кликните «Найти iPhone», далее «Все устройства».
- Выберите свой девайс и кликните «Стереть iPhone».
- Введите пароль от Apple ID и подтвердите действие.
Восстановление данных
Ну вот и все — дело осталось за малым — восстановить данные, для этого нужно всего лишь при начальной настройке указать, откуда нужно их «вытащить». Смартфон загрузится в режиме начальной настройки автоматически после того как сам смартфон, iTunes или iCloud завершат процесс сброса данных.
Аппаратный сбой
В том случае если восстановление iPhone не спасло, и он по-прежнему отключается на высоком уровне заряда, дело, однозначно, в проблеме аппаратного характера.
Аккумулятор
Первый «подозреваемый» — конечно, аккумулятор. Однако не факт, что смартфон выключается именно из-за «умирающего» АКБ.
Какие тут могут быть «улики», помимо отключений на большом заряде? Во-первых, вспомните, сколько лет вашей батарее, если у вас старая модель i-смартфона, например, iPhone 4S, и вы ни разу не меняли АКБ, вероятнее всего, дело в нем.
Кроме того, обратите внимание, насколько быстро разряжается смартфон — может продержаться день или даже при умеренном использовании тянет 3-4 часа? Еще один важный момент — потеря нескольких процентов заряда одномоментно — такое допустимо только на «тяжелых» задачах — игры, просмотр видео и т.п.
Контроллер питания
У вас новая батарея, смартфон держится без подзарядки день и более, проблема одномоментного «сброса» нескольких процентов для него не типична, но при этом он может выключиться на 20 и более процентах? Тогда, вероятнее всего, проблема носит уже более серьезный характер — «накрылся» не АКБ, а контроллер питания. Его ремонт или замена обойдутся дороже, чем замена батареи.
Другие элементы
Впрочем, иногда дело может быть и ни в батарее, и ни в контроллере питания, а в каком-то другом элементе iPhone, который мог выйти из строя по тем или иным причинам — например, в корпус попала вода или вы сильно уронили девайс. Впрочем, гадать не советуем, лучшее решение в данном случае — обратиться к профи.
Итак, если программные методы исправления проблемы не помогли, мы рекомендуем отдать iPhone на диагностику, тем более, что в большинстве сервисов сегодня это бесплатная услуга, а сами вы вряд ли разберетесь, кто «умер» — АКБ, контроллер или другой элемент.
Источник: https://ichudoru.com/loading-freedos-123-initdisk-lenovo-chto-delat/
4 этапа установки Windows на Lenovo
Покупатель ноутбука Lenovo может получить в распоряжение одну из трех операционных систем: Free Dos, Linux или ограниченную в плане функциональности Windows.
Обычно такая ситуация не удовлетворяет пользователя, и он устанавливает полноценную и привычную для себя версию Windows. С поставленной задачей можно справиться собственными силами, исключив необходимость привлечения сторонних компьютерщиков и избежав лишних затрат.
Как это сделать, вы узнаете в ходе изучения нижеизложенной информации. Инструкция актуальна для современных версий Windows.
Переустановка от установки «с нуля» отличается тем, что в первом случае на соответствующем этапе работы настоятельно рекомендуется отформатировать разделы жесткого диска, чтобы в будущем избежать путаницы и снижения производительности.
После выполнения подготовительных мероприятий ноутбука к продаже, он настраивается на загрузку с жесткого диска. Основная проблема с установкой ОС на Lenovo – включенная защита в BIOS. Ваша задача сводится к настройке BIOS на отключение автозагрузки с винчестера и загрузки с компакт-диска или флеш-накопителя.
Предварительно выключаем ноутбук, если он включен, и делаем следующее:
нажимаем кнопку включения;
ждем 1-2 секунды (пока на дисплее появится стартовая заставка – надпись LENOVO на черном фоне), после чего несколько раз нажимаем на клавиатуре клавишу для входа в меню BIOS. В современных моделях ноутбуков Lenovo за вход в BIOS отвечают одни и те же клавиши: кнопка F2 открывает непосредственно сервисное меню, кнопка F12 – раздел выбора загрузочного устройства.
Также может сработать кнопка Delete или сочетание Fn и клавиш из группы «F» – уточняется для конкретной модели и обычно определяется экспериментальным путем;
изучаем навигацию (сведения приведены в нижней части дисплея). Задача в следующем: открыть раздел Security (Secure), оттуда перейти в категорию Secure Boot и нажать клавишу Enter;
настраиваем Secure Boot на режим Disabled, т.е. отключаем защиту;
жмем клавиатурную клавишу Esc для возвращения в главное меню BIOS. Оттуда перемещаемся в раздел Boot (Startup);
в разделе Boot задача сводится к тому, чтобы настроить загрузку ноутбука с компакт-диска (CDROM) или флеш-накопителя. Для этого перемещаем подходящий вариант вверх списка.
Обычно для изменения позиций используются клавиатурные кнопки +/-, но, в зависимости от конкретной версии, могут присутствовать отличия.
Этот момент уточняйте в информации о навигации (приведена в нижней части меню настройки BIOS);
жмем Esc, находим пункт UEFI/Legacy Boot и настраиваем его на режим Legacy Only (в некоторых случаях это действие приходится выполнять перед осуществлением манипуляций из предыдущего пункта, проверьте индивидуально). Нажимаем кнопку F10 и подтверждаем желание сохранить внесенные изменения, нажав Enter.
Подготовка дистрибутива для установки Windows на Lenovo
Предполагается, что у вас присутствует оригинальный диск с операционной системой Windows. В данном случае достаточно вставить диск в дисковод, перезагрузить ноутбук и следовать дальнейшим указаниям загрузчика.
Но если приходится устанавливать операционную систему с флеш-накопителя либо же если оригинальный диск утерян, придется самостоятельно делать загрузочный образ. Ничего сложного в этом нет. Предварительно скачиваем/сохраняем нужную версию Windows на работающий компьютер и приступаем.
Для создания загрузочной флешки делаем следующее:
- скачиваем программу UltraISO с официального сайта . При желании используйте другую программу с аналогичным функционалом – порядок действий останется идентичным. UltraISO является самым популярным и удобным вариантом;
- дождавшись окончания загрузки пакета, запускаем установочный файл и следуем рекомендациям загрузчика;
- кликаем по ярлыку установленной программы правой кнопкой мышки и запускаем софт от имени администратора, выбрав соответствующий пункт либо можно запустить непосредственно сам образ ISO ;
в открывшемся меню программы жмем кнопку «Файл», затем – «Открыть»;
находим сохраненный ранее образ операционной системы, выделяем и открываем раздел «Самозагрузка». Там выбираем пункт «Записать образ жесткого диска»;
программа откроет всплывающее окно. Убеждаемся, что съемный накопитель правильно идентифицирован. При обнаружении ошибки, вносим соответствующие изменения.
Важно! При выборе метода записи обязательно задаем режим –USB-HDD+.
Далее нам остается сделать следующее:
нажать кнопку «Записать». В открывшемся окне «Подсказка» программа предложит нам удалить все с флешки. Делаем это. Дожидаемся завершения создания загрузочной флешки.
В аналогичной последовательности с помощью программы UltraISO создается загрузочный CD или DVD диск.
Установка Windows
BIOS настроен, загрузочное устройство подготовлено. Приступаем непосредственно к установке Windows. Для этого вставляем в ноутбук диск или флешку и перезагружаем устройство.
Ноутбук самостоятельно «поймет», как ему нужно загрузиться. Как правило, никаких дополнительных действий со стороны пользователя не требуется.
Некоторые модели «просят» нажать любую клавишу для загрузки со съемного накопителя – делаем это.
Ждем, пока Windows распакует файлы, после чего выбираем «Полная установка».
Далее события могут развиваться по 2 сценариям:
- если жесткий диск изначально разбит на разделы и файловая система отформатирована в NTFS, приступаем к дальнейшей установке;
- если система – CDA, предварительно удаляем разделы жесткого диска. Для этого жмем кнопку «Настройка диска» и поочередно удаляем разделы.
Здесь же мы можем разделить свободное пространство на несколько разделов. Для этого жмем кнопку «Создать», указываем желаемый размер (под систему лучше от 30 – 60 Гб) и подтверждаем свои действия. Повторяем, пока не распределим все доступное пространство на жестком диске.
Выделяем раздел, отведенный для установки операционной системы, и жмем на установку. Каких-либо особенностей, требующих подробного индивидуального рассмотрения, далее не будет. Вам нужно следовать указаниям установщика.
Компьютер несколько раз перезагрузится. «Трогать» его, при этом, не надо – система сделает все сама. Вам останется лишь выбрать желаемый язык, установить настройки даты/времени, задать имя пользователя и пароль.
Типичные проблемы при установке Windows
Наиболее распространенными среди пользователей являются две типичные ошибки, допущение которых в процессе подготовки к установке Windows способно сделать успешное проведение предстоящего мероприятия невозможным.
Во-первых, неправильный выбор формата на стадии форматирования флеш-накопителя.
Выбирать нужно либо FDD, либо HDD.
Замечание приводилось в инструкции по созданию загрузочного носителя. При использовании других программ ориентируйтесь по ситуации – рекомендации остаются актуальными.
Во-вторых, использование неправильного загрузочного образа. Установочные диски Windows делятся на две категории:
- загрузочные – предназначены для «чистой» установки операционной системы;
- не загрузочные – применяются преимущественно для решения различных проблем и работают только из-под интерфейса Windows.
Чтобы справиться с установкой операционной по вышеприведенной последовательности, пользователь должен правильно выполнить эмуляцию образа на диск/флешку.
Для этого проверяйте настройки, выставленные в программе для создания загрузочного накопителя, на соответствие представленным требованиям.
Таким образом, в самостоятельной установке Windows на Lenovo нет ничего сверхсложного: нужно лишь последовательно выполнять соответствующие рекомендации. Следуйте положениям изученного руководства, будьте внимательны на каждом этапе, и все обязательно получится.
Источник: https://pchelp.one/nastrojka/kak-ustanovit-windows-na-lenovo.html