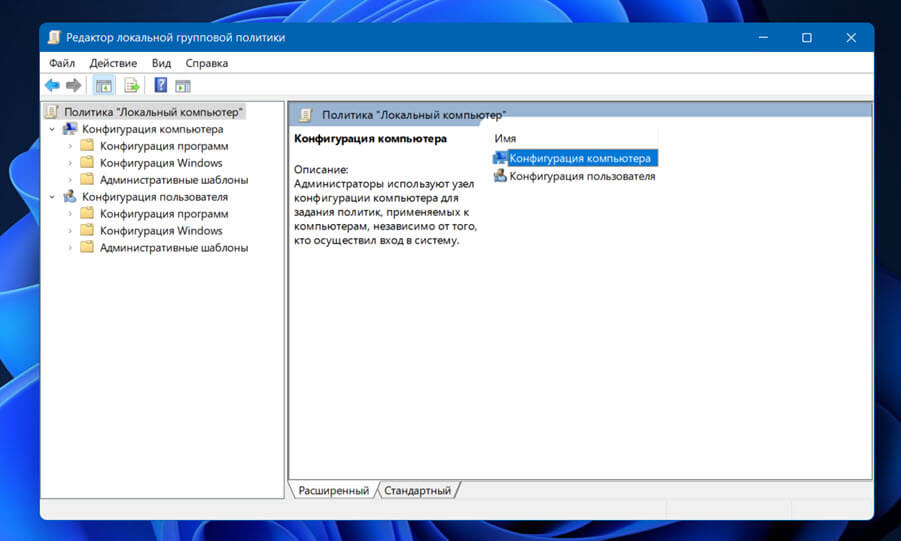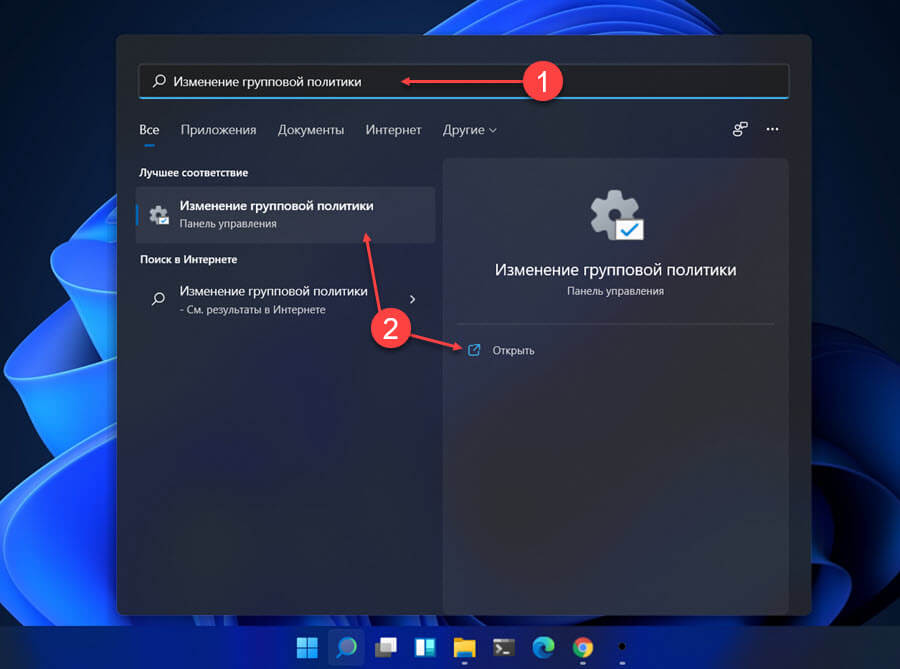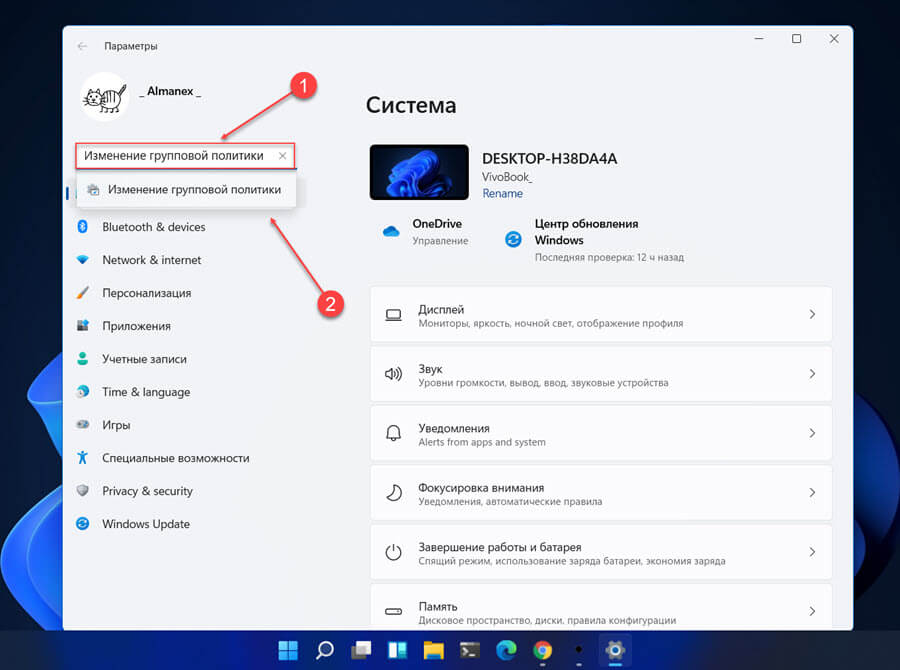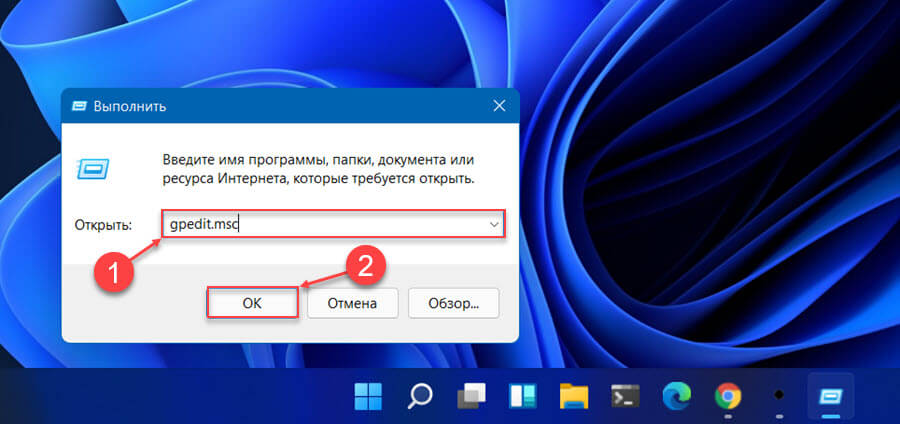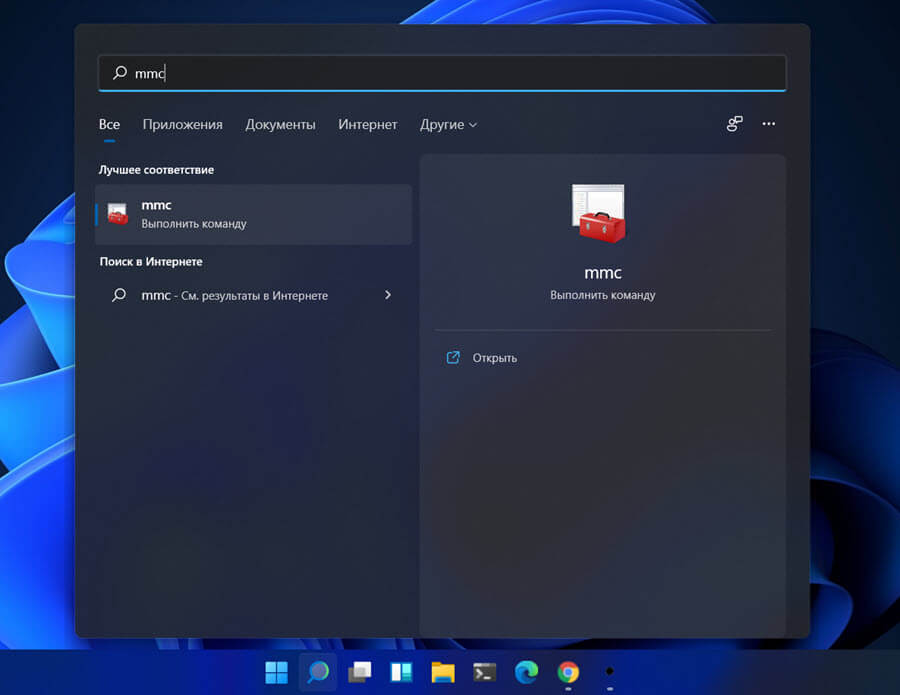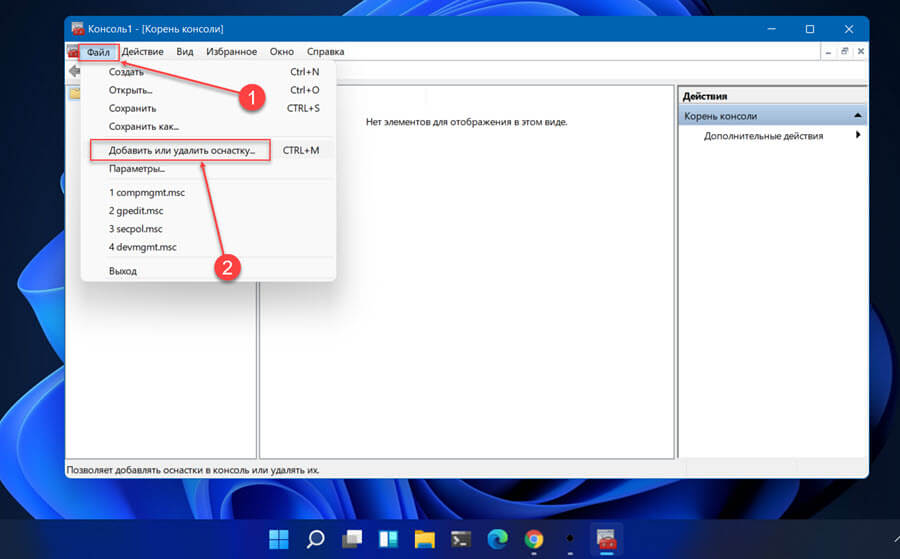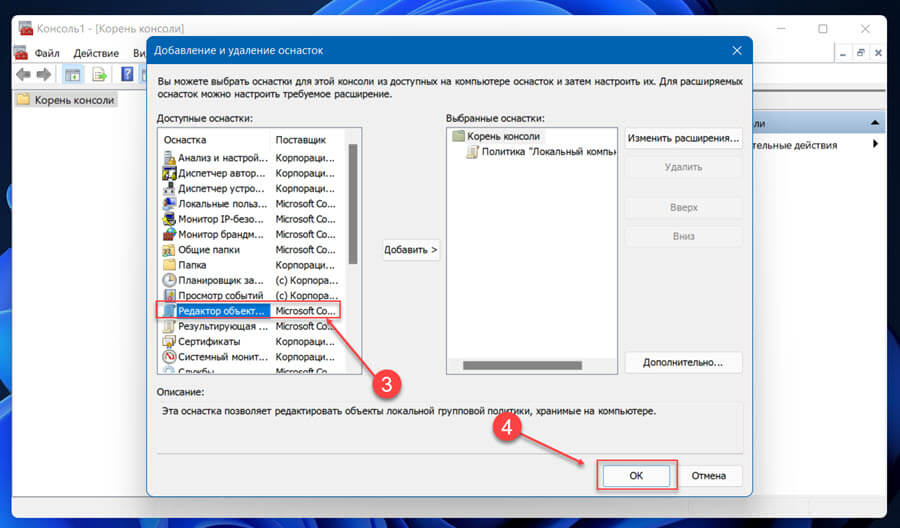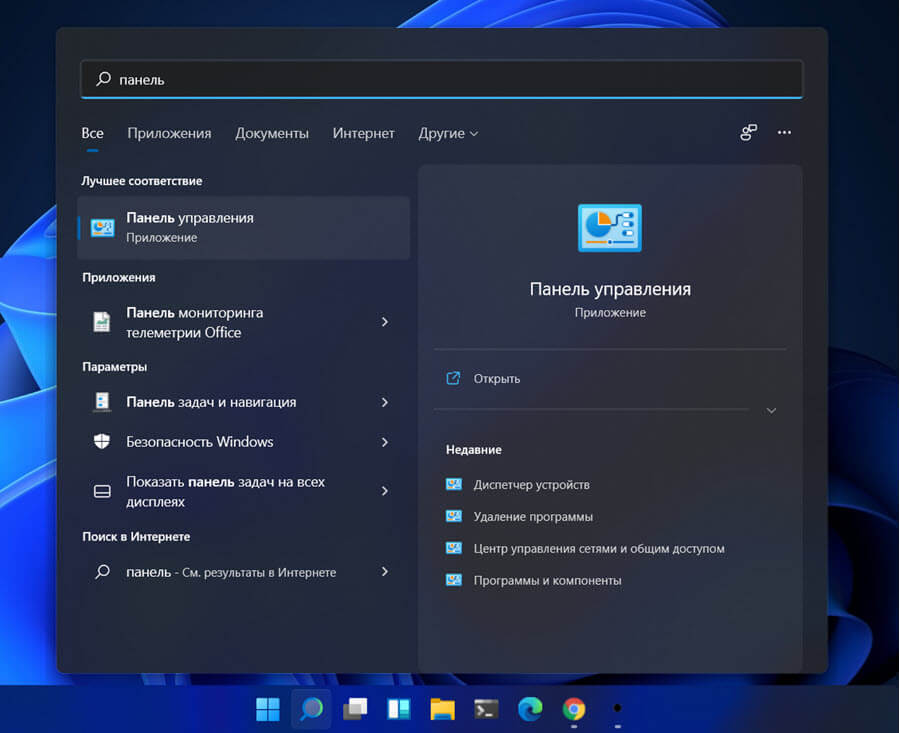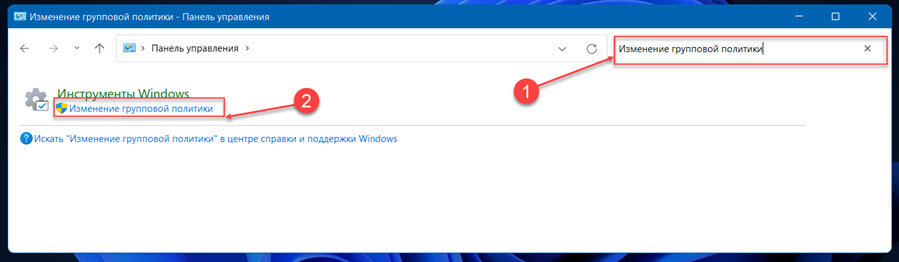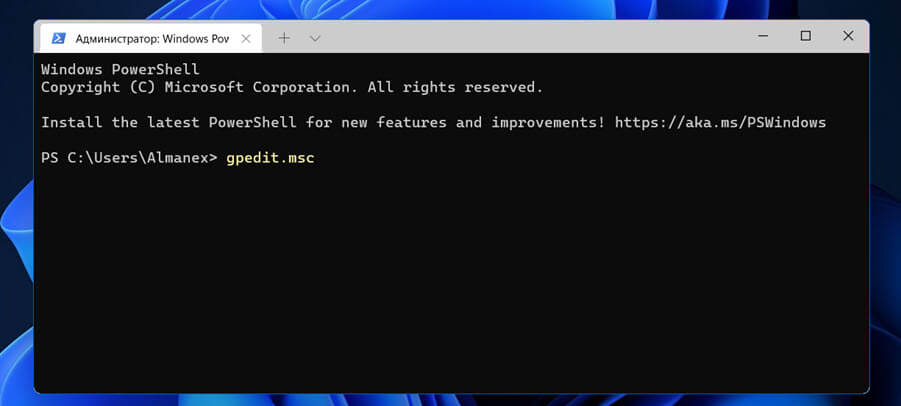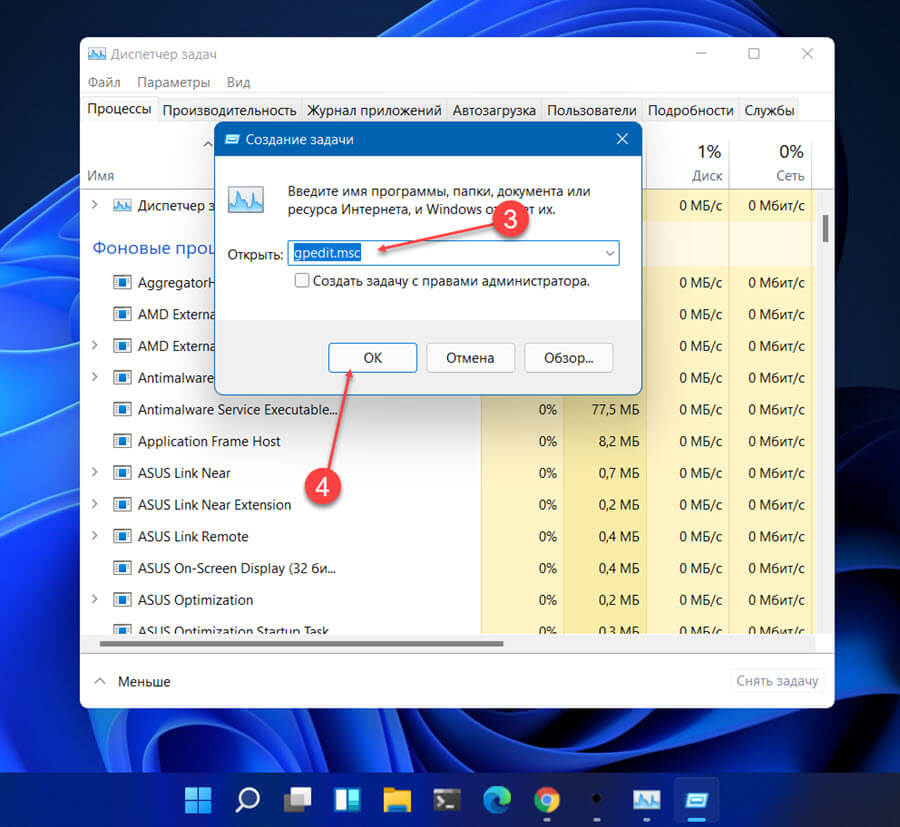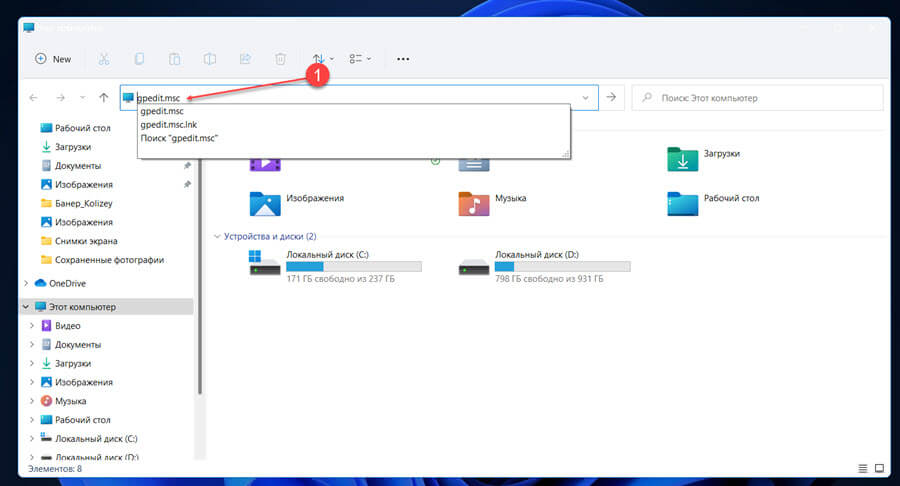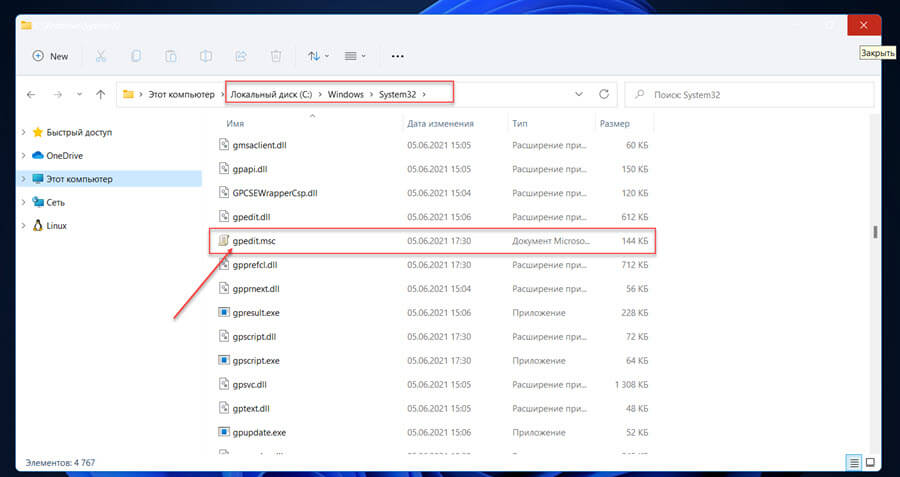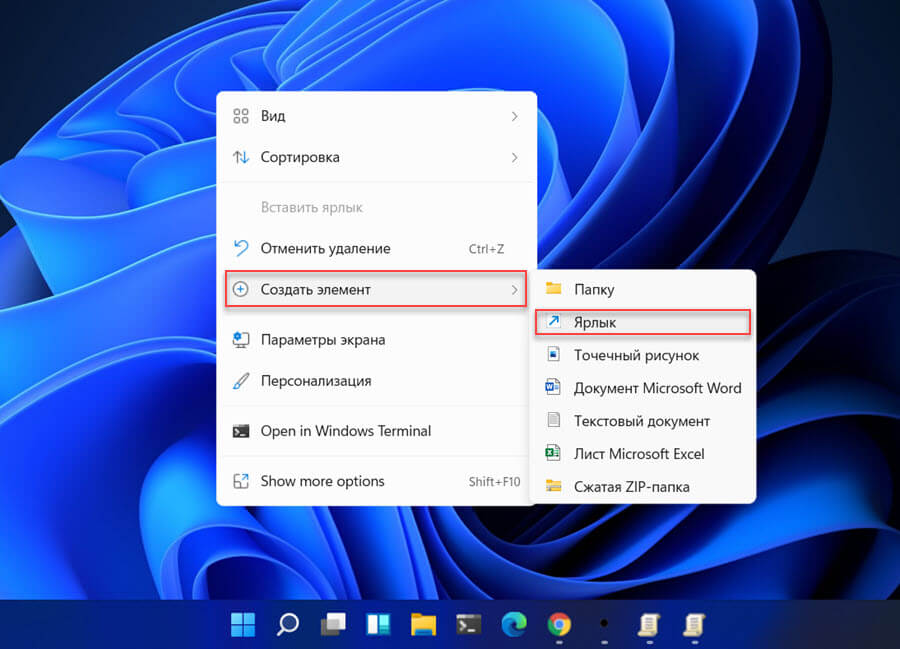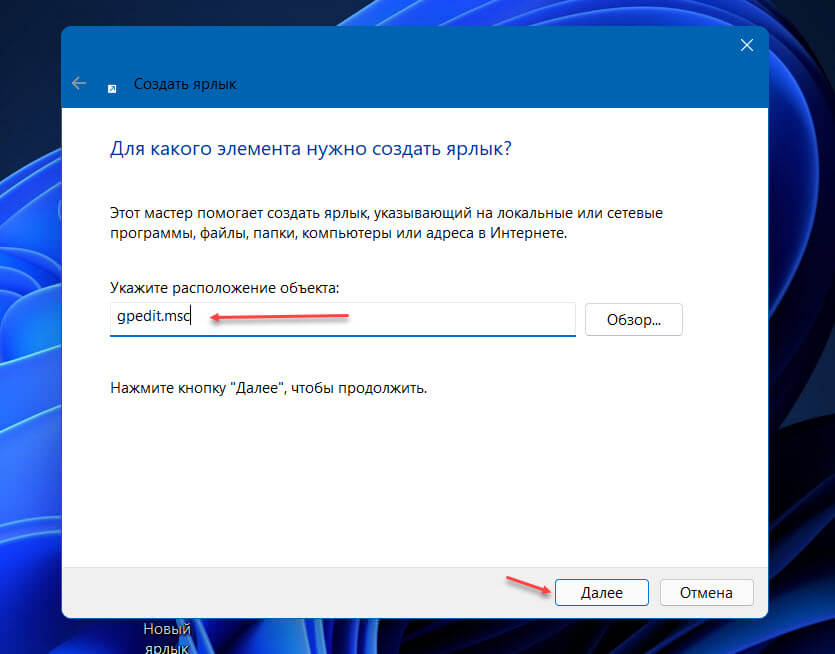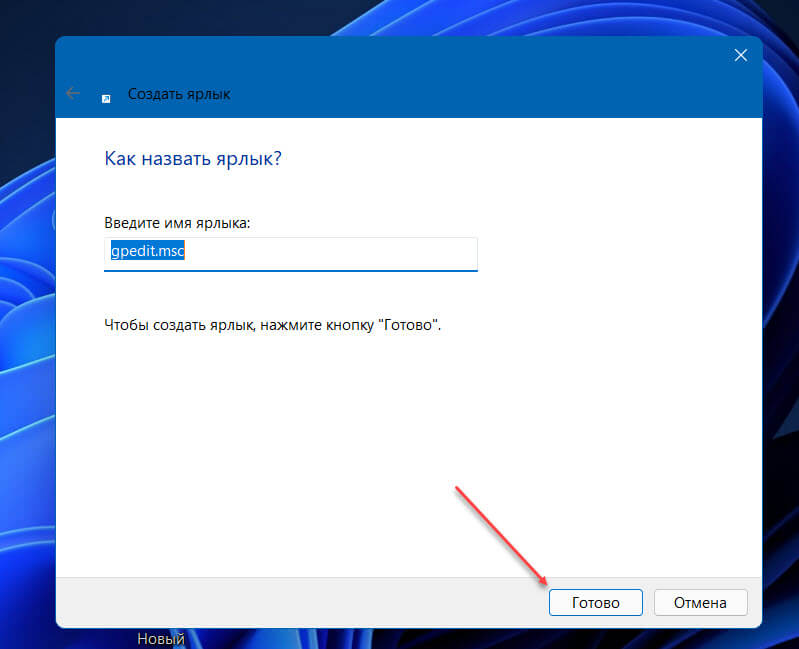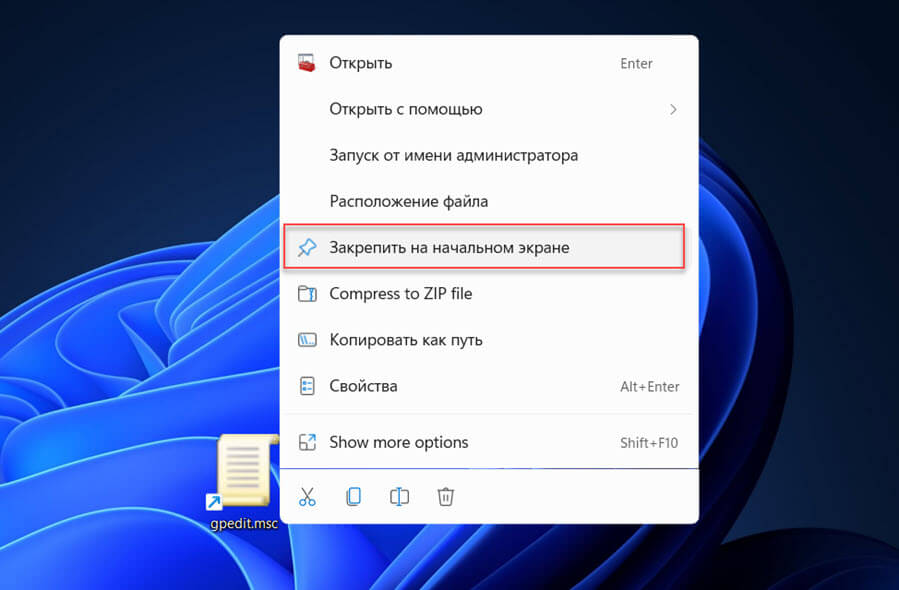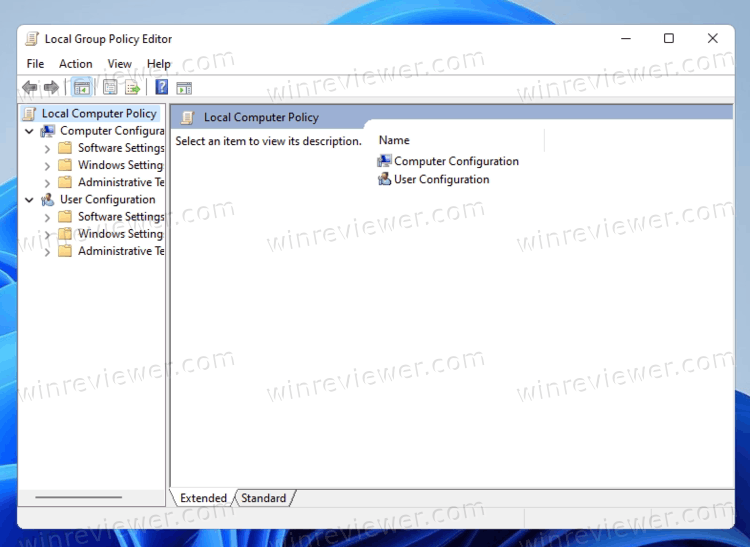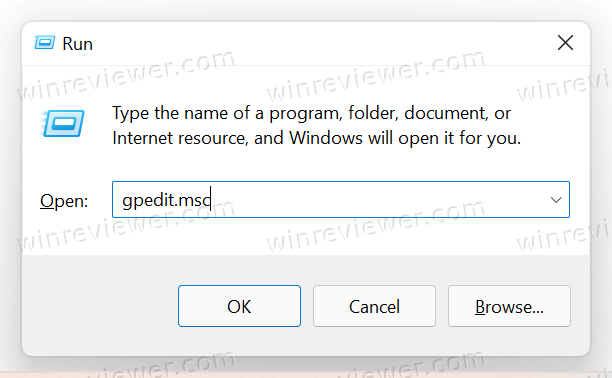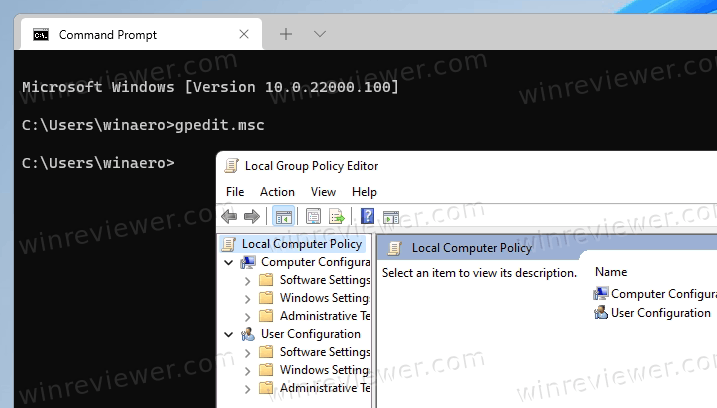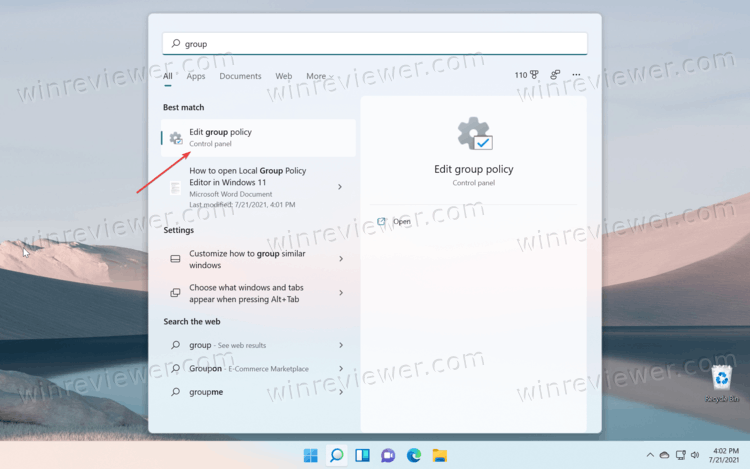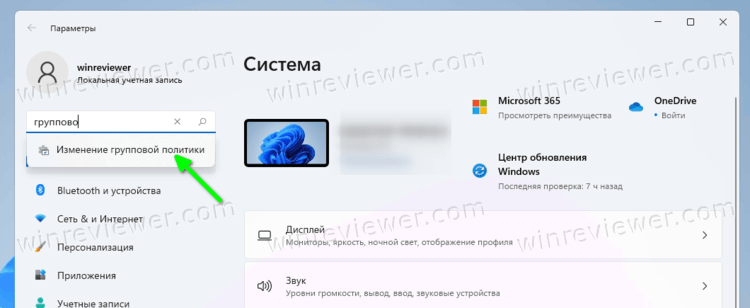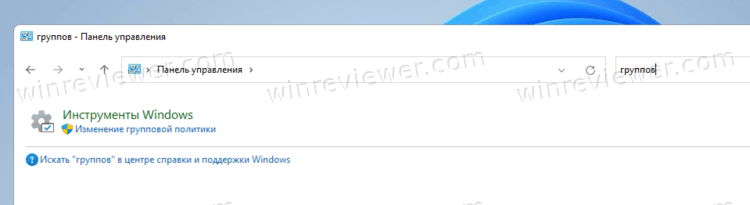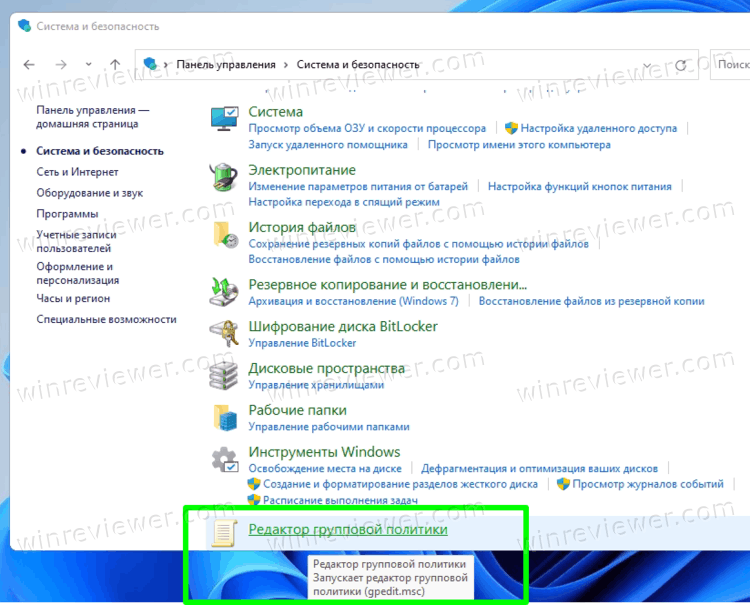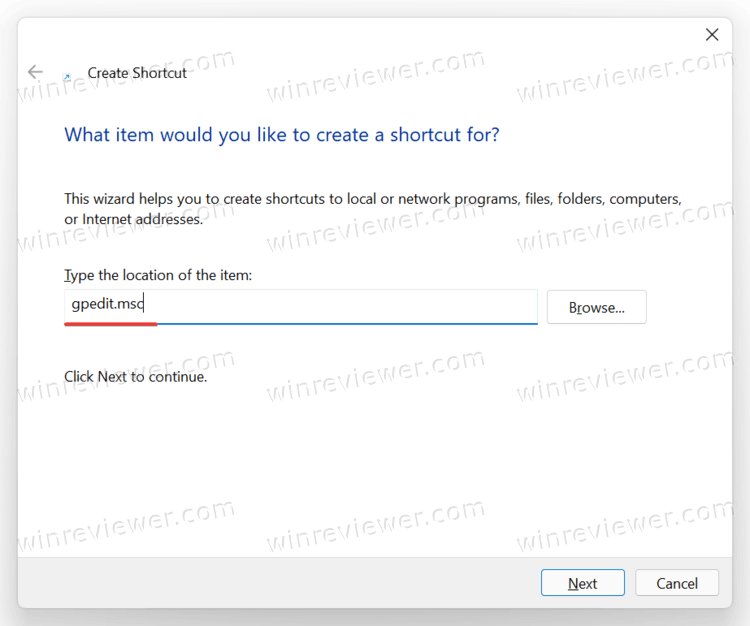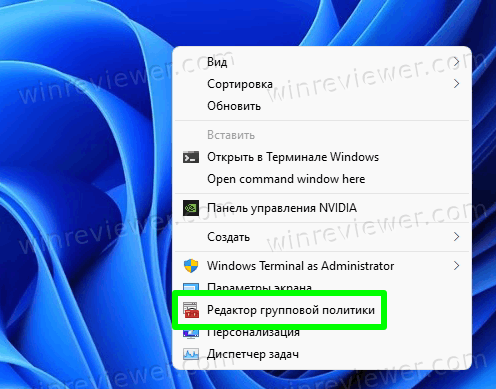В Windows 11 «Редактор локальной групповой политики» позволяет любому пользователю контролировать, большой диапазон параметров и может быть использован для установки ограничений и изменения настроек по умолчанию для всех пользователей ПК.
С его помощью вы сможете настроить процесс входа и завершения работы операционной системой, настройками конфиденциальности, ограничениями для установки драйверов и программ. Инструмент легко доступен, но обычным пользователям Windows иногда сложно получить к нему доступ.
В этом руководстве мы познакомим вас со всеми возможными вариантами открыть редактор локальной групповой политики в Windows 11.
Как в Windows 11 отрыть «редактор локальной групповой политики» с помощью Поиска
- Откройте Поиск в Windows 11 любым удобным вам способом, с помощью значка на панели задач, меню «Пуск» или просто нажмите клавиши Win S
- Наберите в поиске:
gpedit.msc
Или
Изменение групповой политики
- Кликните верхний результат чтобы открыть редактор локальной групповой политики.
Как открыть редактор локальной групповой политики из приложения «Параметры».
Доступ к редактору локальной групповой политики вы можете получить из приложения «Параметры» в Windows 11.
- Откройте приложение «Параметры»
- В поле поиска в приложения «Параметры» (см. скрин) введите «Изменение групповой политики» и выберите из списка результатов «Изменение групповой политики» это позволит открыть редактор.
Как в Windows 11 открыть редактор локальной групповой политики с помощью окна «Выполнить».
- Чтобы открыть окно «Выполнить» нажмите сочетание клавиш Win R, или воспользуйтесь меню Win X.
- В поле «Открыть» введите:
gpedit.msc
- И нажмите кнопку «ОК».
Как открыть редактор локальной групповой политики в качестве оснастки консоли управления
- Нажмите кнопку «Пуск», введите:
mmc
- И нажмите клавишу Enter, это откроет консоль управления MMC.
- В консоли перейдите в меню «Файл» выберите пункт «Добавить или удалить оснастку».
- В открывшимся диалоговом окне, дважды кликните «Редактор объектов групповой политики» нажмите кнопку «Готово» и «ОК».
Как открыть редактор локальной групповой политики в Windows 11 из классической панели управления.
Редактор локальной групповой политики можно получить доступ с помощью классической панели управления, которая пока еще доступна в Windows 11.
- Откройте панель управления, любым удобным вам способом.
- Введите с права в строке поиска «Изменение групповой политики» и нажмите результат (см. картинку ниже).
Как открыть редактор локальной групповой политики с помощью Терминала Windows, PowerShell или командной строки.
- Кликните на кнопке «Пуск» правой кнопкой мыши или нажмите клавиши Win X и выберите в меню «Windows Терминал».
- В окно терминала введите или скопируйте и вставьте:
gpedit.msc
- И нажмите Enter
При желании вы можете использовать PowerShell или командную строку.
Как открыть редактор локальной групповой политики с помощью диспетчера задач.
Вы можете открыть редактор локальной групповой политики с помощью диспетчера задач.
- Откройте диспетчер задач. Если окно не информативно, нажмите кнопку «Подробнее».
- Перейдите в меню «Файл» выберите «Запустить новую задачу».
- В следующем окне «Создание задачи» введите «gpedit.msc» и нажмите кнопку «OK».
Откройте редактор локальной групповой политики с помощью проводника Windows 11
Откройте Проводник и введите в адресную строку:
gpedit.msc
Нажмите клавишу Enter.
Откройте редактор локальной групповой политики, из расположения по умолчанию
Исполняемый файл «Редактора локальной групповой политики» по умолчанию находится в папке «System32».
- Перейдите по следующему пути:
C:WindowsSystem32
- Найдите файл с именем «gpedit.msc» и попробуйте его открыть.
Как создать ярлык на рабочем столе для групповой политики.
Если вы предпочитаете ярлыки на рабочем столе, вы можете создать его для групповой политики.
- Кликните правой кнопкой мыши на пустом месте рабочего стола и выберите в контекстном меню «Создать элемент» → «Ярлык»
- В мастере создания ярлыков в строке расположение объекта введите «gpedit.msc» (без кавычек) и нажмите кнопку «Далее».
- Введите предпочитаемое имя для ярлыка и нажмите кнопку «Готово».
Теперь вы сможете в любое время получить доступ к редактору локальной групповой политики, дважды кликнув ярлык на рабочем столе.
Как закрепить редактор локальной групповой политики на панели задач или начальном экране Windows 11
- Перед тем как использовать данный способ необходимо создать ярлык для редактора локальной групповой политики (шаги описаны выше).
- После создания ярлыка кликните на нем правой кнопкой мыши и в контекстном меню выберите «Закрепить на начальном экране» или «Закрепить на панели задач».
Теперь вы можете открыть редактор локальной групповой политики из меню «Пуск» или панели задач.
Все!
Содержание
- Способ 1: Утилита «Выполнить»
- Способ 2: Поиск в меню «Пуск»
- Способ 3: «Терминал Windows»
- Способ 4: «Проводник»
- Способ 5: Консоль MMC
- Способ 6: Создание ярлыка быстрого доступа
- Вопросы и ответы
Оснастка «Редактор локальной групповой политики» присутствует исключительно в Windows 11 Pro и Enterprise. Если у вас установлена младшая сборка — Home, получить доступ к необходимому окну не получится, поскольку такой набор инструментов отсутствует. Его дополнительная установка тоже не поддерживается, а редактирование параметров осуществляется исключительно через «Редактор реестра» или стандартные разделы в графическом меню ОС.
Способ 1: Утилита «Выполнить»
Для максимально быстрого доступа к «Редактору локальной групповой политики» в Windows 11 можно использовать стандартную утилиту «Выполнить», которая поддерживает ввод разных команд. Вам понадобится запустить ее через сочетание клавиш Win + R, затем ввести в поле окна gpedit.msc и нажать Enter для перехода к необходимому окну.
Пройдет буквально секунда, после чего «Редактор локальной групповой политики» будет запущен в новом окне. Можете переключаться между доступными разделами и политиками, чтобы изменять требуемые системные настройки. Старайтесь не редактировать те параметры, действие которых вам неизвестно, поскольку это можно привести к различным сбоям в работе ОС.
Способ 2: Поиск в меню «Пуск»
Рассмотрим еще один достаточно быстрый метод перехода к требуемому окну. Для его реализации вам понадобится открыть меню «Пуск» и в строке поиска ввести «Изменение групповой политики» или просто «групповой политики». Дождитесь отображения лучшего соответствия и нажмите по нему левой кнопкой мыши для перехода. В результате на экране отобразится то же самое окно, о котором шла речь в предыдущем методе.
Метод с использованием стандартной консоли немного похож на первый, поскольку в этот раз тоже понадобится ввести команду, которая и отвечает за запуск необходимого приложения. Весь процесс выглядит следующим образом:
- Щелкните правой кнопкой мыши по меню «Пуск», чтобы отобразить контекстное меню. Из него выберите пункт «Терминал Windows».
- В окне консоли напишите
gpedit.mscи нажмите Enter для подтверждения команды. - Подождите немного, затем приступайте к работе с локальными групповыми политиками, внося изменения в требуемые.

Способ 4: «Проводник»
Существует два разных подхода к использованию «Проводника» для перехода к требуемому приложению. В следующей инструкции будут разобраны оба, чтобы вы могли выбрать подходящий и использовать по назначению.
- Запустите «Проводник» и вставьте в адресную строку
C:WindowsSystem32gpedit.msc. После нажатия по Enter будет сразу же запущено целевое приложение. - Его окно появится на экране, как это происходит обычно. Вы сразу можете приступить к взаимодействию с настройками.
- Вместо этого вы можете самостоятельно перейти по пути
C:WindowsSystem32и найти в данном каталоге файл под названием «gpedit.msc». Двойной клик левой кнопкой мыши по нему запускает приложение.

Способ 5: Консоль MMC
В Windows 11 есть консоль, которая называется MMC. Она позволяет добавлять несколько оснасток в одну сессию и работать с каждой из них одновременно. Данная консоль по большей части предназначена для опытных пользователей, разбирающихся в настройках ОС. Однако в ней есть одна функция, при помощи которой можно создать значок в любом месте на ПК, чтобы использовать его для запуска «Редактора локальной групповой политики».
- Откройте утилиту «Выполнить» (Win + R), затем введите
mmcи нажмите Enter для запуска консоли. - В ней разверните меню «Файл» и из появившегося меню выберите «Добавить или удалить оснастку».
- Выделите левой кнопкой мыши пункт «Редактор объектов групповой политики», находящийся слева. Затем нажмите по кнопке «Добавить», чтобы перенести его в блок с выбранными оснастками.
- Появится окно с дополнительными настройками мастера, но в нем не нужно вносить никаких изменений, просто нажмите «Готово», чтобы подтвердить добавление.
- Убедитесь в том, что необходимая оснастка присутствует в блоке справа. Нажмите «ОК» для подтверждения настройки консоли.
- Теперь вы видите, что данный сеанс в MMC содержит оснастку для работы с групповой политикой. Если вы закроете данное окно, все настройки собьются и оснастка пропадет.
- Если нужно избежать такой ситуации, понадобится сохранить файл консоли в любом удобном на ПК месте. Для этого вызовите меню «Файл» и выберите пункт «Сохранить».
- Задайте для файла любое название и выберите место на диске.
- Можете запускать данную консоль при помощи созданного значка.
- В новом окне вы увидите необходимую оснастку «Редактора локальной групповой политики», а также в любой момент сможете дополнить консоль другими параметрами, если это будет нужно.

Способ 6: Создание ярлыка быстрого доступа
Предыдущий метод позволяет юзеру создать значок для быстрого перехода к «Редактору локальной групповой политики», но это осуществляется через дополнительную консоль. Есть вариант создания ярлыка, который напрямую открывает необходимое окно. Вы можете расположить его в любой удобной папке или на рабочем столе.
- Щелкните правой кнопкой мыши по пустому месту в директории или на рабочем столе. В контекстном меню наведите пункт на «Создать» и выберите пункт «Ярлык».
- В качестве расположения объекта введите
gpedit.msc, чтобы запускать конкретное приложение, и переходите далее. - Укажите любое имя ярлыка для своего удобства и нажмите «Готово», чтобы завершить настройку.
- Ярлык будет добавлен в выбранное вами расположение. Дважды щелкните по нему левой кнопкой мыши, чтобы запустить «Редактор локальной групповой политики».

Еще статьи по данной теме:
Помогла ли Вам статья?
В этом статье мы рассмотрим все возможные способы открытия редактора локальной групповой политики в Windows 11. Этот инструмент представляет собой единый пользовательский интерфейс, который позволяет изменять все параметры локальной групповой политики и её объекты, доступные в операционной системе.
Редактор локальной групповой политики включает объекты, которые применяются к компьютеру (всем пользователям) и пользователям (конкретная учетная запись пользователя, группа, а также параметры программного обеспечения для каждого пользователя). Он состоит из двух частей.
- Конфигурация компьютера используется для установки политик, которые будут применяться к компьютеру. Изменение настроек программного обеспечения, настроек Windows и административных шаблонов для всех пользователей. Обычно они изменяют ключи реестра в ветке реестра HKEY_LOCAL_MACHINE и требуют перезагрузки компьютера, чтобы изменения вступили в силу.
- Конфигурация пользователя — это набор политик, которые применяются к пользователям. Конфигурация пользователя включает опции для настроек программного обеспечения, настроек Windows и административных шаблонов, хранящихся в индивидуальной ветке реестра (HKCU).
- Имейте в виду, что редактор локальной групповой политики недоступен в Windows 11 Домашняя. Эта оснастка доступна в Windows 11 Professional и выше, а также в корпоративных выпусках ОС. Тем не менее, это не означает, что вы не можете использовать настройки, требующие работы с редактором локальной групповой политики.
Проше говоря, редактор локальной групповой политики — это просто удобный пользовательский интерфейс для управления определенными значениями реестра в Windows 11.
Примечание. Для открытия редактора локальной групповой политики в Windows 11 требуются повышенные привилегии. Если вы попытаетесь открыть его от обычного пользователя, Windows запросит пароль администратора на экране управления учетной записью пользователя. Также: все в этой статье также применимо к Windows 10.
Есть несколько способов открыть редактор локальной групповой политики в Windows 11. Вы можете запустить его из диалогового окна «Выполнить» или из командной строки. Вы также можете запустить его из Поиска Windows и панели управления. Наконец, вы можете создать для него ярлык или добавить его в контекстное меню рабочего стола.
Открыть редактор локальной групповой политики из диалогового окна «Выполнить»
- Нажмите Win + R, чтобы открыть диалоговое окно «Выполнить».
- Введите следующую команду:
gpedit.msc. - Нажмите Enter.
Открыть gpedit из командной строки или PowerShell
Аналогично рассмотренному выше методу с диалогом «Выполнить» вы можете ввести команду gpedit.msc в командную строку или PowerShell. Откройте Терминал Windows и введите команду gpedit.msc, затем нажмите Enter.
Это мгновенно откроет инструмент gpedit. Кроме того, вы можете использовать Поиск Windows, чтобы быстро найти его.
Использование Поиска Windows
Нажмите кнопку поиска на панели задач. Если кнопки поиска на панели задач нет, нажмите Win + S или откройте меню «Пуск» и начните вводить текст.
Начните вводить редактор локальной групповой политики. Нет необходимости вводить полное имя, поскольку Windows может распознать то, что вы пытаетесь найти, и показать нужный результат. Как вариант, вы также можете напечатать команду gpedit.msc.
Щелкните Изменить групповую политику.
Подтвердите запуск редактора локальной групповой политики на экране UAC.
Запустите редактор локальной групповой политики из Параметров Windows
Хотя редактор локальной групповой политики недоступен напрямую из параметров Windows, вы можете использовать приложение параметров Windows для запуска редактора локальной групповой политики в Windows 11.
Чтобы открыть редактор локальной групповой политики в Windows 11 из приложения «Параметры», выполните следующие действия.
- Нажмите Win + I, чтобы открыть настройки Windows, или используйте любой другой метод для запуска приложения Параметры.
- Щелкните поле поиска и начните вводить «групповой».
- Windows отобразит параметр «Изменить групповую политику» в результатах поиска.
- Щелкните его, чтобы запустить редактор локальной групповой политики.
Точно так же классическая панель управления позволяет открыть инструмент gpedit.msc, используя его поле поиска.
Как открыть редактор групповой политики Windows 11 из панели управления
Та же идея работает и в классической Панели управления. Опять же, в ней прямой ссылки на редактор локальной групповой политики, и он недоступен в папке Windows Tools в Windows 11. Тем не менее, вы можете использовать поиск в панели управления, чтобы найти редактор.
- Откройте Панель управления в Windows 11; для этого нажмите Win + R , и в диалоговом окне «Выполнить» напечатайте
control. - Щелкните поле поиска в правом верхнем углу окна.
- Начните вводить «групповой». В результатах поиска вы увидите параметр «Изменить групповую политику».
Кроме того, вы можете напрямую интегрировать редактор локальной групповой политики в панель управления. Это можно сделать с помощью твика реестра.
Добавить редактор локальной групповой политики в панель управления
В дополнение к рассмотренному методу вы также можете добавить приложение Local Group Policy Editor прямо в классическую панель управления в Windows 11. Вы сможете запускать его оттуда, как любой другой административный апплет.
Чтобы добавить редактор локальной групповой политики в панель управления, выполните следующие действия.
- Загрузите ZIP-архив с файлами REG по этой ссылке.
- Распакуйте его содержимое в любую папку. Вы можете разместить REG файлы прямо на рабочем столе.
- Дважды щелкните на файле Add Local Group Policy Editor To Control Panel.reg, чтобы объединить его.
- Теперь откройте панель управления и перейдите в раздел «Система и безопасность». Сейчас он содержит редактор локальной групповой политики.
Готово! Другой REG файл, Remove Local Group Policy Editor From Control Panel.reg удалит апплет из панели управления.
Создайте ярлык редактора локальной групповой политики
Если вам нужно часто работать с редактором локальной групповой политики в Windows 11, вы можете создать ярлык на рабочем столе для вашего удобства. Вот как это сделать.
Чтобы создать ярлык на рабочем столе для редактора локальной групповой политики в Windows 11, выполните следующие действия.
- Щелкните правой кнопкой мыши в любом месте рабочего стола и выберите «Новый элемент»> «Ярлык».
- В новом окне введите
gpedit.mscв поле «Введите расположение элемента». - Нажмите кнопку Далее.
- Дайте ярлыку подходящее имя, например, Редактор групповой политики.
- Щелкните Готово.
- Ещё вы можете изменить значок для только что созданного ярлыка. Щелкните ярлык правой кнопкой мыши и выберите «Свойства».
- В новом окне нажмите «Сменить значок».
- Выберите новый значок, затем сохраните изменения, нажав кнопку ОК.
Windows 11 не позволяет закрепить редактор локальной групповой политики на панели задач. К счастью, вы можете добавить это приложение в контекстные меню, чтобы оно было доступно практически из любого места.
- Загрузите ZIP-архив по этой ссылке.
- Распакуйте архив в любую папку.
- Дважды щелкните файл контекстного меню Add Local Group Policy Editor to Desktop context menu.reg.
- Подтвердите изменения в реестре Windows.
- Теперь вы можете щелкнуть правой кнопкой мыши в любом месте рабочего стола и выбрать «Показать дополнительные параметры» > «Групповая политика».
Если вы хотите восстановить исходный вид контекстного меню и удалить пункт редактора групповой политики, откройте файл «Remove Local Group Policy Editor from Desktop context menu.reg».
Вот и все!
Источник: Winaero
💡Узнавайте о новых статьях быстрее. Подпишитесь на наши каналы в Telegram и Twitter.
Судя по тому, что вы читаете этот текст, вы дочитали эту статью до конца. Если она вам понравилась, поделитесь, пожалуйста, с помощью кнопок ниже. Спасибо за вашу поддержку!
- Включение gpedit.msc в Windows 11 Home
- Если это не помогло
Во всех редакциях «Home» операционных систем Windows отсутствует возможность запуска и использования Редактора локальной групповой политики, он же — «gpedit.msc». А этот самый редактор может потребоваться для решения различных проблем с системой и/или внесения изменений в работу некоторых ее функций. Одно из главных подтверждений этому — большое количество инструкций в интернете по устранению той или иной неполадки Windows, в которых упоминается Редактор локальной групповой политики.
Если при попытке выполнения команды «gpedit.msc» через программу «Выполнить» или из командной строки на экране отображается ошибка о невозможности найти этот объект или отсутствии такой команды, значит, этого редактора на компьютере нет. Однако его можно установить, точнее — активировать. Приведем пошаговую инструкцию.
Включение gpedit.msc в Windows 11 Home
Все, что нам требуется сделать — создать специальный пакетный BAT-файл, вписать в него нужную команду активации «gpedit.msc» и затем запустить его. BAT — это специальный файл, содержащий команды для консоли Windows. Но по сути, это простой текстовый документ. Чтобы создать его:
- Создайте на рабочем столе или в любой папке обычный «Текстовый документ» и переименуйте его, например — в «gpedit_enabler».

- Откройте созданный файл и построчно скопируйте в него следующие 6 строк:
@echo off
pushd «%~dp0»
dir /b %SystemRoot%servicingPackagesMicrosoft-Windows-GroupPolicy-ClientExtensions-Package~3*.mum >List.txt
dir /b %SystemRoot%servicingPackagesMicrosoft-Windows-GroupPolicy-ClientTools-Package~3*.mum >>List.txt
for /f %%i in (‘findstr /i . List.txt 2^>nul’) do dism /online /norestart /add-package:»%SystemRoot%servicingPackages%%i»
pause
- Сохраните файл и закройте его. Далее нам нужно «превратить» текстовый документ в исполнимый пакетный BAT-файл. Если в системе включено отображение расширений файлов, то просто измените его у созданного документа с текущего «txt» на новое «bat»:
- Если расширения файлов в системе не отображаются, откройте «Свойства» созданного текстового документа, затем во вкладке «Общие» смените расширение с «txt» на «bat», нажмите кнопку «ОК» и согласитесь с изменением расширения.
- В результате у файла сменится иконка — он готов к запуску. И запускать его следует от имени. Кликните правой кнопкой мыши по созданному файлу и выберите соответствующий пункт из контекстного меню:
- На экране отобразится окно командной строки Windows черного цвета, в котором будет отображаться процесс добавления пакета «Microsoft Windows GroupPolicy» в систему:
- Дождитесь момента, когда на экране отобразится надпись «Для продолжения нажмите клавишу…»:
- Последуйте этому совету, чтобы закрыть окно командной строки.
Теперь осталось проверить результат работы. Для этого вызовите окно «Выполнить» комбинацией клавиш «Win + R» и выполните в нем команду «gpedit.msc». Если все прошло успешно, на экране отобразится «Редактор локальной групповой политики»:
Если это не помогло
Существует вероятность, что попытка активации Редактора локальной групповой политики при помощи BAT-файла не сработает. В этом случае мы только можем порекомендовать использование сторонней утилиты PolicyPlus. По сути, это точно такой же редактор политики, но только разработанный не в Microsoft, а независимым программистом с ником «Fleex255»:
- Зайдите на репозиторий GitHub и скачайте файл «PolicyPlus.exe».
- Устанавливать его не нужно — просто запустите:
- Если в PolicyPlus не удается найти каких-то определенных политик, это можно исправить путем их скачивания из программы. Откройте меню «Help» и выберите пункт «Acquire ADMX Files», затем нажмите кнопку «Begin» в небольшом окне и дождитесь окончания загрузки:
На этом все.
Редактор локальной групповой политики (или gpedit.msc) — это системная утилита, позволяющая просматривать и редактировать параметры групповой политики на вашем компьютере. Вам может понадобиться использовать этот инструмент для настройки дополнительных параметров системы, которые недоступны в стандартном приложении «Настройки» или в Панели управления. Но как попасть в редактор локальной групповой политики в Windows?
В этой статье мы познакомим вас с 9 различными способами открытия редактора локальной групповой политики в Windows 11.
Инструмент поиска Windows 11 позволяет легко находить приложения, документы и системные настройки на вашем устройстве. Вы также можете использовать его для доступа к редактору локальной групповой политики в Windows 11. Для этого выполните следующие действия:
- Щелкните значок увеличения на панели задач или используйте сочетание клавиш Win + S, чтобы открыть меню поиска.
- Введите изменить групповую политику или gpedit в поле поиска и выберите первый появившийся результат.
2. Откройте редактор локальной групповой политики с помощью команды «Выполнить».
Еще один простой способ открыть приложения и программы на вашем устройстве Windows — через диалоговое окно «Выполнить». Вот как вы можете открыть редактор локальной групповой политики с помощью инструмента «Выполнить».
- Нажмите Win + R, чтобы открыть диалоговое окно «Выполнить».
- Введите gpedit.msc в текстовое поле и нажмите «ОК» или нажмите «Ввод», чтобы открыть редактор локальной групповой политики.
3. Откройте редактор локальной групповой политики с помощью командной строки или PowerShell.
Встроенные инструменты командной строки Windows — Командная строка и PowerShell — могут пригодиться, когда вы хотите устранить системные ошибки или автоматизировать определенные задачи. Но знаете ли вы, что их также можно использовать для доступа к таким программам, как редактор локальной групповой политики? Мы покажем вам, как это сделать.
- Используйте один из многих способов открыть командную строку или PowerShell в Windows.
- В консоли введите gpedit.msc и нажмите Enter, чтобы открыть редактор локальной групповой политики.
Нравится использовать командную строку? Вот несколько забавных трюков с командной строкой, которые могут вам понравиться.
4. Откройте редактор локальной групповой политики через проводник.
Менее известный способ открывать приложения и программы в Windows 11 — через проводник.
Вот как вы можете использовать проводник, чтобы открыть редактор локальной групповой политики.
- Нажмите Win + E, чтобы открыть проводник в Windows.
- Введите gpedit.msc в адресной строке проводника и нажмите Enter, чтобы открыть редактор локальной групповой политики.
5. Откройте редактор локальной групповой политики из папки System32.
Другой способ открыть редактор локальной групповой политики — использовать его исполняемый файл (.exe), расположенный в папке Windows System32. Вот как вы можете это сделать.
- Нажмите Win + E, чтобы открыть проводник в Windows.
- Перейдите в следующую папку: C: > Windows > System32.
- Найдите и дважды щелкните файл gpedit.msc, чтобы запустить редактор локальной групповой политики.
6. Откройте редактор локальной групповой политики из панели управления.
В Windows 11 Microsoft переместила многие классические апплеты панели управления в приложение «Настройки». Однако панель управления по-прежнему доступна в Windows 11.
Вот как вы можете использовать панель управления, чтобы открыть редактор локальной групповой политики в Windows 11.
- Нажмите Win + R, чтобы открыть диалоговое окно «Выполнить».
- Введите Панель управления в текстовое поле и нажмите Enter.
- Введите изменить групповую политику в поле поиска в правом верхнем углу окна панели управления.
- В разделе «Инструменты Windows» нажмите «Изменить групповую политику», чтобы открыть редактор локальной групповой политики.
7. Откройте редактор локальной групповой политики из приложения «Параметры».
Если вы предпочитаете использовать приложение «Настройки» вместо классической панели управления, вы можете выполнить следующие шаги для доступа к редактору локальной групповой политики в Windows 11.
- Откройте меню «Пуск» и щелкните значок шестеренки или используйте сочетание клавиш Win + I, чтобы открыть приложение «Настройки».
- Введите изменить групповую политику в поле поиска и выберите первый появившийся результат.
8. Откройте редактор локальной групповой политики с помощью диспетчера задач.
Диспетчер задач — это удобная утилита, которая позволяет отключать запускаемые приложения в Windows, отслеживать системные процессы и принудительно закрывать не отвечающие программы. Кроме того, вы также можете использовать его для запуска приложений и программ в Windows.
Чтобы открыть редактор локальной групповой политики через диспетчер задач:
- Щелкните правой кнопкой мыши значок «Пуск», чтобы открыть меню «Опытный пользователь».
- Выберите Диспетчер задач из списка.
- Нажмите кнопку «Выполнить новую задачу» вверху.
- Введите gpedit.msc в поле поиска и нажмите «ОК», чтобы открыть редактор локальной групповой политики.
9. Создайте ярлык на рабочем столе для быстрого открытия редактора локальной групповой политики
Если вам нужно регулярно использовать редактор локальной групповой политики, было бы неплохо создать для него ярлык на рабочем столе. Таким образом, вы сможете получить доступ к инструменту за считанные секунды.
Для начала вот как вы можете создать ярлык на рабочем столе для редактора локальной групповой политики:
- Нажмите Win + D, чтобы перейти прямо к рабочему столу.
- Щелкните правой кнопкой мыши пустое место на рабочем столе, перейдите в «Создать» и выберите «Ярлык» в подменю.
- В окне «Создать ярлык» введите следующее местоположение gpedit.msc и нажмите «Далее». %windir%System32gpedit.msc
- Введите «Редактор локальной групповой политики» в поле имени и нажмите «Готово».
Теперь вы можете дважды щелкнуть ярлык редактора групповой политики на рабочем столе, чтобы быстро открыть его.
Если вы хотите, чтобы редактор локальной групповой политики открывался еще быстрее, почему бы не назначить ему сочетание клавиш? Если вам нужна помощь в этом, ознакомьтесь с нашим руководством о том, как назначать сочетания клавиш для программ в Windows, и следуйте инструкциям, изложенным в нем.
Кроме того, вы также можете закрепить недавно созданный ярлык редактора локальной групповой политики на панели задач. Если вы заинтересованы в этом, ознакомьтесь с нашим руководством о том, как закрепить практически все на панели задач Windows 11.
Доступ к редактору локальной групповой политики с легкостью
Независимо от того, используете ли вы меню поиска Windows, команду «Выполнить» или ярлык на рабочем столе, доступ к редактору локальной групповой политики в Windows 11 очень прост.
Если у вас возникнут какие-либо проблемы после внесения изменений в настройки групповой политики, не беспокойтесь; вы всегда можете сбросить настройки локальной групповой политики и начать сначала.
In this post, we will review all possible ways to open Local Group Policy Editor in Windows 11. This tool is a single user interface that allows changing all the settings of Local Group Policy objects available in the operating system.
Local Group Policy Editor includes objects that apply to a computer (all users) and users (a specific user account, group, or per-user software software settings). It consists of two parts.
- Computer Configuration is used to set policies that will be applied to a computer. The change software settings, Windows settings, and administrative templates for all users. They typically change Registry keys under the HKEY_LOCAL_MACHINE Registry branch and require restarting the computer to make the change to take effect.
- User Configuration is a set of policies that apply to users. User Configuration comes with options for software settings, Windows settings, and administrative templates stored in the per-user Registry branch (HKCU).
Keep in mind that the Local Group Policy Editor is not available in Windows 11 Home. That snap-in is available in Windows 11 Professional and above, and in enterprise editions of the OS. Still, it does not mean you cannot use tweaks that require working with the Local Group Policy Editor. In a nutshell, the Local Group Policy Editor is just a user-friendly user interface for managing specific registry values in Windows 11.
Note: Opening Local Group Policy Editor in Windows 11 requires elevated privileges. If you try to open it from a regular user, Windows will ask for an administrator password on the user account control screen. Also: Everything in this article applies to Windows 10 as well.
There are several ways to open Local Group Policy Editor in Windows 11. You can launch it from the Run dialog or Command Prompt. You can also run it from Windows Search and Control Panel. Finally, you can create a shortcut to it or add it to the Desktop context menu.
Open Local Group Policy Editor from the Run dialog
- Press Win + R to launch the Run dialog.
- Enter the following command:
gpedit.msc. - Press Enter.
This will instantly open the gpedit tool. Alternatively, you can use Windows Search to quickly find it.
Open gpedit from the Command Prompt or PowerShell
Similarly to the Run method reviewed above, you can type the gpedit.msc command into the Command Prompt or PowerShell. Open a new Windows Terminal, and type the gpedit.msc command, then hit Enter.
Using Windows Search
- Click the search button on the taskbar. If you prefer a cleaner taskbar look without the search button, press Win + S or open the Start menu and begin typing. Alternatively, you can click the search field at the top of the Start menu.
- Start typing Local Group Policy Editor. There is no need to enter the full name, as Windows can recognize what you are trying to find and show the needed result. As an option, you can use the gpedit.msc command as well.
- Click Edit Group Policy.
- Confirm launching the Local Group Policy Editor on the UAC screen.
Launch Local Group Policy Editor from Settings
Although the Local Group Policy Editor is not directly accessible from Windows Settings, you can use the Windows Settings app to launch the Local Group Policy Editor in Windows 11.
To open Local Group Policy Editor in Windows 11 from the Settings app, do the following.
- Press Win + I to open Windows Settings, or or use any other method to launch it.
- Click on the search field and start typing Policy.
- Windows will show the Edit Group Policy option in search results.
- Click it to launch the Local Group Policy Editor.
Similarly, the classic Control Panel allows opening the gpedit.msc tool using its search box.
Open Windows 11 Local Group Policy Editor from the Control Panel
The same idea works in the classic Control Panel. Again, there is no direct link to the Local Group Policy Editor, and it is not available in the Windows Tools folder in Windows 11. Still, you can use search in the Control Panel to locate the Editor.
- Open the Control Panel in Windows 11; for that, press Win + R an type
controlin the Run dialog. - Click the search field in the upper-right corner of the window.
- Start typing Group. You will see the Edit Group Policy option in the search results.
Also, you can directly integrate Local Group Policy Editor to the Control Panel. This can be done with a Registry tweak.
Add Local Group Policy Editor to Control Panel
In addition to the reviewed method, you can also add the Local Group Policy Editor app right to the classic Control Panel in Windows 11. You will be able to launch it from there like any other administrative applet.
To add Local Group Policy Editor to the Control Panel, do the following.
- Download the ZIP archive with REG files using this link.
- Extract its contents to any folder. You can place the REG files directly to the Desktop.
- Double click on the
Add Local Group Policy Editor To Control Panel.regfile to merge it. - Now, open the Control Panel and go to System and Security. It now contains Local Group Policy Editor.
You are done! The included Remove Local Group Policy Editor To Control Panel.reg file will remove the applet from the Control Panel.
Create a Local Group Policy Editor shortcut
If you need to work with the Local Group Policy Editor in Windows 11 frequently, you may want to create a shortcut on the Desktop for better accessibility. Here is how you can do that.
To create a Local Group Policy Editor desktop shortcut in Windows 11, do the following.
- Right-click anywhere on the Desktop and select New item > Shortcut.
- In a new window, enter
gpedit.mscinto the «Type the location of the item» field. - Click Next.
- Give your shortcut a proper name, for example, Group Policy Editor.
- Click Finish.
- As an option, you can change the icon for a newly made shortcut. The default one is straight from the dinosaur era, and it looks absolutely hideous. Right-click the shortcut and select Properties.
- In a new window, click Change Icon.
- Select a new icon, then save the changes by clicking on the OK button.
Similar to Windows 10, Windows 11 does not allow pinning the Local Group Policy Editor to the taskbar. Luckily, you can add the app to the context menus to keep it accessible from virtually anywhere.
- Download a ZIP archive using this link.
- Unpack the archive to any folder you like.
- Double-click the Add Local Group Policy Editor to Desktop context menu.reg file.
- Confirm changes in Windows Registry.
Now you can right-click anywhere on Desktop and select Show More Options > Group Policy.
If you want to restore the original look and remove the Group Policy option from the context menus, open the Remove Local Group Policy Editor from Desktop context menu.reg file.
That’s it!
Support us
Winaero greatly relies on your support. You can help the site keep bringing you interesting and useful content and software by using these options:
If you like this article, please share it using the buttons below. It won’t take a lot from you, but it will help us grow. Thanks for your support!
Автор: , 08.01.2021
Рубрики: Windows 10, Windows 11

При оптимизации и настройке ряда параметров Windows — периодически приходится использовать редактор групповой политики (я неоднократно упоминал о нём в своих заметках).
Однако, есть «один нюанс»: не у всех он открывается (вызывая ошибку «не удается найти gpedit.msc»). 👀 Разумеется, это в первую очередь касается домашних (home) версий Windows (а также различных «сборок от умельцев», где многие функции «вырезаны»…).
Собственно, в этой заметке предложу несколько способов «запуска» этого редактора. Думаю, хоть что-то должно подойти/сработать 👌.
*
Примечание: не изменяйте незнакомые вам параметры через редактор групповой политики! Кроме этого, не лишним будет делать регулярные точки восстановления перед «настройкой» ОС (чтобы можно было «откатить» систему, если она начнет вести себя нестабильно).
*
Содержание статьи
- 1 Способы запуска редактора групп. политики
- 1.1 👉 Вариант 1
- 1.2 👉 Вариант 2
- 1.3 👉 Вариант 3
- 1.4 👉 Вариант 4
- 1.5 👉 Вариант 5
→ Задать вопрос | дополнить
Способы запуска редактора групп. политики
👉 Вариант 1
Начну с самого распространенного и быстрого способа:
- сначала нужно нажать сочетание клавиш Win+R — должно появиться окно «Выполнить»;
- в строку «Открыть» вставить команду gpedit.msc и нажать Enter. См. скриншот ниже. 👇
gpedit.msc — запускаем редактор групповых политик
Далее, через 1-2 сек., у вас должно появиться окно редактора групп. политики. Пример, как оно выглядит, представлен ниже.
Если вместо него появится ошибка, что «gpedit.msc не был найден» (и др. производные) — см. вариант 3 ниже.
Так выглядит «редактор групповой политики»
*
👉 Вариант 2
Если у вас есть значок «лупы» (поисковая строка) рядом с ПУСК — можно просто воспользоваться поиском, введя «групп…». 👇
Далее среди найденные результатов вы увидите ссылку «Изменение групповой политики // панель управления» (это то, что нужно!).
Изменение групповой политики — панель управления
*
👉 Вариант 3
Это универсальный вариант, должен подойти как для Home-версий Windows 10 (так и для всех остальных).
Кратко о сути: есть спец. приложение Policy Plus, которое по своим возможностям не уступает классическому редактору. Причем, даже по внешнему виду они практически схожи (что тоже добавляет ей «+»).
Загрузить Policy Plus можно на ресурсе 👉 GitHub (когда перейдете на сайт — см. нижнюю часть странички, «Download»).
Для более наглядного представления — см. скриншот ниже: названия параметров совпадают! 👇
Policy Plus (сверху) — идентичный редактор (практически)
Примечание: для домашних версий ОС рекомендуется загрузить последние версии шаблонов с сайта Microsoft (в Police Plus нажмите по «Help / Acquire AMDX Files»).
*
👉 Вариант 4
Можно попробовать установить редактор групп. политики с помощью командной строки (примечание: в большинстве случаев срабатывает даже в домашних редакциях ОС).
Как это сделать: запустите командную строку от имени админа и поочередно выполните нижеприведенные команды (после каждой нажимать Enter).
FOR %F IN («%SystemRoot%servicingPackagesMicrosoft-Windows-GroupPolicy-ClientTools-Package~*.mum») DO (DISM /Online /NoRestart /Add-Package:»%F»)
FOR %F IN («%SystemRoot%servicingPackagesMicrosoft-Windows-GroupPolicy-ClientExtensions-Package~*.mum») DO (DISM /Online /NoRestart /Add-Package:»%F»)
Идет процесс установки
Далее нужно перезагрузить компьютер, и попробовать открыть редактор групп. политики через Win+R —> gpedit.msc (см. вариант 1).
*
👉 Вариант 5
Ну и не могу привести еще один «радикальный» вариант решения — переустановить ОС Windows, выбрав нужную версию самостоятельно (PRO рекомендуется). Благо, что сейчас на сайте Microsoft образы с Windows 10/11 можно свободно загружать.
*
👉 В помощь!
1) Как скачать Windows 10/11 на русском языке (официальные ISO-образы).
2) Как переустановить Windows 10 (без потери данных).
*
Иные способы — приветствуются в комментариях!
У меня же на сим сегодня пока всё…
Успехов!
👋
Первая публикация: 08.01.2021
Корректировка: 2.11.2021


Полезный софт:
-
- Видео-Монтаж
Отличное ПО для создания своих первых видеороликов (все действия идут по шагам!).
Видео сделает даже новичок!
-
- Ускоритель компьютера
Программа для очистки Windows от «мусора» (удаляет временные файлы, ускоряет систему, оптимизирует реестр).
Like earlier versions of Windows, Windows 11 Home edition does not come with Group Policy Editor (gpedit.msc) pre-installed. Group Policy Editor can be useful in configuring different Windows settings that are hard to configure using other means like Windows Registry.
We have already written about how to enable gpedit.msc in Windows 10 Home. In this article, we will walk you through the exact steps needed to install and enable the Group Policy Editor.
Table of contents
- What is a Group Policy Editor and Why is it Useful?
- Windows Cannot Find ‘Gpedit.msc’ on Windows 11 Home
- Download and Install GPEdit.msc Enabler PowerShell Script
- Enable Gpedit.msc using Command Prompt
- Enable Group Policy Editor in Windows 11 Home using GPEdit Installer
- Solving Common Problems when Running Gpedit.msc
- How to Run Group Policy Editor after Installing
- An Alternative Group Policy Editor for Windows 11 Home
- Conclusion
- Frequently Asked Questions (FAQs)
- What is the Group Policy Editor used for?
- How to fix Group Policy not taking effect?
- Why does my Group Policy changes back?
What is a Group Policy Editor and Why is it Useful?
As an integral component of Windows Networks, Group Policy controls the working environment of users and computers across the network. Group Policy Objects is a collection of group policy configurations. Two types of Group Policies can be applied to a computer.
- Domain Group Policies (GPO)
- Local Group Policies (LGPO)
It is possible to apply the local Group Policy to standalone computers without the need for an Active Directory server.
The tool that is used to configure Group Policy settings is called Group Policy Editor (gpedit.msc). Microsoft provides a Local Group Policy Editor to configure Windows settings on standalone computers.
Windows Cannot Find ‘Gpedit.msc’ on Windows 11 Home
Now that we are clear about the terminology of group policies, let’s move to the actual topic. The Group Policy Editor can be opened by running the following command in the Run Command box:
gpedit.msc
This will open the Group Policy Editor (management console). However, when you try to open it in Windows 11 Home edition, you will get the following error message:
Windows cannot find 'gpedit.msc'. Make sure you typed the name correctly, and then try again.
Gpedit.msc is located in the “C:WindowsSystem32” folder. If you check out the folder in Windows 11 Home, you will find other utilities like gpupdate, gpresults, and gpedit.msc will not be there.
In the next section, we will use a PowerShell script to install and enable gpedit.msc in Windows 11 Home edition.
Please note that although the screenshots provided in this article are of Windows 11 Home edition, the methods given below work fine in other Home editions of Windows like Windows 10, Windows 8, and even Windows 7 Home edition.
Download and Install GPEdit.msc Enabler PowerShell Script
We have already shared the GPEnabler script on our Windows 10 post. The same script can be used for Windows 11. But here, we have shared a modified script that does not need to be run as an administrator.
-
Download the GPEdit Installer by clicking on this link:
GPEdit Enabler for Windows 11 (932 bytes, 3,033 hits)
-
Run the downloaded batch file.
-
User account control should automatically ask for administrative privileges. Click Yes.
Give permission to run A Command Prompt window will appear and will show you the progress. After installing a bunch of packages, it should show that the operation was completed successfully.
-
Press any key to continue.
Press any key to continue -
Restart the computer.
Although a restart is not required, it’s better to restart the system to make sure all the policies you want to enforce are working properly.
Please note that although gpedit.msc has been enabled in Windows 11, not all policies will work smoothly. There will be policies that will have no effect while others will work fine.
Please note that if you have a new Windows 11 Home installation and only Microsoft Edge browser installed, it will make it difficult to download the enabler file. If you are finding it difficult to download the file, you can simply create a new text file and paste the following code into it:
@echo off
nul 2>&1 "%SYSTEMROOT%system32cacls.exe" "%SYSTEMROOT%system32configsystem"
REM --> If error flag set, we do not have admin.
if '%errorlevel%' NEQ '0' (
echo Requesting administrative privileges…
goto UACPrompt
) else ( goto gotAdmin )
:UACPrompt
echo Set UAC = CreateObject^("Shell.Application"^) > "%temp%getadmin.vbs"
echo UAC.ShellExecute "%~s0", "", "", "runas", 1 >> "%temp%getadmin.vbs"
"%temp%getadmin.vbs"
exit /B
:gotAdmin
if exist "%temp%getadmin.vbs" ( del "%temp%getadmin.vbs" )
pushd "%CD%"
CD /D "%~dp0"
pushd "%~dp0"
dir /b %SystemRoot%servicingPackagesMicrosoft-Windows-GroupPolicy-ClientExtensions-Package~3.mum >List.txt dir /b %SystemRoot%servicingPackagesMicrosoft-Windows-GroupPolicy-ClientTools-Package~3.mum >>List.txt
for /f %%i in ('findstr /i . List.txt 2^>nul') do dism /online /norestart /add-package:"%SystemRoot%servicingPackages%%i"
pause
Save the file with the .bat extension and then run the batch file. The process is the same as mentioned above.
Alternatively, you can use the batch file given in the section below.
Enable Gpedit.msc using Command Prompt
If you are running Windows 11 Home edition, you can easily enable the group policy editor using the following steps:
-
Open Command Prompt in administrative mode.
-
Run the following commands one after the other:
FOR %F IN ("%SystemRoot%servicingPackagesMicrosoft-Windows-GroupPolicy-ClientTools-Package~*.mum") DO (DISM /Online /NoRestart /Add-Package:"%F") FOR %F IN ("%SystemRoot%servicingPackagesMicrosoft-Windows-GroupPolicy-ClientExtensions-Package~*.mum") DO (DISM /Online /NoRestart /Add-Package:"%F")Install gpedit.msc using Command Prompt
These commands will install gpedit.msc console on your computer.
After the commands are successfully executed, type in “gpedit.msc” in the Run Command box. This will open the group policy editor in your Windows Home edition.
If the above methods do not work for you, you can try this method, which lets you download and install the actual Group Policy Editor.
Since the Group Policy Editor is not included in Windows 11 Home by default, we will need to download the editor first. Follow these steps to download the setup files and install the Group Policy editor using the GPEdit installer:
-
Download the GPEdit Installer by clicking on this link:
Download GPEdit.msc Installer (854.7 KiB, 208,220 hits)
-
Extract the contents of the compressed file.
-
Run the “Setup.exe” file.
Run the setup file The installation wizard will now launch.
-
Click “Next.”
Proceed with the installation -
Click “Install.”
Begin installation 2 -
(Conditional) If asked to install .NET Framework 3.5, click “Download and install this feature.”
Install .NET Framework 3.5 Close the .NET installer when completed.
-
Click “Finish” on the Group Policy editor installer.
Close the installation wizard -
Restart the computer.
The Group Policy editor will now be installed on your PC. However, you probably won’t be able to run it from the Run Command box. To do that, perform the remaining steps below.
-
Go to the following directory using File Explorer:
C:WindowsSysWOW64
-
Copy the following items:
- GroupPolicy
- GroupPolicyUsers
- gpedit.msc
-
Paste the items in the following directory:
C:WindowsSystem32
You should now be able to run the Group Policy Editor by typing in “gpedit.msc” in the Run Command box.
Solving Common Problems when Running Gpedit.msc
If you are getting an “MMC cannot create a snap-in” error message while starting gpedit.msc, you may follow the steps below for the solution:
-
Navigate to the following directory and make sure it exists:
C:WindowsTempgpedit
Navigate to the gpedit folder 1 -
Download the following zip file:
gpedit-temp-files-x86x64 (1.3 KiB, 71,168 hits)
-
Extract the compressed file at the following location:
C:WindowsTempgpedit
This should replace two files: x86.bat and x64.bat.
-
Now run the respective batch file as an administrator according to your system architecture:
- x86.bat if your system architecture is 32-bit.
- x64.bat if your system architecture is 64-bit.
After following the above-mentioned steps, you should have a working Group Policy Editor in Windows 11 Home edition. In case of any confusion or problem, you are always encouraged to discuss by leaving a comment below.
How to Run Group Policy Editor after Installing
After installing gpedit.msc using the above-mentioned method, you can easily open the Group Policy Editor by typing in “gpedit.msc” in the Run Command box.
Another way to open the Group Policy Editor is to open PowerShell or Windows Terminal and type gpedit. This should open the editor right away.
An Alternative Group Policy Editor for Windows 11 Home
Policy Plus is a portable app that adds the functionality of the Local Group Policy Editor to all Windows versions and editions including Windows 11, Windows 10, and even Windows Server editions.
Download Policy Plus from here.
Please note that some antivirus programs and even Google (when using Google Chrome) term this webpage dangerous because of this utility. This utility is very powerful and makes changes to the operating system as intended by its core purpose. So it’s fair enough to download and use it without any issues.
The interface of Policy Plus is very similar to the default local Group Policy Editor. You can choose Computer or user from the drop-down menu on the top left. All other functionality seems to be very similar to the default editor.
Conclusion
Group Policy Editor is an advanced tool. Most of the time, Windows 11 Home users will not need this tool. There is no need to upgrade to Windows 11 Pro for only configuring a handful of group policies.
The above-mentioned methods only work for Local Group Policies. This will not work with Active Directory-based domain group policies. Windows 11 Home still does not support joining a domain. To do that, you need to upgrade to the Pro edition.
What policies do you want to apply on your Windows 11 Home computer? Tell us in the comments below.
Frequently Asked Questions (FAQs)
What is the Group Policy Editor used for?
The Group Policy Editor is a Microsoft Management console that also you to control how your computer behaves in all aspects. It can be used to increase or decrease security, allow or block user access, and much more. It can even be sued to control how the network adapter behaves.
How to fix Group Policy not taking effect?
Once you have made changes to a Group Policy, you either need to restart the PC, or enforce the new policies. To enforce new policies without having to restart the computer, run the command “gpupdate /force” in an elevated Command Prompt.
Why does my Group Policy changes back?
If you changed your Group Policy settings and it reverts back after a reboot, then it is likely that your system is being managed by your administrator. Since your computer fetches the policies from a Domain Controller inside an Active Directory, you cannot manually change the Group Policy, unless the administrator allows it.
Also see:
Usman Khurshid is a seasoned IT Pro with over 15 years of experience in the IT industry. He has experience in everything from IT support, helpdesk, sysadmin, network admin, and cloud computing. He is also certified in Microsoft Technologies (MCTS and MCSA) and also Cisco Certified Professional in Routing and Switching.
Редактор групповой политики (Gpedit) — это удобная утилита, которая включает в себя широкий спектр параметров конфигурации (известных как групповые политики) для платформ Windows. С помощью этого инструмента вы можете настроить некоторые параметры, которые недоступны в Панели управления и Настройках.
Вы можете использовать редактор групповой политики в Windows 11 почти так же, как в Windows 10 и Windows 10 Home. Эта утилита не входит в состав Домашней версии. Редактор групповой политики — это служебная программа, входящая в состав редакций Windows 11 Professional и Enterprise.
Тем не менее, это не обязательно означает, что вы не можете использовать редактор локальной групповой политики в Windows 11 Home Edition. Вы можете включить Gpedit.exe в Windows 11 двумя способами, описанными ниже.
Зачем мне нужен редактор групповой политики?
Большинству пользователей, вероятно, не так уж и нужен редактор групповой политики. На самом деле это скорее инструмент сетевого администратора для применения политик, ограничивающих доступ к апплетам, папкам и программному обеспечению панели управления на сетевых компьютерах. Вот почему он не входит в комплект Windows 11 Домашняя.
Однако редактор групповой политики может быть весьма полезен для более обычных домашних пользователей. Вы можете настроить меню «Пуск», панель задач, область уведомлений и экран входа в Windows 11 среди других функций пользовательского интерфейса, настроив для них параметры политики.
Так что, возможно, вам стоит проверить редактор локальной групповой политики. Поскольку он включает в себя тысячи параметров политики, вы можете обнаружить в нем несколько удобных параметров конфигурации. Вот как включить редактор локальной групповой политики в Windows 11.
Как я могу включить редактор групповой политики в Windows 11?
1. Включите редактор групповой политики с помощью командного файла.
- Чтобы открыть окно поиска, щелкните значок увеличительного стекла на панели задач для этого инструмента.
- Введите Блокнот в поле поиска.
- Выберите, чтобы открыть Блокнот из результатов поиска.
- Скопируйте этот код командного файла, выделив этот текст и нажав горячую клавишу Ctrl+ C:
@echo off
pushd "%~dp0"
dir /b %SystemRoot%servicingPackagesMicrosoft-Windows-GroupPolicy-ClientExtensions-Package~3*.mum >List.txt
dir /b %SystemRoot%servicingPackagesMicrosoft-Windows-GroupPolicy-ClientTools-Package~3*.mum >>List.txt
for /f %%i in ('findstr /i . List.txt 2^>nul') do dism /online /norestart /add-package:"%SystemRoot%servicingPackages%%i"
pause - Нажмите сочетание клавиш Ctrl+, Vчтобы вставить скопированный код пакетного файла в Блокнот .
- Щелкните Файл в верхнем левом углу Блокнота .
- Выберите вариант « Сохранить как» .
- Далее, выберите Все файлы опцию из Сохранить как меню типа выпадающего.
- Введите Group Policy Editor.bat в текстовое поле Имя файла .
- В левой части окна « Сохранить как» выберите « Рабочий стол» .
- В открывшемся окне нажмите « Сохранить» .
- После этого щелкните правой кнопкой мыши пакетный файл редактора групповой политики, сохраненный на рабочем столе, и выберите Запуск от имени администратора .
- Если открывается запрос UAC , выберите в нем вариант Да .
- После этого откроется окно командной строки . Подождите, пока не появится сообщение « 100%. Эта операция успешно завершена», прежде чем закрыть это окно.
2. Включите редактор групповой политики через командную строку.
- Откройте инструмент поиска , щелкнув его кнопку на панели задач.
- Введите cmd в поле поиска, чтобы найти командную строку .
- Нажмите кнопку » Запуск от имени администратора» в командной строке справа от результатов поиска.
- Затем выделите и скопируйте этот текст с помощью горячей клавиши Ctrl+ C:
FOR %F IN ("%SystemRoot%servicingPackagesMicrosoft-Windows-GroupPolicy-ClientTools-Package~*.mum") DO (
DISM /Online /NoRestart /Add-Package:"%F"
)
FOR %F IN ("%SystemRoot%servicingPackagesMicrosoft-Windows-GroupPolicy-ClientExtensions-Package~*.mum") DO (
DISM /Online /NoRestart /Add-Package:"%F"
) - Нажмите горячую клавишу Ctrl+, Vчтобы вставить этот текст в окно командной строки . При этом автоматически выполняется команда, которая включает редактор групповой политики .
- Подождите, пока операция достигнет 100 процентов , а затем вы можете закрыть командную строку .
Как открыть групповую политику в Windows 11 и изменить параметры политики?
- Пришло время опробовать вашу новую утилиту редактора групповой политики . Сначала откройте « Выполнить », щелкнув правой кнопкой мыши кнопку « Пуск» на панели задач, чтобы выбрать в меню ярлык для этого аксессуара.
- Введите следующий текст в Run :
gpedit.msc - Щелкните OK, чтобы открыть редактор групповой политики .
- Затем дважды щелкните Конфигурация компьютера в левой части редактора групповой политики .
- Дважды щелкните « Административные шаблоны», чтобы развернуть его.
- Выберите оттуда категорию объекта групповой политики .
- Затем вы можете дважды щелкнуть настройки политики в правой части редактора групповой политики, чтобы открыть окно, подобное тому, что показано на скриншоте ниже;
- Выберите переключатель « Включено» или « Отключено », чтобы настроить параметр политики.
- Нажмите Применить, чтобы сохранить новый параметр политики.
Обновила ли Microsoft каким-либо образом редактор групповой политики Windows 11?
Да, Microsoft выпустила новые шаблоны ADMX для редактора групповой политики Windows 11. Эти шаблоны представляют собой новые параметры политики для GPE. Однако для этого вам понадобится пакет ADMX Templates для Windows 11 October 2021 Update.
Вы можете загрузить этот пакет редактора групповой политики с веб-страницы ADMX Templates for Windows 11 October 2021 Update [21H2].
Затем вам нужно будет установить шаблоны с загруженным установочным файлом.
Когда вы включили редактор локальной групповой политики, вы можете обнаружить удобный инструмент настройки Windows 11. Иметь хороший взгляд через его компоненты Windows, Start Menu, и Taskbar параметры политики, чтобы увидеть, как вы можете настроить платформу с GPE.
В целом, очень быстро и просто включить редактор локальной групповой политики в Windows 11 с помощью описанных выше методов. Так что не обновляйтесь до Windows 11 Pro или Enterprise ради GPE, если в этом нет необходимости.
Следуйте представленным инструкциям и сообщите нам, какой метод сработал для вас, в области комментариев ниже.