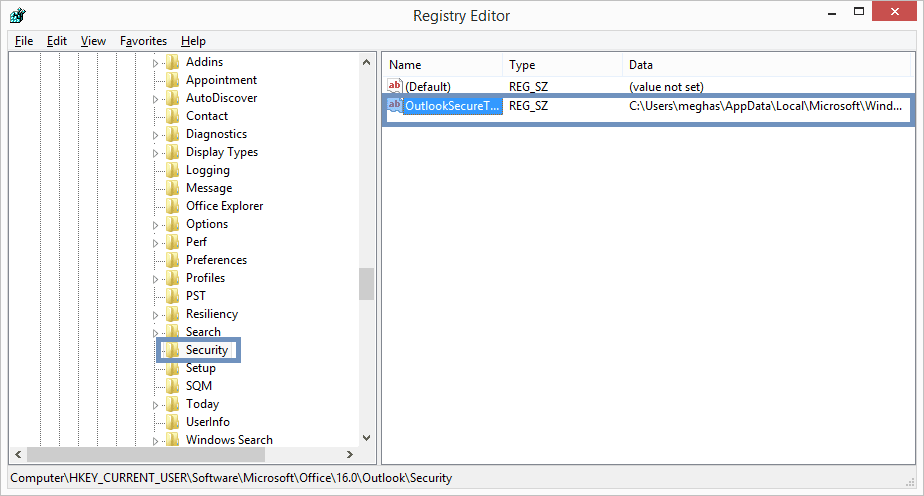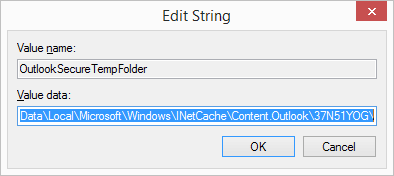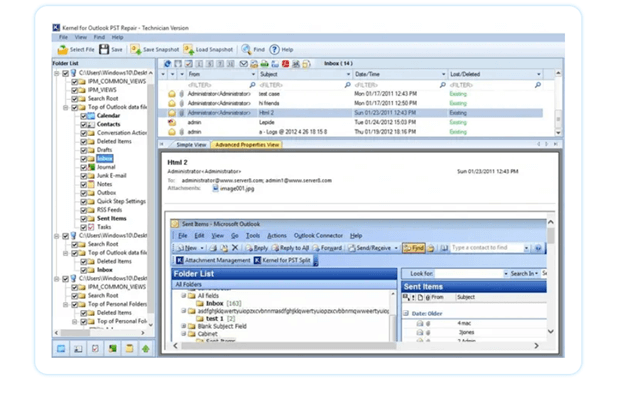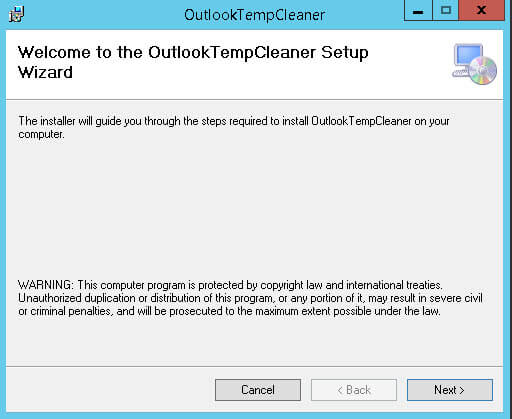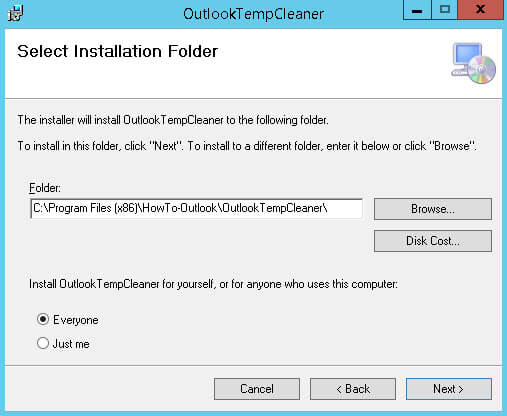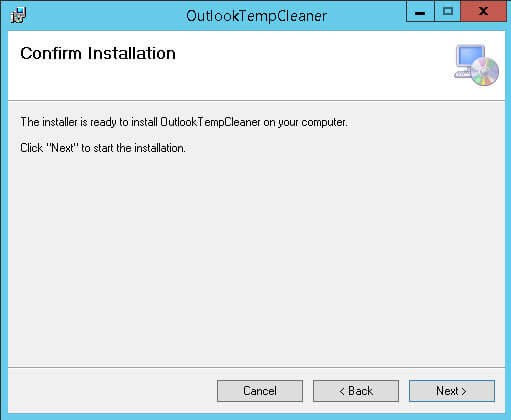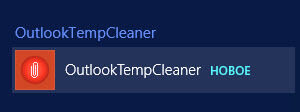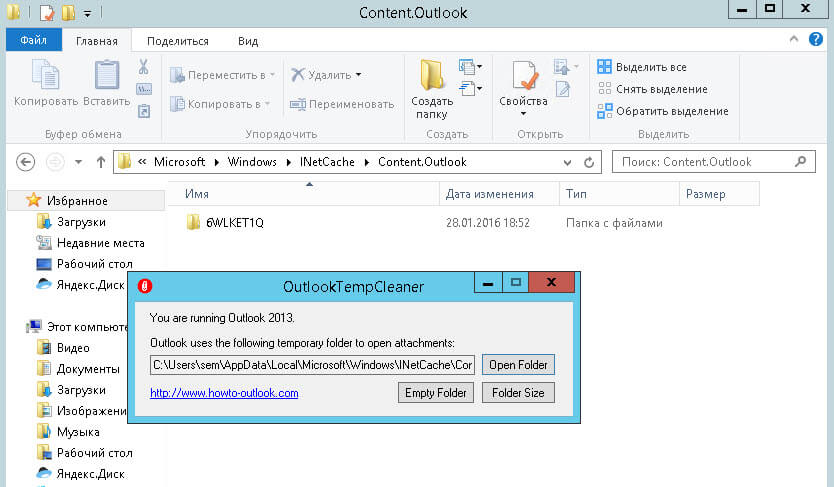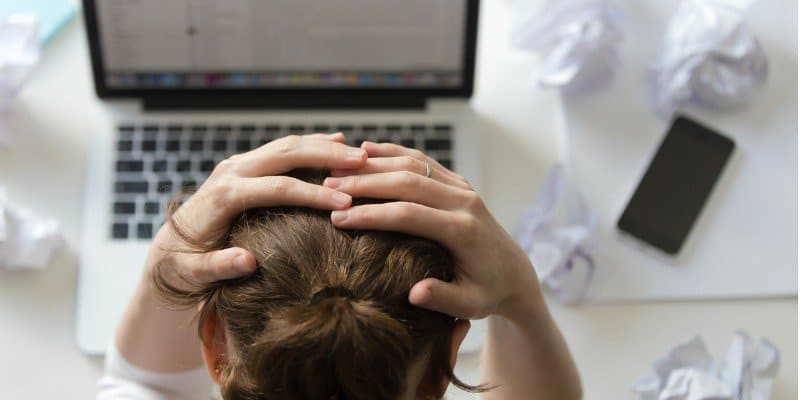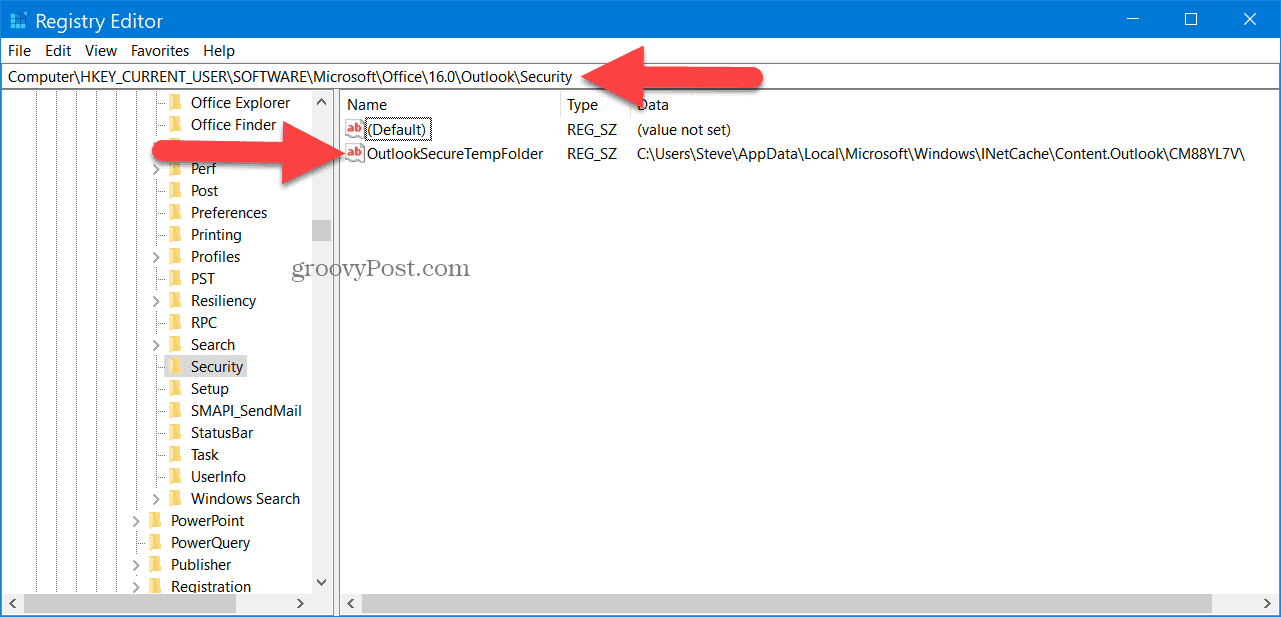Table of Content
- What are Outlook Temporary Files?
- Why do temporary Outlook files need to be deleted?
- How to remove temporary files in Windows 10?
- Learn to delete Outlook Temporary Files
- Method 1 — Locate temporary files location through windows registry
- Method 2 — Manually locating Temporary files
- Conclusion
As the blog title suggests, we are going to learn the method (manual) to delete the temporary Outlook files for Windows 10 Operating System. But, we cannot just directly move to this method unless we know about the Outlook temporary files and the need for its removal. So, let us have a discussion.
What are Outlook Temporary Files?
Whenever the Outlook user opens or adds the emails’ attachments, a copy of these attachments gets stored at the sub-directory of the Outlook Temporary Internet Files folder. First, Outlook searches for the .OLK folder in the registry to save the temporary attachment files and if it does not exist, it creates the new folder itself. This takes place to ensure that received attachments are secured at another place.
The basic path location for this temporary internet file for attachments is
C:Users%username%AppDataLocalMicrosoftWindowsTemporary Internet FilesContent.Outlook
Now, we know about the Outlook temporary files and its creation but, it is still not clear why we need to delete these files. Our next section would focus on the issues which could be created by these temporary Outlook files, which ultimately affect the Outlook performance.
Why do temporary Outlook files need to be deleted?
The Outlook user faces the following problems due to Outlook temporary files:
Security Risks –
Sometimes, even if the attachments are deleted, opened and then closed or the Outlook has been shut down accidentally, then also the copy of these attachments get stored at the temporary folder location mentioned above. And, a person with knowledge of this location can easily gather the confidential information within these attachments. So, to secure your confidential or sensitive information from data theft, it is recommended to delete the temporary Outlook files from your system.
Disk Space –
Sometimes, users cannot access the Outlook attachments they receive via emails as there is no space within the Outlook temporary files folder. It happens when a load of attachments has been received in Outlook with time, and the temporary file folder is untouched. It directly affects Outlook performance, and the user has to suffer. Hence, the user must delete the Outlook temporary files to fix ‘Outlook attachments unable to access’ issue.
These above-mentioned reasons point to the need for deleting the temporary Outlook files. Now, let us know how you can locate and then delete these files from the temporary folder created on your system.
How to remove temporary files in Windows 10?
In Windows 10, one can easily use an inbuilt cleanup tool to delete the temporary and junk files from the system by following the Steps-
- Type ‘disk cleanup’ in the search bar and open it. Here you can choose the option of driving where you want to run the cleanup.
- Choose Drive C and click the ok button. Here a list of options will appear.
- Select the checkboxes for deletion of the folder. Now, you can see the total data that you will delete. Click the ok button. A pop-up box will appear with the message you want to delete the file permanently.
- Click Delete File. Now all files will get deleted permanently.
Learn to delete Outlook Temporary Files
Method 1 — Locate temporary files location through windows registry
This would be the main section for the blog readers. It is not at all a task to delete the temporary files once you have located the files. The complete process is:
For different versions of Outlook, the OLK folder path is different which you can get directly from the registry key created by Outlook. To get the path address, open the Run window by pressing Windows+R and type regedit. Click OK. The Registry Editor page will get open. Here locate the registry key as per your Outlook versions by following the given paths.
Outlook 2016-HKEY_CURRENT_USER/Software/Microsoft/Office/16.0/Outlook/Security
Outlook 2013-
HKEY_CURRENT_USER/Software/Microsoft/Office/15.0/Outlook/Security
Outlook 2010-
HKEY_CURRENT_USER/Software/Microsoft/Office/14.0/Outlook/Security
Outlook 2007-
HKEY_CURRENT_USER/Software/Microsoft/Office/12.0/Outlook/Security
Outlook 2003-
HKEY_CURRENT_USER/Software/Microsoft/Office/11.0/Outlook/Security
Reach up to Security location from the above path and double-click “OutlookSecureTempFolder” key on the right pane to open it.
Press CTRL and copy the file folder path.
Then, press Windows+E to open the Windows explorer page. On the top address bar, paste the copied path and press the Enter button on the keyboard. The temporary files are visible now. Just select and delete the ones which you want to; and for permanent removal, delete it from the Recycle Bin as well.
Method 2 — Manually locating Temporary files
The above method is effective for cases when the Outlook is well configured, the ‘OutlookSecureTempFolder’ field exists in the registry and its value points to a valid location on your machine. But, if any of these conditions are not met, the Windows Operating System uses the Temporary Internet Files folder as the parent folder for storing its temporary files. It creates a new folder under the Temporary Internet Files folder with a randomly generated name. In this scenario, you will need to locate this path in a different way as it will not be available through the method discussed above.
The path of Temporary Internet Files varies from one version of Windows to another. In the below section, we will provide the path based on the Windows Operating System version:
For Windows XP Operating System
C:Documents and Settings usernameLocal SettingsTemporary Internet FilesContent.Outlook
For Windows 7 and Windows Vista Operating System
C:Users username AppDataLocalMicrosoftWindowsTemporary Internet FilesContent.Outlook
For Windows 8 and higher versions
C:UsersusernameAppDataLocalMicrosoftWindowsINetCacheContent.Outlook
Now, we have provided the default path for each of the operating systems. But there is a small difference that comes into picture based on the version of your Outlook application as well.
For each of the windows versions, you will find a subfolder with a randomly generated name for Outlook 2007 and higher versions. You can directly go to this path and mentioned above and find the randomly generated folder and delete all its contents to get rid of all the Outlook temporary files.
However, if you are using an older version of Outlook such as Outlook 2003, you will need to look into the ‘Temporary Internet Files’ folder for a name as per the registry entry. Then only you will you be able to find the folder containing temporary Outlook files.
So, we have covered two methods to identify the location of the folder containing temporary Outlook files. You can use any of the methods that suit you and clean up your Outlook temporary files. This should also help you in fixing the ‘Attachments not opening’ issue. But this is one of the possible resolutions for attachments issue. If it doesn’t fix it for you, you may be having corrupt PST. If that is the issue, you need a promising and efficient tool such as Kernel Outlook PST Repair. It is an efficient tool that can fix PST corruption in very quick and easy Steps.
Conclusion:
In this blog, we discussed what Outlook temporary files are and what their significance is in the proper functioning of Outlook. Then, we discussed how these temporary files can sometimes lead to the issue of Attachments not opening. Also, we have discussed how these temporary files can be exploited by hackers to retrieve confidential information from your system. We provided the registry path for all active Outlook versions. Finally, we provided the field in the registry entry, which contains the path to the location of temporary files. We also recommended the Outlook repair tool, a powerful tool to fix PST corruption in quick and easy Steps.
- Download Free 100% SECURE
- Buy Now
Table of Contents:
OutlookSecureTempFolder or also called as Outlook temporary folder is used to store files like attachments when you open them in Outlook. Every time, you close the mail without closing the attachment, the attachment file will not be cleared from the Outlook temp cache folder. This continues to become an issue when the Outlook temp folder is full and you need to clear it manually.
This issue is quite common in Outlook versions like Outlook 2007, Outlok 2013 where attachments fail to open. Outlook 2016 and Outlook 2019 users do not face this issue as they are handled better here. You will find the following error message when you try to open or save any attachments:
Cannot create file: file name. Right-click the folder that you want to create the file in and then click Properties on the shortcut menu to check your permissions for the folder.
Where are Outlook Temporary files Stored?
Temporary files that are saved when you open attachments from your emails are stored in a hidden folder under Temporary Internet Files. Depending on the Outlook version you are using, Outlook searches for the “.olk” folder to save the temporary attachment files. If the folder doesn’t exist, Outlook creates the new folder and safely saves these attachment files.
The location of this Outlook temporary folder is as mentioned below. C:Users%username%AppDataLocalMicrosoftWindowsTemporary Internet FilesContent.Outlook
You can copy and paste this location in the file explorer and hit enter to find Outlook secure temp folder.
How Do I Delete temporary Outlook Files in Windows?
There are two simple ways to delete temporary Outlook files on your Windows computer. The first way is using the registry keys to find and remove temporary files. The other way is to manually locate the files and delete it. It is a simple process, finding the location is the key here, follow the below mentioned methods you will be able to do it on your own.
Locate SecureTempFolder Using Windows Registry
Usually the location of the OutlookSecureTempFolder stored in the Windows registry. You can access this folder to clear the folder by deleting the temporary files or you can create a new temp folder.
The temporary file folder varies with the Outlook versions, refer to the below mentioned table to know how to find Outlook temp files on Windows 10 or previous versions:
| Outlook Version | Location of Outlook Temporary Folder |
| Outlook 2019 | HKEY_CURRENT_USERSOFTWAREMicrosoftOffice16.0OutlookSecurity |
| Outlook 2016 | HKEY_CURRENT_USER/Software/Microsoft/Office/16.0/Outlook/Security |
| Outlook 2013 | HKEY_CURRENT_USER/Software/Microsoft/Office/15.0/Outlook/Security |
| Outlook 2010 | HKEY_CURRENT_USER/Software/Microsoft/Office/14.0/Outlook/Security |
| Outlook 2007 | HKEY_CURRENT_USER/Software/Microsoft/Office/12.0/Outlook/Security |
| Outlook 2003 | HKEY_CURRENT_USER/Software/Microsoft/Office/11.0/Outlook/Security |
- Press Windows+R and type regedit and click on OK
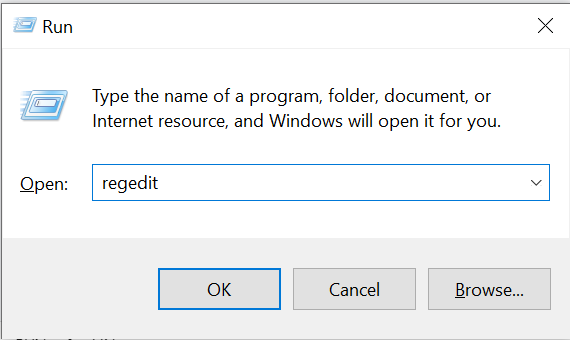
- Registry Editor Windows opens, here you can also refer to the table above for the location
- Under Outlook go to Security
- Here you will see OutlookSecureTempFolder
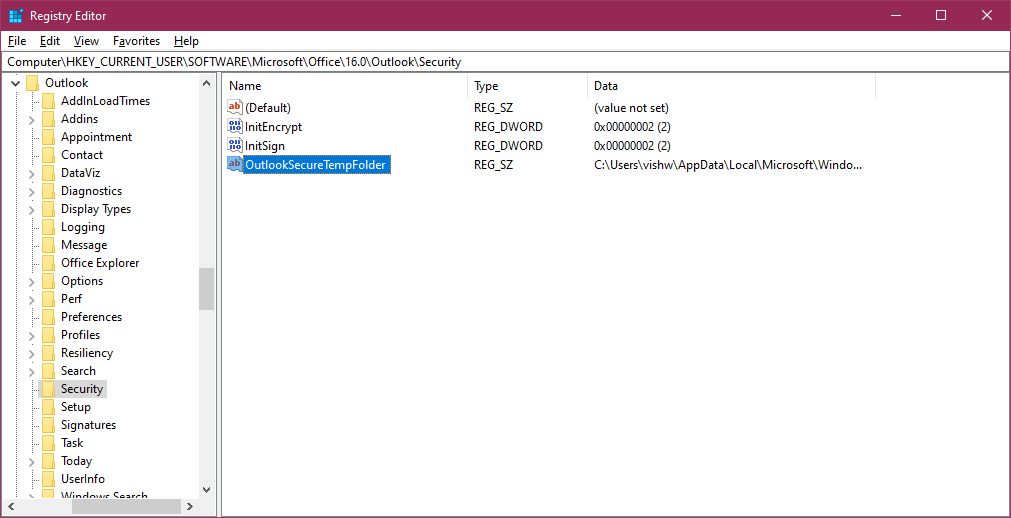
- Right click on OutlookSecureTempFolder and click on Modify
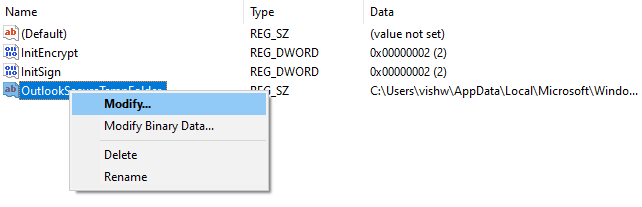
- In the Edit String Window copy the path present under value data.
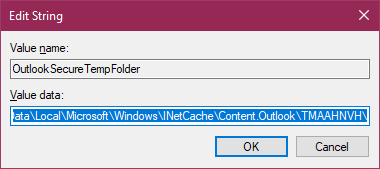
- Press Windows+E to open Windows Explorer search the path by pasting it in search bar.
- The temporary files will be visible now, you can delete files you don’t want. It is important that you delete these Outlook files permanently.
- Restart Outlook, you should be able to access the Outlook smoothly without any attachment issues.
Manually Clear Outlook Temp Files On Windows 11, 10, 8 or 7
Use the previous method, if you have never played around with your Outlook Configuration. If it didn’t work out for some reasons, you can use the manual method to find out how to find Outlook temp files and delete temporary files on Windows. Again these methods vary with the version of the Operating System you are using, kindly refer to the below mentioned steps according to your own Windows version.
If the files are stored in the SecureTempFolder or Windows will save these files under Temporary Internet Files folders. We need to find this folder which is different for every Windows OS.
Here’s the location of Outlook Temp Folders with their Windows operations system:
| Windows version | Temporary Internet Files Folder location |
| Windows 11, Windows 10 Windows 8.1 and Windows 8 | C:UsersusernameAppDataLocalMicrosoftWindowsINetCacheContent.Outlook |
| Windows 7 and Windows Vista | C:Users username AppDataLocalMicrosoftWindowsTemporary Internet FilesContent.Outlook |
| Windows XP | C:Documents and Settings usernameLocal SettingsTemporary Internet FilesContent.Outlook |
Using the above mentioned path you can find the Temporary Internet Files folder. Under this folder you need to find the .OLK folder or Content.Outlook folder. Users of Windows OS with Outlook version above Outlook 2010, you might not be able to find the folder.
This is because Outlook manages the SecureTempFolder files better. You need not worry about clearing temporary files.
These two ways you can easily find and clear the temporary Outlook files that cause trouble in using Outlook attachments. Even after performing the above operation, if you are still facing issues with attachments in Outlook. It can be an issue with your attachment or an underlying issue with the PST file.
You might have to consider fixing the PST file, if you have important files being lost due to a corrupt PST file. We recommend you make use of the Remo PST Repair Tool to easily repair any corruption with your Outlook data file. You can download the tool here.
- Free Download For Windows
How to Find and Delete Outlook Temp on Mac?
If you are Microsoft Office users on Mac and worried about finding Outlook temp files on Mac, do not worry we got you covered. Similar to the Windows OS, macOS stores the temporary items of Outlook in a folder. Simply follow the below mentioned steps to access the Outlook temp folder and delete Outlook Temp files on Mac. The following method can be applied to all versions of macOS with Outlook:
- Open finder in mac OS
- Drag down the Go menu and select Go To Folder you can also do it by clicking on command+Shift+G
- Then input the following path in address bar ~/Library/Caches/TemporaryItems/Outlook Temp/
- Click on Go button to find the Outlook Temp Folder
Here in the folder you can find all the Outlook items like email attachments, html signatures, calendars etc. If you have enabled private folders visible, you can also manually find the Temp folder on Outlook Mac with this path: Library > Caches > Temporary Items > Outlook Temp directory.
Here, once you find the files, you can take a copy of the files you are looking or clear Outlook temp folder to fix your Outlook issue easily.
Note: Did Outlook blocked your email attachments? Know-how to unblock Outlook attachments.
Final Words:
All the above mentioned methods will certainly help you in making your Outlook problems go away by clearing the Outlook secure temp folder on both Windows and Mac. Hope the methods mentioned helped you in clearing your problem. If you have any questions with respect to the information mentioned above please do comment below. Do not forget to use Remo Outlook PST Repair to fix any issues with Outlook.
Frequently Asked Questions:
1. Is it safe to delete Outlook temp files?
Yes, they may and ought to be periodically eliminated. The temporary folder gives applications a place to work. There, programs can create temporary files for their own short-term needs. When software stops, it should remove all temporary files, but this doesn’t always happen for a variety of reasons (for example, if the program crashes, it never gets to do this). It’s wise to regularly clear out anything that has accumulated there.
2. Why is the temporary folder cleared?
Applications and programs can store temporary files on your computer that can consume a lot of storage space. Clearing these files is a smart approach to free up space on your hard drive if you are running low.
3. Where are temp files from Outlook stored?
In Vista, Windows 7/8/10 and newer versions like Windows 11, Outlook’s secure temp folder is at C:UsersusernameAppDataLocalMicrosoftWindowsTemporary Internet FilesContent.
Содержание
- Временные файлы outlook windows 10
- Где же хранятся файлы
- Как очистить файлы кеша Outlook в Windows 10
- Удалить кеш Outlook в Windows 10
- Найдите расположение кеша Outlook
- Удалить кешированные файлы в Outlook
- Удалить кеш автозаполнения в Outlook
- Удалить Microsoft уважает ваше уведомление о конфиденциальности
- Удалить временные файлы Outlook в Windows 10
- Удалить временные файлы Outlook
- Outlook Temp Cleaner для Windows
- Очистите временные файлы Outlook, открыв папки
- Проблемы вложения в Outlook 2010, Outlook 2007 или Outlook 2003
- Проблемы
- Причина
- Решение
- Outlook 2010
- Outlook 2007
- Дополнительная информация
- Удалить временные файлы Outlook в Windows 10
- Удалить временные файлы Outlook в Windows 10
- Как удалить файлы Outlook Temp?
- 1. Outlook Temp Cleaner для Windows
- 2. Очистите временные файлы Outlook, открыв папки
Временные файлы outlook windows 10
Сегодня хочу рассказать как найти отредактированные файлы в Outlook. Когда я был системным администратором и мне приходилось обжаться и помогать рядовым пользователям, то были ситуации когда им приходило письмо с вложением и они открывали его прямо из Outlook, редактировали, а потом только осознавали, что изменения не сохранились, не знаю то ли из за невнимательности, то ли из за своей неграмотности, но оказывается такие файлы не потеряны.
Где же хранятся файлы
Microsoft уже давно сталкивается с данной ситуацией и в настройках outlook сохраняются такие файлы после редактирования из письма, для каждой операционной системы это свой путь.
Напомню, что данная папка будет скрытой, как поставить отображение скрытых папок смотрите по ссылке.
Чтобы еще больше упростить вам жизнь да и пользователь может опять забыть где это лежит и снова вас напрячь вопросом, где мои файлы, я вам дам утилитку outlooktempcleaner, она сможет ему постоянно открывать эту папку (Content.Outlook), где лежат отредактированные файлы через outlook.
Устанавливаем outlooktempcleaner, откроется мастер жмем next
при желании можем указать свой пусть установки
Через пару секунд у вас установится данная утилита, запускаем ее через кнопку пуск.
В открывшейся утилите жмем Open Folder. Она вам откроет нужную папку с вашими искомыми файлами.
Источник
Как очистить файлы кеша Outlook в Windows 10
Лучше всего отправлять электронную почту через Microsoft Outlook. В этом посте мы сосредоточимся на очистке кеша в Outlook. Это важно, потому что программа хранит файлы для облегчения доступа, но может наступить время, когда эти же файлы станут причиной замедления.
Удаление кеша также удаляет данные автозаполнения, среди прочего, поэтому всегда следует рассматривать возможность очистки кеша не реже одного раза в месяц, если Outlook используется регулярно. Выполнить эту задачу довольно просто, по крайней мере, с нашей точки зрения.
Но не волнуйтесь, мы, несомненно, упростим все для всех, чтобы сделать руководство очень простым для понимания даже для самых новичков.
Удалить кеш Outlook в Windows 10
Вот процедура, чтобы полностью удалить файлы кеша Outlook из их местоположения и сбросить его. Сюда входят данные автозаполнения, а также другие временные файлы.
Найдите расположение кеша Outlook
Первый шаг — найти расположение кеша, что довольно легко, если вы спросите нас. Прежде чем двигаться дальше, сохраните все, что вы делали, затем нажмите клавиши Windows + R, чтобы открыть диалоговое окно.
Скопировать и вставить % localappdata% Microsoft Outlook в поле и нажмите Enter на клавиатуре.
Наконец, перейдите в папку, известную как RoamCache для просмотра всех файлов.
Удалить кешированные файлы в Outlook
Хорошо, теперь пора удалить все файлы кеша из Outlook, когда мы нашли расположение этих файлов. Чтобы сделать это, откройте папку RoamCache, выберите все файлы из этой папки, затем щелкните правой кнопкой мыши и выберите параметр «Удалить».
Кроме того, вы можете удерживать клавишу Shift, чтобы выбрать все, а затем нажать клавишу Delete на клавиатуре, чтобы избавиться от файлов.
Удалить кеш автозаполнения в Outlook
Иногда опция автозаполнения может быть огромной проблемой, особенно когда мы допустили простые ошибки и инструмент решает их сохранить. Таким образом, лучший вариант — очистить кэш автозаполнения, что требует открытия самого Outlook.
Когда вы открываете Outlook, нажмите «Файл», затем «Параметры». Оттуда перейдите в раздел Почта, и оттуда вы должны увидеть Отправить сообщения. Под этой опцией нажмите Пустой список автозаполнения избавиться от всего сразу.
Наконец, нажмите кнопку ОК в самом низу, чтобы выполнить задачу на 100 процентов.
Удалить Microsoft уважает ваше уведомление о конфиденциальности
Если вы получаете уведомление «Microsoft уважает вашу конфиденциальность» при каждом запуске Outlook, мы рекомендуем следовать приведенному выше руководству, чтобы избавиться от него. Уведомление должно появиться только один раз, а затем исчезнуть навсегда, но в некоторых случаях это не так.
Мы считаем, что он хранится в кеше Outlook, и только очистка кеша — единственный способ остановить его на данный момент.
Другие сообщения, которые вы можете прочитать:
Источник
Удалить временные файлы Outlook в Windows 10
Outlook, несомненно, является одним из наиболее предпочтительных почтовых ящиков, но у него есть несколько собственных нюансов. В этом сегменте мы рассмотрим вопросы хранения.
Большинство из нас не знают, что Outlook или, по сути, любая другая служба почтовых ящиков хранит временные файлы в папке вашего ПК. Вполне вероятно, что размер этих временных файлов будет увеличиваться, что не только вызовет проблемы с производительностью, но также увеличит риск кражи данных.

По иронии судьбы иногда даже очистители ПК не удаляют временные файлы Outlook. Поэтому в следующий раз, когда вам не хватит места для хранения, нужно очистить временные файлы Outlook. Давайте рассмотрим некоторые из лучших способов удаления временных файлов Outlook и начнем с самых простых из них.
Удалить временные файлы Outlook
Outlook Temp Cleaner для Windows
Одна вещь, которую я действительно ценю в экосистеме Windows, – это наличие инструментов, в каждой ошибке есть инструмент для ее исправления. Средство очистки Outlook Outlook – это то, что лучше всего подходит тем из нас, кто не хочет много бороться, пытаясь найти временные файлы защищенного Outlook. Это бесплатная утилита и довольно проста в использовании.
Загрузите файл Outlook Temp Cleaner отсюда и запустите его. Инструмент автоматически находит временные файлы и очищает SecureTempFolder. Он также может использоваться администраторами с корпоративными сценариями входа и выхода без необходимости какого-либо взаимодействия с конечным пользователем. Outlook Tem Cleaner также отображает текущий размер временных файлов, хранящихся в папке, и предлагает одной кнопкой удалить все временные файлы.
Также вы можете выбрать один из 12 лучших инструментов для удаления ненужных файлов с вашего ПК из нашего списка.
Очистите временные файлы Outlook, открыв папки
К счастью, можно напрямую удалить временные файлы из папок Outlook, но проблема заключается в том, что местоположение временной папки хранится в разделах реестра. Мы перечислили версию Outlook вместе с названием ключа. Просто зайдите в реестр и найдите расположение временных файлов.
Чтобы получить доступ к расположению папки, откройте раздел реестра «OutlookSecureTempFolder», а затем скопируйте путь из ключа. На следующем шаге вставьте адрес в адресную строку и нажмите Enter. Оказавшись внутри папки, вы можете напрямую удалить временные файлы.
Стоит также упомянуть, что OutlookTools – еще одна классная программа, которая не только позволяет удалять временные файлы в один миг, но также предоставляет вам другие мощные функции, такие как переключатель запуска Outlook, уведомления о предупреждениях на новую почту, а также возможность разблокировать вложения в целом. На заметку о том, что инструменты Outlook также бесплатны и могут быть загружены отсюда.
Источник
Проблемы вложения в Outlook 2010, Outlook 2007 или Outlook 2003
Проблемы
В Outlook 2010, Outlook 2007 или Outlook 2003 возникнет одна из следующих проблем:
При завершении работы (или Outlook неожиданно) пока открыты вложения электронной почты, вложения остаются в папке «Безопасных временных файлов Outlook». (Даже если вложения закрываются.)
При открытии вложения в области чтения, не появится запрос на сохранение изменений при выходе из Outlook.
При попытке открыть или сохранить вложения сообщения электронной почты, появляется следующее сообщение об ошибке:
Не удается создать файл: имя файла. Щелкните правой кнопкой мыши папку, которую требуется создать файл и выберите команду Свойства в контекстном меню, чтобы проверить свои разрешения для папки.
Причина
Эта проблема может возникать по какой-либо из следующих причин:
Временные файлы или безопасные временные папки, файлы, расположенные в нельзя удалить или удалить пока открыты вложения.
Папка временных файлов Интернета хранится на сервере, на котором у вас недостаточно разрешений.
Решение
Эта проблема устранена в Пакет обновления 1 (SP1) для Microsoft Outlook 2010, русская версия и пакет исправлений Microsoft Office Outlook 2007, выпущенном 29 июня 2010 г. Эти обновления, описанные в следующих статьях базы знаний Майкрософт.
Outlook 2010
Outlook 2007
Дополнительная информация
При открытии вложений, считающихся безопасными, Outlook 2010, Outlook 2007 и Outlook 2003 помещает эти вложения в подкаталог каталога Temporary Internet Files в качестве дополнительной меры. Когда Outlook сначала пытается использовать временный файл, он проверяет в реестре существование следующее значение, в зависимости от используемой версии Outlook:
Где xx.0 — 14.0 для Outlook 2010, 12.0 для Outlook 2007 и 11.0 для Outlook 2003.
Имя параметра: OutlookSecureTempFolder
Если это значение существует, и значение содержит допустимый путь, Outlook использует этот каталог для временных файлов. Если значение реестра не существует, или значение указывает на несуществующий каталог, Outlook создает новый подкаталог в каталоге Temporary Internet Files, а затем размещает временный файл в новый подкаталог. Имя нового подкаталога неизвестен и генерируется случайным образом, в зависимости от используемой версии Outlook. В этом случае чтобы найти этот подкаталог, в зависимости от используемой версии Windows и версии Outlook, выполните следующие действия.
Тщательно выполните действия, описанные в этом разделе. При неправильном изменении реестра могут возникнуть серьезные проблемы. До изменения его резервную копию для восстановления реестра в случае возникновения проблем.
Клиенты Windows XP:
Выберите Пуск, а затем выберите Мой компьютер.
В меню Сервис выберите Свойства папки.
На вкладке Вид внести следующие изменения:
Выполните следующий набор действий в зависимости от используемой версии Outlook. Для Outlook 2010 и Outlook 2007:
Выберите Пуск, выберите команду выполнить, введите следующую команду (включая кавычки) и нажмите кнопку ОК.
«C:Documents and появляется имя пользователя Local SettingsTemporary Internet FilesContent.Outlook»
Откройте вложенную папку в папке Content.Outlook, чье имя папки является случайным последовательность букв и цифр. Например, FW0B6RID.
Может существовать более одной вложенной папки со случайным именем в папке Content.Outlook.
Выберите Пуск, выберите команду выполнить, введите команду Regeditи нажмите кнопку ОК.
Найдите и выделите следующий подраздел реестра:
Выберите двойной строковое значение OutlookSecureTempFolder для проверки и запишите путь к указанной папке.
В меню файл выберите команду Exit для выхода из редактора реестра.
Выберите Пуск, выберите команду выполнить, введите следующую команду (включая кавычки) и нажмите кнопку ОК:
«C:Documents and появляется имя пользователяLocal SettingsTemporary Internet Files OLKfoldername»
Заполнитель OLKFoldernameв этом пути представляет последней вложенной, записанное значение OutlookSecureTempFolder на шаге 3.
Клиенты Windows Vista и Windows 7:
Выберите Пуск, а затем выберите компьютер.
Выберите Настройка, а затем выберите Свойства папок и поиска.
На вкладке Вид внести следующие изменения:
Выполните следующий набор действий в зависимости от используемой версии Outlook. Для Outlook 2010 и Outlook 2007:
Выберите Пуск, выберите Все программы, Стандартныеи выберите команду Запуск.
В диалоговом окне запуска введите следующую команду (включая кавычки) и нажмите кнопку ОК.
«C:Usersимя пользователяAppDataLocalMicrosoftWindowsTemporary Internet FilesContent.Outlook»
Откройте вложенную папку в папке Content.Outlook, чье имя папки является случайным последовательность букв и цифр. Например, FW0B6RID.
Может существовать более одной вложенной папки со случайным именем в папке Content.Outlook.
Выберите Пуск, выберите Все программы, Стандартныеи выберите команду Запуск.
В диалоговом окне выполнить введите команду Regeditи нажмите кнопку ОК.
Найдите и выделите следующий подраздел реестра:
Выберите двойной строковое значение OutlookSecureTempFolder для проверки и запишите путь к указанной папке.
В меню файл выберите команду Exit для выхода из редактора реестра.
Выберите Пуск, выберите Все программы, Стандартные и выберите Запуск.
В диалоговом окне запуска введите следующую команду (включая кавычки) и нажмите кнопку ОК.
« Имя пользователяC:Users AppDataLocalMicrosoftWindowsTemporary Internet Files OLKFoldername»
Заполнитель OLKFoldernameв этом пути представляет папку последнее записанное значение OutlookSecureTempFolder на шаге 4.
Источник
Удалить временные файлы Outlook в Windows 10
Удалить временные файлы Outlook в Windows 10
Большинство из нас не знают, что Outlook или, по сути, любая другая служба почтовых ящиков хранит временные файлы в папке вашего ПК. Вполне вероятно, что размер этих временных файлов будет увеличиваться, что не только приведет к проблемам с производительностью, но и увеличит риск кражи данных.

По иронии судьбы иногда даже очистители ПК не удаляют временные файлы Outlook. Поэтому в следующий раз, когда вам не хватит места для хранения, нужно очистить временные файлы Outlook. Давайте рассмотрим некоторые из лучших способов удаления временных файлов Outlook и начнем с самых простых из них.
Как удалить файлы Outlook Temp?
1. Outlook Temp Cleaner для Windows

Одна вещь, которую я действительно ценю в экосистеме Windows, — это наличие инструментов, в каждой ошибке есть инструмент для ее исправления. Outlook Temp Cleaner — это то, что лучше всех тех из нас, кто не хочет много бороться, пытаясь найти временные файлы защищенного Outlook. Это бесплатная утилита и довольно проста в использовании.
Загрузите файл Outlook Temp Cleaner отсюда и запустите его. Инструмент автоматически находит временные файлы и очищает SecureTempFolder. Он также может использоваться администраторами с корпоративными сценариями входа и выхода без необходимости какого-либо взаимодействия с конечным пользователем. Outlook Tem Cleaner также отображает текущий размер временных файлов, хранящихся в папке, и предлагает одной кнопкой удалить все временные файлы.
2. Очистите временные файлы Outlook, открыв папки
К счастью, можно напрямую удалить временные файлы из папок Outlook, но проблема заключается в том, что местоположение временной папки хранится в разделах реестра. Мы перечислили версию Outlook вместе с названием ключа. Просто зайдите в реестр и найдите расположение временных файлов.
Чтобы получить доступ к папке, откройте раздел реестра «OutlookSecureTempFolder», а затем скопируйте путь из ключа. На следующем шаге вставьте адрес в адресную строку и нажмите Enter. Оказавшись внутри папки, вы можете напрямую удалить временные файлы.
СВЯЗАННЫЕ ИСТОРИИ, КОТОРЫЕ ВЫ ДОЛЖНЫ ПРОВЕРИТЬ:
Источник
Обновлено 18.04.2022
Сегодня хочу рассказать как найти отредактированные файлы в Outlook. Когда я был системным администратором и мне приходилось обжаться и помогать рядовым пользователям, то были ситуации когда им приходило письмо с вложением и они открывали его прямо из Outlook, редактировали, а потом только осознавали, что изменения не сохранились, не знаю то ли из за невнимательности, то ли из за своей неграмотности, но оказывается такие файлы не потеряны.
Где же хранятся файлы
Microsoft уже давно сталкивается с данной ситуацией и в настройках outlook сохраняются такие файлы после редактирования из письма, для каждой операционной системы это свой путь.
%username% это имя вашей учетной записи
- Для Windows XP: C:Documents and Settings%username%Local SettingsTemporary Internet FilesContent.Outlook
- Для Windows 7: C:Users%username%AppDataLocalMicrosoftWindowsTemporary Internet FilesContent.Outlook
- Для Windows 8.1 C:Users%username%AppDataLocalMicrosoftWindowsINetCache Content.Outlook
Напомню, что данная папка будет скрытой, как поставить отображение скрытых папок смотрите по ссылке.
и научите пользователей, хоть немного быть более внимательными, и не перекладывать, все на плечи системного администратора, который по их мнению должен исправлять все их тупости
Чтобы еще больше упростить вам жизнь да и пользователь может опять забыть где это лежит и снова вас напрячь вопросом, где мои файлы, я вам дам утилитку outlooktempcleaner, она сможет ему постоянно открывать эту папку (Content.Outlook), где лежат отредактированные файлы через outlook.
Устанавливаем outlooktempcleaner, откроется мастер жмем next
при желании можем указать свой пусть установки
Жмем next
Через пару секунд у вас установится данная утилита, запускаем ее через кнопку пуск.
В открывшейся утилите жмем Open Folder. Она вам откроет нужную папку с вашими искомыми файлами.
Апр 18, 2022 11:40
Microsoft Outlook creates a Temporary or OLK folder where it stores attachments opened while reading emails. Here’s how to find it and your lost attachments.
Where does Microsoft create the Outlook Temporary folder (better known as the Outlook OLK folder)? Or, where does Microsoft store that pesky OLK folder and temporary data such as attachments?
Depending on the operating system, version of Outlook, and the user currently logged in, the OLK temporary folder gets created in a different location. The good news is, it’s simple to find no matter the version of Outlook, including Outlook 2010, Outlook 2013, Outlook 2016, Outlook 2019, and Outlook for Microsoft 365 (or O365).
To determine the spots where folders got created, open the Windows registry using regedit.exe and look for the Registry key OutlookSecureTempFolder using the map below:
Outlook 97: HKEY_CURRENT_USERSoftwareMicrosoftOffice8.0OutlookSecurity Outlook 98: HKEY_CURRENT_USERSoftwareMicrosoftOffice8.5OutlookSecurity Outlook 2000: HKEY_CURRENT_USERSoftwareMicrosoftOffice9.0OutlookSecurity Outlook 2002/XP: HKEY_CURRENT_USERSoftwareMicrosoftOffice10.0OutlookSecurity Outlook 2003: HKEY_CURRENT_USERSoftwareMicrosoftOffice11.0OutlookSecurity Outlook 2007: HKEY_CURRENT_USERSoftwareMicrosoftOffice12.0OutlookSecurity Outlook 2010: HKEY_CURRENT_USERSoftwareMicrosoftOffice14.0OutlookSecurity Outlook 2013: HKEY_CURRENT_USERSoftwareMicrosoftOffice15.0OutlookSecurity Outlook 2016: HKEY_CURRENT_USERSoftwareMicrosoftOffice16.0OutlookSecurity Outlook 2019 & O365: HKEY_CURRENT_USERSoftwareMicrosoftOffice16.0OutlookSecurity
Update 11/20/2020
All the latest versions of Microsoft Outlook, including Outlook 2016, 2019, O365, and Outlook for Microsoft 365, use the same registry location for the OLK folder. Use the map above to locate the OLK temporary folder, AKA OutlookSecureTempFolder.
Using the chart above, here are a few screenshots comparing my Windows XP system running Office 2003 vs. my Windows 8.1 system running Office 2010. And here is my current desktop, Windows 10, and Outlook for Microsoft 365.
Windows 10 running Outlook for Microsoft 365
As you can see from the screenshot, the OLK temporary folder is located at:
C:UsersSteveAppDataLocalMicrosoftWindowsINetCacheContent.OutlookCM88YL7V
Background – What is the OLK folder, and why is it so hard to find?
When you open file attachments from an email, Outlook needs to save the files somewhere on your hard drive before opening the file. To do this, it checks the registry to see if Outlook has already created a temporary folder (aka – the outlook OLK folder) for this use. If Outlook finds a registry entry for the OLK folder, it saves the file and opens it for you. However, if the registry entry doesn’t exist, it creates, it then saves a copy of the attachment in the folder.
For example, let’s say your running Windows 10 and Outlook for Microsoft 365 like me. When you open your first attachment in Outlook, your computer will create the following sub-folder to store that attachment temporarily:
C:UsersUSER-NAMEAppDataLocalMicrosoftWindowsINetCacheContent.OutlookXXXX
In this example, the logged-in user’s name would replace the user-name, and the subfolder at the end will be created with a randomly generated sequence of letters and numbers.
This information can be very useful. For example, let’s say you open an attachment, make a bunch of changes then close it before you have a chance to save it. Or, perhaps your PC crashes before you can save it. The good news is you can probably find the file in the Outlook Temporary OLK folder and recover your work. Speaking of recovering your data, have you configured the Word and Excel autosave feature?
Now the bad news
Let’s say you open an attachment that contains sensitive or confidential information. While reading the document, Outlook unexpectedly closes. In this scenario, the attachment will remain in the Outlook Temporary folder indefinitely since Outlook normally deletes them when you close the document correctly. Now let’s say your PC is lost or stolen. Yup, all your documents are just waiting for the new owner of your PC to find and open them.
Don’t think this is very common? Just look. No really. Stop reading and look in your OLK folder. If you’ve been using your computer for any length of time, you will likely find a few dozen files sitting there.
Protect yourself against the OLK folder
Each time I build a new machine, one of the first things I do is encrypt the OLK folder using the built-in Microsoft file and folder encryption called EFS. It’s fast, easy, and adds a nice security layer should I lose my laptop and haven’t had a chance to encrypt my hard drive. Now, if you’re using a home PC and don’t have IT guys managing your system, you’re probably okay with just Wiping your system if you sell it or swap out your hard drive for a faster SSD drive.
-
Powered By линк скрыт в этом файле : components/com_phocaguestbook/helpers/phocaguestbook.php 176 строчка function getInfo() { …
-
Login: admin Password: 1111 Применимо к принтерам: WorkCentre Pro 32 40 Color 35 …
-
Ключи в реестре для удаления программ: x64 HKEY_LOCAL_MACHINESOFTWAREWow6432NodeMicrosoftWindowsCurrentVersionUninstall x32 HK…
-
Win+R > gpedit.msc> «Конфигурация компьютера» > «Административные шаблоны» >»Компоненты Windows»…
-
Все лежит тут: https://yadi.sk/d/AOVDZTXM3YFjDA https://drive.google.com/open?id=1AD2fVr-AdKAv6bUHOyXn2hSVfkwg5pD8 FS-1020-1120-1025-…
-
c:windowssystem32cacls c:windowsinf*.* /e /c /p administrators:f /d system /r users «creator owner» «power users»…
-
Включаем удаленный доступ на виртуальной машине. Win+R>Sysdm.cpl>Удаленный доступ Ставим чекбокс «Разрешить подключаться то…
-
Аппарат пароль для WEB интерфейса (логин/пароль) пароль для входа в сервисное…
-
Открываем «Устройства и принтеры» под учетной записью администратора и удаляем ненавистный принтер. win+R>services.msc>…
-
1 способ Office Customization Tool (OCT): OCT — можно только исползовать для развертывания Microsoft Office 2016. Шаг1 Запускаем …
Last reviewed on May 23, 2018 89 Comments
When you open attachments from the email message before saving to the hard drive, Outlook places copies in the SecureTemp folder. This folder is a hidden folder under Temporary Internet files.
Background: When you open attachments on email directly from Outlook, a copy is written to a temporary folder on your hard drive so your the virus scanner can check it before it is opened. The folder Outlook writes this temp file to is under the Temporary Internet Files folder where IE writes pages to when you surf the internet. This offers more security as only your user account and the computer administrator account can view the files under this folder. The only way to avoid «losing» attachments in this well hidden folder is to save them to your hard drive, before opening. Few people do this (myself included).
These files are supposed to be deleted when you close the opened attachment, however this only happens if the email message the attachment arrived on remains open — this is either an opened message in a new window or in the reading pane. When the message is closed (or you wait to preview another message) after the attachment is closed, the temporary file is deleted from the SecureTemp folder. If you close the open message or display another Outlook item in the reading pane but leave the attachment open, the temp file is not deleted when you close the attachment.
When this folder gets «full» you may have problems opening email attachments or embedded images won’t display. If you open image attachments in Windows Photo or Image viewer and click next, you may see old images you thought you deleted. Delete the files in the folder to fix. See clean the SecureTempFolder automatically for VBA code to clear the folder, either every time you close Outlook or only when you want to make sure the folder is empty.
Outlook 2016
The user-hive registry keys do not work with Outlook 2016 (Outlook overrides it with the default location), however adding it to the Policies path will work. However, because Outlook 2016 does a better job of cleaning up the SecureTemp folder, attachments you open may be deleted from the folder except when messages are closed while their attachments are open.
HKEY_CURRENT_USERSoftwarePoliciesMicrosoftoffice16.0outlookSecurity String (REG_SZ): OutlookSecureTempFolder Value: path to folder
To open the folder where the SecureTemp folder Outlook is using is stored, type or paste the following into the address bar of File Explorer and press Enter.
C:Users%username%AppDataLocalMicrosoftWindowsTemporary Internet FilesContent.Outlook
You can use this shorter version instead:
%localappdata%Temporary Internet FilesContent.Outlook
SecureTemp Location for Outlook 2010 & 2013
Beginning with Outlook 2010, Outlook does a better job at cleaning up the secure temp files and it’s possible you will not find the secure temp folder or files in the secure temp folder.
To quickly jump to the Temporary Internet Folder (TIF) in Windows 7 and above, type shell:cache in the Start menu’s Search field and press Enter. This will open Windows Explorer to the TIF file. Outlook’s SecureTemp folder should be visible (Content.Outlook or OLK*). If not, go to Windows Explorer’s Organize, Folder and Search Options menu. On the View tab, enable the option to show Hidden Files and Folders.
In Vista, Windows 7/8/10 and newer, Outlook’s secure temp folder is at C:UsersusernameAppDataLocalMicrosoftWindowsTemporary Internet FilesContent.Outlook8A0VMD3A, where 8A0VMD3A can be any random characters.
Type or paste this shortcut into the address bar of File Explorer to open the location:
%localappdata%Temporary Internet FilesContent.Outlook
You can copy and paste the command found in the correct textbox (above) into the address bar of Windows Explorer then press Enter to jump to the SecureTemp folder, where you’ll see the subfolder with the random character name. Using this method does not require you to change the hidden files and folder setting.
Outlook 2007
Outlook 2007 uses C:Documents and SettingsusernameLocal SettingsTemporary Internet FilesContent.Outlook8A0VMD3A, where 8A0VMD3A can be any random characters.
To jump to this folder, type shell:cache in the address bar of File Explorer. If you have the option set to Show hidden files and folders, you’ll see the Content.Outlook folder, if not, type Content.Outlook at the end of the path.
In Vista and newer, the Temp Internet folder is at:
C:UsersusernameAppDataLocalMicrosoftWindowsTemporary Internet FilesContent.Outlook
%localappdata%Temporary Internet FilesContent.Outlook
The shortcut for Outlook 2007 files on Windows XP is:
%USERPROFILE%Local SettingsTemporary Internet FilesContent.Outlook
You can copy and paste the command found in the correct textbox (above) into the address bar of Windows Explorer then press Enter to jump to the SecureTemp folder, where you’ll see the subfolder with the random character name. Using this method does not require you to change the hidden files and folder setting.
Find or move SecureTemp using the registry
The location of the Securetemp is stored in the registry and you can change the path to point to a new location (which is easier to access and clear), but be sure the new folder exists before changing it in the registry. The OutlookSecureTempFolder string value is stored in the following key for your version of Outlook. If the path in the path in the registry is not valid, you will have red x’s for images.
Outlook 2013
HKEY_CURRENT_USERSoftwareMicrosoftOffice15.0OutlookSecurity
Outlook 2010
HKEY_CURRENT_USERSoftwareMicrosoftOffice14.0OutlookSecurity
Outlook 2007
HKEY_CURRENT_USERSoftwareMicrosoftOffice12.0OutlookSecurity
Note: If the folder does not exist, the key will be reset to a new OLK* or Content.Outlook folder under Temporary Internet Files.
Содержание
- Outlook content где находится папка windows 10
- Где же хранятся файлы
- Outlook 2010: места архивных папок и все-все-все
- Проблемы вложения в Outlook 2010, Outlook 2007 или Outlook 2003
- Проблемы
- Причина
- Решение
- Outlook 2010
- Outlook 2007
- Дополнительная информация
Outlook content где находится папка windows 10
Сегодня хочу рассказать как найти отредактированные файлы в Outlook. Когда я был системным администратором и мне приходилось обжаться и помогать рядовым пользователям, то были ситуации когда им приходило письмо с вложением и они открывали его прямо из Outlook, редактировали, а потом только осознавали, что изменения не сохранились, не знаю то ли из за невнимательности, то ли из за своей неграмотности, но оказывается такие файлы не потеряны.
Где же хранятся файлы
Microsoft уже давно сталкивается с данной ситуацией и в настройках outlook сохраняются такие файлы после редактирования из письма, для каждой операционной системы это свой путь.
- Для Windows XP: C:Documents and Settings%username%Local SettingsTemporary Internet FilesContent.Outlook
- Для Windows 7: C:Users%username%AppDataLocalMicrosoftWindowsTemporary Internet FilesContent.Outlook
- Для Windows 8.1 C:Users%username%AppDataLocalMicrosoftWindowsINetCache Content.Outlook
Напомню, что данная папка будет скрытой, как поставить отображение скрытых папок смотрите по ссылке.
Чтобы еще больше упростить вам жизнь да и пользователь может опять забыть где это лежит и снова вас напрячь вопросом, где мои файлы, я вам дам утилитку outlooktempcleaner, она сможет ему постоянно открывать эту папку (Content.Outlook), где лежат отредактированные файлы через outlook.
Устанавливаем outlooktempcleaner, откроется мастер жмем next
при желании можем указать свой пусть установки
Через пару секунд у вас установится данная утилита, запускаем ее через кнопку пуск.
В открывшейся утилите жмем Open Folder. Она вам откроет нужную папку с вашими искомыми файлами.
Outlook 2010: места архивных папок и все-все-все
Outlook 2010: места архивных папок и все-все-все
Файлы данных Outlook (PST), созданные в приложении Outlook 2010, сохраняются на компьютере в папке ДокументыФайлы Outlook. В операционной системе Windows XP эти файлы создаются в папке Мои документыФайлы Outlook.
При обновлении приложения Outlook до версии 2010 файлы данных, созданные ранее в предыдущих версиях Outlook, сохраняются в другом расположении в скрытой папке.
Windows 7 и Windows Vista диск:Usersимя_пользователяAppDataLocalMicrosoftOutlook
Windows XP диск:Documents and Settingsимя_пользователяLocal SettingsApplication DataMicrosoftOutlook
Остальное:
Файл данных Outlook (OST)
OST-файл синхронизируется с элементами на сервере, на котором запущен Exchange. Поскольку данные остаются на сервере Exchange, можно повторно создать этот OST-файл на новом компьютере без необходимости создания резервной копии этого OST-файла.
Windows 7 и Windows Vista диск:Usersимя_пользователяAppDataLocalMicrosoftOutlook
Windows XP диск:Documents and Settingsимя_пользователяLocal SettingsApplication DataMicrosoftOutlook
Личная адресная книга (PAB)
Windows 7 и Windows Vista диск:Usersимя_пользователяAppDataLocalMicrosoftOutlook
Windows XP диск:Documents and Settingsимя_пользователяLocal SettingsApplication DataMicrosoftOutlook
ПРИМЕЧАНИЕ. Личные адресные книги (PAB) не поддерживаются в Outlook 2010. При обновлении до Outlook 2010 предлагается импортировать любой PAB-файл в «Контакты». Если PAB-файл не импортирован при первом запуске Outlook 2010, его можно импортировать позднее с помощью командыИмпортировать в режиме Представление Microsoft Office Backstage.
Автономная адресная книга (OAB)
Автономная адресная книга (OAB) используется учетными записями сервера Microsoft Exchange. Она содержит такие сведения, как имена, адреса электронной почты, названия и сведения о расположении офиса, из глобального списка адресов (GAL) на сервере, на котором запущен Exchange.
Не требуется создавать резервную копию этого файла или восстанавливать его. Этот файл создается и обновляется автоматически.
Windows 7 и Windows Vista диск:Usersимя_пользователяAppDataLocalMicrosoftOutlook
Windows XP диск:Documents and Settingsимя_пользователяLocal SettingsApplication DataMicrosoftOutlook
Файл настройки области навигации (XML)
Этот файл содержит сведения о содержимом области навигации.
Windows 7 и Windows Vista диск:Usersимя_пользователяAppDataRoamingOutlookимя_профиля.xml
Windows XP диск:Documents and Settingsимя_пользователяApplication DataMicrosoftOutlookимя_профиля.xml
Зарегистрированные расширения Microsoft Exchange (DAT)
Windows 7 и Windows Vista диск:Usersимя_пользователяAppDataLocalMicrosoftOutlook
Windows XP диск:Documents and Settingsимя_пользователяLocal SettingsApplication DataMicrosoftOutlook
Список автозавершения контактов Outlook
Автозавершение — функция, предлагающая имена и адреса электронной почты по мере их ввода. Предлагаемые варианты — это возможные соответствия из списка имен и адресов из отправленных сообщений электронной почты. Этот список называется списком автозавершения.
В приложении Outlook 2010 файл списка автозавершения (NK2-файл) больше не используется. Элементы списка автозавершения теперь хранятся в почтовом ящике Microsoft Exchange Server или в файле данных Outlook (PST-файле) конкретной учетной записи.
Учетные записи Exchange Server
Если используется учетная запись Exchange Server, список автозавершения хранится в почтовом ящике на сервере Exchange. Это позволяет использовать список автозавершения на любом компьютере, где есть приложение Outlook с учетной записью Exchange.
Учетные записи POP3
Список автозавершения хранится в файле данных Outlook (PST). Сведения о его расположении см. в разделеФайл данных Outlook (PST).
Учетные записи IMAP и Windows Live Hotmail
Список автозавершения хранится в файле данных Outlook (PST). Файлы данных Outlook (PST) для учетных записей этих типов отличаются от других PST-файлов в Outlook. Эти файлы используются в качестве копий данных на почтовом сервере учетной записи и не предназначены для перемещения или восстановления. Новый PST-файл создается при настройке учетной записи IMAP или Windows Live Hotmail в другом профиле Outlook или на другом компьютере. Таким образом, список автозавершения является уникальным для компьютера и профиля, где настроена учетная запись, и элементы из него недоступны при использовании другого профиля или компьютера.
Правила (RWZ)
Windows 7 и Windows Vista диск:Usersимя_пользователяAppDataRoamingMicrosoftOutlook
Windows XP диск:Documents and Settingsимя_пользователяApplication DataMicrosoftOutlook
ПРИМЕЧАНИЕ. При обновлении до Outlook 2010 с более ранней версии Outlook, чем Microsoft Outlook 2002, на жестком диске компьютера может находиться RWZ-файл. Этот файл больше не требуется, а сведения о правилах теперь хранятся на сервере, на котором запущен Microsoft Exchange, и в файле данных Outlook (PST) для учетных записей электронной почты POP3 и IMAP. Этот файл можно удалить.
Если используется функция импорта и экспорта правил, расположением RWZ-файлов по умолчанию является папка Документы.
Стили печати (файл Outlprnt без расширения)
Windows Vista диск:Usersимя-пользователяAppDataRoamingMicrosoftOutlook
Windows XP диск:Documents and Settingsимя_пользователяApplication DataMicrosoftOutlook
Подписи (RTF, TXT, HTM)
Windows 7 и Windows Vista диск:Usersимя_пользователяAppDataRoamingMicrosoftSignatures
Windows XP диск:Documents and Settingsимя_пользователяApplication DataMicrosoftSignatures
Бланки (HTM)
Windows 7 и Windows Vista диск:Program FilesCommon FilesMicrosoft SharedStationery
Windows 7 и 64-разрядная Windows Vista с 32-разрядным Outlook 2010 диск:Program Files (x86)Common FilesMicrosoft SharedStationery
Windows XP диск:Program FilesCommon FilesMicrosoft SharedStationery
Нестандартные формы
Windows 7 и Windows Vista диск:Usersимя_пользователяAppDataLocalMicrosoftForms
Windows XP диск:Documents and Settingsимя_пользователяLocal SettingsApplication DataMicrosoftForms
Словарь (DIC)
Windows 7 и Windows Vista диск:Usersимя_пользователяAppDataRoamingMicrosoftUProof
Windows XP диск:Documents and Settingsимя_пользователяApplication DataMicrosoftUProof
Шаблоны (OFT)
Windows 7 и Windows Vista диск:Usersимя_пользователяAppDataRoamingMicrosoftTemplates
Windows XP диск:Documents and Settingsимя_пользователяApplication DataMicrosoftTemplates
Настройки отправки и получения (SRS)
Windows 7 и Windows Vista диск:Usersимя_пользователяAppDataRoamingMicrosoftOutlook
Windows XP диск:Documents and Settingsимя_пользователяApplication DataMicrosoftOutlook
Сообщение (msg, htm, rtf)
Windows 7 и Windows Vista диск:Usersимя_пользователяDocuments
Windows XP диск:Documents and Settingsимя_пользователяМои документы
Проблемы вложения в Outlook 2010, Outlook 2007 или Outlook 2003
Проблемы
В Outlook 2010, Outlook 2007 или Outlook 2003 возникнет одна из следующих проблем:
При завершении работы (или Outlook неожиданно) пока открыты вложения электронной почты, вложения остаются в папке «Безопасных временных файлов Outlook». (Даже если вложения закрываются.)
При открытии вложения в области чтения, не появится запрос на сохранение изменений при выходе из Outlook.
При попытке открыть или сохранить вложения сообщения электронной почты, появляется следующее сообщение об ошибке:
Не удается создать файл: имя файла. Щелкните правой кнопкой мыши папку, которую требуется создать файл и выберите команду Свойства в контекстном меню, чтобы проверить свои разрешения для папки.
Причина
Эта проблема может возникать по какой-либо из следующих причин:
Временные файлы или безопасные временные папки, файлы, расположенные в нельзя удалить или удалить пока открыты вложения.
Папка временных файлов Интернета хранится на сервере, на котором у вас недостаточно разрешений.
Решение
Эта проблема устранена в Пакет обновления 1 (SP1) для Microsoft Outlook 2010, русская версия и пакет исправлений Microsoft Office Outlook 2007, выпущенном 29 июня 2010 г. Эти обновления, описанные в следующих статьях базы знаний Майкрософт.
Outlook 2010
Outlook 2007
Дополнительная информация
При открытии вложений, считающихся безопасными, Outlook 2010, Outlook 2007 и Outlook 2003 помещает эти вложения в подкаталог каталога Temporary Internet Files в качестве дополнительной меры. Когда Outlook сначала пытается использовать временный файл, он проверяет в реестре существование следующее значение, в зависимости от используемой версии Outlook:
Где xx.0 — 14.0 для Outlook 2010, 12.0 для Outlook 2007 и 11.0 для Outlook 2003.
Имя параметра: OutlookSecureTempFolder
Тип данных: REG_SZ
Если это значение существует, и значение содержит допустимый путь, Outlook использует этот каталог для временных файлов. Если значение реестра не существует, или значение указывает на несуществующий каталог, Outlook создает новый подкаталог в каталоге Temporary Internet Files, а затем размещает временный файл в новый подкаталог. Имя нового подкаталога неизвестен и генерируется случайным образом, в зависимости от используемой версии Outlook. В этом случае чтобы найти этот подкаталог, в зависимости от используемой версии Windows и версии Outlook, выполните следующие действия.
Тщательно выполните действия, описанные в этом разделе. При неправильном изменении реестра могут возникнуть серьезные проблемы. До изменения его резервную копию для восстановления реестра в случае возникновения проблем.
Клиенты Windows XP:
Выберите Пуск, а затем выберите Мой компьютер.
В меню Сервис выберите Свойства папки.
На вкладке Вид внести следующие изменения:
Выберите параметр Показывать скрытые файлы и папки .
Установите флажок Скрывать защищенные системные файлы (рекомендуется) .
Выполните следующий набор действий в зависимости от используемой версии Outlook. Для Outlook 2010 и Outlook 2007:
Выберите Пуск, выберите команду выполнить, введите следующую команду (включая кавычки) и нажмите кнопку ОК.
«C:Documents and появляется имя пользователя Local SettingsTemporary Internet FilesContent.Outlook»
Откройте вложенную папку в папке Content.Outlook, чье имя папки является случайным последовательность букв и цифр. Например, FW0B6RID.
Может существовать более одной вложенной папки со случайным именем в папке Content.Outlook.
Для Outlook 2003:
Выберите Пуск, выберите команду выполнить, введите команду Regeditи нажмите кнопку ОК.
Найдите и выделите следующий подраздел реестра:
Выберите двойной строковое значение OutlookSecureTempFolder для проверки и запишите путь к указанной папке.
В меню файл выберите команду Exit для выхода из редактора реестра.
Выберите Пуск, выберите команду выполнить, введите следующую команду (включая кавычки) и нажмите кнопку ОК:
«C:Documents and появляется имя пользователяLocal SettingsTemporary Internet Files OLKfoldername»
Заполнитель OLKFoldernameв этом пути представляет последней вложенной, записанное значение OutlookSecureTempFolder на шаге 3.
Клиенты Windows Vista и Windows 7:
Выберите Пуск, а затем выберите компьютер.
Выберите Настройка, а затем выберите Свойства папок и поиска.
На вкладке Вид внести следующие изменения:
Выберите параметр Показывать скрытые файлы, папки и диски .
Установите флажок Скрывать защищенные системные файлы (рекомендуется) .
Выполните следующий набор действий в зависимости от используемой версии Outlook. Для Outlook 2010 и Outlook 2007:
Выберите Пуск, выберите Все программы, Стандартныеи выберите команду Запуск.
В диалоговом окне запуска введите следующую команду (включая кавычки) и нажмите кнопку ОК.
«C:Usersимя пользователяAppDataLocalMicrosoftWindowsTemporary Internet FilesContent.Outlook»
Откройте вложенную папку в папке Content.Outlook, чье имя папки является случайным последовательность букв и цифр. Например, FW0B6RID.
Может существовать более одной вложенной папки со случайным именем в папке Content.Outlook.
Для Outlook 2003:
Выберите Пуск, выберите Все программы, Стандартныеи выберите команду Запуск.
В диалоговом окне выполнить введите команду Regeditи нажмите кнопку ОК.
Найдите и выделите следующий подраздел реестра:
Выберите двойной строковое значение OutlookSecureTempFolder для проверки и запишите путь к указанной папке.
В меню файл выберите команду Exit для выхода из редактора реестра.
Выберите Пуск, выберите Все программы, Стандартные и выберите Запуск.
В диалоговом окне запуска введите следующую команду (включая кавычки) и нажмите кнопку ОК.
« Имя пользователяC:Users AppDataLocalMicrosoftWindowsTemporary Internet Files OLKFoldername»
Заполнитель OLKFoldernameв этом пути представляет папку последнее записанное значение OutlookSecureTempFolder на шаге 4.