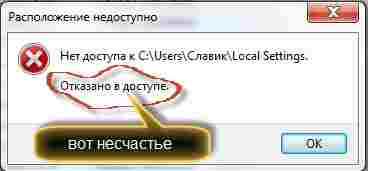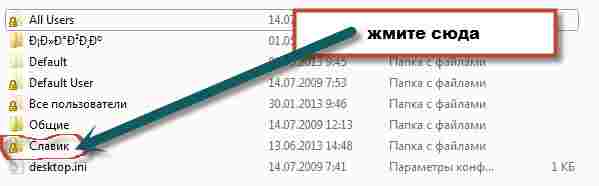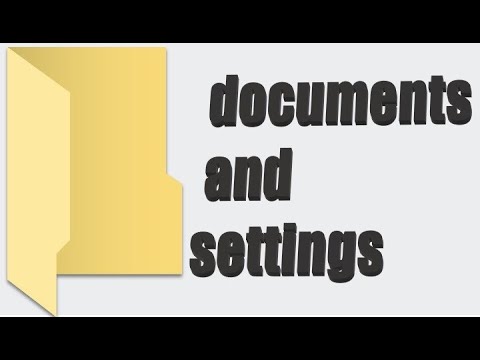Содержание
- Documents and settings где найти Windows 10?
- Как найти папку Documents and Settings?
- Где находится папка Local Settings в Windows 10?
- Как найти папку пользователи в Windows 10?
- Где находится папка мои документы?
- Как сделать видимой папку AppData на Windows 10?
- Как включить отображение скрытых папок в Windows 10?
- Как найти папку пользователи в Windows 7?
- Где находится папка с Майнкрафтом на 10?
- Как найти скрытые папки?
- Как найти папку Мои документы на Windows 10?
- Как восстановить папку Мои документы в моём компьютере?
- document and settings где находится
- Зачем виндовс нужен этот файл
- Как это мешает работе
- Где прячется файл
- Способ номер один
- Способ номер два
- Documents and settings где найти windows 10
- Зачем виндовс нужен этот файл
- Как это мешает работе
- Где прячется файл
- Способ номер один
- Способ номер два
- Вывод один – прав у вас на элементарные действия с некоторыми папками нет, и не открывается папка Documents and Settings по той же причине.
- Доступ к папке documents and settings 10. Как изменить атрибуты. Что делать, если нет доступа
- Как настроить отображение скрытых и системных файлов
- В чем разница между скрытыми и системными файлами
- Атрибуты файлов и папок
- Как посмотреть атрибуты
- Как изменить атрибуты
- Почему у папок флажок «Только для чтения» имеет три состояния
- Соединения (junctions)
- Опрос
- Зачем туда заходить?
- Что делать, если нет доступа?
- Как быть с Windows 7 и выше?
Documents and settings где найти Windows 10?
Как найти папку Documents and Settings?
Папка Local (для Windows 7, находится по адресу — C:ПользователиИмя пользователяAppDataLocal) или Local Settings (для Windows XP — C:Documents and SettingsLocal Settings). Она предназначена для хранения локальных и временных файлов приложений и программ, установленных на компьютере.
Где находится папка Local Settings в Windows 10?
Как найти папку пользователи в Windows 10?
В Windows 10 папка AppData расположена по адресу « C:UsersUserNameAppData », где UserName – это имя пользователя. Чтобы найти эту папку на системном диске нужно включить отображение скрытых и системных файлов. Для этого откройте системный диск, перейдите на вкладку « Вид » и нажмите на кнопку « Параметры ».
Где находится папка мои документы?
Инструкция Теперь ваша папка «Мои документы» находится на диске D: по адресу «D:Documents» и большинство программ будут предлагать сохранить файлы именно в неё. Можете и дальше использовать эту папку в качестве основной, а можете перенести в другое место (об этом ниже).
Как сделать видимой папку AppData на Windows 10?
Как открыть папку AppData
Как включить отображение скрытых папок в Windows 10?
Просмотр скрытых файлов и папок в Windows 10
Как найти папку пользователи в Windows 7?
Где находится папка с Майнкрафтом на 10?
Сохранения «Minecraft: Windows 10 Edition» хранятся в операционной системе Windows в папке [AppData], находящейся по умолчанию в профиле пользователя на системном диске «C».
Как найти скрытые папки?
Нажмите кнопку «Пуск» и выберите пункты Панель управления > Оформление и персонализация. Выберите Параметры папок, а затем откройте вкладку Вид. В разделе Дополнительные параметры выберите Показывать скрытые файлы, папки и диски, а затем нажмите кнопку ОК.
Как найти папку Мои документы на Windows 10?
Папка «Мои документы» в Windows всегда расположена в папке пользователя. Если, например, в качестве имени пользователя используется «Рапунцель», «Мои документы» находятся в папке «CHIP_Tester». В Windows 10 соответствующий путь выглядит так: «Этот ПК / Локальный диск (C:) / Пользователи / CHIP_Tester».
Как восстановить папку Мои документы в моём компьютере?
Восстановление пути к папке «Мои документы» по умолчанию
Щелкните правой кнопкой мыши папку Мои документы (на рабочем столе) и выберите пункт свойства. Нажмите кнопку восстановить значения по умолчанию.
Источник
document and settings где находится

В ней размещаются данные программ и приложений, установленных на компьютере. В Windows XP эта папка называется Application Data, что переводится как Данные приложений.
В этой заметке я буду рассматривать файловую структуру папки AppData, которая присутствует в профиле каждого пользователя Windows 7. В этой папке находится несколько подпапок и наиболее важными из них являются Local и Roaming. В них хранятся настройки операционной системы и программ, которые будут индивидуальными для текущего пользователя. Также в этих папках размещаются временные и вспомогательные файлы программ, установленных на компьютере.
Часто проблемы в работе какой-либо программы вызваны именно некорректной информацией, расположенной в этих папках.
Хотел бы еще раз обратить ваше внимание на то, что расположение некоторых папок в Windows 7 несколько отличается от Windows XP. Но тут в первую очередь важно понимать какого рода информация хранится в той или иной папке, а найти ее в файловой структуре труда не составит.
На рисунке ниже показано содержимое папки профиля пользователя Windows XP.
Для того чтобы вы получили представление о том, какого рода информация хранится в папках Local и Roaming, приведу несколько примеров.
Папка Local (для Windows 7, находится по адресу — C:ПользователиИмя пользователяAppDataLocal) или Local Settings (для Windows XP — C:Documents and SettingsLocal Settings). Она предназначена для хранения локальных и временных файлов приложений и программ, установленных на компьютере. В этих папках вы обнаружите множество подпапок. Название этих подпапок будет соответствовать названиям программ, файлы которых в них хранятся. Так, например, здесь браузеры (Google Crome или Mozilla Firefox) хранят историю посещений сайтов в интернете, а также сохраняют (кэшируют) файлы из интернета, чтобы в дальнейшем часто посещаемые сайты загружались быстрее.
Поскольку подобные папки находятся в профиле пользователя, который в свою очередь находится на системном диске, то со временем размер этих папок может стать угрожающе большим – до нескольких гигабайт. В этом случае для освобождения места на системном диске рекомендуется производить очистку кэша и лучше всего это сделать с помощью самого браузера, ну или в крайнем случае с помощью сторонних программ, таких как CCleaner.
Возможно, вы обращали внимание на то, что меню Пуск у разных пользователей одного компьютера может отличаться по содержимому. Это означает, что программы, установленные у одного пользователя, могут не отображаться в меню Пуск другого пользователя. Конечно, есть программы, значки которых будут отображаться у обоих пользователей (эти настройки хранятся в папке All Users), но если вы загляните в папку Главное меню (находится в Windows XP по адресу — C:Documents and SettingsStart Menu или C:Documents and SettingsГлавное меню, а в Windows 7 — C:ПользователиИмя пользователяAppDataRoamingMicrosoftWindowsStart Menu), то обнаружите там ярлыки программ, которые находятся в меню конкретного пользователя. При желании вы можете удалить ярлыки или добавить новые. Все изменения сразу же проявятся в меню Пуск.
Если вы пользуетесь опцией Отправить, которая доступна в контекстном меню, то можете изменить пункты этого меню в папке SendTo (в Windows XP — C:Documents and Settings SendTo, в Windows 7 — C:ПользователиИмя пользователяAppDataRoamingMicrosoft WindowsSendTo).
В эту папку можно добавить ярлыки программ или, например, логических или съемных дисков. На них вы сможете копировать файлы с помощью пункта контекстного меню Отправить.
Я перечислил лишь несколько настроек, которые вы можете изменить с помощью своего профиля. Целью этой заметки является показать важность профиля пользователя при работе на компьютере, а не продемонстрировать все возможные настройки и параметры. К тому же знание состава пользовательских папок может быть очень полезным при работе на компьютере и решении возникающих проблем.
Практически в каждой версии Windows компания Microsoft пытается думать за пользователя — где бы расположить принадлежащие пользователю папки, чтобы ему (пользователю) было удобнее. Результат — головная боль системных администраторов и компьютерщиков, поскольку для каждой версии Windows надо искать, где что лежит.
Обратите внимание: здесь указаны пути по умолчанию. Начиная с Windows Vista (в Windows XP для этого нужно править реестр, но тоже возможно) пользователь, не обладающий никакими специальными навыками, самостоятельно может изменить путь к любой из этих папок. Если Вы хотите посмотреть, где находятся служебные папки на данном компьютере, Вы можете воспользоваться специальными программами для этого.
Зачастую задачей пользователя не является подробная разборка работу операционной системы, в которой он начинает работать. Многим на windows бывает достаточно только основного, к примеру, простое подключение к интернету через Wi-Fi или через привод. Вот что необходимо для этого, так просто ввести, верно, логин/пароль и вперед.
Мало кто из них задумывается, что принцип то работы интернета гораздо сложнее. На самом же деле файл hosts в windows 10 играет далеко не последнюю роль. Именно данный продукт зачастую становится легкой мишенью для разного рода вирусных программ. В статье вы легко узнаете, как же всё-таки выглядит такой файл хост. Плюс коснемся не менее важной информации, где находится файл hosts windows 10.
Зачем виндовс нужен этот файл
Этому, расположенному в виндовсе файлу отводится важная роль. Здесь лежит на нём основная задача – переведение именно символьной информации в нужный IP-адрес. Вот в чем роль такого важного файла – роль преобразователя самого символьного запроса в IP-адрес сервера. Причем приоритетнее считается запрос от самого компьютера не к DNS-серверам, а именно к данному типу файла. Вот почему знать про него стоит и почему он выполняет немаловажную роль в работе системы в целом.
Если подробно заняться изучением файла, то разработчикам удается пользоваться таким продуктом в своих целях. Причем такой файл может являться запретом и просто блокировать вход на определенные сайты или IP-адреса. Довольно часто такой блокировке со стороны злоумышленников могут подвергаться именно популярные сети или те сети, на которых находится какое-либо важное программное, вирусное обеспечение.
Как это мешает работе
Нередко злоумышленники пользуются доверием пользователя и всякими обманными путями создают сайт довольно похожий на популярную сеть, и по какой-то причине пользователь не может попасть на свою страничку, его перенаправляют на обманный сайт и уже там просят ввести пароль и логин. Естественно, наивный пользователь клюёт на такую уловку и просто вводит свои данные и вот они в считанные секунды просто улетели в руки именно этого злоумышленника и он уже владеет вашими данными.
Чтобы такого не произошло, требуется только от пользователя найти, где будет лежать такой документ и просто следить за его состоянием в работе.
Где прячется файл
Стоит знать, что файл этот – системный и, следовательно, он проходит установку во время установки самой системы, и поэтому он есть в специальных appdata системный папках. Несколько способов, как можно отыскать appdata и файл там имеющийся.
Способ номер один
Система отыщет «hosts» в папке appdata. Вот только есть некоторый минус такого метода поиска. Всё дело во времени, которое может быть потрачено на такие поиски, если компьютер забит разного рода файлами, тот этот вариант может занять и более часа. Это не всегда удобно и поэтому стоит, если и решили использовать такой вариант немного ограничивать устройство в поиске. Можно будет примерно обозначить диск, в котором распределен такой файлик.

Способ номер два
Такой способ нередко быстрее и проще, чем предыдущий вариант. Предполагает поиск appdata, специальной папки, где и есть такой файл. Если система на диске С, то стоит искать в папке appdata именно в этом диске. На примере несколько другое отображение такого файла.
Вот что должно находится в таком файле:
При желании можно легко менять такой файл, стоит только открыть блокнот и его в такой программе.
Решайте проблемы быстрее и не попадайтесь мошенникам.
Источник
Documents and settings где найти windows 10
Зачастую задачей пользователя не является подробная разборка работу операционной системы, в которой он начинает работать. Многим на windows бывает достаточно только основного, к примеру, простое подключение к интернету через Wi-Fi или через привод. Вот что необходимо для этого, так просто ввести, верно, логин/пароль и вперед.
Мало кто из них задумывается, что принцип то работы интернета гораздо сложнее. На самом же деле файл hosts в windows 10 играет далеко не последнюю роль. Именно данный продукт зачастую становится легкой мишенью для разного рода вирусных программ. В статье вы легко узнаете, как же всё-таки выглядит такой файл хост. Плюс коснемся не менее важной информации, где находится файл hosts windows 10.
Зачем виндовс нужен этот файл
Этому, расположенному в виндовсе файлу отводится важная роль. Здесь лежит на нём основная задача – переведение именно символьной информации в нужный IP-адрес. Вот в чем роль такого важного файла – роль преобразователя самого символьного запроса в IP-адрес сервера. Причем приоритетнее считается запрос от самого компьютера не к DNS-серверам, а именно к данному типу файла. Вот почему знать про него стоит и почему он выполняет немаловажную роль в работе системы в целом.
Если подробно заняться изучением файла, то разработчикам удается пользоваться таким продуктом в своих целях. Причем такой файл может являться запретом и просто блокировать вход на определенные сайты или IP-адреса. Довольно часто такой блокировке со стороны злоумышленников могут подвергаться именно популярные сети или те сети, на которых находится какое-либо важное программное, вирусное обеспечение.
Как это мешает работе
Нередко злоумышленники пользуются доверием пользователя и всякими обманными путями создают сайт довольно похожий на популярную сеть, и по какой-то причине пользователь не может попасть на свою страничку, его перенаправляют на обманный сайт и уже там просят ввести пароль и логин. Естественно, наивный пользователь клюёт на такую уловку и просто вводит свои данные и вот они в считанные секунды просто улетели в руки именно этого злоумышленника и он уже владеет вашими данными.
Чтобы такого не произошло, требуется только от пользователя найти, где будет лежать такой документ и просто следить за его состоянием в работе.
Где прячется файл
Стоит знать, что файл этот – системный и, следовательно, он проходит установку во время установки самой системы, и поэтому он есть в специальных appdata системный папках. Несколько способов, как можно отыскать appdata и файл там имеющийся.
Способ номер один
Система отыщет «hosts» в папке appdata. Вот только есть некоторый минус такого метода поиска. Всё дело во времени, которое может быть потрачено на такие поиски, если компьютер забит разного рода файлами, тот этот вариант может занять и более часа. Это не всегда удобно и поэтому стоит, если и решили использовать такой вариант немного ограничивать устройство в поиске. Можно будет примерно обозначить диск, в котором распределен такой файлик.

Способ номер два
Такой способ нередко быстрее и проще, чем предыдущий вариант. Предполагает поиск appdata, специальной папки, где и есть такой файл. Если система на диске С, то стоит искать в папке appdata именно в этом диске. На примере несколько другое отображение такого файла.
Вот что должно находится в таком файле:
При желании можно легко менять такой файл, стоит только открыть блокнот и его в такой программе.
Решайте проблемы быстрее и не попадайтесь мошенникам.
Внешне всё кажется вам подконтрольным, вы – администратор системы, после того, как вы проторили тропинку к скрытым файлам и папкам, вашему взору на компьютере всё стало доступно. Да вот незадача: при попытке зайти в папку
С:Documents and Settings
вас встречает окно с ошибкой
Почему так происходит?
Некоторые файлы в процессе текущего сеанса Windows могут быть изменены. Вы это знаете. И вы помните, что при попытке изменить, переместить любой файл в любой папке система либо откажет, сославшись на занятость этого файла другим процессом (предложит сначала его закрыть), либо сделает это, предварительно проверив достаточность ваших прав на эти действия (обычно это делается фоном, незаметно для нас) и как это согласуется с состоянием системы. Тоже самое и здесь. Причём пользователь может не заострять на этом внимание долгое время, будучи вполне удовлетворённым изменениями в своей учётной записи, не обращая внимание на некоторые ошибки при работе, например, в консоли команд, связанные с правами доступа к некоторым файлам и директориям.
Вывод один – прав у вас на элементарные действия с некоторыми папками нет, и не открывается папка Documents and Settings по той же причине.
А вы до сих пор и не замечали, да?
КСТАТИ
Вы знаете, что, начиная с Windows Vista, папка Documents and Settings … и не папка вовсе. А лишь “артефакт”, призванный помочь программам-старушкам корректно установиться в систему? Если для вас это новость, познакомьтесь со статьёй
Как это дело поправить?
Это и подобные ей неудачи легко изменить в пару щелчков мыши. Щёлкнем по папке правой мышкой, выберем внизу Свойства и найдём вкладку Безопасность:
Нажмите на кнопку Дополнительно. В новом окне выберите вкладку Владелец. Теперь нажмите на кнопку со значком привилегированных прав Изменить:
Хозяином прав к объекту там значится система. Вам остаётся активировать параметр Заменить владельца субконтейнеров и объектов и найти себя в списке пользователей.
Сохраните настройки через Применить и ОК. Можно попробовать без перезагрузки. Если не получается, перезагрузите систему и проверьте правильность выставленных настроек. Теперь у вас есть доступ ко всем директориям с ярлыком “залоченных” папок. Если всё же не ко всем, и при переходе от одной директории к другой вы вновь натыкаетесь на ограничение прав, вы уже знаете что делать.
Успехов
Доступ к папке documents and settings 10. Как изменить атрибуты. Что делать, если нет доступа
Я не хочу видеть 50 лишних папок и файлов в корне профиля и диска, поэтому отображение скрытых и системных файлов у меня отключено. А вам не мешают папки типа Documents and Settings или файл desktop.ini на рабочем столе? Сегодня мы поговорим об отображении файлов и папок, их атрибутах и ссылках файловой системы.
Когда-то у меня было включено отображение скрытых и системных файлов. Мне казалось, что так я лучше контролирую происходящее в системе. Но начиная с Windows Vista, на диске появилось слишком много лишних объектов, и я отображаю только те, что мне могут быть нужны.
На рисунке вы видите корень моего системного диска. Слева отображение скрытых и системных файлов включено, а справа – выключено. Почувствуйте разницу!
Сегодня в программе
Как настроить отображение скрытых и системных файлов
Я уверен, что большинство читателей знает, где все настраивается, поэтому буду краток.
Начиная с Windows 8, можно переключать отображение скрытых файлов на вкладке Вид ленты проводника.
Занятно, что в TC у флажка такое название, что не поставить его – значит, себя не уважать:)
Эта команда вызывает скрипт VBS, который делает всю работу – изменяет параметры реестра и обновляет текущее окно проводника. Кстати, похожий скрипт уже появлялся в комментариях блога.
» Скрипт для переключения отображения скрытых и системных файлов » в проводнике, а также расширений файлов » Подробнее http://www.сайт/12452 Option Explicit Dim dblH End If
Мой REG-файл добавляет запуск скрипта из контекстного меню папки и ее фона (пункт отображается при вызове меню с нажатой клавишей Shift).
Windows Registry Editor Version 5.00 ; Добавление в контекстное меню папки и фона папки; пункта для переключения отображения скрытых и системных файлов; Подробнее http://www.сайт/12452 «Extended»=»» «MUIVerb»=»Переключить отображение скрытых файлов» «Icon»=»SHELL32.dll,47» @=»wscript.exe C:WindowsSystem32ToggleH
Предполагается, что вы скопировали скрипт в папку System32 (конечно, можно указать свой путь к скрипту). Можете просто скачать архив с готовыми файлами.
Читатели Андрей и equinox решают аналогичную задачу в Total Commander кнопкой на панели.
В чем разница между скрытыми и системными файлами
Если вы заметили, за показ скрытых и системных файлов в TC отвечает одна настройка, а в проводнике — две. Системные файлы и папки необходимы для нормальной работы операционной системы, а скрытые — просто не отображаются в файловом менеджере. Многие файлы и папки операционной системы имеют оба эти атрибута.
В корне моего профиля программы GIMP и VirtualBox создали четыре служебные папки. Я никогда не захожу в них, поэтому сделал их скрытыми, чтобы не мешали.
Достаточно выделить файлы или папки, и в свойствах установить атрибут «Скрытый».
Раз уж речь зашла об атрибутах, предлагаю остановиться на них подробнее. Тем более, что это пригодится позже.
Атрибуты файлов и папок
Как видно на рисунке выше, в свойствах файлов и папок отображаются только два атрибута – «Скрытый» и «Только чтение».
Как посмотреть атрибуты
Все атрибуты можно увидеть, добавив в файловом менеджере столбец «Атрибуты».
Каждой букве соответствует атрибут:
Кроме того, папки обозначаются буквой D (D irectory), а ссылки – буквой L (L ink). К ссылкам мы еще обязательно вернемся.
Как изменить атрибуты
С помощью команды attrib можно отображать и изменять атрибуты файлов, на изменение которых у вас есть права. Например, команда
показывает, что этот файл системный и скрытый (я предварительно задал эти атрибуты), а также готов для архивирования.
Когда файл является системным, в свойствах невозможно изменить атрибут «Скрытый» — флажок затенен.
Я задал атрибуты файла так:
Attrib +S +H C: est.txt
Чтобы установить атрибут, перед ним нужно поставить плюс, а чтобы снять – минус. В одной команде можно сразу указать несколько атрибутов.
Почему у папок флажок «Только для чтения» имеет три состояния
Если вы посмотрите свойства любой папки, то увидите, что флажок «Только для чтения» не установлен, а заполнен голубым цветом.
Начиная с Windows Vista, флажок «Только для чтения» всегда имеет такой вид.
Эти действия эквиваленты команде
где ключ /S обеспечивает обработку файлов во вложенных папках.
В любом случае, когда вы откроете свойства папки в следующий раз, флажок опять будет заполнен цветом. Любопытно, что эти действия никак не отражаются на атрибуте самой папки, который нельзя сменить в свойствах на вкладке «Общие».
Однако его можно задать исключительно для папки все той же командой attrib
Это никак не повлияет на возможность переименования, удаления папки или записи в нее, потому что Windows игнорирует атрибут в этих случаях.
У папки атрибуты «Только для чтения» и «Системный» лишь указывают проводнику на то, что это особая папка, вид которой изменен с помощью файла desktop.ini.
Например, это папки:
Соединения (junctions)
Соединения (другое название — точки подключения ) заложены на уровне файловой системы NTFS. В контексте темы нашего разговора они делятся на системные и пользовательские.
Системные соединения присутствуют в установочном WIM-образе Windows сразу. Помимо Documents and Settings в корне диска, это папки в корне %SystemDrive%Users:
Пользовательские соединения появляются в профиле динамически при создании учетной записи.
Mklink /j c:junction c: est
Опрос
Итак, давайте подведем итог. Мы выяснили, что:
У читателей, которые постоянно держат перед глазами скрытые и системные файлы, я очень хочу узнать: зачем вам это нужно?
Наконец, если вы используете соединения или символические ссылки, поделитесь опытом в комментариях!
Многие пользователи сталкиваются с проблемой доступа к личным файлам, которые сохраняются в папке documents and settings. Это системный каталог, предназначенный для хранения пользовательской и системной информации. Как правило, для каждой учетной записи создаются личные подкаталоги, доступ к которым ограничен рамками разрешений. Если при попытке зайти в каталог documents and settings пишет «отказано в доступе», скорее всего, у вас нет прав администратора.
Зачем туда заходить?
Часто бывает, что папка «Мои документы» удалена с рабочего стола, или вам необходимо сохранить каталог «Избранное» для браузера. Также documents and settings может вам понадобиться, поскольку множество игр и приложений хранят там пользовательские настройки и файлы сохранений процесса. Кроме того, если вы переустановили или восстановили операционную систему, могли быть изменены права доступа.
Это обусловлено тем, что имя пользователя может быть изменено в процессе использования Windows. Если нет возможности зайти в папку documents and settings, скорее всего, проблема возникла из-за несоответствия имён или нарушения параметров авторизации. Кроме того, повлиять на изменение прав на каталог могут вирусы или сбой в системе.
Что делать, если нет доступа?
Если папка documents and settings отказывает вам в доступе или изменении информации, значит, вы не являетесь её администратором или «владельцем». Если проблема вызвана вирусным программным обеспечением или вирусами, можно попробовать изменить параметры разрешений. Для этого необходимо:
Для Windows XP внесение изменений на этом обычно заканчивается. Если папка открывается, но файлы в ней не редактируются или не сохраняются, нужно в её свойствах снять галочку «Только для чтения».
Как быть с Windows 7 и выше?
Если доступа нет, и операционная система у вас седьмой версии или выше, то чаще всего причиной является то, что папка documents and settings не существует. То есть она находится на системном диске, но это лишь ярлык. Пользовательские файлы Windows 7 располагаются в каталоге « C:Имя пользователя ». Однако и с ней могут возникнуть такие же проблемы, и в доступе может быть отказано.
Если описанные выше действия выполнены, но папка documents and settings продолжает выдавать сообщение об ошибке при попытке зайти в неё, необходимо приступить к проверке пользовательских разрешений. Для этого нужно выполнить последовательность действий:
Также во вкладке «Безопасность» в окне «Группы и пользователи» можно удалить тех, кому не должны предоставляться права на папку и добавить нужных. Эта функция очень полезна для того, чтобы «лишние» учетные записи, которые могли быть созданы вирусными программами, не могли прочитать содержимое.
После этого лучше перезагрузить компьютер и попробовать открыть папку documents and settings, если доступа по-прежнему нет – убедиться в правильности выбранного пользователя и разрешений для него.
Важно обратить внимание на выбор пользователя. Если вы неправильно укажите доступ ко всей папке, то операционная система при запуске может выдать ошибки или не загрузить элементы рабочего стола, поскольку права к ним будут изменены и в доступе будет отказано.
Независимо от того установлена у вас windows 7, Vista или XP, раз вы здесь, значит хотите узнать: как получить доступ к папке documents and settings.
К папке documents and settings отказано в доступе, по причине безопасности. Там записывается, и храниться информация о всех пользователях и приложениях.
Также там есть папки, содержащие конфигурацию, других операционных систем. Именно поэтому любое приложение (программу), можно запустить в режиме совместимости.
Чтобы получить доступ к папке documents and settings, можно выполнить следующее:
Хотя вы и являетесь прямым владельцем вашего компьютера, к папке documents and settings отказано в доступе обычно будет.
Операционная система построена таким образом, что к системным файлам, которые могут нарушить роботу ПК, имеет доступ на изменение (впрочем, на просмотр тоже), только она. Это даже не плохо, иначе неопытный пользователь очень быстро мог бы ее повредить.
Ведь достаточно просто переименовать один из многих тысяч файлов, чтобы компьютер уже не запустился никогда – никакое автоматическое исправление ему не поможет. Поэтому с целью безопасности и требуется получить доступ к папке documents and settings.
Подтвердите. Не помню сейчас нужно ли перезагружать компьютер, но когда нажмете на любую папку, левой мышью, в новооткрытом окне, в самом верху будет строчка «стать владельцем…. ».
Жмите на нее и вопрос как получить доступ к папке documents and settings, больше возникать не будет никогда.
Можно ли другими способами изменить ситуацию, если отказано в доступе к папке documents and settings. Да можно, только путь этот более длинный и сложный.
P. S. Если что-то после изменения реестра файлом скачаным чуть выше, что-то пойдет не так, тогда — он все вернет обратно.
Злоупотреблять такими правами не следует. Иметь права на изменение системных файлов должна в первую очередь сама система.
Она постоянно к ним обращается, что прописывает, изменяет, удаляет и тому подобное. Взяв права на управление компьютером полностью на себя, вы случайно можете отобрать их у нее.
Тогда – капут, нужно будет отдать, иначе компьютер работать не будет. Так что смотрите, не переборщите, ведь теперь вы знаете о получении всего контроля над своим ПК, а не только как получить доступ к папке documents and settings.
Источник
Чтобы открыть папку AppData в Windows 10, 8 и 7:
- Откройте проводник / проводник Windows.
- Введите% AppData% в адресную строку и нажмите Enter.
- Перейдите в нужную папку (Roaming или Local)
Где находится папка настроек в Windows 10?
В Windows 10 больше нет папки C: Documents and Settings. Вы можете найти содержимое этой папки в папке C: UsersYourUserIDAppDataLocal в Windows 10.
Как открыть папку «Документы и настройки»?
Откройте «Мой компьютер». Дважды щелкните диск C :. На диске C: дважды щелкните папку Documents and Settings. В «Документах и настройках» дважды щелкните папку пользователей «Мои документы», которых вы хотите просмотреть.
Как получить доступ к документам и настройкам в Windows 10?
Решение 1.
Щелкните файл или папку правой кнопкой мыши и выберите «Свойства». Щелкните вкладку «Безопасность». В разделе «Группы или пользователи» щелкните свое имя, чтобы просмотреть имеющиеся у вас разрешения. Щелкните «Изменить», щелкните свое имя, установите флажки для необходимых разрешений и нажмите «ОК».
Причина в том, что они не могли видеть папку AppData. Это потому, что Windows по умолчанию скрывает папку AppData, и вам нужно «показать» ее, прежде чем вы сможете ее увидеть. … В разделе «Файлы и папки»> «Скрытые файлы и папки» выберите параметр «Показать скрытые файлы, папки и диски».
Как мне найти свою папку .minecraft?
Чтобы найти папку данных Minecraft в Windows, удерживайте нажатой клавишу Windows (обычно изображение логотипа Windows и обычно между клавишами Control и Alt, обычно слева от пробела), а затем нажмите клавишу R, не отпуская . Должно появиться окно с названием «Выполнить». В этом поле вам нужно ввести% appdata%.
Как сделать так, чтобы проводник выглядел нормально?
Чтобы восстановить исходные настройки для определенной папки в проводнике, выполните следующие действия:
- Откройте «Проводник».
- Нажмите на вкладку «Просмотр».
- Нажмите на кнопку Опции.
- Нажмите на вкладку «Просмотр».
- Нажмите кнопку «Сбросить папки».
- Щелкните кнопку Да.
- Нажмите кнопку ОК.
18 июн. 2019 г.
Где настройки в проводнике?
Щелкните вкладку «Просмотр». Здесь вы найдете настройки для просмотра файлов и папок в проводнике. Вкладка «Просмотр» в параметрах папки. Список настроек длинный.
Как изменить папку по умолчанию для всех папок в Windows 10?
Изменить вид папки
- На рабочем столе нажмите или коснитесь кнопки проводника на панели задач.
- Нажмите или коснитесь кнопки «Параметры» в окне «Просмотр», а затем нажмите «Изменить папку и параметры поиска».
- Щелкните или коснитесь вкладки «Просмотр».
- Чтобы установить текущий вид для всех папок, щелкните или коснитесь «Применить к папкам».
8 ян. 2014 г.
Как мне найти свои документы?
На телефоне вы обычно можете найти свои файлы в приложении «Файлы». Если вы не можете найти приложение «Файлы», возможно, у производителя вашего устройства другое приложение.
…
Найти и открыть файлы
- Откройте на телефоне приложение «Файлы». Узнайте, где найти свои приложения.
- Ваши загруженные файлы будут отображаться. Чтобы найти другие файлы, нажмите «Меню». …
- Чтобы открыть файл, коснитесь его.
Почему запрещен доступ к папке «Мои документы и настройки»?
Иногда единственная причина, по которой вам отказывают в доступе к вашим документам и папке настроек, заключается в том, что у вас нет разрешения на их просмотр. В таком случае решение простое — вам просто нужно получить разрешения.
В чем разница между документами и моими документами?
Если вы заметили в адресной строке, когда вы просматриваете «Мои документы», и щелкните там, чтобы увидеть полный путь, он изменится на фактический путь к папке. Текущий вошедший в систему пользователь всегда будет видеть свою папку «Документы» как «Мои документы» в зависимости от персонализации папки, выполняемой на рабочем столе.
Почему я не могу открыть свои файлы в Windows 10?
Если проводник не открывается в Windows 10, вы также можете перейти к параметрам проводника, чтобы восстановить настройки по умолчанию и попробовать. … На вкладке «Общие» нажмите «Очистить», чтобы очистить историю проводника, а затем нажмите «Восстановить настройки по умолчанию». На вкладке «Просмотр» нажмите «Сбросить папки»> «Восстановить настройки по умолчанию».
Как мне получить доступ к папке NetHood?
Re: НетХуд
Это системная папка, поэтому в проводнике Windows вам нужно перейти в Инструменты> Параметры папки> Вкладка «Просмотр» и включить просмотр защищенных файлов операционной системы. Кроме того, чтобы получить доступ к папке NetHood, вы должны стать ее владельцем.
Как исправить отказ в доступе в Windows 10?
Как исправить сообщение об отказе в доступе в Windows 10?
- Станьте владельцем каталога. …
- Добавьте свою учетную запись в группу администраторов. …
- Включите скрытую учетную запись администратора. …
- Проверьте свои разрешения. …
- Используйте командную строку для сброса разрешений. …
- Установите свою учетную запись как администратор. …
- Используйте инструмент сброса разрешений.
Содержание
- 1 Как найти папку Documents and Settings?
- 2 Где находится папка Local Settings в Windows 10?
- 3 Как найти папку пользователи в Windows 10?
- 4 Где находится папка мои документы?
- 5 Как сделать видимой папку AppData на Windows 10?
- 6 Как включить отображение скрытых папок в Windows 10?
- 7 Как найти папку пользователи в Windows 7?
- 8 Где находится папка с Майнкрафтом на 10?
- 9 Как найти скрытые папки?
- 10 Как найти папку Мои документы на Windows 10?
- 11 Как восстановить папку Мои документы в моём компьютере?
Папка Local (для Windows 7, находится по адресу — C:ПользователиИмя пользователяAppDataLocal) или Local Settings (для Windows XP — C:Documents and SettingsLocal Settings). Она предназначена для хранения локальных и временных файлов приложений и программ, установленных на компьютере.
Где находится папка Local Settings в Windows 10?
Нажмите сочетание клавиш Win + R , чтобы открыть окно «Выполнить». Введите %AppData% и нажмите Enter . В новом окне проводника откроется папка «AppDataRoaming». Кликните папку «AppData» на панели с лева или в адресной строке, чтобы перейти в основную папку AppData.
Как найти папку пользователи в Windows 10?
В Windows 10 папка AppData расположена по адресу « C:UsersUserNameAppData », где UserName – это имя пользователя. Чтобы найти эту папку на системном диске нужно включить отображение скрытых и системных файлов. Для этого откройте системный диск, перейдите на вкладку « Вид » и нажмите на кнопку « Параметры ».
Где находится папка мои документы?
Инструкция Теперь ваша папка «Мои документы» находится на диске D: по адресу «D:Documents» и большинство программ будут предлагать сохранить файлы именно в неё. Можете и дальше использовать эту папку в качестве основной, а можете перенести в другое место (об этом ниже).
Как сделать видимой папку AppData на Windows 10?
Как открыть папку AppData
- Нажмите «Пуск», а затем зайдите в раздел пользователя. Там вы найдете папку «AppData» с подпапками «Local», «LocalLow» и «Roaming».
- Быстро открыть AppData можно с помощью комбинации [Windows] + [R], набрав %appdata% в окне «Выполнить».
Как включить отображение скрытых папок в Windows 10?
Просмотр скрытых файлов и папок в Windows 10
- Откройте проводник на панели задач.
- Выберите Вид > Параметры > Изменить параметры папок и поиска.
- На вкладке Вид в разделе Дополнительные параметры выберите Показывать скрытые файлы, папки и диски и нажмите ОК.
Как найти папку пользователи в Windows 7?
Как найти папку?
- Войти в «Виндовс» с расширенными полномочиями;
- Запустить проводник;
- Клацнуть по системному тому (в большинстве случаев он обозначен латинской буквой «С»);
- Отобразится содержимое раздела «С», где найти целевую директорию «Users» (в русскоязычной модификации «Семерки» она имеет псевдоним «Пользователи»);
Где находится папка с Майнкрафтом на 10?
Сохранения «Minecraft: Windows 10 Edition» хранятся в операционной системе Windows в папке [AppData], находящейся по умолчанию в профиле пользователя на системном диске «C».
Как найти скрытые папки?
Нажмите кнопку «Пуск» и выберите пункты Панель управления > Оформление и персонализация. Выберите Параметры папок, а затем откройте вкладку Вид. В разделе Дополнительные параметры выберите Показывать скрытые файлы, папки и диски, а затем нажмите кнопку ОК.
Как найти папку Мои документы на Windows 10?
Папка «Мои документы» в Windows всегда расположена в папке пользователя. Если, например, в качестве имени пользователя используется «Рапунцель», «Мои документы» находятся в папке «CHIP_Tester». В Windows 10 соответствующий путь выглядит так: «Этот ПК / Локальный диск (C:) / Пользователи / CHIP_Tester».
Как восстановить папку Мои документы в моём компьютере?
Восстановление пути к папке «Мои документы» по умолчанию
Щелкните правой кнопкой мыши папку Мои документы (на рабочем столе) и выберите пункт свойства. Нажмите кнопку восстановить значения по умолчанию.
Содержание
- Где находится папка local settings
- Frenk
- Папки Local, LocalLow и Roaming в Windows 10
- Как найти папку AppData
- Прямой доступ
- Папки Local, LocalLow и Roaming
- Папка Local
- Папка LocalLow
- Папка Roaming
- local settings отказано в доступе
- Описание проблемы
- Частичные решения
- Полноценное решение
- Проблема «documents and settings отказано в доступе» устраняется просто
- Что делать, если отказано в доступе к Documents and Settings?
- Способы решения проблемы для Windows 7 и выше
- Системная папка AppData в Windows 10 и её очистка, перемещение и удаление
- Для чего нужна папка AppData
- Где искать папку AppData в Windows 10
- Путём включения скрытых файлов
- Видео: как открыть скрытые файлы и папки в Windows 10
- Через опции «Выполнить»
- Видео: как открыть папку AppData с помощью окна «Выполнить»
- С помощью «Поиска Windows»
- Если папка AppData растёт в размере
- Почему это происходит
- Как решить данную проблему
- Видео: как очистить папку AppData
- Можно ли удалить или поменять расположение системного раздела AppData
- Локальные, LocalLow и Roaming папки в AppData на Windows 10 объяснил
- Локальные, LocalLow и Роуминг папки
- Локальная папка
- Папка LocalLow
- Перемещаемая папка
- Видео
Где находится папка local settings
Даже если вы узнаете где находиться папка «local settings» открыть ее не сможете – вам будет не только отказано в доступе, появиться окно как ниже на русинке, но и не увидите ее.
Поэтому рекомендую вначале произвести некоторые изменения в своей операционной системе. Я пишу о windows 7, возможно точно также все будет происходить и с windows 8.
Вам понадобиться сделать видимыми скрытые файлы и папки. Перейдите по ссылке там все подробнее описано.
Получить доступ (открыть) можно, только сперва где находится папка local settings. Только имейте в виду что есть также папка просто «local» и находиться она совсем в другом месте.
Чтобы найти папку local, нажмите «пуск«, потом с правой стороны «компьютер» и выберите диск «С». Впрочем, не обязательно идти этим путем, главное очутиться на диске «С».
Если операционная система «не русская» — нажмите: «Users», в русской: «пользователи». Далее кликните по имени своего компьютера (обычно это ваше имя, хотя может быть другое), у меня Славик. См. рис.
В самом верху (почти) найдите папку «AppData» и нажмите ее. Папка local будет первой. Там их всего три – увидите сразу.
А вот local settings, находиться в Documents and Settings (перейдя по ссылке узнаете где) и открыть ее вам не получиться. Понадобиться права.
Чтобы их получить скачайте скрипт находящийся здесь и запустите, после чего сможете открывать при желании все файлы, только будьте осторожны с редактированием. Это системные файлы.
Вот и все теперь вам известно где находиться папка local settings, просто «локал», как их открыть и редактировать. Удачи.
Frenk
5 Комментариев к “Где находится папка local settings”
Нашел в сети один из таких ответов и никаких плясок с бубнами. Оказывается….
… Это не папки, строго говоря. Это что-то вроде служебных меток. Вам нужна Users%username%AppdataLocal. Рекомендую ознакомиться со списком соответствий старых и новых имен для служебных папок с примером:
Application Data [C:ProgramData]
Desktop [C:UsersPublicDesktop]
Documents [C:UsersPublicDocuments]
Favorites [C:UsersPublicFavorites]
Start Menu [C:ProgramDataMicrosoftWindowsStart Menu]
Templates [C:ProgramDataMicrosoftWindowsTemplates]
Каталоги для пользователя (например, Bob Kelly)
Application Data [C:UsersBob KellyAppDataRoaming]
Cookies [C:UsersBob KellyAppDataRoamingMicrosoftWindowsCookies]
Local Settings [C:UsersBob KellyAppDataLocal]
My Documents [C:UsersBob KellyDocuments]
NetHood [C:UsersBob KellyAppDataRoamingMicrosoftWindowsNetwork Shortcuts]
PrintHood [C:UsersBob KellyAppDataRoamingMicrosoftWindowsPrinter Shortcuts]
Recent [C:UsersBob KellyAppDataRoamingMicrosoftWindowsRecent]
SendTo [C:UsersBob KellyAppDataRoamingMicrosoftWindowsSendTo]
Start Menu [C:UsersBob KellyAppDataRoamingMicrosoftWindowsStart Menu]
Templates [C:UsersBob KellyAppDataRoamingMicrosoftWindowsTemplates]
Т.е. по сути все находится в папке Local, куда доступ, если настроены права, получить без проблем.
Вопрос что это за папка? И могу ли я ее удалить полностью?
Источник
Папки Local, LocalLow и Roaming в Windows 10
Публикация: 3 Октябрь 2017 Обновлено: 14 Сентябрь 2020
Как найти папку AppData
Чтобы получить доступ к папке, первым делом, необходимо включить опцию — «Показать скрытые файлы, папки и диски».
Чтобы быстро открыть папку, можно вставить следующее в адресную строку Проводника Windows и нажать Enter :
Прямой доступ
Вы можете также напрямую открыть папку AppData. Нет необходимости делать это с помощью папки пользователя.
Папки Local, LocalLow и Roaming
Если вы сделали все правильно, значит вы открыли папку AppData, здесь вы найдете три папки, каждая из этих папок хранит данные различных профилей:
Если программа имеет один набор настроек или файлов, для нескольких пользователей, тогда она должна использовать папку ProgramData, но, если необходимо хранить отдельные настройки для каждого пользователя, программа будет использовать папку AppData.
Папка ProgramData содержит глобальные данные приложения, которые не зависят от пользователя и доступны для всех пользователей на компьютере. Здесь хранятся любые глобальные данные.
Давайте посмотрим, что же представляют собой папки Roaming, Local и LocalLow и каковы их функции.
Каждая из этих папок была создана Microsoft намеренно по следующим причинам:
Папка Local
Папка Local — содержит файлы, которые созданы в процессе работы или установки программ. Данные содержащиеся в (% localappdata%) не могут быть перемещены с вашим профилем пользователя на другой ПК, поскольку информация специфична для конкретного пользователя Windows 10. Например, временные файлы Internet Explorer или Cookies, сохранение некоторых игр. Кроме того, папка Microsoft, которая содержит всю историю активности Windows.
Папка LocalLow
Папка LocalLow — предназначена в основном для буферных данных, генерируемых разными программами и приложениями.
Другими словами, LocalLow содержит данные, которые не могут быть перемещены. Кроме того, она также имеет более низкий уровень доступа. Например, если вы используете веб-браузер в безопасном режиме, приложение будет получать доступ только к данным из папки LocalLow.
Папка Roaming
Очень часто в подкаталогах AppData накапливается довольно много программного мусора, который со временем может занимать приличный объём вашего диска. В Local вы найдете папку Temp, в которой хранятся временные файлы, созданные различными приложениями. Содержимое Temp можно без вреда полностью удалить, тем самым освободив место на диске.
Источник
local settings отказано в доступе
Описание проблемы
Как Вы (вероятно) знаете, в Windows Vista и Windows 7 (а также в Windows 2008 и 2008 R2) были изменены многие пути к служебным папкам, таким как All users, главное меню и многим многим другим. При этом в файловой системе если открыть папку «Пользователи» (Users) и включить отображение скрытых и системных файлов, будут видны «старые» папки: «All users», «Главное меню», «SendTo» и многие многие другие. Самое обидное то, что в эти папки не войти: при двойном клике мышью на них выдается сообщение «Отказано в доступе».
Для чего оставлены эти папки: для совместимости с программами, расчитанными на более старые версии Windows. Т.е. старых папок на самом деле не существует, просто вместо них созданы ссылки (с точки зрения пользователя — ярлыки, с точки зрения администратора — точки монтирования) на новые папки.
Частичные решения
Частичные решения для данной проблемы (как попасть в эти папки) описаны на множестве сайтов: где-то (в том числе здесь) приводится информация, где на самом деле находятся новые папки, где-то (в том числе здесь) описывается, что в отдельных случаях (если не требуется открывать сами папки) можно копировать в эти «старые» папки ярлыки и файлы, просто перетаскивая их туда мышкой.
Полноценное решение
Но по-настоящему полноценным решением является вариант, когда можно действительно заходить в эти папки: чтобы можно было не только добавлять туда файлы, но и управлять содержимым самих папок. Для этого достаточно воспользоваться любым сторонним файловым менеджером: Total Commander, FAR и так далее.
Total Commander (например) при открытии «старой» папки автоматически перейдет (и отобразит в к текущей папке) новый путь, на который ссылается этот ярлык.
Например:
c:Users SendTo => c:Users AppDataRoamingMicrosoftWindowsSendTo
c:UsersAll usersFavorites => c:UsersPublicFavorites
c:Users NetHood => c:Users AppDataRoamingMicrosoftWindowsNetwork Shortcuts
Второй вариант: если у Вас нет желания устанавливать сторонний файловый менеджер, либо доступ нужно получить только к одной из папок: в данном случае достаточно миновать точку монтирования — и все будет хорошо. Что это значит? Точка монтирования может присутствовать в пути проводника, но не в самом конце.
Сообщение «Отказано в доступе» к папке с профилями пользователей Documents and Settings (DAS), Users (Windows XP, Vista, или Семерки), либо к любой другой папке или к файлу может быть вызвана повреждением учетной записи или самого файла.
Зачастую сообщение о такой ошибке выдается после обновления или переустановки системы и обращении к папке das или Users скопированной из прежней версии. Дело в том, что папка с профилями пользователей размещена на системном диске, защищена от копирования и доступна для одного владельца, а именно, для администратора.
В основном возникновение такой проблемы обусловлено конфликтом между пользовательским профилем и правами пользователя на конкретном компьютере. Проблема возникает даже при входе в систему с правильным именем пользователя и паролем. Причина в том, изменился идентификатор безопасности пользователя, который уже не соответствует идентификатору владельца папки.
Проблема «documents and settings отказано в доступе» устраняется просто
Главное – все действия выполнить с учетной записью администратора.
Заходим «мой компьютер/Сервис/свойство папки/вид», снимаем галочку (v) с, рекомендуемого параметра «Использовать простой общий доступ к файлам».
Щелкаем «применить», и «ок». Если, что-то не так, то переходим в настройки недоступной папки, жмем «свойства/безопасность/дополнительно», переходим на вкладку «Владелец», меняем владельца установкой и щелкаем по «ок».
Бывает и так, что после таких манипуляций появляется сообщение об ошибке, но не пугайтесь – ответьте просто «Да». Все сделано, доступ открыт и пользуемся….
Многие пользователи неоднократно сталкивались с проблемой отказа в доступе к личным файлам. Такие файлы хранятся в папке Documents and Settings. По сути это системный каталог, доступ к которому предоставляется владельцу прав Администратора. Если их нет или имя каталога было изменено, может возникнуть ошибка «Documents and Settings отказано в доступе» и попасть в папку будет невозможно.
Однако такая проблема может появиться и из-за нарушения параметров авторизации. Как же решить проблему и попасть в Documents and Settings?
Что делать, если отказано в доступе к Documents and Settings?
Если в доступе к Documents and Settings вам было отказано, значит, вы не являетесь владельцем данной папки. Стоит проверить ПК на наличие вирусов. Чаще всего эта проблема возникает из-за поражения системных файлов вредоносным ПО, которое меняет имя каталога, из-за чего путь к папке оказывается неправильным и пользователь не может её открыть. Также можно попытаться изменить параметры разрешения для Documents and Settings. Для этого стоит открыть в Проводнике любой каталог и вызвать меню «Сервис». Далее кликаем «Свойства папки», переходим во вкладку «Вид» и ставим отметку «Использовать простой общий доступ к файлам (рекомендуется)».
После этого закрываем все окна и перезагружаем ПК. Проблема должна исчезнуть.
Способы решения проблемы для Windows 7 и выше
Если у вас установлена Windows 7 и выше, и вы не можете попасть в папку Documents and Settings, причиной тому может быть её отсутствие. Точнее вы будете видеть всего лишь ярлык, но не папку. В операционных системах Windows 7 и выше пользовательские файлы находятся по адресу: диск С, папка Имя пользователя. Однако с ней, как и с Documents and Settings, может возникнуть аналогичная проблема. Чтобы попасть в пользовательские папки, стоит проверить наличие требуемых разрешений. Для этого нужно выполнить ряд несложных действий.
Выбираем каталог Documents and Settings или Имя пользователя. Жмём правой кнопкой мыши и выбираем «Свойства».
Переходим во вкладку «Безопасность» и проверяем, чтобы не стояло ограничений на выполнение определённых действий. Для этого нужно нажать на кнопку «Дополнительно».
В новом окне открываем вкладку «Владелец». Здесь должен быть указан владелец прав Администратора. Если стоит что-то другое, кликаем «Изменить» и выбираем своего пользователя с повышенными правами.
После выполнения данных действий нужно перезагрузить ПК.
Важно отметить, если вы неправильно выберете пользователя, то после загрузки ОС рабочий стол будет изменён, так как права к некоторым элементам будут изменены. В таком случае нужно выставить правильный доступ к файлам.
Источник
Системная папка AppData в Windows 10 и её очистка, перемещение и удаление
На системном диске со временем накапливается большое количество ненужных файлов. В результате пользователь сталкивается с проблемой его очистки. AppData является одной из папок, которые собирают в себе «мусор». Рассмотрим содержимое этой папки и способы её открытия, очистки и удаления.
Для чего нужна папка AppData
Папка AppData (Application Data) создана разработчиками Windows для хранения данных о пользователях, которые работают на данном устройстве, а также информации об утилитах, запускаемых на компьютере. В частности, папка необходима приложениям и играм для надёжного хранения общих настроек, данных о профилях пользователя и другой информации. К примеру, Mozilla Firefox помещается в блок Program Files во время установки, но при этом созданный в ней профиль сохраняется уже в другом системном разделе — AppData. Таким образом, все данные, которые находятся в этом разделе, нужны утилитам для эффективной работы.
Эту папку пользователь не сразу сможет найти и открыть, так как по умолчанию она не показывается в «Проводнике Windows», как и многие другие системные папки ОС. Они были скрыты для одной цели: чтобы обычный пользователь, не знающий тонкостей работы системы, не смог найти и удалить их содержимое, навредив ОС.
В папке AppData есть три раздела:
Все эти три раздела постепенно увеличиваются в размере. Чтобы узнать, сколько AppData весит, для начала её нужно найти в памяти устройства.
Где искать папку AppData в Windows 10
Рассмотрим несколько лёгких способов открытия папки AppData.
Путём включения скрытых файлов
Чтобы в «Проводнике Windows» увидеть папку AppData, сначала нужно активировать видимость скрытых системных элементов на устройстве:
С помощью этого простого метода вы сделаете видимой не только AppData, но и остальные разделы, ранее спрятанные системой. Теперь запустите нужный вам раздел AppData на системном диске:
Видео: как открыть скрытые файлы и папки в Windows 10
Через опции «Выполнить»
Всем пользователям полезно знать о небольшом окне «Выполнить», которое способно открывать различные программы, сервисы и разделы на компьютере с Windows. С помощью него можно запустить и папку AppData. При этом не придётся предварительно включать показ скрытых элементов, как в предыдущем способе.
Видео: как открыть папку AppData с помощью окна «Выполнить»
С помощью «Поиска Windows»
В Windows 10 универсальный поиск системы находится не в «Пуске», как, например, в Windows 7, а в отдельном окне:
Если папка AppData растёт в размере
Со временем в папке AppData начинает скапливаться «мусор», и она разрастается до огромных размеров. Детально рассмотрим эту проблему и пути выхода.
Почему это происходит
Если на компьютер Windows 10 была установлена недавно, папка AppData будет занимать всего несколько сотен мегабайт. Со временем, когда пользователь начнёт устанавливать новый софт на своё устройство, она станет увеличиваться в размере и сможет достигнуть десятков и сотен гигабайт.
Если пользователь устанавливает ресурсоёмкие утилиты и папка начинает весить, например, 10 ГБ, то переживать не стоит: в ней находятся файлы, которые необходимы программам для полноценной работы. Нет предельного размера для папки AppData.
Если вы удаляете программы с помощью стандартного средства Windows (окна «Программы и компоненты»), исчезают только файлы, которые хранятся в системном разделе Program Files. При этом данные удаляемых приложений в папке AppData остаются на своём месте. Их называют «остаточными файлами» или «хвостами». Таким образом, постепенно накапливается большое количество совершенно ненужной информации, которую нужно убирать.
Если программы с ПК часто удаляются пользователем, но папка продолжает увеличиваться в размерах даже при использовании нескольких утилит, то нужно подумать о её очистке. Освобождение папки от «мусора» очистит системный диск. В результате компьютер станет работать быстрее.
Как решить данную проблему
Чтобы вес папки уменьшился, необходимо сначала удалить временные файлы, которые в ней хранятся, в частности, в папке Temp. В версии Windows 10 это сделать очень просто:
Проверьте, сколько теперь занимает места папка AppData. Если так же много, избавьтесь от «хвостов» от ранее удалённых вами программ вручную:
При последующих деинсталляциях программ используйте сторонний софт для зачистки остаточных файлов программ. Он будет сам удалять за вас все файлы, связанные с этими программами. Среди таких деинсталляторов можно выделить Revo Uninstaller, Uninstall Tool, Soft Organizer и многие другие.
Видео: как очистить папку AppData
Можно ли удалить или поменять расположение системного раздела AppData
Удалять папку AppData полностью просто так нельзя, так как она содержит важную информацию для полноценной работы ваших программ. В целом на систему удаление папки не повлияет, но при этом у вас появятся сбои в работе утилит. Они будут запускаться с начальными настройками, работать некорректно или вообще не будут открываться. Более того, запущенные программы будут мешать удалению файлов, так как они будут в данный момент ими пользоваться. В результате папка удалится лишь частично.
К очистке папки AppData нужно подходить осторожно. Удалять можно только отдельные файлы и папки в ней. Воспользуйтесь методами, которые были представлены выше в разделе «Как решить данную проблему».
Содержимое папки можно также переместить на другой жёсткий диск вашего компьютера, если на системном осталось очень мало места. Это возможно за счёт копирования файлов по отдельности в папку под тем же именем, но уже на другом диске. После этого в «Редакторе реестра» меняется директория. В результате программы будут искать нужные файлы не на системном диске, а, например, на диске D, где места гораздо больше.
Перенос особенно актуален для твердотельных дисков SSD: зачастую у них небольшой объём, и пользователи стараются экономить место.
Нужно принять во внимание также тот факт, что скорость ответа от программы, которая обращается к временным файлам на SSD или HDD дисков, отличается. Для дисков SSD она быстрее.
В папке AppData хранятся данные, которые важны не для системы Windows в целом, а для программ, загруженных и работающих у вас на компьютере. Удалять её полностью крайне не рекомендуется, иначе вы просто не сможете в дальнейшем работать со своими утилитами. Чтобы уменьшить её объем, удалите временные файлы и «хвосты» от ранее деинсталлированных программ. Если папка всё равно много весит, переместите её на другой жёсткий диск, где места больше.
Источник
Локальные, LocalLow и Roaming папки в AppData на Windows 10 объяснил
Можно напрямую вставить следующее в проводнике Windows и нажать Enter, чтобы открыть его:
Когда вы откроете папку AppData, вы увидите три папки:
Если программа хочет иметь один набор настроек или файлов для использования несколькими пользователями, она должна использовать папку ProgramData – но если она хочет хранить отдельные папки для каждого пользователя, программы должны использовать папка AppData.
Давайте посмотрим, что такое папки Local, LocalLow и Roaming и каковы их функции.
Локальные, LocalLow и Роуминг папки
Каждая из этих папок была специально создана Microsoft по следующим причинам:
Локальная папка
Локальная папка в основном содержит папки, связанные с установкой программ. Содержащиеся в нем данные (% localappdata% ) не могут быть перемещены с вашим профилем пользователя, поскольку они специфичны для ПК и поэтому слишком велики для синхронизации с сервером. Например, временные файлы Internet Explorer хранятся в папке «Временные файлы Интернета» или в папке «Cookies». Также есть папка Microsoft, где вы можете найти историю действий Windows.
Папка LocalLow
Эта папка LocalLow содержит данные, которые не могут быть перемещены. Кроме того, он также имеет более низкий уровень доступа. Например, если вы используете веб-браузер в защищенном или безопасном режиме, приложение получит доступ только к данным из папки LocalLow. Более того, папка LocalLow не создается на втором компьютере. Поэтому любые приложения, которые обращаются к папке LocalLow, могут завершиться ошибкой.
Перемещаемая папка
Папка Roaming – это тип папки, которая может быть легко синхронизирована с сервером. Его данные могут перемещаться с профиля пользователя с ПК на ПК – например, когда вы находитесь в домене, вы можете легко войти на любой компьютер и получить доступ к его избранным, документам и т. Д. Например, если вы войдете в другой компьютер в домене, будут доступны избранное или закладки вашего браузера. Это одно из главных преимуществ роумингового профиля в компании. Данные профиля пользователя (копирование на сервер), пользовательские данные всегда доступны независимо от того, какую систему использует сотрудник.
Папка ProgramData содержит глобальные данные приложения, которые не зависят от пользователя и доступны всем пользователям компьютера. Любые глобальные данные размещены здесь.
Папка AppData содержит пользовательские настройки и настройки профиля и разделена на три подпапки:
Источник
Видео
Где папка local settings
Как отображать скрытые системные папки и получить к ним полый доступ Documents and Settings
Скрытые папки в Windows 10 Где найти папку ProgramData C:/ProgramData/
Как разблокировать доступ к папкам и файлам? Получить Суперадминские права?
Как открыть ОБЩИЙ ДОСТУП к папке windows 10: как расшарить папку БЫСТРО!
Где находится documents and settings
Общий доступ к папкам и дискам Windows 10 — как настроить
Системная папка AppData в Windows 10 и её очистка
Как найти и открыть папку AppData в Windows 10/8/7
Как открыть СЕТЕВУЮ ПАПКУ на своем компьютере
В Windows 10 — папка AppData включает в себя следующие подпапки — Roaming, Local и LocalLow. Эта статья кратко объясняет, что это за папки и какие они выполняют функции.
Почти каждая программа, установленная на вашем ПК с Windows 10, создает свою собственную директорию в папке AppData и хранит всю связанную с программой информацию. AppData — это скрытая папка в Windows 10, которая помогает защитить пользовательские данные и настройки от нежелательного взаимодействия или удаления.
Как найти папку AppData
Чтобы получить доступ к папке, первым делом, необходимо включить опцию — «Показать скрытые файлы, папки и диски».
- Для этого откройте Проводник, перейдите в меню «Файл».
- Выберите «Изменить параметры папок и поиска»
- В открывшимся окне «Параметры папок» перейдите во вкладку «Вид» и в разделе «Дополнительные параметры» установите флажок для – «Показывать скрытые файлы, папки и диски»
- Теперь откройте диск с установленной Windows 10 и перейдите в папку Пользователи → Ваше Имя пользователя и найдите папку AppData
Чтобы быстро открыть папку, можно вставить следующее в адресную строку Проводника Windows и нажать Enter:
C:Users%username%AppData
Или
C:Пользователи<Имя пользователя>AppData
Прямой доступ
Вы можете также напрямую открыть папку AppData. Нет необходимости делать это с помощью папки пользователя.
- Нажмите сочетание клавиш Win + R, чтобы открыть окно «Выполнить».
- Введите %AppData% и нажмите Enter.
- В новом окне проводника откроется папка «AppDataRoaming».
- Кликните папку «AppData» на панели с лева или в адресной строке, чтобы перейти в основную папку AppData.
Папки Local, LocalLow и Roaming
Если вы сделали все правильно, значит вы открыли папку AppData, здесь вы найдете три папки, каждая из этих папок хранит данные различных профилей:
- Local
- LocalLow
- Roaming
Если программа имеет один набор настроек или файлов, для нескольких пользователей, тогда она должна использовать папку ProgramData, но, если необходимо хранить отдельные настройки для каждого пользователя, программа будет использовать папку AppData.
Папка ProgramData содержит глобальные данные приложения, которые не зависят от пользователя и доступны для всех пользователей на компьютере. Здесь хранятся любые глобальные данные.
Давайте посмотрим, что же представляют собой папки Roaming, Local и LocalLow и каковы их функции.
Каждая из этих папок была создана Microsoft намеренно по следующим причинам:
- Лучшая производительность при входе в систему
- Сегрегация данных приложения на основе уровня использования.
Папка Local
Папка Local — содержит файлы, которые созданы в процессе работы или установки программ. Данные содержащиеся в (% localappdata%) не могут быть перемещены с вашим профилем пользователя на другой ПК, поскольку информация специфична для конкретного пользователя Windows 10. Например, временные файлы Internet Explorer или Cookies, сохранение некоторых игр. Кроме того, папка Microsoft, которая содержит всю историю активности Windows.
Папка LocalLow
Папка LocalLow — предназначена в основном для буферных данных, генерируемых разными программами и приложениями.
Другими словами, LocalLow содержит данные, которые не могут быть перемещены. Кроме того, она также имеет более низкий уровень доступа. Например, если вы используете веб-браузер в безопасном режиме, приложение будет получать доступ только к данным из папки LocalLow.
Папка Roaming
Папка Roaming — это тип папки, которую можно легко синхронизировать с другим компьютером, она содержит пользовательские файлы, которые могут быть перенесены с компьютера на компьютер — Например, все ваши данные браузеров, закладки, или если вы входите в другой компьютер в домене, ваше избранное, веб-браузеры или закладки будут доступны. Данные профиля пользователя, всегда доступны независимо от системы, которую использует сотрудник.
Итог:
- Roaming — папка содержит данные, которые могут перемещаться с профилем пользователя с компьютера на компьютер
- Local папка содержит данные, которые не могут перемещаться с вашим профилем пользователя.
- LocalLow папка включает в себя низкоуровневые системы доступа, например. временные файлы вашего браузера при работе в защищенном режиме.
Очень часто в подкаталогах AppData накапливается довольно много программного мусора, который со временем может занимать приличный объём вашего диска. В Local вы найдете папку Temp, в которой хранятся временные файлы, созданные различными приложениями. Содержимое Temp можно без вреда полностью удалить, тем самым освободив место на диске.
Надеюсь, информация будет полезна.
Рекомендуем: Как в Windows 10 переместить папку AppData на другой диск
Обновлено: 03.02.2023
В самом верху (почти) найдите папку «AppData» и нажмите ее. Папка local будет первой. Там их всего три – увидите сразу. А вот local settings, находиться в Documents and Settings (перейдя по ссылке узнаете где) и открыть ее вам не получиться.
Как найти папку Local Settings в Windows 7?
Папка Local (для Windows 7, находится по адресу — C:ПользователиИмя пользователяAppDataLocal) или Local Settings (для Windows XP — C:Documents and SettingsLocal Settings).
Как найти папку Local в Windows 10?
Нажмите «Пуск», а затем зайдите в раздел пользователя. Там вы найдете папку «AppData» с подпапками «Local», «LocalLow» и «Roaming».
Что за папка Local Settings?
Папка LocalLow предназначена для сохранения данных приложений со «слабой интеграцией» (“low integrity”). Таких, которые работают с более ограниченными настройками безопасности. Она предназначена в основном для буферных данных, генерируемых Internet Explorer, Java и программами от Adobe.
Как найти папку Local Settings?
В самом верху (почти) найдите папку «AppData» и нажмите ее. Папка local будет первой. Там их всего три – увидите сразу. А вот local settings, находиться в Documents and Settings (перейдя по ссылке узнаете где) и открыть ее вам не получиться.
Как получить доступ к папке Local Settings?
Для этого стоит открыть в Проводнике любой каталог и вызвать меню «Сервис». Далее кликаем «Свойства папки», переходим во вкладку «Вид» и ставим отметку «Использовать простой общий доступ к файлам (рекомендуется)».
Можно ли очистить папку Local?
Да, ты можешь. Windows уже делает это за вас, когда вы используете инструмент очистки диска ( cleanmgr.exe ) и устанавливаете флажок Временные файлы .
Можно ли удалять файлы из папки AppData?
Где находится папка с Minecraft на Windows 10?
Сохранения «Minecraft: Windows 10 Edition» хранятся в операционной системе Windows в папке [AppData], находящейся по умолчанию в профиле пользователя на системном диске «C».
Для чего нужна папка AppData Roaming?
Для чего нужна папка Temp в Windows 7?
В операционной системе Windows XP, Windows 7, Windows 8, Windows 10 есть папки для хранения временных файлов игр и программ — Temp. Когда вы корректно выключаете программу, то временные файлы удаляются, но если работа прекращена неправильно (выключили свет и т.
Какие папки можно удалить?
Что можно удалить из папки Windows?
Как очистить папку Application Data?
Откроется список данных, хранимых на диске. Нажмите на “Временные файлы”. Появится возможность выбрать, что вы хотите удалить. Выделите необходимые разделы (к AppData относится раздел “Временные файлы”) и нажмите “Удалить файлы”, чтобы стереть информацию, которую операционная система считает бесполезной.
Почему не видно папки Application Data?
Даже если вы узнаете где находиться папка «local settings» открыть ее не сможете – вам будет не только отказано в доступе, появиться окно как ниже на русинке, но и не увидите ее.
Поэтому рекомендую вначале произвести некоторые изменения в своей операционной системе. Я пишу о windows 7, возможно точно также все будет происходить и с windows 8.
Вам понадобиться сделать видимыми скрытые файлы и папки. Перейдите по ссылке там все подробнее описано.
Получить доступ (открыть) можно, только сперва где находится папка local settings. Только имейте в виду что есть также папка просто «local» и находиться она совсем в другом месте.
В самом верху (почти) найдите папку «AppData» и нажмите ее. Папка local будет первой. Там их всего три – увидите сразу.
А вот local settings, находиться в Documents and Settings (перейдя по ссылке узнаете где) и открыть ее вам не получиться. Понадобиться права.
Чтобы их получить скачайте скрипт находящийся здесь и запустите, после чего сможете открывать при желании все файлы, только будьте осторожны с редактированием. Это системные файлы.
Вот и все теперь вам известно где находиться папка local settings, просто «локал», как их открыть и редактировать. Удачи.
5 Комментариев к “Где находится папка local settings”
Application Data [C:ProgramData]
Desktop [C:UsersPublicDesktop]
Documents [C:UsersPublicDocuments]
Favorites [C:UsersPublicFavorites]
Start Menu [C:ProgramDataMicrosoftWindowsStart Menu]
Templates [C:ProgramDataMicrosoftWindowsTemplates]
Каталоги для пользователя (например, Bob Kelly)
Application Data [C:UsersBob KellyAppDataRoaming]
Cookies [C:UsersBob KellyAppDataRoamingMicrosoftWindowsCookies]
Local Settings [C:UsersBob KellyAppDataLocal]
My Documents [C:UsersBob KellyDocuments]
NetHood [C:UsersBob KellyAppDataRoamingMicrosoftWindowsNetwork Shortcuts]
PrintHood [C:UsersBob KellyAppDataRoamingMicrosoftWindowsPrinter Shortcuts]
Recent [C:UsersBob KellyAppDataRoamingMicrosoftWindowsRecent]
SendTo [C:UsersBob KellyAppDataRoamingMicrosoftWindowsSendTo]
Start Menu [C:UsersBob KellyAppDataRoamingMicrosoftWindowsStart Menu]
Templates [C:UsersBob KellyAppDataRoamingMicrosoftWindowsTemplates]
Т.е. по сути все находится в папке Local, куда доступ, если настроены права, получить без проблем.
Частичные решения
Полноценное решение
В основном возникновение такой проблемы обусловлено конфликтом между пользовательским профилем и правами пользователя на конкретном компьютере. Проблема возникает даже при входе в систему с правильным именем пользователя и паролем. Причина в том, изменился идентификатор безопасности пользователя, который уже не соответствует идентификатору владельца папки.
Проблема «documents and settings отказано в доступе» устраняется просто
Главное – все действия выполнить с учетной записью администратора.
Заходим «мой компьютер/Сервис/свойство папки/вид», снимаем галочку (v) с, рекомендуемого параметра «Использовать простой общий доступ к файлам».
Щелкаем «применить», и «ок». Если, что-то не так, то переходим в настройки недоступной папки, жмем «свойства/безопасность/дополнительно», переходим на вкладку «Владелец», меняем владельца установкой и щелкаем по «ок».
Многие пользователи неоднократно сталкивались с проблемой отказа в доступе к личным файлам. Такие файлы хранятся в папке Documents and Settings. По сути это системный каталог, доступ к которому предоставляется владельцу прав Администратора. Если их нет или имя каталога было изменено, может возникнуть ошибка «Documents and Settings отказано в доступе» и попасть в папку будет невозможно.
Однако такая проблема может появиться и из-за нарушения параметров авторизации. Как же решить проблему и попасть в Documents and Settings?
Что делать, если отказано в доступе к Documents and Settings?
Если в доступе к Documents and Settings вам было отказано, значит, вы не являетесь владельцем данной папки. Стоит проверить ПК на наличие вирусов. Чаще всего эта проблема возникает из-за поражения системных файлов вредоносным ПО, которое меняет имя каталога, из-за чего путь к папке оказывается неправильным и пользователь не может её открыть. Также можно попытаться изменить параметры разрешения для Documents and Settings. Для этого стоит открыть в Проводнике любой каталог и вызвать меню «Сервис». Далее кликаем «Свойства папки», переходим во вкладку «Вид» и ставим отметку «Использовать простой общий доступ к файлам (рекомендуется)».
После этого закрываем все окна и перезагружаем ПК. Проблема должна исчезнуть.
Способы решения проблемы для Windows 7 и выше
Если у вас установлена Windows 7 и выше, и вы не можете попасть в папку Documents and Settings, причиной тому может быть её отсутствие. Точнее вы будете видеть всего лишь ярлык, но не папку. В операционных системах Windows 7 и выше пользовательские файлы находятся по адресу: диск С, папка Имя пользователя. Однако с ней, как и с Documents and Settings, может возникнуть аналогичная проблема. Чтобы попасть в пользовательские папки, стоит проверить наличие требуемых разрешений. Для этого нужно выполнить ряд несложных действий.
Выбираем каталог Documents and Settings или Имя пользователя. Жмём правой кнопкой мыши и выбираем «Свойства».
Переходим во вкладку «Безопасность» и проверяем, чтобы не стояло ограничений на выполнение определённых действий. Для этого нужно нажать на кнопку «Дополнительно».
В новом окне открываем вкладку «Владелец». Здесь должен быть указан владелец прав Администратора. Если стоит что-то другое, кликаем «Изменить» и выбираем своего пользователя с повышенными правами.
После выполнения данных действий нужно перезагрузить ПК.
Важно отметить, если вы неправильно выберете пользователя, то после загрузки ОС рабочий стол будет изменён, так как права к некоторым элементам будут изменены. В таком случае нужно выставить правильный доступ к файлам.
Отказано в доступе к папкам
Парни подскажите кто сможет! Ситуация такая. Юзер пренес мне винт, на нем папка на которую.
После установки Windows 7 на диске Д «отказано в доступе» к некоторым файлам
Я к этим файлам и владельца менял, и доступ открывал. Диск Д и все что на нем было я вижу, а вот.
Отказано в доступе, Windows 7
Здравствуйте. Ребят, недавно отдал программисту вылечить комп, заодно и поставить windows 7. До.
Решение
Application Data в 10ке уже давно нету. Её заменили на App Data и с локал сетингс такая же петрушка. И для сохранения совместимости их оставили как линки с доступом только системы. А сами папки переименовали в другие. Это так у всех ещё с 8 виндовс.
Решение
Это со времён Vista ещё. А так всё верно, это обманка для совместимости старых приложений. С помощью символических ссылок Local Settings подменяет на AppDataLocal, Application Data на AppDataRoaming
Нет доступа к системным папкам на другом жёстком диске с Windows 7
Приветствую)) Вобщем на машину с хп подключил винт с семёркой, нудно попасть на рабочий стол.
Windows 7 отказано в доступе к флешке
Может быть уже поднималась тема, да и в гугле я немало таких вопросов есть но. нормального ответа.
Отказано в доступе к печати и принтеру windows 7
Добрый день! Появилась проблема есть принтер подключен по USB, на компьютере стояли две учетные.
После подключения к телеку Samsung диск Toshiba отказано в доступе
История такая, подключил к телеку, посмотрел фильм, отключил, подключаю к компу отказано в доступе.
Нет доступа к диску D:. Отказано в доступе. После перезагрузки вовремя считывания файла
Доброго времени суток, Дамы и Господа. Возник у меня следующий казус с разделом D. При попытке.
Читайте также:
- E348 no string under cursor ошибка линукс
- Как подключить mingw к clion ubuntu
- Samsung kies не устанавливается на windows 7
- Windows 10 ломаная обновляется
- Windows 10 s что это
Содержание
- — Как открыть локальные настройки в Windows 10?
- — Где находится папка C: Documents and Settings в Windows 10?
- — Где C Documents and Settings?
- — Где хранятся настройки в Windows 10?
- — Как мне получить доступ к документам и настройкам?
- — Почему AppData скрыта?
- — Почему я не могу получить доступ к документам и настройкам Windows 10?
- — Мои документы находятся на диске C?
- — Что случилось с моими документами в Windows 10?
- — Как мне найти свои документы?
- — Где хранятся настройки свойств?
- — Где хранятся настройки приложения?
- — Где хранятся настройки рабочего стола?
Щелкните правой кнопкой мыши значок Windows в нижнем левом углу, затем нажмите «Выполнить». Теперь введите «%данные приложения%», и нажмите Enter. Должен появиться файл роуминга. Перейдите в одну папку вниз к AppData, затем попробуйте получить оттуда доступ к локальной папке.
Где находится папка C: Documents and Settings в Windows 10?
В Windows 10 больше нет папки C: Documents and Settings. Вы можете найти содержимое этой папки в Папка C: Users YourUserID AppData Local в Windows 10.
Где C Documents and Settings?
Все профили пользователей расположены в папке C: users. Здесь вы можете найти свой рабочий стол, документы и т. Д. Если вам нужно увидеть ссылку C: Documents and Settings, сначала вы должны включить «Показывать скрытые файлы и папки» в параметрах папки в проводнике Windows.
Где хранятся настройки в Windows 10?
Откройте проводник на панели задач. Выберите «Просмотр»> «Параметры»> «Изменить папку и параметры поиска». Выберите вкладку «Просмотр» и в разделе «Дополнительные настройки» выберите «Показать скрытые файлы, папки и диски» и «ОК». Ваши пользовательские настройки хранятся во многих места по всей Windows.
Как мне получить доступ к документам и настройкам?
Переход к папке «Документы» в проводнике Windows
Откройте «Мой компьютер». Дважды щелкните диск C :. В диск C: дважды щелкните папку Documents and Settings. В «Документах и настройках» дважды щелкните папку пользователей «Мои документы», которых вы хотите просмотреть.
Почему AppData скрыта?
Как правило, вам не нужно беспокоиться о данных внутри папки AppData — вот почему по умолчанию он скрыт. Он используется только разработчиками приложений для хранения необходимых данных, требуемых приложением.
Почему я не могу получить доступ к документам и настройкам Windows 10?
Иногда единственная причина, по которой вам отказывают в доступе к папке с документами и настройками, заключается в том, что у вас нет разрешения на их просмотр. В таком случае решение простое — вам просто нужно получить разрешения. Вот как это сделать: щелкните правой кнопкой мыши папку с документами и настройками.
Мои документы находятся на диске C?
Windows использует специальные папки, такие как Мои документы, для быстрого доступа к файлам, но они хранится на системном диске (C :), наряду с операционной системой Windows.
Что случилось с моими документами в Windows 10?
1] Доступ к нему через проводник
- Откройте проводник (ранее называвшийся проводником Windows), щелкнув значок поиска папки на панели задач.
- В разделе «Быстрый доступ» слева должна быть папка с названием «Документы».
- Щелкните по нему, и он покажет все документы, которые у вас были ранее или которые вы недавно сохранили.
Как мне найти свои документы?
На телефоне вы обычно можете найти свои файлы в приложении «Файлы» . Если вы не можете найти приложение «Файлы», возможно, у производителя вашего устройства другое приложение.
…
Найти и открыть файлы
- Откройте на телефоне приложение «Файлы». Узнайте, где найти свои приложения.
- Ваши загруженные файлы будут отображаться. Чтобы найти другие файлы, нажмите «Меню». …
- Чтобы открыть файл, коснитесь его.
Где хранятся настройки свойств?
Есть папка с названием «Свойства «в корневой папке вашего проекта., и здесь *. файл настроек в этой папке. Вот где он хранится.
Где хранятся настройки приложения?
Параметры пользовательской области хранятся в папке appdata пользователя. Настройки области применения хранятся в C: Users My Name AppData Local My_Company . Если ваш файл настроек не содержит никаких настроек области приложения, у вас не будет папки компании.
Где хранятся настройки рабочего стола?
По умолчанию Windows хранит вашу личную папку рабочего стола в папка% UserProfile% вашей учетной записи (например, «C: Users Brink»). Вы можете изменить место хранения файлов в этой папке рабочего стола на другое место на жестком диске, другом диске или другом компьютере в сети.
Интересные материалы:
Как исправить отсутствующую DLL Mfc110u?
Как исправить отсутствующую DLL Msvcp100?
Как исправить Outlook, если он всегда запускается в автономном режиме?
Как исправить Outlook в безопасном режиме?
Как исправить ожидание доступных сокетов?
Как исправить озвучку и заставки в GTA San Andreas?
Как исправить палитру цветов в Photoshop?
Как исправить паузу в отладчике?
Как исправить перегретую видеокарту?
Как исправить перегруженную схему?
Где находятся папки Users и AppData, и что в них хранится
В папке «Пользователи» хранятся все данные о том, что происходило в операционной системе, какие программы установлены, сохраняются истории браузеров и переписки. Найти эту директорию несложно, а вот ее содержимое может вызвать некоторые вопросы.
Структура профиля юзера
Каталогом профиля пользователя является папка «Users» (Пользователи), которая создается автоматически при создании учетной записи. Найти ее можно на диске С. В Windows 7, 8, 10 директория «Users» всегда расположена в корне системного диска. А вот в Windows XP для того, чтобы найти каталог Users необходимо зайти на диск С и затем пройти в «Documents and Settings».
В этой директории содержатся следующие подпапки учетных записей:
- User или имя пользователя – здесь лежат все папки учетной записи, созданной юзером.
- Администратор – главная учетная запись компьютера, которая имеет доступ ко всем документам операционной системы.
- Общие – директории, где хранятся общие документы, музыка, видеоролики, сохраненные всеми пользователями.
А в каждом каталоге у Администратора или обычного пользователя содержатся следующие виды подкаталогов:
- AppData – информация, которая относится к определенному приложению.
- Рабочий стол – все файлы, данные, что содержатся на рабочем столе, лежат в этой подпапке.
- Printhood – здесь находятся ярлыки каталога принтера, подключенного к вашему компьютеру.
- Cookies – здесь содержатся данные о просматриваемых страницах в браузере.
- Загрузки – в них хранятся все документы, которые скачаны из интернета под этой учетной записью. Если не изменялся путь, конечно.
- Документы – папка «Мои документы».
Это не все директории, а только основные, их около 20 штук. Но остальные названия не должны вызвать вопросов.
Что это за AppData
Если открыть одну из папок учетных записей, то можно сразу же, если она не скрыта, увидеть каталог AppData. Этот каталог содержит в себе различные настройки, сохранения, закладки. В более ранних версиях Windows эта директория называлась Application Data, т.е. в переводе на русский – Данный приложений. Из названия понятен смысл этого каталога.
Как ее найти
Иногда папки AppData в Windows нет. Это происходит потому, что прежде чем искать директорию, необходимо включить ее отображение, поскольку она является скрытой. Разберем краткую инструкцию, как это сделать.
В Windows 7, 8 и 10 AppData находится в одном месте. Необходимо открыть Проводник и нажать вкладку «Упорядочить», а затем Параметры папок и поиска. Для более ранних версий Вид – Параметры папок.
Затем переходите в пункт «Вид» и отмечаете пункт «Показывать скрытые папки и диски».
После того, как вывели папку из скрытого режима, ее можно найти, если пройти по пути Мой компьютер — Диск «С» — Пользователи – Имя_Пользователя – AppData.
В Windows XP такой директории нет, в этой системе эти же функции выполняет Application Data. Расположена в C:Documents and Settings%UserName%.
Есть еще один метод отобразить нужную информацию. Более быстрый. Для этого необходимо открыть команду «Выполнить» с помощью кнопок Win+R. В открывшемся окне вписать следующее: «%appdata%» и кликнуть кнопку «Ок».
Эта команда сразу откроет нужное место.
Еще один более легкий способ. Заходите в меню Пуск и в строке поиска прописываете слова «AppData».
Папка откроется сразу же после нажатия кнопки Enter.
Содержимое
В АппДата находятся следующие подпапки:
- Roaming – хранит пользовательские настройки программ и утилит. Здесь лежат данные браузеров Хром, Мозила, Опера. Кроме этого здесь хранится информация об аккаунтах Скайп и Вайбер пользователя. Вы можете найти данные об антивирусе и виртуальной машине компьютера юзера. И это только малый список того, что тут храниться. В общем, трогать эту папку не рекомендуется, поскольку можно полностью сбросить все программы или вообще повредить систему.
- Local – локальные настройки программ и приложений. Многим пользователям кажется, что тут хранятся данные идентичные Roaming, но это не так. Тут можно найти сохранения игр, загруженные файлы, данные программ, и многое другое. Эти файлы не будут синхронизироваться с другими компьютерами, если они находятся в домене. Здесь также хранится кэш, настройки утилит и приложений. Вся информация будет хранится только на этом компьютере.
- Local Low – данные утилит, которые работают в безопасном режиме. А также здесь находится информация из буферных данных утилит Java, IE, Adobe.
Как перенести AppData
Для того, чтобы скопировать эту папку, достаточно ее перенести из нынешнего местоположения в то, которое необходимо. Для восстановления информации в новом профиле, каталог с этими данными нужно скопировать туда, где лежит каталог АппДата нового устройства. Копировать необходимо с заменой. После перезагрузки система будет использовать уже новые настройки из скопированной директории.
Можно ли удалить AppData
Никаких особо важных настроек в этом каталоге нет. Но удалять ее не рекомендуется, так как вместе с нею может удалиться вся история переписки, сохраненные пароли, сгенерированные ключи, настройки интерфейса и параметры программ, и многое другое. Кроме этого, можно ожидать повреждения профиля, после которого загрузиться под этим пользователем станет невозможно.
Да и удалить ее так просто не получиться, система не даст этого сделать.
Поэтому не рекомендуется что-либо изменять в этой директории, а тем более вообще удалять ее.
Вы слышали термин «пользовательские папки» и задумывались ли вы, что это за папки? Вы знаете, где их найти на вашем компьютере или устройстве с Windows 10? В этой статье мы объясняем, что такое пользовательские папки, такие как «Загрузки», «Документы» или «Музыка». Затем мы также собираемся показать вам, как изменить расположение каждой папки пользователя в Windows 10. Итак, если вы хотите узнать ответ на такой вопрос, как «как изменить расположение моих документов?» или вам нужно узнать, как изменить расположение папки Загрузки в Windows, прочтите.
Какие пользовательские папки есть в Windows 10?
Все современные выпуски Windows создают набор пользовательских папок для каждой учетной записи пользователя в разделе «C:UsersUser name». В сборник входят:
- 3D-объекты — содержит 3D-файлы для таких приложений, как Paint 3D или Mixed Reality Portal.
- Контакты — если вы используете устаревшие контакты Windows , это папка, в которой хранятся все данные о ваших контактах. У каждого контакта есть свой файл с расширением «.contact».
- Рабочий стол — это ваш рабочий стол, содержащий ярлыки, файлы и папки, которые вы на него добавили.
- Загрузки — это папка по умолчанию, в которую файлы загружаются из Интернета, если вы не указали другое расположение в веб-браузере по умолчанию.
- Избранное — это папка, в которой хранятся все избранное Internet Explorer .
- Документы — это папка, в которой по умолчанию хранятся ваши документы.
- Ссылки — используются для хранения ярлыков из раздела « Избранное » проводника Windows в Windows 7 и проводника в Windows 8.1. Эта папка больше не используется Windows 10, хотя она все еще находится в вашей пользовательской папке.
- Картинки — папка, в которой по умолчанию хранятся все изображения.
- Музыка — это папка, в которой по умолчанию хранится вся музыка.
- Видео — это папка, в которой по умолчанию хранятся все видео.
- OneDrive — если вы используете облачную службу хранения OneDrive от Microsoft, здесь хранятся ваши файлы OneDrive.
- Сохраненные игры — папка, в которой все игры, интегрированные с Windows 10, сохраняют ваши игровые данные, чтобы вы могли продолжить игру с последней сохраненной игры. Однако большинство игр не используют эту папку для хранения сохранений, хотя должны.
- Поиски — здесь Windows 10 хранит все поисковые запросы, которые вы сохраняете для дальнейшего использования.
Где находятся пользовательские папки в Windows 10
Лучший способ найти полный список пользовательских папок — это:
- Откройте проводник — быстрый способ сделать это — одновременно нажать Win + E на клавиатуре или нажать кнопку проводника на панели задач.
- Перейдите к диску, на котором вы установили Windows 10: обычно это диск «C:».
- Откройте папку «Пользователи», а затем папку своей учетной записи, дважды щелкнув или дважды нажав на них. Например, одна из наших учетных записей пользователей называется Digital Citizen, а Windows 10 установлена на диске «C:». Поэтому мы перешли к «C:UsersDigital Citizen».
Одним из улучшений Windows 10 по сравнению с более ранними версиями операционных систем Windows является то, что она предлагает легкий доступ к некоторым из наиболее распространенных пользовательских папок. Если вы откроете проводник и перейдете на этот компьютер, вы должны найти ярлыки для всех этих пользовательских папок: Рабочий стол, Документы, Загрузки, Музыка, Изображения и Видео .
Как видите, это не все ваши пользовательские папки, а только те, которые вы, скорее всего, будете использовать регулярно.
Меняем расположение папок пользователя
Изменение расположения всех этих пользовательских папок возможно, и вы можете сделать это, используя ту же процедуру. Чтобы проиллюстрировать эту процедуру, мы собираемся использовать папку Downloads в качестве примера и показать вам, как переместить ее в другое место, чтобы ваш веб-браузер сохранял файлы, которые вы загружаете, там, а не в месте, установленном Windows 10.
Откройте проводник и перейдите в основную папку пользователя. Щелкните правой кнопкой мыши или нажмите и удерживайте папку, которую вы хотите переместить в новое место, и выберите «Свойства».
Вы также можете использовать ленту из проводника. Выберите папку, которую хотите переместить, затем перейдите на вкладку «Главная» и щелкните или коснитесь «Свойства».
В окне «Свойства» для выбранной папки перейдите на вкладку «Местоположение». Там вы можете просмотреть его текущее местоположение на вашем компьютере. Щелкните или коснитесь «Переместить».
Появится новое окно с названием «Выбрать место назначения».
Перейдите в новое место, куда вы хотите переместить папку, и щелкните или коснитесь «Выбрать папку».
Новое местоположение теперь отображается на вкладке Местоположение. Чтобы применить изменение, щелкните или коснитесь ОК.
Вас спросят, хотите ли вы переместить все существующие файлы из старого места в новое. Мы рекомендуем вам щелкнуть или коснуться Да, чтобы все было перемещено и у вас не возникло проблем с поиском старых файлов, которые хранятся в старом месте.
Файлы, найденные в старом месте, теперь перемещены. Как только процесс завершится, вы переместите выбранную папку пользователя в новое место.
Остерегайтесь этой ошибки: не перемещайте пользовательскую папку в другую пользовательскую папку!
При выполнении операции перемещения избегайте этой ошибки, которую мы допустили в одном из наших неудачных экспериментов: мы попросили Windows 10 переместить папку «Загрузки » на рабочий стол. Когда мы это сделали, Windows 10 предупредила нас, что мы собираемся переместить пользовательскую папку «Загрузки» в другую пользовательскую папку. Это означает, что с этого момента Windows 10 больше не может разделять два местоположения, вызывая путаницу для пользователей и приложений, использующих пользовательские папки Desktop и Downloads.
Если вы получили подобное предупреждение, нажмите «Нет», когда вас спросят, уверены ли вы, что хотите продолжить перенаправление папки и выбрать другое место. Мы нажали «Да», и в итоге мы получили испорченную систему, в которой пользовательская папка «Загрузки» указывала на то же место, что и рабочий стол. У нас практически не было простого способа разделить две папки, а папка «Загрузки» даже не была указана в проводнике.
Урок здесь следующий: при перемещении местоположения пользовательской папки не используйте местоположение, используемое другой пользовательской папкой. Убедитесь, что вы переместили его в место, которое не используется другой пользовательской папкой.
Вы меняли расположение папок пользователя на своем ПК с Windows 10?
Как видите, в Windows 10 пользовательские папки легко перемещать куда угодно. Независимо от того, хотите ли вы знать, как изменить расположение документов или изменить расположение папки « Загрузки » в Windows 10, теперь вы знаете, как это сделать. Мы рекомендуем переместить эти папки в разделы, не используемые Windows 10, чтобы в случае сбоя вашей системы у них было меньше шансов быть затронутыми возможными переустановками операционной системы. Кроме того, если вы используете твердотельный накопитель, перемещение пользовательских папок может помочь вам сэкономить драгоценное пространство для хранения приложений и игр, которым требуется быстрый диск. Хранение ваших загрузок и документов на более медленном диске не должно быть проблемой.
Структура профиля пользователя (продолжение)

В ней размещаются данные программ и приложений, установленных на компьютере. В Windows XP эта папка называется Application Data, что переводится как Данные приложений.
В этой заметке я буду рассматривать файловую структуру папки AppData, которая присутствует в профиле каждого пользователя Windows 7. В этой папке находится несколько подпапок и наиболее важными из них являются Local и Roaming. В них хранятся настройки операционной системы и программ, которые будут индивидуальными для текущего пользователя. Также в этих папках размещаются временные и вспомогательные файлы программ, установленных на компьютере.
Часто проблемы в работе какой-либо программы вызваны именно некорректной информацией, расположенной в этих папках.
Хотел бы еще раз обратить ваше внимание на то, что расположение некоторых папок в Windows 7 несколько отличается от Windows XP. Но тут в первую очередь важно понимать какого рода информация хранится в той или иной папке, а найти ее в файловой структуре труда не составит.
На рисунке ниже показано содержимое папки профиля пользователя Windows XP.
Для того чтобы вы получили представление о том, какого рода информация хранится в папках Local и Roaming, приведу несколько примеров.
Папка Local (для Windows 7, находится по адресу — C:ПользователиИмя пользователяAppDataLocal) или Local Settings (для Windows XP — C:Documents and SettingsLocal Settings). Она предназначена для хранения локальных и временных файлов приложений и программ, установленных на компьютере. В этих папках вы обнаружите множество подпапок. Название этих подпапок будет соответствовать названиям программ, файлы которых в них хранятся. Так, например, здесь браузеры (Google Crome или Mozilla Firefox) хранят историю посещений сайтов в интернете, а также сохраняют (кэшируют) файлы из интернета, чтобы в дальнейшем часто посещаемые сайты загружались быстрее.
Поскольку подобные папки находятся в профиле пользователя, который в свою очередь находится на системном диске, то со временем размер этих папок может стать угрожающе большим – до нескольких гигабайт. В этом случае для освобождения места на системном диске рекомендуется производить очистку кэша и лучше всего это сделать с помощью самого браузера, ну или в крайнем случае с помощью сторонних программ, таких как CCleaner.
Возможно, вы обращали внимание на то, что меню Пуск у разных пользователей одного компьютера может отличаться по содержимому. Это означает, что программы, установленные у одного пользователя, могут не отображаться в меню Пуск другого пользователя. Конечно, есть программы, значки которых будут отображаться у обоих пользователей (эти настройки хранятся в папке All Users), но если вы загляните в папку Главное меню (находится в Windows XP по адресу — C:Documents and SettingsStart Menu или C:Documents and SettingsГлавное меню, а в Windows 7 — C:ПользователиИмя пользователяAppDataRoamingMicrosoftWindowsStart Menu), то обнаружите там ярлыки программ, которые находятся в меню конкретного пользователя. При желании вы можете удалить ярлыки или добавить новые. Все изменения сразу же проявятся в меню Пуск.
Если вы пользуетесь опцией Отправить, которая доступна в контекстном меню, то можете изменить пункты этого меню в папке SendTo (в Windows XP — C:Documents and Settings SendTo, в Windows 7 — C:ПользователиИмя пользователяAppDataRoamingMicrosoft WindowsSendTo).
В эту папку можно добавить ярлыки программ или, например, логических или съемных дисков. На них вы сможете копировать файлы с помощью пункта контекстного меню Отправить.
Я перечислил лишь несколько настроек, которые вы можете изменить с помощью своего профиля. Целью этой заметки является показать важность профиля пользователя при работе на компьютере, а не продемонстрировать все возможные настройки и параметры. К тому же знание состава пользовательских папок может быть очень полезным при работе на компьютере и решении возникающих проблем.
В Windows 10 папка AppData расположена по адресу « C:UsersUserNameAppData », где UserName – это имя пользователя. Чтобы найти эту папку на системном диске нужно включить отображение скрытых и системных файлов. Для этого откройте системный диск, перейдите на вкладку « Вид » и нажмите на кнопку « Параметры ».
Содержание
- 1 Где находится папка Local Settings в Windows 10?
- 2 Как сделать видимой папку AppData на Windows 10?
- 3 Как найти папку пользователи в Windows 7?
- 4 Где находится папка с Майнкрафтом на 10?
- 5 Как найти папку Roaming в Windows 10?
- 6 Где найти папку Local Settings?
- 7 Как перенести папку AppData на другой диск Windows 10?
- 8 Как сделать видимыми скрытые файлы в Windows 10?
- 9 Как на компьютере сделать папку видимой?
- 10 Что должно быть в папке пользователи?
- 11 Как изменить имя пользователя в папке Users Windows 7?
- 12 Как получить доступ к диску?
- 13 Где находится папка с Minecraft?
- 14 Где находятся файлы Minecraft?
- 15 Где находится папка с сервером Minecraft?
Где находится папка Local Settings в Windows 10?
В частности, Local Settings = C:UsersимяПользователяAppDataLocal (если сразу туда пойдете, то и проблем с доступом не будет!)
Как сделать видимой папку AppData на Windows 10?
Как открыть папку AppData
- Нажмите «Пуск», а затем зайдите в раздел пользователя. Там вы найдете папку «AppData» с подпапками «Local», «LocalLow» и «Roaming».
- Быстро открыть AppData можно с помощью комбинации [Windows] + [R], набрав %appdata% в окне «Выполнить».
26 июл. 2018 г.
Как найти папку?
- Войти в «Виндовс» с расширенными полномочиями;
- Запустить проводник;
- Клацнуть по системному тому (в большинстве случаев он обозначен латинской буквой «С»);
- Отобразится содержимое раздела «С», где найти целевую директорию «Users» (в русскоязычной модификации «Семерки» она имеет псевдоним «Пользователи»);
16 дек. 2019 г.
Где находится папка с Майнкрафтом на 10?
Сохранения «Minecraft: Windows 10 Edition» хранятся в операционной системе Windows в папке [AppData], находящейся по умолчанию в профиле пользователя на системном диске «C».
Как найти папку Roaming в Windows 10?
Нажмите сочетание клавиш Win + R , чтобы открыть окно «Выполнить». Введите %AppData% и нажмите Enter . В новом окне проводника откроется папка «AppDataRoaming».
Где найти папку Local Settings?
Папка Local (для Windows 7, находится по адресу — C:ПользователиИмя пользователяAppDataLocal) или Local Settings (для Windows XP — C:Documents and SettingsLocal Settings). Она предназначена для хранения локальных и временных файлов приложений и программ, установленных на компьютере.
Как перенести папку AppData на другой диск Windows 10?
2 ответа
- Откройте окно cmd с правами администратора.
- Перейдите к c:Users имя пользователя appdata.
- выполните следующую команду: mklink /d local d:appdatalocal. замените d: appdata local на фактический путь, куда вы переместили данные приложения.
Как сделать видимыми скрытые файлы в Windows 10?
Просмотр скрытых файлов и папок в Windows 10
- Откройте проводник на панели задач.
- Выберите Вид > Параметры > Изменить параметры папок и поиска.
- На вкладке Вид в разделе Дополнительные параметры выберите Показывать скрытые файлы, папки и диски и нажмите ОК.
Как на компьютере сделать папку видимой?
Нажмите кнопку «Пуск» и выберите пункты Панель управления > Оформление и персонализация. Выберите Параметры папок, а затем откройте вкладку Вид. В разделе Дополнительные параметры выберите Показывать скрытые файлы, папки и диски, а затем нажмите кнопку ОК.
Что должно быть в папке пользователи?
Когда вы зайдете в папку Пользователи (Users) или Documents and Settings, то, вероятно, кроме папок с именами созданный на компьютере учетных записей пользователей обнаружите папку Общие. В ней находятся настройки одинаковые для всех пользователей компьютера, а также общие папки и файлы.
Как изменить имя пользователя в папке Users Windows 7?
Переименование папки пользователя
Чтобы изменить название папки пользователя в Windows 7, 8 кликните по ней правой кнопкой, из меню выберите «переименовать». Задайте новое имя на русском или английском языке и нажмите Enter.
Как получить доступ к диску?
Для открытия общего доступа к диску (папке) в Windows 10, выполните следующие действия: кликните правой кнопкой мыши на иконке диска (папки) и в выпадающем меню выберите «Свойства»; затем перейдите на вкладку «Доступ» и нажмите на кнопку «Расширенная настройка…»; в открывшемся окне, установите галочку напротив надписи …
Где находится папка с Minecraft?
Сохранения «Minecraft» хранятся в операционной системе Windows в папке [saves], находящейся по умолчанию в профиле пользователя на системном диске «C». Серверные сохранения хранятся в папке [world] в корневой директории сервера.
Где находятся файлы Minecraft?
Откройте меню «Пуск» → «Выполнить». Если вы не видите кнопку «Выполнить», используйте сочетание клавиш ⊞ Windows + R . Введите %appdata%. minecraft (запись обязательно включает в себя ввод символов % ) и нажмите «OK».
Где находится папка с сервером Minecraft?
Сервер находится в папке . minecraft.
…
Для этого:
- Открываете чат клавишей «T»;
- Напишите следующую команду — «/region remove <имя_региона>»;
- Если не получилось, не расстраивайтесь, команды могут различаться для разных серверов — воспользуйтесь другими командами «region delete <имя привата>» или «/rg del <название>».
4 нояб. 2018 г.