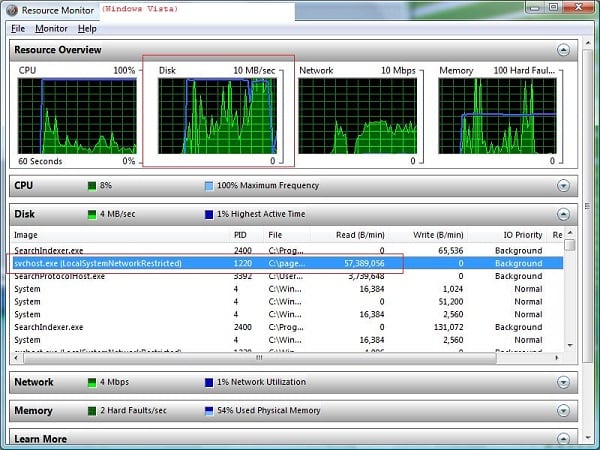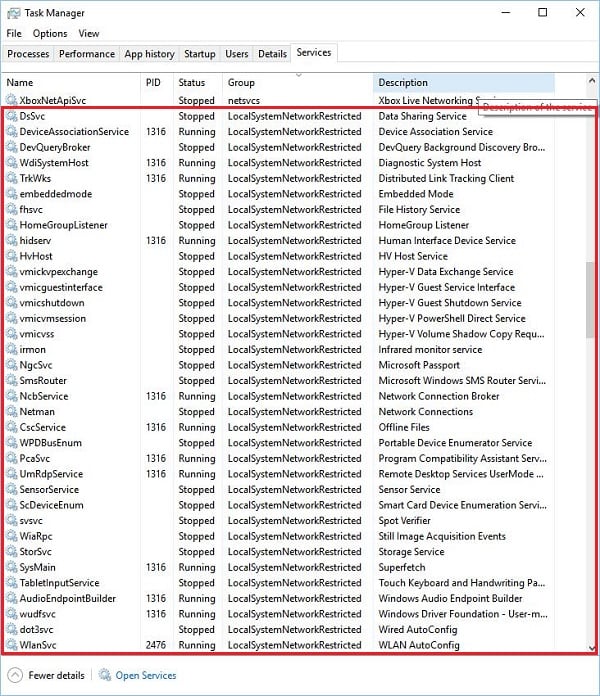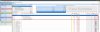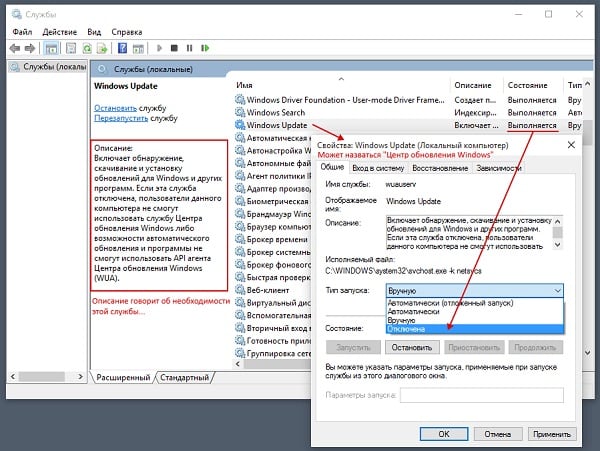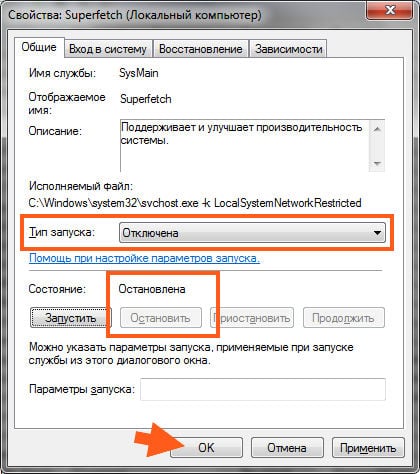Содержание
- Что за процесс svchost.exe (LocalServiceAndNoImpersonation) и можно ли его отключить
- Что это за процесс?
- Может ли скрываться вирус под маской SvcHost.exe (LocalServiceAndNoImpersonation)
- Как отключить процесс
- Svhost.exe 100%, решение которое мне помогло
- Найдены дубликаты
- Svchost.exe LocalSystemNetworkRestricted грузит жесткий диск что делать
- Что это за процесс
- Как исправить Svchost.exe LocalSystemNetworkRestricted
- SlyBytes
- Attachments
- Advertisements
- Regedit32
- Что делать, если «Узел службы: локальная система» грузит процессор
- Причины неполадок со службой «Узел службы: локальная система»
- Способ 1: Перезагрузка компьютера
- Способ 2: Проверка компьютера на вирусы
- Способ 3: Исправление реестра
- Способ 4: Отключение антивируса
- Способ 5: Остановка служб
- Способ 6: Восстановление системного хранилища
- Способ 7: Возврат к точке восстановления
- Способ 8: Изменение настроек BIOS
Что за процесс svchost.exe (LocalServiceAndNoImpersonation) и можно ли его отключить
При просмотре монитора ресурсов на вкладке производительности Диспетчера задач часто замечаем процесс svchost.exe (LocalServiceAndNoImpersonation). Узнаем подробнее, какую функцию выполняет и является ли он безопасным.
Что это за процесс?
Windows 10 является самой функциональной операционной системой Майкрософта. Он предлагается с множеством улучшений производительности в сравнении с предыдущими версиями, и также включает ряд дополнительных служб. Последние работают в фоновом режиме, активность которых можно посмотреть в Диспетчере задач.
Однако обращаем внимание на то, что одновременно запускается много служб под маской «svchost.exe». Это делается намерено, чтобы предотвратить сбой операционной системы в случае неполадки одной из этих служб. Microsoft описывает эту функцию так: «SvcHost – это универсальное название хост-процесса для служб, которые запускаются из динамических библиотек».
У некоторых пользователей имя svchost.exe (LocalServiceAndNoImpersonation) может вызвать иногда подозрение, поскольку многие вирусы и вредоносные программы, как известно, скрывают свою активность в фоновом режиме под маской слегка измененных наименований служб. Однако этот процесс связан с приложением Windows AppLocker и находится в папке System32.
Может ли скрываться вирус под маской SvcHost.exe (LocalServiceAndNoImpersonation)
Есть много вирусов, которые запускаются под слегка измененными именами доверенных служб Windows. Эта служба имеет довольно необычное название и часто встречается при запуске определенного приложения. Тем не менее, она абсолютно безопасна и не связана с вирусным кодом или вредоносным ПО. Поэтому не рекомендуется отключать этот процесс, если по пути расположен в каталоге System32. Чтобы проверить, запишите идентификатор на вкладке «Монитора ресурсов», затем в меню «Подробности» найдите его по этому значению.
Кликните правой кнопкой мыши на записи и выберите «Открыть расположение файла», чтобы узнать его корневую папку.
Как отключить процесс
В этом шаге попробуем отключить SvcHost.exe (LocalServiceAndNoImpersonation) от запуска в фоновом режиме, очистив все конфигурации программы AppLocker. Выполните следующие шаги.
В окне командного интерпретатора, который вызывается совместным нажатием Win + R, наберите следующую команду и подтвердите ее выполнение на «ОК»
Откройте параметры безопасности, затем перейдите на вкладку «Политики управления приложениями».
Щелкните правой кнопкой мыши на опцию «AppLocker» и выберите пункт «Очистить политику».
Нажмите кнопку «Да» в предупреждении, чтобы очистить все правила.
Теперь для приложения будет установлено значение «не сконфигурировано» и процесс не будет загружен при старте Windows.
Источник
Svhost.exe 100%, решение которое мне помогло
Прошу не пинать сразу, но возможно это описывали. В поиске я не нашел, как в гугле, так и на пикабу.
Знаю не мало случаев, когда из-за проблем с злополучным процессом, люди не найдя точного пошагового решения сносили свою систему, и любимые программы в целях заполучить чистый, без косяков windows 7.
Я и сам работая настройщиком, не раз сталкивался с данной ситуацией, когда в диспетчере svhost.exe бушует под сотку жируя драгоценной озухой.
В интернете поиски мне предлагали проверить hosts файл, проверить систему различными антивирусами, перепроверить последние установленные программы. Но в большинстве случаев, это оказывалось бессмысленной тратой времени.
Так вот.
Долгими поисками злополучной службы грузящей систему оказалось
Служба обновления windows.
То есть, люди отрубившие обновление винды через панель управления, заблокировали доступ системе к самообновлению, что в логичность итоге должно было отрубить данную службу в параметрах системы, но увы нет. Она остаётся включенной, и усердно пытается найти обновления несмотря на указания оболочки.
Говоря проще:
Если у вас грузит свхост
Вы попробовали все (что пробовал я) в интернете и вам не помогло
Если вам не необходимы обновления, и вас все устраивает
Если вы отрубили обновления системы в центре обновления
То:
Идём в win+r msconfig службы, и отрубаем службу обновления windows.
После перезагрузки все будет ОК
P/s грамматика не мое
Найдены дубликаты
Как было написано на каком-то сайте.
Svchost начинает грузить потому, что в винде косяк и если за раз доступно очень много обновлений, то служба виснет и начинает грузить.
Качал вот эти 3 обновления, после чего служба обновлений переставала виснуть и нормально работала
не раз и не на одной системе замечал что служба обновлений начинает пздц как много жрать если система очень долго стоит без обновлений, так как не однократно после установки всё тех же дистрибутивов что и раньше при нормальном обновлении нифига почти не жрет.
У меня был образ оригинальной 7 где-то через пол года как она там вышла все дела
Раньше при переустановке все было ок, может года 1.5-2 назад столкнулся вот с этой проблемой что после переустановки начал виснуть svchost, но как же так, вирусни нет и образу лет 6-7, в котором я уверен на 146%
Окно с обновлениями тупо не открывало, даже после часиков 3-4 оно таки и не родило
После установки этих 3 заплаток центр обновления нормально работает
ну это да, после установления обновлений центр работает нормально, но если перестать обновляться то через пол года опять начнет жрать.
Также файл подкачки может под тем же именем грузить систему. Через монитор ресурсов лучше смотреть, что именно грузит и отключать ненужное
файл подкачки озу под 2гб не грузит (по крайней мере я ни разу не встречал)
Я согласен, есть способы установить обновление. Но я предложил альтернативу, которая устроит простотой пользователя, которому возможно это покажется более простым вариантом решения проблемы.
Представьте себе, что вы настройщик, и пришли по вызову семьи, которые не могут спокойно сидеть в ВК, из-за данной проблемы.
У вас три выхода:
1) развести людей на переустановки системы
2) установить обновления, искореняющие данный баг
3) отключить службу
В моем случае, я использую последний метод
а еще это может быть процесс Superfetch
или еще какие субпроцессы
тогда уж вместо того, чтобы зхаставлять людей вырубать winupdate, рассказал, как искать мразь голодную, что жрет оперативу
ой не вариант. не вариант, каждому человеку обьяснять (особенно когда они чайники) заебешься, мой вариант сразу после установки винды обновить её и отключить службу (поставить в режим ручного запуска) или просто автообновление вырубить.
Чувак, не хотел бы я быть твоим клиентом. С такими советами тебе прямой путь на Ответы Мэйл Ру.
Если вам не необходимы обновления, и вас все устраивает
а потом отправляешь 300$ в биткоинах всем подряд)
Я решил подобные проблемы переходом на линукс, теперь проблемы стали еще больше
а нажать правой кнопкой по процессу и далее «Перейти к службам» и отрубить запущенную этим процессом службу никак нельзя догадаться?
Шел 2017 год, а в windows так и не завезли нормальной системы обновлений.
Наоборот, ставишь чистую винду. раз 5 апдейт-перезагрузка и у тебя шикарнейшая проапдейченая винда. А отрубать обновление винды это полнейший бред. имхо такие советы дают ботоводы и прочие ваннакраеписатели которые еще всякого говна пропихнуть пытаются людям.
Мне что не звонят то минимум часик провозиться и систему от мусора вычестить, а уж переустановка системы часа 2 минимум.
Источник
Svchost.exe LocalSystemNetworkRestricted грузит жесткий диск что делать
Ряд пользователей ПК может заметить, что работа их системы замедлилась, последняя стала подтормаживать и подвисать на какое-то время. Особенно это видно при запуске операционной системы, когда торможение системы становится значительным, вызывая у пользователя негатив и раздражение. При попытке идентифицировать виновника обнаруживается, что за торможение системы ответственен процесс Svchost.exe LocalSystemNetworkRestricted. Потребляющий до 60% мощности центрального процессора, значительную часть памяти, и серьёзно нагружающий жёсткий диск пользовательского ПК. В данном материале я расскажу, что это за процесс, почему он грузит жёсткий диск, и как исправить его работу на вашем ПК.
Что это за процесс
Как известно, svchost.exe – это общий процесс, используемый для запуска и работы множества dll-библиотек, непосредственно задействованных в работе ОС Виндовс. В «Диспетчере задач» вы можете видеть несколько таких процессов, выполняющих различные полезные функции в работе системы.
Обычно процесс не потребляет значительные ресурсы системы и не грузит жёсткий диск, и в общем-то, не заметен. Если же вы обнаружили, что он сильно нагружает ресурсы компьютера, то необходимо исправить возникшую дисфункцию.
Как исправить Svchost.exe LocalSystemNetworkRestricted
Быстро определить, какой процесс из перечисленных 30-ти или более процессов виновен в проблеме, может быть довольно тяжело. Тем не менее, чтобы избавиться от ошибки выполните следующее:
Там же и таким же образом рекомендую отключить службу «Prefetch», если же её там не найдёте, то нажмите на кнопку Пуск, в строке поиска введите regedit и нажмите ввод. В открывшемся окне перейдите по ветке:
KEY_LOCAL_MACHINESYSTEMCurrentControlSetControlSession ManagerMemory ManagementPrefetchParameters
И измените значение параметра EnablePrefetcher (DWORD) на 0x00000000 (это значит, что компонент отключен). Если не помогло, тогда верните данный параметр на первоначальное значение 0x00000003, а также вновь задействуйте службу «Superfetch» (в её настройках выберите тип запуска – «Автоматически);
Источник
SlyBytes
I just can’t figure out why is this module using my CPU continuously (10%-15% usage).
I’ve attached a screenshot and the ETL file for you to analyze this.
Attachments
Advertisements
Regedit32
Welcome to the Forum.
Now grab the Device instance path details you copied from Device Manager earlier, and expand the key & sub-key matching it.
In my case I’m looking for PCIVEN_8086&DEV_1C02&SUBSYS_2AB6103C&REV_05 3&11583659&0&FA
Now continue expanding to this location:
Left-click on MessageSignaledInterruptProperties then in right pane locate and right-click on MSISupported and select Modify and change the Data value from 1 to
Press F5 to refresh Registry
Close Registry Editor
Right-click on Taskbar and select Task Manager
Scroll to bottom of Task Manager window, then right-click on Windows Explorer and select Restart
Источник
Что делать, если «Узел службы: локальная система» грузит процессор
Появление «тормозов» и подвисаний системы Windows связано с чрезмерной нагрузкой на жёсткий диск/твердотельный накопитель, оперативную память или же сам процессор компьютера. Обычно грузящие ОС процессы наглядно видны в Диспетчере задач и одним из таких является «Узел службы: локальная система», который способен загрузить и накопитель и RAM и CPU, притом одновременно. В рамках данной статьи мы рассмотрим несколько методов преодоления необоснованной загрузки ЦПУ.
Причины неполадок со службой «Узел службы: локальная система»
В штатных условиях ни один процесс, тем более системный не должен перегружать ОС, процессор или любой другой элемент ПК. Есть целый перечень причин, почему же такое могло произойти:
Определение истока проблемы важно для её разрешения, поскольку меры для одной причины возникновения могут помочь лишь на короткое время, но потом процессор снова будет нагружен, и вновь придётся возвращаться к исправлению данной трудности.
Способ 1: Перезагрузка компьютера
Когда вы столкнулись с такой ситуацией впервые и/или у вас нет полномочий устанавливать стороннее программное обеспечение, то имеет смысл просто перезагрузить ПК. Такая тривиальная мера чаще всего решает сбои, возникшие от некорректной работы системных процессов, накопивших критический объём ошибок. Нажмите на кнопку «Пуск», кликните по кнопке выключения и выберите пункт «Перезагрузка».
Этого хватит для устранения незначительного сбоя, даже без использования какого-либо ПО и даст вам продолжить комфортную работу. Однако теперь следует посматривать в Диспетчер задач, если ОС внезапно затормозит, поскольку есть вероятность возвращения проблемы. Стоит обратиться к системному администратору, если этот способ не помог, а для реализации иных путей решения у вас недостаточно прав.
Способ 2: Проверка компьютера на вирусы
Даже наличие мощного антивируса не гарантирует полную защищённость от вредоносного программного обеспечения. Новые или модифицированные версии вирусов способны обмануть или обойти системную защиту, нагрузив CPU.
Для проверки вашего ПК мы рекомендуем воспользоваться специальной портативной утилитой Dr.Web CureIt!.

Способ 3: Исправление реестра
Проблема загруженности Узла локальной службы возникает из-за накопленных ошибок и сбоя системы, поэтому нелишним будет произвести диагностику и исправление ошибок реестра. Для этого предлагаем использовать программу CCleaner.

Dr.Web CureIt! и CCleaner хорошо работают в паре, так что если есть возможность сначала очистить систему от вирусов с помощью лечащей утилиты, а потом исправить реестр с помощью оптимизатора – это будет эффективнее, чем использование только одного инструмента.
Способ 4: Отключение антивируса
Порой происходит и так, что не плохая работа антивирусного программного обеспечения доводит до торможения ОС, а как раз таки, наоборот, антивирус забирает на себя все ресурсы CPU, не оставляя ничего другим программам. В таком случае полезно будет его выключить. Рассмотрим отключение антивируса на примере Avast.

В случае сбоя, при следующем включении компьютера, если была выбрана остановка до перезагрузки, антивирус должен начать вести себя «прилично», не перетягивая ресурсы системы лишь на свои надобности. Но вы можете и поэкспериментировать с отключением на неопределённый срок при желании выяснить, какой именно компонент грузит процессор. Однако не стоит слишком долго находиться без включённого антивируса, ведь вредоносное программное обеспечение не дремлет.
Способ 5: Остановка служб
Неоправданно нагружать процессор и при этом маскироваться могут 3 службы:
Их отключением мы и займёмся.
Второй вариант лучше, так как права администратора точно не дадут системе сказать, что у вас нет прав что-то менять в её функционировании.
Эти службы не являются жизненно необходимыми, однако, иногда ощутимо нагружают CPU, так что их отключение может обернуться для вас не только решением проблемы, но и некоторым приростом производительности, пусть и минимальным.
Способ 6: Восстановление системного хранилища
Иногда причины сбоя лежат глубже, чем хотелось бы, и приходится использовать инструменты не столь поверхностного влияния на операционную систему. Виновниками сбоя могут служить повреждения или ошибки, накопившиеся при заполнении хранилища Windows, к счастью, это не сложно автоматически диагностировать и восстановить.
Ошибки или предпосылки для восстановления не всегда могут обнаружиться при проверке системного хранилища. С одной стороны это хорошо, но в такой ситуации вам придётся использовать другой способ.

Старайтесь не кликать мышкой по «Командной строке» во время диагностики или восстановления — это может привести к подвисанию и приостановке исполняемой команды. Нажмите «Enter», чтобы проверить статус процесса при подозрении на зависание.
Ошибки хранилища сложно распознать без диагностики, но, благо, они выявляются и восстанавливаются с помощью двух команд, без углубления в программирование и ручное исправление возникших проблем.
Способ 7: Возврат к точке восстановления
В случае если вы приблизительно помните, с какого момента начались неполадки с Узлом локальной службы, а ваша ОС регулярно делает точки восстановления и другие способы не дали эффекта, можете вернуться к состоянию системы, когда её ничего не нагружало.

Если и откат до раннего состояния не помог, то сбой произошёл на глубоком уровне. Это значит, что в самой Windows исправить его не получится, хотя можно попробовать полностью переустановить ОС с применением форматирования системного диска.
Способ 8: Изменение настроек BIOS
Довольно нечасто, но бывает так, что, казалось бы, не особо важная настройка в BIOS может серьёзно влиять на загрузку процессора.
Войдите в UEFI или BIOS своего компьютера и найдите один из предложенных вариантов наименования настройки в перечне:
Такая специфическая функция предоставляет дополнительную возможность запуска ОС не только с флешки, жёсткого диска, твердотельного или оптического накопителя, но и по сети, благодаря связи с централизованным сервером. Фича нужна для рабочих станций, но для домашнего ПК она не имеет практической пользы и во многих BIOS отключена по умолчанию, однако эта настройка вполне может стать причиной сбоя и чрезмерной загрузки CPU.
Переведите её с позиции «Enabled» на «Disabled».
Таким образом, вы отключите ненужную функцию и освободите своё ЦПУ от излишней нагрузки.
В данной статье были рассмотрены основные способы преодоления ситуации «Узел службы: локальная система» грузит процессор. Когда вам не помогли все описанные методы, остаётся лишь обратиться в сервис для получения профессиональной помощи.
Помимо этой статьи, на сайте еще 12369 инструкций.
Добавьте сайт Lumpics.ru в закладки (CTRL+D) и мы точно еще пригодимся вам.
Отблагодарите автора, поделитесь статьей в социальных сетях.
Источник
Содержание
- Что делать, если «Узел службы: локальная система» грузит процессор
- Причины неполадок со службой «Узел службы: локальная система»
- Способ 1: Перезагрузка компьютера
- Способ 2: Проверка компьютера на вирусы
- Способ 3: Исправление реестра
- Способ 4: Отключение антивируса
- Способ 5: Остановка служб
- Способ 6: Восстановление системного хранилища
- Способ 7: Возврат к точке восстановления
- Способ 8: Изменение настроек BIOS
Что делать, если «Узел службы: локальная система» грузит процессор
Появление «тормозов» и подвисаний системы Windows связано с чрезмерной нагрузкой на жёсткий диск/твердотельный накопитель, оперативную память или же сам процессор компьютера. Обычно грузящие ОС процессы наглядно видны в Диспетчере задач и одним из таких является «Узел службы: локальная система», который способен загрузить и накопитель и RAM и CPU, притом одновременно. В рамках данной статьи мы рассмотрим несколько методов преодоления необоснованной загрузки ЦПУ.
Причины неполадок со службой «Узел службы: локальная система»
В штатных условиях ни один процесс, тем более системный не должен перегружать ОС, процессор или любой другой элемент ПК. Есть целый перечень причин, почему же такое могло произойти:
- Заражение вредоносным ПО;
- Нарушение целостности важных файлов ОС;
- Системный сбой;
- Некорректная работа службы обновления Windows;
- Работа «тяжёлого» антивируса;
- Сбой настроек BIOS.
Определение истока проблемы важно для её разрешения, поскольку меры для одной причины возникновения могут помочь лишь на короткое время, но потом процессор снова будет нагружен, и вновь придётся возвращаться к исправлению данной трудности.
Способ 1: Перезагрузка компьютера
Когда вы столкнулись с такой ситуацией впервые и/или у вас нет полномочий устанавливать стороннее программное обеспечение, то имеет смысл просто перезагрузить ПК. Такая тривиальная мера чаще всего решает сбои, возникшие от некорректной работы системных процессов, накопивших критический объём ошибок. Нажмите на кнопку «Пуск», кликните по кнопке выключения и выберите пункт «Перезагрузка».
Этого хватит для устранения незначительного сбоя, даже без использования какого-либо ПО и даст вам продолжить комфортную работу. Однако теперь следует посматривать в Диспетчер задач, если ОС внезапно затормозит, поскольку есть вероятность возвращения проблемы. Стоит обратиться к системному администратору, если этот способ не помог, а для реализации иных путей решения у вас недостаточно прав.
Способ 2: Проверка компьютера на вирусы
Даже наличие мощного антивируса не гарантирует полную защищённость от вредоносного программного обеспечения. Новые или модифицированные версии вирусов способны обмануть или обойти системную защиту, нагрузив CPU.
Для проверки вашего ПК мы рекомендуем воспользоваться специальной портативной утилитой Dr.Web CureIt!.
- Нажмите на галочку, где вы соглашаетесь с условиями компании «Доктор Веб», иначе утилиту запустить не удастся, и кликните по кнопке «Продолжить».
Щёлкните по «Выбрать объекты для проверки».
Кликните по галочке возле строки «Объекты проверки» — таким образом вы зададите максимальный объём проверки и повысите вероятность нахождения вируса, после чего нажмите «Запустить проверку».
Понадобится время на то, чтобы утилита просканировала компьютер.
Когда Dr.Web CureIt! найдёт угрозы, то предложит несколько вариантов последующих действий. Рекомендуется удалить их, так как при перемещении или попытке «Вылечить» файл велика вероятность того, что вирус восстановится. Для ликвидации угроз кликните по стрелочке возле вариантов и выберите «Удалить», после чего нажмите на кнопку «Обезвредить».
Успешное обезвреживание угроз будет отмечено утилитой.

Способ 3: Исправление реестра
Проблема загруженности Узла локальной службы возникает из-за накопленных ошибок и сбоя системы, поэтому нелишним будет произвести диагностику и исправление ошибок реестра. Для этого предлагаем использовать программу CCleaner.
- Кликните по разделу «Реестр» в левой части программы. Убедитесь, что галочками помечены все предложенные опции, после чего инициализируйте «Поиск проблем».
Дождитесь, пока программа отыщет все повреждённые участки.
Поставьте галочку напротив слова «Проблема», чтобы выделить все, что нуждается в исправлении, и нажмите «Исправить выбранное…».
Выберите, создавать копию реестра (при этом нужно будет сохранить резервный файл) или нет.
Кликните ЛКМ на предложенный вариант «Исправить отмеченные», чтобы разом решить все проблемы.
Когда оптимизатор отметит статусом «Исправлено» последнюю неполадку, вы можете окончить работу с программой, нажав кнопку «Закрыть».

Dr.Web CureIt! и CCleaner хорошо работают в паре, так что если есть возможность сначала очистить систему от вирусов с помощью лечащей утилиты, а потом исправить реестр с помощью оптимизатора – это будет эффективнее, чем использование только одного инструмента.
Способ 4: Отключение антивируса
Порой происходит и так, что не плохая работа антивирусного программного обеспечения доводит до торможения ОС, а как раз таки, наоборот, антивирус забирает на себя все ресурсы CPU, не оставляя ничего другим программам. В таком случае полезно будет его выключить. Рассмотрим отключение антивируса на примере Avast.
- Кликните на раздел «Защита» левой кнопкой мыши, а затем выберите «Основные компоненты защиты».
Переведите регуляторы компонентов в выключенное состояние, нажимая на них.
Выберите, на какой срок вы желаете отключить компонент. Рекомендуется «Остановить до следующей перезагрузки» или «Остановить на неопределённый срок».
Подтвердите выключение, нажав кнопку «ОК».
После отключения всех компонентов антивирус должен прекратить использовать CPU.

В случае сбоя, при следующем включении компьютера, если была выбрана остановка до перезагрузки, антивирус должен начать вести себя «прилично», не перетягивая ресурсы системы лишь на свои надобности. Но вы можете и поэкспериментировать с отключением на неопределённый срок при желании выяснить, какой именно компонент грузит процессор. Однако не стоит слишком долго находиться без включённого антивируса, ведь вредоносное программное обеспечение не дремлет.
Способ 5: Остановка служб
Неоправданно нагружать процессор и при этом маскироваться могут 3 службы:
- «Служба системы push-уведомлений Windows»;
- «Служба «Superfetch» или «SysMain»;
- «Центр обновления Windows».
Их отключением мы и займёмся.
- Найдите через поиск меню «Пуск» классическое приложение «Службы» и откройте его, кликнув на значок, по кнопке «Открыть» или «Открыть от имени администратора».
Второй вариант лучше, так как права администратора точно не дадут системе сказать, что у вас нет прав что-то менять в её функционировании.
Установите «Тип запуска» на значение «Отключена», последовательно кликните по «Остановить» и «Применить».
Эти службы не являются жизненно необходимыми, однако, иногда ощутимо нагружают CPU, так что их отключение может обернуться для вас не только решением проблемы, но и некоторым приростом производительности, пусть и минимальным.
Способ 6: Восстановление системного хранилища
Иногда причины сбоя лежат глубже, чем хотелось бы, и приходится использовать инструменты не столь поверхностного влияния на операционную систему. Виновниками сбоя могут служить повреждения или ошибки, накопившиеся при заполнении хранилища Windows, к счастью, это не сложно автоматически диагностировать и восстановить.
- Откройте «Пуск» и с помощью поиска найдите приложение «Командная строка», произведите «Запуск от имени администратора» — это необходимо для выполнения нужных команд.
Введите в строку специальную команду: DISM /Online /Cleanup-Image /ScanHealth .
Дождитесь, пока система произведёт полную диагностику.
Ошибки или предпосылки для восстановления не всегда могут обнаружиться при проверке системного хранилища. С одной стороны это хорошо, но в такой ситуации вам придётся использовать другой способ.
Подождите, пока хранилище восстанавливается.
Прочтите об успехе восстановления, после чего перезагрузите компьютер для закрепления эффекта.

Старайтесь не кликать мышкой по «Командной строке» во время диагностики или восстановления — это может привести к подвисанию и приостановке исполняемой команды. Нажмите «Enter», чтобы проверить статус процесса при подозрении на зависание.
Ошибки хранилища сложно распознать без диагностики, но, благо, они выявляются и восстанавливаются с помощью двух команд, без углубления в программирование и ручное исправление возникших проблем.
Способ 7: Возврат к точке восстановления
В случае если вы приблизительно помните, с какого момента начались неполадки с Узлом локальной службы, а ваша ОС регулярно делает точки восстановления и другие способы не дали эффекта, можете вернуться к состоянию системы, когда её ничего не нагружало.
- Найдите приложение «Восстановление» через поиск меню «Пуск» и откройте его, кликнув на значок или кнопку «Открыть».
Нажмите на «Запуск восстановления системы».
Выберите вариант «Рекомендуемое восстановление», которое откатит вас до последнего изменения системы или же «Выбрать другую точку восстановления», если хотите вернуть систему в более раннее состояние.
В случае с другой, ранней точкой, определитесь, какой момент восстановления подходит больше всего, поставив галочку на опции «Показать другие точки восстановления» для отображения всех состояний, в которые возможно вернуться. Когда выбор сделан, нажмите на кнопку «Далее».
Просмотрите выбранные параметры восстановления и подтвердите начало процедуры кликом по «Готово».

Если и откат до раннего состояния не помог, то сбой произошёл на глубоком уровне. Это значит, что в самой Windows исправить его не получится, хотя можно попробовать полностью переустановить ОС с применением форматирования системного диска.
Способ 8: Изменение настроек BIOS
Довольно нечасто, но бывает так, что, казалось бы, не особо важная настройка в BIOS может серьёзно влиять на загрузку процессора.
Войдите в UEFI или BIOS своего компьютера и найдите один из предложенных вариантов наименования настройки в перечне:
- OnBoard LAN Boot ROM;
- Onboard LAN Option ROM;
- OnBoard Marvell LAN Boot ROM;
- OnBoard NV LAN Boot ROM;
- Boot ROM Function;
- Boot From LAN First;
- Boot to Network;
- LAN Boot ROM;
- LAN Option ROM;
- MAC LAN Boot ROM;
- PXE Boot to LAN;
- Intel 82573E Boot ROM;
- Realtek LAN ROM Initial.
Такая специфическая функция предоставляет дополнительную возможность запуска ОС не только с флешки, жёсткого диска, твердотельного или оптического накопителя, но и по сети, благодаря связи с централизованным сервером. Фича нужна для рабочих станций, но для домашнего ПК она не имеет практической пользы и во многих BIOS отключена по умолчанию, однако эта настройка вполне может стать причиной сбоя и чрезмерной загрузки CPU.
Переведите её с позиции «Enabled» на «Disabled».
Таким образом, вы отключите ненужную функцию и освободите своё ЦПУ от излишней нагрузки.
В данной статье были рассмотрены основные способы преодоления ситуации «Узел службы: локальная система» грузит процессор. Когда вам не помогли все описанные методы, остаётся лишь обратиться в сервис для получения профессиональной помощи.
Ряд пользователей ПК может заметить, что работа их системы замедлилась, последняя стала подтормаживать и подвисать на какое-то время. Особенно это видно при запуске операционной системы, когда торможение системы становится значительным, вызывая у пользователя негатив и раздражение. При попытке идентифицировать виновника обнаруживается, что за торможение системы ответственен процесс Svchost.exe LocalSystemNetworkRestricted. Потребляющий до 60% мощности центрального процессора, значительную часть памяти, и серьёзно нагружающий жёсткий диск пользовательского ПК. В данном материале я расскажу, что это за процесс, почему он грузит жёсткий диск, и как исправить его работу на вашем ПК.
Содержание
- Что это за процесс
- Как исправить Svchost.exe LocalSystemNetworkRestricted
- Заключение
Что это за процесс
Как известно, svchost.exe – это общий процесс, используемый для запуска и работы множества dll-библиотек, непосредственно задействованных в работе ОС Виндовс. В «Диспетчере задач» вы можете видеть несколько таких процессов, выполняющих различные полезные функции в работе системы.
Рассматриваемый мной процесс LocalSystemNetworkRestricted обслуживает работу около 30 различных сервисов, в частности, таких как «Superfetch», «Storage Service», «Windows Driver Foundation», «Diagnostic System Host» ,«WLAN Auto Config», «Hyper-V» и ряд других.
Рекомендую: Тормозит видео при просмотре онлайн.
Обычно процесс не потребляет значительные ресурсы системы и не грузит жёсткий диск, и в общем-то, не заметен. Если же вы обнаружили, что он сильно нагружает ресурсы компьютера, то необходимо исправить возникшую дисфункцию.
Читайте также: Windows обнаружила неполадки жесткого диска как убрать.
Как исправить Svchost.exe LocalSystemNetworkRestricted
Быстро определить, какой процесс из перечисленных 30-ти или более процессов виновен в проблеме, может быть довольно тяжело. Тем не менее, чтобы избавиться от ошибки выполните следующее:
- Просто подождите. Возможно, торможение вызвано очередным обновлением или другими необходимыми системными функциями, и через малое время всё придёт в норму;
- Перезагрузите ваш ПК. Данный банальный совет регулярно оказывается довольно эффективным;
- Установите свежие драйвера для системных устройств. В частности, в этом могут помочь такие инструменты как «DriverPack Solution», «Driver Easy» и другие аналоги;
- Отключите службу Windows Update. Нажмите на кнопку «Пуск», в строке поиска введите services.msc. В открывшемся окне списка служб найдите службу «Центр обновления Windows» (wuauserv) и дважды кликните на ней. Войдя в её настройки, в типе запуска выберите «Автоматически (отложенный запуск)», нажмите на «Ок», и перезагрузите ваш ПК. Если данный совет не поможет, можно вновь перейди в настройки данной службы, выбрать «Отключена», и посмотреть, будет ли наблюдаться торможение с задействованием указанного svchost и далее;
Отключите службу «Windows Update» - Отключите службу «Superfetch». Обязанность данной службы заблаговременно подгружать в память наиболее используемые пользователем программы (или необходимый код и данные, нужные таким программам для работы). Отключив «Superfetch» вы разгрузите ресурсы вашего ПК при старте системы Для этого перейдите в список служб, как было описано в случае службы Windows Update, там найдите службу «Superfetch», и, дважды кликнув на ней, в типе запуска выберите «Отключена».
Там же и таким же образом рекомендую отключить службу «Prefetch», если же её там не найдёте, то нажмите на кнопку Пуск, в строке поиска введите regedit и нажмите ввод. В открывшемся окне перейдите по ветке:
KEY_LOCAL_MACHINESYSTEMCurrentControlSetControlSession ManagerMemory ManagementPrefetchParameters
И измените значение параметра EnablePrefetcher (DWORD) на 0x00000000 (это значит, что компонент отключен). Если не помогло, тогда верните данный параметр на первоначальное значение 0x00000003, а также вновь задействуйте службу «Superfetch» (в её настройках выберите тип запуска – «Автоматически);
- Проверьте ваш компьютер на наличие вирусных программ. Помогут Dr.Web CureIt!, Trojan Remover, AdwCleaner и другие аналоги;
- Выполните откат системы на предыдущее состояние. Если перечисленные выше способы не помогли, попробуйте откатить систему на точку восстановления, когда система работала стабильно. Нажмите на кнопку «Пуск», в строке поиска введите rstrui и нажмите ввод. В открывшемся окне выберите стабильную точку восстановления, и откатите систему на данное корректное состояние.
Заключение
В данной статье мной была рассмотрена дисфункция системы, связанная с Svchost.exe LocalSystemNetworkRestricted, а также поданы варианты её решения. Особое внимание советую обратить на временное отключение процессов автообновления системы и службы «Superfetch» — это помогло снизить нагрузку на систему (и жёсткий диск в частности) у множества пользователей.
Опубликовано 01 июля 2017 Обновлено 30 сентября 2020