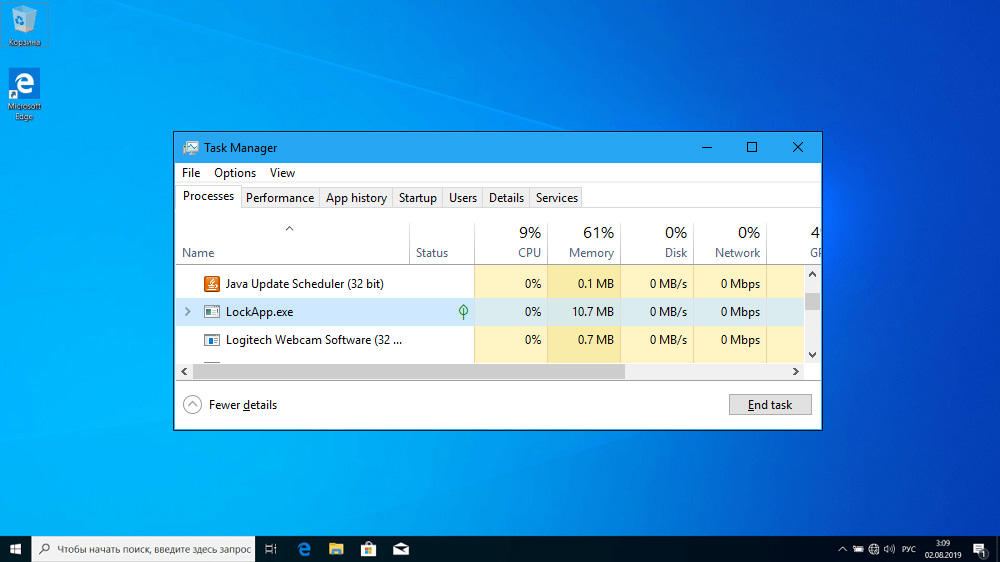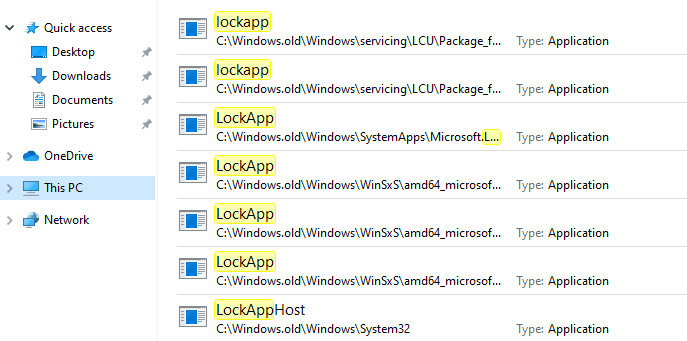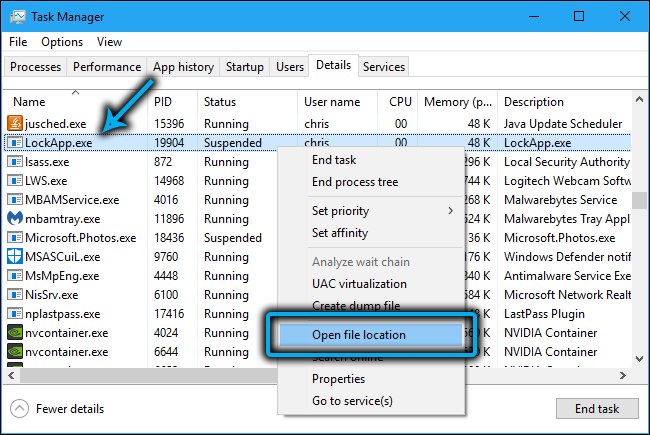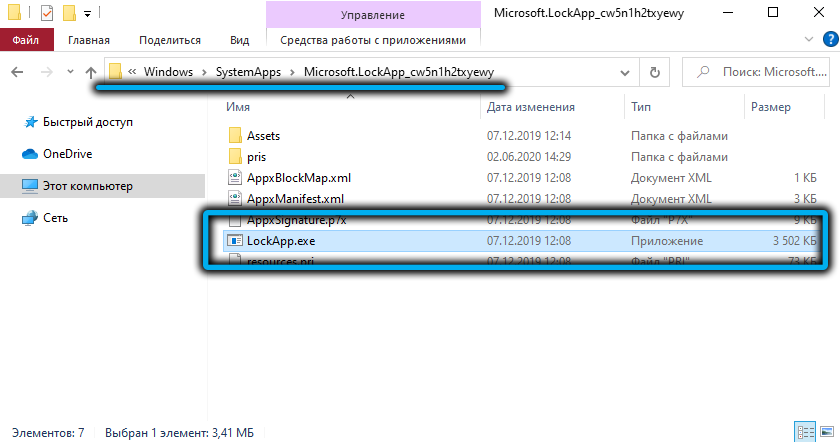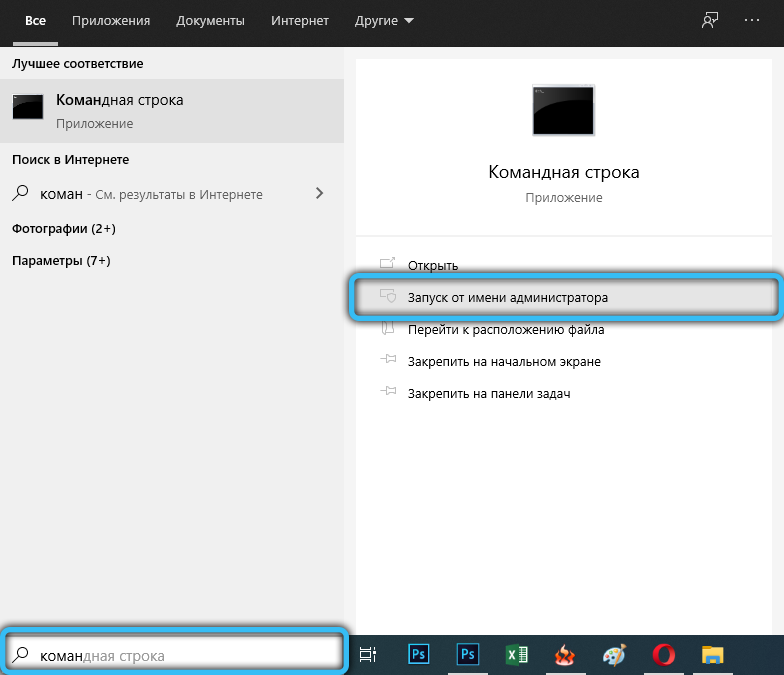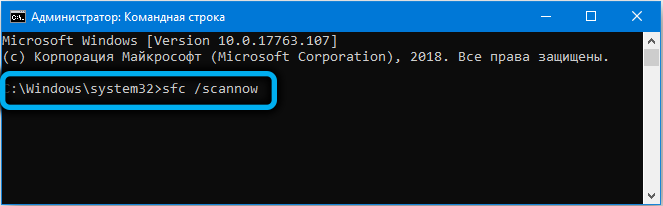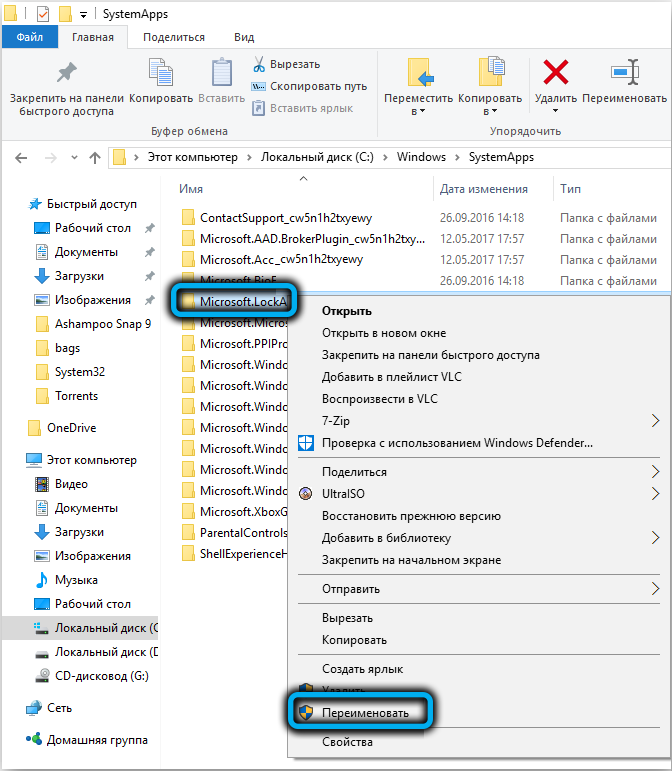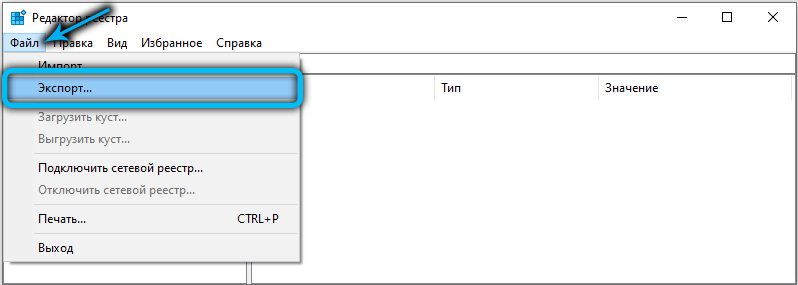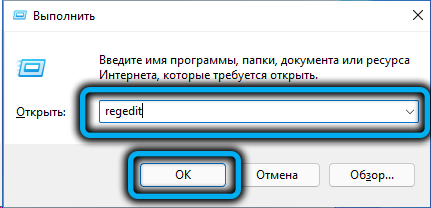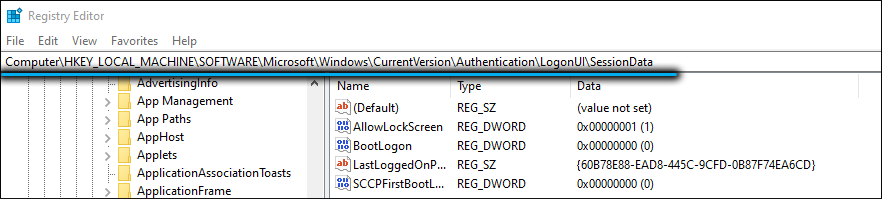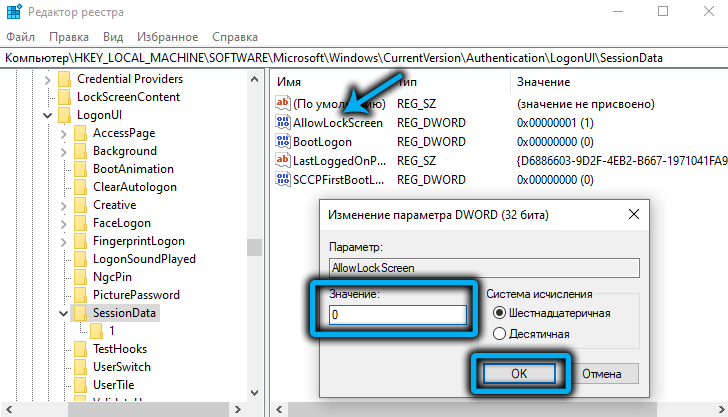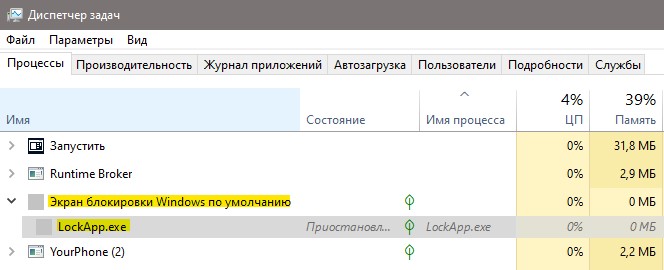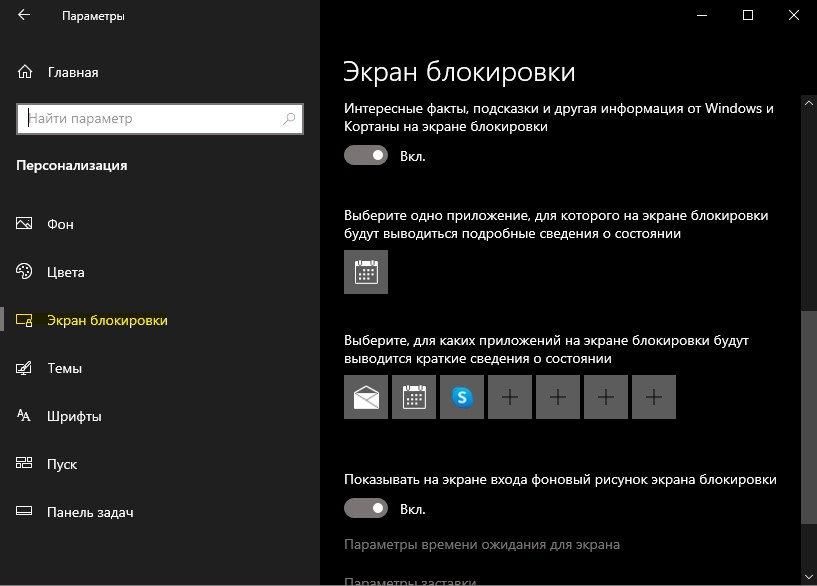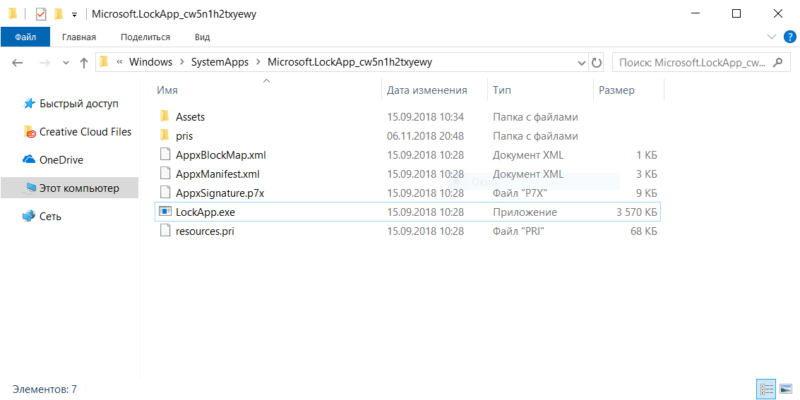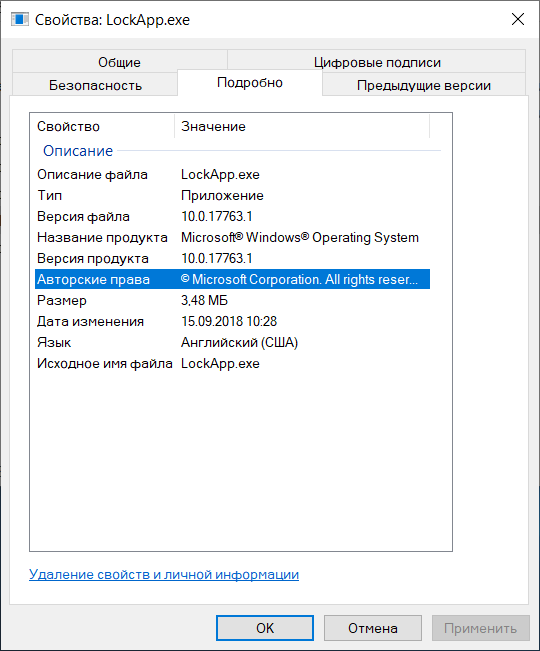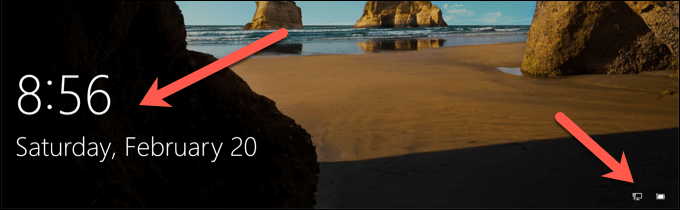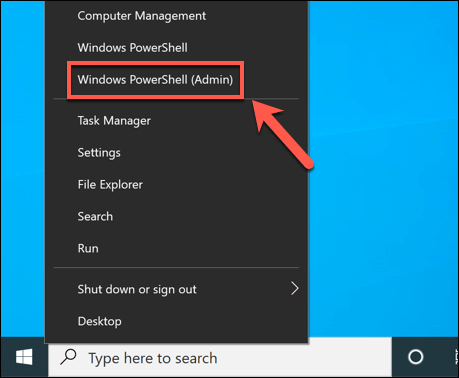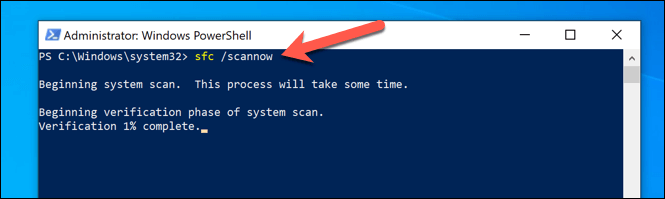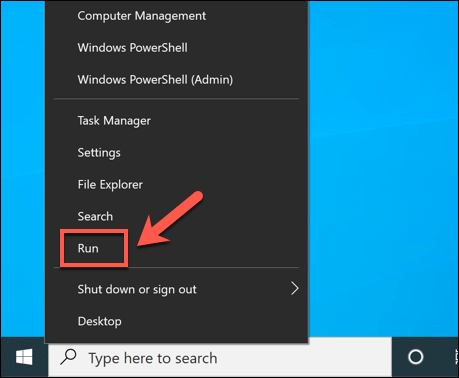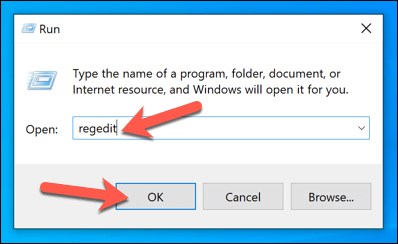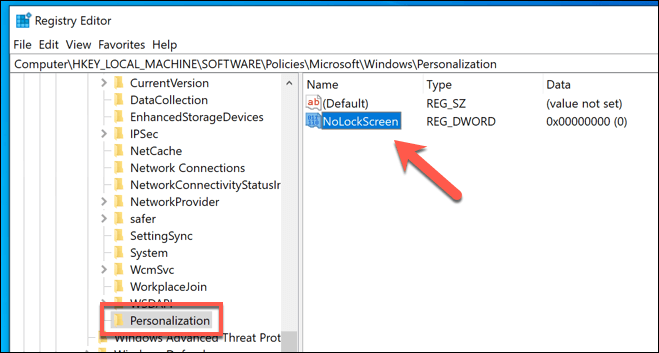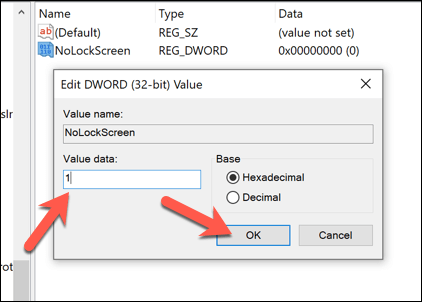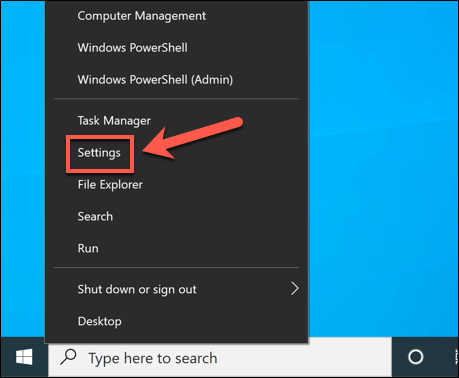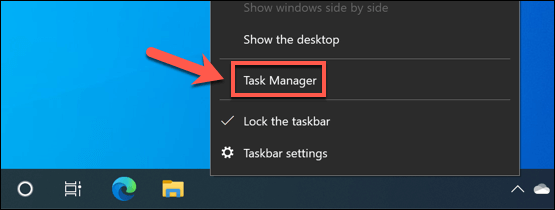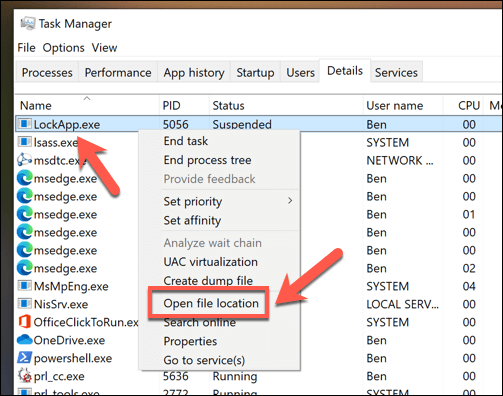В Windows постоянно выполняются многочисленные процессы, необходимые для жизнедеятельности системы и функционирования различных приложений. Увидеть их можно в Диспетчере задач, куда пользователи заглядывают при необходимости управления процессами, а также выявления софта, создающего нагрузку на ресурсы. Так, если возникает необходимость в отключении лишних приложений и служб, начинаются поиски тех, что не влияют на работу системы.
В числе прочих выполняющихся в Windows процессов можно заметить и LockApp.exe от Microsoft, относящийся к экрану блокировки и обычно потребляющий незначительный объём ресурсов.
Что за файл LockApp.exe в Windows 10
Обнаружив в Диспетчере задач LockApp.exe, многие пользователи хотят выяснить, что это за процесс в Windows 10 и какую функцию он выполняет.
Запускается исполняемый файл, когда мы находимся на экране блокировки компьютера, и отвечает за отображение фона и разнообразных полезных элементов, таких как дата, время и прочие объекты. Так, задача LockApp.exe состоит в создании интерфейса, который видит пользователь при входе в ОС или намеренной блокировке девайса во время работы сочетанием клавиш Win+L, при этом процесс приостанавливается после входа в систему.
LockApp.exe – исполняемый файл официального приложения, изданного Корпорацией Microsoft, располагается объект по пути C:WindowsSystemApps Microsoft.LockApp_cw5n1h2txyewy. Эти сведения можно просмотреть в его свойствах.
Является ли LockApp.exe вирусом
Системное приложение с цифровой подписью Microsoft не относится к вредоносным продуктам, а запущенный от его имени процесс не нагружает систему. Более того, наблюдать его активность можно в Диспетчере задач, запустив инструмент на экране блокировки или в интерфейсе специального софта, позволяющего управлять процессами.
Но, как и в случае с любым исполняемым файлом, злоумышленники могут создать имитацию системного компонента, замаскировав тем самым вредоносный элемент. По этой причине стоит проверить, подлинный ли перед вами файл, в свойствах объекта или с использованием защитного ПО – стандартных средств системы либо стороннего софта.
Как убедиться, что LockApp.exe не заражён
Для начала следует проверить местоположение файла. Как уже упоминалось выше, подлинный LockApp.exe приложения от Microsoft находится на системном диске в каталоге Windows во вложенной папке SystemApps. Любое другое местонахождение может свидетельствовать о том, что объект используется вредоносной программой. Сведения о расположении файла можно узнать, открыв его свойства из контекстного меню (ПКМ по элементу).
Если процесс отображается в Диспетчере задач, жмём ПКМ по нему и используем опцию «Открыть расположение файла», после чего откроется проводник по пути C:WindowsSystemApps Microsoft.LockApp_cw5n1h2txyewy, где и будет находиться LockApp.exe, если он подлинный.
Сканирование системы на вирусы можно выполнить при помощи установленного антивируса, специальных утилит (например, Dr.Web CureIt! и др.), а также стандартного Защитника Windows в автономном режиме.
Как отключить LockApp.exe
Обычно процесс не грузит систему и ничем не мешает пользователю, да и мало кто замечал с его стороны излишнюю активность. Если же вами была замечена аномальная нагрузка на процессор или оперативную память, возможно, это из-за вируса или ошибки. В первом случае проверяем систему защитным софтом, во втором спасти положение может банальная перезагрузка устройства.
Ошибки могут быть вызваны повреждением системных компонентов. Проверить целостность файлов можно командой sfc/scannow, заданной в Командной строке, открытой от имени администратора.
Переименование папки
При возникновении необходимости отключения компонента, например, LockApp.exe без видимых причин нагружает ресурсы компьютера, и решить проблему другим путём не получается, вы легко сможете это сделать. Остановить запуск исполняемого файла можно методом переименования папки (открываем в Проводник, находим каталог, в котором расположен элемент, жмём ПКМ по нему и выбираем из контекстного меню опцию «Переименовать» – достаточно изменить или добавить один символ в наименовании) или её удаления.
Изменение параметра в реестре
Перед внесением правок в реестр лучше создать его резервную копию во избежание неприятных последствий случайных действий. Чтобы выполнить резервное копирование в меню реестра, необходимо выбрать «Файл» – «Экспорт», указать имя и расположение файла, после чего сохранить нажатием соответствующей кнопки.
Для отключения LockApp.exe потребуется выполнить следующие действия:
- Открываем консоль «Выполнить» (Win+R) и вводим команду regedit, жмём Enter;
- в редакторе реестра идём в ветку
HKEY_LOCAL_MACHINESOFTWAREMicrosoftWindowsCurrentVersionAuthenticationLogonUISessionData - здесь для параметра AllowLockScreen меняем значение с 1 на 0 (двойным щелчком мыши по параметру вызывается окошко, где выставляем нужное значение и сохраняем внесённые изменения). Включить опцию позволят обратные действия – выбор значения 1.
Убрать экран блокировки можно различными способами, тогда после перезагрузки девайса он не будет отображаться перед входом в систему.
Мы не рекомендуем удалять или отключать LockApp.exe, поскольку файл относится к приложению системы и позволяет функционировать экрану блокировки с отображаемыми на нём элементами.
Lockapp.exe в Windows 10 отвечает за отрисовки части экрана блокировки. Когда вы включаете ноутбук или компьютер с Windows 10, то при загрузке вы увидите первым делом не рабочий стол, а экран блокировки с датой и иконками, как батарея, сеть и т.п. Процесс Lockapp.exe отвечает за показ таких элементов и фон экрана блокировки.
Сам процесс Lockapp.exe является разработкой Microsoft и он не является вирусом или майнером, как многие думают.
Как работает Lockapp.exe?
Когда пользователь загрузился на рабочий стол, то процесс Lockapp.exe приостанавливается и, если выйти на экран блокировки, то процесс размораживается и функционирует.
Lockapp.exe создает нагрузку в Windows 10 — Что делать?
Lockapp.exe не занимает много оперативной памяти и не должен создавать высокую нагрузку на процессор, так как это обычный и простой процесс, который отвечает за незначительные минимальные функции экрана блокировки. По этому он не должен вызывать каких-либо проблем с нагрузкой на систему Windows.
Конечно, как всегда есть и исключения. Поврежденные системные файлы могут быть виновниками, когда Lockapp.exe грузит систему, когда вы находитесь уже на рабочем столе. Также, процесс Lockapp.exe может не сработать и не войти в режим ожидания, что заставит его работать все время. Кроме того, если в системе есть вирусы, то они могут быть проблемой и влиять каким-либо образом на данный процесс. Что можно сделать?
1. Настройка экрана блокировки
Если настроено много сторонних приложений для экрана блокировки, то это может быть весомой причиной неправильной работы Lockapp.exe в Windows 10.
- Перейдите «Параметры» > «Персонализация» > «Экран блокировки«.
- Справа уберите все приложения и отключите все ползунки.
2. Отключить экран блокировки
Если вам не нужен экран блокировки, а для многих это так, так как если стоит ввод пароля, то мы получим два экрана перед входом, что очень удлиняет процесс входа в систему, то экран блокировки можно отключить. Обратитесь ниже к полному руковдсту.
- Как отключить экран блокировки в Windows 10
3. Проверить систему на вирусы
Скачайте антивирусный сканер как Zemana или DrWeb и проверьте систему на вирусы. Если вы не хотите скачивать сторонние продукты, то воспользуйтесь встроенном антивирусом в Windows 10 в автономном режиме.
4. Поврежденные файлы и битые сектора
Запустите командную строку от имени администратора и введите ниже команды по очереди:
chkdsk C: /f /r sfc /scannow DISM /ONLINE /CLEANUP-IMAGE /RESTOREHEALTH
Смотрите еще:
- Что за процесс Agent.exe в Windows 10?
- Что за процесс ASUS Com Service (atkexComSvc.exe) в Windows 10?
- Что за процесс dllhost.exe COM Surrogate в Windows 10
- Что за процесс WSAPPX и как он влияет на процессор и жесткий диск в Windows 10
- Что за файл Hiberfil.sys и как Удалить его в Windows 10, 7
[ Telegram | Поддержать ]
Если вы относитесь к тому типу любопытных пользователей, которые желают знать назначение каждого процесса в Диспетчере задач и пытаются отключить все «лишнее», вас может заинтересовать процесс LockApp.exe. В этой статье мы расскажем, что такое LockApp.exe в Windows 10 и зачем оно надо.
Что за файл LockApp.exe в Windows 10?
На первый взгляд может показаться, что процесс LockApp.exe имеет отношение к блокировке приложений или что-то в этом роде. Кто-то может даже подумать, что LockApp.exe – это вирус. Если и вы так подумали, то спешим вас успокоить. LockApp.exe – это не вирус, а системный процесс операционной системы Windows 10, нужный для стабильной работы всех заявленных функций.
Если вы видите в Диспетчере задач процесс LockApp.exe, щелкните по нему правой кнопкой мыши и выберите Открыть расположение файла. Должен открыться проводник по адресу C:WindowsSystemAppsMicrosoft.LockApp_cw5n1h2txyewy. В этой папке должен быть расположен файл LockApp.exe. Если вдруг откроется любое другое местоположение, значит есть вероятность, что перед вами ничто иное как вирус. Проверьте этот файл вашим антивирусом или встроенным в Windows 10 Защитником Windows.
Стандартное расположение файла LockApp.exe. Он должен быть только здесь.
Убедиться в том, что файл подлинный, также поможет просмотр свойств. Щелкните по файлу LockApp.exe правой кнопкой мыши и выберите Свойства. На вкладке Подробно описание файла должно совпадать с тем, что у нас на скриншоте (за исключением разве что версий файла).
LockApp.exe – это исполняемый файл, необходимый для работы экрана блокировки вашего компьютера. Это приложение, отвечающее за отображение красивых изображений на экране входа, а также за демонстрацию погоды, интересных фактов о картинке локскрина, информации с вашего календаря и так далее. Проще говоря, LockApp.exe — это полезный компонент системы, который не стоит трогать.
Подавляющее большинство времени работы за компьютером процесс LockApp.exe не работает вообще и даже не отображается в Диспетчере задач. Именно поэтому встретить этот процесс весьма проблематично. Система запускает LockApp.exe когда вы блокируете компьютер или когда вы входите в систему. После этого процесс приостанавливается и прекращает свою работу. В стандартном Диспетчере задач выловить этот процесс практически невозможно (если только вы не запустите Диспетчер задач на экране блокировки, что само по себе та еще задача), но обнаружить следы LockApp.exe можно при помощи сторонних утилит управления процессами Windows.
Если эти утилиты сообщают вам, что LockApp.exe работал длительное время, это скорее всего значит, что компьютер долгое время работал в заблокированном состоянии. LockApp.exe работает до тех пор, пока вы видите экран блокировки. Во время работы он должен потреблять лишь несколько десятков мегабайт и не грузить процессор вообще.
Как отключить LockApp.exe
LockApp.exe – очень маленький и незаметный процесс. Многие пользователи даже не знают о его существовании. Мы лично не встречались со случаями, когда LockApp.exe сильно грузит процессор или оперативную память, а поэтому смысла его отключать в принципе нет. Если же вы заметили, что LockApp.exe грузит процессор постоянно после входа в систему, значит скорее всего вы столкнулись либо с вирусом, либо с простым багом. Если подозреваете первое, проверьте расположение исполняемого файла процесса, а также его описание на вкладке с подробностями меню свойств (описано в начале статьи). Если же файл чист, вы столкнулись с простым багом. Попробуйте просто перезагрузить компьютер.
Отключить LockApp.exe можно, но мы рекомендуем это делать только в том случае, если LockApp.exe постоянно нагружает ресурсы вашего компьютера без видимых на то причин и ничто не помогает вернуть процесс в адекватное состояние (зачастую переустановка Windows лечит все это быстро и легко). Если переустанавливать систему вы не можете или не хотите, попытайтесь в таком случае отключить экран блокировки Windows 10 твиком системного реестра, манипуляциями в планировщике событий, переименованием папки или простым ее удалением. После отключения экрана блокировки у вас все еще будет отображаться привычный экран входа, но исчезнет экран с часами и различной дополнительной информацией. Это же отключит и процесс LockApp.exe. Подробная процедура отключения экрана блокировки описана в отдельной статье.
Каждый раз, когда вы хотите внести какие-то изменения в системные процессы или приложения, руководствуйтесь простым правилом, которое, к сожалению, многие знают, но не многие применяют: не чините то, что не сломано. Если LockApp.exe не тревожит процессор или оперативную память вашего компьютера, то и удалять его не стоит.
Содержание
- Что за процесс Lockapp.exe в Windows 10?
- Как работает Lockapp.exe?
- Lockapp.exe создает нагрузку в Windows 10 — Что делать?
- 1. Настройка экрана блокировки
- 2. Отключить экран блокировки
- 3. Проверить систему на вирусы
- 4. Поврежденные файлы и битые сектора
- Что такое Lockapp.exe в Windows 10 и насколько это безопасно?
- Что такое lockapp.exe и насколько это безопасно?
- Может ли lockapp.exe вызвать высокую загрузку ЦП, ОЗУ или другие высокие системные ресурсы?
- Как отключить lockapp.exe в Windows 10
- Настройка экрана блокировки
- Как проверить подлинность lockapp.exe
- Защита и поддержка установки Windows 10
- Что это LockApp.exe в Windows 10
- Что такое LockApp.exe
- Как отключить LockApp.exe
Что за процесс Lockapp.exe в Windows 10?
Lockapp.exe в Windows 10 отвечает за отрисовки части экрана блокировки. Когда вы включаете ноутбук или компьютер с Windows 10, то при загрузке вы увидите первым делом не рабочий стол, а экран блокировки с датой и иконками, как батарея, сеть и т.п. Процесс Lockapp.exe отвечает за показ таких элементов и фон экрана блокировки.
Сам процесс Lockapp.exe является разработкой Microsoft и он не является вирусом или майнером, как многие думают.
Как работает Lockapp.exe?
Когда пользователь загрузился на рабочий стол, то процесс Lockapp.exe приостанавливается и, если выйти на экран блокировки, то процесс размораживается и функционирует.
Lockapp.exe создает нагрузку в Windows 10 — Что делать?
Lockapp.exe не занимает много оперативной памяти и не должен создавать высокую нагрузку на процессор, так как это обычный и простой процесс, который отвечает за незначительные минимальные функции экрана блокировки. По этому он не должен вызывать каких-либо проблем с нагрузкой на систему Windows.
Конечно, как всегда есть и исключения. Поврежденные системные файлы могут быть виновниками, когда Lockapp.exe грузит систему, когда вы находитесь уже на рабочем столе. Также, процесс Lockapp.exe может не сработать и не войти в режим ожидания, что заставит его работать все время. Кроме того, если в системе есть вирусы, то они могут быть проблемой и влиять каким-либо образом на данный процесс. Что можно сделать?
1. Настройка экрана блокировки
Если настроено много сторонних приложений для экрана блокировки, то это может быть весомой причиной неправильной работы Lockapp.exe в Windows 10.
- Перейдите «Параметры» > «Персонализация» > «Экран блокировки«.
- Справа уберите все приложения и отключите все ползунки.
2. Отключить экран блокировки
Если вам не нужен экран блокировки, а для многих это так, так как если стоит ввод пароля, то мы получим два экрана перед входом, что очень удлиняет процесс входа в систему, то экран блокировки можно отключить. Обратитесь ниже к полному руковдсту.
3. Проверить систему на вирусы
Скачайте антивирусный сканер как Zemana или DrWeb и проверьте систему на вирусы. Если вы не хотите скачивать сторонние продукты, то воспользуйтесь встроенном антивирусом в Windows 10 в автономном режиме.
4. Поврежденные файлы и битые сектора
Запустите командную строку от имени администратора и введите ниже команды по очереди:
Источник
Что такое Lockapp.exe в Windows 10 и насколько это безопасно?
Когда вы включаете ПК с Windows, начинает действовать ряд скрытых системных служб и процессов. Эти процессы определяют, как Windows отображается на вашем экране, как ваше устройство подключается к локальной сети, как вы получаете доступ к подключенным устройствам, входите в Windows и многое другое. Без них ваш компьютер не будет работать.
Одним из наиболее необычных процессов, которые вы увидите в Windows 10, является процесс lockapp.exe. Это не просто старый исполняемый файл, так как lockapp.exe отвечает за отрисовку части экрана блокировки (экрана, который вы увидите перед входом в систему). Если вам интересно узнать больше об этом системном процессе, вот что вам нужно знать.
Что такое lockapp.exe и насколько это безопасно?
При первой загрузке ПК с Windows 10 вы не сразу увидите запрос на вход — вы увидите фон, часы и дату, а также любые другие элементы состояния, которые вы добавили, включая подключение к сети. и уровень заряда батареи. Это экран блокировки, который представляет собой не что иное, как гламурный экран-заставку для вашего ПК.
Программы для Windows, мобильные приложения, игры — ВСЁ БЕСПЛАТНО, в нашем закрытом телеграмм канале — Подписывайтесь:)
Процесс lockapp.exe создает этот экран и управляет им. Больше он ничего не делает и не должен вызывать особых проблем для вашей системы. Хотя некоторые пользователи время от времени сообщают о высокой загрузке ЦП и ОЗУ, это очень необычная ситуация, так как lockapp.exe не должен много использовать при нормальном использовании.
Когда вы входите в систему, lockapp.exe должен быть неактивным или скрытым, ожидая, пока вы не заблокируете компьютер или не выйдете из системы. Как подлинный системный процесс lockapp.exe полностью безопасен, но в тех редких случаях, когда вредоносное ПО маскируется в вашей системе с тем же именем файла, вы можете проверить его подлинность, выполнив следующие действия.
Может ли lockapp.exe вызвать высокую загрузку ЦП, ОЗУ или другие высокие системные ресурсы?
При нормальном использовании процесс lockapp.exe должен использовать очень ограниченный объем ваших системных ресурсов — мы говорим о нескольких мегабайтах оперативной памяти здесь и там. Использование ЦП также может быть ограничено во время процесса входа и должно быть нулевым после входа в систему.
Это связано с тем, что lockapp.exe либо находится в «приостановленном» режиме после входа в систему (что означает, что он не работает активно), либо он остановлен и полностью скрыт. Вы можете проверить это самостоятельно с помощью диспетчера задач, но он должен быть одинаковым для всех пользователей Windows 10.
Устранение проблем с lockapp.exe в Windows 10
Однако в Интернете есть сообщения о том, что lockapp.exe вызывает некоторые проблемы с процессором и оперативной памятью. Это необычно и может быть вызвано ошибкой или повреждением системных файлов. Если вы подозреваете, что ваши системные файлы повреждены, вы можете запустить средство проверки системных файлов (SFC).
- Для этого щелкните правой кнопкой мыши меню «Пуск» и выберите параметр Windows PowerShell (Admin).
- В новом окне PowerShell введите sfc / scannow и нажмите клавишу Enter на клавиатуре.
Инструменту SFC потребуется некоторое время для завершения сканирования вашей системы. Если он обнаружит какие-либо поврежденные файлы, он будет использовать зарезервированный снимок ваших системных файлов для их восстановления. После этого вам может потребоваться перезагрузить компьютер.
Если SFC не обнаруживает поврежденные файлы, но ваша система устарела, вы можете упустить важные исправления ошибок. Чтобы решить эту проблему, вам необходимо проверить наличие обновлений.
- Вы можете проверить наличие обновлений в настройках Windows. Щелкните правой кнопкой мыши меню «Пуск» и выберите «Настройка», чтобы открыть это меню.
- В меню «Параметры Windows» вам нужно выбрать «Обновление и безопасность»> «Центр обновления Windows», чтобы просмотреть параметры обновления. Если есть доступные обновления, выберите соответствующий вариант, чтобы загрузить и установить их. В противном случае выберите Проверить наличие обновлений, чтобы начать поиск.
Если есть какие-либо доступные системные обновления, следуйте инструкциям на экране, чтобы загрузить и установить их, а затем перезагрузите компьютер, чтобы применить их в полном объеме. Хотя это не гарантирует решения каких-либо проблем с наложением экрана блокировки, это гарантирует, что у вас установлены самые последние доступные исправления ошибок.
Как отключить lockapp.exe в Windows 10
Хотя lockapp.exe является системным процессом, он не так важен, как dwm.exe и другие важные процессы. Отключение приведет вас прямо к приглашению для входа в систему.
- Чтобы отключить процесс lockapp.exe, вам необходимо создать новую запись в реестре Windows. Для этого щелкните правой кнопкой мыши меню «Пуск» и выберите «Выполнить».
- В диалоговом окне «Выполнить» введите regedit и нажмите кнопку «ОК».
- С помощью редактора реестра найдите раздел HKEY_LOCAL_MACHINE SOFTWARE Policies Microsoft Windows Personalization. Если его там нет, создайте его, щелкнув правой кнопкой мыши клавишу Windows и выбрав «Создать»> «Ключ». После того, как вы нашли (или создали) этот ключ, щелкните правой кнопкой мыши белую панель справа, выбрав в списке «Создать»> «DWORD (32-разрядное)». Назовите новое значение NoLockScreen.
- Дважды щелкните новое значение, затем введите 1 в поле «Значение». Выберите ОК для сохранения.
После сохранения наложение экрана блокировки будет отключено, а файл lockapp.exe не будет активирован. В следующий раз, когда вы заблокируете свой компьютер или войдете в систему, вам будет сразу предложено войти в систему — оверлей не появится.
Настройка экрана блокировки
Экран блокировки настраивается, что позволяет добавлять определенные уведомления, такие как количество непрочитанных писем в вашем почтовом ящике. Чтобы настроить это, вам нужно использовать настройки Windows.
- Щелкните правой кнопкой мыши меню «Пуск» и выберите «Настройка», чтобы начать.
- В меню «Настройки» выберите «Персонализация»> «Экран блокировки». Отсюда вы можете изменить фон экрана блокировки и добавить другие приложения для просмотра уведомлений об их «быстром статусе». Это может быть ваш календарь, почтовый ящик, новостное приложение и многое другое.
Как проверить подлинность lockapp.exe
Windows 10 лучше защищает пользователей от вредоносных программ, которые притворяются подлинными системными процессами, чем более ранние версии Windows, но не исключено, что подобные вредоносные программы могут заразить ваш компьютер. Если вы хотите убедиться, что lockapp.exe является подлинным и безопасным для запуска, вы можете сделать это с помощью диспетчера задач.
- Чтобы запустить диспетчер задач, щелкните правой кнопкой мыши меню «Пуск» и выберите «Диспетчер задач».
- На вкладке «Сведения» окна диспетчера задач найдите процесс lockapp.exe. Щелкните его правой кнопкой мыши и выберите «Открыть расположение файла».
- Если процесс lockapp.exe, запущенный на вашем компьютере, является подлинным, Windows откроет папку C: Windows SystemApps Microsoft.Lockapp_ с подчеркиванием в имени папки, за которым следует серия цифр и букв, которые могут измениться в зависимости от ваша версия Windows (например, Microsoft.Lockapp_cw5n1h2txyewy).
Однако, если расположение, открытое в диспетчере файлов, отсутствует в папке C: Windows SystemApps, вы, вероятно, можете предположить, что процесс является мошенническим. Вам нужно будет проверить и удалить вредоносное ПО с вашего компьютера, прежде чем вы сможете снова безопасно начать его использовать.
Защита и поддержка установки Windows 10
Lockapp.exe — это законный системный процесс Windows 10, как и ntoskrnl.exe и другие. Его отключение не должно вызывать проблем, но если ваш компьютер нестабилен, вам необходимо предпринять другие шаги для защиты и обслуживания вашей системы. Вы можете начать с обновление вашего ПК и регулярно проверять свой компьютер на наличие вредоносных программ.
Если на вашем компьютере все еще возникают проблемы, вероятно, пришло время подумать о том, чтобы снова начать с новой установки Windows 10. Конечно, проблемы с высоким процессором и оперативной памятью могут указывать на проблемы с оборудованием, поэтому, если вы столкнулись с замедлением, возможно, пришло время инвестировать в некоторые новые обновления ПК, чтобы ваш компьютер снова работал бесперебойно.
Программы для Windows, мобильные приложения, игры — ВСЁ БЕСПЛАТНО, в нашем закрытом телеграмм канале — Подписывайтесь:)
Источник
Что это LockApp.exe в Windows 10
Процесс LockApp.exe напрямую относится к экрану блокировки Windows 10. По умолчанию можно его обнаружить в диспетчере задач. Этот процесс UWP приостановлен для повышения производительности. Он полностью безопасен и отвечает за отображение интересных изображений и фактов на загрузочном экране.
Эта статья подробнее расскажет, что это такое LockApp.exe в Windows 10. При необходимости экран блокировки можно полностью отключить. Процесс уже не будет отображаться в диспетчере задач. Вопрос, только стоит ли его отключать? Поскольку сейчас он стал действительно полезным для пользователей.
Что такое LockApp.exe
В разделе диспетчера задач можно найти процесс Экран блокировки Windows по умолчанию > LockApp.exe. Файл экрана блокировки располагается в папке: C: Windows SystemApps Microsoft.LockApp_cw5n1h2txyewy.
LockApp.exe — это универсальное UWP приложение, которое отвечает за отображение красивых и уникальных изображений на экране блокировки & входа. Дополнительно показываются интересные факты о месте на картинке, календарь и много другого.
Вчера был, а сейчас нет в списке процессов LockApp.exe? Для блокировки системы нажмите сочетание клавиш Win+L. Разблокируйте устройство и посмотрите, что отображается в диспетчере задач. Будет приостановлено процесс LockApp.exe.
Как отключить LockApp.exe
Можно с уверенностью отключить процесс LockApp.exe (снять задачу) особенно если он уже приостановлен. При необходимости он будет опять задействован. Например, Вам нужно заблокировать компьютер, чтобы отойти от рабочего места.
Откройте редактор реестра выполнив команду regedit в окне Win+R. Перейдите в расположение: HKEY_LOCAL_MACHINE SOFTWARE Microsoft Windows CurrentVersion Authentication LogonUI SessionData.
Найдите параметр AllowLockScreen и его значение измените на . Можно и другими способами попробовать убрать экран блокировки в Windows 10. После перезагрузки компьютера он не будет отображаться.
Источник
Windows имеет множество системных программ с расширением EXE, которые многим пользователям не известны. Диспетчер задач Windows показывает список программ, которые используют ресурсы вашего компьютера. Одним из приложений, которые привлекли мое внимание, было LockApp.exe.
Иногда я замечал как, как оно потреблял большое количество ресурсов. По отзывам пользователей, иногда процесс LockApp потреблял 35% ресурсов и даже использовал GPU. В этом руководстве мы рассмотрим, что такое LockApp.exe, и что вы должны делать, если данный процесс выглядит подозрительным.
LockApp.exe в Windows 10
LockApp exe — Это официальное приложение от Microsoft, связанное с экраном блокировки Windows 10. Файл безопасен. Обычно он находится по следующему пути C:WindowsSystemAppsMicrosoft.LockApp_XXXXXX> LockApp.exe. Возможно, приложение может намного больше, чем просто показывать уведомления о обновлении на экране блокировки ПК.
Является ли LockApp.exe вирусом?
Если приложение находится в любом другом месте, кроме папки — C:WindowsSystemAppsMicrosoft.LockApp_cw5n1h2txyewy, оно может быть вредоносным. Чтобы проверить, вы можете кликнуть правой кнопкой мыши по файлу, выбрав: «Свойства» → вкладка «Сведения». Вы видите, что это файл ОС Windows. Некоторые вредоносные программы могут маскировать себя под LockApp.exe. Вы должны проверить файл LockApp.exe на вашем ПК, чтобы убедиться, что файл не представляет угрозу. В любом случае лучше всего запускать антивирус или проверить его с помощью Защитника Windows.
Как убедиться, что LockApp.exe не заражен?
Тем не менее, это хорошее идея проверить файл с помощью Защитника Windows, который имеет полную интеграцию с Windows 10.
Используйте Защитник Windows в автономном режиме. Это позволит убедиться, что вирус не сможет дублироваться.
Как отключить LockApp.exe
Если вы хотите остановить запуск LockApp.exe, вы можете просто переименовать папку Microsoft.LockApp_cw5n1h2txyewy. Или вы можете внести небольшую правку в реестр:
Откройте реестр Windows и перейдите по следующему пути:
HKEY_LOCAL_MACHINESOFTWAREMicrosoftWindowsCurrentVersionAuthenticationLogonUISessionData
В правой части окна вы увидите параметр AllowLockScreen. Дважды кликните на нем и установите для него значение равным 0.
В Windows есть множество системных программ или EXE, которые многим неизвестны. Однако диспетчер задач Windows отображает список программ, использующих ресурсы на вашем компьютере. Одна из программ, которая привлекла мое внимание, была LockApp.exe . Иногда я видел, как он потребляет много ресурсов, а иногда нет. Когда я просматривал много форумов, он иногда потреблял 35% ресурсов и даже использование графического процессора. В этом посте мы обсудим, что такое LockApp.exe и что вы должны делать, если он выглядит подозрительно.
LockApp.exe в Windows 10

Это официальное приложение от Microsoft и является частью стандартного приложения для блокировки экрана в Windows. Это безопасно. Обычно он находится в Windows> SystemApps> Microsoft.LockApp_XXXXXX> LockApp.exe. Вполне возможно, что это может сделать намного больше, чем уведомление о обновлении при разблокировке компьютера.
Является ли LockApp.exe вирусом?
Законная программа LockApp.exe находится в папке C: Windows SystemApps Microsoft.LockApp_cw5n1h2txyewy . Если он находится в каком-либо другом месте, это может быть вредоносное ПО. Для подтверждения вы можете щелкнуть правой кнопкой мыши файл> Свойства> вкладка Сведения. Вы видите, что это файл ОС Windows. В любом случае лучше всего запускать антивирусную проверку или проверку Защитника Windows.
Непосредственно перед тем, как мы продолжим, если вы используете какой-либо инструмент мониторинга файлов, и он вызвал вас в связи с его изменением, это не значит, что он плохой. Файл должным образом подписан Microsoft, и они, возможно, отправили обновление файла.
Как убедиться, что LockApp.exe не заражен?
Тем не менее, самое время использовать Защитник Windows, который имеет встроенную интеграцию с Windows 10. Запустите Windows Defender Security System из меню программ. Перейдите в раздел Домашняя страница> Защита от вирусов и угроз> Запустите расширенную проверку.

Первым шагом является использование пользовательского сканирования и выбор файлов и мест, которые вы хотите проверить. В этом случае выберите LockApp.exe. Если это не дает никакого предупреждения, для двойной проверки используйте Защитник Windows в автономном режиме. Это позволит убедиться, что вирус не может дублировать или что-либо еще, так как привилегии очень низкие для любой программы там.
Как отключить LockApp.exe
Если вы хотите остановить запуск LockApp.exe, вы можете просто переименовать папку Microsoft.LockApp_cw5n1h2txyewy . Или вы можете изменить реестр, чтобы он не работал следующим образом:
Откройте реестр Windows и перейдите по следующему пути:
HKEY_LOCAL_MACHINE SOFTWARE Microsoft Windows CurrentVersion Authentication LogonUI SessionDataТеперь на правой боковой панели вы увидите DWORD AllowLockScreen . Дважды нажмите на него и установите его значение 0 .
Были ли у вас проблемы с LockApp.exe? Может быть, ваш экран блокировки перестал работать, или он застрял на дисплее? Дайте нам знать в комментариях.