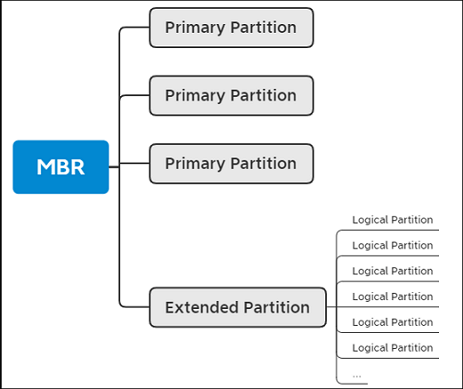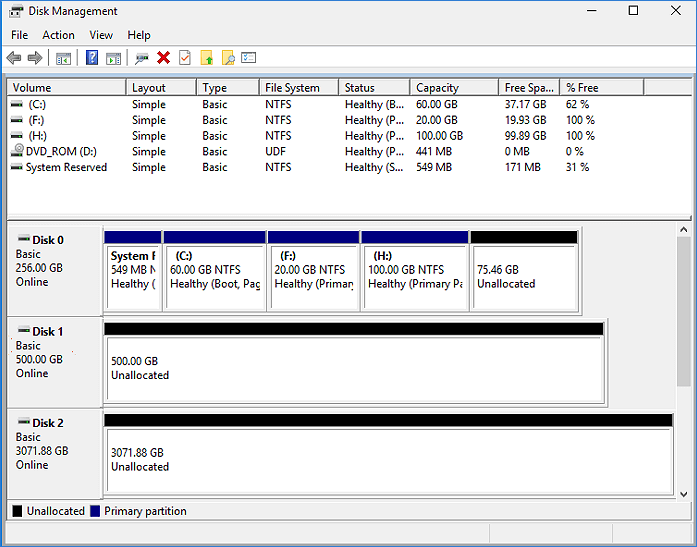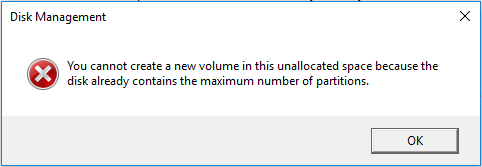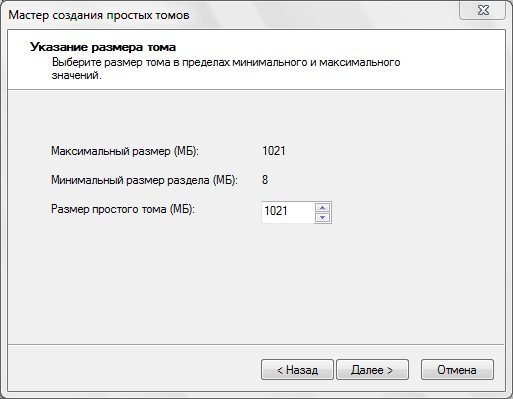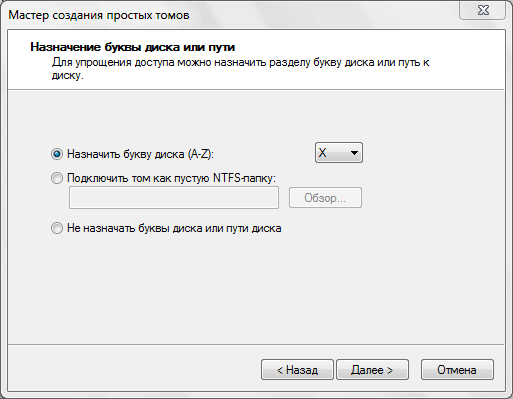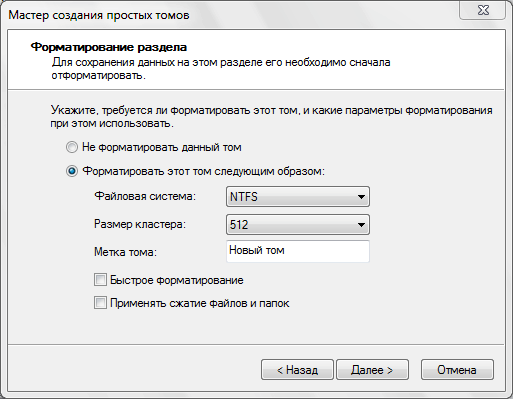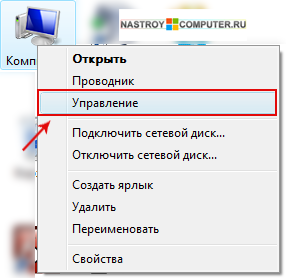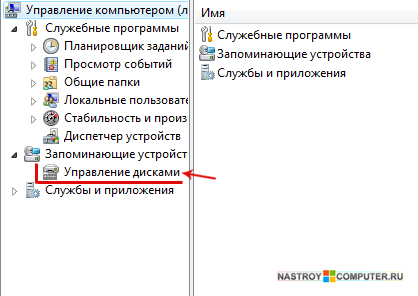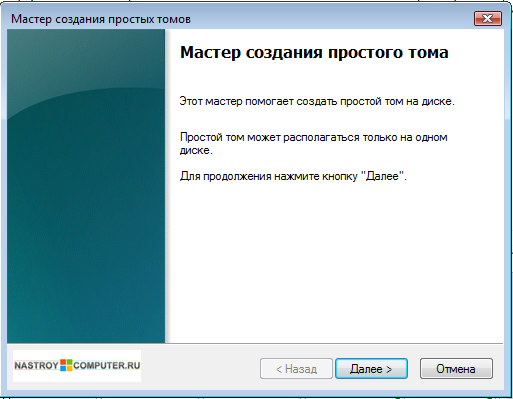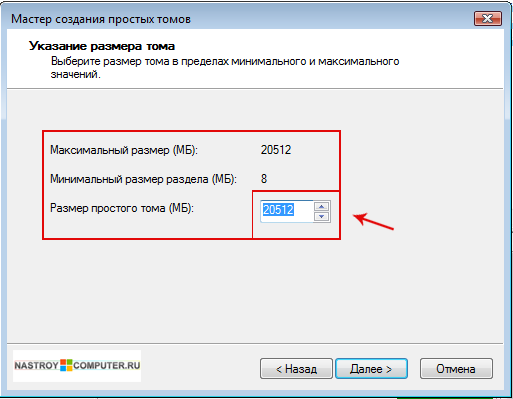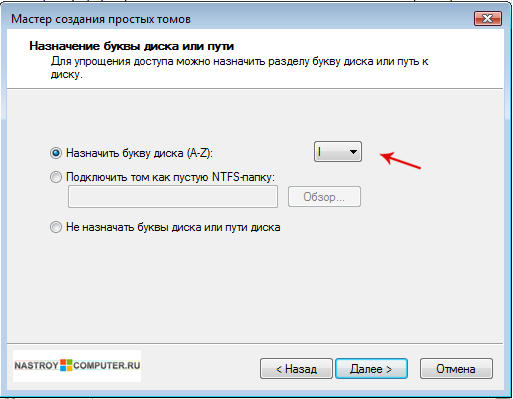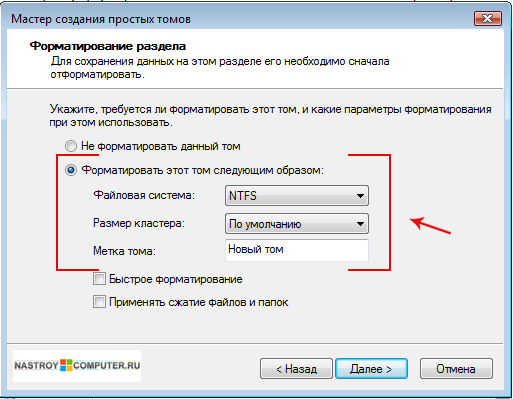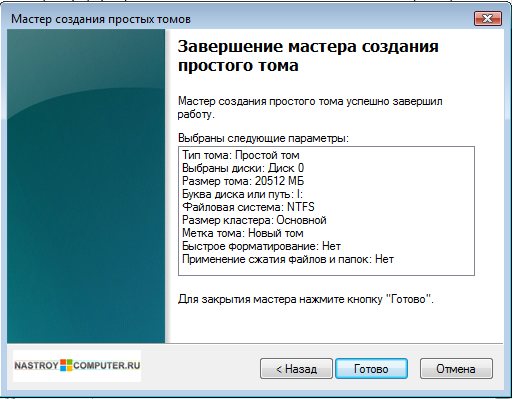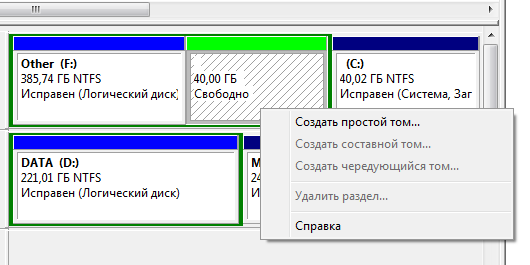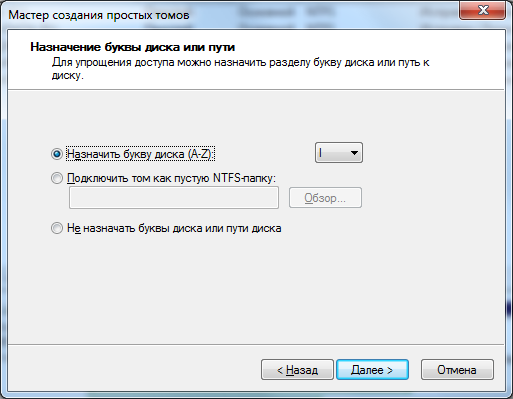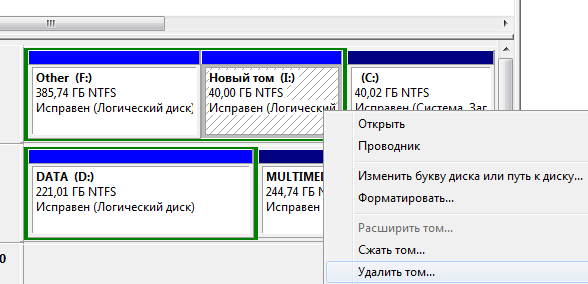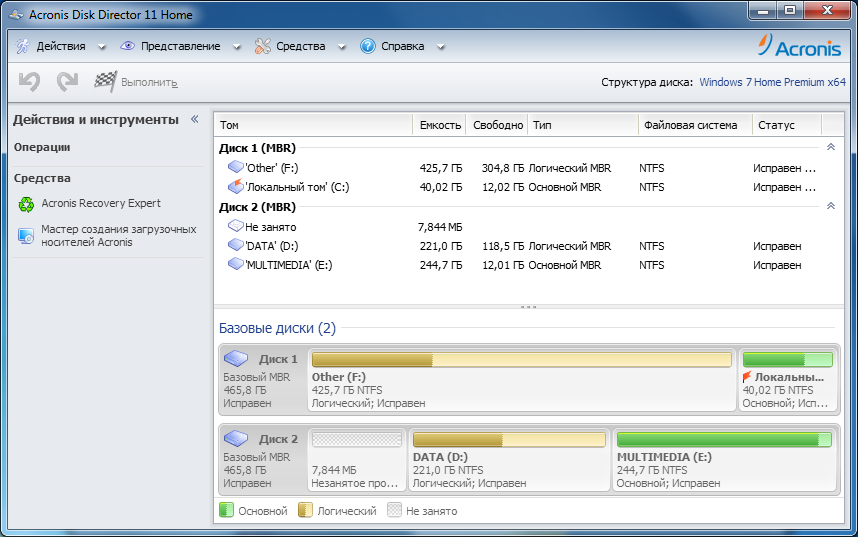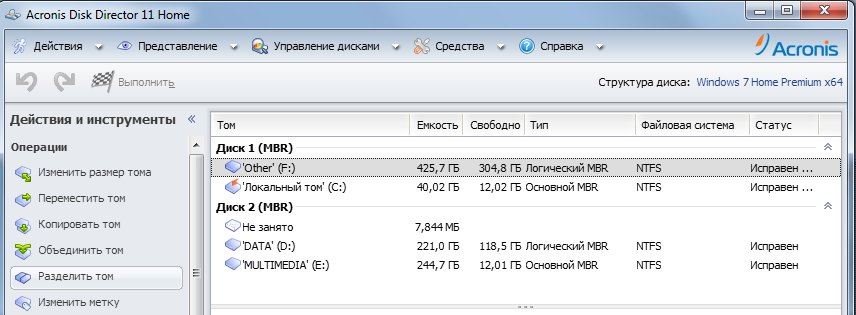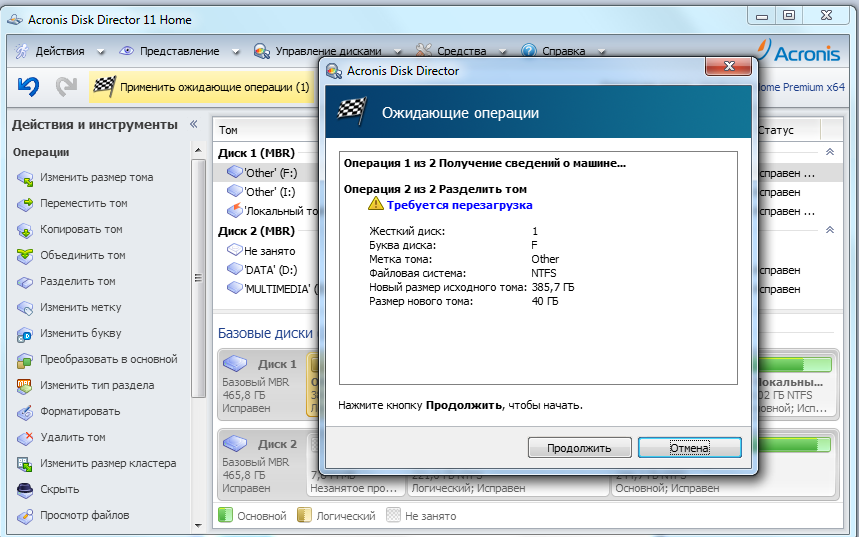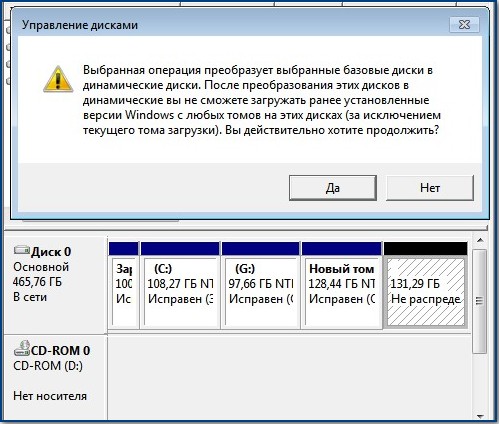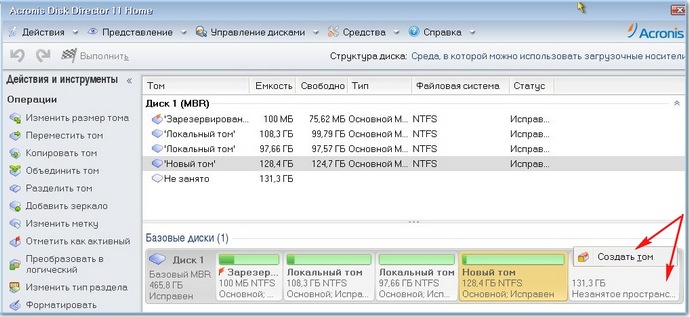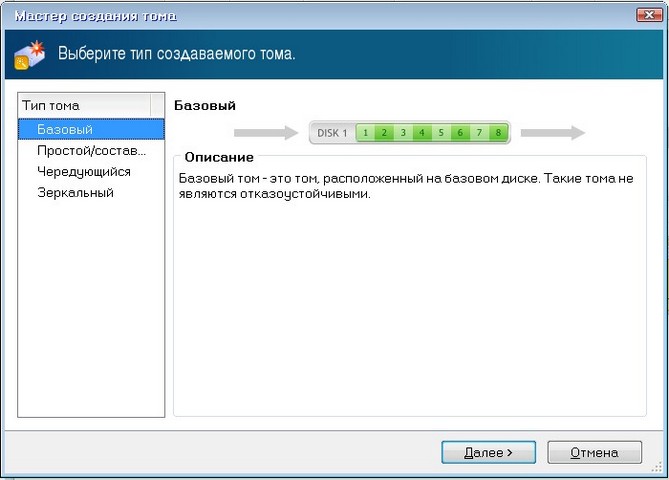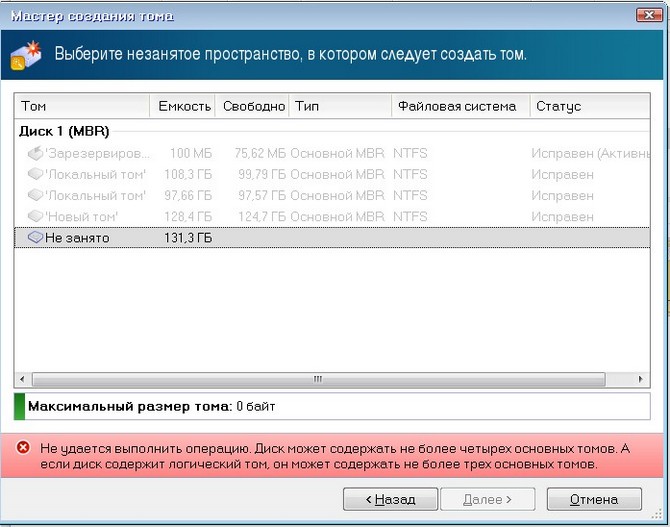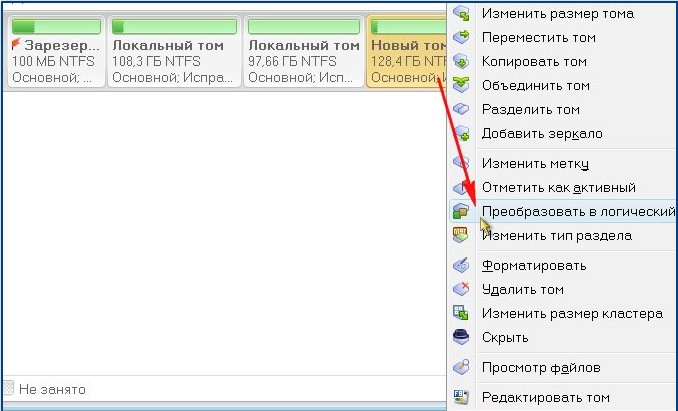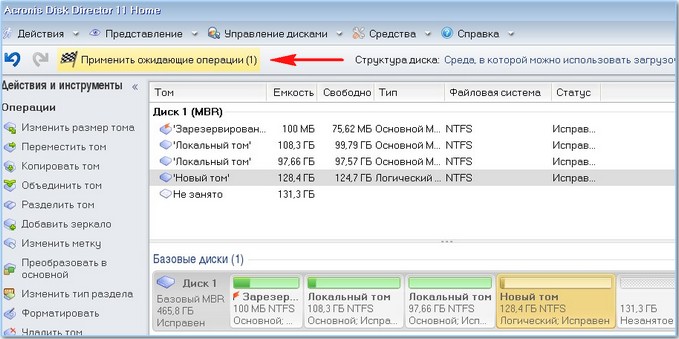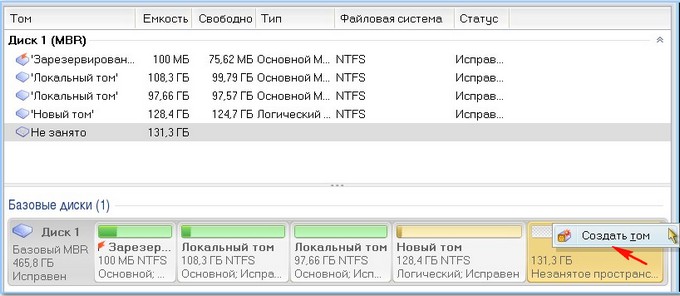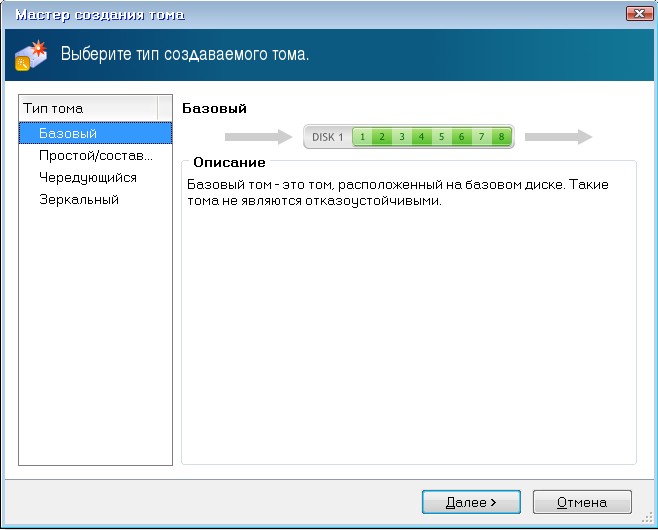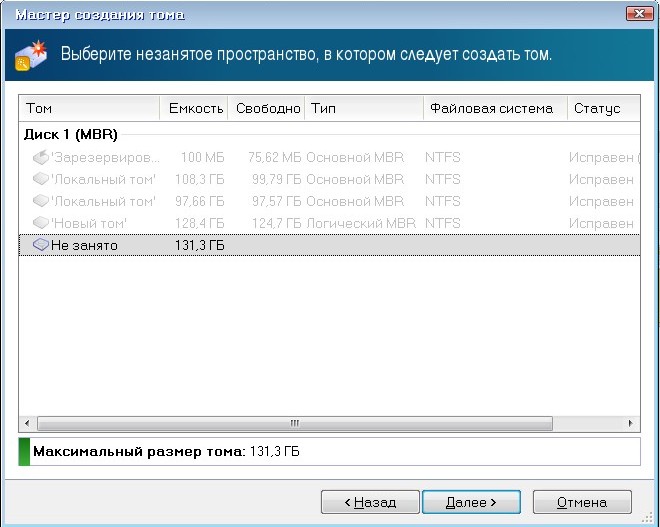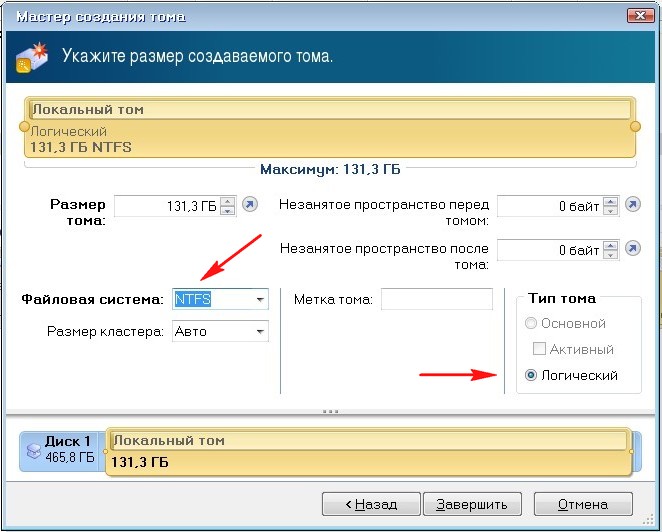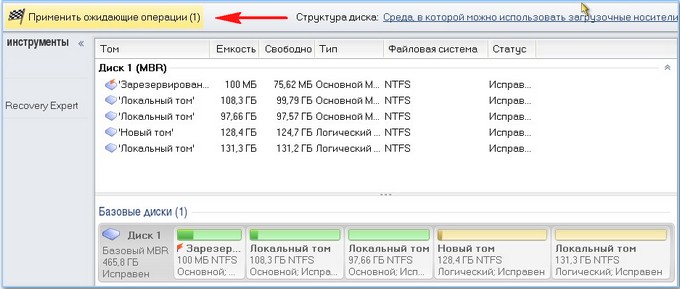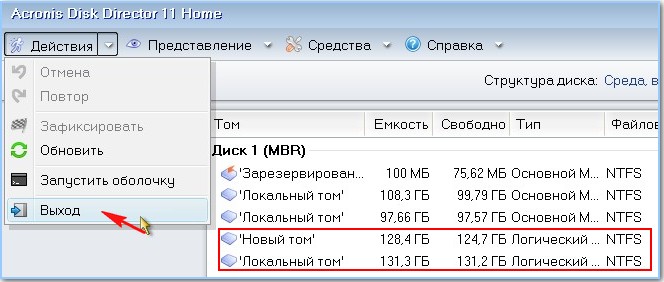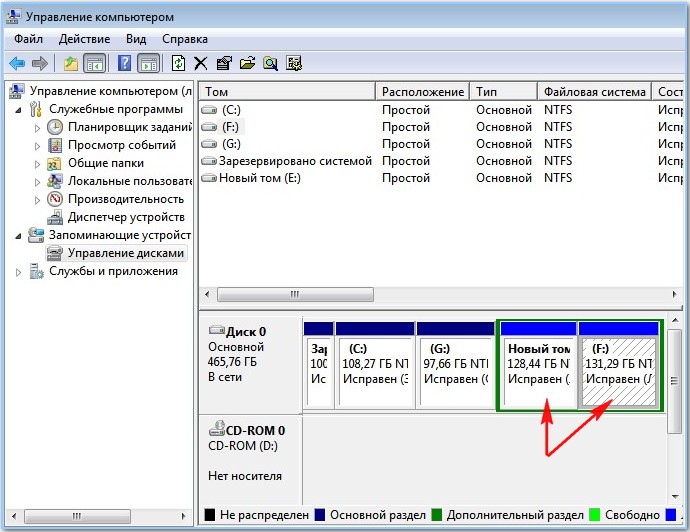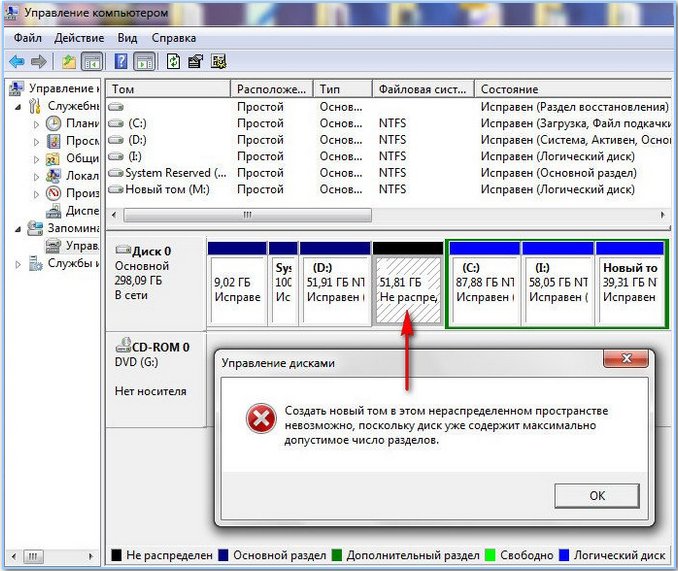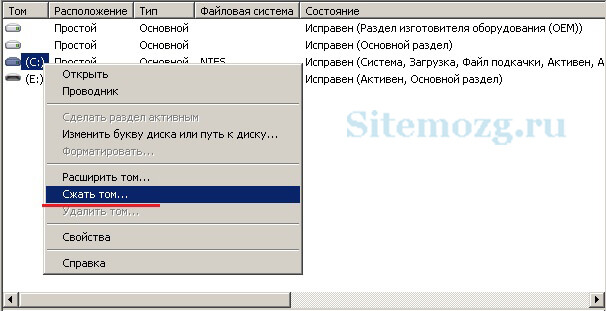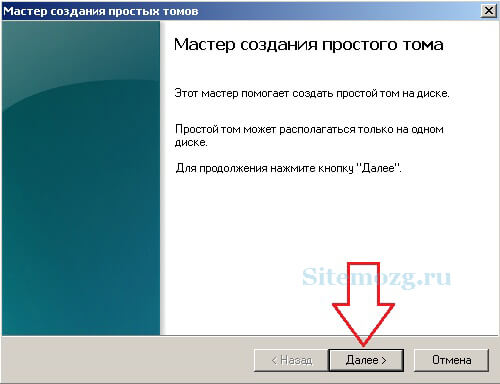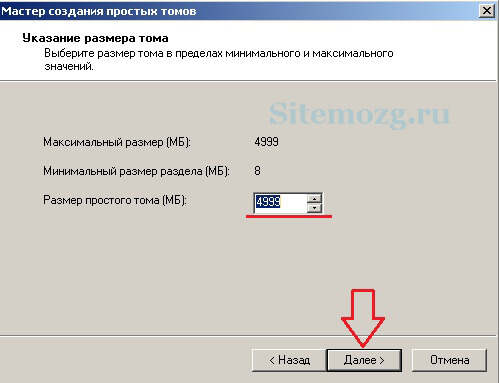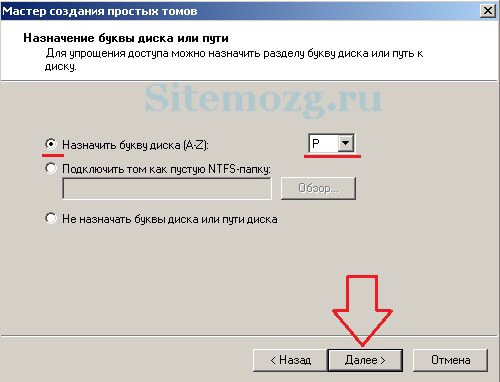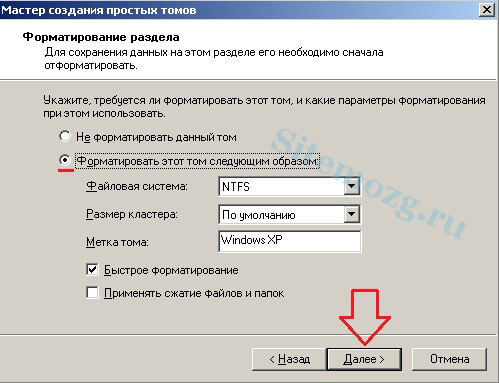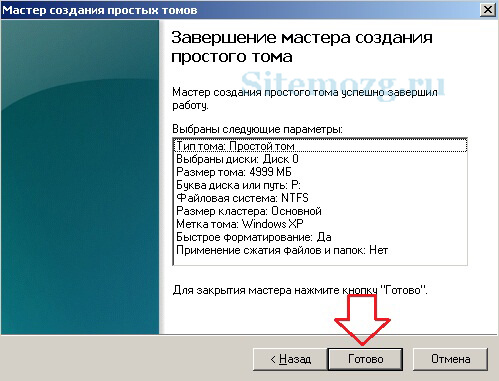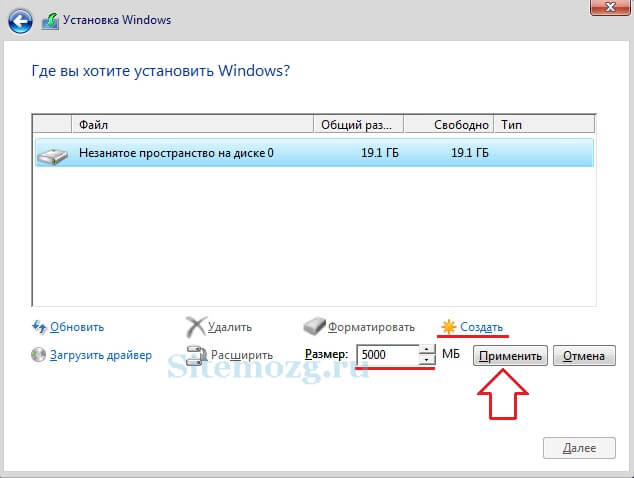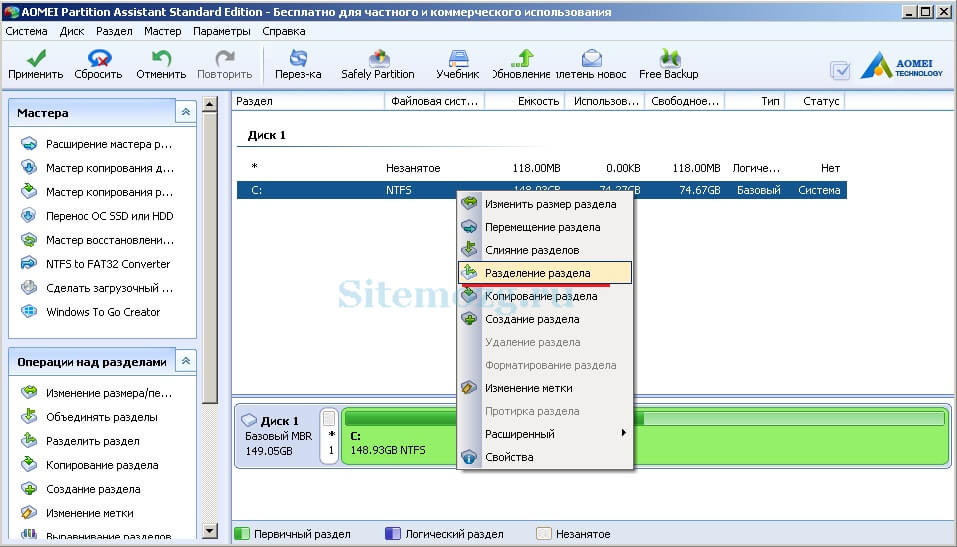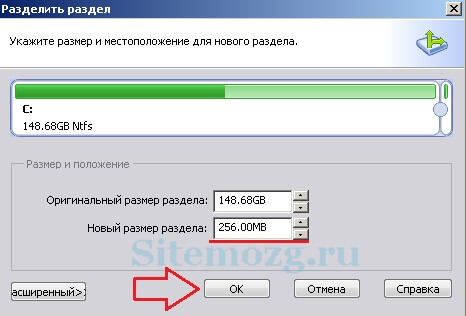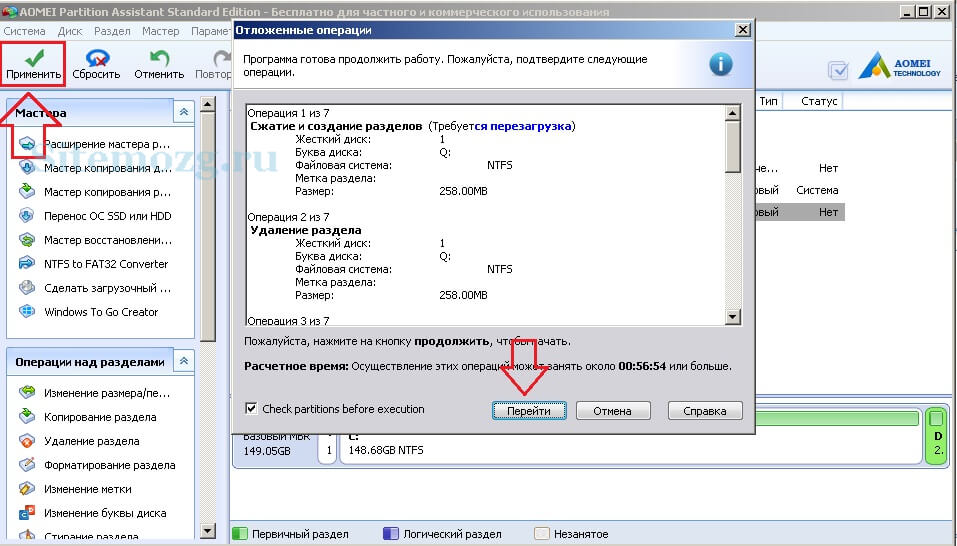Разделы жесткого диска (они же называемые томами, они же партиции от англ. partition) могут быть основными и логическими. Другое название основного типа раздела диска – первичный. Основные (или первичные) разделы диска используются для запуска операционной системы. Это системный раздел С, где непосредственно установлена Windows, и небольшой раздел с зарезервированным пространством (100 Мб, 350 Мб или 500 Мб), который, начиная с версии 7, создается для нужд операционной системы. Логические разделы диска от основных функционально не отличаются. Что на основных, что на логических разделах диска – и там, и там хранится информация. Отличие заключается в том, что с логического раздела диска невозможен запуск Windows. Если превратить системный раздел С из основного в логический, Windows не во всех, но в большинстве случаев сможет полноценно функционировать.
Но она во всех подряд случаях не захочет загружаться, если логическим сделать ее технический небольшой раздел с зарезервированным пространством, где, в частности, хранятся данные загрузки.
Ниже в деталях поговорим о сути основных и логических разделов жесткого диска, а также рассмотрим способы преобразования их типа из одного в другой и наоборот.
Содержание:
- Лимит числа основных разделов на диске;
- Формирование основных и логических разделов;
- Зачем менять логический раздел диска на основной и наоборот;
- Установка Windows на логический раздел диска;
- Программа Acronis Disk Director 12 для решения поставленных задач;
- Преобразование основного раздела диска в логический и наоборот;
- В завершение.
1. Лимит числа основных разделов на диске
На одном жестком диске должно быть не более 4-х основных разделов, если при этом нет логических. Если встает необходимость в создании более 4-х разделов диска, создаваемый 4-й раздел и все последующие разделы должны быть логическими. Так, после созданной тройки основных разделов 4-й раздел, называемый дополнительным или расширенным, будет представлять собой нечто контейнера, который, в свою очередь, можно делить на множество логических разделов.
2. Формирование основных и логических разделов
Штатная утилита управления дисками Windows не предоставляет пользователю возможность выбора типа раздела диска. Утилита сама обеспечивает оптимальный для большинства случаев расклад. Первые 3 создаваемых ею раздела – основные по умолчанию. А, начиная с 4-го, все создаваемые утилитой разделы автоматически создаются как логические.
По точно такому же принципу работает и сторонний менеджер дискового пространства – программа AOMEI Partition Assistant. Первые три раздела с настройками по умолчанию создаются как основные, а, начиная с 4-го – как логические. Но, в отличие от штатной утилиты Windows, AOMEI Partition Assistant предусматривает расширенный режим настроек создания раздела диска, где можно вручную выбрать для первой тройки создаваемых разделов основной или логический тип.
Еще один почитатель шаблонных предустановок – программа Paragon Hard Disk Manager. Ее настройки создания раздела диска по умолчанию тоже заточены под формирование первой тройки разделов как основных. И, как в предыдущей программе, при создании первой тройки разделов можно вручную сменить предустановленный основной тип на логический, значимый в программе как расширенный.
А вот программа Acronis Disk Director шаблонных параметров не придерживается. Форма создания нового раздела диска по умолчанию предусматривает создание логического раздела. Параметры типа раздела необходимо переназначить вручную – для создания основного раздела, соответственно, поставить галочки возле надписи «Основной» и возле надписи «Активный», если формируется раздел для Windows.
3. Зачем менять логический раздел диска на основной и наоборот
В каких случаях может возникнуть необходимость в смене логического типа раздела диска на основной и наоборот? Необходимость в проведении первой операции – это, как правило, те самые случаи неудачных экспериментов с преобразованием системных разделов Windows из основных в логические. Это также случаи возникновения проблем с установкой Windows, когда на жестком диске изначально были созданы только лишь логические разделы.
Необходимость в обратной операции – в преобразовании основного раздела в логический – возникает тогда, когда основных разделов на диске оказывается больше, чем нужно для конкретных ситуаций. Например, в случае восстановления Windows из резервной копии на раздел, отличный от исходного. Речь идет о переносе системы на другой, уже распределенный жесткий диск, где необходимо сохранить структуру и данные несистемных разделов, а на системный раздел восстановить из резервной копии «обжитую» Windows. Если жесткий диск имеет 4 основных раздела без логических или 3 основных, а все остальные являются логическими, программы для резервного копирования в некоторых случаях откажутся выполнять операцию по восстановлению Windows. Поскольку в составе резервной копии может содержаться не один системный раздел С, а еще и упомянутый выше технический раздел с зарезервированным пространством для нужд Windows. Этот небольшой раздел и системный раздел С по итогу завершения операции восстановления, будь она возможна, разделили бы основной раздел назначения на два раздела, при этом также основных. И таким образом нарушилось бы правило – или 4 основных раздела без логических, или 3 основных раздела, а все остальные логические. В этом случае проблема решается так: один из несистемных разделов, где хранятся пользовательские данные, преобразуется из основного в логический, каким, по сути, он и должен быть.
4. Установка Windows на логический раздел диска
При наличии на жестком диске основных разделов, даже если Windows целенаправленно устанавливать на логический раздел, операционная система сама в процессе установки преобразует его в основной. Windows даже выкрутится из ситуации, когда лимит основных разделов будет исчерпан. Она просто обустроит себе технический раздел на любом доступном основном разделе.
А вот если на жестком диске будут только лишь логические разделы, Windows на этапе выбора раздела диска устанавливаться не захочет. Проще всего дела будут обстоять, если на диске нет данных или они не представляют важности. В этом случае проблема легко решается подручными средствами самого установочного диска операционной системы. Существующие логические разделы диска удаляются кнопкой «Удалить»,
а на их месте формируются новые разделы с помощью кнопки «Создать».
На диске установки Windows 7 для доступа к этим кнопкам нужно жать опцию «Настройка диска».
Если делить диск на разделы не нужно, например, когда это 60-гигабайтный SSD, можно не создавать никаких разделов, а устанавливать Windows прямо на «Незанятое место на диске».
Но когда на жестком диске имеется большой объем данных, в таком случае без специальных программ для работы с дисковым пространством не обойтись. Необходимо раздел, на который планируется установка Windows, преобразовать из логического в основной.
5. Программа Acronis Disk Director 12 для решения поставленных задач
Назначенный при создании раздела основной или логический тип впоследствии изменить штатной утилитой управления дисками Windows невозможно. Для этого потребуется прибегнуть к более функциональным решениям в виде сторонних программ для работы с дисковым пространством компьютера, которые смогут провести операцию без удаления раздела, с сохранностью его данных. На фоне конкурентов в плане назначения разделам диска основного или логического типа Acronis Disk Director 12 выгодно отличается наличием «защиты от дурака». Тогда как, например, Paragon Hard Disk Manager бездумно согласится на эксперимент по преобразованию технического раздела Windows из основного в логический, Acronis Disk Director заботливо предупредит обо всех негативных последствиях планируемой операции.
Acronis Disk Director 12 настолько умная программа, что даже если эту операцию подтвердить, произойдет лишь эффект проведения операции, так сказать, обманка для «особо настойчивых». По-настоящему ничего не будет изменено, и после перезагрузки Windows технический раздел системы останется, как и прежде, основным.
Для критических случаев, когда Windows не загружается или попросту еще не установлена, Acronis Disk Director 12 в своем интерфейсе предусматривает создание загрузочного носителя.
После приветственного окошка выбираем «Windows-подобное представление» загрузочного носителя.
Пропускаем этап с параметрами ядра Linux.
Выбираем загрузочный носитель с поддержкой UEFI для компьютеров на базе этой BIOS или ограничиваемся обычной версией для 32-разрядных систем. Вариант выбора принципиален только для BIOS UEFI.
Далее определяемся с типом носителя и следуем соответствующим шагам мастера для завершения процесса.
Наконец, выставляем в BIOS приоритет загрузки с выбранного носителя и запускаем Acronis Disk Director 12.
6. Преобразование основного раздела диска в логический и наоборот
В окне Acronis Disk Director 12, будь это окно десктопной программы, или это интерфейс установочного носителя, выбираем нужный раздел диска. Выбирать можно хоть в таблице разделов диска вверху, хоть в визуальном их представлении внизу. Вызываем на разделе контекстное меню. Если это основной раздел, выбираем функцию «Преобразовать в логический».
Подтверждаем решение.
Применяем ожидающую операцию.
Еще раз подтверждаем решение нажатием кнопки «Продолжить».
Раздел преобразован в логический.
Аналогично происходит операция по преобразованию логического раздела диска в основной. На выбранном логическом разделе в контекстном меню выбираем функцию «Преобразовать в основной».
В отдельных случаях возвращения техническому разделу Windows основного типа таким путем потребуется дополнительно осуществить восстановление загрузочного сектора.
В завершение
Завершить эту статью хотелось бы напутствием для новичков, которые собираются экспериментировать с дисковым пространством компьютера. Проверять потенциал профессионального софта в этой области не обязательно на физическом диске компьютера. Для этих целей средствами Windows (в той же утилите управления дисками) можно создать виртуальный VHD-диск, инициализировать его и уже с ним проводить разного рода эксперименты.
Отличного Вам дня!
Logical vs Primary | What’s the Difference and Which Is Better
| Workable Solutions | Step-by-step Troubleshooting |
|---|---|
| What is the Primary Partition and the Logical Partition? |
The primary Partition is the hard disk partition where both Windows OS and other data can be stored…Full steps The logical partition is also called LPAR, it is a logical segmentation of a mainframe’s memory and other resources…Full steps |
|
Check the Difference between Primary and Logical Partition| Which is Better |
Importance…Full steps Number Limitation…Full steps Logical vs Primary…Full steps |
| Check the Partition Type on the Computer | Step 1. Right-click «This PC» and choose «Manage»; Step 2. Go to «Disk Management»…Full steps |
| Interconvert Logical and Primary Partition- EaseUS Partition Master | Step 1. Download and run EaseUS Partition Master; Step 2. Right-click the partition you want to convert…Full steps |
Hard disk partitioning refers to dividing the hard disk’s overall storage space into multiple independent areas, which are used to install operating systems, install applications, and store data files. Logical partition and primary partition are two common partition types. Users usually get confused about the definition and the differences between these two items. Therefore, it is vital to clearly understand what is logical partition and primary partition before partitioning a new HDD or SSD.
- Notice:
- Primary partition and logical partition are much related to MBR disk because GPT disk only contains primary partitions.
What is the Primary Partition?
Primary Partition is the hard disk partition where both Windows OS and other data can be stored, and it is the only partition that can be set active for BIOS to locate. In other words, you can only boot from a primary partition. Generally, a disk drive can contain a maximum of 4 primary partitions or 3 primary partitions and a single extended partition.
What is the Logical Partition?
The logical partition is also called LPAR, it is a logical segmentation of a mainframe’s memory and other resources that allows it to run its own copy of the operating system and associated applications. The number of logical partitions in an MBR disk is limitless.
A tree diagram shows the relationship between primary partition, extended partition, and logical partition in an MBR disk.
As the hierarchy of logical partition and primary partition is different, the dissimilarity of these two partitions is reflected in two aspects.
- Importance
You can see that the legacy MBR bootloader can only boot from a primary partition from the above introduction. So one of the main differences between logical and primary partition is that a primary partition is essential to an MBR disk. Without a primary partition, you can’t boot your computer.
- Number Limitation
In an MBR disk, you can have at most 4 primary partitions and no logical partition. Or you can have 3 primary partitions and one extended partition. The extended partition can be divided into several logical partitions. The number of partitions depends on your needs. If you need more than 4 partitions to store data separately, you can divide your MBR disk into 3 primary partitions and one extended partition to create as many logical partitions as you need.
In a GPT disk, there is no logical partition. You can create more than 4 primary partitions. Technically, you can create at most 138 primary partitions in one GPT disk.
Logical vs Primary Partition | Is Logical Partition Better than Primary?
You can’t compare the logical and primary partition in a yes-or-no way. There is no better choice between logical and primary partition because you must create one primary partition on your disk. Otherwise, you will not be able to boot your computer.
Logical vs Primary
1. There is no difference between the two kinds of partitions in the ability to store data.
2. When you need more than 4 partitions in the MBR disk, creating logical partitions on your disk is a better choice.
How to Check the Partition Type on the Computer
Under Windows Disk Management, you can check how many primary partitions and logical partitions you have on the computer:
Step 1. Right-click «This PC» and choose «Manage».
Step 2. Go to «Disk Management».
Step 3. Here you can check the number of primary partitions and logical partitions. You can also check the disk type, file system, and partition status.
How to Interconvert Logical and Primary Partition
Convert from Primary Partition to Logical Partition or Vice Versa
Sometimes when you were creating partitions in Disk Management, you might see an error message saying, «You can not create a new volume in this unallocated space because the disk already contains the maximum number of partitions.» You see this error message because the hard disk already contains 3 primary partitions and one extended partition. You can solve this problem by converting one of the primary partitions into a logical partition.
Here we recommend you to use a Windows partition manager — EaseUS Partition Master. This tool makes it effortless to convert partitions and take full advantage of your disk space. With EaseUS Partition Master, you can move system reserved partition to another drive, partition a new hard drive on the computer, resize partitions on the computer, etc.
Now you can download the software and follow the guide below to see how to convert the primary partition to a logical partition, or a logical partition to primary.
Step 1. Download and run EaseUS Partition Master and go to Partition Manager.
Step 2. Right-click the partition you want to convert and click «Advanced», choose the convert option:
- 1. Primary to Logical
- 2. Logical to Primary
Step 3. Click the «Execute 1 Task» button and then choose «Apply» to begin the conversion.
0:00 — 0:30 Convert Primary to Logical; 0:31 — 0:50 Convert Logical to Primary.
Bonus Tip: MBR and GPT
In case some users have no idea of what is MBR, here we’d like to give a brief introduction to the definition of MBR and GPT. If you are interested in it, please keep reading and learn more about it.
MBR
MBR and GPT are two partition styles on Windows-based computers. MBR stands for Master Boot Record, is an older disk-type first introduced with IBM PC DOS 2.0 in 1983. It’s named after the boot sector located at the beginning of a drive (the first sector) called MBR.
GPT
GPT stands for GUID Partition Table. It is the newer standard compared to MBR first introduced as part of the UEFI initiative. Compared with the MBR partitioning scheme, it’s more flexible and has better compatibility with modern hardware.
If you want to check more information about MBR and GPT, you can refer to this article MBR vs GPT.
The Bottom Line
Now you should have a comprehensive understanding of logical partition and primary partition. With the introduced information, you could make the right choice when you need to partition a new disk.
Logical vs Primary | What’s the Difference and Which Is Better
| Workable Solutions | Step-by-step Troubleshooting |
|---|---|
| What is the Primary Partition and the Logical Partition? |
The primary Partition is the hard disk partition where both Windows OS and other data can be stored…Full steps The logical partition is also called LPAR, it is a logical segmentation of a mainframe’s memory and other resources…Full steps |
|
Check the Difference between Primary and Logical Partition| Which is Better |
Importance…Full steps Number Limitation…Full steps Logical vs Primary…Full steps |
| Check the Partition Type on the Computer | Step 1. Right-click «This PC» and choose «Manage»; Step 2. Go to «Disk Management»…Full steps |
| Interconvert Logical and Primary Partition- EaseUS Partition Master | Step 1. Download and run EaseUS Partition Master; Step 2. Right-click the partition you want to convert…Full steps |
Hard disk partitioning refers to dividing the hard disk’s overall storage space into multiple independent areas, which are used to install operating systems, install applications, and store data files. Logical partition and primary partition are two common partition types. Users usually get confused about the definition and the differences between these two items. Therefore, it is vital to clearly understand what is logical partition and primary partition before partitioning a new HDD or SSD.
- Notice:
- Primary partition and logical partition are much related to MBR disk because GPT disk only contains primary partitions.
What is the Primary Partition?
Primary Partition is the hard disk partition where both Windows OS and other data can be stored, and it is the only partition that can be set active for BIOS to locate. In other words, you can only boot from a primary partition. Generally, a disk drive can contain a maximum of 4 primary partitions or 3 primary partitions and a single extended partition.
What is the Logical Partition?
The logical partition is also called LPAR, it is a logical segmentation of a mainframe’s memory and other resources that allows it to run its own copy of the operating system and associated applications. The number of logical partitions in an MBR disk is limitless.
A tree diagram shows the relationship between primary partition, extended partition, and logical partition in an MBR disk.
As the hierarchy of logical partition and primary partition is different, the dissimilarity of these two partitions is reflected in two aspects.
- Importance
You can see that the legacy MBR bootloader can only boot from a primary partition from the above introduction. So one of the main differences between logical and primary partition is that a primary partition is essential to an MBR disk. Without a primary partition, you can’t boot your computer.
- Number Limitation
In an MBR disk, you can have at most 4 primary partitions and no logical partition. Or you can have 3 primary partitions and one extended partition. The extended partition can be divided into several logical partitions. The number of partitions depends on your needs. If you need more than 4 partitions to store data separately, you can divide your MBR disk into 3 primary partitions and one extended partition to create as many logical partitions as you need.
In a GPT disk, there is no logical partition. You can create more than 4 primary partitions. Technically, you can create at most 138 primary partitions in one GPT disk.
Logical vs Primary Partition | Is Logical Partition Better than Primary?
You can’t compare the logical and primary partition in a yes-or-no way. There is no better choice between logical and primary partition because you must create one primary partition on your disk. Otherwise, you will not be able to boot your computer.
Logical vs Primary
1. There is no difference between the two kinds of partitions in the ability to store data.
2. When you need more than 4 partitions in the MBR disk, creating logical partitions on your disk is a better choice.
How to Check the Partition Type on the Computer
Under Windows Disk Management, you can check how many primary partitions and logical partitions you have on the computer:
Step 1. Right-click «This PC» and choose «Manage».
Step 2. Go to «Disk Management».
Step 3. Here you can check the number of primary partitions and logical partitions. You can also check the disk type, file system, and partition status.
How to Interconvert Logical and Primary Partition
Convert from Primary Partition to Logical Partition or Vice Versa
Sometimes when you were creating partitions in Disk Management, you might see an error message saying, «You can not create a new volume in this unallocated space because the disk already contains the maximum number of partitions.» You see this error message because the hard disk already contains 3 primary partitions and one extended partition. You can solve this problem by converting one of the primary partitions into a logical partition.
Here we recommend you to use a Windows partition manager — EaseUS Partition Master. This tool makes it effortless to convert partitions and take full advantage of your disk space. With EaseUS Partition Master, you can move system reserved partition to another drive, partition a new hard drive on the computer, resize partitions on the computer, etc.
Now you can download the software and follow the guide below to see how to convert the primary partition to a logical partition, or a logical partition to primary.
Step 1. Download and run EaseUS Partition Master and go to Partition Manager.
Step 2. Right-click the partition you want to convert and click «Advanced», choose the convert option:
- 1. Primary to Logical
- 2. Logical to Primary
Step 3. Click the «Execute 1 Task» button and then choose «Apply» to begin the conversion.
0:00 — 0:30 Convert Primary to Logical; 0:31 — 0:50 Convert Logical to Primary.
Bonus Tip: MBR and GPT
In case some users have no idea of what is MBR, here we’d like to give a brief introduction to the definition of MBR and GPT. If you are interested in it, please keep reading and learn more about it.
MBR
MBR and GPT are two partition styles on Windows-based computers. MBR stands for Master Boot Record, is an older disk-type first introduced with IBM PC DOS 2.0 in 1983. It’s named after the boot sector located at the beginning of a drive (the first sector) called MBR.
GPT
GPT stands for GUID Partition Table. It is the newer standard compared to MBR first introduced as part of the UEFI initiative. Compared with the MBR partitioning scheme, it’s more flexible and has better compatibility with modern hardware.
If you want to check more information about MBR and GPT, you can refer to this article MBR vs GPT.
The Bottom Line
Now you should have a comprehensive understanding of logical partition and primary partition. With the introduced information, you could make the right choice when you need to partition a new disk.
- Печать
Страницы: [1] 2 Все Вниз
Тема: в чёт отличия логического от первичного? (Прочитано 31823 раз)
0 Пользователей и 2 Гостей просматривают эту тему.

Vatermull
в гугль не посылать,гугль забанили
ефгкгы

Vatermull

Упс
Логические разделы можно создавать в расширенном и их может быть много.

Vatermull

vovan—vovan
Ну если в двух словах то вот:
Информация о размещении разделов на жёстком диске хранится в таблице разделов (англ. partition table), которая является частью главной загрузочной записи (MBR). MBR располагается в первом физическом секторе жёсткого диска.
Раздел может быть либо первичным (основным), либо дополнительным.
В первом секторе каждого основного раздела находится загрузочный сектор (Boot Record), отвечающий за загрузку операционной системы с этого раздела. Информация о том, какой из основных разделов будет использован для загрузки операционной системы, тоже записана в главной загрузочной записи.
В MBR под таблицу разделов выделено 64 байта. Каждая запись занимает 16 байт. Таким образом, всего на жестком диске может быть создано не более 4 разделов. Когда разрабатывалась структура MBR, это считалось достаточным. Однако, позднее был введён дополнительный раздел, структура которого (EBR) позволяет создавать внутри него неограниченное число логических дисков (разделов).
Под занавес вопрос — А зачем тебе это?

Miki+
то-есть если у меня стоит вин8 которая забирает два первичных раздела (загрузчик+ось), рядом могу поставить линух и все сделать на логических типах раздела? к примеру swap, /, /home, /boot — и все это на логический?

it0r
ну если 2 всего — сделай / на первичном, и /swap, /home на extended
ТУТ — это дерево. А ЗДЕСЬ — это МЕСТО…. Так что ТУТ — это не ЗДЕСЬ.

Miki+
понял, отдаем предпочтение для первичного /
спс
а swap это обязательно? а то 8ГБ оперативки, врядли забью ее

maks05
Miki+, на всякий случай сделайте swap. Хотя бы в 4GB, вдруг когда системе пригодиться. Но если жалко выделять отдельный раздел, то можете не делать совсем.

it0r
к:
Miki+, на всякий случай сделайте swap. Хотя бы в 4GB, вдруг когда системе пригодиться. Но если жалко выделять отдельный раздел, то можете не делать совсем.
+ zram с lz4.
ТУТ — это дерево. А ЗДЕСЬ — это МЕСТО…. Так что ТУТ — это не ЗДЕСЬ.

Miki+
всем спс за помощь, свап сделал на 8ГБ ))) хз зачем) если что потом уберу

cargan
всем спс за помощь, свап сделал на 8ГБ ))) хз зачем) если что потом уберу
— для гибернации пригодится

Sly_tom_cat
cargan, а вы пробовали гибернацию с 8 ГБ оперативки и свопом на hdd?
Просто ядро и вся требуха вместе взятая, это порядка пары сотен мегабайт (при загрузке с нуля, которая занимает 20-40секунд в зависимости от железа) а вот образ памяти в 8 Гигов с диска грузится будет крайне долго…
У меня нетбук домашний с 4Gb оперативки загружается за 25 секунд, даунится за 3-4 секунды, а из гибернации поднимается почти две минуты, и даунится столько же. И нафига мне такая гибернация.

Sly_tom_cat
cargan, а причем тут файл или раздел? 
Но речь была не об файле/разделе, а о том, что гибернация большой оперативки на hdd — это процесс, который требует на порядки большего объема чтений/записи на диск чем простая загрузка.
По поводу объединения свопов — не понял вопроса? Они же в системе и так объедены, когда смонтированы. Если используются системой два раздела свопа — то система сама разбирается какие блоки оперативки на какие раздылы скидывать в процессе свопинга. Там ничего дополнительно настраивать — не нужно.
- Печать
Страницы: [1] 2 Все Вверх
Логический раздел жесткого диска: суть и преобразование
Разделы жесткого диска распределяются на основные и логические. Основной тип раздела диска имеет другое название – первичный. Первичные или основные разделы диска применяются для запуска ОС. В данном системном разделе С непосредственно устанавливается операционная система. Там имеется небольшой раздел, в котором зарезервировано пространство (100, 350 или 500 Мб), который с версии Виндовс 7 используется для нужд операционный системы.
Логический диск функционально ничем не отличается от основных дисков. На основных и логических разделах содержится информация. Единственно отличие – это с логических разделов диска невозможно осуществить запуск Windows. Если производится превращение системного раздела С в логический из основного, то Виндовс не будет функционировать полноценно.
Во всех случаях она не будет загружаться, если логическим создать небольшой технический раздел, где имеется зарезервированное пространство для хранения данных загрузки.
Давайте рассмотрим, что такое логический диск и способы преобразования их из одного вида в иной.
Содержание
- 1 Лимит на диске основных разделов
- 2 Формирование логических и основных разделов
- 2.1 AOMEI Partition Assistant
- 2.2 Paragon Hard Disk Manager
- 2.3 Acronis Disk Director
- 3 Замена логического раздела диска на основной и наоборот
- 4 Установка Виндовс на логический раздел диска
- 5 Преобразование основного дискового раздела в логический и наоборот
- 6 Завершение
Лимит на диске основных разделов
Один жесткий диск может использовать не более четырех основных разделов, если логические диски при этом отсутствуют. Если появляется необходимость создать более четырех разделов диска, то новый создаваемый четвертый раздел и все последующие должны быть логическими. После создания тройки основных разделов, четвертый будет расширенным или дополнительным. Он имеет вид контейнера, который можно разделить на много логических разделов.
Формирование логических и основных разделов
Стандартная утилита по управлению дисками в Виндовс не обеспечивает пользователю возможностей по выбору типа раздела. Данная утилита создает оптимальный расклад сама для большинства случаев. По умолчанию 3 первых созданных ею раздела становятся основными. Начиная с 4-го, все создаваемые разделы данной утилитой автоматически становятся логическими. Теперь понятен смысл, как создавать логические диски без использования стороннего софта.
AOMEI Partition Assistant
Данный принцип работы заложен и в стороннем менеджере дискового пространства — AOMEI Partition Assistant. Вначале три раздела создаются основными по умолчанию, а с четверного – логические. AOMEI Partition Assistant отличается от стандартной утилиты Виндовс наличием расширенного режима настроек по созданию разделов диска. Там вручную есть возможность выбрать логический или основной тип для первых трех создаваемых разделов.
Paragon Hard Disk Manager
Приложение Paragon Hard Disk Manager также является почитателем шаблонных предустановок. В настройках по умолчанию создания раздела диска первые 3 раздела рассматриваются как основные. Как и в предыдущем софте, логическая структура диска может быть установлена вручную. В интерфейсе приложения она обозначается как расширенная структура.
Acronis Disk Director
В отличие от вышеприведенного софта, в Acronis Disk Director нет шаблонных параметров. По умолчанию в форме создания новых разделов предусматривается использование логического раздела. Параметры данного раздела нужно поменять вручную. Чтобы создать основной раздел, требуется выделить надпись «Основной» и возле пункта «Активный», если производится формирование раздела для Виндовс.
Замена логического раздела диска на основной и наоборот
В каких ситуациях может появиться необходимость произвести смену логического типа раздела диска и обратно? Необходимость подобного процесса связано с неудачными экспериментами в ходе преобразования системных разделов Windows в логические из основных. Сюда относятся и проблемы, которые могут возникнуть с установкой Виндовс, когда на винчестере изначально созданы только логические разделы.
Обратная операция, заключающаяся в преобразовании в логический основного раздела, может стать актуальной, когда на винчестере больше основных дисков, чем необходимо для конкретной работы. Например, это нужно при восстановлении Windows из резервной копии на тот раздел, который является отличным от исходного. Здесь речь идет про перенос системы на другой винчестер, где уже осуществлено распределение. Важно сохранить структуру и информацию несистемных разделов. На системный раздел восстанавливается «обжитая» Виндовс из резервной копии.
Если в винчестере 4 основных раздела без логических, или имеется 3 основных, а остальные – логические, то софт для резервного копирования в некоторых ситуациях не сможет выполнить операцию по восстановлению Windows. В резервной копии может быть не один системный раздел С, а еще и технический раздел, где зарезервировано пространство для нужд Виндовс. Системный раздел С и данный небольшой раздел по завершению операции восстановления, если она возможна, разделили бы основный раздел на 2 раздела, которые также основные. Получается, что нарушается правило – или 3 основных раздела, а остальные – логические, или 4 основных разделов без логических.
В подобной ситуации проблема решается следующим образом: преобразование одного из не системных разделов с содержащимися файлами из основного в логический. Вопрос, как объединить логические диски, достаточно нетривиальная задача.
Установка Виндовс на логический раздел диска
Если на винчестере имеются основные разделы, даже в случае целенаправленной установки Виндовс на логический раздел, ОС самостоятельно по ходу установки произведет преобразование его в основной. Windows способен выкрутиться даже из такой ситуации, когда исчерпан лимит на основные разделы. Будет произведено обустройство технического раздела на любом доступном для этого основном разделе.
Если на винчестере будут только логические разделы, то Виндовс на захочет устанавливаться на этапе выбора дискового раздела. Удобней будет, если на винчестере будут отсутствовать данные или они не будут иметь особой важности.
Проблему легко решить с использованием подручных средств самого установочного диска ОС:
- Имеющиеся логические разделы диска нужно удалить с использованием пункта «Удалить».
- На их месте будут сформированы новые разделы при помощи кнопки «Создать».
- Для получения доступа к данным кнопкам выбирается опция «Настройка диска».
Если диск не нужно делить на разделы, например, используется SSD 60 Гб, то можно не проводить создание никаких разделов. Достаточно только установить Виндовс на «Незанятое место на диске».
Когда на жестком диске огромный объем данных, то нужно применять специальный софт для работы с дисковым пространством.
Преобразование основного дискового раздела в логический и наоборот
Назначенная логическая организация файловой системы при создании раздела впоследствии не меняется стандартной утилитой Виндовс. Для решения вопроса можно использовать более функциональное решение в виде Acronis Disk Director 12.
Процесс преобразования:
- В окне программы следует выбрать таблицу разделов.
- Затем вызывает контекстное меню в разделе. В случае основного раздела, выбирается функция «Преобразовать в логический».
- Подтверждаем решение.
- Применение ожидаемой операции.
- Еще одно подтверждение решения путем нажатия кнопки «Продолжить».
- Получаем преобразованный раздел в логический тип.
Аналогичным образом выполняется операция по преобразованию логического раздела диска в основной тип. На выбранном разделе следует выбрать в контекстном меню функции «Преобразовать в основной».
При отдельных случаях возвращения для технического раздела Виндовс основного вида таким способом, потребуется произвести дополнительное восстановление загрузочного сектора.
Завершение
Теперь мы разобрались, что означает логический диск и как его преобразовать. Новички, которые собираются проводить эксперименты с компьютерным дисковым пространством, должны знать следующую информацию. Проводить проверку потенциала профессиональных программ в данной области не обязательно на физических дисках компьютера. Для подобных целей средствами Windows можно произвести создание виртуального VHD диска, инициализировать его и уже с ним осуществлять различные эксперименты.
Логический диск — это раздел жесткого диска, созданный в расширенном разделе. Как и основной раздел, логический раздел можно использовать для установки Windows и любых других типов файлов, но мы не можем сделать его активным.
В чем разница между основным и логическим диском?
Логический раздел — это непрерывная область на жестком диске. Разница в том, что основной раздел можно разделить только на диск, и каждый первичный раздел имеет отдельный загрузочный блок. … Первичный и расширенный разделы — это разделы DOS.
Логический раздел лучше основного?
Нет лучшего выбора между логическим и основным разделом потому что вы должны создать один основной раздел на вашем диске. В противном случае вы не сможете загрузить свой компьютер. 1. Нет разницы между двумя видами разделов в способности хранить данные.
Как создать логический диск
- Щелкните правой кнопкой мыши расширенный раздел, на котором вы хотите создать логический диск, и выберите «Новый логический диск» из контекстного меню.
- Нажмите «Далее» в «Мастере создания разделов».
- Выберите «Логический диск» на экране «Выбор типа раздела» и нажмите «Далее», чтобы продолжить.
Что такое логический диск или виртуальный диск?
Логический диск, логический том или виртуальный диск (для краткости VD или vdisk) виртуальное устройство который обеспечивает область полезной емкости хранения на одном или нескольких физических дисках в компьютерной системе.
Можете ли вы загрузиться с логического диска?
Расширенный раздел введен для создания более 4 разделов на дисках MBR. В области расширенного раздела мы можем создать множество логических дисков. Логический раздел не может быть загрузочным, поэтому он не подходит для хранения и установки ОС.
Сколько у вас может быть логических дисков?
Когда более чем четыре логических диска требуются на одном физическом диске, первый раздел должен быть основным. Второй раздел может быть создан как расширенный раздел, который может содержать все оставшееся неразмеченное пространство на диске.
Может у вас два основных раздела?
Первичный, расширенный и логический разделы
Каждый диск может иметь до четырех основных разделов или три основных раздела и расширенный раздел. Если вам нужно четыре раздела или меньше, вы можете просто создать их как основные разделы. Однако предположим, что вам нужно шесть разделов на одном диске.
Для чего нужен логический диск?
Логический диск является частью физического диска. Он в основном используется для организации емкости физического диска на более мелкие и логические блоки. Физический диск может иметь один или несколько дисков в зависимости от емкости базового физического жесткого диска и поддержки операционной системы.
Могу ли я удалить логический раздел?
Выберите раздел или логический диск, который вы хотите удалить, и выберите команду для удаления раздела или логического диска из контекстного меню. Вам будет предложено пройти проверку. Нажмите Да для удаления или Нет для отмены. Если вы нажмете «Да», раздел или логический диск будет немедленно удален.
Как создать логический диск?
Создание логического диска
- На экране «Системные утилиты» выберите «Конфигурация системы»> «Контроллер»> «Конфигурация массива»> «Управление массивами»> «Массив»> «Создать логический диск».
- На экране «Создать логический диск» выберите уровень RAID и нажмите «Перейти к следующей форме».
В чем разница между быстрым форматом и полным форматом?
Быстрый формат позволяет перезаписывать любые файлы на диске, но не стирает их полностью; с помощью подходящего программного обеспечения старые файлы могут быть восстановлены. … Полный формат обычно предпочтительнее быстрого формата; последний в основном используется из-за его скорости.
Как создать основной логический раздел в Windows 7?
Путь 1. Создать логический раздел с помощью Diskpart
- список диска.
- выберите диск X (X — целевой жесткий диск)
- создать расширенный раздел (или создать раздел с расширенным размером = 102400, что означает создание расширенного раздела размером 100 ГБ)
- логический размер раздела = 81920.
Что такое логическая емкость?
1, относящийся к логике, используемый в ней или характерный для нее. 2 с использованием, в соответствии с принципами логики или выведенными из них. логический вывод. 3 способны или характеризуется четкими или вескими аргументами. 4 разумным или необходимым в силу фактов, событий и т. Д.
В чем разница между логическим и физическим?
Логический адрес используется как ссылка для доступа к физическому адресу. Принципиальное различие между логическим и физическим адресом состоит в том, что логический адрес генерируется ЦП во время выполнения программы, тогда как, физический адрес относится к месту в блоке памяти.
Разделы логические или физические?
Физические диски автоматически определяются Windows для представления всего диска и никогда не должны определяться пользователем. Логические разделы должен быть определен пользователем для представления определенного раздела на диске. Эти разделы должны быть логическими разделами или дисками, входящими в состав расширенного раздела.
Что такое разделы и тома диска
Твердотельные диски, жёсткие диски, USB-накопители, SD-карты — всё, что имеет место для хранения, должно быть разбито на разделы. Неразделенный диск нельзя использовать, пока он не содержит хотя бы один раздел, но диск также может содержать несколько разделов.
Большинству пользователей не придётся беспокоиться о создании разделов, но вам, возможно, придётся работать с разделами при установке операционной системы или настройке нового диска.
Что такое раздел и том диска?
Многие диски поставляются с уже настроенным одним разделом, но все устройства хранения рассматриваются как масса нераспределенного свободного пространства, когда они не содержат разделов. Чтобы фактически настроить файловую систему и сохранить любые файлы на диск, диску нужен раздел.
Раздел может содержать все дисковое пространство на диске или только его часть. На многих устройствах хранения один раздел часто занимает весь диск.
Разделы необходимы, потому что вы не можете просто начать записывать файлы на пустой диск. Сначала необходимо создать хотя бы один контейнер с файловой системой. Этот контейнер и называется partition, то есть «раздел». У вас может быть один раздел, содержащий всё пространство для хранения на диске, или можно разделить пространство на двадцать разных разделов. В любом случае вам понадобится хотя бы один раздел на диске перед тем, как его можно будет использовать.
После создания раздела раздел форматируется в соответствии с файловой системой, такой как файловая система NTFS на дисках Windows, файловая система FAT32 для съёмных дисков, файловая система HFS+ на компьютерах Mac или файловая система ext4 в Linux. Затем файлы записываются в эту файловую систему раздела.
Почему возможно создать несколько разделов и когда это нужно
Скорее всего, вы не хотите, чтобы на USB-накопителе было несколько разделов — один раздел позволит вам рассматривать USB-накопитель как единое целое. Если у вас несколько разделов, при подключении USB-накопителя к компьютеру появятся несколько разных дисков.
Однако вам может понадобиться несколько разделов по другим причинам. Каждый раздел может быть изолирован от других и даже иметь другую файловую систему. Например, многие компьютеры Windows поставляются с отдельным разделом восстановления, где хранятся файлы, необходимые для восстановления операционной системы Windows до заводских настроек по умолчанию. При восстановлении Windows файлы из этого раздела копируются в основной раздел. Раздел восстановления обычно скрыт, поэтому вы не можете получить к нему доступ из Windows и испортить его. Если бы файлы восстановления хранились в основном системном разделе, их было бы легче удалить, заразить или повредить.
Некоторым продвинутым пользователям Windows нравится создавать отдельный раздел для файлов с личными данными. При переустановке Windows вы можете стереть системный диск и оставить раздел данных нетронутым. Если вы хотите установить Linux на свой компьютер с Windows, вы можете установить его на тот же диск — система Linux будет установлена в один или несколько отдельных разделов, поэтому Windows и Linux не будут мешать друг другу.
Системы Linux обычно состоят из нескольких разделов. Например, в системах Linux есть раздел подкачки, который функционирует как файл подкачки в Windows. Раздел подкачки отформатирован в другую файловую систему. В Linux вы можете создавать разделы, как вам нравится, давая различным системным каталогам отдельный раздел.
Первичный, расширенный и логический разделы
При разбиении на разделы вы должны понимать разницу между первичным, расширенным и логическим разделами. На диске с традиционной таблицей разделов (MBR) может быть не более четырёх разделов. Расширенные и логические разделы — способ обойти это ограничение.
Каждый диск может иметь до четырёх основных разделов или трёх основных разделов и расширенного раздела. Если вам нужно четыре раздела или меньше, вы можете просто создать их как основные разделы.
Однако допустим, вам нужно шесть разделов на одном диске. Вам нужно будет создать три основных раздела, а также дополнительный раздел. Расширенный раздел эффективно функционирует как контейнер, позволяющий создавать большее количество логических разделов. Итак, если вам нужно шесть разделов, вы должны создать три основных раздела, расширенный раздел, а затем три логических раздела внутри расширенного раздела. Вы также можете просто создать один основной раздел, расширенный раздел и пять логических разделов — у вас просто не может быть более четырех основных разделов одновременно.
Как разбить диск на разделы (тома)
Разбиение на разделы с помощью графических инструментов довольно просто, если вы знаете, что делаете. При установке операционной системы — Windows или Linux — установщик вашей операционной системы предложит экран разбиения на разделы, где вы можете создавать, удалять, форматировать и изменять размер разделов. (Обратите внимание, что удаление или форматирование раздела приведёт к удалению всех данных на нем!)
Вы также можете использовать такие инструменты, как «Управление дисками» в Windows и GParted в Linux, для управления разделами на системном диске или других дисках. Вы не всегда можете изменить раздел во время его использования — например, вы не можете удалить системный раздел Windows, когда вы запускаете с него Windows! Поэтому вам может потребоваться загрузиться с Live CD Linux или использовать установочный диск операционной системы, чтобы внести множество изменений.
Эти инструменты позволяют разбивать системные диски, а также другие внутренние диски, внешние диски, USB-накопители, SD-карты и другие носители.
Разделы выглядят как диски, но не дают одинаковых преимуществ в производительности
Операционные системы отображают отдельные разделы как отдельные диски. Например, если на вашем компьютере есть один диск с объёмом памяти 500 ГБ, в Windows вам будет доступен диск C: с 500 ГБ свободного места. Но если вы разделите этот диск пополам, у вас будет диск C: с 250 ГБ пространства и диск D: с 250 ГБ, отображаемый в проводнике Windows.
Эти диски могут выглядеть как отдельные физические устройства, но они не являются таковыми. Хотя они выглядят как разные диски, это одно и то же физическое оборудование. И скорость этого диска делится на них, если вы используете два диска одновременно. Вы не получите преимущества в производительности от использования двух отдельных разделов по сравнению с использованием двух отдельных физических дисков.
Большинству людей не нужно беспокоиться об этом, поскольку диски обычно поставляются с одним разделом, операционная система разбивает их автоматически.
В чем отличие локального диска от нового тома?
Локальный диск является основным и загрузочным, это главное его отличие от всех новых томов и разделов. По сути дела это ни на что не влияет особенно, кроме работы некоторых конкретных приложений, или того, если вы вдруг захотите поставить вторую операционную систему.
Это самые важные предметы для программиста. Особенное значение имеет конечно же математика, так как программирование по сути это и есть написание математических операций и формул, только это всё адаптировано с помощью программного кода для понимания его компьютером.
Как правило день программиста в России отмечается на 256 день года, в этом году это 12 сентября, так как год високосный. Указ о том, что день программиста признан официально был подписан 11 сентября 2009 года. 256 день, так как это разрядность и степень числа 2, да и в целом 256 часто фигурирует у программистов
Легально с помощью баннерных сетей (например, http://tbn.ru/). В этом случае Вам необходимо будет выделить место на своем сайте под чужой баннер. Это, так называемый, баннерообмен. Можно купить место под рекламу лично у владельца сайта или посредством сервиса (вроде такого: http://www.mestkom.ru/).
Понятно, что получив доступ к админке чужого сайта (или с помощью шелла), можно разместить свой баннер бесплатно. Даже если не говорить об этической стороне такого поступка, важно помнить, что такой способ является незаконным. К тому же, если владелец сайта хоть немного следит за своим ресурсом, то он довольно быстро заметит вмешательство в структуру вебстраницы и все исправит, сведя Ваши усилия на нет.
Желаю удачи в раскрутке.
Предоставляет всем желающим пройти дистанционное обучение по курсу программирование. Есть очень много курсов по разным направлениям программирования и не только. При желании, даже можно получить корочки после прохождения курса.
Обучение проходит очень просто и только когда вам удобно.
- Вы записываетесь на курс.
- Изучаете лекционный материал.
- Проходите короткий тест на усвоение материала лекции.
- В конце сдаёте экзамен по всему материалу и получаете оценку.
Есть и минусы обучения в интуите. Некоторые материалы попадаются с ошибками или сильно устаревшие. В общем, базовую информацию по интересующей Вас теме, здесь получить можно.
Сначала думает, с чего начать, то есть как подступиться.
Затем думает, как бы оптимизировать, чтобы получилось минимум кода и максимум производительности и функциональности. Может проанализировать и придти к выводу, что если сейчас бросить наполовину сделанную программу и начать делать по другому пути, то в итоге всё равно быстрее закончишь. Это бывает, к примеру, в тех случаях, когда программируешь какой-нибудь витиеватый разветвлённый алгоритм, а потом понимаешь, что можно и эту работу поручить компьютеру, чтобы он сам его строил.
Затем думает «Надо загуглить как запрограммировать такую-то функцию.»
Затем думает «Где же всё-таки таится ошибка».
Затем, после компиляции, находит баг и думает «Опять где-то ошибка».
Ещё на некоторых этапах создания сложной программы думает: «Интересно, а смогу ли я её доделать или запутаюсь?»
А может и так: «Да ну всё нафиг, всё равно не окупится.» и бросает на пол пути (если конечно работает на себя, а не наёмный).
Новый том в локальный диск. Что такое простой том
Для создания раздела потребуется неразмеченное пространство на жестком диске. Если винчестер новый, то он изначально не размечен. Если неразмеченной области на диске нет, то ее можно создать за счет .
Предупреждения
1. Для выполнения операций с разделами жесткого диска необходимо использовать учетную запись с правами администратора.
2. Убедитесь, что в настройках службы Дефрагментация диска установлен тип запуска «Вручную». Если эта служба у вас отключена, то при попытке создать раздел вы получите ошибку:
Указанная служба не может быть запущена, поскольку она отключена или все связанные с ней устройства отключены.
Способ 1. Создание раздела с помощью средства управления дисками Windows 7
1. Откройте Панель управления (вид: значки) > Администрирование > Управление компьютером .
2. В левом меню выберите Управление дисками .
3. В средней части окна щелкните правой кнопкой мыши неразмеченную область (отображается как «нераспределенный» раздел, помеченный черным цветом), в которой нужно создать раздел, и в появившемся меню выберите команду .
5. Укажите объем создаваемого диска в мегабайтах или гигабайтах. Помните, что 1 гигабайт содержит 1024 мегабайта.
7. Выберите букву диска из раскрывающегося списка доступных букв и нажмите Далее .
8. Выберите файловую систему и способ форматирования нового раздела. Если хотите, введите метку тома. Чтобы раздел отображался в папке «Компьютер» просто как Локальный диск , удалите содержимое поля Метка тома .
Я рекомендую для новых разделов всегда делать с файловой системой NTFS и минимально возможным размером кластера (512 байт). Полное форматирование тщательно создаст таблицу кластеров, файловая система NTFS позволит хранить файлы объемом более четырех гигабайт, а минимальный размер кластера обеспечит наиболее рациональное использование дискового пространства при неизбежной фрагментации файлов.
Предупреждение
Если Windows 7 предложит преобразовать простой том в динамический, нажмите Нет . Не нужно преобразовывать простой том в динамический. Если вы согласитесь, то обратное преобразование будет возможно сделать лишь во время полной переустановки Windows 7.
После выполнения этих действий новый раздел будет создан в неразмеченной области. Средство управления дисками можно закрыть.
Способ 2. Создание раздела с помощью программы DiskPart (командная строка)
2. Введите diskpart и нажмите ENTER.
3. Введите команду list disk и нажмите клавишу ENTER.
После этой команды на экране отобразится список всех физических жестких дисков и вы сможете увидеть их идентификаторы в виде порядковых номеров, которые пригодятся на следующем этапе. Также вы увидите, какой диск содержит неразмеченное пространство — его объем отличен от нуля и отображается в графе Свободно .
4. Введите команду select disk X (вместо X введите идентификационный номер (ID) диска, на котором есть неразмеченная область для создания раздела) и нажмите ENTER.
5. Введите команду create partition primary и нажмите ENTER.
Эта команда создаст чистый раздел RAW на диске, выбранном на этапе 4.
6. Введите команду list volume и нажмите ENTER.
Команда выведет на экран список всех разделов с их идентификаторами. Как и идентификаторы дисков, идентификаторы разделов представлены в виде номеров, начиная с нуля. Запомните идентификатор раздела RAW, чей размер совпадает с объемом неразмеченной области, который вы видели на этапе 4.
7. На этом этапе нужно решить, какая файловая система будет использоваться на созданном разделе, и отформатировать его.
- Чтобы выполнить полное форматирование раздела с файловой системой NTFS, введите команду: format fs=ntfs и нажмите ENTER.
- Чтобы выполнить быстрое форматирование с NTFS, выполните команду format fs=ntfs quick
- Чтобы выполнить полное форматирование раздела с FAT32, выполните команду format fs=fat32
- Чтобы выполнить быстрое форматирование с FAT32, выполните команду format fs=fat32 quick
8. После завершения форматирования нового раздела введите команду exit и нажмите ENTER.
Теперь новый раздел должен отображаться в папке «Компьютер», с уже присвоенной буквой диска.
В данной статье я расскажу вам как создать раздел на жестком диске в windows 7 .
Раздел жесткого диска — это часть жесткого диска на котором можно хранить информацию. Разделы можно создавать, сжимать, форматировать, удалять. Раздел создается для отделения файлов пользователя от файлов операционной системы. Обычно на компьютере достаточно иметь два раздела жесткого диска это Локальный диск С и Локальный диск D.
На Локальном диске C хранятся файлы операционной системы windows, а также установленные программы. На другом разделе жесткого диска (он может у вас называться по разному) вы можете хранить свои важные документы, программы, фото, видео, музыку. В случае сбоя операционной системы, данные на этом локальном диске сохраняться, так как система будет установлена повторно на Локальном диске С.
Раньше разбить жесткий диск на разделы можно было только с помощью сторонних программ. Например Partition Magic, Acronis Disc Director. Теперь с появлением новых операционных систем эту процедуру можно делать с помощью встроенных средств windows 7.
Итак, приступим к созданию раздела на жестком диске в windows 7 . Для этого вам необходимо выполнить следующие указания.
Шаг 1 . Щелкните правой кнопкой мыши по значку моего Компьютера и из контекстного меню выберите Управление .
Шаг 2 . В оснастке Управление компьютером в разделе Запоминающие устройства выберите Управление дисками .
Шаг 3 . Далее щелкаем по Локальному диску С или же другому диску , который хотите сжать (Если у вас только один жесткий диск С, то у вас выбора нет придется сжимать его, если имеются другие разделы, то выбор за вами у какого диска вы хотите «отобрать» памяти). Сжатие диска необходимо для предоставления свободного места на создание нового раздела. В появившемся окне контекстного меню нажмите Сжать том .
Шаг 4 . Начнется процесс для определения доступного места для сжатия. Придется немного подождать. Через несколько секунд появиться диалоговое окно в котором необходимо настроить диск С для сжатия.
В поле Размер сжимаемого пространства (МБ) укажите размер на сколько нужно сжать диск. (Сжимаемый размер это размер будущего создаваемого раздела). После того как вы рассчитаете какой размер вам необходим нажмите кнопку Сжать .
Шаг 5. После завершения процесса сжатия появиться не распределенный раздел черного цвета. Кликните по нему правой кнопкой мыши и нажмите Создать простой том .
Далее появиться окно Мастер создания простого тома , который поможет вам создать простой том на диске.
Простой том может располагаться только на одном диске.
Для продолжения нажмите кнопку Далее .
Шаг 6 . Далее вам необходимо указать размер создаваемого раздела . В строке Размер простого тома введите максимальный размер в MB или же оставьте как есть (по умолчанию, в поле размер простого тома указан максимальный размер).
Для продолжения нажмите Далее .
Шаг 7 . В следующем окне Мастера создания простых томов назначьте разделу букву диска от A-Z кликнув по разворачивающемуся списку (указано стрелкой), а затем нажмите Далее .
Шаг 8 . В новом окне вам предстоит выполнить . Форматирование — это процесс создания файловой системы. А также необходимо для сохранения данных на этом раздела.
Установите переключатель в разделе Форматировать этот том следующим образом и выберите:
— Файловая система — FAT или NTFS . Выбираем NTFS .
— Размер кластера — выбор размера кластера зависит от того какие файлы вы будите хранить на диске, если файлы не большого размера, то выберите маленький кластер, если файлы большого объема, например фото, видео, музыка, то выберите кластер побольше.
— Метка тома — введите название диска (например: музыка, видео, фото, программы, документы и т.д).
Снимите галочки с полей Быстрое форматирование и Применять сжатие папок и файлов . Для продолжения нажмите Далее .
Шаг 9 . Мастер создания простого тома успешно завершил работу. В этом окне представлены все выбранные параметры. Если вы хотите что то изменить нажмите Назад , если вас все устраивает, то нажмите Готово .
Шаг 10 . После завершения процесса форматирования будет создан новый основной раздел, выделенный синим цветов.
На этом все, новый раздел в операционной системе windows 7 создан. Перейдите в Мой компьютер . В разделе Жесткие диски вы увидите созданный раздел. Можете начинать наполнять его информацией .
Для удобства хранения данных на компьютере, Мы создаем разделы жесткого диска. Один раздел может хранить фильмы и музыку, другой – игры, а на третьем могут лежать документы. Как создать раздел жесткого диска Вы узнаете в этой статье.
Создать раздел жесткого диска можно из незанятого пространства или разделить уже существующий раздел, таким образом, получив 2 раздела жесткого диска из одного. Рассмотрим каждый вариант подробнее.
Создать раздел из незанятого пространства
Незанятое пространство жесткого диска — место на жестком диске, которое не используется как раздел. Если Вы удалите раздел жесткого диска, то он превратится в незанятое пространство.
В операционной системе Windows 7 есть специальные средства для управления жесткими дисками. Что бы открыть этот инструмент, нужно открыть меню “Пуск” – нажать правой кнопкой на значок “Компьютер” – выбрать пункт “Управление”.
В появившемся окне, в меню с лева, нужно выбрать пункт “Управление дисками”.
Вы увидите все разделы своего жесткого диска. Тут так же указаны атрибуты дисков (размер, название, тип и т.д.). Если у Вас есть свободное место (оно обозначается “Свободно”), то его можно преобразовать в раздел жесткого диска.
Кликните правой кнопкой мыши на свободное пространство и выберите “Создать простой том”.
Название том и раздел обозначают одно и то же. Появится мастер создания разделов. На одном из этапов нужно будет указать размер раздела. Можете использовать все пространство или его часть.
После указания размера тома, ему нужно задать букву и файловую систему.
Немного ждем и раздел успешно создан.
Незанятое пространство появляется, если жесткий диск был неправильно разбит или один или несколько разделов были удалены. Конечно, нужно следить, что бы у Вас не было пустого пространства, иначе гигабайты места будут просто простаивать. Я рекомендую Вам после прочтения этой статьи зайти в управление дисками и проверить, нет ли у Вас свободного пространства.
Разделить (разбить) раздел на несколько разделов
Можно создать несколько разделов из одного. Например, у Вас есть раздел на 100 Гб и ВЫ можете сделать из него 2 раздела приблизительно по 48Гб. Нельзя разделить раздел ровно в 2 раза, так как часть места на диске идет под создание раздела и файловую систему. Чем больше у Вас будет разделов на жестком диске, тем больше места Вы потратите на их создание. Так что создавайте разделы без фанатизма. Трех или четырех разделов вполне хватит.
В зависимости от того, пустой ли раздел или на нем есть информация, нужно по-разному разделять раздел.
Если раздел пустой
Очень частое явление, когда нужно разбить раздел на несколько. Особенно часто это встречается в новых ноутбуках и компьютерах, когда есть небольшой системный раздел и огромный пустой раздел.
Тут все просто. Открываем инструмент для управления жесткими дисками (Пуск – нажать правой кнопкой на значок “Компьютер” – “Управление” – “Управление дисками”). Находим нужный нам раздел, жмем на него правой клавишей мыши и выбираем “Удалить том”. Раздел превратится в незанятое пространство.
Как создать раздел жесткого диска из незанятого пространства, написано в предыдущем разделе этой статьи. Только нужно использовать не все незанятое пространство (когда Вам предложат указать размер диска), а его часть. Затем снова создать том из незанятого пространства.
Так у Вас будет 2 раздела жесткого диска. Таким образом, из незанятого пространства, можно делать много разделов.
Если раздел занят
Такая ситуация так же не редкость. У Вас есть диск, на котором важная информация, но часть места с этого диска не задействована и наверняка не будет использоваться. Создавать пустое пространство нельзя, так как Вы потеряете все данные на диске.
Для создания раздела из существующего тома есть специальные программы. С их помощью можно разбить диск на разделы, не теряя информацию.
Мы уже производили обзор . Лучшей программой была признана Acronis Disk Director. Сейчас посмотрим, как разделить раздел, на котором есть информация на 2 раздела, не теряя информации. Запускаем Acronis Disk Director.
Ищем нужный раздел из списка и нажимаем на него один раз левой кнопкой мыши. В левой части экрана появится меню, в котором нужно выбрать “Разделить том”.
Теперь укажите исходный размер тома (это диск, на котором есть информация). Размер диска не должен быть меньше, чем объем информации, хранящийся на нем. Оставшееся место перейдет в другой диск. Нажмите кнопку “Ок”.
В окне программы появится надпись, желтого цвета, что есть операции, которые ждут запуска. Жмем на нее и подтверждаем, что хотим выполнить разделение диска.
Компьютер будет перезагружен и после перезагрузки, перед запуском Windows. Начнется процесс разделения дисков. После этого, диск будет разделен.
Заключение
Создать раздел жесткого диска довольно легко, даже если у Вас есть раздел, на котором хранится информация. Просто в случае если диск не пуст, нужно использовать специальные программы.
Письмо №1. Админ помогите советом, не удаётся создать раздел на жёстком диске , операционная система Windows 7, жёсткий диск поделён на четыре Основных раздела, в Управлении дисками пытаюсь создать пятый раздел на жёстком диске, но не получается, выходит ошибка:
Выбранная операция преобразует данные диски в динамические. После преобразования этих дисков в динамические вы не сможете загружать ранее установленные версии Windows с любых томов на этих дисках (за исключением текущего тома загрузки). Вы действительно хотите продолжить?
Читал на многих форумах, что после такого преобразования есть риск не загрузить операционную систему. Да и вообще динамические диски лучше применять в серверных системах.
Итак работаем. Смотрим на скришнот управления дисками. Если мы с вами захотим создать пятый раздел из нераспределённого пространства объёмом 131,29 ГБ с помощью Управления дисками в работающей Windows 7, то нас будет ожидать вот такое сообщение
Выбранная операция преобразует данные диски в динамические. После преобразования этих дисков в динамические вы не сможете загружать ранее установленные версии Windows с любых томов на этих дисках (за исключением текущего тома загрузки). Вы действительно хотите продолжить ?
Нет, продолжить мы не хотим.
Загружаемся с диска Acronis Disk Director, в главном окне программы видим, на жёстком диске имеется четыре основных раздела, пытаемся создать пятый, щёлкаем правой мышью на нераспределённом пространстве (131,3 ГБ) и выбираем Создать том
Не удаётся выполнить операцию. Диск может содержать не более четырёх основных томов. А если диск содержит логический том, он может содержать не более трёх основных томов .
Интересная ситуация получается, даже такой мастер, как Acronis Disk Director не может помочь нам создать раздел на жёстком диске. Предвижу, что для неподготовленного пользователя ситуация конечно покажется безвыходной, но выход есть и очень простой.
- Внимание: Выбираем последний основной раздел, объёмом 128,4 ГБ, желательно, что бы он был без установленной операционной системы и преобразовываем его в логический диск, одновременно создастся дополнительный раздел, в котором и будет наш созданный логический диск . Затем создадим из нашего нераспределённого пространства второй логический диск и всё.
Наша программа работает в режиме отложенной операции, кстати очень правильно придумано, у вас ещё есть время подумать. Подумали, нажимаем на кнопку Применить ожидающие операции .
Дополнительный раздел создан, в нём находится теперь уже логический диск (128,4 ГБ).
Ну вот и настала очередь нераспределённого пространства, преобразуем его в логический диск.
Щёлкаем на нём правой мышью и выбираем Создать том
В данном окне, не забудьте указать файловую систему NTFS. Тип тома программа уже определила автоматом как логический. Завершить
Применить ожидающие операции.
Результат нашей работы
Выходим из программы и компьютер перезагружается.
Как только загружается операционная система, сразу идём в Управление дисками и видим, что у нас появился дополнительный раздел, а в нём два логических диска.
Ответ на второе письмо.
Как видно на присланном скришноте управления дисками, дополнительный раздел уже присутствует и это главное. В такой ситуации, нужно просто загрузиться с загрузочного диска Acronis Disk Director и преобразовать нераспределённое пространство в логический диск, что мы уже с вами с успехом делали ранее.
После создания логического диска, окно управления дисками будет выглядеть вот так.
Иногда требуется создать дополнительный раздел на диске (разделить его ) например, для второй операционной системы или для разделения системных файлов с пользовательскими. Таким образом, можно обеспечить их сохранность если с компьютером, что-то случится. Я покажу как создать раздел в самой Windows через управление дисками и при её установке.
Предвкушаю вопрос: не удалятся ли файлы с диска из которого будет создаваться раздел? Нет, не удалятся и он будет точно так же работать. Вы возьмёте лишь часть свободного пространства и из него будет создан раздел.
Создание раздела в управлении дисками
Откройте строку выполнения Пуск >> Выполнить (или Win+R) и введите команду, которая откроет панель управления дисками.
Затем вы увидите все диски и разделы. Для создание нового нужно свободное место (зеленая область ) или нераспределённое место (черная область ).
У меня только 118 мегабайт нераспределенной области — этого конечно недостаточно, значит надо взять свободное место со свободного диска. В данном случае C.
Перед этим крайне желательно выполнить , иначе место может вообще не выделится. В контекстном меню нажмите «Сжать том» и ждите.
Выберите размер для тома. Мне хватит 5000 мегабайт для Windows XP. Для Windows 7, 8 и 10 — минимум 16 гигабайт. Лучше больше если планируете активно пользоваться системой.
В результате должна появится такая вот нераспределенная область чёрного цвета.
Из неё сделайте раздел. Для этого нажмите правой кнопкой мыши по ней и выберите «Создать простой том» как на изображении ниже.
Откроется встроенная программа для создания тома. Перейдите дальше.
Из свободного места вам предложат выбрать размер. Я для установки Windows XP выбираю 5000 Мб. Этот размер только для демонстрации, вы можете поставить намного больше, чтобы было комфортно работать.
Затем назначьте незанятую букву, чтобы не запутаться.
После этого надо выполнить форматирование.
- Файловая система — NTFS.
- Размер кластера — по умолчанию.
- Метка тома — укажите название вашей операционной системы, чтобы потом не запутаться. Я собираюсь устанавливать туда Windows XP, так и назвал.
Завершите создание раздела.
Затем появится раздел с синей областью, который можно использовать при установке Windows или для хранения файлов. Я подготовил его специально для Windows XP.
Его так же можно увидеть как дополнительный диск зайдя в проводник Мой компьютер.
Теперь остаётся и установить операционную систему. Вы так же можете создать раздел непосредственно во время (смотрите ниже ).
Ту же инструкцию можно посмотреть в формате видео. Все действия проводятся на операционной системе Windows 7.
Создание раздела во время установки Windows
Я считаю, что этот способ намного удобней и проще остальных так, как позволяет сделать всё сразу в процессе установки. Но если вы хотите просто разбить диск на несколько — то этот способ вряд ли вам подойдёт. Инструкция применима для версий Windows 7, 8 и 10. У них интерфейс при установке почти одинаковый.
Как только выберите язык и примите лицензионное соглашение, появится окно с настройками разделов. В нём нужно создать новый нажав по соответствующей кнопке как изображено снизу и назначить его размер.
Если у вас нет незанятого пространства и есть ещё разделы, то удалите их используя соответствующую кнопку. Они преобразуются и из них можно будет сделать новый раздел. Учтите, что все данные на них будут безвозвратно удалены.
Затем выберите созданный раздел и нажмите далее перейдя к простому процессу установки.
Разделение диска с помощью программы
Большинство программ для работы с жесткими дисками платные, но есть и бесплатное решение причём на русском языке. Именно его я сейчас рассмотрю.
Скачайте AOMEI Partition Assistant Standard и установите. В ней очень удобно разделять, создавать и изменять разделы. Помимо этого в программе есть множество других возможностей, но в этой статье я рассмотрю как разделить диск на 2 и более. С остальными возможностями вы можете ознакомиться самостоятельно.
На главном экране расположены все диски и разделы. Выберите тот, который нужно разделить, а затем в контекстном меню нажмите разделение раздела.
В появившемся окне задайте размер. Для примера у меня установлено 256 мегабайт.
Теперь нужно подтвердить изменения. Для этого на главном экране нажмите «Применить» и появиться окно, в котором будет предупреждение о том, что требуется перезагрузка. После неё произойдут изменения и вы сможете увидеть результат.
Думаю этих способов достаточно, чтобы решить данную задачу. Ваши вопросы задавайте в комментариях.