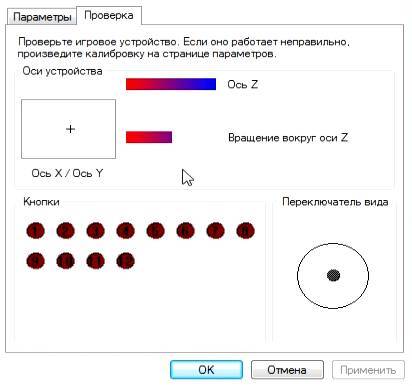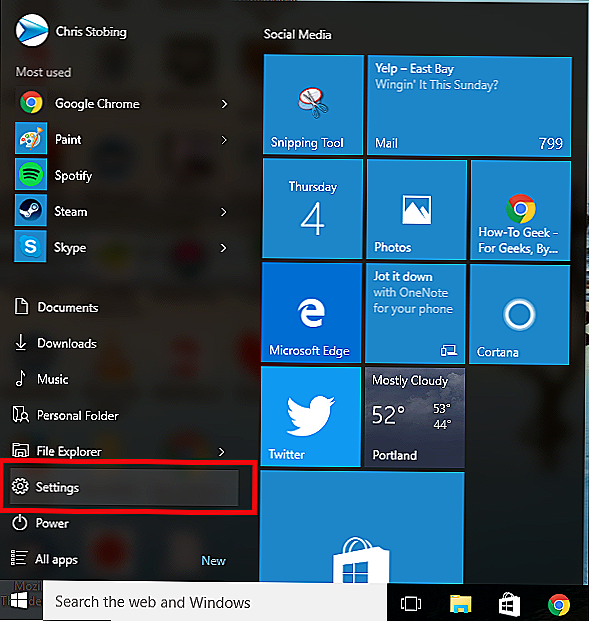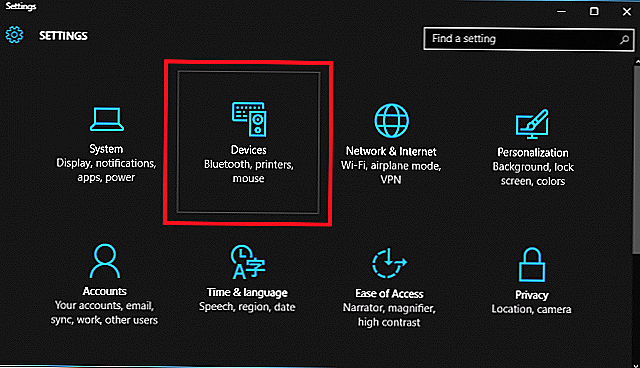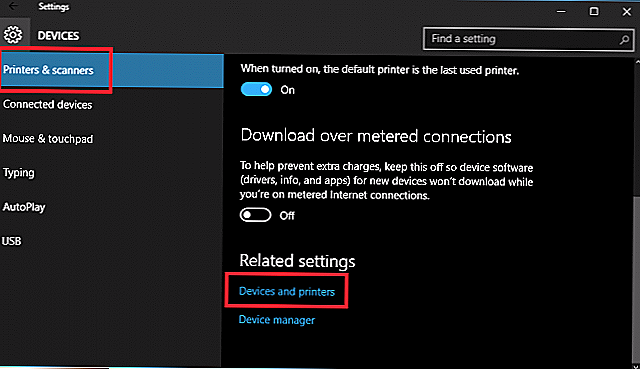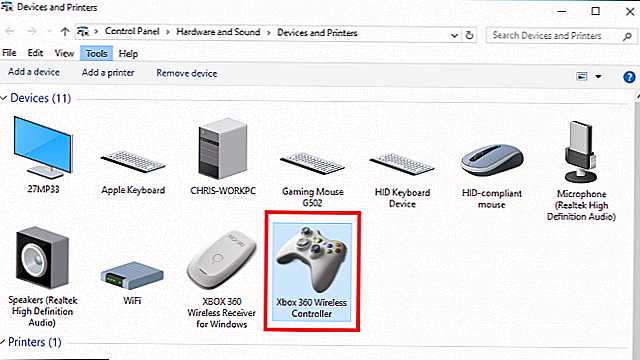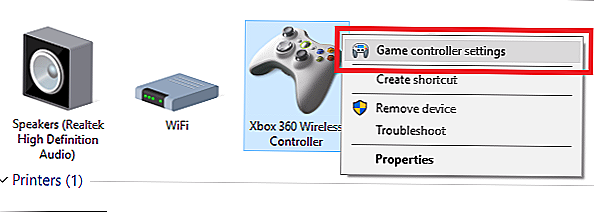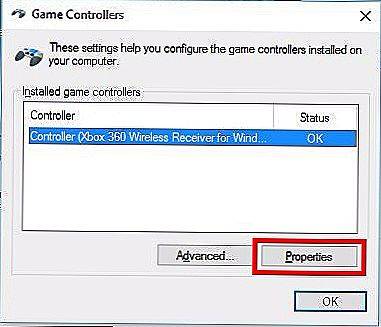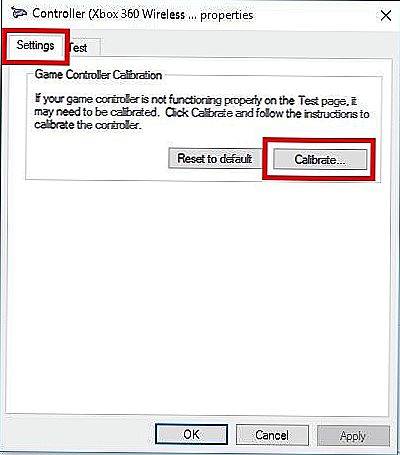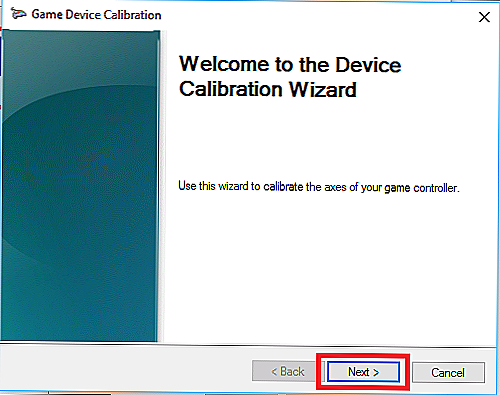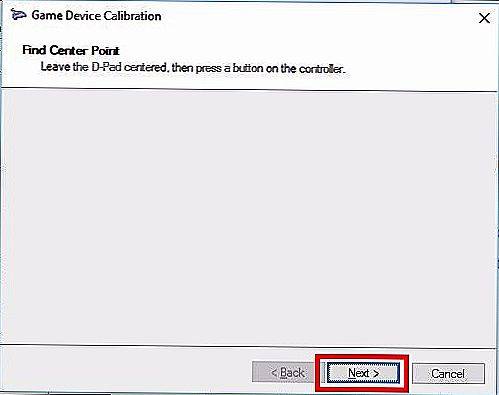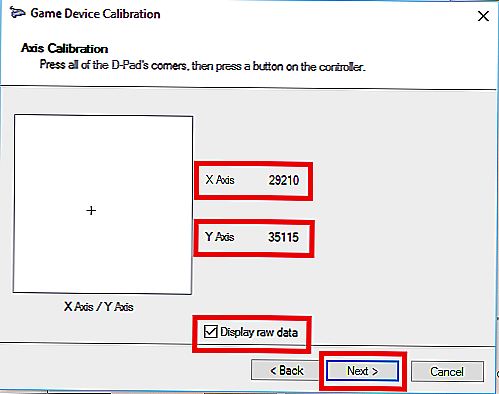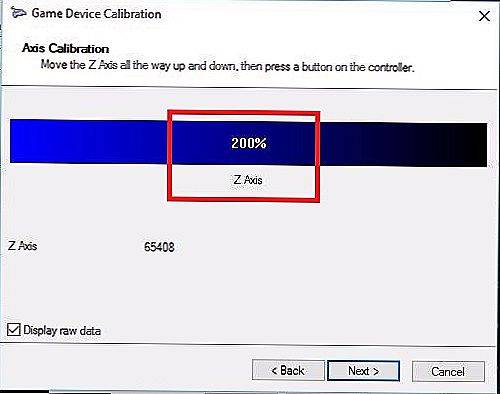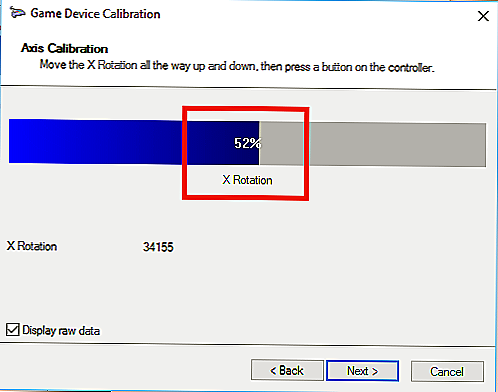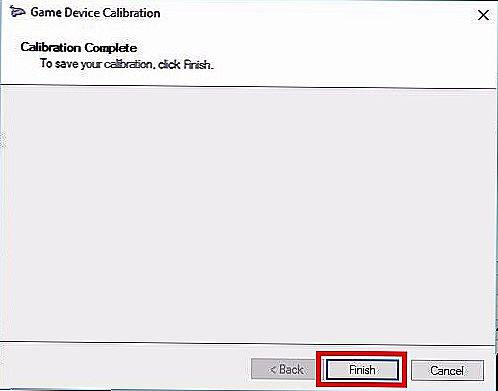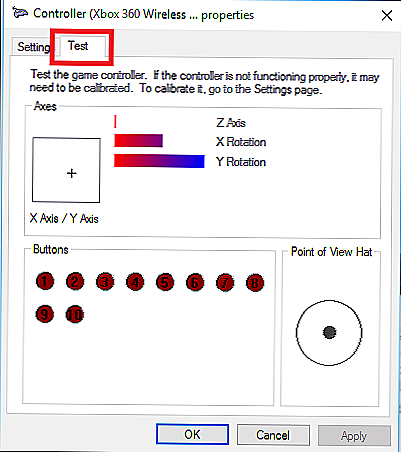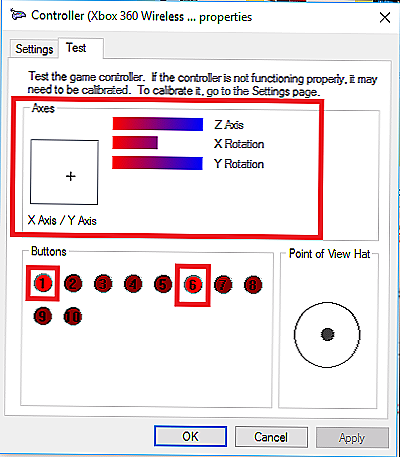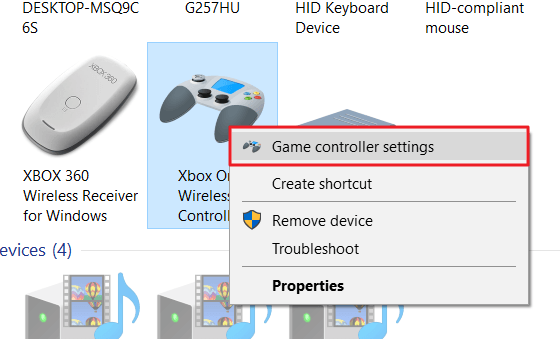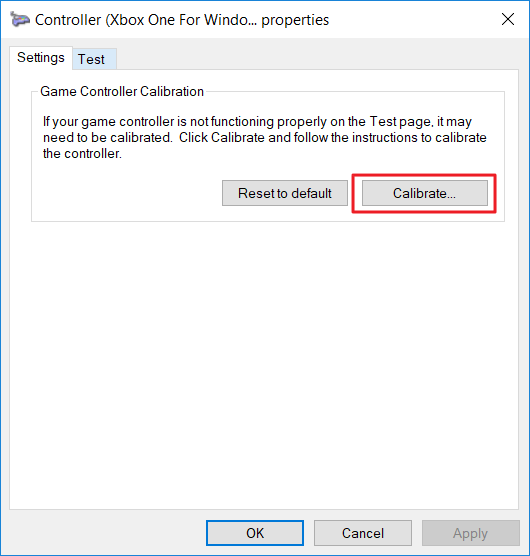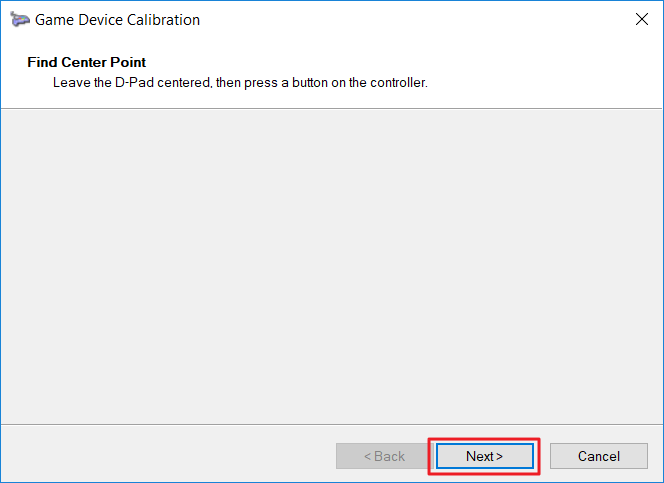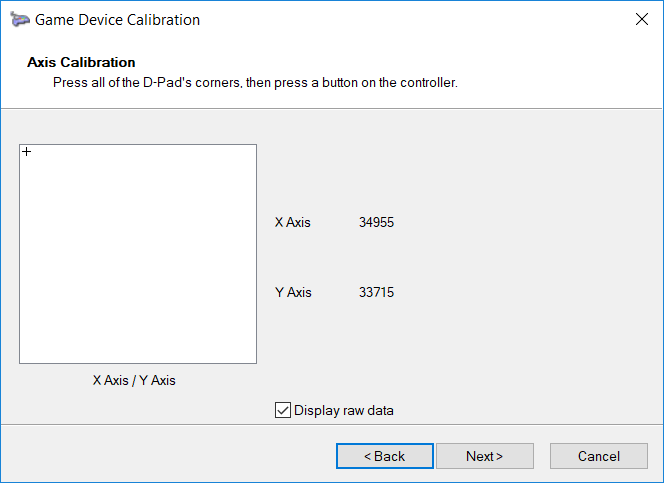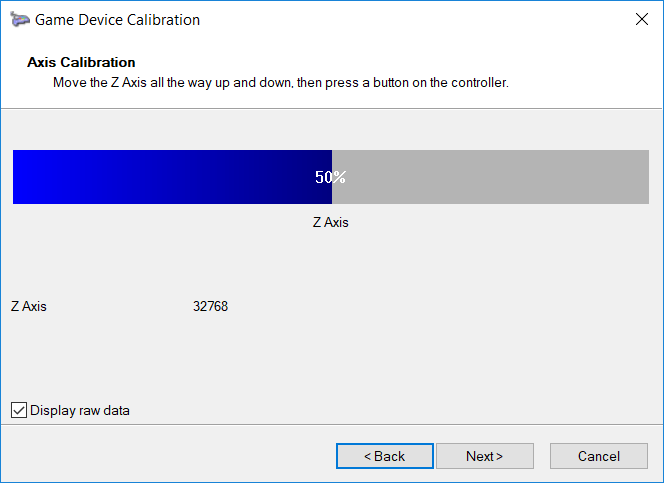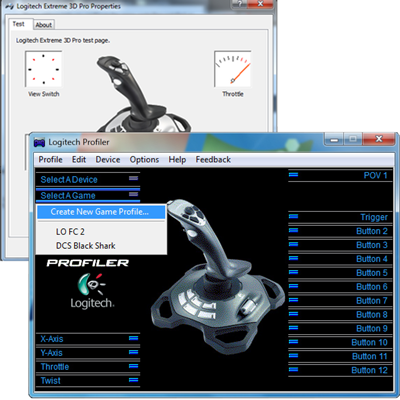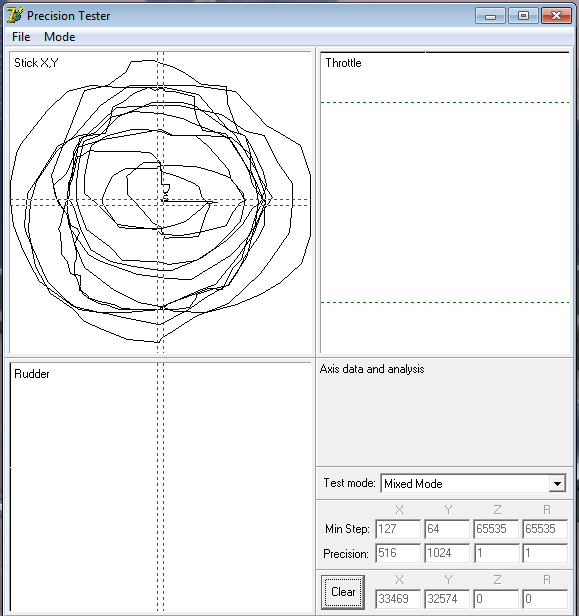Программа joytester для настройки, модификации и калибровки джойстика
Часто играя, игроки ловят себя на мысли, что мини-джойстики на геймпаде какие-то не точные и
грубоватые — не хватает точности управления игрой. Особенно это касается тех моментов в игре,
где нужно в считанные доли секунды прицеливаться при стрельбе. Вот для решения таких случаев,
есть прекрасная утилита joytester для настройки калибровки любого джойстика (геймпада).
Скачать joytester можно по ссылке чуть ниже. Интерфейс её крайне простой — не заблудитесь,
настройки минимальные. В результате, вы будете иметь для игр очень точно настроенный джойстик.
Скачать программу Joytester для настройки джойстика Logitech Extreme можно в конце страницы.
Настройка и калибровка джойстика Logitech Extreme 3D Pro
Раздел 1. Термины и понятия
Типы контролёров
Традиционные и обще принятые средства
управления ПК — это клавиатура с мышью. Но для некоторых игровых жанров и направлений
(например: авиасимуляторов) лучше и удобнее применять
специальный контроллер управления. Наиболее распространены контроллеры следующих типов: геймпад, джойстик, руль, штурвал, датчик
движения.
Джойстик — контроллер для управления в авиасимуляторах.
Представляет собой рукоятку, закрепленную на платформе. В более
«навороченных» моделях может иметься дополнительная рукоятка
для управления двигателем или педали. Если дешёвые джойстики могут выполнять
только совсем простые действия (простое управление и стрельба), то дорогим существующим
моделям джойстиков можно добавить более сотни разных функций и возможностей.
Интерфейс подключения к ПК
Интерфейсом подключения
проводного контроллера может использоваться USB- или
Game-порт (в старых моделях). Чаще используется USB, тем
более что USB-порты есть во всех компьютерах.
Количество кнопок (12, trigger — Button12)
Число кнопок контроллера. С
помощью кнопок можно совершать многие действия — прыжки, удары, стрельбу и так далее.
Для современных игр обычно достаточно джойстика с 10-12 кнопками.
Количество осей (4, X-Axis, Y-Axis, Throttle,Twist)
Число осей плавного
регулирования. Оси обеспечивают возможность плавного изменения какой-либо
характеристики, влияющей на перемещение самолета.
Функции
осей, применяемых в авиасимуляторах:
— тангаж: изменение наклона рулей высоты. Тянем ручку на себя — летим вверх, от себя — летим вниз;
— крен: изменение угла наклона крыльев относительно горизонта. Осуществляется наклоном ручки вправо/влево;
— тяга двигателя: изменение скорости полёта, например, для резких манёвров;
— руль направления: предназначен для скольжения самолета в горизонтальной плоскости.
Ручка управления двигателем
(Throttle)
Наличие отдельной ручки для
управления двигателем (изменения величины тяги). При движении ручки от себя
тяга падает, на себя – растет (по умолчанию).
Количество переключателей
вида (8, POV1)
Количество видов переключателей
в контроллерах. В реальности пилот, сидя в кабине, может осмотреться, чтобы
оценить обстановку справа и слева, не разворачивая при этом самолет.
Переключатель видов («хатка», hat switch) позволяет «крутить головой» в играх, где
предусмотрена такая возможность. Иногда ему можно назначить и другие функции —
навигацию по меню, управление тягой двигателя и пр.
Любительский перевод
терминов настроек осей
«Sensitivite»
(Наиболее подходящий перевод – «Чувствительность»)
«Dead
Zone» (Наиболее
подходящий перевод – «Мертвая зона»).
«Range»
(Наиболее подходящий перевод – «Амплитуда»
или «Диапазон»).
Раздел 2 Установка
джойстика Logitech Extreme 3D Pro.
Выложив определенную сумму,
счастливый, Вы идете домой, прижимая коробку с джойстиком к груди, даже не
подозревая, что несете домой очередную головную боль. Смею Вас утешить — что,
просмотрев ряд статей я убедился, что джойстик Logitech Extreme 3D Pro многие геймеры
рекомендуют как бюджетный вариант, где соотношение цена / возможности / качество весьма
приемлемо для многих игроков.
В данном разделе мы
рассмотрим два варианта установки джойстика Logitech Extreme 3D Pro на Ваш компьютер.
Вариант установки с
использованием программного обеспечения установленной Windows.
Способ наиболее простой, предоставляющей возможность настройки или калибровки осей джойстика
Logitech Extreme 3D Pro, но исключающий возможность использования настроек и регулировок,
предусмотренных производителем.
Вариант с использованием
программного обеспечения производителя, более сложный и предоставляющий
возможность использования настроек и регулировок, предусмотренных
производителем, но почему-то исключающий возможность настройки и калибровки джойстика Logitech Extreme 3D Pro (это
калибровка пропускается).
2.1 Установка джойстика Logitech Extreme 3D Pro,
используя программу и драйверы Windows
Вся установка джойстика Logitech Extreme 3D Pro сводится к
подключению в USB порт компьютера.
Операционка Windows определит и установит свои драйверы
для вашего джойстика. Все он готов к работе. Если же вы захотите джойстик Logitech Extreme 3D Pro
откалибровать, тогда вам нужно поступать вот так:
ПУСК УСТРОЙСТВА
И ПРИНТЕРЫ Logtech Extreme 3D
Pro (Скрин №1) кликаете по значку правой кнопкой мыши, в открывшемся окне выбираете
«Параметры игровых устройств управления», кликаете
левой кнопкой мыши по надписи и видите картинку как на Скрине
№2 затем кликаете «Свойства» и видите
картинку как на скрине №3 далее
«Откалибровать» видите картинку как на скрине №4
Далее и отвечаете на вопросы мастера калибровки (я не описываю
их). После завершения работы мастера произведите проверку джойстика (Скрин №5), поочередно нажимая на все клавиши и изменяя
положения осей. Настройка и калибровка Logitech Extreme 3D Pro закончена.
2.2 Установка джойстика Logitech Extreme 3D Pro,
используя программное обеспечение, прилагаемое к джойстику.
Посмотрите, на прилагаемом к
джойстику Logitech Extreme 3D Pro, диске или зайдите на сайт производителя, где скачайте (для Windows) самую последнюю версию драйвера. На текущий момент
v. 5.10.127 от 30 августа 2010 г. для Windows 7×64 — 13 Мб.
Зайдите по ссылке и перейдите
из раздела поддержка, куда вы сразу попали в раздел «Загрузка». Выберите и
скопируйте приемлемый для Вас вариант драйвера. Русского варианта пока что нет:
Ссылка
Внимание:
Запустите
программу установки драйвера джойстика Logitech Extreme 3D Pro, при этом не подключая джойстик к компьютеру,
пока программа установки не попросит Вас сделать это. Вы увидите, в утилите
установки, на экране, картинку с USB портом и штекером USB от джойстика для
подключения (скрин №8). Вот только тогда, вставьте
штекер вашего джойстика в порт USB компьютера и продолжите программу установки.
После окончания установки
увидите такую картинку Logitech Profiler.
(Play WOP там прописано пока не будет).
Раздел 3. Создание профиля
игры и подключение созданной конфигурации джойстика Logitech Extreme 3D Pro к компьютеру.
Теперь, что бы проводить какие
либо настройки, надо создать профиль джойстика для игры в World
of Planes. (Условно назовем
профиль WOP).
Для этого топаем в следующем
направлении:
Открываем «Profile» » «NEW» и видим примерно, такую вот
картинку
· В этом окне в первой строке
набираем с клавиатуры и присваиваем созданному профилю имя WOP (или любое другое).
· В
следующей открытой строке, через «Browse…» указываем
путь файлу, с которого запускаете игру. Если запускаете с лаунчера,
то выбираете путь к WorldOfWarplanes.exe, а не к файлу лаунчера,
если запускаете на прямую, то тоже указываете путь к
WorldOfWarplanes.exe.
(У меня это: D:GamesWorld_of_Warplanes WorldOfWarplanes.exe).
· В
третьей строке Вам предлагают к сделанному Вами профилю подключить первую или
вторую иконку. Выбираем иконку выделением.
Когда закончите
создавать профиль, то нажимайте «OK».
В результате
проделанный действий, вы должны узреть картинку Logitech
Profiler (точно как на Скрине
№12), где в третьей строке слева вверху, указана наша конфигурация Play WOP (Слово «Play»
добавляется программой).
Подключение
и загрузка созданной конфигурации при запуске компьютера.
Теперь, чтобы Ваша
(пока ещё не настроенная) конфигурация загружалась всегда при запуске
компьютера, сделаем следующий шаг:
Открываете в Logitech Profiler «Options» Global
Profiler Settigs.. ставите метки как на скрине №14 и нажимаете «OK».
Теперь Ваш профиль будет загружаться
вместе с джойстиком при любом запуске Вашего компьютера.
Если Вам что-то не понравилось,
открываете в Profiler Edit à
Delete и удаляете этот профиль.
Тогда процедуру создания игрового
профиля придется повторить, т.к. не создав новый профиль, Вы не сможете ничего редактировать.
Теперь можно
и перезагрузить компьютер. (хотя, этого можно не делать). После перезагрузки компьютера на панели,
в правом нижнем углу экрана, у часов, вы должны увидеть значок Logitech (скрин №4). Дважды кликаем по значку, открывается окно программы.
Раздел 4. Настройка и калибровка отдельных
параметров джойстика Logitech Extreme 3D Pro, используя программное обеспечение Logitech.
Внимание особенность.
В идеале, все настройки, которые
вы поставите на джойстике Logitech Extreme 3D Pro с использованием программного обеспечения Logitech, должны автоматом (если они есть в игре), отражаться
и в настройках джойстика Logitech Extreme 3D Pro в игре.
К сожалению, этого пока не происходит.
Многие пользователи на форуме жалуются на невозможность установить инверсию той
или иной оси джойстика при плохой или не правильной работе. Throttle.
Это может быть связано с конфликтом настроек программного обеспечения Logitech и игры.
Если Вы установили инверсию оси
Throttle здесь, то в настройках и калибровках игры это делать не надо.
Если это невозможно сделать в настройках и калибровках игры, попробуйте сделать это здесь. И по
остальным настройкам и калибровкам прошу обратить на это внимание.
Учитывая, что
сейчас наши уважаемые коллеги постоянно работают над программным обеспечением игры
на джойстике, в ряде случаев помогает просто перезагрузка компьютера.
Настройку Throttle можно выполнить по двум вариантам:
· Вариант, когда для активации форсажа, используется дополнительная кнопка джойстика Logitech Extreme 3D Pro (его мы
рассмотрим это ниже, значение Range в Throttle устанавливается 99%).
· Вариант разработчиков, когда для
включения форсажа используется рычажок Throttle (рассматривать не будем, т.к. там все и так ясно).
В этом случае значение Range в Throttle
устанавливается 100%.
Теперь по делу.
В открытом Logitech Profiler
поочередно открываем: X-Axis, Y-Axis,
Twist à
Axis Properties
и везде наблюдаем такую картинку.
Описание параметров осей и возможные
настройки Logitech Extreme 3D Pro тут (скрин №16):
Следует иметь в виду, что для эффективного
управления в игре, практически для каждого самолета (группы самолетов) требуется
своя настройка, калибровка и установка практически всех осей джойстика индивидуально. Пока разработчики
не предложат свой вариант настройки этих параметров, Вам придется это делать самостоятельно
или использовать предлагаемые настройки наших уважаемых мододелов.
Поэтому давая здесь, описание отдельных
параметров настройки, я в итоге рассчитываю на Вашу сообразительность и инициативу.
· «Sensitivite»
(Наиболее точный перевод — «чувствительность»), пусть на всех настройках и калибровках X-Axis, Y-Axis, Throttle, Twist будет 50%.
Вообще по логике — это основной
параметр, с которым надо работать, но с моей точки зрения он заблокирован (по крайне
мере у меня). Что 1%, что 100% разницы почти нет, проверял на ботах, на F6U.
· «Dead
Zone» (Наиболее правильный перевод – «мёртвая зона»).
Этот параметр
характеризует свободный ход джойстика по осям в %, до начала выполнения команды и может в какой-то мере компенсировать
механический износ осей джойстика.
После выхода обновления, размер
в % мертвой зоны теперь может устанавливаться в настройках и калибровках джойстика Logitech Extreme 3D Pro в игре, что
более желательно, и в этом случае вы устанавливаете здесь параметр 0 (ноль).
Если у Вас на джойстике Logitech Extreme 3D Pro установленная
мертвая зона, после перезагрузки игры сбрасывается на «0», то устанавливайте её
здесь. Параметр от 0 до 10% для каждого джойстика на осях X-Axis,
Y-Axis, Twist подбирается индивидуально
(можно один для всех осей, у меня сейчас стоит 10%). На оси Throttle
= 0. После установки нажать клавишу «OK».
· Range
(Наиболее вероятный перевод – амплитуда или диапазон).
Я не рекомендую изменять эту настройку
здесь на осях X-Axis, Y-Axis,
Twist потому что, кроме достижения некоторой плавности
в управлении, Вы уменьшаете угол отклонения рулей при полном отклонении джойстика
и сами же снижаете маневренность Вашего самолета. Параметр по умолчанию
(100%). После установки нажать клавишу «OK».
Настройка и калибровка джойстика Logitech Extreme 3D Pro, при использовании
дополнительной клавиши форсаж программным обеспечением
Logitech (На любителя).
Если вы не хотите использовать предложенную
разработчиками регулировку тяги двигателя и форсажа через
«Throttle», то можно использовать следующий вариант настройки.
Для этого варианта
настройки, в Logitech Profiler
открываем: «Throttle»,
Axis Properties
и наблюдаем эту картинку.
Особенностью данной настройки является
установка для «Throttle» Range
99%. Это делается для того, чтобы при движении рычага до упора, двигатель не набирал
100% мощности и не переходил в режим «форсаж» (скрин №17).
Здесь же ставится метка о инвертировании оси «Throttle», но
можно это сделать и в настройках и калибровках джойстика в игре.
После проведения
всех этих операций Logitech Profiler
можно закрыть, но не выйти из программы.
Настройка и калибровка джойстика Logitech Extreme 3D Pro, при использовании
дополнительной клавиши форсаж, в настройках и калибровках джойстика Logitech Extreme 3D Pro
в игре (продолжение).
Сначала закончим
с «Throttle» (тяга и форсаж).
На скрине
№18 изображена начальная установка, на скрине №19 как
надо установить настройку, двигая вверх слева от столбика ползунок. Не забудьте
при этом сохранить параметры.
Внимание:
Иногда при
загрузке боя двигатель не набирает полные обороты (видно по обороту винта), просто
«Throttle» поверните до конца в одну и другую стороны.
Это какая-то нестыковка в программе разработчиков. При данной настройке, надо дополнительно
на джойстике Logitech Extreme 3D Pro назначать клавишу включения форсажа.
Раздел 5. Редактирование файла
joystick.xml и внесение новых настроек конфигурации от
мододелов.
У многих пользователей вызывает
проблема переноса новых параметров настройки на свои джойстики. Я попробую более
детально описать эту операцию при использовании Блокнота Windows.
При этом я понимаю, что пользователи,
которые возьмутся это делать для себя, ориентируются в работе Windows.
1. Создаем пустой каталог, например
на диске E: A_Disk
2. Если вы для работы с файлами
используете проводник, то необходимо установить настройку, при которой проводник
показывал бы скрытые файлы.
ПУСК »
ПАНЕЛЬ УПРАВЛЕНИЯ » ПАРАМЕТРЫ ПАПОК »В параметрах открываем закладку ВИД и в дополнительных
параметрах, опускаемся в самый низ. СКРЫТЫЕ ФАЙЛЫ И ПАПКИ – устанавливает точку,
где указано: «Показывать скрытые файлы, папки и диски». Скрин
№20.
3. Находим на C: пользователи
(users)ник компьютераAPP Dataroamingwargaming.netWorld of
Warplanesjoystick.xml и копируем данный файл каталог
E: A_Disk – и переименовываем его, например
joystick000.xml (это для работы) и дополнительно сохраняем копию этого файла, где-нибудь
на диске.
4. Из архива мододела, предварительно скачанного с форума извлекаем новые
настройки джойстика Logitech Extreme 3D Pro в E: A_Disk. Как правило, это тоже
файл joystick.xml.
5. Запускаем «блокнот» и чтобы он
увидел Ваши файлы (скрин №21), в строке загрузки после
имя файла – установить параметр «Все файлы (*.*) и открываем
им один файл joystick000.xml. Затем открываем новый «блокнот» и открываем файл joystick.xml.
6. В обоих файлах находим следующие
строки: начало <AXIS_X_CURVE> конец записи </AXIS_Z_CURVE>. Выделяем
эти строки в нашем файле joystick.xml от мододела . Не забудьте переключить
шрифт на английский. Скрин №22. Нажимаем CRTL+C и копируем
выделенный текст в буфер обмена. Снимаем выделение данного текста.
7. Затем открываем «блокнотом» файл
с joystick000.xml. и там выделяем те же строки. Нажимаем CRTL+V и копируем содержимое
буфера в Ваш игровой файл.
8. Закрываем блокнот с файлом joystick.xml без изменения и блокнот с файлом
joystick000.xml сохраняем. Переписываем фаил
joystick000.xml в C: пользователи (users)ник компьютераAPP Dataroamingwargaming.netWorld
of Warplanesjoystick000.xml. Удаляем основной файл джойстика Logitech Extreme 3D Pro
joystick.xml из каталога (а копия у нас есть) и переименовываем
файл joystick000.xml. в joystick.xml. Собственно, готово !!!!
Буду искренне рад, если из всего
здесь написанного о программе joytester для настройки и калибровки джойстиков и, в частности джойстика Logitech Extreme 3D Pro, что-то пригодится и Вам.
Содержание
- 1 DirectInput или Xinput
- 2 Подключение к компьютеру
- 3 Калибровка и настройка
- 4 Подключение джойстика от PlayStation
- 5 Беспроводной контроллер XBOX
- 6 Подключение джойстика на MacOS
- 7 Как проверить работоспособность джойстика
- 8 Подключение нескольких джойстиков
- 9 Игра не видит геймпад
- 10 Читайте также:
- 11 Зачем мне это нужно?
- 12 Откройте инструмент калибровки
- 13 Калибровка вашего контроллера
- 14 Проверить калибровку
- 15 Настройка игрового контроллера
- 16 Итог
Контроль над компьютером и большинством приложений для него рассчитан на клавиатуру и мышь. Тем не менее некоторые игры используют геймпад, поэтому в них рекомендуется использовать исключительно его, но просто так подключить джойстик к компьютеру (ПК) не получится.
DirectInput или Xinput
Dinput и Xinput – это API, которые передают компьютеру команды, вводимые на геймпаде. Между ними существует очень крупное различие: оно заключается в настройке клавиш. Xinput (Xbox) изначально создавался для контроллеров Xbox, так как вместе с Windows они разрабатываются Microsoft, а поэтому всевозможные его конфигурации по умолчанию присутствуют в системе. Dinput (Direct) в свою очередь не может этим похвастаться, ведь настройку должен осуществить владелец. Но некоторые устройства (вроде джойстиков от Logitech) способны поддерживать оба режима.
Подключение к компьютеру
Чтобы подключить любой джойстик к ПК или ноутбуку достаточно вставить USB-кабель или BlueTooth адаптер (в зависимости от самого устройства) в USB разъём компьютера. Тем не менее после этого он вряд ли заработает, поскольку скорее всего будут отсутствовать нужные драйвера.
Для нефирменных и китайских контроллеров они почти всегда идут в комплекте на отдельном диске, либо предоставляется ссылка на их скачивание в инструкции (в противном случае нужно найти их в сети), всё зависит от производителя. После установки драйверов и подключения, компьютер должен определить джойстик, как контроллер и добавить его в диспетчер устройств – он начнёт работать.
Калибровка и настройка
После подключения геймпада к компьютеру нужно провести настройку и калибровку:
- Для калибровки джойстика требуется перейти в «Панель управления», а затем в «Оборудование и звук».
- В «устройствах» оборудования, если геймпад подключен правильно, будет обозначен контроллер – по нему нужно нажать правой кнопкой мыши и нажать «Параметры игровых устройств» — «Свойства».
- Во вкладке «проверка» можно проверить и оценить текущую калибровку.
- Чтобы собственноручно откалибровать устройство надо перейти во вкладку «параметры» — «откалибровать», после чего запустится окно мастера калибровки – далее требуется лишь следовать его советам.
Монитор компьютера – что это такое, основные типы и виды
Настройки джойстика для Windows 7, 8, 10 полностью идентична.
Подключение джойстика от PlayStation
Подключить котроллер от PS значительно сложнее, чем обычный геймпад. На нашем сайте есть статья, которая поможет подключить геймпады DualShock к компьютеру.
Беспроводной контроллер XBOX
Процесс подключение беспроводного контроллера Xbox сильно отличается от подключения беспроводного обычного джойстика (описанного выше), а всё благодаря его уникальным возможностям: вибрации и свечению. Чтобы осуществить его надо следовать этим шагам:
- Для начала следует проверить, поддерживает ли геймпад функцию Bluetooth – если нет, то логотип Xbox будет находиться в пластиковой части контроллера, если поддерживает, то отдельно от неё, как показано на изображении.
- Затем включить Bluetooth на ПК.
- Перейти в «Параметры», «Устройства».
- «Добавить Bluetooth устройство».
- «Всё остальное».
- Связать «Беспроводной геймпад Xbox» с компьютером и подождать пару минут.
Подключение джойстика на MacOS
Так как Mac OS достаточно сильно отличается от Windows, подключение джойстика проходит иначе: большинство таких система вовсе их не видит, из-за чего требуется установить специальные драйверы или программы. Одна из таких – Joystick Mapper (4,99$ или 349 рублей в Mac App Store) после подключение геймпада позволяет сразу же настроить его и работает со всеми контроллерами во всех приложениях – он работает благодаря имитации клавиш клавиатуры. Существует и бесплатный аналог маппера – Enjoyable, работающий по аналогичному принципу.
Но существуют и те, что Мак увидит без дополнительных настроек: на Windows такие поддерживают Dinput (либо его и Xinput одновременно), например? можно отметить джойстики компании Logitech.
Как проверить работоспособность джойстика
Отличительной особенностью работающего джойстика является, как ни странно, управление курсором на рабочем столе. Кроме этого, на геймпадах от XBOX во время работы мигает кольцо вокруг логотипа, а на «обычных» лампочка на адаптере и кнопке включения. Отклик отдельных клавиш можно проверить в уже упомянутом меню калибровки или меню драйвера.
Что такое тонер в принтере и зачем используется
Подключение нескольких джойстиков
Для совместного использования одного компьютера достаточно лишь подключить два USB-кабеля (или адаптера) в 2 разных разъёма, после можно наслаждаться кооперативной игрой (только если все вышеуказанные способы подключения одного устройства выполнены верно).
Игра не видит геймпад
Всего существует несколько решений данной проблемы:
- Если используется Steam, то надо перейти в режим BigPucture с помощью опции в правом верхнем углу, в нём включить «настройки» и перейти в «настройки геймпада».
- Если речь идёт о нелицензионной версии игры, которая не поддерживает геймпад, то требуется найти качественный эмулятор.
- Некоторые игры либо вовсе не поддерживают геймпад, либо поддерживает только Xinput, т.е. от Xbox. В этом случае необходимо найти эмулирующую программу: например x360ce, настроить устройство в ней и (в текущей ситуации) скопировать данные настройки в папку с игрой. Также может помочь Xpadder, копирующий нажатия клавиш клавиатуры, благодаря чему геймпад обязательно будет работать во всех играх – причём абсолютно бесплатно.
Читайте также:
Большинство компьютерных геймеров скорее умрут, чем позволят вам забрать их мышь и клавиатуру. Но для экшн-игр третьего лица, гонок или эмулированных ретро-игр геймпады все равно можно использовать. Если ваш контроллер работает неправильно, вы можете откалибровать его в Windows 10, чтобы убедиться, что каждое движение переводится в вашу игру со 100% -ной точностью.
Зачем мне это нужно?
Хотя многие геймпады, такие как контроллеры Xbox One или Xbox 360, обычно откалиброваны для игр на ПК прямо из коробки, другим может потребоваться, чтобы вы их откалибровали, прежде чем система распознает все свои движения с полной точностью. Например, если вы используете контроллер Nintendo 64 с USB-адаптером, его почти наверняка нужно будет откалибровать, прежде чем вы сможете его использовать.
В других случаях у вас может быть только старый контроллер, который нуждается в небольшой помощи. Например, может быть, у вас есть кнопка, которая прилипает, и вы не уверены, насколько компьютер может читать от нее при каждом нажатии. Или, возможно, на вашем геймпаде есть изношенный палец, который, похоже, не наклоняется, насколько это возможно. Инструмент калибровки может помочь вам набрать ваш контроллер, чтобы он был настолько точным, насколько это возможно.
Мы будем использовать контроллер Xbox 360 для этого руководства, так как это то, что у нас есть, но оно должно работать практически так же, как и на любом игровом устройстве, который вы подключаете.
Откройте инструмент калибровки
Чтобы найти инструмент калибровки, сначала перейдите в меню «Пуск» и выберите «Настройки».
После этого в разделе «Настройки» нажмите вкладку «Устройства»:
После следующего окна прокрутите вниз до ссылки, которая читает «Устройства и принтеры» на вкладке «Принтеры и сканеры» и нажмите на нее.
(Вы также можете попасть сюда, выбрав «Панель управления»> «Устройства и принтеры» во всех версиях Windows).
Отсюда контроллер должен появляться до тех пор, пока он уже подключен. Если нет, убедитесь, что у вас установлены все новейшие драйверы для выбранного вами контроллера.
Найдите контроллер и щелкните его правой кнопкой мыши, чтобы открыть следующее раскрывающееся меню. Отсюда нажмите на кнопку «Настройки игрового контроллера».
После того, как вы нажмете это, откроется следующее окно. Оттуда нажмите кнопку «Свойства».
Следующее окно будет содержать два варианта: «Настройки» и «Тест». Чтобы начать, выберите вкладку «Настройки», а затем нажмите кнопку в этом окне, которая гласит «Калибровать».
Отсюда мастер калибровки автоматически начнет принимать вас через процесс, чтобы правильно настроить ваш контроллер. (В этом окне вы также найдете кнопку «Сбросить по умолчанию», если вы хотите, чтобы инструмент автоматически сбросил все изменения, сделанные во время предыдущего прогона калибровки.)
Калибровка вашего контроллера
Опять же, мы используем контроллер Xbox 360 здесь, поэтому вы можете видеть несколько разных окон в зависимости от вашего контроллера, но большинство из них должно быть очень похоже. Нажмите «Далее», чтобы начать калибровку.
Инструмент калибровки начнет калибровку «D-Pad», которая на контроллере Xbox 360 будет фактически левым пальцем. Сначала он попросит вас оставить один гаечный ключ, чтобы он мог найти центр.
Отпустите палец и нажмите «Далее», после чего вы перейдете к следующему экрану.
Хотя это необязательно, мы рекомендуем выбрать поле «Показать исходные данные», в котором будет показано, где именно точка покоя для пальца с количественно определенными числами. Эти данные ценны, потому что он скажет вам, что из ваших чрезмерных нагрузок изнашивается любой из ваших пальцев, и может помочь вам диагностировать любые причины, по которым ваша игровая точность может ускользнуть.
Оттуда несколько раз качайте левый палец вокруг своего полного диапазона движения. Вы должны увидеть, что маленький крест попал во все четыре угла в коробке выше или, по крайней мере, касался всех четырех сторон коробки.
Затем вы будете запускать один и тот же набор инструментов для любых «осей» на вашем контроллере. Это могут быть чувствительные к давлению кнопки, такие как левый и правый триггеры Xbox, пальцы или просто обычные кнопки на некоторых геймпадах.
В нашем случае триггеры Xbox 360 измеряются вдоль оси Z и должны регистрироваться где угодно от 100% (отдыха) до 200% (полностью снесены). Ось X калибрует правый палец Xbox для горизонтального перемещения, поэтому для этого вам просто нужно потянуть пальчик до упора влево и вправо и посмотреть, правильно ли зарегистрирован полный диапазон движения.
То же самое касается оси Y (вертикальное движение). Перемещайте его вверх и вниз, и пока вы видите цифры «0%» и «100% на крайности как верхней, так и нижней части диапазона движения пальца (а также отдыха в середине на 50% ), ваш контроллер правильно откалиброван. Как вы можете видеть в приведенном выше примере, ось X моего правого пальца на самом деле составляет около 52%, продукт старости и множество интенсивных раундов Halo Online.
К сожалению, в то время как программная сторона калибровки помогает вам узнать, насколько хорошо ваш контроллер реагирует на ваши движения, — и даже курс исправления для неисправного пальца до некоторой степени — единственное аппаратное исправление, когда оно начинает изнашиваться, как это чтобы отправиться в магазин и забрать новый контроллер. Или, если вам удобно, вы можете купить запчасти, например, пальцы в Интернете, и заменить их самостоятельно.
После выполнения всех четырех калибровок вы можете нажать «Готово», чтобы перейти к части тестирования процесса.
Проверить калибровку
Как только процесс калибровки закончен, пришло время проверить результаты. В том же окне, с которого вы начали (с вкладками «Настройки» и «Тест»), теперь вам нужно щелкнуть вкладку «Тест».
Здесь любые движения или нажатия кнопок, которые вы делаете, будут автоматически отображаться на экране. Это хороший способ точно определить, как быстро регистрируются кнопки — если они вообще регистрируются, — а также отмечая, насколько близко (или далеко) пальчик опускается с даже 50% после его перемещения немного.
После того, как вы закончите свои тесты, не забудьте нажать «Применить», прежде чем закрыть окно, и все готово!
Хотя большинство современных контроллеров будут откалиброваны из коробки, чтобы работать безупречно с Windows, никогда не помешает входить и повторно откалибрировать один раз в несколько месяцев, чтобы быть уверенным, что вы не пропустите ни одного выстрела в голову из-за того, что контроллер не в порядке ,
Изображение Кредиты: Pexels
TweetShareLinkPlusSendSendPin
Видеоигры – один из самых популярных способов развлечения и отдыха. Сейчас почти невозможно найти молодого человека, который ни разу не играл в компьютерные игры. А если есть спрос, тогда есть и предложение. Каждый год выходят десятки игр и устройств для них. Среди устройств, призванных сделать игру еще комфортнее, распространенными являются джойстики.
В современных играх эти девайсы намного удобнее клавиатуры. Приятное расположение кнопок, определение положения джойстика в трехмерном пространстве, вибрация позволяют полностью окунуться в игровой мир.
Относительно новые джойстики работают “из коробки”, то есть их можно использовать сразу после подключения. Но есть и особенные модели, которые требуют настройки. Например, джойстики GameCube и N64 требуют калибровки перед использованием. В этой статье мы расскажем, как настроить джойстик в Windows 10. На более ранних Windows эта процедура ничем не отличается.
Мы будем проводить калибровку джойстика Xbox One. Неважно, какой у вас контроллер. Калибровка джойстиков под игры разных моделей не имеет различий.
Настройка игрового контроллера
В Windows есть встроенная программа для калибровки джойстика. Откройте Панель управления, зайдите в “Оборудование и звук”, “Устройства и принтеры” и найдите там свой контроллер.
Обратите внимание, что нужно найти именно джойстик, а не его беспроводный адаптер. Нажмите ПКМ по нему и выберите “Параметры игровых устройств управления”.
В открывшемся окне нажмите “Свойства”, а затем – “Параметры”. Теперь выберите “Откалибровать” и откроется “Мастер калибровки устройства”, который поможет вам правильно настроить джойстик. Если вы случайно неправильно откалибровали устройство, нажмите “Восстановить”, чтобы вернуть его первоначальное состояние.
В окне мастера нажмите “Далее”, чтобы начать настройку. На первом этапе происходит настройка левого джойстика (Left Thumbstick). Убедитесь, что он стоит посередине, и нажмите любую кнопку на контроллере (например “A”), или “Далее” в мастере.
Дальше поверните левый джойстик во все углы поочередно (прокрутите его) и нажмите любую клавишу на геймпаде. Чтобы увидеть, какие значения передает джойстик на компьютер, поставьте галочку “Отобразить исходные данные”.
Верните левый Thumbstick в исходное состояние по центру и переходите на следующий этап.
В следующем окне измеряется ось Z. На Xbox One эта ось управляется триггерами LT и RT на задней панели контроллера. Последовательно зажмите левый и правый триггеры, чтобы получить полный диапазон от 0% до 100%. Как только вы это сделаете, нажмите любую другую кнопку джойстика.
Вращение по осях X и Y осуществляется движением правого джойстика (Right Thumbstick). Переместите ручку управления до упора влево, а затем вправо, таким образом настроив X. Потом прижмите его вверх и вниз, чтобы откалибровать ось Y.
Нажмите “Готово”, чтобы завершить настройку джойстика. В окне свойств контроллера нажмите “Применить”.
Итог
Калибровка джойстика в Windows помогает повысить качество взаимодействия компьютера и игрового контроллера. Если вы заметили, что ваш геймпад тормозит – настройте его по инструкции выше. Желаю удачи.
Если вы нашли ошибку, пожалуйста, выделите фрагмент текста и нажмите Ctrl+Enter.
Используемые источники:
- http://composs.ru/podklyuchenie-dzhojstika-k-kompyuteru-windows/
- https://ru.begin-it.com/4760-how-to-calibrate-your-gaming-controller-in-windows-10
- https://mypclife.ru/nastroyka-i-kalibrovka-dzhoystika-v-windows/
Добро пожаловать в службу поддержки Logitech
Гарантийная замена обычно осуществляются по месту покупки. В текущих обстоятельствах компания Logitech не может осуществить замену по гарантии, мы рекомендуем Вам обратиться за гарантийной помощью по месту покупки. Мы не допустим истечения срока действия гарантии в этот период кризиса и выполним действующие гарантии как можно скорее.
Наши телефонные линии, обслуживающие Россию, в настоящее время недоступны по техническим причинам. Вы можете связаться с нами через наш круглосуточный онлайн-чат или написать нам по электронной почте.
-
Зарегистрироваться
-
Начало работы
-
Вопросы и ответы
-
Сообщество
-
Файлы для загрузки
-
Гарантия
-
Технические характеристики
-
Запасные части
-
Галерея
-
Связаться с нами
Для данного продукта пока нет загружаемых файлов
Для данного продукта пока нет вопросов и ответов
На данный товар нет запчастей
Для данного товара нет изображений
Здесь представлены необходимые сведения для начала работы с вашим продуктом: Джойстик Extreme 3D Pro. Если у вас еще остались вопросы, ознакомьтесь с темами слева.
Ознакомиться с гарантией Logitech можно здесь
Используйте гарантию наилучшим образом
Вопросы и ответы
Отобразить все загруженные файлы
Compatible Product

Телефонные номера для справки по определенному продукту
Номера телефонов для связи
ВСЕ ЕЩЕ НУЖНА ПОМОЩЬ?
Хотите задать вопрос другим владельцам такого же продукта? Присоединяйтесь к обсуждению.
Logitech Extreme 3D Pro — отличный джойстик, идеально подходящий для игр-симуляторов полета и космоса. Но вам может потребоваться откалибровать Logitech Extreme 3D Pro для получения наилучших результатов.
Однако, поскольку Logitech Profiler не включает никаких параметров калибровки, вам придется искать другие способы. А мы вам в этом поможем.
Зачем мне калибровать Logitech Extreme 3D Pro?
Вот несколько причин, по которым вам может понадобиться откалибровать Logitech Extreme 3D Pro:
- Повышенная точность — калибровка эффективно повышает точность и точность контроллера.
- Устранение проблем с движениями. Через некоторое время контроллеры начинают показывать проблемы с движениями, и калибровка — идеальный способ исправить это.
- Улучшенный игровой процесс. Благодаря повышенной точности и устранению проблем с контроллером игровой процесс станет намного лучше.
Хорошо, теперь, когда мы все это знаем, давайте начнем калибровку джойстика Logitech, используя методы, описанные ниже.
Как откалибровать джойстик Logitech Extreme?
1. Сбросьте калибровку Logitech Extreme 3D Pro.
- Нажмите Windows + R , чтобы открыть «Выполнить», введите joy.cpl в текстовое поле и нажмите Enter .
- Выберите Logitech Extreme 3D Pro из списка, удерживайте клавишу Ctrl + Shift и нажмите «Свойства».
- Нажмите «Восстановить по умолчанию».
- После этого нажмите «Применить», а затем «ОК», чтобы сохранить изменения.
Таким образом, вы можете перезагрузить контроллер и исправить мелкие проблемы. Опять же, хотя вы хотите точно откалибровать, перейдите к следующему методу.
2. Используйте калибровку игрового устройства
- Нажмите Windows + S , чтобы открыть поиск, введите Настройка игровых контроллеров USB и щелкните соответствующий результат поиска.
- Теперь выберите контроллер из списка, нажмите Ctrl + Shift и нажмите «Свойства» (не забудьте удерживать клавиши при открытии «Свойства», иначе это не сработает).
- Далее нажмите «Калибровать».
- Теперь следуйте инструкциям на экране, чтобы завершить процесс.
Это еще один эффективный метод калибровки Logitech Extreme 3D Pro с помощью встроенных инструментов. Но если вам не нравятся результаты или вы хотите попробовать другой метод, Steam также предлагает возможность калибровки контроллеров.
3. Откалибруйте Logitech Extreme 3D Pro в Steam.
- Подключите контроллер Logitech Extreme 3D Pro, запустите Steam и выберите параметр «Режим большого изображения» (если у вас нет игрового клиента, загрузите Steam).
- Теперь нажмите Настройки.
- Нажмите «Настройки контроллера».
- Выберите контроллер из выпадающего меню и нажмите «Калибровать».
- Теперь следуйте инструкциям для завершения калибровки.
Вот и все! Теперь вы знаете, как откалибровать Logitech Extreme 3D Pro на своем ПК и улучшить игровой процесс.
Некоторые из наших читателей спросили: как исправить дрейф джойстика Logitech? Если джойстик наклонен в одну сторону, это может сильно раздражать во время игры.
Читатель предложил решение отключить джойстик от USB, когда он начинает дрейфовать, и снова подключить его, не касаясь при этом джойстика.
Другим решением было бы демонтировать джойстик и решить проблему физического наклона, установив противовес внутри устройства. Тем не менее, это рискованная процедура, которую мы рекомендуем только тем, у кого больше навыков DYI.
Расскажите нам о своем любимом методе калибровки из тех, которыми мы поделились в разделе комментариев ниже.
Содержание
- Загрузка и установка ПО для Logitech Extreme 3D Pro
- Способ 1: Официальный сайт Logitech
- Способ 2: Специализированный софт
- Способ 3: Идентификатор в «Диспетчере устройств»
- Способ 4: Системные инструменты
- Заключение
- Вопросы и ответы
Драйвер – это специальная программа, позволяющая операционной системе идентифицировать подключенное к ПК устройство и взаимодействовать с ним. В этой статье мы скачаем и установим программное обеспечение для джойстика Logitech Extreme 3D Pro.
Вся работа с драйверами сводится к их поиску, скачиванию и инсталляции на компьютер. Сделать это можно разными способами – от визита на официальную страницу поддержки до использования различных софтовых инструментов, как встроенных, так и сторонних. Далее мы приведем инструкции для всех возможных вариантов.
Способ 1: Официальный сайт Logitech
Наиболее надежным из всех способов является посещение страницы поддержки устройства на официальном сайте производителя. Обусловлено это тем, что здесь мы всегда можем найти самые «свежие» пакеты без лишних дополнений в виде рекламы или навязанного софта.
Перейти на страницу поддержки Logitech
- Перейдя по ссылке, первым делом проверяем правильность определения версии ОС, установленной на нашем компьютере. Если скрипт сайта ошибся, выбираем свои варианты в выпадающих списках (версия и битность). Данные обновляются автоматически.
- Нажимаем кнопку «Загрузить» и ждем завершения скачивания.
- Запускаем полученный установщик и в стартовом окне жмем «Next».
- Ставим переключатель в положение «I accept the terms in the license agreement», приняв условия лицензионного соглашения и нажимаем «Install».
- Подсоединяем джойстик к компьютеру и жмем «Далее».
- Ждем, пока программа обнаружит устройство, и в следующем окне нажимаем «Далее».
- Завершаем работу установщика, нажав «Готово». Если нет желания читать файл ReadMe, снимаем галку, указанную на скриншоте.
- В окне основного установщика жмем «Done».
Способ 2: Специализированный софт
Программы для обновления драйверов имеют функции для сканирования системы, поиска и скачивания необходимых файлов с последующей их установкой. Наиболее удобным и надежным продуктом является DriverPack Solution благодаря постоянной поддержке разработчиками и обновления файлов на серверах. Ниже вы найдете ссылку на статью с инструкцией к применению данного софта.

Подробнее: Как обновить драйвера
Способ 3: Идентификатор в «Диспетчере устройств»
Идентификатор (ID или ИД) представляет собой уникальный код, который дается каждому устройству при подключении его к системе. Используя эти данные, можно найти соответствующий драйвер на специальных сайтах в интернете. Джойстику Logitech Extreme 3D Pro присваивается вот такой ИД:
USBVID_046D&PID_C215
Подробнее: Поиск драйверов по ИД оборудования
Способ 4: Системные инструменты
Виндовс включает в себя собственный инструмент для поиска и установки драйверов. Делается это в стандартном «Диспетчере устройств» с помощью соответствующей функции. Работает средство как в ручном, так и в автоматическом режиме, осуществляя поиск необходимых файлов на серверах Windows Update. Существует также и способ принудительной инсталляции загруженных с других ресурсов пакетов.
Подробнее: Как обновить драйвера на Windows
Заключение
Мы сегодня разобрали четыре варианта поиска драйвера для джойстика Logitech Extreme 3D Pro. Как уже было написано выше, первый способ считается самым надежным, так как расположенные на официальном сайте пакеты регулярно обновляются и ничего кроме нужных для инсталляции файлов не содержат. Если же нет возможности получить доступ к странице, имеются и другие инструменты для решения поставленной задачи.
Еще статьи по данной теме:
Помогла ли Вам статья?
Содержание
- Как откалибровать джойстик на windows 10
- Когда нужна калибровка джойстика
- Пошаговая инструкция по настройке джойстика для Windows 10
- Калибровка джойстика от PS
- Настройки джойстика Xbox на компьютере
- Настройка и калибровка джойстика в Windows
- Настройка игрового контроллера
- Программа настройки джойстика joytester. Калибровка джойстика Logitech Extreme 3D Pro
- Программа joytester для настройки, модификации и калибровки джойстика
- Настройка и калибровка джойстика Logitech Extreme 3D Pro
- Как откалибровать игровой контроллер в Windows 10
- DirectInput или Xinput
- Подключение к компьютеру
- Как установить джойстик?
- Калибровка и настройка
- Настройка игрового контроллера
- Беспроводной контроллер XBOX
- Подключение джойстика на MacOS
- Достоинства и недостатки
- Игра не видит геймпад
- Бесплатная и платные версии xPadder
- Как настроить геймпад: три эффективных способа
- Зачем настраивать геймпад?
- Настройка через панель управления
- Как пользоваться xPadder
- Смотрите также
- Когда нужна калибровка джойстика
- Компьютер не видит джойстик: Решение
- Пошаговая инструкция по настройке джойстика для Windows 10
- Калибровка джойстика от PS
- Настройки джойстика Xbox на компьютере
- Откройте инструмент калибровки
Как откалибровать джойстик на windows 10

Но несмотря на развитие технологий, иногда могут возникать проблемы при подключении и калибровке оборудования. О возможных неполадках и способах настройки мы поговорим в нашей статье.
Когда нужна калибровка джойстика

ВАЖНО! Стоит заранее убедиться, что ваш ноутбук поддерживает функцию взаимодействия с джойстиком. Старые модели не обладали данной опцией.
Пошаговая инструкция по настройке джойстика для Windows 10
Алгоритм настройки параметров зависит от вида выбранного джойстика. В версии Windows 10 разработчики изменили интерфейс и дополнительно внесли некоторые возможности, что поможет лучшему спряжению дополнительных устройств.
Для выполнения основных настроек и регулировки работы стоит сделать следующее:
Дальнейший план настроек будет зависеть от выбранного контроллера, поэтому стоит рассмотреть отдельно каждую модель.
Калибровка джойстика от PS
Наиболее распространённой версией является PlayStation. Для калибровки джойстика потребуется выполнить следующее:
Настройки джойстика Xbox на компьютере

ВАЖНО! Не забудьте сохранить внесённые изменения перед закрытием диалогового окна с настройками.
Источник
Настройка и калибровка джойстика в Windows
Видеоигры — один из самых популярных способов развлечения и отдыха. Сейчас почти невозможно найти молодого человека, который ни разу не играл в компьютерные игры. А если есть спрос, тогда есть и предложение. Каждый год выходят десятки игр и устройств для них. Среди устройств, призванных сделать игру еще комфортнее, распространенными являются джойстики.
В современных играх эти девайсы намного удобнее клавиатуры. Приятное расположение кнопок, определение положения джойстика в трехмерном пространстве, вибрация позволяют полностью окунуться в игровой мир.
Относительно новые джойстики работают «из коробки», то есть их можно использовать сразу после подключения. Но есть и особенные модели, которые требуют настройки. Например, джойстики GameCube и N64 требуют калибровки перед использованием. В этой статье мы расскажем, как настроить джойстик в Windows 10. На более ранних Windows эта процедура ничем не отличается.
Мы будем проводить калибровку джойстика Xbox One. Неважно, какой у вас контроллер. Калибровка джойстиков под игры разных моделей не имеет различий.
Настройка игрового контроллера
В Windows есть встроенная программа для калибровки джойстика. Откройте Панель управления, зайдите в «Оборудование и звук», «Устройства и принтеры» и найдите там свой контроллер.
Обратите внимание, что нужно найти именно джойстик, а не его беспроводный адаптер. Нажмите ПКМ по нему и выберите «Параметры игровых устройств управления».
В открывшемся окне нажмите «Свойства», а затем — «Параметры». Теперь выберите «Откалибровать» и откроется «Мастер калибровки устройства», который поможет вам правильно настроить джойстик. Если вы случайно неправильно откалибровали устройство, нажмите «Восстановить», чтобы вернуть его первоначальное состояние.
В окне мастера нажмите «Далее», чтобы начать настройку. На первом этапе происходит настройка левого джойстика (Left Thumbstick). Убедитесь, что он стоит посередине, и нажмите любую кнопку на контроллере (например «A»), или «Далее» в мастере.
Дальше поверните левый джойстик во все углы поочередно (прокрутите его) и нажмите любую клавишу на геймпаде. Чтобы увидеть, какие значения передает джойстик на компьютер, поставьте галочку «Отобразить исходные данные».
Верните левый Thumbstick в исходное состояние по центру и переходите на следующий этап.
В следующем окне измеряется ось Z. На Xbox One эта ось управляется триггерами LT и RT на задней панели контроллера. Последовательно зажмите левый и правый триггеры, чтобы получить полный диапазон от 0% до 100%. Как только вы это сделаете, нажмите любую другую кнопку джойстика.
Вращение по осях X и Y осуществляется движением правого джойстика (Right Thumbstick). Переместите ручку управления до упора влево, а затем вправо, таким образом настроив X. Потом прижмите его вверх и вниз, чтобы откалибровать ось Y.
Нажмите «Готово», чтобы завершить настройку джойстика. В окне свойств контроллера нажмите «Применить».
Калибровка джойстика в Windows помогает повысить качество взаимодействия компьютера и игрового контроллера. Если вы заметили, что ваш геймпад тормозит — настройте его по инструкции выше. Желаю удачи.
Если вы нашли ошибку, пожалуйста, выделите фрагмент текста и нажмите Ctrl+Enter.
Источник
Программа настройки джойстика joytester. Калибровка джойстика Logitech Extreme 3D Pro
Программа joytester для настройки, модификации и калибровки джойстика
Скачать программу Joytester для настройки джойстика Logitech Extreme можно в конце страницы.
Настройка и калибровка джойстика Logitech Extreme 3D Pro
Раздел 1. Термины и понятия
Интерфейс подключения к ПК
Интерфейсом подключения проводного контроллера может использоваться USB- или Game-порт (в старых моделях). Чаще используется USB, тем более что USB-порты есть во всех компьютерах.
Количество осей (4, X-Axis, Y-Axis, Throttle,Twist )
Число осей плавного регулирования. Оси обеспечивают возможность плавного изменения какой-либо характеристики, влияющей на перемещение самолета.
Функции осей, применяемых в авиасимуляторах :
Ручка управления двигателем ( Throttle )
Наличие отдельной ручки для управления двигателем (изменения величины тяги). При движении ручки от себя тяга падает, на себя – растет (по умолчанию).
Количество переключателей вида (8, POV1)
Любительский перевод терминов настроек осей
« Sensitivite » (Наиболее подходящий перевод – «Чувствительность»)
« Dead Zone » (Наиболее подходящий перевод – «Мертвая зона»).
« Range » (Наиболее подходящий перевод – «Амплитуда» или «Диапазон»).
Раздел 2 Установка джойстика Logitech Extreme 3D Pro.
В данном разделе мы рассмотрим два варианта установки джойстика Logitech Extreme 3D Pro на Ваш компьютер.
Вариант с использованием программного обеспечения производителя, более сложный и предоставляющий возможность использования настроек и регулировок, предусмотренных производителем, но почему-то исключающий возможность настройки и калибровки джойстика Logitech Extreme 3D Pro (это калибровка пропускается).
2.1 Установка джойстика Logitech Extreme 3D Pro, используя программу и драйверы Windows
Вся установка джойстика Logitech Extreme 3D Pro сводится к подключению в USB порт компьютера. Операционка Windows определит и установит свои драйверы для вашего джойстика. Все он готов к работе. Если же вы захотите джойстик Logitech Extreme 3D Pro откалибровать, тогда вам нужно поступать вот так:
ПУСК УСТРОЙСТВА И ПРИНТЕРЫ Logtech Extreme 3D Pro ( Скрин №1) кликаете по значку правой кнопкой мыши, в открывшемся окне выбираете «Параметры игровых устройств управления», кликаете левой кнопкой мыши по надписи и видите картинку как на Скрине №2 затем кликаете «Свойства» и видите картинку как на скрине №3 далее «Откалибровать» видите картинку как на скрине №4 Д алее и отвечаете на вопросы мастера калибровки (я не описываю их). После завершения работы мастера произведите проверку джойстика ( Скрин №5), поочередно нажимая на все клавиши и изменяя положения осей. Настройка и калибровка Logitech Extreme 3D Pro закончена.
2.2 Установка джойстика Logitech Extreme 3D Pro, используя программное обеспечение, прилагаемое к джойстику.
Зайдите по ссылке и перейдите из раздела поддержка, куда вы сразу попали в раздел «Загрузка». Выберите и скопируйте приемлемый для Вас вариант драйвера. Русского варианта пока что нет: Ссылка
Запустите программу установки драйвера джойстика Logitech Extreme 3D Pro, при этом не подключая джойстик к компьютеру, пока программа установки не попросит Вас сделать это. Вы увидите, в утилите установки, на экране, картинку с USB портом и штекером USB от джойстика для подключения ( скрин №8). Вот только тогда, вставьте штекер вашего джойстика в порт USB компьютера и продолжите программу установки.
( Play WOP там прописано пока не будет).
Раздел 3. Создание профиля игры и подключение созданной конфигурации джойстика Logitech Extreme 3D Pro к компьютеру.
Для этого топаем в следующем направлении:
Открываем « Profile » » «NEW» и видим примерно, такую вот картинку
· В этом окне в первой строке набираем с клавиатуры и присваиваем созданному профилю имя WOP (или любое другое).
( У меня это : D:GamesWorld_of_Warplanes WorldOfWarplanes.exe).
· В третьей строке Вам предлагают к сделанному Вами профилю подключить первую или вторую иконку. Выбираем иконку выделением.
Когда закончите создавать профиль, то нажимайте «OK».
В результате проделанный действий, вы должны узреть картинку Logitech Profiler (точно как на Скрине №12), где в третьей строке слева вверху, указана наша конфигурация Play WOP (Слово « Play » добавляется программой).
Подключение и загрузка созданной конфигурации при запуске компьютера.
Теперь, чтобы Ваша (пока ещё не настроенная) конфигурация загружалась всегда при запуске компьютера, сделаем следующий шаг:
Теперь Ваш профиль будет загружаться вместе с джойстиком при любом запуске Вашего компьютера.
Если Вам что-то не понравилось, открываете в Profiler Edit à Delete и удаляете этот профиль.
Тогда процедуру создания игрового профиля придется повторить, т.к. не создав новый профиль, Вы не сможете ничего редактировать.
Теперь можно и перезагрузить компьютер. (хотя, этого можно не делать). После перезагрузки компьютера на панели, в правом нижнем углу экрана, у часов, вы должны увидеть значок Logitech ( скрин №4). Дважды кликаем по значку, открывается окно программы.
Если Вы установили инверсию оси Throttle здесь, то в настройках и калибровках игры это делать не надо. Если это невозможно сделать в настройках и калибровках игры, попробуйте сделать это здесь. И по остальным настройкам и калибровкам прошу обратить на это внимание.
Учитывая, что сейчас наши уважаемые коллеги постоянно работают над программным обеспечением игры на джойстике, в ряде случаев помогает просто перезагрузка компьютера.
Настройку Throttle можно выполнить по двум вариантам:
· Вариант разработчиков, когда для включения форсажа используется рычажок Throttle (рассматривать не будем, т.к. там все и так ясно). В этом случае значение Range в Throttle устанавливается 100%.
Описание параметров осей и возможные настройки Logitech Extreme 3D Pro тут ( скрин №16):
Поэтому давая здесь, описание отдельных параметров настройки, я в итоге рассчитываю на Вашу сообразительность и инициативу.
· « Dead Zone » (Наиболее правильный перевод – «мёртвая зона»).
Этот параметр характеризует свободный ход джойстика по осям в %, до начала выполнения команды и может в какой-то мере компенсировать механический износ осей джойстика.
После выхода обновления, размер в % мертвой зоны теперь может устанавливаться в настройках и калибровках джойстика Logitech Extreme 3D Pro в игре, что более желательно, и в этом случае вы устанавливаете здесь параметр 0 (ноль).
· Range (Наиболее вероятный перевод – амплитуда или диапазон).
Настройка и калибровка джойстика Logitech Extreme 3D Pro, при использовании дополнительной клавиши форсаж программным обеспечением Logitech (На любителя).
Если вы не хотите использовать предложенную разработчиками регулировку тяги двигателя и форсажа через « Throttle », то можно использовать следующий вариант настройки.
Для этого варианта настройки, в Logitech Profiler открываем: « Throttle », Axis Properties и наблюдаем эту картинку.
Особенностью данной настройки является установка для « Throttle » Range 99%. Это делается для того, чтобы при движении рычага до упора, двигатель не набирал 100% мощности и не переходил в режим « форсаж » ( скрин №17).
Здесь же ставится метка о инвертировании оси « Throttle », но можно это сделать и в настройках и калибровках джойстика в игре.
После проведения всех этих операций Logitech Profiler можно закрыть, но не выйти из программы.
Сначала закончим с « Throttle » (тяга и форсаж ).
На скрине №18 изображена начальная установка, на скрине №19 как надо установить настройку, двигая вверх слева от столбика ползунок. Не забудьте при этом сохранить параметры.
1. Создаем пустой каталог, например на диске E: A_Disk
2. Если вы для работы с файлами используете проводник, то необходимо установить настройку, при которой проводник показывал бы скрытые файлы.
ПУСК » ПАНЕЛЬ УПРАВЛЕНИЯ » ПАРАМЕТРЫ ПАПОК » В параметрах открываем закладку ВИД и в дополнительных параметрах, опускаемся в самый низ. СКРЫТЫЕ ФАЙЛЫ И ПАПКИ – устанавливает точку, где указано: «Показывать скрытые файлы, папки и диски». Скрин №20.
3. Находим на C: пользователи ( users )ник компьютераAPP Dataroamingwargaming.netWorld of Warplanesjoystick.xml и копируем данный файл каталог E: A_Disk – и переименовываем его, например joystick000.xml (это для работы) и дополнительно сохраняем копию этого файла, где-нибудь на диске.
7. Затем открываем «блокнотом» файл с joystick000.xml. и там выделяем те же строки. Нажимаем CRTL+V и копируем содержимое буфера в Ваш игровой файл.
Буду искренне рад, если из всего здесь написанного о программе joytester для настройки и калибровки джойстиков и, в частности джойстика Logitech Extreme 3D Pro, что-то пригодится и Вам.
Вирусов и всякой иной дряни внутри файлов нет, скачивайте смело!
Источник
Как откалибровать игровой контроллер в Windows 10
Видеоигры – один из самых популярных способов развлечения и отдыха. Сейчас почти невозможно найти молодого человека, который ни разу не играл в компьютерные игры. А если есть спрос, тогда есть и предложение. Каждый год выходят десятки игр и устройств для них. Среди устройств, призванных сделать игру еще комфортнее, распространенными являются джойстики.
В современных играх эти девайсы намного удобнее клавиатуры. Приятное расположение кнопок, определение положения джойстика в трехмерном пространстве, вибрация позволяют полностью окунуться в игровой мир.
Относительно новые джойстики работают “из коробки”, то есть их можно использовать сразу после подключения. Но есть и особенные модели, которые требуют настройки. Например, джойстики GameCube и N64 требуют калибровки перед использованием. В этой статье мы расскажем, как настроить джойстик в Windows 10. На более ранних Windows эта процедура ничем не отличается.
Мы будем проводить калибровку джойстика Xbox One. Неважно, какой у вас контроллер. Калибровка джойстиков под игры разных моделей не имеет различий.
DirectInput или Xinput
Dinput и Xinput – это API, которые передают компьютеру команды, вводимые на геймпаде. Между ними существует очень крупное различие: оно заключается в настройке клавиш. Xinput (Xbox) изначально создавался для контроллеров Xbox, так как вместе с Windows они разрабатываются Microsoft, а поэтому всевозможные его конфигурации по умолчанию присутствуют в системе. Dinput (Direct) в свою очередь не может этим похвастаться, ведь настройку должен осуществить владелец. Но некоторые устройства (вроде джойстиков от Logitech) способны поддерживать оба режима.
Подключение к компьютеру
Чтобы подключить любой джойстик к ПК или ноутбуку достаточно вставить USB-кабель или BlueTooth адаптер (в зависимости от самого устройства) в USB разъём компьютера. Тем не менее после этого он вряд ли заработает, поскольку скорее всего будут отсутствовать нужные драйвера.
Для нефирменных и китайских контроллеров они почти всегда идут в комплекте на отдельном диске, либо предоставляется ссылка на их скачивание в инструкции (в противном случае нужно найти их в сети), всё зависит от производителя. После установки драйверов и подключения, компьютер должен определить джойстик, как контроллер и добавить его в диспетчер устройств – он начнёт работать.




Как установить джойстик?
Весь процесс подразумевает выполнение двух этапов: установка физической связи и программная настройка.
Как подключить беспроводной джойстик к ПК :
Калибровка и настройка
После подключения геймпада к компьютеру нужно провести настройку и калибровку:
Настройки джойстика для Windows 7, 8, 10 полностью идентична.
Настройка игрового контроллера
В Windows есть встроенная программа для калибровки джойстика. Откройте Панель управления, зайдите в “Оборудование и звук”, “Устройства и принтеры” и найдите там свой контроллер.
Обратите внимание, что нужно найти именно джойстик, а не его беспроводный адаптер. Нажмите ПКМ по нему и выберите “Параметры игровых устройств управления”.
В открывшемся окне нажмите “Свойства”, а затем – “Параметры”. Теперь выберите “Откалибровать” и откроется “Мастер калибровки устройства”, который поможет вам правильно настроить джойстик. Если вы случайно неправильно откалибровали устройство, нажмите “Восстановить”, чтобы вернуть его первоначальное состояние.
В окне мастера нажмите “Далее”, чтобы начать настройку. На первом этапе происходит настройка левого джойстика (Left Thumbstick). Убедитесь, что он стоит посередине, и нажмите любую кнопку на контроллере (например “A”), или “Далее” в мастере.
Дальше поверните левый джойстик во все углы поочередно (прокрутите его) и нажмите любую клавишу на геймпаде. Чтобы увидеть, какие значения передает джойстик на компьютер, поставьте галочку “Отобразить исходные данные”.
Беспроводной контроллер XBOX
Процесс подключение беспроводного контроллера Xbox сильно отличается от подключения беспроводного обычного джойстика (описанного выше), а всё благодаря его уникальным возможностям: вибрации и свечению. Чтобы осуществить его надо следовать этим шагам:


Подключение джойстика на MacOS
Так как Mac OS достаточно сильно отличается от Windows, подключение джойстика проходит иначе: большинство таких система вовсе их не видит, из-за чего требуется установить специальные драйверы или программы. Одна из таких – Joystick Mapper (4,99$ или 349 рублей в Mac App Store) после подключение геймпада позволяет сразу же настроить его и работает со всеми контроллерами во всех приложениях – он работает благодаря имитации клавиш клавиатуры. Существует и бесплатный аналог маппера – Enjoyable, работающий по аналогичному принципу.
Достоинства и недостатки
Любая программа, которую мы можем запустить под управлением операционной системы Microsoft Windows, обязательно будет отличаться собственными сильными и слабыми сторонами. Именно благодаря им и формируется рейтинг, который склоняет пользователя к загрузке или, наоборот, отталкивает от нее.
Игра не видит геймпад
Всего существует несколько решений данной проблемы:



Бесплатная и платные версии xPadder
Для начала сделаем небольшое отступление — до версий 5.3 включительно xPadder была полностью бесплатной. За дальнейшие версии автор хочет денег. Что ж, его право, но описывать мы будем именно последнюю, бесплатную версию xPadder 5.3. В случае чего ссылки на её закачку можно найти с помощью поисковиков (только опасайтесь сомнительных сайтов с вирусами, впрочем, в поисковую выдачу такие редко попадают первыми). Если же вам не жалко заплатить создателю за хорошую работу, то официальный сайт программы xPadder — https://www.xpadder.com.
Как настроить геймпад: три эффективных способа
В данной статье речь пойдет о том, как настроить геймпад на ПК для игр. Ведь если вы приобретете устройство в магазине, вероятность того, что оно изначально будет работать корректно, крайне мала. Именно поэтому стоит разобраться во всех премудростях перед тем, как садиться за игру.
Зачем настраивать геймпад?
Как говорилось выше, перед тем как запускать игру, изначально нужно настроить геймпад. Игр с использованием джойстика очень много, поэтому данная статья будет полезна широкому кругу геймеров. Но следует разъяснить, почему нужно проводить настройку, тогда как устройство должно быть подготовлено изначально.
Здесь стоит оговориться: если вы приобретете геймпад от XBox, то, скорее всего, он будет функционировать идеально, а вот устройство от другой фирмы навряд ли. Дело обстоит так потому, что игры, заточенные под джойстик, являются кроссплатформенными. Это означает, что разработчик их делает не только для ПК, но и для PlayStation и XBox. А игра, соответственно, поддерживает устройство этих двух флагманов консольной индустрии.
Говоря простым языком, если у вас устройство сторонней фирмы, то вы должны знать, как настроить геймпад, ведь в противном случае он будет функционировать неправильно или же не начнет работать вовсе.
Настройка через панель управления
Итак, приступаем к рассказу о том, как настроить геймпад для удобной игры. Перво-наперво будет разобран самый простой способ, который не подразумевает скачивание дополнительных приложений. Следует осуществить настройку с помощью стандартных утилит Windows.
Сначала нужно войти в панель управления. Для этого в меню «Пуск» выберете одноименный раздел. Как только вы это сделали, появится окно с большим количеством значков, но нас интересует лишь один — «Устройства и принтеры».
Теперь перед вами будут изображения всех подключенных к персональному компьютеру устройств. Среди всего найдите изображения вашего геймпада. Теперь нужно нажать правую кнопку мыши по иконке и в меню выбрать «Параметры игровых устройств управления». Далее в окне нужно открыть свойства данного устройства.
Как пользоваться xPadder
У вас есть игровой контроллер, или, как его ещё называют, джойстик? Однако имеется один большой недостаток — на персональном компьютере он применяется лишь в играх, да и то далеко не в каждой. Но я нашёл способ исправить эту ситуацию, открыв для себя отличную бесплатную программу xPadder, эмулирующую работу мыши и клавиатуры с помощью геймпада.
Пользоваться xPadder можно без инсталляции. Просто скачайте архив с приложением, распакуйте и запускайте единственный файл в директории.
Смотрите также
Copyright (c) 2022 HTFI. Копирование информации разрешено, при условии указания активных ссылок на источники.
Обычно джойстики используются для управления игровым процессом на приставках. Однако с развитием современных технологий разработчики смогли создать специальные программы, позволяющие подсоединять геймпады к компьютерной технике. Теперь игроки могут ощутить эффект от игры на консоли даже при использовании компьютера. Также это позволило многим пользователям поиграть в те игры, которые раньше были доступны только на приставках.
Но несмотря на развитие технологий, иногда могут возникать проблемы при подключении и калибровке оборудования. О возможных неполадках и способах настройки мы поговорим в нашей статье.
Когда нужна калибровка джойстика
Чаще всего регулировка контроллера может потребоваться при запуске игры через специальное приложение эмулятор. В данном случае параметры могут быть выставлены некорректно, поэтому для улучшения работы необходимо произвести калибровку. Также данная манипуляция может понадобиться при отсутствии или использовании устаревшей версии драйверов.
ВАЖНО! Стоит заранее убедиться, что ваш ноутбук поддерживает функцию взаимодействия с джойстиком. Старые модели не обладали данной опцией.
Компьютер не видит джойстик: Решение
Пошаговая инструкция по настройке джойстика для Windows 10
Алгоритм настройки параметров зависит от вида выбранного джойстика. В версии Windows 10 разработчики изменили интерфейс и дополнительно внесли некоторые возможности, что поможет лучшему спряжению дополнительных устройств.
Для выполнения основных настроек и регулировки работы стоит сделать следующее:
Дальнейший план настроек будет зависеть от выбранного контроллера, поэтому стоит рассмотреть отдельно каждую модель.
Калибровка джойстика от PS
Наиболее распространённой версией является PlayStation. Для калибровки джойстика потребуется выполнить следующее:
Настройки джойстика Xbox на компьютере
Для регулирования работы контроллера от Xbox выход в основное меню будет совпадать с описанной выше версией. Основным отличием и сложностью будет изменённое расположение всех кнопок на главной панели контроллера. В данном случае стоит узнать информацию о предназначении каждой клавиши.
ВАЖНО! Не забудьте сохранить внесённые изменения перед закрытием диалогового окна с настройками.
Откройте инструмент калибровки
Чтобы найти инструмент калибровки, сначала перейдите в меню «Пуск» и выберите «Настройки».
После этого в разделе «Настройки» нажмите вкладку «Устройства»:
После следующего окна прокрутите вниз до ссылки, которая читает «Устройства и принтеры» на вкладке «Принтеры и сканеры» и нажмите на нее.
(Вы также можете попасть сюда, выбрав «Панель управления»> «Устройства и принтеры» во всех версиях Windows).
Отсюда контроллер должен появляться до тех пор, пока он уже подключен. Если нет, убедитесь, что у вас установлены все новейшие драйверы для выбранного вами контроллера.
Найдите контроллер и щелкните его правой кнопкой мыши, чтобы открыть следующее раскрывающееся меню. Отсюда нажмите на кнопку «Настройки игрового контроллера».
После того, как вы нажмете это, откроется следующее окно. Оттуда нажмите кнопку «Свойства».
Следующее окно будет содержать два варианта: «Настройки» и «Тест». Чтобы начать, выберите вкладку «Настройки», а затем нажмите кнопку в этом окне, которая гласит «Калибровать».
Отсюда мастер калибровки автоматически начнет принимать вас через процесс, чтобы правильно настроить ваш контроллер. (В этом окне вы также найдете кнопку «Сбросить по умолчанию», если вы хотите, чтобы инструмент автоматически сбросил все изменения, сделанные во время предыдущего прогона калибровки.)
Источник
Содержание
- Джойстик Logitech Extreme 3D Pro,установка, настройка и использование в Windows 7 х64. (обновлено)
- Прикрепленные файлы
- Прикрепленные файлы
- Как подключить джойстик logitech extreme 3d pro к компьютеру
- Обзор Logitech Extreme 3D PRO
- Содержание:
- Внешний вид, конструкция
- Программное обеспечение
- Технические характеристики
- Тестирование
- Выводы
- Классика жанра. Обзор джойстика Logitech Extreme 3D Pro.
- Logitech extreme 3d pro калибровка
- Программа joytester для настройки, модификации и калибровки джойстика
- Настройка и калибровка джойстика Logitech Extreme 3D Pro
- Программа joytester для настройки, модификации и калибровки джойстика
- Настройка и калибровка джойстика Logitech Extreme 3D Pro
Джойстик Logitech Extreme 3D Pro,установка, настройка и использование в Windows 7 х64. (обновлено)
Прикрепленные файлы
после установки кривых, вид кривых в игре должен поменяться?
Конечно же должен! Мы же изменяем их в конфиге.
Прикрепленные файлы
после установки кривых, вид кривых в игре должен поменяться?
Конечно же должен! Мы же изменяем их в конфиге.
Кароче всё это лажа джостик или сама игра деньги на ветер и нервы, ладно будем ждать карабли может они норм будут а то танки надоели а самалёты разачаровали из-за джоя. Если и карабли подведут то всё пока wargaming и т.п. обратно в вов или еву.
Мышкой супер удобно играть ну теперь зная о том что мышь оказалось хуже джостика над упровлением самолёта сама мысль то не даёт играть в эту игру мышкой.
Есть мнение, что обещанного три года ждут!!
Поэтому давайте пока подождем, когда наши уважаемые разработчики приступят к реализации, хотя бы части пожеланий джойсоводов изложенных в соответствующей теме этого форума. А пока, не портите себе нервы и не мучайте, а главное не ломайте свои джойсы. На текущий момент мышь сама управляет самолетом, а джойстик нет. Делайте вывод сами.
Кроме рисования красивых картинок, и введения не работающих регулировок, ни какой реальной работы по настройке игры на джойстиках не ведется.
Хватит господа майданить, повернитесь лицом к джойстикводам, клавиатуру в руки и вперед.
Не услышите нас, судя по количеству игроков в игре, скоро можете поменять клавиатуру на метлу.
Добавлено: 21 июля 2014 г. А воз и ныне там. И супер тестеров опять набирают. К чему бы это.
Источник
Как подключить джойстик logitech extreme 3d pro к компьютеру
Для того чтоб подружить Extreme 3D PRO c GTA 5 надо сделать следующее:
1) зайти в игре в настройки геймпада
2) выбрать пункт калибровка геймпада
3) попросят нажать любую кнопку на геймпаде, но для того чтоб игра схавала нажатие надо ВСЕ оси выставить в среднее положение а потом нажимать любую кнопку (все кнопки не проверял но несколько точно срабатывали)
4) далее назначаем кнопки и оси.*
*Всё бы хорошо, но всеми любимый джой имеет только 4 оси, а геймпад 6 и назначить нужно все 6 осей, не больше не меньше. В связи с этим придется совмещать оси, то есть две оси геймпада назначить на одну ось джоя.
Например: обзор на геймпаде аналоговый и использует 2 оси, чтоб привязать обзор к повороту рукоятки джоя (кажись ось Z) надо при запросе первой оси обзора повернуть ручку с центрального положения вправо на небольшой угол и аккуратно вернуть её в центр, а при запросе второй так же влево. Таким образом получаем обзор по диагонали (лево верх право низ), не очень удобно))), НО так как в игре поворот самолета влево и вправо привязан к кнопкам и поменять это невозможно нам эта ось не нужна и можно слить на нее обзор. Чтоб при маневрах не раздражали повороты обзора куда не надо, можно в настройках оси Z (в logitech profiler) выставить чувствительность=0% и мертвую зону=100%.
П.С. Если будут вопросы как нибудь распишу подробности, но в принципе весь этот геморрой не стоит свеч, так как игра заточена под геймпад и присутствуют мертвые зоны во всех осях, которые нет возможности убрать (((
А что делать если у меня до переустановки винды работал геймпад, а сейчас не работает? x360 не помогает. Калибровки в гта 5 нет.
Источник
Обзор Logitech Extreme 3D PRO
Содержание:
Для комфортной игры в авто-, авиасимуляторах зачастую используются специальные игровые манипуляторы. Связано это с тем, что клавиатура делает данный процесс менее удобным. Так, на ней нельзя одновременно регулировать скорость движения и угол поворота, например. Джойстик же более динамичен, поэтому позволяет выполнять фигуры высшего пилотажа без особых усилий.
Джойстик Logitech Extreme 3D PRO пользуется спросом у геймеров уже больше 10 лет. На сегодняшний день он по-прежнему остается одним из ведущих на рынке. Рассмотрим, в чем же секрет успеха данного девайса.
Внешний вид, конструкция
Итак, распаковывая джойстик, мы находим в коробке:
Внешний вид манипулятора радует своей современностью и солидностью. Несмотря на то, что выполнен он из пластмассы, выглядит достаточно дорого и представительно.
На рукоятке расположены четыре кнопки и восьмипозиционная хатка. Под указательным пальцем находится кнопка огня, под большим – кнопка вторичного огня. На основании манипулятора есть рычаг газа и шесть дополнительных кнопок.
Все это дополняет устойчивая утяжеленная подставка, что служит надежной твердой основой комфортного пользования. Подставка абсолютно не скользит по столу благодаря четырем резиновым ножкам. Пожалуй, именно это является одним из самых больших преимуществ девайса.
Программное обеспечение
Подключение манипулятора к компьютеру или ноутбуку осуществляется посредством порта USB. Отметим, что при подключении ничего сложного делать не придется. Если у Вас Windows или MacOS, то диск не потребуется, и игровой контролер «схватится» без установки драйверов.
Однако заметим, что смысл в использование ПО все-таки есть, и немалый. Производитель учел индивидуальность и стиль игры каждого игрока, предоставив гибкое программное обеспечение. Настройка кнопок, разнообразные конфигурации устройства и возможность распечатки игровых профилей дают расширенную возможность настроить джойстик под свои требования. Пользователи бывают разные: на этот случай в комплект Extreme 3D PRO включены несколько сотен избранных настроек.
Технические характеристики
Расположение 12 кнопок управления, рукоятка, имеющая 8 ступеней свободы, а именно 8-позиционный переключатель и спусковой крючок для скоростной стрельбы и вращающаяся ручка дают Вам возможность ощутить высокую степень точного управления с большой буквы.
Высокая степень надежности и точности устройства моментально превозносит Вас над врагом и дает фору как в ближнем бою, так и на значительной дистанции. Качество имеет решающее значение в любом поединке, особенно когда напряженность нарастает, противник не спит – именно в такие моменты громко заявляет о себе и проявляет себя как победоносное решение.
Тестирование
Благодаря ассиметричному строению, джойстиком можно управлять двумя руками: правой держать рукоятку, левой – нажимать на кнопки сбоку. Таким образом дополнительная клавиатура во время игры не понадобится. Однако побочным эффектом этого является невозможность использования девайса левшами.
Очень удобная рукоятка, которая органично лежит в руке. Она поворачивается влево-вправо, вперед-назад, а также имеет ось твиста. Рычаг и рукоятка в меру чувствительные, не слишком мягкие, но и не тугие.
Радует то, что не нужна установка драйверов. Достаточно пары минут для того, чтобы начать играть. Никаких дополнительных скачиваний и установок. Настроить («откалибровать») джойстик можно в «Панели управления», в разделе «Игровые устройства».
Также преимуществом является то, что для работы манипулятора не нужно использовать дополнительное питание – все работает через один кабель. Кстати, удобно то, что его длина составляет 2 метра.
К недостаткам можно отнести разве что незначительный люфт осей. Но учитывая, что он так или иначе встречается почти у всех джойстиков, это не является серьезным минусом.
У девайса нет LED-подсветки, LCD-экранов или других недолговечных «наворотов». Устройство подкупает своей простотой, функциональностью и надежностью.
Выводы
Данное устройство удачно объединило высокое качество продукции, которым славится фирма Logitech, доступную цену и хорошую функциональность.
Купить джойстик сегодня можно по достаточно демократичной цене. Он отлично подойдет для новичков, которые еще не определились, нужен им игровой манипулятор или нет.
Не знаете, что подарить на День рождения или Новый год? Logitech Extreme 3D PRO – отличный выбор!
Источник
Классика жанра. Обзор джойстика Logitech Extreme 3D Pro.
Вот так он выглядит. Джойстик производит приятное впечатление качеством изготовления. Качественный пластик, нет скрипов и люфтов. Довольно массивное основание имеет четыре прорезиненные вставки. Благодаря этому джойстик устойчив даже при активных действиях. На основании расположены с левой стороны шесть крупных кнопок и сразу за рукояткой расположился регулятор тяги, которым удобно пользоваться.
Рукоятка джойстика очень эргономична, рука лежит как влитая и не устает при длительной игре. Ход рукоятки упругий, с центральной загрузкой. На рукоятке имеется восьмипозиционная хатка для обзора, четыре кнопки расположены сверху, одна кнопка слева и курок. Имеется твист с выверенным усилием хода.
Джойстик имеет четыре оси: крен, тангаж, регуляторы тяги и направления, реализованный ввиде твиста. Оси реализованы на резисторах с переменным сопротивлением, что с одной стороны не обещает долговечности, но обеспечивает адекватную стоимость готового решения.
Подключается джойстик через разъем USB. Он сразу же определяется системой и после установки драйверов требуется лишь откалибровать устройство.
Для оценки его электронной начинки проверим джойстик с помощью программы JoyTester2. Вот результаты:
В целом картина достаточно неплохая. Джойстик обладает хорошей чувствительностью, но только при значительных отклонениях рукоятки. В околонулевой зоне картина несколько хуже, но это связано с тем, что мне в руки попал джойстик после нескольких месяцев достаточно интенсивной эксплуатации с уже изношенными резисторами.
Подведем итог. Данный джойстик отлично подойдет для начинающих летчиков, которые еще не решили окончательно, нужен ли им джойстик в принципе. Для опытных вирпилов я бы рекомендовал более продвинутые (и соответственно, более дорогие) модели. И учтите, что данный джойстик подходит исключительно для правшей.
Технические характеристики:
Источник
Logitech extreme 3d pro калибровка
Программа joytester для настройки, модификации и калибровки джойстика
Часто играя, игроки ловят себя на мысли, что мини-джойстики на геймпаде какие-то не точные и грубоватые — не хватает точности управления игрой. Особенно это касается тех моментов в игре, где нужно в считанные доли секунды прицеливаться при стрельбе. Вот для решения таких случаев, есть прекрасная утилита joytester для настройки калибровки любого джойстика (геймпада). Скачать joytester можно по ссылке чуть ниже. Интерфейс её крайне простой — не заблудитесь, настройки минимальные. В результате, вы будете иметь для игр очень точно настроенный джойстик.
Скачать программу Joytester для настройки джойстика Logitech Extreme можно в конце страницы.
Настройка и калибровка джойстика Logitech Extreme 3D Pro
Раздел 1. Термины и понятия
Традиционные и обще принятые средства управления ПК — это клавиатура с мышью. Но для некоторых игровых жанров и направлений (например: авиасимуляторов ) лучше и удобнее применять специальный контроллер управления. Наиболее распространены контроллеры следующих типов: геймпад , джойстик, руль, штурвал, датчик движения.
Интерфейс подключения к ПК
Интерфейсом подключения проводного контроллера может использоваться USB- или Game-порт (в старых моделях). Чаще используется USB, тем более что USB-порты есть во всех компьютерах.
Количество кнопок (12, trigger — Button12)
Число кнопок контроллера. С помощью кнопок можно совершать многие действия — прыжки, удары, стрельбу и так далее. Для современных игр обычно достаточно джойстика с 10-12 кнопками.
Количество осей (4, X-Axis, Y-Axis, Throttle,Twist )
Число осей плавного регулирования. Оси обеспечивают возможность плавного изменения какой-либо характеристики, влияющей на перемещение самолета.
Функции осей, применяемых в авиасимуляторах :
— тангаж: изменение наклона рулей высоты. Тянем ручку на себя — летим вверх, от себя — летим вниз;
— крен: изменение угла наклона крыльев относительно горизонта. Осуществляется наклоном ручки вправо/влево;
— тяга двигателя: изменение скорости полёта, например, для резких манёвров;
— руль направления: предназначен для скольжения самолета в горизонтальной плоскости.
Ручка управления двигателем ( Throttle )
Наличие отдельной ручки для управления двигателем (изменения величины тяги). При движении ручки от себя тяга падает, на себя – растет (по умолчанию).
Количество переключателей вида (8, POV1)
Количество видов переключателей в контроллерах. В реальности пилот, сидя в кабине, может осмотреться, чтобы оценить обстановку справа и слева, не разворачивая при этом самолет. Переключатель видов («хатка», hat switch ) позволяет «крутить головой» в играх, где предусмотрена такая возможность. Иногда ему можно назначить и другие функции — навигацию по меню, управление тягой двигателя и пр.
Любительский перевод терминов настроек осей
« Sensitivite » (Наиболее подходящий перевод – «Чувствительность»)
« Dead Zone » (Наиболее подходящий перевод – «Мертвая зона»).
« Range » (Наиболее подходящий перевод – «Амплитуда» или «Диапазон»).
Раздел 2 Установка джойстика Logitech Extreme 3D Pro.
Выложив определенную сумму, счастливый, Вы идете домой, прижимая коробку с джойстиком к груди, даже не подозревая, что несете домой очередную головную боль. Смею Вас утешить — что, просмотрев ряд статей я убедился, что джойстик Logitech Extreme 3D Pro многие геймеры рекомендуют как бюджетный вариант, где соотношение цена / возможности / качество весьма приемлемо для многих игроков.
В данном разделе мы рассмотрим два варианта установки джойстика Logitech Extreme 3D Pro на Ваш компьютер.
Вариант с использованием программного обеспечения производителя, более сложный и предоставляющий возможность использования настроек и регулировок, предусмотренных производителем, но почему-то исключающий возможность настройки и калибровки джойстика Logitech Extreme 3D Pro (это калибровка пропускается).
2.1 Установка джойстика Logitech Extreme 3D Pro, используя программу и драйверы Windows
Вся установка джойстика Logitech Extreme 3D Pro сводится к подключению в USB порт компьютера. Операционка Windows определит и установит свои драйверы для вашего джойстика. Все он готов к работе. Если же вы захотите джойстик Logitech Extreme 3D Pro откалибровать, тогда вам нужно поступать вот так:
ПУСК УСТРОЙСТВА И ПРИНТЕРЫ Logtech Extreme 3D Pro ( Скрин №1) кликаете по значку правой кнопкой мыши, в открывшемся окне выбираете «Параметры игровых устройств управления», кликаете левой кнопкой мыши по надписи и видите картинку как на Скрине №2 затем кликаете «Свойства» и видите картинку как на скрине №3 далее «Откалибровать» видите картинку как на скрине №4 Д алее и отвечаете на вопросы мастера калибровки (я не описываю их). После завершения работы мастера произведите проверку джойстика ( Скрин №5), поочередно нажимая на все клавиши и изменяя положения осей. Настройка и калибровка Logitech Extreme 3D Pro закончена.
2.2 Установка джойстика Logitech Extreme 3D Pro, используя программное обеспечение, прилагаемое к джойстику.
Зайдите по ссылке и перейдите из раздела поддержка, куда вы сразу попали в раздел «Загрузка». Выберите и скопируйте приемлемый для Вас вариант драйвера. Русского варианта пока что нет: Ссылка
Запустите программу установки драйвера джойстика Logitech Extreme 3D Pro, при этом не подключая джойстик к компьютеру, пока программа установки не попросит Вас сделать это. Вы увидите, в утилите установки, на экране, картинку с USB портом и штекером USB от джойстика для подключения ( скрин №8). Вот только тогда, вставьте штекер вашего джойстика в порт USB компьютера и продолжите программу установки.
( Play WOP там прописано пока не будет).
Раздел 3. Создание профиля игры и подключение созданной конфигурации джойстика Logitech Extreme 3D Pro к компьютеру.
Для этого топаем в следующем направлении:
Открываем « Profile » » «NEW» и видим примерно, такую вот картинку
· В этом окне в первой строке набираем с клавиатуры и присваиваем созданному профилю имя WOP (или любое другое).
( У меня это : D:GamesWorld_of_Warplanes WorldOfWarplanes.exe).
· В третьей строке Вам предлагают к сделанному Вами профилю подключить первую или вторую иконку. Выбираем иконку выделением.
Когда закончите создавать профиль, то нажимайте «OK».
В результате проделанный действий, вы должны узреть картинку Logitech Profiler (точно как на Скрине №12), где в третьей строке слева вверху, указана наша конфигурация Play WOP (Слово « Play » добавляется программой).
Подключение и загрузка созданной конфигурации при запуске компьютера.
Теперь, чтобы Ваша (пока ещё не настроенная) конфигурация загружалась всегда при запуске компьютера, сделаем следующий шаг:
Теперь Ваш профиль будет загружаться вместе с джойстиком при любом запуске Вашего компьютера.
Если Вам что-то не понравилось, открываете в Profiler Edit à Delete и удаляете этот профиль.
Тогда процедуру создания игрового профиля придется повторить, т.к. не создав новый профиль, Вы не сможете ничего редактировать.
Теперь можно и перезагрузить компьютер. (хотя, этого можно не делать). После перезагрузки компьютера на панели, в правом нижнем углу экрана, у часов, вы должны увидеть значок Logitech ( скрин №4). Дважды кликаем по значку, открывается окно программы.
Если Вы установили инверсию оси Throttle здесь, то в настройках и калибровках игры это делать не надо. Если это невозможно сделать в настройках и калибровках игры, попробуйте сделать это здесь. И по остальным настройкам и калибровкам прошу обратить на это внимание.
Учитывая, что сейчас наши уважаемые коллеги постоянно работают над программным обеспечением игры на джойстике, в ряде случаев помогает просто перезагрузка компьютера.
Настройку Throttle можно выполнить по двум вариантам:
· Вариант разработчиков, когда для включения форсажа используется рычажок Throttle (рассматривать не будем, т.к. там все и так ясно). В этом случае значение Range в Throttle устанавливается 100%.
Описание параметров осей и возможные настройки Logitech Extreme 3D Pro тут ( скрин №16):
Поэтому давая здесь, описание отдельных параметров настройки, я в итоге рассчитываю на Вашу сообразительность и инициативу.
Вообще по логике — это основной параметр, с которым надо работать, но с моей точки зрения он заблокирован (по крайне мере у меня). Что 1%, что 100% разницы почти нет, проверял на ботах, на F6U.
· « Dead Zone » (Наиболее правильный перевод – «мёртвая зона»).
Этот параметр характеризует свободный ход джойстика по осям в %, до начала выполнения команды и может в какой-то мере компенсировать механический износ осей джойстика.
После выхода обновления, размер в % мертвой зоны теперь может устанавливаться в настройках и калибровках джойстика Logitech Extreme 3D Pro в игре, что более желательно, и в этом случае вы устанавливаете здесь параметр 0 (ноль).
· Range (Наиболее вероятный перевод – амплитуда или диапазон).
Настройка и калибровка джойстика Logitech Extreme 3D Pro, при использовании дополнительной клавиши форсаж программным обеспечением Logitech (На любителя).
Если вы не хотите использовать предложенную разработчиками регулировку тяги двигателя и форсажа через « Throttle », то можно использовать следующий вариант настройки.
Для этого варианта настройки, в Logitech Profiler открываем: « Throttle », Axis Properties и наблюдаем эту картинку.
Особенностью данной настройки является установка для « Throttle » Range 99%. Это делается для того, чтобы при движении рычага до упора, двигатель не набирал 100% мощности и не переходил в режим « форсаж » ( скрин №17).
Здесь же ставится метка о инвертировании оси « Throttle », но можно это сделать и в настройках и калибровках джойстика в игре.
После проведения всех этих операций Logitech Profiler можно закрыть, но не выйти из программы.
Сначала закончим с « Throttle » (тяга и форсаж ).
На скрине №18 изображена начальная установка, на скрине №19 как надо установить настройку, двигая вверх слева от столбика ползунок. Не забудьте при этом сохранить параметры.
1. Создаем пустой каталог, например на диске E: A_Disk
2. Если вы для работы с файлами используете проводник, то необходимо установить настройку, при которой проводник показывал бы скрытые файлы.
ПУСК » ПАНЕЛЬ УПРАВЛЕНИЯ » ПАРАМЕТРЫ ПАПОК » В параметрах открываем закладку ВИД и в дополнительных параметрах, опускаемся в самый низ. СКРЫТЫЕ ФАЙЛЫ И ПАПКИ – устанавливает точку, где указано: «Показывать скрытые файлы, папки и диски». Скрин №20.
3. Находим на C: пользователи ( users )ник компьютераAPP Data
oamingwargaming.netWorld of Warplanesjoystick.xml и копируем данный файл каталог E: A_Disk – и переименовываем его, например joystick000.xml (это для работы) и дополнительно сохраняем копию этого файла, где-нибудь на диске.
7. Затем открываем «блокнотом» файл с joystick000.xml. и там выделяем те же строки. Нажимаем CRTL+V и копируем содержимое буфера в Ваш игровой файл.
Буду искренне рад, если из всего здесь написанного о программе joytester для настройки и калибровки джойстиков и, в частности джойстика Logitech Extreme 3D Pro, что-то пригодится и Вам.
Вирусов и всякой иной дряни внутри файлов нет, скачивайте смело!
Программа joytester для настройки, модификации и калибровки джойстика
Часто играя, игроки ловят себя на мысли, что мини-джойстики на геймпаде какие-то не точные и грубоватые — не хватает точности управления игрой. Особенно это касается тех моментов в игре, где нужно в считанные доли секунды прицеливаться при стрельбе. Вот для решения таких случаев, есть прекрасная утилита joytester для настройки калибровки любого джойстика (геймпада). Скачать joytester можно по ссылке чуть ниже. Интерфейс её крайне простой — не заблудитесь, настройки минимальные. В результате, вы будете иметь для игр очень точно настроенный джойстик.
Скачать программу Joytester для настройки джойстика Logitech Extreme можно в конце страницы.
Настройка и калибровка джойстика Logitech Extreme 3D Pro
Раздел 1. Термины и понятия
Традиционные и обще принятые средства управления ПК — это клавиатура с мышью. Но для некоторых игровых жанров и направлений (например: авиасимуляторов ) лучше и удобнее применять специальный контроллер управления. Наиболее распространены контроллеры следующих типов: геймпад , джойстик, руль, штурвал, датчик движения.
Интерфейс подключения к ПК
Интерфейсом подключения проводного контроллера может использоваться USB- или Game-порт (в старых моделях). Чаще используется USB, тем более что USB-порты есть во всех компьютерах.
Количество кнопок (12, trigger — Button12)
Число кнопок контроллера. С помощью кнопок можно совершать многие действия — прыжки, удары, стрельбу и так далее. Для современных игр обычно достаточно джойстика с 10-12 кнопками.
Количество осей (4, X-Axis, Y-Axis, Throttle,Twist )
Число осей плавного регулирования. Оси обеспечивают возможность плавного изменения какой-либо характеристики, влияющей на перемещение самолета.
Функции осей, применяемых в авиасимуляторах :
— тангаж: изменение наклона рулей высоты. Тянем ручку на себя — летим вверх, от себя — летим вниз;
— крен: изменение угла наклона крыльев относительно горизонта. Осуществляется наклоном ручки вправо/влево;
— тяга двигателя: изменение скорости полёта, например, для резких манёвров;
— руль направления: предназначен для скольжения самолета в горизонтальной плоскости.
Ручка управления двигателем ( Throttle )
Наличие отдельной ручки для управления двигателем (изменения величины тяги). При движении ручки от себя тяга падает, на себя – растет (по умолчанию).
Количество переключателей вида (8, POV1)
Количество видов переключателей в контроллерах. В реальности пилот, сидя в кабине, может осмотреться, чтобы оценить обстановку справа и слева, не разворачивая при этом самолет. Переключатель видов («хатка», hat switch ) позволяет «крутить головой» в играх, где предусмотрена такая возможность. Иногда ему можно назначить и другие функции — навигацию по меню, управление тягой двигателя и пр.
Любительский перевод терминов настроек осей
« Sensitivite » (Наиболее подходящий перевод – «Чувствительность»)
« Dead Zone » (Наиболее подходящий перевод – «Мертвая зона»).
« Range » (Наиболее подходящий перевод – «Амплитуда» или «Диапазон»).
Раздел 2 Установка джойстика Logitech Extreme 3D Pro.
Выложив определенную сумму, счастливый, Вы идете домой, прижимая коробку с джойстиком к груди, даже не подозревая, что несете домой очередную головную боль. Смею Вас утешить — что, просмотрев ряд статей я убедился, что джойстик Logitech Extreme 3D Pro многие геймеры рекомендуют как бюджетный вариант, где соотношение цена / возможности / качество весьма приемлемо для многих игроков.
В данном разделе мы рассмотрим два варианта установки джойстика Logitech Extreme 3D Pro на Ваш компьютер.
Вариант с использованием программного обеспечения производителя, более сложный и предоставляющий возможность использования настроек и регулировок, предусмотренных производителем, но почему-то исключающий возможность настройки и калибровки джойстика Logitech Extreme 3D Pro (это калибровка пропускается).
2.1 Установка джойстика Logitech Extreme 3D Pro, используя программу и драйверы Windows
Вся установка джойстика Logitech Extreme 3D Pro сводится к подключению в USB порт компьютера. Операционка Windows определит и установит свои драйверы для вашего джойстика. Все он готов к работе. Если же вы захотите джойстик Logitech Extreme 3D Pro откалибровать, тогда вам нужно поступать вот так:
ПУСК УСТРОЙСТВА И ПРИНТЕРЫ Logtech Extreme 3D Pro ( Скрин №1) кликаете по значку правой кнопкой мыши, в открывшемся окне выбираете «Параметры игровых устройств управления», кликаете левой кнопкой мыши по надписи и видите картинку как на Скрине №2 затем кликаете «Свойства» и видите картинку как на скрине №3 далее «Откалибровать» видите картинку как на скрине №4 Д алее и отвечаете на вопросы мастера калибровки (я не описываю их). После завершения работы мастера произведите проверку джойстика ( Скрин №5), поочередно нажимая на все клавиши и изменяя положения осей. Настройка и калибровка Logitech Extreme 3D Pro закончена.
2.2 Установка джойстика Logitech Extreme 3D Pro, используя программное обеспечение, прилагаемое к джойстику.
Зайдите по ссылке и перейдите из раздела поддержка, куда вы сразу попали в раздел «Загрузка». Выберите и скопируйте приемлемый для Вас вариант драйвера. Русского варианта пока что нет: Ссылка
Запустите программу установки драйвера джойстика Logitech Extreme 3D Pro, при этом не подключая джойстик к компьютеру, пока программа установки не попросит Вас сделать это. Вы увидите, в утилите установки, на экране, картинку с USB портом и штекером USB от джойстика для подключения ( скрин №8). Вот только тогда, вставьте штекер вашего джойстика в порт USB компьютера и продолжите программу установки.
( Play WOP там прописано пока не будет).
Раздел 3. Создание профиля игры и подключение созданной конфигурации джойстика Logitech Extreme 3D Pro к компьютеру.
Для этого топаем в следующем направлении:
Открываем « Profile » » «NEW» и видим примерно, такую вот картинку
· В этом окне в первой строке набираем с клавиатуры и присваиваем созданному профилю имя WOP (или любое другое).
( У меня это : D:GamesWorld_of_Warplanes WorldOfWarplanes.exe).
· В третьей строке Вам предлагают к сделанному Вами профилю подключить первую или вторую иконку. Выбираем иконку выделением.
Когда закончите создавать профиль, то нажимайте «OK».
В результате проделанный действий, вы должны узреть картинку Logitech Profiler (точно как на Скрине №12), где в третьей строке слева вверху, указана наша конфигурация Play WOP (Слово « Play » добавляется программой).
Подключение и загрузка созданной конфигурации при запуске компьютера.
Теперь, чтобы Ваша (пока ещё не настроенная) конфигурация загружалась всегда при запуске компьютера, сделаем следующий шаг:
Теперь Ваш профиль будет загружаться вместе с джойстиком при любом запуске Вашего компьютера.
Если Вам что-то не понравилось, открываете в Profiler Edit à Delete и удаляете этот профиль.
Тогда процедуру создания игрового профиля придется повторить, т.к. не создав новый профиль, Вы не сможете ничего редактировать.
Теперь можно и перезагрузить компьютер. (хотя, этого можно не делать). После перезагрузки компьютера на панели, в правом нижнем углу экрана, у часов, вы должны увидеть значок Logitech ( скрин №4). Дважды кликаем по значку, открывается окно программы.
Если Вы установили инверсию оси Throttle здесь, то в настройках и калибровках игры это делать не надо. Если это невозможно сделать в настройках и калибровках игры, попробуйте сделать это здесь. И по остальным настройкам и калибровкам прошу обратить на это внимание.
Учитывая, что сейчас наши уважаемые коллеги постоянно работают над программным обеспечением игры на джойстике, в ряде случаев помогает просто перезагрузка компьютера.
Настройку Throttle можно выполнить по двум вариантам:
· Вариант разработчиков, когда для включения форсажа используется рычажок Throttle (рассматривать не будем, т.к. там все и так ясно). В этом случае значение Range в Throttle устанавливается 100%.
Описание параметров осей и возможные настройки Logitech Extreme 3D Pro тут ( скрин №16):
Поэтому давая здесь, описание отдельных параметров настройки, я в итоге рассчитываю на Вашу сообразительность и инициативу.
Вообще по логике — это основной параметр, с которым надо работать, но с моей точки зрения он заблокирован (по крайне мере у меня). Что 1%, что 100% разницы почти нет, проверял на ботах, на F6U.
· « Dead Zone » (Наиболее правильный перевод – «мёртвая зона»).
Этот параметр характеризует свободный ход джойстика по осям в %, до начала выполнения команды и может в какой-то мере компенсировать механический износ осей джойстика.
После выхода обновления, размер в % мертвой зоны теперь может устанавливаться в настройках и калибровках джойстика Logitech Extreme 3D Pro в игре, что более желательно, и в этом случае вы устанавливаете здесь параметр 0 (ноль).
· Range (Наиболее вероятный перевод – амплитуда или диапазон).
Настройка и калибровка джойстика Logitech Extreme 3D Pro, при использовании дополнительной клавиши форсаж программным обеспечением Logitech (На любителя).
Если вы не хотите использовать предложенную разработчиками регулировку тяги двигателя и форсажа через « Throttle », то можно использовать следующий вариант настройки.
Для этого варианта настройки, в Logitech Profiler открываем: « Throttle », Axis Properties и наблюдаем эту картинку.
Особенностью данной настройки является установка для « Throttle » Range 99%. Это делается для того, чтобы при движении рычага до упора, двигатель не набирал 100% мощности и не переходил в режим « форсаж » ( скрин №17).
Здесь же ставится метка о инвертировании оси « Throttle », но можно это сделать и в настройках и калибровках джойстика в игре.
После проведения всех этих операций Logitech Profiler можно закрыть, но не выйти из программы.
Сначала закончим с « Throttle » (тяга и форсаж ).
На скрине №18 изображена начальная установка, на скрине №19 как надо установить настройку, двигая вверх слева от столбика ползунок. Не забудьте при этом сохранить параметры.
1. Создаем пустой каталог, например на диске E: A_Disk
2. Если вы для работы с файлами используете проводник, то необходимо установить настройку, при которой проводник показывал бы скрытые файлы.
ПУСК » ПАНЕЛЬ УПРАВЛЕНИЯ » ПАРАМЕТРЫ ПАПОК » В параметрах открываем закладку ВИД и в дополнительных параметрах, опускаемся в самый низ. СКРЫТЫЕ ФАЙЛЫ И ПАПКИ – устанавливает точку, где указано: «Показывать скрытые файлы, папки и диски». Скрин №20.
3. Находим на C: пользователи ( users )ник компьютераAPP Data
oamingwargaming.netWorld of Warplanesjoystick.xml и копируем данный файл каталог E: A_Disk – и переименовываем его, например joystick000.xml (это для работы) и дополнительно сохраняем копию этого файла, где-нибудь на диске.
7. Затем открываем «блокнотом» файл с joystick000.xml. и там выделяем те же строки. Нажимаем CRTL+V и копируем содержимое буфера в Ваш игровой файл.
Буду искренне рад, если из всего здесь написанного о программе joytester для настройки и калибровки джойстиков и, в частности джойстика Logitech Extreme 3D Pro, что-то пригодится и Вам.
Вирусов и всякой иной дряни внутри файлов нет, скачивайте смело!
- Гавриил Олешев 3 лет назад Просмотров:
2 — крен — изменение угла наклона крыльев относительно горизонта. Осуществляется наклоном ручки вправо/влево; — изменение тяги двигателя; — руль направления — предназначен для скольжения самолета в горизонтальной плоскости. Ручка управления двигателем (Throttle) Наличие отдельной ручки для управления двигателем (изменения величины тяги). При движении ручки от себя тяга падает, на себя растет (по умолчанию). Количество переключателей вида (8, POV1) Количество переключателей вида в контроллере. В реальности пилот, сидя в кабине, может осмотреться, чтобы оценить обстановку справа и слева, не разворачивая при этом самолет. Переключатель видов («хатка», hat switch) позволяет «крутить головой» в играх, где предусмотрена такая возможность. Иногда ему можно назначить и другие функции — навигацию по меню, управление тягой двигателя и пр. Любительский перевод терминов настройки осей «Sensitivite» (Наиболее вероятный перевод «Чувствительность») «Dead Zone» (Наиболее вероятный перевод «Мертвая зона»). «Range» (Наиболее вероятный перевод «Амплитуда» или «Диапазон»). Раздел 2 Установка джойстика. Выложив определенную сумму, счастливый, Вы идете домой, прижимая коробку с джойстиком к груди, даже не подозревая, что несете домой очередную головную боль. Смею Вас утешить — что, просмотрев ряд «букварей» я убедился, что данный джойстик многие пользователи рекомендуют как бюджетный вариант, где соотношение цена, возможности и качество приемлемо для многих пользователей. В данном разделе мы рассмотрим два варианта установки джойстика на Ваш компьютер. Вариант установки с использованием программного обеспечения установленной Windows. Способ наиболее простой, предоставляющей возможность калибровки осей джойстика, но исключающий возможность использования настроек и регулировок, предусмотренных производителем. Вариант с использованием программного обеспечения производителя, более сложный и предоставляющий возможность использования настроек и регулировок, предусмотренных производителем, но почему-то исключающий возможность калибровки джойстика (это настройка пропускается). 2.1 Установка джойстика, используя программу и драйверы Windows Вся установка сводится к подключению в свободный порт USB, работающего компьютера, вашего джойстика. Программа Windows определит и установит свои драйверы для вашего джойстика. Все джойстик готов к работе. Если же вы захотите его откалибровать, следует поступить так: ПУСК УСТРОЙСТВА И ПРИНТЕРЫ Logtech Extreme 3D Pro (Скрин 1) кликаете по значку правой кнопкой мыши, в открывшемся окне выбираете «Параметры игровых устройств управления», кликаете левой кнопкой мыши по надписи и видите
3 картинку как на Скрине 2 далее кликаете «Свойства» и видите картинку как на скрине 3 далее «Откалибровать» видите картинку как на скрине 4 Далее и отвечаете на вопросы мастера калибровки (я не описываю их). После завершения работы мастера произведите проверку джойстика (Скрин 5), поочередно нажимая на все клавиши и изменяя положения осей. Настройка закончена, приятной работы. Скрин 1 Скрине 2 Скрин 3 Скрин 4 Скрин Установка джойстика, используя программное обеспечение, прилагаемое к джойстику. Посмотрите, на прилагаемом к джойстику, диске или зайдите на сайт производителя и скачайте (для Windows) самую последнюю версию драйвера. На текущий момент v от 30 августа 2010 г. для Windows 7×64-13 Мб. Зайдите по ссылке и перейдите из раздела поддержка, куда вы сразу попали в раздел «Загрузка». Выберите и скопируйте приемлемый для Вас вариант драйвера. Русского варианта пока нет. Ссылка: (Если не загружается с текста, скопируйте ссылку и вставьте в командную строку вашего браузера).
4 Внимание особенность. Запустите программу установки драйвера джойстика, не подключая джойстик к компьютеру, пока программа установки не попросит Вас сделать это. Вы увидите, в программе установки, на экране, картинку с USB портом и штекером USB от джойстика для подключения (скрин 8). Вот только тогда, вставьте штекер вашего джойстика в порт USB компьютера и продолжите программу установки. Скрин 6 Скрин 7 С крин 8 Скрин 9 Скрин 10 Скрин 11 После окончания установки увидите такую картинку Logitech Profiler. (Play WOP там прописано пока не будет). Скрин 12
5 Раздел 3. Создание профиля игры и подключение созданной конфигурации джойстика к компьютеру. Теперь, что бы проводить какие либо настройки, надо создать профиль джойстика для игры в World of Planes. (Условно назовем профиль WOP). Для этого идем в следующей последовательности: Открываем «Profile», «NEW» и видим примерно, такую картинку Скрин 13 В этом окне в первой строке набираем с клавиатуры и присваиваем новому профилю имя WOP (или как вам угодно). В следующей открытой строке, через «Browse» указываем путь файлу, с которого запускаете игру. Если запускаете с лаунчера, то выбираете путь к WorldOfWarplanes.exe, а не к файлу лаунчера, если запускаете на прямую, то тоже указываете путь к WorldOfWarplanes.exe. (У меня это: D:GamesWorld_of_Warplanes WorldOfWarplanes.exe). В третьей строке Вам предлагают к создаваемому Вами профилю подключить первую или вторую иконку. Выбираем её выделением. Когда закончите создание профиля, нажимаете «OK». В результате проделанный действий, вы должны увидеть картинку Logitech Profiler (точно как на Скрине 12), где в третьей строке слева вверху, указана наша конфигурация Play WOP (Слово «Play» добавляется программой). Подключение и загрузка созданной конфигурации при запуске компьютера. Теперь чтобы Ваша (пока еще не настроенная) конфигурация загружалась всегда при запуске компьютера, сделаем следующее: Открываете в Logitech Profiler «Options» Global Profiler Settigs.. ставите метки как на скрине 14 и нажимаете OK. Теперь Ваш профиль будет загружаться вместе с джойстиком при каждом запуске компьютера.
6 Скрин 14 Если Вам что-то не понравилось, открываете в Profiler Edit Delete и удаляете этот профиль. Тогда процедуру создания игрового профиля придется повторить, т.к. не создав новый профиль, Вы не сможете ничего редактировать. Теперь можно и перезагрузить компьютер. (Можно это и не делать). После перезагрузки на панели, в правом нижнем углу экрана, у часов, вы должны увидеть значок Logitech (скрин 4). Дважды кликаем по значку, открывается окно программы. Скрин 15 Раздел 4. Настройка отдельных параметров джойстика, используя программное обеспечение Logitech. Внимание особенность. В идеале, все настройки, которые вы поставите на джойстике с использованием программного обеспечения Logitech, должны автоматом (если они есть в игре), отражаться и в настройках джойстика в игре. К сожалению, этого пока не происходит. Многие пользователи на форуме жалуются на невозможность установить инверсию той или иной оси джойстика, плохую или не правильную работу Throttle. Это может быть связано с конфликтом настроек программного обеспечения Logitech и игры. Если Вы установили инверсию оси Throttle здесь, то в настройках игры это делать не надо. Если это невозможно сделать в настройках игры, попробуйте сделать это здесь. И по остальным настройкам прошу обратить на это внимание. Учитывая, что сейчас наши уважаемые коллеги постоянно работают над программным обеспечением игры на джойстике, в ряде случаев помогает просто перезагрузка компьютера.
7 Настройку Throttle можно выполнить по двум вариантам: Вариант, когда для включения форсажа, используется дополнительная кнопка джойстика (его мы рассмотрим это ниже, значение Range в Throttle устанавливается 99%). Вариант разработчиков, когда для включения форсажа используется рычажок Throttle (рассматривать не будем, т.к. там все и так ясно). В этом случае значение Range в Throttle устанавливается 100%. Теперь по делу. В открытом Logitech Profiler поочередно открываем: X-Axis, Y-Axis, Twist Axis Properties и везде наблюдаем такую картинку. Скрин 16 Описание параметров осей и возможные настройки (здесь, скрин 16): Следует иметь в виду, что для эффективного управления в игре, практически для каждого самолета (группы самолетов) требуется своя настройка и установка практически всех осей джойстика индивидуально. Пока разработчики не предложат свой вариант настройки этих параметров, Вам придется это делать самостоятельно или использовать предлагаемые настройки наших уважаемых мододелов. Поэтому давая здесь, описание отдельных параметров настройки, я в итоге рассчитываю на Вашу сообразительность и инициативу. «Sensitivite» (Наиболее вероятный перевод — чувствительность), пусть на всех настройках X-Axis, Y-Axis, Throttle, Twist будет 50%. Вообще по логике — это основной параметр, с которым надо работать, но с моей точки зрения он заблокирован (по крайне мере у меня). Что 1%, что 100% разницы почти нет, проверял на ботах, на F6U. «Dead Zone» (Наиболее вероятный перевод мертвая зона). Этот параметр характеризует свободный ход джойстика по осям в %, до начала выполнения команды и может в какой-то мере компенсировать механический износ осей джойстика.
8 После выхода обновления, размер в % мертвой зоны теперь может устанавливаться в настройках джойстика в игре, что более желательно, и в этом случае вы устанавливаете здесь параметр 0. Если у Вас на джойстике установленная мертвая зона, после перезагрузки игры сбрасывается на «0», то устанавливайте ее здесь. Параметр от 0 до 10% для каждого джойстика на осях X-Axis, Y-Axis, Twist подбирается индивидуально (можно один для всех осей, у меня сейчас стоит 10%). На оси Throttle = 0. После установки нажать клавишу «OK». Range (Наиболее вероятный перевод амплитуда или диапазон). Я не рекомендую изменять эту настройку здесь, на осях X-Axis, Y-Axis, Twist потому что, кроме достижения некоторой плавности в управлении, Вы уменьшаете угол отклонения рулей при полном отклонении джойстика и собственными руками снижаете маневренность Вашего самолета. Параметр по умолчанию (100%). После установки нажать клавишу «OK». Настройка джойстика, при использовании дополнительной клавиши форсаж программным обеспечением Logitech (На любителя). Если вы не хотите использовать предложенную разработчиками регулировку тяги двигателя и форсажа через «Throttle», то можно использовать следующий вариант настройки. Для этого варианта настройки, в Logitech Profiler открываем: «Throttle», Axis Properties и наблюдаем следующую картинку. Скрин 17 Особенностью данной настройки является установка для «Throttle» Range 99%. Это делается для того, чтобы при движении рычага до упора, двигатель не набирал 100% мощности и не переходил в режим «форсаж» (скрин 17). Здесь же ставится метка о инвертировании оси «Throttle», но можно это сделать и в настройках джойстика в игре. После проведения всех этих операций Logitech Profiler можно закрыть, но не выйти из программы.
Источник