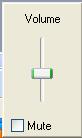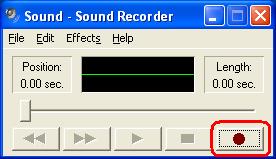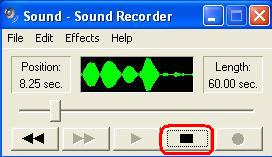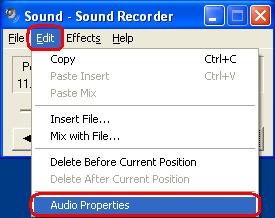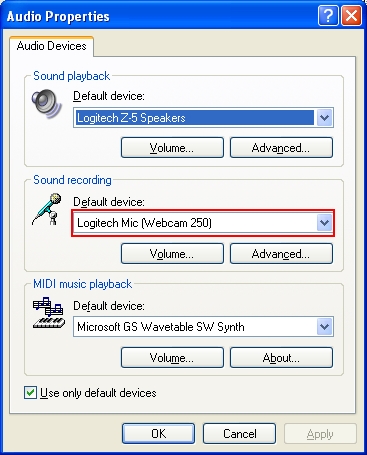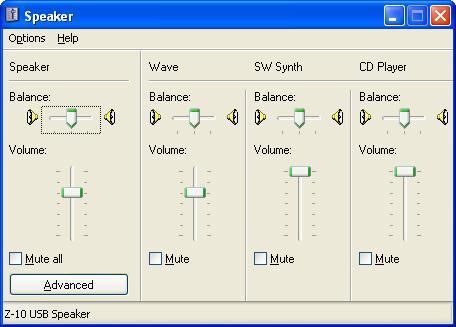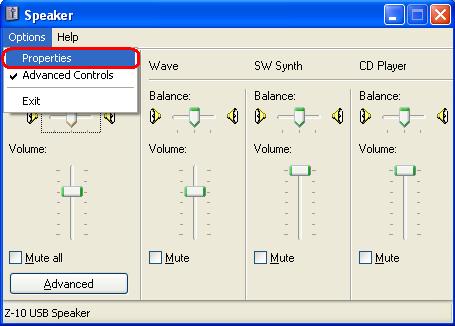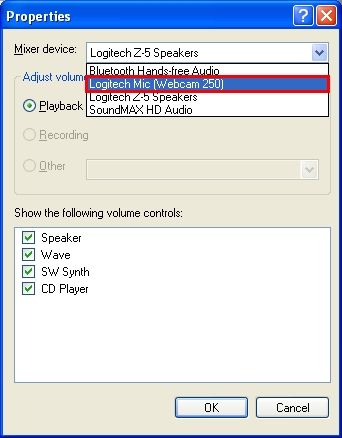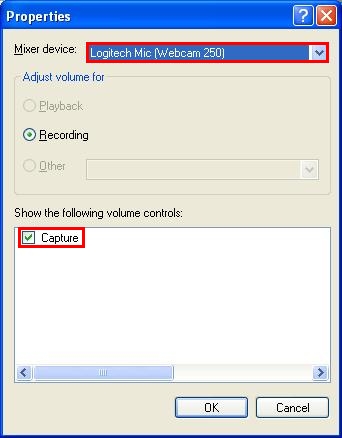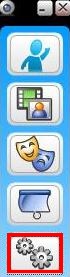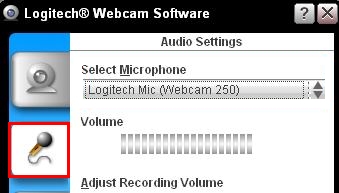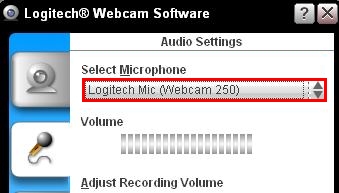Содержание
- Logitech c110 не работает микрофон
- [Решено] Микрофон веб-камеры Logitech не работает
- Попробуйте эти исправления:
- 1. Установите все обновления Windows.
- 2. Обновите драйвер веб-камеры.
- 3. Разрешите доступ к встроенному микрофону веб-камеры.
- 4. Убедитесь, что ваш микрофон не отключен.
- 5. Установите устройство по умолчанию.
- Logitech c110 не работает микрофон
- Logitech c110 не работает микрофон
Logitech c110 не работает микрофон

Привет Жителям Форума.Проблема такая:микрофон встроенный в веб-камеру не работает.Веб камера logitech c110. Проблема вылезла сразу после переустановки винды. В диспетчер устройств>Звуковые устр-ва>Webcam С110>Общие — и там написано драйвера не установлены.Там же — Применение устройства — отключено,нажимаю включить, просит перезагрузить,после перезагрузки всё тоже самое,то есть написано драйвера не установлены и устройство не применено. Так-же при попытке подключить простой микрофон,компьютер на проч отказывался что либо слышать! sik! Хотя оборудование как таковое Диспетчер realtek hd признавал. В общем требуется помощь для выявления неисправности. Может что-то с драйверами. Я в софте и железе ни бум-бум.
зы.В основном проверяю устройства через скайп. Если раньше например в настройках звука. при выборе микрофона предоставлялось 2 выбора: Webcam c110 и Realtek HD Audio Input,то теперь только Realtek HD Audio Input.
——-
Самый страшный вирус всегда сидит перед компьютером
[Решено] Микрофон веб-камеры Logitech не работает
Logitech Webcam Microphone Not Working
Встроенный микрофон в любую внешнюю веб-камеру — одна из обязательных функций. Но как исправить, если он не работает? Мы покажем вам, как это сделать, в этой статье.
Объективно внешние веб-камеры, такие как веб-камеры Logitech, предлагают лучшее качество видео, а также ряд функций. Но бывают ситуации, когда вы можете столкнуться с такими проблемами, как внезапный отказ встроенного микрофона. Вместо того, чтобы покупать еще одну дорогую веб-камеру, вы можете сделать несколько вещей, чтобы вернуть себе голос.
Попробуйте эти исправления:
Возможно, вам не придется пробовать их все; просто двигайтесь вниз по списку, пока не найдете тот, который работает.
- Установите все обновления Windows
- Обновите драйвер веб-камеры
- Разрешить доступ к встроенному микрофону веб-камеры
- Убедитесь, что ваш микрофон не отключен
- Установите свое устройство по умолчанию
1. Установите все обновления Windows.
Обновления Windows используются для обновления Microsoft Windows и некоторых других программ Microsoft. Они часто включают улучшения функций и обновления безопасности для защиты Windows от вредоносных программ и вредоносных атак, которые, вероятно, могут привести к сбоям в работе ваших программ. Поэтому, прежде чем пробовать решения, перечисленные ниже, вам необходимо загрузить и установить последние обновления Windows.
Вот как это сделать:
1) В поле поиска введите проверить обновления . Нажмите Проверить обновления от результатов.
2) Нажмите на Проверить обновления таб. Если доступны какие-либо обновления, он автоматически начнет их загрузку и установку. Просто дождитесь его завершения, и вас попросят перезагрузить компьютер.
После установки последних обновлений Windows попробуйте использовать микрофон, чтобы проверить, работает ли он сейчас. Если нет, попробуйте следующее исправление ниже.
2. Обновите драйвер веб-камеры.
Встроенный микрофон не будет работать должным образом, если вы используете поврежденный или устаревший драйвер веб-камеры. Это помешает вам максимально эффективно использовать свое устройство, и вам может не хватать новой функции, необходимой для работы микрофона должным образом. Поэтому для устранения возникшей проблемы необходимо обновить драйвер веб-камеры.
Вы можете загрузить и установить последнюю версию драйвера с служба поддержки страница.
Вы можете обновить драйверы с помощью Водитель Easy . Это полезный инструмент, который автоматически обнаруживает, загружает и устанавливает правильные или отсутствующие драйверы для вашей системы.
Вот как обновить драйверы с помощью Driver Easy:
1) Скачать и установите Driver Easy.
2) Запустите Driver Easy и нажмите Сканировать сейчас кнопка. Driver Easy просканирует ваш компьютер и обнаруживать любые проблемные драйверы .
3) Щелкните Обновить все для автоматической загрузки и установки правильной версии все драйверы, которые отсутствуют или устарели в вашей системе.
(Для этого требуется Pro версия который идет с полная поддержка и 30-дневный возврат денег гарантия. Вам будет предложено выполнить обновление, когда вы нажмете «Обновить все». Если вы не хотите обновляться до версии Pro, вы также можете обновить драйверы с помощью БЕСПЛАТНОЙ версии. Все, что вам нужно сделать, это загрузить их по одному и установить вручную.)

После обновления драйверов перезагрузите компьютер и проверьте микрофон, чтобы убедиться, что проблема решена. Если нет, продолжайте пробовать исправления, указанные ниже.
3. Разрешите доступ к встроенному микрофону веб-камеры.
В Windows вы можете решить, могут ли ваша система и приложения получить доступ к микрофону. Если вы по каким-либо причинам отключили доступ, вам следует проверить настройки и предоставить разрешение на доступ, следуя инструкциям ниже:
1) Нажмите кнопку Windows logo key + R в то же время, чтобы открыть диалоговое окно «Выполнить».
2) Щелкните Конфиденциальность .
3) Щелкните Микрофон на левой панели. Затем нажмите на Изменять кнопку и убедитесь Доступ к микрофону для этого устройства включен.
4) Под Разрешить приложениям доступ к вашему микрофону раздел, убедитесь, что он повернут На .
5) После того, как вы разрешили микрофону доступ к своим приложениям, вы можете изменить настройки для каждого приложения. Просто отправляйтесь в Выберите, какие приложения Microsoft могут получить доступ к вашему микрофону , и включите приложения, которые вы хотите использовать с ним. Для настольных приложений убедитесь, что Разрешить настольным приложениям доступ к вашему микрофону повернут На .
После того, как вы сделаете все это, попробуйте использовать микрофон веб-камеры и проверьте, правильно ли он работает. Если проблема не исчезнет, попробуйте следующее исправление, указанное ниже.
4. Убедитесь, что ваш микрофон не отключен.
Иногда вы можете не заметить, что ваш микрофон был случайно отключен. Чтобы проверить, так ли это в вашем случае, выполните следующие действия:
1) Щелкните правой кнопкой мыши значок динамика в правом нижнем углу экрана. Затем выберите Открыть настройки звука .
2) Под Вход убедитесь, что ваше устройство отображается. Затем нажмите Свойства устройства .
3) Убедитесь, что рядом с Запрещать не отмечен.
Убедившись, что микрофон включен, попробуйте что-нибудь сказать, чтобы увидеть, вернулся ли он в нормальное состояние. Если микрофон по-прежнему не работает, попробуйте следующее исправление, указанное ниже.
5. Установите устройство по умолчанию.
Когда вы используете внешнюю камеру, вам может потребоваться установить это устройство в качестве аудиоустройства, чтобы получить доступ к встроенному микрофону. Обычно, когда ваш микрофон подключен, Windows может автоматически обнаружить его и установить в качестве устройства ввода по умолчанию. Но иногда это просто не удается, и приходится настраивать вручную:
1) Щелкните правой кнопкой мыши значок динамика в правом нижнем углу экрана. Затем выберите Открыть настройки звука .
2) Прокрутите вниз до раздела Связанные настройки и нажмите Панель управления звуком .
3) Выберите Запись таб. Выберите свой микрофон и нажмите Установить по умолчанию> ОК .
После применения изменений проведите тест микрофона, чтобы проверить, сработал ли этот метод. Если микрофон по-прежнему не работает, вам необходимо проверить входную чувствительность микрофона, чтобы убедиться, что она не слишком низкая или слишком высокая, что может вызвать проблемы. Вот как это сделать:
1) В окне звука (как показано на рисунке выше) щелкните правой кнопкой мыши микрофон и выберите Характеристики .
2) Перейдите в Уровни таб. Затем перетащите ползунок, чтобы отрегулировать громкость. Выполняя этот шаг, вам необходимо одновременно провести тест микрофона.
Надеюсь, этот пост поможет. Если у вас есть какие-либо предложения или вопросы, не стесняйтесь оставлять нам комментарии ниже.
Источник
Logitech c110 не работает микрофон

Привет Жителям Форума.Проблема такая:микрофон встроенный в веб-камеру не работает.Веб камера logitech c110. Проблема вылезла сразу после переустановки винды. В диспетчер устройств>Звуковые устр-ва>Webcam С110>Общие — и там написано драйвера не установлены.Там же — Применение устройства — отключено,нажимаю включить, просит перезагрузить,после перезагрузки всё тоже самое,то есть написано драйвера не установлены и устройство не применено. Так-же при попытке подключить простой микрофон,компьютер на проч отказывался что либо слышать! sik! Хотя оборудование как таковое Диспетчер realtek hd признавал. В общем требуется помощь для выявления неисправности. Может что-то с драйверами. Я в софте и железе ни бум-бум.
зы.В основном проверяю устройства через скайп. Если раньше например в настройках звука. при выборе микрофона предоставлялось 2 выбора: Webcam c110 и Realtek HD Audio Input,то теперь только Realtek HD Audio Input.
——-
Самый страшный вирус всегда сидит перед компьютером

Привет Жителям Форума.Проблема такая:микрофон встроенный в веб-камеру не работает.Веб камера logitech c110. Проблема вылезла сразу после переустановки винды. В диспетчер устройств>Звуковые устр-ва>Webcam С110>Общие — и там написано драйвера не установлены.Там же — Применение устройства — отключено,нажимаю включить, просит перезагрузить,после перезагрузки всё тоже самое,то есть написано драйвера не установлены и устройство не применено. Так-же при попытке подключить простой микрофон,компьютер на проч отказывался что либо слышать! sik! Хотя оборудование как таковое Диспетчер realtek hd признавал. В общем требуется помощь для выявления неисправности. Может что-то с драйверами. Я в софте и железе ни бум-бум.
зы.В основном проверяю устройства через скайп. Если раньше например в настройках звука. при выборе микрофона предоставлялось 2 выбора: Webcam c110 и Realtek HD Audio Input,то теперь только Realtek HD Audio Input.
——-
Самый страшный вирус всегда сидит перед компьютером
Logitech c110 не работает микрофонИсточник
Adblock
detector
Содержание
- Как исправить неработающий микрофон Logitech G430
- Исправление 1: разрешить доступ к микрофону (для пользователей Windows 10)
- Исправление 2: Обновите свой аудио драйвер
- Исправление 3: проверьте настройки звука
- Исправление 4: переустановите программное обеспечение Logitech Game.
- Почему не работает микрофон в веб-камере?
- Причина 1: некорректная работа драйверов
- Причина 2: нехватка питания
- Причина 3: микрофон не используется программой
- Причина 4: микрофон используется другой программой
- Причина 5: проблемы с контактами
- Причина 6: нерабочий вход для микрофона
- И напоследок
Суть: на вебке Logitech Webcam C170 перестал работать микрофон (подает признаки жизни только если дуть прямо в него). Разобрал я сей девайс, а на входе в микрофон питание всего 0,08В.
После кратковременной подачи на плюс пяти вольт микрофон работает и показывает 1,05В.
Вопрос: В чем может быть проблема? Я так понимаю где-то перед входом в микрофон резистор понижающий умер. Хотя откуда потом там 1В берется? Помогите новичку советом как починить
Ваш Не работает микрофон Logitech G430? Ты не одинок. Многие люди сообщали о подобных проблемах. Но не волнуйтесь, вы можете исправить неработающий микрофон Logitech G430 проблемы.
Как исправить неработающий микрофон Logitech G430
Если вы обнаружили неполадки в оборудовании и попытались подключить микрофон к разным USB-портам, а ваш микрофон все еще не работает, попробуйте следующие решения:
- Разрешить доступ к микрофону (для пользователей Windows 10)
- Обновите свой аудио драйвер
- Проверьте настройки звука
- Переустановите программное обеспечение Logitech Game
Примечание. Приведенные ниже снимки экрана относятся к Windows 10, а исправления также работают в Windows 8 и Windows 7.
Исправление 1: разрешить доступ к микрофону (для пользователей Windows 10)
Если ваш микрофон Logitech G430 перестает работать в Windows 10, первое, что вы должны проверить, это включить доступ к микрофону. Вот что вам нужно сделать:
1) На клавиатуре нажмите Ключ с логотипом Windowsа также я в то же время.
2) Нажмите Конфиденциальность в настройки.
3) Нажмите Микрофон на левой панели, и убедитесь, что Доступ к микрофону для этого устройства находится на.
(Если эта проблема возникает в голосовом чате, когда вы играете в игры, вы также можете проверить, является ли состояние микрофона для этой игры НА.)
Снова подключите микрофон, чтобы увидеть, работает ли он.
Исправление 2: Обновите свой аудио драйвер
Отсутствующий или устаревший аудиодрайвер на вашем компьютере может привести к тому, что микрофон Logitech G430 не будет работать, поэтому вы должны проверить и поддерживать ваш аудиодрайвер в актуальном состоянии.
Есть два способа обновить ваш аудио драйвер: вручную а также автоматически.
Обновите драйвер вручную: вы можете зайти на сайт производителя вашей звуковой карты, найти последнюю версию драйвера вашей звуковой карты и установить ее на свой компьютер. Это требует времени и навыков работы с компьютером.
Автоматически обновлять драйвер: если у вас нет времени или терпения, вы можете сделать это автоматически с Водитель Легко.
Driver Easy автоматически распознает вашу систему и найдет для нее правильные драйверы. Вам не нужно точно знать, на какой системе работает ваш компьютер, вам не нужно рисковать загрузкой и установкой неправильного драйвера, и вам не нужно беспокоиться об ошибках при установке.
Вы можете обновить драйверы автоматически с помощью СВОБОДНО или профессионал версия Driver Easy. Но в Pro версии это займет всего 2 клика (и вы получите полную поддержку и 30-дневная гарантия возврата денег):
1) Скачать и установите Driver Easy.
2) Запустите Driver Easy и нажмите кнопку Сканировать сейчас кнопка. Driver Easy проверит ваш компьютер и обнаружит проблемы с драйверами.
3) Нажмите Обновить кнопка рядом с помеченной звуковой картой, чтобы автоматически загрузить правильную версию их драйвера (вы можете сделать это с помощью СВОБОДНО версия), затем установите его на свой компьютер.
Или нажмите Обновить все для автоматической загрузки и установки правильной версии всех драйверов, которые отсутствуют или устарели в вашей системе (для этого требуется Pro версия — вам будет предложено обновить, когда вы нажмете Обновить все).
4) Перезагрузите компьютер, чтобы изменения вступили в силу.
Попробуйте снова подключить микрофон Logitech, чтобы проверить, работает ли он сейчас.
Если проблема не устранена, не беспокойтесь. У нас есть другие решения для вас.
Исправление 3: проверьте настройки звука
Микрофон Logitech G430 может не работать, потому что он отключен или не установлен в качестве устройства по умолчанию для вашего компьютера с Windows. Выполните следующие шаги, чтобы проверить настройки звука:
1) Щелкните правой кнопкой мыши значок громкости в правом нижнем углу на рабочем столе и выберите Звуки.
2) Нажмите воспроизведение и убедитесь, что ваш микрофон установлен на По умолчанию устройство.
3) Нажмите запись затем щелкните правой кнопкой мыши любую пустую область в списке устройств и выберите Шоу инвалид приборы.
4) Щелкните правой кнопкой мыши по вашему микрофону и нажмите включить (если он включен, вы увидите запрещать).
5) Снова щелкните правой кнопкой мыши на микрофоне и выберите Установить как устройство по умолчанию.
6) Щелкните правой кнопкой мыши по вашему микрофону и выберите Свойства.
7) Нажмите Уровни и перетащите ползунок громкости на максимальная.

Попробуйте еще раз использовать микрофон Logitech G430 и посмотрите, работает ли он.
Все еще не повезло? Хорошо, есть еще одна вещь, чтобы попробовать.
Исправление 4: переустановите программное обеспечение Logitech Game.
Это сложно, но это работает для многих людей, которые имеют подобные проблемы. Так что вы можете попробовать.
Просто удалите игровое программное обеспечение Logitech со своего компьютера и установите последнюю версию игрового программного обеспечения Logitech на свой компьютер. Затем посмотрите, работает ли ваш микрофон Logitech G430.
Это оно. Надеюсь, этот пост пригодится и поможет вам решить Микрофон Logitech G430 не работает проблемы. Вы можете добавить комментарий ниже и сообщить нам, какое решение поможет.
Современные устройства примечательны тем, что позволяют выполнять одновременно несколько задач. Так, многие современные веб-камеры, подключаемые к компьютеру, дополнительно оснащаются встроенным микрофоном, благодаря чему у пользователя отпадает необходимость приобретать дополнительное звуковое оборудование. Сегодня же будет рассмотрена проблема некорректной работы веб-камеры с микрофоном – когда изображение работает корректно, но звук отсутствует.
Проблема, когда на веб-камере не работает микрофон может возникнуть по нескольким причинам. Ниже мы рассмотрим их в порядке убывания, начиная с самой распространенной проблемы.
Почему не работает микрофон в веб-камере?
Причина 1: некорректная работа драйверов
Прежде всего, следует заподозрить, что на компьютере некорректно установлены или вовсе отсутствуют драйвера для веб-камеры, которая по совместительству является микрофоном. Как правило, драйвера для данного устройства устанавливаются автоматически, но данная установка не всегда происходит корректно.
Прежде всего, нам потребуется попасть в окно «Диспетчер устройств». Для того открываем меню «Панель управления», для удобства можно установить параметр «Мелкие значки», а затем переходим к разделу «Система».
В левой области окна проходим к пункту «Диспетчер устройств».
Открыв требуемой нам окно, нам потребуется развернуть пункты «Устройства обработки изображений» и «Звуковые, игровые и аудиоустройства». В данных пунктах вам потребуется проверить, а имеются ли вообще драйвера для ваших устройств. Если да, мы их все равно попробуем переустановить. Для этого кликните по каждому драйверу устройства правой кнопкой мыши и выберите пункт «Удалить».
После этого закройте окно «Диспетчер устройств», отключите веб-камеру от компьютера и выполните перезагрузку системы. Когда компьютер будет запущен, снова подключите веб-камеру к компьютеру и дождитесь выполнения автоматической установки драйверов.
Причина 2: нехватка питания
Веб-камера, подключаемая к компьютеру через USB-порт, для своей работы будет потреблять питание компьютера. А уж если дело касается такого устройства, которое совмещает в себе и веб-камеру, и микрофон, то питания может потребоваться больше, но используемый USB-порт не может вам этого предоставить.
Если вы являетесь пользователем стационарного компьютера, опробуйте подключить USB-кабель к обратной стороне системного блока, причем подключение не должно выполняться к USB 3.0 (данный разъем выделяется синим цветом).
То же самое касается и ноутбуков. Если вы используете подключение к разъему, встроенному в клавиатуру, стоит выполнить переподключение. Естественно, использование любых USB-хабов в данном случае исключается – подключение должно выполняться напрямую к вашему компьютеру.
Причина 3: микрофон не используется программой
Зайдите в настройки программы, в которой вам необходимо работать с микрофоном, и проверьте, тот ли микрофон выбран в ней. Например, в Skype вам потребуется щелкнуть по кнопке «Инструменты», а затем пройти к разделу «Настройки». В левой области окна пройдите к разделу «Настройка звука», а в правой убедитесь, что в программе выбрано нужное устройство. При необходимости, внесите коррективы и сохраните изменения.
Причина 4: микрофон используется другой программой
Если на компьютере функционируют и другие программы, которые могут использовать работу микрофона, вам потребуется их закрыть (например, через окно «Диспетчер задач», который можно вызвать сочетанием клавиш Ctrl+Shift+Esc).
Причина 5: проблемы с контактами
Если в диспетчере устройств камера определяется, но микрофон – нет, то это может говорить о проблемах в контактах микрофона. Проверьте сам колокольчик и сам провод от микрофона на наличие повреждений или окислений – если они имеются, это и является причиной неработоспособности микрофона.
В данном случае можно попытаться самостоятельно исправить неполадку, очистив контакты или попытавшись «залатать» повреждение, но, как правило, попытка оборачивается неудачей. В данном случае вам можно будет лишь посоветовать заменить устройство или приобрести отдельный микрофон.
Причина 6: нерабочий вход для микрофона
Попробуйте в разъем для микрофона подключить любой другой микрофон. Если и другой микрофон не определяется системой, то это может вам говорить о неработоспособности входа для микрофона. Вполне возможно, нужный контакт, например, мог отойти от материнской платы. Если есть возможность, загляните под корпус системного блока. Если нет опыта – лучше доверьте данную задачу специалистам из сервисного центра.
И напоследок
Неработоспособность микрофона в веб-камере – достаточно распространенная проблема, с которой, судя по количеству запросов в интернете, сталкиваются многие пользователи. Если у вас уже прежде имеется опыт решения подобной проблемы, поделитесь им в комментариях.
Проблемы с работой микрофона и аудио при использовании веб-камеры Logitech
Для данного продукта пока нет загружаемых файлов
Для данного продукта пока нет вопросов и ответов
На данный товар нет запчастей
Для данного товара нет изображений
Чтобы восстановить работу встроенного в веб-камеру микрофона, выполните следующее:
-
Убедитесь, что колонки работают и воспроизводят звук
-
Проверьте работу микрофона через стандартное средство записи Windows
-
Убедитесь, что микрофон выбран в настройках Logitech Webcam Software (LWS)
-
Проверьте, запущены ли драйверы микрофона в диспетчере устройств Windows
Убедитесь, что колонки работают и воспроизводят звук
Сначала удостоверьтесь, что ваше устройство вывода (колонки или наушники) корректно воспроизводит звук.
-
Попробуйте воспроизвести файл в формате .wav или .mp3.
ПРИМЕЧАНИЕ. Подходящие файлы-образцы можно найти в папке «Мои документы»/«Моя музыка»/«Образцы музыки» (My Documents/My Music/Sample Music).
-
Убедитесь, что устройство вывода аудио работает корректно и звук не отключен ни в ОС Windows, ни на самом устройстве.
-
Чтобы вернуть отключенный звук, выполните следующее:
-
Нажмите значок аудио (см. изображение выше).
-
Снимите флажок возле пункта «Отключить», нажав его.
-
Чтобы закрыть микшер громкости, просто щелкните в любом месте экрана.
-
Проверьте работу микрофона через стандартное средство записи Windows
ПРИМЕЧАНИЕ. Для выполнения следующих шагов сначала подключите веб-камеру к другому USB-порту и убедитесь, что ваша операционная система распознала ее. Подробные инструкции см. в разделе Проверьте, запущены ли драйверы микрофона в диспетчере устройств Windows ниже.
-
Запустите средство записи звуков Windows.
- Windows XP: Пуск -> Все программы -> Стандартные -> Развлечения -> Звукозапись
-
Windows Vista: Пуск -> Все программы -> Стандартные -> Звукозапись
-
Нажмите кнопку Запись и произнесите что-нибудь в микрофон веб-камеры.
-
Зеленая линия начинает двигаться, когда приложение улавливает звук. Нажмите кнопку Стоп, чтобы прекратить запись.
-
Нажмите кнопку Воспроизведение, чтобы прослушать запись.
-
Если звук записать не удалось, проверьте, выбран ли микрофон веб-камеры. Для этого:
-
Выберите пункт меню Правка -> Свойства аудио.
-
Убедитесь, что микрофон веб-камеры выбран как устройство по умолчанию в разделе Запись звука. В противном случае выберите его в раскрывающемся меню, после чего повторите шаги 2–4 для проверки работы микрофона.
ПРИМЕЧАНИЕ. Следующие изображения показывают надпись Webcam 250 только в качестве примера.
-
-
Следуйте инструкциям, подходящим именно вашей ситуации:
-
Если микрофон работает и вы слышите записанное аудио, перейдите к разделу Убедитесь, что микрофон выбран в настройках Logitech Webcam Software (LWS).
-
Если микрофон отсутствует в раскрывающемся списке или недоступен для выбора, перейдите к разделу Проверьте, запущены ли драйверы микрофона в диспетчере устройств Windows.
-
Если вы выбрали микрофон, но записать аудио не удалось, удостоверьтесь, что микрофон не отключен. Для этого:
-
Откройте настройки громкости (Пуск -> Все программы -> Стандартные -> Развлечения -> Громкость).
-
Выберите Свойства -> Параметры.
-
В строке Микшер выберите пункт «Logitech Mic».
-
В разделе Показывать следующие настройки звука установите флажок возле опции «Запись» и нажмите ОК.
-
Снимите флажок возле пункта «Отключить все», нажав его.
-
-
Убедитесь, что микрофон выбран в настройках Logitech Webcam Software (LWS)
-
LWS 1.x
-
LWS 2.x
-
LWS 1.x
-
Запустите LWS (Пуск > Программы > Logitech > Logitech Webcam Software > Logitech Webcam Software).
-
В меню LWS выберите Изменение параметров.
-
Выберите Настройки аудио.
ПРИМЕЧАНИЕ. Webcam 250 использована только в качестве примера.
-
Убедитесь, что веб-камера вашего микрофона есть в раскрывающемся меню Выбрать микрофон.
-
В противном случае нажмите кнопку Мастер настройки аудио (шестеренку) и следуйте инструкциям на экране.
-
Убедитесь, что кнопка отключения звука в меню LWS не зажата (см. изображение).
-
Запишите пробное видео и воспроизведите полученный файл, чтобы убедиться, что в нем есть звук.
-
-
LWS 2.x
-
Запустите LWS (Пуск > Программы > Logitech > Logitech Webcam Software).
-
В меню LWS выберите пункт Быстрая запись.
-
Выберите Видео, чтобы изменить настройки аудио.
-
Убедитесь, что микрофон Logitech выбран в раскрывающемся меню Выбрать микрофон.
-
ПРИМЕЧАНИЕ. Если в ПО LWS микрофон веб-камеры работает корректно и проблемы возникли со сторонним приложением обмена сообщениями, обратитесь к статье по этому приложению:
-
База знаний, статья 360023399753 (AOL Instant Messenger)
-
База знаний, статья 360023399753 (Skype)
-
База знаний, статья 360023399753 (Windows Live Messenger)
-
База знаний, статья 360023399753 (Yahoo! Instant Messenger)
Если в мастере настройки аудио не было возможности выбрать микрофон веб-камеры Logitech, перейдите к следующему разделу.
Проверьте, запущены ли драйверы микрофона в диспетчере устройств Windows
-
Windows XP:
-
В меню Пуск выберите раздел Панель управления.
-
Дважды щелкните значок Система.
-
Выберите вкладку Оборудование.
-
Нажмите кнопку Диспетчер устройств.
-
В открывшемся окне разверните пункт «Звуковые, видео и игровые устройства».
-
Убедитесь, что в строке «микрофон Logitech» нет желтого восклицательного знака или красного крестика.
-
-
Windows Vista или Windows 7:
-
В меню Пуск выберите раздел Панель управления.
-
Убедитесь, что она отображена в режиме «классический вид». Опция переключения в классический вид находится в верхнем левом углу.
-
Дважды щелкните значок Система.
-
В разделе Задачи в левом столбце выберите Диспетчер устройств.
-
В открывшемся окне разверните пункт «Звуковые, видео и игровые устройства».
-
Убедитесь, что в строке «микрофон Logitech» нет желтого восклицательного знака или красного крестика.
-
ПРИМЕЧАНИЕ. Если в списке нет микрофона веб-камеры Logitech или он помечен символами «!» или «х», необходимо перезагрузить драйверы. Для этого скачайте и установите свежую версию Logitech Webcam Software, совместимую с вашей веб-камерой.
Завершив установку ПО и драйверов, повторите действия из раздела Убедитесь, что микрофон выбран в настройках Logitech Webcam Software (LWS).
Вопросы и ответы
Отобразить все загруженные файлы

Телефонные номера для справки по определенному продукту
Номера телефонов для связи
Objectively, external webcams such as Logitech webcams offer better video quality, plus a range of features. But there are some situations where you may run into issues like the built-in microphone (it could be your C920 webcame) not working all of a sudden. Instead of investing in another expensive webcam, there are several things you can do to reclaim your own voice.
Try these fixes:
You may not need to try them all; simply work your way down the list until you find the one that works.
- Install all Windows updates
- Update your webcam driver
- Allow access to your webcam built-in microphone
- Make sure your mic isn’t disabled
- Set your device as default
- If your microphone is still not working properly…
1. Install all Windows updates
Windows updates are used to keep Microsoft Windows and several other Microsoft programs updated. They often include feature enhancements and security updates to protect Windows from the malware and malicious attacks which would probably lead to your programs malfunctioning. Therefore, before trying the solutions listed below, you need to download and install the latest Windows updates.
Here’s how you can do this:
1) In the Search box, type in check for updates. Click Check for updates from results.
2) Click on the Check for updates tab. If there are any updates available, it’ll automatically start to download and install it. Simply wait for it to complete and you should be asked to restart your computer.
Once you’ve installed the latest Windows updates, try to use the microphone to check if it’s working now. If not, try the next fix below.
2. Update your webcam driver
The built-in microphone won’t be functioning properly if you’re using a corrupted or outdated webcam driver. It would stop you from getting the most out of your device and you may be lacking a new feature required for the microphone to work as expected. Therefore, to troubleshoot the issue you’re having, you need to update your webcam driver.
You can download and install the latest driver from the support page.
OR
You can update your drivers with Driver Easy. It’s a useful tool that automatically detects any outdated drivers, then downloads, and installs the latest drivers for your system.
Here’s how to update your drivers with Driver Easy:
1) Download and install Driver Easy.
2) Run Driver Easy and click the Scan Now button. Driver Easy will then scan your computer and detect any outdated drivers.
3) Click Update All to automatically download and install the correct version of all the drivers that are missing or out of date on your system.
(This requires the Pro version which comes with full support and a 30-day money-back guarantee. You’ll be prompted to upgrade when you click Update All. If you don’t want to upgrade to the Pro version, you can also update your drivers with the FREE version. All you need to do is to download them one at a time and manually install them.)
The Pro version of Driver Easy comes with full technical support. If you need assistance, please contact Driver Easy’s support team at support@drivereasy.com.
After updating your drivers, restart your computer and do a mic test to check if the problem is solved. If not, then continue trying the fixes below.
3. Allow access to your webcam built-in microphone
On Windows, you can decide whether your system and apps can access the microphone. In case you’ve disabled the access for some reasons, you should check the settings and grant the permission for the access by following the instructions below:
1) Press the Windows logo key + R at the same time to open the Run dialog box.
2) Click Privacy.
3) Click Microphone on the left pane. Then click on the Change button and make sure Microphone access for this device is turned on.
4) Under the Allow apps to access your microphone section, make sure it’s turned On.
5) Once you’ve allowed the microphone to access your apps, you can change the settings for each app. Simply head to the Choose which Microsoft apps can access your microphone, and turn on apps you want to use with it. For desktop apps, make sure that Allow desktop apps to access your microphone is turned On.
After you’ve done all of these, try to use your webcam microphone and check if it’s working properly. If the issue persists, try the next fix below.
4. Make sure your mic isn’t disabled
Sometimes you may not notice that your microphone has accidentally been disabled. To check if that’s your case, take these steps:
1) Right-click on the Speaker icon on the bottom-right corner of your screen. Then select Open Sound settings.
2) Under the Input section, make sure that your device is showing. Then click Device Properties.
3) Make sure the box next to Disable is unchecked.
After you’ve confirmed that the microphone is enabled, try to speak something to see if it’s now back to the normal state. If the microphone is still not working, try the next fix below.
5. Set your device as default
When you’re using an external camera, you might need to set that device as the audio device in order to access the built-in microphone. Normally, when your microphone is connected, Windows can automatically detect it and set it as the default input device. But sometimes it just fails to do that and you have to set it manually:
1) Right-click on the Speaker icon on the bottom-right corner of your screen. Then select Open Sound settings.
2) Scroll down to the section of Related Settings and click Sound Control Panel.
3) Select the Recording tab. Select your microphone and then click Set Default > OK.
After applying changes, do a mic test to check if this method did the trick. If the microphone is still not working, you need to check the input sensitivity of your mic to ensure it is not too low or too high which could cause issues. Here’s how you can do this:
1) In the Sound window (shown as the picture above), right-click the microphone and select Properties.
2) Go to the Levels tab. Then, drag the slider to adjust the volume. While performing this step, you need to do a mic test at the same time.
If your microphone is still not working properly…
If nothing else helps and your microphone is still not working or you’re encountering some sound issues, give reparing your PC a try. It might be a system-level issue. By running a scan of your PC, you’ll be able to check if there are any corrupted system files and identify the your issue easily without scratching your head. And for that job, we recommend Restoro, a 100% legit repair tool that automatically helps you find and fix different issues in Windows OS without losing any data.
1) Download and install Restoro.
2) Start Restoro and it will run a FREE scan of your PC. Once the scan is finished, you’ll see a complete overview of your system and issues.
3) Click Start Repair to start the repair process and wait for Restoro to fix the problem.
Hopefully, this post helps. If you have any suggestions or questions, feel free to leave us a comment below.
Objectively, external webcams such as Logitech webcams offer better video quality, plus a range of features. But there are some situations where you may run into issues like the built-in microphone (it could be your C920 webcame) not working all of a sudden. Instead of investing in another expensive webcam, there are several things you can do to reclaim your own voice.
Try these fixes:
You may not need to try them all; simply work your way down the list until you find the one that works.
- Install all Windows updates
- Update your webcam driver
- Allow access to your webcam built-in microphone
- Make sure your mic isn’t disabled
- Set your device as default
- If your microphone is still not working properly…
1. Install all Windows updates
Windows updates are used to keep Microsoft Windows and several other Microsoft programs updated. They often include feature enhancements and security updates to protect Windows from the malware and malicious attacks which would probably lead to your programs malfunctioning. Therefore, before trying the solutions listed below, you need to download and install the latest Windows updates.
Here’s how you can do this:
1) In the Search box, type in check for updates. Click Check for updates from results.
2) Click on the Check for updates tab. If there are any updates available, it’ll automatically start to download and install it. Simply wait for it to complete and you should be asked to restart your computer.
Once you’ve installed the latest Windows updates, try to use the microphone to check if it’s working now. If not, try the next fix below.
2. Update your webcam driver
The built-in microphone won’t be functioning properly if you’re using a corrupted or outdated webcam driver. It would stop you from getting the most out of your device and you may be lacking a new feature required for the microphone to work as expected. Therefore, to troubleshoot the issue you’re having, you need to update your webcam driver.
You can download and install the latest driver from the support page.
OR
You can update your drivers with Driver Easy. It’s a useful tool that automatically detects any outdated drivers, then downloads, and installs the latest drivers for your system.
Here’s how to update your drivers with Driver Easy:
1) Download and install Driver Easy.
2) Run Driver Easy and click the Scan Now button. Driver Easy will then scan your computer and detect any outdated drivers.
3) Click Update All to automatically download and install the correct version of all the drivers that are missing or out of date on your system.
(This requires the Pro version which comes with full support and a 30-day money-back guarantee. You’ll be prompted to upgrade when you click Update All. If you don’t want to upgrade to the Pro version, you can also update your drivers with the FREE version. All you need to do is to download them one at a time and manually install them.)
The Pro version of Driver Easy comes with full technical support. If you need assistance, please contact Driver Easy’s support team at support@drivereasy.com.
After updating your drivers, restart your computer and do a mic test to check if the problem is solved. If not, then continue trying the fixes below.
3. Allow access to your webcam built-in microphone
On Windows, you can decide whether your system and apps can access the microphone. In case you’ve disabled the access for some reasons, you should check the settings and grant the permission for the access by following the instructions below:
1) Press the Windows logo key + R at the same time to open the Run dialog box.
2) Click Privacy.
3) Click Microphone on the left pane. Then click on the Change button and make sure Microphone access for this device is turned on.
4) Under the Allow apps to access your microphone section, make sure it’s turned On.
5) Once you’ve allowed the microphone to access your apps, you can change the settings for each app. Simply head to the Choose which Microsoft apps can access your microphone, and turn on apps you want to use with it. For desktop apps, make sure that Allow desktop apps to access your microphone is turned On.
After you’ve done all of these, try to use your webcam microphone and check if it’s working properly. If the issue persists, try the next fix below.
4. Make sure your mic isn’t disabled
Sometimes you may not notice that your microphone has accidentally been disabled. To check if that’s your case, take these steps:
1) Right-click on the Speaker icon on the bottom-right corner of your screen. Then select Open Sound settings.
2) Under the Input section, make sure that your device is showing. Then click Device Properties.
3) Make sure the box next to Disable is unchecked.
After you’ve confirmed that the microphone is enabled, try to speak something to see if it’s now back to the normal state. If the microphone is still not working, try the next fix below.
5. Set your device as default
When you’re using an external camera, you might need to set that device as the audio device in order to access the built-in microphone. Normally, when your microphone is connected, Windows can automatically detect it and set it as the default input device. But sometimes it just fails to do that and you have to set it manually:
1) Right-click on the Speaker icon on the bottom-right corner of your screen. Then select Open Sound settings.
2) Scroll down to the section of Related Settings and click Sound Control Panel.
3) Select the Recording tab. Select your microphone and then click Set Default > OK.
After applying changes, do a mic test to check if this method did the trick. If the microphone is still not working, you need to check the input sensitivity of your mic to ensure it is not too low or too high which could cause issues. Here’s how you can do this:
1) In the Sound window (shown as the picture above), right-click the microphone and select Properties.
2) Go to the Levels tab. Then, drag the slider to adjust the volume. While performing this step, you need to do a mic test at the same time.
If your microphone is still not working properly…
If nothing else helps and your microphone is still not working or you’re encountering some sound issues, give reparing your PC a try. It might be a system-level issue. By running a scan of your PC, you’ll be able to check if there are any corrupted system files and identify the your issue easily without scratching your head. And for that job, we recommend Restoro, a 100% legit repair tool that automatically helps you find and fix different issues in Windows OS without losing any data.
1) Download and install Restoro.
2) Start Restoro and it will run a FREE scan of your PC. Once the scan is finished, you’ll see a complete overview of your system and issues.
3) Click Start Repair to start the repair process and wait for Restoro to fix the problem.
Hopefully, this post helps. If you have any suggestions or questions, feel free to leave us a comment below.
Картинки. Что-то сломалось на хостинге и наши картинки пропали, скоро найдем и зальем. Будет лучше чем прежде 
Просмотр видео и прослушивание музыки в наушниках для многих людей уже недостаточно, поэтому большинство наушников оснащены микрофоном. Когда он перестает работать, вы не можете общаться в видеочате, голосовом чате или играть в онлайн-игры. Сегодня мы расскажем вам, как устранить неполадки если перестал работать микрофон на наушниках Windows 10.
Если ваш микрофон не работает, эта статья поможет вам. В нем рассматриваются наиболее распространенные случаи отказа микрофона.
Ноутбуки обычно имеют встроенный микрофон. А у настольных компьютеров нет. Сначала следует проверить, подключен ли микрофон правильно.
Этот круглый разъем обычно имеет красный или розовый цвет. Разъем динамика (громкоговорителя) обычно находится рядом и имеет зеленый цвет. Скорее всего, вы найдете его на задней панели системного блока.
Но они часто дублируются в системном блоке. Спереди или сверху, иногда сбоку. Вы также можете найти один разъем для гарнитуры с микрофоном. Например, вы подключили микрофон, но звук не записывается, или собеседник не слышит вас в Skype.
Устранение неисправностей микрофона гарнитуры в Windows 10
Сначала проверьте физическое соединение. Если гарнитура проводная, проверьте, не повреждены ли провода. Измените разъем подключения, который обычно имеет несколько портов usb. Если используется разъем trs (jack 3,5 мм), а на некоторых компьютерах есть только один, проверьте, работает ли гарнитура на другом компьютере. Если возможно, подключите другую гарнитуру с микрофоном.
Включите микрофон с помощью пульта дистанционного управления (если есть).
Внимательно проверьте устройство. Многие из них оснащены пультом дистанционного управления для переключения режимов звучания, а также регуляторами громкости и микрофона. Если вышеуказанный метод не решил проблему, воспользуйтесь другим методом.
Микрофон неисправен или отключен системой
Проблемы с микрофоном могут быть вызваны различными неисправностями на уровне системы или неправильными настройками пользователя. Нередко микрофон перестает работать после обновления Windows 10. Устранение неполадок следует начать с проверки настроек звука. В приложении «Настройки» выберите вкладку «Микрофон» в разделе «Конфиденциальность» и убедитесь, что доступ к микрофону включен для вашего устройства, а также доступ к диктофону для вашего приложения.
Вы можете проверить работу микрофона в его свойствах. Нажмите на значок динамика в трее, а затем выберите «Устройство записи» в меню.
На этот раз нажмите ПКМ на записывающем устройстве (микрофоне), выберите в меню пункт «Свойства» и убедитесь, что опция «Использовать это устройство» отмечена как «Вкл».
Обратите внимание на формат по умолчанию. Битрейт и частота должны быть установлены на «2-канальный, 16-бит, 96000 Гц (студийное качество)».
Если вы не видите устройство в окне Sound, это не значит, что его вообще не существует. Нажмите на пустую область в окне и выберите в меню пункт «Показать отключенные и отсоединенные устройства».
Удалить обновления системы
Сообщение «Realtek High Definition Audio is currently unavailable», указывающее на проблему с микрофоном, часто появляется после установки очередного обновления Windows 10. Возможно, если вы откатитесь к предыдущей точке восстановления, проблема будет решена.
- Используйте комбинацию клавиш «Win» + «R», чтобы открыть окно «Выполнить».
- Перейдите к подсказке «Управление» и нажмите кнопку OK.
- Перейдите к разделу «Восстановление», а затем к разделу «Восстановление системы».
- Выберите точку восстановления.
- Завершите откат системы.
Обратите внимание, что этот метод работает только в том случае, если с микрофоном гарнитуры ранее не возникало проблем и ранее была создана точка восстановления. В противном случае приведенный выше алгоритм вам не поможет.
Более радикальным вариантом был бы полный сброс Windows 10, но мы его не рассматриваем, поскольку этот метод приведет к полному удалению данных, если вы не сделали резервную копию. Кроме того, если неисправен только микрофон гарнитуры, а не сам компьютер, сброс настроек — очень неразумный метод.
Проверьте драйвер микрофона для Windows 10
Давайте рассмотрим эти драйверы. Потому что если у вас не установлены драйверы устройства, дальнейшие действия не помогут. Откройте Диспетчер устройств, что очень легко сделать в Windows 10.
Щелкните правой кнопкой мыши на «Пуск» и выберите «Диспетчер устройств».
Я покажу вам другой быстрый способ открыть диспетчер устройств, который является универсальным и работает со всеми версиями Windows.
Нажмите горячую клавишу Windows + R. Появится диалоговое окно «Выполнить», введите следующую команду:
devmgmt.msc
Затем нажмите клавишу Enter. Диспетчер устройств теперь открыт. Теперь откройте разделы Audio In и Audio Out (Аудиовходы и Аудиовыходы).
Для этого нажмите на стрелку и посмотрите, есть ли в системе микрофон. Если микрофон такой же, как у меня, значит драйвер микрофона установлен правильно и можно приступать к дальнейшей настройке.
Если вы видите на микрофоне такую стрелку, как показано на рисунке. Она должна быть включена.
Для этого нажмите кнопку на правой клавише микрофона и выберите «Включить устройство». Теперь микрофон включен. Теперь вы можете проверить, правильно ли работает ваш микрофон.
Если в диспетчере задач видны только динамики, а микрофона нет вообще. В первую очередь необходимо проверить, не отключили ли вы микрофон в аппаратном обеспечении.
Установлен ли «родной» драйвер. Настройки драйвера
При установке (обновлении*) системы Windows 10/11 в систему устанавливается «общий» драйвер микрофона, который не всегда работает должным образом. Поэтому после установки системы я всегда рекомендую обновить ее, загрузив драйвер с официального сайта оборудования.
Чтобы проверить наличие драйвера, просто войдите в диспетчер устройств и посмотрите, есть ли устройства с желтым восклицательным знаком и обнаружена ли модель устройства. См. скриншот ниже — драйвер установлен.
Кстати, там же можно запустить автоматическое обновление драйверов (просто щелкните правой кнопкой мыши на устройстве).
Внимание!
Чтобы получить доступ к диспетчеру устройств, нажмите Win+R и введите devmgmt.msc в появившемся окне «Выполнить».
Кстати, для сравнения вот еще один снимок экрана: Обратите внимание, что во вкладке «Звуковые устройства» нет микрофона, но есть неизвестный микрофон во вкладке «Другие устройства». Это означает, что в системе вообще нет драйверов для микрофонов… Т.е. Windows 10 не видит микрофон от наушников.
Как можно обновить драйверы для микрофона.
- Если у вас есть компакт-диск, который прилагался к микрофону, используйте его (хотя если вы купили микрофон давно, на нем может не быть драйверов для Windows 10/11 сегодня).
- Используйте утилиту для проверки точной модели микрофона и загрузки правильного драйвера с официального сайта производителя.
- Используйте специальные инструменты для автоматического обновления драйверов. Они сделают все за вас: определят модель устройства, проверят наличие обновленного драйвера и загрузят его (если требуется).
Рекомендуем!
Удалите старый драйвер перед установкой нового (при обновлении вручную).
Если ваш микрофон старый, возможно, в Windows 10/11 для него вообще нет драйверов. В этом случае вы можете либо установить на компьютер более старую операционную систему, либо купить более современный микрофон.
Кстати, после обновления и установки драйвера не забудьте зайти в его настройки и проверить уровень громкости, эффекты и другие параметры. Они обычно имеют более высокий приоритет, чем настройки звука в Windows.
Специальное программное обеспечение
Пакеты драйверов звуковых карт обычно включают специальное программное обеспечение для управления устройствами воспроизведения и записи звука. Приложения могут отличаться в зависимости от поставщика драйверов. Это происходит на примере звуковой карты Conexant и сопутствующего ей инструмента обработки голоса и звука SmartAudio.
- Введите «Панель управления» в поиске Windows и откройте приложение.
Запустите панель управления Windows - Найдите и запустите программу SmartAudio.
- Перейдите на вкладку микшера громкости. Если в гарнитуре есть звук, нас интересуют только те блоки, в которых есть значок в виде микрофона. Записывающих устройств может быть несколько. В этом случае сначала нажмите на значок микрофона, который вы хотите использовать. Должна появиться зеленая галочка. Теперь нажмите на значок динамика под панелью громкости, чтобы активировать микрофон.
Активируйте микрофон в SmartAudio
Настройки конфиденциальности
После крупного обновления системы ее настройки иногда могут измениться. Например, если на компьютере ранее был включен микрофон, то после обновления эта настройка часто имеет противоположное значение. Даже если он включен в настройках, он не будет работать без разрешений. Пожалуйста, обязательно проверьте эту версию.
- Щелкните правой кнопкой мыши в меню «Пуск» и выберите «Настройки».
- Откройте раздел «Конфиденциальность».
- На вкладке «Микрофон» перейдите к полю «Разрешить доступ к микрофону на этом устройстве» и убедитесь, что оно включено. Если нет, нажмите «Изменить» и активируйте его.
- Разрешите приложению доступ к микрофону ниже, иначе он не будет работать в программе, которая его использует.
- В нижней части окна можно отдельно предоставить разрешения для программы Microsoft Store.
Предоставление микрофону доступа к приложениям Windows Store и некоторые классические приложения, загруженные из Интернета.
Предоставление микрофону доступа к классическим приложениям
После внесения изменений в раздел Конфиденциальность перезагрузите Windows и попробуйте снова открыть приложение и проверить микрофон. В большинстве случаев такое «действие» заставит микрофон снова работать.
На Win 11
Нажмите Win+i, чтобы открыть Параметры Windows (не путать с Панелью управления), Конфиденциальность и безопасность (см. скриншот ниже).
Примечание: Чтобы открыть Параметры Windows, нажмите сочетание клавиш Win+i или воспользуйтесь меню ПУСК.
Windows 11: конфиденциальность и безопасность
Далее, на вкладке «Микрофон» выполните следующие действия:
- Разрешите доступ к микрофону (см. скриншот ниже).
- В Windows 10: разрешите доступ к микрофону для «Win32WebViewHost».
- В Windows 11: разрешите доступ к микрофону для классических приложений.
- Также убедитесь, что приложение, для которого нельзя использовать микрофон, также находится в списке разрешенных приложений.
Windows 11. разрешить доступ к микрофону
Увеличьте громкость
Даже если микрофон работает и включен в любом месте, но его громкость уменьшена до минимального значения, он все равно не будет передавать звук.
- Вернитесь в Настройки и откройте раздел Система.
- На вкладке «Звук» перейдите в раздел «Вход», убедитесь, что гарнитура выбрана правильно, а затем нажмите «Свойства устройства».
- Убедитесь, что флажок «Отключить» снят, и проверьте уровень громкости. Если он полностью выключен, переместите ползунок вправо.
В некоторых приложениях, использующих устройства ввода звука, можно управлять громкостью отдельно. Если вы добавили его в настройках Windows 10, но, например, по-прежнему не работает микрофон на наушниках в Skype, проверьте настройки мессенджера.
- Перейдите в меню Skype, нажав на значок с тремя точками, и откройте «Настройки».
- Откройте вкладку «Звук и видео» и проверьте в поле «Звук», что выбрано правильное устройство. Теперь отключите автоматическую настройку микрофона. Вы увидите полосу, с помощью которой можно изменить громкость. Если уровень установлен слишком низко, увеличьте его.
Проверьте на наличие вирусов
Вредоносные программы часто вызывают сбои в работе приложений, системных компонентов и подключенных к ним устройств. на Windows Defender надежды мало. Установите антивирусную программу, которая сканирует вашу систему и затем отслеживает ситуацию в режиме реального времени. Используйте антивирусное средство, которое не требует установки и может обнаруживать дополнительные угрозы. О том, как и что делать, чтобы очистить свой компьютер от вирусов, вы можете прочитать на нашем сайте.
Запустите сканирование системы на наличие вируса Nod32
Настройка записывающих устройств
Дело в том, что при некоторых настройках звук с микрофона может стать почти неслышным (то есть он есть, но едва слышен).
Чтобы проверить эти настройки, я рекомендую открыть панель управления Windows в разделе «Оборудование и звук/Звук» (см. пример на скриншоте ниже).
Затем перейдите на вкладку «Запись» и откройте свойства текущего микрофона.
Обратите внимание, кстати, что если у вас два или более микрофонов — выбран ли микрофон по умолчанию для записи? (Примечание: выбранным является тот, который отмечен зеленой галочкой). Вполне возможно, что ваш микрофон не работает, потому что Windows по умолчанию «выбрала» не то устройство…
На вкладке Общие проверьте, что для этого устройства горит статус «Использовать это устройство (включено)».
На вкладке «Прослушивание» проверьте, чтобы был установлен флажок «Продолжать работу при переключении на питание от батареи» (в противном случае в некоторых случаях микрофон может быть отключен для экономии заряда батареи).
Продолжение работы при переходе на питание от батареи
На вкладке Уровень установите флажок:
- Настройки микрофона: установите ползунок примерно на 80-90
- Усиление микрофона: попробуйте передвинуть ползунок в сторону усиления (в моем случае, например, микрофон хорошо ведет себя при +12 дБ).
На вкладке «Эффекты микрофона» я рекомендую полностью отключить все эффекты (при определенных условиях шумоподавление также подавит ваш звук ……). Отключение эффектов микрофона
На последней вкладке «Advanced» попробуйте изменить частоту дискретизации и битность: например, установите 24 бита при 48000 Гц (студийная запись).
Сохраните измененные настройки и повторно проверьте работу микрофона.
Использование инструментов поиска и устранения неисправностей
Если после решения проблемы первым способом положительных изменений не произошло, очевидно, что диктофон перестал работать из-за программного сбоя. Этот тип проблемы можно решить с помощью встроенных инструментов Windows 10.
- Откройте Панель управления любым удобным для вас способом (например, через поисковую строку Windows).
- Перейдите в раздел «Устранение неполадок», а затем на вкладку «Оборудование и звук».
- Щелкните левой кнопкой мыши на заголовке «Запись звука».
- Следуйте инструкциям, появляющимся на экране.
Обратите внимание, что перед запуском алгоритма к компьютеру должна быть подключена гарнитура с микрофоном. После этого система либо самостоятельно устранит неисправность, либо даст рекомендации по устранению проблемы.
Обслуживание клиентов
Мы надеемся, что наш метод поможет вам «восстановить» микрофон вашей гарнитуры. Если результат отрицательный, обратитесь в службу поддержки производителя. Возможно, они знают какие-то уникальные способы решения проблемы. Если нет возможности подключить гарнитуру к другому компьютеру и под рукой нет второй гарнитуры, не теряйте времени, особенно если устройство все еще находится на гарантии — обратитесь в сервисный центр и позвольте им диагностировать и устранить проблему.
О Skype, Steam и других приложениях для звонков
Все эти приложения имеют свои собственные настройки звука. После обновления Windows возможно, что в этих настройках было выбрано неправильное устройство (т.е. вместо вашего настоящего микрофона он был назначен для приема звука от другого устройства, которое в настоящее время может быть вообще не подключено!) .
Кроме того, в случае Skype обратите внимание на флажок «Разрешить автоматическую настройку микрофона». Это не всегда работает правильно. Я предлагаю вам попробовать удалить его и установить звук вручную.
В Steam, на мой взгляд, есть еще больше настроек для микрофона (раздел «Голос»). Вы можете настроить громкость (в том числе выход), проверить его работу, можете установить определенную клавишу для передачи звука и назначить микрофон вручную (актуально, если у вас несколько микрофонов).
Содержание
- Способ 1: Включение микрофона
- Способ 2: Выдача разрешений на управление микрофоном (Windows 10 1803 и новее)
- Способ 3: Удаление обновлений ОС
- Способ 4: Устранение аппаратных проблем
- Вопросы и ответы
С выделенными микрофонами редко возникают проблемы, однако такие устройства тоже подвержены сбоям – например, могут не работать, даже если подключены и распознаются компьютером. Далее мы хотим познакомить вас с причинами того, почему микрофон функционирует некорректно, и методами их устранения.
Способ 1: Включение микрофона
Может оказаться так, что устройство для звукозаписи отключено. Проверить его состояние и включить можно следующим образом:
- Откройте «Панель управления» любым удобным способом – например, напечатайте название оснастки в «Поиске» и выберите нужный результат.
Читайте также: Как открыть «Панель управления» в Windows 10
- Переключите режим отображения в «Крупные значки», после чего щёлкните по пункту «Звук».
- Далее перейдите на вкладку «Запись» – будет открыт список распознанных микрофонов. Целевой компонент должен быть активен и выбран как основной
В случае когда это не так, выделите элемент, щёлкните по нему ПКМ, затем воспользуйтесь кнопкой «Включить».
Далее кликните по пункту «По умолчанию».
Если включение не дало результатов или же устройство уже включено, это означает, что причина проблемы заключается в другом и следует воспользоваться одним из способов ниже.
Способ 2: Выдача разрешений на управление микрофоном (Windows 10 1803 и новее)
Пользователям «десятки» 1803 и выше может понадобиться дополнительно выдать разрешения на управление устройством для звукозаписи. Это делается через «Параметры».
- Запустите «Параметры» любым подходящим методом – например, кликните ПКМ по значку «Пуска», после чего выберите нужный вариант.
- Найдите раздел «Конфиденциальность» и щёлкните по нему.
- С помощью бокового меню откройте пункт «Микрофон».
- В самом верху страницы находится раздел «Разрешить доступ к микрофону на этом устройстве», под ним найдите элемент с названием «Доступ к микрофону для этого устройства…». Если он обозначен как «Выключен», воспользуйтесь кнопкой «Изменить».
Переведите переключатель в положение «Вкл».
- Убедитесь, что параметр «Разрешить приложениям доступ к микрофону» тоже включён.
Ознакомьтесь со списком программ, которым разрешено пользоваться звукозаписью, и включите по отдельности те, которые нужны вам.
Способ 3: Удаление обновлений ОС
Также источником сбоев может оказаться некорректно установленное или проблемное обновление для Виндовс, поэтому разумным будет их удалить.
Урок: Удаление обновлений в Windows 10
Способ 4: Устранение аппаратных проблем
Нередко подключённый микрофон не функционирует корректно из-за аппаратных дефектов с ним или целевым компьютером. Для выявления таких неполадок выполните следующие действия:
- Попробуйте соединить микрофон с другим ПК или ноутбуком, желательно с точно такой же версией Виндовс. Если он всё равно не работает, скорее всего, комплектующее сломано и требует замены либо ремонта.
- Если на втором ПК или ноутбуке девайс функционирует как следует, проверьте порты подключения (USB или линейные выходы) на основном компьютере. Также для настольных вариантов рекомендуется подсоединять периферию к задней панели, поскольку передний вариант в некоторых случаях может не работать из-за плохого контакта с «материнкой».
Читайте также: Подключение передней панели к материнской плате
Нельзя исключать и поломки выходов и/или платы, поэтому продиагностируйте и их.
Подробнее: Руководство по диагностике материнской платы компьютера
Таким образом, мы рассмотрели причины, по которым подключённый к компьютеру с Windows 10 микрофон может не распознаваться, и указали методы устранения этой ошибки.
Еще статьи по данной теме:
Помогла ли Вам статья?

В первую очередь, когда не работает микрофон на наушниках в Windows 10, нужно проверить плотность подключения штекера к гнезду. При этом важно обратить внимание на маркировку самого гнезда — оно должно предназначаться как для вывода звука через наушники, так и для ввода — через микрофон. Такой тип разъемов встречается далеко не на всех ПК и ноутбуках. Чаще всего отдельно выведен вход для штекера наушников, и рядом располагается вход для микрофона. Почему ПК не видит микрофон наушников, мы рассказали по ссылке. Помимо этой статьи, советуем посмотреть тематические инструкции, если микрофон не работает в Дискорде, в Zoom, в Skype.
Причины, по которым микрофон может не работать в Windows 10
Для работы с внешним микрофоном, на корпусе системного блока сзади обычно располагается разъем для штекера типа «Mini jack». Если на задней стенке его нет, значит его разместили спереди, около DVD-привода. Вход для микрофона легко узнать по круглой форме и розовой маркировке. Однако есть микрофоны, которые соединяются с ПК через порт USB. На неработоспособность устройства может влиять несколько факторов:
- Перебит провод.
- Неправильная настройка взаимодействия ПК с периферией.
- Физическая неисправность самого микрофона.
- Отсутствие драйвера.
- Проблемы с компом.
Для точного определения причины, из-за которой не работает микрофон на ПК с Windows 10, существует определенная последовательность, придерживаясь которой можно устранить дефект без помощи мастера.
10 советов, которые помогут настроить работу микрофона на Виндовс 10
Совет #1: Проверьте правильность подключения микрофона
Когда ваш компьютер никак не реагирует на подсоединенное устройство, начинать поиск проблемы нужно с самых простых вещей. Одна из них — проверка выбранного гнезда. Частая ошибка пользователей заключается в том, что при подключении микрофона используется гнездо, отведенное под наушники. Важно использовать тот разъем, который маркирован розовым цветом. Если у вас нет цветовых обозначений на системном блоке (или моноблоке), обратите внимание на значок или надпись у гнезда: вы должны увидеть либо изображение микрофона, либо надпись «Mic». Когда гнездо выбрано правильно, проверяйте плотность контакта — штекер должен войти до конца.
Только после того, как вы убедились в корректности подключения, нужно перейти к самому устройству. Если у вас не работает микрофон на ноутбуке с Виндовс 10, попробуйте его использовать с другим оборудованием: на ПК, с музыкальным центром и любой другой техникой, имеющей вход для микрофона. Ноут, как и стационарный ПК, могут не замечать физического подключения периферии из-за вышедшего из строя гнезда. Проверить разъем можно путем присоединения через него другого, заведомо рабочего микрофона.
При использовании USB-микрофона проверить гнездо гораздо проще, поскольку практически вся остальная периферия подключается именно через этот тип портов. Вставьте вместо микрофона в него мышь, флешку, провод передачи данных на смартфон, и вы поймете, работает вход или нет. Если порт оказался нерабочим для всей остальной периферии — возможно, он исправен, но отключен в BIOS.
Совет #2: Проверьте контакт штекера и разъема микрофона в компьютере
Чаще всего не получается использовать микрофон из-за плохого соединения контактов. Поэтому, если внезапно перестал работать микрофон в Windows 10, с которым вы когда-то успешно работали, проверьте качество соединения. Не бойтесь приложить немного силы — в гнездах для микрофонов нередко есть фиксаторы, которые надежно удерживают штекер. Его можно спутать с конечным подключением. Выньте микрофон из разъема и вставьте снова, не боясь приложить немного силы, чтобы преодолеть фиксатор — после негромкого щелчка микрофон будет точно правильно подключен. Используя USB-модель, просто произведите повторное подключение.
Воспользуйтесь фонариком, если сложно рассмотреть надписи на тех разъемах, которые расположены позади системного блока. У входа для микрофона будет соответствующая надпись или изображение. Это может быть «Mic», «Audio IN», «Микрофон» или «Аудиовход». Когда надписей нет, пользователю предлагается ориентироваться по цветовой маркировке разъемов. Тот, что предназначается для микрофона, обозначают розовым.
Если микрофон подключен, но не работает на Windows 10, нужно рассмотреть его на предмет наличия собственной кнопки или переключателя «Вкл»/«Выкл». Если она переведена в неактивное положение, звук передаваться не будет, даже при соблюдении всех прочих условий взаимодействия системы с микрофоном.
Совет #3: Запустите средство устранения неполадок Windows 10
Windows 10 обладает собственным электронным аналитиком, который может при возникновения неисправностей любого характера запустить самодиагностику и выявлять причины. Но если у вас резко перестал работать микрофон на Windows 10, вы можете не ждать, когда система сама поймет наличие проблемы, а запустить диагностику вручную.
Для этого вам нужно попасть в «Параметры». Сделать это можно командой горячих клавиш с клавиатуры «Windows» + «I». В нем спуститесь до пункта «Обновление и безопасность».
В результате вы попадете в новое окно, где слева будет выделена колонка с подразделами. В ней вам нужно найти «Устранение неполадок». При этом правая часть окна покажет все подробности выбранного раздела. Вам в нем нужен пункт «Запись звука». Процесс самодиагностики начнется после нажатия «Запустить средство устранения неполадок».
Совет #4: Проверьте настройки микрофона в «Параметрах» Windows 10
Windows 10 — это уже гибрид, объединивший в себе традиционную часть с платформой «Win32» с универсальной «UWP». Все тенденции развития и совершенствования указывают на то, что «Win32» будет постепенно замещаться более современной «UWP», поскольку именно она начинает занимать все больше и больше места в системе, наращивая свое значение. Вы уже могли заметить одно из таких замещений, когда в Windows 10 обнаружили вместо давно знакомой и понятной «Системы управления» приложение «Параметры». Именно здесь производятся все важные настройки, в числе которых и те, что ответственны за то, что микрофон определяется, но не работает в Windows 10.
Таких настроек здесь несколько и каждая из них определяет работоспособность периферии для определенного уровня использования. Именно через «Параметры» можно повлиять на приложения, которые вы только загрузили из официального «Microsoft Store». Однако есть и более высокий уровень определения взаимодействия с микрофоном, на котором вы можете запретить или разрешить его использование сразу для всех приложений.
Поэтому, если не работают микрофоны на компьютере с Windows 10, важно обратиться к «Параметрам». Это можно сделать через папку «Этот компьютер». Кликните дважды по ней, чтобы оказаться внутри.
Второй путь лежит через проводник «Windows», где на самой верхней панели вы найдете раздел «Компьютер». А далее, в появившемся горизонтальном окне перейдете в «Систему» и сможете нажать синюю кнопку с шестеренкой и надписью «Открыть параметры». В результате вы окажетесь в разделе, где собраны все функции компьютера.
Или вы можете обратиться к «Центру уведомлений Windows», который по традиции находится на «Панели задач» внизу, в правом углу экрана. Всплывающее сбоку меню покажет вам кнопку «Все параметры», которую вы увидите в нижней его части.
А тем, кто не любит гулять по кнопкам графического дизайна и предпочитает давать команды горячими клавишами, мы предлагаем запомнить комбинацию «Windows» + «I». Она в один миг доставит вас к «Параметрам».
Самая первая страница, которая вам откроется, предложит основные разделы, среди которых вам нужно выбрать «Конфиденциальность». В результате вы окажетесь на новой странице, которая на своей левой панели предоставит вам перечень нескольких направлений, по которому вам понадобится опуститься до пункта «Микрофон». Как только вы мышкой на него укажете — справа появятся подробности.
В самом начале представляемых подробных данных вы увидите «Разрешить доступ к микрофону на этом устройстве» и сможете «Изменить» заданные значения. Важно здесь обратить внимание на то, какой параметр выбран для пункта «Доступ к микрофону для этого устройства». Если у вас перестал работать микрофон на компьютере с Windows 10, нужно здесь сменить «Откл.» на «Вкл». Отключение доступа здесь говорит о том, что само устройство (ПК, ноутбук, моноблок) не имеет разрешения на использования микрофона, а значит и все приложения не могут записывать звук.
На следующем уровне уже речь идет о работе установленных программ с микрофоном. Называется раздел «Разрешить приложениям доступ к микрофону», и в нем тоже важно выставить значение «Вкл». В противном случае всем программам будет запрещено пользоваться устройством ввода звука. Но, несмотря на запрет для программ, сам компьютер, а значит и операционная система, будут иметь доступ к микрофону, поскольку параметр верхнего уровня дает это разрешение.
Далее открывается перечень более тонких настроек. Вы можете определять, какие программы будут работать с микрофоном, а какие — нет. Это делается через пункт «Выберите приложения, которые могут получать доступ к микрофону». Посмотрите на свой перечень и решите, где вы будете использовать устройство ввода аудио. И отыщите то приложение, при работе с которым вы не смогли записать звук — для него вероятнее всего установлен запрет и переключатель на доступ нужно перевести в активное положение. Если этого не сделать, исправный микрофон не будет работать в этой программе.
Отсутствие в списке программы, работая с которой вы обнаружили, что перестал работать микрофон в Windows 10, не является ошибкой. В этом перечне будут только те приложения, которые были загружены и установлены пользователем в процессе эксплуатации ПК. Все те программы, которые шли в комплекте с ОС, получат доступ к микрофону, если вы откроете им его на предыдущем шаге, дающим разрешение на работу для приложений в целом.
Совет #5: Проверьте, включен ли микрофон в Windows 10
Искать причину, из-за которой не работает микрофон в ноутбуке с Windows 10, нужно не только на уровне параметров операционной системы, но и в «BIOS» или «UEFI». Это особенно актуально, для некоторых моделей ноутбуков, в которых есть встроенный микрофон и вебкамера. Иногда для них устанавливается дезактивация еще на уровне базовой системы ввода-вывода. Случается это нечасто, и такая настройка по умолчанию не носит массовый характер, все же не стоит забывать об этом варианте подключения периферии.
Исправить эту базовую настройку несложно — достаточно зайти в BIOS и изменить параметр «Disabled» на «Enabled», что сделает микрофон активным.
Но и это еще не окончательный список мест, где может быть отключен микрофон. Например, «Диспетчер устройств» тоже имеет полномочия для определения активности подключаемой периферии. Когда не работает микрофон в приложениях Windows 10, обратитесь к «Диспетчеру». Это легко сделать через одновременное нажатие «Windows» + «X». Или можно правым кликом по кнопке «Пуск» вызвать меню и выбрать в нем из предложенных вариантов «Диспетчер устройств».
В нем вам нужно обратиться к разделу с заголовком «Аудиовходы и аудиовыходы». Двойным кликом мышки вы раскроете включенный сюда перечень соответствующих портов и сможете установить для них свои параметры. Найдите в списке имя того микрофона, которым у вас не получается воспользоваться. Правым кликом по его имени вызовите список доступных команд и нажмите «Включить устройство». Включение не займет много времени — сразу после настройки микрофон будет готов к работе.
Совет #6: Установите или обновите драйвер звуковой карты
Windows 10 открывает поколение того типа операционных систем, которые направлены на автоматизацию многих процессов, в том числе на загрузку и установку важных обновлений. Это делается для того, чтобы пользователю меньше приходилось думать о технических моментах и больше удавалось погружаться в творческий процесс работы на компьютере. Каждый раз присоединение нового оборудования запускает автоматически настройку неизвестного устройства. Но если в ходе этого процесса возникают трудности, пользователю требуется искать программное обеспечение вручную, загружать его и устанавливать.
Например, когда возникают проблемы с воспроизведением звука, вы можете пройти на официальный сайт производителя вашего оборудования, загрузить для него свежий драйвер и установить его вручную. Это же касается и ситуации с записью звука, что особенно актуально, когда именно после переустановки Виндовс 10 не работает микрофон. Но если вы никогда раньше не искали драйверы в сети и не знаете, что это такое, можно пойти в «Диспетчер устройств» и поручить ему это дело.
Войдя в «Диспетчер», раскройте список устройств, ответственных за звук, найдите среди представленных свой микрофон и нажмите на него правой клавишей — на экране появится список команд, среди которых вам нужно выбрать «Обновить драйвер».
Но если микрофон вы используете со штекером для гнезда «USB», и обновление драйвера не решило проблему, рекомендуем найти в сети свежую версию драйвера для самого контроллера «USB».
Совет #7: Проверьте, есть ли микрофон в «Параметрах звука» Windows 10
Если у вас плохо работает микрофон на компьютере с Windows 10, рекомендуем перейти в раздел настроек, посвященных записи звуков и их воспроизведению. Там вы сможете протестировать микрофон и определить, работоспособен ли он. Для этого отыщите на панели внизу экрана значок звука и кликните по нему правой клавишей, наведя курсор мышки. В результате вам покажется перечень меню, где нужно будет выбрать «Звуки».
На экран будет выведено окно с вкладками, среди которых будет нужная нам с надписью «Запись». Она покажет вам все микрофоны, которые подключались к этому ПК. Произнесите громко и четко несколько слов, чтобы увидеть, как на звуковые волны реагирует шкала звука. Это укажет на то, что микрофон улавливает вашу речь и успешно передает ее в систему. Если же шкала не движется, смените порт для микрофона.
Нажмите правым кликом по значку громкоговорителя, который расположен в трее, а затем, в новом окне дайте команду «Открыть параметры звука».
В окне настроек опускайтесь до тех пор, пока не найдете «Панель управления звуком».
Встаньте курсором на заголовок «Запись».
Теперь по строке с микрофоном нужно кликнуть правой клавишей (шаг 1), затем выбрать команду «Включить» (шаг 2), после чего подтвердить изменения нажатием «Применить» и закрыть окно кнопкой «OK» (шаги 3 и 4).
Если в вашем случае микрофон имеет высокий приоритет, но звук с него не поступает в систему, пройдите в его «Свойства».
Оттуда вы сможете перейти «Параметрам».
Если вы здесь видите, что бегунок для микрофона на вкладке «Уровни» смещен к левому краю, это говорит о том, что микрофон включен, но не работает в Windows 10 из-за низкого уровня чувствительности.
А следующая вкладка с заголовком «Дополнительно» предлагает отключить включенные значения для монопольного режима.
Эти шаги вероятнее всего решат вашу проблему с записью звука, поскольку чаще всего именно из-за отключения в настройках не удается использовать микрофон. Если на данном этапе вы не избавились от неисправности, причину нужно искать в советах, приведенных ниже.
Совет #8: Сделайте микрофон «Устройством по умолчанию»
Чтобы самостоятельно выяснить, почему не работает микрофон на Виндовс 10, предлагаем сначала разобраться, сколько всего устройств записи звука подключено к ПК.
Если речь идет о моноблоке или ноутбуке, то здесь всегда стоит учитывать наличие встроенного микрофона. И когда вы подключаете внешнее дополнительное устройство, в приоритете может оставаться то, которое было присоединено еще на этапе сборки техники. И вы, желая улучшить качество звукозаписи для своего видео проекта или планируя видеоконференцию, вставляете штекер чувствительного микрофона в гнездо, но при этом система продолжает использовать свои родной микрофон.
Чтобы решить этот вопрос, нужно указать системе, какое теперь устройство она должна использовать по умолчанию.
Для этого нужно открыть окно «Звук», расположенное в «Параметрах». Оттуда перейти на вкладку «Запись» и выбрать в списке нужный вам микрофон. Правым кликом мышки по его наименованию потребуется вызвать контекстное меню, чтобы в нем выбрать «Использовать по умолчанию» или «Использовать устройство связи по умолчанию».
Такая комбинация настроек позволит вам определить, для какого приложения будет использоваться одно устройство, а для каких — другое. А если вам важно, чтобы всегда шло обращение только к одному микрофону, выберите для него оба эти параметра сразу.
Теперь пройдите в приложение, где нужно работать с настроенным устройством ввода звука и проверьте, все ли теперь в порядке. Если звука нет — обратитесь к внутренним параметрам самой программы. Иногда у приложения есть возможность самостоятельно определять тип подключаемых технических средств.
К примеру, работая в «Skype» нужно сделать следующее: кликнуть по кнопке с троеточием, чтобы из развернутого списка выбрать «Настройки».
В результате вам откроется новое окно, где слева будет приведен перечень разделов, среди которых нас интересует тот, что называется «Звук и видео». После чего обратиться нужно уже к правой части окна, и под заголовком «Звук» в контекстном списке выбрать нужный вариант звукозаписи.
Совет #9: Если микрофон не работает после обновления Windows 10
На Windows 10 время от времени выходят пакеты обновлений, которые призваны сделать работу системы лучше и надежнее. Однако бывают и такие, накатив которые вы вдруг замечаете, что перестал работать микрофон на ноутбуке с Windows 10 или какое-то иное устройство.
Одна из причин такого исхода кроется в смене политики конфиденциальности, над которой работают специалисты. Проще говоря, с целью максимально надежно сберечь любую информацию о пользователе, система отказывается без вашего личного участия давать доступ приложениям на работу с периферией.
В связи с этим, сначала предлагаем проделать нетрудные действия:
- Открыть «Параметры» (через «Win»+ «I» или «Пуск» — как вам удобнее) и пройти в раздел «Конфиденциальность».
- В левой части укажите на пункт «Микрофон».
- Проверьте, включен ли доступ к нему для компьютера. Если нет — жмите «Изменить», чтобы разрешить обращаться к устройству записи звука. А ниже проделайте то же самое для доступа к микрофону всем приложениям.
- А если вы опуститесь еще немного ниже, то сможете увидеть, для каких именно приложений микрофон доступен и убедиться, что ваша программа может теперь записывать звук беспрепятственно. Если же нужной программы нет в этом списке — ничего страшного, этого говорит о том, что она входит в число предустановленного ПО, которому вы шагом ранее разрешили записывать звук через новый микрофон.
После этого вернитесь к работе в приложении, чтобы проверить, дали выполненные манипуляции положительный результат или нет.
Совет #10: Как настроить работу микрофона в приложении
Многие крупные программные комплексы, например, Skype, имеют свой блок настроек, которые определяют параметры использования устройства записи звука. Это значит, что в поисках ответа на вопрос почему не работает микрофон в Windows 10, не достаточно зайти в «Параметры» системы. Нужно еще проверить, как регулирует этот процесс программа.
Особенно это актуально, когда записывать звук через определенное устройство не удается только в конкретном программном комплексе, тогда как другие прекрасно с этим справляются. Найдите «Настройки» своей программы и перейдите в раздел звука, чтобы исправить значения. Например, для «Skype» такой раздел находится в «Инструментах», откуда нужно пройти в «Настройки», и далее проследовать в подраздел «Настройка звука».
Кроме всего прочего не стоит исключать неисправность самого микрофона. Помните о том, что правильное хранение и бережная эксплуатация избавит вас от необходимости проверять кабель на целостность, а порты на пригодность.
Заключительные советы
Если вы провели все предложенные здесь программные настройки и не получили положительного результата, то истинная причина скорее всего скрывается в аппаратной части. Если у вас есть второй компьютер или ноутбук, попробуйте с ними воспользоваться своим неработающим микрофоном. Так вы сможете сделать выводы о работоспособности и портов, и самого устройства сразу. Если и на новом ПК он не заработал, то скорее всего придется обратиться за помощью к профессиональному диагносту.
Но когда с другим ПК микрофон заработал — можно утверждать, что на первом компьютере неисправен порт, или он деактивирован через BIOS. Проверьте это, воспользовавшись вторым аудиовходом (при наличии) или другим гнездом USB, если у вас микрофон такого типа.
Но даже если вы новичок в вопросах настройки подключаемого оборудования, внимательно читайте подсказки мастера Windows 10, который проведет диагностику в автоматическом режиме и подскажет, как исправить ситуацию.
Николай Данилов
Пара слов об авторе от редакции smartronix.ru. Николай работает с нами с самого основания проекта. Он отлично разбирается в компьютерах и программном обеспечении. Также неплохо освоил мобильный сегмент и всегда готов подробно рассказать про особенности работы телефона и приложений.