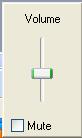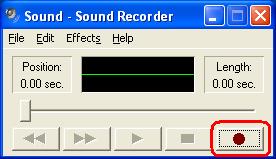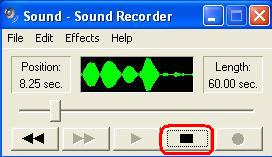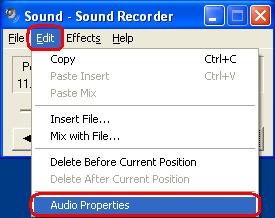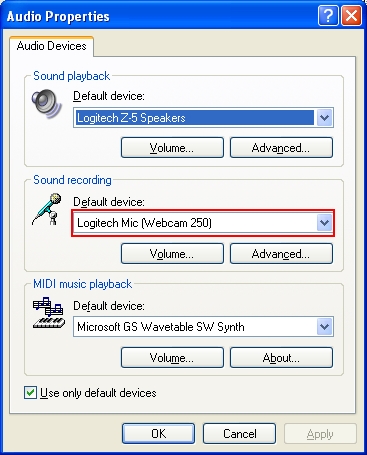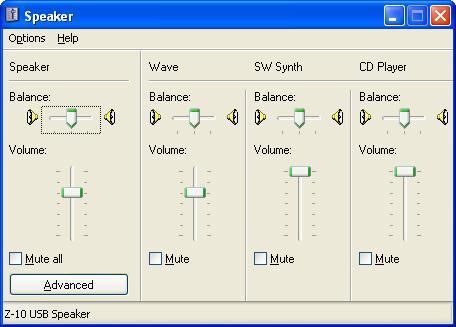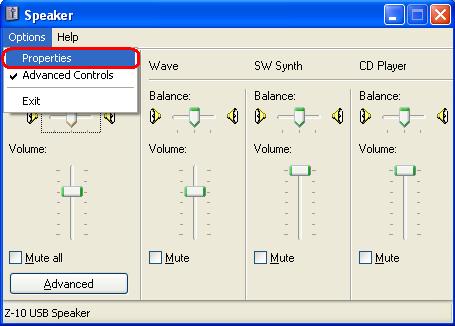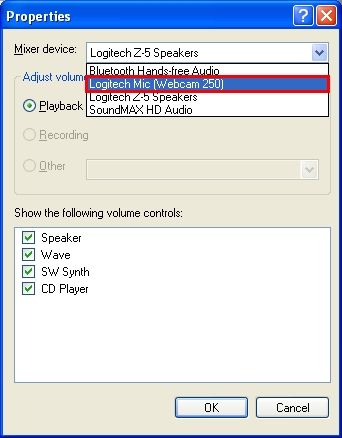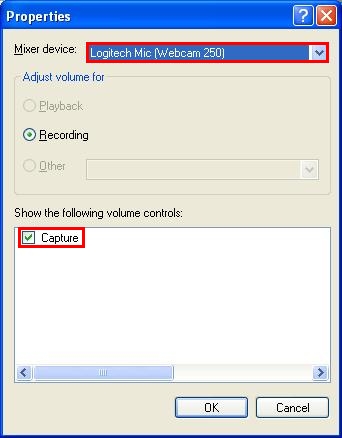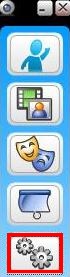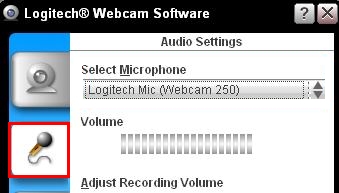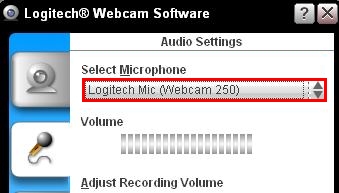Объективно внешние веб-камеры, такие как веб-камеры Logitech, предлагают лучшее качество видео, а также ряд функций. Но бывают ситуации, когда вы можете столкнуться с такими проблемами, как внезапный отказ встроенного микрофона. Вместо того, чтобы покупать еще одну дорогую веб-камеру, вы можете сделать несколько вещей, чтобы вернуть себе голос.
Попробуйте эти исправления:
Возможно, вам не придется пробовать их все; просто двигайтесь вниз по списку, пока не найдете тот, который работает.
- Установите все обновления Windows
- Обновите драйвер веб-камеры
- Разрешить доступ к встроенному микрофону веб-камеры
- Убедитесь, что ваш микрофон не отключен
- Установите свое устройство по умолчанию

1. Установите все обновления Windows.
Обновления Windows используются для обновления Microsoft Windows и некоторых других программ Microsoft. Они часто включают улучшения функций и обновления безопасности для защиты Windows от вредоносных программ и вредоносных атак, которые, вероятно, могут привести к сбоям в работе ваших программ. Поэтому, прежде чем пробовать решения, перечисленные ниже, вам необходимо загрузить и установить последние обновления Windows.
Вот как это сделать:
1) В поле поиска введите проверить обновления . Нажмите Проверить обновления от результатов.

2) Нажмите на Проверить обновления таб. Если доступны какие-либо обновления, он автоматически начнет их загрузку и установку. Просто дождитесь его завершения, и вас попросят перезагрузить компьютер.

После установки последних обновлений Windows попробуйте использовать микрофон, чтобы проверить, работает ли он сейчас. Если нет, попробуйте следующее исправление ниже.
2. Обновите драйвер веб-камеры.
Встроенный микрофон не будет работать должным образом, если вы используете поврежденный или устаревший драйвер веб-камеры. Это помешает вам максимально эффективно использовать свое устройство, и вам может не хватать новой функции, необходимой для работы микрофона должным образом. Поэтому для устранения возникшей проблемы необходимо обновить драйвер веб-камеры.
Вы можете загрузить и установить последнюю версию драйвера с служба поддержки страница.
ИЛИ
Вы можете обновить драйверы с помощью Водитель Easy . Это полезный инструмент, который автоматически обнаруживает, загружает и устанавливает правильные или отсутствующие драйверы для вашей системы.
Вот как обновить драйверы с помощью Driver Easy:
1) Скачать и установите Driver Easy.
2) Запустите Driver Easy и нажмите Сканировать сейчас кнопка. Driver Easy просканирует ваш компьютер и обнаруживать любые проблемные драйверы .

3) Щелкните Обновить все для автоматической загрузки и установки правильной версии все драйверы, которые отсутствуют или устарели в вашей системе.
(Для этого требуется Pro версия который идет с полная поддержка и 30-дневный возврат денег гарантия. Вам будет предложено выполнить обновление, когда вы нажмете «Обновить все». Если вы не хотите обновляться до версии Pro, вы также можете обновить драйверы с помощью БЕСПЛАТНОЙ версии. Все, что вам нужно сделать, это загрузить их по одному и установить вручную.)

После обновления драйверов перезагрузите компьютер и проверьте микрофон, чтобы убедиться, что проблема решена. Если нет, продолжайте пробовать исправления, указанные ниже.
3. Разрешите доступ к встроенному микрофону веб-камеры.
В Windows вы можете решить, могут ли ваша система и приложения получить доступ к микрофону. Если вы по каким-либо причинам отключили доступ, вам следует проверить настройки и предоставить разрешение на доступ, следуя инструкциям ниже:
1) Нажмите кнопку Windows logo key + R в то же время, чтобы открыть диалоговое окно «Выполнить».
2) Щелкните Конфиденциальность .
3) Щелкните Микрофон на левой панели. Затем нажмите на Изменять кнопку и убедитесь Доступ к микрофону для этого устройства включен.
4) Под Разрешить приложениям доступ к вашему микрофону раздел, убедитесь, что он повернут На .
5) После того, как вы разрешили микрофону доступ к своим приложениям, вы можете изменить настройки для каждого приложения. Просто отправляйтесь в Выберите, какие приложения Microsoft могут получить доступ к вашему микрофону , и включите приложения, которые вы хотите использовать с ним. Для настольных приложений убедитесь, что Разрешить настольным приложениям доступ к вашему микрофону повернут На .
После того, как вы сделаете все это, попробуйте использовать микрофон веб-камеры и проверьте, правильно ли он работает. Если проблема не исчезнет, попробуйте следующее исправление, указанное ниже.
4. Убедитесь, что ваш микрофон не отключен.
Иногда вы можете не заметить, что ваш микрофон был случайно отключен. Чтобы проверить, так ли это в вашем случае, выполните следующие действия:
1) Щелкните правой кнопкой мыши значок динамика в правом нижнем углу экрана. Затем выберите Открыть настройки звука .

2) Под Вход убедитесь, что ваше устройство отображается. Затем нажмите Свойства устройства .
3) Убедитесь, что рядом с Запрещать не отмечен.
Убедившись, что микрофон включен, попробуйте что-нибудь сказать, чтобы увидеть, вернулся ли он в нормальное состояние. Если микрофон по-прежнему не работает, попробуйте следующее исправление, указанное ниже.
5. Установите устройство по умолчанию.
Когда вы используете внешнюю камеру, вам может потребоваться установить это устройство в качестве аудиоустройства, чтобы получить доступ к встроенному микрофону. Обычно, когда ваш микрофон подключен, Windows может автоматически обнаружить его и установить в качестве устройства ввода по умолчанию. Но иногда это просто не удается, и приходится настраивать вручную:
1) Щелкните правой кнопкой мыши значок динамика в правом нижнем углу экрана. Затем выберите Открыть настройки звука .

2) Прокрутите вниз до раздела Связанные настройки и нажмите Панель управления звуком .
3) Выберите Запись таб. Выберите свой микрофон и нажмите Установить по умолчанию> ОК .
После применения изменений проведите тест микрофона, чтобы проверить, сработал ли этот метод. Если микрофон по-прежнему не работает, вам необходимо проверить входную чувствительность микрофона, чтобы убедиться, что она не слишком низкая или слишком высокая, что может вызвать проблемы. Вот как это сделать:
1) В окне звука (как показано на рисунке выше) щелкните правой кнопкой мыши микрофон и выберите Характеристики .
2) Перейдите в Уровни таб. Затем перетащите ползунок, чтобы отрегулировать громкость. Выполняя этот шаг, вам необходимо одновременно провести тест микрофона.
Надеюсь, этот пост поможет. Если у вас есть какие-либо предложения или вопросы, не стесняйтесь оставлять нам комментарии ниже.
Проблемы с работой микрофона и аудио при использовании веб-камеры Logitech
Для данного продукта пока нет загружаемых файлов
Для данного продукта пока нет вопросов и ответов
На данный товар нет запчастей
Для данного товара нет изображений
Чтобы восстановить работу встроенного в веб-камеру микрофона, выполните следующее:
-
Убедитесь, что колонки работают и воспроизводят звук
-
Проверьте работу микрофона через стандартное средство записи Windows
-
Убедитесь, что микрофон выбран в настройках Logitech Webcam Software (LWS)
-
Проверьте, запущены ли драйверы микрофона в диспетчере устройств Windows
Убедитесь, что колонки работают и воспроизводят звук
Сначала удостоверьтесь, что ваше устройство вывода (колонки или наушники) корректно воспроизводит звук.
-
Попробуйте воспроизвести файл в формате .wav или .mp3.
ПРИМЕЧАНИЕ. Подходящие файлы-образцы можно найти в папке «Мои документы»/«Моя музыка»/«Образцы музыки» (My Documents/My Music/Sample Music).
-
Убедитесь, что устройство вывода аудио работает корректно и звук не отключен ни в ОС Windows, ни на самом устройстве.
-
Чтобы вернуть отключенный звук, выполните следующее:
-
Нажмите значок аудио (см. изображение выше).
-
Снимите флажок возле пункта «Отключить», нажав его.
-
Чтобы закрыть микшер громкости, просто щелкните в любом месте экрана.
-
Проверьте работу микрофона через стандартное средство записи Windows
ПРИМЕЧАНИЕ. Для выполнения следующих шагов сначала подключите веб-камеру к другому USB-порту и убедитесь, что ваша операционная система распознала ее. Подробные инструкции см. в разделе Проверьте, запущены ли драйверы микрофона в диспетчере устройств Windows ниже.
-
Запустите средство записи звуков Windows.
- Windows XP: Пуск -> Все программы -> Стандартные -> Развлечения -> Звукозапись
-
Windows Vista: Пуск -> Все программы -> Стандартные -> Звукозапись
-
Нажмите кнопку Запись и произнесите что-нибудь в микрофон веб-камеры.
-
Зеленая линия начинает двигаться, когда приложение улавливает звук. Нажмите кнопку Стоп, чтобы прекратить запись.
-
Нажмите кнопку Воспроизведение, чтобы прослушать запись.
-
Если звук записать не удалось, проверьте, выбран ли микрофон веб-камеры. Для этого:
-
Выберите пункт меню Правка -> Свойства аудио.
-
Убедитесь, что микрофон веб-камеры выбран как устройство по умолчанию в разделе Запись звука. В противном случае выберите его в раскрывающемся меню, после чего повторите шаги 2–4 для проверки работы микрофона.
ПРИМЕЧАНИЕ. Следующие изображения показывают надпись Webcam 250 только в качестве примера.
-
-
Следуйте инструкциям, подходящим именно вашей ситуации:
-
Если микрофон работает и вы слышите записанное аудио, перейдите к разделу Убедитесь, что микрофон выбран в настройках Logitech Webcam Software (LWS).
-
Если микрофон отсутствует в раскрывающемся списке или недоступен для выбора, перейдите к разделу Проверьте, запущены ли драйверы микрофона в диспетчере устройств Windows.
-
Если вы выбрали микрофон, но записать аудио не удалось, удостоверьтесь, что микрофон не отключен. Для этого:
-
Откройте настройки громкости (Пуск -> Все программы -> Стандартные -> Развлечения -> Громкость).
-
Выберите Свойства -> Параметры.
-
В строке Микшер выберите пункт «Logitech Mic».
-
В разделе Показывать следующие настройки звука установите флажок возле опции «Запись» и нажмите ОК.
-
Снимите флажок возле пункта «Отключить все», нажав его.
-
-
Убедитесь, что микрофон выбран в настройках Logitech Webcam Software (LWS)
-
LWS 1.x
-
LWS 2.x
-
LWS 1.x
-
Запустите LWS (Пуск > Программы > Logitech > Logitech Webcam Software > Logitech Webcam Software).
-
В меню LWS выберите Изменение параметров.
-
Выберите Настройки аудио.
ПРИМЕЧАНИЕ. Webcam 250 использована только в качестве примера.
-
Убедитесь, что веб-камера вашего микрофона есть в раскрывающемся меню Выбрать микрофон.
-
В противном случае нажмите кнопку Мастер настройки аудио (шестеренку) и следуйте инструкциям на экране.
-
Убедитесь, что кнопка отключения звука в меню LWS не зажата (см. изображение).
-
Запишите пробное видео и воспроизведите полученный файл, чтобы убедиться, что в нем есть звук.
-
-
LWS 2.x
-
Запустите LWS (Пуск > Программы > Logitech > Logitech Webcam Software).
-
В меню LWS выберите пункт Быстрая запись.
-
Выберите Видео, чтобы изменить настройки аудио.
-
Убедитесь, что микрофон Logitech выбран в раскрывающемся меню Выбрать микрофон.
-
ПРИМЕЧАНИЕ. Если в ПО LWS микрофон веб-камеры работает корректно и проблемы возникли со сторонним приложением обмена сообщениями, обратитесь к статье по этому приложению:
-
База знаний, статья 360023399753 (AOL Instant Messenger)
-
База знаний, статья 360023399753 (Skype)
-
База знаний, статья 360023399753 (Windows Live Messenger)
-
База знаний, статья 360023399753 (Yahoo! Instant Messenger)
Если в мастере настройки аудио не было возможности выбрать микрофон веб-камеры Logitech, перейдите к следующему разделу.
Проверьте, запущены ли драйверы микрофона в диспетчере устройств Windows
-
Windows XP:
-
В меню Пуск выберите раздел Панель управления.
-
Дважды щелкните значок Система.
-
Выберите вкладку Оборудование.
-
Нажмите кнопку Диспетчер устройств.
-
В открывшемся окне разверните пункт «Звуковые, видео и игровые устройства».
-
Убедитесь, что в строке «микрофон Logitech» нет желтого восклицательного знака или красного крестика.
-
-
Windows Vista или Windows 7:
-
В меню Пуск выберите раздел Панель управления.
-
Убедитесь, что она отображена в режиме «классический вид». Опция переключения в классический вид находится в верхнем левом углу.
-
Дважды щелкните значок Система.
-
В разделе Задачи в левом столбце выберите Диспетчер устройств.
-
В открывшемся окне разверните пункт «Звуковые, видео и игровые устройства».
-
Убедитесь, что в строке «микрофон Logitech» нет желтого восклицательного знака или красного крестика.
-
ПРИМЕЧАНИЕ. Если в списке нет микрофона веб-камеры Logitech или он помечен символами «!» или «х», необходимо перезагрузить драйверы. Для этого скачайте и установите свежую версию Logitech Webcam Software, совместимую с вашей веб-камерой.
Завершив установку ПО и драйверов, повторите действия из раздела Убедитесь, что микрофон выбран в настройках Logitech Webcam Software (LWS).
Вопросы и ответы
Отобразить все загруженные файлы

Телефонные номера для справки по определенному продукту
Номера телефонов для связи
Решил. Спасибо форуму этому, пикабу.ру и осзон.нет.
Буду рад, если кому поможет или натолкнёт на дельную мысль.
Пропаивал, чистил (и так чистое было), визуальный осмотр (состояние идеальное), подпаивал резистор (radiokotik), наблюдал чёрный экран (alex_fl).
Обратил внимание, что касание металлическим предметом среднего вывода транзистора (фото1) включает микрофон. Кто-то даже делал на него кнопку, чтобы, нажав её перед разговором, активировать отключенный микрофон. Предположил, что это база ключевого транзистора (скорее всего, это не так; выпаивать и проверять не стал), и что на неё не проходит сигнал включения микрофона при активизации камеры. Возле этого ключевого транзистора есть два smd-конденсатора, соединённых между собой напротив как раз напротив этой самой «базы». В этом месте при активизации камеры проходит короткий импульс (очень похожий на стартовый для микрофона). Разница напряжений между «базой» и конденсаторами какая-то очень маленькая (извините за точность). «Влепил» туда килоом (фото2). Заработало. Проверил на другой машине с другой ОС — работает. Погонял около часа на запись, затем в скайпе — работает. Оформил окончательно (фото3). Отдал клиенту, клиент счастлив, заработал денег. Конечно же, можно было купить новую дешёвую китайскую (150грн) или б/у (50грн), или вообще новую (от 250грн и выше), но Лоджитеки хорошие, проверенные временем, надёжные камеры.
Камера Logitech C170.
После восстановления Windows 10 возникла странная проблема: не распознается микрофон веб-камеры Logitech C170
В скайпе видно только «устройство по умолчанию».
До сбоя в системе все работало нормально.
Как устранить?
-
Вопрос заданболее года назад
-
92 просмотра
Пригласить эксперта
Драйвера переустановить пробовали? Провод один ЮСБ или два ЮСБ и микро джек? Если один ЮСБ то попробуй переустановить винду если переустановка драйверов не помогла. У меня на семерке микрофон не видел, а на десятке сразу увидел! Как обновить драйвера: 1. Открой диспетчер устройств(Пуск —> Вводите «Диспетчер устройств»), 2. По идее будет отдельное подменю под камеры, но у меня нет сейчас камеры так что точно сказать не могу. Заходишь туда. 3. Обновить драйвер.
-
Показать ещё
Загружается…
04 февр. 2023, в 17:46
1500 руб./в час
04 февр. 2023, в 15:56
2500 руб./за проект
04 февр. 2023, в 15:46
200 руб./за проект
Минуточку внимания
Objectively, external webcams such as Logitech webcams offer better video quality, plus a range of features. But there are some situations where you may run into issues like the built-in microphone (it could be your C920 webcame) not working all of a sudden. Instead of investing in another expensive webcam, there are several things you can do to reclaim your own voice.
Try these fixes:
You may not need to try them all; simply work your way down the list until you find the one that works.
- Install all Windows updates
- Update your webcam driver
- Allow access to your webcam built-in microphone
- Make sure your mic isn’t disabled
- Set your device as default
- If your microphone is still not working properly…
1. Install all Windows updates
Windows updates are used to keep Microsoft Windows and several other Microsoft programs updated. They often include feature enhancements and security updates to protect Windows from the malware and malicious attacks which would probably lead to your programs malfunctioning. Therefore, before trying the solutions listed below, you need to download and install the latest Windows updates.
Here’s how you can do this:
1) In the Search box, type in check for updates. Click Check for updates from results.
2) Click on the Check for updates tab. If there are any updates available, it’ll automatically start to download and install it. Simply wait for it to complete and you should be asked to restart your computer.
Once you’ve installed the latest Windows updates, try to use the microphone to check if it’s working now. If not, try the next fix below.
2. Update your webcam driver
The built-in microphone won’t be functioning properly if you’re using a corrupted or outdated webcam driver. It would stop you from getting the most out of your device and you may be lacking a new feature required for the microphone to work as expected. Therefore, to troubleshoot the issue you’re having, you need to update your webcam driver.
You can download and install the latest driver from the support page.
OR
You can update your drivers with Driver Easy. It’s a useful tool that automatically detects any outdated drivers, then downloads, and installs the latest drivers for your system.
Here’s how to update your drivers with Driver Easy:
1) Download and install Driver Easy.
2) Run Driver Easy and click the Scan Now button. Driver Easy will then scan your computer and detect any outdated drivers.
3) Click Update All to automatically download and install the correct version of all the drivers that are missing or out of date on your system.
(This requires the Pro version which comes with full support and a 30-day money-back guarantee. You’ll be prompted to upgrade when you click Update All. If you don’t want to upgrade to the Pro version, you can also update your drivers with the FREE version. All you need to do is to download them one at a time and manually install them.)
The Pro version of Driver Easy comes with full technical support. If you need assistance, please contact Driver Easy’s support team at support@drivereasy.com.
After updating your drivers, restart your computer and do a mic test to check if the problem is solved. If not, then continue trying the fixes below.
3. Allow access to your webcam built-in microphone
On Windows, you can decide whether your system and apps can access the microphone. In case you’ve disabled the access for some reasons, you should check the settings and grant the permission for the access by following the instructions below:
1) Press the Windows logo key + R at the same time to open the Run dialog box.
2) Click Privacy.
3) Click Microphone on the left pane. Then click on the Change button and make sure Microphone access for this device is turned on.
4) Under the Allow apps to access your microphone section, make sure it’s turned On.
5) Once you’ve allowed the microphone to access your apps, you can change the settings for each app. Simply head to the Choose which Microsoft apps can access your microphone, and turn on apps you want to use with it. For desktop apps, make sure that Allow desktop apps to access your microphone is turned On.
After you’ve done all of these, try to use your webcam microphone and check if it’s working properly. If the issue persists, try the next fix below.
4. Make sure your mic isn’t disabled
Sometimes you may not notice that your microphone has accidentally been disabled. To check if that’s your case, take these steps:
1) Right-click on the Speaker icon on the bottom-right corner of your screen. Then select Open Sound settings.
2) Under the Input section, make sure that your device is showing. Then click Device Properties.
3) Make sure the box next to Disable is unchecked.
After you’ve confirmed that the microphone is enabled, try to speak something to see if it’s now back to the normal state. If the microphone is still not working, try the next fix below.
5. Set your device as default
When you’re using an external camera, you might need to set that device as the audio device in order to access the built-in microphone. Normally, when your microphone is connected, Windows can automatically detect it and set it as the default input device. But sometimes it just fails to do that and you have to set it manually:
1) Right-click on the Speaker icon on the bottom-right corner of your screen. Then select Open Sound settings.
2) Scroll down to the section of Related Settings and click Sound Control Panel.
3) Select the Recording tab. Select your microphone and then click Set Default > OK.
After applying changes, do a mic test to check if this method did the trick. If the microphone is still not working, you need to check the input sensitivity of your mic to ensure it is not too low or too high which could cause issues. Here’s how you can do this:
1) In the Sound window (shown as the picture above), right-click the microphone and select Properties.
2) Go to the Levels tab. Then, drag the slider to adjust the volume. While performing this step, you need to do a mic test at the same time.
If your microphone is still not working properly…
If nothing else helps and your microphone is still not working or you’re encountering some sound issues, give reparing your PC a try. It might be a system-level issue. By running a scan of your PC, you’ll be able to check if there are any corrupted system files and identify the your issue easily without scratching your head. And for that job, we recommend Restoro, a 100% legit repair tool that automatically helps you find and fix different issues in Windows OS without losing any data.
1) Download and install Restoro.
2) Start Restoro and it will run a FREE scan of your PC. Once the scan is finished, you’ll see a complete overview of your system and issues.
3) Click Start Repair to start the repair process and wait for Restoro to fix the problem.
Hopefully, this post helps. If you have any suggestions or questions, feel free to leave us a comment below.
Objectively, external webcams such as Logitech webcams offer better video quality, plus a range of features. But there are some situations where you may run into issues like the built-in microphone (it could be your C920 webcame) not working all of a sudden. Instead of investing in another expensive webcam, there are several things you can do to reclaim your own voice.
Try these fixes:
You may not need to try them all; simply work your way down the list until you find the one that works.
- Install all Windows updates
- Update your webcam driver
- Allow access to your webcam built-in microphone
- Make sure your mic isn’t disabled
- Set your device as default
- If your microphone is still not working properly…
1. Install all Windows updates
Windows updates are used to keep Microsoft Windows and several other Microsoft programs updated. They often include feature enhancements and security updates to protect Windows from the malware and malicious attacks which would probably lead to your programs malfunctioning. Therefore, before trying the solutions listed below, you need to download and install the latest Windows updates.
Here’s how you can do this:
1) In the Search box, type in check for updates. Click Check for updates from results.
2) Click on the Check for updates tab. If there are any updates available, it’ll automatically start to download and install it. Simply wait for it to complete and you should be asked to restart your computer.
Once you’ve installed the latest Windows updates, try to use the microphone to check if it’s working now. If not, try the next fix below.
2. Update your webcam driver
The built-in microphone won’t be functioning properly if you’re using a corrupted or outdated webcam driver. It would stop you from getting the most out of your device and you may be lacking a new feature required for the microphone to work as expected. Therefore, to troubleshoot the issue you’re having, you need to update your webcam driver.
You can download and install the latest driver from the support page.
OR
You can update your drivers with Driver Easy. It’s a useful tool that automatically detects any outdated drivers, then downloads, and installs the latest drivers for your system.
Here’s how to update your drivers with Driver Easy:
1) Download and install Driver Easy.
2) Run Driver Easy and click the Scan Now button. Driver Easy will then scan your computer and detect any outdated drivers.
3) Click Update All to automatically download and install the correct version of all the drivers that are missing or out of date on your system.
(This requires the Pro version which comes with full support and a 30-day money-back guarantee. You’ll be prompted to upgrade when you click Update All. If you don’t want to upgrade to the Pro version, you can also update your drivers with the FREE version. All you need to do is to download them one at a time and manually install them.)
The Pro version of Driver Easy comes with full technical support. If you need assistance, please contact Driver Easy’s support team at support@drivereasy.com.
After updating your drivers, restart your computer and do a mic test to check if the problem is solved. If not, then continue trying the fixes below.
3. Allow access to your webcam built-in microphone
On Windows, you can decide whether your system and apps can access the microphone. In case you’ve disabled the access for some reasons, you should check the settings and grant the permission for the access by following the instructions below:
1) Press the Windows logo key + R at the same time to open the Run dialog box.
2) Click Privacy.
3) Click Microphone on the left pane. Then click on the Change button and make sure Microphone access for this device is turned on.
4) Under the Allow apps to access your microphone section, make sure it’s turned On.
5) Once you’ve allowed the microphone to access your apps, you can change the settings for each app. Simply head to the Choose which Microsoft apps can access your microphone, and turn on apps you want to use with it. For desktop apps, make sure that Allow desktop apps to access your microphone is turned On.
After you’ve done all of these, try to use your webcam microphone and check if it’s working properly. If the issue persists, try the next fix below.
4. Make sure your mic isn’t disabled
Sometimes you may not notice that your microphone has accidentally been disabled. To check if that’s your case, take these steps:
1) Right-click on the Speaker icon on the bottom-right corner of your screen. Then select Open Sound settings.
2) Under the Input section, make sure that your device is showing. Then click Device Properties.
3) Make sure the box next to Disable is unchecked.
After you’ve confirmed that the microphone is enabled, try to speak something to see if it’s now back to the normal state. If the microphone is still not working, try the next fix below.
5. Set your device as default
When you’re using an external camera, you might need to set that device as the audio device in order to access the built-in microphone. Normally, when your microphone is connected, Windows can automatically detect it and set it as the default input device. But sometimes it just fails to do that and you have to set it manually:
1) Right-click on the Speaker icon on the bottom-right corner of your screen. Then select Open Sound settings.
2) Scroll down to the section of Related Settings and click Sound Control Panel.
3) Select the Recording tab. Select your microphone and then click Set Default > OK.
After applying changes, do a mic test to check if this method did the trick. If the microphone is still not working, you need to check the input sensitivity of your mic to ensure it is not too low or too high which could cause issues. Here’s how you can do this:
1) In the Sound window (shown as the picture above), right-click the microphone and select Properties.
2) Go to the Levels tab. Then, drag the slider to adjust the volume. While performing this step, you need to do a mic test at the same time.
If your microphone is still not working properly…
If nothing else helps and your microphone is still not working or you’re encountering some sound issues, give reparing your PC a try. It might be a system-level issue. By running a scan of your PC, you’ll be able to check if there are any corrupted system files and identify the your issue easily without scratching your head. And for that job, we recommend Restoro, a 100% legit repair tool that automatically helps you find and fix different issues in Windows OS without losing any data.
1) Download and install Restoro.
2) Start Restoro and it will run a FREE scan of your PC. Once the scan is finished, you’ll see a complete overview of your system and issues.
3) Click Start Repair to start the repair process and wait for Restoro to fix the problem.
Hopefully, this post helps. If you have any suggestions or questions, feel free to leave us a comment below.
Так случилось, что у нас в конторе всем необходим такой канал связи как Skype и естественно для этого нужна web-камера. Когда-то давно были закуплены сразу всем камеры и это оказались Logitech c170. Ну вот прошло около 2-2,5 лет и эти камеры начали потихоньку дохнуть, при этом у всех одна и та же неисправность: не работает микрофон. Сразу это не навевало ни каких подозрений, но когда на шнурках повисло 3 камеры и все начали дергать их друг у друга «А дай поговорить!», тут и закралась мысль, а может их сделать или хотя бы USB шнурков из них надергать. Порылся в ящиках и того оказалось, что их целых 5 шт.
Таким образом суть проблемы такова: на транзисторный ключ управления микрофона на доходит сигнал на открытие, но если его принудительно открыть — оно работает. Так решено и оставить, дело в том, что в большинстве сегодняшних программ управление микрофоном происходит на программном уровне и железо тут почти не принимает участия.
Суть доработки (это все таки не совсем ремонт) хорошо видна фото:

Вот такая коротенькая история. Теперь в конторе все камеры работают и работают)))
Всем свежей канифоли, интересных схем и спасибо за внимание!
Источник
logitech c270 нет звука
Суть: на вебке Logitech Webcam C170 перестал работать микрофон (подает признаки жизни только если дуть прямо в него). Разобрал я сей девайс, а на входе в микрофон питание всего 0,08В.
После кратковременной подачи на плюс пяти вольт микрофон работает и показывает 1,05В.
Вопрос: В чем может быть проблема? Я так понимаю где-то перед входом в микрофон резистор понижающий умер. Хотя откуда потом там 1В берется? Помогите новичку советом как починить
Если при попытке использовать веб-камеру Logitech на экране отсутствует изображение, существует несколько возможных причин возникшей неисправности. Рассмотрим наиболее распространенные причины неполадок и способы их устранения.
Программные неисправности
Отсутствие подключения веб-камеры к компьютеру чаще всего появляется из-за проблем с программным обеспечением. Часто программные неисправности появляются после переустановки Windows, инсталляции нового конфликтного программного обеспечения или заражения компьютера вирусами. Следующие советы помогут решить проблемы, связанные с отсутствием подключения веб-камеры Logitech.
В некоторых случаях система не правильно определяет веб-камеру. Кроме того, может быть удален или поврежден драйвер устройства, из-за чего оно не может правильно функционировать. Чтобы устранить эту неисправность, выполните следующую последовательность действий:
- Отсоедините от компьютера все USB-устройства, включая принтеры, сканеры, флешки и другое.
- Подключите к USB-порту веб-камеру Logitech.
- Нажмите правой кнопкой мыши по кнопке «Пуск» и откройте «Диспетчер устройств».
- Проверьте, правильно ли определяется камера в системе (если в разделе «Другие устройства» стоит желтый восклицательный знак, значит устройство определилось в системе не правильно).
- Нажмите правой кнопкой мыши, и выберите «Удалить устройство».
- Скачайте и установите последнюю версию драйвера с официального сайта Logitech. Повторно проверьте работоспособность веб-камеры через «Диспетчер устройств». Правильно работающая веб-камера должна находиться в разделе «Звуковые, видео и игровые устройства» или «Устройства обработки изображений». Возле значка камеры не должно быть желтого восклицательного знака.
Бывает также, что в «Диспетчере устройств» веб-камера подписана как функционирующее исправное устройство, но при этом все так же не работает. Возможно система применила к устройству набор стандартных драйверов, которые с ним не совместимы. В таком случае, выполните следующие действия:
- Откройте «Диспетчер устройств».
- Найдите веб-камеру и нажмите по ней правой кнопкой мыши, после чего выберите «Удалить».
- Скачайте с официального сайта драйвер для конкретной модели веб-камеры (можно также воспользоваться диском, с которым поставлялось устройство).
- Установите драйвер, и повторно подключите шнур к USB-разъему.
- Откройте «Диспетчер устройств» и проверьте правильно ли определяется камера (должно быть указано, что к компьютеру подключена веб-камера Logitech).
Иногда видеооборудование может неправильно функционировать из-за вирусного и шпионского ПО. Чтобы исключить такую возможность, сделайте следующее:
- Установите антивирус и/или обновите его до актуальной версии.
- Проверьте компьютер на наличие вирусов, шпионских программ и прочего вредоносного ПО.
Механические повреждения и неисправности
Если веб-камера внезапно перестала работать, и это не связано с программными неисправностями, прежде всего проверьте следующие факторы:
- Работоспособность USB-портов. Вставьте в разъем любое другое устройство и проверьте его функциональность. Нередко бывает, что дополнительные разъемы USB, которые находятся на передней панели системного блока, выходят из строя — такое нередко случается при коротких замыканиях и скачках напряжения. Если предположение подтвердится, вставьте шнур от веб-камеры в любой из USB-разъемов непосредственно на материнской плате — обычно они расположены с задней стороны системного блока.
- Целостность кабеля. Осмотрите шнур подключения веб-камеры: нет ли на нем сколов, срезов и прочих повреждений. При необходимости произведите замену.
- Исправность самой камеры. Вспомните, после чего веб-камера перестала функционировать? Возможно, поломка произошла в результате удара или падения? С другой стороны, если не окончился гарантийный период и поломка произошла не по вине пользователя, существует возможность обратиться в магазин для замены веб-камеры на новую.
Источник
Logitech c270 не работает микрофон
Суть: на вебке Logitech Webcam C170 перестал работать микрофон (подает признаки жизни только если дуть прямо в него). Разобрал я сей девайс, а на входе в микрофон питание всего 0,08В.
После кратковременной подачи на плюс пяти вольт микрофон работает и показывает 1,05В.
Вопрос: В чем может быть проблема? Я так понимаю где-то перед входом в микрофон резистор понижающий умер. Хотя откуда потом там 1В берется? Помогите новичку советом как починить
Современные устройства примечательны тем, что позволяют выполнять одновременно несколько задач. Так, многие современные веб-камеры, подключаемые к компьютеру, дополнительно оснащаются встроенным микрофоном, благодаря чему у пользователя отпадает необходимость приобретать дополнительное звуковое оборудование. Сегодня же будет рассмотрена проблема некорректной работы веб-камеры с микрофоном – когда изображение работает корректно, но звук отсутствует.
Проблема, когда на веб-камере не работает микрофон может возникнуть по нескольким причинам. Ниже мы рассмотрим их в порядке убывания, начиная с самой распространенной проблемы.
Почему не работает микрофон в веб-камере?
Причина 1: некорректная работа драйверов
Прежде всего, следует заподозрить, что на компьютере некорректно установлены или вовсе отсутствуют драйвера для веб-камеры, которая по совместительству является микрофоном. Как правило, драйвера для данного устройства устанавливаются автоматически, но данная установка не всегда происходит корректно.
Прежде всего, нам потребуется попасть в окно «Диспетчер устройств». Для того открываем меню «Панель управления», для удобства можно установить параметр «Мелкие значки», а затем переходим к разделу «Система».
В левой области окна проходим к пункту «Диспетчер устройств».
Открыв требуемой нам окно, нам потребуется развернуть пункты «Устройства обработки изображений» и «Звуковые, игровые и аудиоустройства». В данных пунктах вам потребуется проверить, а имеются ли вообще драйвера для ваших устройств. Если да, мы их все равно попробуем переустановить. Для этого кликните по каждому драйверу устройства правой кнопкой мыши и выберите пункт «Удалить».
После этого закройте окно «Диспетчер устройств», отключите веб-камеру от компьютера и выполните перезагрузку системы. Когда компьютер будет запущен, снова подключите веб-камеру к компьютеру и дождитесь выполнения автоматической установки драйверов.
Причина 2: нехватка питания
Веб-камера, подключаемая к компьютеру через USB-порт, для своей работы будет потреблять питание компьютера. А уж если дело касается такого устройства, которое совмещает в себе и веб-камеру, и микрофон, то питания может потребоваться больше, но используемый USB-порт не может вам этого предоставить.
Если вы являетесь пользователем стационарного компьютера, опробуйте подключить USB-кабель к обратной стороне системного блока, причем подключение не должно выполняться к USB 3.0 (данный разъем выделяется синим цветом).
То же самое касается и ноутбуков. Если вы используете подключение к разъему, встроенному в клавиатуру, стоит выполнить переподключение. Естественно, использование любых USB-хабов в данном случае исключается – подключение должно выполняться напрямую к вашему компьютеру.
Причина 3: микрофон не используется программой
Зайдите в настройки программы, в которой вам необходимо работать с микрофоном, и проверьте, тот ли микрофон выбран в ней. Например, в Skype вам потребуется щелкнуть по кнопке «Инструменты», а затем пройти к разделу «Настройки». В левой области окна пройдите к разделу «Настройка звука», а в правой убедитесь, что в программе выбрано нужное устройство. При необходимости, внесите коррективы и сохраните изменения.
Причина 4: микрофон используется другой программой
Если на компьютере функционируют и другие программы, которые могут использовать работу микрофона, вам потребуется их закрыть (например, через окно «Диспетчер задач», который можно вызвать сочетанием клавиш Ctrl+Shift+Esc).
Причина 5: проблемы с контактами
Если в диспетчере устройств камера определяется, но микрофон – нет, то это может говорить о проблемах в контактах микрофона. Проверьте сам колокольчик и сам провод от микрофона на наличие повреждений или окислений – если они имеются, это и является причиной неработоспособности микрофона.
В данном случае можно попытаться самостоятельно исправить неполадку, очистив контакты или попытавшись «залатать» повреждение, но, как правило, попытка оборачивается неудачей. В данном случае вам можно будет лишь посоветовать заменить устройство или приобрести отдельный микрофон.
Причина 6: нерабочий вход для микрофона
Попробуйте в разъем для микрофона подключить любой другой микрофон. Если и другой микрофон не определяется системой, то это может вам говорить о неработоспособности входа для микрофона. Вполне возможно, нужный контакт, например, мог отойти от материнской платы. Если есть возможность, загляните под корпус системного блока. Если нет опыта – лучше доверьте данную задачу специалистам из сервисного центра.
И напоследок
Неработоспособность микрофона в веб-камере – достаточно распространенная проблема, с которой, судя по количеству запросов в интернете, сталкиваются многие пользователи. Если у вас уже прежде имеется опыт решения подобной проблемы, поделитесь им в комментариях.
Источник
микрофон Logitech Webcam C170 . — не работает.
vasilich
Active Member
имхо: началось все с того, что установил руль на компьютер. когда руль подключен, то не работает веб-камера. отсоединяешь руль, все нормально работает. только настройки звука надо было в ручную устанавливать после этого — они становились все отключены. (настройки звука микрофона. записывающего устройства)
чуть позже произошло обновление Windows 8 Enterprise х64 bit. — и вообще сейчас не могу понять что случилось/не знаю где и куда залезть чтоб исправить.
не могу поменять значение ни как. везде вылезает что 2-webkam — поменять ни где не получается. точнее я не знаю ещё где можно настроить. пробывал удалять устройство и драйвер (без чистки в реестре). устанавливал по новому — не помогло.
подскажите решение проблемы. (что ещё нужно выложить, описать?)
Добавлено спустя 19 минут 58 секунд:
после обновления операционной системы — диск с дровами для матернки:
такого раньше не было!
Приходимец
vasilich
Active Member
на материнку все дровишки переставлял. удалял с чисткой и снова ставил. точно так же и на вэб-камеру.
бывает такое: что переставляешь по новому оборудование (камеру и весь софт на неё) . делаешь пробу на запись видео — первое видео записывает все норм — со звуком. а уже последующие, прям сразу же которые стараюсь записать . микрофон уже не работает. такая же ситуация и в скайп. при проверке микрофона. (один раз нормально все — а потом . нет)
.
в течении часа ещё посижу. может кто подскажет что-то путное. (а потом уже (через часок), виндовс переставлю — отпишусь что получиться)
Добавлено спустя 2 минуты 7 секунд:
может быть что-то не так настроил. сам начудил чего-то? ведь все началось именно:
Источник
Logitech c110 не работает микрофон
Суть: на вебке Logitech Webcam C170 перестал работать микрофон (подает признаки жизни только если дуть прямо в него). Разобрал я сей девайс, а на входе в микрофон питание всего 0,08В.
После кратковременной подачи на плюс пяти вольт микрофон работает и показывает 1,05В.
Вопрос: В чем может быть проблема? Я так понимаю где-то перед входом в микрофон резистор понижающий умер. Хотя откуда потом там 1В берется? Помогите новичку советом как починить
Ваш Не работает микрофон Logitech G430? Ты не одинок. Многие люди сообщали о подобных проблемах. Но не волнуйтесь, вы можете исправить неработающий микрофон Logitech G430 проблемы.
Как исправить неработающий микрофон Logitech G430
Если вы обнаружили неполадки в оборудовании и попытались подключить микрофон к разным USB-портам, а ваш микрофон все еще не работает, попробуйте следующие решения:
- Разрешить доступ к микрофону (для пользователей Windows 10)
- Обновите свой аудио драйвер
- Проверьте настройки звука
- Переустановите программное обеспечение Logitech Game
Примечание. Приведенные ниже снимки экрана относятся к Windows 10, а исправления также работают в Windows 8 и Windows 7.
Исправление 1: разрешить доступ к микрофону (для пользователей Windows 10)
Если ваш микрофон Logitech G430 перестает работать в Windows 10, первое, что вы должны проверить, это включить доступ к микрофону. Вот что вам нужно сделать:
1) На клавиатуре нажмите Ключ с логотипом Windowsа также я в то же время.
2) Нажмите Конфиденциальность в настройки.
3) Нажмите Микрофон на левой панели, и убедитесь, что Доступ к микрофону для этого устройства находится на.
(Если эта проблема возникает в голосовом чате, когда вы играете в игры, вы также можете проверить, является ли состояние микрофона для этой игры НА.)
Снова подключите микрофон, чтобы увидеть, работает ли он.
Исправление 2: Обновите свой аудио драйвер
Отсутствующий или устаревший аудиодрайвер на вашем компьютере может привести к тому, что микрофон Logitech G430 не будет работать, поэтому вы должны проверить и поддерживать ваш аудиодрайвер в актуальном состоянии.
Есть два способа обновить ваш аудио драйвер: вручную а также автоматически.
Обновите драйвер вручную: вы можете зайти на сайт производителя вашей звуковой карты, найти последнюю версию драйвера вашей звуковой карты и установить ее на свой компьютер. Это требует времени и навыков работы с компьютером.
Автоматически обновлять драйвер: если у вас нет времени или терпения, вы можете сделать это автоматически с Водитель Легко.
Driver Easy автоматически распознает вашу систему и найдет для нее правильные драйверы. Вам не нужно точно знать, на какой системе работает ваш компьютер, вам не нужно рисковать загрузкой и установкой неправильного драйвера, и вам не нужно беспокоиться об ошибках при установке.
Вы можете обновить драйверы автоматически с помощью СВОБОДНО или профессионал версия Driver Easy. Но в Pro версии это займет всего 2 клика (и вы получите полную поддержку и 30-дневная гарантия возврата денег):
1) Скачать и установите Driver Easy.
2) Запустите Driver Easy и нажмите кнопку Сканировать сейчас кнопка. Driver Easy проверит ваш компьютер и обнаружит проблемы с драйверами.
3) Нажмите Обновить кнопка рядом с помеченной звуковой картой, чтобы автоматически загрузить правильную версию их драйвера (вы можете сделать это с помощью СВОБОДНО версия), затем установите его на свой компьютер.
Или нажмите Обновить все для автоматической загрузки и установки правильной версии всех драйверов, которые отсутствуют или устарели в вашей системе (для этого требуется Pro версия — вам будет предложено обновить, когда вы нажмете Обновить все).
4) Перезагрузите компьютер, чтобы изменения вступили в силу.
Попробуйте снова подключить микрофон Logitech, чтобы проверить, работает ли он сейчас.
Если проблема не устранена, не беспокойтесь. У нас есть другие решения для вас.
Исправление 3: проверьте настройки звука
Микрофон Logitech G430 может не работать, потому что он отключен или не установлен в качестве устройства по умолчанию для вашего компьютера с Windows. Выполните следующие шаги, чтобы проверить настройки звука:
1) Щелкните правой кнопкой мыши значок громкости в правом нижнем углу на рабочем столе и выберите Звуки.
2) Нажмите воспроизведение и убедитесь, что ваш микрофон установлен на По умолчанию устройство.
3) Нажмите запись затем щелкните правой кнопкой мыши любую пустую область в списке устройств и выберите Шоу инвалид приборы.
4) Щелкните правой кнопкой мыши по вашему микрофону и нажмите включить (если он включен, вы увидите запрещать).
5) Снова щелкните правой кнопкой мыши на микрофоне и выберите Установить как устройство по умолчанию.
6) Щелкните правой кнопкой мыши по вашему микрофону и выберите Свойства.
7) Нажмите Уровни и перетащите ползунок громкости на максимальная.

Попробуйте еще раз использовать микрофон Logitech G430 и посмотрите, работает ли он.
Все еще не повезло? Хорошо, есть еще одна вещь, чтобы попробовать.
Исправление 4: переустановите программное обеспечение Logitech Game.
Это сложно, но это работает для многих людей, которые имеют подобные проблемы. Так что вы можете попробовать.
Просто удалите игровое программное обеспечение Logitech со своего компьютера и установите последнюю версию игрового программного обеспечения Logitech на свой компьютер. Затем посмотрите, работает ли ваш микрофон Logitech G430.
Это оно. Надеюсь, этот пост пригодится и поможет вам решить Микрофон Logitech G430 не работает проблемы. Вы можете добавить комментарий ниже и сообщить нам, какое решение поможет.
Современные устройства примечательны тем, что позволяют выполнять одновременно несколько задач. Так, многие современные веб-камеры, подключаемые к компьютеру, дополнительно оснащаются встроенным микрофоном, благодаря чему у пользователя отпадает необходимость приобретать дополнительное звуковое оборудование. Сегодня же будет рассмотрена проблема некорректной работы веб-камеры с микрофоном – когда изображение работает корректно, но звук отсутствует.
Проблема, когда на веб-камере не работает микрофон может возникнуть по нескольким причинам. Ниже мы рассмотрим их в порядке убывания, начиная с самой распространенной проблемы.
Почему не работает микрофон в веб-камере?
Причина 1: некорректная работа драйверов
Прежде всего, следует заподозрить, что на компьютере некорректно установлены или вовсе отсутствуют драйвера для веб-камеры, которая по совместительству является микрофоном. Как правило, драйвера для данного устройства устанавливаются автоматически, но данная установка не всегда происходит корректно.
Прежде всего, нам потребуется попасть в окно «Диспетчер устройств». Для того открываем меню «Панель управления», для удобства можно установить параметр «Мелкие значки», а затем переходим к разделу «Система».
В левой области окна проходим к пункту «Диспетчер устройств».
Открыв требуемой нам окно, нам потребуется развернуть пункты «Устройства обработки изображений» и «Звуковые, игровые и аудиоустройства». В данных пунктах вам потребуется проверить, а имеются ли вообще драйвера для ваших устройств. Если да, мы их все равно попробуем переустановить. Для этого кликните по каждому драйверу устройства правой кнопкой мыши и выберите пункт «Удалить».
После этого закройте окно «Диспетчер устройств», отключите веб-камеру от компьютера и выполните перезагрузку системы. Когда компьютер будет запущен, снова подключите веб-камеру к компьютеру и дождитесь выполнения автоматической установки драйверов.
Причина 2: нехватка питания
Веб-камера, подключаемая к компьютеру через USB-порт, для своей работы будет потреблять питание компьютера. А уж если дело касается такого устройства, которое совмещает в себе и веб-камеру, и микрофон, то питания может потребоваться больше, но используемый USB-порт не может вам этого предоставить.
Если вы являетесь пользователем стационарного компьютера, опробуйте подключить USB-кабель к обратной стороне системного блока, причем подключение не должно выполняться к USB 3.0 (данный разъем выделяется синим цветом).
То же самое касается и ноутбуков. Если вы используете подключение к разъему, встроенному в клавиатуру, стоит выполнить переподключение. Естественно, использование любых USB-хабов в данном случае исключается – подключение должно выполняться напрямую к вашему компьютеру.
Причина 3: микрофон не используется программой
Зайдите в настройки программы, в которой вам необходимо работать с микрофоном, и проверьте, тот ли микрофон выбран в ней. Например, в Skype вам потребуется щелкнуть по кнопке «Инструменты», а затем пройти к разделу «Настройки». В левой области окна пройдите к разделу «Настройка звука», а в правой убедитесь, что в программе выбрано нужное устройство. При необходимости, внесите коррективы и сохраните изменения.
Причина 4: микрофон используется другой программой
Если на компьютере функционируют и другие программы, которые могут использовать работу микрофона, вам потребуется их закрыть (например, через окно «Диспетчер задач», который можно вызвать сочетанием клавиш Ctrl+Shift+Esc).
Причина 5: проблемы с контактами
Если в диспетчере устройств камера определяется, но микрофон – нет, то это может говорить о проблемах в контактах микрофона. Проверьте сам колокольчик и сам провод от микрофона на наличие повреждений или окислений – если они имеются, это и является причиной неработоспособности микрофона.
В данном случае можно попытаться самостоятельно исправить неполадку, очистив контакты или попытавшись «залатать» повреждение, но, как правило, попытка оборачивается неудачей. В данном случае вам можно будет лишь посоветовать заменить устройство или приобрести отдельный микрофон.
Причина 6: нерабочий вход для микрофона
Попробуйте в разъем для микрофона подключить любой другой микрофон. Если и другой микрофон не определяется системой, то это может вам говорить о неработоспособности входа для микрофона. Вполне возможно, нужный контакт, например, мог отойти от материнской платы. Если есть возможность, загляните под корпус системного блока. Если нет опыта – лучше доверьте данную задачу специалистам из сервисного центра.
И напоследок
Неработоспособность микрофона в веб-камере – достаточно распространенная проблема, с которой, судя по количеству запросов в интернете, сталкиваются многие пользователи. Если у вас уже прежде имеется опыт решения подобной проблемы, поделитесь им в комментариях.
Источник

971 просмотров
Так случилось, что у нас в конторе всем необходим такой канал связи как Skype и естественно для этого нужна web-камера. Когда-то давно были закуплены сразу всем камеры и это оказались Logitech c170. Ну вот прошло около 2-2,5 лет и эти камеры начали потихоньку дохнуть, при этом у всех одна и та же неисправность: не работает микрофон. Сразу это не навевало ни каких подозрений, но когда на шнурках повисло 3 камеры и все начали дергать их друг у друга “А дай поговорить!”, тут и закралась мысль, а может их сделать или хотя бы USB шнурков из них надергать. Порылся в ящиках и того оказалось, что их целых 5 шт.
Это была присказка, а ремонт протекал так:
Поменял микрофон – была у меня разбитая камера, но еще живая – Не помогло.
Пропаял микросхему – результат идентичный первому.
Насильно открыл транзисторный ключ управления микрофоном – да работает!
Таким образом суть проблемы такова: на транзисторный ключ управления микрофона на доходит сигнал на открытие, но если его принудительно открыть – оно работает. Так решено и оставить, дело в том, что в большинстве сегодняшних программ управление микрофоном происходит на программном уровне и железо тут почти не принимает участия.
Суть доработки (это все таки не совсем ремонт) хорошо видна фото:
Вот такая коротенькая история. Теперь в конторе все камеры работают и работают)))
Всем свежей канифоли, интересных схем и спасибо за внимание!