Объективно внешние веб-камеры, такие как веб-камеры Logitech, предлагают лучшее качество видео, а также ряд функций. Но бывают ситуации, когда вы можете столкнуться с такими проблемами, как внезапный отказ встроенного микрофона. Вместо того, чтобы покупать еще одну дорогую веб-камеру, вы можете сделать несколько вещей, чтобы вернуть себе голос.
Попробуйте эти исправления:
Возможно, вам не придется пробовать их все; просто двигайтесь вниз по списку, пока не найдете тот, который работает.
- Установите все обновления Windows
- Обновите драйвер веб-камеры
- Разрешить доступ к встроенному микрофону веб-камеры
- Убедитесь, что ваш микрофон не отключен
- Установите свое устройство по умолчанию

1. Установите все обновления Windows.
Обновления Windows используются для обновления Microsoft Windows и некоторых других программ Microsoft. Они часто включают улучшения функций и обновления безопасности для защиты Windows от вредоносных программ и вредоносных атак, которые, вероятно, могут привести к сбоям в работе ваших программ. Поэтому, прежде чем пробовать решения, перечисленные ниже, вам необходимо загрузить и установить последние обновления Windows.
Вот как это сделать:
1) В поле поиска введите проверить обновления . Нажмите Проверить обновления от результатов.

2) Нажмите на Проверить обновления таб. Если доступны какие-либо обновления, он автоматически начнет их загрузку и установку. Просто дождитесь его завершения, и вас попросят перезагрузить компьютер.

После установки последних обновлений Windows попробуйте использовать микрофон, чтобы проверить, работает ли он сейчас. Если нет, попробуйте следующее исправление ниже.
2. Обновите драйвер веб-камеры.
Встроенный микрофон не будет работать должным образом, если вы используете поврежденный или устаревший драйвер веб-камеры. Это помешает вам максимально эффективно использовать свое устройство, и вам может не хватать новой функции, необходимой для работы микрофона должным образом. Поэтому для устранения возникшей проблемы необходимо обновить драйвер веб-камеры.
Вы можете загрузить и установить последнюю версию драйвера с служба поддержки страница.
ИЛИ
Вы можете обновить драйверы с помощью Водитель Easy . Это полезный инструмент, который автоматически обнаруживает, загружает и устанавливает правильные или отсутствующие драйверы для вашей системы.
Вот как обновить драйверы с помощью Driver Easy:
1) Скачать и установите Driver Easy.
2) Запустите Driver Easy и нажмите Сканировать сейчас кнопка. Driver Easy просканирует ваш компьютер и обнаруживать любые проблемные драйверы .

3) Щелкните Обновить все для автоматической загрузки и установки правильной версии все драйверы, которые отсутствуют или устарели в вашей системе.
(Для этого требуется Pro версия который идет с полная поддержка и 30-дневный возврат денег гарантия. Вам будет предложено выполнить обновление, когда вы нажмете «Обновить все». Если вы не хотите обновляться до версии Pro, вы также можете обновить драйверы с помощью БЕСПЛАТНОЙ версии. Все, что вам нужно сделать, это загрузить их по одному и установить вручную.)

После обновления драйверов перезагрузите компьютер и проверьте микрофон, чтобы убедиться, что проблема решена. Если нет, продолжайте пробовать исправления, указанные ниже.
3. Разрешите доступ к встроенному микрофону веб-камеры.
В Windows вы можете решить, могут ли ваша система и приложения получить доступ к микрофону. Если вы по каким-либо причинам отключили доступ, вам следует проверить настройки и предоставить разрешение на доступ, следуя инструкциям ниже:
1) Нажмите кнопку Windows logo key + R в то же время, чтобы открыть диалоговое окно «Выполнить».
2) Щелкните Конфиденциальность .
3) Щелкните Микрофон на левой панели. Затем нажмите на Изменять кнопку и убедитесь Доступ к микрофону для этого устройства включен.
4) Под Разрешить приложениям доступ к вашему микрофону раздел, убедитесь, что он повернут На .
5) После того, как вы разрешили микрофону доступ к своим приложениям, вы можете изменить настройки для каждого приложения. Просто отправляйтесь в Выберите, какие приложения Microsoft могут получить доступ к вашему микрофону , и включите приложения, которые вы хотите использовать с ним. Для настольных приложений убедитесь, что Разрешить настольным приложениям доступ к вашему микрофону повернут На .
После того, как вы сделаете все это, попробуйте использовать микрофон веб-камеры и проверьте, правильно ли он работает. Если проблема не исчезнет, попробуйте следующее исправление, указанное ниже.
4. Убедитесь, что ваш микрофон не отключен.
Иногда вы можете не заметить, что ваш микрофон был случайно отключен. Чтобы проверить, так ли это в вашем случае, выполните следующие действия:
1) Щелкните правой кнопкой мыши значок динамика в правом нижнем углу экрана. Затем выберите Открыть настройки звука .

2) Под Вход убедитесь, что ваше устройство отображается. Затем нажмите Свойства устройства .
3) Убедитесь, что рядом с Запрещать не отмечен.
Убедившись, что микрофон включен, попробуйте что-нибудь сказать, чтобы увидеть, вернулся ли он в нормальное состояние. Если микрофон по-прежнему не работает, попробуйте следующее исправление, указанное ниже.
5. Установите устройство по умолчанию.
Когда вы используете внешнюю камеру, вам может потребоваться установить это устройство в качестве аудиоустройства, чтобы получить доступ к встроенному микрофону. Обычно, когда ваш микрофон подключен, Windows может автоматически обнаружить его и установить в качестве устройства ввода по умолчанию. Но иногда это просто не удается, и приходится настраивать вручную:
1) Щелкните правой кнопкой мыши значок динамика в правом нижнем углу экрана. Затем выберите Открыть настройки звука .

2) Прокрутите вниз до раздела Связанные настройки и нажмите Панель управления звуком .
3) Выберите Запись таб. Выберите свой микрофон и нажмите Установить по умолчанию> ОК .
После применения изменений проведите тест микрофона, чтобы проверить, сработал ли этот метод. Если микрофон по-прежнему не работает, вам необходимо проверить входную чувствительность микрофона, чтобы убедиться, что она не слишком низкая или слишком высокая, что может вызвать проблемы. Вот как это сделать:
1) В окне звука (как показано на рисунке выше) щелкните правой кнопкой мыши микрофон и выберите Характеристики .
2) Перейдите в Уровни таб. Затем перетащите ползунок, чтобы отрегулировать громкость. Выполняя этот шаг, вам необходимо одновременно провести тест микрофона.
Надеюсь, этот пост поможет. Если у вас есть какие-либо предложения или вопросы, не стесняйтесь оставлять нам комментарии ниже.
Содержание
- [Решено] Микрофон веб-камеры Logitech не работает
- Попробуйте эти исправления:
- 1. Установите все обновления Windows.
- 2. Обновите драйвер веб-камеры.
- 3. Разрешите доступ к встроенному микрофону веб-камеры.
- 4. Убедитесь, что ваш микрофон не отключен.
- 5. Установите устройство по умолчанию.
- logitech c270 нет звука
- Программные неисправности
- Механические повреждения и неисправности
- Обновление Windows 10 «поломало» миллионы HD веб-камер
- Не работает микрофон. 6 способов устранить неисправность
- Не предоставлен доступ к микрофону
- Проверить настройки микрофона
- Микрофон отключён Диспетчером устройств
- Не работает микрофон в Windows 10 после обновления
- При обновлении системы перестал работать микрофон
- Обновить драйвера и микрофон заработает
- Переподключение микрофона и проверка на другом ПК или устройстве
- Проверить работоспособность разъёма для микрофона
- Не работает микрофон на веб камере
- Почему не работает микрофон в веб-камере?
- Причина 1: некорректная работа драйверов
- Причина 2: нехватка питания
- Причина 3: микрофон не используется программой
- Причина 4: микрофон используется другой программой
- Причина 5: проблемы с контактами
- Причина 6: нерабочий вход для микрофона
- И напоследок
[Решено] Микрофон веб-камеры Logitech не работает
Logitech Webcam Microphone Not Working
Объективно внешние веб-камеры, такие как веб-камеры Logitech, предлагают лучшее качество видео, а также ряд функций. Но бывают ситуации, когда вы можете столкнуться с такими проблемами, как внезапный отказ встроенного микрофона. Вместо того, чтобы покупать еще одну дорогую веб-камеру, вы можете сделать несколько вещей, чтобы вернуть себе голос.
Попробуйте эти исправления:
Возможно, вам не придется пробовать их все; просто двигайтесь вниз по списку, пока не найдете тот, который работает.
1. Установите все обновления Windows.
Обновления Windows используются для обновления Microsoft Windows и некоторых других программ Microsoft. Они часто включают улучшения функций и обновления безопасности для защиты Windows от вредоносных программ и вредоносных атак, которые, вероятно, могут привести к сбоям в работе ваших программ. Поэтому, прежде чем пробовать решения, перечисленные ниже, вам необходимо загрузить и установить последние обновления Windows.
Вот как это сделать:
2) Нажмите на Проверить обновления таб. Если доступны какие-либо обновления, он автоматически начнет их загрузку и установку. Просто дождитесь его завершения, и вас попросят перезагрузить компьютер.
После установки последних обновлений Windows попробуйте использовать микрофон, чтобы проверить, работает ли он сейчас. Если нет, попробуйте следующее исправление ниже.
2. Обновите драйвер веб-камеры.
Встроенный микрофон не будет работать должным образом, если вы используете поврежденный или устаревший драйвер веб-камеры. Это помешает вам максимально эффективно использовать свое устройство, и вам может не хватать новой функции, необходимой для работы микрофона должным образом. Поэтому для устранения возникшей проблемы необходимо обновить драйвер веб-камеры.
Вы можете загрузить и установить последнюю версию драйвера с служба поддержки страница.
Вот как обновить драйверы с помощью Driver Easy:
1) Скачать и установите Driver Easy.
3) Щелкните Обновить все для автоматической загрузки и установки правильной версии все драйверы, которые отсутствуют или устарели в вашей системе.
(Для этого требуется Pro версия который идет с полная поддержка и 30-дневный возврат денег гарантия. Вам будет предложено выполнить обновление, когда вы нажмете «Обновить все». Если вы не хотите обновляться до версии Pro, вы также можете обновить драйверы с помощью БЕСПЛАТНОЙ версии. Все, что вам нужно сделать, это загрузить их по одному и установить вручную.)
После обновления драйверов перезагрузите компьютер и проверьте микрофон, чтобы убедиться, что проблема решена. Если нет, продолжайте пробовать исправления, указанные ниже.
3. Разрешите доступ к встроенному микрофону веб-камеры.
В Windows вы можете решить, могут ли ваша система и приложения получить доступ к микрофону. Если вы по каким-либо причинам отключили доступ, вам следует проверить настройки и предоставить разрешение на доступ, следуя инструкциям ниже:
1) Нажмите кнопку Windows logo key + R в то же время, чтобы открыть диалоговое окно «Выполнить».
3) Щелкните Микрофон на левой панели. Затем нажмите на Изменять кнопку и убедитесь Доступ к микрофону для этого устройства включен.
После того, как вы сделаете все это, попробуйте использовать микрофон веб-камеры и проверьте, правильно ли он работает. Если проблема не исчезнет, попробуйте следующее исправление, указанное ниже.
4. Убедитесь, что ваш микрофон не отключен.
Иногда вы можете не заметить, что ваш микрофон был случайно отключен. Чтобы проверить, так ли это в вашем случае, выполните следующие действия:
3) Убедитесь, что рядом с Запрещать не отмечен.
Убедившись, что микрофон включен, попробуйте что-нибудь сказать, чтобы увидеть, вернулся ли он в нормальное состояние. Если микрофон по-прежнему не работает, попробуйте следующее исправление, указанное ниже.
5. Установите устройство по умолчанию.
Когда вы используете внешнюю камеру, вам может потребоваться установить это устройство в качестве аудиоустройства, чтобы получить доступ к встроенному микрофону. Обычно, когда ваш микрофон подключен, Windows может автоматически обнаружить его и установить в качестве устройства ввода по умолчанию. Но иногда это просто не удается, и приходится настраивать вручную:
После применения изменений проведите тест микрофона, чтобы проверить, сработал ли этот метод. Если микрофон по-прежнему не работает, вам необходимо проверить входную чувствительность микрофона, чтобы убедиться, что она не слишком низкая или слишком высокая, что может вызвать проблемы. Вот как это сделать:
2) Перейдите в Уровни таб. Затем перетащите ползунок, чтобы отрегулировать громкость. Выполняя этот шаг, вам необходимо одновременно провести тест микрофона.
Надеюсь, этот пост поможет. Если у вас есть какие-либо предложения или вопросы, не стесняйтесь оставлять нам комментарии ниже.
Источник
logitech c270 нет звука
Суть: на вебке Logitech Webcam C170 перестал работать микрофон (подает признаки жизни только если дуть прямо в него). Разобрал я сей девайс, а на входе в микрофон питание всего 0,08В.
После кратковременной подачи на плюс пяти вольт микрофон работает и показывает 1,05В.
Вопрос: В чем может быть проблема? Я так понимаю где-то перед входом в микрофон резистор понижающий умер. Хотя откуда потом там 1В берется? Помогите новичку советом как починить
Если при попытке использовать веб-камеру Logitech на экране отсутствует изображение, существует несколько возможных причин возникшей неисправности. Рассмотрим наиболее распространенные причины неполадок и способы их устранения.
Программные неисправности
Отсутствие подключения веб-камеры к компьютеру чаще всего появляется из-за проблем с программным обеспечением. Часто программные неисправности появляются после переустановки Windows, инсталляции нового конфликтного программного обеспечения или заражения компьютера вирусами. Следующие советы помогут решить проблемы, связанные с отсутствием подключения веб-камеры Logitech.
В некоторых случаях система не правильно определяет веб-камеру. Кроме того, может быть удален или поврежден драйвер устройства, из-за чего оно не может правильно функционировать. Чтобы устранить эту неисправность, выполните следующую последовательность действий:
Бывает также, что в «Диспетчере устройств» веб-камера подписана как функционирующее исправное устройство, но при этом все так же не работает. Возможно система применила к устройству набор стандартных драйверов, которые с ним не совместимы. В таком случае, выполните следующие действия:
Иногда видеооборудование может неправильно функционировать из-за вирусного и шпионского ПО. Чтобы исключить такую возможность, сделайте следующее:
Механические повреждения и неисправности
Если веб-камера внезапно перестала работать, и это не связано с программными неисправностями, прежде всего проверьте следующие факторы:
Источник
Обновление Windows 10 «поломало» миллионы HD веб-камер

Logitech C920 — одна из веб-камер, которые начинают глючить после установки обновления Windows 10 Anniversary Update
На форуме техподдержки Windows многочисленные пользователи сообщают о проблемах с веб-камерой после установки последнего обновления Anniversary Update (Windows 10 version 1607, OS Build 14393.10 ‘anniversary). После установки апдейта веб-камеры больше не могут передавать видео, закодированное в MJPEG или H.264, а работают только в режиме передачи несжатого видео YUV.
Начинают глючить Skype в режиме HD-видео, Open Broadcaster Software (OBS), различный софт для видеонаблюдения (CCTV) и др. Проблема подтверждена для множества моделей USB веб-камер, в том числе для очень популярных Logitech C920 и C930e.
Обновление Anniversary Update вышло 2 августа 2016 года и порадовало множеством новых функций, в том числе возможностью использовать удобную оболочку Bash в Windows-окружении.
К сожалению, при всех своих плюсах, обновление Anniversary Update имеет один существенный недостаток — оно выводит из строя веб-камеру.
Судя по ответам сотрудников технической поддержки и обсуждению в ветке форума, компания Microsoft специально ограничила режим работы приложений в Windows 10, чтобы решить проблемы с производительностью при доступе приложения к веб-камере и процессам кодирования MJPEG или H.264. Дело в том, что традиционно в Windows только одному приложению разрешён доступ к видеопотоку с веб-камеры. Если вы, например, начали звонок в Skype, то другие приложения уже не могут получить доступ к веб-камере. Чтобы оптимизировать разделение доступа, в обновлении Windows 10 v.1607 компания Microsoft добавила новый компонент под названием Windows Camera Frame Server, который обрабатывает видеопотоки с веб-камер. Теперь приложения не подключаются напрямую к веб-камере, а подключаются к фрейм-серверу Windows Camera Frame Server. Он поддерживает несколько подключений одновременно и раздаёт видеопоток с камеры нескольким подключенным приложениям. Это должно было решить проблему «эксклюзивного» использования веб-камеры одной программой. И, кстати, эту проблему разработчики Windows должны были решить давным-давно, но решили только сейчас. Точнее, попытались решить.
В результате такой «оптимизации», при попытке кодировать видеопоток в MJPEG или H.264 с веб-камеры теперь устройство отключается через некоторое время. Например, HD-видеозвонок в Skype зависает примерно через минуту после начала, или же зависает сразу после начала.
Аудиозвонки работают нормально. Как и раньше, здесь нет проблемы с одновременным доступом нескольких программ к веб-камере. Также нет проблем при подключении веб-камеры через USB 3, а не USB 2.
Веб-камеры, подключенные по USB 2, вынуждены кодировать видео в MJPEG или H.264, потому что пропускной способности USB 2 в 480 Мбит/с недостаточно для передачи несжатого видео с разрешением 1920×1080 на 30 кадрах/с. Поэтому кодирование в MJPEG или H.264 является стандартной опцией почти всех современных веб-камер.
По какой-то причине фрейм-сервер Windows 10 v.1607 поддерживает только несжатый видеопоток. Вероятно, это сделано из-за проблем с производительностью в Windows 10, когда несколько приложений одновременно начинают осуществлять преобразование MJPEG-to-YUV или H.264-to-YUV. То есть теоретически более эффективно осуществлять такое преобразование однократно перед тем, как сервер раздаёт видеопоток приложениям. Такая схема не работает, если программа ожидает получение именно сжатого видеопотока MJPEG или H.264. В этом случае программа не может нормально работать.
Например, Skype прогрессивно улучшает качество видеосвязи по возможности, если позволяет пропускная способность и процессор не перегружен. Так, видеозвонок может начаться с более низким качеством (без сжатия видео, например, 640×480 YUV), но через некоторое время Skype решит, что ресурсы позволяют улучшить качество — и переключится на 720p или 1080p. Это может произойти через несколько секунд после начала видеозвонка или через минуту. На старых версиях Windows такое переключение происходило безболезненно и незаметно, а вот с установленным Anniversary Update переключение не работает — видео зависает на несколько секунд, а потом связь прерывается.
Многие пользователи могут подумать, что «глюки» веб-камеры можно решить обновлением драйверов, они ищут новые драйверы на сайтах производителей. Но на самом деле проблема не в драйверах, а в самой операционной системе.
На форуме техподдержки некоторые возмущённые корпоративные пользователи говорят, что функция видеозвонков критически важна для их сотрудников. Она постоянно используется в работе. С такими проблемами им не остаётся ничего иного, кроме как запретить сотрудникам устанавливать обновление Anniversary Update или вообще запретить устанавливать Windows 10 и поменять операционную систему на OS X, где нет проблем с видеосвязью.
Инженер Mike M из подразделения Windows Camera сказал, что все комментарии в треде фиксируются, а исправление для этого бага поставлено в очередь для разработчиков и, возможно, будет выпущено с сентябрьским обновлением Windows 10. Возможно, сначала во фрейм-сервер добавят только обработку MJPEG, потому что с ней легче справиться, а исправление для H.264 выйдет позже. Обещанный патч — это хорошая новость. Плохая новость в том, что до сентября нет официального обходного способа, чтобы включить нормальную обработку видеопотоков MJPEG и H.264 (неофициальный способ см. ниже).
Ещё одна плохая новость в том, что начиная с версии Anniversary Update компания Microsoft сократила разрешённый срок отката обновления со стандартных 30 дней до 10 дней, так что большинство пользователей застряли на этом апдейте. Странно, что компания Microsoft даже официально не сообщала о сокращении срока разрешённого отката до 10 дней, ничего подобного не сообщается в разделе обновления ОС.
Так что обладатели Windows 10 только на 11-й день после обновления узнают постфактум о том, что откатить обновление больше нельзя.
Об обновлении стека обработки видеопотока с веб-камер компания Microsoft тоже ничего не сообщала, когда выкатывала обновление. Поэтому никто не предполагал, что могут возникнуть какие-то проблемы. Как известно, Microsoft не выпускает подробные release notes и не рассказывает обо всех изменениях, сделанных в ОС, ограничиваясь только маркетинговыми пресс-релизами с кратким описанием новых замечательных функций.
Это сильно отличает Windows от операционных систем с открытым исходным кодом, где для каждой новой версии ядра подробно описаны абсолютно все сделанные изменения в ядре и даже можно посмотреть исходный код каждого патча. Там такие проблемы невозможны в принципе.
Теперь о неофициальном способе отключения нового фрейм-сервера в Windows 10. Один из пользователей говорит, что ему удалось всё-таки заставить Skype нормально работать без проблем с веб-камерой с помощью редактирования реестра. Можете тоже попробовать такой способ.
В разделе HKLMSOFTWAREWOW6432NodeMicrosoftWindows Media FoundationPlatform необходимо создать DWORD-параметр «EnableFrameServerMode» и установить его значение в «0», после этого перезапустить Skype. (Пожалуйста, сообщите в комментариях, если этот способ помог решить проблему.)
Остаётся надеяться, что никто из пострадавших пользователей не успел купить себе новую веб-камеру, потому что старая «глючит».
Источник
Не работает микрофон. 6 способов устранить неисправность
В большинстве случаев микрофон может не работать в Windows 10 из-за ограничения на его использование для конкретной программы со стороны системы, либо же из-за неполадок в работе на стороне драйвера. То есть, исправить проблему с микрофоном можно и без обращения в сервисный центр.
В этой статье я подробно описал, какие могут быть самые распространённые причины неработающего микрофона и дал пошаговое решение, как избавиться от этой проблемы.
Не предоставлен доступ к микрофону
Одно из ключевых отличий Windows 10 — это добавление дополнительных настроек конфиденциальности. Система предоставляет пользователю возможность указать, каким программам будет разрешён доступ к микрофону, а каким — нет. И если не работает микрофон Windows 10, то вполне возможно, что это связано именно с данными настройками.
Чтобы проверить их текущее состояние, необходимо:
И как показывает практика это одна из самых распространённых причин, почему не работает микрофон. В Windows 10 по умолчанию разрешение предоставляется только «доверенным» программам, которые установлены из встроенного магазина приложений.
Проверить настройки микрофона
Пользователю предоставляется возможность регулировать громкость микрофона. Вполне возможно, что текущий установленный уровень — 0%. Естественно, что в этом случае не работает микрофон Windows 10.
Чтобы проверить это, необходимо:
Микрофон отключён Диспетчером устройств
Диспетчер устройств позволяет отключить вовсе микрофон на аппаратном уровне. Это может пригодиться тем пользователям, которые желают быть уверенными в том, что их компьютер не «прослушивают». И в целях безопасности Windows может это сделать также автоматически при установке новой версии драйвера.
Соответственно, если компьютер вообще не видит микрофон (то есть в разделе «Звуки» в панели управления он даже не отображается), то следует проверить, включён ли он через диспетчер устройств. Для этого нужно:
Если к компьютеру или ноутбуку подключена веб-камера, то также убедиться, что она включена тоже. В них тоже имеется микрофон и, именно он системой используется, как основной по умолчанию.
Не работает микрофон в Windows 10 после обновления
В Windows 10 в сравнении с предыдущими версиями ОС существенно переработали принцип доставки и установки обновлений. Теперь вместе с dll-файлами (исполнительные файлы Windows) компьютер загружает также новые версии драйверов. И это нередко вызывает те самые проблемы с микрофоном.
И если гарнитура не работает именно после обновления, то пользователю достаточно просто откатить установленные пакеты.
Появится уведомление о необходимости выполнить перезагрузку. Это может занять порядка 10 – 20 минут, так как Windows будет настраивать новую конфигурацию ОС, устанавливать предыдущие версии обновлений. Если и после этого в Windows 10 не работает микрофон, то рекомендуется проверить его настройки.
При обновлении системы перестал работать микрофон
Windows 10 по умолчанию вместе с обновлениями скачивает также драйвера для всех обнаруженных в системе устройств. И если ОС только недавно установили, но при этом не работает микрофон на компьютере, то вполне вероятно, что система попросту ещё не установила необходимые обновления, а вместе с ней и ПО, нужное для правильной работы подключённых звуковых устройств.
Далее следует перезагрузить ПК, так как после установки новых драйверов они задействуются устройством только при следующем включении компьютера.
Если не работает микрофон в ноутбуке, то следует выполнить то же самое.
По умолчанию система автоматически скачивает и устанавливает все обновления в фоновом режиме, когда устройство простаивает. Но если операционная система была установлена недавно, то этот процесс может растянуться на 3 – 5 дней. Зависит от скорости интернета, а также сколько времени компьютер не использовался, но оставался включённым.
Обновить драйвера и микрофон заработает
Если все обновления установлены, устройство отображается в «Диспетчере устройств» верно, но микрофон всё равно не работает, то это может указывать на сбой в работе драйвера. Как починить микрофон в этом случае?
Можно попробовать обновить драйвер, а если это не поможет, то откатить до предыдущей версии. Выполнить это можно так:
Если в компьютере или ноутбуке микрофон подключён к встроенной звуковой карте, то в «Диспетчере устройств» он будет отображаться в 99% случаев как «Устройство с поддержкой High Definition».
Переподключение микрофона и проверка на другом ПК или устройстве
Если ранее с устройством никаких проблем не было, и внезапно перестал работать микрофон, то нужно проверить, не вышел ли он из строя. Такая техника хоть и редко, но всё же выходит из строя.
Проверить работоспособность разъёма для микрофона
Если микрофон на другом устройстве работает исправно, все настройки заданы верно, в «Диспетчере устройств» всё тоже правильно указано, но микрофон всё равно не функционирует, то «виновником» с большой долей вероятности является сам разъём для его подключения.
Если этот микрофон тоже не будет работать, то это означает, что разъём повреждён. Заменить его в домашних условиях без должного опыта — невозможно. Поэтому остаётся только вариант с обращением в сервисный центр. Или же можно приобрести внешнюю звуковую карту и использовать её для подключения микрофона.
Итого, если не работает микрофон в Windows 10, то нужно убедиться, что для него установлен драйвер, в его настройках включена не нулевая громкость, а также, что система обновлена до последней актуальной версии. На всё это понадобится всего 5 – 10 минут. Зато пользователь после этого точно будет знать, в чём точно заключается проблема: в настройках или же в самом микрофоне.
Источник
Не работает микрофон на веб камере
Современные устройства примечательны тем, что позволяют выполнять одновременно несколько задач. Так, многие современные веб-камеры, подключаемые к компьютеру, дополнительно оснащаются встроенным микрофоном, благодаря чему у пользователя отпадает необходимость приобретать дополнительное звуковое оборудование. Сегодня же будет рассмотрена проблема некорректной работы веб-камеры с микрофоном – когда изображение работает корректно, но звук отсутствует.
Проблема, когда на веб-камере не работает микрофон может возникнуть по нескольким причинам. Ниже мы рассмотрим их в порядке убывания, начиная с самой распространенной проблемы.
Почему не работает микрофон в веб-камере?
Причина 1: некорректная работа драйверов
Прежде всего, следует заподозрить, что на компьютере некорректно установлены или вовсе отсутствуют драйвера для веб-камеры, которая по совместительству является микрофоном. Как правило, драйвера для данного устройства устанавливаются автоматически, но данная установка не всегда происходит корректно.
Прежде всего, нам потребуется попасть в окно «Диспетчер устройств». Для того открываем меню «Панель управления», для удобства можно установить параметр «Мелкие значки», а затем переходим к разделу «Система».
В левой области окна проходим к пункту «Диспетчер устройств».
Открыв требуемое нам окно, нам потребуется развернуть пункты «Устройства обработки изображений» и «Звуковые, игровые и аудиоустройства». В данных пунктах вам потребуется проверить, а имеются ли вообще драйвера для ваших устройств.
Если да, мы их все равно попробуем переустановить. Для этого кликните по каждому драйверу устройства правой кнопкой мыши и выберите пункт «Удалить».
После этого закройте окно «Диспетчер устройств», отключите веб-камеру от компьютера и выполните перезагрузку системы. Когда компьютер будет запущен, снова подключите веб-камеру к компьютеру и дождитесь выполнения автоматической установки драйверов.
Причина 2: нехватка питания
Веб-камера, подключаемая к компьютеру через USB-порт, для своей работы будет потреблять питание компьютера. А уж если дело касается такого устройства, которое совмещает в себе и веб-камеру, и микрофон, то питания может потребоваться больше, но используемый USB-порт не может вам этого предоставить.
Если вы являетесь пользователем стационарного компьютера, опробуйте подключить USB-кабель к обратной стороне системного блока, причем подключение не должно выполняться к USB 3.0 (данный разъем выделяется синим цветом).
То же самое касается и ноутбуков. Если вы используете подключение к разъему, встроенному в клавиатуру, стоит выполнить переподключение. Естественно, использование любых USB-хабов в данном случае исключается – подключение должно выполняться напрямую к вашему компьютеру.
Причина 3: микрофон не используется программой
Зайдите в настройки программы, в которой вам необходимо работать с микрофоном, и проверьте, тот ли микрофон выбран в ней. Например, в Skype вам потребуется щелкнуть по кнопке «Инструменты», а затем пройти к разделу «Настройки». В левой области окна пройдите к разделу «Настройка звука», а в правой убедитесь, что в программе выбрано нужное устройство. При необходимости, внесите коррективы и сохраните изменения.
Причина 4: микрофон используется другой программой
Если на компьютере функционируют и другие программы, которые могут использовать работу микрофона, вам потребуется их закрыть (например, через окно «Диспетчер задач», который можно вызвать сочетанием клавиш Ctrl+Shift+Esc).
Причина 5: проблемы с контактами
Если в диспетчере устройств камера определяется, но микрофон – нет, то это может говорить о проблемах в контактах микрофона. Проверьте сам колокольчик и сам провод от микрофона на наличие повреждений или окислений – если они имеются, это и является причиной неработоспособности микрофона.
В данном случае можно попытаться самостоятельно исправить неполадку, очистив контакты или попытавшись «залатать» повреждение, но, как правило, попытка оборачивается неудачей. В данном случае вам можно будет лишь посоветовать заменить устройство или приобрести отдельный микрофон.
Причина 6: нерабочий вход для микрофона
Попробуйте в разъем для микрофона подключить любой другой микрофон. Если и другой микрофон не определяется системой, то это может вам говорить о неработоспособности входа для микрофона. Вполне возможно, нужный контакт, например, мог отойти от материнской платы. Если есть возможность, загляните под корпус системного блока. Если нет опыта – лучше доверьте данную задачу специалистам из сервисного центра.
И напоследок
Неработоспособность микрофона в веб-камере – достаточно распространенная проблема, с которой, судя по количеству запросов в интернете, сталкиваются многие пользователи. Если у вас уже прежде имеется опыт решения подобной проблемы, поделитесь им в комментариях.
Источник
На чтение 4 мин. Опубликовано 15.12.2019
Суть: на вебке Logitech Webcam C170 перестал работать микрофон (подает признаки жизни только если дуть прямо в него). Разобрал я сей девайс, а на входе в микрофон питание всего 0,08В.
После кратковременной подачи на плюс пяти вольт микрофон работает и показывает 1,05В.
Вопрос: В чем может быть проблема? Я так понимаю где-то перед входом в микрофон резистор понижающий умер. Хотя откуда потом там 1В берется? Помогите новичку советом как починить
Если при попытке использовать веб-камеру Logitech на экране отсутствует изображение, существует несколько возможных причин возникшей неисправности. Рассмотрим наиболее распространенные причины неполадок и способы их устранения.
Программные неисправности
Отсутствие подключения веб-камеры к компьютеру чаще всего появляется из-за проблем с программным обеспечением. Часто программные неисправности появляются после переустановки Windows, инсталляции нового конфликтного программного обеспечения или заражения компьютера вирусами. Следующие советы помогут решить проблемы, связанные с отсутствием подключения веб-камеры Logitech.
В некоторых случаях система не правильно определяет веб-камеру. Кроме того, может быть удален или поврежден драйвер устройства, из-за чего оно не может правильно функционировать. Чтобы устранить эту неисправность, выполните следующую последовательность действий:
- Отсоедините от компьютера все USB-устройства, включая принтеры, сканеры, флешки и другое.
- Подключите к USB-порту веб-камеру Logitech.
- Нажмите правой кнопкой мыши по кнопке «Пуск» и откройте «Диспетчер устройств».
- Проверьте, правильно ли определяется камера в системе (если в разделе «Другие устройства» стоит желтый восклицательный знак, значит устройство определилось в системе не правильно).
- Нажмите правой кнопкой мыши, и выберите «Удалить устройство».
- Скачайте и установите последнюю версию драйвера с официального сайта Logitech. Повторно проверьте работоспособность веб-камеры через «Диспетчер устройств». Правильно работающая веб-камера должна находиться в разделе «Звуковые, видео и игровые устройства» или «Устройства обработки изображений». Возле значка камеры не должно быть желтого восклицательного знака.
Бывает также, что в «Диспетчере устройств» веб-камера подписана как функционирующее исправное устройство, но при этом все так же не работает. Возможно система применила к устройству набор стандартных драйверов, которые с ним не совместимы. В таком случае, выполните следующие действия:
- Откройте «Диспетчер устройств».
- Найдите веб-камеру и нажмите по ней правой кнопкой мыши, после чего выберите «Удалить».
- Скачайте с официального сайта драйвер для конкретной модели веб-камеры (можно также воспользоваться диском, с которым поставлялось устройство).
- Установите драйвер, и повторно подключите шнур к USB-разъему.
- Откройте «Диспетчер устройств» и проверьте правильно ли определяется камера (должно быть указано, что к компьютеру подключена веб-камера Logitech).
Иногда видеооборудование может неправильно функционировать из-за вирусного и шпионского ПО. Чтобы исключить такую возможность, сделайте следующее:
- Установите антивирус и/или обновите его до актуальной версии.
- Проверьте компьютер на наличие вирусов, шпионских программ и прочего вредоносного ПО.
Механические повреждения и неисправности
Если веб-камера внезапно перестала работать, и это не связано с программными неисправностями, прежде всего проверьте следующие факторы:
- Работоспособность USB-портов. Вставьте в разъем любое другое устройство и проверьте его функциональность. Нередко бывает, что дополнительные разъемы USB, которые находятся на передней панели системного блока, выходят из строя — такое нередко случается при коротких замыканиях и скачках напряжения. Если предположение подтвердится, вставьте шнур от веб-камеры в любой из USB-разъемов непосредственно на материнской плате — обычно они расположены с задней стороны системного блока.
- Целостность кабеля. Осмотрите шнур подключения веб-камеры: нет ли на нем сколов, срезов и прочих повреждений. При необходимости произведите замену.
- Исправность самой камеры. Вспомните, после чего веб-камера перестала функционировать? Возможно, поломка произошла в результате удара или падения? С другой стороны, если не окончился гарантийный период и поломка произошла не по вине пользователя, существует возможность обратиться в магазин для замены веб-камеры на новую.
Objectively, external webcams such as Logitech webcams offer better video quality, plus a range of features. But there are some situations where you may run into issues like the built-in microphone (it could be your C920 webcame) not working all of a sudden. Instead of investing in another expensive webcam, there are several things you can do to reclaim your own voice.
Try these fixes:
You may not need to try them all; simply work your way down the list until you find the one that works.
- Install all Windows updates
- Update your webcam driver
- Allow access to your webcam built-in microphone
- Make sure your mic isn’t disabled
- Set your device as default
- If your microphone is still not working properly…
1. Install all Windows updates
Windows updates are used to keep Microsoft Windows and several other Microsoft programs updated. They often include feature enhancements and security updates to protect Windows from the malware and malicious attacks which would probably lead to your programs malfunctioning. Therefore, before trying the solutions listed below, you need to download and install the latest Windows updates.
Here’s how you can do this:
1) In the Search box, type in check for updates. Click Check for updates from results.
2) Click on the Check for updates tab. If there are any updates available, it’ll automatically start to download and install it. Simply wait for it to complete and you should be asked to restart your computer.
Once you’ve installed the latest Windows updates, try to use the microphone to check if it’s working now. If not, try the next fix below.
2. Update your webcam driver
The built-in microphone won’t be functioning properly if you’re using a corrupted or outdated webcam driver. It would stop you from getting the most out of your device and you may be lacking a new feature required for the microphone to work as expected. Therefore, to troubleshoot the issue you’re having, you need to update your webcam driver.
You can download and install the latest driver from the support page.
OR
You can update your drivers with Driver Easy. It’s a useful tool that automatically detects any outdated drivers, then downloads, and installs the latest drivers for your system.
Here’s how to update your drivers with Driver Easy:
1) Download and install Driver Easy.
2) Run Driver Easy and click the Scan Now button. Driver Easy will then scan your computer and detect any outdated drivers.
3) Click Update All to automatically download and install the correct version of all the drivers that are missing or out of date on your system.
(This requires the Pro version which comes with full support and a 30-day money-back guarantee. You’ll be prompted to upgrade when you click Update All. If you don’t want to upgrade to the Pro version, you can also update your drivers with the FREE version. All you need to do is to download them one at a time and manually install them.)
The Pro version of Driver Easy comes with full technical support. If you need assistance, please contact Driver Easy’s support team at support@drivereasy.com.
After updating your drivers, restart your computer and do a mic test to check if the problem is solved. If not, then continue trying the fixes below.
3. Allow access to your webcam built-in microphone
On Windows, you can decide whether your system and apps can access the microphone. In case you’ve disabled the access for some reasons, you should check the settings and grant the permission for the access by following the instructions below:
1) Press the Windows logo key + R at the same time to open the Run dialog box.
2) Click Privacy.
3) Click Microphone on the left pane. Then click on the Change button and make sure Microphone access for this device is turned on.
4) Under the Allow apps to access your microphone section, make sure it’s turned On.
5) Once you’ve allowed the microphone to access your apps, you can change the settings for each app. Simply head to the Choose which Microsoft apps can access your microphone, and turn on apps you want to use with it. For desktop apps, make sure that Allow desktop apps to access your microphone is turned On.
After you’ve done all of these, try to use your webcam microphone and check if it’s working properly. If the issue persists, try the next fix below.
4. Make sure your mic isn’t disabled
Sometimes you may not notice that your microphone has accidentally been disabled. To check if that’s your case, take these steps:
1) Right-click on the Speaker icon on the bottom-right corner of your screen. Then select Open Sound settings.
2) Under the Input section, make sure that your device is showing. Then click Device Properties.
3) Make sure the box next to Disable is unchecked.
After you’ve confirmed that the microphone is enabled, try to speak something to see if it’s now back to the normal state. If the microphone is still not working, try the next fix below.
5. Set your device as default
When you’re using an external camera, you might need to set that device as the audio device in order to access the built-in microphone. Normally, when your microphone is connected, Windows can automatically detect it and set it as the default input device. But sometimes it just fails to do that and you have to set it manually:
1) Right-click on the Speaker icon on the bottom-right corner of your screen. Then select Open Sound settings.
2) Scroll down to the section of Related Settings and click Sound Control Panel.
3) Select the Recording tab. Select your microphone and then click Set Default > OK.
After applying changes, do a mic test to check if this method did the trick. If the microphone is still not working, you need to check the input sensitivity of your mic to ensure it is not too low or too high which could cause issues. Here’s how you can do this:
1) In the Sound window (shown as the picture above), right-click the microphone and select Properties.
2) Go to the Levels tab. Then, drag the slider to adjust the volume. While performing this step, you need to do a mic test at the same time.
If your microphone is still not working properly…
If nothing else helps and your microphone is still not working or you’re encountering some sound issues, give reparing your PC a try. It might be a system-level issue. By running a scan of your PC, you’ll be able to check if there are any corrupted system files and identify the your issue easily without scratching your head. And for that job, we recommend Restoro, a 100% legit repair tool that automatically helps you find and fix different issues in Windows OS without losing any data.
1) Download and install Restoro.
2) Start Restoro and it will run a FREE scan of your PC. Once the scan is finished, you’ll see a complete overview of your system and issues.
3) Click Start Repair to start the repair process and wait for Restoro to fix the problem.
Hopefully, this post helps. If you have any suggestions or questions, feel free to leave us a comment below.
Objectively, external webcams such as Logitech webcams offer better video quality, plus a range of features. But there are some situations where you may run into issues like the built-in microphone (it could be your C920 webcame) not working all of a sudden. Instead of investing in another expensive webcam, there are several things you can do to reclaim your own voice.
Try these fixes:
You may not need to try them all; simply work your way down the list until you find the one that works.
- Install all Windows updates
- Update your webcam driver
- Allow access to your webcam built-in microphone
- Make sure your mic isn’t disabled
- Set your device as default
- If your microphone is still not working properly…
1. Install all Windows updates
Windows updates are used to keep Microsoft Windows and several other Microsoft programs updated. They often include feature enhancements and security updates to protect Windows from the malware and malicious attacks which would probably lead to your programs malfunctioning. Therefore, before trying the solutions listed below, you need to download and install the latest Windows updates.
Here’s how you can do this:
1) In the Search box, type in check for updates. Click Check for updates from results.
2) Click on the Check for updates tab. If there are any updates available, it’ll automatically start to download and install it. Simply wait for it to complete and you should be asked to restart your computer.
Once you’ve installed the latest Windows updates, try to use the microphone to check if it’s working now. If not, try the next fix below.
2. Update your webcam driver
The built-in microphone won’t be functioning properly if you’re using a corrupted or outdated webcam driver. It would stop you from getting the most out of your device and you may be lacking a new feature required for the microphone to work as expected. Therefore, to troubleshoot the issue you’re having, you need to update your webcam driver.
You can download and install the latest driver from the support page.
OR
You can update your drivers with Driver Easy. It’s a useful tool that automatically detects any outdated drivers, then downloads, and installs the latest drivers for your system.
Here’s how to update your drivers with Driver Easy:
1) Download and install Driver Easy.
2) Run Driver Easy and click the Scan Now button. Driver Easy will then scan your computer and detect any outdated drivers.
3) Click Update All to automatically download and install the correct version of all the drivers that are missing or out of date on your system.
(This requires the Pro version which comes with full support and a 30-day money-back guarantee. You’ll be prompted to upgrade when you click Update All. If you don’t want to upgrade to the Pro version, you can also update your drivers with the FREE version. All you need to do is to download them one at a time and manually install them.)
The Pro version of Driver Easy comes with full technical support. If you need assistance, please contact Driver Easy’s support team at support@drivereasy.com.
After updating your drivers, restart your computer and do a mic test to check if the problem is solved. If not, then continue trying the fixes below.
3. Allow access to your webcam built-in microphone
On Windows, you can decide whether your system and apps can access the microphone. In case you’ve disabled the access for some reasons, you should check the settings and grant the permission for the access by following the instructions below:
1) Press the Windows logo key + R at the same time to open the Run dialog box.
2) Click Privacy.
3) Click Microphone on the left pane. Then click on the Change button and make sure Microphone access for this device is turned on.
4) Under the Allow apps to access your microphone section, make sure it’s turned On.
5) Once you’ve allowed the microphone to access your apps, you can change the settings for each app. Simply head to the Choose which Microsoft apps can access your microphone, and turn on apps you want to use with it. For desktop apps, make sure that Allow desktop apps to access your microphone is turned On.
After you’ve done all of these, try to use your webcam microphone and check if it’s working properly. If the issue persists, try the next fix below.
4. Make sure your mic isn’t disabled
Sometimes you may not notice that your microphone has accidentally been disabled. To check if that’s your case, take these steps:
1) Right-click on the Speaker icon on the bottom-right corner of your screen. Then select Open Sound settings.
2) Under the Input section, make sure that your device is showing. Then click Device Properties.
3) Make sure the box next to Disable is unchecked.
After you’ve confirmed that the microphone is enabled, try to speak something to see if it’s now back to the normal state. If the microphone is still not working, try the next fix below.
5. Set your device as default
When you’re using an external camera, you might need to set that device as the audio device in order to access the built-in microphone. Normally, when your microphone is connected, Windows can automatically detect it and set it as the default input device. But sometimes it just fails to do that and you have to set it manually:
1) Right-click on the Speaker icon on the bottom-right corner of your screen. Then select Open Sound settings.
2) Scroll down to the section of Related Settings and click Sound Control Panel.
3) Select the Recording tab. Select your microphone and then click Set Default > OK.
After applying changes, do a mic test to check if this method did the trick. If the microphone is still not working, you need to check the input sensitivity of your mic to ensure it is not too low or too high which could cause issues. Here’s how you can do this:
1) In the Sound window (shown as the picture above), right-click the microphone and select Properties.
2) Go to the Levels tab. Then, drag the slider to adjust the volume. While performing this step, you need to do a mic test at the same time.
If your microphone is still not working properly…
If nothing else helps and your microphone is still not working or you’re encountering some sound issues, give reparing your PC a try. It might be a system-level issue. By running a scan of your PC, you’ll be able to check if there are any corrupted system files and identify the your issue easily without scratching your head. And for that job, we recommend Restoro, a 100% legit repair tool that automatically helps you find and fix different issues in Windows OS without losing any data.
1) Download and install Restoro.
2) Start Restoro and it will run a FREE scan of your PC. Once the scan is finished, you’ll see a complete overview of your system and issues.
3) Click Start Repair to start the repair process and wait for Restoro to fix the problem.
Hopefully, this post helps. If you have any suggestions or questions, feel free to leave us a comment below.
|
7 / 7 / 3 Регистрация: 09.01.2018 Сообщений: 210 |
|
|
1 |
|
|
06.08.2020, 10:13. Показов 2609. Ответов 6
Добрый всем день.
__________________
0 |
|
5338 / 1780 / 243 Регистрация: 14.02.2016 Сообщений: 5,950 |
|
|
08.08.2020, 19:24 |
2 |
|
Похоже у вас проблема с камерой. Проверьте её на другом компе.
0 |
|
7 / 7 / 3 Регистрация: 09.01.2018 Сообщений: 210 |
|
|
12.08.2020, 08:49 [ТС] |
3 |
|
Если бы… Воткнул камеру в ноутбук, и чуда не случилось… Микрофон на месте, диспетчер его видит, а скайп юзает.
0 |
|
Модератор 20500 / 12391 / 2184 Регистрация: 23.11.2016 Сообщений: 61,958 Записей в блоге: 22 |
|
|
12.08.2020, 09:07 |
4 |
|
и вообще наглухо запретить виндам обновляться. Лично я — так и делаю обычно.
0 |
|
7 / 7 / 3 Регистрация: 09.01.2018 Сообщений: 210 |
|
|
12.08.2020, 09:46 [ТС] |
5 |
|
Откатил два последних обновления (третье почему-то откатить не дали винды) — все нормализовалось! Добавлено через 1 минуту
0 |
|
5338 / 1780 / 243 Регистрация: 14.02.2016 Сообщений: 5,950 |
|
|
12.08.2020, 10:53 |
6 |
|
Никогда не мешал винде обновляться и ничего в ней пока не сломалось.
не нашел, как в виндах10 «наглухо запретить» обновления Это почти не возможно, не сломав саму винду.
0 |
|
Модератор 20500 / 12391 / 2184 Регистрация: 23.11.2016 Сообщений: 61,958 Записей в блоге: 22 |
|
|
12.08.2020, 12:43 |
7 |
|
Покопался… не нашел, как в виндах10 «наглухо запретить» обновления? здесь в числе прочего это есть
0 |
|
IT_Exp Эксперт 87844 / 49110 / 22898 Регистрация: 17.06.2006 Сообщений: 92,604 |
12.08.2020, 12:43 |
|
Помогаю со студенческими работами здесь Logitech HD Webcam c270 ФОТО Не устанавливается веб-камера Logitech HD c270 Как написать регулярное выражение для выдергивания английских букв и символов: «+», «,», «:», «-«, » «, «!», «?» и «.» В зависимости от времени года «весна», «лето», «осень», «зима» определить погоду «тепло», «жарко», «холодно», «очень холодно» Камера A4Tech PK-910H лучше чем logitech hd c270 ?
Искать еще темы с ответами Или воспользуйтесь поиском по форуму: 7 |
Суть: на вебке Logitech Webcam C170 перестал работать микрофон (подает признаки жизни только если дуть прямо в него). Разобрал я сей девайс, а на входе в микрофон питание всего 0,08В.
После кратковременной подачи на плюс пяти вольт микрофон работает и показывает 1,05В.
Вопрос: В чем может быть проблема? Я так понимаю где-то перед входом в микрофон резистор понижающий умер. Хотя откуда потом там 1В берется? Помогите новичку советом как починить
Современные устройства примечательны тем, что позволяют выполнять одновременно несколько задач. Так, многие современные веб-камеры, подключаемые к компьютеру, дополнительно оснащаются встроенным микрофоном, благодаря чему у пользователя отпадает необходимость приобретать дополнительное звуковое оборудование. Сегодня же будет рассмотрена проблема некорректной работы веб-камеры с микрофоном – когда изображение работает корректно, но звук отсутствует.
Проблема, когда на веб-камере не работает микрофон может возникнуть по нескольким причинам. Ниже мы рассмотрим их в порядке убывания, начиная с самой распространенной проблемы.
Почему не работает микрофон в веб-камере?
Причина 1: некорректная работа драйверов
Прежде всего, следует заподозрить, что на компьютере некорректно установлены или вовсе отсутствуют драйвера для веб-камеры, которая по совместительству является микрофоном. Как правило, драйвера для данного устройства устанавливаются автоматически, но данная установка не всегда происходит корректно.
Прежде всего, нам потребуется попасть в окно «Диспетчер устройств». Для того открываем меню «Панель управления», для удобства можно установить параметр «Мелкие значки», а затем переходим к разделу «Система».
В левой области окна проходим к пункту «Диспетчер устройств».
Открыв требуемой нам окно, нам потребуется развернуть пункты «Устройства обработки изображений» и «Звуковые, игровые и аудиоустройства». В данных пунктах вам потребуется проверить, а имеются ли вообще драйвера для ваших устройств. Если да, мы их все равно попробуем переустановить. Для этого кликните по каждому драйверу устройства правой кнопкой мыши и выберите пункт «Удалить».
После этого закройте окно «Диспетчер устройств», отключите веб-камеру от компьютера и выполните перезагрузку системы. Когда компьютер будет запущен, снова подключите веб-камеру к компьютеру и дождитесь выполнения автоматической установки драйверов.
Причина 2: нехватка питания
Веб-камера, подключаемая к компьютеру через USB-порт, для своей работы будет потреблять питание компьютера. А уж если дело касается такого устройства, которое совмещает в себе и веб-камеру, и микрофон, то питания может потребоваться больше, но используемый USB-порт не может вам этого предоставить.
Если вы являетесь пользователем стационарного компьютера, опробуйте подключить USB-кабель к обратной стороне системного блока, причем подключение не должно выполняться к USB 3.0 (данный разъем выделяется синим цветом).
То же самое касается и ноутбуков. Если вы используете подключение к разъему, встроенному в клавиатуру, стоит выполнить переподключение. Естественно, использование любых USB-хабов в данном случае исключается – подключение должно выполняться напрямую к вашему компьютеру.
Причина 3: микрофон не используется программой
Зайдите в настройки программы, в которой вам необходимо работать с микрофоном, и проверьте, тот ли микрофон выбран в ней. Например, в Skype вам потребуется щелкнуть по кнопке «Инструменты», а затем пройти к разделу «Настройки». В левой области окна пройдите к разделу «Настройка звука», а в правой убедитесь, что в программе выбрано нужное устройство. При необходимости, внесите коррективы и сохраните изменения.
Причина 4: микрофон используется другой программой
Если на компьютере функционируют и другие программы, которые могут использовать работу микрофона, вам потребуется их закрыть (например, через окно «Диспетчер задач», который можно вызвать сочетанием клавиш Ctrl+Shift+Esc).
Причина 5: проблемы с контактами
Если в диспетчере устройств камера определяется, но микрофон – нет, то это может говорить о проблемах в контактах микрофона. Проверьте сам колокольчик и сам провод от микрофона на наличие повреждений или окислений – если они имеются, это и является причиной неработоспособности микрофона.
В данном случае можно попытаться самостоятельно исправить неполадку, очистив контакты или попытавшись «залатать» повреждение, но, как правило, попытка оборачивается неудачей. В данном случае вам можно будет лишь посоветовать заменить устройство или приобрести отдельный микрофон.
Причина 6: нерабочий вход для микрофона
Попробуйте в разъем для микрофона подключить любой другой микрофон. Если и другой микрофон не определяется системой, то это может вам говорить о неработоспособности входа для микрофона. Вполне возможно, нужный контакт, например, мог отойти от материнской платы. Если есть возможность, загляните под корпус системного блока. Если нет опыта – лучше доверьте данную задачу специалистам из сервисного центра.
И напоследок
Неработоспособность микрофона в веб-камере – достаточно распространенная проблема, с которой, судя по количеству запросов в интернете, сталкиваются многие пользователи. Если у вас уже прежде имеется опыт решения подобной проблемы, поделитесь им в комментариях.
- Печать
Страницы: [1] Вниз
Тема: не работает микрофон в камере logitech c270 (Прочитано 23251 раз)
0 Пользователей и 1 Гость просматривают эту тему.

skiffoos
Доброго временти суток!
Продупреждаю сразу я нуб не только на ноги но и на руки
Сегодня поставил себе Ubuntu 10.04
Установил скайп. В скайпе распознается камера и прекрасно работает,
а вот в разделе микрофно не предлагается никаких вариантов. Как следствие меня не слышат.
Зашол на сайт производителя, там только драйвера для Винды, Погуглил, внятного ничего не нашол
(по скольку еще с трудом ориентируюсь в ОСи и тембоелее в командах терминала).
Камера logitech C270.
Если у когото будет вдохновение помочь чайнику, заранее благодарю!

dmitry287
Параметры звука/Вход/Выбрать устройство (у меня 0802 Analog Mono на камере logitech c200 ) у тебя могут отличаться циферки.
« Последнее редактирование: 20 Февраля 2011, 23:20:31 от dmitry287 »
Gigabyte GA-790XTA-UD4,Athlon II x4 620 2.6 GHz,4Gb DDR3,Video Gigabyte GT240 512M,HDD 3×500 Gb & 160 Gb

zhekabourne
в Linux Mint: Главное меню / Параметры / Звук / дальше выбираем вкладку «Вход» / Выбрать устройство («0825 Analog Mono» на камере logitech c270 )
настраивать в Skype ничего не надо!
Также вызвать это окно можно из терминала командой: gnome-volume-control
Если пишет что нет такой команды, то скорее всего нужно поставить пакет: sudo apt-get install gnome-volume-control

Anastasia Stasy
У меня тот же самый вопрос,только у меня windows xp
Ничего не получается,уже и в самой программе logitech vid hd ,все настройки переворошила..
Помогите..

dimnix
Asus N550JK Linux Mint Cinnamon 20

vasyl
sudo apt-get install pavucontrol ?
Ubuntu Mate 16.04 + Windows 10
oleg kireev
форум сбился по времени,да сильно так..

eviks
А камера хорошо показывает или полосит? У меня точно такая же камера, но как-то показывает с полосами
oleg kireev
А камера хорошо показывает или полосит? У меня точно такая же камера, но как-то показывает с полосами
по изображению проблем нет.

eviks
странно, может есть какие-то обновлённые репозитории? Есть какие-то именно логитековские драва под линух? (Ubuntu)

БТР
камера С270 стандарта UVC — работает из коробки (поддерживается ядром)
никаких дополнительных «новых репозиториев» и танцев с бубнами не нужно.

k0st1k
Данный сабж не работает, хотя до этого проверялось в Debian 6 и как ни странно все работает.
Установил xUbuntu 12.04.1 камера опозналась в скайпе видео кажет даже. микрофон опознается но вот как ни крутил регулятор легче не стало… удалил на всякий pulseaudio(у меня с ним старые счеты). ничего. куда копать?
oleg kireev
Данный сабж не работает, хотя до этого проверялось в Debian 6 и как ни странно все работает.
Установил xUbuntu 12.04.1 камера опозналась в скайпе видео кажет даже. микрофон опознается но вот как ни крутил регулятор легче не стало… удалил на всякий pulseaudio(у меня с ним старые счеты). ничего. куда копать?
в Ubuntu делают юнити,остальное как бы не важно.вот и копайте

k0st1k
Данный сабж не работает, хотя до этого проверялось в Debian 6 и как ни странно все работает.
Установил xUbuntu 12.04.1 камера опозналась в скайпе видео кажет даже. микрофон опознается но вот как ни крутил регулятор легче не стало… удалил на всякий pulseaudio(у меня с ним старые счеты). ничего. куда копать?в Ubuntu делают юнити,остальное как бы не важно.вот и копайте
я это прекрасно понимаю, пример дистра привел так как иногда встроенное по немного отличается( именно комплектность). но собственно вопрос один куда копать то? потому как все способы которые я находил сводились к тому что:
1. Я ребутнул систему и все заработало.
2. Вышла обнова и все заработало.
восрос, если ктото знает/видел рабочую статью поделитесь, заранее благодарен.
хм рестартнул систему) и все заработало… тоесть удалил пульсеаудио и внастройках скайпа появилось куча выбоа в качестве микрофона. попробовал несколько из вариантов и звук появился, очень странно.
« Последнее редактирование: 28 Августа 2012, 12:46:52 от k0st1k »

tsvetaev
А мне так и не удалось настроить микрофон в камере филипс. Что я только не пробовал, прочитал кучу способов в инете: настраивал пульсу, удалял пульсу, настраивал альсу разными способами, даже разные сборки убунты пробовал ставить… Потом решил, что нервы дороже, и купил простой микрофон (за 70 руб), воткнул во встроенную звуковуху — наслаждаюсь общением с родственниками
- Печать
Страницы: [1] Вверх











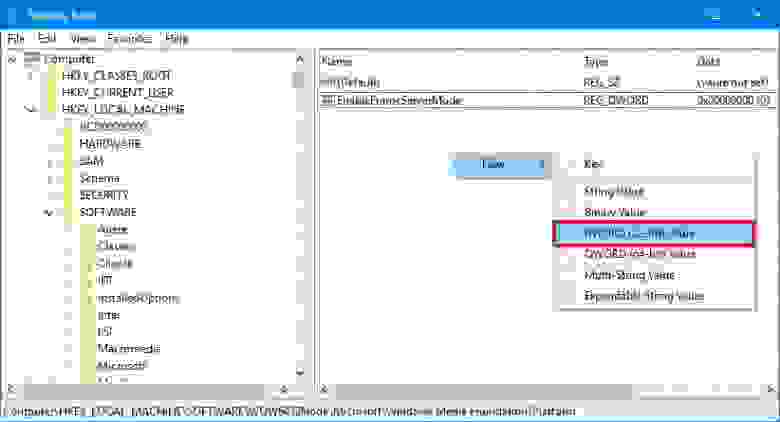























 Получить значение из {«text1″:»val1″,»text2″:»val2″,»text3»:{«text»:»val»}}
Получить значение из {«text1″:»val1″,»text2″:»val2″,»text3»:{«text»:»val»}}








