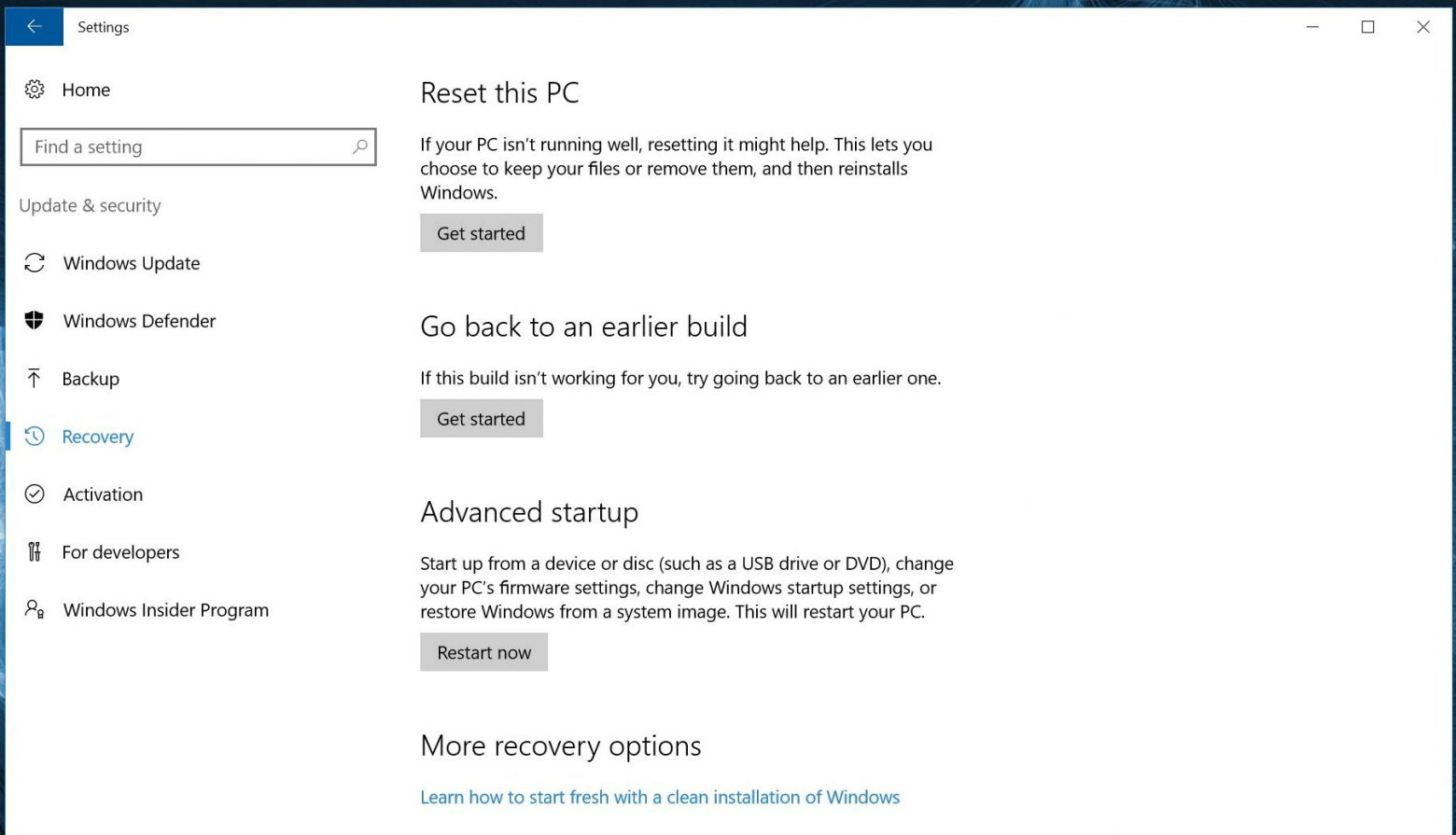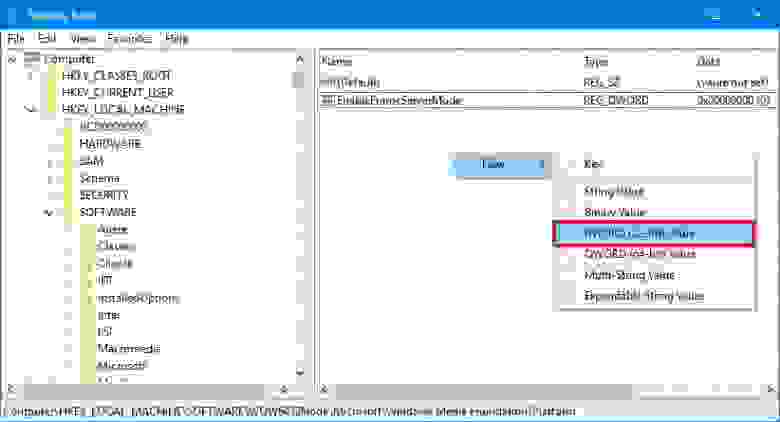На чтение 5 мин. Просмотров 2.8k. Опубликовано 14.06.2021
1
Вы расстроены своей веб-камерой Logitech C920? Он не работает или больше не распознается вашим компьютером? Не волнуйтесь, вы не одиноки. Приходите и прочтите этот пост, чтобы решить вашу проблему.
Прежде чем пытаться исправить какие-либо сложные решения, убедитесь, что ваша веб-камера Logitech C920 работает правильно. Вы можете протестировать это на другом компьютере.
Содержание
- Попробуйте эти исправления:
- Исправление 1: перейдите в режим конфиденциальности settings
- Исправление 2: переустановите программное обеспечение Logitech
- Исправление 3: переустановите драйверы
- Вариант 1 – Загрузите и установите драйвер вручную.
- Вариант 2 – автоматически обновлять драйверы
- Исправление 4. Отключите конфликтующие приложения
Попробуйте эти исправления:
Вам не нужно пробовать их все; просто продвигайтесь вниз по списку, пока не найдете тот, который вам подходит.
- Перейдите в настройки конфиденциальности
- Переустановите программное обеспечение Logitech.
- Переустановите драйверы.
- Отключите конфликтующие приложения
Исправление 1: перейдите в режим конфиденциальности settings
Проблема может быть вызвана настройками конфиденциальности Windows. Возможно, служба конфиденциальности Windows блокирует веб-камеру Logitech.
- Нажмите клавишу с логотипом Windows + I и выберите Конфиденциальность .
- Слева нажмите Камера и убедитесь, что включена опция Разрешить приложениям доступ к вашей камере . Прокрутите вниз, чтобы включить приложение, которому вы разрешаете доступ к камере.
- На левой панели нажмите Микрофон и убедитесь, что Разрешить приложениям доступ к камере включен. Прокрутите вниз, чтобы включить приложение, которому вы разрешаете доступ к камере.
Исправление 2: переустановите программное обеспечение Logitech
Возможно, причиной проблемы могло быть программное обеспечение Logitech. Удалите программное обеспечение Logitech и загрузите его с официального сайта, затем установите его.
- Одновременно нажмите клавишу с логотипом Windows + R .
- Введите appwiz.cpl и нажмите Введите на клавиатуре.
- Щелкните правой кнопкой мыши в программном обеспечении Logitech и выберите Удалить .
- Во время процесса удаления выберите только ДРАЙВЕР.
- Завершите процесс удаления и снова запустите камеру. Он должен работать с вашим программным обеспечением.
- Но если это не поможет, вы можете удалить все программное обеспечение и перейти на веб-сайт Logitech для повторной загрузки.
- Затем установите его и перезагрузите, чтобы проверить.
Есть еще одна ситуация,
Исправление 3: переустановите драйверы
Устаревшие или неправильные драйверы могут вызвать проблемы. Если у вас возникли проблемы с компьютером, но вы не знаете, как их исправить, вы можете попробовать обновить соответствующие драйверы. Регулярное обновление драйверов поможет вам улучшить функции устройства и повысить производительность компьютера.
Есть два способа обновить драйверы: вручную и автоматически..
Вариант 1. Вручную . Чтобы обновить драйверы таким способом, вам потребуются некоторые компьютерные навыки и терпение, потому что вам нужно найти именно тот драйвер в Интернете. , загрузите и установите его шаг за шагом.
ИЛИ
Вариант 2 – автоматически (рекомендуется) – это самый быстрый и самый простой вариант. Все это делается всего парой щелчков мышью – легко, даже если вы компьютерный новичок.
Вариант 1 – Загрузите и установите драйвер вручную.
Вы можете загрузить графические драйверы с официального сайта производителя. Найдите модель, которая у вас есть, и найдите нужный драйвер, который подходит для вашей конкретной операционной системы. Затем загрузите драйвер вручную.
Вариант 2 – автоматически обновлять драйверы
Если у вас нет времени или терпения, чтобы вручную обновить драйверы, вы можете сделать это автоматически с помощью Driver Easy .
Driver Easy автоматически распознает вашу систему и найдет для нее правильные драйверы. Вам не нужно точно знать, в какой системе работает ваш компьютер, вам не нужно рисковать загрузкой и установкой неправильного драйвера, и вам не нужно беспокоиться об ошибке при установке.
Вы можете автоматически обновлять драйверы с помощью версии Driver Easy FREE или Pro . Но с версией Pro требуется всего 2 клика (и вы получаете полную поддержку и 30-дневную гарантию возврата денег ):
- Загрузите и установите Driver Easy.
- Запустите Driver Easy и нажмите кнопку Сканировать сейчас . Затем Driver Easy просканирует ваш компьютер и обнаружит все проблемные драйверы.
- Щелкните значок Обновить рядом с отмеченным драйвером, чтобы автоматически загрузить правильную версию этого драйвера, после чего вы можете установить ее вручную (вы можете сделать это с БЕСПЛАТНОЙ версией).
Или нажмите Обновить все , чтобы автоматически загрузить и установить правильную версию всех драйверов, которые отсутствуют или устарели в вашей системе. (Для этого требуется версия Pro , которая поставляется с полной поддержкой и 30-дневной гарантией возврата денег. Вам будет предложено выполнить обновление, когда вы нажмете «Обновить все».)
Примечание . Если у вас возникли проблемы при использовании Driver Easy, не стесняйтесь обращаться в нашу службу поддержки по адресу support@drivereasy.com.
Не забудьте приложить URL-адрес этой статьи, если это необходимо для более целесообразного и эффективного руководства.
Исправление 4. Отключите конфликтующие приложения
Возникла ситуация, когда ваша веб-камера перестает работать из-за других программ. Это говорит о том, что камера используется другой программой. Чтобы решить проблему, вы можете отключить задачу с помощью диспетчера задач..
Конфликтующими приложениями могут быть Skype, Discord или другие.
- Нажмите Ctrl + Shift + Esc вместе, чтобы открыть Диспетчер задач .
- Найдите конфликтующее приложение и нажмите Завершить задачу .
- Перезагрузите камеру, чтобы проверить.
Надеюсь, этот пост поможет вам решить проблему. Если у вас есть какие-либо проблемы или предложения, вы можете оставлять комментарии ниже.
Logitech C920 — одна из веб-камер, которые начинают глючить после установки обновления Windows 10 Anniversary Update
На форуме техподдержки Windows многочисленные пользователи сообщают о проблемах с веб-камерой после установки последнего обновления Anniversary Update (Windows 10 version 1607, OS Build 14393.10 ‘anniversary). После установки апдейта веб-камеры больше не могут передавать видео, закодированное в MJPEG или H.264, а работают только в режиме передачи несжатого видео YUV.
Начинают глючить Skype в режиме HD-видео, Open Broadcaster Software (OBS), различный софт для видеонаблюдения (CCTV) и др. Проблема подтверждена для множества моделей USB веб-камер, в том числе для очень популярных Logitech C920 и C930e.
Обновление Anniversary Update вышло 2 августа 2016 года и порадовало множеством новых функций, в том числе возможностью использовать удобную оболочку Bash в Windows-окружении.
К сожалению, при всех своих плюсах, обновление Anniversary Update имеет один существенный недостаток — оно выводит из строя веб-камеру.
Судя по ответам сотрудников технической поддержки и обсуждению в ветке форума, компания Microsoft специально ограничила режим работы приложений в Windows 10, чтобы решить проблемы с производительностью при доступе приложения к веб-камере и процессам кодирования MJPEG или H.264. Дело в том, что традиционно в Windows только одному приложению разрешён доступ к видеопотоку с веб-камеры. Если вы, например, начали звонок в Skype, то другие приложения уже не могут получить доступ к веб-камере. Чтобы оптимизировать разделение доступа, в обновлении Windows 10 v.1607 компания Microsoft добавила новый компонент под названием Windows Camera Frame Server, который обрабатывает видеопотоки с веб-камер. Теперь приложения не подключаются напрямую к веб-камере, а подключаются к фрейм-серверу Windows Camera Frame Server. Он поддерживает несколько подключений одновременно и раздаёт видеопоток с камеры нескольким подключенным приложениям. Это должно было решить проблему «эксклюзивного» использования веб-камеры одной программой. И, кстати, эту проблему разработчики Windows должны были решить давным-давно, но решили только сейчас. Точнее, попытались решить.
В результате такой «оптимизации», при попытке кодировать видеопоток в MJPEG или H.264 с веб-камеры теперь устройство отключается через некоторое время. Например, HD-видеозвонок в Skype зависает примерно через минуту после начала, или же зависает сразу после начала.
Аудиозвонки работают нормально. Как и раньше, здесь нет проблемы с одновременным доступом нескольких программ к веб-камере. Также нет проблем при подключении веб-камеры через USB 3, а не USB 2.
Веб-камеры, подключенные по USB 2, вынуждены кодировать видео в MJPEG или H.264, потому что пропускной способности USB 2 в 480 Мбит/с недостаточно для передачи несжатого видео с разрешением 1920×1080 на 30 кадрах/с. Поэтому кодирование в MJPEG или H.264 является стандартной опцией почти всех современных веб-камер.
По какой-то причине фрейм-сервер Windows 10 v.1607 поддерживает только несжатый видеопоток. Вероятно, это сделано из-за проблем с производительностью в Windows 10, когда несколько приложений одновременно начинают осуществлять преобразование MJPEG-to-YUV или H.264-to-YUV. То есть теоретически более эффективно осуществлять такое преобразование однократно перед тем, как сервер раздаёт видеопоток приложениям. Такая схема не работает, если программа ожидает получение именно сжатого видеопотока MJPEG или H.264. В этом случае программа не может нормально работать.
Например, Skype прогрессивно улучшает качество видеосвязи по возможности, если позволяет пропускная способность и процессор не перегружен. Так, видеозвонок может начаться с более низким качеством (без сжатия видео, например, 640×480 YUV), но через некоторое время Skype решит, что ресурсы позволяют улучшить качество — и переключится на 720p или 1080p. Это может произойти через несколько секунд после начала видеозвонка или через минуту. На старых версиях Windows такое переключение происходило безболезненно и незаметно, а вот с установленным Anniversary Update переключение не работает — видео зависает на несколько секунд, а потом связь прерывается.
Многие пользователи могут подумать, что «глюки» веб-камеры можно решить обновлением драйверов, они ищут новые драйверы на сайтах производителей. Но на самом деле проблема не в драйверах, а в самой операционной системе.
На форуме техподдержки некоторые возмущённые корпоративные пользователи говорят, что функция видеозвонков критически важна для их сотрудников. Она постоянно используется в работе. С такими проблемами им не остаётся ничего иного, кроме как запретить сотрудникам устанавливать обновление Anniversary Update или вообще запретить устанавливать Windows 10 и поменять операционную систему на OS X, где нет проблем с видеосвязью.
Инженер Mike M из подразделения Windows Camera сказал, что все комментарии в треде фиксируются, а исправление для этого бага поставлено в очередь для разработчиков и, возможно, будет выпущено с сентябрьским обновлением Windows 10. Возможно, сначала во фрейм-сервер добавят только обработку MJPEG, потому что с ней легче справиться, а исправление для H.264 выйдет позже. Обещанный патч — это хорошая новость. Плохая новость в том, что до сентября нет официального обходного способа, чтобы включить нормальную обработку видеопотоков MJPEG и H.264 (неофициальный способ см. ниже).
Ещё одна плохая новость в том, что начиная с версии Anniversary Update компания Microsoft сократила разрешённый срок отката обновления со стандартных 30 дней до 10 дней, так что большинство пользователей застряли на этом апдейте. Странно, что компания Microsoft даже официально не сообщала о сокращении срока разрешённого отката до 10 дней, ничего подобного не сообщается в разделе обновления ОС.
Так что обладатели Windows 10 только на 11-й день после обновления узнают постфактум о том, что откатить обновление больше нельзя.
Об обновлении стека обработки видеопотока с веб-камер компания Microsoft тоже ничего не сообщала, когда выкатывала обновление. Поэтому никто не предполагал, что могут возникнуть какие-то проблемы. Как известно, Microsoft не выпускает подробные release notes и не рассказывает обо всех изменениях, сделанных в ОС, ограничиваясь только маркетинговыми пресс-релизами с кратким описанием новых замечательных функций.
Это сильно отличает Windows от операционных систем с открытым исходным кодом, где для каждой новой версии ядра подробно описаны абсолютно все сделанные изменения в ядре и даже можно посмотреть исходный код каждого патча. Там такие проблемы невозможны в принципе.
Теперь о неофициальном способе отключения нового фрейм-сервера в Windows 10. Один из пользователей говорит, что ему удалось всё-таки заставить Skype нормально работать без проблем с веб-камерой с помощью редактирования реестра. Можете тоже попробовать такой способ.
В разделе HKLMSOFTWAREWOW6432NodeMicrosoftWindows Media FoundationPlatform необходимо создать DWORD-параметр «EnableFrameServerMode» и установить его значение в «0», после этого перезапустить Skype. (Пожалуйста, сообщите в комментариях, если этот способ помог решить проблему.)
Указанный выше ключ действует для 32-битных приложений на 64-битной Windows. Для 64-битных приложений на 64-битной Windows такой же параметр в реестре с таким же значением следует создать в разделе HKEY_LOCAL_MACHINESOFTWAREMicrosoftWindows Media FoundationPlatform.
Остаётся надеяться, что никто из пострадавших пользователей не успел купить себе новую веб-камеру, потому что старая «глючит».
- Remove From My Forums
-
Вопрос
-
Здравствуйте! Я купил новый мощный компьютер и веб-камеру Logitech C920. Устройство веб-камеры в диспетчере устройств пишет ошибку 43 и во всех программах где требуется веб-камера её не видно. Если переткнуть USB
провод, то всё будет нормально, до первой перезагрузки компьютера.Я использую Windows 10 Enterprise x64 Creators Update.
Конфигурация:
Процессор: i7 7700k
ОЗУ: 32 Gb
Видеокарта: Nvidia GTX 1080ti
Материнская плата: ASUS MAXIMUS IX HeroЧто я уже пробовал:
1) Обновлять драйвера
2) Установить драйвера и программы от Logitech
3) Поиск обновлений в центре обновления Windows
4) Фикс frame сервера, найденный на просторах форума MicrosoftКак заставить камеру работать нормально?
Ответы
-
Попробуйте удалить все драйвера этой камеры, перезапустить отключив от сети, зайти в диспетчер устройств, выбрать неизвестное устройство, установить как устройство обработки изображения, выбрать драйвер Microsoft usb-видеоустройство. Любая вебка
должна работать с этим драйвером по умолчанию. Ошибка 43 возникает из за аппаратных проблемм, от неисправности устройства. Например, причиной может явиться низкоскоростной кабель (в том числе внутренний, особенно
касается вынесенных на переднюю панель USB портов) который шунтирует высокую частоту портов USB-2(3), и описание устройства на запрос (дискриптор) может не прочитаться, операционная система, в этом случае, обработает его как неизвестное устройство
и отключит, выдав ошибку 43. В любом случае не помешает проверить устройство на другом компьютере, если это возможно, и задать вопрос на форумах производителя.-
Изменено
9 мая 2017 г. 19:15
-
Предложено в качестве ответа
Vector BCOModerator
26 июня 2017 г. 9:02 -
Помечено в качестве ответа
Vector BCOModerator
26 июня 2017 г. 9:02
-
Изменено
-
Добрый День.
Как вариант
обновите BIOS, драйверы мат платы, чипсета
Я не волшебник, я только учусь
MCP, MCTS, CCNA. Если Вам помог чей-либо ответ, пожалуйста, не забывайте жать на кнопку «Предложить как ответ» или «Проголосовать за полезное сообщение». Мнения, высказанные здесь, являются отражением моих личных
взглядов, а не позиции работодателя. Вся информация предоставляется как есть без каких-либо гарантий.
Блог IT Инженера,
Twitter.-
Предложено в качестве ответа
Vector BCOModerator
26 июня 2017 г. 9:02 -
Помечено в качестве ответа
Vector BCOModerator
26 июня 2017 г. 9:02
-
Предложено в качестве ответа
-
Похоже на то что драйверов в Вашей ОС для Вашей камеры несколько и после перезагоузки подставляется неподходящий. Попробуйте сравнить драйвера в рабочем и не наробем состояни через диспетчер устройств. Если это так то нерабочий драйвер
можно запретить читать всем или удалить
The opinion expressed by me is not an official position of Microsoft
-
Предложено в качестве ответа
Vector BCOModerator
26 июня 2017 г. 9:02 -
Помечено в качестве ответа
Vector BCOModerator
26 июня 2017 г. 9:02
-
Предложено в качестве ответа
I have the same problem I have seen others here on this forum.
when I attempt to set Video Settings,
I get «Can’t start video. Try closing other programs that might be using your webcam.»
I installed the webcam on my wife’s laptop and it works fine there. So, the webcam is good.
I hope someone can help me figure this one out. Thanks in advance.
[edited title to reflect content]
Содержание
- Комментарии
- (Решено) Веб-камера Logitech C920 не работает | 2020 г.
- Попробуйте эти исправления:
- Исправление 1: перейдите в настройки конфиденциальности
- Исправление 2: переустановите программное обеспечение Logitech
- Исправление 3: переустановите драйверы
- Исправление 4. Отключите конфликтующие приложения.
- Не работает веб-камера Logitech — что делать?
- Программные неисправности
- Механические повреждения и неисправности
- Комментарии
- [Решено] Параметры Logitech не работают в Windows
- Попробуйте эти исправления
- Исправление 1. Переустановите параметры Logitech
- Исправление 2: переустановите драйверы устройств
- Исправление 3. Убедитесь, что вы используете последние версии драйверов устройств.
- Исправление 4: Установите все обновления Windows
- Если вы используете Windows 10:
- Если вы используете Windows 7:
Комментарии
Sound video and game controllers i had (no value) changed it all and its still the same. the blue light turns on, still i get no image, tried on my brother’s desktop and it works. but not on mine
Daniel3273. I had the same problem and even bought a new Web Cam Logitech 920 and still just a black screen. If you have kaspersky security, do this, it worked for me. Open Kaspersky and down in the left bottom corner there is a green round circle, click on it, then click on Protection, then click on webcam protection, when that window opens check to make sure the Block access to web cam for all applications is NOT checked. This worked for me.
Войдите в службу, чтобы оставить комментарий.
Источник
(Решено) Веб-камера Logitech C920 не работает | 2020 г.
Logitech C920 Webcam Not Working 2020
Если у вас есть веб-камера Logitech C920, и она не работает, вы можете прочитать этот пост, чтобы найти решение. Шаги четкие и подробные, разобраться легко.
Вы расстроены своей веб-камерой Logitech C920? Он не работает или больше не распознается вашим компьютером? Не волнуйтесь, вы не одиноки. Приходите и прочтите этот пост, чтобы решить вашу проблему.
Прежде чем пытаться исправить какие-либо сложные проблемы, убедитесь, что веб-камера Logitech C920 работает правильно. Вы можете проверить это на другом компьютере.
Попробуйте эти исправления:
Необязательно пробовать их все; просто продвигайтесь вниз по списку, пока не найдете тот, который вам подходит.
Исправление 1: перейдите в настройки конфиденциальности
Проблема может быть вызвана настройками конфиденциальности Windows. Возможно, служба конфиденциальности Windows блокирует веб-камеру Logitech.
Исправление 2: переустановите программное обеспечение Logitech
Возможно, причиной проблемы могло быть программное обеспечение Logitech. Удалите программное обеспечение Logitech и загрузите его с официального сайта, затем установите его.
Есть еще одна ситуация, когда
Исправление 3: переустановите драйверы
Устаревшие или неправильные драйверы могут вызвать проблемы. Если вы столкнулись с проблемами компьютера, но не знаете, как их исправить, вы можете попробовать обновить соответствующие драйверы. Регулярное обновление драйверов может помочь вам улучшить функции устройства и повысить производительность компьютера.
Есть два способа обновить драйверы: вручную и автоматически.
Скачать графические драйверы можно с официального сайта производителя. Найдите модель, которая у вас есть, и найдите подходящий драйвер, который подходит для вашей конкретной операционной системы. Затем загрузите драйвер вручную.
Driver Easy автоматически распознает вашу систему и найдет для нее подходящие драйверы. Вам не нужно точно знать, в какой системе работает ваш компьютер, вам не нужно рисковать, загружая и устанавливая неправильный драйвер, и вам не нужно беспокоиться о том, что вы ошиблись при установке.
Вы можете автоматически обновлять драйверы с помощью СВОБОДНЫЙ или За версия Driver Easy. Но с версией Pro это займет всего 2 клика (и вы получите полную поддержку и 30-дневная гарантия возврата денег ):
Исправление 4. Отключите конфликтующие приложения.
Бывает, что ваша веб-камера перестает работать из-за других программ. Будет сказано, что камера используется другой программой. Чтобы решить эту проблему, вы можете отключить задачу с помощью диспетчера задач.
Конфликтными приложениями могут быть Skype, Discord или другие.
Надеюсь, этот пост поможет вам решить проблему. Если у вас есть какие-либо проблемы или предложения, вы можете оставлять комментарии ниже.
Источник
Не работает веб-камера Logitech — что делать?
Если при попытке использовать веб-камеру Logitech на экране отсутствует изображение, существует несколько возможных причин возникшей неисправности. Рассмотрим наиболее распространенные причины неполадок и способы их устранения.
Программные неисправности
Отсутствие подключения веб-камеры к компьютеру чаще всего появляется из-за проблем с программным обеспечением. Часто программные неисправности появляются после переустановки Windows, инсталляции нового конфликтного программного обеспечения или заражения компьютера вирусами. Следующие советы помогут решить проблемы, связанные с отсутствием подключения веб-камеры Logitech.
В некоторых случаях система не правильно определяет веб-камеру. Кроме того, может быть удален или поврежден драйвер устройства, из-за чего оно не может правильно функционировать. Чтобы устранить эту неисправность, выполните следующую последовательность действий:
Бывает также, что в «Диспетчере устройств» веб-камера подписана как функционирующее исправное устройство, но при этом все так же не работает. Возможно система применила к устройству набор стандартных драйверов, которые с ним не совместимы. В таком случае, выполните следующие действия:
Иногда видеооборудование может неправильно функционировать из-за вирусного и шпионского ПО. Чтобы исключить такую возможность, сделайте следующее:
Механические повреждения и неисправности
Если веб-камера внезапно перестала работать, и это не связано с программными неисправностями, прежде всего проверьте следующие факторы:
Источник
Комментарии
Thanks for reaching out and sorry to hear about your experience with our product.
We’d love to keep the conversation going directly with the Support Team. So, I will now go ahead and create a new ticket for you.The team will review your case and will be in touch via email as soon as possible. Do not hesitate to let us know if you have any questions as the team follows up or in the meantime as the conversation continues there.
I have exactly the same problem, with the difference that I have already been using the C920 successfully on the same computer in the past and now bought a second camera for a different location, which means that the software on my computer works just fine. The G Hub software is completely useless, as all adjustments are greyed out.
I’m having the same problem that John Townsend- did. Would like some help resolving the problem. Was using an old Logitech camera and had hoped to upgrade with the new C920x PRO.
the Logitech website is spectacularly bad. Links that don’t work. Circular links. Unexplained references and acronyms. Outdated information. Pages that render poorly in all browsers. I’m a fairly tech-y user and find of lot of «what the hells» when trying to get my C920 up-and-running on Win 10. Lots of info and screenshots for users of 10-year-old OS Win 7 and 8. Wish I could travel back in time, too.
I can only hope Logitech is a victim of it’s own success during the pandemic’s gushing reviews for their sold-out-everywhere webcams. Maybe they’ll get their sh*t together once they catch up to demand. It’s embarrassing for Logi. Frustrating for customers. Mindboggling, really.
And if you’re looking for guidance in this Community Support forum, good luck. In my searches, most are what you see right on this page where they want to «keep the conversation going directly with the Support Team.» Smells like a strategy from legal: keep written public responses to a minimum.
P.S. I just bought a C920S that has s/n and p/n that are differ from box to cable AND a p/n that doesn’t match up with the Camera Matrix on the website.
That was my main impression too. I’m a pretty tech savvy person too having spent 30+ years in IT. There is no guidance that comes with the product other than to head to a pretty useless /support/c920 page. It does not tell you what you need to download and run other than the difficult to find ‘matrix’. Even when you do run the relevant program there are error messages about not using UVC drivers.
There should be a simple set of instructions on how to get the right drivers for the right parts of the device management on your system and a list of recommended control software for your camera
I’ve used Logitech devices before and thought they were good and reliable. But a keyboard and mouse are pretty turnkey and rarely involved the need for support or drivers.
However, this freakin’ C920 support experience is kind of jaw-dropping in its complete failure to deliver «support.» And it’s sad because the build, the camera quality, is really solid, very nice. I’m surprised I didn’t read a single mention of the support fail in the dozens of glowing reviews I read in 6 months waiting for it to be back in stock.
But I guess if you are still running Windows 98 on some remote island and need a driver, you’re in luck, because the Logitech OS System Support grid still offers one.
Источник
[Решено] Параметры Logitech не работают в Windows
Не можете заставить Logitech Options работать на вашем компьютере? Logitech Options не определяет ваше устройство? Не волнуйтесь, вот несколько исправлений, которые вы можете попробовать.
Попробуйте эти исправления
Возможно, вам не нужно пробовать их все. Просто двигайтесь вниз по списку, пока не найдете тот, который вам подходит.
Исправление 1. Переустановите параметры Logitech
Параметры Logitech иногда не работают если что-то пошло не так во время установки. В этом случае лучше всего выполнить чистую переустановку программного обеспечения.
После переустановки Logitech Options откройте его и посмотрите, работает исправно.
Если этот метод не помог вам, просто попробуйте следующий.
Исправление 2: переустановите драйверы устройств
Некоторые пользователи сообщили, что при переустановке драйвера устройства их параметры снова заработали. Вы можете попробовать то же самое, что поможет решить вашу проблему прямо сейчас.
Если переустановка драйвера устройства не приносит вам удачи, попробуйте следующее исправление.
Исправление 3. Убедитесь, что вы используете последние версии драйверов устройств.
После установки /обновленные драйверы устройств, перезагрузите компьютер и проверьте, правильно ли работают Logitech Options.
Если решение не работает для вас, просто перейдите к следующему ниже.
Исправление 4: Установите все обновления Windows
Если вы используете Windows 10:
Если вы используете Windows 7:
После обновления системы, откройте Параметры Logitech и посмотрите, работает ли она сейчас.
Итак, это исправления проблемы с неработающими параметрами Logitech. Надеюсь, Logitech Options правильно работает на вашем компьютере. Если у вас есть какие-либо вопросы или идеи, оставьте комментарий, и мы свяжемся с вами.
Источник
Трудно транслировать на Twitch, общаться по скайпу с бабушкой или звонить на важную деловую встречу со встроенной веб-камерой вашего ноутбука, потому что изображение обычно зернистое и ему не хватает деталей. 60 долларов Веб-камера Logitech HD Pro C920, в таких случаях настоятельно рекомендуется недорогая внешняя веб-камера, которая снимает высококачественные фотографии и видео и включает в себя программное обеспечение для точной настройки изображения.
Но пользователи веб-камеры Logitech C920 жалуются на различные проблемы, поскольку она не обнаруживается на их ПК или Mac. Ну, в настоящее время причина этого до сих пор неизвестна. Но у нас есть некоторые исправления для веб-камеры Logitech C920, которая не обнаруживается на ПК или Mac. Итак, давайте проверим их.
Содержание страницы
-
Как исправить веб-камеру Logitech C920, которая не определяется на ПК или Mac
- Исправление 1: проверьте порт подключения
- Исправление 2: проверьте настройки конфиденциальности
- Исправление 3: попробуйте использовать другой USB-порт или ПК
- Исправление 4: обновить драйвер Logitech C920
- Исправление 5: переустановите программное обеспечение Logitech
- Исправление 6: отключить конфликтующие приложения
- Исправление 7: обратитесь в службу поддержки
Как исправить веб-камеру Logitech C920, которая не определяется на ПК или Mac
Logitech всегда известна своими первоклассными периферийными устройствами, но такого рода проблемы можно легко решить с помощью методов, которые мы обсудили ниже. Итак, давайте посмотрим, как исправить веб-камеру Logitech C920, которая не определяется на ПК или Mac.
Исправление 1: проверьте порт подключения
Первое, что вы должны сделать при возникновении проблемы с любым периферийным устройством, это проверить кабельное соединение. Веб-камера может перестать работать, когда провода запутаются или ослабнут при ослаблении соединения. Поэтому проверьте провода, чтобы убедиться, что это не так.
Исправление 2: проверьте настройки конфиденциальности
Кроме того, проблемы с веб-камерой Logitech вызывают настройки конфиденциальности Windows. Следующие шаги могут быть выполнены, чтобы убедиться, что это не виновник:
Объявления
- Откройте страницу настроек Windows 11/10 с помощью Выиграть+Я ключ.
- На левой панели выберите параметр «Камера».
- Разрешите приложениям доступ к вашей камере, включив параметр.
- Прокрутите вниз и разрешите приложению доступ к камере.
- Убедитесь, что вы разрешили приложениям доступ к вашему микрофону, щелкнув параметр «Микрофон» на левой панели.
- Убедитесь, что приложения разрешены, прокрутив вниз.
Исправление 3: попробуйте использовать другой USB-порт или ПК
Система без видимых причин может не обнаружить веб-камеру. В таких случаях система должна иметь возможность обнаруживать камеру. Вот шаги, которые вам необходимо выполнить:
- Нажмите Windows + X > Диспетчер устройств, чтобы открыть Диспетчер устройств.
- Выберите Устройства обработки изображений в меню.
- Отобразите все подключенные устройства, дважды щелкнув их.
- Вы должны увидеть веб-камеру Logitech C90.
- Веб-камера может не отображаться, если она отключена от сети. Выключите систему, повторно подключите веб-камеру и перезагрузите компьютер. Теперь вы должны быть в состоянии использовать веб-камеру Logitech.
Исправление 4: обновить драйвер Logitech C920
Веб-камера Logitech также может иметь проблемы, если ее драйверы устарели, неверны, повреждены или проблематичны. Мы рекомендуем обновить драйверы, чтобы решить эту проблему. Доступны как ручные, так и автоматические методы. При использовании Advanced Driver Updater вы можете загрузить веб-камеру Logitech C920 автоматически, не посещая официальный сайт.
Исправление 5: переустановите программное обеспечение Logitech
Также возможно, что программное обеспечение Logitech вызывает проблемы с веб-камерой Logitech C920. В таких случаях требуется удаление и повторная установка приложения. Для этого выполните следующие действия:
- Откройте окно «Выполнить», нажав Виндовс + Р.
- Тип appwiz.cpl > Хорошо.
- Программное обеспечение Logitech можно удалить, выбрав его из списка установленных программ.
- Просто выберите приводr при удалении программного обеспечения Logitech.
- Как только процесс завершится, дождитесь его завершения. Теперь вы сможете использовать камеру Logitech C920.
- Переустановите программное обеспечение Logitech C920 с веб-сайта Logitech, если предыдущий шаг не работает.
Исправление 6: отключить конфликтующие приложения
Стороннее приложение, которое мешает работе программного обеспечения Logitech C920, приведет к тому, что камера перестанет работать. Для решения этой проблемы рекомендуется отключить такие приложения.
Объявления
Вот шаги, которые вам нужно предпринять
- Вы должны открыть Диспетчер задач, нажав Ctrl + Shift + Esc.
- Попробуйте найти приложение, которое, по вашему мнению, может помешать работе Logitech C920. Эти проблемы обычно вызваны Discord и Skype.
- Нажмите на приложение> Завершить задачу.
- Убедитесь, что камера работает правильно, перезапустив ее.
Исправление 7: обратитесь в службу поддержки
Вы попробовали все важные исправления, которые мы описали выше в этой статье? Что ж, в случае, если даже после того, как вы попробуете методы, у вас возникнет та же проблема, тогда возможности там, что у вашего Logitech C920 может быть какая-то внутренняя аппаратная проблема, из-за которой вы получаете это проблема. Поэтому в такой ситуации правильным вариантом будет обращение в службу поддержки Logitech. Таким образом, вы должны связаться с ними и попросить их о помощи.
Итак, вот как вы решаете проблему Logitech C920, не обнаруженную на ПК или Mac. Мы надеемся, что вам понравится эта статья. Между тем, для любых дальнейших вопросов, комментарий ниже и дайте нам знать.
Объявления
Вы расстроены своей веб-камерой Logitech C920? Он не работает или больше не распознается вашим компьютером? Не волнуйтесь, вы не одиноки. Приходите и прочтите этот пост, чтобы решить вашу проблему.
Прежде чем пытаться исправить какие-либо сложные проблемы, убедитесь, что веб-камера Logitech C920 работает правильно. Вы можете проверить это на другом компьютере.
Попробуйте эти исправления:
Необязательно пробовать их все; просто продвигайтесь вниз по списку, пока не найдете тот, который вам подходит.
- Зайдите в настройки приватности
- Переустановите программное обеспечение Logitech
- Переустановите ваши драйверы
- Отключить конфликтующие приложения
Исправление 1: перейдите в настройки конфиденциальности
Проблема может быть вызвана настройками конфиденциальности Windows. Возможно, служба конфиденциальности Windows блокирует веб-камеру Logitech.
- нажмите Windows logo key + I и нажмите Конфиденциальность .
- На левой панели щелкните Камера и убедитесь Разрешить приложениям доступ к вашей камере горит. Прокрутите вниз, чтобы включить приложение, которому вы разрешаете доступ к камере.
- На левой панели щелкните Микрофон и убедитесь Разрешить приложениям доступ к вашей камере горит. Прокрутите вниз, чтобы включить приложение, которому вы разрешаете доступ к камере.
Исправление 2: переустановите программное обеспечение Logitech
Возможно, причиной проблемы могло быть программное обеспечение Logitech. Удалите программное обеспечение Logitech и загрузите его с официального сайта, затем установите его.
- нажмите Windows logo key + R все вместе.
- Тип appwiz.cpl и нажмите Войти на клавиатуре.
- Щелкните правой кнопкой мыши программное обеспечение Logitech и выберите Удалить .
- В процессе удаления выберите только ДРАЙВЕР.
- Завершите процесс удаления и снова запустите камеру. Он должен работать с вашим программным обеспечением.
- Но если это не поможет, вы можете удалить все программное обеспечение и перейти к Веб-сайт Logitech для повторной загрузки.
- Затем установите его и перезагрузите, чтобы проверить.
Есть еще одна ситуация, когда
Исправление 3: переустановите драйверы
Устаревшие или неправильные драйверы могут вызвать проблемы. Если вы столкнулись с проблемами компьютера, но не знаете, как их исправить, вы можете попробовать обновить соответствующие драйверы. Регулярное обновление драйверов может помочь вам улучшить функции устройства и повысить производительность компьютера.
Есть два способа обновить драйверы: вручную и автоматически.
Вариант 1 — Вручную — Вам потребуются навыки работы с компьютером и терпение, чтобы обновить драйверы таким образом, потому что вам нужно найти именно тот драйвер в Интернете, загрузить его и установить шаг за шагом.
ИЛИ ЖЕ
Вариант 2 — автоматически (рекомендуется) — Это самый быстрый и простой вариант. Все это делается парой щелчков мышью — легко, даже если вы компьютерный новичок.
Опция 1 — Загрузите и установите драйвер вручную
Скачать графические драйверы можно с официального сайта производителя. Найдите модель, которая у вас есть, и найдите подходящий драйвер, который подходит для вашей конкретной операционной системы. Затем загрузите драйвер вручную.
Вариант 2 — автоматическое обновление драйверов
Если у вас нет времени или терпения обновлять драйверы вручную, вы можете сделать это автоматически с помощью Водитель Easy .
Driver Easy автоматически распознает вашу систему и найдет для нее подходящие драйверы. Вам не нужно точно знать, в какой системе работает ваш компьютер, вам не нужно рисковать, загружая и устанавливая неправильный драйвер, и вам не нужно беспокоиться о том, что вы ошиблись при установке.
Вы можете автоматически обновлять драйверы с помощью СВОБОДНЫЙ или За версия Driver Easy. Но с версией Pro это займет всего 2 клика (и вы получите полную поддержку и 30-дневная гарантия возврата денег ):
- Скачать и установите Driver Easy.
- Запустите Driver Easy и щелкните Сканировать сейчас кнопка. Затем Driver Easy просканирует ваш компьютер и обнаружит проблемы с драйверами.
- Щелкните значок Обновить рядом с отмеченным драйвером, чтобы автоматически загрузить правильную версию этого драйвера, затем вы можете установить ее вручную (вы можете сделать это в БЕСПЛАТНОЙ версии).
Или нажмите Обновить все для автоматической загрузки и установки правильной версии все драйверы, которые отсутствуют или устарели в вашей системе. (Для этого требуется Pro версия который поставляется с полной поддержкой и 30-дневной гарантией возврата денег. Вам будет предложено выполнить обновление, когда вы нажмете «Обновить все».)
Запись : Если у вас возникли проблемы при использовании Driver Easy, не стесняйтесь обращаться в нашу службу поддержки по адресу support@drivereasy.com .
Не забудьте прикрепить URL-адрес этой статьи, если это необходимо для более целесообразного и эффективного руководства.
Исправление 4. Отключите конфликтующие приложения.
Бывает, что ваша веб-камера перестает работать из-за других программ. Будет сказано, что камера используется другой программой. Чтобы решить эту проблему, вы можете отключить задачу с помощью диспетчера задач.
Конфликтными приложениями могут быть Skype, Discord или другие.
- нажмите Ctrl + Shift + Esc ключи вместе, чтобы открыть Диспетчер задач .
- Найдите приложение конфликта и нажмите Завершить задачу .
- Перезагрузите камеру, чтобы проверить.
Надеюсь, этот пост поможет вам решить проблему. Если у вас есть какие-либо проблемы или предложения, вы можете оставлять комментарии ниже.
Are you upset by your Logitech C920 webcam? It’s not working or no longer recognized by your computer? Don’t worry, you’re not alone. Come and read this post to fix your problem.
Before trying any complicated fixes, make sure your Logitech C920 webcam is working properly. You can test it on another computer.
Try these fixes:
You don’t have to try them all; just work your way down the list until you find the one that works for you.
- Go to privacy settings
- Reinstall the Logitech software
- Reinstall your drivers
- Disable conflict apps
Fix 1: Go to privacy settings
The problem may be caused by Windows Privacy settings. It’s possible that Windows Privacy blocks the Logitech Webcam.
- Press the Windows logo key + I and click Privacy.
- In the left pane, click Camera and make sure Allow apps to access your camera is on. Scroll down to turn on the app you allow to access your camera.
- In the left pane, click Microphone and make sure Allow apps to access your camera is on. Scroll down to turn on the app you allow to access your camera.
Fix 2: Reinstall the Logitech software
It’s possible that the Logitech software could be the reason for the issue. Remove the Logitech software and download it from the official website, then install it.
- Press the Windows logo key + R together.
- Type appwiz.cpl and press Enter on your keyboard.
- Right-click on Logitech software and select Uninstall.
- During the uninstall process, only select THE DRIVER.
- Finish the uninstall process and run the camera again. It should be working with your software.
- But if it doesn’t help, you can uninstall the whole software and go to the Logitech website to re-download.
- Then install it and reboot it to check.
There’s another situation that
Fix 3: Reinstall your drivers
Outdated or wrong drivers could cause trouble. When you meet computer problems but have no clue to fix them, you can update related drivers for a try. Keeping your drivers updated can help you enhance device functions to improve computer performance.
There are two ways you can update your drivers: manually and automatically.
Option 1 – Manually– You’ll need some computer skills and patience to update your drivers this way because you need to find exactly the right driver online, download it and install it step by step.
OR
Option 2 – Automatically (Recommended)– This is the quickest and easiest option. It’s all done with just a couple of mouse clicks – easy even if you’re a computer newbie.
Option 1 – Download and install the driver manually
You can download graphics drivers from the manufacturer’s official website. Search for the model you have and find the correct driver that suits your specific operating system. Then download the driver manually.
Option 2 – Automatically update drivers
If you don’t have time or patience to manually update drivers, you can do it automatically with Driver Easy.
Driver Easy will automatically recognize your system and find the correct drivers for it. You don’t need to know exactly what system your computer is running, you don’t need to risk downloading and installing the wrong driver, and you don’t need to worry about making a mistake when installing.
You can update your drivers automatically with either the FREE or the Pro version of Driver Easy. But with the Pro version it takes just 2 clicks (and you get full support and a 30-day money back guarantee):
- Download and install Driver Easy.
- Run Driver Easy and click the Scan Now button. Driver Easy will then scan your computer and detect any problem drivers.
- Click the Update button next to the flagged driver to automatically download the correct version of that driver, then you can manually install it (you can do this with the FREE version).
Or click Update All to automatically download and install the correct version of all the drivers that are missing or out of date on your system. (This requires the Pro version which comes with full support and a 30-day money back guarantee. You’ll be prompted to upgrade when you click Update All.)
Note: If you have any problems while using Driver Easy, feel free to contact our support team at support@drivereasy.com.
Be sure to attach the URL of this article if needed for more expedient and efficient guidance.
Fix 4: Disable conflict apps
There’s a situation where your webcam stops working because of other programs. The conflict apps could be Skype, Discord, VPN, or others. According to our readers, VPN provided by Malwarebytes is one of the conflicting apps.
To fix the problem, simply switch the conflicting app off, or disable it through Task Manager.
- Press the Ctrl + Shift + Esc keys together to open the Task Manager.
- Find the conflicting app and click End task.
- Reboot your camera to check.
Hope this post could help you fix the issue. If you have any problems or suggestions, you’re welcome to leave comments below.
45
45 people found this helpful
Are you upset by your Logitech C920 webcam? It’s not working or no longer recognized by your computer? Don’t worry, you’re not alone. Come and read this post to fix your problem.
Before trying any complicated fixes, make sure your Logitech C920 webcam is working properly. You can test it on another computer.
Try these fixes:
You don’t have to try them all; just work your way down the list until you find the one that works for you.
- Go to privacy settings
- Reinstall the Logitech software
- Reinstall your drivers
- Disable conflict apps
Fix 1: Go to privacy settings
The problem may be caused by Windows Privacy settings. It’s possible that Windows Privacy blocks the Logitech Webcam.
- Press the Windows logo key + I and click Privacy.
- In the left pane, click Camera and make sure Allow apps to access your camera is on. Scroll down to turn on the app you allow to access your camera.
- In the left pane, click Microphone and make sure Allow apps to access your camera is on. Scroll down to turn on the app you allow to access your camera.
Fix 2: Reinstall the Logitech software
It’s possible that the Logitech software could be the reason for the issue. Remove the Logitech software and download it from the official website, then install it.
- Press the Windows logo key + R together.
- Type appwiz.cpl and press Enter on your keyboard.
- Right-click on Logitech software and select Uninstall.
- During the uninstall process, only select THE DRIVER.
- Finish the uninstall process and run the camera again. It should be working with your software.
- But if it doesn’t help, you can uninstall the whole software and go to the Logitech website to re-download.
- Then install it and reboot it to check.
There’s another situation that
Fix 3: Reinstall your drivers
Outdated or wrong drivers could cause trouble. When you meet computer problems but have no clue to fix them, you can update related drivers for a try. Keeping your drivers updated can help you enhance device functions to improve computer performance.
There are two ways you can update your drivers: manually and automatically.
Option 1 – Manually– You’ll need some computer skills and patience to update your drivers this way because you need to find exactly the right driver online, download it and install it step by step.
OR
Option 2 – Automatically (Recommended)– This is the quickest and easiest option. It’s all done with just a couple of mouse clicks – easy even if you’re a computer newbie.
Option 1 – Download and install the driver manually
You can download graphics drivers from the manufacturer’s official website. Search for the model you have and find the correct driver that suits your specific operating system. Then download the driver manually.
Option 2 – Automatically update drivers
If you don’t have time or patience to manually update drivers, you can do it automatically with Driver Easy.
Driver Easy will automatically recognize your system and find the correct drivers for it. You don’t need to know exactly what system your computer is running, you don’t need to risk downloading and installing the wrong driver, and you don’t need to worry about making a mistake when installing.
You can update your drivers automatically with either the FREE or the Pro version of Driver Easy. But with the Pro version it takes just 2 clicks (and you get full support and a 30-day money back guarantee):
- Download and install Driver Easy.
- Run Driver Easy and click the Scan Now button. Driver Easy will then scan your computer and detect any problem drivers.
- Click the Update button next to the flagged driver to automatically download the correct version of that driver, then you can manually install it (you can do this with the FREE version).
Or click Update All to automatically download and install the correct version of all the drivers that are missing or out of date on your system. (This requires the Pro version which comes with full support and a 30-day money back guarantee. You’ll be prompted to upgrade when you click Update All.)
Note: If you have any problems while using Driver Easy, feel free to contact our support team at support@drivereasy.com.
Be sure to attach the URL of this article if needed for more expedient and efficient guidance.
Fix 4: Disable conflict apps
There’s a situation where your webcam stops working because of other programs. The conflict apps could be Skype, Discord, VPN, or others. According to our readers, VPN provided by Malwarebytes is one of the conflicting apps.
To fix the problem, simply switch the conflicting app off, or disable it through Task Manager.
- Press the Ctrl + Shift + Esc keys together to open the Task Manager.
- Find the conflicting app and click End task.
- Reboot your camera to check.
Hope this post could help you fix the issue. If you have any problems or suggestions, you’re welcome to leave comments below.
45
45 people found this helpful