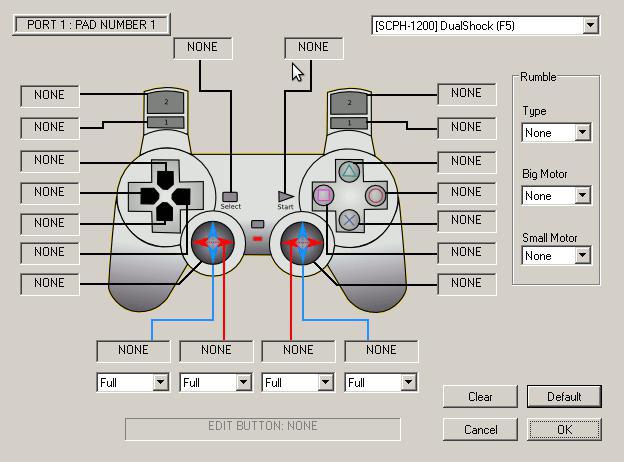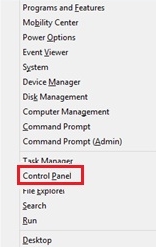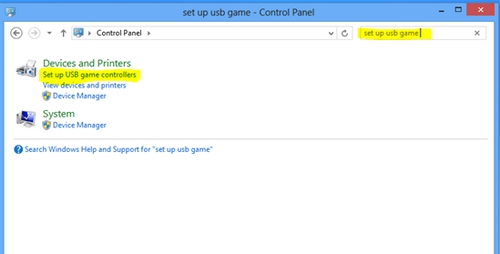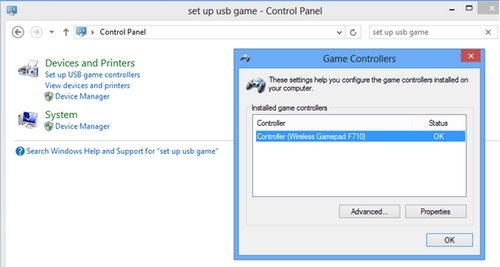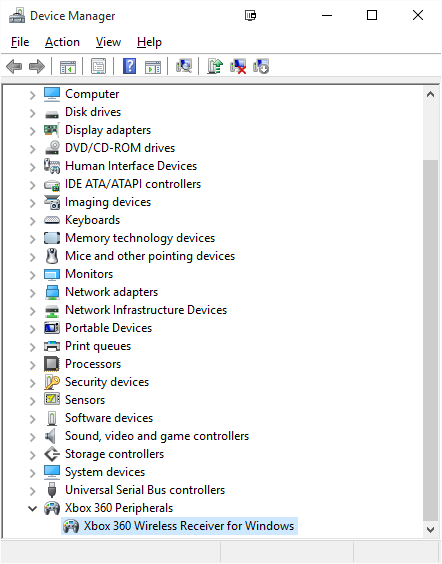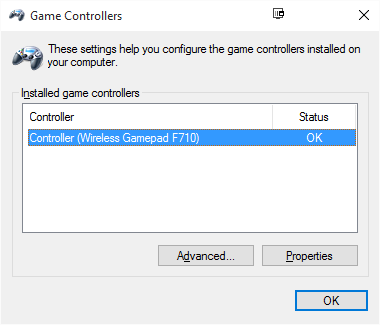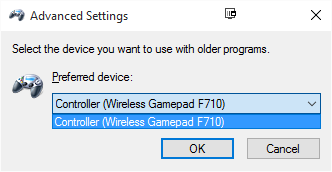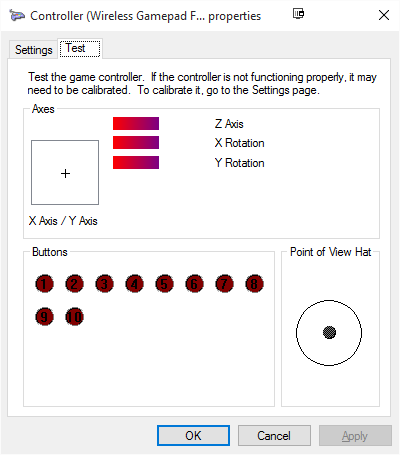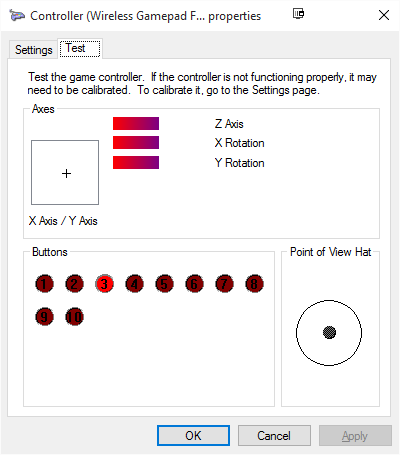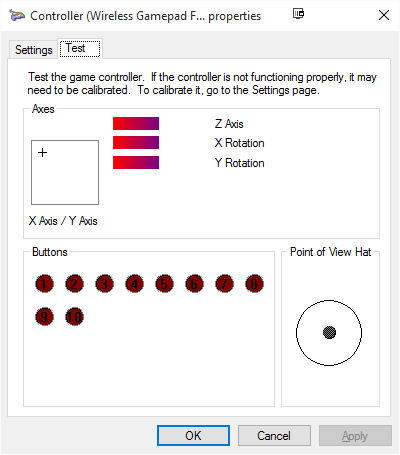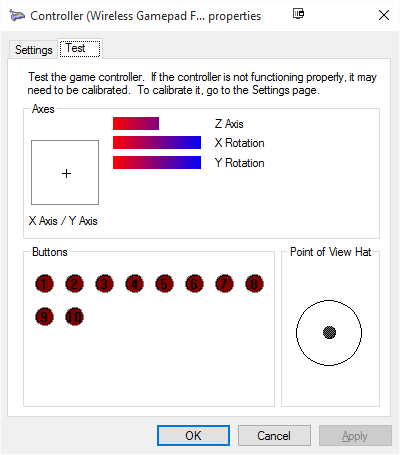Доброго времени суток,столкнулся с проблеммой ,через эмулятор x 360ce настраивается без проблемм при старте игры слышен характерный звук что джойстик подхватила игра но в самой игре не работает ,на прошлых двух частях игры работает отлично с тем же эмулятором ,пробывал разные варианты с xinput 1.3 1.9 итд но все глухо ,ємулятор x 64 винда 10 ка дрова все последние ,может кто то сталкивался,?прошу помощи.
Я по незнанке эмуль выключал и ничего не работало. Нескажу точно какой xinput подхватывает но у меня дллки такие — xinput1_1.dll — xinput1_4.dll, xinput9_1_0.dll. Правда у меня древний rumblepad2 но все работает. И в папку с игрой ничего не копировалось.
https://drive.google.com/open?id=1swnKgBgvzUHeQj3lc3jB08pWBF24wC0S
В steam есть все средства, для подхватывания геймпадов, эмуляции и настройки. Попробуй именнно через него.
когда использую Big Picture через стим для геймпада работает не корректно и кнопки отображаются клавиатуры(пробел шифт итд) и некоторые не работают..просто на прошлых частях удобно с эмулятора кнопки xbox..A B ,а я на своем геймпаде знаю как отче наш где эти кнопки хоть и подписаны они 1234 но у меня он уже десять лет!! привык через эмулятор играть в такие игры и никогда проблемм не было кроме этой игры((
slawdos
У тебя на все длл сразу галочки стоят в эмуляторе?
slawdos
получается он у тебя отдельно не в папке с игрой но перед игрой ты его просто запускаешь и запускаешь игру?Просто я раньше всегда кидал в папку игры где екзешник настраивал но потом не запускал никогда сам эмуль просто запускал игру и все работало
Через Logitech Gaming Software пробывал ?
https://support.logitech.com/ru_ru/product/dual-action-gamepad-product/downloads
kot55546
Пользуюсь геймпадом Logitech F510(положение перекл. на X). Настройки в Стиме = Контроллер/Основные настройки (Все «галочки» сняты, кроме пункта «Кнопка Guide открывает Steam, Обнаруженные контроллеры: Контроллер Xbox360). В TR Настройки/Геймпад/Включить STEAM INPUT = Авто. Работает прекрасно!
kot55546
Чот я ненашол где там галочки… Скачай мою настройку вместе с x360ce, посмотри сам…
Я тоже раньше так делал. Работало неправильно. А тут оставляю ее висит себе в трее ниче никуда не копирую и работает.
зыЖ а в игре все по умолчанию, никаких стимов не включал.
всем спасибо нашел решение наверное единое правильное)) пошел и купил себе xbox геймпад)) всем приятного дня и здоровья вам и вашим близким спасибо за отзывчивость!!
kot55546
Красачек. Сразу нужно было так и сделать. )
Но я тоже наступал на такие грабли. Сейчас 4 хbox пада. И все гуд. В футбол 2 на 2 вообще огонь
Apokalipsis113
Через стим и правда работает! Лучший способ, и проц не нагружает как тот же эмулятор! Спасибо за идею, со стимом, бро! Работает logitech dual action и без BIG PIC.
Что делать, если не работает джойстик в играх
Читайте в статье, почему компьютер не видит джойстик. Вы узнаете основные причины, и найдете подробное пошаговое руководство по решению данной проблемы. Фото + видео.
Чтобы джойстик работал корректно, системный блок должен определять его как новое подключённое устройство для игр. Но порой сделать он этого не может. Причинами возникновения данной проблемы могут быть:
- Отсутствие нужных драйверов геймпада. Если нет необходимого программного обеспечения, операционная система компьютера не сможет найти, распознать и синхронизироваться с контроллером. Эта причина является одной из самых распространённых и легко устраняется.
- Отсутствие необходимых настроек. После подключения игрового контроллера к компьютеру или ноутбуку, требуется выполнить ряд несложных настроек и произвести калибровку. Если калибровка не была выполнена, геймпад работать не будет.
- Неисправность гнезда USB.
- Конфликт манипулятора и уже подключённых к системному блоку устройств.
- Отключенный Bluetooth или Wi-Fi — если соединение осуществляется по беспроводной технологии.
- Установленная на ПК или ноутбук операционная система не поддерживает игровой контроллер. Обычно это бывает, когда к системному блоку, на который установлена последняя версия Windows, подключают геймпад старых моделей.
- Неисправность манипулятора. В случае механических повреждений, манипулятор может перестать функционировать.
- Выход из строя кабеля USB.
ВНИМАНИЕ! При подключении игрового контроллера к системному блоку, следует убедиться в том, что на нём включён Bluetooth!
С чего начать «настройку» джойстика
Проверка состояния устройства
Джойстик подвергался ремонту
При подключении к USB — на джойстике начал гореть светодиод
В помощь!
Как подключить джойстик к телефону (Android) — инструкция
Наличие драйвера
Как обновить драйвер в диспетчере устройств
Если драйвер обновить не удалось, рекомендую следующее:
- утилита для автоматического поиска драйверов;
- поиск драйвера по коду оборудования (вручную).
В помощь!
Как скопировать драйверы из Windows, даже если она не загружается (и перенести их, при необходимости, в другую Windows).
Виден ли джойстик средствами ОС Windows
Для подобной проверки нам потребуется открыть вкладку управления устройствами и принтерами (для этого можно воспользоваться панелью управления, либо нажать Win+R, и использовать команду control printers ).
control printers — просмотр подключенных устройств
Среди устройств необходимо найти джойстик, нажать на нем ПКМ (правую кнопку мыши) и открыть его параметры .
Параметры игровых устройств
при нажатии на кнопку
Совместимость с играми
Для использования классического джойстика — в подобных случаях можно прибегнуть к двум вариантам:
В помощь!
Как настроить JoyToKey по шагам — инструкция для начинающих
Нажимаете кнопку джойстика — и видите нужную строчку
- Видео-Монтаж
Отличное ПО для создания своих первых видеороликов (все действия идут по шагам!).
Видео сделает даже новичок!
Убедитесь в работоспособности геймпада
Прежде чем приступать к каким-либо действиям по устранению неполадок с компьютером, желательно проверить работоспособность самого джойстика. Даже если индикатор питания джойстика загорается при подключении к ПК, это не означает, что устройство исправно — светодиод светится при подаче питания. Единственный способ проверки геймада — подключение его к другому компьютеру.
Если джойстик определяется, проблему следует искать в имеющемся ПК, в противном случае его придется ремонтировать. Если же рядом нет проверочного компьютера, переходите к следующему разделу.
Подключение проводного джойстика Xbox 360
Данный раздел поможет понять, как подключить геймпад Xbox 360 к компьютеру, даже несведущему в этом человеку.
Для этих целей необходимо подключить манипулятор Xbox 360 в любой не занятый USB-порт.
Внешний вид проводного джойстика Xbox 360
Операционная система сама должна обнаружить драйвера для джойстика и произвести их установку.
Если же данный процесс отсутствует — необходимо установить на вашу операционную систему все последние обновления.
После установки обновлений перезагрузите компьютер и снова произведите подключение джойстика.
Если вы выполнили все необходимые действия — операционная система обнаружит новое устройство и установит для него подходящие драйвера. После этого вам останется запустить игру и наслаждаться игровым процессом.
Следует отметить, что в некоторых случаях геймпад Xbox 360 может не работать при подключении в USB-порт 3.0.
Для решения этой проблемы понадобится, всего лишь, переставить кабель от джойстика в другой свободный USB вход компьютера.
Дополнительная информация
Для корректной работы геймпадов, производителем которых не является корпорация Microsoft, можно скачать эмулятор — программу, позволяющую определять подключение любого USB-геймпада как полностью совместимый с Виндовс геймпад от Xbox 360. Таких программ существует множество, в интернете не представляет труда найти их. Одна из самых популярных среди них — Xbox 360 Controller Emulator, или же сокращенно — x360ce. Вся настройка в ней производится несложно, а интерфейс довольно понятный, так что трудностей с этим возникнуть не должно.
Видео — Компьютер не видит геймпад или джойстик. Решение проблемы
Рекомендуем похожие статьи
Если манипуляция с драйвером не помогает
Подобное может наблюдаться в нескольких случаях. В основном — это сбои в работе операционной системы либо наличие на компьютере вирусных программ. Если было установлено, что джойстик на 100% рабочий, проблему следует искать в программном обеспечении компьютера. Первым делом его нужно проверить на вирусы.
Если это не помогает, можно попробовать полностью переустановить систему — в большинстве случаев это оказывается быстрее, чем искать и устранять программные неисправности. Но имейте в виду, что ранее сохраненные записи игр могут исчезнуть при переустановке ОС. Поэтому их следует сохранить перед процессом. О том, как именно это сделать, можно найти в интернете на одном из многочисленных игровых сайтов.
Иногда бывает так, что компьютерные игры не видят подключенные геймпады. Особенно, если это устройства малоизвестных производителей. Такие же проблемы наблюдаются при использовании старых геймпадов Logitech – все они поддерживают только Direct Input API, тогда как современные геймпады по умолчанию работают с XInput API. Данную проблему можно решить с помощью программы Xbox 360 Controller Emulator, которая распространяется совершенно бесплатно.
Рассмотрим ситуацию с подключением старой модели геймпада Logitech Dual Action. Другие устройства настраиваются аналогичным образом.
Первое, что нужно сделать, скачать программу Xbox 360 Controller Emulator. Есть 32- и 64-битная версии для 32- и 64-битных игр соответственно. Если вы скачали 32-битную версию, а игра 64-битная, программа уведомит об этом сразу при запуске и предложит скачать другую версию.
Скопируйте программу в директорию с игрой, в раздел где находится исполняемый файл с расширением.EXE. Подключите геймпад и запустите программу. Нажмите кнопку «Create», затем «Next». Подождите пока программа найдет в интернете нужные настройки, затем нажмите кнопку «Finish». Все, настройка завершена.
Если вы все сделали правильно, вкладка с геймпадом должна загореться зеленым цветом. Понажимайте кнопки, чтобы проверить их назначение.
Закройте программу и запустите игру. Должен раздаться специальный сигнал, который означает, что игра нашла геймпад.
Возможные проблемы
Бывает так, что программа не смогла найти конфигурацию для вашего геймпада, но при этом смогла определить его. В этом случае кнопки можно назначить самостоятельно.
Сигнала не было, джойстик не найден. Проблема может заключаться в том, что программа не верно определила директорию игры. В этом случае ее нужно указать вручную. Для этого откройте вкладку «Game Settings», нажмите кнопку Add и укажите директорию, где находится «экзешник». В этой же вкладке справа выберите соответствующие значения «XInput Files».
Сигнал был, но геймпад не работает. Загляните в настройки игры. Возможно, там имеется опция для включения геймпада. Таковая точно есть в Bioshock и Skyrim.
Есть игры в которых данная программа не работает. Это продукция из магазина Windows Store, которая работает через сервис Xbox Live. Дело в том, что Xbox 360 Controller Emulator – это Win32-приложение, а новые игры Microsoft создаются на платформе UWP (Universal Windows Platform), которая имеет совершенно другую архитектуру.
Если манипуляция с драйвером не помогает
Подобное может наблюдаться в нескольких случаях. В основном — это сбои в работе операционной системы либо наличие на компьютере вирусных программ. Если было установлено, что джойстик на 100% рабочий, проблему следует искать в программном обеспечении компьютера. Первым делом его нужно проверить на вирусы.
Если это не помогает, можно попробовать полностью переустановить систему — в большинстве случаев это оказывается быстрее, чем искать и устранять программные неисправности. Но имейте в виду, что ранее сохраненные записи игр могут исчезнуть при переустановке ОС. Поэтому их следует сохранить перед процессом. О том, как именно это сделать, можно найти в интернете на одном из многочисленных игровых сайтов.
«Дуалшок4» не подключается к PS4
Этопроблема — одна из самых распространенныхсреди геймеров на PlayStation. Порой геймпадпросто не синхронизируется с консолью.Итак, если беспроводное соединение васподвело, то попробуйте следующиедействия. В большинстве случае, выполнениеэтих шагов поможет:
-
ПодключитеDualShock 4 к приставке
через проводmini-USB. Запустится процесс новойсинхронизации с консолью, и геймпаддолжен вернуться к жизни.
. Оберните геймпад обратнойстороной к себе и найдите на корпусемаленькую дырочку рядом с кнопкой L2.Подойдет булавка, скрепка или любаядлинная тонкая иголка — нужно просунутьее внутрь и нажать скрытую кнопку.Удерживайте кнопку несколько секунд,а затем попробуйте заново синхронизироватьконтроллер.
Такжене забывайте, что DualShock 4 используетбеспроводное соединение Bluetooth дляподключения. Если геймпад подключен ккакому-то другому устройству, например,к ПК, то следует сначала отключить егоперед попыткой соединения с PS4.
Если манипуляция с драйвером не помогает
Подобное может наблюдаться в нескольких случаях. В основном — это сбои в работе операционной системы либо наличие на компьютере вирусных программ. Если было установлено, что джойстик на 100% рабочий, проблему следует искать в программном обеспечении компьютера. Первым делом его нужно проверить на вирусы.
Если это не помогает, можно попробовать полностью переустановить систему — в большинстве случаев это оказывается быстрее, чем искать и устранять программные неисправности. Но имейте в виду, что ранее сохраненные записи игр могут исчезнуть при переустановке ОС. Поэтому их следует сохранить перед процессом. О том, как именно это сделать, можно найти в интернете на одном из многочисленных игровых сайтов.
Как подключить джойстик logitech к компьютеру
Компьютеры поддерживают подключение разнообразных устройств. Например, уже долгие годы игроки пользуются так называемыми геймпадами. Эти девайсы предназначены для комфортабельной игры на приставке или компьютере. Сегодня вашему вниманию будет представлен геймпад Logitech F310. Что он собой представляет? Как подключается? С какими операционными системами совместимо данное устройство? Ответы на все эти вопросы будут даны ниже. На самом деле настройка и подключение не отнимут много времени.
Описание
Что такое Logitech F310? Данное устройство представляет собой игровой геймпад для ПК. Вышел девайс еще в 2011 году. Поэтому его можно назвать в какой-то степени устаревшим.
Геймпад Logitech F310 не имеет виброотдачи и возможности беспроводного подключения. Тем не менее на устройстве содержатся элементы для комфортного управления игрой.
Дизайн устройства обеспечивает прекрасный захват. Держать в руках геймпад Logitech F310 удобно. Но как его подключить?
Системные требования
Ни для кого не секрет, что современные джойстики имеют свои системные требования. Изучаемый девайс не является исключением. Поэтому на некоторых ПК его так и не удастся подключить.
На сегодняшний день геймпад Logitech F310 требует от пользователя наличия операционной системы Windows Vista. Также девайс совместим с «Видновс 7» и «Виндовс 8». Будет ли работать устройство с «десяткой»? Скорее всего да. Больше никаких существенных ограничений и требований у джойстика нет. Поэтому можно говорить о свободном подключении девайса на большинстве современных ПК.
Что нужно для подключения
Пользователь приобрел геймпад Logitech F310. Как настроить его на компьютере? Сделать это не так трудно, как кажется. Особенно с учетом того, что данный джойстик разработан специально для персональных компьютеров.
Все, что нужно для подключения, есть в комплекте поставки девайса. Обычно для настройки Logitech F310 требуется:
- джойстик;
- провод для подключения;
- удлинитель (не обязательно);
- драйверы для устройства;
- подключение к Интернету.
Больше ничего не нужно. Logitech F310 — это проводной геймпад, поэтому для его подключения необходим минимум действий.
Подключение
Как только все необходимые предметы будут подготовлены, можно приступать к решительным действиям. Как настроить геймпад Logitech F310 на ПК?
Подключение устройства необходимо проводить следующим образом:
- Выключить компьютер. Чтобы избежать проблем подключения и сбоев, рекомендуется проводить подключение с выключенным ПК.
- Присоединить удлинитель к проводу геймпада (при необходимости).
- Вставить провод в USB-гнездо.
- Включить ПК и дождаться загрузки операционной системы.
Как правило, подключение на этом этапе заканчивается. Дальше нужно будет произвести настройку устройства. Как именно?
О настройке
Как настроить Logitech F310 на ПК? Уже было сказано, что данное устройство было разработано специально для компьютеров. Поэтому с настройкой долго возиться не придется.
Все действия сводятся к установке драйверов для распознавания девайса. Они обычно либо инициализируются при помощи установочного диска, либо скачиваются с официального сайта Logitech. Последний вариант развития событий распространен больше всего.
Чтобы настроить Logitech F310, нужно подключить геймпад к ПК и включить Интернет. Операционная система сама найдет и установит нужное программное обеспечение. После этого джойстик будет полностью готов к работе.
О перенастройке кнопок
Теперь геймпад Logitech F310 подключен к компьютеру. Можно использовать его во время игр. Все настройки кнопок при этом будут установлены в режим «По умолчанию». Это не всегда удобно.
В таких случаях можно перенастроить элементы управления геймпада. Существует несколько вариантов развития событий.
- перенастройка в параметрах игры;
- настройка при помощи эмулятора (типа XPadder).
Лучше всего использовать первый метод. Так настройки управления будут подстраиваться пользователем в каждой игре по индивидуальным параметрам. Никаких особых знаний и навыков такое решение не требует. Достаточно воспользоваться соответствующей игровой опцией.
Настройка геймпада через эмуляторы — это процесс, который подвластен не всем. В некоторых случаях выставленные параметры не сохраняются или не работают в той или иной игре. Тем не менее геймпад Logitech F310 можно настроить и через эмулятор. Для этого потребуется установить соответствующую программу, перейти в опцию «Настройка управления», далее нажимать поочередно на команду, которую будет выполнять кнопка, а затем — на конкретный элемент управления. Все довольно легко и просто.
Проблемы настройки и подключения
Теперь понятно, как происходит подключение Logitech F310. На самом деле все намного проще, чем кажется. Но все девайсы для ПК рано или поздно сталкиваются с разнообразными сбоями и неполадками. Геймпады не являются исключением. На их работу жалуются многие игроки.
Компьютер не видит геймпад Logitech F310? Эта проблема встречается весьма часто. Причинами могут являться следующие ситуации:
- отсутствие подключения к Интернету;
- устаревшие драйверы;
- несовместимость с операционной системой;
- повреждение провода или разъемов подключения;
- неисправность джойстика;
- вирусы на компьютере;
- сбои и неполадки при работе с эмулятором.
Если на ПК не появляется отображение Logitech F310, требуется предпринять некоторые действия. А именно:
- Проверить правильность подключения к ПК. Рекомендуется удостовериться в целостности проводов и гнезд подключения.
- Переустановить драйверы на компьютере. Последний софт для геймпада можно загрузить с сайта Logitech.
- Переподключить интернет и джойстик.
- Проверить компьютер на наличие вирусов и компьютерных шпионов. При необходимости провести лечение и удаление вредоносного ПО. После этого рекомендуется переустановить драйверы.
- Удостовериться в совместимости геймпада с программным обеспечением. Геймпад Logitech F310 Gamepad без проблем совмещается с «Виндовс». Остальные операционные системы не лучшим образом работают с джойстиком.
В некоторых случаях можно отнести геймпад в ремонт. Не исключено, что устройство неисправно. Его либо починят, либо порекомендуют купить новый девайс.
Отзывы
А что говорят покупатели об изучаемом устройстве? Какие геймпад Logitech F310 отзывы получает?
В целом игроки остаются довольны купленным джойстиком. Он работает без особых сбоев, стоит недорого, найти устройство в магазине можно без проблем. Тем не менее, не стоит забывать, что данный геймпад — проводной. Logitech F310 нередко выделяется геймерами как джойстик, которым не слишком удобно пользоваться из-за наличия у него провода. Кроме того, многие среди недостатков выделяют отсутствие вибрации у девайса.
Отзывы игроков указывают также на плохую изоляцию провода подключения геймпада. Поэтому у джойстика часто повреждается шнур. Это приводит к тому, что компьютер перестает распознавать Logitech F310.
Из не самых важных недостатков девайса выделяют слабые пружины на аналоговых кнопках. Это явление иногда мешает игровому процессу. Не критично, но стоит принять данные недостатки во внимание. Особенно тем, кто планирует активно пользоваться геймпадом.
Итоги
Отныне понятно, что собой на самом деле представляет Logitech F310. Данный джойстик — это устройство, которое доступно практически каждому. Геймеры пользуются им весьма активно.
Данный геймпад подключить проще, чем кажется. Как правило, настройка и присоединение сводятся к установке джойстика в USB-гнездо. Все остальные манипуляции операционная система проводит сама при наличии подключенного интернета. Если этого не произошло, программное обеспечение от Logitech F310 нужно установить вручную.
Данный девайс считается устаревшим. Его никак нельзя подключить без проводов. Но это вовсе не повод отказываться от использования Logitech F310.
Если игрок решил приобрести себе данный девайс, нужно учесть высокую восприимчивость устройства к повреждениям. Провод необходимо подключать осторожно, не пережимать и не передавливать его. Тогда никаких проблем с работой Logitech F310 не возникнет.
Стоит ли обращать внимание на изучаемый геймпад? Да. Это доступный джойстик, идеально подходящий аккуратным геймерам. Если хочется купить проводной геймпад, можно обратить внимание именно на Logitech F310.

Управление с помощью клавиатуры в некоторых играх сделано крайне неудобно. И, разумеется, джойстик позволяет не только повысить контроль над персонажем, но и сделать игровой процесс более приятным.
В этой статье рассмотрю такой казалось бы простой вопрос, как подключение джойстика к ПК (ноутбуку). Вообще, обычно, после соединения джойстика с USB-портом (например) — Windows автоматически ставит драйвер и все настраивает (вам останется только запустить игру и до-настроить управление).
Однако, в некоторых случаях этого может не произойти и Windows (или игра) просто не увидят ваш геймпад. Более подробно о том, что и в какой последовательности делать — приведу ниже.

Подключение и настройка джойстика
ШАГ 1: подключение, установка драйвера
И так, если у вас USB-джойстик — то после включения компьютера (ноутбука), его достаточно просто подключить к порту и подождать 5-10 сек. пока Windows установит на него драйвер (разумеется, речь идет о современных Windows 8/10, которые это делают сразу и автоматически).
Если вы приобрели беспроводной джойстик — то для начала в него необходимо установить батарейки. Обратите внимание, что в отсеке для них производители часто «прячут» небольшой адаптер для USB-порта (чтобы не потерялся при транспортировке).
Примечание : если у вас джойстик работает на протоколе Bluetooth — то никакого адаптера в комплекте к нему может и не быть.
После установки батареек и включения джойстика (на некоторых моделях есть еда заметный переключатель ON/OFF) — на нем должны начать моргать светодиоды (большинство беспроводных моделей снабжены ими) .
Малозаметный переключатель ON/OFF
Не забудьте подключить адаптер к USB-порту.
Не забудьте подключить адаптер
Если у вас Bluetooth джойстик (без отдельного USB-адаптера) — то просто кликните по значку Bluetooth в трее Windows и добавьте новое устройство (сопряжение джойстика с компьютером проходит буквально в 2-клика). См. пример ниже.
Добавление устройства Bluetooth
Далее (вне зависимости от модели вашего джойстика) я рекомендую вам зайти в панель управления Windows в раздел:
Панель управленияОборудование и звукУстройства и принтеры
Если Windows смогла найти драйвер и с джойстиком не возникло проблем — вы должны увидеть его здесь (см. скриншот ниже).
В общем-то, после этого можно запускать игру и тестировать работу девайса. ✌
Если же драйвер не был установлен автоматически — обратите внимание на комплектацию джойстика. В комплекте к большинству нестандартных моделей идет компакт-диск (флешка) с необходимыми драйверами.
Компакт-диск с драйверами
Если подобного диска нет, попробуйте открыть диспетчер устройств, и перейти во вкладку «Другие устройства» ( примечание : в ней отображаются все устройства, для которых нет драйверов) . После выбрать устройство с восклицательным знаком (как на скрине ниже), нажать по нему правой кнопкой мышки и в появившемся меню выбрать «Обновить драйвер» . Далее следовать указаниям мастера.
Другие устройства — обновить драйвер
Если обновить драйвер таким способов не получилось, рекомендую попробовать спец. утилиту Driver Booster. Она автоматически определит модель вашего геймпада, а после предложит загрузить и установить для него драйвер. Кроме того, эта утилита проверит наличие всех библиотек в системе, которые нужны играм (Visual C++, DirectX и прочие).
Driver Booster обновляет помимо драйверов все необходимые библиотеки для игр

ШАГ 2: проверка и калибровка
Если джойстик ведет себя как-то подозрительно (например, не срабатывает какая-нибудь кнопка или его не видит игра) — для начала я бы порекомендовал проверить, а видит ли его ОС Windows, распознает ли она какие-нибудь нажатия.
Чтобы это сделать, необходимо зайти в панель управления, в поисковую строку ввести «джойстик» и перейти по ссылке «Настройка игровых USB-контроллеров» (также можно воспользоваться разделом Панель управленияОборудование и звукУстройства и принтеры) .
Альтернативный способ : нажмите Win+R, и используйте команду joy.cpl
Настройка игровых USB-контроллеров
Далее обратите внимание, виден ли ваш джойстик, горит ли напротив него отметка «OK» (пример ниже). Если все так, переходите в свойства джойстика.
Во вкладке «Проверка» вы можете протестировать работу каждой кнопки (при нажатии кнопки на геймпаде — у вас будет загораться соответствующая кнопка в окне Windows). Если подобного не происходит, вероятные причины могут быть следующими:
- физическое повреждение кнопки;
- севшие батарейки (для беспроводных геймпадов);
- отсутствие родного драйвера (подобранный стандартный драйвер неправильно распознает работу устройства) ;
- устройство не откалибровано (ОС Windows по умолчанию неправильно с ним работает) .
Что касается калибровки : то эта функция присутствует во вкладке параметры (свойство джойстика). После ее запуска начнет работу спец. мастер, который попросит вас несколько раз понажимать на кнопки. Нередко после калибровки джойстик начинает работать как положено.
Пример калибровки (первый шаг после запуска мастера)
ШАГ 3: что делать, если игра не видит джойстик
Разумеется, речь идет о тех случаях, когда компьютер видит джойстик, Windows дает его откалибровать и при проверке все кнопки срабатывают (см. чуть выше), а вот непосредственно сама игра — просто не знает о его существовании (почему-то. ). Кстати, такое часто бывает со старыми играми, которые видят только клавиатуру.
Если вы столкнулись с чем-то подобным — то решить проблему можно с помощью спец. утилит (своего рода эмуляторы нажатия клавиатуры). Лично я бы порекомендовал использовать JoyToKey (у нее есть аналоги AutoHotkey и Xpadder, но на Windows 10 они работают не стабильно) .
Небольшое бесплатное приложение, позволяющее эмулировать нажатие кнопок клавиатуры при помощи джойстика. Вся настройка JoyToKey сводится к тому, чтобы задать какие кнопки джойстика будут отвечать за определенные клавиши клавиатуры.
Также не могу не отметить, что приложение позволяет создавать свой профиль под каждую конкретную игру. Т.е. при помощи JoyToKey вы сможете играть на джойстике в любую игру, в которую можно играть на клавиатуре.
Многие начинающие пользователи не могут сразу вникнуть в работу JoyToKey (к тому же она на англ.). Покажу на своем примере.
И так, после загрузки архива с приложением просто извлеките все файлы в отдельную папку и запустите исполняемый файл JoyToKey.exe (от имени администратора) . Далее перейдите в раздел «Options» и нажмите «Configure» .
После перейдите во вкладку «Advanced Setting. « и выберите свой джойстик (select device). В моем примере джойстик «TGZ Controller» (пример на скрине ниже).
Джойстик по умолчанию задан
Затем нажмите на кнопку «Refresh» и попробуйте нажать на какую-нибудь кнопку джойстика.
Далее вы увидите, что утилита вам подсвечивает желтым цветом ту кнопку, которую вы нажимаете.
Вам осталось только определиться на какую кнопку джойстика вы хотите повесть определенную клавишу клавиатуры — а затем просто кликнуть двойным кликом мышки данную строчку и указать требуемое. См. скриншоты ниже.
На скрине ниже я на кнопку «Button 2» джойстика «повесил» клавишу Q.
Собственно, таким образом вам нужно определиться со всеми кнопками джойстика. Делается это достаточно быстро.
Кстати, обратите внимание, чтобы ваши заданные кнопки джойстика работали — программа JoyToKey должна быть запущена перед входом в игру! (и выбран нужный профиль (в моем примере он один, поэтому не актуально)) .
Быстрое переключение профилей
Дополнения по теме приветствуются.
Контроль над компьютером и большинством приложений для него рассчитан на клавиатуру и мышь. Тем не менее некоторые игры используют геймпад, поэтому в них рекомендуется использовать исключительно его, но просто так подключить джойстик к компьютеру (ПК) не получится.
DirectInput или Xinput
Dinput и Xinput – это API, которые передают компьютеру команды, вводимые на геймпаде. Между ними существует очень крупное различие: оно заключается в настройке клавиш. Xinput (Xbox) изначально создавался для контроллеров Xbox, так как вместе с Windows они разрабатываются Microsoft, а поэтому всевозможные его конфигурации по умолчанию присутствуют в системе. Dinput (Direct) в свою очередь не может этим похвастаться, ведь настройку должен осуществить владелец. Но некоторые устройства (вроде джойстиков от Logitech) способны поддерживать оба режима.
Подключение к компьютеру
Чтобы подключить любой джойстик к ПК или ноутбуку достаточно вставить USB-кабель или BlueTooth адаптер (в зависимости от самого устройства) в USB разъём компьютера. Тем не менее после этого он вряд ли заработает, поскольку скорее всего будут отсутствовать нужные драйвера.
Для нефирменных и китайских контроллеров они почти всегда идут в комплекте на отдельном диске, либо предоставляется ссылка на их скачивание в инструкции (в противном случае нужно найти их в сети), всё зависит от производителя. После установки драйверов и подключения, компьютер должен определить джойстик, как контроллер и добавить его в диспетчер устройств – он начнёт работать.
Калибровка и настройка
После подключения геймпада к компьютеру нужно провести настройку и калибровку:
- Для калибровки джойстика требуется перейти в «Панель управления», а затем в «Оборудование и звук».
- В «устройствах» оборудования, если геймпад подключен правильно, будет обозначен контроллер – по нему нужно нажать правой кнопкой мыши и нажать «Параметры игровых устройств» — «Свойства».
- Во вкладке «проверка» можно проверить и оценить текущую калибровку.
- Чтобы собственноручно откалибровать устройство надо перейти во вкладку «параметры» — «откалибровать», после чего запустится окно мастера калибровки – далее требуется лишь следовать его советам.
Настройки джойстика для Windows 7, 8, 10 полностью идентична.
Подключение джойстика от PlayStation
Подключить котроллер от PS значительно сложнее, чем обычный геймпад. На нашем сайте есть статья, которая поможет подключить геймпады DualShock к компьютеру.
Беспроводной контроллер XBOX
Процесс подключение беспроводного контроллера Xbox сильно отличается от подключения беспроводного обычного джойстика (описанного выше), а всё благодаря его уникальным возможностям: вибрации и свечению. Чтобы осуществить его надо следовать этим шагам:
- Для начала следует проверить, поддерживает ли геймпад функциюBluetooth – если нет, то логотип Xbox будет находиться в пластиковой части контроллера, если поддерживает, то отдельно от неё, как показано на изображении.
- Затем включить Bluetooth на ПК.
- Перейти в «Параметры», «Устройства».
- «Добавить Bluetooth устройство».
- «Всё остальное».
- Связать «Беспроводной геймпад Xbox» с компьютером и подождать пару минут.
Подключение джойстика на MacOS
Так как Mac OS достаточно сильно отличается от Windows, подключение джойстика проходит иначе: большинство таких система вовсе их не видит, из-за чего требуется установить специальные драйверы или программы. Одна из таких – Joystick Mapper (4,99$ или 349 рублей в Mac App Store) после подключение геймпада позволяет сразу же настроить его и работает со всеми контроллерами во всех приложениях – он работает благодаря имитации клавиш клавиатуры. Существует и бесплатный аналог маппера – Enjoyable, работающий по аналогичному принципу.
Но существуют и те, что Мак увидит без дополнительных настроек: на Windows такие поддерживают Dinput (либо его и Xinput одновременно), например? можно отметить джойстики компании Logitech.
Как проверить работоспособность джойстика
Отличительной особенностью работающего джойстика является, как ни странно, управление курсором на рабочем столе. Кроме этого, на геймпадах от XBOX во время работы мигает кольцо вокруг логотипа, а на «обычных» лампочка на адаптере и кнопке включения. Отклик отдельных клавиш можно проверить в уже упомянутом меню калибровки или меню драйвера.
Подключение нескольких джойстиков
Для совместного использования одного компьютера достаточно лишь подключить два USB-кабеля (или адаптера) в 2 разных разъёма, после можно наслаждаться кооперативной игрой (только если все вышеуказанные способы подключения одного устройства выполнены верно).
Игра не видит геймпад
Всего существует несколько решений данной проблемы:
- Если используетсяSteam, то надо перейти в режим BigPucture с помощью опции в правом верхнем углу, в нём включить «настройки» и перейти в «настройки геймпада».
- Если речь идёт о нелицензионной версии игры, которая не поддерживает геймпад, то требуется найти качественный эмулятор.
- Некоторые игры либо вовсе не поддерживают геймпад, либо поддерживает только Xinput, т.е. от Xbox. В этом случае необходимо найти эмулирующую программу: например x360ce, настроить устройство в ней и (в текущей ситуации) скопировать данные настройки в папку с игрой. Также может помочь Xpadder, копирующий нажатия клавиш клавиатуры, благодаря чему геймпад обязательно будет работать во всех играх – причём абсолютно бесплатно.
Источник
- Remove From My Forums
-
Question
-
i had the seven build 7057anda my game pad logitech dual action worked allways perfecty.
now i have updated to winswven 7068 anda im having trouble with that game pad, it doesnt even work.
i wonder why, can you tell me the solution?
-
Moved by
Wednesday, April 29, 2009 1:34 AM
Disallowed-Off Topic (From:Windows 7 Hardware Compatibility)
-
Moved by
Answers
-
Hi Fredmarx,
Please understand that 7057 and 7068 are not Microsoft official public version, they are designed for internal test. We are not support these version except Windows 7 beta.
Thanks.
-
Marked as answer by
Ronnie VernonMVP
Wednesday, April 8, 2009 12:48 AM
-
Marked as answer by
-
Hi Fredmarx
See the following thread for more detailed information about the leaked versions you are using.
Windows 7 Unauthorized Versions
Thank you for understanding.
Ronnie Vernon MVP
Forum Moderator-
Marked as answer by
Ronnie VernonMVP
Wednesday, April 8, 2009 12:48 AM
-
Marked as answer by
- Remove From My Forums
-
Question
-
i had the seven build 7057anda my game pad logitech dual action worked allways perfecty.
now i have updated to winswven 7068 anda im having trouble with that game pad, it doesnt even work.
i wonder why, can you tell me the solution?
-
Moved by
Wednesday, April 29, 2009 1:34 AM
Disallowed-Off Topic (From:Windows 7 Hardware Compatibility)
-
Moved by
Answers
-
Hi Fredmarx,
Please understand that 7057 and 7068 are not Microsoft official public version, they are designed for internal test. We are not support these version except Windows 7 beta.
Thanks.
-
Marked as answer by
Ronnie VernonMVP
Wednesday, April 8, 2009 12:48 AM
-
Marked as answer by
-
Hi Fredmarx
See the following thread for more detailed information about the leaked versions you are using.
Windows 7 Unauthorized Versions
Thank you for understanding.
Ronnie Vernon MVP
Forum Moderator-
Marked as answer by
Ronnie VernonMVP
Wednesday, April 8, 2009 12:48 AM
-
Marked as answer by
Содержание
- Fifa 12 вылетает при запуске windows 10
- Что делать, fifa 12 вылетает при запуске
- Несколько способов, если вы не знаете, что делать, fifa 12 вылетает при запуске.
- Игра не запускается
- Игра тормозит и лагает
- Проблемы с модами
- Ошибки загрузки/обновления
- Вопросы по прохождению
- Не запускается фифа 12 на виндовс 10
- Первый этап
- Второй этап
- Обязательно обновите драйвера видеокарты и другое ПО
- FIFA 12 не запускается
- FIFA 12 тормозит. Низкий FPS. Лаги. Фризы. Зависает
- FIFA 12 вылетает на рабочий стол
- Черный экран в FIFA 12
- FIFA 12 не устанавливается. Зависла установка
- В FIFA 12 не работают сохранения
- В FIFA 12 не работает управление
- Не работает звук в FIFA 12
- У меня возникает проблема с запуском FIFA 12 на Windows 10
- Изначальное сообщение
- У меня возникает проблема с запуском FIFA 12 на Windows 10
- Re: У меня возникает проблема с запуском FIFA 12 на Windows 10
- Re: У меня возникает проблема с запуском FIFA 12 на Windows 10
Fifa 12 вылетает при запуске windows 10
В игре не работает геймпад или правый стик.
Игра официально поддерживает следующие геймпады:
Logitech®
Logitech® ChillStream™
Logitech® Cordless Rumblepad™ 2
Logitech® Dual Action™ Gamepad
Logitech® F310
Logitech® F510
Logitech® Rumblepad™
Logitech® Rumblepad™ 2 Vibration Feedback Gamepad
Logitech® Wireless Gamepad F710
Saitek
P990 Dual Analog Pad**
P2500 Rumble Pad
P2600 Rumble Pad**
P2900 Wireless Pad
P3000 Wireless Pad and Docking Station
P3200 Rumble Pad
Thrustmaster
360Modena UPAD Force
Dual Trigger 2-in-1 Rumble Force**
Dual Trigger 3-in-1 Rumble Force
Dual Trigger Wireless**
FireStorm Dual Analog 2
FireStorm Dual Analog 3
FireStorm Dual Power 3
Rechargeable Wireless 2-in-1 Dual Trigger**
Run’n’Drive Rumble Force
Run’n’Drive Wireless Rumble Force
T-Wireless 3-in-1 Rumble Force
hama®
hama® Black Steel
hama® Double Action Air Grip Controller
hama® Flashlight Blue
hama® Whitestorm
MadCatz
Xbox 360 Gamepad
SpeedLink
360 Style Gamepad
D-Struct Wireless Gamepad
Devotion Pad Wireless
Strike2 Gamepad
Thunderstike
Microsoft
Xbox 360™ Controller for Windows®
Xbox 360™ Wireless Controller for Windows®
Исправить возникшие неполадки можно таким способом:
1. Откройте Пуск>Выполнить и введите regedit
2. Найдите в открывшемся реестре ветку HKEY_CURRENT_USER>System>CurrentControlSet>Control >MediaProperties>PrivateProperties>Joystick>OEM
3. Там будет находится один или несколько разделов, выберите в каком-нибудь из них строку OEMName и нажмите на ней правой кнопкой мыши>Изменить
4. В строке Значение напишите Logitech Cordless RumblePad 2 или, если первый не поможет, Logitech Dual Action
5. В приложении fifaconfig, в разделе Значки кнопок, выберите тот контроллер, название которого ввели в реестр
6. Зайдите в игру, если геймпад работает неправильно, попробуйте на нем включить режим Analog
Где можно поменять настройки графики?
Откройте папку FIFA 12Gamefifasetup и запустите приложение fifaconfig.
Источник
Что делать, fifa 12 вылетает при запуске
Итак, для корректной работы игры необходимо учесть несколько важных моментов. Один из самых важных – путь к установленной игре должен быть прописан на латинице, кириллица и вызывает большинство вылетов. И учетная запись, и мои документы должны быть на английском языке. Также не забудьте запретить экзешнику (fifa.exe) доступ в сеть интернет.
Для этого выполняем следующие действия: заходим в «пуск», затем в «панель управления», затем в «брандмаузер Windows», появляется окошко. В этом окошке находим вкладку «общие», затем включаем брандмаузер, открываем вкладку «исключения», находим собственно экзешник и снимаем с него галочку. Это не сложнее чем знать, что делать, если заблокировали вконтакте.
Несколько способов, если вы не знаете, что делать, fifa 12 вылетает при запуске.
Еще можно воспользоваться следующим способом, который, по заявлениям многих пользователей, вполне эффективно решает проблему вылета игры при запуске. Нужно открыть папку «Мои документы – Fifa 12» на диске «С», зайти в «Пользователи», найти ваш ник, затем нажать правой клавишей мышки по «Моим документам», выбирать опцию «Свойства». Далее выбираем закладку «Расположение», нажимаем клавишу «Переместить» и перемещаем «Мои документы» на диск «С» Таким образом, путь к ним будет выглядеть как C:Documents.
Видео: Решение проблем в fifa 12
Есть еще один способ, который также считается эффективным. Для этого нужно открыть папку «Мои документы», затем «Fifa 12», затем найти папку instance0. В этой папке должен находиться файл “replay0.bin”. Удалите этот файл, но обратите свое внимание на то, чтобы при выполнении удаления игра не была запущена. В этой папке нужно создать текстовый файл. Затем надо открыть ее при помощи блокнота, выбрать опцию «Сохранить как», затем – «Все файлы», и сохранить под названием replay0.bin (видео ниже). В завершении нажимаем на файл правой кнопкой мыши, выбираем опцию «Свойства», ставим галочку на опции «Только для чтения», после чего закрываем окно.
Видео: Как исправить проблему вылета FIFA 12 при ее запуске? (replay0.bin)
FIFA 12: исправляем все баги с запуском и вылетами!
Источник
Глючит или не запускается FIFA 12? Решение есть! Постоянные лаги и зависания — не проблема! После установки мода FIFA 12 начала глючить или НПС не реагируют на завершение задания? И на этот вопрос найдется ответ! На этой странице вы сможете найти решение для любых известных проблем с игрой и обсудить их на форуме.
Игра не запускается
Игра вылетает на рабочий стол без ошибок.
О: Скорее всего проблема в поврежденных файлах игры. В подобном случае рекомендуется переустановить игру, предварительно скопировав все сохранения. В случае если игра загружалась из официального магазина за сохранность прогресса можно не переживать.
FIFA 12 не работает на консоли.
О: Обновите ПО до актуальной версии, а так же проверьте стабильность подключения к интернету. Если полное обновление прошивки консоли и самой игры не решило проблему, то стоит заново загрузить игру, предварительно удалив с диска.
Ошибка 0xc000007b.
О: Есть два пути решения.
Первый — полная переустановка игры. В ряде случаев это устраняет проблему.
Второй состоит из двух этапов:
Ошибка 0xc0000142.
О: Чаще всего данная ошибка возникает из-за наличия кириллицы (русских букв) в одном из путей, по которым игра хранит свои файлы. Это может быть имя пользователя или сама папка в которой находится игра. Решением будет установка игры в другую папку, название которой написано английскими буквами или смена имени пользователя.
Ошибка 0xc0000906.
О: Данная ошибка связана с блокировкой одного или нескольких файлов игры антивирусом или “Защитником Windows”. Для её устранения необходимо добавить всю папку игры в исключени. Для каждого антивируса эта процедура индивидуально и следует обратиться к его справочной системе. Стоит отметить, что вы делаете это на свой страх и риск. Все мы любим репаки, но если вас часто мучает данная ошибка — стоит задуматься о покупке игр. Пусть даже и по скидкам, о которых можно узнать из новостей на нашем сайте.
Отсутствует msvcp 140.dll/msvcp 120.dll/msvcp 110.dll/msvcp 100.dll
О: Ошибка возникает в случае отсутствия на компьютере корректной версии пакета Microsoft Visual C++, в который и входит msvcp 140.dll (и подобные ему). Решением будет установка нужной версии пакета.
После загрузки и установки нового пакета ошибка должна пропасть. Если сообщение об отсутствии msvcp 140.dll (120, 110, 100) сохраняется необходимо сделать следующее:
Ошибка 0xc0000009a/0xc0000009b/0xc0000009f и другие
О: Все ошибки начинающиеся с индекса 0xc0000009 (например 0xc0000009a, где на месте “а” может находиться любая буква или цифра) можно отнести к одному семейству. Подобные ошибки являются следствием проблем с оперативной памятью или файлом подкачки.

Размер файла подкачки должен быть кратен 1024. Объём зависит от свободного места на выбранном локальном диске. Рекомендуем установить его равным объему ОЗУ.
Если ошибка 0xc0000009а сохранилась, необходимо проверить вашу оперативную память. Для этого нужно воспользоваться функциями таких программ как MemTest86, Acronis, Everest.
Игра тормозит и лагает
Скорее всего данная проблема носит аппаратный характер. Проверьте системные требования игры и установите корректные настройки качества графики. Подробнее об оптимизации игры можно почитать на форуме. Также загляните в раздел файлов, где найдутся программы для оптимизации FIFA 12 для работы на слабых ПК. Ниже рассмотрены исключительные случаи.
Появились тормоза в игре.
О: Проверьте компьютер на вирусы, отключите лишние фоновые процессы и неиспользуемые программы в диспетчере задач. Также стоит проверить состояние жесткого диска с помощью специализированных программ по типу Hard Drive Inspector. Проверьте температуру процессора и видеокарты —возможно пришла пора обслужить ваш компьютер.
Долгие загрузки в игре.
О: Проверьте состояние своего жесткого диска. Рекомендуется удалить лишние моды — они могут сильно влиять на продолжительность загрузок. Проверьте настройки антивируса и обязательно установите в нём “игровой режим” или его аналог.
FIFA 12 лагает.
О: Причинами периодических тормозов (фризов или лагов) в FIFA 12 могут быть запущенные в фоновом режиме приложения. Особое внимание следует уделить программам вроде Discord и Skype. Если лаги есть и в других играх, то рекомендуем проверить состояние жесткого диска — скорее всего пришла пора заменить его.
Проблемы с модами
Ошибки загрузки/обновления
Проверьте стабильность подключения к интернету, а также скорость загрузки. При слишком высоком пинге или низкой пропускной способности обновление может выдавать ошибки.
Если магазин или лончер FIFA 12 не завершает обновления или выдает ошибки, то переустановите саму программу. При этом все скачанные вами игры сохранятся.
Запустите проверку целостности данных игры.
Проверьте наличие свободного места на том диске, на котором установлена игра, а также на диске с операционной системой. И в том и в другом случае должно быть свободно места не меньше, чем занимает игра на текущий момент. В идеале всегда иметь запас около 100Гб.
Проверьте настройки антивируса и “Защитника Windows”, а также разрешения в брандмауэре. Вполне возможно они ограничивают подключение к интернету для ряда приложений. Данную проблему можно решить и полной переустановкой магазина или лончера т.к. большинство из них попросит предоставить доступ к интернету в процессе инсталляции.
О специфических ошибках связанных с последними обновлениями можно узнать на форуме игры.
Вопросы по прохождению
Ответы на все вопросы касающиеся прохождения FIFA 12 можно найти в соответствующих разделах Wiki, а также на нашем форуме. Не стесняйтесь задавать вопросы и делиться своими советами и решениями.
Источник
Не запускается фифа 12 на виндовс 10
У некоторых людей возникает такая проблема. Любая FIFA будет вылетать, если у вас есть русские символы в пути к ней. Как же исправить проблему вылетов в FIFA?
Первый этап
2)Для WINDOWS 7:
а)Открываете МОЙ КОМПЬЮТЕР — ДИСК C: — И создаете здесь папку My Documents (обязательно именно так).
б)После создания папки заходите в ПУСК — ищите Свою персональную папку(на ней написано имя пользователя) и кликаете на нее.
в)В появившейся папке ищете МОИ ДОКУМЕНТЫ — кликаете правой кнопкой мыши — СВОЙСТВА — ищете вкладку РАСПОЛОЖЕНИЕ — ПЕРЕМЕСТИТЬ
г)Выбираете папку My Documents.
Второй этап
Вы сделали все в точности, что описано выше, но ваша проблема так и не решена? Не переживайте! Есть еще один вариант. Может быть даже такое, что после выполнения первого этапа у вас вообще не запускается Fifa. Решение:
1)Оставьте папку Documents (не возвращайте назад)
2)Все данные из папки C: Documents Fifa 12 (или какая там у вас версия) удалите полностью
3)Скопируйте два файла с настройками из C: Documents Fifa 11 buttonDataSetup.ini и fifasetup.ini и вставьте их в папку C: Documents Fifa 12 (только для тех у кого была раньше установлена еще Fifa)
После выполнения данного параграфа у вас управление станет такое же, как и было в Fifa 11. Но это только для тех, у кого раньше на компьютере были другие версии Fifa.
О нашумевшем футбольном симуляторе fifa 2012 наслышан практически каждый. Все версии данной игры заслужили искреннюю любовь многочисленной армии геймеров со всего мира. Перефразировав слова известного поэта, можно сказать, что чем больше мы игрушку любим, тем больше расстройства причиняют нам ошибки в игровом процессе. Учитывая актуальность жалоб о встречающихся в fifa 2012 ошибках, мы решили разобраться в том, почему вылетает fifa 12.
Для начала следует запомнить, что указанный на латинице маршрут к установленной нами игре — залог корректной работы приложения. Позаботьтесь о том, чтобы данные учетной записи и документов были указаны на английском. Кроме этого, перекройте доступ к интернету для exe файла игры. Для того, чтобы осуществить это следует:
Откройте папку «Мои документы», где отыщите папку игры, с названием «FIFA 2012». В этой папке найдите папку под названием instance 0, где расположен файл replay0 с расширением bin. Убедитесь в том, что игра не запущена на данный момент и удалите найденный файл. После этого, откройте блокнот и сохраните пустой файл, как replay0.bin, выбрав команду «Сохранить» — Все файлы. После этого сделайте клик правой кнопкой вашей мышки по сохраненному файлу и зайдите в его свойства. Здесь отметьте галочкой опцию «Только для чтения», сохраните результаты и закройте окно.
От возникших вопросов, касающихся того, почему вылетает из fifa 12, впервые столкнувшихся может спасти и этот способ. Для решения проблемы с помощью его необходимо через меню «Пуск» зайти в папку «Fifa 2012», размещенную в Ваших документах. После этого, зайдите в папку пользователей, где найдите свой ник. Сделайте клик правой кнопкой мыши на папке «Мои документы» и выберите «Свойства». Найдите вкладку «Расположение», после чего, нажатием на нее и выбором опции перемещения, переместите папку на локальный диск С.
Если вы столкнулись с тем, что FIFA 12 тормозит, вылетает, FIFA 12 не запускается, FIFA 12 не устанавливается, в FIFA 12 не работает управление, нет звука, выскакивают ошибки, в FIFA 12 не работают сохранения – предлагаем вам самые распространенные способы решения данных проблем.
Первое – проверьте, соответствуют ли характеристики вашего ПК минимальным системным требованиям:
Обязательно обновите драйвера видеокарты и другое ПО
Перед тем, как вспоминать самые нехорошие слова и высказывать их в сторону разработчиков, не забудьте отправиться на официальный сайт производителя своей видеокарты и скачать самые свежие драйвера. Зачастую, к релизу игр готовятся специально оптимизированные для них драйвера. Также можно попробовать установить более позднюю версию драйверов, если проблема не решается установкой текущей версии.
Важно помнить, что следует загружать только окончательные версии видеокарт – старайтесь не использовать бета-версии, так как в них может быть большое количество не найденных и не исправленных ошибок.
FIFA 12 не запускается
Многие проблемы с запуском игр случаются по причине некорректной установки. Проверьте, не было ли ошибок во время установки, попробуйте удалить игру и запустить установщик снова, предварительно отключив антивирус – часто нужные для работы игры файлы по ошибке удаляются. Также важно помнить, что в пути до папки с установленной игрой не должно быть знаков кириллицы – используйте для названий каталогов только буквы латиницы и цифры.
Еще не помешает проверить, хватает ли места на HDD для установки. Можно попытаться запустить игру от имени Администратора в режиме совместимости с разными версиями Windows.
FIFA 12 тормозит. Низкий FPS. Лаги. Фризы. Зависает
Первое – установите свежие драйвера на видеокарту, от этого FPS в игре может значительно подняться. Также проверьте загруженность компьютера в диспетчере задач (открывается нажатием CTRL+SHIFT+ESCAPE). Если перед запуском игры вы видите, что какой-то процесс потребляет слишком много ресурсов – выключите его программу или просто завершите этот процесс из диспетчера задач.
Далее переходите к настройкам графики в игре. Первым делом отключите сглаживание и попробуйте понизить настройки, отвечающие за пост-обработку. Многие из них потребляют много ресурсов и их отключение значительно повысит производительность, не сильно повлияв на качество картинки.
FIFA 12 вылетает на рабочий стол
Если FIFA 12 у вас часто вылетает на рабочий слот, попробуйте начать решение проблемы со снижения качества графики. Вполне возможно, что вашему компьютеру просто не хватает производительности и игра не может работать корректно. Также стоит проверить обновления – большинство современных игр имеют систему автоматической установки новых патчей. Проверьте, не отключена ли эта опция в настройках.
Черный экран в FIFA 12
Чаще всего проблема с черным экраном заключается в проблеме с графическим процессором. Проверьте, удовлетворяет ли ваша видеокарта минимальным требованиям и поставьте свежую версию драйверов. Иногда черный экран является следствием недостаточной производительности CPU.
Если с железом все нормально, и оно удовлетворяет минимальным требованиям – попробуйте переключиться на другое окно (ALT+TAB), а потом вернуться к окну игры.
FIFA 12 не устанавливается. Зависла установка
Прежде всего проверьте, хватает ли у вас места на HDD для установки. Помните, что для корректной работы программы установки требуется заявленный объем места, плюс 1-2 гигабайта свободного пространства на системном диске. Вообще, запомните правило – на системном диске всегда должно быть хотя бы 2 гигабайта свободного места для временных файлов. Иначе как игры, так и программы, могут работать не корректно или вообще откажутся запуститься.
Проблемы с установкой также могут произойти из-за отсутствия подключения к интернету или его нестабильной работы. Также не забудьте приостановить работу антивируса на время установки игры – иногда он мешает корректному копированию файлов или удаляет их по ошибке, считая вирусами.
В FIFA 12 не работают сохранения
По аналогии с прошлым решением проверьте наличие свободного места на HDD – как на том, где установлена игра, так и на системном диске. Часто файлы сохранений хранятся в папке документов, которая расположена отдельно от самой игры.
В FIFA 12 не работает управление
Иногда управление в игре не работает из-за одновременного подключения нескольких устройств ввода. Попробуйте отключить геймпад или, если по какой-то причине у вас подключено две клавиатуры или мыши, оставьте только одну пару устройств. Если у вас не работает геймпад, то помните – официально игры поддерживают только контроллеры, определяющиеся как джойстики Xbox. Если ваш контроллер определяется иначе – попробуйте воспользоваться программами, эмулирующими джойстики Xbox (например, x360ce).
Не работает звук в FIFA 12
Проверьте, работает ли звук в других программах. После этого проверьте, не отключен ли звук в настройках самой игры и выбрано ли там устройство воспроизведения звука, к которому подключены ваши колонки или гарнитура. Далее следует во время работы игры открыть микшер и проверить, не отключен ли звук там.
Если используете внешнюю звуковую карту – проверьте наличие новых драйверов на сайте производителя.
Для начала нужно запомнить, что указанный латиницей маршрут к установленной нами игре — залог нормальной работы игры. Побеспокойтесь про то, чтобы информация учетной записи, а также документов стояли на английском. Затем, запретите доступ в интернет для exe файла игрушки. Для того, чтобы совершить это необходимо:
Откройте папку «Мои документы», там найдите папку игры, под названием «FIFA 2012». В этой папке отыщите папку под именем instance 0, где находится файл replay0 с расширением bin. Удостоверьтесь в том, что игра не открыта в настоящий момент и сотрите найденный файл. Затем, откройте блокнот и сохраните пустой файл, под именем replay0.bin, с помощью команды «Сохранить» — Все файлы. Затем нажмите правой кнопкой мышки по сохраненному файлу и перейдите в его свойства. Тут отметьте галочкой параметр «Только для чтения», сохраните результаты и закройте окно.
От появившихся вопросов, которые касаются того, почему при запуске вылетает FIFA 12, впервые наткнувшихся пользователей может выручить также данный метод. Для разрешения проблемы с помощью его требуется через меню «Пуск» перейти в папку » FIFA 2012″, которая размещена в Ваших документах. Затем, зайти в папку пользователей, где надо отыскать собственный ник. Совершите нажатие правой кнопкой мыши по папке «Мои документы» и выберите «Свойства». Отыщите вкладку «Расположение», далее, нажав на нее и выбрав параметры перемещения, переместите папку на локальный диск С.
После проделывания таких манипуляций игра с большой долей вероятности будет запускаться.
Источник
У меня возникает проблема с запуском FIFA 12 на Windows 10
Изначальное сообщение
У меня возникает проблема с запуском FIFA 12 на Windows 10
У меня возникает проблема с запуском FIFA 12 на Windows 10
При запуске игры ничего не происходит
Re: У меня возникает проблема с запуском FIFA 12 на Windows 10
Отключите функцию Origin в игре в настройках приложения. Меню Origin, настройки приложения, раздел Origin в игре, снимаем галочку.
Запустите игру в режиме совместимости. Для этого на раб столе щелкните правой кнопкой по игре, вкладка «Совместимость» ставим галочку и выбираем. Затем Ок
Re: У меня возникает проблема с запуском FIFA 12 на Windows 10
Отключите функцию Origin в игре в настройках приложения. Меню Origin, настройки приложения, раздел Origin в игре, снимаем галочку.
Запустите игру в режиме совместимости. Для этого на раб столе щелкните правой кнопкой по игре, вкладка «Совместимость» ставим галочку и выбираем. Затем Ок
Источник
На чтение 9 мин. Просмотров 74.6k. Опубликовано 03.09.2019
Геймпады являются незаменимым помощником для геймеров. Они могут иметь разные названия – игровой контроллер, джойстик, геймпад – но они выполняют одну функцию: подключить игрока к игровой приставке.
Геймпад состоит из нескольких кнопок и до двух джойстиков, позволяющих пользователю управлять объектами в видеоиграх.
Хотя портативные игровые системы поставляются со встроенным геймпадом, некоторые геймпады предназначены для подключения к компьютеру через USB-соединение.
Это стало серьезной проблемой для пользователей, которые обновились до Windows 10, поскольку последняя операционная система, похоже, не распознает существующие геймпады для некоторых пользователей.
Более опытные пользователи считают, что проблема в том, что Microsoft заменила оригинальные драйверы оборудования при установке Windows 10.
Другие пользователи сообщают, что проблема связана с тем, что драйвер оборудования не имеет цифровой подписи. Тем не менее, другие столкнулись с проблемой после перехода на Windows 10, когда геймпад был подключен к компьютеру.
Другими словами, ошибку можно было бы предотвратить, если бы периферийное устройство было отключено во время выполнения обновления.
Но для тех, кто уже испытывает проблему, мы постараемся предоставить лучшие решения.
Мы уже много писали о проблемах с геймпадом. Добавьте эту страницу в закладки, если она понадобится вам позже.
Содержание
- Что делать, если USB-геймпад не распознается на ПК
- Решение 1. Запустите средство устранения неполадок оборудования и устройств.
- Решение 2 – Загрузите последнюю версию драйвера геймпада
- Решение 3 – Отключите другие устройства
- Решение 4. Не допускайте автоматического отключения подключенных устройств на компьютере.
- Решение 5 – Отключить геймпад
- Решение 6 – Измените настройки вашего плана
- Решение 7. Установите универсальные драйверы USB-концентраторов.
- Решение 8 – Переустановите ваш геймпад
- Решение 9 – Проверьте, правильно ли работает ваш контроллер
Что делать, если USB-геймпад не распознается на ПК
Многие геймеры предпочитают использовать геймпады на своих ПК, однако иногда могут возникнуть проблемы с вашим геймпадом. Говоря о проблемах геймпада, вот некоторые из распространенных проблем, о которых сообщили пользователи:
- USB-геймпад не распознается Windows 10, 8, 7 . Эта проблема может возникать в любой версии Windows, и даже если вы не используете Windows 10, вам следует попробовать некоторые из наших решений, поскольку они все совместим со старыми версиями Windows.
- Геймпад не обнаружен W indows 10 . Если ваш геймпад не обнаружен в Windows 10, скорее всего, проблема связана с драйвером. Чтобы устранить проблему, обновите драйверы геймпада и проверьте, помогает ли это.
- Обычный геймпад не распознан . Обычные геймпады могут иногда сталкиваться с этой проблемой. Чтобы устранить проблему, обязательно обновите их драйверы из диспетчера устройств.
- Геймпад для Xbox не распознается – Windows 10 совместима с контроллерами Xbox, но иногда могут возникать проблемы. Мы уже рассматривали проблемы с контроллером Xbox в Windows 10 в одной из наших предыдущих статей, поэтому обязательно ознакомьтесь с ними для получения дополнительной информации.
- Геймпад не работает в играх, ПК . Если вы столкнулись с этой проблемой, вполне вероятно, что ваш контроллер настроен неправильно. Кроме того, проблема также может быть в драйверах геймпада, поэтому держите их в курсе.
- Геймпад отсутствует в диспетчере устройств . Если геймпад отсутствует в диспетчере устройств, возможно, он не распознается вашей системой. Чтобы решить эту проблему, вам нужно найти любые неизвестные устройства в диспетчере устройств и обновить их драйверы.
Решение 1. Запустите средство устранения неполадок оборудования и устройств.
Нераспознанный геймпад в Windows 10 может возникнуть из-за конфликтующих драйверов. Чтобы устранить проблему, перезагрузите компьютер и подключите геймпад. Теперь запустите средство устранения неполадок оборудования и устройств, выполнив следующие действия:
- Нажмите Ключ Windows + I , чтобы открыть приложение Настройки . Когда откроется Приложение настроек , перейдите в раздел Обновление и безопасность .
-
Выберите «Устранение неполадок» в меню слева. Теперь на правой панели выберите Оборудование и устройства и нажмите Запустить кнопку устранения неполадок .
- Следуйте инструкциям на экране для устранения неполадок.
После устранения неполадок проверьте, устранена ли проблема.
Решение 2 – Загрузите последнюю версию драйвера геймпада
Иногда игровые планшеты могут не работать с Windows 10, поскольку был заменен старый драйвер устройства. Загрузка и установка последней версии драйвера с веб-сайта производителя может помочь решить проблему.
Если обновленный драйвер недоступен, попробуйте загрузить и установить доступный драйвер в режиме совместимости с Windows 8 или Windows 7. Этот метод запускает драйвер, используя предыдущие настройки, когда он нормально работал с Windows.
Вот пошаговая инструкция по установке последней версии драйвера в режиме совместимости:
-
Загрузите последнюю версию драйвера и щелкните правой кнопкой мыши файл установки, чтобы найти свойства .
-
На вкладке совместимости нажмите Запустить эту программу в режиме совместимости для и выберите операционную систему до обновления Windows 10 из раскрывающегося меню.
- Завершите процесс установки и перезагрузите компьютер после завершения.
Ознакомьтесь с этим полным руководством, чтобы стать экспертом по обновлению драйверов!
Автоматическое обновление драйверов (рекомендуется сторонний инструмент)
Загрузка и установка драйверов вручную – это процесс, который несет в себе риск установки неправильного драйвера, что может привести к серьезным неисправностям.
Мы настоятельно рекомендуем вам автоматически обновить драйвер с помощью инструмента Обновление драйверов Tweakbit .
Этот инструмент одобрен Microsoft и Norton Antivirus, и после нескольких тестов наша команда пришла к выводу, что это наиболее автоматизированное решение. Вот как использовать это программное обеспечение:
-
Загрузите и установите средство обновления драйверов TweakBit
-
После установки программа начнет сканирование вашего компьютера на наличие устаревших драйверов автоматически. Driver Updater проверит установленные вами версии драйверов по своей облачной базе данных последних версий и порекомендует правильные обновления. Все, что вам нужно сделать, это дождаться завершения сканирования.
-
По завершении сканирования вы получите отчет обо всех проблемных драйверах, найденных на вашем ПК. Просмотрите список и посмотрите, хотите ли вы обновить каждый драйвер по отдельности или все сразу. Чтобы обновить один драйвер за раз, нажмите ссылку «Обновить драйвер» рядом с именем драйвера. Или просто нажмите кнопку «Обновить все» внизу, чтобы автоматически установить все рекомендуемые обновления.
Примечание. Некоторые драйверы необходимо установить в несколько этапов, поэтому вам придется нажмите кнопку «Обновить» несколько раз, пока все его компоненты не будут установлены.
Отказ от ответственности : некоторые функции этого инструмента не являются бесплатными.
Решение 3 – Отключите другие устройства
Иногда Windows может не обнаружить ваш геймпад из-за перегрузки устройств, подключенных к вашей машине. Попробуйте отсоединить другие устройства plug-and-play и посмотрите, сохраняется ли проблема.
Кроме того, если вы используете USB-концентратор, обязательно отсоедините геймпад от USB-концентратора и подключите его непосредственно к компьютеру.
В некоторых редких случаях другие устройства, подключенные к вашему концентратору, могут создавать помехи вашему контроллеру, вызывая проблему.
Наконец, вы также можете попробовать подключить контроллер к другому USB-порту. Ваш контроллер не может использовать всю полосу пропускания порта USB 3.0, поэтому обязательно подключите его к порту USB 2.0 на вашем ПК.
Решение 4. Не допускайте автоматического отключения подключенных устройств на компьютере.
Если после выполнения описанных выше действий Windows по-прежнему не распознает ваш геймпад, попробуйте запретить системе автоматически отключать определенные устройства.
- Откройте Диспетчер устройств и разверните Контроллеры последовательной шины USB .
-
Щелкните правой кнопкой мыши корневой USB-концентратор и выберите Свойства -> Управление питанием и снимите все флажки, в которых указано Разрешить компьютеру выключать это устройство для экономии энергии .
Решение 5 – Отключить геймпад
Если ваш геймпад не распознается в Windows 10, вы можете решить эту проблему, просто отключив и включив контроллер. Это может заставить Windows повторно инициализировать устройство и установить необходимые драйверы.
Чтобы отключить ваше устройство, вам просто нужно сделать следующее:
- Откройте Диспетчер устройств и найдите свой геймпад.
-
Нажмите его правой кнопкой мыши и выберите в меню Отключить .
-
Откроется диалоговое окно подтверждения. Выберите Да , чтобы отключить его.
- Теперь подождите несколько секунд, снова нажмите правую кнопку мыши на отключенном геймпаде и выберите в меню Включить .
После включения геймпада Windows распознает его и попытается установить для него необходимые драйверы.
Решение 6 – Измените настройки вашего плана
По словам пользователей, иногда ваш геймпад может не распознаваться в Windows 10. В этом случае вам необходимо изменить настройки выборочной приостановки USB.
Вы можете сделать это, изменив расширенные настройки вашего плана питания.
Это не сложно, и вы можете сделать это, выполнив следующие действия:
-
Нажмите Windows Key + S и введите настройки питания . Выберите в меню Настройки питания и сна .
-
Теперь нажмите Дополнительные параметры питания .
-
Найдите выбранный тарифный план и нажмите Изменить настройки плана .
-
Теперь нажмите Изменить дополнительные параметры питания .
-
Перейдите в раздел Настройки USB> Настройка выборочной приостановки USB . Установите Отключено и нажмите Применить и ОК , чтобы сохранить изменения.
После этого проблема с вашим геймпадом должна быть решена.
План питания постоянно меняется? Решите проблему легко с нашим подробным руководством!
Решение 7. Установите универсальные драйверы USB-концентраторов.
Если ваш геймпад не распознается в Windows 10, возможно, проблема в драйверах USB-концентратора.
Ваш компьютер имеет несколько встроенных USB-концентраторов, и если у вас возникнут проблемы с драйверами, вы можете столкнуться с этой проблемой.
Однако вы можете исправить это, установив драйверы USB-концентратора. Для этого просто выполните следующие действия:
- Откройте Диспетчер устройств и найдите USB Root Hub . У вас должно быть несколько таких устройств на вашем ПК.
-
Щелкните правой кнопкой мыши устройство USB Root Hub и выберите Обновить драйвер .
-
Выберите Просмотреть мой компьютер для поиска драйверов .
-
Теперь нажмите Позвольте мне выбрать из списка доступных драйверов на моем компьютере .
-
Выберите USB Root Hub в списке и нажмите Далее .
- Теперь повторите шаги 2-5 для всех драйверов USB Root Hub .
Кроме того, вы также можете скачать необходимые драйверы от производителя вашей материнской платы и проверить, решают ли они вашу проблему.
Решение 8 – Переустановите ваш геймпад
Если у вас есть проблемы с геймпадом, попробуйте переустановить его. Иногда в вашей системе может возникать сбой, приводящий к возникновению этой и подобных проблем.
Однако вы можете решить эту проблему, просто переустановив геймпад. Для этого просто выполните следующие действия:
-
Откройте Диспетчер устройств и найдите свой геймпад в списке. Нажмите его правой кнопкой мыши и выберите Удалить устройство .
-
Когда появится диалоговое окно подтверждения, нажмите Удалить .
После удаления драйвера перезагрузите компьютер. После перезагрузки ПК Windows установит отсутствующие драйверы, и проблема должна быть решена.
Решение 9 – Проверьте, правильно ли работает ваш контроллер
Если ваш контроллер не распознается, возможно, он не работает. Иногда ваш USB-кабель может сломаться, и это может привести к этой проблеме.
Чтобы проверить, правильно ли работает ваш контроллер, мы советуем вам подключить его к другому ПК и посмотреть, работает ли он.
Если контроллер работает на другом ПК без каких-либо проблем, проблема, скорее всего, связана с вашей системой. С другой стороны, если другой компьютер не может распознать контроллер, скорее всего, проблема в самом контроллере.
Если вы можете, обязательно попробуйте контроллер на ПК с Windows 8 или 7. Если контроллер работает в этих системах, это означает, что производитель не выпустил совместимый драйвер для Windows 10.
Невозможность использовать ваш геймпад в Windows 10 может быть проблемой, но мы надеемся, что вы решили эту проблему с помощью одного из наших решений.
Примечание редактора . Этот пост был первоначально опубликован в ноябре 2016 года и с тех пор был полностью переработан и обновлен для обеспечения свежести, точности и полноты.
Вы геймер, который предпочитает использовать геймпад вместо клавиатуры и мыши. Хотя это странно для геймеров на ПК с Windows 10, нам всем нравится то, что нам нравится. Теперь наступает день, когда ваш геймпад перестает работать, и вам интересно, что происходит. Если ваш USB-геймпад или джойстик не распознается в Windows 10, у нас есть несколько исправлений, которые должны решить проблему раз и навсегда. Возможно, вам потребуется обновить драйвер, настроить параметры управления питанием и избавиться от некоторых устройств plug-n-play.
Содержание
- Геймпад не опознан
- Обновите драйвер
- Настройте параметры управления питанием
- Избавьтесь от некоторых устройств Plug-N-Play
Геймпад не опознан
Проблема в том, что геймпад не распознается Windows 10. Вы запустили средство устранения неполадок оборудования, перезагрузили компьютер, но проблема все еще сохраняется. Так что же будет дальше? Что ж, мы поговорим о нескольких способах решения этой проблемы.
Обновите драйвер

Часто проблема с оборудованием, совместимым с Windows 10, сводится к драйверу. Простое обновление и проблема исправлена. Вам необходимо загрузить последнюю версию драйвера с веб-сайта производителя.
Если вы используете геймпад, поддерживающий Windows 10, обновите драйвер до последней версии.
Если вы используете старый геймпад, который не полностью поддерживает Windows 10, вам может потребоваться запустить драйвер в режиме совместимости с Windows 7 или Windows 8. Для этого загрузите драйвер геймпада, желательно самый последний, и щелкните правой кнопкой мыши файл установки, а затем выберите «Свойства» в меню.

В появившемся новом окне найдите вкладку совместимости, затем нажмите «Запустить эту программу в режиме совместимости». В раскрывающемся меню выберите либо Windows 7, либо Windows 8, после чего завершите установку и перезапустите компьютер.
Настройте параметры управления питанием

Ваш неопознанный геймпад можно исправить с помощью простой настройки параметров управления питанием в Windows 10.
Нажмите клавишу Windows + X, чтобы открыть меню WinX, затем выберите «Диспетчер устройств» из списка. Отсюда, разверните опцию, которая говорит контроллеры универсальной последовательной шины, затем щелкните правой кнопкой мыши на USB Root Hub и выберите Свойства.
Следующим шагом будет выбор управления питанием, затем снимите все флажки в разделе «Разрешить компьютеру выключать это устройство для экономии энергии».
Перезагрузите компьютер с Windows 10 и попробуйте снова использовать геймпад.
Избавьтесь от некоторых устройств Plug-N-Play
Существует вероятность того, что количество устройств, подключенных к вашему компьютеру, вызывает проблему, поэтому вам нужно просто удалить их или те, которые вы не используете.
Посмотрим правде в глаза: если у компьютера достаточно портов, мы подключим к нему множество вещей и никогда не удаляем их, даже если они не используются.
По большей части эти советы должны выполнять свою работу. Однако, если они не работают, то лучшим способом продвижения вперед может стать приобретение нового геймпада.
Связанное чтение : USB-устройство не распознано.
Содержание
- Почему компьютер не видит геймпад и что делать?
- Убедитесь в работоспособности геймпада
- Убедитесь в работоспособности USB-портов
- Переустановите драйвер джойстика
- Где найти драйвер для геймпада?
- Если манипуляция с драйвером не помогает
- Добро пожаловать в службу поддержки Logitech
- Для данного продукта пока нет загружаемых файлов
- Для данного продукта пока нет вопросов и ответов
- Для данного продукта пока нет запасных частей
- Logitech Wireless Gamepad F710 не работает с Windows 10
- 2 ответов
- Решение Сообщества Майкрософт
- результаты
- Компьютер не видит джойстик
- Почему компьютер может не видеть джойстик. Основные причины
- Что делать, если джойстик не работает
- Установите драйвера
- Выполните калибровку устройства
- Как правильно подключить джойстик к компьютеру
- Дополнительная информация
- Видео — Компьютер не видит геймпад или джойстик. Решение проблемы
- Геймпад не распознается в Windows 10 [ПОДТВЕРЖДЕНО ИСПРАВЛЕНИЕ]
- Что делать, если USB-геймпад не распознается на ПК
- Решение 1. Запустите средство устранения неполадок оборудования и устройств.
- Решение 2 – Загрузите последнюю версию драйвера геймпада
- Решение 3 – Отключите другие устройства
- Решение 4. Не допускайте автоматического отключения подключенных устройств на компьютере.
- Решение 5 – Отключить геймпад
- Решение 6 – Измените настройки вашего плана
- Решение 7. Установите универсальные драйверы USB-концентраторов.
- Решение 8 – Переустановите ваш геймпад
- Решение 9 – Проверьте, правильно ли работает ваш контроллер
Почему компьютер не видит геймпад и что делать?
Многие любители компьютерных игр предпочитают альтернативный клавиатуре и мыши способ гейминга, а именно — использование в этих целях джойстика или другого типа геймпада (руль, рычаг и т.п.). Любые игровые устройства, по сути, являются внешне подключаемым к компьютеру оборудованием как, например, флешка или принтер.
Если компьютер не может распознать подключаемое устройство, это может означать наличие аппаратных либо программных неисправностей. Рассмотрим основные причина возникновения подобных неполадок и приведем инструкции для их устранения.
Убедитесь в работоспособности геймпада
Прежде чем приступать к каким-либо действиям по устранению неполадок с компьютером, желательно проверить работоспособность самого джойстика. Даже если индикатор питания джойстика загорается при подключении к ПК, это не означает, что устройство исправно — светодиод светится при подаче питания. Единственный способ проверки геймада — подключение его к другому компьютеру.
Если джойстик определяется, проблему следует искать в имеющемся ПК, в противном случае его придется ремонтировать. Если же рядом нет проверочного компьютера, переходите к следующему разделу.
Убедитесь в работоспособности USB-портов
Все современные геймпады подключаются к компьютеру посредством USB-соединения. Причем здесь может быть два варианта — либо проводное, либо беспроводное подключение. В последнем случае джойстик использует Bluetooth-соединение. Но даже беспроводное подключение потребует работоспособности USB-портов компьютера, т.к. Bluetooth-адаптер также подключается к ним.
Проверить USB-порты достаточно просто — достаточно подключить к ним любое другое устройство (флешку, например). В случае со стационарными компьютерами может возникнуть ситуация, когда не работают только передние USB-порты. Потому нужно попробовать подключать джойстик к портам, расположенным с тыльной стороны системного блока ПК.
Если имеющийся геймпад является беспроводным, возможно, из строя вышел или не определяется компьютером только адаптер Bluetooth. Все беспроводные джойстики имеют в своей конструкции USB-порт, через который осуществляется не только зарядка аккумулятора, но и соединение устройства с компьютером.
Подключите геймад к ПК, используя USB-кабель (желательно — оригинальный). Если он определится, проблему следует искать в Bluetooth-адаптере.
Переустановите драйвер джойстика
Как и в случае с любым другим USB-устройством, для возможности взаимодействия операционной системы с геймпадом потребуется специальное программное обеспечение — драйвер. Если джойстик подключается к компьютеру впервые, нужно будет установить его драйвер. Обычно он прилагается в комплекте с геймадом на диске. Драйвер можно скачать и на официальном сайте производителя устройства либо найти на просторах интернета.
Если же геймпад прекратил свою работу внезапно, это может означать наличие проблем в драйвере. В этом случае его нужно будет переустановить.
Определить, имеется ли установленный драйвер джойстика и/или находится ли он в работоспособном состоянии, можно следующим образом (на примере Windows 10):
Если компьютер вообще никак не определяет джойстик, в приложении «Диспетчер задач» можно наблюдать следующее:
«Неизвестным устройством» может являться не только геймпад, но и любое другое устройство. Чтобы проверить это, отсоедините джойстик или его Bluetooth-адаптер от компьютера. Если в «Диспетчере устройств» пропадет «Неизвестное устройство», значит, им все-таки являлся джойстик. Далее нужно будет найти, скачать и установить драйвер.
Где найти драйвер для геймпада?
Если имеющийся геймпад был выпущен одним из известных производителей компьютерной периферии, то драйвер к нему всегда можно найти на официальном сайте. Например, драйверы игровых устройств Xbox можно скачать на сайте https://support.xbox.com.
В случае с малоизвестными китайскими джойстиками — программное обеспечение для них придется искать самостоятельно. Но и это не проблема:
Далее останется открыть любую поисковую систему и выполнить поиск по скопированному ранее тексту. В первых же результатах поиска должна отобразиться страница сайта, на котором можно будет скачать драйвер для имеющегося геймпада или его Bluetooth-адаптера. Выполните установку скачанного драйвера, джойстик должен будет заработать.
Если манипуляция с драйвером не помогает
Подобное может наблюдаться в нескольких случаях. В основном — это сбои в работе операционной системы либо наличие на компьютере вирусных программ. Если было установлено, что джойстик на 100% рабочий, проблему следует искать в программном обеспечении компьютера. Первым делом его нужно проверить на вирусы.
Если это не помогает, можно попробовать полностью переустановить систему — в большинстве случаев это оказывается быстрее, чем искать и устранять программные неисправности. Но имейте в виду, что ранее сохраненные записи игр могут исчезнуть при переустановке ОС. Поэтому их следует сохранить перед процессом. О том, как именно это сделать, можно найти в интернете на одном из многочисленных игровых сайтов.
Источник
Добро пожаловать в службу поддержки Logitech
Для данного продукта пока нет загружаемых файлов
Для данного продукта пока нет вопросов и ответов
Для данного продукта пока нет запасных частей
В ОС Windows 8 стандартные драйвера Windows для игрового контроллера не загружаются автоматически. Причина проблемы пока не установлена, но вы можете воспользоваться обходным решением, которое позволит использовать геймпад F710 с ОС Windows 8. Для этого выполните следующие действия.
В ОС Windows 8 выполните одно из следующих действий.
Нажмите клавишу с эмблемой Windows + X, а затем нажмите клавишу P, чтобы открыть панель управления.
Коснитесь чудо-кнопки поиска на панели чудо-кнопок или щелкните ее, а затем введите «Панель управления».
Откроется панель управления.
В разделе «Устройства и принтеры» выполните поиск «Настройка игровых USB-контроллеров».
Запустите настройку игровых USB-контроллеров. Загрузка драйвера начнется после использования переключателя для перехода в режим X/D.
ПРИМЕЧАНИЕ. Если беспроводный геймпад Wireless Gamepad F710 не отображается в разделе «Игровые контроллеры», переместите переключатель режимов в нижнюю часть геймпада из положения X в положение D или наоборот. Возможно, потребуется подключение USB-приемника к другому USB-порту.
Ознакомиться с гарантией Logitech можно здесь
Источник
Logitech Wireless Gamepad F710 не работает с Windows 10
купил Logitech Wireless Gamepad F710 это должно работать с Windows 10, и до сих пор это не так.
Windows 10 обнаруживает его, когда я подключаю беспроводной приемник и включаю его; но в Диспетчере устройств Windows геймпад отображается с желтым значком предупреждения и, как говорят, не работает должным образом.
я попробовал режимы XInput и DirectInput геймпада и установил для него программное обеспечение Logitech Gaming. В Диспетчере устройств у меня также пробовал:
от исследования, которые я проводил в Интернете, я не смог найти решение. У кого-нибудь на SU была эта проблема и нашел способ ее решить?
2 ответов
после более глубокого изучения я узнал на форумах поддержки Logitech, что другие тоже имеют эту проблему, также, что никто не имеет решения там тоже нет.
после еще больше копать, я нашел исправление, которое я подробно там и ниже для полноты.
Решение Сообщества Майкрософт
решение сообщества Microsoft TheTexanGamer для аналогичной проблемы с беспроводным контроллером Xbox 360 и Windows 10, похоже, решило проблему проблема для меня: http://answers.microsoft.com/en-us/windows/forum/games_windows_10/xbox-360-wireless-controller-not-workingconnecting/b65687c2-f879-4a59-b074-248828e5d774?auth=1
Я должен был следовать шагам, изложенным в ответе TheTexanGamer с F710 в режиме XInput:
убедитесь, что геймпад выключен и беспроводной приемник подключенный к компьютеру перед выполнением следующих действий:
после выполнения этих шагов, сделайте, как я сделал и питания на контроллер.
результаты
скриншоты результатов я получил следовать.
Рис. 1: Диспетчер устройств Windows После выполнения шагов TheTexanGamer
панель управления игровыми контроллерами рассказывает остальную историю позже.
Рисунок 2: Игровые Устройства Панель Управления ( joy.cpl )
Рисунок 3: Игровые Устройства > Дополнительно
Рисунок 4: Игровые Контроллеры > Контроллер (Беспроводной Геймпад F710) > Свойства
рис. 6: Игровые Контроллеры > Контроллер (Беспроводной Геймпад F710) > Свойства – X Кнопка Нажата
Рисунок 7: Игровые Контроллеры > Контроллер (Беспроводной Геймпад F710) > Свойства Левый Джойстик Провел Вверх-Влево
Рисунок 8: Игровые Контроллеры > Контроллер (Беспроводной Геймпад F710) > Свойства – Правый Джойстик Удерживается-Правый
Источник
Компьютер не видит джойстик
С развитием индустрии видеоигр на рынке появилось огромное количество игровых устройств ввода, рассчитанных на любой вкус и кошелёк. Это джойстики, предназначенные в основном для игр с участием воздушного транспорта, рули, придающие какую-никакую реалистичность и повышенный контроль игрового процесса в гонках, и геймпады — весьма универсальные устройства, пригодные для абсолютно любых игровых жанров. Многие из них не требуют сложной настройки, однако довольно часто случаются ситуации, когда игровые устройства не определяются системой или не работают должным образом. На примере джойстиков попробуем разобраться, в чем именно причина подобных неполадок при использовании игровых контроллеров.
Почему компьютер может не видеть джойстик. Основные причины
При нормальных условиях компьютер должен определять джойстик как отдельное игровое устройство. Если же этого не происходит, нужно в первую очередь найти причину, а их может быть множество. Ознакомьтесь с приведенным ниже списком, и узнайте, почему джойстик или любое другое игровое устройство не работает:
Что делать, если джойстик не работает
Решить проблему самостоятельно на уровне программного обеспечения вполне возможно. Но если речь идёт о механических повреждениях, а также о проблемах с несъемным USB-шнуром (съемный кабель можно заменить на аналогичный от другого производителя), следует обратиться в мастерскую или сервисный центр.
Чтобы решить проблемы со стороны Виндовс, следуйте этому руководству.
Установите драйвера
Выполните калибровку устройства
После установки драйверов потребуется перезагрузить систему компьютера, затем ваше игровое устройство нужно откалибровать. Как это сделать:
Шаг 1. Сначала зайдите в «Пуск», расположенный в левой части экрана.
Шаг 2. Затем найдите «Панель управления», в ней нас интересует пункт «Устройства и принтеры», откройте его.
Шаг 3. В появившемся окне найдите ваше игровое устройство ввода и кликните по нему правой клавишей мыши для открытия контекстного меню. В нем нам нужна графа «Параметры игровых устройств управления».
Шаг 4. Откроется окно с названием «Игровые устройства». Кликните по «Свойства», находящиеся в самом низу.
Шаг 5. Вы увидите окно, содержащее информацию о свойствах вашего джойстика или любого другого устройства. Перейдите в самую первую вкладку «Параметры», здесь вам будет предложено откалибровать ваше устройство. Чтобы совершить это, кликните по пункту с текстом «Откалибровать».
Шаг 6. Запустится системная программа «Мастер калибровки игрового устройства». Читайте информацию, жмите «Далее».
Шаг 7. Затем выполните калибровку, придерживаясь предоставленными программой инструкциям, это займет совсем немного времени.
Как правильно подключить джойстик к компьютеру
Теперь кратко подытожим базовые правила о том, как же правильно подключить игровой контроллер к ПК:
Шаг 1. Вставьте шнур в один из USB-портов ПК. Если вы используете беспроводное подключение, удостоверьтесь в том, включен ли Bluetooth или Wi-Fi.
Шаг 2. Скачайте или загрузите с установочного диска необходимые для работы джойстика драйвера, после чего перезагрузите ПК. Установка с диска простая и понятная даже неопытному юзеру. Для примера покажем, как скачать драйвера для джойстика Xbox 360.
Чтобы скачать драйвера для джойстика:
Шаг 3. Откалибруйте ваше устройство с помощью «Мастера калибровки игрового устройства». Инструкция по калибровке рассмотрена чуть выше.
Дополнительная информация
Для корректной работы геймпадов, производителем которых не является корпорация Microsoft, можно скачать эмулятор — программу, позволяющую определять подключение любого USB-геймпада как полностью совместимый с Виндовс геймпад от Xbox 360. Таких программ существует множество, в интернете не представляет труда найти их. Одна из самых популярных среди них — Xbox 360 Controller Emulator, или же сокращенно — x360ce. Вся настройка в ней производится несложно, а интерфейс довольно понятный, так что трудностей с этим возникнуть не должно.
Видео — Компьютер не видит геймпад или джойстик. Решение проблемы
Понравилась статья?
Сохраните, чтобы не потерять!
Источник
Геймпад не распознается в Windows 10 [ПОДТВЕРЖДЕНО ИСПРАВЛЕНИЕ]
Геймпады являются незаменимым помощником для геймеров. Они могут иметь разные названия – игровой контроллер, джойстик, геймпад – но они выполняют одну функцию: подключить игрока к игровой приставке.
Геймпад состоит из нескольких кнопок и до двух джойстиков, позволяющих пользователю управлять объектами в видеоиграх.
Хотя портативные игровые системы поставляются со встроенным геймпадом, некоторые геймпады предназначены для подключения к компьютеру через USB-соединение.
Это стало серьезной проблемой для пользователей, которые обновились до Windows 10, поскольку последняя операционная система, похоже, не распознает существующие геймпады для некоторых пользователей.
Более опытные пользователи считают, что проблема в том, что Microsoft заменила оригинальные драйверы оборудования при установке Windows 10.
Другие пользователи сообщают, что проблема связана с тем, что драйвер оборудования не имеет цифровой подписи. Тем не менее, другие столкнулись с проблемой после перехода на Windows 10, когда геймпад был подключен к компьютеру.
Другими словами, ошибку можно было бы предотвратить, если бы периферийное устройство было отключено во время выполнения обновления.
Но для тех, кто уже испытывает проблему, мы постараемся предоставить лучшие решения.
Мы уже много писали о проблемах с геймпадом. Добавьте эту страницу в закладки, если она понадобится вам позже.
Что делать, если USB-геймпад не распознается на ПК
Многие геймеры предпочитают использовать геймпады на своих ПК, однако иногда могут возникнуть проблемы с вашим геймпадом. Говоря о проблемах геймпада, вот некоторые из распространенных проблем, о которых сообщили пользователи:
Решение 1. Запустите средство устранения неполадок оборудования и устройств.
Нераспознанный геймпад в Windows 10 может возникнуть из-за конфликтующих драйверов. Чтобы устранить проблему, перезагрузите компьютер и подключите геймпад. Теперь запустите средство устранения неполадок оборудования и устройств, выполнив следующие действия:
После устранения неполадок проверьте, устранена ли проблема.
Решение 2 – Загрузите последнюю версию драйвера геймпада
Иногда игровые планшеты могут не работать с Windows 10, поскольку был заменен старый драйвер устройства. Загрузка и установка последней версии драйвера с веб-сайта производителя может помочь решить проблему.
Если обновленный драйвер недоступен, попробуйте загрузить и установить доступный драйвер в режиме совместимости с Windows 8 или Windows 7. Этот метод запускает драйвер, используя предыдущие настройки, когда он нормально работал с Windows.
Вот пошаговая инструкция по установке последней версии драйвера в режиме совместимости:
Ознакомьтесь с этим полным руководством, чтобы стать экспертом по обновлению драйверов!
Автоматическое обновление драйверов (рекомендуется сторонний инструмент)
Загрузка и установка драйверов вручную – это процесс, который несет в себе риск установки неправильного драйвера, что может привести к серьезным неисправностям.
Этот инструмент одобрен Microsoft и Norton Antivirus, и после нескольких тестов наша команда пришла к выводу, что это наиболее автоматизированное решение. Вот как использовать это программное обеспечение:
Отказ от ответственности : некоторые функции этого инструмента не являются бесплатными.
Решение 3 – Отключите другие устройства
Иногда Windows может не обнаружить ваш геймпад из-за перегрузки устройств, подключенных к вашей машине. Попробуйте отсоединить другие устройства plug-and-play и посмотрите, сохраняется ли проблема.
Кроме того, если вы используете USB-концентратор, обязательно отсоедините геймпад от USB-концентратора и подключите его непосредственно к компьютеру.
В некоторых редких случаях другие устройства, подключенные к вашему концентратору, могут создавать помехи вашему контроллеру, вызывая проблему.
Наконец, вы также можете попробовать подключить контроллер к другому USB-порту. Ваш контроллер не может использовать всю полосу пропускания порта USB 3.0, поэтому обязательно подключите его к порту USB 2.0 на вашем ПК.
Решение 4. Не допускайте автоматического отключения подключенных устройств на компьютере.
Если после выполнения описанных выше действий Windows по-прежнему не распознает ваш геймпад, попробуйте запретить системе автоматически отключать определенные устройства.
Решение 5 – Отключить геймпад
Если ваш геймпад не распознается в Windows 10, вы можете решить эту проблему, просто отключив и включив контроллер. Это может заставить Windows повторно инициализировать устройство и установить необходимые драйверы.
Чтобы отключить ваше устройство, вам просто нужно сделать следующее:
После включения геймпада Windows распознает его и попытается установить для него необходимые драйверы.
Решение 6 – Измените настройки вашего плана
По словам пользователей, иногда ваш геймпад может не распознаваться в Windows 10. В этом случае вам необходимо изменить настройки выборочной приостановки USB.
Вы можете сделать это, изменив расширенные настройки вашего плана питания.
Это не сложно, и вы можете сделать это, выполнив следующие действия:
После этого проблема с вашим геймпадом должна быть решена.
План питания постоянно меняется? Решите проблему легко с нашим подробным руководством!
Решение 7. Установите универсальные драйверы USB-концентраторов.
Если ваш геймпад не распознается в Windows 10, возможно, проблема в драйверах USB-концентратора.
Ваш компьютер имеет несколько встроенных USB-концентраторов, и если у вас возникнут проблемы с драйверами, вы можете столкнуться с этой проблемой.
Однако вы можете исправить это, установив драйверы USB-концентратора. Для этого просто выполните следующие действия:
Кроме того, вы также можете скачать необходимые драйверы от производителя вашей материнской платы и проверить, решают ли они вашу проблему.
Решение 8 – Переустановите ваш геймпад
Если у вас есть проблемы с геймпадом, попробуйте переустановить его. Иногда в вашей системе может возникать сбой, приводящий к возникновению этой и подобных проблем.
Однако вы можете решить эту проблему, просто переустановив геймпад. Для этого просто выполните следующие действия:
После удаления драйвера перезагрузите компьютер. После перезагрузки ПК Windows установит отсутствующие драйверы, и проблема должна быть решена.
Решение 9 – Проверьте, правильно ли работает ваш контроллер
Если ваш контроллер не распознается, возможно, он не работает. Иногда ваш USB-кабель может сломаться, и это может привести к этой проблеме.
Чтобы проверить, правильно ли работает ваш контроллер, мы советуем вам подключить его к другому ПК и посмотреть, работает ли он.
Если контроллер работает на другом ПК без каких-либо проблем, проблема, скорее всего, связана с вашей системой. С другой стороны, если другой компьютер не может распознать контроллер, скорее всего, проблема в самом контроллере.
Если вы можете, обязательно попробуйте контроллер на ПК с Windows 8 или 7. Если контроллер работает в этих системах, это означает, что производитель не выпустил совместимый драйвер для Windows 10.
Невозможность использовать ваш геймпад в Windows 10 может быть проблемой, но мы надеемся, что вы решили эту проблему с помощью одного из наших решений.
Примечание редактора . Этот пост был первоначально опубликован в ноябре 2016 года и с тех пор был полностью переработан и обновлен для обеспечения свежести, точности и полноты.
Источник