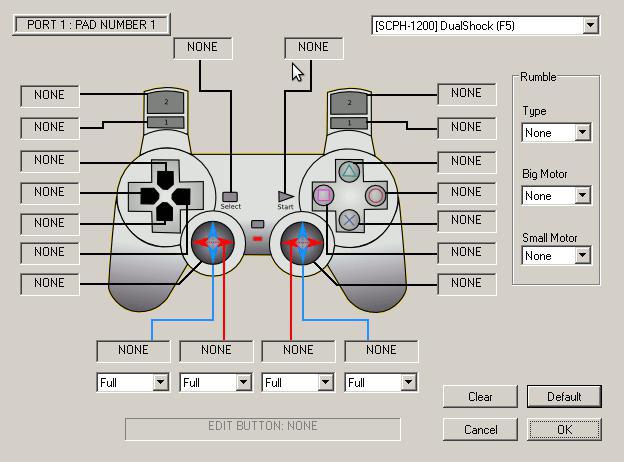- Products
- Gamepads
- F310
Four-switch D-pad for precise control and familiar console layout. Plug-and-play on PC.
Specs & Details
Technical Specifications
Warranty Information
3-year limited hardware warranty
System Requirements
Windows® 11, Windows 10, Windows 8, Windows 7, or Windows Vista, ChromeOS™
Internet connection for optional software download
In the Box
- Gamepad
- User documentation
Support
Find all the documentation we have available to get this product up and running quickly.
KEY FEATURES
RECENTLY VIEWED
RECOMMENDED FOR YOU
YOU MIGHT ALSO LIKE

Обзор и опыт использования оптимального по соотношению цена/качество геймпада для компьютера Logitech F310/F510.
Logitech F310/F510 – один из лучших геймпадов для компьютера от известного бренда. Геймпад вещь, конечно не первой необходимости, но довольно приятная. Я считаю, что каждый уважающий себя геймер должен его иметь и сейчас расскажу почему.
1. Выбор геймпада
Когда-то, один мой знакомый похвастался тем, что приобрел геймпад для компьютера. Я был уже достаточно опытным игроком и прошел множество игр с использованием клавиатуры и мыши, как и большинство пользователей ПК. Игровой консоли у меня не было и я даже не пробовал на них играть. Поэтому опыт обращения с геймпадом отсутствовал. Все это подстегнуло мой интерес и я попросил у товарища геймпад на время, чтобы просто попробовать что это такое.
Товарищ с радостью дал мне геймпад на несколько дней, это был Logitech F510. Была задача протестировать его в разных играх, чтобы понять для каких игр он подходит и получить ощущения от его использования по сравнению с клавиатурой и мышкой.
Сначала использование геймпада казалось довольно непривычным, но через пару часов игры он уже лежал в руках как родной. В шутерах он показал себя не с лучшей стороны, целиться при помощи стика (мини-джойстика) оказалось крайне неудобно и неэффективно, мышка в этом плане дает гораздо больше контроля и точности.
Немного лучше геймпад проявил себя в гонках, благодаря тому, что стик работает как руль, т.е. можно делать поворот более плавно, а не как на клавиатуре где руль всегда поворачивается на полную и можно только контролировать время нажатия клавиш влево-вправо. Плюс аналоговые курки могут работать как педали газа и тормоза, также с контролем силы нажатия, что вносит в управление автомобилем больший контроль за счет плавной игры газом и тормозом.
Но лучше всего геймпад проявил себя в играх жанра экшен, слешер, файтинг и RPG, в которых нет очень точного стрелкового оружия. Рубить врагов различным холодным оружием, драться, прыгать, лазать, карабкаться и просто исследовать местность, откинувшись на спинку кресла, оказалось довольно комфортно и весело.
К преимуществам геймпадов также относится то, что управление в разных играх на них универсально. Одни и те же действия часто выполняются теми же клавишами. Вам не нужно ничего настраивать, привыкать и изменять управление в различных играх. Подключили геймпад и вперед играть, он просто работает.
В общем, я никогда бы не подумал, что мне нужен геймпад, но после теста я просто не мог отказать себе в удовольствии его приобрести. Но, так как я люблю все самое лучшее, решил посмотреть какие еще геймпады есть в продаже и возможно купить что-то лучше.
На тот момент оказалось, что кроме геймпадов от Logitech и Microsoft не было ничего близкого по уровню качества. Выбор стал между тремя моделями – Logitech F510, Logitech F710 и XBOX 360. Logitech F510 проводной геймпад, а F710 – беспроводной. Не смотря на смешную разницу в цене (около 6$), зная о проблемах бывающих с беспроводными девайсами, я отдавал предпочтение более надежному проводному варианту.
Что касается XBOX 360, то те геймпады, которые являются проводными и предназначены специально для ПК, оказались довольно низкого качества. Сборка паршивая, материалы тоже, да еще и пластик жутко вонючий. В общем, их даже рассматривать не стоило.
Однако, фирменные геймпады для XBOX 360 также могут подключаться к ПК и имеют высочайшее качество. Но их цена в два раза выше, чем у аналогов от Logitech. Кроме того, для подключения к ПК нужно было приобретать специальный беспроводной ресивер, который также стоил не дешево. В результате качественный XBOX 360 получался в 3 раза дороже, чем Logitech F510 и при этом в подключении использовалась менее надежная беспроводная связь.
Была еще более дешевая модель Logitech F310, которая отличалась от F510 только отсутствием виброотдачи, но разница в цене была не значительна, поэтому выбор был очевиден в пользу Logitech F510.
2. Комплектация и характеристики
У нас на обзоре геймпад Logitech F510, который отличается от младшей модели F310 только наличием виброотдачи. Больше абсолютно никаких отличий между ними нет, поэтому я буду говорить о них как об одной модели.
Геймпад Logitech F310/F510 упакован в твердый пластиковый блистер, хорошо защищающий его от повреждений и попадания влаги.
На обратной стороне упаковки указана некоторая информация о геймпаде.
Производитель хвастается разнообразием поддерживаемых игр – от допотопных до самых современных, заявляет о наличии программного обеспечения (Profiler), двухмоторной системе вибрации и манипуляторов с плавающей конструкцией.
В комплект поставки входит диск с программным обеспечением и документация пользователя.
Гарантия и техническая поддержка составляет 2 года. Производителем заявлена поддержка операционных систем Windows XP, Vista, 7.
Забегая наперед отметим, что более современные операционные системы Windows 8 и 10 также поддерживаются.
3. Дизайн и эргономика
Геймпад Logitech F310/F510 имеет симметричную форму и расположение стиков на подобие геймпада консоли Sony PlayStation.
Кому-то такая форма нравится, а кому-то больше по душе не симметричный геймпад консоли XBOX со смещенным вверх левым стиком. Но как показала практика это дело привычки, через достаточно быстрое время привыкаешь к любому из них. Споры какая форма геймпада лучше идут очень давно, но проблемы возникают только в случае если приходится переучиваться с одного геймпада на другой. Если этот геймпад у вас первый, то таких проблем не возникнет.
На этом сходства Logitech F310/F510 с геймпадом Sony заканчиваются. Основные четыре кнопки, расположенные справа, выполнены в такой же расцветке и с буквенными обозначениями как на геймпаде XBOX и на мой взгляд они ярче и интуитивнее, чем геометрические фигуры на кнопках одного цвета как у геймпада Sony.
Буквы на кнопках вырезаны с внутренней стороны, что исключает их стирание, а сверху кнопки абсолютно гладкие, что удобно.
Крестовина является 8-позиционной, в отличие от 32-позиционной в геймпаде XBOX 360, на которую было много нареканий.
Она достаточно высоко выступает над корпусом, что удобно.
В середине находятся привычные для большинства геймпадов кнопки.
- Back (назад) – обычно меню инвентаря в играх
- Start (пуск) – обычно меню настроек игры
- Mode (режим) – меняет местами левый стик и крестовину
- Vibration (вибрация) – включение/выключение виброотдачи
Смена между управлением левым стиком и крестовиной может понадобиться в некоторых играх. Также рядом с кнопкой Mode есть индикатор, который светиться мягким зеленым цветом при активации этого режима.
Включение виброотдачи сопровождается длинной вибрацией, выключение – короткой вибрацией. В модели F310 без виброотдачи этой кнопки нет.
Кроме этого под логотипом Logitech есть кнопка, которая по умолчанию дублирует кнопку Home клавиатуры, но на нее можно назначить любое другое действие в игре.
Теперь что касается стиков. Как и на других геймпадах левый стик используется для управления движением, а правый камерой, что логично и удобно.
Стики выполнены очень качественно, их ход мягкий и приятный, они действительно как будто плывут по воде, а не являются частью механической конструкции.
Как и на всех геймпадах под стиками находятся скрытые кнопки, которые срабатывают при нажатии на стик (наподобие кнопки под колесиком мышки). Нажатия отчетливые и упругие, что полностью исключает случайные срабатывания.
Шляпки стиков имеют грибовидную форму как у геймпадов Sony и выполнены из цельного прорезиненного текстурированного пластика, отлично предотвращающего скольжение.
Шляпки стиков геймпада XBOX имеют наоборот вогнутую форму (ямки), что также вызывает споры по поводу какая форма лучше. Но стики геймпада XBOX 360 являются не цельными, а имеют резиновые накладки, которые со временем начинают крошиться и приходят в полную негодность.
На задней части геймпада находятся привычные кнопки и аналоговые курки, реагирующие на силу нажатия, что используется в некоторых играх.
Курки имеют удобное расположение и форму, пальцы лежат на них хорошо.
Скругленные углы и грани делают их достаточно комфортными. К четкости, упругости и плавности нажатия нареканий нет.
Теперь что касается хвата. Лично для меня он удобен и представляет из себя что-то среднее между геймпадами Sony и XBOX.
Нижняя поверхность геймпада выполнена из прорезиненного (софт-тач) пластика очень комфортного на ощупь.
Он отлично препятствует скольжению и устойчив к истиранию.
Сбоку также есть накладки под ладонь из прорезиненного пластика.
По бокам в геймпаде расположены два мощных вибромотора.
На дне есть еще переключатель режимов геймпада XInput (X) и DirectInput (D).
XInput подразумевает работу геймпада в режиме совместимости с XBOX 360, а DirectInput предназначен для игр с поддержкой геймпадов DualShock от Sony и кастомизации управления в играх не поддерживающих геймпад.
Что касается размера, то Logitech F310/F510 немного больше геймпада Sony PlayStation 3, но немного меньше XBOX 360. Это можно сказать золотая середина, так как он подойдет игрокам с размером руки от чуть меньше среднего до чуть больше среднего.
Длина кабеля составляет 1.8 м и этого достаточно, чтобы легко дотянуться до самого удаленного USB разъема системного блока.
Но на удивление, не смотря на большую длину кабеля, геймпад работает даже при подключении к переднему разъему на системном блоке или через USB удлинитель.
В общем можно сказать, что Logitech F310/F510 идеальный геймпад, он вобрал в себя все лучшее от геймпадов Sony и XBOX.
Кроме того, благодаря красивому голубовато-серому цвету с вкраплениями под металлик, он еще и классно выглядит
4. Программное обеспечение
Геймпад Logitech F310/F510 не требует установки драйверов, определяется в Windows как XBOX 360 и начинает работать сразу после подключения к компьютеру. Кстати большинство игр поддерживают именно геймпады XBOX, поэтому с Logitech F310/F510 проблем точно не будет.
Тем не менее для него есть специальное программное обеспечение Logitech Gaming Software, которое идет на диске в комплекте. Последнюю версию ПО для любой версии Windows от XP до 10 можно скачать на сайте производителя и я дам ссылку на него в конце статьи. Кстати там можно будет скачать и подробную инструкцию к геймпаду, которой на сайте производителя нет.
Вместе с фирменным драйвером на компьютер устанавливается утилита Logitech Profiler.
С ее помощью можно переназначать клавиши, изменять чувствительность и мертвые зоны стиков, регулировать силу виброотдачи и многое другое. В общем возможности довольно широкие.
Переназначить клавиши можно и в настройках игры, поддерживающей геймпады. Но в играх, которые их не поддерживают, сделать это можно только с помощью Logitech Profiler. При этом на кнопки геймпада можно назначать любые клавиши клавиатуры, мыши и их комбинации. Таким образом можно научить геймпад работать в любой игре.
Также поддерживается создание профилей для разных игр, которые можно активировать вручную или включить автоматическую активацию нужного профиля при запуске игры. Любителю поковыряться в настройках будет чем заняться 
5. Опыт использования
Геймпадом Logitech F510 я пользуюсь уже несколько лет и с удовольствием прошел с ним множество слешеров, экшенов и ролевых игр. Среди них такие шедевры как Devil May Cry 4, Darksiders, Darksiders 2, Skyrim, Ведьмак 3, Mad Max, Rise of the Tomb Raider, Assassin’s Creed Syndicate, Batman Arkham Knight. Вот вам список игр, которые нужно обязательно пройти на геймпаде, во всех играх он проявил себя отлично.
Какое же удовольствие доставляет вечерком убрать локти со стола, отпустить надоевшие клавиатуру и мышку, откинутся на спинку кресла и насладиться игрой! Благодаря удобному хвату и отличной прорезиненной поверхности, можно комфортно поиграть 2-3 часа. Через 4-5 часов непрерывной игры, руки конечно начинают уставать, но это естественно.
Да и виброотдача у F510 классная, в нем установлено два мощных вибромотора, местами геймпад так трясет, что пронимает все тело 
За все время использования геймпад практически не износился, работает и выглядит как новый и не перестает радовать меня при выходе новых подходящих под него игр.
6. Заключение
Геймпад Logitech F310/F510 имеет отличное соотношение цена/качество. Один раз привыкнув, его не хочется выпускать из рук. Игры с ним открываются с другой стороны и начинают играть новыми красками, оставляя незабываемые впечатления. Я считаю, что качественный геймпад должен быть в арсенале каждого уважающего себя геймера.
7. Ссылки
По ссылкам ниже вы можете скачать руководства пользователя для геймпадов Logitech F310 и F710, из которых вы почерпнете дополнительную полезную информацию и программное обеспечение для них.
Если вам понравилась статья, пожалуйста поддержите наш сайт и поделитесь ссылкой на нее в соцсетях 
Геймпад Logitech F310: как настроить на ПК?
Компьютеры поддерживают подключение разнообразных устройств. Например, уже долгие годы игроки пользуются так называемыми геймпадами. Эти девайсы предназначены для комфортабельной игры на приставке или компьютере. Сегодня вашему вниманию будет представлен геймпад Logitech F310. Что он собой представляет? Как подключается? С какими операционными системами совместимо данное устройство? Ответы на все эти вопросы будут даны ниже. На самом деле настройка и подключение не отнимут много времени.
Описание
Что такое Logitech F310? Данное устройство представляет собой игровой геймпад для ПК. Вышел девайс еще в 2011 году. Поэтому его можно назвать в какой-то степени устаревшим.
Геймпад Logitech F310 не имеет виброотдачи и возможности беспроводного подключения. Тем не менее на устройстве содержатся элементы для комфортного управления игрой.
Дизайн устройства обеспечивает прекрасный захват. Держать в руках геймпад Logitech F310 удобно. Но как его подключить?
Системные требования
Ни для кого не секрет, что современные джойстики имеют свои системные требования. Изучаемый девайс не является исключением. Поэтому на некоторых ПК его так и не удастся подключить.
На сегодняшний день геймпад Logitech F310 требует от пользователя наличия операционной системы Windows Vista. Также девайс совместим с «Видновс 7» и «Виндовс 8». Будет ли работать устройство с «десяткой»? Скорее всего да. Больше никаких существенных ограничений и требований у джойстика нет. Поэтому можно говорить о свободном подключении девайса на большинстве современных ПК.
Что нужно для подключения
Пользователь приобрел геймпад Logitech F310. Как настроить его на компьютере? Сделать это не так трудно, как кажется. Особенно с учетом того, что данный джойстик разработан специально для персональных компьютеров.
Все, что нужно для подключения, есть в комплекте поставки девайса. Обычно для настройки Logitech F310 требуется:
- джойстик;
- провод для подключения;
- удлинитель (не обязательно);
- драйверы для устройства;
- подключение к Интернету.
Больше ничего не нужно. Logitech F310 — это проводной геймпад, поэтому для его подключения необходим минимум действий.
Подключение
Как только все необходимые предметы будут подготовлены, можно приступать к решительным действиям. Как настроить геймпад Logitech F310 на ПК?
Подключение устройства необходимо проводить следующим образом:
- Выключить компьютер. Чтобы избежать проблем подключения и сбоев, рекомендуется проводить подключение с выключенным ПК.
- Присоединить удлинитель к проводу геймпада (при необходимости).
- Вставить провод в USB-гнездо.
- Включить ПК и дождаться загрузки операционной системы.
Как правило, подключение на этом этапе заканчивается. Дальше нужно будет произвести настройку устройства. Как именно?
О настройке
Как настроить Logitech F310 на ПК? Уже было сказано, что данное устройство было разработано специально для компьютеров. Поэтому с настройкой долго возиться не придется.
Все действия сводятся к установке драйверов для распознавания девайса. Они обычно либо инициализируются при помощи установочного диска, либо скачиваются с официального сайта Logitech. Последний вариант развития событий распространен больше всего.
Чтобы настроить Logitech F310, нужно подключить геймпад к ПК и включить Интернет. Операционная система сама найдет и установит нужное программное обеспечение. После этого джойстик будет полностью готов к работе.
О перенастройке кнопок
Теперь геймпад Logitech F310 подключен к компьютеру. Можно использовать его во время игр. Все настройки кнопок при этом будут установлены в режим «По умолчанию». Это не всегда удобно.
В таких случаях можно перенастроить элементы управления геймпада. Существует несколько вариантов развития событий.
- перенастройка в параметрах игры;
- настройка при помощи эмулятора (типа XPadder).
Лучше всего использовать первый метод. Так настройки управления будут подстраиваться пользователем в каждой игре по индивидуальным параметрам. Никаких особых знаний и навыков такое решение не требует. Достаточно воспользоваться соответствующей игровой опцией.
Настройка геймпада через эмуляторы — это процесс, который подвластен не всем. В некоторых случаях выставленные параметры не сохраняются или не работают в той или иной игре. Тем не менее геймпад Logitech F310 можно настроить и через эмулятор. Для этого потребуется установить соответствующую программу, перейти в опцию «Настройка управления», далее нажимать поочередно на команду, которую будет выполнять кнопка, а затем — на конкретный элемент управления. Все довольно легко и просто.
Проблемы настройки и подключения
Теперь понятно, как происходит подключение Logitech F310. На самом деле все намного проще, чем кажется. Но все девайсы для ПК рано или поздно сталкиваются с разнообразными сбоями и неполадками. Геймпады не являются исключением. На их работу жалуются многие игроки.
Компьютер не видит геймпад Logitech F310? Эта проблема встречается весьма часто. Причинами могут являться следующие ситуации:
- отсутствие подключения к Интернету;
- устаревшие драйверы;
- несовместимость с операционной системой;
- повреждение провода или разъемов подключения;
- неисправность джойстика;
- вирусы на компьютере;
- сбои и неполадки при работе с эмулятором.
Если на ПК не появляется отображение Logitech F310, требуется предпринять некоторые действия. А именно:
- Проверить правильность подключения к ПК. Рекомендуется удостовериться в целостности проводов и гнезд подключения.
- Переустановить драйверы на компьютере. Последний софт для геймпада можно загрузить с сайта Logitech.
- Переподключить интернет и джойстик.
- Проверить компьютер на наличие вирусов и компьютерных шпионов. При необходимости провести лечение и удаление вредоносного ПО. После этого рекомендуется переустановить драйверы.
- Удостовериться в совместимости геймпада с программным обеспечением. Геймпад Logitech F310 Gamepad без проблем совмещается с «Виндовс». Остальные операционные системы не лучшим образом работают с джойстиком.
В некоторых случаях можно отнести геймпад в ремонт. Не исключено, что устройство неисправно. Его либо починят, либо порекомендуют купить новый девайс.
Отзывы
А что говорят покупатели об изучаемом устройстве? Какие геймпад Logitech F310 отзывы получает?
В целом игроки остаются довольны купленным джойстиком. Он работает без особых сбоев, стоит недорого, найти устройство в магазине можно без проблем. Тем не менее, не стоит забывать, что данный геймпад — проводной. Logitech F310 нередко выделяется геймерами как джойстик, которым не слишком удобно пользоваться из-за наличия у него провода. Кроме того, многие среди недостатков выделяют отсутствие вибрации у девайса.
Отзывы игроков указывают также на плохую изоляцию провода подключения геймпада. Поэтому у джойстика часто повреждается шнур. Это приводит к тому, что компьютер перестает распознавать Logitech F310.
Из не самых важных недостатков девайса выделяют слабые пружины на аналоговых кнопках. Это явление иногда мешает игровому процессу. Не критично, но стоит принять данные недостатки во внимание. Особенно тем, кто планирует активно пользоваться геймпадом.
Итоги
Отныне понятно, что собой на самом деле представляет Logitech F310. Данный джойстик — это устройство, которое доступно практически каждому. Геймеры пользуются им весьма активно.
Данный геймпад подключить проще, чем кажется. Как правило, настройка и присоединение сводятся к установке джойстика в USB-гнездо. Все остальные манипуляции операционная система проводит сама при наличии подключенного интернета. Если этого не произошло, программное обеспечение от Logitech F310 нужно установить вручную.
Данный девайс считается устаревшим. Его никак нельзя подключить без проводов. Но это вовсе не повод отказываться от использования Logitech F310.
Если игрок решил приобрести себе данный девайс, нужно учесть высокую восприимчивость устройства к повреждениям. Провод необходимо подключать осторожно, не пережимать и не передавливать его. Тогда никаких проблем с работой Logitech F310 не возникнет.
Стоит ли обращать внимание на изучаемый геймпад? Да. Это доступный джойстик, идеально подходящий аккуратным геймерам. Если хочется купить проводной геймпад, можно обратить внимание именно на Logitech F310.
Источник
Инструкция для Logitech Gamepad F310
Getting started with
Logitech® Gamepad F310
Getting started with
Gamepad F310 features
Button is digital;
trigger is analog
Button and trigger are
digital and programmable*
Button is digital;
trigger is analog
Button and trigger are
digital and programmable*
8-way programmable
D-pad*
Clickable for button
function
Programmable* (clickable
for button function)
Selects flight or sports mode. Flight mode:
analog sticks control action and D-pad controls POV;
Status light is off. Sports mode: D-pad controls action
and analog sticks control POV; Status light is on.
Indicates sports mode (left analog stick and D-pad
are swapped); controlled by Mode button
Secondary programmable
action button*
Guide button or
keyboard’s Home key
Secondary programmable
action button*
* Requires Logitech Profiler software installation
Using game interface modes
Your new Logitech gamepad supports both XInput and DirectInput
interface modes. You can switch between these two modes by
sliding a switch on the bottom of the gamepad. It’s recommended
that you leave the gamepad in XInput mode, which is marked “X”
(1) on the gamepad bottom.
In XInput mode, the gamepad uses standard Windows XInput
gamepad drivers. It is not necessary to install the included software
CD unless you will be using the gamepad in DirectInput mode.
XInput is the most current input standard for games on the
Windows operating system. Most newer games that support
gamepads use XInput. If your game supports XInput gamepads
and your gamepad is in XInput mode all gamepad controls should
operate normally. If your game supports XInput gamepads and
your gamepad is in DirectInput mode, the gamepad will not
function in the game unless it is switched to XInput mode or
the gamepad is configured using the Logitech Profiler software.
DirectInput is an older input standard for games on the Windows
operating system. Most older games that support gamepads use
DirectInput. If your game supports DirectInput gamepads and
your gamepad is in XInput mode, most features on the gamepad
will function except that the left and right trigger buttons act as
a single button, not independently. For best support in DirectInput
games, try putting the gamepad in DirectInput mode, marked “D”
on the gamepad bottom (2).
Some games do not support either DirectInput or XInput
gamepads. If your gamepad doesn’t work in either XInput or
DirectInput modes in your game, you can configure it by switching
it to DirectInput mode and using the Logitech Profiler software.
The Logitech Profiler software cannot be used to configure the
gamepad when it is in XInput mode.
Help with Setup
The gamepad doesn’t work
Check the USB connection.
The gamepad works best plugged into a full-powered USB port.
If you use a USB hub, it must have its own power supply.
Try plugging the gamepad into a different USB port.
In the Windows® Control Panel/Game Controllers screen,
gamepad = “OK” and controller >Restart the computer.
The gamepad controls do not work as expected
Refer to “Using game input modes” and “Features” in this guide
to learn more about how XInput and DirectInput interface
modes affect gamepad functioning.
Funktionen des Gamepad F310
1. Taste/Auslöser links
Taste digital, Auslöser
analog
Taste und Auslöser digital
und programmierbar*
2. Taste/Auslöser rechts Taste digital, Auslöser
Taste und Auslöser digital
und programmierbar*
Klickbar für
Tastenfunktion
Programmierbar*
(klickbar für
Tastenfunktion)
Du kannst zwischen Flug- und Sport-Modus wählen.
Flug-Modus: Analog-Sticks steuern Aktion und D-Pad
steuert POV. Status-LED aus. Sport-Modus: D-Pad
steuert Aktion und Analog-Sticks steuern POV.
Status-LED ein.
Anzeige des Sport-Modus (linker Analog-Stick und
D-Pad vertauscht), Steuerung durch Modustaste
7. Vier Aktionstasten:
Sekundäre
programmierbare
Aktionstaste*
Guide-Taste oder Taste
„Pos1“
auf der Tastatur
Sekundäre
programmierbare
Aktionstaste*
* Installation der Software Logitech Profiler erforderlich
Verwenden von Spieloberflächenmodi
Dieses neue Logitech-Gamepad unterstützt die
Benutzeroberflächenmodi XInput und DirectInput. Du kannst mithilfe
eines Schalters an der Unterseite des Gamepads zwischen diesen
beiden Modi umschalten. Es ist ratsam, das Gamepad im XInput-
Modus zu belassen, der auf der Gamepad-Unterseite mit „X“ (1)
gekennzeichnet ist.
Im XInput-Modus greift das Gamepad auf die standardmäßigen
XInput-Gamepad-Treiber von Windows zurück. Du musst
die mitgelieferte Software nur installieren, wenn Du das Gamepad
im DirectInput-Modus verwenden möchtest.
XInput ist der aktuelle Eingabestandard für Spiele in Windows-
Betriebssystemen. Die meisten neueren Spiele, die Gamepads
unterstützen, verwenden XInput. Wenn Dein Spiel XInput-Gamepads
unterstützt und Dein Gamepad sich im XInput-Modus befindet,
sollten die Vibrationsfunktion und alle Gamepad-Bedienelemente
normal funktionieren. Wenn Dein Spiel XInput-Gamepads unterstützt
und Dein Gamepad sich im DirectInput-Modus befindet, funktioniert
das Gamepad für dieses Spiel nur, wenn Du es in den XInput-Modus
schaltest oder mithilfe der Software Logitech Profiler konfigurierst.
DirectInput ist ein älterer Eingabestandard für Spiele in Windows-
Betriebssystemen. Die meisten älteren Spiele, die Gamepads
unterstützen, verwenden DirectInput. Wenn Dein Spiel DirectInput-
Gamepads unterstützt und Dein Gamepad sich im XInput-Modus
befindet, funktioniert das Gamepad bis auf zwei Ausnahmen normal:
Linker und rechter Auslöser funktionieren als eine einzige Taste,
nicht unabhängig voneinander, und die Vibrationsfunktion ist nicht
verfügbar. Die optimale Unterstützung für DirectInput-Spiele erhältst
Du, indem Du das Gamepad in den DirectInput-Modus schaltest,
der auf der Gamepad-Unterseite mit „D“ (2) gekennzeichnet ist.
Einige Spiele unterstützen weder DirectInput- noch XInput-Gamepads.
Wenn das Gamepad in einem Spiel weder im XInput-Modus noch
im DirectInput-Modus funktioniert, kannst Du es konfigurieren,
indem Du es in den DirectInput-Modus schaltest und die Software
Logitech Profiler anwendest. Wenn sich das Gamepad im XInput-
Modus befindet, kann es nicht mit der Software Logitech Profiler
konfiguriert werden.
Probleme bei der Einrichtung?
Das Gamepad funktioniert nicht.
Prüfe die USB-Verbindung.
Das Gamepad muss an einem USB-Port mit voller Stromversorgung
angeschlossen sein.
Wenn Du einen USB-Hub verwendest, muss dieser über eine eigene
Stromversorgung verfügen.
Schließe das Gamepad an einem anderen USB-Port an.
Stell im Dialogfeld „Gamecontroller“ der Windows®-
Systemsteuerung Folgendes ein:
Gamepad = „OK“ und Controller-ID = 1.
Starte den Computer neu.
Die Gamepad-Bedienelemente funktionieren nicht wie
erwartet.
Weitere Informationen dazu, wie sich die Benutzeroberflächenmodi
XInput und DirectInput auf das Funktionieren des Gamepads
auswirken, findest Du in diesem Handbuch unter „Verwenden von
Spieleingabemodi“ und „Funktionen“.
Fonctions du gamepad F310
1. Bouton gauche/
Le bouton est numérique,
la gâchette est analogique
Le bouton et la gâchette
sont numériques
et programmables*
Le bouton est numérique,
la gâchette est analogique
Le bouton et la gâchette
sont numériques
et programmables*
Croix octodirectionnelle
programmable*
Clic pour actionner
le bouton
Programmable* (clic pour
actionner le bouton)
Pour sélectionner le mode Vol ou le mode Sport.
Mode Vol : les leviers analogiques permettent de contrôler
l’action et la croix directionnelle le PDV. Le témoin
lumineux de statut est éteint. Mode Sport : les leviers
analogiques permettent de contrôler le PDV et la croix
directionnelle l’action. Le témoin lumineux de statut
est allumé.
Pour indiquer le mode Sport (le levier analogique gauche
et la croix directionnelle sont échangés) ; contrôlé par
le bouton Mode
7. Quatre boutons
Bouton d’action
programmable secondaire*
9. Bouton Logitech Bouton Guide ou touche
Orig du clavier
Bouton d’action
programmable secondaire*
* Requiert l’installation du logiciel Logitech Profiler
Utilisation des modes d’interface de jeu
Votre nouveau gamepad Logitech prend en charge à la fois les modes
d’interface XInput et DirectInput. Vous pouvez passer d’un mode
à l’autre en faisant glisser un commutateur qui se trouve au bas du
gamepad. Il est recommandé de laisser le gamepad en mode XInput,
qui est signalé par la lettre «X» (1) au bas du gamepad.
En mode XInput, le gamepad utilise les pilotes de gamepad XInput
Windows standard. Il n’est pas nécessaire d’installer le logiciel qui se
trouve sur le CD inclus, sauf si vous pensez utiliser le gamepad en
mode DirectInput.
XInput est la norme d’entrée la plus récente pour les jeux sur le
système d’exploitation Windows. La plupart des jeux les plus récents
prenant en charge les gamepads utilisent XInput. Si votre jeu prend
en charge les gamepads XInput et que votre gamepad est en mode
XInput, le retour de vibrations et toutes les commandes du gamepad
doivent fonctionner normalement. Si votre jeu prend en charge les
gamepads XInput et que votre gamepad est en mode DirectInput,
le gamepad ne fonctionnera dans le jeu que si vous passez en mode
XInput ou s’il est configuré à l’aide du logiciel Logitech Profiler.
DirectInput est une norme d’entrée plus ancienne pour les jeux sur
le système d’exploitation Windows. La plupart des jeux les plus anciens
prenant en charge les gamepads utilisent DirectInput. Si votre jeu
prend en charge les gamepads DirectInput et que votre gamepad est
en mode XInput, la plupart des fonctions du gamepad fonctionnent,
mais les boutons de gâchette gauche et droit se comportent comme
un bouton unique, et non de façon indépendante, et le retour de
vibrations n’est pas disponible. Pour une meilleure prise en charge
des jeux DirectInput, essayez de configurer le gamepad en mode
DirectInput, signalé par la lettre «D» au bas du gamepad (2).
Certains jeux ne prennent pas en charge les gamepads DirectInput
ou XInput. Si votre gamepad ne fonctionne pas en mode XInput ni
DirectInput dans votre jeu, vous pouvez le configurer en le faisant
passer en mode DirectInput et en utilisant le logiciel Logitech
Profiler. Il n’est pas possible d’utiliser le logiciel Logitech Profiler
pour configurer le gamepad lorsqu’il est en mode XInput.
Aide à la configuration
Le gamepad ne fonctionne pas
Vérifiez la connexion USB.
Le gamepad fonctionne mieux lorsqu’il est branché
sur un port USB. Si vous utilisez un hub USB, il doit disposer
de sa propre alimentation.
Essayez de brancher le gamepad sur un autre port USB.
Dans l’écran Contrôleurs de jeu du Panneau de configuration
Windows®, l’entrée de gamepad doit indiquer «OK» et l’ID
du contrôleur «1».
Redémarrez l’ordinateur.
Les commandes du gamepad ne fonctionnent pas comme
prévu
Reportez-vous aux rubriques «Utilisation des modes d’interface
de jeu» et «Fonctions» de ce guide pour connaître l’impact
des modes d’interface XInput et DirectInput sur le fonctionnement
du gamepad.
Функции игрового манипулятора Gamepad F310
1. Левая кнопка/курок Кнопка цифровая;
Кнопка и курок цифровые
2. Правая кнопка/
Кнопка и курок цифровые
3. Манипулятор D-pad Манипулятор с восемью
манипулятор с восемью
4. Два аналоговых
в качестве кнопки
(возможность нажимать для
использования в качестве
5. Кнопка режима
Позволяет выбрать режим имитации полетов или
спортивный режим. Режим имитации полетов: для
управления действиями используются аналоговые
джойстики, а манипулятор D-pad управляет
точкой зрения; световой индикатор состояния
отключен. Спортивный режим: для управления
действиями используется манипулятор D-pad,
а аналоговые джойстики управляют точкой зрения;
световой индикатор состояния включен.
6. Световой индикатор
Показывает использование спортивного режима
(переключены функции левого аналогового джойстика
и манипулятора D-pad); управляется кнопкой режима
7. Четыре командные
9. Кнопка Logitech
Кнопка руководства или
кнопка Home клавиатуры
10. Кнопка перехода
* Требуется установка программного обеспечения Logitech Profiler
Использование режимов игрового интерфейса
Ваш новый игровой манипулятор Logitech поддерживает режимы
интерфейса XInput и DirectInput. Переводить устройство между этими
двумя режимами можно с помощью переключателя на нижней панели
манипулятора. Рекомендуется оставить игровой манипулятор в режиме
XInput, который обозначен символом «X» (1) на нижней панели устройства.
В режиме XInput игровым манипулятором используются стандартные
драйверы Windows XInput для игровых манипуляторов. Устанавливать
программное обеспечение с входящего в комплект поставки компакт-диска
не обязательно, если вы не собираетесь использовать игровой манипулятор
в режиме DirectInput.
XInput – новейший стандарт ввода для игр под операционными
системами Windows. XInput используется в большинстве современных
игр с поддержкой игровых манипуляторов. Если ваша игра поддерживает
игровые манипуляторы XInput, а сам манипулятор находится в режиме
XInput, вибрационная обратная связь и все элементы управления
манипулятором должны работать нормально. Если игра поддерживает
игровые манипуляторы XInput, а сам манипулятор находится в режиме
DirectInput, то в игре манипулятор функционировать будет только тогда,
когда он переключен в режим XInput или для него выполнена настройка
с помощью программного обеспечения Logitech Profiler.
DirectInput – более старый стандарт ввода для игр под операционными
системами Windows. DirectInput используется в большинстве более старых
игр с поддержкой игровых манипуляторов. Если игра поддерживает
игровые манипуляторы DirectInput, а сам манипулятор находится в режиме
XInput, большинство функций манипулятора будет функционировать
за исключением того, что левая и правая кнопки курков будут работать
как одна кнопка, а не независимо друг от друга, а вибрационная обратная
связь будет отсутствовать. Для оптимального использования манипулятора
в играх DirectInput попробуйте перевести его в режим DirectInput,
который обозначен на нижней части устройства символом «D» (2).
Некоторые игры не поддерживают игровые манипуляторы DirectInput
и XInput. Если в используемой игре ваш игровой манипулятор не работает
ни в режиме XInput, ни в режиме DirectInput, можно выполнить его
настройку, переключив устройство в режим DirectInput и воспользовавшись
программным обеспечением Logitech Profiler. Программное обеспечение
Logitech Profiler невозможно использовать для настройки игрового
манипулятора, когда само устройство находится в режиме XInput.
Помощь в настройке
Игровой манипулятор не работает
Проверьте подключение через USB-порт.
Игровой манипулятор работает оптимально, когда он подключен к USB-
порту с полным питанием. Если используется USB-концентратор, то для
него необходим отдельный источник питания.
Подключите игровой манипулятор к другому USB-порту.
В окне «Игровые устройства» панели управления Windows® проверьте
параметры gamepad = «OK» и Controller >Перезагрузите компьютер.
Элементы управления игрового манипулятора работают не так,
См. разделы «Использование режимов ввода игровых данных»
и «Функции» в данном руководстве для получения дополнительных
сведений о том, как режимы интерфейса XInput и DirectInput влияют
на работу игрового манипулятора.
Funkcje kontrolera do gier Gamepad F310
Gry w standardzie
XInput
Gry w standardzie
DirectInput
1. Lewy przycisk/
Przycisk jest cyfrowy,
spust jest analogowy
Przycisk i spust są cyfrowe
i programowalne*
2. Prawy przycisk/
Przycisk jest cyfrowy,
spust jest analogowy
Przycisk i spust są cyfrowe
i programowalne*
8-kierunkowa konsola
D-pad
8-kierunkowa,
programowalna konsola
D-pad*
4. Dwa analogowe
Po naciśnięciu działają
jak przyciski
Programowalne*
(po naciśnięciu działają
jak przyciski)
5. Przycisk Mode
Służy do wybierania trybu samolotowego lub
sportowego. Tryb samolotowy: drążki analogowe
sterują akcją, D-pad steruje POV; dioda stanu zgaszona.
Tryb sportowy: D-pad steruje akcją, drążki analogowe
sterują POV; dioda stanu świeci.
Wskazuje tryb sportowy (funkcje lewego drążka
analogowego i D-pada są zamienione), sterowana
przyciskiem przełączania trybu
7. Cztery przyciski
8. Przycisk Start
Pomocniczy, programowalny
przycisk akcji*
Przycisk trybu Guide
lub klawisz Home na
klawiaturze
10. Przycisk Back
Pomocniczy, programowalny
przycisk akcji*
* Wymagana instalacja oprogramowania Logitech Profiler
Używanie trybów interfejsów gier
Nowy kontroler do gier firmy Logitech obsługuje tryby interfejsów
XInput i DirectInput. Między tymi trybami można się przełączać,
przesuwając przełącznik znajdujący się na spodzie kontrolera
do gier. Zaleca się pozostawienie kontrolera do gier w trybie XInput,
oznaczonym literą „X” (1) na spodzie kontrolera.
W trybie XInput kontroler do gier używa standardowych sterowników
interfejsu XInput systemu Windows. Instalowanie oprogramowania
dołączonego na dysku CD nie jest konieczne, jeśli kontroler do gier
nie będzie używany w trybie DirectInput.
Tryb XInput to najnowszy standard wejścia dla gier w systemie
operacyjnym Windows. Większość nowszych gier, które obsługują
kontrolery do gier, korzysta ze standardu XInput. Jeśli gra obsługuje
kontrolery do gier w standardzie XInput, a kontroler jest przełączony
w tryb XInput, funkcja wibracyjnego sprzężenia zwrotnego
i wszystkie elementy sterujące kontrolera do gier powinny działać
prawidłowo. Jeśli gra obsługuje kontrolery do gier w standardzie
XInput, a kontroler jest przełączony w tryb DirectInput,
kontroler nie będzie działał w grze, dopóki nie zostanie przełączony
w tryb XInput lub skonfigurowany przy użyciu oprogramowania
Logitech Profiler.
DirectInput to starszy standard obsługi wejścia dla gier w systemie
operacyjnym Windows. Większość starszych gier, które obsługują
kontrolery do gier, korzysta ze standardu DirectInput. Jeśli gra
obsługuje kontrolery do gier w standardzie DirectInput, a kontroler
jest przełączony w tryb XInput, większość funkcji kontrolera
będzie działać z tą różnicą, że lewy i prawy przycisk spustu nie
będą działać niezależnie (tylko jak jeden przycisk), a funkcja
wibracyjnego sprzężenia zwrotnego będzie niedostępna. Aby
uzyskać najlepsze działanie w grach obsługujących standard
DirectInput, należy przełączyć kontroler do gier w tryb DirectInput,
oznaczony literą „D” na spodzie kontrolera (2).
Niektóre gry nie obsługują kontrolerów do gier w standardzie
DirectInput ani XInput. Jeśli kontroler nie działa w grze ani w trybie
XInput, ani w trybie DirectInput, można go skonfigurować. W tym
celu należy przełączyć go w tryb DirectInput i użyć oprogramowania
Logitech Profiler. Przy użyciu oprogramowania Logitech Profiler
nie można konfigurować kontrolera do gier, który jest przełączony
w tryb XInput.
Pomoc dotycząca konfigurowania
Kontroler do gier nie działa
Sprawdź połączenie USB.
Kontroler do gier działa najlepiej, gdy jest podłączony do portu
USB z zasilaniem. W przypadku korzystania z koncentratora USB
musi on mieć własne zasilanie.
Spróbuj podłączyć kontroler do gier do innego portu USB.
W systemie Windows®, na ekranie Panel sterowania > Kontrolery
gier sprawdź, czy kontroler do gier = OK, a ID kontrolera = 1.
Uruchom komputer ponownie.
Elementy sterujące kontrolera do gier nie działają w
Więcej informacji na temat wpływu trybów interfejsów XInput
i DirectInput na działanie kontrolera do gier można znaleźć
w sekcjach „Używanie trybów interfejsów gier” i „Funkcje”
tej instrukcji.
Источник
Содержание
- Обзор геймпада Logitech F310 — один из неплохих бюджетных геймпадов в 2021 году
- Содержание
- Содержание
- Logitech F310 — один из качественных и бюджетных вариантов геймпадов на рынке. Является необходимой вещью для геймеров. В этой статье, я расскажу опыт использования, проблемы с которыми столкнулся, чем остался доволен и почему я считаю его одним из лучших в бюджетном сегменте.
- Выбор геймпада
- Внешний вид геймпада и основные кнопки
- Дизайн и удобство использование
- Преимущества и недостатки
- За обзор были начислены клубкоины.
- Геймпад не распознается в Windows 10 [ПОДТВЕРЖДЕНО ИСПРАВЛЕНИЕ]
- Что делать, если USB-геймпад не распознается на ПК
- Решение 1. Запустите средство устранения неполадок оборудования и устройств.
- Решение 2 – Загрузите последнюю версию драйвера геймпада
- Решение 3 – Отключите другие устройства
- Решение 4. Не допускайте автоматического отключения подключенных устройств на компьютере.
- Решение 5 – Отключить геймпад
- Решение 6 – Измените настройки вашего плана
- Решение 7. Установите универсальные драйверы USB-концентраторов.
- Решение 8 – Переустановите ваш геймпад
- Решение 9 – Проверьте, правильно ли работает ваш контроллер
- Обзор Logitech F310/F510 – лучший бюджетный геймпад для ПК
- Содержание
- Содержание
- 1. Выбор геймпада
- 2. Комплектация и характеристики
- 3. Дизайн и эргономика
- 4. Программное обеспечение
- 5. Опыт использования
- 6. Заключение
- 7. Ссылки
Обзор геймпада Logitech F310 — один из неплохих бюджетных геймпадов в 2021 году
Содержание
Содержание
Logitech F310 — один из качественных и бюджетных вариантов геймпадов на рынке. Является необходимой вещью для геймеров. В этой статье, я расскажу опыт использования, проблемы с которыми столкнулся, чем остался доволен и почему я считаю его одним из лучших в бюджетном сегменте.
Выбор геймпада
С выбором геймпада, я столкнулся по причине неудобности и некомфортности играть в гоночки, различного вида симуляторы, стратегии. И моим решением стала прикупить себе недорогой, качественный геймпад.
Основными критериями являлись: долговечность, качественность, комфортность, удобство и простота использования, поддержка нескольких стандартов ввода и быстрота отклика. На все эти критерии, больше всего подошел геймпад Logitech F310 от компании Logitech.
Почему я сделал выбор в пользу компании Logitech?
Я отвечу, потому что эту компанию, я давно знаю и очень уважаю, имею мышь, клавиатуру, наушники и коврик от данной компании. Теперь имею и этот замечательный геймпад.
Внешний вид геймпада и основные кнопки
Ничего интересного кроме геймпада и инструкции здесь не было, поэтому перейдем к суте.
Дизайн и удобство использование
Дизайн имеет довольно похожее для многих геймпадов форму и местонахождение кнопок, поэтому если вы уже использовали до этого геймпады, то быстро привыкните.
Стоит отметить и само качество стиков и кнопок, стики имеют очень качественный прорезеновый материал, который обеспечивает гладкое и комфортное нахождение пальцев на них.
Касаемо кнопок, кнопки имеют очень отзывчивый и качественный функционал, позволяющий удобно управлять ими. По этому поводу претензий нет!
Поговорим про «триггеры» или так называемые «курки». Тут немного уже все печальнее, чем думалось, курки имеют тугие нажатия, при длительном нажатии, устают пальцы и становится некомфортно. Поэтому для гонок, этот геймпад не очень подойдет.
Решением этой проблемы может послужить разборка и уменьшение пружины на два курка с каждой стороны, после данных манипуляций нажатия более легче и пальцы не устают.
Автор, не рекомендует повторять эти манипуляции, может повлечь за собой отказ от гарантийного обслуживания.
Преимущества и недостатки
Преимущества:
1. Удобство и комфорт
Геймпад удобно и комфортно лежит в руке, не вызывает дискомфорта и последствий после использования.
2. Долговечность
Данный геймпад заслуженно можно считать долговечным. Он много раз падал и ничего ему не случилось. Все время работает идеально и без каких либо нареканий. Поэтому его заслуженно можно считать долговечным.
3. Качество сборки
Геймпад очень качественно собран, не имеет никаких люфтов, потряскиваний, шуршаний и прочего.
4. Удобное ПО (программное обеспечение)
С помощью удобного ПО, можно легко и удобно его настроить. Что несовмненно является плюсом.
5. Множество поддерживаемых игр
Геймпад F310 легко настроить и использовать с любимыми играми благодаря поддержке XInput/DirectInput1Требуется установка программного обеспечения для перехода в режим DirectInput. — два наиболее распространенные стандарта ввода.
Очень важная и одновременно классная функция, о которой мало кто знает или не замечает.
6. Простота в использовании
Подключил и все уже работает, никаких танцев с бубном!
7. Длинный шнур
позволяет откинуться на своем кресле и комфортно погрузится в игру без каких либо задержек как на беспроводных)
8. Цена
Довольно, небольшая цена для столь качественного геймпада.
Недостатки:
1. Отсутствие вибромотора и беспроводного соединения
Это является не очень критическим минусом, так как такими функциями обладает геймпад на цену дороже, но я считаю что вибромотор здесь был бы необходим.
2. Тягучие «куйки» или «триггеры»
Решение этой проблемы, я описал выше. Но не советую этого делать.
других недостатков больше не заметил.
Данный геймпад даже в 2021 году, остается наиболее неплохим бюджетных геймпадов от качественной компании Logitech. Преимущества у данного геймпада, гораздо больше, чем его недостатков. Но практически все эти недостатки лечатся если у вас прямые руки и вы умеете работать с паяльником!)) Но не советую этого делать.
Данный геймпад, я могу посоветовать тем, кто приобретает его впервые, а также тем кто как либо любит понастальгировать и поиграть на эмуляторы в игры от SEGA и DENDY.
За обзор были начислены клубкоины.
Хочешь также? Пиши обзоры и получай вознаграждение.
Источник
Геймпад не распознается в Windows 10 [ПОДТВЕРЖДЕНО ИСПРАВЛЕНИЕ]
Геймпады являются незаменимым помощником для геймеров. Они могут иметь разные названия – игровой контроллер, джойстик, геймпад – но они выполняют одну функцию: подключить игрока к игровой приставке.
Геймпад состоит из нескольких кнопок и до двух джойстиков, позволяющих пользователю управлять объектами в видеоиграх.
Хотя портативные игровые системы поставляются со встроенным геймпадом, некоторые геймпады предназначены для подключения к компьютеру через USB-соединение.
Это стало серьезной проблемой для пользователей, которые обновились до Windows 10, поскольку последняя операционная система, похоже, не распознает существующие геймпады для некоторых пользователей.
Более опытные пользователи считают, что проблема в том, что Microsoft заменила оригинальные драйверы оборудования при установке Windows 10.
Другие пользователи сообщают, что проблема связана с тем, что драйвер оборудования не имеет цифровой подписи. Тем не менее, другие столкнулись с проблемой после перехода на Windows 10, когда геймпад был подключен к компьютеру.
Другими словами, ошибку можно было бы предотвратить, если бы периферийное устройство было отключено во время выполнения обновления.
Но для тех, кто уже испытывает проблему, мы постараемся предоставить лучшие решения.
Мы уже много писали о проблемах с геймпадом. Добавьте эту страницу в закладки, если она понадобится вам позже.
Что делать, если USB-геймпад не распознается на ПК
Многие геймеры предпочитают использовать геймпады на своих ПК, однако иногда могут возникнуть проблемы с вашим геймпадом. Говоря о проблемах геймпада, вот некоторые из распространенных проблем, о которых сообщили пользователи:
Решение 1. Запустите средство устранения неполадок оборудования и устройств.
Нераспознанный геймпад в Windows 10 может возникнуть из-за конфликтующих драйверов. Чтобы устранить проблему, перезагрузите компьютер и подключите геймпад. Теперь запустите средство устранения неполадок оборудования и устройств, выполнив следующие действия:
После устранения неполадок проверьте, устранена ли проблема.
Решение 2 – Загрузите последнюю версию драйвера геймпада
Иногда игровые планшеты могут не работать с Windows 10, поскольку был заменен старый драйвер устройства. Загрузка и установка последней версии драйвера с веб-сайта производителя может помочь решить проблему.
Если обновленный драйвер недоступен, попробуйте загрузить и установить доступный драйвер в режиме совместимости с Windows 8 или Windows 7. Этот метод запускает драйвер, используя предыдущие настройки, когда он нормально работал с Windows.
Вот пошаговая инструкция по установке последней версии драйвера в режиме совместимости:
Ознакомьтесь с этим полным руководством, чтобы стать экспертом по обновлению драйверов!
Автоматическое обновление драйверов (рекомендуется сторонний инструмент)
Загрузка и установка драйверов вручную – это процесс, который несет в себе риск установки неправильного драйвера, что может привести к серьезным неисправностям.
Этот инструмент одобрен Microsoft и Norton Antivirus, и после нескольких тестов наша команда пришла к выводу, что это наиболее автоматизированное решение. Вот как использовать это программное обеспечение:
Отказ от ответственности : некоторые функции этого инструмента не являются бесплатными.
Решение 3 – Отключите другие устройства
Иногда Windows может не обнаружить ваш геймпад из-за перегрузки устройств, подключенных к вашей машине. Попробуйте отсоединить другие устройства plug-and-play и посмотрите, сохраняется ли проблема.
Кроме того, если вы используете USB-концентратор, обязательно отсоедините геймпад от USB-концентратора и подключите его непосредственно к компьютеру.
В некоторых редких случаях другие устройства, подключенные к вашему концентратору, могут создавать помехи вашему контроллеру, вызывая проблему.
Наконец, вы также можете попробовать подключить контроллер к другому USB-порту. Ваш контроллер не может использовать всю полосу пропускания порта USB 3.0, поэтому обязательно подключите его к порту USB 2.0 на вашем ПК.
Решение 4. Не допускайте автоматического отключения подключенных устройств на компьютере.
Если после выполнения описанных выше действий Windows по-прежнему не распознает ваш геймпад, попробуйте запретить системе автоматически отключать определенные устройства.
Решение 5 – Отключить геймпад
Если ваш геймпад не распознается в Windows 10, вы можете решить эту проблему, просто отключив и включив контроллер. Это может заставить Windows повторно инициализировать устройство и установить необходимые драйверы.
Чтобы отключить ваше устройство, вам просто нужно сделать следующее:
После включения геймпада Windows распознает его и попытается установить для него необходимые драйверы.
Решение 6 – Измените настройки вашего плана
По словам пользователей, иногда ваш геймпад может не распознаваться в Windows 10. В этом случае вам необходимо изменить настройки выборочной приостановки USB.
Вы можете сделать это, изменив расширенные настройки вашего плана питания.
Это не сложно, и вы можете сделать это, выполнив следующие действия:
После этого проблема с вашим геймпадом должна быть решена.
План питания постоянно меняется? Решите проблему легко с нашим подробным руководством!
Решение 7. Установите универсальные драйверы USB-концентраторов.
Если ваш геймпад не распознается в Windows 10, возможно, проблема в драйверах USB-концентратора.
Ваш компьютер имеет несколько встроенных USB-концентраторов, и если у вас возникнут проблемы с драйверами, вы можете столкнуться с этой проблемой.
Однако вы можете исправить это, установив драйверы USB-концентратора. Для этого просто выполните следующие действия:
Кроме того, вы также можете скачать необходимые драйверы от производителя вашей материнской платы и проверить, решают ли они вашу проблему.
Решение 8 – Переустановите ваш геймпад
Если у вас есть проблемы с геймпадом, попробуйте переустановить его. Иногда в вашей системе может возникать сбой, приводящий к возникновению этой и подобных проблем.
Однако вы можете решить эту проблему, просто переустановив геймпад. Для этого просто выполните следующие действия:
После удаления драйвера перезагрузите компьютер. После перезагрузки ПК Windows установит отсутствующие драйверы, и проблема должна быть решена.
Решение 9 – Проверьте, правильно ли работает ваш контроллер
Если ваш контроллер не распознается, возможно, он не работает. Иногда ваш USB-кабель может сломаться, и это может привести к этой проблеме.
Чтобы проверить, правильно ли работает ваш контроллер, мы советуем вам подключить его к другому ПК и посмотреть, работает ли он.
Если контроллер работает на другом ПК без каких-либо проблем, проблема, скорее всего, связана с вашей системой. С другой стороны, если другой компьютер не может распознать контроллер, скорее всего, проблема в самом контроллере.
Если вы можете, обязательно попробуйте контроллер на ПК с Windows 8 или 7. Если контроллер работает в этих системах, это означает, что производитель не выпустил совместимый драйвер для Windows 10.
Невозможность использовать ваш геймпад в Windows 10 может быть проблемой, но мы надеемся, что вы решили эту проблему с помощью одного из наших решений.
Примечание редактора . Этот пост был первоначально опубликован в ноябре 2016 года и с тех пор был полностью переработан и обновлен для обеспечения свежести, точности и полноты.
Источник
Обзор Logitech F310/F510 – лучший бюджетный геймпад для ПК
Обзор и опыт использования оптимального по соотношению цена/качество геймпада для компьютера Logitech F310/F510.
Logitech F310/F510 – один из лучших геймпадов для компьютера от известного бренда. Геймпад вещь, конечно не первой необходимости, но довольно приятная. Я считаю, что каждый уважающий себя геймер должен его иметь и сейчас расскажу почему.
Содержание
Содержание
1. Выбор геймпада
Когда-то, один мой знакомый похвастался тем, что приобрел геймпад для компьютера. Я был уже достаточно опытным игроком и прошел множество игр с использованием клавиатуры и мыши, как и большинство пользователей ПК. Игровой консоли у меня не было и я даже не пробовал на них играть. Поэтому опыт обращения с геймпадом отсутствовал. Все это подстегнуло мой интерес и я попросил у товарища геймпад на время, чтобы просто попробовать что это такое.
Товарищ с радостью дал мне геймпад на несколько дней, это был Logitech F510. Была задача протестировать его в разных играх, чтобы понять для каких игр он подходит и получить ощущения от его использования по сравнению с клавиатурой и мышкой.
Сначала использование геймпада казалось довольно непривычным, но через пару часов игры он уже лежал в руках как родной. В шутерах он показал себя не с лучшей стороны, целиться при помощи стика (мини-джойстика) оказалось крайне неудобно и неэффективно, мышка в этом плане дает гораздо больше контроля и точности.
Немного лучше геймпад проявил себя в гонках, благодаря тому, что стик работает как руль, т.е. можно делать поворот более плавно, а не как на клавиатуре где руль всегда поворачивается на полную и можно только контролировать время нажатия клавиш влево-вправо. Плюс аналоговые курки могут работать как педали газа и тормоза, также с контролем силы нажатия, что вносит в управление автомобилем больший контроль за счет плавной игры газом и тормозом.
К преимуществам геймпадов также относится то, что управление в разных играх на них универсально. Одни и те же действия часто выполняются теми же клавишами. Вам не нужно ничего настраивать, привыкать и изменять управление в различных играх. Подключили геймпад и вперед играть, он просто работает.
В общем, я никогда бы не подумал, что мне нужен геймпад, но после теста я просто не мог отказать себе в удовольствии его приобрести. Но, так как я люблю все самое лучшее, решил посмотреть какие еще геймпады есть в продаже и возможно купить что-то лучше.
На тот момент оказалось, что кроме геймпадов от Logitech и Microsoft не было ничего близкого по уровню качества. Выбор стал между тремя моделями – Logitech F510, Logitech F710 и XBOX 360. Logitech F510 проводной геймпад, а F710 – беспроводной. Не смотря на смешную разницу в цене (около 6$), зная о проблемах бывающих с беспроводными девайсами, я отдавал предпочтение более надежному проводному варианту.
Что касается XBOX 360, то те геймпады, которые являются проводными и предназначены специально для ПК, оказались довольно низкого качества. Сборка паршивая, материалы тоже, да еще и пластик жутко вонючий. В общем, их даже рассматривать не стоило.
Однако, фирменные геймпады для XBOX 360 также могут подключаться к ПК и имеют высочайшее качество. Но их цена в два раза выше, чем у аналогов от Logitech. Кроме того, для подключения к ПК нужно было приобретать специальный беспроводной ресивер, который также стоил не дешево. В результате качественный XBOX 360 получался в 3 раза дороже, чем Logitech F510 и при этом в подключении использовалась менее надежная беспроводная связь.
Была еще более дешевая модель Logitech F310, которая отличалась от F510 только отсутствием виброотдачи, но разница в цене была не значительна, поэтому выбор был очевиден в пользу Logitech F510.
2. Комплектация и характеристики
У нас на обзоре геймпад Logitech F510, который отличается от младшей модели F310 только наличием виброотдачи. Больше абсолютно никаких отличий между ними нет, поэтому я буду говорить о них как об одной модели.
Геймпад Logitech F310/F510 упакован в твердый пластиковый блистер, хорошо защищающий его от повреждений и попадания влаги.
На обратной стороне упаковки указана некоторая информация о геймпаде.
Производитель хвастается разнообразием поддерживаемых игр – от допотопных до самых современных, заявляет о наличии программного обеспечения (Profiler), двухмоторной системе вибрации и манипуляторов с плавающей конструкцией.
В комплект поставки входит диск с программным обеспечением и документация пользователя.
Гарантия и техническая поддержка составляет 2 года. Производителем заявлена поддержка операционных систем Windows XP, Vista, 7.
Забегая наперед отметим, что более современные операционные системы Windows 8 и 10 также поддерживаются.
3. Дизайн и эргономика
Геймпад Logitech F310/F510 имеет симметричную форму и расположение стиков на подобие геймпада консоли Sony PlayStation.
Кому-то такая форма нравится, а кому-то больше по душе не симметричный геймпад консоли XBOX со смещенным вверх левым стиком. Но как показала практика это дело привычки, через достаточно быстрое время привыкаешь к любому из них. Споры какая форма геймпада лучше идут очень давно, но проблемы возникают только в случае если приходится переучиваться с одного геймпада на другой. Если этот геймпад у вас первый, то таких проблем не возникнет.
На этом сходства Logitech F310/F510 с геймпадом Sony заканчиваются. Основные четыре кнопки, расположенные справа, выполнены в такой же расцветке и с буквенными обозначениями как на геймпаде XBOX и на мой взгляд они ярче и интуитивнее, чем геометрические фигуры на кнопках одного цвета как у геймпада Sony.
Буквы на кнопках вырезаны с внутренней стороны, что исключает их стирание, а сверху кнопки абсолютно гладкие, что удобно.
Крестовина является 8-позиционной, в отличие от 32-позиционной в геймпаде XBOX 360, на которую было много нареканий.
Она достаточно высоко выступает над корпусом, что удобно.
В середине находятся привычные для большинства геймпадов кнопки.
Смена между управлением левым стиком и крестовиной может понадобиться в некоторых играх. Также рядом с кнопкой Mode есть индикатор, который светиться мягким зеленым цветом при активации этого режима.
Включение виброотдачи сопровождается длинной вибрацией, выключение – короткой вибрацией. В модели F310 без виброотдачи этой кнопки нет.
Кроме этого под логотипом Logitech есть кнопка, которая по умолчанию дублирует кнопку Home клавиатуры, но на нее можно назначить любое другое действие в игре.
Теперь что касается стиков. Как и на других геймпадах левый стик используется для управления движением, а правый камерой, что логично и удобно.
Стики выполнены очень качественно, их ход мягкий и приятный, они действительно как будто плывут по воде, а не являются частью механической конструкции.
Как и на всех геймпадах под стиками находятся скрытые кнопки, которые срабатывают при нажатии на стик (наподобие кнопки под колесиком мышки). Нажатия отчетливые и упругие, что полностью исключает случайные срабатывания.
Шляпки стиков имеют грибовидную форму как у геймпадов Sony и выполнены из цельного прорезиненного текстурированного пластика, отлично предотвращающего скольжение.
Шляпки стиков геймпада XBOX имеют наоборот вогнутую форму (ямки), что также вызывает споры по поводу какая форма лучше. Но стики геймпада XBOX 360 являются не цельными, а имеют резиновые накладки, которые со временем начинают крошиться и приходят в полную негодность.
На задней части геймпада находятся привычные кнопки и аналоговые курки, реагирующие на силу нажатия, что используется в некоторых играх.
Курки имеют удобное расположение и форму, пальцы лежат на них хорошо.
Скругленные углы и грани делают их достаточно комфортными. К четкости, упругости и плавности нажатия нареканий нет.
Теперь что касается хвата. Лично для меня он удобен и представляет из себя что-то среднее между геймпадами Sony и XBOX.
Нижняя поверхность геймпада выполнена из прорезиненного (софт-тач) пластика очень комфортного на ощупь.
Он отлично препятствует скольжению и устойчив к истиранию.
Сбоку также есть накладки под ладонь из прорезиненного пластика.
По бокам в геймпаде расположены два мощных вибромотора.
На дне есть еще переключатель режимов геймпада XInput (X) и DirectInput (D).
XInput подразумевает работу геймпада в режиме совместимости с XBOX 360, а DirectInput предназначен для игр с поддержкой геймпадов DualShock от Sony и кастомизации управления в играх не поддерживающих геймпад.
Что касается размера, то Logitech F310/F510 немного больше геймпада Sony PlayStation 3, но немного меньше XBOX 360. Это можно сказать золотая середина, так как он подойдет игрокам с размером руки от чуть меньше среднего до чуть больше среднего.
Длина кабеля составляет 1.8 м и этого достаточно, чтобы легко дотянуться до самого удаленного USB разъема системного блока.
Но на удивление, не смотря на большую длину кабеля, геймпад работает даже при подключении к переднему разъему на системном блоке или через USB удлинитель.
В общем можно сказать, что Logitech F310/F510 идеальный геймпад, он вобрал в себя все лучшее от геймпадов Sony и XBOX.
Кроме того, благодаря красивому голубовато-серому цвету с вкраплениями под металлик, он еще и классно выглядит
4. Программное обеспечение
Геймпад Logitech F310/F510 не требует установки драйверов, определяется в Windows как XBOX 360 и начинает работать сразу после подключения к компьютеру. Кстати большинство игр поддерживают именно геймпады XBOX, поэтому с Logitech F310/F510 проблем точно не будет.
Тем не менее для него есть специальное программное обеспечение Logitech Gaming Software, которое идет на диске в комплекте. Последнюю версию ПО для любой версии Windows от XP до 10 можно скачать на сайте производителя и я дам ссылку на него в конце статьи. Кстати там можно будет скачать и подробную инструкцию к геймпаду, которой на сайте производителя нет.
Вместе с фирменным драйвером на компьютер устанавливается утилита Logitech Profiler.
С ее помощью можно переназначать клавиши, изменять чувствительность и мертвые зоны стиков, регулировать силу виброотдачи и многое другое. В общем возможности довольно широкие.
Переназначить клавиши можно и в настройках игры, поддерживающей геймпады. Но в играх, которые их не поддерживают, сделать это можно только с помощью Logitech Profiler. При этом на кнопки геймпада можно назначать любые клавиши клавиатуры, мыши и их комбинации. Таким образом можно научить геймпад работать в любой игре.
Также поддерживается создание профилей для разных игр, которые можно активировать вручную или включить автоматическую активацию нужного профиля при запуске игры. Любителю поковыряться в настройках будет чем заняться 
5. Опыт использования
Геймпадом Logitech F510 я пользуюсь уже несколько лет и с удовольствием прошел с ним множество слешеров, экшенов и ролевых игр. Среди них такие шедевры как Devil May Cry 4, Darksiders, Darksiders 2, Skyrim, Ведьмак 3, Mad Max, Rise of the Tomb Raider, Assassin’s Creed Syndicate, Batman Arkham Knight. Вот вам список игр, которые нужно обязательно пройти на геймпаде, во всех играх он проявил себя отлично.
Какое же удовольствие доставляет вечерком убрать локти со стола, отпустить надоевшие клавиатуру и мышку, откинутся на спинку кресла и насладиться игрой! Благодаря удобному хвату и отличной прорезиненной поверхности, можно комфортно поиграть 2-3 часа. Через 4-5 часов непрерывной игры, руки конечно начинают уставать, но это естественно.
Да и виброотдача у F510 классная, в нем установлено два мощных вибромотора, местами геймпад так трясет, что пронимает все тело 
За все время использования геймпад практически не износился, работает и выглядит как новый и не перестает радовать меня при выходе новых подходящих под него игр.
6. Заключение
Геймпад Logitech F310/F510 имеет отличное соотношение цена/качество. Один раз привыкнув, его не хочется выпускать из рук. Игры с ним открываются с другой стороны и начинают играть новыми красками, оставляя незабываемые впечатления. Я считаю, что качественный геймпад должен быть в арсенале каждого уважающего себя геймера.
7. Ссылки
По ссылкам ниже вы можете скачать руководства пользователя для геймпадов Logitech F310 и F710, из которых вы почерпнете дополнительную полезную информацию и программное обеспечение для них.
Если вам понравилась статья, пожалуйста поддержите наш сайт и поделитесь ссылкой на нее в соцсетях 
Геймпад Logitech Wireless Gamepad F710
Геймпад Logitech Gamepad F310
Геймпад Logitech Wireless Gamepad F710
Источник
Специальное предложение. См. дополнительную информацию о Outbyte и unistall инструкции. Пожалуйста, просмотрите Outbyte EULA и Политика Конфиденциальности
Logitech f310
Windows XP, XP 64-bit, Vista, Vista 64-bit, 7, 7 64-bit, 11, 10, 8, 8.1
Logitech f310 Windows для устройств собирались с сайтов официальных производителей и доверенных источников. Это программное обеспечение позволит вам исправить ошибки Logitech f310 или Logitech f310 и заставить ваши устройства работать. Здесь вы можете скачать все последние версии Logitech f310 драйверов для Windows-устройств с Windows 11, 10, 8.1, 8 и 7 (32-бит/64-бит). Все драйверы можно скачать бесплатно. Мы проверяем все файлы и тестируем их с помощью антивирусного программного обеспечения, так что скачать их можно на 100% безопасно. Получите последние WHQL сертифицированные драйверы, которые хорошо работают.
Эта страница доступна на других языках:
English |
Deutsch |
Español |
Italiano |
Français |
Indonesia |
Nederlands |
Nynorsk |
Português |
Українська |
Türkçe |
Malay |
Dansk |
Polski |
Română |
Suomi |
Svenska |
Tiếng việt |
Čeština |
العربية |
ไทย |
日本語 |
简体中文 |
한국어
Какой антивирус лучше?
Kaspersky
AVAST
Avira
Dr.WEB
Norton
AVG
ESET NOD32
голосовать
Всего проголосовало:
126225
Загружать файлы в MultiSetup
Вконтакте
Одноклассники
Telegram
⌚ 02.10.2022
Характеристики

Windows 10, Windows 8/Vista, Windows 7/XP (32/64-бита)
Проверить совместимость
Ход выполнения
0%
Результат проверки:
Полная совместимость
Cкачать
Cкачать обновления для драйверов
Быстрая загрузка в MultiSetup
Нажмите на ссылку и ждите 3 сек.
(разрешите всплывающие окна в браузере.
Что это?)
Проголосовало: 11 чел. Спасибо! Ваш голос принят.
Скачать
Cкачать обновления для драйверов
Нажмите на ссылку и ждите 3 сек.
Описание и инструкции
Драйвер для геймпада Logitech Gamepad F310.
Данное программное обеспечение (Logitech Gaming Controller) позволяет настраивать игровые контроллеры.
Доступны версии для 32-х и 64-х битных операционных систем семейства Windows (10/8/7/Vista/XP).
Размер файлов: 14.4 Мб. и 15.3 Мб.
Вконтакте
Одноклассники
Telegram
Видеоматериалы по теме
Все программное обеспечение, размещённое на GetDrivers.net, является бесплатным. Все названия и торговые марки являются собственностью соответствующих обладателей.
Подробнее о пакете драйверов:Тип: драйвер |
Logitech Wireless Gamepad F310 Drivers. Характеристики драйвера
Драйвер для геймпада Gamepad F310 версии 5.10.127 от компании Logitech. Предназначен для автоматической установки на Windows XP, Windows Vista, Windows 7, Windows 8, Windows 8.1, Windows 10.
Для установки необходимо запустить файл — lgs510.exe.
Внимание! Перед установкой драйвера Logitech Wireless Gamepad F310 Drivers рекомендутся удалить её старую версию. Удаление драйвера особенно необходимо — при замене оборудования или перед установкой новых версий драйверов для видеокарт. Узнать об этом подробнее можно в разделе FAQ.
Скриншот файлов архива
Файлы для скачивания (информация)
Поддерживаемые устройства (ID оборудований):
| USBVID_046D&PID_C202 | Logitech, Inc. WingMan Formula |
| USBVID_046D&PID_C207 | Logitech, Inc. WingMan Extreme Digital 3D |
| USBVID_046D&PID_C212 | Logitech, Inc. WingMan Extreme Digital 3D |
| USBVID_046D&PID_C208 | Logitech, Inc. WingMan Gamepad Extreme |
| USBVID_046D&PID_C209 | Logitech, Inc. WingMan Gamepad |
| USBVID_046D&PID_C20B | Logitech, Inc. WingMan Action Pad |
| USBVID_046D&PID_C20C | Logitech, Inc. WingMan Precision |
| USBVID_046D&PID_C20D | Logitech, Inc. WingMan Attack 2 |
| USBVID_046D&PID_C20E | Logitech, Inc. WingMan Formula GP |
| USBVID_046D&PID_C213 | Logitech, Inc. J-UH16 (Freedom 2.4 Cordless Joystick) |
| USBVID_046D&PID_C214 | Logitech, Inc. ATK3 (Attack III Joystick) |
| USBVID_046D&PID_C215 | Logitech, Inc. Extreme 3D Pro |
| USBVID_046D&PID_C216 | Logitech, Inc. Dual Action Gamepad |
| USBVID_046D&PID_C21A | Logitech, Inc. Precision Gamepad |
| USBVID_046D&PID_C20A | Logitech, Inc. WingMan RumblePad |
| USBVID_046D&PID_C211 | Logitech, Inc. iTouch Cordless Reciever |
| USBVID_046D&PID_C218 | Logitech, Inc. Logitech RumblePad 2 USB |
| USBVID_046D&PID_C219 | Logitech, Inc. Cordless RumblePad 2 |
| USBVID_046D&PID_C283 | Logitech, Inc. WingMan Force 3D |
| USBVID_046D&PID_C285 | Logitech, Inc. WingMan Strike Force 3D |
| USBVID_046D&PID_C286 | Logitech, Inc. Force 3D Pro |
| USBVID_046D&PID_C287 | Logitech, Inc. Flight System G940 |
| USBVID_046D&PID_C293 | Logitech, Inc. WingMan Formula Force GP |
| USBVID_046D&PID_C294 | Logitech, Inc. Driving Force |
| USBVID_046D&PID_C295 | Logitech, Inc. Momo Force Steering Wheel |
| USBVID_046D&PID_C298 | Logitech, Inc. Driving Force Pro |
| USBVID_046D&PID_C299 | Logitech, Inc. G25 Racing Wheel |
| USBVID_046D&PID_C29A | Logitech Driving Force GT USB |
| USBVID_046D&PID_C29B | Logitech, Inc. G27 Racing Wheel |
| USBVID_046D&PID_CA03 | Logitech, Inc. MOMO Racing |
| USBVID_046D&PID_CA04 | Logitech, Inc. Formula Vibration Feedback Wheel |
| HIDVID_046D&PID_C202 | Logitech, Inc. WingMan Formula |
| HIDVID_046D&PID_C207 | Logitech, Inc. WingMan Extreme Digital 3D |
| HIDVID_046D&PID_C212 | Logitech, Inc. WingMan Extreme Digital 3D |
| HIDVID_046D&PID_C208 | Logitech, Inc. WingMan Gamepad Extreme |
| HIDVID_046D&PID_C209 | Logitech, Inc. WingMan Gamepad |
| HIDVID_046D&PID_C20B | Logitech, Inc. WingMan Action Pad |
| HIDVID_046D&PID_C20C | Logitech, Inc. WingMan Precision |
| HIDVID_046D&PID_C20D | Logitech, Inc. WingMan Attack 2 |
| HIDVID_046D&PID_C20E | Logitech, Inc. WingMan Formula GP |
| HIDVID_046D&PID_C213 | Logitech, Inc. J-UH16 (Freedom 2.4 Cordless Joystick) |
| HIDVID_046D&PID_C214 | Logitech, Inc. ATK3 (Attack III Joystick) |
| HIDVID_046D&PID_C215 | Logitech, Inc. Extreme 3D Pro |
| HIDVID_046D&PID_C216 | Logitech, Inc. Dual Action Gamepad |
| HIDVID_046D&PID_C21A | Logitech, Inc. Precision Gamepad |
| HIDVID_046D&PID_C20A | Logitech, Inc. WingMan RumblePad |
| HIDVID_046D&PID_C211 | Logitech, Inc. iTouch Cordless Reciever |
| HIDVID_046D&PID_C218 | Logitech, Inc. Logitech RumblePad 2 USB |
| HIDVID_046D&PID_C219 | Logitech, Inc. Cordless RumblePad 2 |
| HIDVID_046D&PID_C283 | Logitech, Inc. WingMan Force 3D |
| HIDVID_046D&PID_C285 | Logitech, Inc. WingMan Strike Force 3D |
| HIDVID_046D&PID_C286 | Logitech, Inc. Force 3D Pro |
| HIDVID_046D&PID_C287 | Logitech, Inc. Flight System G940 |
| HIDVID_046D&PID_C293 | Logitech, Inc. WingMan Formula Force GP |
| HIDVID_046D&PID_C294 | Logitech, Inc. Driving Force |
| HIDVID_046D&PID_C295 | Logitech, Inc. Momo Force Steering Wheel |
| HIDVID_046D&PID_C298 | Logitech, Inc. Driving Force Pro |
| HIDVID_046D&PID_C299 | Logitech, Inc. G25 Racing Wheel |
| HIDVID_046D&PID_C29A | Logitech Driving Force GT USB |
| HIDVID_046D&PID_C29B | Logitech, Inc. G27 Racing Wheel |
| HIDVID_046D&PID_C2A8 | Logitech G940 Joystick (HID) |
| HIDVID_046D&PID_C2A9 | Logitech G940 Throttle (HID) |
| HIDVID_046D&PID_C2AA | Logitech G940 Pedals (HID) |
| HIDVID_046D&PID_CA03 | Logitech, Inc. MOMO Racing |
| HIDVID_046D&PID_CA04 | Logitech, Inc. Formula Vibration Feedback Wheel |
| LogiDeviceWmVirtualDevice | |
| LogiDeviceVID_046D&PID_C2A8 | Logitech G940 Joystick (HID) |
| LogiDeviceVID_046D&PID_C2A9 | Logitech G940 Throttle (HID) |
| LogiDeviceVID_046D&PID_C2AA | Logitech G940 Pedals (HID) |
| rootLogiVirtualBus | |
| USBVid_045E&Pid_028E | Microsoft Corp. Xbox360 Controller |
| USBVid_045E&Pid_0719 | Microsoft Corp. Xbox 360 Wireless Adapter |
| USBMS_COMP_XUSB10 | |
| USBMS_COMP_XUSB20 | |
| USBVid_045E&Pid_028F | Microsoft Corp. Xbox360 Wireless Controller |
| USBVid_045E&Pid_028F | Microsoft Corp. Xbox360 Wireless Controller |
| USBVID_046D&PID_C21F&REV_0305 | Logitech, Inc. F710 Wireless Gamepad [XInput Mode] |
| USBVID_046D&PID_C21F | Logitech, Inc. F710 Wireless Gamepad [XInput Mode] |
| USBVID_046d&PID_c21d | Logitech, Inc. F310 Gamepad [XInput Mode] |
| USBVid_045E&Pid_028E | Microsoft Corp. Xbox360 Controller |
| USBMS_COMP_XUSB10 | |
| USBVid_045E&Pid_0719 | Microsoft Corp. Xbox 360 Wireless Adapter |
| USBMS_COMP_XUSB20 | |
| USBVid_045E&Pid_028F | Microsoft Corp. Xbox360 Wireless Controller |
Другие драйверы от Logitech
You can download free Logitech F310 drivers from our site. The key feature of the Logitech F310 is simultaneous support for both Xlnput and Directlnput.
Switching between them is done using a mechanical lever on the body. Logitech gamepad in Xlnput mode is displayed as Xbox 360 Controller, in Directlnput as Rumblepad 2. In games with Xlnput support, the Microsoft layout works well, if you go to DirectInput, you can program the buttons using proprietary software.
The design of the F310 , F510 and F310 is a reflection of the Logitech classics, but there was a difference in the length of the gamepad handles, they were reduced. The configuration of the cutouts at the bottom was changed. All changes have dramatically affected ergonomics.
Download Logitech F310 Software: How to install
The Logitech F310 is a key gamepad that connects to your computer via a USB port. It differs in its ergonomic shape and light weight, thanks to these hands will be comfortable not only during the working session, but also during the day. The wire is covered with rubber, in addition, it is quite flexible, which means that it will NOT cause discomfort when working.
In many cases, logitech F310 drivers windows 10 are not required, because Windows installs software in the background. But if you have another operating system installed then you can download Logitech gamepad drivers for free on our website.
Download the Logitech F310 mac driver, and run it. Perform the software installation, making sure everything went well, perform the test. If the gamepad does not work properly, try reinstalling the driver. If it does not work after these manipulations, contact Logitech Service Center.
Installing software Logitech F310 on Windows and Mac OS:
Download the Logitech F310software driver. Run it from the Files section and run it. Installation will begin in 4 steps. In the first stage you will need to choose a language. Next you need to connect the gamepad. In the second stage we choose the type of configuration. When installing the driver in the first place, it is better to leave everything by default. In stage 3, the installation process begins. Stage 4 is the completion of the installation and testing of the gamepad to work. You can now use the device.
back to menu ↑
Logitech F310 Software Specifications
The Logitech F310 Software is a driver used to power the Logitech F310 controller. It enables users to easily configure and customize their gaming experience. Its features include support for up to 8-way directional pad, four action buttons, two analog sticks and two triggers or shoulder buttons. The software has a user-friendly interface that makes it easy for gamers with any level of experience to set up the controller’s custom inputs.
The Logitech F310 Software also offers advanced customization options such as macros and scripts which allow gamers to create complex sequences of actions using just one button press. This makes gaming easier by allowing players to quickly execute commands without having to memorize multiple key combinations or gameplay strategies. Additionally, the software supports various game profiles so users can switch between different configurations depending on which game they are currently playing.
| Management | 10 programmable buttons |
| Type | Gamepad |
| Additional features | |
| Programmable left and right chickens | |
| Two programmable analog mini-joysticks | |
| Programmable manipulator with eight degrees of freedom | |
| Mode button | Flight simulation mode or sport mode |
| On / Off button vibration | |
| Connection | Wireless |
| Sticks | No joints |
| Gateway functions | Twin-motor vibration feedback system |
| Score | 🏆🏆🏆🏆🏆 |
| Features | With Xinput mode |
| With feedback |
back to menu ↑
To uninstall and reinstall the F310 driver, you need to do:
- Disconnect the device from the computer.
- Turn off the power of the device if the device has a separate power source.
- Open Device Manager.
- Double-click the gamepad, right-click the gamepad icon in use, and then click Delete.
- Restart the computer.
back to menu ↑
How do I install Logitech C270 software?
1) Download the Logitech Unifying Software.
2) Open the Logitech Unifying Software and click Next. It has an orange icon star-like icon in the middle. Click the icon in the Window Start menu or your Applications folder to open the Logitech Unifying Software. Then click Next in the lower-right corner.
3) Restart your mouse. Turn the mouse over and flip the switch off and then back on again. Your mouse should pair with the receiver automatically.
4) Select “Yes” and then click Next. If the cursor on-screen moves when you move the mouse, click the radio option next to Yes to indicate the correct device is connected. Then click Next.
5) Click Finish.
back to menu ↑
Download Logitech F310 Software Driver:
| Support | Downloads |
|---|---|
| Logitech F310 software download for Windows 64-bit | Download |
| Logitech F310 softwarce download for Windows 32-bit | Download |
| Logitech F310 software download for Mac OS | Download |
| Score | 🏆🏆🏆🏆🏆 |
back to menu ↑
Conclusion about The Logitech F310
The Logitech F310 driver is a great tool for those looking to use their Logitech F310 controller with their PC. It’s easy to install and provides a high level of compatibility and functionality with all compatible games. Plus, it offers a variety of customization options that allow users to fine tune the performance of their gaming setup. The user-friendly interface and intuitive controls make this driver a great choice for any gamer.
back to menu ↑
FAQ (Frequently Asked Questions)
How to update Logitech F310 driver?
To update your Logitech Logitech F310 driver, you can download the latest drivers from the our website. Once you have downloaded the driver, double-click on it to install it on your computer.
How to uninstall Logitech F310 drivers?
There are a few ways to uninstall Logitech F310. The first way is to go to the control panel and select uninstall a program. From there, you can select Logitech and then uninstall the drivers. You can also use the Logitech Uninstaller tool, which you can download from the website. The third way is to use a driver removal tool such as Driver Sweeper.
Where to download Logitech F310 driver?
Logitech F310 driver downloads can be found on our website. There are several ways to find the drivers you need, including a search bar and a list of popular downloads.
back to menu ↑
STEAM BIG PICTURE
Play on your TV. Pair the F310 with Big Picture and navigate Steam, surf the web, play games and more from the comfort of your couch. Bring your entire library of Steam games to the living room, grab your F310, sit back, and enjoy.