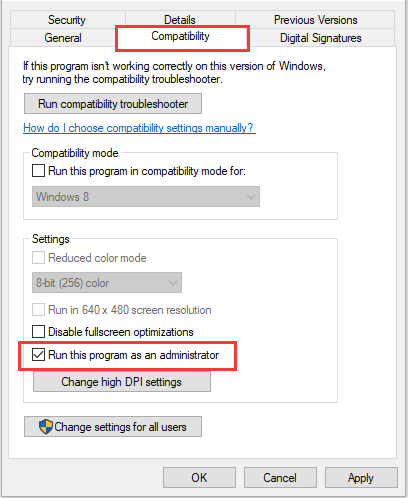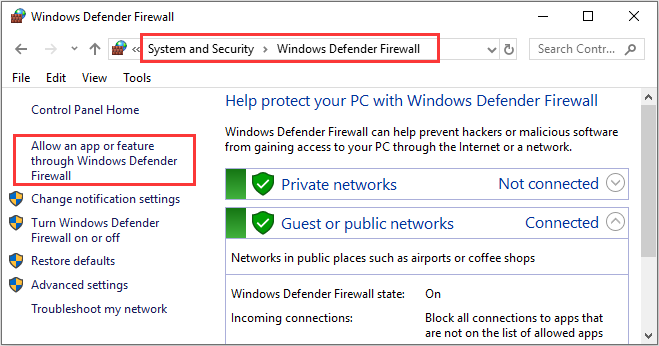Привет, Эгор,
Спасибо, что обратились к нам, и сожалеем об этом опыте.
Нажмите клавишу Windows, введите «Этот компьютер» и нажмите Enter.
Выберите диск C: , перейдите на вкладку «Просмотр», нажмите «Параметры», чтобы открыть параметры папки, перейдите на вкладку «Просмотр» и выберите «Показать скрытые файлы, папки и диск». Затем нажмите Применить.
Попробуйте выполнить следующие действия по устранению неполадок:
Загрузите последнюю версию установщика для Logitech G HUB по адресу: https://support.logi.com/hc/articles/360025298133
Удалите G HUB.
Перейдите в C: Users (имя пользователя) AppData Roaming и удалите папку LGHUB.
Перейдите в C: ProgramData и удалите папку LGHUB.
Перезагрузите вашу машину.
Переустановите G HUB.
Примечание:
Если у вас по-прежнему возникают проблемы с установкой / обновлением G HUB https://support.logi.com/hc/articles/360023192454, попробуйте следующее:
Запустите диспетчер задач (ctrl + alt + del).
Завершите LGHUB.exe.
Закройте LGHUB Agent.exe.
Закройте LGHUB Updater.exe.
Перейдите в C: Users (имя пользователя) AppData Roaming и удалите папку LGHUB.
Перейдите в C: ProgramData и удалите папку LGHUB.
Перезагрузите вашу машину.
Переустановите G HUB.
Если после выполнения действий по устранению неполадок проблема не исчезнет, свяжитесь с нами.
С уважением,
Джозеф
Поддержка Logi G
На чтение 6 мин. Просмотров 11.5k. Опубликовано 14.06.2021
0
Многие пользователи сообщают о проблемах с программным обеспечением Logitech G HUB, и общие симптомы включают не обнаруживает мышь или не открывается . Хотя эту проблему сложно, решить ее совсем не сложно. В этом руководстве мы проведем вас через все исправления, и ваш G HUB будет работать легко и быстро.
Содержание
- Исправления, которые стоит попробовать
- Исправление 1: перезагрузите ваш компьютер
- Исправление 2: Переустановите Logitech G HUB
- Исправление 3: переустановите драйверы устройств
- Исправление 4. Убедитесь, что вы используете последние версии драйверов устройств.
- Исправление 5. Установите все обновления Windows
- Windows 10
- Windows 8
- Windows 7
Исправления, которые стоит попробовать
Возможно, вам и не нужно пробовать все исправления. Просто двигайтесь вниз, пока не найдете тот, который набирает очки.
- Перезагрузите компьютер
- Переустановите Logitech G HUB
- Переустановите драйверы устройств
- Убедитесь, что вы используются последние версии драйверов устройств.
- Установите все обновления Windows
Исправление 1: перезагрузите ваш компьютер
Первый шаг также самый простой. Перезагрузка компьютера может освободить оперативную память и закрыть некоторые фоновые программы, которые могут конфликтовать с Logitech G HUB. В некоторых случаях это помогает вашему компьютеру работать более плавно, устраняя некоторые сбои. Вам следует попробовать этот трюк, прежде чем углубляться в более сложные задачи.
Если перезагрузка компьютера не помогла, просто перейдите к следующему исправлению, указанному ниже.
Исправление 2: Переустановите Logitech G HUB
Проблема неработающего Logitech G HUB может указывать на наличие ошибок во время установки. Это могло быть вызвано конфликтом программного обеспечения или сбоями в сети. Вы можете попробовать переустановить Logitech G HUB и посмотреть, решит ли это вашу проблему.
Вот как:
Удаление драйверов происходит редко. может вызвать проблемы с компьютером. Если вы не технически подкованный пользователь, перейдите к следующему исправлению, чтобы обновить драйверы.
- Сначала вам нужно удалить Logitech G HUB . На клавиатуре одновременно нажмите Win + R (клавишу с логотипом Windows и клавишу r), чтобы открыть окно «Выполнить». Введите или вставьте control appwiz.cpl и нажмите Enter .
- Дважды щелкните Logitech G HUB , чтобы удалить. По завершении перезагрузите компьютер.
- Далее вам необходимо установить Logitech G HUB. Для этого сначала посетите страницу загрузки Logitech G HUB, затем нажмите ЗАГРУЗИТЬ ДЛЯ WINDOWS .
- После загрузки откройте программу установки и следуйте инструкциям на экране, чтобы продолжить.
После переустановки Logitech G HUB вы можете теперь проверьте, правильно ли оно работает.
Если это исправление не приносит вам удачи, ознакомьтесь со следующим ниже.
Исправление 3: переустановите драйверы устройств
Эта неработающая проблема G HUB, как правило, связана с драйверами, и один из способов исправить это – переустановка драйверов устройств . Часто это самое простое и эффективное решение для устранения проблем с драйверами.
Итак, сначала вам нужно удалить драйверы вашего устройства :
Следующие снимки экрана сделаны в Windows 10, и эти действия также применимы к Windows 7 или 8.
- На клавиатуре нажмите Win + R (клавиша с логотипом Windows и клавиша R) одновременно, чтобы вызвать окно «Выполнить». Введите или вставьте devmgmt.msc и нажмите OK .
- Затем разверните категорию вашего устройства. Чтобы удалить драйверы мыши, дважды щелкните Устройства с интерфейсом пользователя . (Это может отличаться в зависимости от используемого устройства. Для игровой гарнитуры это будут Звуковые, видео и игровые контроллеры )
Затем щелкните правой кнопкой мыши Logitech USB Input Device и выберите Удалить устройство .Если вы не можете найти свое устройство, вы можете найти инструкции в руководстве. Или вы можете перейти к следующему исправлению для сканирования и обновления драйверов устройств.
- В во всплывающем окне установите флажок рядом с Удалить программное обеспечение драйвера для этого устройства . Затем нажмите Удалить .
- Перезагрузите компьютер и проверьте, правильно ли работает Logitech G HUB. (Обычно Windows загружает/использует универсальный драйвер устройства автоматически.)
Если это исправление не работает для вас, просто перейдите к следующему.
Исправление 4. Убедитесь, что вы используете последние версии драйверов устройств.
Обычно Windows позаботится о драйверах после того, как мы подключим устройства, но всегда есть исключения. Если система не может предоставить последние версии правильных драйверов для наших устройств, мы должны сделать это сами.
Проблема с неработающим HUB Logitech G может указывать на то, что вы используете неисправный или устаревший драйвер устройства . В худшем случае это может означать, что на вашем компьютере отсутствуют некоторые важные драйверы. При устранении проблем с устройством проверка и обновление драйверов вашего устройства может избавить вас от многих проблем.
Вы можете сделать это вручную, если хотите, посетив каждый страницу загрузки производителя, поиск нужных драйверов и т. д. Но это требует времени и навыков работы с компьютером. Если вам неудобно играть с драйверами устройств, мы рекомендуем использовать Driver Easy . Это инструмент, который обнаруживает, загружает и устанавливает любые обновления драйверов, необходимые вашему компьютеру.
- Загрузить и установите Driver Easy.
- Запустите Driver Easy, затем нажмите Сканировать сейчас . Затем Driver Easy просканирует ваш компьютер и обнаружит все проблемные драйверы.
- Щелкните Обновить все , чтобы автоматически загрузить и установить правильную версию всех драйверов, которые отсутствуют или устарели в вашей системе.
(Для этого требуется версия Pro – вам будет предложено выполнить обновление, когда вы нажмете «Обновить все». Если вы не хотите платить за версию Pro, вы все равно можете загрузить и установить все необходимые драйверы. с бесплатной версией; вам просто нужно загрузить их по одному и установить вручную, как обычно для Windows.)
Версия Driver Easy Pro поставляется с полной технической поддержкой. Если вам нужна помощь, обратитесь в службу поддержки Driver Easy по адресу
После установки /обновил драйверы устройства, перезагрузите компьютер и проверьте, работает ли Logitech G HUB сейчас.
Если этот метод вам не помогает, просто взгляните на следующий.
Исправление 5. Установите все обновления Windows
Обновления Windows включают некоторые исправления, которые могут исправить проблемы совместимости. А некоторые могут содержать драйверы, которых нет на вашем компьютере. Вам следует проверить наличие обновлений системы, поскольку это может быть потенциальным исправлением.
И вот инструкции для этого:
Windows 10
- На клавиатуре одновременно нажмите Win + I (клавишу с логотипом Windows и клавишу i), чтобы открыть Приложение “Настройки Windows”. Нажмите Обновление и безопасность .
- Нажмите Проверить обновления . Windows может потребоваться некоторое время, чтобы загрузить и установить доступные обновления.
Чтобы убедиться, что вы установили все обновления системы, повторяйте эти шаги до тех пор, пока при нажатии не появится сообщение «Вы в курсе» Еще раз проверьте наличие обновлений .
Windows 8
- На клавиатуре нажмите Win + I (клавиша с логотипом Windows и клавиша i) одновременно. В правом меню нажмите Изменить настройки ПК .
- В меню слева выберите Центр обновления Windows . Нажмите Проверить обновления сейчас .
Windows 7
- На клавиатуре нажмите Win (клавиша с логотипом Windows). Выберите Панель управления .
- Выберите Система и безопасность .
- Нажмите Центр обновления Windows .
- Щелкните Установить обновления . Затем дождитесь завершения проверки.
Как только вы ‘ Вы установили все обновления, перезагрузите компьютер и проверьте, правильно ли работает G HUB.
Надеюсь, теперь эти исправления позволят вашему Logitech G HUB работать правильно. Если у вас есть какие-либо вопросы или идеи, оставьте комментарий ниже, и мы скоро свяжемся с вами.
Содержание
- Способ 1: Установка от имени администратора
- Способ 2: Полная переустановка программы
- Способ 3: Установка предыдущей версии
- Способ 4: Борьба с компьютерными вирусами
- Вопросы и ответы
Способ 1: Установка от имени администратора
Иногда причина сбоя с установкой софта Лоджитек до банального проста ‒ для работы инсталлятора требуются администраторские полномочия. Первым делом убедитесь, что ваша текущая запись имеет соответствующий доступ.
Подробнее: Как получить права администратора в Windows 7 и Windows 10
Далее просто кликните правой кнопкой мыши по исполняемому файлу установщика и выберите вариант «Запуск от имени администратора».
Дальнейшая процедура должна произойти без проблем.
Способ 2: Полная переустановка программы
Нередко с рассматриваемой проблемой сталкиваются пользователи, которые устанавливают ПО от Logitech не в первый раз. Решением в такой ситуации будет полное удаление всех продуктов компании, а также некоторых служебных файлов.
- Запустите оснастку «Программы и компоненты» любым подходящим методом ‒ например, через окно «Выполнить». Нажмите сочетание клавиш Win+R, затем введите в строке запрос
appwiz.mscи кликните «ОК». - Пролистайте перечень установленного софта и найдите там все элементы, связанные с Logitech G-Hub. Деинсталлируйте каждый с помощью выделения и нажатия на кнопку «Удалить».
- После выполнения процедуры закройте «Программы и компоненты», затем включите отображение скрытых элементов.
Подробнее: Как сделать скрытые файлы видимыми в Windows 7 и Windows 10
- Снова вызовите инструмент «Выполнить», но на этот раз введите в него команду
%appdata%и нажмите на кнопку «ОК». - Воспользуйтесь поиском по папке ‒ кликните по соответствующей строке вверху справа, напечатайте в ней запрос
lghubи нажмите Enter. Должен появиться перечень директорий и документов – выделите все (мышкой или комбинацией Ctrl+A), задействуйте сочетание Shift+Delete и подтвердите операцию. - Теперь повторите поиск, но уже с запросом
logitechи удалите все найденные данные. - С помощью того же окна «Выполнить» перейдите в директорию «ProgramData» (запрос
%programdata%) и повторите действия из шагов 6-7.
Перезагрузите компьютер, затем скачайте инсталлятор G-Hub заново и попробуйте установить программу ‒ теперь процесс должен пройти нормально.
Способ 3: Установка предыдущей версии
Для пользователей, у которых рассматриваемая проблема заключается в зависании на стадии инициализации, пригодится метод с установкой более старого релиза ПО и обновлению до актуальной уже из него.
- Откройте браузер, который предпочитаете, и перейдите по предложенной ниже ссылке – она ведёт на FTP-сервер Logitech, откуда инсталлятор и загружает данные для установки приложения
FTP-сервер Logitech
- После загрузки содержимого корневого каталога сервера откройте «Поиск по странице» (в большинстве современных браузеров за это отвечает сочетание Ctrl+F) и укажите запрос
lghub_installer. Появится список версий программы, кликните по lghub_installer_2018.9.2778.exe. - Дождитесь, пока установочный файл скачается, затем перейдите в папку загрузок – например, выбрав дополнительную опцию полоски загрузок, если пользуетесь Google Chrome.
- Начните установку приложения от администратора (см. Способ 1), теперь она должна пройти без проблем.
- Если у вас относительно старый аксессуар от Logitech (выпуска 2018 года или ранее), можете пользоваться этой версией фирменного софта, но для новейшей периферии понадобится обновиться до актуальной. Для этого запустите G Hub и кликните по кнопке вызова настроек.
- В верхнем правом углу окна будет активная ссылка «Проверить, есть ли обновления», нажмите на неё.
- Начнётся поиск и загрузка актуальной версии ПО.
Этот вариант достаточно прост в исполнении.
Способ 4: Борьба с компьютерными вирусами
Также не исключено, что инсталляции рассматриваемого ПО может мешать вирусное заражение ‒ существует определённая категория вредоносного софта, которая не даёт устанавливать или удалять программы. Обычно о подобном свидетельствуют и некоторые дополнительные симптомы в виде сбоев доступа к файлам, самопроизвольному запуску браузера, появлению незнакомых ярлыков на «Рабочем столе» и прочее. При столкновении с подобными проблемами воспользуйтесь нашими рекомендациями по борьбе с вирусами, которые найдёте в статье по ссылке далее.
Подробнее: Борьба с компьютерными вирусами
Еще статьи по данной теме:
Помогла ли Вам статья?
-
Partition Wizard
-
Partition Magic
- How to Solve Logitech G Hub Not Installing [Newly Updated]
By Amanda | Follow |
Last Updated January 05, 2023
Do you use Logitech G Hub on your Windows computer? Are you bothered by Logitech G Hub not installing or not working? Don’t worry. In this article, MiniTool Partition Wizard puts together 5 feasible ways to help you resolve Logitech G Hub not installing issue.
Logitech G Hub is an advanced Logitech gaming software. It is a standalone customization tool designed to help users manage Logitech peripherals, including keyboards, mice, headsets, speakers, and so on. Recently, many users report the Logitech gaming software not installing Windows 10.
Luckily, this problem can be fixed easily although its causes are various. If you are experiencing this annoying problem, you can try the following methods one by one to get rid of the problem.
Way 1: End Logitech G Hub Process in Task Manager
You are likely to fail to install Logitech G Hub if there is already a Logitech process running in Task. Because your Windows may think the program is already opened when it isn’t and block the process you are trying to perform.
In this case, you can go to end the Logitech G Hub process first.
Step 1: Right-click the Start button and choose Task Manager.
Step 2: Under the Processes tab, select the Logitech Gaming and click End task.
Step 3: If needed, you can also switch to the Startup tab, choose Logitech Gaming, and click Disable to disable it.
Now, you can install or launch your Logitech G Hub again to check if the problem is resolved.
Way 2: Launch Logitech G Hub As Administrator
Lack of administrator permissions is also a common reason for the Logitech G Hub not installing or working issue. So, you can try launching the executable of this gaming software with administrator privileges. Here’s what you should do:
Step 1: Locate the installation folder of Logitech G Hub in File Explorer. By default, it is saved in C:Program Files (x86)Logitech Gaming Software.
Step 2: Right-click the executable file and choose Properties.
Step 3: Switch to the Compatibility tab and check Run this program as an administrator. Click Apply and OK to save changes.
Way 3: Allow Logitech G Hub Through Firewall
In some cases, the Logitech G Hub not installing or not working has something to do with your Firewall. If your Firewall mistakenly regards the software as a potential threat, it will block the process and thus you cannot install or use Logitech G Hub as expected.
To solve the problem, you can follow the steps below to allow the Logitech gaming software through firewall:
Step 1: Press Windows + S, input control panel, and click the search result to open it.
Step 2: Navigate to System and Security > Windows Defender Firewall and click Allow an app or feature through Windows Defender Firewall in the left pane.
Step 3: Click the Change settings button to make the settings editable. Find Logitech G Hub and check its boxes under both Private and Public. Then, click OK to apply the changes.
Note: If the software is not displayed in the list, you can click Allow another app, navigate the installation folder of the software, select the LCore.exe file and click Add to add it to the list.
Once it’s done, restart your computer and check if Logitech G Hub not working issue is resolved.
Way 4: Update Your Windows
Some users recommend updating Windows 10 to the latest version as they’ve fixed Logitech G Hub not installing effectively in this way. If you haven’t performed updating for your Windows, you can have a try.
Just press Windows + I to open Settings, go to Update & Security > Windows Update, and click Check for updates. Then, your Windows will download and install all the available updates automatically.
Way 5: Clean Reinstall Logitech G Hub
If you are facing Logitech G hub not working on your computer, perhaps the installation is corrupted and you might need to perform a clean installation for this gaming software.
To clean reinstall the software, you need to unplug all the Logitech peripherals, back up your profile data, and completely uninstall the Logitech G Hub. Then, visit the official download page of Logitech G Hub to download the latest version and properly install it according to the given instructions. After that, the software should be able to work fine again.
About The Author
Position: Columnist
Amanda has been working as English editor for the MiniTool team since she was graduated from university. She enjoys sharing effective solutions and her own experience to help readers fix various issues with computers, dedicated to make their tech life easier and more enjoyable.
She has published many articles, covering fields of data recovery, partition management, disk backup, and etc. In order to provide more useful tips and information, she is still committed to expand her technical knowledge.
-
Partition Wizard
-
Partition Magic
- How to Solve Logitech G Hub Not Installing [Newly Updated]
By Amanda | Follow |
Last Updated January 05, 2023
Do you use Logitech G Hub on your Windows computer? Are you bothered by Logitech G Hub not installing or not working? Don’t worry. In this article, MiniTool Partition Wizard puts together 5 feasible ways to help you resolve Logitech G Hub not installing issue.
Logitech G Hub is an advanced Logitech gaming software. It is a standalone customization tool designed to help users manage Logitech peripherals, including keyboards, mice, headsets, speakers, and so on. Recently, many users report the Logitech gaming software not installing Windows 10.
Luckily, this problem can be fixed easily although its causes are various. If you are experiencing this annoying problem, you can try the following methods one by one to get rid of the problem.
Way 1: End Logitech G Hub Process in Task Manager
You are likely to fail to install Logitech G Hub if there is already a Logitech process running in Task. Because your Windows may think the program is already opened when it isn’t and block the process you are trying to perform.
In this case, you can go to end the Logitech G Hub process first.
Step 1: Right-click the Start button and choose Task Manager.
Step 2: Under the Processes tab, select the Logitech Gaming and click End task.
Step 3: If needed, you can also switch to the Startup tab, choose Logitech Gaming, and click Disable to disable it.
Now, you can install or launch your Logitech G Hub again to check if the problem is resolved.
Way 2: Launch Logitech G Hub As Administrator
Lack of administrator permissions is also a common reason for the Logitech G Hub not installing or working issue. So, you can try launching the executable of this gaming software with administrator privileges. Here’s what you should do:
Step 1: Locate the installation folder of Logitech G Hub in File Explorer. By default, it is saved in C:Program Files (x86)Logitech Gaming Software.
Step 2: Right-click the executable file and choose Properties.
Step 3: Switch to the Compatibility tab and check Run this program as an administrator. Click Apply and OK to save changes.
Way 3: Allow Logitech G Hub Through Firewall
In some cases, the Logitech G Hub not installing or not working has something to do with your Firewall. If your Firewall mistakenly regards the software as a potential threat, it will block the process and thus you cannot install or use Logitech G Hub as expected.
To solve the problem, you can follow the steps below to allow the Logitech gaming software through firewall:
Step 1: Press Windows + S, input control panel, and click the search result to open it.
Step 2: Navigate to System and Security > Windows Defender Firewall and click Allow an app or feature through Windows Defender Firewall in the left pane.
Step 3: Click the Change settings button to make the settings editable. Find Logitech G Hub and check its boxes under both Private and Public. Then, click OK to apply the changes.
Note: If the software is not displayed in the list, you can click Allow another app, navigate the installation folder of the software, select the LCore.exe file and click Add to add it to the list.
Once it’s done, restart your computer and check if Logitech G Hub not working issue is resolved.
Way 4: Update Your Windows
Some users recommend updating Windows 10 to the latest version as they’ve fixed Logitech G Hub not installing effectively in this way. If you haven’t performed updating for your Windows, you can have a try.
Just press Windows + I to open Settings, go to Update & Security > Windows Update, and click Check for updates. Then, your Windows will download and install all the available updates automatically.
Way 5: Clean Reinstall Logitech G Hub
If you are facing Logitech G hub not working on your computer, perhaps the installation is corrupted and you might need to perform a clean installation for this gaming software.
To clean reinstall the software, you need to unplug all the Logitech peripherals, back up your profile data, and completely uninstall the Logitech G Hub. Then, visit the official download page of Logitech G Hub to download the latest version and properly install it according to the given instructions. After that, the software should be able to work fine again.
About The Author
Position: Columnist
Amanda has been working as English editor for the MiniTool team since she was graduated from university. She enjoys sharing effective solutions and her own experience to help readers fix various issues with computers, dedicated to make their tech life easier and more enjoyable.
She has published many articles, covering fields of data recovery, partition management, disk backup, and etc. In order to provide more useful tips and information, she is still committed to expand her technical knowledge.
Logitech G Hub — это инновационное программное обеспечение для управления периферийными устройствами, которое управляет всем вашим оборудованием Logitech G, таким как мыши, клавиатуры, гарнитуры, динамики и веб-камеры, на ваш ПК. Вы можете создавать игровые профили, управлять своими потоками, поскольку они поставляются с функциями интеграции OBS и сторонних приложений. Когда вы подключаете поддерживаемые устройства Logitech G к компьютеру, он автоматически распознает их, и вы можете настроить оборудование по своему усмотрению. Некоторые пользователи сообщают, что не могут использовать Logitech G HUB.
Если Logitech G Hub не работает в Windows 11/10 ПК, приведенные ниже решения помогут вам это исправить. Прежде чем переходить к исправлениям, перезагрузите компьютер и посмотрите, работает он или нет.
Обновите драйверы устройств. Установите для службы обновлений LGHUB тип запуска «Автоматически». Запустите Logitech G HUB от имени администратора. Переустановите Logitech G HUB. каждого метода.
1] Обновите драйверы устройств
Если Logitech G HUB не работает на вашем ПК, это может быть связано с устаревшими или поврежденными драйверами его устройств. Вам необходимо обновить драйверы до последней версии, чтобы без проблем использовать Logitech G HUB.
Чтобы обновить драйверы устройства, воспользуйтесь одним из приведенных ниже способов:
Вы можете проверить наличие обновлений драйверов через Центр обновления Windows, чтобы обновить драйверы. Вы можете посетить сайт производителя, чтобы загрузить драйверы. Используйте бесплатное программное обеспечение для обновления драйверов. Если на вашем компьютере уже есть файл драйвера INF, выполните следующие действия. Откройте диспетчер устройств. Щелкните категорию драйвера, чтобы развернуть меню. соответствующий драйвер и щелкните его правой кнопкой мыши. Выберите «Обновить драйвер». Следуйте указаниям мастера на экране, чтобы завершить обновление аудиодрайверов.
2] Установите для параметра «Тип запуска службы обновления LGHUB» значение «Автоматически»
Служба обновления LGHUB в Службы не должны быть отключены. Чтобы Logitech G HUB работал эффективно, его необходимо запустить при запуске. Вам необходимо установить тип запуска с”Вручную”или”Отключено”на”Автоматически”.
Чтобы установить для типа запуска службы обновлений LGHUB значение”Автоматически”,
откройте Выполнить commandType Services.msc и нажмите Введите найдите Служба обновлений LGHUB в списке служб и щелкните ее правой кнопкой мыши. Затем выберите Свойства в разделе Общие. вкладку, установите для параметра Тип запуска значение Автоматически с помощью раскрывающегося списка рядом с ним. Нажмите ОК и перезагрузите компьютер
3] Запустите Logitech G HUB от имени администратора
Вам необходимо включить параметр для запуска Logitech G HUB от имени администратора, так как он предоставляет дополнительные разрешения для запуска. Это может решить проблему с неработающим Logitech G HUB.
Чтобы Logitech G HUB запускался от имени администратора,
откройте меню”Пуск” и найдите Logitech G HUB. HUBЩелкните его правой кнопкой мыши и выберите Открыть расположение файла. В папке местоположения Logitech G HUB щелкните правой кнопкой мыши файл lghub.exe и выберите Свойства Перейдите на вкладку Совместимость и установите флажок рядом с Запускать эту программу от имени администратора. Затем нажмите Запустить средство устранения неполадок совместимости в В том же окне устраняются любые проблемы совместимости Logitech G HUB с вашим ПК.
4] Переустановите Logitech G HUB
Если ни одно из вышеперечисленных исправлений не работает, вам необходимо удалить Logitech G HUB и установить его. опять таки. Это рутина в исправлении технических проблем программ. Вы можете загрузить более новую версию Logitech G HUB с официального веб-сайта Logitech G.
Чтобы удалить Logitech G HUB,
откройте приложение Настройки и выберите Приложения и нажмите Приложения и функции. Найдите Logitech G HUB в списке программ и нажмите кнопку с тремя точками рядом с ним. Затем выберите Удалить и следуйте указаниям мастера на экране, чтобы полностью удалить его с компьютера.
Затем перезагрузите компьютер и загрузите Logitech G HUB с сайта Logitech G официальный сайт и установите его.
Совместим ли Logitech G HUB с Windows 11?
Да, Logitech G HUB абсолютно совместим с Windows 11. Его можно загрузить с официального сайта Logitech G. Кроме того, для его использования вам потребуется оборудование Logitech G.
Почему Logitech G HUB не работает?
Чтобы Logitech G HUB не работал на вашем ПК, может быть много причин, таких как поврежденные драйверы устройств, неисправные USB-порты, неподдерживаемые периферийные устройства, ошибки в программе Logitech G HUB и т. д.
Читать: Контроллер Logitech G923 отключен или нет работает на ПК.

Logitech G HUB это бесплатное официальное автономное программное обеспечение, которое предлагает единый инструмент для оптимизации и настройка всех подключенных и поддерживаемых устройств Logitech G, таких как мышь, клавиатура, гарнитура, динамик, веб-камера и т. д. Это мощное передовое программное обеспечение доступно как для Windows, так и для Mac и буквально берет под контроль экосистему Logitech G Gear. Однако в некоторых отчетах утверждается, что программное обеспечение Logitech G Hub Не устанавливается или Застрял на инициализации.
Итак, если вы также являетесь одной из жертв, столкнувшихся с той же проблемой, вы можете следовать этому руководству по устранению неполадок, чтобы попытаться исправить ее. С помощью программного обеспечения Logitech G Hub пользователи могут создавать игровые профили, управлять профилями потоковой передачи, такими как OBS и интеграция со сторонними приложениями, управлять цветом RGB или освещением, а также синхронизировать с LightSync и т. д. Он достаточно мощный, чтобы автоматически распознавать устройства Logitech серии G, а также переключать несколько профилей и многое другое.
К сожалению, несколько отчетов на форуме субреддита LogitechG оказалось, что программное обеспечение Logitech G Hub отказывается устанавливаться на ПК с Windows или зависает на экране загрузки или даже на экране инициализации. Что ж, эта конкретная проблема может возникнуть из-за нескольких возможных причин, которые мы упомянули ниже, и предоставили возможные обходные пути для ее решения. Просто убедитесь, что вы не пропускаете ни одного метода, потому что базовый метод также может очень помочь.
Содержание страницы
-
Исправлено: Logitech G Hub не устанавливается или зависает при инициализации
- 1. Обновите Logitech G Hub
- 2. Выйдите и правильно закройте Logitech G Hub
- 3. Закрыть фоновое выполнение задачи Logitech G Hub
- 4. Запустите Logitech G Hub от имени администратора.
- 5. Обновите драйвер USB-устройства ввода Logitech
- 6. Установите последние обновления Windows
- 7. Запустите программу в режиме совместимости
- 8. Удалить временные файлы AppData Logitech G Hub
- 9. Разрешить Logitech G Hub в защите брандмауэра Windows
- 10. Установите распространяемый пакет Microsoft Visual C++
- 11. Установите пакет Microsoft .NET Framework
- 12. Переустановите ПО Logitech G Hub
Исправлено: Logitech G Hub не устанавливается или зависает при инициализации
Говоря об ожидаемых причинах такой проблемы, кажется, что программное обеспечение Logitech G Hub в большинстве случаев использует устаревшую версию на ПК. Кроме того, инструмент не запущен с правами администратора, возможно, задачи Logitech выполняются в фоновом режиме и т. д. Итак, не теряя времени, давайте приступим к делу. Вы также можете посмотреть наш краткий видеоурок по тому же самому, если хотите.
Объявления
1. Обновите Logitech G Hub
Прежде всего, вы должны проверить, работает ли инструмент Logitech G Hub в последней версии или нет. Если на нем не установлена последняя версия, высока вероятность того, что этот инструмент каким-то образом конфликтует с системой для правильной работы из-за проблем несовместимости. К счастью, сам инструмент может автоматически проверять и устанавливать доступные обновления. Но вам нужно будет включить опцию автоматического обновления. Для этого:
- Откройте инструмент Logitech G Hub на ПК.
- Как только вы Рабочий стол по умолчанию интерфейс, нажмите на значок гамбургера открыть Меню на верхней левой стороне.
- Теперь нажмите на Настройки из выпадающего списка> Обязательно нажмите на ПРОВЕРИТЬ ОБНОВЛЕНИЯ в правом верхнем углу.
- Здесь вы увидите последнее доступное обновление и установите его вместе с версией программного обеспечения.
- Далее вам нужно нажать на кнопку «ВКЛЮЧИТЬ АВТОМАТИЧЕСКОЕ ОБНОВЛЕНИЕ» коробка для отметьте это галочкой. Это означает, что вы включили его.
- Если вы не хотите автоматических обновлений, обязательно установите флажок, чтобы снять его.
2. Выйдите и правильно закройте Logitech G Hub
Также рекомендуется правильно выйти из инструмента Logitech G Hub и закрыть его из области панели задач. В большинстве случаев пользователи забывают выйти из приложения из области панели задач и просто выходят из приложения. В этом случае приложение может по-прежнему работать в фоновом режиме, не уведомляя вас, и всякий раз, когда вы пытаетесь открыть приложение снова, оно может не отображаться на экране визуально или зависнуть на экране инициализации, поскольку оно уже Бег. Чтобы закрыть его:
- Нажми на Значок закрытия в инструменте Logitech G Hub, чтобы выйти из него.
- Нажми на значок со стрелкой вверх в нижней правой части панели задач.
- Здесь щелкните правой кнопкой мыши на Значок приложения Logitech G Hub > Выбрать Покидать. [Необходимо]
- Теперь ваше приложение закрыто должным образом. Но тем не менее, фоновый процесс приложения работает. Чтобы закрыть процессы приложения, вы можете использовать следующий метод.
3. Закрыть фоновое выполнение задачи Logitech G Hub
Как мы уже упоминали в приведенном выше методе, даже если вы выполнили выход и закрыли приложение Logitech G Hub вручную в своей системе Windows, один или несколько фоновых процессов все еще работают. Что ж, программы в Windows довольно часто работают в фоновом режиме, чтобы они могли работать лучше. Но иногда это может не пригодиться, и вам также придется вручную очищать фоновую задачу. Для этого просто выполните следующие действия:
Объявления
- нажмите Клавиши Ctrl+Shift+Esc с левой стороны клавиатуры, чтобы открыть Диспетчер задач. [Вы также можете нажать кнопку Клавиши Win+X открыть Меню быстрой ссылки а затем выберите диспетчер задач]
- Когда откроется Диспетчер задач, обязательно разверните окно> Нажмите на Процессы вкладка
- Теперь ищите LGHUB, Программа обновления LGHUBи т.д. задачи из списка.
- затем щелкните правой кнопкой мыши в задаче и нажмите Завершить задачу чтобы закрыть его. Обязательно сделайте то же самое для каждой задачи LGHUB одну за другой.
- После этого закройте диспетчер задач и перезагрузите компьютер, чтобы немедленно изменить эффекты.
4. Запустите Logitech G Hub от имени администратора.
Вам также следует попробовать запустить исполняемый файл приложения Logitech G Hub в качестве администратора на ПК с Windows, чтобы разрешить все функции контроля учетных записей (UAC) в отношении разрешений. Таким образом, приложение может работать правильно, потому что иногда система Windows и ее протоколы безопасности могут подумать, что вы пытаетесь запустить приложение без его авторизации. Поскольку вам нужно будет выполнить этот шаг только в первый раз, вы можете выполнить следующие шаги, чтобы сделать это:
- Щелкните правой кнопкой мыши на Logitech G Hub приложение на вашем ПК. [Вы можете найти его на ярлыке на рабочем столе или в меню «Пуск»]
- Теперь выберите Характеристики из контекстного меню > Нажмите на Совместимость вкладка
Объявления
- Обязательно нажмите на Запустите эту программу от имени администратора флажок, чтобы отметить его.
- Нажмите на Подать заявление и выберите ХОРОШО чтобы сохранить изменения.
- После этого вы можете просто дважды щелкнуть исполняемый файл приложения Logitech G Hub, чтобы запустить его с правами администратора.
5. Обновите драйвер USB-устройства ввода Logitech
Обязательно попробуйте проверить последнее обновление для USB-устройства Logitech, которое вы используете и подключены к ПК, выполнив следующие действия. Устаревший или отсутствующий драйвер USB, специфичный для устройства Logitech, может в конечном итоге вызвать несколько проблем с правильной работой программного обеспечения Logitech G Hub.
Пожалуйста, обрати внимание: Logitech USB Input Device — это общая фраза для всех USB-периферийных устройств Logitech, таких как мышь, клавиатура, контроллер, гарнитура и т. д. Таким образом, в зависимости от того, какое устройство вы используете, вам придется выполнять Этот способ. Например; если вы пытаетесь обновить мышь/клавиатуру Logitech G, используйте Устройство интерфейса пользователя. Для игровой гарнитуры или джойстика используйте Звуковые, видео и игровые контроллеры.
- Щелкните правой кнопкой мыши на Стартовое меню открыть Меню быстрого доступа.
- Нажмите на Диспетчер устройств из списка, чтобы открыть интерфейс.
- Теперь вам нужно двойной щелчок на Устройства интерфейса пользователя (HID) чтобы расширить его.
- затем щелкните правой кнопкой мыши на USB-устройство ввода Logitech который вы используете для открытия контекстного меню.
- Далее нажмите на Обновить драйвер > Выберите Автоматический поиск драйверов.
- Система автоматически проверит наличие доступных обновлений.
- Если доступно обновление, система автоматически загрузит и установит последнюю версию.
- Наконец, не забудьте перезагрузить компьютер, чтобы изменения вступили в силу.
Обязательно выполните те же действия для Виртуальная клавиатура Logitech G Hub слишком.
6. Установите последние обновления Windows
Устаревшая версия ОС Windows или версия сборки также могут вызвать многочисленные проблемы с производительностью системы и совместимостью программы. Рекомендуется всегда обновлять системное программное обеспечение Windows. Вы можете выполнить следующие шаги, чтобы проверить наличие последнего обновления и установить его.
- нажмите Клавиши Windows + I открыть Параметры Windows меню.
- Нажмите на Центр обновления Windows на левой панели> Нажмите на Проверить наличие обновлений.
- Если доступно обновление, выберите Загрузить и установить.
- Обязательно дождитесь завершения процесса обновления, так как это может занять пару минут или около того.
- После этого просто перезагрузите компьютер, чтобы применить изменения, если он не перезагружается автоматически.
Ну, еще одна вещь, которую вы должны сделать, это проверить наличие дополнительных обновлений, выполнив следующие действия. Иногда Microsoft выпускает пару обновлений драйверов устройств и исправлений безопасности без уведомления в разделе необязательных обновлений, о которых большинство пользователей не знают. Таким образом, вы можете перейти туда и проверить наличие обновлений.
- Нажимать Клавиши Windows + I открыть Параметры Windows меню.
- Нажмите на Центр обновления Windows на левой панели> Нажмите на Расширенные опции.
- Прокрутите вниз и найдите Дополнительные опции > Нажмите на Дополнительные обновления.
- Если доступно обновление, обязательно выберите его.
- Нажмите на Скачать и установить > Дождитесь завершения обновления.
- Наконец, перезагрузите систему, чтобы применить изменения.
7. Запустите программу в режиме совместимости
Высока вероятность того, что текущая версия программного обеспечения Logitech G Hub каким-то образом недостаточно совместима с системой Windows. В этом случае вы можете выполнить следующие шаги, чтобы запустить программное обеспечение Logitech G Hub в режиме совместимости.
- Щелкните правой кнопкой мыши на установленном Logitech G Hub приложение на вашем ПК. [Вы можете найти его на ярлыке на рабочем столе или в меню «Пуск»]
- Выбирать Характеристики > Нажмите на Совместимость вкладка
- Под Режим совместимости раздел, нажмите на Запустите эту программу в режиме совместимости для: коробка для включить это.
- Теперь выберите Windows 7 или же Windows 8 из выпадающего списка.
- Нажмите на Подать заявление а потом ХОРОШО чтобы сохранить изменения.
8. Удалить временные файлы AppData Logitech G Hub
Также рекомендуется удалить временные файлы системы, выполнив следующие действия. Эти временные файлы или папки могут в конечном итоге вызвать несколько проблем с производительностью системы и запуском программы в течение определенного периода времени.
- нажмите Виндовс + Рключи на клавиатуре, чтобы открыть БЕЖАТЬ диалоговое окно.
- Теперь введите %temp% и нажмите Enter, чтобы открыть Местный временный папка.
- Здесь вы увидите кучу временных файлов > Просто выберите все файлы, нажав Ctrl + А ключи на клавиатуре.
- Далее нажмите кнопку Клавиши Shift + Delete чтобы удалить все временные файлы.
Примечание: Некоторые временные файлы нельзя удалить в большинстве случаев, что является нормальным явлением. Таким образом, вы можете пропустить несъемные временные файлы.
После этого вам нужно будет удалить определенные временные файлы AppData Logitech G Hub, выполнив следующие действия.
- нажмите Windows+R ключи, чтобы открыть Бежать диалоговое окно.
- Теперь введите %Данные программы% и ударил Войти открыть Данные программы папку на установленном диске Windows.
- затем Удалить в Папка Logitech G Hub из списка> После этого обязательно перезагрузите систему.
Если он недоступен, перейдите к следующему способу.
9. Разрешить Logitech G Hub в защите брандмауэра Windows
Просто имейте в виду, что вы должны разрешить файл приложения Logitech G Hub в брандмауэре Windows в качестве белого списка, чтобы разрешить все текущие процессы. Для этого:
- Нажми на Стартовое меню > Тип Брандмауэр.
- Выбирать Брандмауэр Защитника Windows из результатов поиска.
- Теперь откройте его> Нажмите на Разрешить приложение или функцию через брандмауэр Защитника Windows с левой панели.
- Нажмите на Изменить настройки > Нажмите на Разрешить другое приложение.
- Нажмите на Просматривать > Выберите Logitech G Hub приложение и нажмите на Добавлять.
- Наконец, нажмите на ХОРОШО чтобы сохранить изменения > Перезагрузите компьютер.
10. Установите распространяемый пакет Microsoft Visual C++
Если на вашем компьютере с Windows не установлена последняя версия среды выполнения Microsoft Visual C++ или необходимая версия, вы можете столкнуться с несколькими проблемами. Для этого:
- нажмите Окна клавиша на клавиатуре, чтобы открыть Стартовое меню.
- Теперь введите приложения и функции искать.
- Открытым Приложения и функции из результатов поиска.
- Нажми на Microsoft визуальный С++ программа(ы) из списка индивидуально.
- Выберите каждую программу и нажмите на Удалить.
- Следуйте инструкциям на экране для завершения удаления.
- Далее посетите официальный сайт майкрософт и загрузите последнюю версию среды выполнения Microsoft Visual C++.
- После этого установите его на свой компьютер. Обычно вы устанавливаете программу.
- Перезагрузите систему, чтобы изменить эффекты.
11. Установите пакет Microsoft .NET Framework
Также возможно, что устаревший или отсутствующий пакет Microsoft .NET Framework конфликтует с программным обеспечением Logitech G Hub для правильной работы. Это программное обеспечение в основном позволяет различным языкам программирования более легко взаимодействовать с вашим ПК. Чтобы установить его:
- Посетите официальный Microsoft .NET Framework веб-сайт в веб-браузере ПК.
- Теперь загрузите среду выполнения .NET Framework [не нажимайте на пакет разработчика].
- Запустите скачанную программу на ПК.
- В Internet Explorer и Microsoft Edge щелкните значок Бежать кнопку внизу страницы.
- В Google Chrome нажмите стрелку вверх рядом с загрузкой в нижней части страницы, затем выберите Открытым.
- После завершения обновления перезагрузите компьютер, чтобы изменения вступили в силу.
12. Переустановите ПО Logitech G Hub
Если ни один из методов не помог вам, обязательно удалите и переустановите программное обеспечение Logitech G Hub на ПК, чтобы обновить систему для устранения любых временных сбоев. Для этого:
- нажмите Ключ Windows открыть Стартовое меню > Найдите панель управления.
- Открытым Панель управления > Нажмите на Удалить программу.
- Теперь найдите Logitech G Hub программное обеспечение из списка установленных программ.
- Затем щелкните его правой кнопкой мыши и выберите Удалить.
- При появлении запроса нажмите Удалить еще раз и следуйте инструкциям на экране, чтобы завершить его.
- После удаления обязательно перезагрузите компьютер, чтобы изменения вступили в силу.
- Обратитесь к официалам Ссылка для загрузки программного обеспечения Logitech G Hub и скачайте последнюю версию установщика для вашего ПК с Windows.
- Запустите установочный файл и установите инструмент Logitech G Hub на ПК.
- Наконец, запустите инструмент от имени администратора (упомянутое выше руководство), и все готово.
Вот так, ребята. Мы предполагаем, что это руководство было полезным для вас. Для дальнейших запросов, вы можете оставить комментарий ниже.
Logitech G Hub software controls and customizes the various settings and features of modern Logitech peripherals installed on Windows & Mac PCs. A single portal optimizes all your compatible Logitech G gear like Keyboard, Headsets, Webcams, Speakers, and mice.
However, many users reported that the Logitech G Hub not loading stuck on screen. Whenever a user tries to open Logitech GHUB software, gets stuck on startup spinning G logo loading animation screen.
The Logitech G Hub & Logitech Gaming software are the best tools to handle Logitech peripherals. If you’re on G Hub and you may come across the problem where Logitech G hub won’t open on startup, detect devices – Or you have recently updated your Windows and GHub software not loading.
Luckily this error is not so hard to fix at all.
Why is Logitech G Hub not opening or Stuck on Infinite loading?
The quick solution to fix the issue is to close the app and turn it on again, which in most cases works. If not, then we dig deeper to find the causes of Logitech that won’t load or takes so long to load after an update.
Like any other tool, G hub software is dependent on certain services related to it that run in the background to perform different functions.
- lghub_updater.exe
- lghub_agent.exe
- logi_crashpad_handler.exe
- lghub.exe
G Hub software waits for those services to run if these services do not get administrator privileges then G Hub will not open properly on Windows 10.
Mainly, if the lghub_updater.exe service is disabled due to any reason, then, G-Hub won’t load. Furthermore, the G hub may also fail to detect Headset, Mouse, Keyboard, etc.
How To Fix Logitech G Hub Not Loading Problem
Solution 1. Restart Logitech G HUB Services
Restarting your computer can help fix the endless loading screen error on your computer.
This step not only closes inactive background programs but also frees up the RAM.
As a result of this, it clears all the hindrances in a way of Logitech GHub’s smooth working.
If restarting doesn’t open, you may proceed to the next step to fix the not starting error.
- Close the G Hub app from Windows and also press Right-Click to Quit from the task tray.

- Press Ctrl+Alt+Del to open Task Manager, Locate and quit GHUB in the taskbar as well.
- Now find all GHUB processes running in the Task Manager and End Task them.

- You can find LGHub Agent, LGHub Updater and such other processes. End everything with LGHub in it.
- Go to C:Program FilesLGHUB or wherever you installed the G Hub.
- Find LGHUB.exe. You will found it in a group of 3 executable.
- Run these executable in this order as administrator first lghub_updater.exe second lghub_agent.exe third lghub.exe
Solution 2. Reinstall Logitech G Hub to Fix Not Working Issue
The Logitech G HUB not working issue could indicate errors during the installation. Because of network issues and other software conflicts. To get rid of this, you can try reinstalling the Logitech G Hub.
Uninstall G HUB using the Windows 10 Control Panel or install third-party program like Iobit Uninstaller as it cleans the registry as well.
- Press Win+R to invoke the Run box.
- Type appwiz.cpl and press Enter

- Double-click Logitech G HUB to uninstall. Once you’re done, restart your computer.

- Next, you need to install Logitech G HUB.
- Visit the Logitech G HUB download page, then click DOWNLOAD FOR WINDOWS.
Now try to run the program to check if it fixed Logitech not working issue.
Solution 3: Enable LGHUB Updater Service To Fix Logitech G Hub Stuck Loading
To fix the LG Hub not launching issue, you have to force the LGHUB updater service to automatically run whenever you start your computer.
- Go to the Task Manager.
- Click on Startup.
- In the startup services Tab, look for LGHUB, and check the status. If it is disabled, then right-click on it, and then click on Enable.
- Press Windows + R key to run the Dialog Box.
- Type services. msc in the Run dialog and press enter, services window will get open.

- Find LGHUB Updater Service and then right-click on it, after that, click on properties.
- Select “Automatic” in startup type. Click on Apply and then click on OK.
- Again, Right-Click on LGHUB Updater Service and then click on Start.

- Right-Click on lghub.exe and then click on properties. Click on Compatibility.
- Run this program as an administrator option. Click on Apply and then Ok.

Do the same with the rest three executable files. (lghub_updater.exe, lghub_agent.exe, logi_crashpad_handler.exe)
Now Restart your Windows 11 / 10 PC to check if LG Hub not loading issue gets fixed.
Solution 4. Create Bat File in GHUB installation folder
Some users claimed that killing the processes helped them fix not loading and stuck on-screen problems. But when they restart their PC the problem comes back. In this situation, create a batch file in the G Hub installation folder with a script that killed all of those processes and restarted lghub_updater and LGHUB.
Create a .bat file in your GHUB installation folder that is in C:Program FilesLGHUB, make a file called Restart GHub.bat.
Then open it in notepad and paste these commands.
- taskkill /f /im lghub.exe
- taskkill /f /im lghub_agent.exe
- taskkill /f /im lghub_updater.exe
- timeout /t 1 /nobreak >nul
- start lghub_updater
- timeout /t 3 /nobreak >nul
- start lghub
Solution 5. Disable Logitech G HUB Automatic Updates
Sometimes, disabling automatic updates helps fix Logitech G Hub’s not loading error. G Hub application runs in the background. If there is an update available, LGHUB automatically install it and when you run the program it may stuck takes forever to load loading due to updates that it installing at that time. To avoid such a situation you need to disable the auto-updates.
- Open the program, click the Settings (gear icon).
- In the top-right corner, below the version number, you will see the “Enable Automatic Updates” option.
- Disable it by unchecking it.
After disabling the auto-updates option, you need to check for the latest updates manually by clicking the Check for Update.
List of the G HUB Supported Devices
Logitech G Hub app runs on various G series peripherals (Mouse, Keyboard, Speakers, & Headset)- If you have G series Peripherals you can install the software to customize your device settings on Windows 11 & 10. Here are some of the supported devices with the G Hub software:
- G 903 wireless gaming mouse
- G900 wireless gaming mouse
- G703 wireless gaming mouse
- G600 Mouse
- G403 gaming mouse
- G915 keyboard
- G910 keyboard
- G815 keyboard
- G413 keyboard
- G935 headset
- G933 headset
- G433 7.1 surrounding gaming headset
Fix Logitech G Hub Not Detecting Headset / Speaker / Mouse
The way to solve this issue is by reinstalling the device driver.
- Press Win+R to start the Run window. Type devmgmt.MSC click Enter.
- Open up the category of your device next. If you want to uninstall Mouse Drivers, click on Human Interface Devices. After that right-click Logitech USB Input Device and select Uninstall Device.
- In the pop-up window that appears, tick the box next to the ‘Delete the driver software for this device. Next, click on Uninstall.
- Restart your computer and check if Logitech G Hub is working properly or not.
Download PC Repair Tool to quickly find & fix Windows errors automatically
Logitech G Hub is an innovative peripheral management software that manages all your Logitech G gear like mice, keyboards, headsets, speakers, and webcams on your PC. You can create game profiles, control your steams as it comes with OBS and third-party app integration features. When you plug in supported Logitech G devices onto your PC, it recognizes it automatically and you can customize the gear as you want. Some users are reporting that Logitech G Hub is not working or opening, or is stuck on the Loading screen.

If Logitech G Hub is not working or opening or is stuck on the Loading screen on your Windows 11/10 PC, the solutions below can help you fix it. Before going into the fixes, restart your PC and see if it is working or not.
- Update device drivers
- Set LGHUB Updater Service Startup type to Automatic
- Make Logitech G HUB run as an administrator
- Reinstall Logitech G HUB
Let’s get into the details of each method to resolve Logitech G Hub freezing or crashing issues..
1] Update device drivers
If Logitech G HUB is not working on your PC, it might be due to outdated or corrupted drivers of its devices. You need to update drivers to the latest version in order to use Logitech G HUB without any issues.
Follow one of the methods below to update your device drivers:
- You may check for Driver Updates via Windows Update to update your drivers
- You may visit the manufacturer’s site to download the drivers.
- Use a free driver update software
- If you have the INF driver file already on your computer then:
- Open Device Manager.
- Click the driver category to expand the menu.
- Then choose the relevant driver and right-click on it.
- Select Update Driver.
- Follow the on-screen wizard to finish updating your audio drivers.
2] Set LGHUB Updater Service Startup type to Automatic
LGHUB Updater Service in the Services should not be disabled. It needs to be started at the Startup for the Logitech G HUB to work efficiently. You need to set its startup type from Manual or Disabled to Automatic.
To set LGHUB Updater Service Startup type to Automatic,
- Open Run command
- Type Services.msc and press Enter
- Find LGHUB Updater Service in the list of Services and right-click on it
- Then, select Properties
- On the General tab, set the Startup type to Automatic using the dropdown button beside it
- Click OK and restart your PC
3] Make Logitech G HUB run as an administrator
You need to enable the option to run Logitech G HUB as an administrator as it comes with additional permissions to run. It can fix the issue of Logitech G HUB not working.
To make Logitech G HUB run as an administrator,
- Open Start Menu and find Logitech G HUB
- Right-click on it and select Open file location
- In the Logitech G HUB location folder, right-click on lghub.exe and select Properties
- Click on the Compatibility tab and check the box beside Run this program as an administrator
- Then, click on Run compatibility troubleshooter in the same window as it fixes any issues of Logitech G HUB compatibility with your PC.
4] Reinstall Logitech G HUB
If none of the above fixes work, you need to uninstall Logitech G HUB and install it again. It is a routine in fixing technical issues of programs. You can download a newer version of Logitech G HUB from the Logitech G official website.
To uninstall Logitech G HUB,
- Open the Settings app
- Select Apps and click on Apps & features
- Find Logitech G HUB in the programs list and click on the three-dot button beside it
- Then, select Uninstall and follow the on-screen wizard to remove it completely from your PC.
Then, restart your PC and download Logitech G HUB from Logitech G official website and install it.
Is Logitech G HUB compatible with Windows 11?
Yes, Logitech G HUB is absolutely compatible with Windows 11. You can download it from the official Logitech G website. Also, you need to have Logitech G gear to be able to use it.
Why is the Logitech G HUB not working?
For Logitech G HUB to not work on your PC, there might be many reasons like corrupted device drivers, faulty USB ports, not supported peripherals, bugs in the Logitech G HUB program, etc.
Read: Logitech G923 Controller Disconnected or Not working on PC.
Guru Mandadi is a tech enthusiast and a movie buff who loves writing about computers and movies. He dreams of living a month devoid of all tech and modern-day advancements in a forest.
Skip to content
- ТВикинариум
- Форум
- Поддержка
- PRO
- Войти
Перестал работать Logitech G HUB после обновления

Цитата: Denis от 20.04.2021, 19:31Всем привет! Собственно Logitech выпустили новое обновление для G HUB, после его установки у меня он просто перестал работать, точнее он работает но бесконечно грузит на самом старте с логотипом G HUB(Просто буква G), пробовал переустановить его, не помогает, работает только версия октября 2020 года, но она очень не доделанная, половину функций не работает, интеграция дискорда не работает(благо смена DPI и скорости отклика мыши работает), короче одни подводные камни.
Может кто знает решение этой ситуации, скажите пожалуйста, всей душой буду благодарен вам!
Всем привет! Собственно Logitech выпустили новое обновление для G HUB, после его установки у меня он просто перестал работать, точнее он работает но бесконечно грузит на самом старте с логотипом G HUB(Просто буква G), пробовал переустановить его, не помогает, работает только версия октября 2020 года, но она очень не доделанная, половину функций не работает, интеграция дискорда не работает(благо смена DPI и скорости отклика мыши работает), короче одни подводные камни.
Может кто знает решение этой ситуации, скажите пожалуйста, всей душой буду благодарен вам!
Цитата: Liroy от 20.04.2021, 19:49Привет.
Откат служб пробовал?
Привет.
Откат служб пробовал?

Цитата: Denis от 20.04.2021, 19:52Цитата: Liroy от 20.04.2021, 19:49Привет.
Откат служб пробовал?Всмысле откат? Удаление типо?
Цитата: Liroy от 20.04.2021, 19:49Привет.
Откат служб пробовал?
Всмысле откат? Удаление типо?
Цитата: Liroy от 20.04.2021, 19:55Возле кнопки
Применитьесть стрелочка, нажми на неё, подожди секунд 20-30, и перезагрузи компьютер, и попробуй снова зайти в программу.
Возле кнопки СкопированоПрименить есть стрелочка, нажми на неё, подожди секунд 20-30, и перезагрузи компьютер, и попробуй снова зайти в программу.

Цитата: Denis от 20.04.2021, 20:11Цитата: Liroy от 20.04.2021, 19:55Возле кнопки
Применитьесть стрелочка, нажми на неё, подожди секунд 20-30, и перезагрузи компьютер, и попробуй снова зайти в программу.Да благослови тебя господь! Оно заработало, возможно какой-то из компонентов был отрублен и он не мог нормально загрузится, спасибо тебе большое!
Цитата: Liroy от 20.04.2021, 19:55Возле кнопки
СкопированоПрименитьесть стрелочка, нажми на неё, подожди секунд 20-30, и перезагрузи компьютер, и попробуй снова зайти в программу.
Да благослови тебя господь! Оно заработало, возможно какой-то из компонентов был отрублен и он не мог нормально загрузится, спасибо тебе большое!
Цитата: Mikhail от 21.04.2021, 01:24Добрый🖐.
Тоже на днях обновил g hub и попался на этом, но откатывать службы ради этой софтины не стал), перед обновой сделал бэкап, и потом обратно откатил винду. Какая служба не давала загрузить g hub так и не выяснил. Надо будет покумекать.
Добрый🖐.
Тоже на днях обновил g hub и попался на этом, но откатывать службы ради этой софтины не стал), перед обновой сделал бэкап, и потом обратно откатил винду. Какая служба не давала загрузить g hub так и не выяснил. Надо будет покумекать.