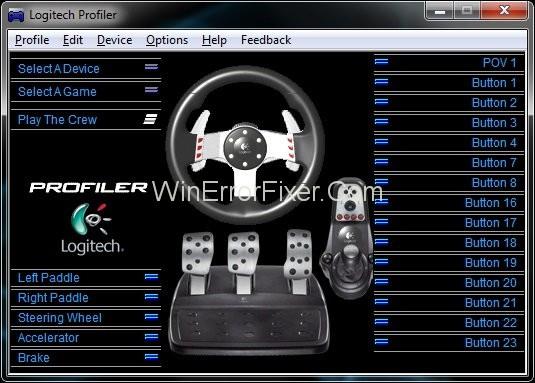На чтение 8 мин. Просмотров 447 Опубликовано 19.04.2021
Если вы используете руль Logitech G27 в Windows 10 или, по крайней мере, пытаетесь его использовать, то вы можете столкнуться с проблемой того, что Logitech G27 не распознается. Эта проблема может возникнуть и у других пользователей Windows, но чаще всего встречается у пользователей Windows 10. Обычно ваш гоночный руль Logitech G27 не распознается Windows. Вместо этого система, скорее всего, обнаружит какое-то другое колесо. Это предотвратит выбор и использование Logitech G27 в играх. Для некоторых пользователей колесо wG27 может распознаваться Windows правильно, но не распознается играми или одной из игр. Большинство игр выдает ошибку типа «Контроллер не обнаружен».
Проблема вызвана ошибкой/проблемой с обновлением Windows 10. Вот почему вы могли заметить, что проблема началась после установки обновления Windows 10. Если вы не обновляли Windows или не используете Windows 10, проблема может быть вызвана поврежденными драйверами или поврежденными файлами.
Содержание
- Метод 1. Обновите драйверы G27
- Метод 2: переустановите Profiler и драйверы
- Метод 3: переустановите драйверы и профилировщик (альтернативный)
- Метод 3: удаление призрачных устройств и повторная установка Logitech Gaming Software
- Метод 4: откат обновлений
- Метод 5: проверьте настройки Steam
- Метод 6. Измените порт USB
- Метод 7: предоставление прав администратора
Метод 1. Обновите драйверы G27
Первое, что вам нужно сделать, это обновить драйверы для G27. Даже если вы уже загрузили и пытались установить драйверы, следуйте инструкциям, приведенным в этом методе. Этот метод обновляет драйверы другим способом, и он сработал для многих пользователей.
Вот шаги для обновления драйверов Logitech G27
Примечание. Из-за недоступности оборудования на снимках экрана будет микрофон вместо G27. Однако это не должно быть проблемой, потому что действия одинаковы для обоих устройств.
- Удерживая клавишу Windows , нажмите R
- Введите панель управления и нажмите

- Нажмите Просмотреть устройства и принтеры

- Найдите свой гоночный руль G27
- Щелкните правой кнопкой мыши гоночный руль G27 и выберите Свойства

- Выберите вкладку Оборудование .
- Выберите свой гоночный руль G27 (у него может быть другое имя) в разделе функций устройства и нажмите Свойства (в разделе сводной информации о функциях устройства)

- Откроется новое окно. Нажмите Изменить настройки . Это должно быть на вкладке Общие . Нажмите Да , если система запрашивает разрешение

- Щелкните вкладку Драйвер .
- Щелкните Обновить драйвер…

- Щелкните Найдите на моем компьютере драйверы.

- Выберите параметр Разрешить мне выбрать из списка драйверов устройств на компьютере

- Выберите USB-устройство ввода из модели section
- Нажмите Далее и подождите, пока он обновит драйвер.
Вам должно быть хорошо, когда Процесс завершен. Гоночный руль G27 должен работать должным образом.
Примечание. Если у вас возникла такая же проблема после и другого обновления Windows 10, просто повторите этот процесс. и он должен работать.
Метод 2: переустановите Profiler и драйверы
Удаление Профилировщик, а также драйверы, а затем переустановка обоих из них также решили проблему для нескольких пользователей. Итак, вот шаги для удаления, а затем повторной установки профиля и драйверов.
Примечание. Отключите контроллер, прежде чем выполнять действия, указанные ниже.
- Удерживая клавишу Windows , нажмите
- Введите devmgmt .msc и нажмите

- Двойной щелчок Human Interface , Другие устройства и контроллер универсальной последовательной шины . Щелкните правой кнопкой мыши и выберите Удалить для всех драйверов Logitech, которые вы там видите. Повторите это для всех драйверов, связанных с Logitech G27.

- После этого закройте диспетчер устройств.
- Удерживайте клавишу Windows и нажмите R
- Введите appwiz.cpl и нажмите

- Найдите Logitech Profiler и выберите его. Нажмите Удалить и следуйте дополнительным инструкциям на экране.
- Перезагрузить
После перезагрузки системы снова установите Logitech Profiler. Также установите последние версии драйверов для Logitech. Перезагрузитесь снова и проверьте, решена ли проблема.
Метод 3: переустановите драйверы и профилировщик (альтернативный)
Если метод 2 не сработал для вас, тогда попробуйте это.
- Подключите колесо
- Удерживайте клавишу Windows и нажмите
- Введите devmgmt. msc и нажмите

- Дважды щелкните Human Interface , Другие устройства и Контроллер универсальной последовательной шины . Щелкните правой кнопкой мыши и выберите Удалить для всех драйверов Logitech, которые вы там видите. Повторите это для всех драйверов, связанных с Logitech G27. Примечание. Не забудьте установить флажок Удалить программное обеспечение драйвера для этого устройства .

- После этого закройте диспетчер устройств.
- Отключите колесо
- Удерживая клавишу Windows , нажмите
- Введите appwiz.cpl и нажмите

- Найдите Logitech Profiler и выберите его. Нажмите Удалить и следуйте дополнительным инструкциям на экране.
- Нажмите здесь и загрузите последнюю версию драйверов. Установите драйверы.
- После этого программа установки попросит вас подключить колесо. Если вы не видите такого сообщения, значит, при установке используется более старая версия драйверов. Повторите этот процесс, чтобы убедиться, что вы удалили драйверы и профилировщик.
- Вставьте колесо G27, когда вас попросят установить.
- Теперь, когда открывается профилировщик , нажмите Устройство

- Выберите Устройство по умолчанию
- Вы должны увидеть колесо G27 в там. Просто выберите его и продолжайте.
После этого проблема должна быть решена.
Метод 3: удаление призрачных устройств и повторная установка Logitech Gaming Software
Удаление фантомных устройств из диспетчера устройств с последующей переустановкой Logitech Gaming Software решило проблему для многих пользователей. Следуйте инструкциям ниже, чтобы удалить фантомные устройства и переустановить программное обеспечение Logitech Gaming Software.
- Нажмите клавишу Windows один раз
- Введите командную строку в поле Начать поиск .
- Щелкните правой кнопкой мыши Командная строка в результатах поиска и выберите Запуск от имени администратора

- Введите следующую команду и нажмите « Enter » для подтверждения.
set devmgr_show_nonpresent_devices = 1
- Введите devgmgmt.msc и нажмите Enter . Откроется диспетчер устройств.

- Щелкните Просмотр в верхней строке меню диспетчера устройств.
- Выберите Показать скрытые устройства

- Дважды щелкните Human Interface
- Дважды щелкните Контроллеры универсальной последовательной шины устройства .
- Теперь просмотрите разделы с интерфейсом пользователя и контроллерами универсальной шины устройства. Если вы видите какие-либо записи, выделенные серым цветом, то щелкните правой кнопкой мыши по серой записи и выберите Удалить . Повторите это для каждой выделенной серой записи, которую вы найдете.

- По завершении закройте диспетчер устройств
- Удерживайте клавишу Windows и нажмите R
- Введите appwiz.cpl и нажмите

- Найдите Logitech Gaming Software и выберите его. Нажмите
- Закройте все окна.
- Удерживайте клавишу Windows и нажмите R
- Введите MSConfig и нажмите

- Выберите вкладку Services
- Установите флажок Скрыть все службы Microsoft
- Нажмите Отключить все

- Нажмите Применить , затем выберите ОК
- Переустановить Logitech Gaming Software после перезагрузки системы.
- Теперь подключите гоночный руль G27 и проверьте, обнаруживает ли его профилировщик. Он должен его обнаружить, и теперь ваше гоночное колесо должно работать нормально.
- Удерживайте клавишу Windows и нажмите
- Введите MSConfig и нажмите
- Выберите вкладку Службы
- Установите флажок Скрыть все службы Microsoft
- Нажмите Включить все

- Нажмите Применить , затем выберите

Колесо должно работать нормально после перезагрузки.
Метод 4: откат обновлений
Если вы используете Windows 10 и уверены, что проблема возникла после обновления Windows тогда у вас есть выбор вернуться к предыдущим сборкам. Это позволит вам отменить обновление Windows и, следовательно, решить эту проблему. Вот шаги, чтобы вернуться к предыдущей сборке.
- Удерживайте клавишу Windows и нажмите I
- Выберите Обновление и безопасность

- Выберите Recovery на левой панели.
- Нажмите Приступите к работе из названия раздела Вернитесь к более ранней сборке . Следуйте любым дополнительным инструкциям на экране.

После этого ваше обновление Windows должно быть удалено. Убедитесь, что проблема решена за вас. Если проблема была решена для вас, и вы не хотите, чтобы Windows обновлялась снова, выполните действия, указанные ниже.
- Удерживайте клавишу Windows . и нажмите
- Введите services.msc и нажмите

- Найдите Центр обновления Windows и дважды щелкните его

- Выберите Disabled в раскрывающемся меню в разделе Startup

- Нажмите Остановить в разделе Статус службы если статус службы работает
- Нажмите Применить , затем выберите
Это должно предотвратить автоматическую установку любых будущих обновлений Windows. Примечание. Мы не рекомендуем этого делать, потому что обновления Windows имеют решающее значение для безопасности системы. Вы можете включить обновления Windows, повторив шаги, описанные выше, и просто выбрав «Автоматически» в раскрывающемся меню в поле «Тип запуска».
Метод 5: проверьте настройки Steam
Если у вас возникли проблемы с тем, чтобы заставить G27 работать с определенной игрой или с несколькими играми, и у вас установлен Steam в системе, то проблема может быть в Steam. У некоторых пользователей возникала проблема, заключающаяся в том, что их колесо распознавалось Windows, но не распознавалось играми. Если у вас возникла эта проблема, выполните следующие действия.
- Откройте приложение Steam.
- Нажмите Steam сверху. левый угол
- Выберите

- Выберите Контроллер на левой панели.
- Щелкните параметр Общие Настройки управления

- Снимите флажок с опции Поддержка общей конфигурации геймпада

После этого все готово.
Если проблема не исчезнет, снова откройте Steam и следуйте инструкциям ниже.
- Щелкните «Библиотека» и щелкните правой кнопкой мыши игру, с которой вы столкнулись с этой проблемой.
- Выберите «Свойства» , а затем нажмите «Вкладка« Общие »».
- Нажмите в раскрывающемся списке «Вход Steam для настроек игры» .
- Выберите в списке параметр «Принудительное выключение» .
- Проверьте, не проблема сохраняется.
Метод 6. Измените порт USB
Попробуйте изменить порт USB для колеса G27 и проверьте, работает ли это для вас. Многие пользователи решили проблему, изменив порт USB. Хотя это не подтверждено, но если G27, когда Logitech G27 не распознается , он может быть несовместим с USB 3.0.
Метод 7: предоставление прав администратора
В определенных ситуациях запуск программного обеспечения Logitech Game Software с правами администратора может решить эту проблему и навсегда избавиться от нее. Таким образом, мы и будем делать это на этом этапе. Для этого:
- Щелкните правой кнопкой мыши «Lcore.exe» в папке установки программного обеспечения Logitech.
- Выберите параметр «Запуск от имени администратора» .
- Проверьте, сохраняется ли проблема.
- Вы также можете настроить его на постоянную работу от имени администратора, зайдя в его свойства и установив флажок « Запуск от имени администратора ». поле на вкладке совместимости.
Hi guys I had a completely nightmare with my g27 since the update on the driver by windows,
I use windows 10 64bit, and a few months ago I had an issue were the wheel was detected incorrectly stead of the g27 it was a 510 or something like that, well I was able to find a solution on YouTube,
know I have a new issue, windows will recognize the wheel as the g27, but my pedals sensitivity is not working, if I go to the calibration option when I touch any pedal the brake and throttle will show 50% and the clutch won’t work at all, this is affecting all the games, my shifter and wheel works fine it’s just the pedals.
I had tried
uninstalling and re installing(With multiple drivers from several places)
I remove the windows auto update option from the control panel
I use the driver clean up tool that I found on some other questions in the community
actually I’m running a new set up with a new fresh windows I installed from 0
I play with the drivers going to control panel, update driver , let me choose from a list option
I turned off and on the wheel
restarted the pc
well I don’t even remember what else I have done
if you have the same issue and you were able to fix it please let me know because I’m about to throw this peace of garbage from the window, some other Logitech gadgets I had aren’t working either I think that’s it for me with Logitech never again I will be buying this people again, if it wasn’t enough I send an email with my issue like 1 week ago and still not an email back with any type of updates it’s depressing
У многих людей после обновления компьютера до последней версии Windows перестал работать руль. Некоторые пользователи сообщают о проблемах со сцеплением и поворотами, хотя сам руль работает.
Мы рассмотрим несколько решений проблемы почему не работает руль на компьютере на примере Logitech G27 / G25.
Решение 1
21 октября 2016 года операционная система Windows 10 автоматически установила программное обеспечение Logitech – Other hardware – Logitech Download Assistant.
Похоже, что это программное обеспечение обновило Logitech Gaming Software с версии v8.82.151 до v8.83.85. После этого обновления не работает руль на компьютере.
Как мне удалось решить эту проблему:
- Я перешел в раздел «Приложения и возможности» через меню Пуск.
- Удалил программное обеспечение «Logitech Gaming Software10» и v8.83.85
- Переустановил «Logitech Gaming Software10»:
- Logitech LGS 5.10 x64
- Logitech LGS10 x86
Таким образом, мой руль снова начал работать, как положено.
Некоторые люди утверждают, что последние драйверы с сайта Logitech позволяют исправить проблему, когда не работает руль на компьютере. В частности, вы можете установить драйверы для руля Logitech G29, чтобы компьютер правильно распознал руль Logitech G27.
- Logitech 64bits driver
- Logitech 32 bits driver
Кроме того, чтобы избежать автоматических обновлений драйверов руля, вам следует выполнить следующие действия:
- Перейти в Пуск -> Панель управления -> Устройства и принтеры.
- Щелкнуть правой кнопкой мыши значок вашего ПК, нажмите «Настройки установки устройства» и выберите «Нет».
Решение 2
Если первое решение не помогло, и руль по-прежнему не работает на компьютере, тогда выполнить дополнительные настройки:
- Удалите и повторно установите программное обеспечение Logitech, как описано в первом решении.
- Перейдите в папку «Мои документы», затем откройте папку iRacing.
- Запустите поиск всех файлов controls.cfg, а затем удалите каждые из перечисленных файлов controls.cfg.
- Запустите поиск файлов joyCalib.yaml, и снова удалите каждый из них.
- Авторизуйтесь на сайте members.iRacing.com.
- Нажмите «Тест» и выберите «Калибровка руля».
Готово! Теперь руль на вашем компьютере должен работать.
Решение 3
После многочисленных жалоб от пользователей, что не работает руль на компьютере, компания Logitech серьезно занялась этим вопросом, и выпустила собственное решение этой проблемы.
Если на вашем компьютере появляется синий экран при подключении руля Logitech G920, или же компьютер/некоторые игры не распознают руль, тогда выполните следующие действия:
- Отключите руль от компьютера.
- Загрузите и сохраните файл WheelDriverCleaner.exe на рабочем столе.
- Запустите программу с рабочего стола.
- Закройте диалоговое окно инструмента очистки.
- Подключите руль к компьютеру.
Это, пожалуй, все советы, которые мы можем предложить вам для решения проблемы. Если вы знаете, почему не работает руль на компьютере, а также как решить эту проблему, напишите в комментариях ниже. Другим людям это может быть очень полезно!
Загрузка…
Содержание
- Почему не работает руль на компьютере? 3 решения проблемы
- Решение 1
- Решение 2
- Решение 3
- Как подключить руль к компьютеру с Windows?
- Как подключить руль к компьютеру?
- Как настроить руль на компьютере?
- Что делать, если руль не работает?
- Компьютер не видит руль
- Ответы (80)
- Не работает руль в игре. Проблемы с рулём (РЕШЕНИЕ)
- Не работает руль
- Видимость в системе
- Настройка в игре
- Используем эмулятор
- Подключаем руль с педалями к компьютеру
- Подключение руля с педалями к компьютеру
- Шаг 1: Подключение проводов
- Шаг 2: Установка драйверов
- Шаг 3: Добавление устройства стандартными средствами Windows
- Шаг 4: Калибровка устройства
- Шаг 5: Проверка работоспособности
Почему не работает руль на компьютере? 3 решения проблемы
У многих людей после обновления компьютера до последней версии Windows перестал работать руль. Некоторые пользователи сообщают о проблемах со сцеплением и поворотами, хотя сам руль работает.
Мы рассмотрим несколько решений проблемы почему не работает руль на компьютере на примере Logitech G27 / G25.
Решение 1
21 октября 2016 года операционная система Windows 10 автоматически установила программное обеспечение Logitech – Other hardware – Logitech Download Assistant.
Похоже, что это программное обеспечение обновило Logitech Gaming Software с версии v8.82.151 до v8.83.85. После этого обновления не работает руль на компьютере.
Как мне удалось решить эту проблему:
Таким образом, мой руль снова начал работать, как положено.
Некоторые люди утверждают, что последние драйверы с сайта Logitech позволяют исправить проблему, когда не работает руль на компьютере. В частности, вы можете установить драйверы для руля Logitech G29, чтобы компьютер правильно распознал руль Logitech G27.
Кроме того, чтобы избежать автоматических обновлений драйверов руля, вам следует выполнить следующие действия:
Решение 2
Если первое решение не помогло, и руль по-прежнему не работает на компьютере, тогда выполнить дополнительные настройки:
Готово! Теперь руль на вашем компьютере должен работать.
Решение 3
После многочисленных жалоб от пользователей, что не работает руль на компьютере, компания Logitech серьезно занялась этим вопросом, и выпустила собственное решение этой проблемы.
Если на вашем компьютере появляется синий экран при подключении руля Logitech G920, или же компьютер/некоторые игры не распознают руль, тогда выполните следующие действия:
Это, пожалуй, все советы, которые мы можем предложить вам для решения проблемы. Если вы знаете, почему не работает руль на компьютере, а также как решить эту проблему, напишите в комментариях ниже. Другим людям это может быть очень полезно!
Источник
Как подключить руль к компьютеру с Windows?
В принципе ничего сложного, но некоторым это удается не сразу. Рассказываем по порядку: как подключить руль и как его правильно откалибровать.
Автомобильные симуляторы, конечно, не так популярны, как, например, шутеры, но тем не менее поклонников у них достаточно. Разумеется, без руля с педалями тут не обойтись. Самый простой игровой манипулятор стоит очень недорого: например, этот Defender предлагают всего за 2400 руб.
Осталось только понять, как правильно подключить руль с педалями к компьютеру. Но перед тем, как заниматься подключением, нужно понять: поддерживает ли ваш симулятор такие устройства. В принципе большинство симуляторов (в том числе и не новых, типа Colin M’cray Rally) успешно с ними работают. Раз так — беремся за дело.
Как подключить руль к компьютеру?
У руля есть два исполнительных устройства: это сама «баранка» и блок с педалями. Педали обычно подключаются к настольному блоку, а уже он — в разъем USB компьютера. Собираем эту нехитрую схему, причем не забываем, что руль должен надежно фиксироваться на поверхности. Дальше у вас два пути:
Разумеется, первый вариант гораздо надежнее. Чем больше у вас кнопок и рычагов, тем меньше вероятности, что все это заработает сразу и без драйверов. CD-диски вкладывать в упаковку давно перестали, так что за «дровами» нужно будет сходить на сайт производителя. Найдите там свою модель, выберите версию Windows и скачайте софт. После его установки, как правило, проблем не возникает: на ваш компьютер устанавливается утилита, в которой все можно подключить и настроить легко.
Немного повозиться придется в том случае, если вы так и не нашли нужный драйвер у производителя. Такое случается, например, с устройствами, снятыми с производства. Ничего страшного: Windows сама может подыскать нужный софт. Для этого делаем следующие операции:
На этом подключение, скорее всего, закончится. Но еще не факт, что все у вас будет работать идеально. Если вы заметили, что какие-то кнопки или сама «баранка» с педалями неправильно реагируют на ваши действия (или вообще не реагируют), необходимо выполнить калибровку.
Как настроить руль на компьютере?
Чтобы сделать это, необходимо запустить апплет из арсенала Windows. Все просто: открываем командную строку («Выполнить») и набираем joy.cpl. Дальше видим наше устройство и получаем возможность проверить его работу. Кликаем «Свойства» и видим две вкладки.
Проверка — здесь вы можете проверить руль и педали на компьютере, то есть их увидеть реакцию на экране. Понажимайте на педали и кнопки, покрутите руль — ваши действия должны отображаться. Если здесь все работает, а в игре нет — возможно, вы неправильно задали настройки в самом симуляторе.
Параметры — это на случай, если что-то работает не так. Например, вы повернули руль до упора, а крестик в соответствующем поле остановился на полпути. Нужно заняться калибровкой, что тоже несложно. Заходим во вкладку «Параметры», запускаем «Мастер калибровки» и дальше просто следуем по шагам.
Что делать, если руль не работает?
Такое тоже бывает: либо он не работает совсем, либо только отдельные функции. Есть несколько советов (в том числе банальных, но они работают!).
Проверьте порт USB. Чаще всего руль подключают к передней панели, а в ней гнезда USB не всегда подключены. Самый простой способ проверить — вставить флешку. Если компьютер ее найдет — значит, все хорошо. Если нет — попробуйте включить руль в другой порт.
Проверьте, тот ли вы драйвер скачали? Например, они могут отличаться в зависимости от конкретной версии Windows. Или вы скачали «дрова» для 32-битной системы, а у вас 64-битная.
Попробуйте удалить, а затем заново установить драйвер. Иногда Windows устанавливает драйверы из своей библиотеки, но не самые свежие. Или вы установили софт с прилагающегося в комплекте диска, а это уже не актуальная версия. Попробуйте удалить драйвер, а потом поставить новый (как это сделать — мы рассказали в самом начале статьи).
Загляните в настройки автосимулятора. Обычно руль определяется автоматически, но чисто теоретически там может быть по умолчанию установлено использование клавиатуры. Просто поменяйте устройство на руль.
Больше советов по правильному подключению:
Источник
Компьютер не видит руль
Ответы (80)
Драйвер необходимо поставить, или програмулину, в общем установи диск который шёл вместе с рулем!
Вероятно, это знак пойти в магазин, купить картошечки, грибков, лучка, пожарить и плотно по-нашему, по-русски пообедать? 🙂
Если серьезно, ошибка означает, что компьютер совсем не понимает что в него воткнули. Это может быть:
Короче, при этой ошибке переустановка дрова не спасет, компьютер в принципе не находит это гаджет.
Игра принимала веб-камеру за игровое гаджет. когда выдернул ее из разъема и остался 1 руль, моментально все начало работать. ну дрова так же обновить не помешает.
А еси драйвера сначало установить?)
Засунь в иной. или глянь ваще функционирует ли он.
Установите новое оборудование и дрова спустя панель управления.
К рулю может требоваться дополнительное питание и на руле может быть выключатель.
1 перепроверить целостность шнура от руля
2 воткнуть в иной порт и перезагрузить машину
3 попробовать поставить спустя диспетчер гаджетов
Если с рулем не было диска с ПО, поищи в тырнете ПОименно для этой модели.
Поставить дрова, перезагрузить комп, у меня после данного всё начало работать
Обмен товара или в другом месте пробуй
Незнаю как у вас. У меня всего лишь ещё ХР. Ну вообщем у меня так.
Заходишь в панель управления.
Там дальше принтеры и друговое оборудование.
Игровые устройства.
Это на хр. Ну на 7 чуть по другому. Ну думаю найдёшь.
Там должно быть написано устроство. Тоесть твой руль. Если нету то незнаю в чём беда.
Если есть жми свойства. Там появится это поле и внутри кружок. Пробуй руль покрутить. Если кружок сдвигается то руль исправен если нет то тогда незнаю
Попытайтесь поискать драйвера поновее, совсем у семёрка есть неисправности с совместимостью со старым оборудованием
Читай инструкцию. Все всего лишь.
Потомушо драйвера на пИдали требуется устанавливать
Тебя так же, кстати, не видно!
Пробуй откатить драйвера и поставить новые с офф сайта www. dialoginvest. com (всего лишь убери пробелы) Там найдешь драйвера для своей модели и ОС!
Засунуть в юсб порт
Поставить драйвера. Допустимо найти по ID в свойствах устройства.
Для того что бы подрубить педали вам понадобиться руль и немного навыка пользования панелью управления.
Инструкция
1
Как подрубить педали
Подключите педали к рулю. Осмотрите свой руль и найдите на нем вход для педалей. Чаще всего его делают справа или сзади руля.
2
После подключения педалей к рулю, надо подрубить руль к компу. Из руля выходит Юсб выход. Возьмите его и подключите к свободному Юсб порту, на вашем компе.
3
Установите дрова для игрового устройства, если имеются.
4
Если их нет, открываете пуск, кликнете левой кнопки мышки по ярлыку: панель управления. Открыв панель управления, кликните по ярлыку игровые устройства. В вылетевшем окне жмите свойства.
5
Перед вами откроется окно конфиги игрового устройства. Понажимайте педали и при этом смотрите на окно. Если крестик в этом окне двигается, то комп распознал ваше игровое гаджет.
6
Дальше надо откалибровать гаджет. В этом же окне жмите на конфиги. Кликните на ярлык откалибровать. Появиться мастер калибровки игровых гаджетов. Жмите дальше. Жмите на педали. Дальше появиться окно, в котором требуется понажимать на все кнопки игрового устройства. Жмём дальше, и готово. Всё, ваше гаджет готово к эксплуатации.
Приветствую скажите у меня не работают педали газа и тормоза подключаю педали к рулю на руле все функционирует педали не откликаются что предпринять? руль dialog gw-14vr
Дрова качай и установи.
А разъемы в порядке? или кабель
Качай ту ОС которая была на ноуте
Или порт битый или провод или руль
Попробуй в иной вход
Порт провод или руль что-то битое
В данной ситуации может несколько вариантов возникновение данной неисправности, постараюсь описать всё понятно=)
Вариант 1.
Ваша флеш карта или любое другое юсб гаджет реально вышла из строя, в данной ситуации вам всего лишь необходимо засунуть её в иной комп, если там наша ошибка гаджет юсб не опознано не проявилась значит дело не в ней и продолжаем дальше читать
Вариант 3.
У вас неисправности с драйверами на юсб, банально, но то же происходит. Что вы должны сделать:
1. отключить все usb-устройства.
2. находим файлик на компе INFCACHE.1 и удаляем его =) В этом файле хранится информация о подключенных устройствах, в результате удалив этот файл мы избавляемся от косяков с драйверами. А при подключении мелкософт создаст свежий файлик.
Самостоятельно файл как правило находиться по следующему пути:
Виндоус XP – C:Виндоусinf
Винда 7 – C:ВиндовсSystem32DriverStore
Забыл упомянуть что изначально файл скрытый
Источник
Не работает руль в игре. Проблемы с рулём (РЕШЕНИЕ)

Вероятно многие игроки, хотят поиграть в какие-то гонки на руле, но далеко не во всех играх игра реагирует на руль. Дело в том что некоторые игры официально не поддерживают рули, геймпады и прочие устройства. Если вы столкнулись с такой же ситуацией, то мы поможем вам её решить и вы уже через 15 минут будете гонять в свою игру на руле.
Не работает руль
Причин из-за которых на ваш руль не реагирует игра может быть несколько. Мы сейчас все их поэтапно разберём.
Видимость в системе
Запомните. Триггеры по бокам руля (их ещё называют «флажки») дублируют нажатия педалей, когда они подключены к рулю.
Итак, если ваш руль успешно виден системой, это означает что в играх, которые поддерживают руль он будет работать без проблем. Однако если вы находитесь на этой странице, скорее всего ваша игра руль не поддерживает. Идём далее.
Настройка в игре
Попробуйте настроить управление в самой игре, где не получается поиграть в руль. На некоторых играх можно легко выполнить настройку вручную и игра будет работать в управлении руля.
Для начала зайдите в настройки игры и найдите там пункт Управление. Посмотрите нет ли схемы управления для разных контроллеров, т.к. на некоторых играх можно в настройках управления менять схему клавиатура/геймпад/руль. Проверьте в настройках, возможно геймпад необходимо включить.
Используем эмулятор
Если ничего из вышеописанного не помогло запустить вам руль в вашей игре (гоночка топовая надо полагать), тогда приступаем к самому эффективному способу возбудить руль в любой игре.
Этот способ вам поможет 100%, главное не поленитесь разобраться с программой XPadder и будете награждены отличной работой вашего руля в любой игре.
Запомните, когда вы настроете профиль в XPadder для вашего руля и какой-то определённой игры, сверните программу XPadder, но не закрывайте!
Если есть какие-то вопросы касательно материала, спрашивайте в коментариях.
Источник
Подключаем руль с педалями к компьютеру
Сейчас на рынке существует множество самых разнообразных игровых девайсов, заточенных под определенные жанры игр. Для гонок лучше всего подойдет руль с педалями, такое устройство поможет придать реалистичности игровому процессу. После приобретения руля пользователю останется только подключить его к компьютеру, настроить и запустить игру. Далее мы подробно рассмотрим процесс подключения руля с педалями к компьютеру.
Подключение руля с педалями к компьютеру
В соединении и настройки игрового девайса нет ничего сложного, от пользователя требуется выполнить всего несколько простых действий, чтобы устройство было готово к работе. Обратить внимание следует и на инструкцию, идущую в комплекте. Там вы найдете подробное объяснение принципа подключения. Давайте разберем весь процесс пошагово.
Шаг 1: Подключение проводов
В первую очередь ознакомьтесь со всеми деталями и проводами, идущими в коробке с рулем и педалями. Обычно здесь присутствует два кабеля, один из них подключается к рулю и компьютеру, а другой к рулю и педалям. Соедините их и вставьте в любой свободный USB-разъем на вашем компьютере.
В некоторых случаях, когда в комплекте идет коробка передач, она соединяется с рулем по отдельному кабелю. С правильным подключением вы можете ознакомиться в инструкции к устройству. Если присутствует дополнительное питание, то также не забудьте его подключить перед началом настройки.
Шаг 2: Установка драйверов
Простые устройства определяются компьютером автоматически и сразу готовы к работе, однако в большинстве случаев потребуется установка драйверов или дополнительного программного обеспечения от разработчика. В комплекте должен идти DVD со всеми необходимыми программами и файлами, однако если его нет или у вас отсутствует дисковод, то достаточно просто перейти на официальный сайт, выбрать модель вашего руля и скачать все, что нужно.
Кроме этого существуют специализированные программы по поиску и установке драйверов. Вы можете использовать такой софт, чтобы он нашел в сети необходимые драйвера для руля и автоматически установил их. Давайте рассмотрим этот процесс на примере Driver Pack Solution:
Принцип установки драйверов с помощью других примерно одинаков и не вызывает сложностей у пользователей. С другими представителями данного софта вы можете ознакомиться в статье по ссылке ниже.
Шаг 3: Добавление устройства стандартными средствами Windows
Иногда простой установки драйверов недостаточно для того, чтобы система позволяла использовать устройство. Кроме этого некоторые ошибки при подключении новых устройств выдает и центр обновления Windows. Поэтому рекомендуется выполнить ручное добавление девайса к компьютеру. Осуществляется это следующим образом:
После этого уже можно пользоваться девайсом, однако, скорее всего, он будет не настроен. Поэтому потребуется выполнить ручную калибровку.
Шаг 4: Калибровка устройства
Перед запуском игр необходимо убедиться в том, что компьютер распознает нажатия на кнопки, педали и правильно воспринимает повороты руля. Проверить и настроить данные параметры поможет встроенная функция калибровки устройства. Вас требуется выполнить всего несколько простых действий:
Шаг 5: Проверка работоспособности
Иногда пользователи после запуска игры обнаруживают, что некоторые кнопки не работают или руль крутится не так, как нужно. Чтобы этого не произошло, необходимо выполнить проверку стандартными средствами Windows. Осуществляется это следующим образом:
На этом весь процесс подключения и настройки руля с педалями окончен. Вы можете запускать свою любимую игру, выполнить настройки управления и переходить к игровому процессу. Обязательно зайдите в раздел «Настройки управления», в большинстве случаев там присутствует множество разнообразных параметров для руля.
Помимо этой статьи, на сайте еще 12342 инструкций.
Добавьте сайт Lumpics.ru в закладки (CTRL+D) и мы точно еще пригодимся вам.
Отблагодарите автора, поделитесь статьей в социальных сетях.
Источник
Игровое программное обеспечение Logitech не обнаруживает G27: если вы используете игровой руль Logitech G27 в Windows, вы можете столкнуться с проблемой, что окна не обнаруживают его, вместо этого он показывает какое-то другое устройство, из-за которого вы не можете использовать руль Logitech G27 в ваша игра. Большинство игр выдает ошибку «Контроллер не обнаружен».
Содержание
- 1 Как сделать так, чтобы программное обеспечение Logitech Gaming не обнаруживало G27
- 1.1 Решение 1. Обновите драйверы G27
- 1.2 Решение 2. Переустановите Profiler и драйверы
- 1.3 Решение 3. Удалите устройства-призраки и переустановите программное обеспечение Logitech Gaming Software
- 1.4 Решение 4. Откатить обновления
- 1.5 Решение 5. Проверьте настройки Steam
- 1.6 Решение 6. Изменить USB-порт
- 2 Заключение
Как сделать так, чтобы программное обеспечение Logitech Gaming не обнаруживало G27
Мы придумали решение, которое может помочь вам решить проблему с Logitech Gaming Software, не обнаруживающую G27.
Решение 1. Обновите драйверы G27
Первое, что вам нужно сделать, это обновить драйверы G27. Следуйте инструкциям, чтобы сделать это.
Шаг 1: Нажмите Windows + R, чтобы открыть «Выполнить», и введите в нем панель управления.
Шаг 2: Нажмите «Устройства и принтер» и найдите в нем гоночный руль G27.
Шаг 3: Щелкните правой кнопкой мыши по нему и выберите свойства, а затем выберите вкладку «Оборудование», и здесь вы увидите другую вкладку свойств, щелкните по ней.
Шаг 4: После этого нажмите «Изменить настройки» на вкладке «Общие».
Шаг 5: Перейдите на вкладку драйверов и выберите вариант обновления драйверов.
Шаг 6. Выберите параметр «Позвольте мне выбрать» из списка драйверов устройств на компьютере.
Шаг 7: Затем выберите вариант порта USB и дождитесь обновления драйверов.
Решение 2. Переустановите Profiler и драйверы
Примечание. Отключите контроллер от сети, прежде чем выполнять шаги, указанные ниже.
Шаг 1: Нажмите Windows + R , чтобы открыть «Выполнить», и введите «Диспетчер устройств».
Шаг 2: Нажмите «Человек-интерфейс», «Другие устройства» и «Контроллер универсальной последовательной шины» и найдите драйверы Logitech.
Шаг 3: Щелкните правой кнопкой мыши по нему и выберите вариант удаления.
Шаг 4: Затем закройте диспетчер устройств.
Шаг 5: Снова нажмите Windows + R , введите appwiz.cpl и нажмите Enter.
Шаг 6: Найдите Logitech Profiler и удалите его.
Шаг 7: После завершения перезагрузите компьютер и снова установите Logitech Profiler и драйверы.
Решение 3. Удалите устройства-призраки и переустановите программное обеспечение Logitech Gaming Software.
Удаление устройств-призраков и переустановка драйверов Logitech решили проблему для большинства людей. Поэтому следуйте инструкциям ниже, чтобы выполнить шаги.
Шаг 1: Введите CMD в меню поиска Windows и запустите его в режиме администратора.
Шаг 2: Введите set devmgr_show_nonpresent_devices=1 и нажмите Enter.
Шаг 3: Введите devgmgmt.msc и нажмите Enter , чтобы открыть Диспетчер устройств.
Шаг 4: Нажмите «Просмотр», затем выберите «Показать скрытые устройства».
Шаг 5: Дважды щелкните Устройства интерфейса пользователя.
Шаг 6: Затем дважды щелкните Контроллеры универсальной последовательной шины устройства.
Шаг 7: Теперь загляните в разделы «Устройства с интерфейсом пользователя» и «Контроллеры универсальной последовательной шины», если вы видите какие-либо записи серого цвета, щелкните их правой кнопкой мыши и удалите.
Шаг 8: Затем закройте диспетчер устройств и нажмите Windows + R.
Шаг 9: Введите appwiz.cpl и нажмите Enter .
Шаг 10. Найдите программное обеспечение Logitech Gaming Software , выберите его и нажмите « Удалить », затем закройте все окна и удерживайте Windows + R , затем введите msconfig и нажмите Enter .
Шаг 11: Затем нажмите на службы и установите флажок скрыть все службы microfost и отключите остальные, нажав кнопку «Отключить все».
Шаг 12 : После этого перезагрузите систему, переустановите драйверы Logitech и подключите колесо восстановления G27 к системе.
Шаг 13: Снова нажмите кнопку Windows + R, введите msconfig и нажмите Enter.
Шаг 14. Теперь включите все службы, которые вы отключили ранее, после этого нажмите «Применить» и перезагрузите систему.
Колесо будет работать нормально после правильного выполнения описанной выше процедуры.
Решение 4. Откатить обновления
Если вы используете Windows 10, вы увидите, что при ежедневном или еженедельном обновлении вашего компьютера некоторые программы не работают нормально после обновления. Итак, вот простое решение этой проблемы, просто выполните указанные шаги и решите проблему. проблема.
Шаг 1: Откройте «Настройки» и нажмите «Обновление и безопасность».
Шаг 2: Затем выберите вариант восстановления в левой части экрана.
Шаг 3: Затем при запуске в разделе «Вернуться к предыдущей сборке».
Шаг 4: Теперь выполните все шаги, указанные на экране, и убедитесь, что ваша проблема решена.
Решение 5. Проверьте настройки Steam
Проверьте параметр Stream, если вы установили Stream на свой компьютер.
Шаг 1: Откройте приложение Stream.
Шаг 2: Затем нажмите на опцию потока в верхнем левом углу.
Шаг 3: Затем нажмите «Настройка» и после этого выберите контроллер в меню.
Шаг 4: Затем выберите параметр «Общие настройки контроллера» и снимите флажок «Поддержка общей конфигурации геймпада».
Решение 6. Измените USB-порт
Попробуйте изменить USB-порт для контроллера и посмотрите, решит ли это решение проблему для вас или нет, потому что иногда порт не распознается системой либо из-за повреждения порта машины, либо из-за того, что он не поддерживает версию на порт.
Последние посты:
- Ключ Windows не работает в Windows 10
- Как закрыть приложения на iPhone X, XR, XS и 11
- Как удалить приложения на компьютерах Mac
- Исключение системного потока не обрабатывается.
Вывод
Надеюсь, все это решение помогло вам, и теперь вы можете использовать свой контроллер, чтобы играть в удивительные гоночные игры на своем компьютере.
Почему не работает руль на компьютере? 3 решения проблемы
У многих людей после обновления компьютера до последней версии Windows перестал работать руль. Некоторые пользователи сообщают о проблемах со сцеплением и поворотами, хотя сам руль работает.
Мы рассмотрим несколько решений проблемы почему не работает руль на компьютере на примере Logitech G27 / G25.
Решение 1
21 октября 2016 года операционная система Windows 10 автоматически установила программное обеспечение Logitech – Other hardware – Logitech Download Assistant.
Похоже, что это программное обеспечение обновило Logitech Gaming Software с версии v8.82.151 до v8.83.85. После этого обновления не работает руль на компьютере.
Как мне удалось решить эту проблему:
- Я перешел в раздел «Приложения и возможности» через меню Пуск.
- Удалил программное обеспечение «Logitech Gaming Software10» и v8.83.85
- Переустановил «Logitech Gaming Software10»:
- Logitech LGS 5.10 x64
- Logitech LGS10 x86
Таким образом, мой руль снова начал работать, как положено.
Некоторые люди утверждают, что последние драйверы с сайта Logitech позволяют исправить проблему, когда не работает руль на компьютере. В частности, вы можете установить драйверы для руля Logitech G29, чтобы компьютер правильно распознал руль Logitech G27.
Кроме того, чтобы избежать автоматических обновлений драйверов руля, вам следует выполнить следующие действия:
- Перейти в Пуск -> Панель управления -> Устройства и принтеры.
- Щелкнуть правой кнопкой мыши значок вашего ПК, нажмите «Настройки установки устройства» и выберите «Нет».
Решение 2
Если первое решение не помогло, и руль по-прежнему не работает на компьютере, тогда выполнить дополнительные настройки:
- Удалите и повторно установите программное обеспечение Logitech, как описано в первом решении.
- Перейдите в папку «Мои документы», затем откройте папку iRacing.
- Запустите поиск всех файлов controls.cfg, а затем удалите каждые из перечисленных файлов controls.cfg.
- Запустите поиск файлов joyCalib.yaml, и снова удалите каждый из них.
- Авторизуйтесь на сайте members.iRacing.com.
- Нажмите «Тест» и выберите «Калибровка руля».
Готово! Теперь руль на вашем компьютере должен работать.
Решение 3
После многочисленных жалоб от пользователей, что не работает руль на компьютере, компания Logitech серьезно занялась этим вопросом, и выпустила собственное решение этой проблемы.
Если на вашем компьютере появляется синий экран при подключении руля Logitech G920, или же компьютер/некоторые игры не распознают руль, тогда выполните следующие действия:
- Отключите руль от компьютера.
- Загрузите и сохраните файл WheelDriverCleaner.exe на рабочем столе.
- Запустите программу с рабочего стола.
- Закройте диалоговое окно инструмента очистки.
- Подключите руль к компьютеру.
Это, пожалуй, все советы, которые мы можем предложить вам для решения проблемы. Если вы знаете, почему не работает руль на компьютере, а также как решить эту проблему, напишите в комментариях ниже. Другим людям это может быть очень полезно!
Источник
Подключаем руль с педалями к компьютеру
Сейчас на рынке существует множество самых разнообразных игровых девайсов, заточенных под определенные жанры игр. Для гонок лучше всего подойдет руль с педалями, такое устройство поможет придать реалистичности игровому процессу. После приобретения руля пользователю останется только подключить его к компьютеру, настроить и запустить игру. Далее мы подробно рассмотрим процесс подключения руля с педалями к компьютеру.
Подключение руля с педалями к компьютеру
В соединении и настройки игрового девайса нет ничего сложного, от пользователя требуется выполнить всего несколько простых действий, чтобы устройство было готово к работе. Обратить внимание следует и на инструкцию, идущую в комплекте. Там вы найдете подробное объяснение принципа подключения. Давайте разберем весь процесс пошагово.
Шаг 1: Подключение проводов
В первую очередь ознакомьтесь со всеми деталями и проводами, идущими в коробке с рулем и педалями. Обычно здесь присутствует два кабеля, один из них подключается к рулю и компьютеру, а другой к рулю и педалям. Соедините их и вставьте в любой свободный USB-разъем на вашем компьютере.
В некоторых случаях, когда в комплекте идет коробка передач, она соединяется с рулем по отдельному кабелю. С правильным подключением вы можете ознакомиться в инструкции к устройству. Если присутствует дополнительное питание, то также не забудьте его подключить перед началом настройки.
Шаг 2: Установка драйверов
Простые устройства определяются компьютером автоматически и сразу готовы к работе, однако в большинстве случаев потребуется установка драйверов или дополнительного программного обеспечения от разработчика. В комплекте должен идти DVD со всеми необходимыми программами и файлами, однако если его нет или у вас отсутствует дисковод, то достаточно просто перейти на официальный сайт, выбрать модель вашего руля и скачать все, что нужно.
Кроме этого существуют специализированные программы по поиску и установке драйверов. Вы можете использовать такой софт, чтобы он нашел в сети необходимые драйвера для руля и автоматически установил их. Давайте рассмотрим этот процесс на примере Driver Pack Solution:
- Запустите программу и перейдите в режим эксперта, нажав на соответствующую кнопку.
Перейдите в раздел «Драйверы».
Принцип установки драйверов с помощью других примерно одинаков и не вызывает сложностей у пользователей. С другими представителями данного софта вы можете ознакомиться в статье по ссылке ниже.
Шаг 3: Добавление устройства стандартными средствами Windows
Иногда простой установки драйверов недостаточно для того, чтобы система позволяла использовать устройство. Кроме этого некоторые ошибки при подключении новых устройств выдает и центр обновления Windows. Поэтому рекомендуется выполнить ручное добавление девайса к компьютеру. Осуществляется это следующим образом:
- Откройте «Пуск» и перейдите в «Устройства и принтеры».
Нажмите на «Добавление устройства».
Пройдет автоматический поиск новых устройств, игровой руль должен отобразиться в данном окне. Необходимо выбрать его и нажать «Далее».
После этого уже можно пользоваться девайсом, однако, скорее всего, он будет не настроен. Поэтому потребуется выполнить ручную калибровку.
Шаг 4: Калибровка устройства
Перед запуском игр необходимо убедиться в том, что компьютер распознает нажатия на кнопки, педали и правильно воспринимает повороты руля. Проверить и настроить данные параметры поможет встроенная функция калибровки устройства. Вас требуется выполнить всего несколько простых действий:
- Зажмите комбинацию клавиш Win + R и введите туда команду, указанную ниже, и нажмите «OK».
Выберите активное игровое устройство и перейдите в «Свойства».
Во вкладке «Параметры» нажмите «Откалибровать».
Откроется окно мастера калибровки. Для начала процесса нажмите «Далее».
Сначала выполняется поиск центра. Следуйте указанной в окне инструкции, и произойдет автоматический переход к следующему шагу.
За калибровкой осей вы можете наблюдать сами, все ваши действия отобразятся в области «Ось X/Ось Y».
Осталось только откалибровать «Ось Z». Следуйте инструкции и дождитесь автоматического перехода к следующему шагу.
На этом процесс калибровки окончен, он будет сохранен после того, как вы нажмете «Готово».
Шаг 5: Проверка работоспособности
Иногда пользователи после запуска игры обнаруживают, что некоторые кнопки не работают или руль крутится не так, как нужно. Чтобы этого не произошло, необходимо выполнить проверку стандартными средствами Windows. Осуществляется это следующим образом:
- Нажмите комбинацию клавиш Win + R и снова перейдите к настройкам через команду, указанную в предыдущем шаге.
В окне укажите ваш руль и нажмите «Свойства».
Во вкладке «Проверка» отображаются все активные кнопки оси руля, педали и переключатели вида.
На этом весь процесс подключения и настройки руля с педалями окончен. Вы можете запускать свою любимую игру, выполнить настройки управления и переходить к игровому процессу. Обязательно зайдите в раздел «Настройки управления», в большинстве случаев там присутствует множество разнообразных параметров для руля.
Источник
Проверка геймпада
Последнее обновление 23 августа, 2020_
Правильно ли работает геймпад для ПК, DualShock для PS3, PS4, контроллер для Xbox, джойстик, руль и педали, другое игровое устройство?
Этими способами проверки вы убедитесь в работоспособности кнопок, стиков, наличии вибрации:
Проверка игровых устройств средствами Windows
Откройте – Панель управления Все элементы панели управления Устройства и принтеры находим свой геймпад пкм – Параметры игровых устройств управления.

При неправильной работе элементов управления джойстика его необходимо откалибровать – для этого в Свойства контроллера нажмите Калибровать.

Программа для проверки геймпада
JoyTester – это удобное приложение, которое позволяет вам проверить, работает ли ваш джойстик в соответствии с его параметрами. Программа предназначена для автоматического обнаружения контроллера, подключенного к компьютеру, для предоставления информации о его состоянии.
Вы можете использовать этот инструмент, если обнаружите, что панель управления Windows не предоставляет вам всю информацию о вашем устройстве.
JoyTester – скачать не вносит заметных изменений в доступные данные, но предоставляет некоторые дополнительные элементы. Его главная цель – проверить, правильно ли работает ваше устройство.
Для пользователей Mac тестер джойстика и геймпада – скачать
По сути, главное окно приложения отображает те же данные, которые реорганизованы в несколько ином макете. Вы можете просмотреть светодиодные индикаторы кнопок и указатель точки обзора, которые позволяют обнаруживать неисправные при их использовании.
Программа может отображать отклик максимум для десяти кнопок, а отображение точки обзора позволяет просматривать траекторию движения стиков.
На правой боковой панели отображаются дополнительные пункты, такие как аппаратные возможности и диапазон определенного контроллера, выраженный в числовом выражении.
Числовые значения позволяют оценить чувствительность определенной кнопки и посмотреть, доступен ли пользователю весь диапазон движения. Зная показания датчиков, которые описывают действия кнопки, можно использовать их для сравнения производительности контроллера.
Хотя приложение Joystick Tester не отображает очень разные сведения о контроллере, оно по-прежнему позволяет проверять функции как аналоговых, так и цифровых USB-устройств. Он прост в использовании и предоставляет всю информацию в едином интерфейсе без какой-либо настройки.
Вы должны использовать эту программу, когда опробуете новый игровой контроллер или проверяете функциональность старого джойстика.
Онлайн проверка игрового устройства
Подключите геймпад к компьютеру и нажмите любую кнопку, когда перейдете на сайт HTML5 Gamepad Tester . Проверьте работу кнопок – здесь же можно посмотреть их нумерацию с 1 … до 17, стиков, бамперов, триггеров и вибрацию геймпада:

Источник
If you are using the Logitech G27 driving wheel on Windows 10, or at least trying to use it, then you might experience the issue of Logitech G27 not getting recognized. This problem can happen to other Windows users as well but it is most common among the Windows 10 users. Basically, your Logitech G27 racing wheel won’t be recognized by Windows. Instead, the system will most likely detect some other wheel. This will prevent you from selecting and using the Logitech G27 in your games. For some users, the wG27 wheel might be recognized by the Windows properly but it won’t be recognized by the games or one of the games. Most games will give an error like “No controller detected”.
The problem is caused by a bug/problem with the Windows 10 update. That is why you might notice that the problem started after installing a Windows 10 update. If you didn’t update the Windows or you aren’t using Windows 10 then the issue might be caused by corrupt drivers or corrupt files.
Method 1: Update G27 Drivers
The first thing you need to do is to update the drivers for G27. Even if you have already downloaded and tried to install the drivers, follow the steps given in this method. This method updates the drivers in a different way and it has worked for a lot of users.
Here are the steps for updating Logitech G27 drivers
Note: Due to the unavailability of the hardware, the screenshots will have a microphone instead of a G27. However, this shouldn’t be a problem because the steps are the same for both devices.
- Hold Windows key and press R
- Type control panel and press Enter
- Click View devices and printers
- Locate your G27 racing wheel
- Right-click G27 racing wheel and select Properties
- Select the Hardware tab
- Select your G27 racing wheel (it might have a different name) from device functions section and click Properties (from Device function summary section)
- A new window will open. Click Change settings It should in the General tab. Click Yes if the system asks for permission
- Click Driver tab
- Click Update Driver…
- Click Browse my computer for driver software
- Select the option Let me pick from a list of device drivers on computer
- Select USB Input Device from the Model section
- Click Next and wait for it to update the driver
You should be good to go once the process is finished. The G27 racing wheel should work as expected.
Note: If you experience the same issue after and other Windows 10 update then simply repeat this process and it should work.
Method 2: Reinstall Profiler and Drivers
Uninstalling the Profiler as well as the drivers and then reinstalling both of these has resolved the issue for multiple users as well. So, here are the steps for uninstalling and then reinstalling the profile and drivers.
Note: Unplug your controller before following the steps given below.
- Hold Windows key and press R
- Type devmgmt.msc and press Enter
- Double click Human Interface, Other Devices and Universal Serial Bus controller. Right click and select Uninstall for any Logitech drivers you see there. Repeat this for all Logitech G27 related drivers.
- Once done, close the device manager
- Hold Windows key and press R
- Type appwiz.cpl and press Enter
- Locate the Logitech Profiler and select it. Click Uninstall and follow any additional on-screen instructions.
- Reboot
Once the system is rebooted, install the Logitech Profiler again. Install the latest drivers for Logitech as well. Reboot again and check if the issue is resolved or not.
Method 3: Reinstall Drivers and Profiler (Alternative)
If method 2 didn’t work for you then try this.
- Plugin the wheel
- Hold Windows key and press R
- Type devmgmt.msc and press Enter
- Double click Human Interface, Other Devices and Universal Serial Bus controller. Right click and select Uninstall for any Logitech drivers you see there. Repeat this for all Logitech G27 related drivers. Note: Do not forget to check the option Delete the driver software for this device.
- Once done, close the device manager
- Unplug the wheel
- Hold Windows key and press R
- Type appwiz.cpl and press Enter
- Locate the Logitech Profiler and select it. Click Uninstall and follow any additional on-screen instructions.
- Click here and download the latest version of the drivers. Install the drivers
- Once done, the software installation should ask you to plug in the wheel. If you don’t see a message like that then that means the installation is using the older version of drivers. Repeat this process to make sure you have uninstalled the drivers and the Profiler.
- Insert the G27 wheel when the installation asks you to.
- Now, when the Profiler opens, click Device
- Select Default Device
- You should be able to see the G27 wheel in there. Simply select it and proceed.
Once done, the problem should be resolved.
Method 3: Remove Ghost Devices and Reinstall Logitech Gaming Software
Removing the ghost devices from the device manager and then reinstalling the Logitech Gaming Software has resolved the issue for a lot of users. Follow the steps given below to remove the ghost devices and reinstall the Logitech Gaming Software.
- Press Windows key once
- Type command prompt in the Start Search box
- Right-click Command Prompt from the search results and select Run as administrator
- Type the following command and press “Enter” to confirm.
set devmgr_show_nonpresent_devices=1
- Type devgmgmt.msc and press Enter. This will open up the Device Manager
- Click View from the top menu bar of Device Manager
- Select Show Hidden devices
- Double click Human Interface
- Double click Device Universal Serial Bus Controllers
- Now look under both Human Interface and Device Universal Bus Controllers. If you see any greyed out entries then right-click the greyed entry and select Uninstall. Repeat this for every greyed out entry you find.
- Once done, close the device manager
- Hold Windows key and press R
- Type appwiz.cpl and press Enter
- Locate the Logitech Gaming Software and select it. Click Uninstall
- Close all the windows
- Hold Windows key and press R
- Type MSConfig and press Enter
- Select the Services tab
- Check the option Hide all Microsoft services
- Click Disable all
- Click Apply then select Ok
- Reboot
- Reinstall the Logitech Gaming Software once the system reboots
- Now connect the G27 racing wheel and check if the profiler is detecting it or not. It should detect it and your racing wheel should be working fine now
- Hold Windows key and press R
- Type MSConfig and press Enter
- Select the Services tab
- Check the option Hide all Microsoft services
- Click Enable all
- Click Apply then select Ok
- Reboot
The wheel should work just fine one the reboot completes.
Method 4: Rollback Updates
If you are on Windows 10 and you are sure that the problem started after the Windows update then you have the choice of rolling back to previous builds. This will allow you to undo the Windows update and, therefore, resolve this issue. Here are the steps to roll back to a previous build.
- Hold Windows key and press I
- Select Update & Security
- Select Recovery from the left pane
- Click Get Started from the section name Get back to an earlier build. Follow any additional on-screen instructions.
Once done, your Windows update should be uninstalled. Check if it has resolved the issue for you. If it has resolved the issue for you and you don’t want Windows to update again then follow the steps given below
- Hold Windows key and press R
- Type services.msc and press Enter
- Locate Windows Update and double click it
- Select Disabled from the drop down menu in Startup section
- Click Stop from the Service Status section if the Service Status is running
- Click Apply then select Ok
This should prevent any future Windows updates to install automatically. Note: We do not recommend this because Windows updates are crucial for a system’s safety. You can enable the Windows updates by repeating the same steps given above and simply selecting the Automatic from the drop down menu in Start up type.
Method 5: Check Steam Settings
If you are experiencing issues with making G27 work with a specific game or with multiple games and you have steam installed on the system then the issue might be with steam. Some users were experiencing the issue that their wheel was recognized by the Windows but it wasn’t getting recognized by the games. Follow the steps given below if you have this issue
- Open Steam app
- Click Steam from the top left corner
- Select Settings
- Select Controller from the left pane
- Click the option General Control Settings
- Uncheck the option Generic Gamepad Configuration Support
Once done, you should be good to go.
If the issue still persists, open Steam again and follow the guide below.
- Click on “Library” and right-click on the game with which you are facing this issue.
- Select “Properties” and then click on the “General Tab”.
- Click on the “Steam input per game settings” dropdown.
Steam input per game settings to Forced OFF - Select the “Forced OFF” option from the list.
- Check to see if the issue persists.
Method 6: Change USB Port
Try to change the USB port for the G27 wheel and check if that works for you. A lot of users solved the issue by changing the USB port. Although it’s not confirmed but if the G27 when the Logitech G27 is not getting recognized it might not be compatible with USB 3.0.
Method 7: Providing Admin Privileges
In certain situations, running the Logitech Game Software with administrative privileges can fix this issue and get rid of the problem permanently. Therefore, we will be doing just that in this step. For that:
- Right-click on the “Lcore.exe” in the Logitech Software installation folder.
- Select the “Run as Administrator” option.
Run As Administrator - Check to see if the issue persists.
- You can also set it to run permanently as an admin by going into its properties and checking the “Run as Administrator” box in the compatibility tab.
Kevin Arrows
Kevin is a dynamic and self-motivated information technology professional, with a Thorough knowledge of all facets pertaining to network infrastructure design, implementation and administration. Superior record of delivering simultaneous large-scale mission critical projects on time and under budget.
На чтение 3 мин. Просмотров 406 Опубликовано 30.05.2021
27
После обновления вашей системы до Windows 10 ваша мышь Logitech не работает должным образом или не работает вообще, проблема, скорее всего, возникла из-за проблем с драйверами. Драйвер мыши может быть удален, устарел, несовместим с новой системой или возникли конфликты драйверов. Чаще всего проблему можно решить, обновив драйверы.
Вы можете перейти в диспетчер устройств, чтобы проверить, есть ли проблема с драйвером мыши Logitech. Если рядом с мышью есть желтая отметка, драйвер работает некорректно.
Перед обновлением драйверов сначала попробуйте следующие уловки. Они могут сработать в вашем случае как амулет.
1. Отключите мышь и снова подключите ее.
2. Проверьте мышь на другом USB-порту.
Следующие методы предназначены для справки, как обновить драйверы мыши Logitech.
Содержание
- 1. Используйте Центр обновления Windows
- 2. Обновите драйвер вручную
- 3. Обновите драйвер автоматически
1. Используйте Центр обновления Windows
Вы можете использовать Центр обновления Windows для проверки наличия обновлений в Windows 10. Он может автоматически обнаружить драйвер правой мыши. Если эта функция в вашем Windows 10 настроена на автоматическую установку обновлений, вы можете проигнорировать этот способ.

2. Обновите драйвер вручную
Вы можете перейти на веб-сайт Logitech и загрузить драйверы Logitech здесь: http://support.logitech.com/en_us/downloads
Убедитесь, что вы загружаете правильный драйвер, так как неправильный драйвер может вызвать проблемы. После загрузки драйвера обычно достаточно дважды щелкнуть загруженный файл, а затем следовать инструкциям на экране, чтобы установить драйвер.
3. Обновите драйвер автоматически
Если у вас нет терпения, времени или навыков работы с компьютером для обновления драйверов вручную, вы можете сделать это автоматически с помощью Driver Easy .
Driver Easy автоматически распознает вашу систему и найдет для нее правильные драйверы. Вам не нужно точно знать, в какой системе работает ваш компьютер, вам не нужно рисковать загрузкой и установкой неправильного драйвера, и вам не нужно беспокоиться об ошибке при установке.
Вы можете автоматически обновлять драйверы с помощью БЕСПЛАТНОЙ или Pro версии Driver Easy. Но с версией Pro требуется всего 2 клика (и вы получаете полную поддержку и 30-дневную гарантию возврата денег):
1) Загрузите и установите драйвер Легко.
2) Запустите Driver Easy и нажмите кнопку Сканировать сейчас . Затем Driver Easy просканирует ваш компьютер и обнаружит все проблемные драйверы.

3) Нажмите кнопку Обновить рядом с драйвером мыши Logitech, чтобы автоматически загрузить и установить правильную версию этого драйвера (вы можете сделать это в БЕСПЛАТНОЙ версии) . Или нажмите Обновить все , чтобы автоматически загрузить и установить правильную версию всех драйверов, которые отсутствуют или устарели в вашей системе (для этого требуется Pro версия – вам будет предложено выполнить обновление, когда вы нажмете «Обновить все»).