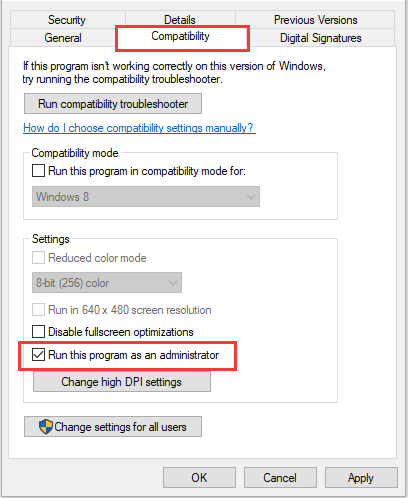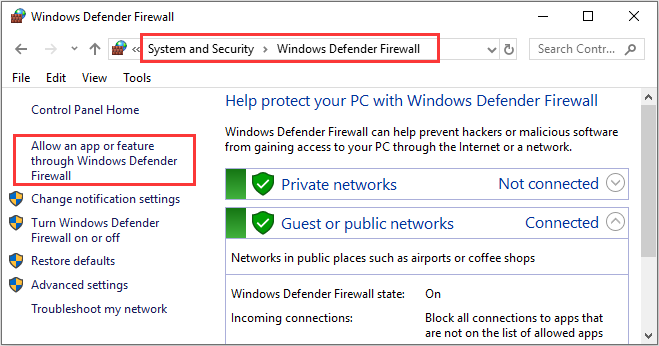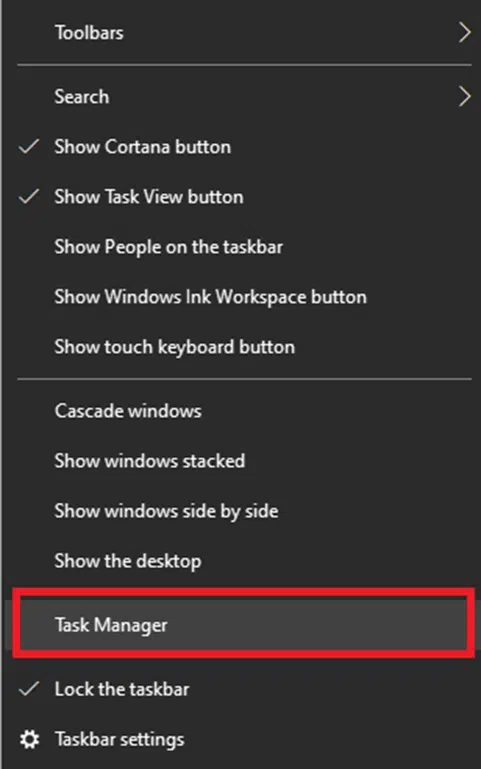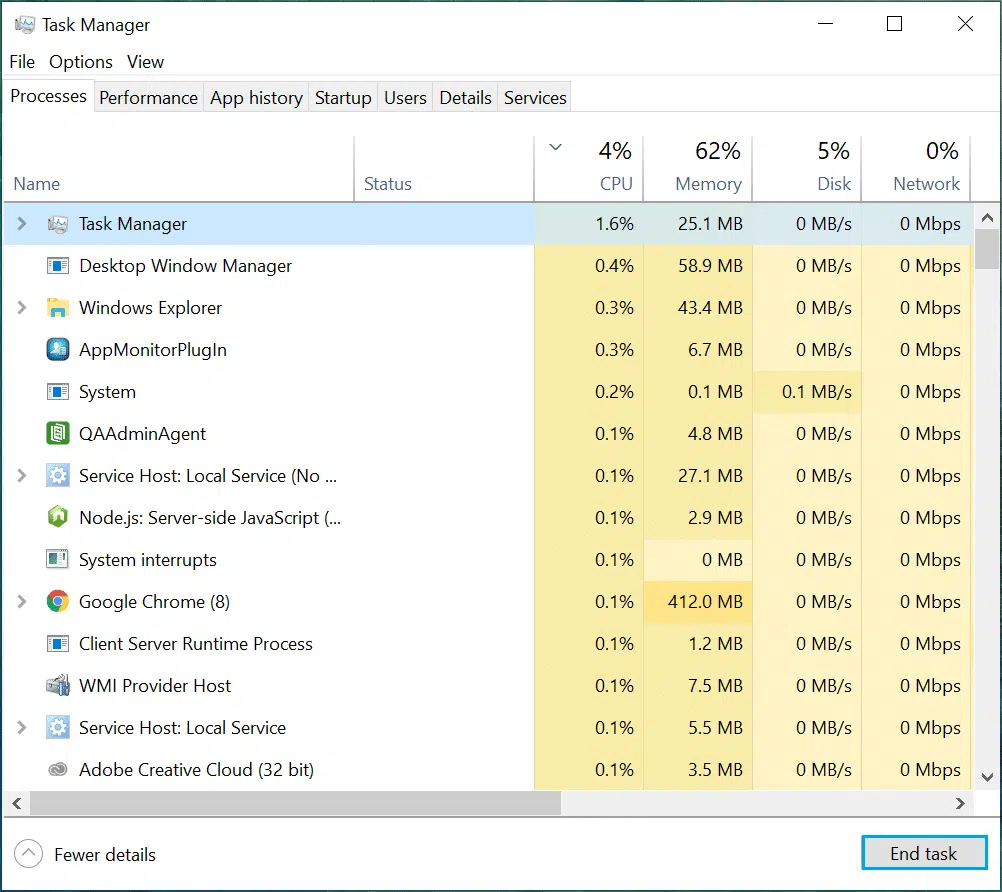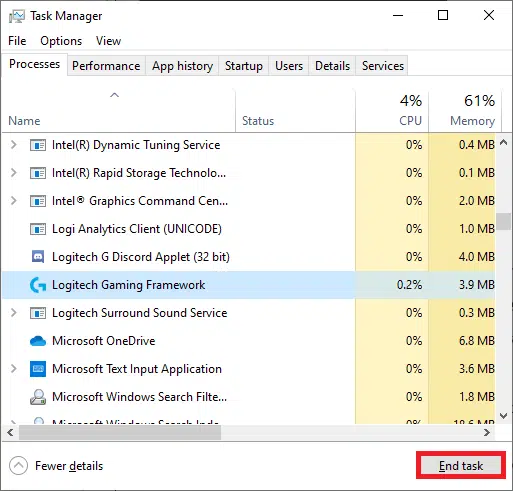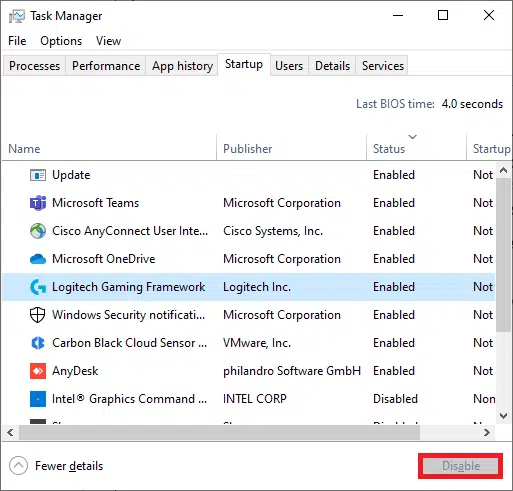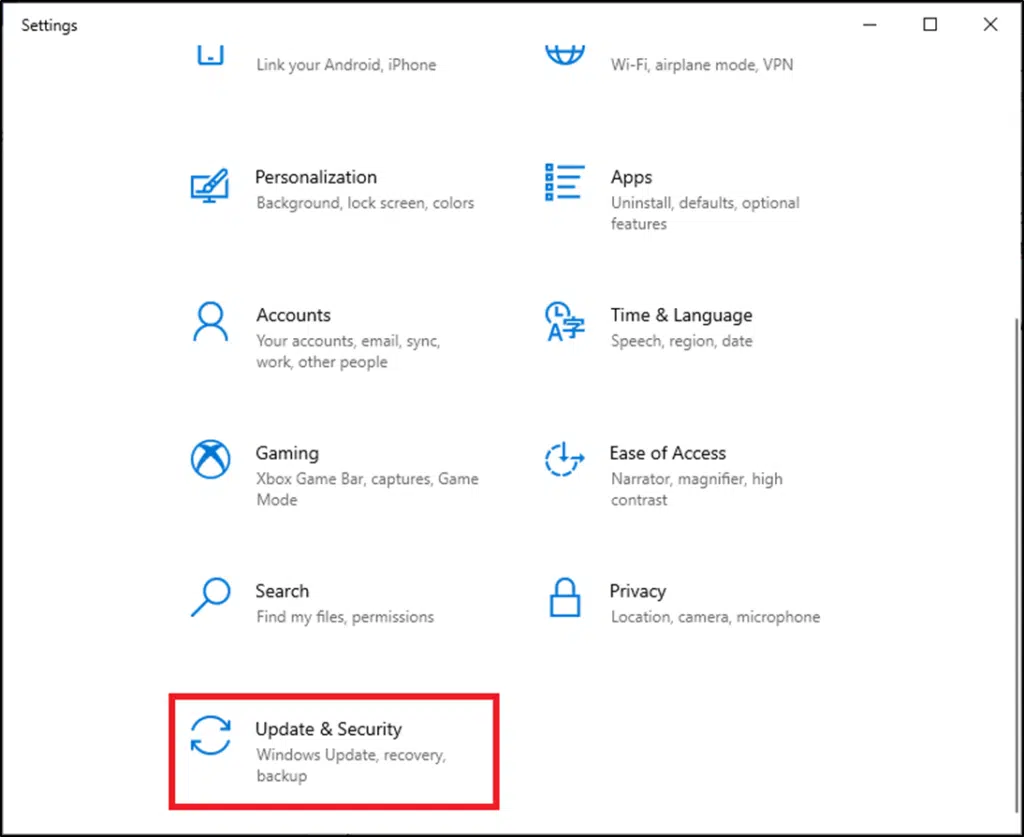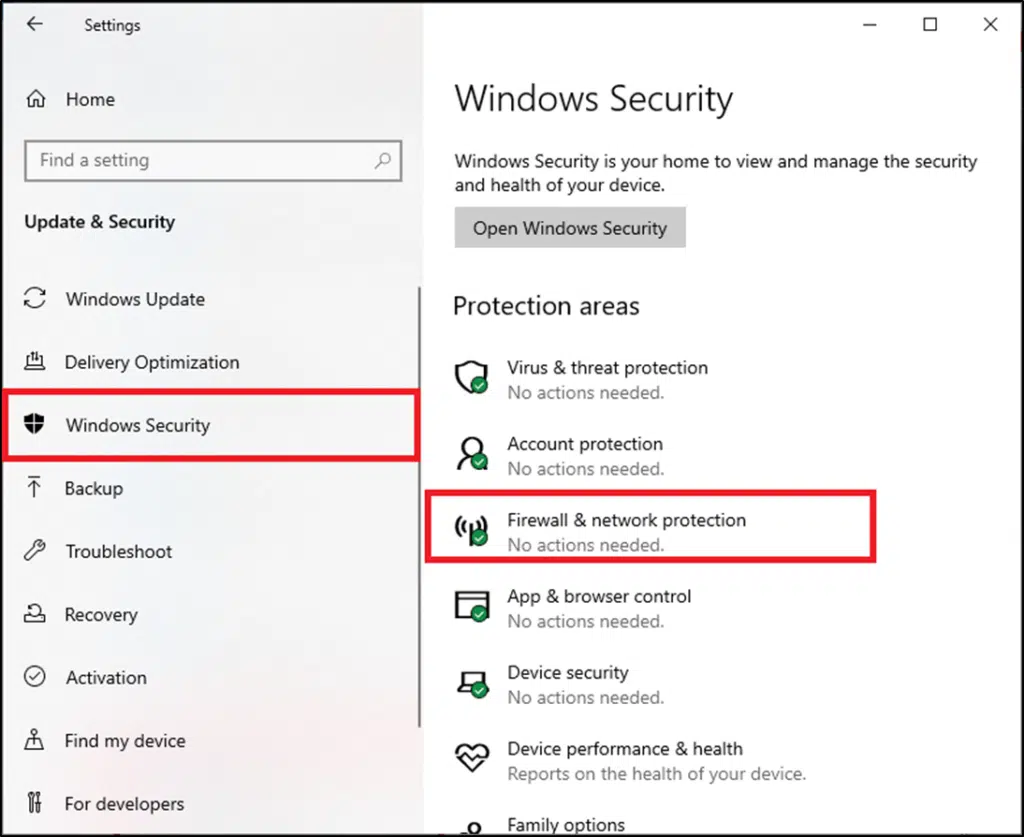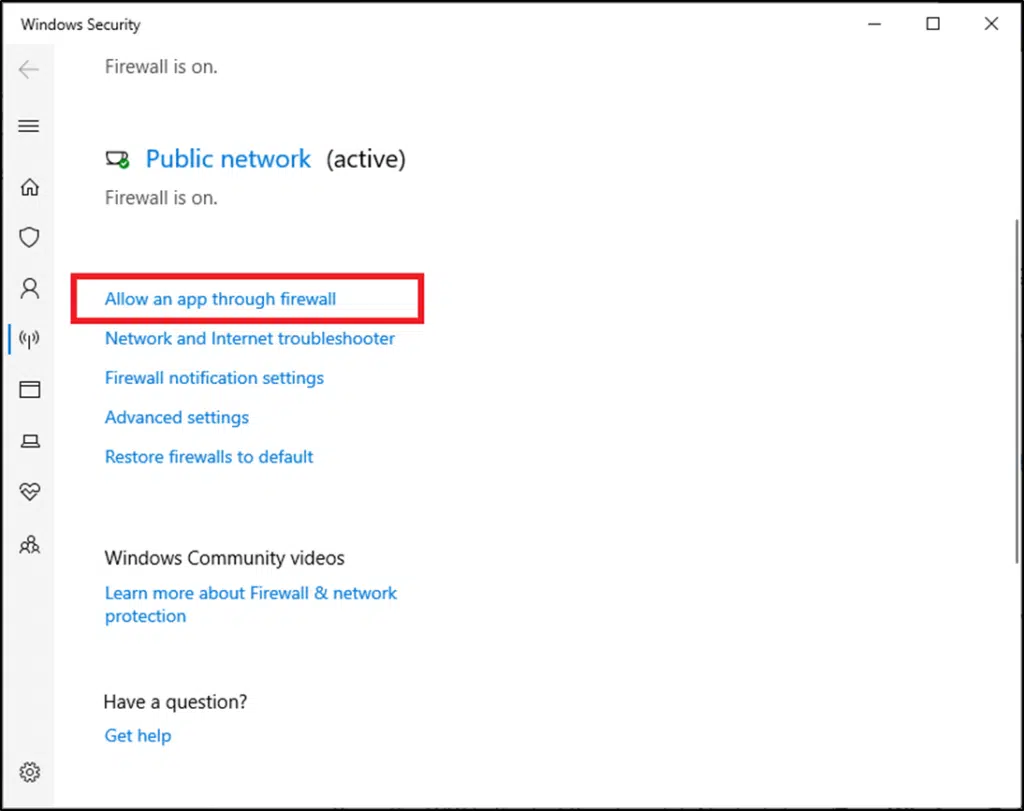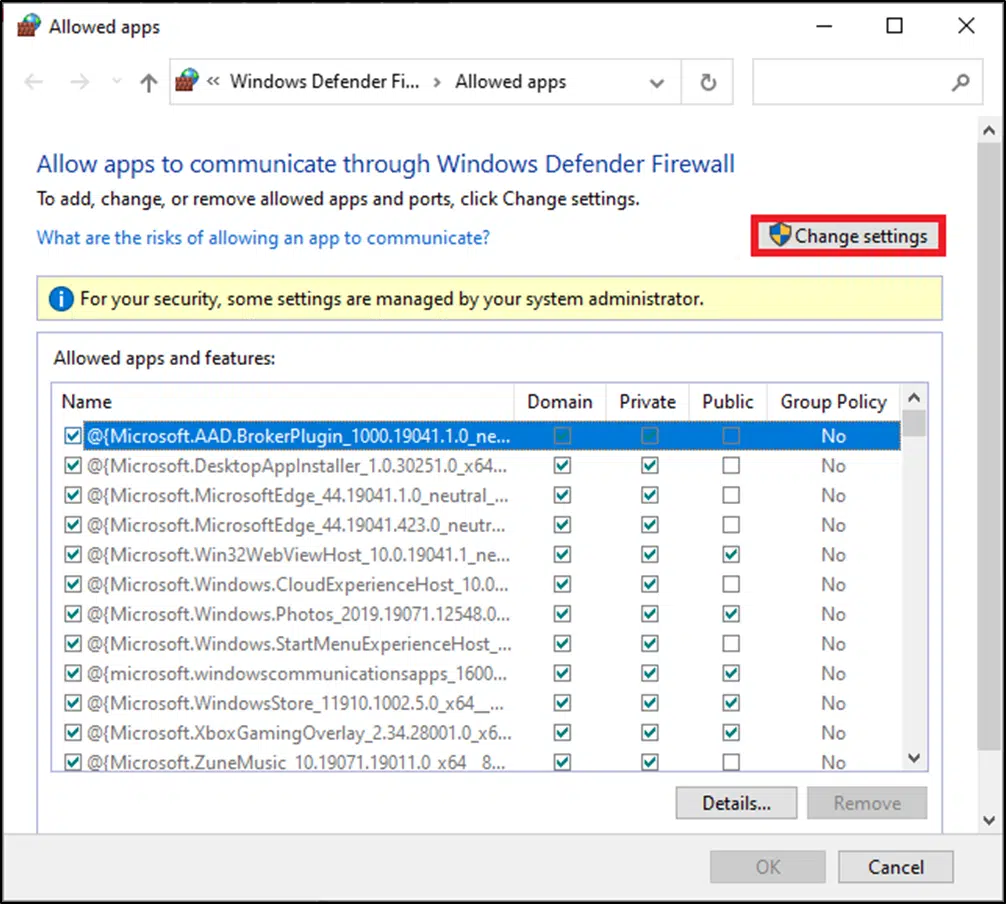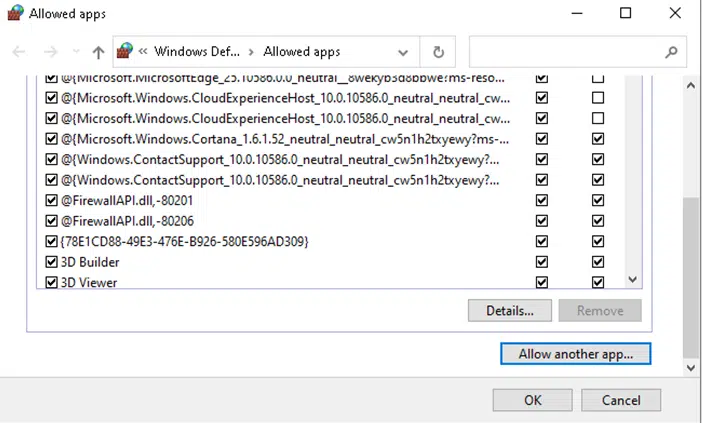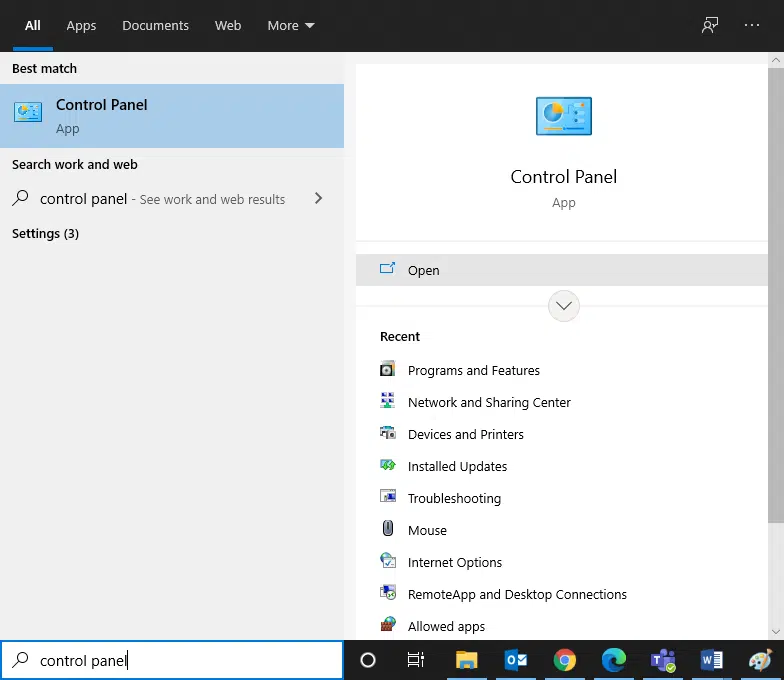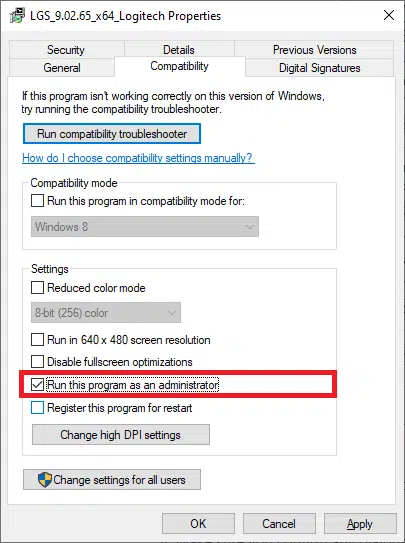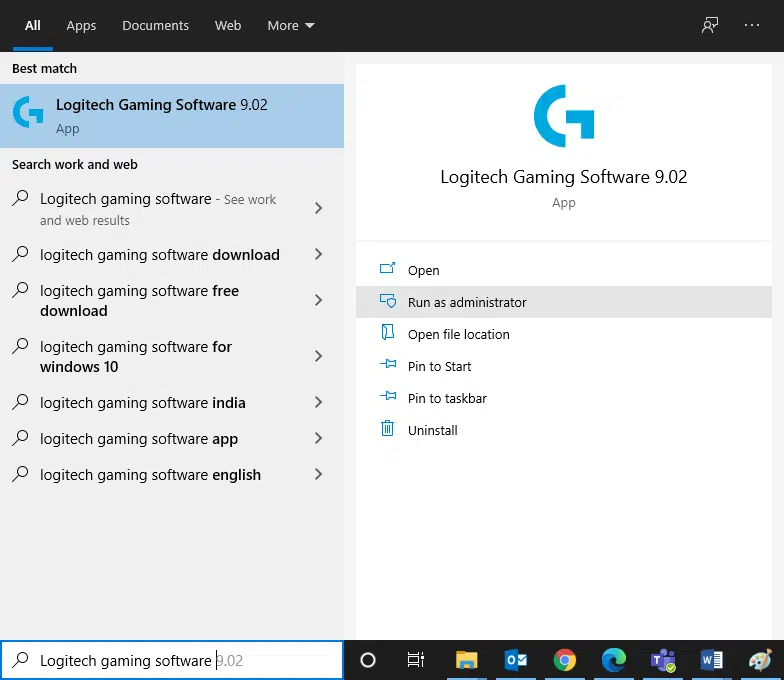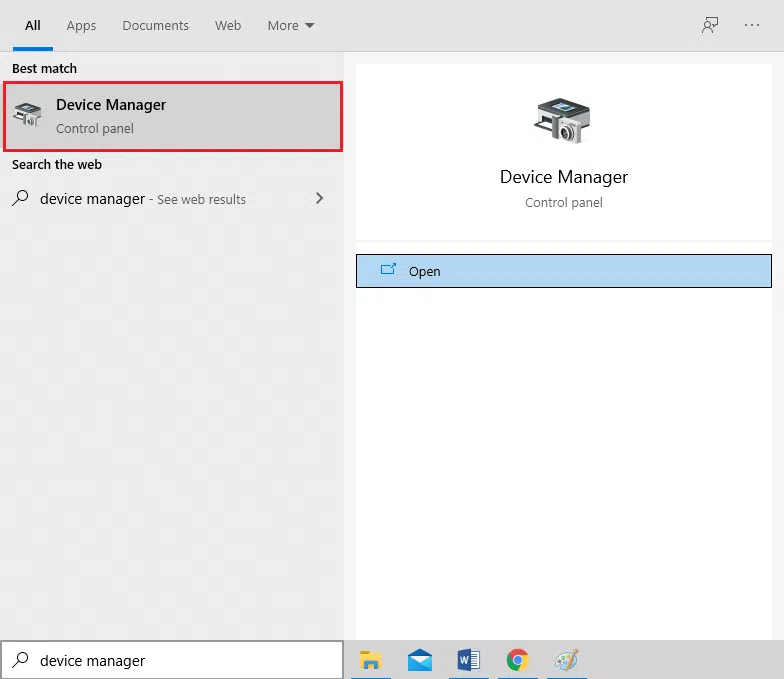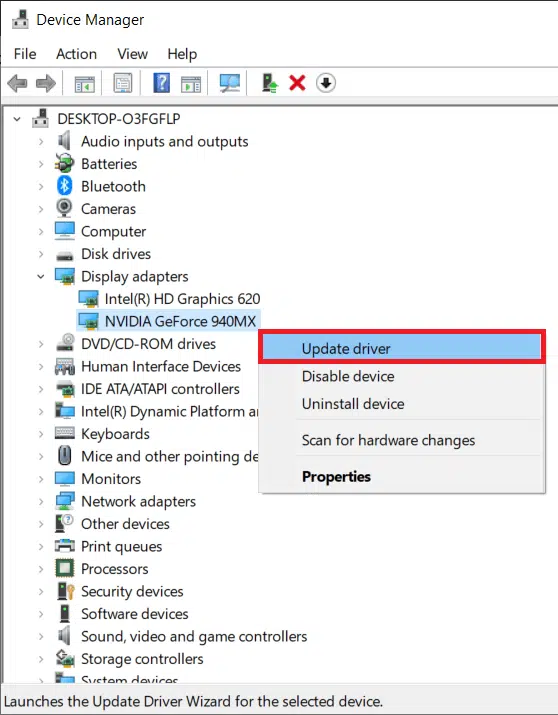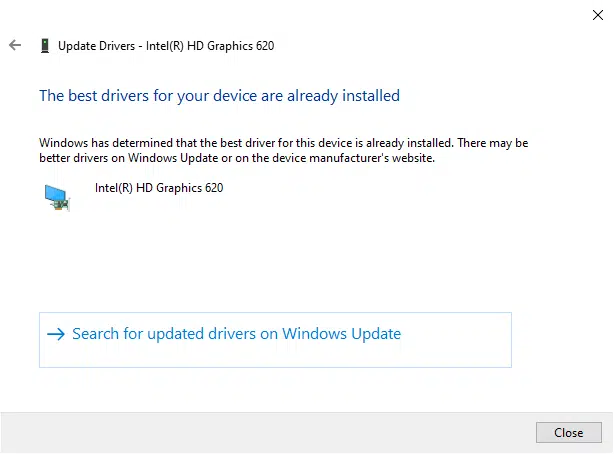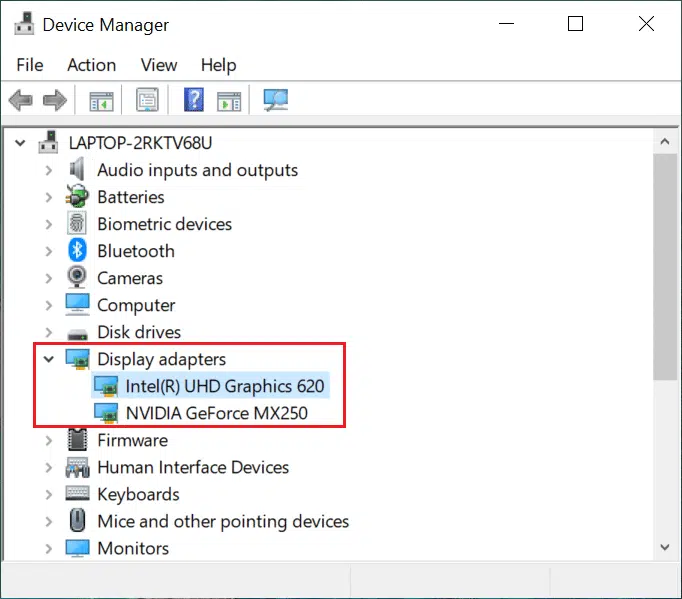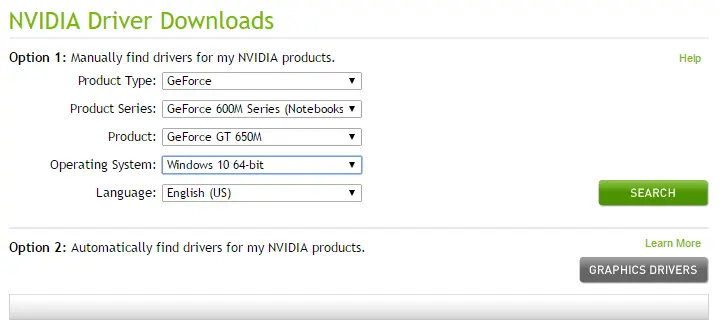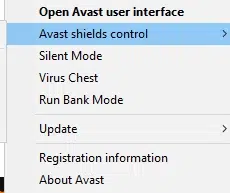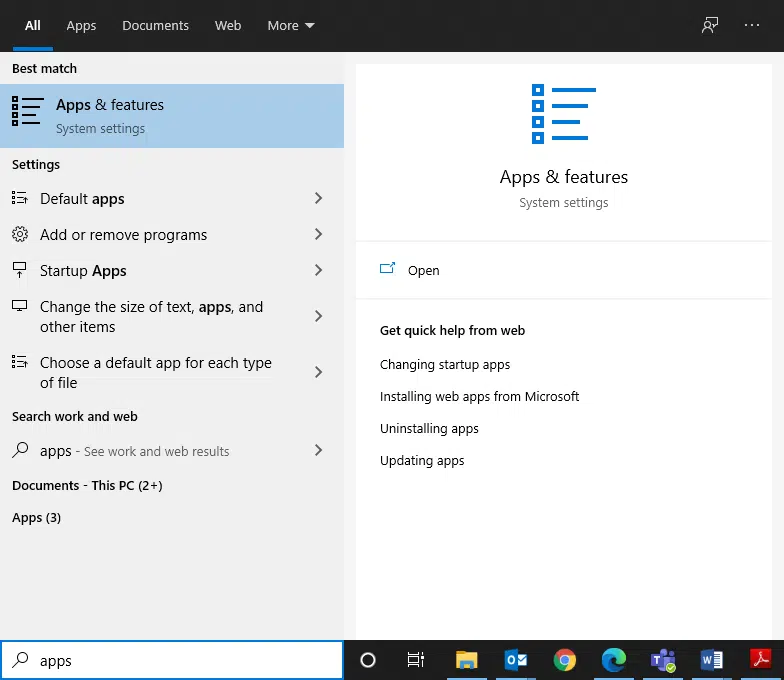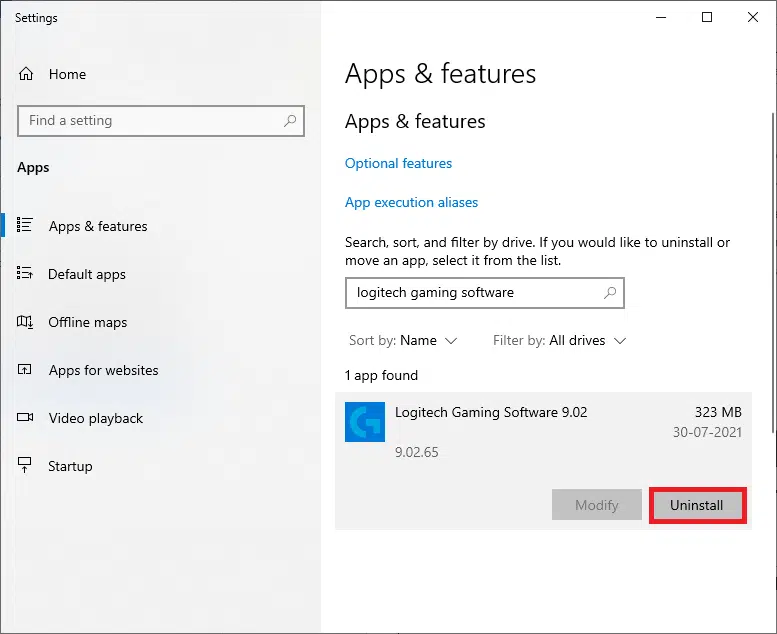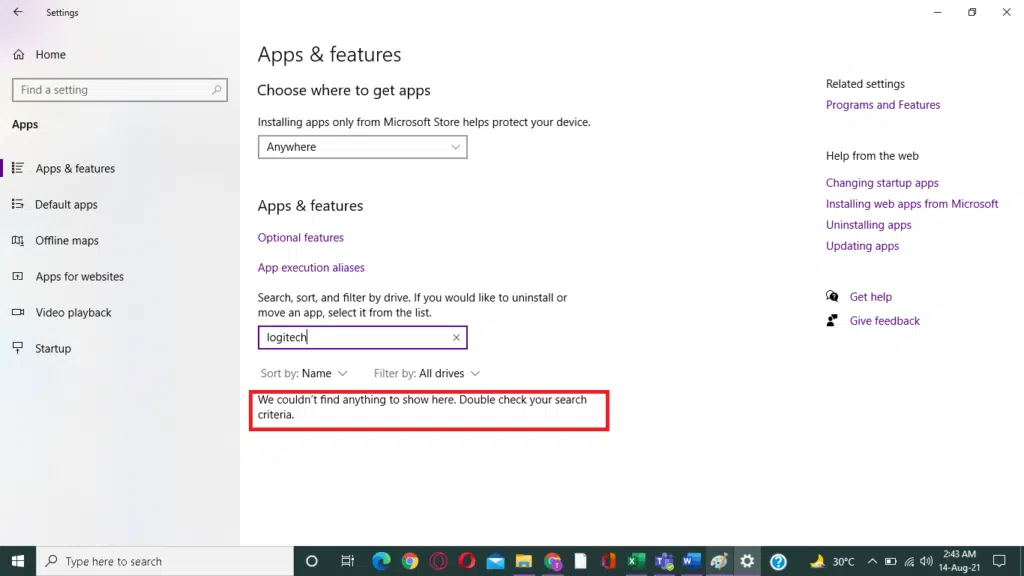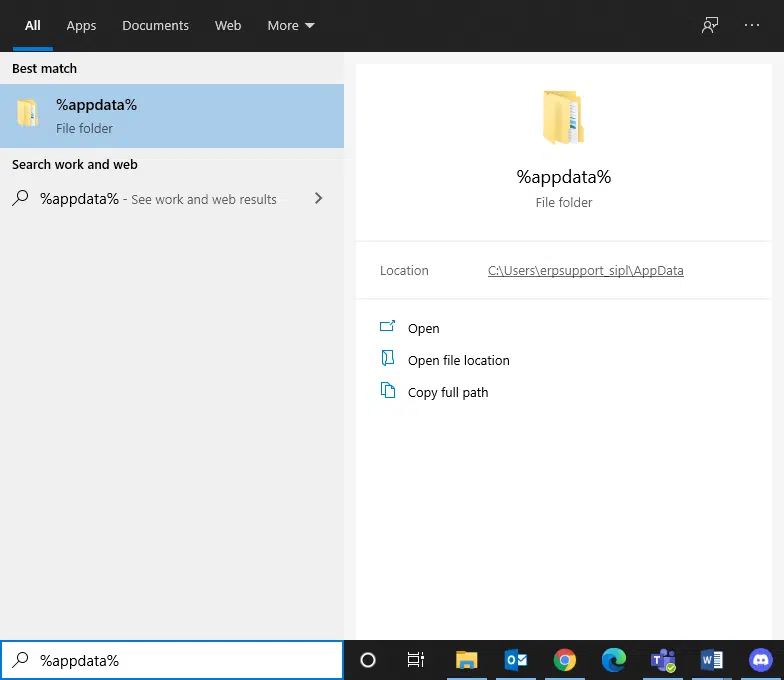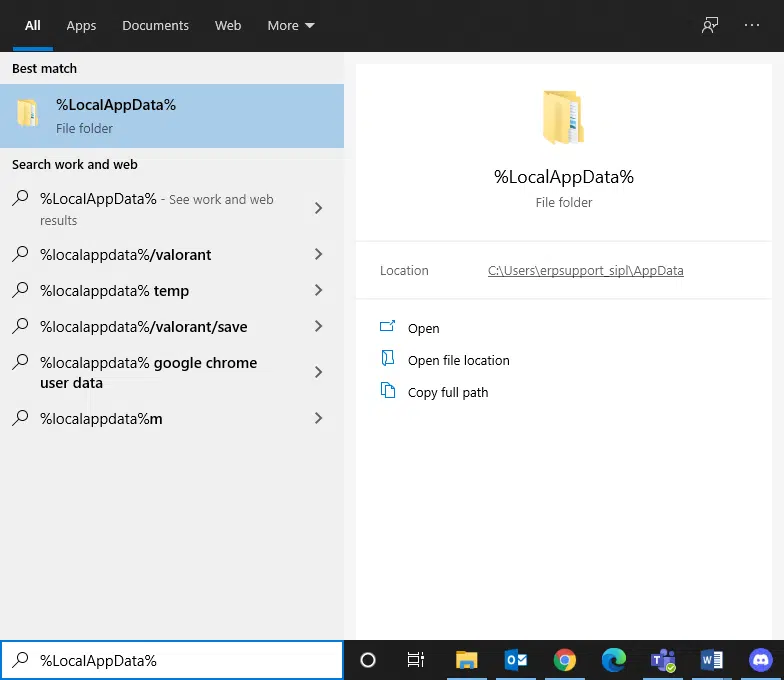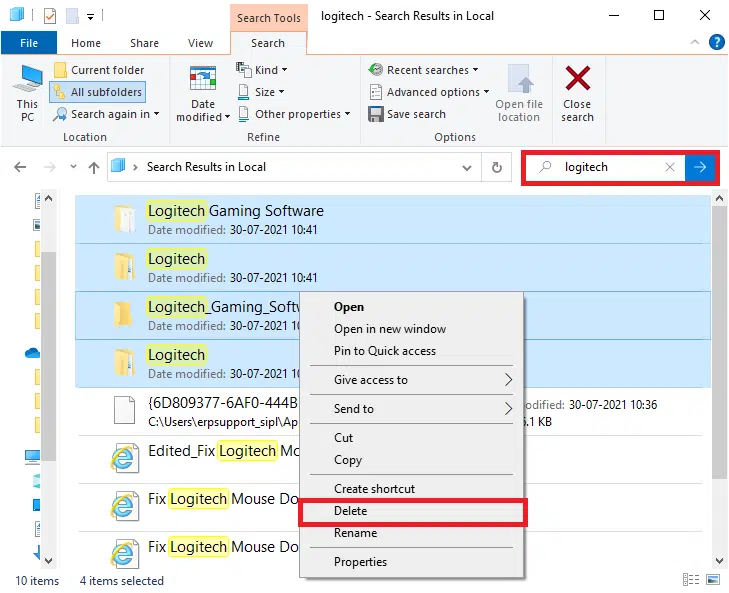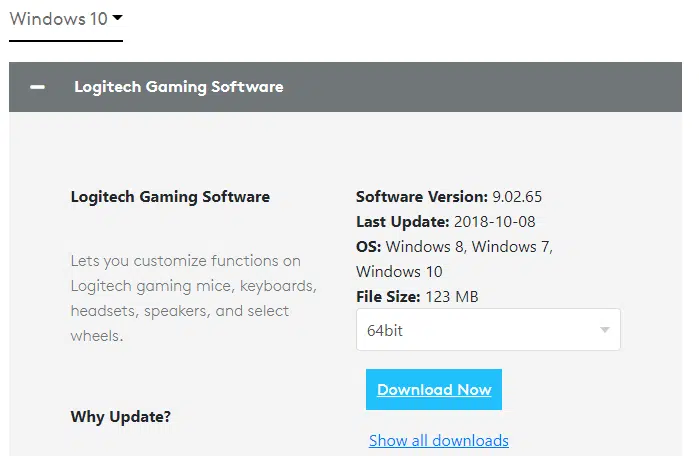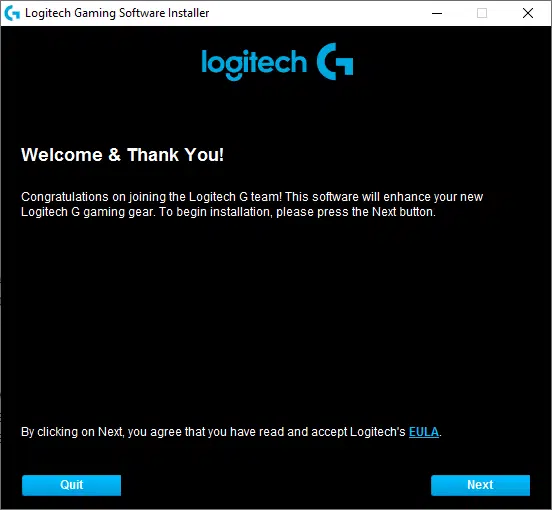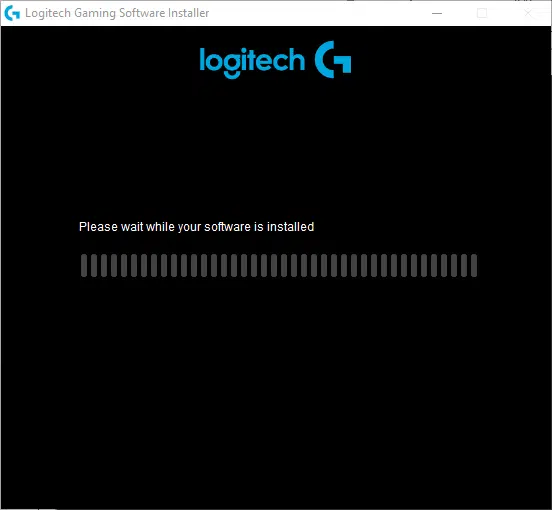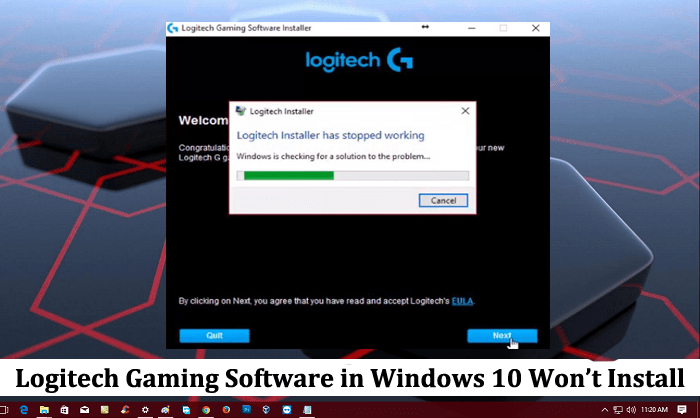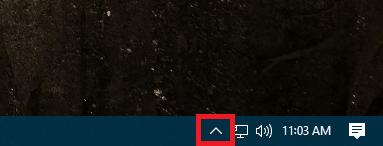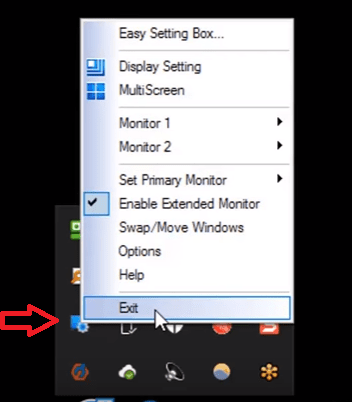-
Partition Wizard
-
Partition Magic
- How to Solve Logitech G Hub Not Installing [Newly Updated]
By Amanda | Follow |
Last Updated January 05, 2023
Do you use Logitech G Hub on your Windows computer? Are you bothered by Logitech G Hub not installing or not working? Don’t worry. In this article, MiniTool Partition Wizard puts together 5 feasible ways to help you resolve Logitech G Hub not installing issue.
Logitech G Hub is an advanced Logitech gaming software. It is a standalone customization tool designed to help users manage Logitech peripherals, including keyboards, mice, headsets, speakers, and so on. Recently, many users report the Logitech gaming software not installing Windows 10.
Luckily, this problem can be fixed easily although its causes are various. If you are experiencing this annoying problem, you can try the following methods one by one to get rid of the problem.
Way 1: End Logitech G Hub Process in Task Manager
You are likely to fail to install Logitech G Hub if there is already a Logitech process running in Task. Because your Windows may think the program is already opened when it isn’t and block the process you are trying to perform.
In this case, you can go to end the Logitech G Hub process first.
Step 1: Right-click the Start button and choose Task Manager.
Step 2: Under the Processes tab, select the Logitech Gaming and click End task.
Step 3: If needed, you can also switch to the Startup tab, choose Logitech Gaming, and click Disable to disable it.
Now, you can install or launch your Logitech G Hub again to check if the problem is resolved.
Way 2: Launch Logitech G Hub As Administrator
Lack of administrator permissions is also a common reason for the Logitech G Hub not installing or working issue. So, you can try launching the executable of this gaming software with administrator privileges. Here’s what you should do:
Step 1: Locate the installation folder of Logitech G Hub in File Explorer. By default, it is saved in C:Program Files (x86)Logitech Gaming Software.
Step 2: Right-click the executable file and choose Properties.
Step 3: Switch to the Compatibility tab and check Run this program as an administrator. Click Apply and OK to save changes.
Way 3: Allow Logitech G Hub Through Firewall
In some cases, the Logitech G Hub not installing or not working has something to do with your Firewall. If your Firewall mistakenly regards the software as a potential threat, it will block the process and thus you cannot install or use Logitech G Hub as expected.
To solve the problem, you can follow the steps below to allow the Logitech gaming software through firewall:
Step 1: Press Windows + S, input control panel, and click the search result to open it.
Step 2: Navigate to System and Security > Windows Defender Firewall and click Allow an app or feature through Windows Defender Firewall in the left pane.
Step 3: Click the Change settings button to make the settings editable. Find Logitech G Hub and check its boxes under both Private and Public. Then, click OK to apply the changes.
Note: If the software is not displayed in the list, you can click Allow another app, navigate the installation folder of the software, select the LCore.exe file and click Add to add it to the list.
Once it’s done, restart your computer and check if Logitech G Hub not working issue is resolved.
Way 4: Update Your Windows
Some users recommend updating Windows 10 to the latest version as they’ve fixed Logitech G Hub not installing effectively in this way. If you haven’t performed updating for your Windows, you can have a try.
Just press Windows + I to open Settings, go to Update & Security > Windows Update, and click Check for updates. Then, your Windows will download and install all the available updates automatically.
Way 5: Clean Reinstall Logitech G Hub
If you are facing Logitech G hub not working on your computer, perhaps the installation is corrupted and you might need to perform a clean installation for this gaming software.
To clean reinstall the software, you need to unplug all the Logitech peripherals, back up your profile data, and completely uninstall the Logitech G Hub. Then, visit the official download page of Logitech G Hub to download the latest version and properly install it according to the given instructions. After that, the software should be able to work fine again.
About The Author
Position: Columnist
Amanda has been working as English editor for the MiniTool team since she was graduated from university. She enjoys sharing effective solutions and her own experience to help readers fix various issues with computers, dedicated to make their tech life easier and more enjoyable.
She has published many articles, covering fields of data recovery, partition management, disk backup, and etc. In order to provide more useful tips and information, she is still committed to expand her technical knowledge.
-
Partition Wizard
-
Partition Magic
- How to Solve Logitech G Hub Not Installing [Newly Updated]
By Amanda | Follow |
Last Updated January 05, 2023
Do you use Logitech G Hub on your Windows computer? Are you bothered by Logitech G Hub not installing or not working? Don’t worry. In this article, MiniTool Partition Wizard puts together 5 feasible ways to help you resolve Logitech G Hub not installing issue.
Logitech G Hub is an advanced Logitech gaming software. It is a standalone customization tool designed to help users manage Logitech peripherals, including keyboards, mice, headsets, speakers, and so on. Recently, many users report the Logitech gaming software not installing Windows 10.
Luckily, this problem can be fixed easily although its causes are various. If you are experiencing this annoying problem, you can try the following methods one by one to get rid of the problem.
Way 1: End Logitech G Hub Process in Task Manager
You are likely to fail to install Logitech G Hub if there is already a Logitech process running in Task. Because your Windows may think the program is already opened when it isn’t and block the process you are trying to perform.
In this case, you can go to end the Logitech G Hub process first.
Step 1: Right-click the Start button and choose Task Manager.
Step 2: Under the Processes tab, select the Logitech Gaming and click End task.
Step 3: If needed, you can also switch to the Startup tab, choose Logitech Gaming, and click Disable to disable it.
Now, you can install or launch your Logitech G Hub again to check if the problem is resolved.
Way 2: Launch Logitech G Hub As Administrator
Lack of administrator permissions is also a common reason for the Logitech G Hub not installing or working issue. So, you can try launching the executable of this gaming software with administrator privileges. Here’s what you should do:
Step 1: Locate the installation folder of Logitech G Hub in File Explorer. By default, it is saved in C:Program Files (x86)Logitech Gaming Software.
Step 2: Right-click the executable file and choose Properties.
Step 3: Switch to the Compatibility tab and check Run this program as an administrator. Click Apply and OK to save changes.
Way 3: Allow Logitech G Hub Through Firewall
In some cases, the Logitech G Hub not installing or not working has something to do with your Firewall. If your Firewall mistakenly regards the software as a potential threat, it will block the process and thus you cannot install or use Logitech G Hub as expected.
To solve the problem, you can follow the steps below to allow the Logitech gaming software through firewall:
Step 1: Press Windows + S, input control panel, and click the search result to open it.
Step 2: Navigate to System and Security > Windows Defender Firewall and click Allow an app or feature through Windows Defender Firewall in the left pane.
Step 3: Click the Change settings button to make the settings editable. Find Logitech G Hub and check its boxes under both Private and Public. Then, click OK to apply the changes.
Note: If the software is not displayed in the list, you can click Allow another app, navigate the installation folder of the software, select the LCore.exe file and click Add to add it to the list.
Once it’s done, restart your computer and check if Logitech G Hub not working issue is resolved.
Way 4: Update Your Windows
Some users recommend updating Windows 10 to the latest version as they’ve fixed Logitech G Hub not installing effectively in this way. If you haven’t performed updating for your Windows, you can have a try.
Just press Windows + I to open Settings, go to Update & Security > Windows Update, and click Check for updates. Then, your Windows will download and install all the available updates automatically.
Way 5: Clean Reinstall Logitech G Hub
If you are facing Logitech G hub not working on your computer, perhaps the installation is corrupted and you might need to perform a clean installation for this gaming software.
To clean reinstall the software, you need to unplug all the Logitech peripherals, back up your profile data, and completely uninstall the Logitech G Hub. Then, visit the official download page of Logitech G Hub to download the latest version and properly install it according to the given instructions. After that, the software should be able to work fine again.
About The Author
Position: Columnist
Amanda has been working as English editor for the MiniTool team since she was graduated from university. She enjoys sharing effective solutions and her own experience to help readers fix various issues with computers, dedicated to make their tech life easier and more enjoyable.
She has published many articles, covering fields of data recovery, partition management, disk backup, and etc. In order to provide more useful tips and information, she is still committed to expand her technical knowledge.
Программное обеспечение Logitech Gaming Software — это приложение, с помощью которого вы можете получать доступ, управлять и настраивать периферийные устройства Logitech, такие как мышь Logitech, гарнитуры, клавиатуры и т. д. Кроме того, это программное обеспечение поддерживает широкий спектр функций, включая многоклавишные команды, профили и конфигурацию ЖК-дисплея. Тем не менее, вы можете столкнуться с проблемой, когда Logitech Gaming Software не открывается. Таким образом, мы предлагаем идеальное руководство, которое поможет вам исправить нерешенную проблему с программным обеспечением Logitech Gaming Software.
Содержание
- Как исправить, когда программное обеспечение Logitech Gaming не открывается
- Метод 1. Перезапустите процесс Logitech из диспетчера задач
- Метод 2: Изменение настроек брандмауэра Защитника Windows
- Метод 2A: Добавление исключения Logitech Gaming Software в брандмауэр
- Метод 2B: Временно отключите брандмауэр Защитника Windows (не рекомендуется)
- Метод 3. Запустите программное обеспечение Logitech Gaming Software от имени администратора
- Метод 4: Обновите или переустановите системные драйверы
- Метод 4A: Обновите драйверы
- Метод 4B: Переустановите драйверы
- Метод 5: Проверьте наличие помех стороннего антивируса (если получится)
- Метод 6: Переустановите Logitech Gaming Software
Ниже кратко излагается несколько важных причин этой проблемы:
- Элементы входа в систему: когда программное обеспечение Logitech Gaming Software запускается как программа автозагрузки, Windows распознает программу как открытую и активную, даже если на самом деле это не так. Следовательно, это может вызвать проблему с запуском программного обеспечения Logitech Gaming Software.
- Брандмауэр Защитника Windows: если брандмауэр Защитника Windows заблокировал программу, вы не сможете открыть игровое программное обеспечение Logitech, поскольку для этого требуется доступ в Интернет.
- Отказано в разрешениях администратора: вы можете столкнуться с проблемой не запускающегося Logitech Gaming Software на ПК с Windows, когда система отказывает в административных правах указанной программе.
- Устаревшие файлы драйверов: если драйверы устройств, установленные в вашей системе, несовместимы или устарели, это также может вызвать указанную проблему, поскольку элементы программного обеспечения не смогут установить надлежащее соединение с программой запуска.
- Стороннее антивирусное программное обеспечение: стороннее антивирусное программное обеспечение предотвращает открытие потенциально вредоносных программ, но при этом может также останавливать доверенные программы. Следовательно, это приведет к тому, что Logitech Gaming Software не будет открываться при установке шлюза подключения.
Теперь, когда у вас есть базовые знания о причинах, по которым Logitech Gaming Software не открывается, продолжайте читать, чтобы найти решения этой проблемы.
Метод 1. Перезапустите процесс Logitech из диспетчера задач
Как упоминалось выше, запуск этого программного обеспечения в качестве автозагрузки приводит к тому, что программное обеспечение Logitech Gaming Software не открывается в Windows 10. Следовательно, многие пользователи сообщают, что отключение программы на вкладке Автозагрузка при ее перезапуске из диспетчера задач решает эту проблему. Следуйте инструкциям, приведенным ниже, чтобы реализовать то же самое:
Примечание. Чтобы отключить процессы запуска, убедитесь, что вы вошли в систему как администратор.
1. Щелкните правой кнопкой мыши пустое место на панели задач, чтобы запустить Диспетчер задач.
2. На вкладке Процессы найдите любые процессы Logitech Gaming Framework.
3. Щелкните его правой кнопкой мыши и выберите Завершить задачу.
Если это не помогает, тогда:
4. Перейдите на вкладку Автозагрузка и щелкните Logitech Gaming Framework.
5. Выберите Отключить в правом нижнем углу экрана.
6. Перезагрузите систему. Это должно решить проблему с запуском программного обеспечения Logitech Gaming Software. Если нет, попробуйте следующий метод.
Метод 2: Изменение настроек брандмауэра Защитника Windows
Брандмауэр Windows действует как фильтр в вашей системе. Он сканирует информацию с веб-сайта, поступающую в систему, и блокирует вводимые в нее вредоносные данные. Иногда эта встроенная программа затрудняет подключение игры к главному серверу. Внесение исключений для программного обеспечения Logitech Gaming Software или временное отключение брандмауэра должно помочь вам исправить ошибку, не открывающегося Logitech Gaming Software.
Метод 2A: Добавление исключения Logitech Gaming Software в брандмауэр
1. Нажмите клавишу Windows и щелкните значок шестеренки, чтобы открыть Параметры.
2. Откройте Обновление и безопасность, щелкнув по нему.
3. Выберите Безопасность Windows на левой панели и нажмите Брандмауэр и защита сети на правой панели.
4. Здесь нажмите Разрешить работу с приложением через брандмауэр.
5. Теперь нажмите Изменить настройки. Также нажмите Да в запросе подтверждения.
6. Щелкните Разрешить использование другого приложения в нижней части экрана.
7. Выберите Обзор…,
8. Перейдите в каталог установки программного обеспечения Logitech Gaming Software и выберите его исполняемый файл Launcher.
9. Нажмите ОК, чтобы сохранить изменения.
Метод 2B: Временно отключите брандмауэр Защитника Windows (не рекомендуется)
1. Запустите Панель управления, выполнив поиск в меню поиска Windows и нажав Открыть.
2. Здесь выберите брандмауэр Защитника Windows.
3. Нажмите Включение и отключение брандмауэра Защитника Windows на левой панели.
4. Теперь установите флажки: Отключить брандмауэр Защитника Windows (не рекомендуется) для всех типов сетевых настроек.
5. Перезагрузите систему и проверьте, исправлена ли проблема с открытием программного обеспечения Logitech Gaming Software.
Метод 3. Запустите программное обеспечение Logitech Gaming Software от имени администратора
Немногие пользователи предположили, что запуск Logitech Gaming Software от имени администратора решит указанную проблему. Итак, попробуйте то же самое:
1. Перейдите в каталог установки, в который вы установили программное обеспечение Logitech Gaming Framework.
2. Теперь щелкните его правой кнопкой мыши и выберите Свойства.
3. В окне Свойства перейдите на вкладку Совместимость.
4. Теперь установите флажок Запустить эту программу от имени администратора.
5. Наконец, нажмите Применить > ОК, чтобы сохранить изменения.
6. Теперь перезапустите программу.
Метод 4: Обновите или переустановите системные драйверы
Чтобы устранить ошибку, возникающую из-за того, что программное обеспечение Logitech Gaming Software не открывается, попробуйте обновить или переустановить драйверы, соответствующие последней версии.
Примечание: в обоих случаях чистый результат будет одинаковым. Следовательно, вы можете выбрать любой из них по своему усмотрению.
Метод 4A: Обновите драйверы
1. Найдите Диспетчер устройств в строке поиска и нажмите Открыть.
Примечание: рекомендуется обновить все системные драйверы. Здесь в качестве примера взят видеоадаптер.
2. Перейдите к Видеоадаптеры и дважды щелкните по записи.
3. Теперь щелкните драйвер правой кнопкой мыши и выберите Обновить драйвер.
4. Затем нажмите Автоматический поиск драйверов.
5А. Драйверы будут обновлены до последней версии, если они еще не обновлены.
5Б. Если они уже обновлены, на экране будет показано, что наиболее подходящие драйверы для данного устройства уже установлены.
6. Нажмите кнопку Закрыть, чтобы закрыть окно.
Если это не помогло, попробуйте переустановить драйверы, как описано ниже.
Метод 4B: Переустановите драйверы
1. Запустите Диспетчер устройств и разверните Видеоадаптеры, как раньше.
2. Теперь щелкните правой кнопкой мыши драйвер видеокарты и выберите Удалить устройство.
3. Теперь на экране отобразится предупреждение. Установите флажок Удалить драйвер для этого устройства и подтвердите запрос, нажав Удалить.
4. Загрузите драйверы на ПК через веб-сайт производителя, например, AMD Radeon, NVIDIA или Intel.
5. Затем следуйте инструкциям на экране, чтобы установить драйвер и запустить исполняемый файл.
Примечание. Когда вы устанавливаете драйвер на ПК, ваша система может перезагружаться несколько раз.
Наконец, запустите игровое программное обеспечение Logitech и проверьте, исправлена ли ошибка Logitech Gaming Software не открывается в Windows.
Метод 5: Проверьте наличие помех стороннего антивируса (если получится)
Как обсуждалось ранее, стороннее антивирусное вмешательство может привести к тому, что Logitech Gaming Software не откроется. Отключение или удаление приложений, вызывающих конфликты, особенно сторонних антивирусов поможет вам исправить это.
Примечание. Действия могут отличаться в зависимости от используемого антивируса. Здесь в качестве примера взят Avast Free Antivirus.
1. Щелкните правой кнопкой мыши значок Avast на панели задач.
2. Теперь щелкните элемент управления защитными экранами Avast и выберите любой вариант в соответствии с вашими предпочтениями.
- Отключить на 10 минут
- Отключить на 1 час
- Отключить до перезагрузки компьютера
- Отключить навсегда
Метод 6: Переустановите Logitech Gaming Software
Если ни один из способов вам не помог, попробуйте переустановить программное обеспечение еще раз, чтобы удалить все распространенные проблемы, связанные с ним:
1. Перейдите в меню Поиск и введите Приложения. Нажмите на Приложения и возможности.
2. Введите и найдите Logitech Gaming в списке и выберите его.
3. Наконец, нажмите Удалить.
4. Если программа была удалена из системы, вы можете подтвердить удаление, выполнив поиск еще раз. Вы получите сообщение: Приложения не найдены. Тщательно проверьте условия поиска.
5. Щелкните поле поиска Windows и введите %appdata%.
6. Выберите папку AppData Roaming и перейдите по следующему пути.
C:UsersUSERNAMEAppDataLocalLogitechLogitech Gaming Softwareprofiles
7. Теперь щелкните файл правой кнопкой мыши и удалите.
8. Щелкните поле поиска Windows еще раз и на этот раз введите %LocalAppData%.
9. Найдите папки Logitech Gaming Software с помощью меню поиска и удалите их.
Теперь вы успешно удалили Logitech из своей системы.
10. Снова загрузите и установите Logitech.
11. Перейдите в Загрузки и дважды щелкните LGS_9.02.65_x64_Logitech, чтобы открыть его.
Примечание. Имя файла может отличаться в зависимости от загружаемой версии.
12. Здесь нажимайте кнопку Далее, пока не увидите, что процесс установки выполняется на экране.
13. Перезагрузите систему после установки программного обеспечения.
Итак вы успешно переустановили программное обеспечение Logitech в системе и избавились от всех ошибок и сбоев.
- Status
- Not open for further replies.
-
#1
-
- Oct 5, 2016
-
- 759
-
- 0
-
- 3,710
- 231
-
#2
I suggest you get all updates for your windows 10 then try to install the mouse driver
-
- Oct 5, 2016
-
- 759
-
- 0
-
- 3,710
- 231
-
#2
I suggest you get all updates for your windows 10 then try to install the mouse driver
-
#3
I suggest you get all updates for your windows 10 then try to install the mouse driver
-
#4
-
#5
Did you find any solution?
-
- Oct 5, 2016
-
- 759
-
- 0
-
- 3,710
- 231
-
#6
-
#7
Did you find any solution?
-
#8
-
- Feb 8, 2018
-
- 1
-
- 0
-
- 10
- 0
-
#10
I am having the same issue as well, I just got my G910 Orion Spectrum. At first the software was working fine, but then the «G» logo on the top left underneath the «M» keys and the «G910» logo at the bottom left of the keyboard stopped lighting up in sync. I tried to reinstall the software and got the exact same error code when I troubleshooted compatibility..
-
- Feb 15, 2018
-
- 1
-
- 0
-
- 10
- 0
-
#11
- Status
- Not open for further replies.
| Thread starter | Similar threads | Forum | Replies | Date |
|---|---|---|---|---|
|
C
|
Question Logitech Gaming Software: Trying to set a TAB key toggle | Apps General Discussion | 0 | Sep 3, 2019 |
|
A
|
Can’t install Logitech Gaming Software on Windows 10 64bit | Apps General Discussion | 3 | Oct 29, 2018 |
|
I
|
Logitech gaming software doesn’t display | Apps General Discussion | 3 | May 20, 2018 |
|
F
|
ffmpeg and two (2) logitech 920 webcams | Apps General Discussion | 2 | May 17, 2018 |
|
N
|
Solved! Logitech Gaming Software | Apps General Discussion | 1 | May 9, 2018 |
|
H
|
logitech gaming software installer wont open | Apps General Discussion | 2 | Apr 7, 2018 |
|
|
Logitech Gaming Software not opening/opening slowly | Apps General Discussion | 4 | Feb 20, 2018 |
|
B
|
G933 with aorus mobo sound card | Apps General Discussion | 2 | Jan 19, 2018 |
|
T
|
Combining two webcams for depth sensing | Apps General Discussion | 1 | Jun 13, 2017 |
|
P
|
Can’t install Logitech Gaming Mouse software on Windows 7 | Apps General Discussion | 3 | Sep 7, 2016 |
|
F
|
Logitech Gaming Software | Apps General Discussion | 3 | Jun 25, 2016 |
|
X
|
Win10 Logitech Gaming Software not compatible | Apps General Discussion | 2 | Aug 28, 2015 |
|
J
|
Logitech Gaming Software won’t open [G502/Windows 8.1] | Apps General Discussion | 3 | May 15, 2015 |
|
T
|
Logitech Gaming Software | Apps General Discussion | 3 | Mar 18, 2015 |
|
M
|
Logitech Gaming Software wont open | Apps General Discussion | 24 | Mar 8, 2015 |
|
A
|
logitech gaming software | Apps General Discussion | 1 | Mar 7, 2015 |
|
J
|
Why is Logitech Gaming Software so bad? | Apps General Discussion | 3 | Feb 17, 2015 |
|
N
|
Problem with Logitech Gaming Software | Apps General Discussion | 6 | Jul 15, 2014 |
|
A
|
Warning — Latest Logitech Gaming Software | Apps General Discussion | 4 | Apr 25, 2014 |
|
W
|
Logitech USB Microphone / Headset driver | Apps General Discussion | 4 | May 15, 2011 |
- Advertising
- Cookies Policies
- Privacy
- Term & Conditions
- Topics
Содержание
- Способ 1: Установка от имени администратора
- Способ 2: Полная переустановка программы
- Способ 3: Установка предыдущей версии
- Способ 4: Борьба с компьютерными вирусами
- Вопросы и ответы
Способ 1: Установка от имени администратора
Иногда причина сбоя с установкой софта Лоджитек до банального проста ‒ для работы инсталлятора требуются администраторские полномочия. Первым делом убедитесь, что ваша текущая запись имеет соответствующий доступ.
Подробнее: Как получить права администратора в Windows 7 и Windows 10
Далее просто кликните правой кнопкой мыши по исполняемому файлу установщика и выберите вариант «Запуск от имени администратора».
Дальнейшая процедура должна произойти без проблем.
Способ 2: Полная переустановка программы
Нередко с рассматриваемой проблемой сталкиваются пользователи, которые устанавливают ПО от Logitech не в первый раз. Решением в такой ситуации будет полное удаление всех продуктов компании, а также некоторых служебных файлов.
- Запустите оснастку «Программы и компоненты» любым подходящим методом ‒ например, через окно «Выполнить». Нажмите сочетание клавиш Win+R, затем введите в строке запрос
appwiz.mscи кликните «ОК». - Пролистайте перечень установленного софта и найдите там все элементы, связанные с Logitech G-Hub. Деинсталлируйте каждый с помощью выделения и нажатия на кнопку «Удалить».
- После выполнения процедуры закройте «Программы и компоненты», затем включите отображение скрытых элементов.
Подробнее: Как сделать скрытые файлы видимыми в Windows 7 и Windows 10
- Снова вызовите инструмент «Выполнить», но на этот раз введите в него команду
%appdata%и нажмите на кнопку «ОК». - Воспользуйтесь поиском по папке ‒ кликните по соответствующей строке вверху справа, напечатайте в ней запрос
lghubи нажмите Enter. Должен появиться перечень директорий и документов – выделите все (мышкой или комбинацией Ctrl+A), задействуйте сочетание Shift+Delete и подтвердите операцию. - Теперь повторите поиск, но уже с запросом
logitechи удалите все найденные данные. - С помощью того же окна «Выполнить» перейдите в директорию «ProgramData» (запрос
%programdata%) и повторите действия из шагов 6-7.
Перезагрузите компьютер, затем скачайте инсталлятор G-Hub заново и попробуйте установить программу ‒ теперь процесс должен пройти нормально.
Способ 3: Установка предыдущей версии
Для пользователей, у которых рассматриваемая проблема заключается в зависании на стадии инициализации, пригодится метод с установкой более старого релиза ПО и обновлению до актуальной уже из него.
- Откройте браузер, который предпочитаете, и перейдите по предложенной ниже ссылке – она ведёт на FTP-сервер Logitech, откуда инсталлятор и загружает данные для установки приложения
FTP-сервер Logitech
- После загрузки содержимого корневого каталога сервера откройте «Поиск по странице» (в большинстве современных браузеров за это отвечает сочетание Ctrl+F) и укажите запрос
lghub_installer. Появится список версий программы, кликните по lghub_installer_2018.9.2778.exe. - Дождитесь, пока установочный файл скачается, затем перейдите в папку загрузок – например, выбрав дополнительную опцию полоски загрузок, если пользуетесь Google Chrome.
- Начните установку приложения от администратора (см. Способ 1), теперь она должна пройти без проблем.
- Если у вас относительно старый аксессуар от Logitech (выпуска 2018 года или ранее), можете пользоваться этой версией фирменного софта, но для новейшей периферии понадобится обновиться до актуальной. Для этого запустите G Hub и кликните по кнопке вызова настроек.
- В верхнем правом углу окна будет активная ссылка «Проверить, есть ли обновления», нажмите на неё.
- Начнётся поиск и загрузка актуальной версии ПО.
Этот вариант достаточно прост в исполнении.
Способ 4: Борьба с компьютерными вирусами
Также не исключено, что инсталляции рассматриваемого ПО может мешать вирусное заражение ‒ существует определённая категория вредоносного софта, которая не даёт устанавливать или удалять программы. Обычно о подобном свидетельствуют и некоторые дополнительные симптомы в виде сбоев доступа к файлам, самопроизвольному запуску браузера, появлению незнакомых ярлыков на «Рабочем столе» и прочее. При столкновении с подобными проблемами воспользуйтесь нашими рекомендациями по борьбе с вирусами, которые найдёте в статье по ссылке далее.
Подробнее: Борьба с компьютерными вирусами
Еще статьи по данной теме:
Помогла ли Вам статья?
Logitech Gaming Software Doesn T Work Windows 10

- Загрузите его здесь и установите на свой компьютер
- Откройте его и дайте ему просканировать ваши программы
- Проверьте список старых версий программного обеспечения на своем ПК и обновите их.
- DriverFix был успешно загружен0читатели в этом месяце.
Еще больше неприятностей для новых пользователей Windows — теперь кажется, что некоторые пользователи Logitech сообщают о проблемах с программным обеспечением Logitech Gaming Software в Windows.

Мы сделали перерыв в сообщении о проблемах и проблемах с Windows 8.1, но снова вернулись к этому. Согласно недавнему сообщению на форумах поддержки Logitech, по крайней мере один пользователь сообщает о проблемах в Windows 8.1 с программным обеспечением Logitech Gaming Software. Вот что он сказал:
Недавно я обновился с Windows 7 Ultimate x64 SP1 до Windows 8.1 Pro x64. Это была чистая установка. Все, что я установил до сих пор, работает без проблем (включая все мои другие устройства). У меня есть много продуктов Logitech, но для этого ПК (моего основного ПК) я использую клавиатуру Logitech G710 + и мышь Logitech G400. Оба они используют программное обеспечение Logitech Gaming в качестве драйвера и менеджера профилей и т. Д. Независимо от того, что я пробовал, программное обеспечение Logitech Gaming не установится правильно, и после некоторых попыток … даже если оно в конечном итоге установит, приложение будет постоянно вылетать и случайным образом повсюду. Обычно установка просто дает сбой и зависает весь компьютер на шаге 4 из 5 после установки. Замораживание настолько серьезное, что единственное, что у вас есть, — это жесткая перезагрузка ПК.
После того, как сообщение было размещено на форумах, большее количество пользователей подтвердили наличие такой же проблемы в Windows 8.1. Некоторые пользователи предлагают удалить программное обеспечение Logitech Gaming Software и файл settings.json, а затем переустановить LGS. Файл settings.json обычно должен находиться здесь:C: Users AppData Local Logitech Logitech Gaming Software.
Большинство пользователей сталкиваются с этой проблемой даже при чистой установке, и кажется, что она застревает на «шаге 4 из 5». Кроме того, запуск установщика Logitech Gaming Software в режиме совместимости с Windows 8.1, похоже, решил проблему только для нескольких пользователей. Если у вас возникла та же проблема, сообщите нам об этом в поле для комментариев, и мы постараемся найти решение вместе.
Быстрые исправления: программное обеспечение Logitech Gaming Software не работает в Windows 10 [обновление 2018]
1. Попробуйте отключить (не удаляя) Защитник Windows и любые антивирусные или антивирусные программы в вашей системе и запустить программное обеспечение Logitech Gaming Software. Некоторые процессы LGS могут рассматриваться как вредные, даже если таковыми не являются.
2. Если это не сработает для вас, есть еще одно быстрое решение: попробуйте запустить установщик LGS прямо из папки LGS. Вы можете найти эту папку в / user / user / AppData / или просто найти ее с помощью функции поиска Windows.
3. Последнее решение, но ТОЛЬКО для опытных пользователей:
— Установите точное время перед запуском установщика LGS и запустите его
— Если LGS перезагрузит вашу систему, откройте программу просмотра событий.
— Выполните поиск непосредственно до и после перезапуска системы LGS, чтобы узнать, что вызывает конфликт.
Вы также можете попробовать удалить и удалить все данные о LGS (мы рекомендуем специальный инструмент для этого ) и войдите в безопасный режим, загрузите его на рабочий стол и снова установите, это тоже может сработать, но это действительно зависит от вашей версии Windows и совместимости системы.
скайп продолжает вылетать windows 10
Сообщите нам в комментариях, сработали ли некоторые из этих решений для вас.
Обновить — Большое спасибо всем нашим читателям, которые оставили комментарии с возможными решениями, поэтому просто зайдите ниже и посмотрите, на случай, если вы можете найти для себя исправное решение.
Примечание редактора : Этот пост был первоначально опубликован в ноябре 2013 года и с тех пор был переработан и обновлен для обеспечения свежести, точности и полноты. Примечание редактора: Эта статья была первоначально опубликована в ноябре 2013 года, а в январе 2020 года была переработана и обновлена для обеспечения свежести, точности и полноты. Была ли эта страница полезной? да нет Спасибо за то, что дали нам знать! Вы также можете помочь нам, оставив отзыв на MyWOT или же Trustpillot . Получите максимум от своих технологий с нашими ежедневными советами Расскажи почему! Недостаточно подробностей Трудно понять Другое Отправить
Lots of user complaining that Logitech gaming software in Windows 10 is not installing. In case, you’re also facing the same issue; then I recommend you to read the post for solution.
With the help of Logitech gaming software offers intelligence and power to your equipment which in return makes it possible to enjoy all the advanced gaming features. The features include multi-key commands, profiles, and the LCD display configuration.
You can customize Logitech G gaming, keyboard, mice, select wheels, and headsets. As a gamer, if you have chosen to purchase Logitech gaming device, then it is essential to install Logitech gaming software to get most out of it.
But what if Logitech gaming software won’t install when you’re trying to install it on your Windows 10 PC? Offcourse it is an annoying issue.
Windows 10 users are complaining that when they click on the software setup to start the installation the installation welcome screen appears and as soon as they click on Next button to continue the installation the dialog box appear with the message which reads “Logitech installer has stopped working.” As a result, the installer aborts the process.
To rescue those users from this Logitech gaming software installation issue. I decided to cover this post with a possible solution to troubleshoot the problem.
1. Reboot Windows 10
One of the simplest and easiest ways to fix the Windows 10 issue is by rebooting the system. So before following any troubleshooting step try this fix.
2. Install the Windows 10 Latest Update
Windows Update is the feature of Windows operating system by which Microsoft delivers all the important updates to users system depending on the system configuration. It includes bug fixes, new features, security updates, improvements and much more.
In case, Logitech gaming software is not installing; then it could be due to a bug in the system. So it is vital to keep your system up to date to keep your system away from the issue. To check
Settings -> Update & security -> Windows Update. On the right pane, click on Check for updates button. If any update available, then install it, reboot the system and again try to install the gaming software from Logitech.
In case, the system is updated to date, try the next solution.
3. Exit Easy Settings Box from System Tray
Lots of users reporting that they were facing the issue because of Easy Settings Box program from Samsung. It let users use the system monitor by partitioning various sections.
To fix the issue with gaming software users need to exit Easy Settings Box from Windows 10 system tray. For that:
Click on the UP Arrow icon available at the right side of Windows 10 taskbar.
In the system, right click on the program named as Easy Settings Box and select Exit from the context menu.
Note: In case, you’re not using Easy Settings box, then try to exit all the active programs one by one available in the System Tray. And troubleshoot the issue.
That’s it!
I hope you find this troubleshooting guide useful and fix the issue Logitech Gaming Software in Windows 10 Won’t Install. Why don’t you give a try to these solutions and let me know if it helped you or not?
Also if you’re facing any other issue related to Logitech Gaming Software drop it in the comments.
Please do not hesitate to Contact me on Twitter if you want assistance with issue related to Windows 11, Windows 10, and Edge browser. I will try my best to assist you ASAP. (Follow me first and then PM your issue on Twitter)
Buy us a coffee if you find information shared in this blog post useful. Mention ‘Coffee’ in Subject. So that I can thank you
Himachali, Mechanical Engineer, Snooker Lover, Avid drinker of Scotch, Traveler, and Webmaster.