Работает с программным обеспечением Zoom и Windows 10.
Чтобы открыть веб-камеру или камеру, нажмите кнопку «Пуск», а затем выберите «Камера» в списке приложений. Если вы хотите использовать камеру в других приложениях, нажмите кнопку «Пуск», выберите «Настройки»> «Конфиденциальность»> «Камера», а затем включите «Разрешить приложениям использовать». моя камера.
Работает ли веб-камера Logitech с Windows 10?
Компания Logitech C920 HD Pro совместим с Windows® 10 или более поздней версии., Виндовс 8, Виндовс 7.
Почему мой компьютер не распознает мою веб-камеру Logitech?
Проблема может быть вызвана Настройки конфиденциальности Windows. Возможно, служба конфиденциальности Windows блокирует веб-камеру Logitech. Нажмите клавишу с логотипом Windows + I и щелкните Конфиденциальность. На левой панели нажмите Камера и убедитесь, что параметр Разрешить приложениям доступ к вашей камере включен.
Почему моя веб-камера не работает с Windows 10?
Основная причина — обычно несовместимое, устаревшее или поврежденное программное обеспечение драйвера. Также может быть, что веб-камера отключена в диспетчере устройств, приложении «Настройки», BIOS или UEFI. В Windows 10 проблему «веб-камера не работает» можно решить с помощью системной опции, которая управляет использованием веб-камеры для ваших приложений.
Какая лучшая веб-камера для Windows 10?
Лучшие веб-камеры 2021 года
- Logitech C920. Лучшая в целом веб-камера. …
- Elgato Facecam. Лучшая веб-камера для стримеров. …
- Razer Kiyo Pro. Второе место по качеству потоковой передачи. …
- Logitech StreamCam. Лучшая веб-камера Logitech для создания контента. …
- Microsoft LifeCam HD-3000. …
- Рейзер Кийо. …
- Студия Microsoft LifeCam. …
- Logitech BRIO 4K Pro.
Как перевернуть веб-камеру Logitech в Windows 10?
Щелкните Видео на левой панели и нажмите Повернуть на 90, пока это прям.
Как проверить свою веб-камеру в Windows 10?
Как протестировать веб-камеру в Windows 10 с помощью приложения «Камера»:
- Нажмите «Пуск», чтобы открыть меню «Пуск», и запустите приложение Camer, щелкнув или коснувшись его ярлыка.
- Разрешите приложению камеры использовать вашу веб-камеру, микрофон и местоположение.
- Если вы видите изображение того, что находится перед веб-камерой, ваша камера работает.
Подходит ли Logitech C270 для увеличения?
Что касается технических характеристик, веб-камера Logitech C270 HD обещает обеспечить качество HD-видео во время разговора с разрешением 720p (до 1280 x 720 пикселей) с максимальным полем обзора 60 ° и автоматической коррекцией освещенности. … Это также официально совместим с приложениями для видеоконференцсвязи, такими как Skype и Zoom.
Какая веб-камера Logitech самая лучшая?
Лучшие веб-камеры
- Наш выбор. Веб-камера Logitech C920S HD Pro. Лучшая веб-камера для большинства людей. …
- Выбор бюджета. Веб-камера Logitech HD Webcam C615. Лучшая дешевая веб-камера HD. …
- Тоже здорово. Веб-камера потокового вещания Razer Kiyo. Лучшая веб-камера для потоковой передачи видеоигр.
Как узнать, работает ли моя камера Logitech?
Проверьте веб-камеру в диспетчере устройств
Нажмите «Пуск», «Панель управления», «Администрирование», «Управление компьютером», «Диспетчер устройств», затем щелкните значок «плюс» (+) рядом с «Устройства обработки изображений». Щелкните правой кнопкой мыши веб-камеру в списке устройств обработки изображений и выберите «Свойства», чтобы просмотреть информацию о веб-камере.

Как правило, в этом случае начинают искать, где скачать драйвер для веб-камеры под Windows 10, хотя с большой долей вероятности он уже и так есть на компьютере, а камера не работает по другим причинам. В этой инструкции подробно о нескольких способах исправить работу веб-камеры в Windows 10, один из которых, надеюсь, поможет и вам. См. также: программы для веб-камеры, Перевернутое изображение веб-камеры.
Важное примечание: если веб-камера перестала работать после обновления Windows 10, загляните в Пуск — Параметры — Конфиденциальность — Камера (в разделе «Разрешения приложений» слева. Если же она прекратила работу внезапно, без обновления 10-ки и без переустановки системы, попробуйте самый простой вариант: зайдите в диспетчер устройств (через правый клик по пуску), найдите веб-камеру в разделе «Устройства обработки изображений», кликните по ней правой кнопкой мыши — «Свойства» и посмотрите, активна ли кнопка «Откатить» на вкладке «Драйвер». Если да, то воспользуйтесь ею. Также: посмотрите, а нет ли в верхнем ряду клавиш ноутбука какой-либо с изображением камеры? Если есть — попробуйте нажать её или её в сочетании с Fn.
Удаление и повторное обнаружение веб-камеры в диспетчере устройств
Примерно в половине случаев для того, чтобы веб-камера заработала после обновления до Windows 10 достаточно выполнить следующие простые шаги.
- Зайдите в диспетчер устройств (правый клик по кнопке «Пуск» — выбрать в меню нужный пункт).
- В разделе «Устройства обработки изображений» кликните правой кнопкой мыши по вашей веб-камере (если ее там нет, то этот способ не для вас), выберите пункт «Удалить». Если вам также предложат удалить драйверы (если будет такая отметка), согласитесь.
- После удаления камеры в диспетчере устройств выберите в меню сверху «Действие» — «Обновить конфигурацию оборудования». Камера должна установиться заново. Возможно, потребуется перезагрузка компьютера.
Готово — проверьте, работает ли ваша веб-камера теперь. Возможно, дальнейшие шаги руководства вам не потребуются.
При этом рекомендую выполнить проверку с помощью встроенного приложения Windows 10 «Камера» (запустить его легко через поиск на панели задач).
Если окажется, что в этом приложении веб-камера работает, а, например, в Skype или другой программе — нет, то проблема, вероятно, в настройках самой программе, а не в драйверах.
Установка драйверов веб-камеры Windows 10
Следующий вариант — установка драйверов веб-камеры, отличающихся от тех, что установлены в настоящий момент (или, если не установлены никакие — то просто установка драйверов).
В случае, если ваша веб-камера отображается в диспетчере устройств в разделе «Устройства обработки изображений», попробуйте следующий вариант:
- Кликните правой кнопкой мыши по камере и выберите «Обновить драйверы».
- Выберите пункт «Выполнить поиск драйверов на этом компьютере».
- В следующем окне выберите «Выбрать драйвер из списка уже установленных драйверов».
- Посмотрите, есть ли какой-то еще совместимый драйвер для вашей веб-камеры, который можно установить вместо используемого в настоящий момент. Попробуйте установить его.
Еще одна вариация этого же способа — зайти на вкладку «Драйвер» свойств веб-камеры, нажать «Удалить» и удалить ее драйвер. После этого в диспетчере устройств выбрать «Действие» — «Обновить конфигурацию оборудования».
Если же никаких устройств, похожих на веб-камеру нет в разделе «Устройства обработки изображений» или даже нет самого этого раздела, то для начала попробуйте в меню диспетчера устройств в разделе «Вид» включить «Показать скрытые устройства» и посмотреть, не появилась ли в списке веб-камера. Если появилась, попробуйте кликнуть по ней правой кнопкой мыши и посмотреть, есть ли там пункт «Задействовать», чтобы включить ее.
В том случае, если камера не появилась, попробуйте такие шаги:
- Посмотрите, есть ли неизвестные устройства в списке диспетчера устройств. Если есть, то: Как установить драйвер неизвестного устройства.
- Зайдите на официальный сайт производителя ноутбука (если это ноутбук). И посмотрите в разделе поддержки вашей модели ноутбука — есть ли там драйвера на веб-камеру (если они есть, но не для Windows 10, попробуйте использовать «старые» драйверы в режиме совместимости).
Примечание: для некоторых ноутбуков могут оказаться необходимыми специфичные для конкретной модели драйвера чипсета или дополнительные утилиты (разного рода Firmware Extensions и пр.). Т.е. в идеале, если вы столкнулись с проблемой именно на ноутбуке, следует установить полный набор драйверов с официального сайта производителя.
Установка ПО для веб-камеры через параметры
Возможен вариант, что для правильной работы веб-камеры необходимо специальное ПО для Windows 10. Также возможен вариант, что оно уже установлено, но не совместимо с текущей ОС (если проблема возникла после обновления до Windows 10).
Для начала зайдите в Панель управления (Нажав правой кнопкой мыши по «Пуску» и выбрав «Панель управления». В поле «Просмотр» вверху справа поставьте «Значки») и откройте «Программы и компоненты». Если в списке установленных программ есть что-то, имеющее отношение к вашей веб-камере, удалите эту программу (выберите ее и нажмите «Удалить/Изменить».
После удаления, зайдите в «Пуск» — «Параметры» — «Устройства» — «Подключенные устройства», найдите в списке вашу веб-камеру, нажмите по ней и нажмите кнопку «Получить приложение». Дождитесь, когда оно будет загружено.
Другие способы исправить проблемы с веб-камерой
И несколько дополнительных способов исправить проблемы с не работающей веб-камерой в Windows 10. Редкие, но иногда полезные.
- В Windows 10 зайдите в Параметры — Конфиденциальность и слева выберите пункт Камера. Убедитесь, что приложениям включен доступ к камере, а в списке ниже включите доступ для Веб-средства просмотра классических приложений. Если в этом же списке есть программа, в которой не работает камера, убедитесь, что и для нее включен доступ.
- Проверьте, не используется ли веб-камера другим приложением.
- Только для встроенных камер. Если вы ни разу не пользовались веб-камерой и не знаете, работала ли она раньше, плюс к этому она не отображается в диспетчере устройств, зайдите в БИОС (Как зайти в БИОС или UEFI Windows 10). И проверьте на вкладке Advanced или Integrated Peripherals: где-то там может быть включение и отключение интегрированной веб-камеры.
- Если у вас ноутбук Lenovo, загрузите приложение Lenovo Settings (если оно уже не установлено) из магазина приложений Windows Там, в разделе управления камерой («Фотокамера») обратите внимание на параметр Privacy Mode (Режим конфиденциальности). Выключите его.
Еще один нюанс: если веб-камера отображается в диспетчере устройств, но не работает, зайдите в ее свойства, на вкладку «Драйвер» и нажмите кнопку «Сведения». Вы увидите список используемых файлов драйвера для работы камеры. Если среди них есть stream.sys, это говорит о том, что драйвер вашей камеры был выпущен очень давно и она попросту не может работать во многих новых приложениях.
Get your Logitech webcam working properly again in no time
by Loredana Harsana
Loredana is a passionate writer with a keen interest in PC software and technology. She started off writing about mobile phones back when Samsung Galaxy S II was… read more
Updated on September 19, 2022
Reviewed by
Vlad Turiceanu
Passionate about technology, Windows, and everything that has a power button, he spent most of his time developing new skills and learning more about the tech world. Coming… read more
- Installing the Logitech webcam C270 driver can be a bit difficult but this guide will show just how to do it and get ready for all your meetings.
- Do note that downloading a bad version of drivers can cause your system to crash.
- The Windows Device Manager feature can help you resolve the issue, but keep in mind that it is not a fail-safe option.
-
To ensure an efficient and safe installation process for your drivers, we can only recommend using a reliable third-party tool.
XINSTALL BY CLICKING THE DOWNLOAD FILE
This software will repair common computer errors, protect you from file loss, malware, hardware failure and optimize your PC for maximum performance. Fix PC issues and remove viruses now in 3 easy steps:
- Download Restoro PC Repair Tool that comes with Patented Technologies (patent available here).
- Click Start Scan to find Windows issues that could be causing PC problems.
- Click Repair All to fix issues affecting your computer’s security and performance
- Restoro has been downloaded by 0 readers this month.
You’re preparing for a meeting, you got your notes and everything you need when you realize your webcam doesn’t work as it should.
This is usually caused by a broken driver that either needs to be downloaded and installed from scratch or just updated. Things are no different for Logitech webcam C270 drivers.
Keep reading and discover two simple methods to download and update the necessary driver on your Windows 10 PC.
How to download and install the Logitech webcam C270 driver?
1. Manually download and install the driver
1. Go to Logitech’s official website.
2. Type Logitech webcam C270 in the search bar and press Enter.
3. Scroll down to the Support section and click on View all downloads.
4. A new page will open, and from there you’ll be able to download the necessary driver.
5. Download the driver setup file and launch it.
6. Follow the on-screen instructions to complete the driver installation.
7. After the installation is complete, reboot your computer.
The first recommended method to install Logitech C270 drivers for Windows 10 devices is from the manufacturer’s website, which is Logitech’s official website.
The driver available there is safe to use and up to date, so that you don’t need to update your C270 webcam further after you install it.
2. Update your C270 webcam driver using Device Manager
- Right-click on Start and select Device Manager.
- Go to Cameras and expand the menu.
- Locate your Logitech C270 webcam, right-click on it, and select Update driver.
- On the next screen, choose Search automatically for updated driver software.
- Follow the on-screen instructions to finish.
- After the update is complete, reboot your Windows 10 device.
- Best Ways to Access Webcam Settings in Windows 10
- How can I enable the camera on Windows 11
- 10+ best webcam software for Windows PC [2022 Guide]
3. Use a third-party app to automatically update the driver
A far better solution to update your driver is using dedicated software, that way you’ll be keeping your PC safe from any serious malfunctions caused by installing the wrong ones.
This software does it all for you, so if any driver is found broken, the app will compare it to its built-in database and update it accordingly.
In addition, you can resolve any aspect regarding driver performance and have full support for optimizing driver devices at maximum capacity.
Finally, you should benefit from this market-leading software and improve your PC performance with the latest driver versions.
⇒ Get DriverFix
There you have it, a fully, functional Logitech webcam with the latest C270 driver installed on your Windows 10 computer, just in time for work.
Isn’t the webcam working properly? In this case, take a look at our guide on how to fix webcam connection issues, and don’t let them interrupt your workflow.
Have any suggestions or just want to say a quick thank you? Feel free to use the comments section below.
Newsletter
Get your Logitech webcam working properly again in no time
by Loredana Harsana
Loredana is a passionate writer with a keen interest in PC software and technology. She started off writing about mobile phones back when Samsung Galaxy S II was… read more
Updated on September 19, 2022
Reviewed by
Vlad Turiceanu
Passionate about technology, Windows, and everything that has a power button, he spent most of his time developing new skills and learning more about the tech world. Coming… read more
- Installing the Logitech webcam C270 driver can be a bit difficult but this guide will show just how to do it and get ready for all your meetings.
- Do note that downloading a bad version of drivers can cause your system to crash.
- The Windows Device Manager feature can help you resolve the issue, but keep in mind that it is not a fail-safe option.
-
To ensure an efficient and safe installation process for your drivers, we can only recommend using a reliable third-party tool.
XINSTALL BY CLICKING THE DOWNLOAD FILE
This software will repair common computer errors, protect you from file loss, malware, hardware failure and optimize your PC for maximum performance. Fix PC issues and remove viruses now in 3 easy steps:
- Download Restoro PC Repair Tool that comes with Patented Technologies (patent available here).
- Click Start Scan to find Windows issues that could be causing PC problems.
- Click Repair All to fix issues affecting your computer’s security and performance
- Restoro has been downloaded by 0 readers this month.
You’re preparing for a meeting, you got your notes and everything you need when you realize your webcam doesn’t work as it should.
This is usually caused by a broken driver that either needs to be downloaded and installed from scratch or just updated. Things are no different for Logitech webcam C270 drivers.
Keep reading and discover two simple methods to download and update the necessary driver on your Windows 10 PC.
How to download and install the Logitech webcam C270 driver?
1. Manually download and install the driver
1. Go to Logitech’s official website.
2. Type Logitech webcam C270 in the search bar and press Enter.
3. Scroll down to the Support section and click on View all downloads.
4. A new page will open, and from there you’ll be able to download the necessary driver.
5. Download the driver setup file and launch it.
6. Follow the on-screen instructions to complete the driver installation.
7. After the installation is complete, reboot your computer.
The first recommended method to install Logitech C270 drivers for Windows 10 devices is from the manufacturer’s website, which is Logitech’s official website.
The driver available there is safe to use and up to date, so that you don’t need to update your C270 webcam further after you install it.
2. Update your C270 webcam driver using Device Manager
- Right-click on Start and select Device Manager.
- Go to Cameras and expand the menu.
- Locate your Logitech C270 webcam, right-click on it, and select Update driver.
- On the next screen, choose Search automatically for updated driver software.
- Follow the on-screen instructions to finish.
- After the update is complete, reboot your Windows 10 device.
- Best Ways to Access Webcam Settings in Windows 10
- How can I enable the camera on Windows 11
- 10+ best webcam software for Windows PC [2022 Guide]
3. Use a third-party app to automatically update the driver
A far better solution to update your driver is using dedicated software, that way you’ll be keeping your PC safe from any serious malfunctions caused by installing the wrong ones.
This software does it all for you, so if any driver is found broken, the app will compare it to its built-in database and update it accordingly.
In addition, you can resolve any aspect regarding driver performance and have full support for optimizing driver devices at maximum capacity.
Finally, you should benefit from this market-leading software and improve your PC performance with the latest driver versions.
⇒ Get DriverFix
There you have it, a fully, functional Logitech webcam with the latest C270 driver installed on your Windows 10 computer, just in time for work.
Isn’t the webcam working properly? In this case, take a look at our guide on how to fix webcam connection issues, and don’t let them interrupt your workflow.
Have any suggestions or just want to say a quick thank you? Feel free to use the comments section below.
Newsletter
Содержание
- Не работает веб-камера Logitech — что делать?
- Программные неисправности
- Механические повреждения и неисправности
- C270 перестала показывать изображение
- logitech c270 черный экран
- Программные неисправности
- Механические повреждения и неисправности
- Что делать если не работает веб камера logitech c270
- Не работает веб-камера Logitech — что делать?
- Драйвер Logitech C270
- Почему не работает микрофон в веб-камере?
- Причина 1: некорректная работа драйверов
- Причина 2: нехватка питания
- Причина 3: микрофон не используется программой
- Причина 4: микрофон используется другой программой
- Причина 5: проблемы с контактами
- Причина 6: нерабочий вход для микрофона
- Ответы на вопрос :
- И напоследок
- Механические повреждения и неисправности
Не работает веб-камера Logitech — что делать?
Если при попытке использовать веб-камеру Logitech на экране отсутствует изображение, существует несколько возможных причин возникшей неисправности. Рассмотрим наиболее распространенные причины неполадок и способы их устранения.
Программные неисправности
Отсутствие подключения веб-камеры к компьютеру чаще всего появляется из-за проблем с программным обеспечением. Часто программные неисправности появляются после переустановки Windows, инсталляции нового конфликтного программного обеспечения или заражения компьютера вирусами. Следующие советы помогут решить проблемы, связанные с отсутствием подключения веб-камеры Logitech.
В некоторых случаях система не правильно определяет веб-камеру. Кроме того, может быть удален или поврежден драйвер устройства, из-за чего оно не может правильно функционировать. Чтобы устранить эту неисправность, выполните следующую последовательность действий:
- Отсоедините от компьютера все USB-устройства, включая принтеры, сканеры, флешки и другое.
- Подключите к USB-порту веб-камеру Logitech.
- Нажмите правой кнопкой мыши по кнопке «Пуск» и откройте «Диспетчер устройств».
- Проверьте, правильно ли определяется камера в системе (если в разделе «Другие устройства» стоит желтый восклицательный знак, значит устройство определилось в системе не правильно).
- Нажмите правой кнопкой мыши, и выберите «Удалить устройство».
- Скачайте и установите последнюю версию драйвера с официального сайта Logitech. Повторно проверьте работоспособность веб-камеры через «Диспетчер устройств». Правильно работающая веб-камера должна находиться в разделе «Звуковые, видео и игровые устройства» или «Устройства обработки изображений». Возле значка камеры не должно быть желтого восклицательного знака.
Бывает также, что в «Диспетчере устройств» веб-камера подписана как функционирующее исправное устройство, но при этом все так же не работает. Возможно система применила к устройству набор стандартных драйверов, которые с ним не совместимы. В таком случае, выполните следующие действия:
- Откройте «Диспетчер устройств».
- Найдите веб-камеру и нажмите по ней правой кнопкой мыши, после чего выберите «Удалить».
- Скачайте с официального сайта драйвер для конкретной модели веб-камеры (можно также воспользоваться диском, с которым поставлялось устройство).
- Установите драйвер, и повторно подключите шнур к USB-разъему.
- Откройте «Диспетчер устройств» и проверьте правильно ли определяется камера (должно быть указано, что к компьютеру подключена веб-камера Logitech).
Иногда видеооборудование может неправильно функционировать из-за вирусного и шпионского ПО. Чтобы исключить такую возможность, сделайте следующее:
- Установите антивирус и/или обновите его до актуальной версии.
- Проверьте компьютер на наличие вирусов, шпионских программ и прочего вредоносного ПО.
Механические повреждения и неисправности
Если веб-камера внезапно перестала работать, и это не связано с программными неисправностями, прежде всего проверьте следующие факторы:
- Работоспособность USB-портов. Вставьте в разъем любое другое устройство и проверьте его функциональность. Нередко бывает, что дополнительные разъемы USB, которые находятся на передней панели системного блока, выходят из строя — такое нередко случается при коротких замыканиях и скачках напряжения. Если предположение подтвердится, вставьте шнур от веб-камеры в любой из USB-разъемов непосредственно на материнской плате — обычно они расположены с задней стороны системного блока.
- Целостность кабеля. Осмотрите шнур подключения веб-камеры: нет ли на нем сколов, срезов и прочих повреждений. При необходимости произведите замену.
- Исправность самой камеры. Вспомните, после чего веб-камера перестала функционировать? Возможно, поломка произошла в результате удара или падения? С другой стороны, если не окончился гарантийный период и поломка произошла не по вине пользователя, существует возможность обратиться в магазин для замены веб-камеры на новую.
Источник
C270 перестала показывать изображение
Помощь в написании контрольных, курсовых и дипломных работ здесь.
Веб камера Logitech C270 HD
Здравствуйте Участники форума! я хотел бы с вами проконсультироваться по следующей технической.
Веб камера Logitech C270
операционка W7sp1. мать p5ql-em. поставил дрова (пробовал и с диска и с офф сайта). изображение.
Не устанавливается веб-камера Logitech HD c270
Камера Logitech HD c270. ОС Windows7. Запускаю установку с диска, просит подсоединить камеру.
Камера A4Tech PK-910H лучше чем logitech hd c270 ?
У меня камера logitech hd c270,стоит ли её поменять на A4Tech PK-910H.
goodspeed13, А так пробовали:
Диспетчер устройств — Устройства обработки изображений — правой кнопкой мыши на название камеры Logitech — Обновление драйверов — Выполнить поиск драйверов на этом компьютере — Выбрать драйвер из списка уже установленных драйверов — Только совместимые устройства — USB-видеоустройство — Для обновления драйвера нажмите кнопку Далее и следуйте инструкциям на экране.
Попробуйте ещё вот это, но там куча лишнего загрузиться(моё мнение).
Пустой экран при установке драверов вебкамеры logitech c270
Проблема заключается в том, что не запскается установка драйвера. Драйвера качал с официального.
Выбор веб камеры между Logitech C270 HD и Genius WideCam F100 Full HD
Уважаемые профи, прошу помощи с выбором веб камеры между Logitech C270 HD и Genius WideCam F100.
Перестала показывать спутниковая тарелка
Вот собственно такая проблемка. Имеется спутниковая тарелка с тремя головками по 4 канала на.
Встроенная видеокарта перестала показывать
Всем привет! Просмотрел кучу тем, так и не понял, что нужно сделать. Ситуация — снимаю видюху.
Источник
logitech c270 черный экран
В создании этой статьи участвовала наша опытная команда редакторов и исследователей, которые проверили ее на точность и полноту.
Команда контент-менеджеров wikiHow тщательно следит за работой редакторов, чтобы гарантировать соответствие каждой статьи нашим высоким стандартам качества.
Из этой статьи вы узнаете, как в Windows исправить камеру, когда она показывает пустой или черный экран. Такая ошибка может возникнуть по множеству причин, но в большинстве случаев нужно просто обновить программное обеспечение веб-камеры через Диспетчер устройств.
Если при попытке использовать веб-камеру Logitech на экране отсутствует изображение, существует несколько возможных причин возникшей неисправности. Рассмотрим наиболее распространенные причины неполадок и способы их устранения.
Программные неисправности
Отсутствие подключения веб-камеры к компьютеру чаще всего появляется из-за проблем с программным обеспечением. Часто программные неисправности появляются после переустановки Windows, инсталляции нового конфликтного программного обеспечения или заражения компьютера вирусами. Следующие советы помогут решить проблемы, связанные с отсутствием подключения веб-камеры Logitech.
В некоторых случаях система не правильно определяет веб-камеру. Кроме того, может быть удален или поврежден драйвер устройства, из-за чего оно не может правильно функционировать. Чтобы устранить эту неисправность, выполните следующую последовательность действий:
- Отсоедините от компьютера все USB-устройства, включая принтеры, сканеры, флешки и другое.
- Подключите к USB-порту веб-камеру Logitech.
- Нажмите правой кнопкой мыши по кнопке «Пуск» и откройте «Диспетчер устройств».
- Проверьте, правильно ли определяется камера в системе (если в разделе «Другие устройства» стоит желтый восклицательный знак, значит устройство определилось в системе не правильно).
- Нажмите правой кнопкой мыши, и выберите «Удалить устройство».
- Скачайте и установите последнюю версию драйвера с официального сайта Logitech. Повторно проверьте работоспособность веб-камеры через «Диспетчер устройств». Правильно работающая веб-камера должна находиться в разделе «Звуковые, видео и игровые устройства» или «Устройства обработки изображений». Возле значка камеры не должно быть желтого восклицательного знака.
Бывает также, что в «Диспетчере устройств» веб-камера подписана как функционирующее исправное устройство, но при этом все так же не работает. Возможно система применила к устройству набор стандартных драйверов, которые с ним не совместимы. В таком случае, выполните следующие действия:
- Откройте «Диспетчер устройств».
- Найдите веб-камеру и нажмите по ней правой кнопкой мыши, после чего выберите «Удалить».
- Скачайте с официального сайта драйвер для конкретной модели веб-камеры (можно также воспользоваться диском, с которым поставлялось устройство).
- Установите драйвер, и повторно подключите шнур к USB-разъему.
- Откройте «Диспетчер устройств» и проверьте правильно ли определяется камера (должно быть указано, что к компьютеру подключена веб-камера Logitech).
Иногда видеооборудование может неправильно функционировать из-за вирусного и шпионского ПО. Чтобы исключить такую возможность, сделайте следующее:
- Установите антивирус и/или обновите его до актуальной версии.
- Проверьте компьютер на наличие вирусов, шпионских программ и прочего вредоносного ПО.
Механические повреждения и неисправности
Если веб-камера внезапно перестала работать, и это не связано с программными неисправностями, прежде всего проверьте следующие факторы:
- Работоспособность USB-портов. Вставьте в разъем любое другое устройство и проверьте его функциональность. Нередко бывает, что дополнительные разъемы USB, которые находятся на передней панели системного блока, выходят из строя — такое нередко случается при коротких замыканиях и скачках напряжения. Если предположение подтвердится, вставьте шнур от веб-камеры в любой из USB-разъемов непосредственно на материнской плате — обычно они расположены с задней стороны системного блока.
- Целостность кабеля. Осмотрите шнур подключения веб-камеры: нет ли на нем сколов, срезов и прочих повреждений. При необходимости произведите замену.
- Исправность самой камеры. Вспомните, после чего веб-камера перестала функционировать? Возможно, поломка произошла в результате удара или падения? С другой стороны, если не окончился гарантийный период и поломка произошла не по вине пользователя, существует возможность обратиться в магазин для замены веб-камеры на новую.
Источник
Что делать если не работает веб камера logitech c270

Изображения
 |
Ошибка WebCamMax.png |
| (46.0 Kb, 8 просмотров) |
Всем привет! 5 дней назад была попытка записать видео через WebCamMax. Нажатие на кнопку записи приводило к такой ошибке (см. скриншот). Плюс при запуске программы выскакивала просьба обновить Флеш Плеер. Скачивал его с офф. сайта, устанавливал, нифига.
Уж не знаю почему, но скачал программу MyCam, запустил, вместе с ней запустился WebCamMax и запись видео шла хорошо. Вот только почему-то WebCamMax стал триалом и на видео вставилась эмблема программы.
Потом через Driver Booster я обновил все драйвера (на видюху, флеш плеер и плагин С++). Были записаны 3 видео. На всех эмблема триального WebCamMax, которая обнаружилась на следующий день при экспорте видео из программы. И в этот же день камера перестала работать! Отображается черный экран. Звук есть, лампочка на камере горит, изображения нет. Ни в скайпе, ни в WebCamMax, ни в программе от производителя.
Удаление и переустановка драйверов на вебкамеру не помогла. Не верится, что камера вышла из строя. Как проверить работоспособность камеры? Устранение неполадок проблему не нашло.
Источник
Не работает веб-камера Logitech — что делать?
Современные устройства примечательны тем, что позволяют выполнять одновременно несколько задач. Так, многие современные веб-камеры, подключаемые к
Драйвер
Logitech C270
Вопросы и ответы по «Logitech C270»
Почему не работает микрофон в веб-камере?
Причина 1: некорректная работа драйверов
Прежде всего, следует заподозрить, что на компьютере некорректно установлены или вовсе отсутствуют драйвера для веб-камеры, которая по совместительству является микрофоном. Как правило, драйвера для данного устройства устанавливаются автоматически, но данная установка не всегда происходит корректно.
Прежде всего, нам потребуется попасть в окно «Диспетчер устройств». Для того открываем меню «Панель управления», для удобства можно установить параметр «Мелкие значки», а затем переходим к разделу «Система».
В левой области окна проходим к пункту «Диспетчер устройств».
Открыв требуемое нам окно, нам потребуется развернуть пункты «Устройства обработки изображений» и «Звуковые, игровые и аудиоустройства». В данных пунктах вам потребуется проверить, а имеются ли вообще драйвера для ваших устройств.
Если да, мы их все равно попробуем переустановить. Для этого кликните по каждому драйверу устройства правой кнопкой мыши и выберите пункт «Удалить».
После этого закройте окно «Диспетчер устройств», отключите веб-камеру от компьютера и выполните перезагрузку системы. Когда компьютер будет запущен, снова подключите веб-камеру к компьютеру и дождитесь выполнения автоматической установки драйверов.
Причина 2: нехватка питания
Веб-камера, подключаемая к компьютеру через USB-порт, для своей работы будет потреблять питание компьютера. А уж если дело касается такого устройства, которое совмещает в себе и веб-камеру, и микрофон, то питания может потребоваться больше, но используемый USB-порт не может вам этого предоставить.
Если вы являетесь пользователем стационарного компьютера, опробуйте подключить USB-кабель к обратной стороне системного блока, причем подключение не должно выполняться к USB 3.0 (данный разъем выделяется синим цветом).
То же самое касается и ноутбуков. Если вы используете подключение к разъему, встроенному в клавиатуру, стоит выполнить переподключение. Естественно, использование любых USB-хабов в данном случае исключается – подключение должно выполняться напрямую к вашему компьютеру.
Причина 3: микрофон не используется программой
Зайдите в настройки программы, в которой вам необходимо работать с микрофоном, и проверьте, тот ли микрофон выбран в ней. Например, в Skype вам потребуется щелкнуть по кнопке «Инструменты», а затем пройти к разделу «Настройки». В левой области окна пройдите к разделу «Настройка звука», а в правой убедитесь, что в программе выбрано нужное устройство. При необходимости, внесите коррективы и сохраните изменения.
Причина 4: микрофон используется другой программой
Если на компьютере функционируют и другие программы, которые могут использовать работу микрофона, вам потребуется их закрыть (например, через окно «Диспетчер задач», который можно вызвать сочетанием клавиш Ctrl+Shift+Esc).
Причина 5: проблемы с контактами
Если в диспетчере устройств камера определяется, но микрофон – нет, то это может говорить о проблемах в контактах микрофона. Проверьте сам колокольчик и сам провод от микрофона на наличие повреждений или окислений – если они имеются, это и является причиной неработоспособности микрофона.
В данном случае можно попытаться самостоятельно исправить неполадку, очистив контакты или попытавшись «залатать» повреждение, но, как правило, попытка оборачивается неудачей. В данном случае вам можно будет лишь посоветовать заменить устройство или приобрести отдельный микрофон.
Причина 6: нерабочий вход для микрофона
Попробуйте в разъем для микрофона подключить любой другой микрофон. Если и другой микрофон не определяется системой, то это может вам говорить о неработоспособности входа для микрофона. Вполне возможно, нужный контакт, например, мог отойти от материнской платы. Если есть возможность, загляните под корпус системного блока. Если нет опыта – лучше доверьте данную задачу специалистам из сервисного центра.
Ответы на вопрос :
Здесь может быть три варианта: первый – микрофон не исправен, второй – микрофон не настроен, третий – некорректно работают драйвера. В первом случае сдайте товар назад в магазин, пусть заменят по гарантии. Во втором, нужно зайти в настройки своей звуковой карты (к драйверам прилагается специальная утилита для настройки звука и оборудования) и проверьте параметры микрофона. В третьем случае скачайте последнюю версию драйвера для модели вашей камеры на нашем сайте в разделе
и переустановите, предварительно деинсталлировав старый драйвер.
Вопрос и ответы были вам полезны?


И напоследок
Неработоспособность микрофона в веб-камере – достаточно распространенная проблема, с которой, судя по количеству запросов в интернете, сталкиваются многие пользователи. Если у вас уже прежде имеется опыт решения подобной проблемы, поделитесь им в комментариях.
Механические повреждения и неисправности
Если веб-камера внезапно перестала работать, и это не связано с программными неисправностями, прежде всего проверьте следующие факторы:
- Работоспособность USB-портов. Вставьте в разъем любое другое устройство и проверьте его функциональность. Нередко бывает, что дополнительные разъемы USB, которые находятся на передней панели системного блока, выходят из строя — такое нередко случается при коротких замыканиях и скачках напряжения. Если предположение подтвердится, вставьте шнур от веб-камеры в любой из USB-разъемов непосредственно на материнской плате — обычно они расположены с задней стороны системного блока.
- Целостность кабеля. Осмотрите шнур подключения веб-камеры: нет ли на нем сколов, срезов и прочих повреждений. При необходимости произведите замену.
- Исправность самой камеры. Вспомните, после чего веб-камера перестала функционировать? Возможно, поломка произошла в результате удара или падения? С другой стороны, если не окончился гарантийный период и поломка произошла не по вине пользователя, существует возможность обратиться в магазин для замены веб-камеры на новую.
Источник
|
0 / 0 / 0 Регистрация: 25.11.2015 Сообщений: 10 |
|
|
1 |
|
|
25.11.2015, 22:34. Показов 23983. Ответов 8
Где-то год пользовался веб-камерой, всё было отлично, потом в какой-то момент камера перестала показывать изображение, звук есть, но вместо изображения бесконечная загрузка. Не знаю из-за чего, то ли windows какое обновление выпустило, то ли ещё что, но в инете никакой информации по данной конкретно проблеме найти не могу.
__________________
0 |
|
1765 / 443 / 44 Регистрация: 09.04.2009 Сообщений: 2,599 |
|
|
26.11.2015, 22:03 |
2 |
|
goodspeed13, Пробовали включать в другой USB порт на вашем компьютере.
0 |
|
0 / 0 / 0 Регистрация: 25.11.2015 Сообщений: 10 |
|
|
26.11.2015, 22:06 [ТС] |
3 |
|
goodspeed13, Пробовали включать в другой USB порт на вашем компьютере. Да уже все перетыкал, Windows когда жму устранение неполадок пишет что устройство несовместимо с USB 3.0 хотя врубаю его в 2.0, это 100%. Может это какая то зацепка…
0 |
|
1765 / 443 / 44 Регистрация: 09.04.2009 Сообщений: 2,599 |
|
|
26.11.2015, 22:09 |
4 |
|
goodspeed13, Драйвер чипсета устанавливали?
0 |
|
0 / 0 / 0 Регистрация: 25.11.2015 Сообщений: 10 |
|
|
26.11.2015, 22:13 [ТС] |
5 |
|
goodspeed13, Драйвер чипсета устанавливали? После переустановки винды драйвер чипсета не ставил. Но до этого он стоял, хотя камера всё равно не показывала.
0 |
|
1765 / 443 / 44 Регистрация: 09.04.2009 Сообщений: 2,599 |
|
|
26.11.2015, 22:31 |
6 |
|
После переустановки винды драйвер чипсета не ставил. Попробуйте установить, после установки перезагрузите компьютер.
0 |
|
0 / 0 / 0 Регистрация: 25.11.2015 Сообщений: 10 |
|
|
30.11.2015, 21:23 [ТС] |
7 |
|
Попробуйте установить, после установки перезагрузите компьютер. Установил, перезагрузил — не помогло Миниатюры
0 |
|
0 / 0 / 0 Регистрация: 25.11.2015 Сообщений: 10 |
|
|
10.12.2015, 12:54 [ТС] |
8 |
|
Хелп
0 |
|
1765 / 443 / 44 Регистрация: 09.04.2009 Сообщений: 2,599 |
|
|
10.12.2015, 18:39 |
9 |
|
goodspeed13, А так пробовали: Попробуйте ещё вот это, но там куча лишнего загрузиться(моё мнение).
0 |
у меня проблема кажется в том что у меня в устройствах показывает не как камеру а аудио-устройство и когда я включаю программу Logitech Webcam Software и там не находит а показывает что микро работает а видео нету, помогите решить мою проблему? Saymon1309 16 января
На одном и том же компе, просто отрубилось изображение, в системе видна как аудиоустройство, на другом компе то же самое, после переустановки драйверов «квадрат Малевича» не изменился. Это уже вторая камера фирмы Логитек, с первой было то же самое. ежих 31 июля 2020
как настроить камеру звук показывает а видео нет logitech HD Windows C310 ывирапо 22 ноября 2018
Logitech C310, Windows 10 [x64], звук с камеры есть, картинки — нет 
камера с 170 фото делает видио не пишет при включении записи видио камера красным не горит. подскажите пока не разбил ее в дрызг. витибский 15 марта 2018
Была проблема такая же, установлено ПО и дрова на камеры (пробовал разные), звук работал изображения не было, установлено все ровно, пользовал доп установки visual c++, framework, directx, переустановку дров и по, замена виндовскими — ни хрена. помогло поставить обновления на винду. заменились дрова на виндовские, пишет, что в режиме ограниченного функционала, но работает все четко. тэвод 20 января 2018
Недавно началась проблема с HD Webcam C270 звук есть, изображения нет. Win 10 x64. Причем видео иногда самопроизвольно появляется во время сеанса Перерыл весь интернет, делал все пожелания советчиков, менял драйвера, Skype, вносил запись в реестр, переключал USB, ничего не помогает и нет ни одного адекватного профессионального совета. Единственное, у меня белый квадрат вместо видео. Проблема, как я вижу глобальная, смотрите, сколько таких же жалоб. Недавно один спец сказал, что после обновления драйверов на USB, их контроллеры неправильно выдают напряжение и в этом проблема вэб-камер. Так кто же найдет причину отсутствия видео ? genpet 16 января 2018
После переустоновки винды 7, камера показывает чёрный квадрат с думающим кружком посередине , камера работает изображения нет , всё пробовал дрова, порты менял не помогает . подскажите кещущ 3 июля 2017
камера logitech c270 OS Windows 10 x64 пользовался больше 2х лет, несколько недель назад остался только микрофон, переустанавливал драйвера на вэбку, на материнскую плату, на видеокарту, переустановил скайп, менял usb порты, делал чистку реестра и ничего. нуйеп 2 мая 2017
у меня проблема помогите пожалуйста вебкамера не работает звук есть а видео нет пишет что вебкамера не найдена пользовался виндуус 7 максимальноя камера работала отлично как только поменял виндуус 8.1 сразу перестал работать заходил в деспечер устройств там отобржается только что установлен микрафон а про вебкамеру не чего непишется помогите умоляю скайп нужен очень срочно и незнаю что делать ели нужны какието драйвера пожалуйста кинте ссылку на эмейл 98812816asd@mail.ru буду очень благодарен вам недый 21 февраля 2017
Звук есть, видео пропало. Больше года пользовался, всё было отлично. Несколько дней просто белый прямоугольник вместо «картинки». Несколько раз «пробивало» изображение, потом разноцветные чёрточки и синий экран. Изображения нет. Сегодня скачал ПО win10. Ничего не изменилось. Подскажите. Исправить можно ? lpyatko66 6 декабря 2016
Тоже самое, звук есть, вместо видео черный экран и крутится кружок.
На другой машине работает такая же (C270), подключил к ней дополнительно подозрительную камеру. Родная С270 так же работает, подозрительная также глючит. На лицо аппаратная проблема. Накануне сильно грелась. хитяш 11 сентября 2016
Logotech 310, было всё , звук и картинка! Сейчас камеру видит звук слышат кроме меня и нет картинки? Драйвер свежий, управление есть ,win7-64 max. икэпу 9 августа 2016
года пол назад работала все гуд а сейчас черный экран и колесо загрузки только на центре крутиться, носил к другу на ноут таже ситуация. камера логитек с 270 юсийяжи 8 августа 2016
СЛОМАЛАСЬ. НЕ РЕГАГИРУЕТ. Я ПЛАТИЛ НЕ ЗА ЭТО. тэрощо 10 июля 2016
видео показывала веб камера, потом видео все было зеленым, а потом остался только микрофон работающим даниил1111 17 июня 2016
звук есть а камера не работает драйвер есть на другом работает капе всё паткльпамагитье плиз! ощелэ 6 июня 2016
Такая же проблема, есть подозрение что это софтверная ошибка либо в дровах либо еще в каком то софте MadFist 24 февраля 2016
Веб камера с310 лоджи установил дрова звук есть , а видео нет. Стоит хр. Кто знает решение проблемы поделитесь. СПС. цушутета 23 сентября 2015
ранше ана работала а щас паменял винду и нету видео eduard199723 16 августа 2015
звук работает вебка не работает что делать, дрова все в норме я поставил с диска в обновлениях ненуждаються в скайпе звук есть видео невидно камера SVEN IC-960 aleks lesly 18 февраля 2015
здравствуйте. установили вебку Logitech c270. драйвера загрузили, в диспетчере устройств отображается диктофон в вебке и устройство обработки изображения, драйвера есть. в скайпе вебка не отображается вообще. диктофон работает нормально. Ksenia13 11 октября 2014
у меня чёто не слытшатся у веб камере Бахтияр Мустафа 6 октября 2014
камера logitech c270 микрофон работает а видео нет, в чем причина? romkoxo 22 декабря 2012









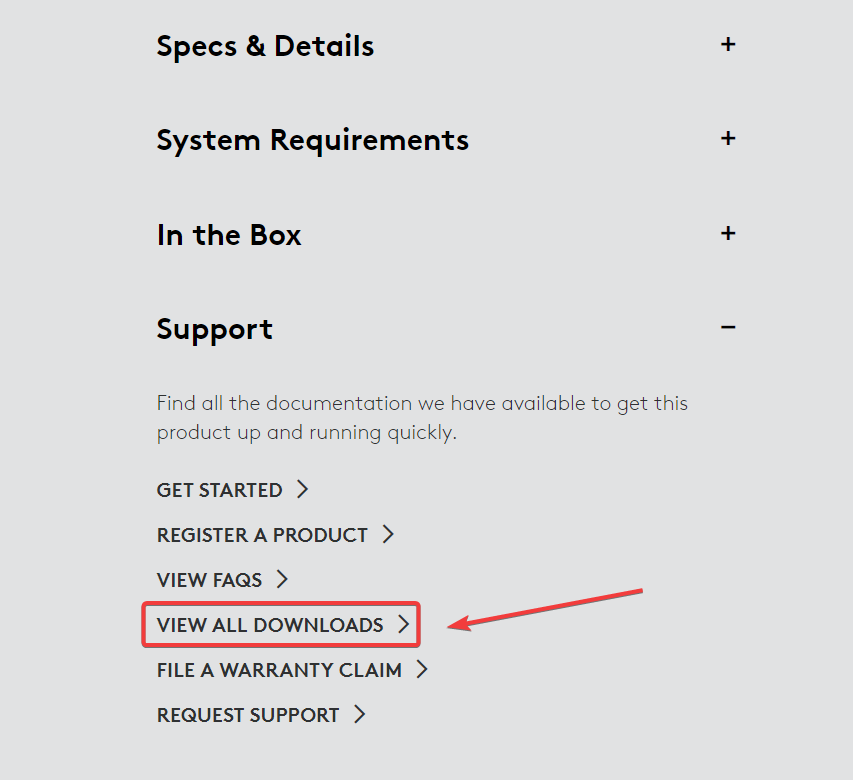
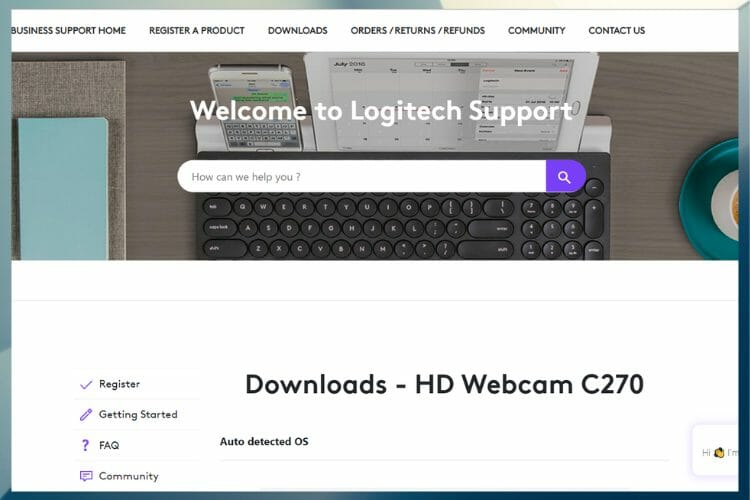
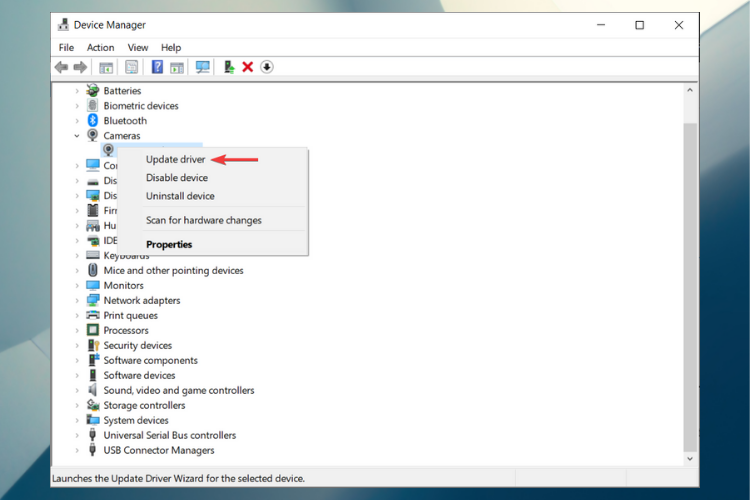










 .
.