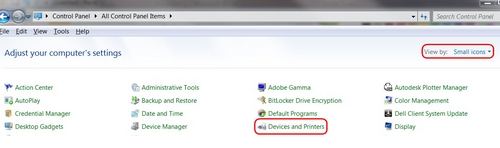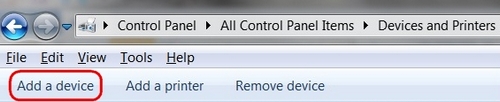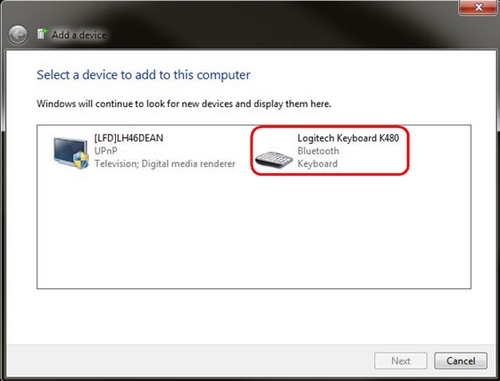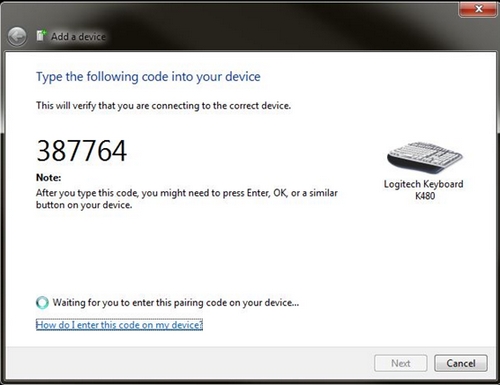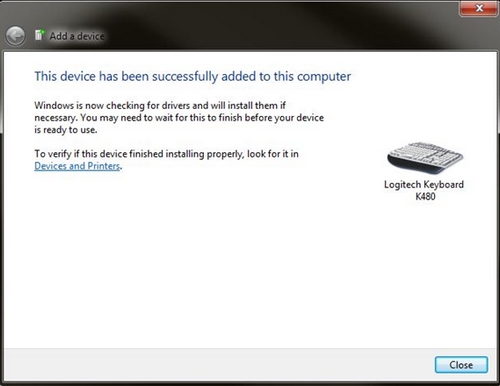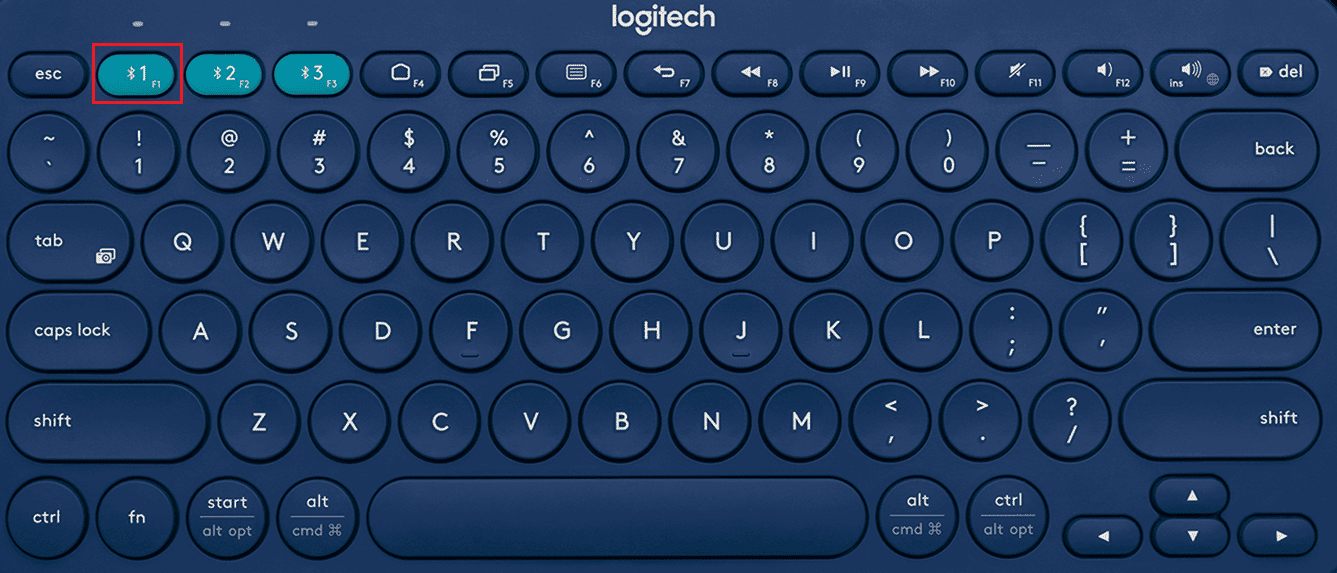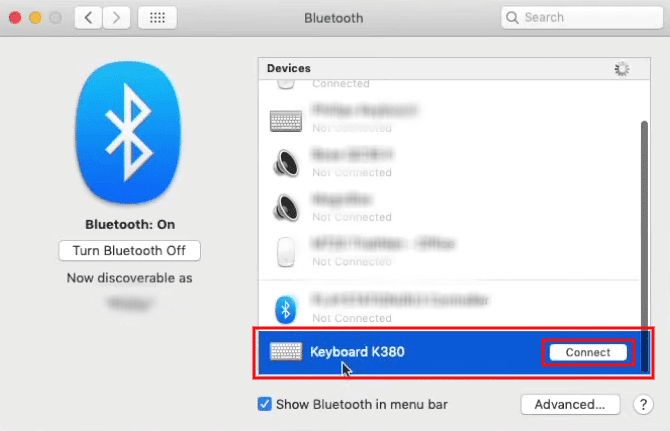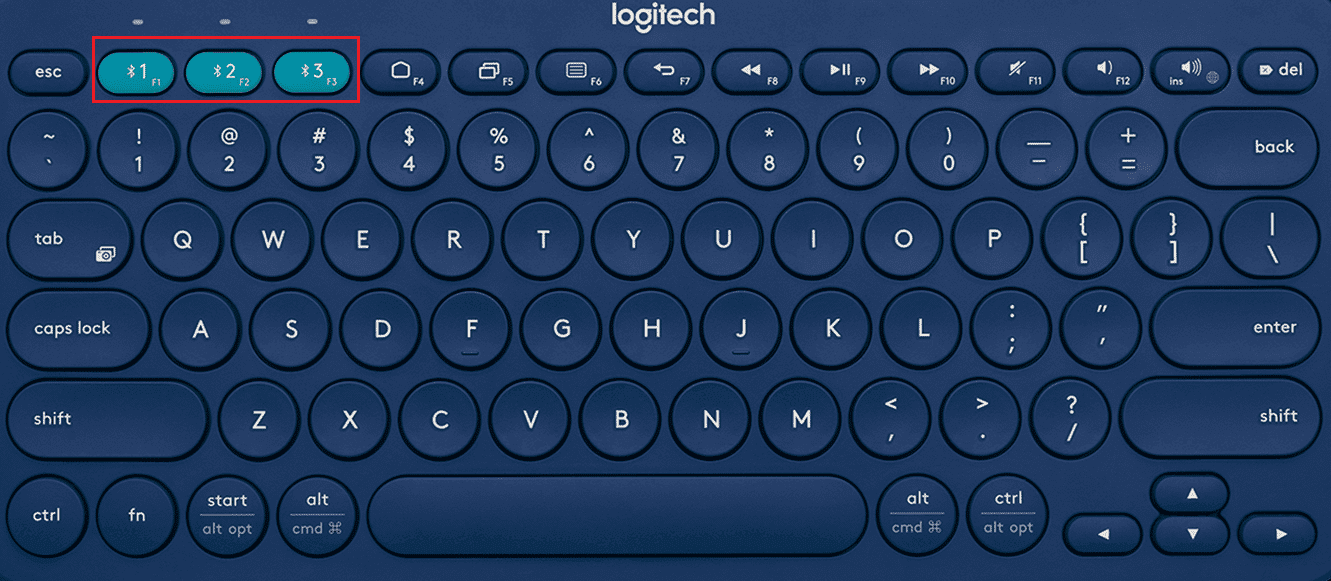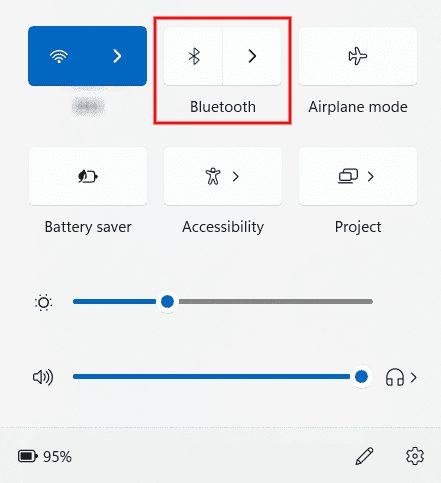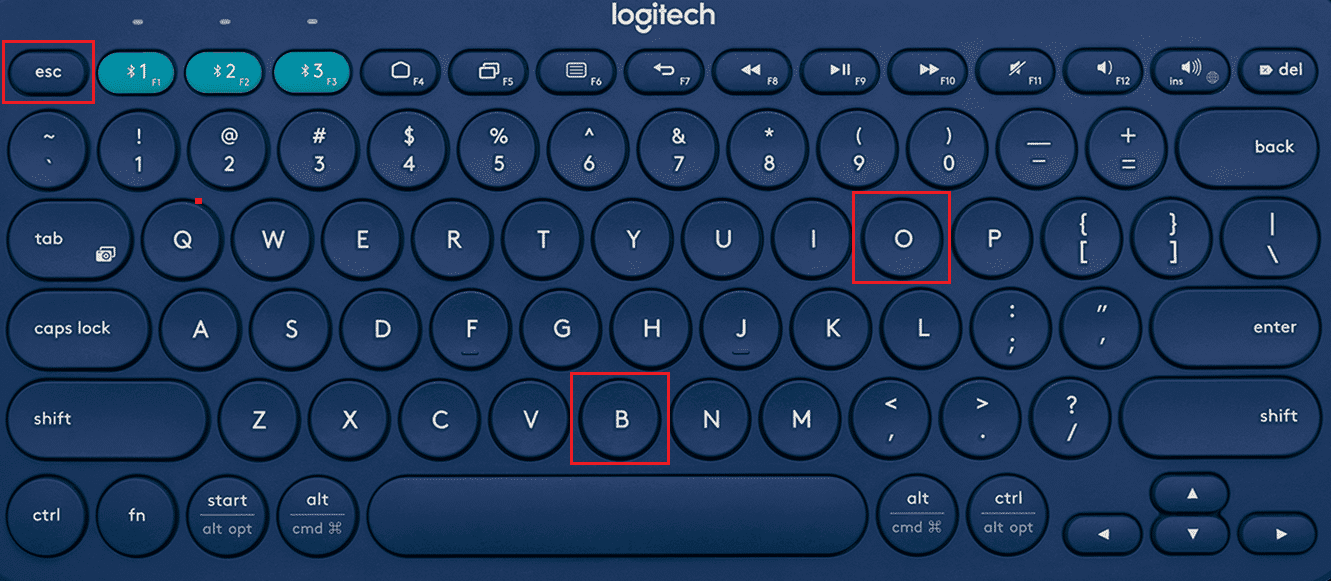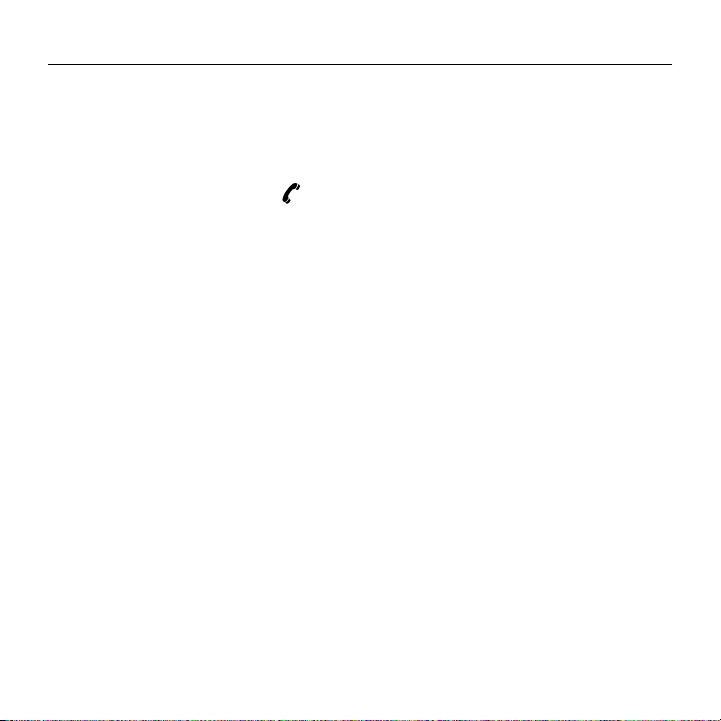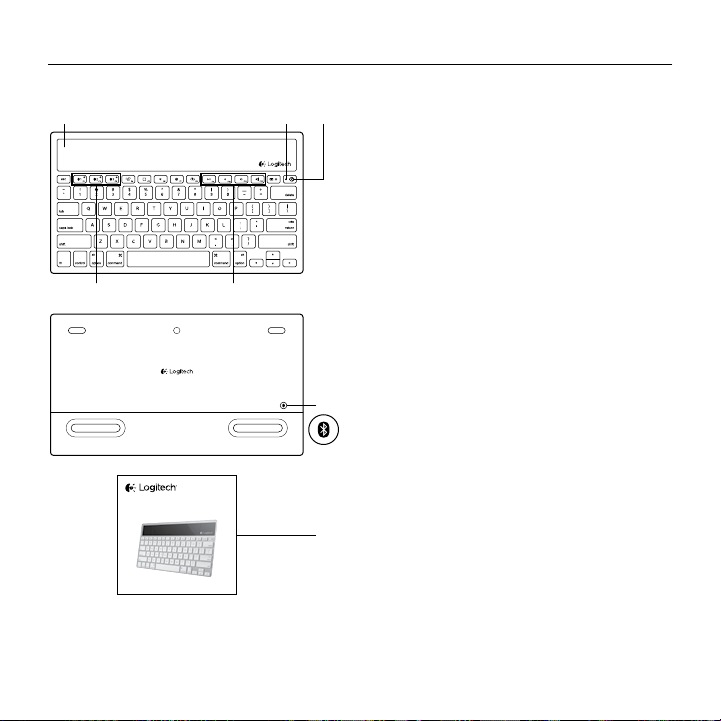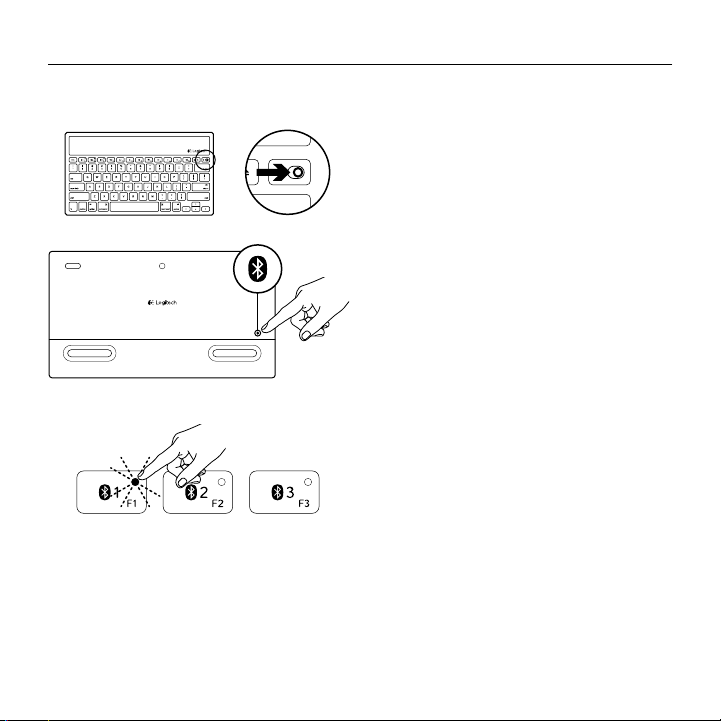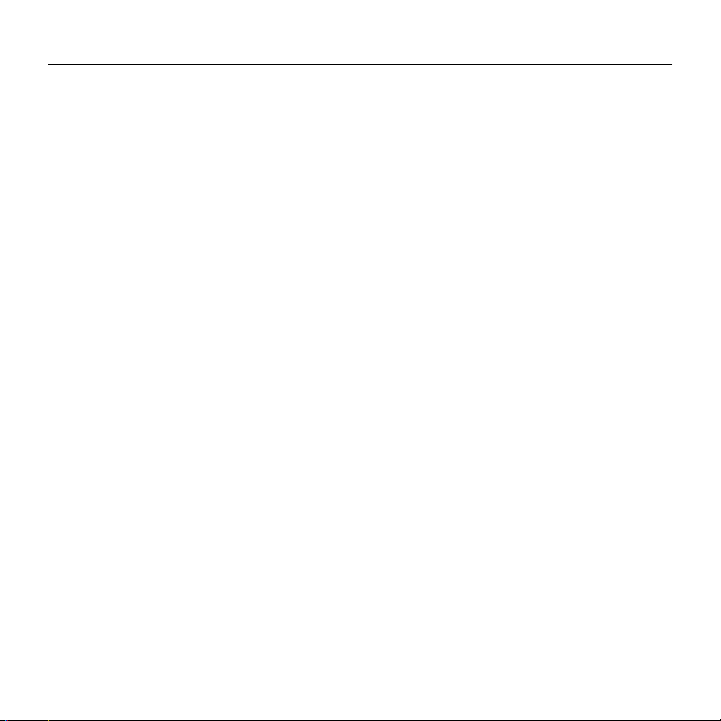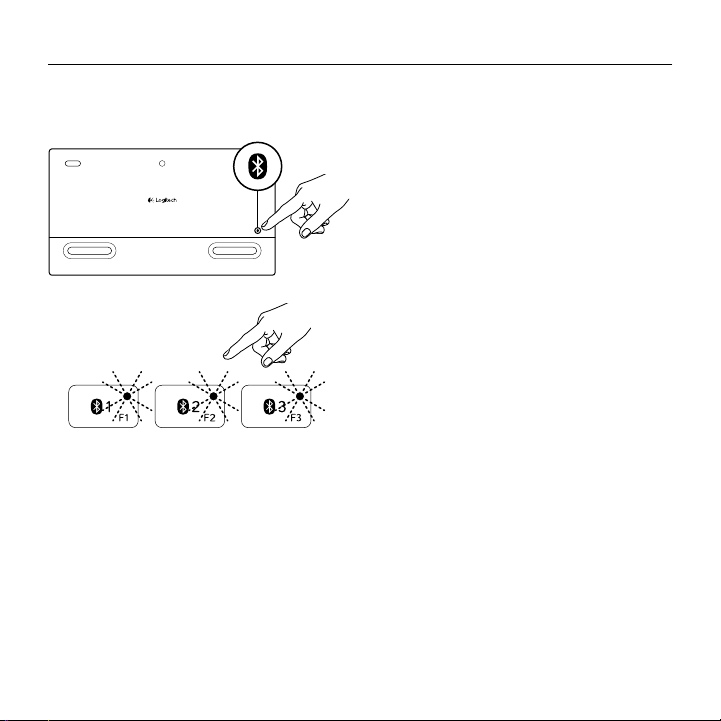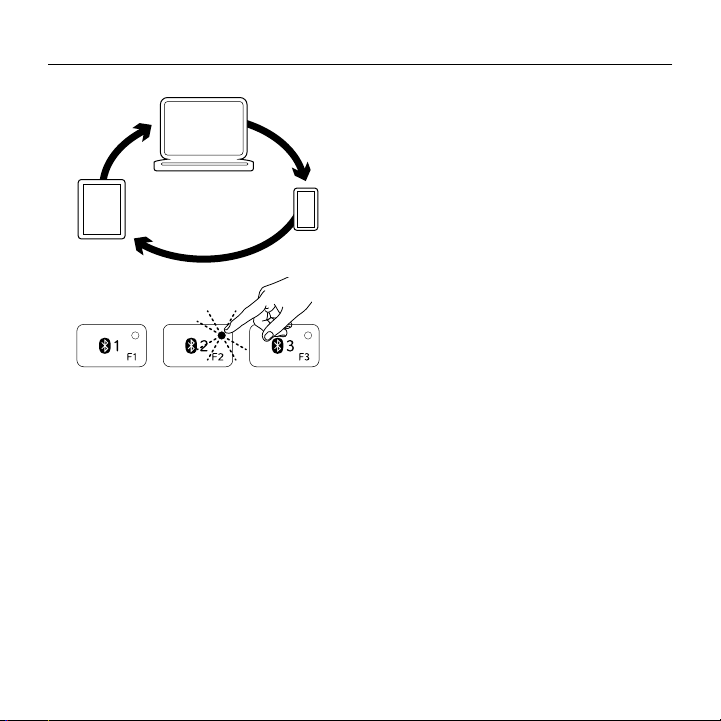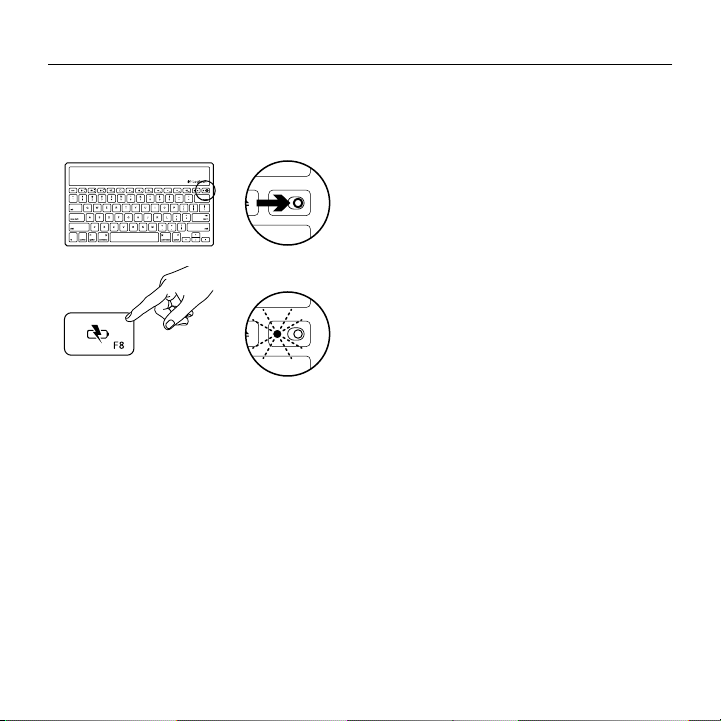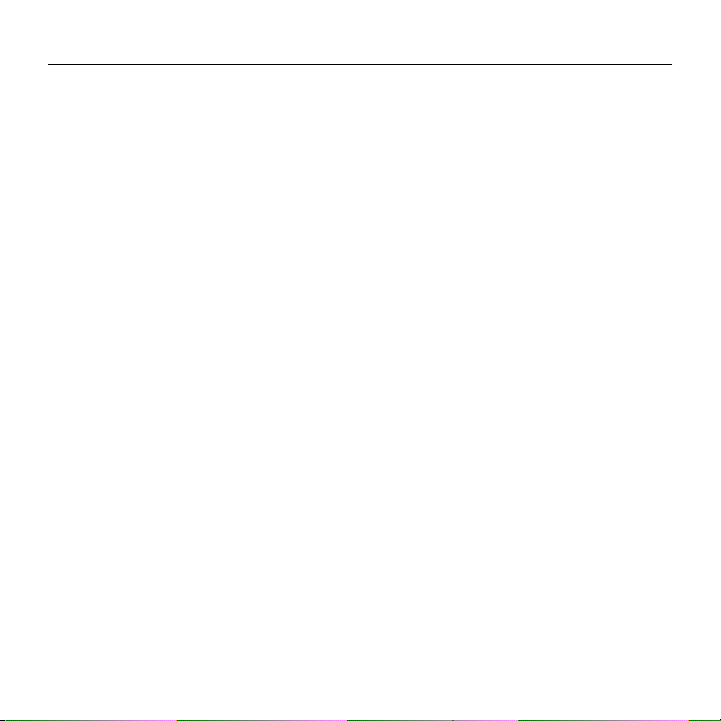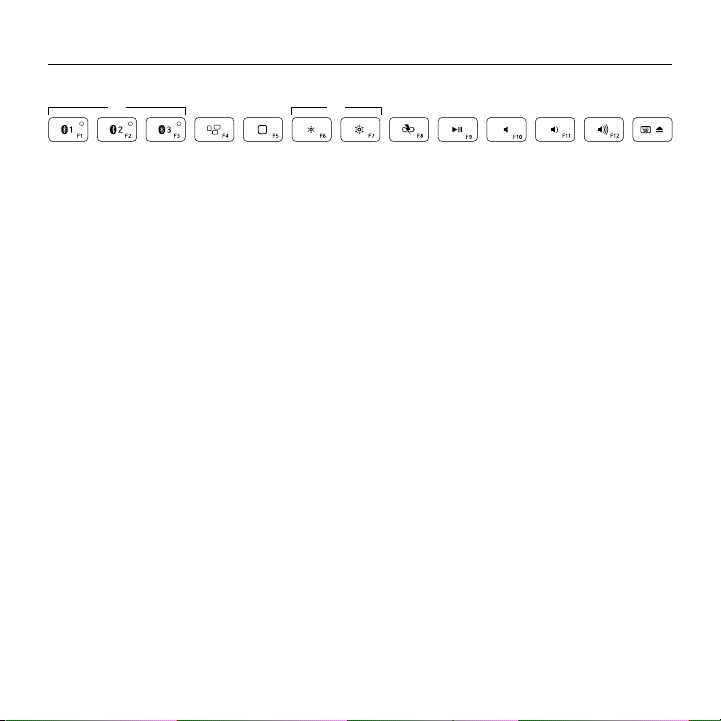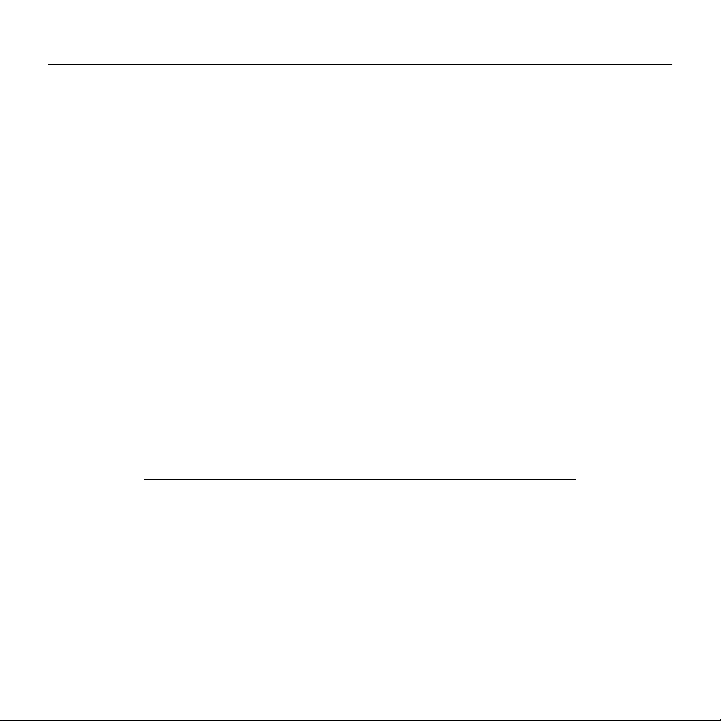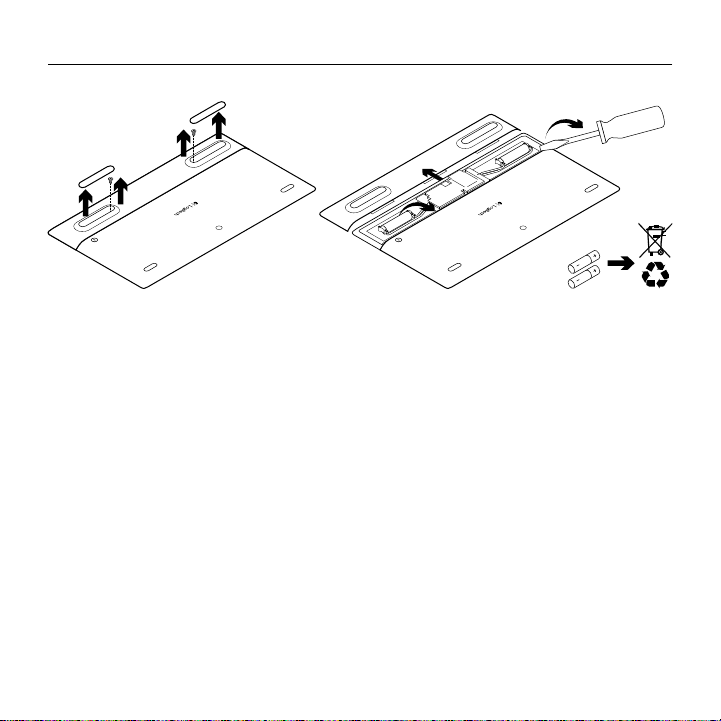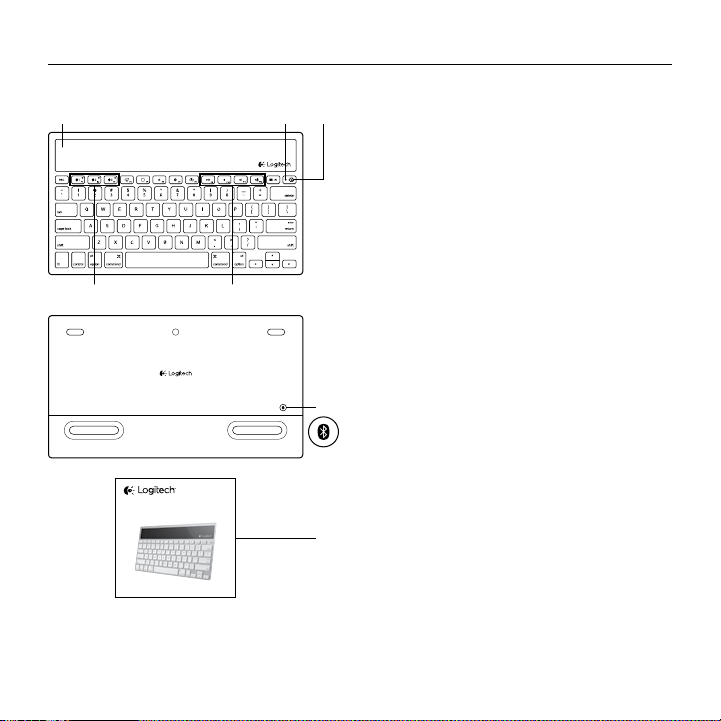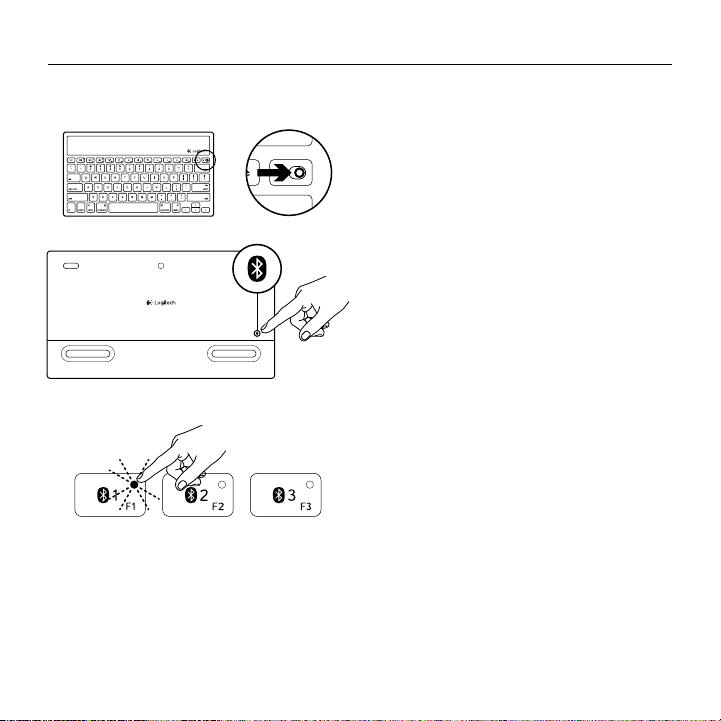-
Зарегистрироваться
-
Начало работы
-
Вопросы и ответы
-
Сообщество
-
Файлы для загрузки
-
Гарантия
-
Технические характеристики
-
Запасные части
-
Галерея
-
Связаться с нами
Для данного продукта пока нет загружаемых файлов
Для данного продукта пока нет вопросов и ответов
На данный товар нет запчастей
Для данного товара нет изображений
ПРИМЕЧАНИЕ. Инструкции по включению субтитров и показу автоматического перевода см. в справке YouTube.
Вопросы и ответы
Отобразить все загруженные файлы

Телефонные номера для справки по определенному продукту
Номера телефонов для связи
-
Contents
-
Table of Contents
-
Troubleshooting
-
Bookmarks
Quick Links
Getting started with
Logitech® Wireless Solar Keyboard K760
Related Manuals for Logitech K760
Summary of Contents for Logitech K760
-
Page 1
Getting started with Logitech® Wireless Solar Keyboard K760… -
Page 2
Logitech Wireless Solar Keyboard K760 English Português Italiano Ελληνικά Español www.logitech.com/support … -
Page 3: Know Your Product
Logitech Wireless Solar Keyboard K760 Know your product 1. Solar cells 2. Battery status light 3. On/Off switch 4. Bluetooth® keys 5. Media keys 6. Bluetooth connect button 7. Documentation Getting started with Logitech® Wireless Solar Keyboard K760 English 3…
-
Page 4
Logitech Wireless Solar Keyboard K760 Set up your product Pair your first Apple device 1. Turn on the Solar Keyboard. 2. Press the Bluetooth connect button on the back of the Solar Keyboard. The light on the three Bluetooth keys blink fast blue. -
Page 5
Choose “Logitech K760” from instructions. the Devices menu. c. Choose “Logitech K760 ” from the device list. d. Click “Continue.” Note: If your Apple device requests a PIN, enter the code using only the Solar Keyboard. -
Page 6
Logitech Wireless Solar Keyboard K760 Pair or reassign a Bluetooth key to another Apple device Pair up to three compatible Apple devices with the Solar Keyboard. 1. Make sure the Solar Keyboard is on. 2. Press the Bluetooth connect button. -
Page 7
Logitech Wireless Solar Keyboard K760 Switching among paired Apple devices 1. To select an Apple device to use, press the Bluetooth key (1, 2, or 3) associated with it. 2. The light on the selected Bluetooth key blinks blue slowly to show it is connecting. -
Page 8: Check The Batteries
Logitech Wireless Solar Keyboard K760 Check the batteries The Solar Keyboard needs light to charge its internal batteries. Six hours a day of typical room light is recommended. To check battery power: 1. Turn on the Solar Keyboard. 2. Press the Battery Check (F8) key: • If the Status light flashes green,…
-
Page 9
Logitech Wireless Solar Keyboard K760 Visit Product Central There’s more information and support At Product Central, you’ll find a wide online for your product. Take a moment selection of content: to visit Product Central to learn more about • Tutorials your new Solar Keyboard. -
Page 10: Product Features
Logitech Wireless Solar Keyboard K760 Product features 1. Bluetooth keys 1, 2 and 3 Pair up 4. Decrease (F6) and Increase (F7) to three compatible Apple® devices screen brightness Only works with (Mac®, iPad®, or iPhone®) Mac computers and Apple displays. 2. Mission control Only works with 5.
-
Page 11: Troubleshooting
• This feature only works with Mac • Go to Bluetooth settings on your Apple OS X v10.7 (Lion). device to check if “Logitech K760” is present. If it is, remove it. Then follow • You can reassign the Mission Control steps 2–4 in “Pair your first Apple…
-
Page 12
Logitech Wireless Solar Keyboard K760 Battery disposal at product end of life 4. Remove the battery compartment cover. 1. Turn over the Solar Keyboard. 5. Remove the batteries. 2. Pry off the 2 larger rubber feet. 6. Dispose of your product and its batteries 3. -
Page 13: Panoramica Del Prodotto
Logitech Wireless Solar Keyboard K760 Panoramica del prodotto 1. Cellule fotovoltaiche 2. Spia di stato della batteria 3. Pulsante di accensione/spegnimento 4. Tasti Bluetooth® 5. Tasti multimediali 6. Pulsante di connessione Bluetooth 7. Documentazione Getting started with Logitech® Wireless Solar Keyboard K760…
-
Page 14: Installazione Del Prodotto
Logitech Wireless Solar Keyboard K760 Installazione del prodotto Pairing del primo dispositivo Apple 1. Accendere Solar Keyboard. 2. Premere il pulsante per la connessione Bluetooth situato nella parte posteriore di Solar Keyboard. La spia dei tre tasti Bluetooth lampeggia rapidamente di colore blu.
-
Page 15
In Impostazioni, scegliere Generali Bluetooth. > Bluetooth, quindi attivare la funzionalità Bluetooth. b. Fare clic sul pulsante «Imposta nuovo b. Scegliere “Logitech K760” dal menu dispositivo» (+) e seguire le istruzioni visualizzate. dei dispositivi. c. Scegliere “Logitech K760” dall’elenco dei dispositivi. -
Page 16
Logitech Wireless Solar Keyboard K760 Pairing o riassegnazione di un tasto Bluetooth a un altro dispositivo Apple È possibile eseguire il pairing di Solar Keyboard con un massimo di tre dispositivi Apple compatibili. 1. Verificare che la tastiera Solar Keyboard sia accesa. -
Page 17
Logitech Wireless Solar Keyboard K760 Passaggio tra i dispositivi Apple in pairing 1. Per selezionare un dispositivo Apple da utilizzare, premere il tasto Bluetooth (1, 2 o 3) ad esso associato. 2. La spia del tasto Bluetooth selezionato lampeggia lentamente di colore blu a indicare che è… -
Page 18
Logitech Wireless Solar Keyboard K760 Verifica delle batterie Per il caricamento delle batterie interne, Solar Keyboard necessita di luce. Sono consigliate sei ore al giorno di esposizione alla luce in una stanza con condizioni di illuminazione normali. Per verificare il livello di carica delle batterie: 1. -
Page 19
Logitech Wireless Solar Keyboard K760 Sezione Prodotti di punta Online sono disponibili ulteriori Nella sezione Prodotti di punta, informazioni e il supporto per il prodotto. è disponibile un’ampia selezione Per approfondire la conoscenza del nuovo di contenuti: dispositivo Solar Keyboard acquistato, • Esercitazioni… -
Page 20: Caratteristiche Del Prodotto
Logitech Wireless Solar Keyboard K760 Caratteristiche del prodotto 1. Tasti Bluetooth 1, 2 e 3 4. Riduzione (F6) e aumento (F7) Consentono di eseguire il pairing della luminosità dello schermo di tre dispositivi Apple® compatibili Funziona solo con computer Mac (Mac®, iPad®…
-
Page 21: Risoluzione Dei Problemi
Logitech Wireless Solar Keyboard K760 Risoluzione dei problemi La tastiera non funziona Mission Control (tasto F4) non funziona in Mac OS X v10.7 • Spostare il pulsante di accensione/ (Lion) spegnimento verso sinistra in posizione Off, quindi verso destra in posizione On.
-
Page 22
Logitech Wireless Solar Keyboard K760 Smaltimento della batteria al termine del ciclo di vita del prodotto 4. Rimuovere il coperchio del vano batterie. 1. Capovolgere Solar Keyboard. 5. Rimuovere le batterie. 2. Rimuovere i due piedini in gomma più grandi. -
Page 23: Componentes Del Producto
Logitech Wireless Solar Keyboard K760 Componentes del producto 1. Placas solares 2. Diodo de estado de pilas 3. Conmutador de encendido/apagado 4. Teclas de Bluetooth® 5. Teclas multimedia 6. Botón de conexión Bluetooth 7. Documentación Getting started with Logitech® Wireless Solar Keyboard K760…
-
Page 24
Logitech Wireless Solar Keyboard K760 Configuración del producto Emparejamiento del primer dispositivo Apple 1. Encienda Solar Keyboard. 2. Pulse el botón de conexión Bluetooth situado en la parte posterior de Solar Keyboard. Los diodos de las tres teclas de Bluetooth emitirán destellos azules. -
Page 25
En Ajustes, elija General > Bluetooth y, Bluetooth. a continuación, active Bluetooth. b. Haga clic en el botón “Configurar b. Elija “Logitech K760” en el menú nuevo dispositivo” (+) y siga Dispositivos. las instrucciones en pantalla. c. Elija “Logitech K760” en la lista de dispositivos. -
Page 26
Logitech Wireless Solar Keyboard K760 Emparejamiento o reasignación de una tecla de Bluetooth a otro dispositivo Apple Puede emparejar hasta tres dispositivos Apple compatibles con Solar Keyboard. 1. El teclado Solar Keyboard debe estar encendido. 2. Pulse el botón de conexión Bluetooth. -
Page 27
Logitech Wireless Solar Keyboard K760 Cambio de un dispositivo Apple emparejado a otro 1. Para seleccionar un dispositivo Apple que quiera usar, pulse la tecla de Bluetooth (1, 2 o 3) asociada al mismo. 2. El diodo de la tecla de Bluetooth seleccionada emite destellos azules lentos para indicar que se está… -
Page 28
Logitech Wireless Solar Keyboard K760 Comprobación de las pilas Solar Keyboard necesita luz para cargar las pilas internas. Se recomiendan seis horas diarias de la luz normal de una habitación. Para comprobar el nivel de carga de las pilas: 1. Encienda Solar Keyboard. -
Page 29
Logitech Wireless Solar Keyboard K760 Visita a Central de productos Encontrará más información y asistencia En Central de productos, encontrará una en línea para su producto. Dedique un amplia selección de contenido: momento a visitar Central de productos • Ejercicios de aprendizaje para averiguar más sobre su nuevo… -
Page 30: Funciones De Teclas
Logitech Wireless Solar Keyboard K760 Funciones de teclas 1. Teclas de Bluetooth 1, 2 y 3 4. Reducir (F6) y Aumentar (F7) Puede emparejar hasta tres dispositivos brillo de imagen Sólo funcionan con Apple® compatibles (Mac®, iPad® ordenadores Mac y pantallas Apple.
-
Page 31: Resolución De Problemas
Logitech Wireless Solar Keyboard K760 Resolución de problemas El teclado no funciona Mission Control (tecla F4) no funciona en Mac OS X v10.7 (Lion) • Deslice el conmutador de encendido/ apagado hacia la izquierda hasta la • Para restablecer las funciones posición de apagado y, a continuación,…
-
Page 32
Logitech Wireless Solar Keyboard K760 Desechar las pilas al final de la vida útil del producto 4. Quite la tapa del compartimento. 1. Dé la vuelta a Solar Keyboard. 5. Extraiga las pilas. 2. Ejerza palanca y retire los dos pies de goma mayores. -
Page 33
Logitech Wireless Solar Keyboard K760 Conheça o seu produto 1. Células solares 2. Luz de estado da bateria 3. Interruptor Ligar/Desligar 4. Teclas Bluetooth® 5. Teclas de multimédia 6. Botão Connect de Bluetooth 7. Documentação Getting started with Logitech® Wireless Solar Keyboard K760… -
Page 34
Logitech Wireless Solar Keyboard K760 Instalar o seu produto Emparelhar o seu primeiro dispositivo Apple 1. Ligue o Solar Keyboard. 2. Prima o botão de ligação do Bluetooth na parte posterior do Solar Keyboard. A luz nas três teclas Bluetooth piscam rapidamente a azul. -
Page 35
(Configurar novo dispositivo) e siga as instruções apresentadas no menu Dispositivos. no ecrã. c. Escolha “Logitech K760” na lista de dispositivos. d. Clique em “Continue” (Continuar). Se o seu dispositivo Apple solicitar um PIN, introduza o código utilizando apenas o Solar Keyboard. -
Page 36
Logitech Wireless Solar Keyboard K760 Emparelhar ou reatribuir uma tecla Bluetooth a outro dispositivo Apple Emparelhe até três dispositivos Apple compatíveis com o Solar Keyboard. 1. Certifique-se de que o Solar Keyboard está ligado. 2. Prima o botão de ligação do Bluetooth. -
Page 37
Logitech Wireless Solar Keyboard K760 Alternar entre dispositivos Apple emparelhados 1. Para seleccionar um dispositivo Apple, prima a tecla Bluetooth (1, 2 ou 3) associada ao dispositivo. 2. A luz na tecla Bluetooth seleccionada pisca lentamente em azul para indicar que está… -
Page 38
Logitech Wireless Solar Keyboard K760 Verificar as pilhas O Solar Keyboard necessita de luz para carregar as pilhas internas. Recomenda-se seis horas por dia de luz normal de uma sala. Para verificar o nível da carga das pilhas: 1. Ligue o Solar Keyboard. -
Page 39
Logitech Wireless Solar Keyboard K760 Visite a Central de Produtos Existe mais informação e suporte online Na Central de Produtos, encontrará uma para o seu produto. Despenda algum grande variedade de conteúdo: tempo para visitar a Central de Produtos • Manuais de iniciação para obter mais informações sobre o seu… -
Page 40
Logitech Wireless Solar Keyboard K760 Funcionalidades do produto 1. Teclas Bluetooth 1, 2 e 3 4. Diminuir (F6) e Aumentar (F7) Emparelhe até três dispositivos Apple® a luminosidade do ecrã Só funciona compatíveis (Mac®, iPad® ou iPhone®). com computadores Mac e ecrãs Apple. -
Page 41: Resolução De Problemas
Logitech Wireless Solar Keyboard K760 Resolução de problemas O teclado não funciona Mission Control (tecla F4) não funciona no Mac OS X v10.7 (Lion) • Faça deslizar para a esquerda • Para restaurar os Keyboard Shortcuts o interruptor Ligar/Desligar (Atalhos do Teclado) no Mac OS para Desligar (Off) e, em seguida, X v10.7 (Lion), aceda a System…
-
Page 42
Logitech Wireless Solar Keyboard K760 Eliminação da bateria no final de vida do produto 4. Remova a tampa do compartimento 1. Volte ao contrário o Solar Keyboard. das pilhas. 2. Retire os 2 pés grandes de borracha. 5. Remova as baterias. -
Page 43
Logitech Wireless Solar Keyboard K760 Γνωριμία με το προϊόν 1. Ηλιακές κυψέλες 2. Λυχνία κατάστασης μπαταρίας 3. Διακόπτης ενεργοποίησης/ απενεργοποίησης 4. Πλήκτρα Bluetooth® 5. Πλήκτρα πολυμέσων 6. Κουμπί σύνδεσης Bluetooth 7. Τεκμηρίωση Getting started with Logitech® Wireless Solar Keyboard K760… -
Page 44
Logitech Wireless Solar Keyboard K760 Ρύθμιση του προϊόντος Αντιστοίχιση της πρώτης συσκευής Apple 1. Ενεργοποιήστε το Solar Keyboard. 2. Πατήστε το κουμπί σύνδεσης Bluetooth στην πίσω πλευρά του Solar Keyboard Η φωτεινή ένδειξη στα τρία πλήκτρα Bluetooth αναβοσβήνει γρήγορα με… -
Page 45
επιλέξτε General (Γενικά) > Bluetooth και, Bluetooth. στη συνέχεια, ενεργοποιήστε το Bluetooth. b. Κάντε κλικ στο κουμπί «Setup new b. Επιλέξτε «Logitech K760» από το μενού device» (+) (Ρύθμιση νέας συσκευής (+)) και ακολουθήστε τις οδηγίες που Devices (Συσκευές). εμφανίζονται στην οθόνη. -
Page 46
Logitech Wireless Solar Keyboard K760 Αντιστοίχιση ή εκ νέου εκχώρηση ενός πλήκτρου Bluetooth σε άλλη συσκευή Apple Αντιστοιχίστε έως τρεις συμβατές συσκευές Apple με το Solar Keyboard. 1. Βεβαιωθείτε ότι το Solar Keyboard είναι ενεργοποιημένο. 2. Πατήστε το κουμπί σύνδεσης Bluetooth. -
Page 47
Logitech Wireless Solar Keyboard K760 Εναλλαγή αντιστοιχισμένων συσκευών Apple 1. Για να επιλέξετε μια συσκευή Apple, πατήστε το πλήκτρο Bluetooth (1, 2 ή 3) που αντιστοιχεί σε αυτήν. 2. Η φωτεινή ένδειξη του επιλεγμένου πλήκτρου Bluetooth αναβοσβήνει αργά με μπλε χρώμα για να υποδηλώσει ότι… -
Page 48
Logitech Wireless Solar Keyboard K760 Ελέγξτε τις μπαταρίες Το Solar Keyboard χρειάζεται φως για τη φόρτιση των εσωτερικών του μπαταριών. Συνιστάται τυπικό φως δωματίου για έξι ώρες την ημέρα. Για να ελέγξετε την ισχύ της μπαταρίας: 1. Ενεργοποιήστε το Solar Keyboard. -
Page 49
Logitech Wireless Solar Keyboard K760 Μετάβαση στο Κέντρο προϊόντων Περισσότερες πληροφορίες και υποστήριξη για Στο Κέντρο προϊόντων θα βρείτε μια μεγάλη το προϊόν σας μπορείτε να βρείτε στο Internet. ποικιλία περιεχομένου: Αφιερώστε λίγο χρόνο και επισκεφθείτε το • Οδηγοί εκμάθησης… -
Page 50
Logitech Wireless Solar Keyboard K760 Χαρακτηριστικά προϊόντος 1. Πλήκτρα Bluetooth 1, 2 και 3 4. Μείωση (F6) και αύξηση (F7) Αντιστοιχίστε έως και τρεις συμβατές φωτεινότητας οθόνης Λειτουργεί μόνο συσκευές Apple® (Mac®, iPad® ή iPhone®) με υπολογιστές Mac και οθόνες Apple. -
Page 51
Logitech Wireless Solar Keyboard K760 Αντιμετώπιση προβλημάτων Το πλήκτρο Mission Control (πλήκτρο F4) δεν λειτουργεί με το Mac OS X εκδ. 10.7 (Lion) Το πληκτρολόγιο δεν λειτουργεί • Για να ανακτήσετε τις συντομεύσεις • Σύρετε το διακόπτη ενεργοποίησης/ πληκτρολογίου στο Mac OS X εκδ. 10.7 απενεργοποίησης… -
Page 52
Logitech Wireless Solar Keyboard K760 Απόρριψη της μπαταρίας στο τέλος του κύκλου ζωής του προϊόντος 4. Αφαιρέστε το κάλυμμα της θήκης 1. Γυρίστε ανάποδα το Solar Keyboard. των μπαταριών. 2. Αφαιρέστε τα 2 μεγαλύτερα υποστηρίγματα 5. Αφαιρέστε τις μπαταρίες. από καουτσούκ. -
Page 55
Logitech Wireless Solar Keyboard K760 www.logitech.com/support/K760 België/Belgique Dutch: +32-(0)2 200 64 44; South Africa 0800 981 089 French: +32-(0)2 200 64 40 Suomi +358-(0)9 725 191 08 Česká Republika +420 239 000 335 Sverige +46-(0)8-501 632 83 Danmark +45-38 32 31 20 Türkiye… -
Page 56
© 2012 Logitech. All rights reserved. Logitech, the Logitech logo, and other Logitech marks are owned by Logitech and may be registered. Apple, iPad, iPhone, Mac, and the Mac logo are trademarks of Apple Inc., registered in the U.S.
-
Contents
-
Table of Contents
-
Troubleshooting
-
Bookmarks
Quick Links
Getting started with
Logitech® Wireless Solar Keyboard K760
Related Manuals for Logitech K760
Summary of Contents for Logitech K760
-
Page 1
Getting started with Logitech® Wireless Solar Keyboard K760… -
Page 2
Logitech Wireless Solar Keyboard K760 English Português Italiano Ελληνικά Español www.logitech.com/support … -
Page 3: Know Your Product
Logitech Wireless Solar Keyboard K760 Know your product 1. Solar cells 2. Battery status light 3. On/Off switch 4. Bluetooth® keys 5. Media keys 6. Bluetooth connect button 7. Documentation Getting started with Logitech® Wireless Solar Keyboard K760 English 3…
-
Page 4
Logitech Wireless Solar Keyboard K760 Set up your product Pair your first Apple device 1. Turn on the Solar Keyboard. 2. Press the Bluetooth connect button on the back of the Solar Keyboard. The light on the three Bluetooth keys blink fast blue. -
Page 5
Choose “Logitech K760” from instructions. the Devices menu. c. Choose “Logitech K760 ” from the device list. d. Click “Continue.” Note: If your Apple device requests a PIN, enter the code using only the Solar Keyboard. -
Page 6
Logitech Wireless Solar Keyboard K760 Pair or reassign a Bluetooth key to another Apple device Pair up to three compatible Apple devices with the Solar Keyboard. 1. Make sure the Solar Keyboard is on. 2. Press the Bluetooth connect button. -
Page 7
Logitech Wireless Solar Keyboard K760 Switching among paired Apple devices 1. To select an Apple device to use, press the Bluetooth key (1, 2, or 3) associated with it. 2. The light on the selected Bluetooth key blinks blue slowly to show it is connecting. -
Page 8: Check The Batteries
Logitech Wireless Solar Keyboard K760 Check the batteries The Solar Keyboard needs light to charge its internal batteries. Six hours a day of typical room light is recommended. To check battery power: 1. Turn on the Solar Keyboard. 2. Press the Battery Check (F8) key: • If the Status light flashes green,…
-
Page 9
Logitech Wireless Solar Keyboard K760 Visit Product Central There’s more information and support At Product Central, you’ll find a wide online for your product. Take a moment selection of content: to visit Product Central to learn more about • Tutorials your new Solar Keyboard. -
Page 10: Product Features
Logitech Wireless Solar Keyboard K760 Product features 1. Bluetooth keys 1, 2 and 3 Pair up 4. Decrease (F6) and Increase (F7) to three compatible Apple® devices screen brightness Only works with (Mac®, iPad®, or iPhone®) Mac computers and Apple displays. 2. Mission control Only works with 5.
-
Page 11: Troubleshooting
• This feature only works with Mac • Go to Bluetooth settings on your Apple OS X v10.7 (Lion). device to check if “Logitech K760” is present. If it is, remove it. Then follow • You can reassign the Mission Control steps 2–4 in “Pair your first Apple…
-
Page 12
Logitech Wireless Solar Keyboard K760 Battery disposal at product end of life 4. Remove the battery compartment cover. 1. Turn over the Solar Keyboard. 5. Remove the batteries. 2. Pry off the 2 larger rubber feet. 6. Dispose of your product and its batteries 3. -
Page 13: Panoramica Del Prodotto
Logitech Wireless Solar Keyboard K760 Panoramica del prodotto 1. Cellule fotovoltaiche 2. Spia di stato della batteria 3. Pulsante di accensione/spegnimento 4. Tasti Bluetooth® 5. Tasti multimediali 6. Pulsante di connessione Bluetooth 7. Documentazione Getting started with Logitech® Wireless Solar Keyboard K760…
-
Page 14: Installazione Del Prodotto
Logitech Wireless Solar Keyboard K760 Installazione del prodotto Pairing del primo dispositivo Apple 1. Accendere Solar Keyboard. 2. Premere il pulsante per la connessione Bluetooth situato nella parte posteriore di Solar Keyboard. La spia dei tre tasti Bluetooth lampeggia rapidamente di colore blu.
-
Page 15
In Impostazioni, scegliere Generali Bluetooth. > Bluetooth, quindi attivare la funzionalità Bluetooth. b. Fare clic sul pulsante «Imposta nuovo b. Scegliere “Logitech K760” dal menu dispositivo» (+) e seguire le istruzioni visualizzate. dei dispositivi. c. Scegliere “Logitech K760” dall’elenco dei dispositivi. -
Page 16
Logitech Wireless Solar Keyboard K760 Pairing o riassegnazione di un tasto Bluetooth a un altro dispositivo Apple È possibile eseguire il pairing di Solar Keyboard con un massimo di tre dispositivi Apple compatibili. 1. Verificare che la tastiera Solar Keyboard sia accesa. -
Page 17
Logitech Wireless Solar Keyboard K760 Passaggio tra i dispositivi Apple in pairing 1. Per selezionare un dispositivo Apple da utilizzare, premere il tasto Bluetooth (1, 2 o 3) ad esso associato. 2. La spia del tasto Bluetooth selezionato lampeggia lentamente di colore blu a indicare che è… -
Page 18
Logitech Wireless Solar Keyboard K760 Verifica delle batterie Per il caricamento delle batterie interne, Solar Keyboard necessita di luce. Sono consigliate sei ore al giorno di esposizione alla luce in una stanza con condizioni di illuminazione normali. Per verificare il livello di carica delle batterie: 1. -
Page 19
Logitech Wireless Solar Keyboard K760 Sezione Prodotti di punta Online sono disponibili ulteriori Nella sezione Prodotti di punta, informazioni e il supporto per il prodotto. è disponibile un’ampia selezione Per approfondire la conoscenza del nuovo di contenuti: dispositivo Solar Keyboard acquistato, • Esercitazioni… -
Page 20: Caratteristiche Del Prodotto
Logitech Wireless Solar Keyboard K760 Caratteristiche del prodotto 1. Tasti Bluetooth 1, 2 e 3 4. Riduzione (F6) e aumento (F7) Consentono di eseguire il pairing della luminosità dello schermo di tre dispositivi Apple® compatibili Funziona solo con computer Mac (Mac®, iPad®…
-
Page 21: Risoluzione Dei Problemi
Logitech Wireless Solar Keyboard K760 Risoluzione dei problemi La tastiera non funziona Mission Control (tasto F4) non funziona in Mac OS X v10.7 • Spostare il pulsante di accensione/ (Lion) spegnimento verso sinistra in posizione Off, quindi verso destra in posizione On.
-
Page 22
Logitech Wireless Solar Keyboard K760 Smaltimento della batteria al termine del ciclo di vita del prodotto 4. Rimuovere il coperchio del vano batterie. 1. Capovolgere Solar Keyboard. 5. Rimuovere le batterie. 2. Rimuovere i due piedini in gomma più grandi. -
Page 23: Componentes Del Producto
Logitech Wireless Solar Keyboard K760 Componentes del producto 1. Placas solares 2. Diodo de estado de pilas 3. Conmutador de encendido/apagado 4. Teclas de Bluetooth® 5. Teclas multimedia 6. Botón de conexión Bluetooth 7. Documentación Getting started with Logitech® Wireless Solar Keyboard K760…
-
Page 24
Logitech Wireless Solar Keyboard K760 Configuración del producto Emparejamiento del primer dispositivo Apple 1. Encienda Solar Keyboard. 2. Pulse el botón de conexión Bluetooth situado en la parte posterior de Solar Keyboard. Los diodos de las tres teclas de Bluetooth emitirán destellos azules. -
Page 25
En Ajustes, elija General > Bluetooth y, Bluetooth. a continuación, active Bluetooth. b. Haga clic en el botón “Configurar b. Elija “Logitech K760” en el menú nuevo dispositivo” (+) y siga Dispositivos. las instrucciones en pantalla. c. Elija “Logitech K760” en la lista de dispositivos. -
Page 26
Logitech Wireless Solar Keyboard K760 Emparejamiento o reasignación de una tecla de Bluetooth a otro dispositivo Apple Puede emparejar hasta tres dispositivos Apple compatibles con Solar Keyboard. 1. El teclado Solar Keyboard debe estar encendido. 2. Pulse el botón de conexión Bluetooth. -
Page 27
Logitech Wireless Solar Keyboard K760 Cambio de un dispositivo Apple emparejado a otro 1. Para seleccionar un dispositivo Apple que quiera usar, pulse la tecla de Bluetooth (1, 2 o 3) asociada al mismo. 2. El diodo de la tecla de Bluetooth seleccionada emite destellos azules lentos para indicar que se está… -
Page 28
Logitech Wireless Solar Keyboard K760 Comprobación de las pilas Solar Keyboard necesita luz para cargar las pilas internas. Se recomiendan seis horas diarias de la luz normal de una habitación. Para comprobar el nivel de carga de las pilas: 1. Encienda Solar Keyboard. -
Page 29
Logitech Wireless Solar Keyboard K760 Visita a Central de productos Encontrará más información y asistencia En Central de productos, encontrará una en línea para su producto. Dedique un amplia selección de contenido: momento a visitar Central de productos • Ejercicios de aprendizaje para averiguar más sobre su nuevo… -
Page 30: Funciones De Teclas
Logitech Wireless Solar Keyboard K760 Funciones de teclas 1. Teclas de Bluetooth 1, 2 y 3 4. Reducir (F6) y Aumentar (F7) Puede emparejar hasta tres dispositivos brillo de imagen Sólo funcionan con Apple® compatibles (Mac®, iPad® ordenadores Mac y pantallas Apple.
-
Page 31: Resolución De Problemas
Logitech Wireless Solar Keyboard K760 Resolución de problemas El teclado no funciona Mission Control (tecla F4) no funciona en Mac OS X v10.7 (Lion) • Deslice el conmutador de encendido/ apagado hacia la izquierda hasta la • Para restablecer las funciones posición de apagado y, a continuación,…
-
Page 32
Logitech Wireless Solar Keyboard K760 Desechar las pilas al final de la vida útil del producto 4. Quite la tapa del compartimento. 1. Dé la vuelta a Solar Keyboard. 5. Extraiga las pilas. 2. Ejerza palanca y retire los dos pies de goma mayores. -
Page 33
Logitech Wireless Solar Keyboard K760 Conheça o seu produto 1. Células solares 2. Luz de estado da bateria 3. Interruptor Ligar/Desligar 4. Teclas Bluetooth® 5. Teclas de multimédia 6. Botão Connect de Bluetooth 7. Documentação Getting started with Logitech® Wireless Solar Keyboard K760… -
Page 34
Logitech Wireless Solar Keyboard K760 Instalar o seu produto Emparelhar o seu primeiro dispositivo Apple 1. Ligue o Solar Keyboard. 2. Prima o botão de ligação do Bluetooth na parte posterior do Solar Keyboard. A luz nas três teclas Bluetooth piscam rapidamente a azul. -
Page 35
(Configurar novo dispositivo) e siga as instruções apresentadas no menu Dispositivos. no ecrã. c. Escolha “Logitech K760” na lista de dispositivos. d. Clique em “Continue” (Continuar). Se o seu dispositivo Apple solicitar um PIN, introduza o código utilizando apenas o Solar Keyboard. -
Page 36
Logitech Wireless Solar Keyboard K760 Emparelhar ou reatribuir uma tecla Bluetooth a outro dispositivo Apple Emparelhe até três dispositivos Apple compatíveis com o Solar Keyboard. 1. Certifique-se de que o Solar Keyboard está ligado. 2. Prima o botão de ligação do Bluetooth. -
Page 37
Logitech Wireless Solar Keyboard K760 Alternar entre dispositivos Apple emparelhados 1. Para seleccionar um dispositivo Apple, prima a tecla Bluetooth (1, 2 ou 3) associada ao dispositivo. 2. A luz na tecla Bluetooth seleccionada pisca lentamente em azul para indicar que está… -
Page 38
Logitech Wireless Solar Keyboard K760 Verificar as pilhas O Solar Keyboard necessita de luz para carregar as pilhas internas. Recomenda-se seis horas por dia de luz normal de uma sala. Para verificar o nível da carga das pilhas: 1. Ligue o Solar Keyboard. -
Page 39
Logitech Wireless Solar Keyboard K760 Visite a Central de Produtos Existe mais informação e suporte online Na Central de Produtos, encontrará uma para o seu produto. Despenda algum grande variedade de conteúdo: tempo para visitar a Central de Produtos • Manuais de iniciação para obter mais informações sobre o seu… -
Page 40
Logitech Wireless Solar Keyboard K760 Funcionalidades do produto 1. Teclas Bluetooth 1, 2 e 3 4. Diminuir (F6) e Aumentar (F7) Emparelhe até três dispositivos Apple® a luminosidade do ecrã Só funciona compatíveis (Mac®, iPad® ou iPhone®). com computadores Mac e ecrãs Apple. -
Page 41: Resolução De Problemas
Logitech Wireless Solar Keyboard K760 Resolução de problemas O teclado não funciona Mission Control (tecla F4) não funciona no Mac OS X v10.7 (Lion) • Faça deslizar para a esquerda • Para restaurar os Keyboard Shortcuts o interruptor Ligar/Desligar (Atalhos do Teclado) no Mac OS para Desligar (Off) e, em seguida, X v10.7 (Lion), aceda a System…
-
Page 42
Logitech Wireless Solar Keyboard K760 Eliminação da bateria no final de vida do produto 4. Remova a tampa do compartimento 1. Volte ao contrário o Solar Keyboard. das pilhas. 2. Retire os 2 pés grandes de borracha. 5. Remova as baterias. -
Page 43
Logitech Wireless Solar Keyboard K760 Γνωριμία με το προϊόν 1. Ηλιακές κυψέλες 2. Λυχνία κατάστασης μπαταρίας 3. Διακόπτης ενεργοποίησης/ απενεργοποίησης 4. Πλήκτρα Bluetooth® 5. Πλήκτρα πολυμέσων 6. Κουμπί σύνδεσης Bluetooth 7. Τεκμηρίωση Getting started with Logitech® Wireless Solar Keyboard K760… -
Page 44
Logitech Wireless Solar Keyboard K760 Ρύθμιση του προϊόντος Αντιστοίχιση της πρώτης συσκευής Apple 1. Ενεργοποιήστε το Solar Keyboard. 2. Πατήστε το κουμπί σύνδεσης Bluetooth στην πίσω πλευρά του Solar Keyboard Η φωτεινή ένδειξη στα τρία πλήκτρα Bluetooth αναβοσβήνει γρήγορα με… -
Page 45
επιλέξτε General (Γενικά) > Bluetooth και, Bluetooth. στη συνέχεια, ενεργοποιήστε το Bluetooth. b. Κάντε κλικ στο κουμπί «Setup new b. Επιλέξτε «Logitech K760» από το μενού device» (+) (Ρύθμιση νέας συσκευής (+)) και ακολουθήστε τις οδηγίες που Devices (Συσκευές). εμφανίζονται στην οθόνη. -
Page 46
Logitech Wireless Solar Keyboard K760 Αντιστοίχιση ή εκ νέου εκχώρηση ενός πλήκτρου Bluetooth σε άλλη συσκευή Apple Αντιστοιχίστε έως τρεις συμβατές συσκευές Apple με το Solar Keyboard. 1. Βεβαιωθείτε ότι το Solar Keyboard είναι ενεργοποιημένο. 2. Πατήστε το κουμπί σύνδεσης Bluetooth. -
Page 47
Logitech Wireless Solar Keyboard K760 Εναλλαγή αντιστοιχισμένων συσκευών Apple 1. Για να επιλέξετε μια συσκευή Apple, πατήστε το πλήκτρο Bluetooth (1, 2 ή 3) που αντιστοιχεί σε αυτήν. 2. Η φωτεινή ένδειξη του επιλεγμένου πλήκτρου Bluetooth αναβοσβήνει αργά με μπλε χρώμα για να υποδηλώσει ότι… -
Page 48
Logitech Wireless Solar Keyboard K760 Ελέγξτε τις μπαταρίες Το Solar Keyboard χρειάζεται φως για τη φόρτιση των εσωτερικών του μπαταριών. Συνιστάται τυπικό φως δωματίου για έξι ώρες την ημέρα. Για να ελέγξετε την ισχύ της μπαταρίας: 1. Ενεργοποιήστε το Solar Keyboard. -
Page 49
Logitech Wireless Solar Keyboard K760 Μετάβαση στο Κέντρο προϊόντων Περισσότερες πληροφορίες και υποστήριξη για Στο Κέντρο προϊόντων θα βρείτε μια μεγάλη το προϊόν σας μπορείτε να βρείτε στο Internet. ποικιλία περιεχομένου: Αφιερώστε λίγο χρόνο και επισκεφθείτε το • Οδηγοί εκμάθησης… -
Page 50
Logitech Wireless Solar Keyboard K760 Χαρακτηριστικά προϊόντος 1. Πλήκτρα Bluetooth 1, 2 και 3 4. Μείωση (F6) και αύξηση (F7) Αντιστοιχίστε έως και τρεις συμβατές φωτεινότητας οθόνης Λειτουργεί μόνο συσκευές Apple® (Mac®, iPad® ή iPhone®) με υπολογιστές Mac και οθόνες Apple. -
Page 51
Logitech Wireless Solar Keyboard K760 Αντιμετώπιση προβλημάτων Το πλήκτρο Mission Control (πλήκτρο F4) δεν λειτουργεί με το Mac OS X εκδ. 10.7 (Lion) Το πληκτρολόγιο δεν λειτουργεί • Για να ανακτήσετε τις συντομεύσεις • Σύρετε το διακόπτη ενεργοποίησης/ πληκτρολογίου στο Mac OS X εκδ. 10.7 απενεργοποίησης… -
Page 52
Logitech Wireless Solar Keyboard K760 Απόρριψη της μπαταρίας στο τέλος του κύκλου ζωής του προϊόντος 4. Αφαιρέστε το κάλυμμα της θήκης 1. Γυρίστε ανάποδα το Solar Keyboard. των μπαταριών. 2. Αφαιρέστε τα 2 μεγαλύτερα υποστηρίγματα 5. Αφαιρέστε τις μπαταρίες. από καουτσούκ. -
Page 55
Logitech Wireless Solar Keyboard K760 www.logitech.com/support/K760 België/Belgique Dutch: +32-(0)2 200 64 44; South Africa 0800 981 089 French: +32-(0)2 200 64 40 Suomi +358-(0)9 725 191 08 Česká Republika +420 239 000 335 Sverige +46-(0)8-501 632 83 Danmark +45-38 32 31 20 Türkiye… -
Page 56
© 2012 Logitech. All rights reserved. Logitech, the Logitech logo, and other Logitech marks are owned by Logitech and may be registered. Apple, iPad, iPhone, Mac, and the Mac logo are trademarks of Apple Inc., registered in the U.S.
Краткое содержание страницы № 1
Getting started with
Première utilisation
Logitech® Wireless Solar Keyboard K760
Краткое содержание страницы № 2
Logitech Wireless Solar Keyboard K760 English 3 Español 23 Français 13 Português 33 www.logitech.com/support 43 2
Краткое содержание страницы № 3
Logitech Wireless Solar Keyboard K760 Know your product 1. Solar cells 1 2 3 2. Battery status light 3. On/Off switch 4. Bluetooth® keys 5. Media keys 6. Bluetooth connect button 7. Documentation 4 5 6 Getting started with Première utilisation Logitech® Wireless Solar Keyboard K760 7 English 3
Краткое содержание страницы № 4
Logitech Wireless Solar Keyboard K760 Set up your product Pair your first Apple device 1. Turn on the Solar Keyboard. 2. Press the Bluetooth connect button on the back of the Solar Keyboard. The light on the three Bluetooth keys blink fast blue. 3. Press a Bluetooth key to assign your first Apple device to that key: • The light on the selected key continues to blink blue. • The Solar Keyboard is discoverable for 3 minutes. 4 English
Краткое содержание страницы № 5
Logitech Wireless Solar Keyboard K760 4. Complete Bluetooth pairing on your Apple device: Mac OS® X: Apple iOS® (iPad or iPhone): a. Go to System Preferences > Bluetooth. a. In Settings, choose General > Bluetooth, and then turn on b. Click the “Setup new device” (+) Bluetooth. button, and follow the on-screen instructions. b. Choose “Logitech K760” from the Devices menu. c. Choose “Logitech K760 ” from the device list. d. Click “Continue.” Note: If your Apple device requests a PIN, ent
Краткое содержание страницы № 6
Logitech Wireless Solar Keyboard K760 Pair or reassign a Bluetooth key to another Apple device Pair up to three compatible Apple devices with the Solar Keyboard. 1. Make sure the Solar Keyboard is on. 2. Press the Bluetooth connect button. The lights on the Bluetooth keys rapidly blink blue. 3. Press a Bluetooth key to assign your Apple device to that key. For example, if you already paired an Apple device to Bluetooth key 1, press the Bluetooth key 2 • The light on the selected key c
Краткое содержание страницы № 7
Logitech Wireless Solar Keyboard K760 Switching among paired Apple devices 1. To select an Apple device to use, press the Bluetooth key (1, 2, or 3) associated with it. 2. The light on the selected Bluetooth key blinks blue slowly to show it is connecting. Then it turns solid blue for 3 seconds to confirm that the Bluetooth connection has been made. For example, if an iPad is paired with the Bluetooth 2 key, press that key to use the iPad with the Solar Keyboard. Note: Only one Apple de
Краткое содержание страницы № 8
Logitech Wireless Solar Keyboard K760 Check the batteries The Solar Keyboard needs light to charge its internal batteries. Six hours a day of typical room light is recommended. To check battery power: 1. Turn on the Solar Keyboard. 2. Press the Battery Check (F8) key: • If the Status light flashes green, the batteries have sufficient charge. • If the Status light flashes red or doesn’t flash, recharge the batteries. To recharge the batteries, place the Solar Keyboard in bright room lig
Краткое содержание страницы № 9
Logitech Wireless Solar Keyboard K760 Visit Product Central There’s more information and support At Product Central, you’ll find a wide online for your product. Take a moment selection of content: to visit Product Central to learn more about • Tutorials your new Solar Keyboard. • Troubleshooting Browse online articles for setup help, • Support community usage tips, or information about additional • Software downloads features. If your Solar Keyboard has • Online documentation optional
Краткое содержание страницы № 10
Logitech Wireless Solar Keyboard K760 Product features 1 2 3 4 5 6 7 8 9 10 1. Bluetooth keys 1, 2 and 3 Pair up 4. Decrease (F6) and Increase (F7) to three compatible Apple® devices screen brightness Only works with (Mac®, iPad®, or iPhone®) Mac computers and Apple displays. 2. Mission control Only works with 5. Battery check Mac OS X v10.7 (Lion). 6. Play/Pause 3. Multifunction key 7. Mute Home Only works with iPad 8. Volume down and iPhone 9. Volume up Launchpad Only works with Mac.
Краткое содержание страницы № 11
Logitech Wireless Solar Keyboard K760 Troubleshooting Keyboard not working Mission Control (F4 key) is not working in Mac OS X v10.7 (Lion) • Slide the On/Off switch left to Off then right to On. • To restore Keyboard Shortcuts in Mac OS X v10.7 (Lion), go to • Press the Battery Check key. System Preferences > Keyboard > If the Battery Status light flashes red Keyboard Shortcuts > Mission Control > or gives no response, try using Restore Defaults. the Solar Keyboard in a room with
Краткое содержание страницы № 12
Logitech Wireless Solar Keyboard K760 Battery disposal at product end of life 4. Remove the battery compartment cover. 1. Turn over the Solar Keyboard. 5. Remove the batteries. 2. Pry off the 2 larger rubber feet. 6. Dispose of your product and its batteries 3. Remove the screws that were under according to local laws. the rubber feet. 12 English
Краткое содержание страницы № 13
Logitech Wireless Solar Keyboard K760 Présentation du produit 1. Cellules solaires 1 2 3 2. Témoin de charge des piles 3. Commutateur Marche/Arrêt 4. Touches Bluetooth® 5. Touches multimédia 6. Bouton de connexion Bluetooth 7. Documentation 4 5 6 Getting started with Première utilisation Logitech® Wireless Solar Keyboard K760 7 Français 13
Краткое содержание страницы № 14
Logitech Wireless Solar Keyboard K760 Configuration du produit Coupler un premier dispositif Apple 1. Mettez le clavier solaire sous tension. 2. Appuyez sur le bouton de connexion Bluetooth situé sur la face arrière du clavier solaire. Les trois touches Bluetooth clignotent en bleu. 3. Appuyez sur une touche Bluetooth pour l’assigner au premier dispositif Apple: • Le témoin de la touche sélectionnée continue de clignoter en bleu. • Le clavier solaire passe en mode de détection pendant
Краткое содержание страницы № 15
Logitech Wireless Solar Keyboard K760 4. Terminez le couplage Bluetooth sur votre dispositif Apple: Mac OS® X: Apple iOS® (iPad ou iPhone): a. Accédez à Préférences système > a. Dans Paramètres, sélectionnez Bluetooth. Général > Bluetooth, puis activez le mode Bluetooth. b. Cliquez sur le bouton Configurer un nouveau dispositif (+) et suivez b. Sélectionnez Logitech K760 dans les instructions qui s’affichent le menu Dispositifs. à l’écran. c. Sélectionnez Logitech K760 dans la liste des
Краткое содержание страницы № 16
Logitech Wireless Solar Keyboard K760 Coupler ou réassigner une touche Bluetooth à un autre dispositif Apple Couplez jusqu’à trois dispositifs Apple compatibles avec le clavier solaire. 1. Vérifiez que le clavier solaire est sous tension. 2. Appuyez sur le bouton de connexion Bluetooth. Les témoins des touches Bluetooth clignotent rapidement en bleu. 3. Appuyez sur une touche Bluetooth pour l’assigner à votre dispositif Apple. Par exemple, si vous avez déjà couplé un dispositif Apple à
Краткое содержание страницы № 17
Logitech Wireless Solar Keyboard K760 Basculer d’un dispositif Apple couplé à l’autre 1. Pour sélectionner le dispositif Apple à utiliser, appuyez sur la touche Bluetooth (1, 2 ou 3) qui lui est associée. 2. Le témoin de la touche Bluetooth sélectionnée se met à clignoter lentement en bleu pendant le temps de connexion. Une fois la connexion établie, le témoin reste allumé en bleu pendant trois secondes. Par exemple, si un iPad est couplé à la touche Bluetooth 2, appuyez sur cette touch
Краткое содержание страницы № 18
Logitech Wireless Solar Keyboard K760 Niveau de charge des piles Il faut exposer le clavier solaire à la lumière pour recharger ses piles internes. Une exposition de six heures par jour à la lumière ambiante est recommandée. Pour vérifier le niveau de charge des piles: 1. Mettez le clavier solaire sous tension. 2. Appuyez sur la touche de vérification du niveau des piles (F8): • Si le témoin de charge clignote en vert, cela indique que les piles sont suffisamment chargées. • Si le témoi
Краткое содержание страницы № 19
Logitech Wireless Solar Keyboard K760 Visitez les pages Produits Des informations et une assistance Dans les pages Produits, vous trouverez supplémentaires sont disponibles en ligne un large éventail de contenu: pour votre produit. Pour en savoir plus • Didacticiels sur votre nouveau clavier solaire, prenez le • Dépannage temps de visiter les pages Produits. • Communauté d’entraide Parcourez les articles en ligne pour obtenir • Téléchargement de logiciels de l’aide en matière de configur
Краткое содержание страницы № 20
Logitech Wireless Solar Keyboard K760 Caractéristiques du produit 1 2 3 4 5 6 7 8 9 10 1. Touches Bluetooth 1, 2 et 3 4. Réduire (F6) et augmenter (F7) Couplez jusqu’à trois dispositifs Apple® la luminosité de l’écran compatibles (Mac®, iPad® ou iPhone®). Fonctionne uniquement avec les ordinateurs Mac et les écrans Apple. 2. Mission control Fonctionne uniquement avec Mac OS X 5. Vérification des piles version 10.7 (Lion). 6. Lecture/Pause 3. Touche multifonction 7. Muet Home Fonction
Беспроводная мышь — это долгожданное дополнение к любому рабочему столу, поскольку она избавляет от необходимости путаться в кабелях. Это также более эстетичный вариант, который двигается лучше, чем его традиционный аналог. Однако может быть сложно понять, как связать мышь Logitech с вашими устройствами.
Независимо от того, Если вы хотите подключить новую беспроводную мышь Logitech к устройству Windows или Mac, в этом руководстве вы узнаете, как все работает без проблем.
Как подключить мышь Logitech к MacBook
Беспроводная мышь и мышь Bluetooth могут подключаться к компьютеру без кабелей, но у них разные способы подключения к вашему устройству. Беспроводная мышь будет использовать приемник, а версия Bluetooth будет подключаться к антенне Bluetooth ПК.
Мышь Logitech может соединяться как с приемником, так и через Bluetooth. Давайте сначала посмотрим, как он подключается к вашему MacBook через приемник.
Как подключить мышь Logitech к MacBook с помощью приемника
Беспроводная мышь работает с использованием радиочастот. Вам понадобится USB-приемник для подключения мыши Logitech к ПК. Синхронизация не требуется, так как это скорее ситуация plug-and-play.
Следующие шаги помогут вам выполнить этот процесс:
- Включите мышь, щелкнув переключатель на основании.
- Подключите беспроводной приемник USB к свободному порту USB на вашем Mac.
- Нажмите кнопку “Подключиться” в нижней части мыши.
- Курсор будет виден на экране после подключения мыши к компьютеру.
Убедитесь, что в мыши Logitech есть батареи, прежде чем начинать процесс ее подключения к компьютеру.
Вам может потребоваться помощь булавки или скрепки, чтобы нажать кнопку “Connect” кнопку на мыши Logitech. Также важно помнить, что некоторые аксессуары не имеют кнопки “Connect” кнопку и автоматически свяжется с вашим ПК. Некоторые устройства Logitech имеют “Channel” ключ. Если ваша мышь входит в их число, нажмите эту кнопку и выберите канал перед подключением USB-приемника.
Как подключить мышь Logitech к MacBook с помощью Bluetooth
Если вы хотите подключить мышь Logitech к компьютеру через Bluetooth, этот процесс будет аналогичен сопряжению любого другого устройства с поддержкой Bluetooth. Вот как это делается:
- включите мышь Logitech с помощью переключателя в нижней части устройства.
- Переведите мышь в режим сопряжения, нажав и удерживая кнопку в нижней части аксессуара. Индикатор начнет мигать, указывая на то, что устройство готово к сопряжению.
- На ПК коснитесь значка Apple, расположенного в левом верхнем углу экрана.
- В раскрывающемся меню выберите “Системные настройки” затем нажмите значок Bluetooth и убедитесь, что Bluetooth включен.
- Нажмите мышь Logitech в списке устройств Bluetooth, доступных для сопряжения.< br>
Ваш MacBook и мышь Logitech теперь подключены.
Объединяющий приемник — это USB-устройство, которое позволяет одновременно подключать до шести устройств. Его можно купить как отдельное устройство или в комплекте с совместимой мышью или клавиатурой. Вот как соединить мышь Logitech с объединяющим приемником:
- Загрузите объединяющее программное обеспечение Logitech на свой компьютер и следуйте инструкциям по установке.
- Откройте программу объединения и нажмите “Далее” внизу экрана.
- Подключите объединяющий приемник к свободному порту USB на ПК, затем нажмите “Далее”
- Нажмите “Далее” еще раз, убедившись, что информация о мыши, отображаемая на экране, верна.
- Перезапустите мышь, выключив и снова включив переключатель в нижней части устройства. Теперь он должен автоматически соединяться с приемником.
- Проверьте, виден ли курсор на экране. Перемещайте курсор вперед и назад, чтобы его можно было обнаружить.
- Появится всплывающее сообщение с просьбой подтвердить перемещение курсора. Нажмите “Да” чтобы подтвердить это, затем нажмите “Далее”
- Нажмите “Готово” в нижней части экрана, чтобы завершить процесс сопряжения.
Теперь ваша мышь Logitech подключена к объединяющему приемнику.
Как выполнить сопряжение мыши Logitech с Bluetooth
h2>
Если ваша мышь Logitech не оснащена USB-приемником, вам придется подключать ее к другим устройствам с помощью Bluetooth.
- Найдите кнопку Вкл./Выключите переключатель на базе мыши и включите его.
- На компьютере откройте меню “Пуск” и выберите “Настройки”.
- Нажмите “Устройства” затем “Bluetooth & Другие устройства”
- Убедитесь, что переключатель Bluetooth включен.
- Нажмите значок + рядом с надписью “Добавить Bluetooth или другие устройства”.
< img src=»/wp-content/uploads/2022/03/a9da43c556163fcb590fa73b75a6a750.png» /> - В открывшемся окне нажмите “Bluetooth”
- Прокрутите вниз список устройств Bluetooth и коснитесь мыши Logitech, чтобы выполнить сопряжение к компьютеру.
Теперь мышь Logitech подключена к компьютеру. вы можете использовать ее так же, как и обычную мышь.
Как подключить мышь Logitech к Windows
Хотя и беспроводная, и Bluetooth-мышь могут подключаться к ПК без использования кабеля, у этих устройств есть свои способы подключения. В первом используется приемник, а во втором используется Bluetooth для сопряжения с антенной ПК.
Давайте посмотрим, как вы можете использовать каждый метод для подключения мыши Logitech к Windows.
Как подключить мышь Logitech к Windows с помощью Bluetooth
Подключить мышь Logitech к компьютеру довольно просто, если знать, как это сделать. Выполните следующие действия, чтобы подключить мышь к ПК с Windows через Bluetooth:
- Найдите переключатель мыши Logitech в нижней части устройства и включите его.
- Нажмите и удерживайте кнопку сопряжения, которая также находится в нижней части мыши. После включения режима сопряжения индикатор начнет мигать.
- Перейдите в “Настройки” в меню “Пуск” Windows и выберите “Устройства”
- Нажмите “Bluetooth & Другие устройства” затем значок + рядом с “Добавить Bluetooth или другие устройства”
- Нажмите на информацию о мыши Logitech, отображаемую на экране, чтобы связать ее с компьютером.
Как подключить мышь Logitech к Windows с помощью приемника
Беспроводная мышь использует радиочастоты для подключения к другим устройствам. Вам потребуется подключить USB-приемник к компьютеру, чтобы соединить два устройства.
Вот как связать мышь Logitech с устройством Windows:
- Включите мышь Logitech с помощью переключателя в нижней части устройства.
- Подключите USB-приемник к USB-порту компьютера.
- Найдите курсор на экране, чтобы убедиться, что два устройства теперь сопряжены.
< li id=»step3″>Нажмите кнопку “Подключить” кнопку, расположенную в нижней части мыши.
Нет Больше надоедливых кабелей
Подключение мыши Logitech к компьютеру делает рабочий стол более организованным. Избавившись от надоедливого кабеля мыши, который постоянно мешает вам, вы на шаг приблизитесь к рабочей среде без помех. Выполнив действия, описанные в этом руководстве, вы сможете подключить мышь Logitech к ПК с Windows или Mac с помощью приемника или Bluetooth.
Вы выполнили сопряжение мыши Logitech с компьютером? Сообщите нам, какой метод вы использовали, в разделе комментариев ниже.

Содержание
- Как подключить беспроводную клавиатуру к компьютеру и телефону (в т.ч. Bluetooth-версию)
- Подключение клавиатуры: по шагам
- Радиочастотная модель с адаптером (к компьютеру с Windows)
- Bluetooth-версия (к компьютеру с Windows)
- Если возникла ошибка «Повторите подключение устройства»
- Bluetooth-версия (к телефону с Android)
- Добро пожаловать в службу поддержки Logitech
- Для данного продукта пока нет загружаемых файлов
- Для данного продукта пока нет вопросов и ответов
- Для данного продукта пока нет запасных частей
- Способы подключения разных компьютерных клавиатур и как это сделать?
- Можно ли подключить внешнюю клавиатуру к ноутбуку
- Эргономика
- Виды клавиатур для лэптопа
- Дизайн
- Подсоединение устройства ввода PS/2 к ноутбуку
- Как подключить USB-клавиши
- Отзывы о моделях обзора, преимущества и недостатки
- Особенности настройки клавиатур с Bluetooth
- Итоги
- Добро пожаловать в службу поддержки Logitech
- Для данного продукта пока нет загружаемых файлов
- Для данного продукта пока нет вопросов и ответов
- Для данного продукта пока нет запасных частей
- Как подключить и настроить беспроводную клавиатуру к ПК, ноутбуку или ТВ
- Виды беспроводных подключений
- Как подключить устройство к компьютеру
- Как подключить устройство к ноутбуку
- Подключение к Андроид-устройству
- Как подключить гаджет к смарт ТВ
- Возможные проблемы
- Как подключить беспроводную клавиатуру : Один комментарий
Как подключить беспроводную клавиатуру к компьютеру и телефону (в т.ч. Bluetooth-версию)

Беспроводная клавиатура, должен вам сказать, это крайне удобная вещь!
Во-первых, вы не стеснены в расположении, всегда можете сдвинуть ее в сторону или убрать со стола, если понадобилось пространство.
Во-вторых, с ней можно «отсесть» подальше от ПК и использовать ее как пульт (например, весьма удобно в различных играх).
В-третьих, эта вещь универсальная, и ее можно подключить и к классическому ПК, и к ноутбуку, и к мобильному устройству под Андроид. Согласитесь, весьма не плохо?! ☝
В этой заметке приведу несколько примеров подключения беспроводной (радиочастотной и Bluetooth версий) клавиатуры к компьютеру с Windows и телефону с Android. Получится своего рода инструкция.
Подключение клавиатуры: по шагам
Радиочастотная модель с адаптером (к компьютеру с Windows)
Типовая радиочастотная клавиатура с адаптером
Теперь о подключении.
1) И так, первое действие: подключаем адаптер к USB-порту компьютера (ноутбука) и устанавливаем батарейку в клавиатуру.
Подключение радиочастотной клавиатуры
Переводим переключатель в положение ON
3) Включаем компьютер.
4) Открываем какой-нибудь редактор (Word, например) и пробуем нажать несколько клавиш. В подавляющем большинстве случаев — Windows автоматически распознает клавиатуру и с ней уже можно работать.
5) Если у вас необычная клавиатура (например, со спец. клавишами для геймеров) — может потребоваться обновить драйвер. Лучше всего использовать для этого ту версию драйвера, которая шла в комплекте к клавиатуре. Впрочем, можно обновить и с помощью спец. утилит.
Bluetooth-версия (к компьютеру с Windows)
Эти клавиатуры идут без спец. адаптера. Как правило, стоят они несколько дороже радиочастотных, зато их можно подключать к устройствам, у которых нет даже USB-порта (что очень удобно в некоторых случаях).
Пожалуй, единственная проблема с ними — более сложное сопряжение устройств между собой (в некоторых случаях приходится повозиться с этим Bluetooth соединением).
Пример подключения
👉 В помощь! Пропал значок Bluetooth: как его добавить в трей рядом с часами [инструкция] — https://ocomp.info/propal-znachok-bluetooth.html
Добавление устройства Bluetooth
Кстати, если у вас ОС Windows 10 — можно зайти в параметры в раздел «Устройства» и начать сопряжение оттуда (см. два скриншота ниже).
Параметры Windows 10
Добавление Bluetooth устройства
2) Далее установите батарейки в клавиатуру и включите ее (переведя режим переключателя в «ON»). После нажмите на кнопку «Connect» (это необходимо, чтобы клавиатура могла быть найдена компьютером).
Включаем и жмем кнопку соединения на клавиатуре
3) Во всплывшем окне Windows выберите тип подключаемого устройства — «мыши, клавиатуры, перья и т.д.».
Вводим на клавиатуре следующие цифры и жмем Enter
6) Если все прошло успешно — Windows сообщит, что устройство готово к использованию (пример на скриншотах ниже).
Ваше устройство готово к использованию!
Если возникла ошибка «Повторите подключение устройства»
Подобная ошибка возникает, обычно, в следующих случаях:
Для устранения ошибки порекомендовал бы попробовать: выключить клавиатуру и перезагрузить компьютер. Далее в списке подключенных Bluetooth устройств удалить всё неизвестное (и клавиатуры, если они там будут). Затем начать заново процедуру сопряжения.
Bluetooth-версия (к телефону с Android)
1) Первое действие стандартно: устанавливаем батарейки в клавиатуру, включаем ее и нажимаем кнопку «Connect» (начало сопряжения).
Включаем и жмем кнопку соединения на клавиатуре
Открываем настройки Bluetooth на телефоне
3) Включаем Bluetooth и ждем, пока телефон найдет клавиатуру. Обратите внимание, что, если у вас на клавиатуре есть спец. режимы работы (например, для Windows, Android, и пр.) — в этот момент стоит нажать на спец. сочетание (в моем примере это Fn+W, см. скрины ниже).
4) Далее на экране появится специальный код, который нужно ввести на клавиатуре и нажать Enter (кстати, цифры нужно использовать те, которые над буквами, т.к. цифровой блок на клавиатуре часто не работает при сопряжении).
5) Если сопряжение прошло успешно — Андроид сообщит, что клавиатура подключена и предложит выбрать раскладку. В своем примере, кстати, я использовал Google-документы — клавиатура работает, можно быстро набирать тексты даже на телефоне! 👇
Источник
Добро пожаловать в службу поддержки Logitech
Для данного продукта пока нет загружаемых файлов
Для данного продукта пока нет вопросов и ответов
Для данного продукта пока нет запасных частей
Клавиатуру можно подключить к компьютеру под управлением ОС Windows 7 или 8. Для этого выполните следующие действия:
Включите клавиатуру, переместив переключатель питания на ее нижней панели вправо.
С помощью колесика запоминания устройств, расположенного в верхней части клавиатуры слева, выберите 1, 2 или 3. В памяти клавиатуры можно сохранить до трех устройств.
Нажмите кнопку PC, которая находится в верхней части клавиатуры справа, и удерживайте ее, пока лампочка слева от кнопки не начнет быстро мигать синим цветом.
Добавьте клавиатуру в ваш компьютер.
ПРИМЕЧАНИЕ. Если не удалось найти раздел «Устройства и принтеры», переведите панель управления в режим «Просмотр: Мелкие значки». Теперь вы сможете видеть все элементы панели управления.
Выберите команду Добавить устройство.
Выберите Logitech Keyboard K810 в списке устройств и нажмите кнопку Далее.
Введите PIN-код и нажмите клавишу Enter на клавиатуре.
Чтобы выйти, нажмите кнопку Закрыть.
ПРИМЕЧАНИЕ. Если несмотря на наличие сопряжения с клавиатурой K480 возникают проблемы подключения, можно удалить ее из списка устройств и подключить повторно, следуя приведенным выше инструкциям.
Ознакомиться с гарантией Logitech можно здесь
Источник
Способы подключения разных компьютерных клавиатур и как это сделать?


Именно на них ориентирован сегодняшний пост. В нем мы поговорим про подключение клавиатуры к компьютеру – как сделать это правильно, куда вставить провод в системный блок, какие разъемы используют для подключения, можно ли подключить две клавиатуры к одному ПК.
Можно ли подключить внешнюю клавиатуру к ноутбуку
Необходимость стационарной клавиатуры может быть вызвана различными факторами. У кого-то на ноутбуке залипают клавиши, другого не устраивает цветовой окрас кнопок на лэптопе, третий предпочитает стационарные клавиатуры с более высокими клавишами, удобными для нажатия.
Ища альтернативу, многие пользователи задаются вопросом о том, возможно ли подсоединить стационарную клавиатуру к персональному гаджету? Отвечаю: конечно, возможно, более того, осуществить данную операцию намного проще, чем кажется. Реализация указанной задачи напрямую зависит от того, какой тип клавиш вы собираетесь подключать.

Энтузиасты подключают к своим лэптопам не только стандартные внешние клавиатуры, но и MIDI








Эргономика
Блок клавиш вполне ожидаемо чуть меньше, чем у полноразмерной клавиатуры, однако разница сравнительно небольшая – у Logitech K380 он примерно на полтора сантиметра уже и на полсантиметра короче. Главная необычность клавиатуры – разумеется, в ее скругленном дизайне, который используется не только в плавных обводах корпуса, но и, что оказывается очень непривычным для большинства современных пользователей – в собственно клавишах. С другой стороны, можно сказать, что в этой модели Logitech решила «вспомнить классику» — ведь в старых механических печатных машинках клавиши были как раз круглые. Диаметр клавиш составляет 1.5 см – у «обычных» квадратных клавиш такая же сторона грани, однако общая площадь клавиши у Logitech K380 оказывается, естественно, меньше, что поначалу может создавать некоторые неудобства при слепом наборе (как и заметно меньшее расстояние между клавишами).
Клавиши нажимаются мягко, с небольшим усилием; ход, вполне предсказуемо, оказывается минимальным – меньше двух миллиметров (до уровня корпуса).
Для быстрого набора больших объемов текста клавиатура вполне годится, однако к ее раскладке, естественно, потребуется некоторый период привыкания – и даже не столько к уменьшившейся площади символьного блока, сколько к непривычно маленьким Backspace, Enter, левому Shift, а также расположению и форме Alt и Ctrl. Кроме того, несколько увеличенный Caps Lock при слепом наборе может «попадаться» под руку при попытке нажатия клавиши «A/Ф» — заметим, что у Tab (благодаря меньшим размерам) такой проблемы нет, несмотря на то что эта клавиша находится на таком же расстоянии от соседней «Q/Й».
Виды клавиатур для лэптопа
В целом можно выделить три основных вида клавиатур, которые можно подсоединить к вашему ноутбуку. Они следующие:

Стандартная клавиатура с разъёмом PS/2

Беспроводной аналог с ЮСБ-приёмником

Клавиатура Блютуз
После того, как мы разобрали виды внешних клавиатур, рассмотрим варианты того, как подсоединить устройство ввода к ноутбуку.


Дизайн
Клавиатура очень компактная (меньше 30 см в ширину) и довольно тонкая (порядка полутора сантиметров в самой толстой части), без проблем помещается в небольшую сумку.
Выдвижных ножек у нее нет, вместо этого у самого корпуса имеется небольшой, приблизительно 4°, наклон.


Под ладонями высота корпуса составляет всего 5 мм, поэтому эргономичная подставка под кисти рук здесь не требуется. Вес вместе с аккумуляторами (здесь используется 2 батарейки AAA) составляет 423 г, так что клавиатура оказывается чуть тяжелее, чем ожидаешь при взгляде на нее.
Стоит она на четырех прорезиненных ножках, почти не выдающихся за пределы корпуса, и практически не скользит по столу. Корпус выполнен из практичного матового пластика серого цвета (доступна также модель в синей раскраске), на котором не остаются отпечатки пальцев. На левой боковой грани, рядом с кнопкой Esc, находится переключатель питания.
Подсоединение устройства ввода PS/2 к ноутбуку
Современные ноутбуки не поддерживают стандарт PS/2. Поэтому чтобы подключить такое устройство нам понадобится специальный переходник, который выглядит примерно так.
Переходник PS/2 — ЮСБ
Приобрести переходник вы можете в различных интернет-магазинах, представленных, к примеру, на price.ru, на рынке и так далее.
К данному штекеру нужно подключить вашу PS/2 клавиатуру, а затем сам штекер подключить к USB-разъёму вашего ПК. Устройство ввода должно определиться, в системе будут установлены соответствующие драйвера, после чего всё должно работать.



Как подключить USB-клавиши
Присоединить USB-устройство к лэптопу довольно просто. В случае проводной клавиатуры просто подключите её штекер в разъём USB вашего ПК. Система довольно быстро «подхватит» новое подключение, установит на него необходимые драйвера, после чего вы сможете использовать данную клавиатуру в стандартном режиме. При этом будут одновременно активны как клавиши ноутбука, так и внешнее устройство ввода, хотя никаких сложностей это не создаст.
В случае беспроводной клавиатуры достаточно подключить к компьютеру через USB устройство-приёмник (радиомодуль).

Подключите в ЮСБ-разъём соответствующий модуль
Система автоматически установит к нему драйвера, после чего можно будет работать в стандартном режиме.



Отзывы о моделях обзора, преимущества и недостатки
Клавиатура G810 Orion Spectrum обладает несколькими сильными сторонами, среди которых можно выделить оптимизированную конструкцию. Она обеспечивает наиболее эффективную производительность в играх, в силу чего пользователь может играть, не отрывая глаз от экрана. Также в качестве преимущества можно упомянуть сверхчувствительные переключатели механического типа. В роли своеобразной фишки, безусловно, выступает светодиодная подсветка, которую можно сделать как однотонной, так и разноцветной. Элементы управления мультимедиа-операциями позволят не отвлекаться от просмотра фильмов или прослушивания музыки. Отличным дополнением стали многоклавишные сочетания.
В общем, подобными преимуществами обладает и клавиатура G-105. Однако ее подсветка может быть исключительно монотонной. Да и элементы управления не настолько удобны, как в первой модели. Тем не менее разница в цене заметна: 12 и 3,5 тысячи рублей соответственно.
Какие-либо значительные недостатки выделить достаточно трудно, разве что со временем покрытие будет стираться. В остальном никаких нареканий к моделям нет. В целом качество изготовления этих устройств можно оценить как высокое. Будьте уверены в том, что они прослужат вам верно долгое время и без сбоев в программном обеспечении.
Особенности настройки клавиатур с Bluetooth
Подключение последней из рассматриваемых мной видов – клавиатуры с Bluetooth. Настройка осуществляется чуть сложнее, чем в перечисленных выше случаях. Чтобы использовать такое устройство на вашем лэптопуе, необходимо включить Bluetooth (к примеру, на Виндовс 10 это делается переходом в Параметры — Устройства — Bluetooth вкл). После этого клавиатура будет найдена, и будет достаточно кликнуть на ней, чтобы перейти в режим её связки и установки соединения через набор специального кода.

Включите блютуз на Виндовс 10
Сама же внешняя блютуз-клавиатура должна быть переведена в режим сопряжения («pairing mode»). Как активируется данный режим в конкретике модели ваших клавиш – читайте в её мануале.
Чтобы задействовать устройство ввода на Виндовс 7:
Рекомендуем к прочтению: Как подключить колонку JBL по Bluetooth к ноутбуку.
Итоги
Лично я рекомендую использовать именно аналоговые клавиатуры, так как они чаще-всего более качественные и подключать их проще-простого. Главное обращать внимание на таблицу значений нажатых кнопок, которую предоставляет производитель или же, если таковой нет, можно сделать эти замеры самостоятельно, выводя значения из аналогового порта в монитор порта, чтобы потом использовать их в коде. Но выбор, всегда остается за Вами: использовать стандартный дешёвый вариант либо переплатить ради значительных плюсов в некоторых ситуациях.
На этом у меня всё. Оставляйте свои вопросы в комментариях, пишите своё мнение и встретимся на просторах Хабра!
Источник
Добро пожаловать в службу поддержки Logitech
Для данного продукта пока нет загружаемых файлов
Для данного продукта пока нет вопросов и ответов
Для данного продукта пока нет запасных частей
Клавиатуру можно подключить к компьютеру под управлением ОС Windows 7 или 8. Для этого выполните следующие действия:
Включите клавиатуру, переместив переключатель питания на ее нижней панели вправо.
С помощью колесика запоминания устройств, расположенного в верхней части клавиатуры слева, выберите 1, 2 или 3. В памяти клавиатуры можно сохранить до трех устройств.
Нажмите кнопку PC, которая находится в верхней части клавиатуры справа, и удерживайте ее, пока лампочка слева от кнопки не начнет быстро мигать синим цветом.
Добавьте клавиатуру в ваш компьютер.
ПРИМЕЧАНИЕ. Если не удалось найти раздел «Устройства и принтеры», переведите панель управления в режим «Просмотр: Мелкие значки». Теперь вы сможете видеть все элементы панели управления.
Выберите команду Добавить устройство.
Выберите Logitech Keyboard K810 в списке устройств и нажмите кнопку Далее.
Введите PIN-код и нажмите клавишу Enter на клавиатуре.
Чтобы выйти, нажмите кнопку Закрыть.
ПРИМЕЧАНИЕ. Если несмотря на наличие сопряжения с клавиатурой K480 возникают проблемы подключения, можно удалить ее из списка устройств и подключить повторно, следуя приведенным выше инструкциям.
Ознакомиться с гарантией Logitech можно здесь
Источник
Как подключить и настроить беспроводную клавиатуру к ПК, ноутбуку или ТВ
Очень здорово избавиться от постоянно путающихся проводов: они не передавятся, не ограничат расстояние и, к тому же, без них будет более эстетично. Беспроводная клавиатура, безусловно, один из самых востребованных девайсов для этого. Её можно подключить к любой электронике, расширив тем самым и её функционал. О том, как подключить беспроводную клавиатуру к компьютеру, ноутбуку, телевизору или мобильному, я расскажу в инструкции ниже.
Виды беспроводных подключений
Настройка беспроводной клавиатуры зависит от того, по какой технологии будет осуществляться соединение:
Для всех перечисленных технологий радиус действия составляет до 10 метров. Наиболее распространено подключение по Bluetooth, а также с помощью отдельного радио-адаптера. В первом случае необходимо настроить сопряжение девайсов. Если компьютер или телевизор имеют Bluetooth-модуль, то происходит подключение беспроводной клавиатуры к компьютеру без адаптера. Во втором случае применяется небольшой модуль, который подключается в USB-порт. После этого связь устанавливается автоматически.
Инфракрасный порт требует прямой видимости приёмника и передатчика, но используется редко. Подключение по Вай-Фай означает сопряжение внутри сети, и такие девайсы также мало распространены. Поэтому ниже я рассмотрю самый распространённый способ: как подключить гаджет при помощи Bluetooth.
Как подключить устройство к компьютеру
Настроить беспроводную клавиатуру на компьютере достаточно просто. Во-первых, убедитесь, что компьютер имеет Блютуз-адаптер: или встроенный, или внешний. Если он на месте, то необходимо выполнить следующую инструкцию:
Данная инструкция подходит для разных версий Виндовс и может отличаться в названиях. Перед тем, как установить беспроводную клавиатуру на компьютер, убедитесь, что полностью заряжены батарейки. Часто это становится причиной проблем при подключении.
Как подключить устройство к ноутбуку
Инструкция, как подключить беспроводную клавиатуру к ноутбуку, полностью повторяет шаги для компьютера. Разница в том, что ноутбуки чаще оснащаются встроенным модулем Блютуз. Это значит, что вам не потребуется внешний адаптер. Достаточно включить Блютуз, начать сопряжение и дождаться его завершения. После этого гаджет можно использовать.
Подключение к Андроид-устройству
Беспроводные гаджеты хороши тем, что их можно без проблем подключить к смартфону и планшету. Для этого нужно всего лишь включить Блютуз, найти устройство в меню телефона и выполнить сопряжение.

Используя клавиши, необходимо набрать код, сгенерированный системой. После этого ими можно пользоваться, значительно расширив возможности смартфонов и других девайсов.
Как подключить гаджет к смарт ТВ
Подключить беспроводную клавиатуру к телевизору также не составит труда. Потребуется ТВ с модулем Блютуз. Если ваш Смарт-ТВ лишён этой функции, можно докупить отдельный внешний USB-Bluetooth адаптер. Опишу процесс на примере телевизора Самсунг Смарт ТВ:
Подключение беспроводной клавиатуры к телевизору Samsung Smart TV завершено. Теперь вы можете её использовать на расстоянии до 10 метров, и каждый раз она будет подключаться автоматически.
Возможные проблемы
Нередко возникает ситуация, когда подключить девайс не выходит. Причин может быть достаточно много: от помех до поломки. Однако, в большинстве случаев, решить проблему не так и сложно. Замените батарейки, уберите из непосредственной близости другие беспроводные гаджеты и обновите драйвера. Скорее всего, устройство подключится. Если нет, то для решения проблем есть отдельная статья на нашем сайте.
Теперь вы знаете, как включить беспроводную клавиатуру на любом устройстве. С помощью инструкций выше можно сделать свою жизнь удобнее. Я ощутил, что означает настоящая свобода от проводов, когда можно играть на телевизоре в игры, набирать длинный текст на смартфоне или серфить в интернете, сидя на диване за 5 метров от компьютера. Благодаря технологиям, такие возможности есть у каждого.
Как подключить беспроводную клавиатуру : Один комментарий
Здравствуйте. У меня смарт тв «Телефункен» на андроид 6. без блютус модуля.Есть универсальная блютус клава «Логитек К380». Возможно ли подключить данную клаву к вышеупомянотому тв через блютус адаптор? Если да — какие модели можете порекомендовать? Буду признателен за компетентный ответ.
Источник
Почти десять лет назад мы использовали проводную клавиатуру, но сейчас преобладают беспроводные. Вы можете подключить беспроводные клавиатуры к ПК или другим устройствам с помощью Bluetooth. А если ваше устройство не поддерживает Bluetooth, вы также получите приемник с клавиатурой, которую можно использовать для подключения. Если вы ищете руководство по подключению Bluetooth-клавиатуры Logitech, эта статья поможет вам в этом. В нем рассказывается, как подключить клавиатуру Logitech без USB и как перевести клавиатуру в режим сопряжения. Кроме того, вы узнаете, где находится кнопка Easy-Switch на клавиатуре Logitech.
Далее в этой статье вы узнаете, как подключить Bluetooth-клавиатуру Logitech. Продолжайте читать, чтобы узнать об этом подробнее.
Как перевести клавиатуру в режим сопряжения?
Чтобы подключить клавиатуру Logitech с поддержкой Bluetooth, необходимо найти и удерживать кнопку Bluetooth (F1 в Logitech) в течение 3 секунд. Это включит Bluetooth на клавиатуре и переведет клавиатуру в режим сопряжения. На клавиатуре с поддержкой Bluetooth у вас нет возможности выключить или включить режим сопряжения, как на вашем смартфоне или ПК. Таким образом, когда вы включаете Bluetooth на клавиатуре, она автоматически переходит в режим сопряжения.
Где находится кнопка подключения клавиатуры Logitech?
На некоторых клавиатурах Logitech кнопка подключения находится в правом верхнем углу клавиатуры. В некоторых других вариантах кнопка под клавиатурой рядом с гнездом для батареи или объединена с функциональными клавишами. Хотя эти кнопки расположены в разных местах на разных моделях клавиатур Logitech, в конечном итоге они используются одинаково, чтобы вы могли подключить клавиатуру к любому устройству, которое может быть вашим смарт-телевизором, ПК, Mac, смартфоном, игровой консолью или любым другим устройством. другое поддерживаемое устройство. На Bluetooth-клавиатуре Logitech K380 кнопка подключения или Bluetooth — это функциональная клавиша F1.
Как заставить компьютер распознавать беспроводную клавиатуру Logitech?
Чтобы ваш компьютер распознал вашу клавиатуру Logitech Wireless, выполните следующие действия.
Примечание. Следующие шаги выполняются на Клавиатура Logitech K380 и может немного отличаться на вашей клавиатуре.
1. Нажмите кнопку питания сбоку клавиатуры, чтобы включить клавиатуру Logitech.
2. Нажмите и удерживайте в течение трех секунд клавишу F1 или клавишу Bluetooth на Bluetooth-клавиатуре Logitech.
3. Включите Bluetooth на своем компьютере и откройте доступное меню «Устройства».
4. Найдите свою клавиатуру Logitech и нажмите «Подключиться».
5. Следуйте инструкциям на экране, чтобы успешно соединить клавиатуру с клавиатурой.
Как только вы подключите клавиатуру к своему устройству, оно автоматически запомнит ее. Таким образом, каждый раз, когда вы включаете клавиатуру и Bluetooth на своем устройстве, клавиатура автоматически подключается к вашему устройству.
Как подключить Bluetooth-клавиатуру Logitech?
Вы можете выполнить описанные выше шаги, чтобы подключить Bluetooth-клавиатуру Logitech к любому из ваших устройств. Вы также можете перепрограммировать функции некоторых кнопок на Bluetooth-клавиатуре Logitech с помощью программного обеспечения Logitech.
Где находится кнопка Easy-Switch на клавиатуре Logitech?
Кнопка простого переключения на клавиатуре Logitech объединена с функциональными клавишами F1, F2 и F3, нажатие которых позволяет переключаться с одного сопряженного устройства на другое. При подключении клавиатуры Logitech к устройству назначьте эти кнопки устройству, с которым вы сопряжены. Таким образом, всякий раз, когда вы хотите переключить клавиатуру с ПК на ноутбук или любое другое устройство, вы можете просто нажать кнопку, чтобы подключиться.
Где находится кнопка Bluetooth на клавиатуре Logitech?
Вы можете найти кнопку Bluetooth в верхнем ряду клавиатуры, которая объединена с функциональной клавишей F1 или клавишей 1 с логотипом Bluetooth рядом. Клавиша F1 является основной кнопкой Bluetooth, а другие клавиши F2 и F3 можно использовать для переключения между двумя другими устройствами, сопряженными с клавиатурой Logitech.
Как подключить клавиатуру Logitech без USB?
Вы можете подключить проводную клавиатуру Logitech без USB, только если у вас есть беспроводная клавиатура Bluetooth. Давайте посмотрим, как вы можете это сделать:
Примечание. Убедитесь, что клавиатура включена.
1. Нажмите и удерживайте клавишу F1 или Bluetooth на клавиатуре Logitech в течение трех секунд.
2. Включите Bluetooth на нужном ПК или ноутбуке.
3. Откройте диалоговое окно Bluetooth на ПК или ноутбуке.
4. Нажмите «Подключиться» рядом с Bluetooth-клавиатурой Logitech в списке доступных устройств.
5. Затем следуйте инструкциям на экране, чтобы выполнить сопряжение и подключить клавиатуру к любому из желаемых устройств.
Почему ваша клавиатура Logitech не подключается?
Вот несколько причин, по которым ваша клавиатура Logitech не подключается:
- Устаревшие драйверы устройств
- Отключенный Bluetooth
- Разряженные батарейки клавиатуры
- Программный сбой в клавиатуре
Где находится кнопка сброса на беспроводной клавиатуре Logitech?
Вы можете найти кнопку сброса под беспроводной клавиатурой Logitech. В некоторых беспроводных клавиатурах Logitech вы найдете специальную кнопку сброса, а в некоторых, таких как клавиатура Logitech K380, кнопки сброса нет. Таким образом, для этих устройств вам нужно использовать комбинации клавиш клавиатуры для его сброса. Прочтите следующий раздел, чтобы узнать, что представляют собой эти комбинации клавиш на беспроводной клавиатуре Logitech.
Как сбросить настройки клавиатуры Logitech Bluetooth?
Если ваша Bluetooth-клавиатура Logitech имеет специальную кнопку сброса, которую можно найти под клавиатурой, ее легко использовать для процесса сброса. Но если на вашей клавиатуре Logitech нет кнопки сброса, выполните следующие действия, чтобы изучить комбинации клавиш:
Примечание. Этот процесс работает с любой Bluetooth-клавиатурой Logitech.
1. Сдвиньте боковую кнопку питания на Bluetooth-клавиатуре Logitech, чтобы включить ее.
2. На клавиатуре Logitech нажмите следующие клавиши в том же порядке, чтобы успешно выполнить сброс:
Esc> O> Esc> O> Esc> B
Примечание. После успешного выполнения сброса три светодиодных индикатора будут мигать.
***
Итак, мы надеемся, что вы поняли, как подключить bluetooth-клавиатуру Logitech с подробными инструкциями, которые вам помогут. Вы можете сообщить нам о любых вопросах или предложениях по любой другой теме, по которой вы хотите, чтобы мы написали статью. Оставьте их в разделе комментариев ниже, чтобы мы знали.

Getting started with
Logitech® Wireless Solar Keyboard K760
Logitech Wireless Solar Keyboard K760
English. . . . . . . . . . . . . . . . . . 3
Deutsch . . . . . . . . . . . . . . . . 13
Français . . . . . . . . . . . . . . . . 23
Italiano. . . . . . . . . . . . . . . . . 33
www.logitech.com/support . . . . . . . . . . . . . . . . . . . . . . . . . . 43
2
Know your product
1 3
4 5
Getting started with
Logitech® Wireless Solar Keyboard K760
2
Logitech Wireless Solar Keyboard K760
1. Solar cells
2. Battery status light
3. On/O switch
4. Bluetooth® keys
5. Media keys
6. Bluetooth connect button
7. Documentation
6
7
English 3
Logitech Wireless Solar Keyboard K760
Set up your product
Pair your first Apple device
1. Turn on the Solar Keyboard.
2. Press the Bluetooth connect button
on the back of the Solar Keyboard.
The light on the three Bluetooth keys
blink fast blue.
3. Press a Bluetooth key to assign your first
Apple device to that key:
• The light on the selected key
continues to blink blue.
• The Solar Keyboard is discoverable
for 3 minutes.
4 English
Logitech Wireless Solar Keyboard K760
4. Complete Bluetooth pairing on your Apple device:
Mac OS® X:
a. Go to System Preferences > Bluetooth.
b. Click the “Setup new device” (+)
button, and follow the on-screen
instructions.
c. Choose “Logitech K760 ” from
Apple iOS® (iPad or iPhone):
a. In Settings, choose General >
Bluetooth, and then turn on
Bluetooth.
b. Choose “Logitech K760” from
the Devices menu.
the device list.
d. Click “Continue.”
Note: If your Apple device requests a PIN, enter the code using only the Solar Keyboard.
The Solar Keyboard and your Apple device are now paired. The light on the Bluetooth
key you have selected turns blue for 10 seconds.
English 5
Logitech Wireless Solar Keyboard K760
Pair or reassign a Bluetooth key to another Apple device
Pair up to three compatible Apple devices with the Solar Keyboard.
1. Make sure the Solar Keyboard is on.
2. Press the Bluetooth connect button.
The lights on the Bluetooth keys rapidly
blink blue.
3. Press a Bluetooth key to assign your
Apple device to that key. For example,
if you already paired an Apple device
to Bluetooth key 1, press the Bluetooth
key 2
• The light on the selected key
continues to blink blue.
• The Solar Keyboard is discoverable
for 3 minutes.
4. Go to “Set up your product” and follow
step 4 to complete Bluetooth pairing.
Note: After you press the Bluetooth connect
button, the lights on the Bluetooth keys rapidly
blink blue. All three Bluetooth keys can be
assigned or reassigned, and the Solar Keyboard
is discoverable for 3 minutes.
6 English
Switching among paired Apple devices
Logitech Wireless Solar Keyboard K760
1. To select an Apple device to use,
press the Bluetooth key (1, 2, or 3)
associated with it.
2. The light on the selected Bluetooth
key blinks blue slowly to show it is
connecting. Then it turns solid blue for
3 seconds to confirm that the Bluetooth
connection has been made. For example,
if an iPad is paired with the Bluetooth 2
key, press that key to use the iPad with
the Solar Keyboard.
Note: Only one Apple device can be active
at a time.
English 7
Logitech Wireless Solar Keyboard K760
Check the batteries
The Solar Keyboard needs light to charge its internal batteries. Six hours a day of typical
room light is recommended.
To check battery power:
1. Turn on the Solar Keyboard.
2. Press the Battery Check (F8) key:
• If the Status light flashes green,
the batteries have sucient charge.
• If the Status light flashes red or
doesn’t flash, recharge the batteries.
To recharge the batteries, place the
Solar Keyboard in bright room light or
direct sunlight for an hour or more.
Note: You can use the Solar Keyboard while
it charges.
8 English
Visit Product Central
There’s more information and support
online for your product. Take a moment
to visit Product Central to learn more about
your new Solar Keyboard.
Browse online articles for setup help,
usage tips, or information about additional
features. If your Solar Keyboard has
optional software, learn about its benefits
and how it can help you customize your
product.
Connect with other users in our Community
Forums to get advice, ask questions,
and share solutions.
Logitech Wireless Solar Keyboard K760
At Product Central, you’ll find a wide
selection of content:
• Tutorials
• Troubleshooting
• Support community
• Software downloads
• Online documentation
• Warranty information
• Spare parts (when available)
Go to www.logitech.com/support/k760
English 9
Logitech Wireless Solar Keyboard K760
Product features
1 2 4 5 6 7 8 1093
1. Bluetooth keys 1, 2 and 3 Pair up
to three compatible Apple® devices
(Mac®, iPad®, or iPhone®)
2. Mission control Only works with
Mac OS X v10.7 (Lion).
3. Multifunction key
Home Only works with iPad
and iPhone
Launchpad Only works with Mac.
Requires Logitech® Software for Mac.
Go to www.logitech.com/support/
k760 to download and install.
10 English
4. Decrease (F6) and Increase (F7)
screen brightness Only works with
Mac computers and Apple displays.
5. Battery check
6. Play/Pause
7. Mute
8. Volume down
9. Volume up
10. Multifunction key
Virtual keyboard Only works with
iPad and iPhone.
Eject Only works with Mac.
Troubleshooting
Keyboard not working
• Slide the On/O switch left to O
then right to On.
• Press the Battery Check key.
If the Battery Status light flashes red
or gives no response, try using
the Solar Keyboard in a room with
more light. For more information,
see “Check the batteries.”
• Restart your Apple device.
• Go to Bluetooth settings on your Apple
device to check if “Logitech K760”
is present. If it is, remove it. Then follow
steps 2–4 in “Pair your first Apple
device” to redo Bluetooth pairing.
What do you think?
Please take a minute to tell us.
Thank you for purchasing our product.
www.logitech.com/ithink
Logitech Wireless Solar Keyboard K760
Mission Control (F4 key) is not
working in Mac OS X v10.7 (Lion)
• To restore Keyboard Shortcuts
in Mac OS X v10.7 (Lion), go to
System Preferences > Keyboard >
Keyboard Shortcuts > Mission Control >
Restore Defaults.
Mission Control (F4 key) is not
working in Mac OS X v10.5 (Leopard)
or Mac OS X v10.6 (Snow Leopard)
• This feature only works with Mac
OS X v10.7 (Lion).
• You can reassign the Mission Control
key to use Exposé. To do this,
go to System Preferences >
Keyboard > Keyboard Shortcuts >
Exposé & Spaces. Double click on
the current assignment for Exposé
and press the Mission Control key.
English 11
Logitech Wireless Solar Keyboard K760
Battery disposal at product end of life
1. Turn over the Solar Keyboard.
2. Pry o the 2 larger rubber feet.
3. Remove the screws that were under
the rubber feet.
12 English
4. Remove the battery compartment cover.
5. Remove the batteries.
6. Dispose of your product and its batteries
according to local laws.
Produkt auf einen Blick
1 3
4 5
Getting started with
Logitech® Wireless Solar Keyboard K760
2
Logitech Wireless Solar Keyboard K760
1. Solarzellen
2. Akkustandsanzeige
3. Ein-/Ausschalter
4. Bluetooth®-Tasten
5. Multimedia-Tasten
6. Bluetooth-Verbindungstaste
7. Bedienungsanleitung
6
7
Deutsch 13
Logitech Wireless Solar Keyboard K760
Einrichtung des Produkts
Pairen des ersten Apple-Geräts
1. Schalten Sie das Solar Keyboard ein.
2. Drücken Sie die Bluetooth-
Verbindungstaste auf der Rückseite
des Solar Keyboard. Die drei BluetoothTasten blinken schnell in Blau.
3. Drücken Sie eine Bluetooth-Taste,
um dieser das erste Apple-Gerät
zuzuweisen:
• Die ausgewählte Taste blinkt
weiterhin blau.
• Das Solar Keyboard ist drei Minuten
lang erkennbar.
14 Deutsch