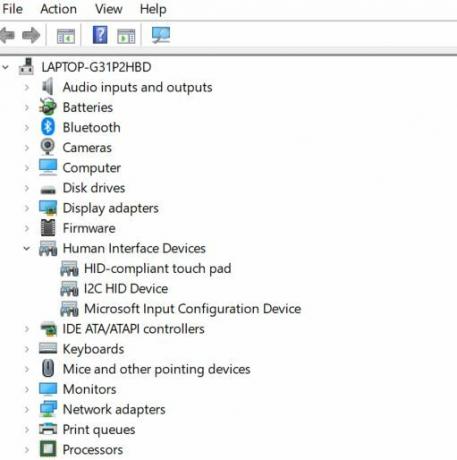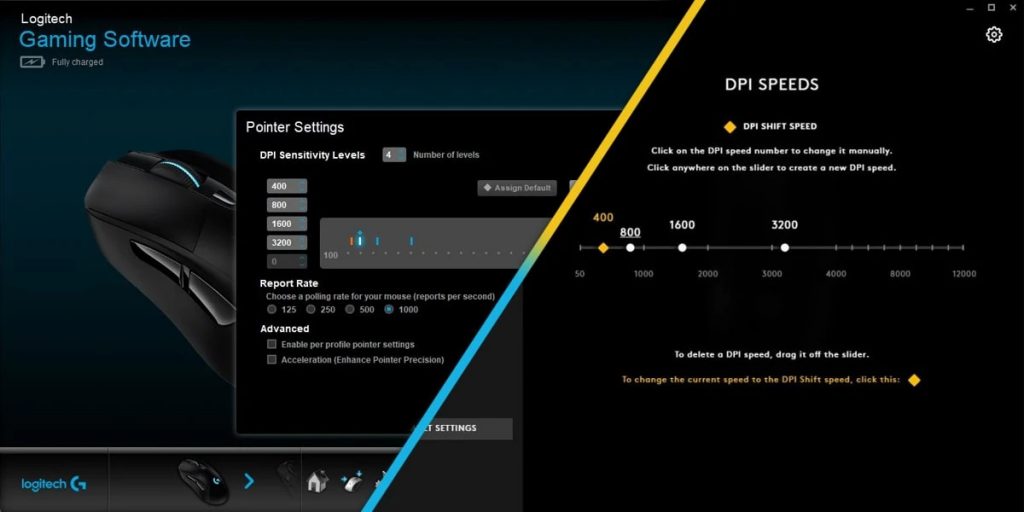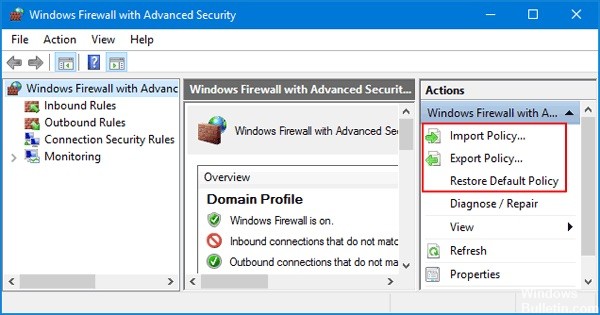Добрый день, мне до сих пор не удается запустить ПО на Win10! Постоянно вылетает ошибка авторизации, а после перезагрузки компьютера вообще черное окно программы и больше ничего
Comments
57 comments
-
Official comment
Hi Алексей Дуров,
Thank you for choosing Logitech!
Apologies for the late response and for replying in English. Just a heads up, I’ll be using Google translate for your post.Your post goes like this. «Options not starting Good afternoon, I still can’t run the software on Win10! An authorization error constantly flies, and after restarting the computer, a black program window in general and nothing more Here again and again it comes to the item «scan» and immediately freezes on a black screen …. The same thing, software is not authorized during installation»
What we can best recommend you to do is fresh install the latest version of the Logitech Options Software. You may start from having the current one that you have uninstalled. Once done, search your computer for any residual Logitech files and folders and make sure to have them deleted completely even at your recycle bin.
Once done, download and install the Logitech Options Software. Just make sure to get the one compatible with your operating system version. Also, try running the installer as «Admin» or with «Admin permission»
If you have further inquiry, please do not hesitate to reach back to us or contact our support team for direct assistance.
Regards,
Logi_Matt
-
Вот снова и снова доходит до пункта «сканирование» и сразу зависает на черном экране….
-
-
Тоже самое, софт не авторизуется при установке
-
Нельзя сделать чтобы софт работал без авторизации? Из-за этой проблемы функционал клавиатуры залочен.
-
У них вообще проблема какая-то, сейчас даже печатать не мог. А то что не работает без авторизации это давно известно. Только раньше я через gmail авторизовался, а теперь не могу.
-
Та же проблема, уже 2 часа не могу запустить программу.
-
Авторизуется он только при установке. Потом будет черносерый квадрат. Проблема что он после этого обновления авторизоваться при установке не дает. Я с ними 2 дня переписывался. Написали, что вопросом займутся. Ждемс.
-
I have had the problem for 6 months, Logitech has no solution, I trashed my MX Ergo and bought.
-
Yes, they have very weak SW. You have to authorise when you install this. If you didn’t you nether enter. Do you have a chance to get their account? I tride a few time but unlucky. But now i coudnt enter with google at all. It is look that they don.t use their mouse themselve)))
-
У меня такая же проблема, приобрел мышь master 3 и установил всё на компьютер — нормально, начал установку на ноутбук и чёрное окно в приложении option и не хочет регистрироваться.
win10
ноутбук lenovo legion y540-15IRH
-
Столкнулся с той же проблемой. Много раз переустановил, и заработало. Потом вышло новое обновление, я решил обновить и в итоге опять тоже самое.
Помучался, незнаю сколько уже. Ставил даже старые версии программы и ничего. Но сегодня все получилось. На вопрос «отправлять ли аналитические данные» я просто нажал «нет», после чего зашел через аккаунт Facebook и у меня все запустилось. Попробуйте удалить и утановить по новой и нажать нет как это сделал я. Думаю в прошлый раз я сделал также. Поставил сейчас последнюю версию. Если мой совет вам помог, напишете сюда коментарий, интересно узнать действительно ли работает или мне просто вновь повезло!
-
О, не пропадет наш скорбный труд. Может жалоба подействовала. Заработало. Все-таки где-то косяк у них был )) Через гугл зашел.
Только переустанавливайте ПО!!
-
Да, все заработало как не странно)))
-
Только что проверил. Все работает. Наконец то
-
Значит не нужны им наши аналитические данные😂
-
Главное чтобы наши данные не сливали, была у них такая уязвимость. Причем как помню как раз в options
-
От слива данных страховки нет нигде сейчас
-
гребана жесть, тоже мучаюсь
-
помогло снять галку с отправки данных, ужс
-
Два месяца спустя всё та же проблема с галкой отправки аналитических данных. Судя по всему, фиксить её не собираются. Причём у меня сия проблема возникла не при установке софта, а во время его использования, установленное несколько месяцев назад приложение просто перестало работать. При переустановке также были проблемы с авторизацией и последующим зависанием на тёмно-сером квадрате. Громадное человеческое спасибо Ярославу за сэкономленный километр нервной системы.
-
Не работает. Так и висит черный квадрат. Убрала галку про аналитические данные. Вход не работает.
-
Ужас какой то. Купить мышку за такие деньги и не иметь возможности ее использовать!!!!
-
Попробуйте удалить программу и поставить по новой. Должно сработать.
По поводу цены и заморочек согласен, но для меня это оказалась самая крутая мышка из тех что я пробовал))) -
Не работает НИЧЕГО!
-
К сожалению оно иногда не с первого раза получаеться . Это софт и бывает всякое. Поверьте я тоже был очень зол, так как на софте подвязан некоторый функционал мышки. Если быть точным то это возможность регулировать скорость вращения стрелки и назначать кнопки. Я на чтобы найти способ устранить проблему потратил более 2 месяцев. Я думаю что и вы сможете ее решить.
-
Тоже самое, перестала работать программа. Висит на черном экране установки. У меня Мак ОС, капец
-
Столкнулся с такой же проблемой, скачал версию 7.0.564 (найти ее можно на этом же сайте при выборе версий для скачивания Logitech Options), ВАЖНО: при установке необходимо отключить отправку данных
Все отлично работает, тот же функционал программы, у меня все это сработало на Windows 10
Данный метод решения не подойдет для владельцев MX Master 3 и MX Keys так как в старой версии эти устройства не поддерживаются.
ВАЖНАЯ ИНФА ДЛЯ ТЕХ КТО ПОЛЬЗУЕТСЯ OFFICE 365 И КЛАВИАТУРОЙ LOGITECH KRAFT (кто сталкивался, тот знает, что это за боль):
Я нашел способ при котором функциональное колесо работает в приложениях office 365 (не так как заявлено для версии 16 года и старше, но все же работает). По этому поводу готов подробнее рассказать пишите на почту antoxa.022@yandex.ru
-
Так же проблема может быть в том что имя вашей учетной записи на кириллице (имя пользователя) т.е. «Петя», «Саша», «Маша» и т. д. дело в том что в пути к папке куда Logitech Options сбрасывает настройки, не должно быть ничего кроме латинских символов, CUsers<UserName>AppDataLocal…..
<UserName> должно быть на латинице т.е. «Petya», «Sasha», «Masha»
Поменяйте имя пользователя так чтобы оно было на латинице и все должно заработать нормально, видео о том как менять имя пользователя: https://yandex.ru/efir?stream_id=4d16852a5a66ae86bdefd0a9604e4f1e
Порядок действий:
1) Удаляете вашу текущую версию с удалением записей из реестра (рекомендую пользоваться Revo Uninstaller)
2) Меняете имя пользователя так что бы оно была на латинице
3) Устанавливаете либо новую версию Logitech Options либо ту которую считаете нужной (у меня прекрасно работает версия 7.0.564), так же желательно при установке не разрешать отправлять аналитические данные -
У меня имя пользователя user89. И виндоус 7.
Please sign in to leave a comment.

Logitech Options не работает на вашем ПК или просто не запускается? Не переживай. На самом деле решить проблему не сложно. Выполните следующие действия, чтобы решить проблему самостоятельно.
Прежде чем ты начнешь, …
Прежде чем вы начнете пробовать следующие возможные решения, убедитесь, что Logitech Options поддерживает используемые вами периферийные устройства Logitech. ( здесь см. продукты, поддерживаемые Logitech Options.)
Дополнительно проверьте эта статья и убедитесь, что ваше устройство Logitech само по себе работает и правильно подключено к вашему ПК.
Попробуйте эти решения:
Вот 6 решений, которые помогли многим пользователям. Но вам не нужно пробовать все решения. Начните с первого решения, пока не найдете эффективное.
- Временно удалите сторонние антивирусные сканеры Переустановите все драйверы устройств Обновите все драйверы устройств Установите обновления Windows Переустановите Logitech Options и запустите от имени администратора. Удаление или восстановление .NET Framework
Скриншоты ниже взяты из Windows 10 , а все решения для Виндовс 7/8/10 быть действительным.
Решение 1: Временно удалите сторонние антивирусные сканеры
Удаление стороннего антивирусного сканера помогает многим игрокам. Кроме того, попробуйте ненадолго удалить стороннее антивирусное программное обеспечение, а затем перезагрузить компьютер. Проверьте правильность работы Logitech Options.
Если ошибка не появляется снова после отключения или удаления антивирусного программного обеспечения, это точно источник ошибки. Обратитесь в службу поддержки этого программного обеспечения чтобы получить больше помощи.
Решение 2: Переустановите все драйверы устройств
Причиной ошибки может быть неправильная установка драйверов устройств, особенно драйверов устройств Logitech. В этом случае переустановите драйверы устройства один раз.
1) На клавиатуре одновременно нажмите Вкус Windows + R , Дайте devmgmt.msc в и нажмите В ПОРЯДКЕ чтобы вызвать Диспетчер устройств.

два) двойной щелчок по категории Устройства ввода (устройство с интерфейсом пользователя) чтобы расширить их. Нажмите с помощью права кнопка мыши вверх Ваше устройство Logitech и выбрать Удалить устройство вне.

3) Вставить галочка до Удалить программное обеспечение драйвера для этого устройства если эта опция присутствует, и нажмите Удалить .
Если у вас несколько устройств Logitech, необходимо Шаг 2–3 повторение.
4) Перезагрузите компьютер и проверьте, правильно ли запускаются и работают Logitech Options.
Решение 3: Обновите все драйверы устройств
Если переустановка не помогает, следует обновить драйверы устройства. Кроме того, если драйверы вашего устройства повреждены и не соответствуют друг другу или параметрам Logitech, программное обеспечение может не запускаться или работать. Обновите все драйверы устройств и снова протестируйте программное обеспечение.
Вы можете обновить драйверы устройств вручную или автоматически. Вам придется много работать, чтобы вручную загрузить и установить правильный драйвер от производителя устройства, поэтому мы расскажем вам Драйвер Легкий рекомендовать.
С участием Драйвер Easy Pro всего 2 щелчка мыши для автоматического обновления всех драйверов без риска установки неправильных или несовместимых драйверов. Кроме того, вы получаете полный служба поддержки и 30-дневная гарантия возврата денег .
один) Скачать и установить Драйвер Легкий .
2) Бежать Драйвер Легкий выключить и нажать Сканировать сейчас . Все устройства с проблемными драйверами отображаются после сканирования.

3) С Про-версия , просто нажмите Обновить все для автоматического обновления неисправных или устаревших драйверов на вашем компьютере.
Или нажмите Обновлять рядом с устройством, драйвер которого вы хотите обновить. Последняя версия драйвера для него будет загружена и установлена автоматически. (С Бесплатная версия но вам придется выполнить установку вручную.)

4) Перезагрузите компьютер и проверьте, правильно ли теперь работает Logitech Options.
Решение 4: Установите обновления Windows
Поддержание вашей системы в актуальном состоянии предотвратит многие проблемы. Рекомендуется обновить систему Windows.
1) На клавиатуре одновременно нажмите Вкус Windows + S .
2) Введите в строку поиска ищу обновления а затем нажмите на это результат поиска .

3) Нажмите выше Ищу обновления . Если обновления доступны, Windows автоматически загрузит и установит обновления.
Если обновления уже обнаружены, нажмите Скачать как показано на рисунке.

4) Дождитесь завершения курса. Теперь ваша новая версия вашей системы Windows готова к использованию. Запустите Logitech Options и повторите попытку.
Решение 5: Переустановите Logitech Options и запустите от имени администратора.
Возможно, при установке Logitech Options возникли ошибки, которые вы не заметили. Удалите и переустановите программу. Затем запустите только что установленное программное обеспечение от имени администратора.
1) На клавиатуре одновременно нажмите Вкус Windows + R , Дайте appwiz.cpl в и нажмите В ПОРЯДКЕ .

2) Выберите из списка Опции Logitech выключить и нажать Удалить .

3) Следуйте инструкциям по удалению Logitech Options.
4) Перезагрузите компьютер.
5) Открыть страница загрузки опций Logitech . нажмите на СКАЧАТЬ ДЛЯ WINDOWS чтобы начать загрузку.

6) Запустите установочный файл и следуйте инструкциям по установке Logitech Options.
7) На клавиатуре нажмите кнопку Ключ Windows , Дайте варианты логитек в строке поиска и выберите Выполнить от имени администратора вне.

7) Теперь Logitech Options должен запускаться и работать правильно.
Решение 6: Удаление или восстановление .NET Framework
По мнению некоторых игроков, удаление компонентов .NET Framework в Windows 7 и более ранних системах или исправление .NET Framework в Windows 8 и 10 работает. Как действовать:
Windows 7 и более старые системы
Его можно удалить в Windows 7 и более старых системах. Это предпочтительный метод для Windows 7 и более старых систем.
1) На клавиатуре нажмите кнопку Ключ Windows и введите в строку поиска программы и функции один. нажмите на программы и функции в результатах поиска.

2) Удалите все элементы, начиная с Microsoft .NET, сначала последние версии.
Виндовс 8 и 10
.NET Framework нельзя удалить в Windows 8 и 10. По этой причине предпочтительным решением в основном является восстановление .NET Framework и запуск средства проверки системных файлов:
1) Загрузить это Средство восстановления Microsoft .NET Framework скачать и запустить его.
Следуйте инструкциям на экране, чтобы восстановить .NET Framework на вашем ПК.
3) Войти команда один, нажмите кнопку права кнопка мыши вверх командная строка и выбрать Выполнить от имени администратора вне.

4) Нажмите И , когда отображается диалоговое окно контроля учетных записей.

5) Войти DISM.exe/Online/Cleanup-image/Restorehealth один и нажмите кнопку Введите ключ .
Дождитесь завершения процесса.
|_+_| 
6) Войти sfc/scannow один и нажмите кнопку Введите ключ для проверки и восстановления системных файлов.
|_+_| 
7) Перезагрузите компьютер и проверьте, работает ли Logitech Options без сбоев.
Если системе не удается автоматически восстановить поврежденные системные файлы, следуйте отображаемому сообщению. Уведомления Microsoft , решить проблему.
Надеюсь, вам помогло одно из приведенных выше решений. Если у вас есть другие вопросы, пожалуйста, оставьте комментарий ниже.
- Логитек
- обновление драйвера
На чтение 4 мин. Просмотров 1.5k. Опубликовано 14.06.2021
0
Не можете заставить Logitech Options работать на вашем компьютере? Logitech Options не определяет ваше устройство? Не волнуйтесь, вот несколько исправлений, которые вы можете попробовать.
Содержание
- Попробуйте эти исправления
- Исправление 1. Переустановите параметры Logitech
- Исправление 2: переустановите драйверы устройств
- Исправление 3. Убедитесь, что вы используете последние версии драйверов устройств.
- Исправление 4: Установите все обновления Windows
- Если вы используете Windows 10:
- Если вы используете Windows 7:
Попробуйте эти исправления
Возможно, вам не нужно пробовать их все. Просто двигайтесь вниз по списку, пока не найдете тот, который вам подходит.
- Переустановите Logitech Options
- Переустановите драйверы устройств
- Убедитесь, что вы используете последние версии драйверов устройств.
- Установите все обновления Windows
Исправление 1. Переустановите параметры Logitech
Параметры Logitech иногда не работают если что-то пошло не так во время установки. В этом случае лучше всего выполнить чистую переустановку программного обеспечения.
И вот шаги:
- Сначала вам нужно , чтобы удалить Logitech Options . На клавиатуре одновременно нажмите клавишу с логотипом Windows и R , чтобы открыть окно «Выполнить». Введите или вставьте control appwiz.cpl и нажмите Enter .
- Дважды щелкните Logitech Options , чтобы удалить. По завершении перезагрузите компьютер.
- Посетите официальный сайт , чтобы загрузить последнюю версию установщика Logitech Options. Затем следуйте инструкциям на экране для установки.
После переустановки Logitech Options откройте его и посмотрите, работает исправно.
Если этот метод не помог вам, просто попробуйте следующий.
Исправление 2: переустановите драйверы устройств
Некоторые пользователи сообщили, что при переустановке драйвера устройства их параметры снова заработали. Вы можете попробовать то же самое, что поможет решить вашу проблему прямо сейчас.
- Сначала убедитесь, что вы удалили свои Logitech Options .
- На клавиатуре одновременно нажмите клавишу с логотипом Windows и R , чтобы открыть окно «Выполнить». Введите или вставьте devmgmt.msc и нажмите Enter .
- Выберите Устройства с человеческим интерфейсом . Щелкните правой кнопкой мыши USB-устройство ввода Logitech и выберите Удалить устройство .
- Во всплывающем окне установите флажок рядом с Удалить программный драйвер для этого устройства . Затем нажмите Удалить .
- Перезагрузите компьютер и проверьте правильность работы Logitech Options. (Обычно Windows загружает/использует универсальный драйвер устройства автоматически.)
Если переустановка драйвера устройства не приносит вам удачи, попробуйте следующее исправление.
Исправление 3. Убедитесь, что вы используете последние версии драйверов устройств.
Проблема с неработающими параметрами Logitech может указывать на то, что вы используете неисправный или устаревший мышь или драйвер USB . В худшем случае это может означать, что на вашем компьютере отсутствуют некоторые важные драйверы. При устранении проблем с устройством проверка и обновление драйверов вашего устройства может избавить вас от многих проблем.
Вы можете сделать это вручную, если хотите, посетив каждый страницу загрузки производителя, поиск нужных драйверов и т. д. Но это требует времени и навыков работы с компьютером. Если вам неудобно играть с драйверами устройств, мы рекомендуем использовать Driver Easy . Это инструмент, который обнаруживает, загружает и устанавливает любые обновления драйверов, необходимые вашему компьютеру.
- Загрузить и установите Driver Easy.
- Запустите Driver Easy, затем нажмите Сканировать сейчас . Затем Driver Easy просканирует ваш компьютер и обнаружит все проблемные драйверы.
- Щелкните Обновить все , чтобы автоматически загрузить и установить правильную версию всех драйверов, которые отсутствуют или устарели в вашей системе.
(Для этого требуется версия Pro – вам будет предложено выполнить обновление, когда вы нажмете «Обновить все». Если вы не хотите платить за версию Pro, вы все равно можете загрузите и установите все необходимые драйверы с бесплатной версией; вам просто нужно загружать их по одному и устанавливать вручную, как обычно в Windows.)
Профессиональная версия Driver Easy поставляется с полной технической поддержкой. Если вам нужна помощь, обратитесь в службу поддержки Driver Easy по адресу
После установки /обновленные драйверы устройств, перезагрузите компьютер и проверьте, правильно ли работают Logitech Options.
Если решение не работает для вас, просто перейдите к следующему ниже.
Исправление 4: Установите все обновления Windows
Обновления Windows содержат исправления безопасности и исправления ошибок , что делает его потенциальное исправление проблемы с вашими опциями. Вот шаги, которые помогут вам установить все обновления Windows в Windows 10 или 7.
Если вы используете Windows 10:
- Вкл. На клавиатуре одновременно нажмите клавишу с логотипом Windows и I . Это откроет приложение “Настройки Windows”. Нажмите Обновление и безопасность .
- Нажмите Проверить обновления . Windows автоматически найдет и установит доступные обновления.. После завершения перезагрузите компьютер.
Чтобы убедиться, что вы установили все обновления системы, повторяйте эти шаги до тех пор, пока не появится сообщение «Вы в актуальном состоянии» при нажатии кнопки «Проверить наличие обновлений».
Если вы используете Windows 7:
- На клавиатуре нажмите клавишу с логотипом Windows . Затем выберите Панель управления .
- Выберите Система и безопасность .
- Выберите Центр обновления Windows .
- Щелкните Установить обновления . После этого перезагрузите компьютер.
После обновления системы, откройте Параметры Logitech и посмотрите, работает ли она сейчас.
Итак, это исправления проблемы с неработающими параметрами Logitech. Надеюсь, Logitech Options правильно работает на вашем компьютере. Если у вас есть какие-либо вопросы или идеи, оставьте комментарий, и мы свяжемся с вами.
Многие пользователи Windows в последнее время жаловались на неработающие параметры Logitech. Logitech Options обычно отвечает за улучшение работы с мышью и клавиатурой Logitech. Приложение простое в использовании, мощное и имеет множество удивительных функций.
Содержание страницы
-
Способы решения проблемы «Параметры Logitech не работают в Windows»:
- Метод 1: переустановите Logitech Options:
- Метод 2: переустановите драйверы устройств:
- Способ 3: Установите все обновления Windows:
- Метод 4. Убедитесь, что вы используете последние версии драйверов для устройств:
Способы решения проблемы «Параметры Logitech не работают в Windows»:
Теперь, если вы также являетесь одним из тех пользователей, у которых возникла проблема с неработающими параметрами Logitech, то в этой статье есть несколько быстрых и простых решений для вас. Чтобы узнать больше, убедитесь, что вы прошли до конца. Взглянуть:
Метод 1: переустановите Logitech Options:
Хотя в процессе установки что-то пошло не так, в дальнейшем могут возникнуть проблемы с работой Logitech Options. Лучшее решение здесь — переустановить Logitech Options и проверить, помогает это или нет. Для этого выполните следующие действия:
- Сначала запустите Запустить приглашение нажав Windows + R все вместе.
- Теперь внутри пустого текстового поля введите контрольappwiz.cpl а затем нажмите на ОК.
- В следующем окне из списка опций дважды щелкните на Параметры Logitech а затем выберите параметры
- Способствовать, перезагрузите компьютер.
- Теперь перейдите к официальный сайт и загрузите последнюю версию установщика опций. После этого следуйте инструкциям на экране и завершите процесс установки.
- Наконец, запустите программу и проверьте, работает ли она плавно или нет.
Метод 2: переустановите драйверы устройств:
По мнению многих пострадавших пользователей, они смогли решить, что параметры Logitech не работают в Windows, как только они переустановили драйверы устройств. Для этого выполните следующие действия:
ПРИМЕЧАНИЕ: Прежде чем начать процесс, убедитесь, что вы удалили свои Logitech Options.
- Сначала запустите Запустить приглашение нажав Windows + R все вместе.
- Теперь внутри пустого текстового поля введите devmgmt.msc а затем нажмите на ОК.
- Из списка опций разверните Устройства с человеческим интерфейсом, найти USB-устройство ввода Logitech, щелкните его правой кнопкой мыши и выберите параметр Удалить устройство.
- В следующем приглашении поставьте галочку для варианта Удалите программное обеспечение драйвера для этого устройства а затем нажмите на Удалить.
- Наконец, перезагрузите компьютер. Во время перезапуска системы Windows автоматически загрузит или использует универсальный драйвер устройства. Затем проверьте, решена ли проблема.
Способ 3: Установите все обновления Windows:
Один из самых простых способов решить проблему «Параметры Logitech не работают в Windows» — это установить все обновления Windows. Для этого выполните следующие действия:
Для Windows 7,
Для Windows 10,
- Во-первых, нажмите Windows + I все вместе и запустить Настройки окно.
- Теперь перейдите к Обновление и безопасность -> Проверить наличие обновлений.
- После установки обновлений перезагрузите компьютер.
- Наконец, проверьте, решена ли указанная проблема или она сохраняется.
Метод 4. Убедитесь, что вы используете последние версии драйверов для устройств:
Если у вас возникла проблема с параметрами Logitech, которые не работают в Windows, это может быть связано, скорее всего, из-за неисправной или устаревшей мыши или драйвера USB. В некоторых случаях могут быть причины, например, отсутствие драйвера на вашем компьютере. Лучшее решение здесь — проверить и убедиться, что вы используете все последние версии драйверов устройств.
- Теперь вы можете проверить это, посетив веб-сайты каждого производителя и загрузив последние обновления драйверов, или используя специальное программное обеспечение. Автоматический инструмент обнаружит, загрузит и установит необходимые обновления драйверов для вашей системы.
- Наконец, проверьте, решена ли указанная проблема.
Это были 4 лучших опробованных, протестированных и проверенных решения проблемы Logitech Options Not Work on Window. Пользователи, которые используют приложение Logitech Options или улучшают функциональность своей мыши и клавиатуры, могут воспользоваться указанным выше решением в случае указанной проблемы.
В конце этой статьи мы надеемся, что вся информация, упомянутая здесь, окажется полезной и актуальной для вас. ЕСЛИ у вас есть какие-либо вопросы или отзывы, пожалуйста, запишите комментарий в поле для комментариев ниже.
Skip to content
- ТВикинариум
- Форум
- Поддержка
- PRO
- Войти
logitech options частично поломалось [Решено]

Цитата: ijettt от 08.01.2021, 20:01logitech options это прога чтоб вешать доп функции
после того как виду перебил и твикером примерно тоже что и было раньше по включал проблемы вылезли
нужно после включение компьютера запускать прогу, и только тогда кнопки работать начинают и то только на 10-15 минут потом нужно прогу перезапускать
[MNotice]У нас принято здороваться[/MNotice]
logitech options это прога чтоб вешать доп функции
после того как виду перебил и твикером примерно тоже что и было раньше по включал проблемы вылезли
нужно после включение компьютера запускать прогу, и только тогда кнопки работать начинают и то только на 10-15 минут потом нужно прогу перезапускать
Комментарий модератора:
У нас принято здороваться

Цитата: Сергей от 08.01.2021, 20:05Добрый вечер 🖐
1. Версия Windows?
2. Оригинал или сборка?
Добрый вечер 🖐
1. Версия Windows?
2. Оригинал или сборка?

Цитата: ijettt от 08.01.2021, 20:07Цитата: Сергей от 08.01.2021, 20:05Добрый вечер
1. Версия Windows?
2. Оригинал или сборка?оригинал
версия 20Н2
Цитата: Сергей от 08.01.2021, 20:05Добрый вечер
1. Версия Windows?
2. Оригинал или сборка?
оригинал
версия 20Н2

Цитата: Сергей от 08.01.2021, 20:08Что-то делалось в системе помимо Win 10 Tweaker?
Что-то делалось в системе помимо Win 10 Tweaker?

Цитата: ijettt от 08.01.2021, 20:08Цитата: ijettt от 08.01.2021, 20:01logitech options это прога чтоб вешать доп функции
после того как виду перебил и твикером примерно тоже что и было раньше по включал проблемы вылезли
нужно после включение компьютера запускать прогу, и только тогда кнопки работать начинают и то только на 10-15 минут потом нужно прогу перезапускать
[MNotice]У нас принято здороваться[/MNotice]не вили казнить, вели слова молвить)
доброго времени суток
Цитата: ijettt от 08.01.2021, 20:01logitech options это прога чтоб вешать доп функции
после того как виду перебил и твикером примерно тоже что и было раньше по включал проблемы вылезли
нужно после включение компьютера запускать прогу, и только тогда кнопки работать начинают и то только на 10-15 минут потом нужно прогу перезапускать
Комментарий модератора:
У нас принято здороваться
не вили казнить, вели слова молвить)
доброго времени суток

Цитата: ijettt от 08.01.2021, 20:08Цитата: Сергей от 08.01.2021, 20:08Что-то делалось в системе помимо Win 10 Tweaker?
нет
Цитата: Сергей от 08.01.2021, 20:08Что-то делалось в системе помимо Win 10 Tweaker?
нет

Цитата: Сергей от 08.01.2021, 20:13Можете по подробнее описать, какие проблемы.
Вообще, Win 10 Tweaker никак не влияет на софт от Logitech, потому что они не задействуют никакие Службы, всё через свои делает.
Можете по подробнее описать, какие проблемы.
Вообще, Win 10 Tweaker никак не влияет на софт от Logitech, потому что они не задействуют никакие Службы, всё через свои делает.

Цитата: ijettt от 08.01.2021, 20:26Цитата: Сергей от 08.01.2021, 20:13Можете по подробнее описать, какие проблемы.
Вообще, Win 10 Tweaker никак не влияет на софт от Logitech, потому что они не задействуют никакие Службы, всё через свои делает.раньше при запуске компьютере я ничего не запускал это бинды уже работали, сейчас нужно открыть прогу, до этого момента ничего не работает, как прога запускается все функции ( запуск хрома и телеграмм или передвижения по папкам вперёд назад ) так и все бинды в том же хроме. Проходит минут 10-15 программа открыта, даже не свёрнута, появляется на панели задач новая вкладки (похоже как у Logitech их иконка только другого цвета ), но ничего не открывается и я ничего не открывал и если нажать на её чтоб развернуть ничего не открывается. через пару секунд эта вкладки закрывается и после этого бинды не работают
объяснил как мог, надеюсь понятно
Цитата: Сергей от 08.01.2021, 20:13Можете по подробнее описать, какие проблемы.
Вообще, Win 10 Tweaker никак не влияет на софт от Logitech, потому что они не задействуют никакие Службы, всё через свои делает.
раньше при запуске компьютере я ничего не запускал это бинды уже работали, сейчас нужно открыть прогу, до этого момента ничего не работает, как прога запускается все функции ( запуск хрома и телеграмм или передвижения по папкам вперёд назад ) так и все бинды в том же хроме. Проходит минут 10-15 программа открыта, даже не свёрнута, появляется на панели задач новая вкладки (похоже как у Logitech их иконка только другого цвета ), но ничего не открывается и я ничего не открывал и если нажать на её чтоб развернуть ничего не открывается. через пару секунд эта вкладки закрывается и после этого бинды не работают
объяснил как мог, надеюсь понятно

Цитата: Сергей от 08.01.2021, 20:31Похоже, что Вы случайно удалили программу из Автозагрузки.
Это легко исправить, просто перетащите ярлык программы в Win 10 Tweaker, в категорию Автозагрузка.
Похоже, что Вы случайно удалили программу из Автозагрузки.
Это легко исправить, просто перетащите ярлык программы в Win 10 Tweaker, в категорию Автозагрузка.

Цитата: ijettt от 08.01.2021, 21:04Цитата: Сергей от 08.01.2021, 20:31Похоже, что Вы случайно удалили программу из Автозагрузки.
Это легко исправить, просто перетащите ярлык программы в Win 10 Tweaker, в категорию Автозагрузка.Попробовал, закинул в авто загрузку, там было ещё одно приложение только называлось LogiOptions и оно тоже запущено в автозагрузке.
ещё попробовал выключил персональные рекомендации пункт ( где винда резервирует несколько ГБ…)
Но всё осталось так же, через 10 минут вылезла вкладка и всё
Цитата: Сергей от 08.01.2021, 20:31Похоже, что Вы случайно удалили программу из Автозагрузки.
Это легко исправить, просто перетащите ярлык программы в Win 10 Tweaker, в категорию Автозагрузка.
Попробовал, закинул в авто загрузку, там было ещё одно приложение только называлось LogiOptions и оно тоже запущено в автозагрузке.
ещё попробовал выключил персональные рекомендации пункт ( где винда резервирует несколько ГБ…)
Но всё осталось так же, через 10 минут вылезла вкладка и всё

Цитата: 𝐓𝐇𝐎𝐑𝐭𝐢𝐤 от 08.01.2021, 21:16Привет. Попробуй отключить в рекомендациях «отложенный запуск служб» (если включал). И перезагрузка.🔂
Привет. Попробуй отключить в рекомендациях «отложенный запуск служб» (если включал). И перезагрузка.🔂

Цитата: ЯR от 08.01.2021, 21:24Цитата: ijettt от 08.01.2021, 21:04Попробовал, закинул в авто загрузку, там было ещё одно приложение только называлось LogiOptions и оно тоже запущено в автозагрузке.
ещё попробовал выключил персональные рекомендации пункт ( где винда резервирует несколько ГБ…)
Но всё осталось так же, через 10 минут вылезла вкладка и всёЗдравствуйте! 🖐
Попробуйте отключить через Твикер LogiOptions, кликнув на его имени, и оставьте только тот, что добавили вы. Перезагрузите систему и проследите.
Возможно, что возникает конфликт, когда запускается вторая копия программы.
Также, если проблема повторится, посмотрите лог в Журнале событий, в момент возникновения проблемы.
Цитата: ijettt от 08.01.2021, 21:04Попробовал, закинул в авто загрузку, там было ещё одно приложение только называлось LogiOptions и оно тоже запущено в автозагрузке.
ещё попробовал выключил персональные рекомендации пункт ( где винда резервирует несколько ГБ…)
Но всё осталось так же, через 10 минут вылезла вкладка и всё
Здравствуйте! 🖐
Попробуйте отключить через Твикер LogiOptions, кликнув на его имени, и оставьте только тот, что добавили вы. Перезагрузите систему и проследите.
Возможно, что возникает конфликт, когда запускается вторая копия программы.
Также, если проблема повторится, посмотрите лог в Журнале событий, в момент возникновения проблемы.

Цитата: ijettt от 08.01.2021, 21:32Цитата: THORtik от 08.01.2021, 21:16Привет. Попробуй отключить в рекомендациях «отложенный запуск служб» (если включал). И перезагрузка.
я раньше его включал, но теперь выключен
Цитата: THORtik от 08.01.2021, 21:16Привет. Попробуй отключить в рекомендациях «отложенный запуск служб» (если включал). И перезагрузка.
я раньше его включал, но теперь выключен

Цитата: ijettt от 08.01.2021, 22:01Цитата: Яр от 08.01.2021, 21:24Цитата: ijettt от 08.01.2021, 21:04Попробовал, закинул в авто загрузку, там было ещё одно приложение только называлось LogiOptions и оно тоже запущено в автозагрузке.
ещё попробовал выключил персональные рекомендации пункт ( где винда резервирует несколько ГБ…)
Но всё осталось так же, через 10 минут вылезла вкладка и всёЗдравствуйте!
Попробуйте отключить через Твикер LogiOptions, кликнув на его имени, и оставьте только тот, что добавили вы. Перезагрузите систему и проследите.
Возможно, что возникает конфликт, когда запускается вторая копия программы.
Также, если проблема повторится, посмотрите лог в Журнале событий, в момент возникновения проблемы.Попробовал, не получилось
в журнале событий, не уверен что смотрел туда не очень шарю там но туда где смотрел не заметил ничего
Цитата: Яр от 08.01.2021, 21:24Цитата: ijettt от 08.01.2021, 21:04Попробовал, закинул в авто загрузку, там было ещё одно приложение только называлось LogiOptions и оно тоже запущено в автозагрузке.
ещё попробовал выключил персональные рекомендации пункт ( где винда резервирует несколько ГБ…)
Но всё осталось так же, через 10 минут вылезла вкладка и всёЗдравствуйте!
Попробуйте отключить через Твикер LogiOptions, кликнув на его имени, и оставьте только тот, что добавили вы. Перезагрузите систему и проследите.
Возможно, что возникает конфликт, когда запускается вторая копия программы.
Также, если проблема повторится, посмотрите лог в Журнале событий, в момент возникновения проблемы.
Попробовал, не получилось
в журнале событий, не уверен что смотрел туда не очень шарю там но туда где смотрел не заметил ничего
Обновлено 2023 января: перестаньте получать сообщения об ошибках и замедлите работу вашей системы с помощью нашего инструмента оптимизации. Получить сейчас в эту ссылку
- Скачайте и установите инструмент для ремонта здесь.
- Пусть он просканирует ваш компьютер.
- Затем инструмент почини свой компьютер.
В последнее время многие пользователи Windows сообщают, что столкнулись с проблемой при открытии программного обеспечения Logitech Gaming.
Logitech Gaming Software — это приложение, позволяющее настраивать Игровая периферия Logitech например, мыши, клавиатуры и игровые гарнитуры. Однако у некоторых пользователей Windows в последнее время возникли проблемы. Многие пользователи сообщают, что не могут открыть программное обеспечение Logitech Gaming на своем ПК.
После анализа нескольких статей о том, как решить проблему с игровым программным обеспечением Logitech, вот несколько эффективных решений, которые могут помочь вам решить эту проблему.
Давайте рассмотрим эти лучшие решения по порядку.
Перезапуск процесса Logitech после выполнения этой задачи в диспетчере задач может решить проблему. Также отключите эту программу при запуске, если проблема возникнет снова. Инструкции приведены ниже.
Обновление за январь 2023 года:
Теперь вы можете предотвратить проблемы с ПК с помощью этого инструмента, например, защитить вас от потери файлов и вредоносных программ. Кроме того, это отличный способ оптимизировать ваш компьютер для достижения максимальной производительности. Программа с легкостью исправляет типичные ошибки, которые могут возникнуть в системах Windows — нет необходимости часами искать и устранять неполадки, если у вас под рукой есть идеальное решение:
- Шаг 1: Скачать PC Repair & Optimizer Tool (Windows 10, 8, 7, XP, Vista — Microsoft Gold Certified).
- Шаг 2: Нажмите «Начать сканирование”, Чтобы найти проблемы реестра Windows, которые могут вызывать проблемы с ПК.
- Шаг 3: Нажмите «Починить все», Чтобы исправить все проблемы.
- Одновременно нажмите клавиши Ctrl, Alt и Delete.
- Выберите «Диспетчер задач» из списка отображаемых элементов.
- Если имена процессов не отображаются, нажмите «Подробности» в нижнем левом углу.
- На вкладке «Процессы» найдите Logitech Gaming.
- Щелкните это имя.
- Нажмите кнопку «Завершить задачу» ниже.
- Убедитесь, что проблема решена.
- Если проблема не исчезнет, снимите флажок Logitech Gaming на вкладке «Автозагрузка» диспетчера задач. Для этого щелкните Logitech Gaming на вкладке «Главная», а затем нажмите кнопку «Отключить» ниже.
Разрешить приложение через брандмауэр Windows
Одна из причин, по которой игровое программное обеспечение Logitech не открывается, заключается в том, что брандмауэр Windows блокирует определенные функции приложения. Windows Firewall Protector разработан для защиты вашей системы. Иногда программа слишком строга для приложений. Таким образом, вы можете решить проблему, предоставив разрешения для игрового программного обеспечения Logitech.
- Введите Защитник брандмауэра Windows в поле поиска и нажмите Enter.
- Щелкните Разрешить приложение или функцию через Защитник брандмауэра Windows.
- Нажмите «Изменить настройки» и просмотрите программное обеспечение Logitech Gaming Software.
- После нажатия ОК. Перезагрузите компьютер и перезапустите приложение.
Запуск от имени администратора
Убедитесь, что программа Logitech Gaming Program открывается, когда вы входите в систему как другой администратор. Если работает, проблема в том, что у программы нет прав администратора. Logitech Gaming для запуска требуются права администратора. Если вам не предоставлены права администратора, выполните следующие действия, чтобы решить проблему.
- Перейдите в папку программы Logitech Gaming, обычно это Logitech Gaming C: Program Files (x86).
- Найдите файл программы (EXE-файл).
- Щелкните правой кнопкой мыши имя файла программы.
- Выберите пункт Свойства.
- Нажмите на вкладку «Совместимость».
- Установите флажок «Запускать эту программу от имени администратора».
- Щелкните ОК ».
- Проверьте, устраняет ли это проблему, которая не позволяет запускать программу Logitech Gaming Program в Windows.
Запустить программу в режиме совместимости
Если программное обеспечение несовместимо с установленными вами версиями Windows, у вас могут возникнуть проблемы с открытием программного обеспечения Logitech Gaming. Вы можете попробовать запустить эту программу в режиме совместимости, чтобы решить эту проблему.
Шаг 1. Щелкните правой кнопкой мыши значок Logitech Gaming Software на рабочем столе, затем выберите «Свойства» во всплывающем окне.
Шаг 2. Во всплывающем окне щелкните вкладку «Совместимость» и установите флажок «Запустить эту программу в режиме совместимости для».
Шаг 3: Щелкните стрелку в раскрывающемся меню и выберите Windows 8.
Шаг 4: Нажмите «Применить» и «ОК», чтобы разрешить изменение.
Обновите ваши драйверы
Обновление драйверов устройств важно для ваших устройств. Действительно, с последними версиями драйверов ваши устройства будут предлагать лучший пользовательский интерфейс, поэтому вы сможете в полной мере использовать свои устройства.
Совет экспертов: Этот инструмент восстановления сканирует репозитории и заменяет поврежденные или отсутствующие файлы, если ни один из этих методов не сработал. Это хорошо работает в большинстве случаев, когда проблема связана с повреждением системы. Этот инструмент также оптимизирует вашу систему, чтобы максимизировать производительность. Его можно скачать по Щелчок Здесь
CCNA, веб-разработчик, ПК для устранения неполадок
Я компьютерный энтузиаст и практикующий ИТ-специалист. У меня за плечами многолетний опыт работы в области компьютерного программирования, устранения неисправностей и ремонта оборудования. Я специализируюсь на веб-разработке и дизайне баз данных. У меня также есть сертификат CCNA для проектирования сетей и устранения неполадок.
Сообщение Просмотров: 132