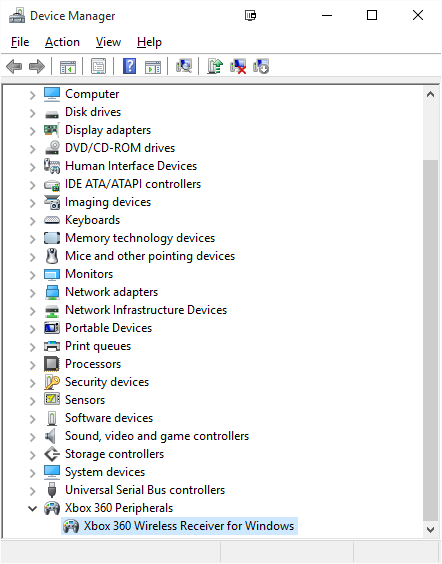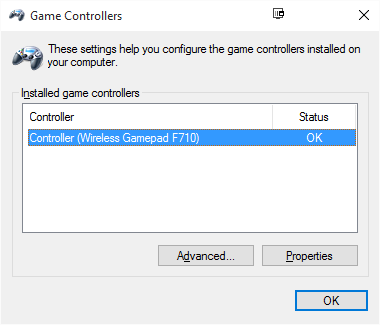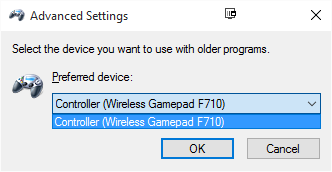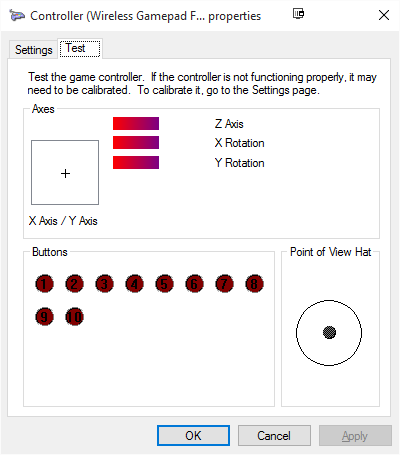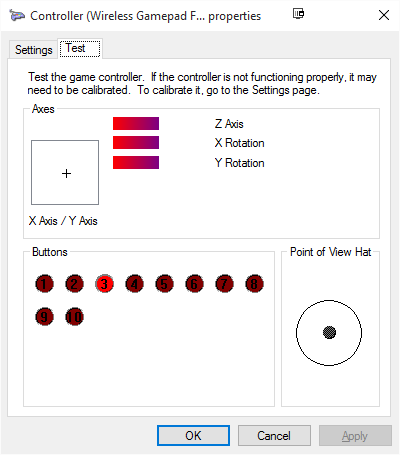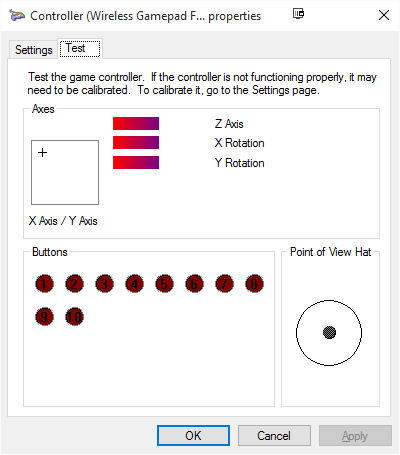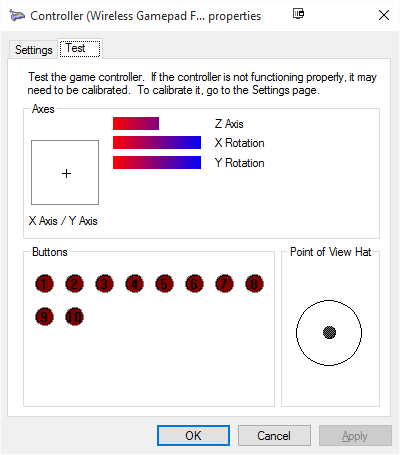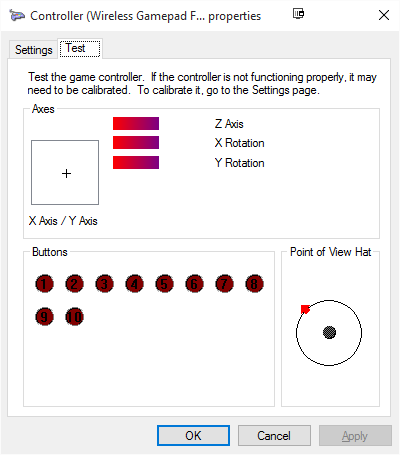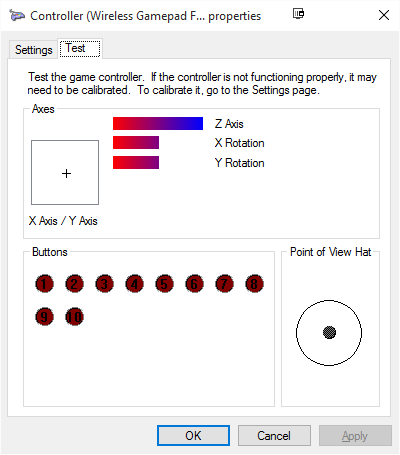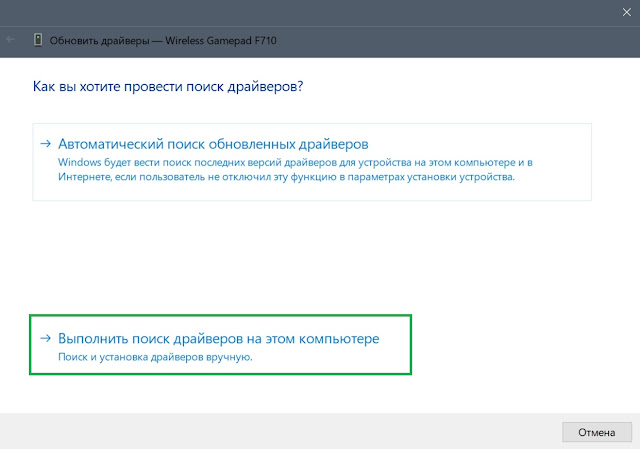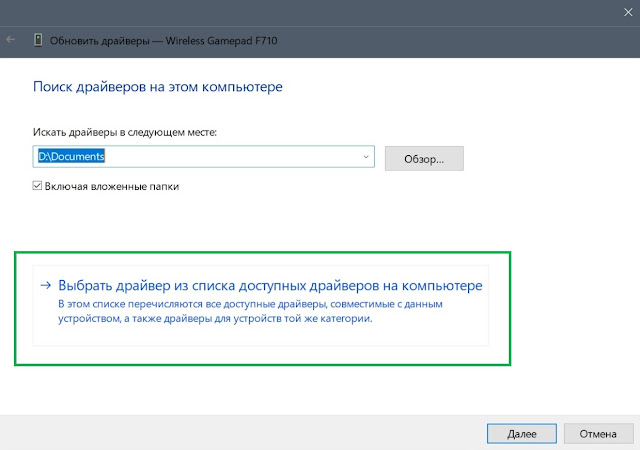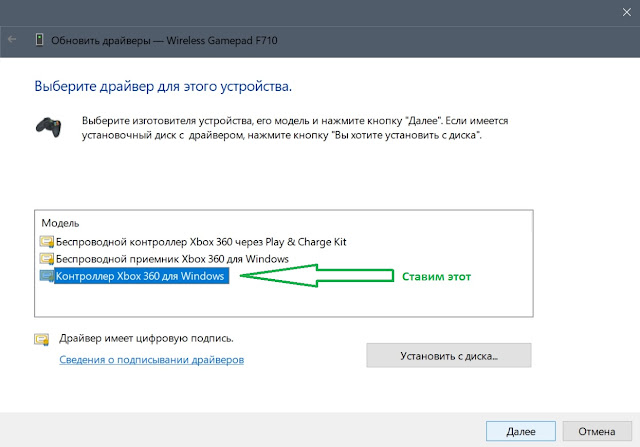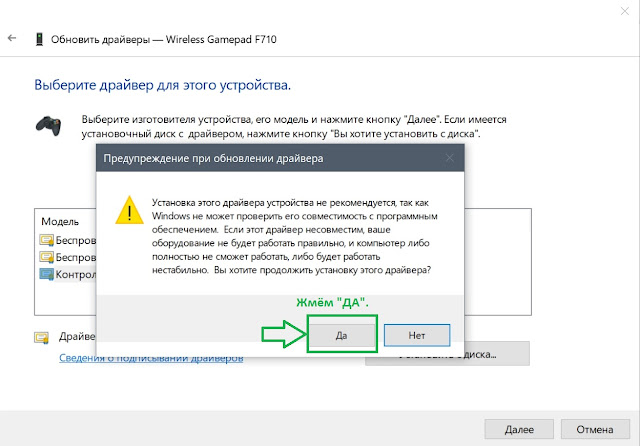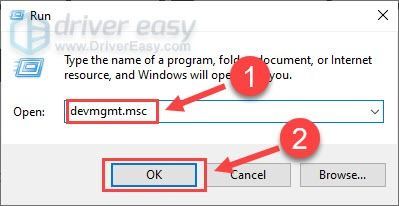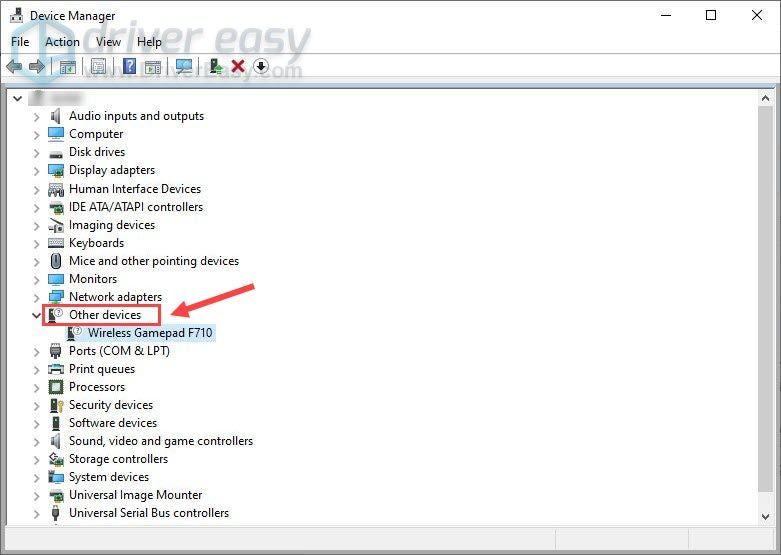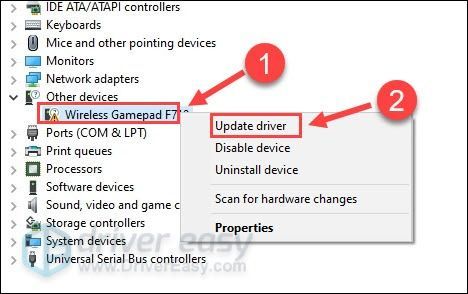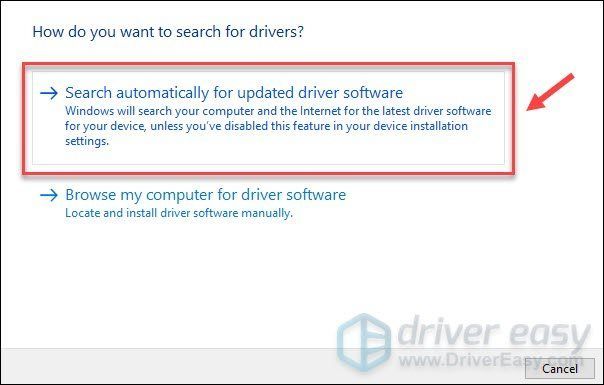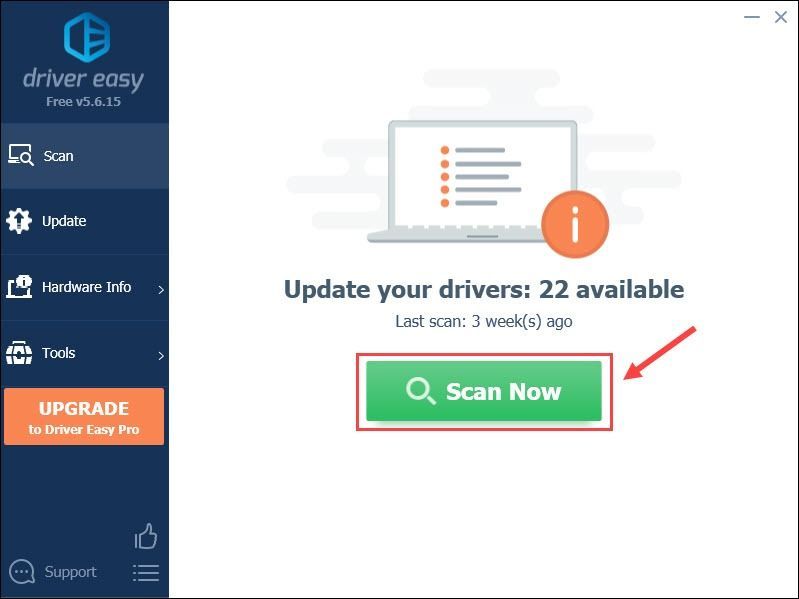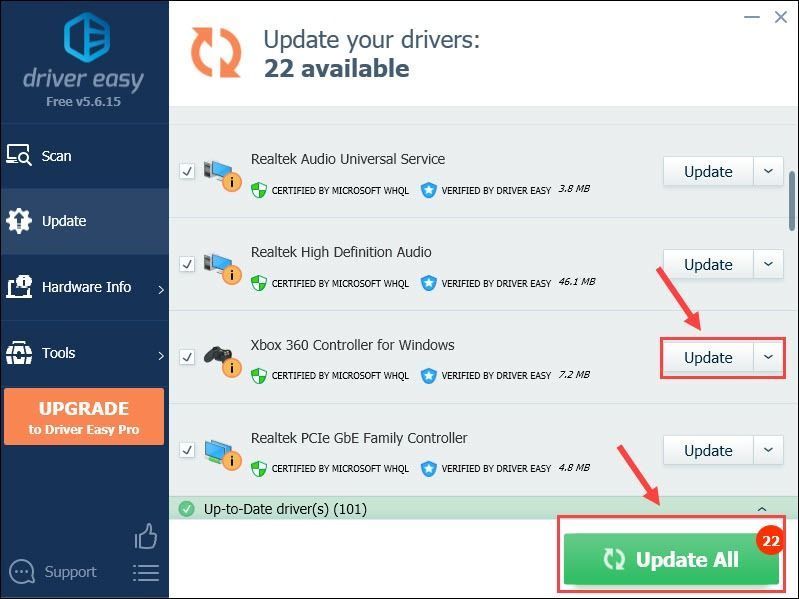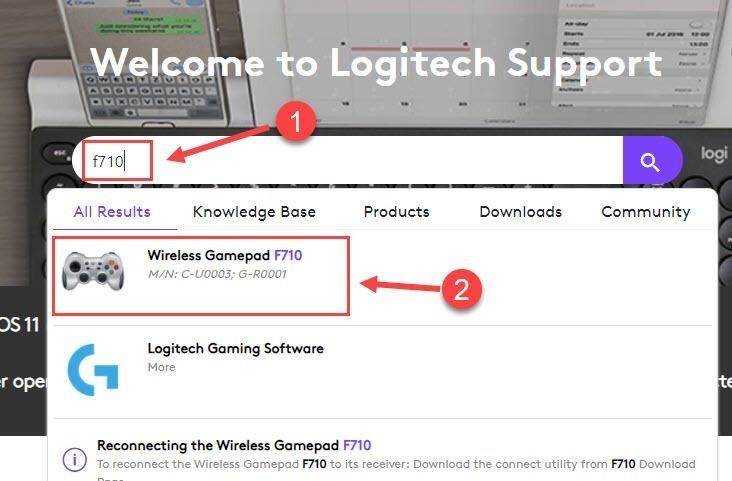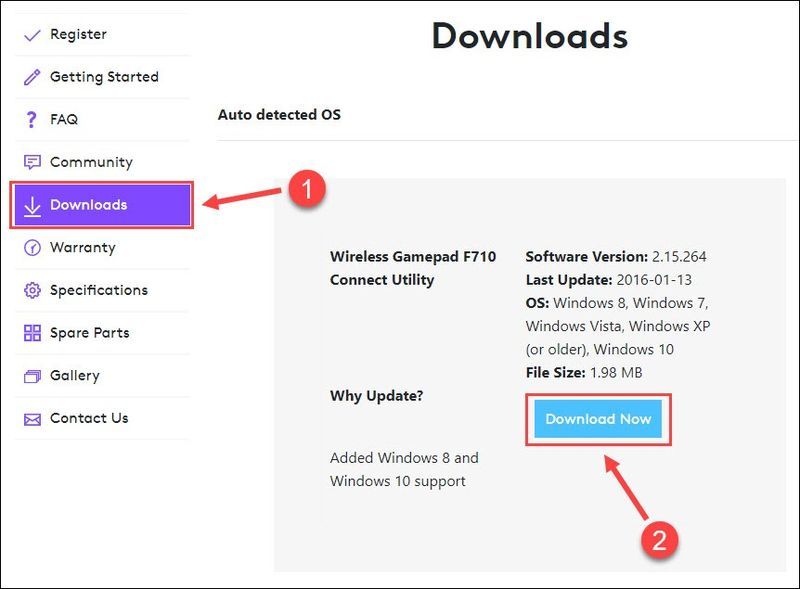Добро пожаловать в службу поддержки Logitech
Гарантийная замена обычно осуществляются по месту покупки. В текущих обстоятельствах компания Logitech не может осуществить замену по гарантии, мы рекомендуем Вам обратиться за гарантийной помощью по месту покупки. Мы не допустим истечения срока действия гарантии в этот период кризиса и выполним действующие гарантии как можно скорее.
Наши телефонные линии, обслуживающие Россию, в настоящее время недоступны по техническим причинам. Вы можете связаться с нами через наш круглосуточный онлайн-чат или написать нам по электронной почте.
-
Зарегистрироваться
-
Начало работы
-
Вопросы и ответы
-
Сообщество
-
Файлы для загрузки
-
Гарантия
-
Технические характеристики
-
Запасные части
-
Галерея
-
Связаться с нами
Для данного продукта пока нет загружаемых файлов
Для данного продукта пока нет вопросов и ответов
На данный товар нет запчастей
Для данного товара нет изображений
Здесь представлены необходимые сведения для начала работы с вашим продуктом: Беспроводной геймпад Wireless Gamepad F710. Если у вас еще остались вопросы, ознакомьтесь с темами слева.
Ознакомиться с гарантией Logitech можно здесь
Используйте гарантию наилучшим образом
Вопросы и ответы
Отобразить все загруженные файлы
Compatible Product

Телефонные номера для справки по определенному продукту
Номера телефонов для связи
ВСЕ ЕЩЕ НУЖНА ПОМОЩЬ?
Хотите задать вопрос другим владельцам такого же продукта? Присоединяйтесь к обсуждению.

Logitech F710 wireless gamepad not working or connecting? There may be something wrong with your Logitech F710 drivers. But don’t worry about that; you just need to download and install the right & up-to-date driver to fix this problem. Read on to find how!
3 ways to download & install Logitech F710 drivers:
You don’t have to try them all; just choose one according to your needs.
- Update the driver via Device Manager
- Automatically update the driver (Recommended)
- Download and install the driver from the manufacturer
Option 1 – Update the driver via Device Manager
Once the Logitech wireless gamepad is connected to your computer, it will be shown in the Device Manager and you can directly let Windows update the driver for you.
- On your keyboard, press the Windows logo key and R at the same time to open the Run box. Then, type devmgmt.msc and click OK.
- Double-click Other devices (or Unknown devices) to expand that category.
- Right-click Wireless Gamepad F710 and click Update driver.
- Click Search automatically for updated driver software.
Wait for the searching to complete. If Windows fails to find the correct Logitech F710 drivers for you, please move on to the next option below.
Option 2 – Automatically update the driver (Recommended)
If you don’t have the time, patience or computer skills to update the Logitech F710 driver manually, you can do it automatically with Driver Easy.
Driver Easy will automatically recognize your system and find the correct drivers for it. You don’t need to know exactly what system your computer is running, you don’t need to risk downloading and installing the wrong driver, and you don’t need to worry about making a mistake when installing.
All drivers on Driver Easy are straight from the hardware manufacturers, certified safe and reliable.
You can update your drivers automatically with either the FREE or the Pro version of Driver Easy. But with the Pro version it takes just 2 clicks:
- Download and install Driver Easy.
- Run Driver Easy and click the Scan Now button. Driver Easy will then scan your computer and detect any problem drivers.
- Click the Update button next to the flagged controller driver to automatically download the correct version of that driver, then you can manually install it (you can do this with the FREE version).
Or click Update All to automatically download and install the correct version of all the drivers that are missing or out of date on your system. (This requires the Pro version which comes with full support and a 30-day money back guarantee. You’ll be prompted to upgrade when you click Update All.)
The Pro version of Driver Easy comes with full technical support.
If you need assistance, please contact Driver Easy’s support team at support@drivereasy.com.
If you don’t feel like using a third-party tool and hope to do the update on your own, you can try the method below.
Option 3 – Download and install the driver from the manufacturer
Logitech regularly updates drivers to fix bugs and improve hardware performance. The manual update process is a little complex and time-consuming as you need to find exactly the right driver online, download it, and install it step by step.
- Go to Logitech’s support website.
- Type f710 in the search bar and click Wireless Gamepad F710.
- Navigate to the Downloads section and click the Download Now button next to the driver you want.
Once you’ve downloaded the correct driver for your system, double-click the downloaded file and follow the on-screen instructions to install the driver.
Hopefully this post helps you fix the Logitech F710 driver issue easily. If you have further questions or suggestions, feel free to leave a comment below and we’ll be glad to help.
7
7 people found this helpful

Logitech F710 wireless gamepad not working or connecting? There may be something wrong with your Logitech F710 drivers. But don’t worry about that; you just need to download and install the right & up-to-date driver to fix this problem. Read on to find how!
3 ways to download & install Logitech F710 drivers:
You don’t have to try them all; just choose one according to your needs.
- Update the driver via Device Manager
- Automatically update the driver (Recommended)
- Download and install the driver from the manufacturer
Option 1 – Update the driver via Device Manager
Once the Logitech wireless gamepad is connected to your computer, it will be shown in the Device Manager and you can directly let Windows update the driver for you.
- On your keyboard, press the Windows logo key and R at the same time to open the Run box. Then, type devmgmt.msc and click OK.
- Double-click Other devices (or Unknown devices) to expand that category.
- Right-click Wireless Gamepad F710 and click Update driver.
- Click Search automatically for updated driver software.
Wait for the searching to complete. If Windows fails to find the correct Logitech F710 drivers for you, please move on to the next option below.
Option 2 – Automatically update the driver (Recommended)
If you don’t have the time, patience or computer skills to update the Logitech F710 driver manually, you can do it automatically with Driver Easy.
Driver Easy will automatically recognize your system and find the correct drivers for it. You don’t need to know exactly what system your computer is running, you don’t need to risk downloading and installing the wrong driver, and you don’t need to worry about making a mistake when installing.
All drivers on Driver Easy are straight from the hardware manufacturers, certified safe and reliable.
You can update your drivers automatically with either the FREE or the Pro version of Driver Easy. But with the Pro version it takes just 2 clicks:
- Download and install Driver Easy.
- Run Driver Easy and click the Scan Now button. Driver Easy will then scan your computer and detect any problem drivers.
- Click the Update button next to the flagged controller driver to automatically download the correct version of that driver, then you can manually install it (you can do this with the FREE version).
Or click Update All to automatically download and install the correct version of all the drivers that are missing or out of date on your system. (This requires the Pro version which comes with full support and a 30-day money back guarantee. You’ll be prompted to upgrade when you click Update All.)
The Pro version of Driver Easy comes with full technical support.
If you need assistance, please contact Driver Easy’s support team at support@drivereasy.com.
If you don’t feel like using a third-party tool and hope to do the update on your own, you can try the method below.
Option 3 – Download and install the driver from the manufacturer
Logitech regularly updates drivers to fix bugs and improve hardware performance. The manual update process is a little complex and time-consuming as you need to find exactly the right driver online, download it, and install it step by step.
- Go to Logitech’s support website.
- Type f710 in the search bar and click Wireless Gamepad F710.
- Navigate to the Downloads section and click the Download Now button next to the driver you want.
Once you’ve downloaded the correct driver for your system, double-click the downloaded file and follow the on-screen instructions to install the driver.
Hopefully this post helps you fix the Logitech F710 driver issue easily. If you have further questions or suggestions, feel free to leave a comment below and we’ll be glad to help.
7
7 people found this helpful
Содержание
- Установка драйверов для беспроводного геймпада Logitech F710
- Устанавливаем драйверы для беспроводного геймпада Logitech F710
- Способ 1: Официальный сайт компании Logitech
- Способ 2: Сторонний софт для инсталляции драйверов
- Способ 3: Уникальный идентификатор
- Способ 4: Стандартное средство ОС
- Logitech Wireless Gamepad F710 не работает с Windows 10
- 2 ответов
- Решение Сообщества Майкрософт
- результаты
- Logitech f710 не видит
- 2 ответов
- Logitech F710 FAQ все ответы на ваши вопросы здесь
Установка драйверов для беспроводного геймпада Logitech F710
Компания Logitech активно занимается разработкой самых разнообразных игровых девайсов. Драйверы таким устройствам нужны не только для нормального функционирования в операционной системе, но и для более гибкой настройки, например, переназначения клавиш или изменения чувствительности. Все самое необходимое всегда доступно для скачивания на официальном сайте производителя, но это далеко не единственный вариант получения программного обеспечения. Сегодня мы предлагаем детально ознакомиться со всеми возможными вариантами, взяв за пример платформу Windows 10.
Устанавливаем драйверы для беспроводного геймпада Logitech F710
Сразу же после подключения Logitech F710 должен обнаружиться в Виндовс и быть готов к работе. Однако все геймеры заинтересованы именно в разблокировании дополнительной функциональности оборудования, что становится доступным только после инсталляции драйверов. Поэтому давайте приступим к выполнению поставленной задачи, начиная с оптимального метода.
Способ 1: Официальный сайт компании Logitech
Практически всегда на сайте разработчика любого оборудования можно без проблем отыскать все нужные для работы файлы. Страница поддержки Logitech не стала исключением. Такой вариант поиска и загрузки драйверов — самый надежный и безопасный, поскольку вы всегда получаете актуальную и рабочую версию ПО.
Способ 2: Сторонний софт для инсталляции драйверов
Как вы могли заметить из первого способа, загружать и устанавливать драйвер с официального сайта не всегда удобно, а также это занимает достаточно большое количество времени. Поэтому тем, кто заинтересован в более быстром методе осуществления поставленной задачи, мы советуем ознакомиться со специальным программным обеспечением, основная цель которого — поиск и инсталляция всех необходимых драйверов. Такой софт самостоятельно сканирует систему на предмет недостающих файлов, анализирует все подключенное оборудование, загружает и добавляет компоненты. Юзеру же нужно только задать предварительные параметры и ожидать завершения процедуры.
Приложений подобного рода сейчас существует огромное количество. Все они работают примерно по одному и тому же принципу, однако различаются дополнительными функциями, которые и завлекают пользователей на сторону продукта от определенных разработчиков. Явным лидером выступает известное многим ПО под названием DriverPack Solution. У нас есть отдельная инструкция, где вы найдете развернутое описание всего процесса взаимодействия с DriverPack.
Способ 3: Уникальный идентификатор
Каждому оборудованию, которое в дальнейшем будет соединяться с компьютером, еще на стадии производства присваивается индивидуальный номер, благодаря чему и происходит идентификация устройства в операционной системе. По нему можно отыскать совместимый драйвер для Logitech F710, однако целесообразно это делать только в том случае, когда девайс автоматически не был обнаружен в ОС. ИД геймпада имеет следующий вид:
Детальное руководство на тему поиска драйверов по этому коду вы можете найти в отдельном нашем материале, перейдя по следующей ссылке. Автор подробно описал варианты поиска и загрузки файлов при помощи специализированных онлайн-сервисов.
Способ 4: Стандартное средство ОС
Стандартное средство Виндовс тоже не добавит фирменную утилиту для гибкой настройки девайса, однако оно пригодится в том случае, когда Logitech F710 не был автоматически обнаружен и, соответственно, не работает. Встроенный инструмент проведет сканирование подключенных девайсов, отыщет и добавит необходимое для них ПО. От пользователя требуется только запустить этот процесс и дождаться его завершения.
Теперь вы знаете, что четыре варианта поиска и инсталляции ПО для беспроводного геймпада Logitech F10 имеют разный алгоритм действия и подходят только в определенных ситуациях. Поэтому мы советуем ознакомиться с каждым из них, а уже потом подбирать удобный.
Помимо этой статьи, на сайте еще 12378 инструкций.
Добавьте сайт Lumpics.ru в закладки (CTRL+D) и мы точно еще пригодимся вам.
Отблагодарите автора, поделитесь статьей в социальных сетях.
Источник
Logitech Wireless Gamepad F710 не работает с Windows 10
купил Logitech Wireless Gamepad F710 это должно работать с Windows 10, и до сих пор это не так.
Windows 10 обнаруживает его, когда я подключаю беспроводной приемник и включаю его; но в Диспетчере устройств Windows геймпад отображается с желтым значком предупреждения и, как говорят, не работает должным образом.
я попробовал режимы XInput и DirectInput геймпада и установил для него программное обеспечение Logitech Gaming. В Диспетчере устройств у меня также пробовал:
от исследования, которые я проводил в Интернете, я не смог найти решение. У кого-нибудь на SU была эта проблема и нашел способ ее решить?
2 ответов
после более глубокого изучения я узнал на форумах поддержки Logitech, что другие тоже имеют эту проблему, также, что никто не имеет решения там тоже нет.
после еще больше копать, я нашел исправление, которое я подробно там и ниже для полноты.
Решение Сообщества Майкрософт
решение сообщества Microsoft TheTexanGamer для аналогичной проблемы с беспроводным контроллером Xbox 360 и Windows 10, похоже, решило проблему проблема для меня: http://answers.microsoft.com/en-us/windows/forum/games_windows_10/xbox-360-wireless-controller-not-workingconnecting/b65687c2-f879-4a59-b074-248828e5d774?auth=1
Я должен был следовать шагам, изложенным в ответе TheTexanGamer с F710 в режиме XInput:
убедитесь, что геймпад выключен и беспроводной приемник подключенный к компьютеру перед выполнением следующих действий:
после выполнения этих шагов, сделайте, как я сделал и питания на контроллер.
результаты
скриншоты результатов я получил следовать.
Рис. 1: Диспетчер устройств Windows После выполнения шагов TheTexanGamer
панель управления игровыми контроллерами рассказывает остальную историю позже.
Рисунок 2: Игровые Устройства Панель Управления ( joy.cpl )
Рисунок 3: Игровые Устройства > Дополнительно
Рисунок 4: Игровые Контроллеры > Контроллер (Беспроводной Геймпад F710) > Свойства
рис. 6: Игровые Контроллеры > Контроллер (Беспроводной Геймпад F710) > Свойства – X Кнопка Нажата
Рисунок 7: Игровые Контроллеры > Контроллер (Беспроводной Геймпад F710) > Свойства Левый Джойстик Провел Вверх-Влево
Рисунок 8: Игровые Контроллеры > Контроллер (Беспроводной Геймпад F710) > Свойства – Правый Джойстик Удерживается-Правый
Источник

Если геймпад Logitech Wireless Gamepad F710 после установки драйвера не видно в системе, попробуйте специальную программу для установления радиосвязи между компьютером и геймпадом F710.
Инструкция по русски GamePad F710
Ваш новый игровой манипулятор Logitech поддерживает режимы
интерфейса XInput и DirectInput. Переводить устройство между этими
двумя режимами можно с помощью переключателя на боковой панели
манипулятора. Рекомендуется оставить игровой манипулятор в режиме
XInput, который обозначен символом «X» (1) на боковой панели устройства.
В режиме XInput игровым манипулятором используются стандартные
драйверы Windows XInput для игровых манипуляторов. Устанавливать
программное обеспечение с входящего в комплект поставки компакт-диска
не обязательно, если вы не собираетесь использовать игровой манипулятор
в режиме DirectInput.
XInput – новейший стандарт ввода для игр под операционными
системами Windows. XInput используется в большинстве современных
игр с поддержкой игровых манипуляторов. Если ваша игра поддерживает
игровые манипуляторы XInput, а сам манипулятор находится в режиме
XInput, вибрационная обратная связь и все элементы управления
манипулятором должны работать нормально. Если игра поддерживает
игровые манипуляторы XInput, а сам манипулятор находится в режиме
DirectInput, то в игре манипулятор функционировать будет только тогда,
когда он переключен в режим XInput или для него выполнена настройка
с помощью программного обеспечения Logitech Profiler.
DirectInput – более старый стандарт ввода для игр под операционными
системами Windows. DirectInput используется в большинстве более старых
игр с поддержкой игровых манипуляторов. Если игра поддерживает
игровые манипуляторы DirectInput, а сам манипулятор находится в режиме
XInput, большинство функций манипулятора будет функционировать за
исключением того, что левая и правая кнопки курков будут работать как
одна кнопка, а не независимо друг от друга, а вибрационная обратная
связь будет отсутствовать. Для оптимального использования манипулятора
в играх DirectInput попробуйте перевести его в режим DirectInput,
который обозначен на боковой панели устройства символом «D» (2).
Некоторые игры не поддерживают игровые манипуляторы DirectInput
и XInput. Если в используемой игре ваш игровой манипулятор не работает
ни в режиме XInput, ни в режиме DirectInput, можно выполнить его
настройку, переключив устройство в режим DirectInput и воспользовавшись
программным обеспечением Logitech Profiler. Программное обеспечение
Logitech Profiler невозможно использовать для настройки игрового
манипулятора, когда само устройство находится в режиме XInput.
Помощь в настройке
Игровой манипулятор не работает
• Проверьте подключение через USB-порт.
• USB-приемник работает оптимально, когда он подключен к USB-порту
с полным питанием. Если используется USB-концентратор, то для него
необходим отдельный источник питания.
• Подключите USB-приемник к другому USB-порту.
• Убедитесь в том, что батарейки установлены до упора.
• Попробуйте установить новые батарейки.
• Если периодически пропадает беспроводное соединение,
попробуйте использовать входящий в комплект поставки
удлинительный USB-кабель.
• В окне «Игровые устройства» панели управления Windows®
проверьте параметры gamepad = «OK» и Controller >• Перезагрузите компьютер.
Источник
Logitech f710 не видит
купил Logitech Wireless Gamepad F710 это должно работать с Windows 10, и до сих пор это не так.
Windows 10 обнаруживает его, когда я подключаю беспроводной приемник и включаю его; но в Диспетчере устройств Windows геймпад отображается с желтым значком предупреждения и, как говорят, не работает должным образом.
я попробовал режимы XInput и DirectInput геймпада и установил для него программное обеспечение Logitech Gaming. В Диспетчере устройств у меня также пробовал:
от исследования, которые я проводил в Интернете, я не смог найти решение. У кого-нибудь на SU была эта проблема и нашел способ ее решить?
2 ответов
после более глубокого изучения я узнал на форумах поддержки Logitech, что другие тоже имеют эту проблему, также, что никто не имеет решения там тоже нет.
после еще больше копать, я нашел исправление, которое я подробно там и ниже для полноты.
решение сообщества Microsoft TheTexanGamer для аналогичной проблемы с беспроводным контроллером Xbox 360 и Windows 10, похоже, решило проблему проблема для меня: http://answers.microsoft.com/en-us/windows/forum/games_windows_10/xbox-360-wireless-controller-not-workingconnecting/b65687c2-f879-4a59-b074-248828e5d774?auth=1
Я должен был следовать шагам, изложенным в ответе TheTexanGamer с F710 в режиме XInput:
убедитесь, что геймпад выключен и беспроводной приемник подключенный к компьютеру перед выполнением следующих действий:
после выполнения этих шагов, сделайте, как я сделал и питания на контроллер.
скриншоты результатов я получил следовать.
Рис. 1: Диспетчер устройств Windows После выполнения шагов TheTexanGamer
панель управления игровыми контроллерами рассказывает остальную историю позже.
Рисунок 2: Игровые Устройства Панель Управления ( joy.cpl )
Рисунок 3: Игровые Устройства > Дополнительно
Рисунок 4: Игровые Контроллеры > Контроллер (Беспроводной Геймпад F710) > Свойства
Рисунок 5: Игровые Контроллеры > Контроллер (Беспроводной Геймпад F710) > Свойства – D-Pad Нажата Вверх-Влево
рис. 6: Игровые Контроллеры > Контроллер (Беспроводной Геймпад F710) > Свойства – X Кнопка Нажата
Рисунок 7: Игровые Контроллеры > Контроллер (Беспроводной Геймпад F710) > Свойства Левый Джойстик Провел Вверх-Влево
Рисунок 8: Игровые Контроллеры > Контроллер (Беспроводной Геймпад F710) > Свойства – Правый Джойстик Удерживается-Правый
Рисунок 9: Игровые Контроллеры > Контроллер (Беспроводной Геймпад F710) > Свойства – LT кнопка Нажал
Logitech F710 FAQ все ответы на ваши вопросы здесь
Самый популярный беспроводной геймпад для ПК это Logitech F710 во всем мире продано не счисленное число единиц этой модели. Если вы решили купить Logitech F710, то наверняка у вас возникли вопросы по данному беспроводному геймпаду.
С какими операционными системами logitech F710 работает?
Геймпад Logitech F710 работает с Windows XP, Windows Vista, Windows 7, Windows 8
Работа с Android, MacOS производителем не гарантируется
Где скачать драйвера на logitech F710?
Драйвера на Logitech F710 не требуются, устройство определяется автоматически. Для индивидуальных настроек требуется Logitech Gaming Software, который качается на официальном сайте logitech. Для привязки геймпада к ресиверу используется программа Wireless Gamepad F710 Connect Utility, которая так же доступна на официальном сайте Logitech
Список игр поддерживаемых геймпадом Logitech F710?
Все игры для ПК, которые могут поддерживать управление геймпадом
Срок службы батареек?
На сколько хватает заряда батареек, это самый популярный вопрос. Геймпад работает от двух батареек АА, заряда хватает на 1 месяц. Увеличить срок службы батареек можно, убрав вибрацию в настройках контроллера Logitech F710
Можно ли заменить приемник на Logitech F710?
Потерялся ресивер на logitech F710, можно заменить приемник, на аналогичный.
Приемник от Logitech F710 можно заменить на другой приемник от этой же модели.
Можно привязать к 1 приемнику несколько геймпадов?
Нет, рекомендуется на одном ПК играть одним беспроводным геймпадом
Можно ли играть на Xbox 360 геймпадом logitech F710?
Нет, но выбрав режим XInput геймпад будет имитировать джойстик Xbox
Что делать, если геймпад не определяется ПК?
На разных версия Windows иногда возникают проблемы. Частым решением является такое: качаются драйвера на джойстик Xbox для PC, устанавливаются в ручную. После вы назначаете геймпад Logitech F710 заместо геймпада Xbox
Почему компьютер перестал видеть геймпад?
Для начала вам нужно проверить заряд батареек, возможно они требуют замены. Если проблема не в батарейках, то нужно удалить геймпад как устройство, после чего произвести установку заново.
Какая гарантия на геймпад logitech F710?
На геймпад гарантия 3 года, для гарантии в первые 2 недели вы обращаетесь к продавцу, после прошествия 2 недель, вам нужно обращаться в любой сервисный центр Logitech в Украине
По вопросам покупки запчастей и компонентов, просим обращаться по телефонам магазина, наши сервисные инженеры сделают все возможное для решения вашей проблемы.
Источник
Содержание
- Устанавливаем драйверы для беспроводного геймпада Logitech F710
- Способ 1: Официальный сайт компании Logitech
- Способ 2: Сторонний софт для инсталляции драйверов
- Способ 3: Уникальный идентификатор
- Способ 4: Стандартное средство ОС
- Вопросы и ответы
Компания Logitech активно занимается разработкой самых разнообразных игровых девайсов. Драйверы таким устройствам нужны не только для нормального функционирования в операционной системе, но и для более гибкой настройки, например, переназначения клавиш или изменения чувствительности. Все самое необходимое всегда доступно для скачивания на официальном сайте производителя, но это далеко не единственный вариант получения программного обеспечения. Сегодня мы предлагаем детально ознакомиться со всеми возможными вариантами, взяв за пример платформу Windows 10.
Сразу же после подключения Logitech F710 должен обнаружиться в Виндовс и быть готов к работе. Однако все геймеры заинтересованы именно в разблокировании дополнительной функциональности оборудования, что становится доступным только после инсталляции драйверов. Поэтому давайте приступим к выполнению поставленной задачи, начиная с оптимального метода.
Способ 1: Официальный сайт компании Logitech
Практически всегда на сайте разработчика любого оборудования можно без проблем отыскать все нужные для работы файлы. Страница поддержки Logitech не стала исключением. Такой вариант поиска и загрузки драйверов — самый надежный и безопасный, поскольку вы всегда получаете актуальную и рабочую версию ПО.
Перейти на официальный сайт Logitech
- Откройте главную страницу и кликните на значок в виде трех вертикальных полос, чтобы раскрыть меню.
- Выберите раздел «Поддержка».
- Введите в соответствующую строку модель геймпада и щелкните на подходящий результат поиска.
- Страница девайса будет выведена первой. Там же следует кликнуть на «Подробнее».
- Опуститесь вниз по вкладке, где отыщите раздел «Файлы для загрузки».
- Задайте свою версию операционной системы, в нашем случае это Windows 10.
- Обязательно убедитесь в том, что выбрана правильная разрядность платформы, а после щелкните на «Загрузить» в разделе «Программное обеспечение Logitech Gaming Software».
- Ожидайте завершения загрузки инсталлятора, а после запустите EXE.
- Отобразится отдельное окно Мастера установки, где выбирается оптимальный язык интерфейса, а после можно переходить к следующему шагу кликом на «Next».
- Подтвердите условия лицензионного соглашения, поставив маркер напротив соответствующего пункта, и запустите процедуру инсталляции.
- Останется только подключить устройство и откалибровать его с помощью встроенного средства. После этого все будет готово к работе.

Способ 2: Сторонний софт для инсталляции драйверов
Как вы могли заметить из первого способа, загружать и устанавливать драйвер с официального сайта не всегда удобно, а также это занимает достаточно большое количество времени. Поэтому тем, кто заинтересован в более быстром методе осуществления поставленной задачи, мы советуем ознакомиться со специальным программным обеспечением, основная цель которого — поиск и инсталляция всех необходимых драйверов. Такой софт самостоятельно сканирует систему на предмет недостающих файлов, анализирует все подключенное оборудование, загружает и добавляет компоненты. Юзеру же нужно только задать предварительные параметры и ожидать завершения процедуры.
Подробнее: Лучшие программы для установки драйверов
Приложений подобного рода сейчас существует огромное количество. Все они работают примерно по одному и тому же принципу, однако различаются дополнительными функциями, которые и завлекают пользователей на сторону продукта от определенных разработчиков. Явным лидером выступает известное многим ПО под названием DriverPack Solution. У нас есть отдельная инструкция, где вы найдете развернутое описание всего процесса взаимодействия с DriverPack.
Подробнее: Как обновить драйверы на компьютере с помощью DriverPack Solution
Способ 3: Уникальный идентификатор
Каждому оборудованию, которое в дальнейшем будет соединяться с компьютером, еще на стадии производства присваивается индивидуальный номер, благодаря чему и происходит идентификация устройства в операционной системе. По нему можно отыскать совместимый драйвер для Logitech F710, однако целесообразно это делать только в том случае, когда девайс автоматически не был обнаружен в ОС. ИД геймпада имеет следующий вид:
USBVID_046d&PID_c21f
Детальное руководство на тему поиска драйверов по этому коду вы можете найти в отдельном нашем материале, перейдя по следующей ссылке. Автор подробно описал варианты поиска и загрузки файлов при помощи специализированных онлайн-сервисов.
Подробнее: Поиск драйверов по ID оборудования
Способ 4: Стандартное средство ОС
Стандартное средство Виндовс тоже не добавит фирменную утилиту для гибкой настройки девайса, однако оно пригодится в том случае, когда Logitech F710 не был автоматически обнаружен и, соответственно, не работает. Встроенный инструмент проведет сканирование подключенных девайсов, отыщет и добавит необходимое для них ПО. От пользователя требуется только запустить этот процесс и дождаться его завершения.
Подробнее: Установка драйверов стандартными средствами Windows
Теперь вы знаете, что четыре варианта поиска и инсталляции ПО для беспроводного геймпада Logitech F10 имеют разный алгоритм действия и подходят только в определенных ситуациях. Поэтому мы советуем ознакомиться с каждым из них, а уже потом подбирать удобный.
после более глубокого изучения я узнал на форумах поддержки Logitech, что другие тоже имеют эту проблему, также, что никто не имеет решения там тоже нет.
после еще больше копать, я нашел исправление, которое я подробно там и ниже для полноты.
Решение Сообщества Майкрософт
решение сообщества Microsoft TheTexanGamer для аналогичной проблемы с беспроводным контроллером Xbox 360 и Windows 10, похоже, решило проблему проблема для меня: http://answers.microsoft.com/en-us/windows/forum/games_windows_10/xbox-360-wireless-controller-not-workingconnecting/b65687c2-f879-4a59-b074-248828e5d774?auth=1
Я должен был следовать шагам, изложенным в ответе TheTexanGamer с F710 в режиме XInput:
убедитесь, что геймпад выключен и беспроводной приемник
подключенный к компьютеру перед выполнением следующих действий:
- нажмите клавишу Windows+X.
- Нажмите «Диспетчер Устройств».
- найдите любые списки «неизвестного устройства» в списке устройств, вероятно, в разделе Устройства с человеческим интерфейсом или другие устройства. Убедитесь, что вы
щелкните правой кнопкой мыши и выберите «Обновить конфигурацию оборудования» и «обновление
Параметры драйвера » > «автоматический поиск обновленных драйверов»
перед следующими шагами, особенно если у вас более одного «неизвестного
Устройство» в списке.- Правой Кнопкой Мыши на » неизвестное устройство «и нажмите кнопку»Обновить драйвер».
- выберите опцию «поиск драйверов на моем компьютере».
- выберите «позвольте мне выбрать из списка драйверов устройств на моем компьютере».
- в нижней части списка выберите вариант, который выглядит примерно как «периферийные устройства Xbox 360» и нажмите «Далее».
- в списке выберите опцию драйвера «Беспроводной приемник Xbox 360 для Windows [2/15/2007]» и нажмите «Следующий.»
- появится предупреждение о возможности неправильной работы устройства или компьютера и вероятности нестабильной работы системы.
Игнорируйте его и нажмите «Да» в правом нижнем углу панели.- в течение нескольких секунд должно появиться сообщение о том, что устройство установлено правильно. Нажмите » Ok » и выйдите из всех
окна диспетчера устройств.после выполнения этих шагов, сделайте, как я сделал и питания на контроллер….
результаты
скриншоты результатов я получил следовать.
Рис. 1: Диспетчер устройств Windows После выполнения шагов TheTexanGamer
панель управления игровыми контроллерами рассказывает остальную историю позже.
Рисунок 2: Игровые Устройства Панель Управления (joy.cpl)
Рисунок 3: Игровые Устройства > Дополнительно
Рисунок 4: Игровые Контроллеры > Контроллер (Беспроводной Геймпад F710) > Свойства
Рисунок 5: Игровые Контроллеры > Контроллер (Беспроводной Геймпад F710) > Свойства — D-Pad Нажата Вверх-Влево
рис. 6: Игровые Контроллеры > Контроллер (Беспроводной Геймпад F710) > Свойства – X Кнопка Нажата
Рисунок 7: Игровые Контроллеры > Контроллер (Беспроводной Геймпад F710) > Свойства Левый Джойстик Провел Вверх-Влево
Рисунок 8: Игровые Контроллеры > Контроллер (Беспроводной Геймпад F710) > Свойства – Правый Джойстик Удерживается-Правый
Рисунок 9: Игровые Контроллеры > Контроллер (Беспроводной Геймпад F710) > Свойства — LT кнопка Нажал
Возможные Затяжные Вопросы
- кнопки LT и RT, влияющие на ось Z в Панели Управления игровых контроллеров? Мне это не кажется правильным, но, возможно, я ошибаюсь.
- DirectInput? Выше решение не работает для меня, пока я не переключил геймпад в режим XInput.
Оптимизировано под просмотр со смартфона.
Оглавление:
1. Геймпады Logitech
2. Драйвера
3. Нюансы
4. Что внутри Logitech F710
5. Подключение Logitech F710 к смартфону на Android
6. Геймпад ASTRO C40 TR
1. Геймпады Logitech

- F310 — проводной без вибрации;
- F510 — проводной с вибрацией (снят с производства);
- F710 — беспроводной с вибрацией
Все три геймпада имеют аппаратный переключатель режимов:
- D — Rumblepad 2 (DirectInput, курки работают как кнопки);
- X — XBox 360 Controller (XInput).
Logitech F310
Logitech F710
2. Драйвера
В режиме X(XInput) система распознает геймпад, как проводной XBox 360 Controller for Windows и устанавливает драйвера автоматически, через Windows Update. Для режима D(DirectInput) драйвера нужно скачать с сайта Logitech:
Оригинальные драйвера от Logitech F310 для 64-битных систем*
Оригинальные драйвера от Logitech F510 для 64-битных систем*
Оригинальные драйвера от Logitech F710 для 64-битных систем*
Оригинальные драйвера от Logitech F310 для 32-битных систем*
Оригинальные драйвера от Logitech F510 для 32-битных систем*
Оригинальные драйвера от Logitech F710 для 32-битных систем*
*Драйвера ставить в режиме D(DirectInput).
3. Нюансы
1. С выходом очередного крупного обновления Windows 10 May 2020 Update (2004) у некоторых пользователей геймпадов Logitech F710 возникла проблема с автоматической установкой драйвера на режим X (Xinput). Традиционные решения с подменой драйвера Xbox 360, не помогают. Причина кроется в реестре, для решения проблемы читайте вот эту инструкцию (Раздел 33).
2. Если драйвер на XInput режим не установился автоматом, нужно установить драйвера вручную. Как это сделать описано тут (вариант не актуальный, но ссылку оставлю).
3. В некоторых сценариях, на ОС Windows 8 и Windows 10, чтобы геймпад нормально заработал, его нужно перевести в режим D(DirectInput), установить родной драйвера (ссылки выше), после чего перевести геймпад в режим X(XInput) и тогда стандартный XInput драйвер должен установится автоматически. Если драйвер на режим X автоматически не ставится, читаем следующий пункт.
4. Если в Windows 10, при старте системы, геймпад висит в диспетчере устройств с жёлтым треугольником или изначально не хочет устанавливаться автоматически, можно установить драйвер вручную:
5. В некоторых случаях, для большей совместимости с играми, имеет смысл проделать манипуляции описанные в этом посте ТЫЦ. Но это касается пары старых игр.
6. Некоторые пользователи жалуются на слабую вибрацию в играх при использовании геймпада в режиме XInput (X). Всё дело в высоком пороге срабатывания вибромоторов, они попросту не отрабатывают слабыемелкие виброэффекты — это никак не лечится. Считайте, что это сделано в угоду энергоэффективности.
7. По мнению некоторых участников конференции «оверов» у всей линейки F-серии тугие курки, но есть решение -> совет от участника конференции, как сделать ход курков мягче.
4. Что внутри Logitech F710
Обзоры:
Видеообзор геймпадов Logitech F-серии
5. Подключение Logitech F710 к смартфону на Android
6. Геймпад ASTRO C40 TR
Компания Astro Gaming была куплена Logitech в 2017 году. Поэтому ASTRO C40 TR (под этим названием геймпад продаётся на рынках США и Канады) можно смело называть новым геймпадом от Logitech. В Европе геймпад появится позже (возможно в конце 2019 года), Logitech уже подали заявку на патент в EUIPO. Не исключено, что в Европе геймпад будет иметь другое название. Отдельная страница блога по ASTRO C40TR.

Беспроводной геймпад Logitech F710 не работает или не подключается? Возможно, что-то не так с вашими драйверами Logitech F710. Но не беспокойтесь об этом; вам просто нужно загрузить и установить правильный и актуальный драйвер, чтобы решить эту проблему. Читайте дальше, чтобы узнать, как!
Вам не нужно пробовать их все; просто выберите один в соответствии с вашими потребностями.
- Обновите драйвер через диспетчер устройств Автоматически обновлять драйвер (рекомендуется) Скачайте и установите драйвер от производителя
Вариант 1. Обновите драйвер через диспетчер устройств.
Как только беспроводной геймпад Logitech будет подключен к вашему компьютеру, он отобразится в диспетчере устройств, и вы сможете напрямую позволить Windows обновить драйвер для вас.
- На клавиатуре нажмите кнопку Windows logo key и р в то же время, чтобы открыть окно «Выполнить». Затем введите devmgmt.msc и нажмите В ПОРЯДКЕ .
- Двойной щелчок Другие устройства (или Неизвестные устройства), чтобы расширить эту категорию.
- Щелкните правой кнопкой мыши Беспроводной геймпад F710 и нажмите Обновить драйвер .
- Нажмите Автоматический поиск обновленного программного обеспечения драйвера .
Дождитесь завершения поиска. Если Windows не может найти нужные вам драйверы Logitech F710, перейдите к следующему варианту ниже.
Вариант 2. Автоматическое обновление драйвера (рекомендуется)
Если у вас нет времени, терпения или навыков работы с компьютером для обновления драйверов Logitech F710 вручную, вы можете сделать это автоматически с помощью Драйвер Легкий .
Driver Easy автоматически распознает вашу систему и найдет для нее правильные драйверы. Вам не нужно точно знать, какая система работает на вашем компьютере, вам не нужно рисковать загрузкой и установкой не того драйвера, и вам не нужно беспокоиться об ошибке при установке.
Все драйверы в Driver Easy получены напрямую от производителей оборудования, сертифицированы как безопасные и надежные.
Вы можете автоматически обновлять драйверы с помощью БЕСПЛАТНОЙ или профессиональной версии Driver Easy. Но с Про версия это займет всего 2 клика:
- Скачатьи установите драйвер Easy.
- Запустите Driver Easy и нажмите кнопку Сканировать сейчас кнопка. Затем Driver Easy просканирует ваш компьютер и обнаружит проблемные драйверы.
- Щелкните Обновлять рядом с помеченным драйвером контроллера, чтобы автоматически загрузить правильную версию этого драйвера, затем вы можете установить его вручную (это можно сделать с помощью БЕСПЛАТНАЯ версия ).
Или нажмите Обновить все для автоматической загрузки и установки правильной версии всех отсутствующих или устаревших драйверов в вашей системе. (Для этого требуется Про версия который поставляется с полной поддержкой и 30-дневной гарантией возврата денег. Вам будет предложено обновить, когда вы нажмете Обновить все .)
Pro-версия Driver Easy поставляется с полной технической поддержкой.
Если вам нужна помощь, обращайтесь Служба поддержки Driver Easy в support@drivereasy.com .
Если вам не хочется использовать сторонний инструмент и вы надеетесь выполнить обновление самостоятельно, вы можете попробовать метод, описанный ниже.
Вариант 3 — Загрузите и установите драйвер от производителя.
Logitech регулярно обновляет драйверы, чтобы исправить ошибки и повысить производительность оборудования. Процесс ручного обновления немного сложен и требует много времени, так как вам нужно найти именно тот драйвер в Интернете, загрузить его и установить шаг за шагом.
- Перейти к Веб-сайт поддержки Logitech .
- Тип ф710 в строке поиска и нажмите Беспроводной геймпад F710 .
- Перейдите к Загрузки раздел и нажмите кнопку Скачать сейчас кнопку рядом с нужным драйвером.
После того, как вы загрузили правильный драйвер для своей системы, дважды щелкните загруженный файл и следуйте инструкциям на экране, чтобы установить драйвер.
Надеюсь, этот пост поможет вам легко решить проблему с драйвером Logitech F710. Если у вас есть дополнительные вопросы или предложения, не стесняйтесь оставлять комментарии ниже, и мы будем рады помочь.
- контроллер
- обновление драйвера
- Логитек
Содержание
- Как подключить джойстик logitech f710 к компьютеру windows 10
- Logitech Wireless Gamepad F710 не работает с Windows 10
- 2 ответа 2
- Решение сообщества Microsoft
- Результаты
- Как подключить джойстик logitech f710 к компьютеру windows 10
- Как подключить джойстик logitech f710 к компьютеру windows 10
- Logitech f710 не видит
- 2 ответов
- Logitech F710 FAQ все ответы на ваши вопросы здесь
- Видео
Как подключить джойстик logitech f710 к компьютеру windows 10
В том случае, если геймпад никак не хочет устанавливаться и висит в диспетчере со знаком восклицания.
Такое бывает на 7/8/8.1
Так же проверяем, что аккумулятор геймпада заряжен.
Идем сюда C:Program FilesMicrosoft Xbox 360 Accessories
Открываем текстовым редактором файл Xusb21.inf
Удаляем содержимое и вставляем это: (затем сохраняем изменения и при установке драйвера из диспетчера указываем путь C:Program FilesMicrosoft Xbox 360 Accessories )
; Copyright 2006-2007 Microsoft Corporation
;
; XUSB21.INF file
;
; Installs the XUSB21 device driver
;
; Supports the following devices
; Wired Common Controller USBVid_045E&Pid_028E
; Wireless Common Controller USBVid_045E&Pid_0719
; Wired CC Compatible USBMS_COMP_XUSB10
; Wireless CC Compatible USBMS_COMP_XUSB20
;
; Installs a NULL Service for the Play and Charge Cable
; Play and Charge Cable USBVid_045E&Pid_028F
;
; Uses Version 1.9 of the WDF Coninstaller
;
; Add source disk stuff to allow chkinf to work properly
[SourceDisksNames]
1=%XUSB21.DiskName%
; Add source disk stuff to allow chkinf to work properly
[SourceDisksFiles.x86]
xusb21.sys=1,x86
WdfCoInstaller01009.dll=1,x86
[MSFT.NTx86.6.0]
%XUSB21.DeviceName.Wired%=CC_Install, USBVid_045E&Pid_028E
%XUSB21.DeviceName%=CC_Install, USBVid_045E&Pid_0719
%XUSB21.DeviceName.Wired%=CC_Install, USBMS_COMP_XUSB10
%XUSB21.DeviceName%=CC_Install, USBMS_COMP_XUSB20
%XUSB21.DeviceName.Jump%=CC_Install, USBVid_045E&Pid_028F
%XUSB21.DeviceName.Jump%=CC_Install, USBVid_045E&Pid_028F
%XUSB21.F710%=CC_Install, USBVID_046D&PID_C21F&REV_0305
%XUSB21.F710%=CC_Install, USBVID_046D&PID_C21F
[MSFT.NTamd64.6.0]
%XUSB21.DeviceName.Wired%=CC_Install, USBVid_045E&Pid_028E
%XUSB21.DeviceName%=CC_Install, USBVid_045E&Pid_0719
%XUSB21.DeviceName.Wired%=CC_Install, USBMS_COMP_XUSB10
%XUSB21.DeviceName%=CC_Install, USBMS_COMP_XUSB20
%XUSB21.DeviceName.Jump%=CC_Install, USBVid_045E&Pid_028F
%XUSB21.DeviceName.Jump%=CC_Install, USBVid_045E&Pid_028F
%XUSB21.F710%=CC_Install, USBVID_046D&PID_C21F&REV_0305
%XUSB21.F710%=CC_Install, USBVID_046D&PID_C21F
[MSFT.NTx86]
%XUSB21.DeviceName.Wired%=CC_Install, USBVid_045E&Pid_028E
%XUSB21.DeviceName%=CC_Install, USBVid_045E&Pid_0719
%XUSB21.DeviceName.Wired%=CC_Install, USBMS_COMP_XUSB10
%XUSB21.DeviceName%=CC_Install, USBMS_COMP_XUSB20
%XUSB21.DeviceName.Jump%=CC_Install, USBVid_045E&Pid_028F
%XUSB21.DeviceName.Jump%=CC_Install, USBVid_045E&Pid_028F
%XUSB21.F710%=CC_Install, USBVID_046D&PID_C21F&REV_0305
%XUSB21.F710%=CC_Install, USBVID_046D&PID_C21F
[MSFT.NTamd64]
%XUSB21.DeviceName.Wired%=CC_Install, USBVid_045E&Pid_028E
%XUSB21.DeviceName%=CC_Install, USBVid_045E&Pid_0719
%XUSB21.DeviceName.Wired%=CC_Install, USBMS_COMP_XUSB10
%XUSB21.DeviceName%=CC_Install, USBMS_COMP_XUSB20
%XUSB21.DeviceName.Jump%=CC_Install, USBVid_045E&Pid_028F
%XUSB21.F710%=CC_Install, USBVID_046D&PID_C21F&REV_0305
%XUSB21.F710%=CC_Install, USBVID_046D&PID_C21F
[CC_Install.Wdf]
KmdfService = XUSB21, XUSB21_wdfsect
[CC_XUSB21_Service]
DisplayName = %XUSB21.ServiceName%
ServiceType = 1 ; SERVICE_KERNEL_DRIVER
StartType = 3 ; SERVICE_DEMAND_START
ErrorControl = 0 ; SERVICE_ERROR_IGNORE
ServiceBinary = %12%xusb21.sys
Источник
Logitech Wireless Gamepad F710 не работает с Windows 10
Я приобрел Logitech Wireless Gamepad F710, который должен работать с Windows 10, но пока не работает.
Windows 10 обнаруживает это, когда я подключаю его беспроводной приемник и включаю его; но в диспетчере устройств Windows геймпад отображается с желтым значком предостережения и считается, что он не работает должным образом.
Я попробовал режимы XInput и DirectInput на геймпаде и установил игровое программное обеспечение Logitech для него. В диспетчере устройств я также попытался:
Из исследований, которые я проводил в Интернете, я также не смог найти решение. Кто-нибудь на SU имел эту проблему и нашел способ ее решить?
2 ответа 2
После дополнительных поисков я узнал на форумах поддержки Logitech, что у других тоже есть эта проблема, и что ни у кого там нет решения.
После еще большего количества копаний я нашел исправление, которое я подробно изложил там и ниже для полноты.
Решение сообщества Microsoft
Решение Microsoft Community от Microsoft для решения аналогичной проблемы с беспроводным контроллером Xbox 360 и Windows 10, кажется, решило эту проблему для меня: http://answers.microsoft.com/en-us/windows/forum/games_windows_10/xbox-360- беспроводный контроллер не-workingconnecting/b65687c2-f879-4a59-b074-248828e5d774? авт = 1
Я должен был выполнить шаги, изложенные в ответе TheTexanGamer с F710 в режиме XInput:
Убедитесь, что ваш контроллер выключен и беспроводной приемник подключен к вашему ПК, прежде чем выполнять следующие действия:
Результаты
Скриншоты результатов, которые я получил, следите.
Рисунок 1: Диспетчер устройств Windows после выполнения шагов TheTexanGamer
Панель управления игровыми контроллерами рассказывает остальную часть истории позже.
Рисунок 2: Панель управления игровыми контроллерами ( joy.cpl )
Рисунок 3: Игровые контроллеры> Дополнительно

Рисунок 4: Игровые контроллеры> Контроллер (беспроводной геймпад F710)> Свойства

Источник
Как подключить джойстик logitech f710 к компьютеру windows 10

Всегда с установкой драйверов Logitech F710 в Windows были проблемы. Но теперь Microsoft окончательно решило зарубить это устройство.
После обновления ОС до 20H2, в диспетчере устройств указано «Для устройства не установлены драйверы. (Код 28)» и висит оранжевый восклицательный знак.
Установка драйвера от контролера xbox 360 не помогает, хотя это спасало раньше.
На просторах интернета найдено решение путем внесения записи в реестр. Но это работает до следующей перезагрузки.
Эксперты по ОС, есть идеи как решить проблему?
Сообщения: 2
Благодарности: 0
» width=»100%» style=»BORDER-RIGHT: #719bd9 1px solid; BORDER-LEFT: #719bd9 1px solid; BORDER-BOTTOM: #719bd9 1px solid» cellpadding=»6″ cellspacing=»0″ border=»0″>
У меня F710 и 20H2. Отключил проверку цифровой подписи, потом поставил прикреплённый драйвер, потом драйвер «слетел», но после этого появилась возможность поставить стандартный драйвер «Контроллер Xbox 360 для Windows». »
Сделал и оно работает 
Я читал раннее про этот метод, но боялся ставить неподписанные драйвера, но ваше сообщение меня подтолкнуло к установке.
В целом, раз со стороны производителя устройства и ОС такие непонятки с драйверами, то наверное, пора менять свой старенький F710 на контроллер от xbox.
Большой вопрос к Logitech, почему они не делают нормальные дрова под него? Насколько я помню, постоянно ставил от xbox.
Источник
Как подключить джойстик logitech f710 к компьютеру windows 10
It seems that there are no drivers available atm
Does anyone know a workaround?
[Solved]
Open Device Manager, right click on your unknown F710 device, Update Driver, «Browse my computer, «Let me select from a list», find Xbox 360 Controllers on the list, and select «Xbox 360 Controller for Windows» and then «Use driver anyway» if you get a warning
You can use the Xbox 360 controller driver apparently until Logitech release an official one. I’m not sure if functionality will be limited in any way but if you want to give it a whirl (might as well. what have you got to lose?) see the first comment on this page.
It seems that there are no drivers available atm
Does anyone know a workaround?
[Solved]
Open Device Manager, right click on your unknown F710 device, Update Driver, «Browse my computer, «Let me select from a list», find Xbox 360 Controllers on the list, and select «Xbox 360 Controller for Windows» and then «Use driver anyway» if you get a warning
Hi. I can not seam to work out how to do this. I can see the f710 in «Devices and Printers» but not in «Device Manager».
It is listed as «Logitech Cordless RumblePad 2» in «Devices and Printers» but I can not see it in device manager. any ideas?
Thanks so much for this solution Atropin, I used it and now my controllers are working 100 percent.
Источник
Logitech f710 не видит
купил Logitech Wireless Gamepad F710 это должно работать с Windows 10, и до сих пор это не так.
Windows 10 обнаруживает его, когда я подключаю беспроводной приемник и включаю его; но в Диспетчере устройств Windows геймпад отображается с желтым значком предупреждения и, как говорят, не работает должным образом.
я попробовал режимы XInput и DirectInput геймпада и установил для него программное обеспечение Logitech Gaming. В Диспетчере устройств у меня также пробовал:
от исследования, которые я проводил в Интернете, я не смог найти решение. У кого-нибудь на SU была эта проблема и нашел способ ее решить?
2 ответов
после более глубокого изучения я узнал на форумах поддержки Logitech, что другие тоже имеют эту проблему, также, что никто не имеет решения там тоже нет.
после еще больше копать, я нашел исправление, которое я подробно там и ниже для полноты.
решение сообщества Microsoft TheTexanGamer для аналогичной проблемы с беспроводным контроллером Xbox 360 и Windows 10, похоже, решило проблему проблема для меня: http://answers.microsoft.com/en-us/windows/forum/games_windows_10/xbox-360-wireless-controller-not-workingconnecting/b65687c2-f879-4a59-b074-248828e5d774?auth=1
Я должен был следовать шагам, изложенным в ответе TheTexanGamer с F710 в режиме XInput:
убедитесь, что геймпад выключен и беспроводной приемник подключенный к компьютеру перед выполнением следующих действий:
после выполнения этих шагов, сделайте, как я сделал и питания на контроллер.
скриншоты результатов я получил следовать.
Рис. 1: Диспетчер устройств Windows После выполнения шагов TheTexanGamer
панель управления игровыми контроллерами рассказывает остальную историю позже.
Рисунок 2: Игровые Устройства Панель Управления ( joy.cpl )
Рисунок 3: Игровые Устройства > Дополнительно
Рисунок 4: Игровые Контроллеры > Контроллер (Беспроводной Геймпад F710) > Свойства
Рисунок 5: Игровые Контроллеры > Контроллер (Беспроводной Геймпад F710) > Свойства – D-Pad Нажата Вверх-Влево
рис. 6: Игровые Контроллеры > Контроллер (Беспроводной Геймпад F710) > Свойства – X Кнопка Нажата
Рисунок 7: Игровые Контроллеры > Контроллер (Беспроводной Геймпад F710) > Свойства Левый Джойстик Провел Вверх-Влево
Рисунок 8: Игровые Контроллеры > Контроллер (Беспроводной Геймпад F710) > Свойства – Правый Джойстик Удерживается-Правый
Рисунок 9: Игровые Контроллеры > Контроллер (Беспроводной Геймпад F710) > Свойства – LT кнопка Нажал
Logitech F710 FAQ все ответы на ваши вопросы здесь
Самый популярный беспроводной геймпад для ПК это Logitech F710 во всем мире продано не счисленное число единиц этой модели. Если вы решили купить Logitech F710, то наверняка у вас возникли вопросы по данному беспроводному геймпаду.
С какими операционными системами logitech F710 работает?
Геймпад Logitech F710 работает с Windows XP, Windows Vista, Windows 7, Windows 8
Работа с Android, MacOS производителем не гарантируется
Где скачать драйвера на logitech F710?
Драйвера на Logitech F710 не требуются, устройство определяется автоматически. Для индивидуальных настроек требуется Logitech Gaming Software, который качается на официальном сайте logitech. Для привязки геймпада к ресиверу используется программа Wireless Gamepad F710 Connect Utility, которая так же доступна на официальном сайте Logitech
Список игр поддерживаемых геймпадом Logitech F710?
Все игры для ПК, которые могут поддерживать управление геймпадом
Срок службы батареек?
На сколько хватает заряда батареек, это самый популярный вопрос. Геймпад работает от двух батареек АА, заряда хватает на 1 месяц. Увеличить срок службы батареек можно, убрав вибрацию в настройках контроллера Logitech F710
Можно ли заменить приемник на Logitech F710?
Потерялся ресивер на logitech F710, можно заменить приемник, на аналогичный.
Приемник от Logitech F710 можно заменить на другой приемник от этой же модели.
Можно привязать к 1 приемнику несколько геймпадов?
Нет, рекомендуется на одном ПК играть одним беспроводным геймпадом
Можно ли играть на Xbox 360 геймпадом logitech F710?
Нет, но выбрав режим XInput геймпад будет имитировать джойстик Xbox
Что делать, если геймпад не определяется ПК?
На разных версия Windows иногда возникают проблемы. Частым решением является такое: качаются драйвера на джойстик Xbox для PC, устанавливаются в ручную. После вы назначаете геймпад Logitech F710 заместо геймпада Xbox
Почему компьютер перестал видеть геймпад?
Для начала вам нужно проверить заряд батареек, возможно они требуют замены. Если проблема не в батарейках, то нужно удалить геймпад как устройство, после чего произвести установку заново.
Какая гарантия на геймпад logitech F710?
На геймпад гарантия 3 года, для гарантии в первые 2 недели вы обращаетесь к продавцу, после прошествия 2 недель, вам нужно обращаться в любой сервисный центр Logitech в Украине
По вопросам покупки запчастей и компонентов, просим обращаться по телефонам магазина, наши сервисные инженеры сделают все возможное для решения вашей проблемы.
Источник
Видео
Настройка геймпада Logitech f710 для Windows 10
Геймпад для компьютера — Logitech Wireless Gamepad F710 — как подключить и настроить на Windows 10
У меня БОМБИТ от LOGITECH F710 (ง ͠° ͟ل͜ ͡°)ง
Установка и настройка драйверов для геймпадов Logitech F310, F510, F710
Logitech F710 🔴 не определяется
Logitech F710 решение проблемы с драйверами после Windows 10 Майского 2020 Обновления 2004
Обзор Геймпада Logitech F710. Лучший беспроводной игровой джойстик на ПК 2020
Геймпад Logitech Wireless F710 установка на Windows 7,8,8 1 без скачки драйверов
Как подключить джойстик 🎮 к ноутбуку 💻 или компьютеру с Windows 10, 8 или 7 в 2021
Настройка геймпада Logitech f310 с помощью программы Logitech Profiler