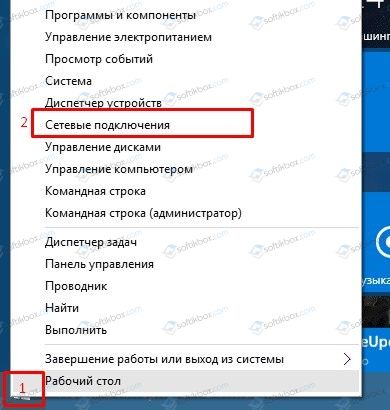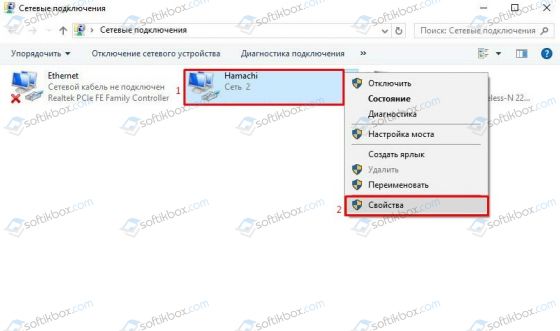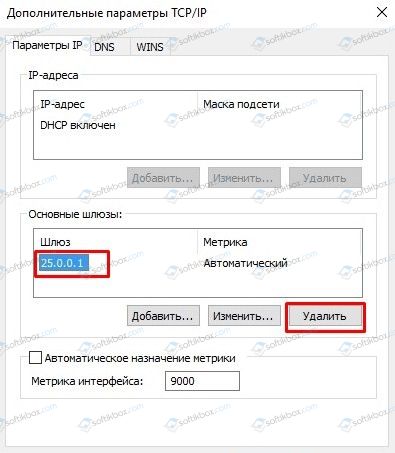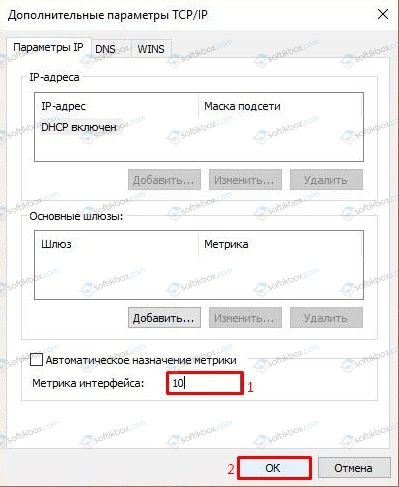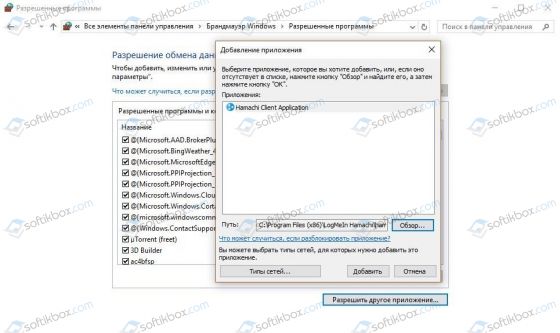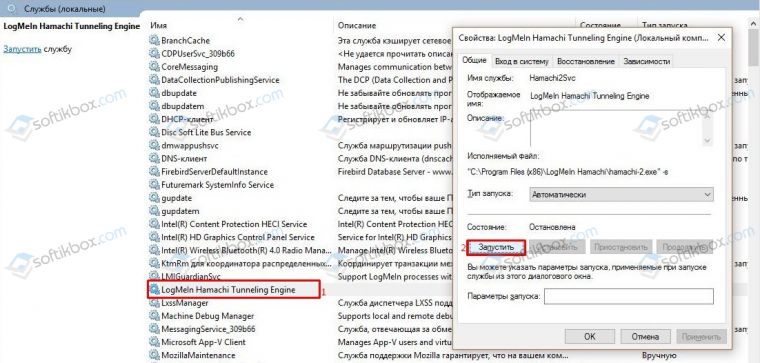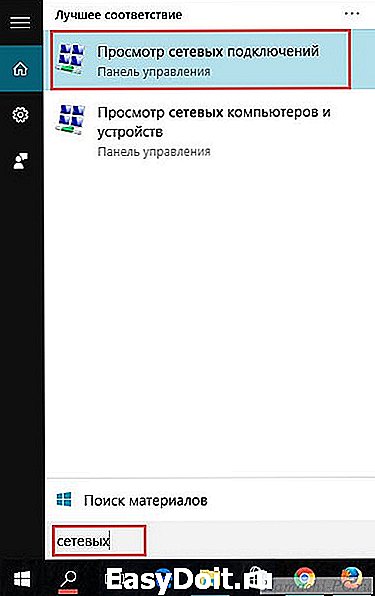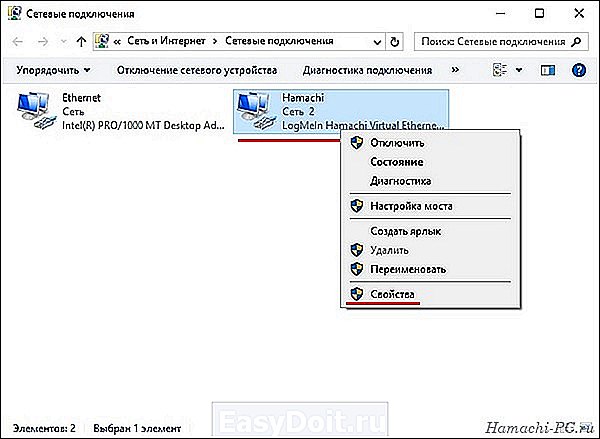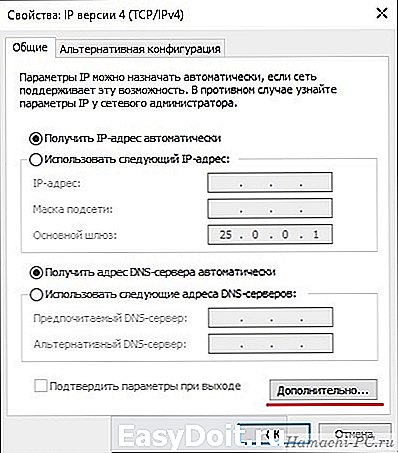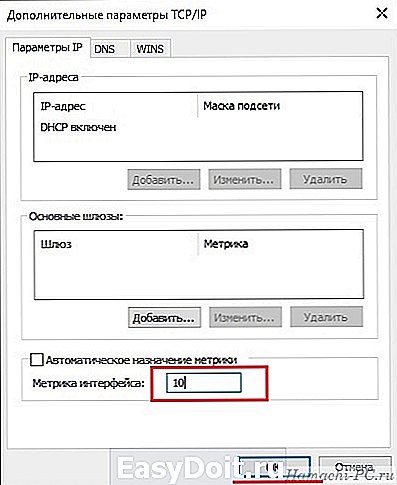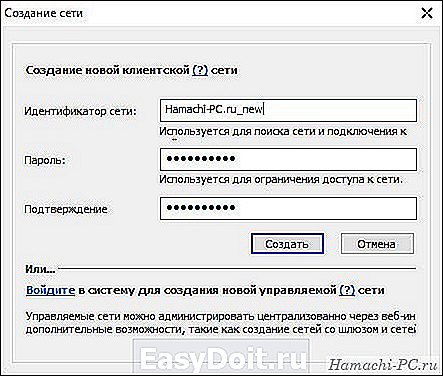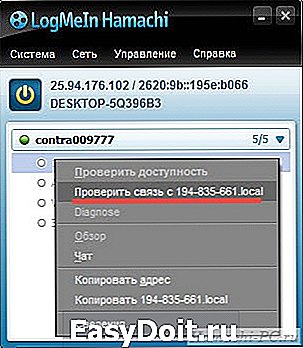Все что необходимо сделать, чтобы настроить Hamachi на Windows 10 или 8 – это изменить параметры сетевого адаптера, который создает программа.
Шаг 1
Откройте сетевые подключения – для этого в Windows 10 достаточно нажать на кнопку поиска и ввести слово «сетевых», затем среди найденных элементов выберите и щелкните на «Просмотр сетевых подключений».
Шаг 2
Откройте свойства сетевого адаптера, который называется «Hamachi».
В следующем окне откройте свойства протокола IPv4 и затем нажмите на кнопку «Дополнительно».
Шаг 3
Здесь вам нужно, во-первых, удалить прописанный шлюз.
И во-вторых, изменить значение метрики интерфейса, прописав туда число 10.
На этом настройки в Windows закончены, осталось изменить настройки самой программы Хамачи, подробнее – в этой инструкции.
Содержание
- Шаг 1: Редактирование параметров виртуального адаптера
- Шаг 2: Добавление исключения для брандмауэра
- Шаг 3: Проверка службы Hamachi
- Шаг 4: Настройка параметров Hamachi
- Шаг 5: Проброс портов
- Вопросы и ответы
Построение собственной защищенной сети в Windows 10 реализуемо благодаря программному обеспечению Hamachi. Однако перед началом работы с этим приложением его, как и операционную систему, требуется настроить, чтобы при подключении не возникло никаких непредвиденных проблем и ошибок, которые бы пришлось решать. Правильная конфигурация позволит не только без проблем создать сеть, но и видеть ее другим компьютерам, находящимся за пределами локальной сети.
Шаг 1: Редактирование параметров виртуального адаптера
Сразу же после инсталляции Hamachi в ОС добавляется новый виртуальный сетевой адаптер, который и нужен для создания собственного VPN. Сначала мы рекомендуем обратить внимание на его параметры и при необходимости редактировать их через встроенные в Виндовс меню.
- Откройте «Пуск» и перейдите в «Параметры», кликнув по специальному значку в виде шестеренки.
- В появившемся окне выберите категорию «Сеть и Интернет».
- В первом же разделе «Изменение сетевых параметров» нажмите по строке «Настройка параметров адаптера».
- Откроется новое окно «Сетевые подключения». Здесь отыщите Hamachi, щелкните по значку ПКМ и в контекстном меню выберите пункт «Свойства».
- Отобразится меню свойств, где отметьте маркером пункт «IP версии 4 (TCP/IPv4)», а затем нажмите по активной кнопке «Свойства».
- Сразу же переходите к дополнительным параметрам.
- При наличии основного шлюза
25.0.0.1удалите его. - После этого отмените автоматическое назначение метрики интерфейса и установите для нее значение «10».
На этом настройка виртуального адаптера завершена. Теперь при создании собственной сети не должно возникнуть сложностей с передачей соединения. Далее нужно сделать так, чтобы сигналу не помешали сторонние и встроенные в операционную средства, о чем пойдет речь при разборе следующих этапов.
Шаг 2: Добавление исключения для брандмауэра
Межсетевой экран Windows 10 не всегда корректно реагирует на действие различных программ, обеспечивающих VPN-подключения. Hamachi тоже может попасть под подозрение, вследствие чего брандмауэром будет заблокирована любая активность ПО. Во избежание появления подобных ситуаций советуем добавить приложение в список исключений, что происходит так:
- Снова перейдите в меню «Параметры».
- На этот раз здесь выберите раздел «Обновление и безопасность».
- Через левую панель переместитесь на «Безопасность Windows».
- Нажмите левой кнопкой мыши по строке «Брандмауэр и защита сети».
- Щелкните по кликабельной надписи «Разрешить работу с приложением через брандмауэр».
- В окне «Разрешенные программы» потребуется нажать по кнопке «Изменить параметры».
- После этого активируется кнопка «Разрешить другие приложения», которая и нужна нам сейчас.
- В окне «Добавление приложения» перейдите к обзору через стандартный Проводник.
- Откройте расположение, по которому была установлена Hamachi, а затем выберите исполняемый файл, отвечающий за запуск программы.
- После добавления в таблицу отметьте пункты для частных и публичных сетей галочками и сохраните изменения.

Теперь вы можете быть уверены, что стандартный брандмауэр не заблокирует процессы, выполняемые Hamachi. Если на компьютере параллельно используются сторонние межсетевые экраны, добавьте этот софт в исключения и в этих инструментах.
Шаг 3: Проверка службы Hamachi
За выполнение процессов Hamachi в Windows 10 отвечает сторонняя служба, которая была добавлена вместе с программным обеспечением. Вам необходимо проверить ее, настроить автоматический старт и при необходимости вручную запустить.
- Для этого откройте «Пуск» и через поиск отыщите приложение «Службы».
- В списке отыщите строку «LogMeln Hamachi Tunneling Engine» и дважды кликните по строке для открытия ее свойств.
- Установите тип запуска «Автоматически» и запустите службу, если она остановлена.

Останется только применить изменения и можно закрывать окно служб. Теперь процесс Hamachi будет запускаться автоматически при каждой загрузке операционной системы, поэтому с вызовом службы в будущем не должно возникнуть проблем.
Шаг 4: Настройка параметров Hamachi
Перейдем непосредственно к графическому интерфейсу Hamachi, поскольку все настройки Windows уже выполнены. В самой программе необходимо уделить время нескольким пунктам, отвечающим за корректность подключения и видимость в глобальной сети.
- Во всплывающем меню «Система» выберите пункт «Параметры».
- В появившемся окне повторно переместитесь в «Параметры».
- Установите оба значения блока «Соединения с одноранговыми узлами» в состояние «любой».
- После этого переходите к дополнительным настройкам, нажав по соответствующей надписи.
- Здесь отмените использование прокси-сервера, поскольку при обычном соединении это не требуется и только помешает корректному подключению к сети.
- После этого установите положительное значение параметра «Включить разрешение имен по протоколу mDNS».
- Уберите ограничения с «Фильтрация трафика», выбрав «Разрешить все».
- В завершение включите присутствие в сети, чтобы другие компьютеры смогли обнаружить это устройство.

Шаг 5: Проброс портов
Уже после предыдущего этапа можно смело переходить к созданию сети и проверке работоспособности Hamachi, однако существует вероятность того, что из-за закрытых по умолчанию портов создать VPN не получится. Мы рекомендуем установить для ПО свободные порты и пробросить их через настройки роутера.
- Снова перейдите в «Параметры» и откройте «Дополнительные настройки».
- В качестве локального UDP-адреса предлагаем задать
12122, а в качестве TCP —12121. Это обосновано тем, что чаще всего такие порты свободны, потому конфликтов возникнуть не должно. - Теперь понадобится открыть веб-интерфейс маршрутизатора, где в соответствии с особенностями реализации производится открытие только что указанных портов. Детальнее об этом читайте в отдельном руководстве на нашем сайте далее. Там вы найдете варианты выполнения поставленной задачи на примере популярных производителей маршрутизаторов.
Подробнее: Открываем порты на роутере
После успешной конфигурации Hamachi в Windows 10 можно приступать к созданию собственной сети или полноценных серверов для игр. Разобраться в этом помогут представленные далее инструкции.
Подробнее:
Увеличиваем количество слотов в программе Hamachi
Создаем сервер компьютерной игры через программу Hamachi
Создаем новую сеть в программе Hamachi
Однако проблемы с созданием сети или при подключении к ней тоже могут возникнуть. В большинстве случаев это связано с неправильной конфигурацией или мелкими системными сбоями. Если такие неполадки все-таки возникли, ознакомьтесь со статьями по следующим ссылкам.
Подробнее:
Решаем проблему подключения Hamachi к сетевому адаптеру
Исправление проблемы с туннелем в Hamachi
Как исправить синий круг в Hamachi
Только что вы прочли поэтапное руководство по настройке Hamachi в Виндовс 10. Остается только по очереди выполнить каждый шаг, чтобы при соединении с сервером или его создании не появилось каких-либо сложностей.
Еще статьи по данной теме:
Помогла ли Вам статья?
Некоторые пользователи сталкиваются с проблемами доступа к игровым серверам – отдельные софты являются закрытыми. Для продолжения общения с друзьями онлайн потребуется скачать и осуществить настройку дополнительного приложения Хамачи для компьютера с операционной системой Windows 10. Представленные инструкции несложные, подойдут начинающим юзерам ПК.
Как настроить программу
Чтобы подключение через программу прошло успешно, необходимо выполнить несколько последовательных действий:
- открыть официальную страницу необходимой утилиты, перейти на страницу с последней версией софта, нажать кнопку «Скачать». Внимание! Загружать установочные пакеты файлов можно только из официальных или проверенных источников. Использование данных с «подозрительных» сайтов чревато заражением персонального устройства вредоносным объектом;
- запустить процесс активации на действующем ПК.
Процедура занимает некоторое время, юзеру требуется следовать подсказкам, отображающимся на мониторе. После завершения процесса необходимо детально настроить программу по следующим характеристикам.
Редактирование параметров виртуального адаптера
Первый пункт, который требуется отредактировать после инсталляции – нужно включить дополнительную карту виртуального типа. Этапы действий:
- нажать кнопку «Пуск», открыть раздел «Параметры» (обозначается символом шестеренки);
- в новом рабочем окне кликнуть на подпункт «Сеть и интернет»;
- затем последовательно перейти по строкам «Изменение сетевых параметров», «Настройка параметров адаптера»;
- операционка запустит еще одну панель, где нужно выбрать пункт «Сетевые подключения»;
- в открывшемся перечне нажать на имя приложения Hamachi правой клавишей мышки, чтобы вызвать контекстное меню элемента, перейти на «Свойства»;
- по маркеру IP версии 4 (TCP/IPv4), кликнуть по строке «Свойства»;
- выбрать дополнительные параметры объекта.
Если на мониторе появится обозначение шлюза 25.0.0.1, необходимо его удалить. Метрику обозначения сменить на кодировку 10. Изменения нужно сохранить, после чего не должны проявляться перебои с подключением и передачей информации.
Добавление исключения для брандмауэра
В некоторых случаях межсетевой монитор Виндовс 10 некорректно реагирует на работу отдельных приложений, которые обеспечивают доступ VPN-соединения. Чтобы нужная утилита не попала в список подозрительных софтов, требуется выполнение следующих шагов:
- открыть раздел «Параметры»;
- выбрать блок «Обновление и безопасность»;
- в левой части перейти к строке «Безопасность Windows», затем левой кнопкой тапнуть на имя «Брандмауэр и защита сети»;
- нажать на подпункт «Разрешить работу с приложением через брандмауэр».
В списке разрешенных утилит кликнуть по клавише «Изменить параметры». На мониторе активируется подпункт «Разрешить другие софты», где в подразделе «Добавление приложения» активировать обзор через «Проводник». Перейти к расположению Hamachi и активировать файл, который отвечает за запуск.
Внимание! После того, как необходимые имена частных и публичных сетей оказались добавленными в таблицу, нужно галочками отметить требуемые наименования. Сохранить обновленные характеристики соответствующей кнопкой.
Проверка службы Hamachi
За выполнение процедур указанной службы отвечает отдельная утилита, которая добавляется на персональное устройство вместе с файлами ПО. Чтобы проверить настройки, нужно выполнить шаги следующей инструкции:
- нажать на «Пуск», найти раздел «Службы»;
- выбрать «LogMeln Hamachi Tunneling Engine», нажать дважды ЛКМ;
- активировать тип «Автоматически» и запустить.
Применить внесенные изменения, а затем закрыть окно. После этого Hamachi будет запускаться самостоятельно.
Настройка параметров
Для изменения настраиваемых характеристик требуется выполнить следующее:
- запустить программу, выбрать меню «Систему», затем «Параметры»;
- в новой панели снова выбрать «Параметры»;
- в строке «Соединения с одноранговыми узлами» переключить обе настройки на тип «Любой».
Затем в пункте «Дополнительные настройки» отменить применение прокси-сервера, а в строке «Включить разрешение имен по протоколу mDNS» закрепить положительное обозначение и пункт «Разрешить все».
Проброс портов
Для корректной работы нужно установить дополнительное ПО для свободных портов:
- открыть «Параметры», затем строку «Дополнительные настройки»;
- для локального адреса установить 12122, ТСР – 12121 (в большинстве случаев данные значения свободны).
Затем в интерфейсе веб-маршрутизатора произвести открытие созданных ранее подключений. Сохранить изменения.
Почему не работает Hamachi на Windows 10
В некоторых случаях могут возникнуть неполадки с работой приложения. Некоторые распространенные ситуации:
- назначение моста без доступа к сети – перезагрузить роутер, проверить, нет ли блокировки через антивирус или брандмауэр;
- ошибка «LAN servers are restricted to local clients» активируется при попытке сыграть в некоторые игры – необходимо провести диагностику ПК, проверить IP-адрес компа;
- неполадка с индикатором – зеленый цвет означает успешное соединение, если мигает – существуют проблемы.
В первую очередь нужно проверить компьютер антивирусным приложением, затем провести диагностику работы операционной системы.
Отдельные приложения обеспечивают стабильное подключение к сетевым играм. Чтобы соединение было корректным, требуется дополнительная настройка программы по указанным инструкциям.
Программа Хамачи – мощный и простой инструмент для создания виртуальных локальных сетей, VPN туннелирования. Но утилита все равно требует правильной настройки, чтобы работать без сбоев, прерываний и со стабильным соединением. Рассмотрим, как настроить Hamachi, а также решим основные проблемы, которые могут возникать при допущении ошибок.
Базовая настройка
Рассмотрим стартовый этап – первоначальную настройку Hamachi. Это действия, выполняемые в первую очередь сразу после установки утилиты.
- В открытом окне программы в верхнем левом углу нажать кнопку «Система».
- Перейти к вкладке «Параметры».
- Вновь перейти к одноименному разделу в открывшемся окне.
- В разделе «Соединения с одноранговыми узлами» перевести оба параметра в состояние «Любой».
Этот пункт позволит избежать ошибок, когда у компьютеров, объединяемых в локальную сеть, не совпадают настройки шифрования или сжатия.
Далее следует перейти к дополнительным настройкам, которые находятся в том же окне, где происходила предыдущая настройка.
- В разделе «Подключение к серверу» отключить настройку «Использовать прокси-сервер».
- Параметр «Включить разрешение имен по протоколу DNS» в разделе «Соединения с одноранговым узлом» перевести в положение «Да».
- В это же разделе найти пункт «Фильтрация трафика» и задать ему значение «Разрешить все».
- Найти участок «Присутствие в сети», где параметр «Включить» перевести в положение «Да».
Теперь осталось перезагрузить программу для принятия настроек.
Если не было принято и использовано каких-либо специфических параметров на том или ином хосте, то такой настройки Хамачи для игры по сети должно быть достаточно. Если же что-то не работает, то идем дальше.
Настройка Windows
Кроме самой программы, зачастую настройки требует система. Инструкция для Windows 10 и 8 следующая:
- Перейти к поиску (находится рядом с пуском) и ввести слово «сетевых». В выпавших предложениях выбрать «Просмотр сетевых подключений».
- Кликнуть правой кнопкой мыши по адаптеру с названием «Hamachi».
- В выпавшем меню выбрать пункт «Свойства».
- Найти пункт «IP версии 4 (TCP/IPv4)», кликнуть по нему и нажать кнопку «Свойства», которая находится чуть ниже, справа.
- В открывшемся окне в нижнем правом углу нажать «Дополнительно…».
- В окне «Основные шлюзы» удалить прописанный там. Для этого кликнуть по нему и нажать кнопку «Удалить».
- Внизу найти «Метрика интерфейса» заменить на 10.
Настройка немного отличается для Windows 7 и XP:
- В меню «Пуск» кликнуть «Панель управления».
- Нажать «Связь и интернет».
- Зайти в «Центр управления сетями и общим доступом».
- В колонке слева кликнуть по «Изменение параметров адаптера».
Дальше действия также же, как для 8 и 10 версий операционной системы.
Порядок действий для Mac OS сильно зависят от конкретной версии. То же касается дистрибутивов Linux. Поэтому стоит найти инструкции для конкретной системы.
Настройка удаленного доступа через Hamachi
Чтобы получить доступ к другому компьютеру, необходимо создать и настроить локальную сеть:
- В главном окне программы нажать кнопку «Сеть».
- Выбрать «Создать новую сеть…».
- Ввести требуемые параметры.
- Нажать кнопку «Создать».
Далее нужно сообщить пользователям, которые хотят подключиться, свои идентификатор и пароль. Чтобы подключить к существующей сети, нужно:
- В разделе «Сеть» нажать «Подключиться к существующей сети».
- Ввести параметры, которые были указаны при создании.
- Кликнуть «Подключиться».
Теперь можно видеть все компьютеры, которые также подключены к этой сети. Дальнейшая настройка удаленного управления проводится стандартными средствами Windows. Доступ к папкам есть сразу.
Какие могут возникнуть проблемы при неправильной настройке
Проблемы могут возникать из-за неправильной настройки самой утилиты, конфликтов с параметрами системы, настроек брандмауэра. Рассмотрим самые распространенные проблемы, а также методы их решения.
Параметры брандмауэра
Настройки межсетевого экрана чаще всего становятся причиной нерабочего соединения при использовании Hamachi на пару с антивирусом. Брандмауэр может блокировать трафик по определенным протоколам или портам, которые использует утилита. Необходимо проверить – в экране дело или нет:
- Открыть поиск и ввести слово «Брандмауэр». В выпавших вариантах выбрать «Брандмауэр Windows».
- Слева найти «Включение и отключение брандмауэра Windows».
- Отключить межсетевой экран во всех сетях.
- Кликнуть «Ок» внизу окна.
Не стоит пугаться – отключение потребуется ненадолго, для проверки того, в брандмауэре ли дело. Если после этого проблема исчезла, достаточно добавить Хамачи в исключения и включить экран обратно. Инструкция актуальна для Виндовс 10, но для других систем принцип тот же – отличаются лишь названия кнопок, которые необходимо кликнуть.
Если проблема не решилась, нужно проделать все то же самое с антивирусом.
Сетевой адаптер не имеет допустимых параметров настройки IP
Система может выдавать ошибку «Сетевой адаптер не имеет допустимых параметров настройки IP» в том случае, если компьютер получает IP-адрес автоматически, а Хамачи устанавливает его для своего соединения самостоятельно, что приводит к конфликту. Для его исправления можно попробовать установить адрес вручную. Для этого:
- Повторить первые 4 пункта настройки Windows 10 и 8.
- Переместить маркер на «Использовать следующий IP-адрес».
- Указать параметры, которые указаны в Хамачи.
Также стоит попробовать использовать адрес роутера, изменив последнюю цифру. Маска установится автоматически, а шлюзом по умолчанию будет сам роутер. Его параметры можно увидеть на нижней крышке.
Статус VPN – ошибка
Ошибка возникает, когда пользователям не удается согласовать предпочтительные настройки шифрования или сжатия, о чем говорилось в начале статьи. На хостах используются разные методы, что приводит к тому, что каждый из них не знает, как расшифровать или распаковать трафик. Из-за этого происходит ошибка создания туннеля.
Чтобы исправить проблему, необходимо в настройках Хамачи выбрать одинаковые на обоих устройствах типы шифрования и сжатия. Либо установить тип «Любой» на одной или обеих машинах.
Прежде, чем пробовать представленное решение, стоит попробовать проверенный временем метод – выключить и включить вай-фай, роутер, вытащить и вставить обратно кабель Ethernet. Если не помогло, тогда можно переустановить программу. В случае неудачи смело переходим к более конкретному решению.

05.12.2017
Просмотров: 28782
Многие из нас часто любят поиграть в старые игры. Однако многие из них имеют закрытые сервера и поиграть вместе с друзьями не представляется возможным. В данном случае на помощь приходит программа Hamachi, основная задача которой, это создание локальной сети поверх интернета.
Читайте также: Все о локальной сети в Windows 10: создание, настройка, изменение и устранение неполадок
Как работать с программой Hamachi на Windows 10?
Для того, чтобы установка программы прошла успешно, стоит выполнить несколько несложных действий:
- Загружаем установочный файл Hamachi на свой ПК.
- Отключаем на время установки антивирусную программу, так как иногда защитник блокирует инсталляцию софта по созданию серверов.
- Выполняем установку и заходим в программу. Далее настройка Хамачи для Windows 10 будет следующей.
- Нажимаем правой кнопкой мыши по кнопке «Пуск» и выбираем «Сетевые подключения».
- Откроется окно управления сетевыми подключениями. Нажимаем правой кнопкой мыши на сети Hamachi и выбираем «Свойства».
- Теперь нужно открыть IP версии 4(TCP/IPv4). Для этого нужно кликнуть на кнопку «Дополнительно» во вкладке «Параметры IP» и в разделе «Шлюз» нажать «Удалить».
- В поле «Метрика интерфейса» вводим значение «10» и нажимаем «ОК».
После выполнения этих настроек, нужно перейти в «Панель управления», «Брандмауэр Windows» и добавить Hamachi в список исключения. О том, как добавить программу в список исключения брандмауэра, мы писали ранее.
Теперь в самой программе нажимаем «Система», «Параметры» и выбираем вкладку «Параметры». Напротив пункта «Сжатие» и «Шифрование» выставляем «Отключено». Применяем изменения.
Перезагружаем программу. Также нужно включить нужную службу. Для этого жмём «Win+R» и вводим «services.msc». Откроется окно служб. Находим «LogMeIn Hamachi Tunneling Engine» и выполняем её запуск.
После активации службы нужно перезагрузить ПК и проверить программу на работоспособность в Windows 10.
О том, как еще настроить Hamachi в Windows 10 смотрите в видео:
Всем привет! Сегодня мы поговорим про то, как настроить Хамачи на своем рабочем ПК для игр по виртуальной локальной сети. Статья разбита по шагам. Сначала мы выполним настройку в системе, потом в уже установленной программе. Третий шаг нужен для тех, у кого подключение к интернету идет через домашний роутер – там нужно будет пробросить порты. Я постарался расписать все как можно подробнее, но если у вас возникнут какие-то трудности или вопросы, то пишите в комментариях, и я вам обязательно помогу.
Содержание
- Шаг 1: Настройка в Windows
- Шаг 2: Настройка в самой программе
- Шаг 3: Проброс портов
- Шаг 4: Открытие портов
- Хамачи без доступа к интернету – что делать?
- Задать вопрос автору статьи
Шаг 1: Настройка в Windows
- Перед тем как настроить Hamachi мы должны внести некоторые изменения в ОС. На клавиатуре нажимаем по клавишам и R одновременно, чтобы вызвать вспомогательное окошко – далее вводим и применяем команду:
ncpa.cpl
- Открываем «Свойства» Hamachi сети.
ВНИМАНИЕ! На Windows 7 может быть проблема, когда сети «Hamachi» в списке не будет, в таком случае вам нужно найти более старую версию программы, установить её, и самое главное не обновлять до последней.
- Нажимаем один раз по четвертому протоколу «TCP/IPv4» и заходим в «Свойства». На десятке он может быть не активен, тогда нужно будет его включить с помощью галочки. Далее переходим в «Дополнительные» параметры.
- Сначала посмотрите в строку «Основные шлюзы» – если там что-то есть, то удаляем. Потом ниже убираем галочку «Автоматическое назначение метрики» и ставим значение 10.
Вы можете заметить, что напротив каждого IP участника будет желтый треугольник, что говорит о проблеме соединения. Их может и не быть, а в игре вы не будете видеть своих друзей – поэтому нужно внести некоторые изменения в настройки.
- В верхнем меню переходим в «Система» – «Параметры».
- В разделе «Параметры» напротив «Шифрования» выставляем значение «Любой». В качестве сжатия можно выставить два значения: «Включено» или «Любой» (если что-то будет не получаться, то попробуйте оба варианта). Теперь нужно проверить ещё некоторые надстройки – кликаем по ссылке ниже.
- Находим параметр «Использовать прокси-сервер» и отключаем его.
- Нужно также включить mDNS.
- Так как мы всего лишь играем, и нам не нужно настраивать зачищенную VPN сеть, то фильтрацию лучше тоже отключить.
- Активируем «Присутствие в сети».
Шаг 3: Проброс портов
ВНИМАНИЕ! Данный шаг необходим только для тех, у кого интернет подключен через роутер.
В тех же самых дополнительных настройках указываем два порта:
- Локальный UDP-адрес – 12122
- Локальный TCP-адрес – 12121
Далее вам нужно зайти в настройки роутера и пробросить эти порты. Проброс нужен для того, чтобы роутер при обращении на выделенный порт перебрасывал на ваш компьютер. Для начала нам нужно выставить статический локальный IP вашего компа, чтобы он не изменился через какое-то время. Можно это конечно сделать через настройки маршрутизатора, но проще это сделать локально на компе:
- Опять нажимаем на кнопки и R и вводим:
ncpa.cpl
- Давайте узнаем IP адрес нашего роутера, для этого вам нужно зайти в «Состояние» того подключения, через которое вы подключены к маршрутизатору. Если это Wi-Fi, то заходим в состояние беспроводной сети. У меня подключение идет по проводу, поэтому я выбрал его.
- Кликаем по кнопке «Сведения» и смотрим в строку «Шлюз по умолчанию» – запомните эти цифры, или куда-то запишите.
- Теперь переходим в «Свойства» этого подключения.
- Кликаем один раз по четвертому протоколу и далее переходим в «Свойства»:
- IP-адрес – первые три цифры устанавливаем как у вашего роутера, далее последнюю можете выбрать любую из диапазона от 10 до 254. Я выбрал 120.
- Маска подсети – просто нажимаем по ней, и она установится автоматом.
- Основной шлюз – вписываем IP роутера.
- DNS – я использовал ДНС от Google: 8.8.8.8 и 8.8.4.4. Вы можете выбрать другие.
- Два раза нажимаем «ОК».
Теперь нам нужно зайти в админку роутера и пробросить два порта, которые мы создали ранее в Хамачи: TCP (12121) и UDP (12122). И обязательно при пробросе указать IP-адрес нашего компа – ведь на него будет идти переадресация.
Для входа в интерфейс вам нужно будет ввести в адресную строку IP или DNS адрес маршрутизатора. Чаще всего используют адреса: 192.168.1.1 или 192.168.0.1. Далее нужно будет ввести логин и пароль от аппарата. Напомню, что все эти данные есть на этикетке под корпусом. Если у вас есть сложности с входом в админку интернет-центра – читаем эту инструкцию.
TP-Link
Старая прошивка
«Переадресация» – «Виртуальный сервер» – нажимаем по кнопке «Добавить».
Вводим «Порт сервера» как 12121, далее вводим IP нашего компа, указываем протокол «TCP» и «Сохраняем параметры». Создаем такой же проброс и для UDP порта со значением порта «12122».
Новая прошивка
«Дополнительные настройки» – «Переадресация NAT» – «Виртуальные серверы» – нажимаем по кнопке «Добавить». Указываем внешний порт, вводим IP адреса вашего компа и указываем протокол. Создаем оба правила для TCP и для UDP. Порты указываем такие же, как в Хамачи.
ASUS
«Интернет» – вкладка «Переадресация портов» – кликаем по кнопке добавить.
Указываем порт, протокол и IP вашего компа. Напомню, что правило нужно создать для обоих протоколов.
ASUS
D-Link
На классической прошивке находим «Межсетевой экран» и переходим в «Виртуальные серверы».
В темной прошивке данный раздел находится в «Расширенных настройках».
Кликаем, чтобы добавить правило и вводим все нужные данные. Ещё раз повторюсь, что надо добавить два проброса: TCP и UDP, и не забыть про IP ПК.
Zyxel Keenetic
Старая прошивка
Нажимаем по щиту, переходим в «Межсетевой экран» и кликаем по кнопке «Добавить правило».
В строку «IP-адрес назначения» – вписываем айпишник компа. Далее ниже указываем протокол и вводим номер порта. Создаем два правила.
Новая прошивка
Переходим в раздел «Переадресация» и кликаем по кнопке «Добавить правило». Нам нужны следующие строчки:
- Выход – тут нужно указать IP адрес компа. Если этого сделать невозможно, то выбираем устройство из списка по названию. Если вы не можете выбрать свой ПК или ввести IP, то нужно зарегистрировать устройство в сети. Для этого переходим в «Список устройств» в разделе «Незарегистрированные устройства», кликаем по вашему ПК, вводим название и нажимам по кнопке «Зарегистрировать».
- Протокол – указываем протокол.
- Тип правила – одиночный порт
- Открытый порт – вводим номер
Добавить нужна два правила для каждого протокола.
Netis
«Переадресация» – «Виртуальный сервер» – вводим IP, протокол и указываем внешний номер порта. Создаем два привила.
Linksys
Переходим в «Applications & Gaming» – «Single Port Forwarding» – указываем параметры как на картинке ниже.
Tenda
«Расширенные настройки» – «Виртуальный сервер».
Вводим нужные значение и добавляем два правила.
Шаг 4: Открытие портов
Хорошо, мы порты пробросили, но теперь их нужно открыть в Windows. Для этого нужно создать два правила для UDP (12122) и TCP (12121) в Windows. О том, как это сделать смотрим отдельные инструкции:
- Windows 10
- Windows 7
Хамачи без доступа к интернету – что делать?
Скорее всего есть проблема с драйверами, которые были установлены на виртуальную сетевую карту для данного приложения. Я бы советовал скачать другую версию и переустановить программу заново. Если это не поможет, то полностью удаляем приложение с компа. А потом обновляем драйвера для своей сетевой карты или Wi-Fi модуля. Инструкции смотри ниже:
- Сетевая карта
- Wi-Fi модуль
После этого устанавливаем программу повторно. Лучше всего её скачать с официального сайта, а не с сомнительных файлообменников.
Содержание
- Как настроить Hamachi на Windows 10 и 8
- Шаг 1
- Шаг 2
- Шаг 3
- Настройка программы Hamachi для игр по сети
- Правильная настройка Хамачи
- Настройка Виндовс
- Настройка программы
- Как настроить Hamachi на windows 10?
- Настройка Hamachi в Windows 10
- Шаг 1: Редактирование параметров виртуального адаптера
- Шаг 2: Добавление исключения для брандмауэра
- Шаг 3: Проверка службы Hamachi
- Шаг 4: Настройка параметров Hamachi
- Шаг 5: Проброс портов
Как настроить Hamachi на Windows 10 и 8
Все что необходимо сделать, чтобы настроить Hamachi на Windows 10 или 8 – это изменить параметры сетевого адаптера, который создает программа.
Шаг 1
Откройте сетевые подключения – для этого в Windows 10 достаточно нажать на кнопку поиска и ввести слово «сетевых», затем среди найденных элементов выберите и щелкните на «Просмотр сетевых подключений».
Шаг 2
Откройте свойства сетевого адаптера, который называется «Hamachi».
В следующем окне откройте свойства протокола IPv4 и затем нажмите на кнопку «Дополнительно».
Шаг 3
Здесь вам нужно, во-первых, удалить прописанный шлюз.
И во-вторых, изменить значение метрики интерфейса, прописав туда число 10.
На этом настройки в Windows закончены, осталось изменить настройки самой программы Хамачи, подробнее – в этой инструкции.
Настройка программы Hamachi для игр по сети
Hamachi – удобное приложение для построения локальных сетей через интернет, наделенное простым интерфейсом и множеством параметров. Для того, чтобы играть по сети, необходимо знать ее идентификатор, пароль для входа и осуществить первоначальные настройки, которые помогут обеспечить стабильную работу в дальнейшем.
Правильная настройка Хамачи
Сейчас мы внесем изменения в параметры операционной системы, а после перейдем к изменению опций самой программы.
Настройка Виндовс
- 1. Найдем значок подключения к интернету в трее. Внизу нажимаем «Центр управления сетями и общим доступом».
2. Переходим в «Изменение параметров адаптера».
3. Находим сеть «Hamachi». Она должна стоять первой в списке. Переходим во вкладку «Упорядочить» – «Представление» – «Строка меню». На появившейся панели выберем «Дополнительные параметры».
4. Выделим в списке нашу сеть. При помощи стрелок переместим ее в начало столбца и нажмем «ОК».
5. В свойствах, которые откроются при клике на сети, правой кнопкой мыши выбираем «Протокол интернета версии 4» и нажимаем «Свойства».
6. Введем в поле «Использовать следующий IP-адрес» IP-адрес Hamachi, который можно увидеть возле кнопки включения программы.
Обратите внимание, что данные вводятся вручную, функция копирования недоступна. Остальные значения пропишутся автоматически.
7. Тут же перейдем в раздел «Дополнительно» и удалим имеющиеся шлюзы. Чуть ниже укажем значение метрики, равное «10». Подтверждаем и закрываем окна.
Переходим к нашему эмулятору.
Настройка программы
- 1. Открываем окно редактирования параметров.
2. Выбираем последний раздел. В «Соединения с одноранговыми узлами» вносим изменения.
3. Тут же переходим в «Дополнительные настройки». Найдем строку «Использовать прокси-сервер» и выставим «Нет».
4. В строке «Фильтрация трафика» выберем «Разрешить все».
5. Потом «Включить разрешение имен по протоколу mDNS» ставим «Да».
6. Теперь найдем раздел «Присутствие в сети», выберем «Да».
7. Если ваше интернет-соединение настроено через роутер, а не напрямую по кабелю, прописываем адреса «Локальный UDP-адрес» – 12122, и «Локальный TCP-адрес» – 12121.
8. Теперь необходимо сбросить номера портов на роутере. Если у вас TP-Link, то в любом браузере вводим адрес 192.168.01 и попадаем в его настройки. Вход осуществляется по стандартным учетным данным.
9. В разделе «Переадресация» – «Виртуальные серверы». Жмем «Добавить новую».
10. Здесь, в первой строке «Порт сервиса» вводим номер порта, затем в «IP Address» – локальный айпи адрес вашего компьютера.
Проще всего IP можно узнать, введя в браузере «Узнать свой айпи» и перейти на один из сайтов для тестирования скорости соединения.
В поле «Протокол» вводим «TCP» (последовательность протоколов необходимо соблюдать). Последний пункт «Состояние» оставляем без изменений. Сохраняем настройки.
11. Теперь точно также добавляем UDP-порт.
12. В главном окне настроек, переходим в «Состояние» и переписываем куда-нибудь «MAC-Adress». Переходим в «DHCP» – «Резервирование адресов» – «Добавить новую». Прописываем MAC-адрес компьютера (записанный в предыдущем разделе), с которого будет осуществляться подключение к Хамачи, в первом поле. Далее еще раз пропишем IP и сохранимся.
13. Перезагружаем роутер при помощи большой кнопки (не путайте с Reset).
14. Для вступления изменений в силу, эмулятор Hamachi также должен быть перезагружен.
На этом настройка Хамачи в операционной системе Windows 7 завершена. На первый взгляд все кажется сложным, но, следуя пошаговой инструкции, все действия можно выполнить довольно быстро.
Как настроить Hamachi на windows 10?
Многие из нас часто любят поиграть в старые игры. Однако многие из них имеют закрытые сервера и поиграть вместе с друзьями не представляется возможным. В данном случае на помощь приходит программа Hamachi, основная задача которой, это создание локальной сети поверх интернета.
Для того, чтобы установка программы прошла успешно, стоит выполнить несколько несложных действий:
- Загружаем установочный файл Hamachi на свой ПК.
- Отключаем на время установки антивирусную программу, так как иногда защитник блокирует инсталляцию софта по созданию серверов.
- Выполняем установку и заходим в программу. Далее настройка Хамачи для Windows 10 будет следующей.
- Нажимаем правой кнопкой мыши по кнопке «Пуск» и выбираем «Сетевые подключения».
- Откроется окно управления сетевыми подключениями. Нажимаем правой кнопкой мыши на сети Hamachi и выбираем «Свойства».
- Теперь нужно открыть IP версии 4(TCP/IPv4). Для этого нужно кликнуть на кнопку «Дополнительно» во вкладке «Параметры IP» и в разделе «Шлюз» нажать «Удалить».
- В поле «Метрика интерфейса» вводим значение «10» и нажимаем «ОК».
После выполнения этих настроек, нужно перейти в «Панель управления», «Брандмауэр Windows» и добавить Hamachi в список исключения. О том, как добавить программу в список исключения брандмауэра, мы писали ранее.
Теперь в самой программе нажимаем «Система», «Параметры» и выбираем вкладку «Параметры». Напротив пункта «Сжатие» и «Шифрование» выставляем «Отключено». Применяем изменения.
Перезагружаем программу. Также нужно включить нужную службу. Для этого жмём «Win+R» и вводим «services.msc». Откроется окно служб. Находим «LogMeIn Hamachi Tunneling Engine» и выполняем её запуск.
После активации службы нужно перезагрузить ПК и проверить программу на работоспособность в Windows 10.
О том, как еще настроить Hamachi в Windows 10 смотрите в видео:
Настройка Hamachi в Windows 10
Построение собственной защищенной сети в Windows 10 реализуемо благодаря программному обеспечению Hamachi. Однако перед началом работы с этим приложением его, как и операционную систему, требуется настроить, чтобы при подключении не возникло никаких непредвиденных проблем и ошибок, которые бы пришлось решать. Правильная конфигурация позволит не только без проблем создать сеть, но и видеть ее другим компьютерам, находящимся за пределами локальной сети.
Шаг 1: Редактирование параметров виртуального адаптера
Сразу же после инсталляции Hamachi в ОС добавляется новый виртуальный сетевой адаптер, который и нужен для создания собственного VPN. Сначала мы рекомендуем обратить внимание на его параметры и при необходимости редактировать их через встроенные в Виндовс меню.
- Откройте «Пуск» и перейдите в «Параметры», кликнув по специальному значку в виде шестеренки.
В первом же разделе «Изменение сетевых параметров» нажмите по строке «Настройка параметров адаптера».
Откроется новое окно «Сетевые подключения». Здесь отыщите Hamachi, щелкните по значку ПКМ и в контекстном меню выберите пункт «Свойства».
Сразу же переходите к дополнительным параметрам.
При наличии основного шлюза 25.0.0.1 удалите его.
После этого отмените автоматическое назначение метрики интерфейса и установите для нее значение «10».
На этом настройка виртуального адаптера завершена. Теперь при создании собственной сети не должно возникнуть сложностей с передачей соединения. Далее нужно сделать так, чтобы сигналу не помешали сторонние и встроенные в операционную средства, о чем пойдет речь при разборе следующих этапов.
Шаг 2: Добавление исключения для брандмауэра
Межсетевой экран Windows 10 не всегда корректно реагирует на действие различных программ, обеспечивающих VPN-подключения. Hamachi тоже может попасть под подозрение, вследствие чего брандмауэром будет заблокирована любая активность ПО. Во избежание появления подобных ситуаций советуем добавить приложение в список исключений, что происходит так:
- Снова перейдите в меню «Параметры».
На этот раз здесь выберите раздел «Обновление и безопасность».
Через левую панель переместитесь на «Безопасность Windows».
Нажмите левой кнопкой мыши по строке «Брандмауэр и защита сети».
Щелкните по кликабельной надписи «Разрешить работу с приложением через брандмауэр».
В окне «Разрешенные программы» потребуется нажать по кнопке «Изменить параметры».
После этого активируется кнопка «Разрешить другие приложения», которая и нужна нам сейчас.
В окне «Добавление приложения» перейдите к обзору через стандартный Проводник.
Откройте расположение, по которому была установлена Hamachi, а затем выберите исполняемый файл, отвечающий за запуск программы.
После добавления в таблицу отметьте пункты для частных и публичных сетей галочками и сохраните изменения.
Теперь вы можете быть уверены, что стандартный брандмауэр не заблокирует процессы, выполняемые Hamachi. Если на компьютере параллельно используются сторонние межсетевые экраны, добавьте этот софт в исключения и в этих инструментах.
Шаг 3: Проверка службы Hamachi
За выполнение процессов Hamachi в Windows 10 отвечает сторонняя служба, которая была добавлена вместе с программным обеспечением. Вам необходимо проверить ее, настроить автоматический старт и при необходимости вручную запустить.
- Для этого откройте «Пуск» и через поиск отыщите приложение «Службы».
В списке отыщите строку «LogMeln Hamachi Tunneling Engine» и дважды кликните по строке для открытия ее свойств.
Установите тип запуска «Автоматически» и запустите службу, если она остановлена.
Останется только применить изменения и можно закрывать окно служб. Теперь процесс Hamachi будет запускаться автоматически при каждой загрузке операционной системы, поэтому с вызовом службы в будущем не должно возникнуть проблем.
Шаг 4: Настройка параметров Hamachi
Перейдем непосредственно к графическому интерфейсу Hamachi, поскольку все настройки Windows уже выполнены. В самой программе необходимо уделить время нескольким пунктам, отвечающим за корректность подключения и видимость в глобальной сети.
- Во всплывающем меню «Система» выберите пункт «Параметры».
В появившемся окне повторно переместитесь в «Параметры».
Установите оба значения блока «Соединения с одноранговыми узлами» в состояние «любой».
После этого переходите к дополнительным настройкам, нажав по соответствующей надписи.
Здесь отмените использование прокси-сервера, поскольку при обычном соединении это не требуется и только помешает корректному подключению к сети.
После этого установите положительное значение параметра «Включить разрешение имен по протоколу mDNS».
Уберите ограничения с «Фильтрация трафика», выбрав «Разрешить все».
В завершение включите присутствие в сети, чтобы другие компьютеры смогли обнаружить это устройство.
Шаг 5: Проброс портов
Уже после предыдущего этапа можно смело переходить к созданию сети и проверке работоспособности Hamachi, однако существует вероятность того, что из-за закрытых по умолчанию портов создать VPN не получится. Мы рекомендуем установить для ПО свободные порты и пробросить их через настройки роутера.
- Снова перейдите в «Параметры» и откройте «Дополнительные настройки».
В качестве локального UDP-адреса предлагаем задать 12122 , а в качестве TCP — 12121 . Это обосновано тем, что чаще всего такие порты свободны, потому конфликтов возникнуть не должно.
После успешной конфигурации Hamachi в Windows 10 можно приступать к созданию собственной сети или полноценных серверов для игр. Разобраться в этом помогут представленные далее инструкции.
Однако проблемы с созданием сети или при подключении к ней тоже могут возникнуть. В большинстве случаев это связано с неправильной конфигурацией или мелкими системными сбоями. Если такие неполадки все-таки возникли, ознакомьтесь со статьями по следующим ссылкам.
Только что вы прочли поэтапное руководство по настройке Hamachi в Виндовс 10. Остается только по очереди выполнить каждый шаг, чтобы при соединении с сервером или его создании не появилось каких-либо сложностей.
Как пользоваться Hamachi для игр в Сети и не только
Нужно сделать несколько подготовительных действий и учесть некоторые моменты, прежде чем играть с помощью Hamachi.
- необходимо скачать и устанавливать приложение на все компьютеры, которые будут подключены. Один из ПК будет выступать хостом — главной машиной, от которой будет идти подключение к остальным четырем устройствам;
- нужно подготовить систему Windows перед установкой «Хамачи». Как настроить локальную сеть и возможные проблемы будут описаны далее;
- приложение подойдет для игр, которые выпущены до 2011 г. и имеют лицензионную защиту;
- с помощью Hamachi можно создавать не только LAN-подключения, но и локальные виртуальные сети через Интернет. К примеру, компании из нескольких человек необязательно собираться вместе в одном помещении, можно сидеть дома по отдельности и соединить компьютеры между собой с помощью Wi-Fi.
Подключаться могут только зарегистрированные пользователи сайта разработчика. Пройти регистрацию и скачать Hamachi можно по ссылке. Делать это нужно для начала с главного компьютера. После того как произойдет скачивание, появится просьба зарегистрироваться на сайте. Нужно сделать это, указывая только верные данные, после чего пользователь попадает в личный кабинет.
Теперь необходимо создать уникальные ссылки для скачивания приложения для друзей. Для этого следует перейти в: «Сети» — «Мои сети» — кнопка «Развернуть Hamachi», после чего можно копировать ссылки и отправлять их друзьям в соцсетях или на почту.
Установка и первый запуск
Процесс предельно прост и не требует специальных знаний. Поместите программу в любую папку. Сразу вы увидите, что у вас появилось новое соединение, которое будет работать только при включенном Hamachi.
При первом запуске утилиты выскочит окошко, где вам будет предложено ознакомиться с информацией о том, как настроить Хамачи. Там много «воды», но если у вас появился простой интерес к программе-эмулятору, можете почитать, но это не стоит потраченного времени.
После вам предложат выбрать никнейм, под которым вас будут видеть игроки (он не обязательно должен быть уникальным). Следующее окно покажет вам ваше игровое имя и сетевой адрес.
Какие возможности есть у Hamachi
Это приложение дает много возможностей. После того как будет создана локальная сеть, можно обмениваться файлами как будто компьютеры подключены к физической локальной сети через LAN-кабели. В приложении есть возможность переписываться в чате. Чтобы его открыть, нужно нажать на маленькую стрелку напротив названия созданной локальной сети и выбрать пункт «Открыть окно чата».
Подключение и настройки роутера ZyXEL Keenetic модели Lite II
Можно играть по сети даже в так называемые «пиратские» игры. Главное, чтобы сборка игры была одна и та же на всех подключенных компьютерах, достаточно ее скачать с одного ресурса.
Обратите внимание! «Хамачи» автоматически обновляется до последней версии. В случае каких-либо неполадок поможет стабильная система диагностики, встроенная в программу.
Hamachi – что это такое?
Прежде всего, это маленькая утилитка, которая создает прямое интернет-соединение между двумя ПК в любых уголках планеты. Как настроить Hamachi для игры? Проще некуда, так как для подключения персональных компьютеров друг к другу используется третий сервер Hamachi, но последующий игровой трафик не идет через него. Получается, что программа необходима для установления соединения и только.
Получаем аналог простой локальной сети, где можно обмениваться файлами, играть в сетевые игры, запускать серверы (веб или ftp). Данное соединение достаточно надежно и безопасно, так как использует современное шифрование данных и стандартные алгоритмы и протоколы. Но для всего этого удовольствия необходимо знать, как пользоваться Hamachi.
Преимущества
Как настроить подключение по локальной сети на Windows 7 с помощью роутера
Из достоинств программы пользователи выделяют:
- наличие прямого IP-адреса, с помощью которого можно создать свой виртуальный сервер;
- возможность активации чата и управления подключенными компьютерами в Сети;
- понятный и лаконичный интерфейс, нет ничего лишнего;
- присутствует поддержка практически всех игр, как нелицензионных, так и Steam-версий;
- максимум можно подключить 5 ПК, но это не предел, так как играть могут два и более компьютеров.
Из минусов отмечают недостаточную стабильность работы системы, из-за чего происходят разрывы соединения. Также иногда «ругаются» антивирусы и брандмауэр «Виндовс» на приложение. Перед запуском стоит отключить «Защитник Windows» либо другой сторонний антивирус, чтобы обеспечить нормальную комфортную работу программы. Это необходимо сделать на всех компьютерах.
Для чего нужны такие эмуляторы?
Конечно, можно играть через Game Spy, но для этого необходимо соблюсти ряд важных требований: наличие прямого соединения с интернетом у игрока-хоста (он создает игровой сервер), соединение не должно идти через роутер или маршрутизатор, а также должен быть правильно настроен Фаервол в системе. При несоблюдении особенностей или небольшом отклонении в настройках может и не получиться игрового процесса. На этот случай лучше использовать вспомогательные программы. Стоит только разобраться с вопросом: «Как настроить Хамачи?».
Создание локальной сети через Интернет
Как открыть доступ к компьютеру по локальной сети Windows 10
После установки LogMeIn Hamachi, как создать локальную сеть для игр, знают не все. Для начала необходимо запустить программу на главном компьютере. После установки синий ярлык приложения появляется на рабочем столе и в меню «Пуск». Для его открытия необходимо двойное нажатие по ярлыку. В нем расположены четыре системные кнопки управления, название ПК и IP-адрес, который нужно скопировать или записать, это пригодится для запуска мультиплеерной игры.
Пользователю нужно нажать на кнопку «Создать новую сеть…», после чего назвать сеть, установить пароль и кликнуть на «Создать». Сеть создана и к ней можно будет подключиться тем, кто скачал «Хамачи» заранее.
О Хамачи
Hamachi – это утилита, дающая возможность сделать виртуальную частную сеть (VPN) для нескольких игроков. Любые приложения, работающие по локальной сети, могут также работать через Хамачи. Данные при этом будут передаваться напрямую между компьютерами.
Прочие функции Хамачи:
- обход защиты игр, которые были выпущены 5 и более лет назад;
- возможность играть по сети в проекты, у которых нет официальных серверов;
- наличие чата;
- возможность создавать сети в неограниченных количествах;
- проверка пинга.
Установка
Для того чтобы играть через Hamachi, понадобится:
- Скачать с официального сайта и установить LogMeIn Hamachi.
- Пройти регистрацию, которая не вызовет проблем у частых посетителей всевозможных сайтов с регистрацией.
- Далее нужно либо создать свой сервер, либо присоединиться к уже существующему. Пока что рассмотрим создание своего сервера.
- Авторизуемся в Хамачи, выбираем меню «Сеть» и жмём кнопку «Создать новую сеть».
- Придумываем название и вписываем его в поле «Идентификатор».
- Количество участников, которые могут подключиться, ограничено и всего может подключиться пять пользователей. Поэтому стоит выставить параметр «Требовать подтверждения», когда подключается новый игрок.
- Устанавливаем пароль, необходимый для подключения к созданной сети.
- Нажимаем кнопку «Создать».
- Теперь добавляем участников. Сначала нужно подключить собственный компьютер к сети, а потом дать своим друзьям идентификатор и пароль чтобы они тоже смогли подключиться.
- Для подключения к сети нужно авторизоваться в программе, нажать «Подключится» и заполнить поля во всплывшем окне.
Если пятерых участников в Хамачи недостаточно, можно оплатить подписку и расширить количество участников до 256.
Пример
Рассмотрим подключение через Hamachi на примере Unturned:
- Запускаем и заходим в Хамачи.
- Все игроки заходят в одну созданную сеть.
- Запускаем клиент «Антюрнед».
- Будущий сервер создаёт одиночную игру.
- После чего тот, кто создаёт сервер нажимает на ESC и делает игру доступной для локальных пользователей. В диалоговом окне появится ip-адрес, который нужно отправить друзьям.
- Оставшиеся игроки выбирают «Мультиплеер» и жмут «Добавить».
- В диалоговом окне нужно вписать адрес, полученный от сервера.
Возможные проблемы
Даже если, казалось бы, вся настройка по созданию сети сделана правильно иногда у игроков не получается подключиться.
Чаще всего ошибки происходят именно при попытке подключения, а проблемой в такой ситуации, вероятнее всего, является то, что пользователи одной сети друг друга не видят.
Для каждой ошибки есть свои решения, но чтобы некоторые из них предотвратить, можно совершить ряд определённых действий:
- Заходим в «Панель управления» и кликаем на раздел «Управление сетями и общим доступом».
- Из списка выбираем то подключение, которое использует Hamachi, и нажимаем «Свойства».
- Во всплывшем окне выбираем строку «Протокол интернета версии 4» и кликаем «Свойства».
- После этого откроется окно с настройками, которое будет содержать IP-адрес. Его нужно прописать с таким значением: 192.168.1.1.
- Это должен сделать как сервер, так и все те, кто будет подключаться. Последняя цифра в значении будет меняться. Так, у сервера будет 1, у следующего пользователя 2 и так по нарастающей. У каждого пользователя должен получиться свой номер.
- Также все участники должны прописать «Маску подсети» – 255.255.0.0.
Ещё игроки часто сталкиваются с проблемой «LAN servers are restricted to local clients». Для её решения нужно:
- открыть программу и посмотреть свой IP;
- сравнить свой адрес IP и того пользователя, что зашёл в сеть;
- если в адресе пользователя два первых элемента не такие же, как у вас, то их следует заменить;
- чтобы сменить IP нужно щёлкнуть правой кнопкой мыши по пользователю и выбрать меню «Дополнительно»;
- в строчке «Peer VPN Alias» вписываем первые две позиции из вашего IP.
Настройка Windows
Иногда для полноценной работы недостаточно создать сеть и подключиться к ней, нужно настроить Windows. Для этого следует зайти в «Панель управления» и перейти в «Центр управления сетями и общим доступом». В левой части нужно нажать на «Изменить параметры адаптера», на клавиатуре найти кнопку «Alt», чтобы открыть скрытую строчку со вкладками системных пунктов меню. Дальше стоит перейти в «Дополнительно» — «Дополнительные параметры».
Откроется список служб доступа к сети. Во время установки Hamachi автоматически создается соответствующая служба, которую нужно поставить в самый верх списка и нажать на ОК. В окне с сетевыми подключениями нужно найти «Hamachi», нажать по ярлыку правой кнопкой мыши, дальше «Свойства» — «Свойства IPv4» и ввести следующие данные:
- IP-адрес из приложения «Хамачи», который пользователь должен записать сразу же после открытия окна программы. Он расположен напротив имени компьютера;
- вставить эти цифры в соответствующее поле из буфера обмена либо ввести вручную;
- вписать маску: 255.0.0.0;
- DNS не трогать.
Нажать кнопку «Дополнительно» и выставить значение метрики интерфейса «10».
Обратите внимание! Из дополнительных манипуляций можно также выделить отключение брандмауэра в параметрах безопасности Windows в той же «Панели управления» или в «Защитнике Windows 10». После всего этого перезагрузить компьютер для сохранения настроек.
Дополнительные настройки LogMeIn Hamachi
Рассмотрим некоторые из настроек программы LogMeIn Hamachi.
1. Нажимаем меню Система – Параметры.
2. На вкладке Статус можно посмотреть, к какому адресу электронной почты привязана программа, а также изменить Имя. По умолчанию в Имя прописывается имя вашего компьютера. Можете установить любое. Под этим именем вас будут видеть во всех сетях Hamachi.
3. На вкладке Безопасность можно отметить галочкой Блокировать новых членов сети по умолчанию, если не хотите, чтобы к вашей сети присоединился кто-нибудь еще.
4. На вкладке Параметры можно настроить показ заставки при запуске программы, отображение чата, автоматическое обновление, настройки шифрования и сжатия. А также перейти к дополнительным настройкам.
5. Дополнительные настройки открывают достаточно широкие опции программы. Не будем описывать все параметры. Назначение многих из них ясно из названия. В большинстве случаев программа будет работать стабильно и без необходимости производить глубокие настройки. Отмечу только, что при медленном соединении между участниками сети можно попробовать отключить использование прокси-сервера, как показано на рисунке.
6. После внесения всех изменений не забываем нажать ОК в нижней части окна.
Настройка Hamachi
Теперь нужно осуществить некоторые настройки «Хамачи» для игры по сети. В принципе, достаточно внести программу в список исключений антивируса и брандмауэра операционной системы.
Важно! Всё вышеуказанное необходимо настраивать на всех компьютерах после установки утилиты.
Как подключиться? На компьютере, который будет подключаться, в приложении необходимо нажать на «Подключиться к существующей сети…», ввести IP-адрес хоста — компьютера, который является создателем локальной сети, а также пароль и название. Следует быть внимательным с реестром символов: если в пароле есть заглавные буквы, они должны вводиться заглавными, иначе попытка подключиться будет тщетной.
На главном компьютере теперь можно управлять подключенными к сети ПК. Нужно просто нажать на подключенное устройство правой кнопкой мыши.
Как играть через Hamachi в сетевые игры?
Добрый день.
Сегодня есть десятки различных программ для организации игры по сети между двумя и более пользователями. Однако, одна из самых надежных и универсальных (а подойдет она к большинству игр, в которых есть опция «сетевая игра») — это, конечно же Hamachi (в русскоязычном сообществе ее называет просто: «Хамачи»).
В этой статье я бы хотел рассказать подробно о том, как настроить и играть через Hamachi по интернету с 2-мя и более игроками. И так, начнем…
Hamachi
Официальный сайт: https://hamachi-pc.ru/
Чтобы скачать программу с официального сайта, вам нужно будет зарегистрироваться там. Так как регистрация в данное время немного «запутана», начнем разбираться именно с нее.
Регистрация в Хамачи
После того, как вы перейдете по вышеприведенной ссылке, а затем нажмете кнопку для скачивания и испытания пробной версии — вас попросят зарегистрироваться. Требуется ввести свой email (обязательно рабочий, иначе, если забудете пароль, восстановить будет трудно) и пароль.
После этого вы окажетесь в «личном» кабинете: в разделе «Мои сети» нужно выбрать ссылку «Развернуть Hamachi».
Далее вы сможете создать несколько ссылок, по которым можно скачать программу не только вам, но и ваши товарищам, с которыми планируете играть (если, конечно, у них еще не установлена программа). Кстати, ссылку можно отправить на их email.
Установка программы проходит достаточно быстро и никаких сложных моментов при этом не возникает: можно вообще просто несколько раз нажать кнопку далее…
Как играть через Хамачи по интернету
Прежде чем начать сетевую игру нужно:
— установить одну и ту же игру на 2 и более ПК;
— установить Хамачи на компьютеры, на которых будут играть;
— создать и настроить общую сеть в Хамачи.
Этим всем и займемся…
После установки и запуска программы впервые — перед вами должна предстать такая картина (см. скриншот ниже).
Один из игроков должен создать сеть, к которой подключаться другие. Для этого просто щелкните по кнопке «Создать новую сеть…». Далее программа попросит ввести название сети и пароль для доступа к ней (в моем случае название сети Games2015_111 — см. скриншот ниже).
Затем остальные пользователи нажимают кнопку «Подключиться к существующей сети» и вводят название сети и ее пароль.
Внимание! Пароль и название сети чувствительный к регистру букв. Вводить нужно точь в точь те данные, которые были указаны при создании данной сети.
Если данные были введены верно — то подключение происходит без проблем. Кстати, когда к вашей сети подключиться кто-нибудь — вы увидите его в списке пользователей (см. скриншот ниже).
Хамачи. В сети 1 пользователь…
Кстати, в Хамачи есть достаточно неплохой чат, который помогает обсуждению по тем или иным «пред-игровым вопросам».
И последний шаг…
Все пользователи, находящиеся в одной сети Hamachi запускают игру. Один из игроков нажимает «создать локальную игру» (непосредственно в самой игре), а другие что-то вроде «подключиться к игре» (желательно подключаться к игре с вводом IP адреса, если будет такая опция).
Важный момент — IP адрес нужно указывать тот, который показывается в Хамачи.
Игра по сети через Hamachi. Слева игрок-1 создает игру, справа игрок-2 подключается к серверу, вводя IP адрес игрока-1, который у него светится в Hamachi.
Если все сделали верно — игра запуститься в многопользовательском режиме так, как будто бы компьютеры находятся в одной локальной сети.
Резюмируя...
Hamachi — универсальная программа (как было сказано в начале статьи) так как позволяет играть во все игры, где есть возможность локальной игры. По крайней мере, в своем опыте я еще не встречал такой игры, которая бы не смогла запуститься при помощи этой утилиты. Да, иногда возникают лаги и тормоза, но это больше зависит от скорости и качества вашего подключения.*
*- кстати, вопрос качества интернета я поднимал в статье про пинг и тормоза в играх:
Есть, конечно и альтернативные программы, например: GameRanger (поддерживает сотни игр, большое число игроков), Tungle, GameArcade.
И тем не менее, когда отказываются работать вышеперечисленные утилиты — на помощь приходит только «Хамачи». Кстати, она позволяет играть даже тогда, когда у вас нет так называемого «белого» IP адреса (что иногда недопустимо, например в ранних версиях GameRanger (как сейчас — не знаю)).
Всем удачной игры!
Возможные проблемы с «Хамачи»
Основные проблемы с «Хамачи»:
- Возможен сетевой мост «Хамачи» «без доступа к Интернету», что делать в такой ситуации, теряются многие пользователи. Эта неполадка самая распространенная, и причин может быть несколько. Если сеть Hamachi не работает, настройка роутера или его перезагрузка поможет исправить проблему. Также стоит проверить, не блокирует ли антивирус или брандмауэр сетевое подключение.
- Неполадка «LAN servers are restriced to local clients (class C)» возникает при попытке сыграть в СS:GO или CS:Sourse. В таком случае проблема на стороне компьютера, который подключен к сети. Для диагностики на главном ПК нужно посмотреть на правильный IP-адрес устройства. Если первые два пункта отличаются от данных хоста, требуется кликнуть правой кнопкой мыши по подключенному компьютеру и нажать «Детали» или «Details…». Дальше в строке «Peer VPN Alias» нужно выставить первые две цифры так, как на главном компьютере.
- Требуется обратить внимание на цвет индикатора возле одного из подключенных к сети ПК. Она может мигать зеленым, синим или желтым. Если индикатор горит зеленым, значит соединение установлено успешно, а если он мигает, то что-то не в порядке, и приложение не может установить соединение с удаленным сервером. Синий индикатор указывает на то, что соединение не прямое, а желтый на то, что соединение не установлено.
Исправляем проблему с туннелем в Hamachi
Существует несколько факторов, вызывающих подобную неполадку. В большинстве случаев они заключаются в неправильных настройках виртуального подключения Ethernet или конфигурации самой Hamachi. В таком случае пользователю потребуется вручную проверить все параметры, изменить их значения и убедиться в том, что неисправность успешно устранилась.
Способ 1: Проверка настроек Hamachi
Сперва потребуется обратиться к меню «Параметры» в используемой программе, поскольку по умолчанию некоторые настройки не соответствуют требованиям для успешного соединения, что на определенных компьютерах и приводит к проблемам с туннелем. Вам понадобится поочередно выполнить такие действия:
- Запустите Хамачи и через вкладку «Система» перейдите в раздел «Hamachi».
Здесь на панели слева разверните категорию «Параметры».
Нажмите на ссылку «Дополнительные настройки».
В пункте «Фильтрация трафика» выставьте значение «Разрешить все».
Отключите использование прокси-сервера, отметив соответствующий пункт маркером.
Включите разрешение имен по протоколу mDNS.
Приведенных выше параметров достаточно для того, чтобы исправить возможные проблемы с туннелем, однако если это не помогло, дополнительно поставьте значение «Режим IP-протокола» в состояние «Только IPv4».
Примените все изменения, а затем перезапустите программу, чтобы они вступили в силу.
Данный метод будет максимально эффективен в той ситуации, когда в самой операционной системе выставлены правильные настойки подключения виртуальной сети. Если вдруг окажется, что это не так, потребуется дополнительно использовать следующий метод.
Способ 2: Настройка параметров виртуального адаптера
Как известно, во время установки Хамачи добавляет в ОС отдельный драйвер, который идентифицируется как подключение Ethernet. Оно и используется для наладки дальнейших соединений. Когда какие-то настройки сбиваются или изначально установились неправильно, может возникнуть рассматриваемая неполадка.
- Откройте «Пуск»и перейдите в «Параметры», нажав на соответствующую иконку в виде шестеренки.
Переместитесь в раздел «Сеть и Интернет», дважды щелкнув по нему левой кнопкой мыши.
Через панель слева перейдите в «Ethernet».
В категории «Сопутствующие параметры» кликните по надписи «Настройка параметров адаптера».
Отыщите там «Hamachi», нажмите на это соединение ПКМ и выберите пункт «Свойства».
Здесь в разделе «Сеть» выделите «IP версии 4 (TCP/IPv4)» и щелкните по кнопке «Свойства».
Перейдите в меню «Дополнительно».
При наличии основного шлюза удалите его, предварительно выделив.
Метрику интерфейса установите в состояние «10».
После этого опять же нужно перезапустить Хамачи или лучше всю операционную систему, чтобы внесенные изменения точно вступили в силу. Желательно обновить и работу службы программного обеспечения:
- Через меню «Пуск»в поиске отыщите «Службы»и запустите это приложение.
В открывшемся окне отыщите строку «LogMeIn Hamachi Tunneling Engine» и дважды щелкните по ней ЛКМ.
В главной вкладке остановите службу, а потом повторно запустите, чтобы обновить ее работу.
FAQ по настройке Hamachi для тех кто не видит хоста и сам невидим
К прочтению и исполнению обязательно (ибо в ваших же интересах).
1. После установки и создания собственной сети в первую очередь надо отрубить брандмауэр или разрешить в нём хамачи. Отключать эту гадость надо через «панель управления/администрирование/службы» находите там брандмауэр, открываете свойства и в меню «тип запуска» ставите «отключено».
2. Затем открываете папку «Сетевые подключения» через туже панель управления, и в ней через меню «дополнительно» окошко «дополнительные параметры». Там слева наверху будет список подключений. в этом списке надо поднять на самый верх с помощью кнопочки со стрелкой.
3. В папке «Сетевые подключения» открываем свойства подключения hamachi. В списке «компоненты, используемые этим подключением» надо выбрать «протокол интернета TCP/IP» и нажать «Свойства». На первой вкладке жмите кнопку «Дополнительно», в появившемся окошке есть список «основные шлюзы» нажимаем на кнопку «добавить» под ним и вписываем «1.0.0.5», убираем галочку «автоматическое назначение метрики» и прописываем метрику «1500» (в статье на официальном форуме хамачи написано что будет работать и с автоматическим значением, но я делал так и всё работает).
Всё, жмём ок, сохраняем изменения, перезагружаемся, проверяем.
Естественно надо настроить фаервол. Если слабо — отключить.
Настройка туннелей
Cупермодератор Форума Арканкм-Клуб — Saruman. Дополнение.
Практика и тесты работы Arcanum в сети показывают, что:
- существуют случаи индивидуальной несовместимости между пирами сети hamachi;
- шифрование и компрессия данных сказываются на быстродействии и глючности сетевой игры в отрицательную сторону.
Для устранения означенных проблем и повышения качества игры требуется выполнить следующие действия:
1. Открыть окно настроек Хамачи, щелкнув левой клавишей мышы по кнопке-шестерне.
2. В окне Window установить галку на опции Show «Advanced…» peer menu item.
3. Открыть меню Tunnel Configuration, шёлкнув правой клавишей и выбрав пункт Anvanced на любом пире.
4. Установить параметры Encryption и Compression в положение «off» и подтвердить, нажимая «OK» все установленные настройки.
5. Произвезти данную настройку для каждого пира (игрока) сети.
Программа Hamachi — отличный инструмент для создания виртуальных сетей. Достаточно часто ее используют геймеры, желающие создать отдельный сервер для игры с друзьями. Разобраться в данном софте смогут даже новички, однако для этого придется приложить небольшие усилия. В рамках этой статьи мы бы хотели поговорить о работе в Хамачи, представив вспомогательные руководства.
В первую очередь новые пользователи Hamachi сталкиваются с процедурой регистрации. Практически всегда она происходит без проблем, а с заполнением личной информации разберется даже начинающий юзер. Однако иногда во время авторизации возникают непредвиденные проблемы. Узнать всю информацию по поводу регистрации и решения трудностей вы можете в другой нашей статье, перейдя по указанной ниже ссылке.
Настройка для игры по сети
После успешного входа в профиль еще нельзя так просто присоединиться к необходимой сети, ведь сама программа и операционная система до сих пор не настроены правильно. В Windows потребуется изменить параметры адаптера, через «Центр управления сетями и общим доступом»
, а в Хамачи выставляется шифрование и прокси-серверы. Все это уже детально расписал другой наш автор в материале далее.
Подключение
После успешного запуска и входа в собственный профиль можно подключиться к уже существующей сети. Для этого нажмите на «Подключиться к существующей сети»
, введите
«Идентификатор»
(название сети) и пароль (если его нет, то оставляем поле пустым). Часто свои сети есть у крупных геймерских сообществ, а еще обычные игроки делятся сетями в сообществах или на форумах, зазывая людей в ту или иную игру.
В игре достаточно найти пункт сетевой игры («Multiplayer»
,
«Online»
,
«Connect to IP»
и так далее) и просто указать свой IP, отображающийся вверху программы. У каждой игры свои особенности, но в целом процесс подключения идентичен. Если вас сразу же выбивает с сервера, значит либо он заполнен, либо программу блокирует ваш брандмауэр, антивирус или межсетевой экран. Запустите используемый софт и добавьте Hamachi в исключения.
Создание собственной сети
Одна из главных задач Hamachi — эмуляция локальной сети, что делает возможным не только прямой обмен данными, но и присоединение к одному локальному серверу в любой игре. Клиентская сеть создается буквально в пару кликов, от юзера требуется лишь указать название и задать пароль. После вся полученная информация передается другим пользователям и они соединяются с созданным сервером. Владелец же обладает всеми нужными параметрами — изменение конфигурации и управление подключенными компьютерами.
Создание сервера компьютерной игры
Как уже было сказано ранее, многие обладатели рассматриваемого софта используют его в качестве локального сервера для игры с друзьями. Тогда, помимо собственной сети, потребуется создать и сам сервер с учетом особенностей необходимой игры. Перед началом обязательно должен быть загружен соответствующий пакет с файлами сервера, где в дальнейшем изменяется конфигурационный файл. Мы предлагаем ознакомиться с этой процедурой на примере Counter-Strike в статье ниже.
Увеличение доступных слотов сети
К сожалению, в Хамачи имеется ограничение на количество доступных слотов в сети. В бесплатной версии одновременно можно подключить только пятерых человек, однако при приобретении определенной версии подписки их количество изменяется на 32 или 256. Конечно, необходимо такое расширение не всем, поэтому разработчики предоставляют право выбора — использовать ПО бесплатно, но с пятью слотами, или приобретать дополнительные места в нужном количестве.
Удаление программы
Иногда надобности в использовании рассматриваемого приложения больше не остается, поэтому многие принимают решение полностью удалить Hamachi из компьютера. Делается это по тому же принципу, как и с другим программным обеспечением, но со своими особенностями, ведь этот софт добавляет ключи в реестр и устанавливает драйвер. Все это тоже потребуется очистить, чтобы полностью избавиться от следов в системе.
Решение частых проблем
Во время работы юзеры могут столкнуться с возникновением различного рода неприятностей. Существует ряд проблем, которые появляются чаще остальных, и для каждой из них есть свое решение. Обратите внимание на представленные ниже материалы, чтобы узнать о перечне ошибок. Возможно, одна из присутствующих инструкций окажется полезной и в вашей ситуации.
Выше мы подробно описали использование Hamachi. Остается только самостоятельно выполнить все указанные действия, чтобы закрепить знания об этом ПО.
– удобное приложение для построения локальных сетей через интернет, наделенное простым интерфейсом и множеством параметров. Для того, чтобы играть по сети, необходимо знать ее идентификатор, пароль для входа и осуществить первоначальные настройки, которые помогут обеспечить стабильную работу в дальнейшем.
Сейчас мы внесем изменения в параметры операционной системы, а после перейдем к изменению опций самой программы.
Настройка Виндовс
- 1. Найдем значок подключения к интернету в трее. Внизу нажимаем «Центр управления сетями и общим доступом»
.
2. Переходим в «Изменение параметров адаптера»
.
3. Находим сеть «Hamachi»
. Она должна стоять первой в списке. Переходим во вкладку
«Упорядочить» – «Представление» – «Строка меню»
. На появившейся панели выберем
«Дополнительные параметры»
.
4. Выделим в списке нашу сеть. При помощи стрелок переместим ее в начало столбца и нажмем «ОК»
.
5. В свойствах, которые откроются при клике на сети, правой кнопкой мыши выбираем «Протокол интернета версии 4»
и нажимаем
«Свойства»
.
6. Введем в поле «Использовать следующий IP-адрес»
IP-адрес Hamachi, который можно увидеть возле кнопки включения программы.
Обратите внимание, что данные вводятся вручную, функция копирования недоступна. Остальные значения пропишутся автоматически.
7. Тут же перейдем в раздел «Дополнительно»
и удалим имеющиеся шлюзы. Чуть ниже укажем значение метрики, равное
«10»
. Подтверждаем и закрываем окна.
Переходим к нашему эмулятору.
Настройка программы
- 1. Открываем окно редактирования параметров.
2. Выбираем последний раздел. В «Соединения с одноранговыми узлами»
вносим изменения.
3. Тут же переходим в «Дополнительные настройки»
. Найдем строку
«Использовать прокси-сервер»
и выставим
«Нет»
.
4. В строке «Фильтрация трафика» выберем «Разрешить все»
.
5. Потом «Включить разрешение имен по протоколу mDNS»
ставим
«Да»
.
6. Теперь найдем раздел «Присутствие в сети»
, выберем
«Да»
.
7. Если ваше интернет-соединение настроено через роутер, а не напрямую по кабелю, прописываем адреса «Локальный UDP-адрес»
– 12122, и
«Локальный TCP-адрес»
– 12121.
8. Теперь необходимо сбросить номера портов на роутере. Если у вас TP-Link, то в любом браузере вводим адрес 192.168.01 и попадаем в его настройки. Вход осуществляется по стандартным учетным данным.
9. В разделе «Переадресация» – «Виртуальные серверы»
. Жмем
«Добавить новую»
.
10. Здесь, в первой строке «Порт сервиса»
вводим номер порта, затем в
«IP Address»
– локальный айпи адрес вашего компьютера.
Проще всего IP можно узнать, введя в браузере «Узнать свой айпи»
и перейти на один из сайтов для тестирования скорости соединения.
В поле «Протокол»
вводим
«TCP»
(последовательность протоколов необходимо соблюдать). Последний пункт
«Состояние»
оставляем без изменений. Сохраняем настройки.
11. Теперь точно также добавляем UDP-порт.
12. В главном окне настроек, переходим в «Состояние»
и переписываем куда-нибудь
«MAC-Adress»
. Переходим в
«DHCP» – «Резервирование адресов» – «Добавить новую»
. Прописываем MAC-адрес компьютера (записанный в предыдущем разделе), с которого будет осуществляться подключение к Хамачи, в первом поле. Далее еще раз пропишем IP и сохранимся.
13. Перезагружаем роутер при помощи большой кнопки (не путайте с Reset).
14. Для вступления изменений в силу, эмулятор Hamachi также должен быть перезагружен.
На этом настройка Хамачи в операционной системе Windows 7 завершена. На первый взгляд все кажется сложным, но, следуя пошаговой инструкции, все действия можно выполнить довольно быстро.
Hamachi – приложение, предназначенное для построения VPN-соединения и эмуляции локальной сети. Данная утилита позволяет связать машины в частную виртуальную
P2P сеть
посредством интернет соединения.
Свое применение находит тогда, когда невозможно физическое создание локального соединения, к примеру, когда требуется объединить компьютеры одной организации, офисы которой находятся на разных концах города. Другой случай применения – удаленная работа, когда сотрудникам требуется предоставить доступ к материалам своих офисных коллег.
Еще одно немаловажное свойство – предоставление статического
IP-адреса
, которое находит свое применение в игровой сфере. Данная программа позволяет развернуть игровой сервер на своей домашней машине и тем самым обойти ограничение провайдера, выдающего динамический IP.
Как настроить Hamachi на Windows 10 и 8
Содержание
- 1 Как настроить Hamachi на Windows 10 и 8
- 2 Hamachi для Windows
- 3 Почему Hamachi для Windows так популярен?
- 4 Основные возможности Hamachi для Windows
- 5 Какие преимущества?
- 6 Недостатки
- 7 Не запускается Windows 10
- 8 «Компьютер запущен некорректно» или «Кажется, система Windows загрузилась неправильно»
- 9 Появляется логотип Windows 10 и компьютер выключается
- 10 Ошибки Boot Failure и An operating system wasn’t found
- 11 INACCESSIBLE_BOOT_DEVICE
- 12 Черный экран при запуске Windows 10
- 13 Что нужно сделать, чтобы установить?
- 14 Особенности
- 15 Функционал
- 16 Преимущества
- 17 Недостатки
- 18 Похожие программы
- 19 Заключение
- 20 Скачать Hamachi бесплатно на ПК или ноутбук
Все что необходимо сделать, чтобы настроить Hamachi на Windows 10 или 8 – это изменить параметры сетевого адаптера, который создает программа.
Откройте сетевые подключения – для этого в Windows 10 достаточно нажать на кнопку поиска и ввести слово «сетевых», затем среди найденных элементов выберите и щелкните на «Просмотр сетевых подключений».
Откройте свойства сетевого адаптера, который называется «Hamachi».
В следующем окне откройте свойства протокола IPv4 и затем нажмите на кнопку «Дополнительно».
Здесь вам нужно, во-первых, удалить прописанный шлюз.
И во-вторых, изменить значение метрики интерфейса, прописав туда число 10.
На этом настройки в Windows закончены, осталось изменить настройки самой программы Хамачи, подробнее – в этой инструкции.
hamachi-pc.ru
Hamachi для Windows
Новая версия Hamachi для Windows позволит вам создать локальную сеть с любым удаленным компьютером. Зачем это нужно? Через локальную сеть можно делать много всего, чего нельзя через глобальную (Интернет), а именно – пользоваться общими сетевыми папками, играть в сетевые игры, которые не имеют своих действующих серверов или поддерживающие только локальную сетевую игру, передавать секретные файлы по защищенному туннелю и много другое.
Вы можете создать сеть на 5 человек и пригласить своих друзей присоединиться к ней, это бесплатно!
* сменив подписку, можно создавать сети, вмещающих до 256 участников.
Почему Hamachi для Windows так популярен?
Секрет популярности Hamachi для Windows 10, 8, 7, да и любой другой версии этой операционной системы прост – на ней «сидит» больше всего геймеров, которые используют программу для создания сети с друзьями, чтобы играть через нее в игры.
Часто использование Хамачи является единственным вариантом поиграть по сети вдвоем, так как локальную сетевую игру поддерживает намного больше игрушек (и старых, и новых), чем игру через интернет.
Основные возможности Hamachi для Windows
- подключившись к сети через программу, вы будете видеть всех ее участников и сможете общаться с ними в чате;
Какие преимущества?
- простота использования – для создания сети достаточно только придумать ей имя (идентификатор) и пароль, для подключения – тоже, никаких дополнительных настроек не требуется;
Недостатки
- иногда выход Hamachi в сеть блокирует брандмауэр или антивирус – добавьте программу в их исключения, если данная проблема вдруг возникнет.
По ссылке ниже вы можете скачать Hamachi для Windows 10, 8, 7 бесплатно и полностью на русском языке.
hamachi-pc.ru
Не запускается Windows 10

При исправлении таких ошибок всегда полезно помнить, что происходило с компьютером или ноутбуком непосредственно перед этим: Windows 10 перестала запускаться после обновления или установки антивируса, возможно, после обновления драйверов, БИОС или добавления устройств, или после неправильного выключения, севшего аккумулятора ноутбука и т.п. Все это может помочь правильнее определить причину возникновения проблемы и исправить ее.
Внимание: действия, описанные в некоторых инструкциях, могут приводить не только к исправлению ошибок запуска Windows 10, но в некоторых случаях и к тому, что они усугубятся. Беритесь за описанные шаги лишь в случае, если готовы к этому.
«Компьютер запущен некорректно» или «Кажется, система Windows загрузилась неправильно»
Первый распространенный вариант проблемы, когда Windows 10 не запускается, а вместо этого сначала (но не всегда) сообщает о некой ошибке (CRITICAL_PROCESS_DIED, например), а после этого — синий экран с текстом «Компьютер запущен некорректно» и двумя вариантами действий — перезагрузкой компьютера или дополнительными параметрами.
Чаще всего (за исключением некоторых случаев, в частности, ошибки INACCESSIBLE_BOOT_DEVICE) это бывает вызвано повреждением системных файлов вследствие их удаления, установок и удалений программ (часто — антивирусов), использования программ для очистки компьютера и реестра.
Попробовать решить такие проблемы можно путем восстановления поврежденных файлов и реестра Windows 10. Подробная инструкция: Компьютер запущен некорректно в Windows 10.
Появляется логотип Windows 10 и компьютер выключается
Своими причинами проблема, когда Windows 10 не запускается, а компьютер сам выключается, иногда после нескольких перезагрузок и появлений логотипа ОС, аналогична первому описанному случаю и возникает обычно после неудачного автоматического исправления запуска.
К сожалению, в данной ситуации мы не можем попасть в среду восстановления Windows 10, имеющуюся на жестком диске, а потому нам потребуется либо диск восстановления, либо загрузочная флешка (или диск) с Windows 10, сделать которые придется на каком-либо другом компьютере (если у вас такой накопитель отсутствует).
Подробно о том, как загрузиться в среду восстановления с помощью установочного диска или флешки в руководстве Диск восстановления Windows 10. После загрузки в среде восстановления пробуем способы из раздела про «Компьютер запущен некорректно».
Ошибки Boot Failure и An operating system wasn’t found
Еще один частый вариант проблемы с запуском Windows 10 — черный экран с текстом ошибки Boot failure. Reboot and Select Proper Boot device or insert boot media in selected boot device или An operating system wasn’t found. Try disconnecting any drives that don’t contain an operating system. Press Ctrl+Alt+Del to restart.
В обоих случаях, если это не неверный порядок устройств загрузки в БИОС или UEFI и не повреждение жесткого диска или SSD, почти всегда причиной ошибки запуска является испорченный загрузчик Windows 10. Шаги, которые помогут исправить эту ошибку описаны в инструкции: Boot Failure и An operating system wasn’t found в Windows 10.
INACCESSIBLE_BOOT_DEVICE
Существуют несколько вариантов причин появления ошибки на синем экране Windows 10 INACCESSIBLE_BOOT_DEVICE. Иногда это просто некий баг при обновлении или сбросе системы, иногда — следствие изменения структуры разделов на жестком диске. Реже — физические проблемы с жестким диском.
Если в вашей ситуации Windows 10 не запускается именно с этой ошибкой, подробные шаги, чтобы исправить ее, начиная с простых и заканчивая более сложными вы найдете в материале: Как исправить ошибку INACCESSIBLE_BOOT_DEVICE в Windows 10.
Черный экран при запуске Windows 10
Проблема, когда Windows 10 не запускается, а вместо рабочего стола вы видите черный экран, имеет несколько вариантов:
- Когда судя по всему (например, по звуку приветствия ОС), в действительности все запускается, но видите вы только черный экран. В этом случае, используйте инструкцию Черный экран Windows 10.
- Когда после каких-то действий с дисками (с разделами на нем) или неправильного выключения вы видите сначала логотип системы, а потом сразу черный экран и больше ничего не происходит. Как правило, причины этого те же, что и в случае INACCESSIBLE_BOOT_DEVICE, попробуйте использовать способы оттуда (инструкцию указывал выше).
- Черный экран, но есть указатель мыши — попробуйте способы из статьи Не загружается рабочий стол.
- Если после включения не появляется ни логотипа Windows 10 ни даже экрана BIOS или логотипа производителя, особенно если до этого у вас и без этого случались проблемы с запуском компьютера с первого раза, вам пригодятся следующие две инструкции: Компьютер не включается, Не включается монитор — я их писал довольно-таки давно, но в целом они актуальны и сейчас и помогут разобраться, в чем именно дело (а оно, вероятнее всего, не в Windows).
Это пока все, что мне удалось систематизировать из наиболее общих для пользователей проблем с запуском Windows 10 на текущий момент времени. Дополнительно рекомендую обратить внимание на статью Восстановление Windows 10 — возможно, она также сможет помочь при решении описываемых проблем.
А вдруг и это будет интересно:
Почему бы не подписаться?
Рассылка новых, иногда интересных и полезных, материалов сайта remontka.pro. Никакой рекламы и бесплатная компьютерная помощь подписчикам от автора. Другие способы подписки (ВК, Одноклассники, Телеграм, Facebook, Twitter, Youtube, Яндекс.Дзен)
21.11.2017 в 19:34
Добрый день, я поставил новый Windows 10 и просто сменил название пользователя, и сразу же возникла проблема! ПК загружается, проходит загрузка виндовс, но потом начинается загрузка профиля и экран начинает моргать и с этим ничего не могу сделать..
22.11.2017 в 10:12
А как именно моргать? Можно ли зайти в безопасный режим, происходит ли проблема там?
28.11.2017 в 10:23
Здравствуйте.
У меня возникла проблема. При включении компьютера с Windows 10 после появления значка Windows и вращающегося колёсика загрузки экран гаснет (появляется чёрный экран). Системный раздел зашифрован VeraCrypt-ом.
Ранее на данном компьютере довольно часто возникали другие проблемы: он периодически не включался (после включения в левом верхнем углу мигала белая чёрточка, при этом дальнейшая загрузка не происходила), периодически происходило внезапное отключение всех USB-устройств во время работы с внешними жёсткими дисками (при этом компьютер часто намертво зависал, т.е. не помогали никакие нажатия клавиш, и приходилось делать холодную перезагрузку нажатием кнопки).
В этот раз я проводил очистку внешнего жёсткого диска CCleaner-ом. Во время этого процесса снова внезапно произошло отключение всех USB-устройств, и компьютер намертво завис, так что мне пришлось нажать кнопку перезагрузки. При этом компьютер сначала попытался установить обновления — появился голубой экран с вращающимся колёсиком, но обновление не происходило (полагаю потому, что компьютер завис). Таким образом, подождав несколько минут, я принудительно его выключил нажатием кнопки.
При последующем включении компьютера: после успешной загрузки VeraCrypt Boot Loader и успешного ввода пароля, как всегда, появился значок Windows и вращающееся колёсико загрузки, однако после этого экран погас (чёрный экран). Значка мыши нет, нажатия клавиш бесполезны. Как я понимаю, Windows не запускается (т.к. никаких звуков работы системы нет).
Я много раз перезагружал, выключал и снова включал компьютер, но всегда одно и то же — после появления значка Windows и вращающегося колёсика загрузки экран гаснет.
Попытка загрузиться с загрузочной флешки и восстановить систему ничего не дала, вероятно, потому что системный раздел зашифрован VeraCrypt-ом.
Можно ли что-то сделать в данной ситуации, чтобы восстановить систему? Или единственный выход — переустановка системы?
Если сделать ничего нельзя, то можно ли будет после извлечения системного жёсткого диска расшифровать зашифрованный системный раздел с помощью VeraCrypt (с целью извлечения своих данных)?
Спасибо.
28.11.2017 в 12:39
Здравствуйте.
По последнему вопросу: насколько я знаю, да, расшифровать будет возможно. Но в идеале вообще на другом компьютере это сделать перед переустановкой и скопировать данные важные.
Насчет исправления ситуации: сложно сказать, в чем там дело, но в теории можно использовать какой-то LiveCD на базе Win7-10, на нем же разместить Veracrypt, открыть зашифрованный раздел и попробовать вот это: https://remontka.pro/registry-recovery-windows-10/ не уверен, что дело в реестре, но есть вероятность.
03.01.2018 в 17:17
У меня такая проблема , включаю ноутбук выскакивает надпись в нижнем левом углу (press the ESC key for startup menu) , затем в левом верхнем углу моргает 1-2 раза черточка и черный экран , а после он снова перезапускается и этот процесс начинается с начала
04.01.2018 в 10:33
А виден ли жесткий диск в биос?
30.11.2017 в 11:08
Ваша инструкция помогла. С помощью Live USB удалось загрузиться, открыть зашифрованный раздел, сохранить данные и скопировать файлы реестра.
Теперь система запускается и работает как раньше.
Огромное спасибо за помощь!
Другой важный вопрос: почему периодически происходит внезапное отключение всех USB-устройств во время работы с внешними жёсткими дисками (при этом компьютер намертво зависает)? Можно ли это как-то исправить?
Собственно, это и послужило первоначальной причиной той проблемы с запуском системы, поскольку произошло некорректное выключение компьютера, и не удалось установить обновления.
Кроме того, компьютер периодически не включается: после включения в левом верхнем углу мигает белая чёрточка, при этом дальнейшая загрузка не происходит. Приходится нажимать кнопку перезагрузки или выключения и перезагружать или включать позже. Иногда не включается несколько раз подряд, но в конечном итоге всегда включается. Проблема эта наблюдалась сразу же после покупки данного компьютера (полтора года назад), и с тех пор она периодически возникает. В чём может быть причина и можно ли это как-то исправить?
01.12.2017 в 09:05
По USB: от проблем с питанием, от большого количества устройств на одном USB контроллере, из-за неисправностей самого внешнего HDD. Учитывая, что речь идет именно о HDD, смахивает на питание (ну и много устройств не исключены).
Насчет не включения: могут быть проблемы с питанием (блок питания выходит из строя), драйверами управления электропитанием (с сайта материнской платы все на чипсет поставьте), если речь идет о Win 10, иного простое отключение быстрого запуска решает такую же проблему.
04.12.2017 в 07:41
По поводу отключения USB-устройств: то есть, из-за недостаточного питания по USB? Дело в том, что отключаются вообще все USB-устройства: приёмник Wi-Fi (через который работает интернет), мышь, клавиатура, жёсткие диски, внешний картридер. Все эти устройства одновременно отключаются, при этом компьютер намертво зависает. Компьютер новый, собран из дорогих деталей (в расчёте на беспроблемную работу с UltraHD видео и другими энергозатратными процессами): с мощными процессором, видеокартой, 16 GB оперативной памяти. То есть, недостатка питания, как мне кажется, быть не должно. Опция энергосбережения (отключение USB-устройств при недостатке питания по USB) отключена. Да и подключено всего два портативных жёстких диска, которые я постоянно меняю. (Для сравнения: на старом слабеньком компьютере я подключал до восьми дисков, и всё работало нормально.)
И по поводу не включения компьютера: как я понимаю, при проблеме с блоком питания, системный блок вообще бы не включался, но он всегда включается (загораются лампочки, появляется шум работы вентилляторов и т.д.), но периодически не происходит дальнейшая загрузка системы после мигающей белой чёрточки в левом верхнем углу. Быстрый запуск Windows 10 отключил несколько месяцев назад, при этом данная проблема не устранилась.
04.12.2017 в 09:35
Это просто догадка, я могу и ошибаться, но точнее тут дистанционно не скажешь. При этом, недостаток питания не исключен, в том числе и второй пункт — при проблемах с блоком питания лампочки и вентиляторы вполне себе работают (если только это не сгоревший блок питания).
03.12.2017 в 09:52
Добрый день! После отключения электричества в квартире, компьютер перезагрузился неоднократно и пошло «автоматическое восстановление», диагностика, а затем вышел экран с надписью «автоматическое восстановление». Перезагрузку пробовала, итог тот же. Доп. параметры: тоже. Когда через командную строку запрашиваю: diskpart, получаю ответ что это не является внутренней или внешней командой. Получается у меня слетел Windows?
03.12.2017 в 14:04
а если в дополнительных параметрах сброс системы с сохранением данных запустить?
remontka.pro

Операционная система:
Windows 7, Windows 8, Windows 8.1, Windows 10, Vista
Разработчик:
LogMeIn Inc
Распространяется:
бесплатно
Размер:
10 Мб
Интерфейс:
русский, английский
Установок: 2 031
Поделитесь с друзьями
Что нужно сделать, чтобы установить?
- Скачать Hamachi бесплатно по официальной ссылке разработчика с нашего сайта.
- Установить программу на свой компьютер или ноутбук, используя информацию в статье.
- Запустить, сделав необходимые настройки и пользоваться!
Особенности
Для построения частной виртуальной сети VPN многие используют LogMeIn Hamachi. Благодаря этому приложению, можно создать сеть из компьютеров, которые подключены к интернету.
Утилита позволяет защитить подобную сеть, которую можно сравнить с аналогом физической локальной сети.
Таким образом, достаточно скачать Hamachi бесплатно на компьютер, выполнять ряд иных действий по настройке, чтобы открыть пользователям разных устройств возможность доступа к общим файлам.
Так же многие используют такой метод для мультиплеерных игр. Последнее особенно актуально, если пользователи планируют играть в старые игры, у которых официальные серверы в инете закрыты. К ним, например, относится Alert 2.
С использованием Hamachi можно играть в приложения, даже если отсутствует частный IP адреса.
Актуальна Хамачи для тех, кто погружается в мир Майнкрафт. Скачать хамачи для майнкрафт можно по ссылке ниже.
Функционал
- объединять в сети камеры, игровые консоли, принтеры и иные устройства, используя для этого веб-интерфейс,
- получить доступ с повышенным уровнем безопасности к локальной сети и к ресурсам при использовании централизованного шлюза LogMeIn Hamachi,
- удаленно подключиться к компьютерам, которые включены в созданную сеть, из любого места, не выполняя при этом дополнительных настроек маршрутизаторов или сетевых экранов.
- запускаться в фоновом режиме, чтобы пользователи могли получить доступ к устройствам без дополнительных операций,
- обеспечивать связь с применением 256-битного SSL-шифрования, причем часто такое шифрование используется банками для проведения онлайн-транзакций.
Таким образом, с помощью данной утилиты вы сможете построить сеть VPN. Тем более для частного использования вы можете скачать Хамачи бесплатно. Если ваши приложения успешно работают через локальную сеть, то и через сеть утилиты они также будут работать без сбоя.
С учетом повышенной системы безопасности никто посторонний не получит доступа к вашим устройствам и системам.
Стабильность работы утилиты обеспечивается за счет того, что создается третий дополнительный узел, который и позволяет устройствам найти друг друга. Он же создает условия для безопасной передачи информации. При этом сами узлы могут быть за фаерволом или за NAT.
Понятный интерфейс Hamachi позволит вам без труда разобраться во всех настройках и в процедуре создания подобной сети.
После загрузки софта у вас на рабочем столе появится ярлык. Кликните его, чтобы запустить утилиту. Благодаря тому, чтобы интерфейс русифицирован, во многом вы разберетесь и так. И все же некоторые нюансы мы разберем.
Когда перед вами появится основное окно приложения, то найдите в левом верхнем углу кнопку «Включить». Там вам предложат настроить первый запуск. Для этого надо будет ввести имя компьютера, на котором вы запустили софт.
Далее Hamachi присвоит устройству внешний адрес. Он появится справа от кнопки «Включить». Когда этот этап пройден, можно приступать к созданию новой сети. Для этого нажимаем соответствующую кнопку. Перед вами будут окна, в которые надо будет ввести ряд параметров. Как только они введены, нажмите на «Создать». После этого в основном окне появится пинтограмма сети и ее статус.
Для того, чтобы проверить параметры сети, загляните в «Сетевые подключения» вашей операционной системы.
После того, как вы убедились, что сеть подключена, ваши знакомые смогут найти ваши сетевые ресурсы и подключиться к ним.
Преимущества
Среди достоинств Hamachi стоит отметить:
- для создания сети вам нужно лишь скачать Хамачи для Windows 10, 8, 7, которая распространяется бесплатно (чтобы установить утилиту, никакого дополнительного оборудования не потребуется),
- безопасность созданной связи,
- понятный интерфейс,
- возможность создания связи между различными устройствами вне зависимости от их ОС.
Недостатки
Если раньше можно быть лишь скачать Хамачи полную версию и установить ее, то теперь эту процедуру разработчики несколько усложнили. Например, при создании сети вас будут просить пройти регистрацию на официальном сайте. Но и в этом случае не все так просто. Дело в том, что в бесплатной версии сильно урезан функционал. Например, подключается лишь ограниченное количество устройств. Поэтому для того, чтобы оценить все возможности софта, придется приобретать лицензию. И тогда управление будет проходить через личный кабинет на сайте разработчика.
Похожие программы
- VPN
- Windows 10
- Google Earth
- Windows Vista
Заключение
Для игр и для доступа к разным устройствам многие пользователи используют программу Hamachi (Хамачи), которая обеспечивает безопасное соединение. Hamachi скачать можно по ссылке ниже в этом обзоре.
Скачать Hamachi бесплатно на ПК или ноутбук
Мы проверяем программы, но не можем гарантировать абсолютную безопасность скачиваемых файлов. Файлы скачиваются с официальных источников. Если вы сомневаетесь, проверьте с помощью программ антивирусов (ссылки на скачивание ведут на официальные сайты).
soft-for-free.ru