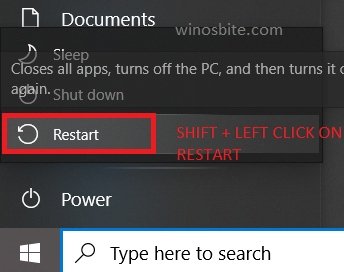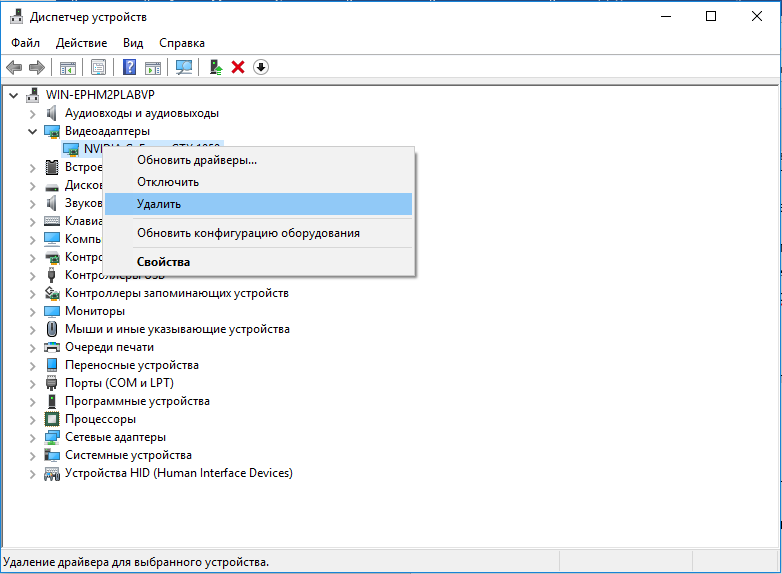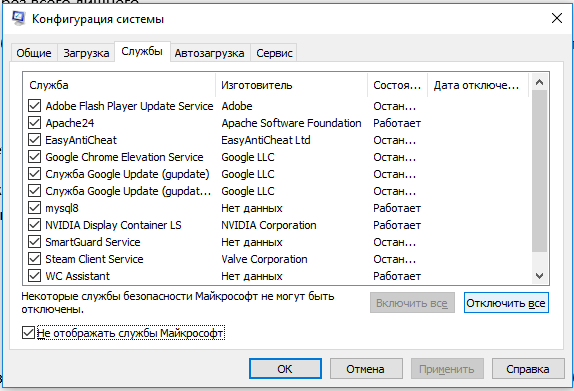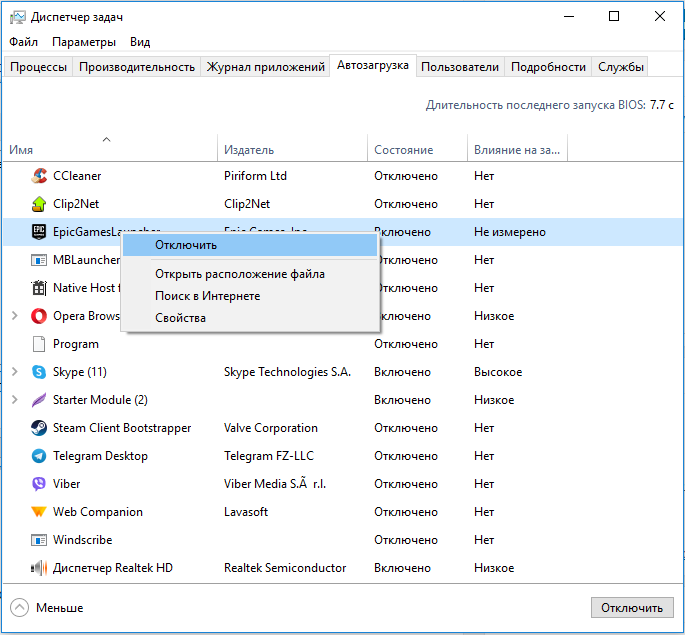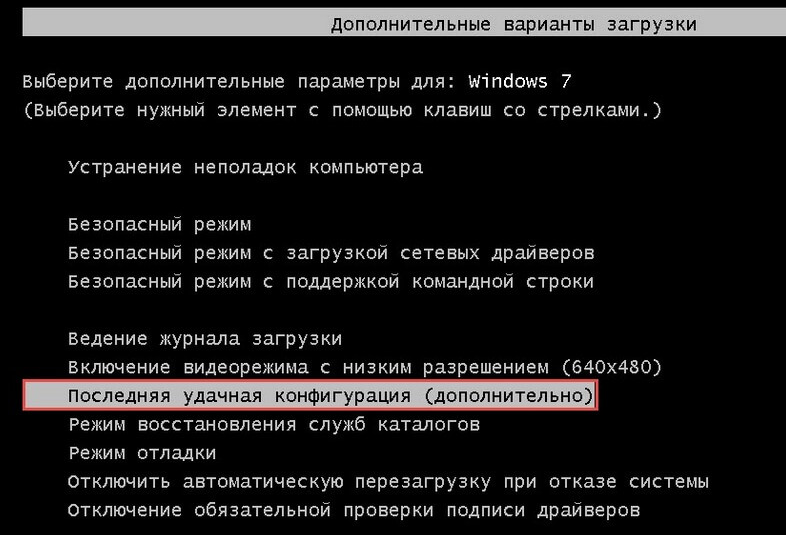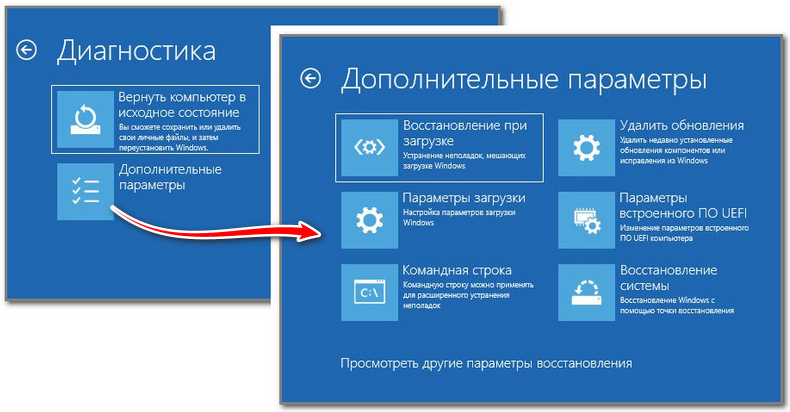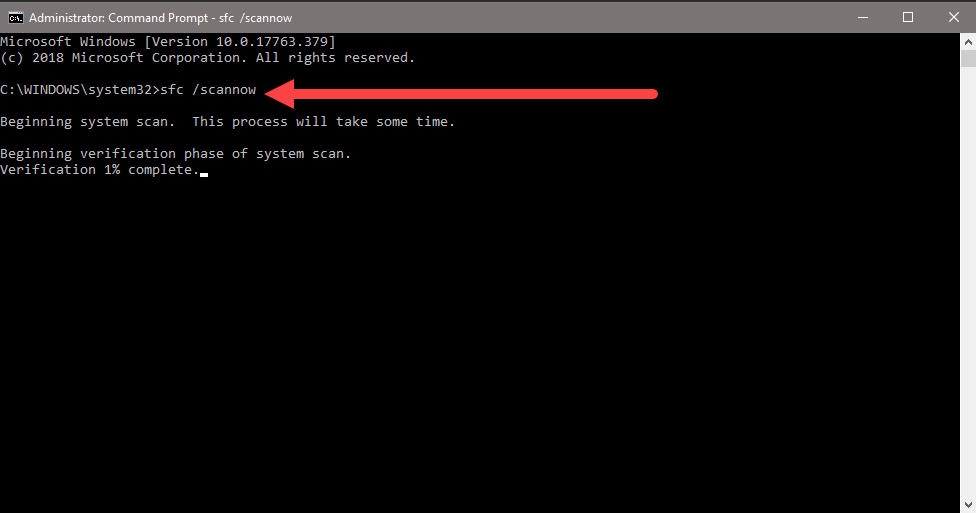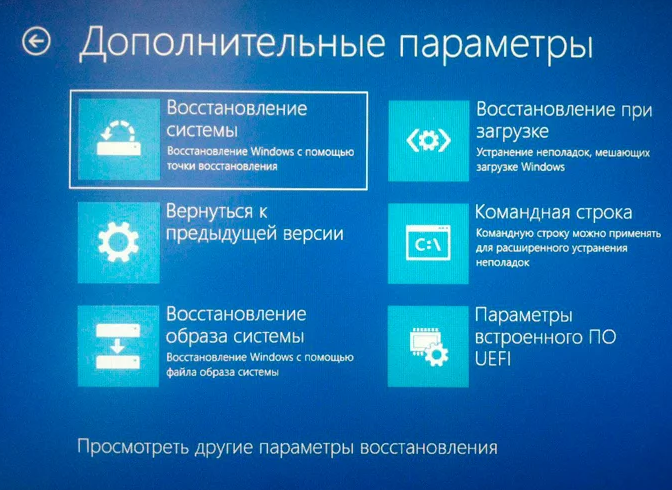Мало вещей так же раздражает, как неспособность следовать за вашей рутиной без перерывов. Ошибка LogonUI.exe появляется, когда вы думаете, что Windows окончательно загрузилась и готова к использованию. Но, не волнуйся. Мы здесь, чтобы помочь вам исправить эту ошибку.
Структура статьи
- 1 Ошибка LogonUI.exe
- 2 Причина ошибки LogonUI.exe
- 3 Как исправить ошибку LogonUI.exe при загрузке Windows
- 4 Что такое LogonUI.exe?
- 5 Использовать автоматический запуск при загрузке
- 6 Доступ к командной строке
- 7 Удаление программ безопасности
Компьютер запускается и загружается Windows. Но при загрузке Windows, система «лагает» и показывает ошибку LogonUI.exe.
Причина ошибки LogonUI.exe
Эта проблема может быть вызвана, если файл LogonUI.exe был переименован, перемещен или изменен.
Как исправить ошибку LogonUI.exe при загрузке Windows
Ниже приведены некоторые способы устранения ошибки LogonUI.exe:
Что такое LogonUI.exe?
LogonUI.exe — это программа в Windows. Это приводит к появлению экрана входа в систему при запуске Windows.
Деинсталлируйте или отключите антивирус и программное обеспечение безопасности (временно)
Антивирусное и защитное программное обеспечение может иногда мешать нормальной работе Windows. Отключение затем может снова помочь функции LogonUI.exe. Вы можете сделать это, обратившись к командной строке.
Это можно сделать, заставив Windows запустить автоматический запуск. Как это сделать читайте далее.
Использовать автоматический запуск при загрузке
Вы можете запустить автоматическое восстановление, заставляя компьютер выключать каждый раз, когда он достигает логотипа Windows. Нажмите и удерживайте кнопку питания на компьютере, пока компьютер не выключится. Сделайте это 4 — 5 раз.
Вы должны увидеть экран «Параметры автоматического восстановления».
Доступ к командной строке
На экране «Автоматическое восстановление» выберите «Дополнительные параметры», «Устранение неполадок», «Дополнительные параметры» и, наконец, «Командная строка».
Запустите команду DISM, чтобы исправить LogonUI.exe
Командная строка должна открываться с черным экраном и белым текстом на нем. Введите следующую команду:
- Dism / Online / Cleanup-Image / RestoreHealth
- И нажмите Enter.
- Команда DISM должна найти и исправить любой поврежденный файл.
Удаление программ безопасности
Если на вашем компьютере установлено стороннее программное обеспечение для входа в систему, связанные с ним проблемы могут вызывать эту проблему. Поскольку удаление программного обеспечения с помощью обычных средств невозможно, вам необходимо удалить его с помощью командной строки.
Запустите компьютер в режиме автоматического восстановления при загрузке и получите доступ к командной строке, как описано выше. После этого введите следующую команду:
- ren “C:Program Files” “Program Files-old”
- нажмите Ввод
- ren “C:Program Files (x86)” “Program Files (x86)-old”
- нажмите Ввод
- Дождитесь завершения установки, даже если программа покажет некоторые ошибки, просто перезагрузите компьютер.
Теперь откройте диск C и удалите -old из этих папок:
Program Files
Program Files (x86)
Кроме того, обязательно удалите любую подозрительную программу безопасности, которая могла быть причиной этой проблемы.
Если у вас остались какие-то вопросы по теме «Как исправить ошибку LogonUI.exe при загрузке Windows», то можете писать их в форму комментариев на нашем сайте.
This file is a part of the Microsoft Windows system. EXE is short for executable and these types of files are used on Windows computers to install or run software.
Some programs may need logonui.exe to run properly, so if this file is missing you may encounter issues when trying to launch applications or games. Often, you will get an error message that says “logonui.exe missing” that tells you which specific file needs to be restored so that the application or game can continue functioning.
To resolve these issues caused by a missing logonui.exe, read the suggestions below.
Author:
Microsoft Corporation
Process:
Windows Logon User Interface
Host
Part of:
Microsoft® Windows® Operating System
Common path(s):
subfolder %PROGRAM_FILES%
subfolder %WINDOWS%
%SYSTEM%
subfolder %SYSTEM%
%WINDOWS%
Filesize(s):
514,560 bytes, 513,536 bytes, 1,153,536 bytes, 515,072 bytes, 505,344 bytes, 504,832 bytes, 10,752 bytes, 9,216 bytes
How to fix logonui.exe missing error?
If the logonui.exe missing error appears on your PC, you can use the methods below. Some are automatic, which means you can start a process to let the system automatically restore the file. Others are manual, meaning you will have to manually download logonui.exe and move it to the correct program installation folder. If you are not very experienced with digging through system files and would prefer not to, you can simply go straight to an automatic method.
Here our list of solutions to try:
- Method 1: Download logonui.exe
- Method 2: Fix the missing logonui.exe error automatically
- Method 3: Update drivers to restore missing .exe files
- Method 4: Scan your PC for malware
- Method 5: Use System File Checker (SFC)
- Method 6: Fix corrupted logonui.exe file by performing System Restore
Method 1: Download logonui.exe
This is the most straightforward approach, but it is fully manual and will require you to download the right exe file and place it in the correct folder on your PC.
Look through the list of available versions of logonui.exe then select the correct file and click “Download”. If you are unsure which one to download, read the section below or choose an automatic method.
How to choose the correct version of logonui.exe?
When looking through the list of EXE files, pay attention to whether it’s a 64-, or 32-bit file, as well as the language it uses. For 64-bit programs, use 64-bit files if they are listed above.
It’s best to choose those EXE files whose language corresponds to the language of your program, if possible. It’s also recommended to choose the latest version to ensure up-to-date functionality.
As long as you get these two parameters right, you won’t have any issues downloading the right file.
Where to place the logonui.exe file?
After you’ve downloaded the correct EXE file, place it inside the program installation folder. Alternatively, you can put the logonui.exe file within the Windows system directory.
How to register logonui.exe?
If placing the missing logonui.exe file into the proper directory doesn’t seem to solve the problem, this means you need to register it. To do so, copy your EXE file to the C:WindowsSystem32 folder, then open a command prompt with administrator privileges. There, type “regsvr32 logonui.exe” and press Enter.
Method 2: Fix the missing logonui.exe error automatically
Outbyte PC Repair allows you to automatically repair EXE errors, without you having to worry about choosing the right file or registering it. The utility will not only download the correct version of logonui.exe for free and suggest the right directory to install it to but will also resolve other issues related to the logonui.exe file.
- Download logonui.exe
- Fix the missing logonui.exe error automatically
- Update drivers to restore missing .exe files
Method 3: Update drivers to restore missing .exe files
Driver updates for the Windows operating system, as well as for network adapters, monitors, printers, etc., can be downloaded individually and installed from the Windows Update Center or by using specialized utilities.
Option 1 — Automatic Device Drivers Update
Outbyte Driver Updater automatically updates drivers on Windows. Routine manual driver updates are now a thing of the past. Just with a few clicks you can automatically search your system for outdated drivers and update all of them.
- Download the Outbyte Driver Updater
- Install the application
- Launch the app
- Driver Updater will scan your system for outdated and missing drivers
- Click Update to automatically update all drivers
Option 2 — Manually Update Device Drivers
Of course, you can also choose to update your drivers yourself one by one. First you will need to look through them to find the outdated ones, then search for the updates online. Here’s how to do that:
- Go to Taskbar’s search box and type Device Manager, then select Device Manager in the search results.
- Select a category to look at the devices’ names — right-click the one that needs to be updated
- Choose Search automatically for updated driver software
- Select Update Driver
- Windows might not be able to find the new driver automatically. In this case, you can find the driver on the manufacturer’s website, where all the necessary instructions are available. Just make sure to find the official website so that you only download the trusted driver and not some malicious software.
Method 4: Scan your PC for malware to fix the logonui.exe error
Since EXE files communicate directly with your system to give instructions, they are very common targets for malware, which can intentionally corrupt these files in order to substitute them with its own malicious files. If you suspect that this is what’s causing errors on your system, you should scan your computer for malware and eliminate it as soon as possible.
Option 1 — Windows Defender
The new version of Windows 10 has a built-in application called «Windows Defender», which allows you to check your computer for viruses and remove malware. In order to use the Windows Defender offline scan, follow these steps:
- Press the Win key or click Start and click on the gear icon to open Settings. Alternatively press Win + I key combination.
- Select the Update and Security option and go to the Windows Defender section.
- At the bottom of the Defender settings there is a checkbox labeled «Windows Defender Offline scan». To start it, click «Scan Now». Note that you will have to save all unsaved data before restarting your PC.
After you click the “Scan Now” button, the computer will reboot and automatically start searching for viruses and malware. Upon completion of the scan, the computer will restart, and in the notifications, you will see a report on the completed scan.
Option 2 — Outbyte AVarmor
Outbyte products are some of the most popular and effective programs for dealing with malware and unwanted programs, and they will come in handy even if you have a high-quality third-party antivirus installed. This software is specifically designed to complement your antivirus, not replace it. In the new version of Outbyte, scans can be performed in real time and manually. To initiate a manual scan please follow the steps below:
- Launch Outbyte AVarmor and click the Scan Now button. Also, you can select the Scan option on the left side of the program’s window and click Full Scan. The system will begin scanning and you will be able to see the scan results.
- Select items that you want to quarantine and press the “Quarantine Selected” button. After they’ve been quarantined, you may be prompted to reboot the computer.
- After the program has been restarted, you can delete all quarantined objects by going to the appropriate section of the program. However, if you found that your system started to encounter errors after something was quarantined, you should restore the file instead.
Check your system performance to eliminate file conflicts and junk accumulation. Resolve registry and missing file errors.
Compatible with Windows 7, 8, 10, 11
Method 5: Fix the logonui.exe missing error with System File Checker (SFC)
Many users are familiar with the sfc/scannow system file integrity check command, which automatically checks and fixes protected Windows system files. It is often one of the first things experienced Windows users do when they encounter errors.
To execute this command, you have to run Command Prompt as an administrator.
- Start the command line as an administrator in Windows by pressing the Win key on your keyboard and typing «Command Prompt» in the search field, then — right-click on the result and select “Run as administrator”. Alternatively, you can press the Win + X key combination which will open the menu where you can select Command Prompt (Admin).
- Type sfc / scannow while in Command Prompt and hit Enter. After entering the command, a system check will begin. It will take a while, so please be patient. Once the process is complete you will see this message: “Windows Resource Protection found corrupt files and successfully repaired them.” or “Windows Resource Protection found corrupt files but was unable to fix some of them”.
Keep in mind that System File Checker (SFC) cannot fix integrity errors for those system files that are currently being used by the operating system. To fix these files you have to run SFC command through the command prompt in the Windows recovery environment. You can get into Windows Recovery Environment from the login screen by clicking Shutdown, then holding down the Shift key while selecting Restart.
In Windows 10, you can press Win key, select Settings > Update & security > Recovery and under Advanced Startup, click Restart now. You can also boot from the installation disk or bootable USB flash drive with the Windows 10 distribution. On the installation screen select your preferred language and then select “System Restore”. After that, go to “Troubleshooting” > “Advanced Settings” > “Command Prompt”. Once in Command Prompt type the following command: sfc /scannow /offbootdir=C: /offwindir=C:Windows, where C is the partition with the installed operating system and C:Windows, is the path to the Windows 10 folder.
This operation will take a while and it is important to wait until it is complete. When finished, close the command prompt and restart the computer as usual. You should find that the logonui.exe missing error is gone.
Method 6: Fix the corrupted logonui.exe file by performing a System Restore
System Restore is very useful if you want to fix logonui.exe error, or almost any other error. Using the «System Restore» function, you can choose to restore Windows to a date when the logonui.exe file was not damaged. Restoring Windows to an earlier date cancels changes that were made to system files since that date. Please follow the steps below to roll back Windows using System Restore and get rid of the logonui.exe error.
- Press the Win + R keys combination to launch the Run dialog.
- Type sfc /scannow while in Command Prompt and hit Enter.
After entering the command, a system check will begin. It will take a while, so please be patient. Once the operation is complete you will see this message: “Windows Resource Protection found corrupt files and successfully repaired them.” or “Windows Resource Protection found corrupt files but was unable to fix some of them”.
- Type rstrui in the Run text box and click OK or hit Enter. This will open the system recovery utility.
- The “System Restore” window may include the “Choose a different restore point” option. If so, select this option and click Next. Check the “Show more restore points” checkbox to see a complete list of dates.
- Click the «Next» button and then click «Finish» to confirm your restore point. At this point, your computer will reboot normally and boot up with a restored version of Windows, and the logonui.exe error should be resolved.
LogonUI.exe — отвечает за интерфейс системы при вводе пароля и логина при загрузке Windows 10. Иногда, LogonUI.exe может выдавать ошибку и пользователь не может войти в на рабочий стол. Разберем, что делать и как исправить данную проблему.
Ошибка LogonUI.exe
Так как пользователь не может войти на рабочий стол из-за ошибки приложения LogonUI.exe, то есть два пути. Первый, это создать установочную флешку или войти в дополнительные параметры при загрузке ПК.
1. Начните установку Windows 10 с установочной флешки, и дойдя до пункта установки, нажмите снизу на «Восстановление системы«. Вас перекинет в дополнительные параметры загрузки и следуйте ниже способу 1.
2. Если нет возможности создать установочную флешку с Windows 10, то включите ПК, дождавшись пункта загрузки системы, выключите ПК при помощи кнопки. Проделайте это раза 3-4 и вас перекинет автоматически в дополнительные параметры загрузки. Следуйте ниже способу 1.
1. Автоматическое восстановление
Выберите «Поиск и устранение неисправностей» > «Дополнительные параметры» > «Восстановление при загрузке«.
2. Проверка диска и файлов
Битые сектора на диске могут быть в том месте, где именно запускается LogonUI.exe, что может и вызвать ошибку. Также, поврежденные системные файлы могут виновником данной ошибки. По этому, воспользуемся двумя командами для проверки и автоматического восстановления.
Перейдите «Поиск и устранение неисправностей» > «Дополнительные параметры» > «Командная строка«. В командную строку введите команды по очереди, дождавшись окончание процесса после каждой.
DISM /ONLINE /CLEANUP-IMAGE /RESTOREHEALTHchkdsk c: /f/r
3. Безопасный режим
Перейдите «Поиск и устранение неисправностей» > «Дополнительные параметры» > «Параметры загрузки» и нажмите на кнопку «Перезагрузить«. Далее нажмите F4 или 4 на клавиатуре, чтобы загрузиться в безопасном режиме.
- Если вы смогли попасть на рабочий стол без ошибки LogonUI.exe, то нужно самостоятельно выявить виновника данной ошибки, так идет конфликт. Это могут быть приложения. Откройте удаление программ и посмотрите, что может вызывать ошибку, и удалите все, что вам не нужно и подозрительно для вас.
- Также известно, что драйвера видеокарты вызывают ошибку LogonUI.exe, особенно если вы используете внешнюю и процессорную графику. Зайдите в диспетчер устройств и отключите в графе «Видеоадаптеры» внешнюю карту, если имеется. Если у вас только одна видеокарта, то удалите драйвера и перезагрузите ПК.
Смотрите еще:
- EXE файлы не запускаются в Windows 10
- Packet Monitor (PktMon.exe) — Как использовать в Windows 10
- NvStreamUserAgent.exe или NVIDIA Share.exe — Ошибка приложения
- Audiodg.exe Изоляция графов аудиоустройств — Грузит процессор
- Conhost.exe — Что это за процесс в Windows 10/7?
[ Telegram | Поддержать ]
На чтение 14 мин. Просмотров 10.8k. Опубликовано 03.09.2019
Ошибки Windows относительно распространены, и, говоря о них, многие пользователи сообщали о ошибке приложения LogonUI.exe на своем ПК. Это может быть досадной ошибкой, поэтому сегодня мы покажем вам, как ее исправить.
Содержание
- Ошибка приложения LogonUI.exe, как ее исправить?
- Решение 1. Отключите видеокарту в безопасном режиме.
- Решение 2 – Отключить сканер отпечатков пальцев
- Решение 3 – Отключить самообслуживание пароля Micro Focus
- Решение 4 – отключить ввод PIN-кода
- Решение 5 – Выполнить сканирование SFC и DISM
- Решение 6 – Удалите приложение Sensible Vision FastAccess
- Решение 7. Используйте сочетание клавиш Ctrl + Alt + Del
- Решение 8 – Используйте встроенную графику
- Решение 9 – Выполните чистую загрузку
- Решение 10. Переустановите драйвер видеокарты
- Решение 11. Выполните восстановление системы
- Решение 12. Отключите сглаживание для вашей видеокарты
- Решение 13 – Удалите программное обеспечение CSR Wireless Stack
- Решение 14. Отключите или удалите программное обеспечение безопасности
- Решение 15 – Заменить проблемные файлы
- Решение 16 – Сброс Windows 10
Ошибка приложения LogonUI.exe, как ее исправить?
Решение 1. Отключите видеокарту в безопасном режиме.
По словам пользователей, LogonUI.exe Ошибка приложения может появиться из-за вашей видеокарты. Судя по всему, ваши драйверы могут быть проблемой и вызвать появление этого сообщения об ошибке. Чтобы устранить проблему, вам нужно войти в безопасный режим, выполнив следующие действия:
-
Откройте меню «Пуск» и нажмите значок Питание . Теперь нажмите и удерживайте клавишу Shift и выберите в меню параметр Перезагрузить .
- Теперь выберите Дополнительные параметры> Параметры запуска . Нажмите Перезагрузить .
- Когда ваш компьютер перезагрузится, вам будет представлен список опций. Выберите любую версию безопасного режима, нажав соответствующую клавишу.
Если по какой-либо причине вы вообще не можете войти в Windows, вы можете получить доступ к безопасному режиму, просто перезагрузив компьютер пару раз во время загрузки.
После входа в безопасный режим вам необходимо отключить видеокарту. Для этого выполните следующие действия:
-
Нажмите Ключ Windows + X , чтобы открыть меню Win + X, и выберите Диспетчер устройств из списка.
-
Когда откроется Диспетчер устройств , найдите свою видеокарту, щелкните ее правой кнопкой мыши и выберите в меню Отключить устройство .
-
Откроется диалоговое окно подтверждения. Нажмите Да , чтобы отключить устройство.
Теперь перезагрузите компьютер, и Windows должна запуститься без проблем. Осталось только вернуться в Диспетчер устройств и снова включить видеокарту. После этого проблема должна быть решена.
Решение 2 – Отключить сканер отпечатков пальцев
Сканер отпечатков пальцев, вероятно, является одним из лучших способов защитить ваш компьютер от несанкционированного доступа. Однако несколько пользователей сообщили, что ваш сканер отпечатков пальцев может привести к появлению LogonUI.exe Application Error . Чтобы решить эту проблему, вам нужно войти в безопасный режим и отключить сканер отпечатков пальцев. После этого проблема должна исчезнуть, и вы сможете без проблем получить доступ к Windows.
- ЧИТАЙТЕ ТАКЖЕ: Исправлено: не удалось инициализировать приложение Защитника Windows
Мы должны отметить, что вы также можете решить эту проблему, просто обновив программное обеспечение и драйвер отпечатка пальца. Для этого посетите веб-сайт производителя вашего отпечатка пальца и загрузите новейшее программное обеспечение или драйвер для отпечатков пальцев. После этого установите программное обеспечение, и проблема должна быть решена. Несколько пользователей сообщили, что обновление их программного обеспечения по отпечаткам пальцев решило проблему для них, поэтому обязательно попробуйте это.
Решение 3 – Отключить самообслуживание пароля Micro Focus
Пользователи сообщали, что Ошибка приложения LogonUI.exe может появиться из-за расширения входа Micro Focus Password Self Service . Если у вас установлено это расширение, обязательно удалите его и проверьте, решает ли это проблему.
Весьма вероятно, что у Micro Focus есть новая версия их программного обеспечения, поэтому, если вы хотите продолжить использовать ее, обязательно обновите ее и проверьте, решает ли это проблему.
Решение 4 – отключить ввод PIN-кода
Вход с помощью PIN-кода – это простой способ защитить ваш компьютер от несанкционированного доступа, но иногда могут возникнуть проблемы с ним. Пользователи сообщали, что Ошибка приложения LogonUI.exe связана с входом с помощью PIN-кода, и если вы хотите исправить это, вам необходимо отключить его. Это относительно просто, и вы можете сделать это, выполнив следующие действия:
- Откройте приложение «Настройки». Вы можете сделать это быстро, нажав сочетание клавиш Windows Key + I .
-
Перейдите в раздел Аккаунты .
-
Теперь нажмите Параметры входа в меню слева, прокрутите вниз до раздела PIN и нажмите Удалить .
-
Windows попросит вас подтвердить, что вы хотите удалить свой PIN-код. Нажмите Удалить .
-
Теперь вам просто нужно ввести свой пароль и нажать ОК , чтобы удалить свой ПИН.
После удаления PIN-кода сообщение об ошибке должно исчезнуть, и вы сможете без проблем использовать Windows.
- Читайте также: как исправить ошибку приложения WINWORD.EXE
Решение 5 – Выполнить сканирование SFC и DISM
LogonUI.exe Ошибка приложения может иногда появляться из-за поврежденных системных файлов. Однако вы можете легко решить эту проблему, просто выполнив сканирование SFC. Для этого выполните следующие действия:
-
Нажмите Windows Key + X и выберите в меню Командная строка (Администратор) . Если Командная строка недоступна, вы также можете выбрать PowerShell (Администратор) .
- Когда откроется Командная строка , введите sfc/scannow и нажмите Enter , чтобы запустить его.
- Процесс сканирования начнется. Этот процесс может занять около 10 минут, поэтому не прерывайте его.
Если сканирование SFC не может быть запущено или не может решить проблему, вам нужно вместо этого использовать сканирование DISM. Для этого откройте Командную строку в качестве администратора и введите Dism/Online/Cleanup-Image/Restorehealth и нажмите Enter , чтобы запустить его. Сканирование DISM может занять около 20 минут, поэтому не прерывайте его.
После выполнения сканирования SFC и DISM ваша проблема должна быть исправлена, и Windows начнет нормально работать. Если вы не можете войти в Windows из-за этой ошибки, попробуйте запустить эти команды из безопасного режима.
Решение 6 – Удалите приложение Sensible Vision FastAccess
Часто сторонние приложения могут приводить к появлению Ошибка приложения LogonUI.exe . Иногда определенное приложение не полностью совместимо с Windows 10, и это может привести к появлению этой ошибки. По словам пользователей, проблема была вызвана приложением Sensible Vision FastAccess . Чтобы решить эту проблему, вам нужно найти и удалить это приложение с вашего ПК. Кроме того, вы можете просто предотвратить его запуск, и ваша проблема должна исчезнуть. Если вы хотите использовать это приложение, вы можете проверить веб-сайт разработчика и посмотреть, доступно ли обновление.
Имейте в виду, что вы не сможете войти в Windows 10 из-за этой ошибки, поэтому вам придется войти в безопасный режим, чтобы удалить это приложение. Мы уже показали вам, как получить доступ к безопасному режиму в решении 1 , поэтому обязательно ознакомьтесь с подробными инструкциями.
- ЧИТАЙТЕ ТАКЖЕ: Исправлено: невозможно завершить работу из-за окна сервера DDE: ошибка приложения Explorer.exe
Решение 7. Используйте сочетание клавиш Ctrl + Alt + Del
Если вы не можете войти в Windows из-за Ошибка приложения LogonUI.exe , вы можете решить ее, просто используя одну комбинацию клавиш. Немногие пользователи сообщили, что они исправили проблему, просто нажав сочетание клавиш Ctrl + Alt + Del в течение 10 секунд. Это необычное решение, но оно работает в зависимости от пользователей, поэтому не стесняйтесь попробовать его. Мы должны отметить, что это не может быть постоянным решением, поэтому вам придется повторять его каждый раз, когда появляется эта ошибка.
Решение 8 – Используйте встроенную графику
По словам пользователей, Ошибка приложения LogonUI.exe может появиться из-за вашей выделенной видеокарты. Пользователи сообщали об этой проблеме на своих ноутбуках, и, по их словам, их ноутбук пытался использовать выделенную графическую карту, вызывая проблему. Одним из способов решения этой проблемы является отключение ноутбука от источника питания. Сделав это, вы заставите его использовать встроенную графику.
Если вы хотите более надежное решение, измените настройки и установите встроенную графику в качестве адаптера дисплея по умолчанию. Имейте в виду, что при использовании встроенной графики у вас может снизиться производительность в видеоиграх. Использование встроенной графики не является постоянным решением, но это надежный обходной путь, который может помочь вам решить эту проблему.
Решение 9 – Выполните чистую загрузку
Как мы уже упоминали, ошибка приложения LogonUI.exe может быть вызвана сторонними приложениями. Чтобы решить эту проблему, вам нужно отключить все запускаемые приложения, пока вы не найдете проблемное. Если вы не можете войти в Windows из-за этой ошибки, вам придется выполнить эти шаги в безопасном режиме. Чтобы выполнить чистую загрузку, необходимо следующее:
- ЧИТАЙТЕ ТАКЖЕ: Исправлено: ошибка приложения OHUb.exe в Windows 10
-
Нажмите Windows Key + R и введите msconfig . Нажмите Enter или нажмите ОК .
-
Появится окно Конфигурация системы . Перейдите на вкладку Службы и установите флажок Скрыть все службы Microsoft . Теперь нажмите кнопку Отключить все .
-
Перейдите на вкладку Автозагрузка и нажмите Открыть Диспетчер задач .
-
Когда откроется Task Manager , вы увидите список всех запускаемых приложений. Выберите первый элемент в списке и нажмите Отключить . Повторяйте этот шаг, пока не отключите все автозагрузки приложений. После этого закройте диспетчер задач.
-
Вернитесь в окно Конфигурация системы и нажмите Применить и ОК , чтобы сохранить изменения.
- Появится диалоговое окно с просьбой перезагрузить компьютер. Выберите опцию, чтобы перезагрузить компьютер сейчас.
Как только ваш компьютер перезагрузится, запустите Windows в обычном режиме и убедитесь, что проблема все еще появляется. Если нет, это означает, что одно из отключенных приложений или служб вызывает эту проблему. Чтобы выяснить, какое приложение является проблемой, необходимо повторить те же шаги и включить отключенные службы и приложения в группах или по одному. Помните, что вам нужно перезагрузить компьютер после включения группы приложений, чтобы сохранить изменения.
Как только вы найдете проблемное приложение, вы можете оставить его отключенным или удалить его с вашего ПК. Если вам нужно использовать это приложение, обязательно обновите его или переустановите и проверьте, решает ли это проблему.
Решение 10. Переустановите драйвер видеокарты
По словам пользователей, LogonUI.exe Ошибка приложения может быть связана с драйвером вашей видеокарты. Несколько пользователей сообщили, что они исправили проблему, просто переустановив драйвер видеокарты. Для этого вам необходимо выполнить следующие шаги:
- Если ваша Windows не запускается нормально, запустите ее в безопасном режиме.
-
Теперь откройте Диспетчер устройств и найдите свою видеокарту. Нажмите его правой кнопкой мыши и выберите Удалить устройство .
-
Откроется диалоговое окно подтверждения. Установите флажок Удалить программное обеспечение драйвера для этого устройства и нажмите кнопку Удалить .
- ЧИТАЙТЕ ТАКЖЕ: Исправлено: ошибка приложения Explorer.exe в Windows 10
Если вы хотите полностью удалить драйвер видеокарты, вы можете сделать это с помощью Display Driver Uninstaller. Это бесплатный инструмент, который удалит ваш драйвер и все файлы и записи реестра, связанные с ним. Инструмент довольно прост в использовании, поэтому, если вы хотите полностью удалить драйвер видеокарты, вы можете рассмотреть возможность его использования.
После того, как вы удалите драйвер, вам просто нужно установить его снова. Для этого просто посетите веб-сайт производителя вашей видеокарты и загрузите последнюю версию драйвера для вашей видеокарты. После переустановки драйвера проблема должна быть решена полностью.
Пользователи сообщали о проблемах с бета-драйверами AMD, но после их удаления и установки стабильной версии проблема была решена. Бета-драйверы могут повысить производительность, но также могут вызвать проблемы со стабильностью, поэтому всегда рекомендуется использовать стабильную версию.
Решение 11. Выполните восстановление системы
По словам пользователей, вы можете исправить ошибку приложения LogonUI.exe , просто выполнив восстановление системы. Это полезная функция, которая может восстановить вашу систему и устранить все недавние проблемы. Чтобы использовать эту функцию, вам необходимо сделать следующее:
-
Нажмите Windows Key + S и введите восстановление системы . Выберите в меню Создать точку восстановления .
-
Появится окно Свойства системы . Нажмите кнопку Восстановление системы .
-
Откроется окно Восстановление системы . Нажмите Далее .
-
Теперь вы должны увидеть список всех доступных точек восстановления. Если доступно, установите флажок Показать больше точек восстановления . Выберите нужную точку восстановления и нажмите Далее , чтобы продолжить.
- Следуйте инструкциям на экране для завершения процесса восстановления.
Если вы не можете нормально запустить Windows из-за этой ошибки, возможно, вам придется выполнить восстановление системы из безопасного режима. Кроме того, вы можете получить доступ к дополнительным параметрам запуска и выполнить восстановление системы оттуда. Для этого выполните следующие действия:
- ЧИТАЙТЕ ТАКЖЕ: Исправлено: ошибка приложения GWXUX.exe в Windows 10
- Перезагрузите компьютер пару раз, пока загружается ваш компьютер.
- Если вы выполните это правильно, вы увидите список параметров на вашем экране. Выберите Устранение неполадок> Дополнительные параметры> Восстановление системы .Теперь выберите ваше имя пользователя и введите ваш пароль.
- После этого вы должны увидеть окно Восстановление системы . Если вы видите Выбрать другую точку восстановления , выберите ее и нажмите Далее .
- Теперь выберите нужную точку восстановления и следуйте инструкциям на экране.
После восстановления вашей системы проблема должна быть полностью решена.
Решение 12. Отключите сглаживание для вашей видеокарты
Многие пользователи используют сглаживание, играя в свои любимые видеоигры, но иногда эта функция может вызвать определенные проблемы. На самом деле, несколько пользователей сообщили, что эта функция вызвала LogonUI.exe Application Error . Чтобы решить эту проблему, вам нужно отключить сглаживание, также известное как функция FXAA. Чтобы отключить его, сделайте следующее:
- Откройте Панель управления Nvidia .
-
Выберите Управление настройками 3D в меню слева.
-
На правой панели перейдите в раздел «Глобальные настройки» и найдите Сглаживание – режим и установите для него Выкл. . Некоторые пользователи также предлагают отключить многокадровую выборку AA (MFAA) , поэтому вы можете также сделать это. Теперь нажмите Применить , чтобы сохранить изменения.
После этого проблема должна быть полностью решена. Мы показали вам, как отключить сглаживание для видеокарт Nvidia, но если у вас есть графика AMD, вы сможете отключить ее из Catalyst Control Center.
Решение 13 – Удалите программное обеспечение CSR Wireless Stack
Как мы уже упоминали, сторонние приложения часто являются причиной этих ошибок. Одним из приложений, которое может вызвать эту проблему, является CSR Wireless Stack . Если у вас есть это приложение на вашем ПК, обязательно удалите его или обновите до последней версии и проверьте, решает ли это вашу проблему.
Решение 14. Отключите или удалите программное обеспечение безопасности
По словам пользователей, ваше антивирусное программное обеспечение может также вызвать появление LogonUI.exe Application Error . Чтобы решить эту проблему, вам может потребоваться временно отключить антивирус и проверить, решает ли это проблему. Если проблема не устранена, вы можете попытаться временно удалить антивирусное программное обеспечение.
Стоит отметить, что антивирусные инструменты, как правило, оставляют некоторые файлы и записи в реестре даже после их удаления. Чтобы полностью удалить антивирусную программу с вашего компьютера, вам нужно использовать специальную утилиту для удаления. Большинство антивирусных компаний предлагают специальный инструмент для удаления своего программного обеспечения, поэтому обязательно загрузите его для своего антивируса. После его удаления проверьте, сохраняется ли проблема. Если нет, вы можете переустановить антивирус или переключиться на совершенно другое антивирусное программное обеспечение.
- ЧИТАЙТЕ ТАКЖЕ: ошибка «Application.exe перестала работать» в Windows 10 [Fix]
Решение 15 – Заменить проблемные файлы
Иногда Ошибка приложения LogonUI.exe скажет вам, какой файл вызывает эту проблему. Чтобы устранить эту проблему, вам нужно скопировать этот файл с рабочего ПК с Windows на ваш C: W indows System32 каталог. Иногда вы не можете получить доступ к своей Windows, и в этом случае вам необходимо загрузиться в командной строке и скопировать проблемный файл в каталог System32 с помощью командной строки. Это расширенное решение, и если вы не будете осторожны, вы можете вызвать еще больше проблем с вашей операционной системой, поэтому будьте особенно осторожны.
Решение 16 – Сброс Windows 10
Если другие решения не могут решить эту проблему, вы можете рассмотреть возможность перезагрузки Windows 10. Это решение удалит все файлы с вашего системного диска, поэтому обязательно сделайте их резервную копию заранее. Кроме того, вам также может понадобиться установочный носитель Windows 10, поэтому обязательно создайте его с помощью средства создания носителей. Когда вы будете готовы начать, вы можете выполнить сброс, выполнив следующие действия:
- Перезагрузите компьютер несколько раз во время загрузки.
- Выберите Устранение неполадок> Сбросить этот компьютер> Удалить все .
- Чтобы перейти к следующему шагу, вас могут попросить вставить установочный носитель Windows 10, поэтому убедитесь, что он готов.
- Выберите свою версию Windows и выберите Только диск, на котором установлена Windows> Просто удалите мои файлы .
- Теперь вы должны увидеть список изменений, которые выполнит сброс. Нажмите Сбросить , чтобы начать процесс.
- Теперь следуйте инструкциям на экране, чтобы завершить сброс Windows 10.
После завершения сброса у вас будет чистая установка Windows 10. Теперь вам просто нужно установить все свои приложения и переместить файлы из резервной копии.В большинстве случаев сброс Windows 10 решит эту проблему, но также удалит все файлы с вашего системного диска, поэтому используйте его как последнее средство.
Ошибка приложения LogonUI.exe может вызвать много проблем, поскольку может помешать вам получить доступ к Windows. Однако вы сможете решить эту проблему, просто воспользовавшись одним из наших решений.
На чтение 5 мин. Просмотров 1.1k. Опубликовано 12.04.2021
Нет ничего страшнее, чем сообщение об ошибке еще до того, как компьютер полностью включится. В этом конкретном случае пользователи сообщили о получении LogonUI.exe – Ошибка приложения на экране входа в систему. Серьезность ошибки такова, что пользователь не может щелкнуть что-либо на экране входа в систему, и единственная доступная им возможность – принудительно выключить компьютер, что сделает компьютер бесполезным.
LogonUI – это интерфейс пользователя. Программа Windows, которая отвечает за интерфейс, который вы видите на экране входа в систему. Эта ошибка, которую вы получаете, указывает на то, что либо сам файл Logonui.exe поврежден, либо другая программа вмешивается и заставляет LogonUI выдавать такие результаты.
В приведенном ниже руководстве будут рассмотрены обе стороны проблемы, а также другие возможные причины этой ошибки.
Сообщалось, что KB3097877 вызывает эту проблему, поскольку хорошо. Для профессионалов, если они могут удаленно подключаться и выполнять инструкции на основе командной строки, удалите обновление KB3097877 удаленно, используя следующую команду:
wusa/uninstall/kb: 3097877/quiet
Содержание
- Решение 1. Запустите восстановление DISM
- Решение 2. Удалите FastAccess или другие подобные программы безопасности
- Решение 3. Отключите адаптер графической карты
Решение 1. Запустите восстановление DISM
Эта ошибка может быть вызвана, если программа LogonUI на вашем компьютере неисправна. Чтобы исправить это, нам нужно будет войти в безопасный режим с помощью командной строки .
Для этого включите питание вашу систему, а затем принудительно выключите ваш компьютер, когда он достигнет логотипа Windows . Повторите эти шаги от 4–5 раз , и в какой-то момент вы получите сообщение Подготовка к автоматическому восстановлению под логотипом Windows. . Дайте ему поработать на этот раз.
На экране автоматического восстановления нажмите Дополнительные параметры > Устранение неполадок > Дополнительные параметры > Командная строка .
Откроется командная строка с черным окном. В нем введите Dism/Online/Cleanup-Image/RestoreHealth и нажмите Enter .
Windows восстановит любой системный файл, который окажется поврежденным.
После завершения процесса проверьте, решена ли проблема. В противном случае вам, возможно, придется восстановить системные файлы с установочного носителя.
Для этого создайте установочный носитель, следуя методу 5 в нашем руководстве здесь и как только вы дойдете до Дополнительные параметры , выберите Безопасный режим с командной строкой .
Теперь ваш компьютер загрузится в безопасном режиме с окно командной строки.
Сначала вам нужно будет подтвердить букву диска установочного носителя, который вы вставили. Чтобы найти это, введите в черном окне D: и нажмите Enter . Если в появившемся списке вы видите такие папки, как boot, efi, sources , то это установочный носитель..
Если нет, нажмите E: и нажмите Enter и проверьте имена папок. Продолжайте проверять буквы дисков и запишите букву диска, на которой появляются эти папки. В этом руководстве мы предполагаем, что это буква диска E: .
Теперь введите Dism/Image: C: /Cleanup-Image /RestoreHealth/Source:wim:D:SourcesInstall.wim:1/limitaccess и нажмите Enter .
После завершения процесса , перезагрузите ваш компьютер. Теперь проблема должна исчезнуть. Если нет, переходите к следующему решению.
Решение 2. Удалите FastAccess или другие подобные программы безопасности
Если у вас есть установленные программы распознавания лиц, такие как FastAccess, то их несовместимость с Windows 10 может вызвать эту проблему.
Для этого включите систему и затем принудительно выключите компьютер, когда он достигнет логотипа Windows. Повторите эти шаги от 4–5 раз , и в какой-то момент вы получите сообщение Подготовка к автоматическому восстановлению под логотипом Windows . . Дайте ему поработать на этот раз.
На экране автоматического восстановления нажмите Дополнительные параметры > Устранение неполадок > Расширенные параметры > Настройки запуска
Нажмите
После перезапустите, когда вы дойдете до экрана параметров запуска, нажмите F4 для безопасного режима .
После входа в систему Нажмите и Удерживайте клавишу Windows и нажмите R . Введите appwiz.cpl и нажмите Enter . Найдите FastAccess или любую такую программу безопасности . Щелкните его правой кнопкой мыши и выберите Удалить .
Если ошибка LogonUI появляется и в безопасном режиме, вы не сможете вести журнал in, затем откройте командную строку , следуя инструкциям в решении 1 .
В окнах командной строки введите ren «C: Program Files» «Program Files-old» и нажмите Enter .
Теперь введите ren «C: Program Files (x86)» «Program Files (x86) -old» и нажмите Enter . Не беспокойтесь, даже если это выдает ошибку. Продолжайте все равно.
Теперь перезагрузите ваш компьютер и войдите в систему в обычном режиме.
Открыть диск C и удалите -old из имен Program Files и Program Files (x86 ) .
Теперь нажмите и удерживайте Windows и нажмите R . Введите appwiz.cpl и нажмите Enter .. Найдите FastAccess или любую подозрительную программу безопасности. Щелкните его правой кнопкой мыши и выберите Удалить .
Теперь перезагрузите вашу систему и проверьте .
Решение 3. Отключите адаптер графической карты
Временная проблема с графическим адаптером также может привести к тому, что программа LogonUI будет реагировать как это. Чтобы исправить это, мы отключим графический адаптер в безопасном режиме, затем обновим и включим его в обычном режиме.
Загрузитесь в безопасном режиме , следуя нашему руководству здесь.
После входа в безопасный режим нажмите и Удерживайте клавишу Windows и нажмите R . Введите devmgmt.msc и нажмите Enter .
В окне Диспетчер устройств , разверните Display Adapters и щелкните правой кнопкой мыши на устройстве под ним. Нажмите Отключить .
Перезагрузите вашу систему, и вы сможете войти в систему как обычно.
Теперь аналогичным образом включите устройство через Диспетчер устройств .
Right щелкните на устройстве и щелкните Обновить программное обеспечение драйвера .
В Обновить Windows , нажмите Автоматический поиск обновленного программного обеспечения драйвера .
Он автоматически выполнит поиск и установит обновленные драйверы, если они доступны. Также проверьте наличие последних драйверов для Windows 10 на веб-сайте производителя вашей видеокарты.
| Информация о файле | Описание |
|---|---|
| Размер файла: | 11 kB |
| Дата и время изменения файла: | 2017:03:18 18:18:51+00:00 |
| Дата и время изменения индексного дескриптора файлов: | 2017:11:05 07:07:54+00:00 |
| Тип файла: | Win32 EXE |
| Тип MIME: | application/octet-stream |
| Предупреждение! | Possibly corrupt Version resource |
| Тип компьютера: | Intel 386 or later, and compatibles |
| Метка времени: | 2089:02:12 06:52:37+00:00 |
| Тип PE: | PE32 |
| Версия компоновщика: | 14.10 |
| Размер кода: | 5120 |
| Размер инициализированных данных: | 5632 |
| Размер неинициализированных данных: | 0 |
| Точка входа: | 0x1cd0 |
| Версия ОС: | 10.0 |
| Версия образа: | 10.0 |
| Версия подсистемы: | 10.0 |
| Подсистема: | Windows GUI |
| Номер версии файла: | 10.0.15063.0 |
| Номер версии продукта: | 10.0.15063.0 |
| Маска флагов файлов: | 0x003f |
| Флаги файлов: | (none) |
| Файловая ОС: | Windows NT 32-bit |
| Тип объектного файла: | Dynamic link library |
| Подтип файла: | 0 |
| Код языка: | English (U.S.) |
| Набор символов: | Unicode |
| Наименование компании: | Microsoft Corporation |
| Описание файла: | Windows Logon User Interface Host |
| Версия файла: | 10.0.15063.0 (WinBuild.160101.0800) |
| Внутреннее имя: | logonui.exe |
| Авторское право: | © Microsoft Corporation. All rights reserved. |
| Оригинальное имя файла: | logonui.exe |
| Название продукта: | Microsoft® Windows® Operating System |
| Версия продукта: | 10.0.15063.0 |
✻ Фрагменты данных файлов предоставлены участником Exiftool (Phil Harvey) и распространяются под лицензией Perl Artistic.
The logonUI.exe is a windows program that is executed after the boot and it creates the interface for the login. This is system software. It is a part of the Windows Operating System and is maintained by Microsoft Corporation. It is responsible for the login screen interface, thus can cause a severe issue if somehow it gets corrupted or gets interfered with by some malicious programs.
I will cover some basic details about logonUI.exe and methods to fix the error related to it for Windows 10, 8, and 7.
Properties
The full name of LogonUI is Windows Logon User Interface Host which is located under C:WindowsSystem32 directory. It can also be placed under C:WindowsWinSxS folder in Windows 10.
| File Name: | logonui.exe |
| File Size: | 13.5 KB |
| File Location: | C:WindowsSystem32 |
| Publisher: | Microsoft Corporation |
| File version: | 10.0.18362.1 |
| File Description: | Windows Logon User Interface Host |
| Product Name: | Microsoft Windows Operating System |
Uses
The main function of this program is to create an interface that verifies the account username and password entered by a user and allows them to proceed further to the desktop screen only if the credentials are correct. It is a windows pre-installed program that comes with the OS and is an essential part of the system.
Is it safe or a virus?
logonUI.exe is a completely safe and trustworthy application. As it is a windows program it does not harm the computer, on the contrary, a user may get in trouble if the program fails to run correctly. Although, sometimes it can get corrupted due to various reasons and can get infected by some malicious programs.
If you suspect that logonUI.exe on your computer could be a virus,
Errors related to the file logonUI.exe
A user may get a complete black/flashing or strobing screen followed by the error message :
LogonUI.exe – Application Error
“The Exception Breakpoint/A breakpoint has been reached/(0x80000003) occurred in the application at location <Hexadecimal memory address>. Click on OK to terminate the program.”
LogonUI.exe – System Error
“LogonUI.exe system error. The program can’t start because <filename.dll> is missing from your computer. Try reinstalling the program to fix the problem.”
Causes of these errors:
These problems may occur due to the following reasons-
- Internal Error – The files may get corrupted due to an update. System Update or a Driver Update can cause this problem.
- Hard disk failure
- the executable file gets infected by a malware
- Missing or corrupted system DLL files
Effects of error:
A corrupted or infected logonUI.exe causes the following problems-
- Black/flashing or strobing screens during logon
- freezing the mouse completely
These issues force users to only one option i.e forcefully shut down the PC which makes the system unusable.
There are several ways to get rid of LogonUI.exe Application Error that may pop-up during startup. First of all, we will try to enter the desktop for the time being using method 1 below.
Method 1: Accessing the desktop using Ctrl + Alt + Delete
Several users have reported that this method fixed the logonUI.exe error which prevented them from entering the desktop. Although this is a temporary solution, you should use it to enter Windows to scan and repair your PC.
- Press Ctrl + Alt + Delete for 10 seconds
- You will be able to enter the desktop and use your PC
You should use this if you cannot enter your desktop. We recommend using the following steps to fix this error.
Method 2: Using startup repair
1. If you can enter the desktop using the above method, Hold down SHIFT and left-click on the restart to open the Boot options menu
If you cannot enter the desktop, keep restarting your PC 3 times and Windows will automatically enter the Boot options menu
2. Click on Troubleshoot
3. Choose Advanced Options
4. From the Advanced Options menu click on the Startup Repair
5. Let the Startup Repair complete, the system will restart and see if the problem is resolved.
Method 3: Using SFC and CHKDSK
1. From the Advanced Options (check up to step 3 in the previous method) Window, click on the Command Prompt to open up the Windows Command line
2. Type the following commands, execute these commands one at a time, and hit ENTER after each command
sfc /scannow /offbootdir=%systemdrive% /offwindir=%systemroot% chkdsk %systemdrive% /f /r /x
Alternatively, you can replace the %systemdrive% by C: (or the current/desired system drive letter)
and %systemroot% by C:Windows
3. After hitting Enter the prompt will ask you to schedule the scan to the next boot. Press Y and hit ENTER
4. Type exit and hit ENTER
5. Restart the system, the SFC & DSC process will be executed and the problem shall be fixed
Method 4: Disable Graphics card driver and update it
Disabling the graphics card driver has been proved to be useful for some users to fix LogonUI.exe application error:
This method has two parts:
- Disabling graphics card driver in safe mode and
- Updating the driver software in normal boot.
To disable Graphics card driver-
1. Access the Boot options menu as we did in method 2
2. Choose to Troubleshoot and then advanced options
3. Select the option Startup settings
4. Click on Restart and then from the list of options, select Enable Safe Mode (by pressing F4 function key)
5. Your PC will boot up in Safe mode; Now right-click on This PC or My Computer and select Manage
6. Choose the device manager from the side panel and double click on it
7. From the list of devices, select Display Adapter and disable your primary graphics card by right-clicking on it
8. Restart your PC and your Windows should boot up in normal mode.
To update the driver software-
1. After your Windows boots up, again go to Device Manager as you did in the safe mode
2. Double-click on your primary graphics card
3. In the Drivers tab, click on Update Driver and go through the instructions to update the driver software
4. Restart your PC to check if the problem is resolved.
Method 5: Using System Restore feature
1. From the Advanced Options Window in the Boot options menu, click on the System Restore option
2. In the System Restore application Window, click next
System Restore
3. Click on Finish
4. After the Restore is complete, restart your system and this will fix the system error.
Method 6: Repair the boot sector and disk
1. From the Advanced Options window in the boot options menu, click on the Command Prompt option to open up the Windows Command line
2. Type the following set of commands and execute them :
bootrec.exe /FixMbr bootrec.exe /FixBoot
Execute these commands one at a time and press Enter after each command
3. Now to run DISM (Deployment Image Servicing & Management), enter the following command
DISM.exe /Online /Cleanup-Image /RestoreHealth
If the above commands didn’t work, try the following commands and press ENTER after each
bcdedit /export C:BCD_Backup c: cd boot attrib bcd -s -h -r ren c:bootbcd bcd.old bootrec /RebuildBcd
This will take a few minutes to complete.
4. Exit the command prompt by entering exit command and restart your PC to see if the problem persists.
Method 7: Disabling the other log in options in safe mode
Some devices come with different log in features to make your system more secure, like the fingerprint scanner or facial recognition, PIN. These features can cause issues like logonUI.exe error. In this method, we will disable these features.
First, we need to go into safe mode-
1. Access the Boot options menu
2. Choose Troubleshoot and then advanced options
3. Select the option Startup settings
4. Click on Restart and then from the list of options, select Enable Safe Mode (by pressing F4 function key)
Now we will disable the sign-in features-
1. Press Windows + I to enter Windows Settings
2. Click on Accounts
3. From the side panel, click on Sign-in options
4. You will see various sign-in options, remove every one of them by clicking on it and pressing the remove button (If you are unable to remove one option, it might be your default login option, you should leave it)
5. Restart your PC and Windows will boot in normal mode.
Method 8: Reset your operating system
If none of the methods worked to fix Logonui.exe application error then you should consider resetting your PC. This will freshly install Windows 10 on your device and you can also keep your files and settings intact.
1. Under the Boot options, click on Troubleshoot
2. Click on Reset this PC
3. In the next window, click on keep my files
4. Let the reset process work, this might take a while.
Conclusion
All the above-mentioned steps should be enough to fix the error regarding LogonUI.exe. In case you are still having issues or you have feedback to give, kindly leave a comment down below or contact us.
Other similar files:
igfxtray.exe, Igfxhk.exe, IgfxEM.exe, Hkcmd.exe, nvsvc.exe
После нажатия на кнопку Power на компьютере должна запуститься Windows 10, но вместо этого она может выдать ошибку LogonUI.exe. Сообщение отображается на экране непосредственно перед входом в аккаунт. Чаще всего она блокирует дальнейшие действия с системой. Обычно получить доступ к ОС все же можно, хотя приходится использовать безопасный режим. В других ситуациях без средства восстановления не обойтись, но обо всем по порядку.
Содержание
- Ошибка LogonUI.exe в Windows 10, что делать?
- Решение 1: убираем драйвер видеокарты
- Решение 2: запуск без всего лишнего
- Решение 3: запуск ОС в последней удачной конфигурации
- Решение 4: восстановление запуска
- Решение 5: сканируем Windows на проблемы с системными файлами.
- Решение 6: восстановление через установочный диск
- Дополнительные способы исправления
Ошибка LogonUI.exe в Windows 10, что делать?
Перед нами системная ошибка, которая непосредственно относится к пользовательскому интерфейсу. Если нажать на Ок в теле сообщения, обычно дальше ничего не происходит. Перезагрузка возвращает к тому же окну. Предлагаем вернуть работоспособность ОС после ошибки LogonUI.exe.
Решение 1: убираем драйвер видеокарты
Метод применим в случаях, когда есть доступ к безопасному режиму для запуска ОС. Чтобы в него войти, нужно нажать F8 на стадии запуска системы.
Инструкция:
- Кликаем ПКМ по Пуску и идем на страницу «Диспетчер устройств».
- Раскрываем список «Видеоадаптеры».
- Жмем ПКМ по названию видеокарты и нажимаем «Удалить».
После этого ОС переключится на использование стандартного драйвера, а проблема может быть исправлена.
Решение 2: запуск без всего лишнего
Если есть доступ к безопасному режиму, предлагаем отключить все лишнее и попробовать запустить систему в обычном режиме.
Инструкция:
- Жмем сочетание Win + R, вводим msconfig и нажимаем Ок.
- Идем на вкладку «Службы», выключаем отображение системных служб и деактивируем остальные клавише «Отключить все».
- Через ПКМ по панели задач переходим в «Диспетчер устройств» и переходим на вкладку «Автозагрузка».
- Выключаем все программы.
- Перезагружаем ПК.
Если все заработало, осталось опытным путем определить проблемный модуль (поочередно включая их и проверяя работоспособность Windows.
Решение 3: запуск ОС в последней удачной конфигурации
Альтернативное решение для тех, кто не может перейти в безопасный режим. ОС хранит параметры предыдущего запуска ОС, в которой все прошло гладко. Нужно только применить эти настройки.
Принцип действий:
- Перезагружаем ПК и жмем на F
- Среди параметров выбираем опцию «Загрузка последней удачной конфигурации».
Решение 4: восстановление запуска
Это встроенный инструмент Windows, который как раз для подобных ситуаций и предназначается.
Инструкция:
- Открываем меню с альтернативными способами запуска (шаг 1 предыдущей инструкции).
- Жмем на вариант «Устранение неполадок компьютера».
- Выбираем режим «Поиск и устранение неполадок», а дальше переходим в «Дополнительные параметры».
- Активируем целевой инструмент «Восстановление при загрузке».
Решение 5: сканируем Windows на проблемы с системными файлами.
С учетом проблемного доступа к ОС, нужно сперва перейти в раздел «Дополнительные параметры» через инструмент восстановления (1-3 шаги выше), а затем перейти в «Командная строка».
Команды для восстановления:
- Вводим sfc /scannow и жмем Enter. Функция проведет анализ системы, что может потребовать немало времени. Она автоматически исправляет неполадки, выявленные в процессе сканирования.
- Применяем команду chkdsk C: /f /r /x. Она отвечает за обнаружение ошибок с диском.
Когда оба действия выполнены, время пробовать запускать ОС в обычном режиме.
Решение 6: восстановление через установочный диск
Принцип аналогичен четвертому методу, но может помочь в тех ситуациях, когда предыдущий способ бессилен. Сперва следует запустить накопитель (через F9 или Boot-меню в BIOS), а следующий этап – в «Дополнительные параметры» выбрать «Восстановление образа системы».
Дополнительные способы исправления
Если не брать в учет сомнительные и практически бесполезные методы, осталось еще пара простых способов восстановления ОС:
- Выключаем защиту учетной записи. Это возможно сделать в безопасном режиме.
- Переключаемся на встроенный графический адаптер. Самый простой способ этого добиться – отключить питание от сети.
- Удаляем приложения Sensible Vision FastAccess и CSR Wireless Stack, они порой вызывают сбои.
- Переустанавливаем Windows 10.
Если уж совсем ничего не помогло, стоит прибегнуть к переустановке ОС. Процедура приведет к потере данных на системном логическом диске, но останется все остальное. Однако, обычно до этого дело не доходит.